Как исправить ошибку 0x8024a105 в Windows 10?
0x8024a105 — это ошибка, которую можно получить во время обновления операционной системы Windows 10 через Центр обновления. Вместе с ошибкой вы также можете увидеть следующий текст:
С установкой некоторых обновлений возникли проблемы, но позднее будет предпринята еще одна попытка. Если вы продолжаете видеть это сообщение и хотите поискать дополнительные сведения в Интернете или обратиться в службу поддержки, вам может помочь следующая информация: (0x8024a105).
Данная ошибка может появляться вследствие многочисленных проблем, возникших в системе, например, повреждении компонентов Центра обновления Windows, нарушений настроек Интернет-соединения, повреждении файловой системы Windows и другие.
Итак, сразу же нужно указать на то, что проблема возникновения различных сбоев при обновлении Windows 10(и других версий данной операционной системы) уже давно никого не удивляет. Ошибку 0x8024a105 мы будем с вами исправлять проверенными методами.
СОДЕРЖАНИЕ СТАТЬИ
Исправляем ошибку 0x8024a105 при обновлении Windows 10
Метод №1 Использование устранения неполадок
Давайте же начнем исправлять 0x8024a105 с помощью самого простого метода — использование системного средства по устранению неполадок, к которому можно добраться разными путями. Мы же воспользуемся самым простым из них. Нажмите комбинацию клавиш Windows+S, чтобы вызвать поисковую строку Windows 10.
Далее введите в нее запрос «Устранение неполадок», а затем кликните левой кнопкой мыши на появившейся результат(рядом будет значок гаечного ключа). Как только вы нажмете результат, то перед вами появится следующее окно:


Найдите раздел «Запустить и работать» и нажмите на пункт «Центр обновления Windows: Устраните проблемы, мешающие обновлению Windows». Далее нажмите на кнопку «Запустить средство устранения неполадок», которое появится под пунктом. Все, что вам остается дальше делать — следовать указаниям на экране, чтобы средство устранило проблему с Центром обновления Windows.
Как только работа утилиты Устранения неполадок будет закончена, снова попытайтесь обновить свою систему для проверки наличия ошибки 0x8024a105. К сожалению, данная системная утилита решает возникшие проблемы крайне редко. Если проблема все еще присутствует, то давайте двигаться дальше.
Метод №2 Использование утилиты SFC
Как было упомянуто в начале статьи, ошибка 0x8024a105 может являться следствием повреждения важных системных файлов, которые необходимы для корректной работы Центра обновления Windows. Как и в предыдущем методе, сейчас мы с вами попробуем использовать системную утилиту. Чтобы восстановить потенциально поврежденные системные файлы, мы воспользуемся утилитой SFC(System File Checker), которая проведет сканирование системных файлов на наличие повреждений, а также предпримет попытку их исправить.
Итак, нажмите правой кнопкой мыши на Пуск и выберите из меню пункт «Командная строка(администратор)». Как только перед вами появится окошко строки, введите в нее команду sfc /scannow и нажмите Enter. После нажатия, утилита SFC запустит сканирование системных файлов. Процесс достаточно продолжителен(все зависит от конфигурации каждого компьютера). После завершения проверки, вам предоставят сводку по найденный повреждения, и были ли те исправлены.
Как только SFC закончит свою работу, попробуйте зайти в Центр обновления Windows 10 и выполнить установку вышедшего обновления. Возможно, ошибка 0x8024a105 возникла из-за недавних повреждений системных файлов.
Метод №3 Выполнение Чистой загрузки
Чистая загрузка — это довольно комплексная процедура, с помощью которой можно выявить проблемные службы или программное обеспечение, мешающее нормальной работе операционной системы. Ошибка 0x8024a105 могла возникнуть из-за того, что какие-то службы в системе вошли в конфликт с Центром обновления Windows или его компонентами, вследствие чего и возникли проблемы при загрузке и установке нового обновления.
Вам нужно выполнить Чистую загрузку, чтобы проверить, если в вашей системе службы или программы, способные вызвать подобные проблемы. Итак, для начала нажмите на клавиатуре комбинацию клавиш Windows+R, чтобы вызвать утилиту «Выполнить». Далее пропишите в пустую строку утилиты msconfig и нажмите Enter, чтобы открыть окно «Конфигурация системы». Появится следующее окошко:


Открыв это окно, перейдите во вкладку «Службы». Перед собой вы увидите все службы, которые находятся в вашей операционной системе. Под этим списком, вы увидите опцию «Не отображать службы Майкрософт». Поставьте напротив нее галочку, чтобы убрать из списка службы, относящиеся к компании Майкрософт(их отключение приводит к сбоям в системе).
Перед вами останутся только службы стороннего происхождения, которые и могли быть причиной возникновения ошибки 0x8024a105. Далее нажмите на кнопку «Отключить все». Сделав это, вы выполнили первый шаг для Чистой загрузки. Далее перейдите во вкладку «Автозагрузка» во все еще открытом окне «Конфигурация системы» и нажмите на ссылку «Открыть диспетчер задач». Перед вами появится следующее окно:
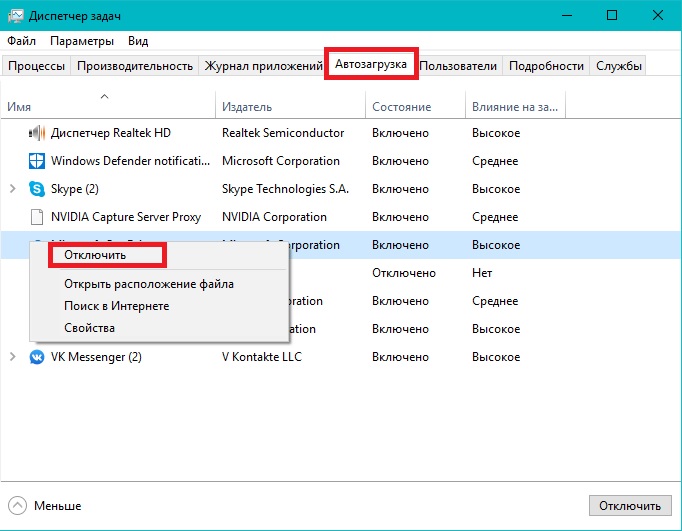
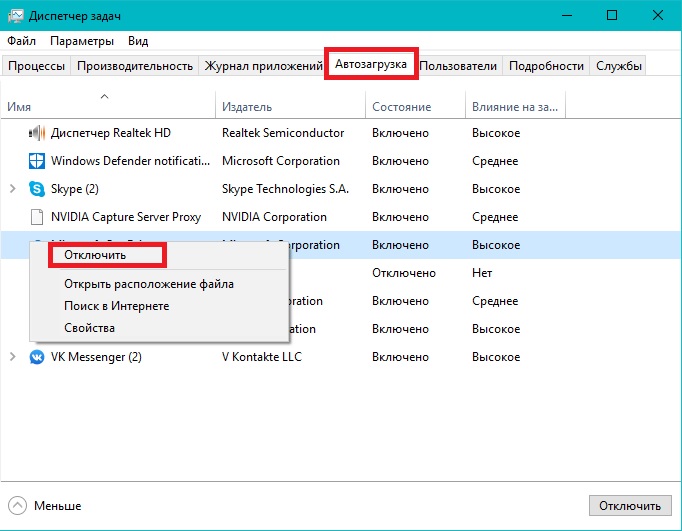
Вам нужно отключить всё программное обеспечение, которое будет расположено в этой вкладке. Для этого вам нужно всего лишь нажать на определенную программу в автозагрузке правой кнопкой мыши и выбрать «Отключить». Проделайте такие действия для всех программ. Как только закончите, вы готовы для выполнения Чистой загрузки. Перезагрузите свой компьютер, а затем попытайтесь загрузить обновление посредством Центра обновления Windows. Если никакой ошибки 0x8024a105 на этот раз не появилось, то одна из служб или программ являлась виновником проблемы.
К сожалению, быстрого способа вычисления проблемного элемента попросту не существует. Вам придется поочередно активировать все ранее отключенные службы и программы, чтобы найти ту, которая работает некорректно, а затем уже отталкиваться от нее в дальнейших поисках решения.
Метод №4 Проверка Интернет-соединения
Чтобы удачно произвести загрузку и установку обновления из Центра обновления Windows 10, вам нужно иметь надежное и стабильное Интернет-соединения. Возможно, у вас появились какие-то проблемы с сетевым-соединением, к которому подключен ваш компьютер.
Попытаться исправить какие-либо проблемы с Интернет-соединением можно с помощью системного устранения неполадок сети. Им мы как раз и воспользуемся. Нажмите комбинацию клавиш Windows+S, чтобы вызвать поисковую строку системы. Затем впишите в нее «Устранение неполадок». Перед собой вы увидите следующее окно:
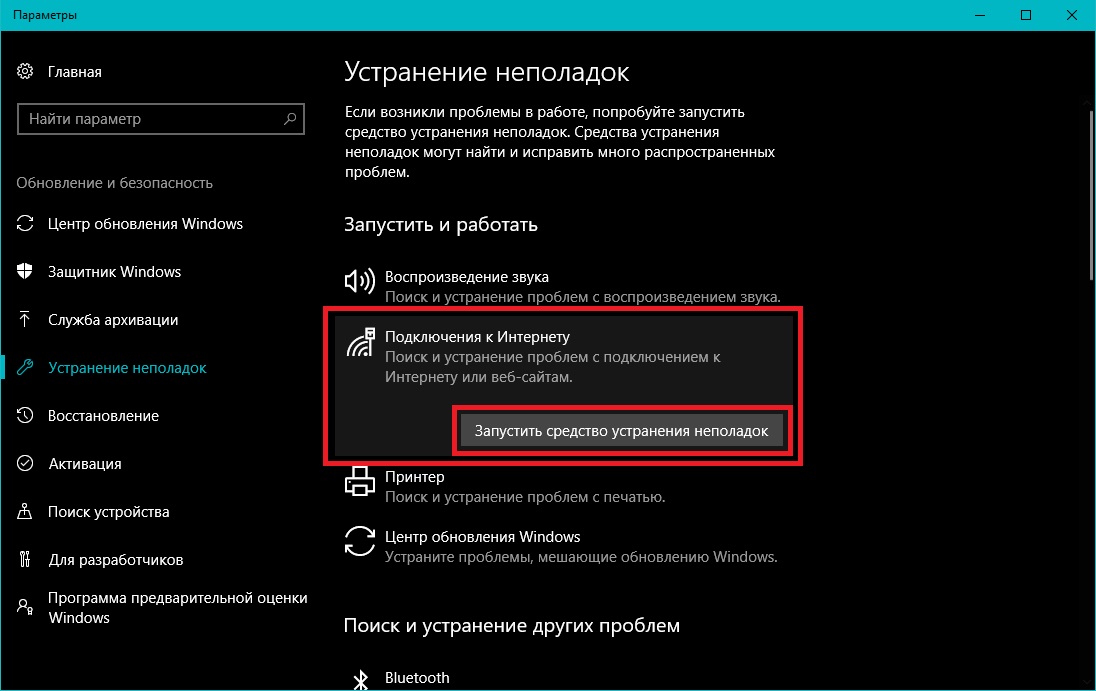
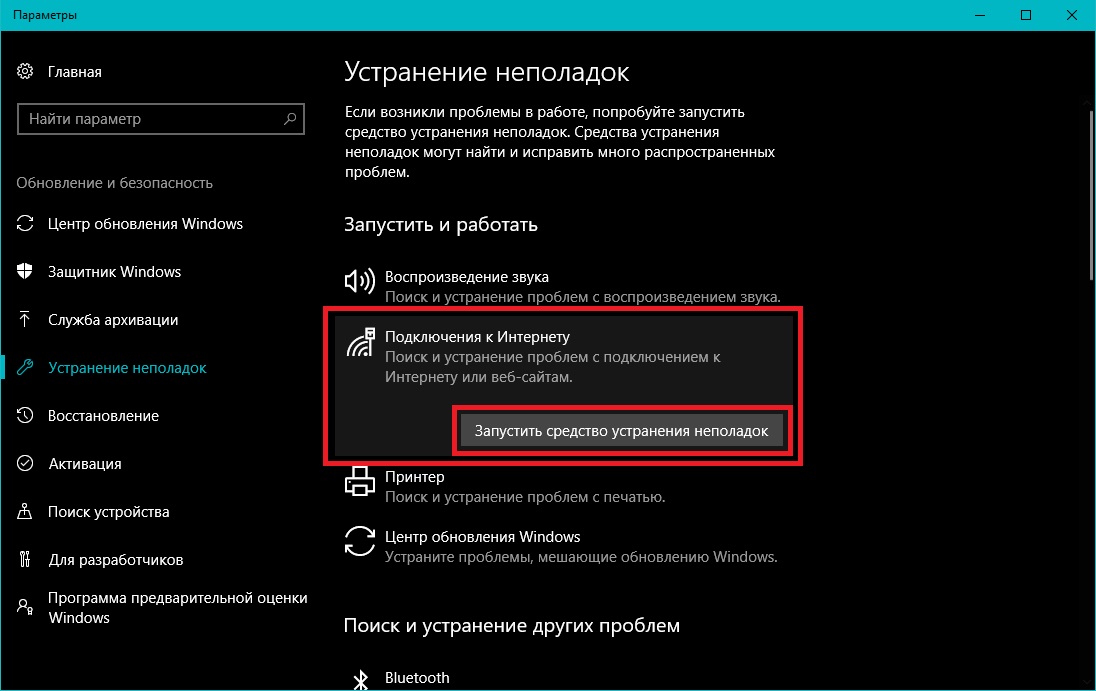
Найдите раздел «Запустить и работать». В этом разделе можно найти пункт «Подключения к Интернету»: нажмите на него, а затем нажмите на кнопку «Запустить средство устранения неполадок». Далее вам просто требуется следовать инструкциям в отдельно появившемся окне, чтобы исправить возможные проблемы с вашим Интернет-подключением. Средство уведомит, были ли найдены неполадки и были ли они исправлены.
Как только утилита по устранению неполадок закончит свою работу, попробуйте установить нужное вам обновление в Центре обновления Windows, чтобы проверить наличие ошибки 0x8024a105. Если все прошло как по маслу, то проблема заключалась в каких-то некорректных настройках.Метод №5 Сброс компонентов Центра обновления
Если вы перепробовали все вышеуказанные методы(и даже больше), а ошибка 0x8024a105 все еще проявляется во время установки обновления, то, возможно, что-то случилось с компонентами самого Центра обновления Windows. Что же делать в таком случае? Все предельно просто: вам нужно сбросить компоненты Центра обновления до их первоначального состояния.
Выполнение сброса компонентов Центра обновления Windows — это крайне сложный и длительный процесс, для которого нам потребуется использовать Командную строку. Итак, нажмите правой кнопкой мыши на Пуск и выберите «Командная строка(администратор)».
Как только перед вами появится черное окно Командной строки, введите в нее следующие четыре команды, поочередно нажимая Enter после каждой из них:
- net stop bits
- net stop wuauserv
- net stop appidsvc
- net stop cryptsvc
Выполнив эти команды, мы только что приостановили работу таких служб, как BITS, Центра обновления и Криптографии. Далее вам требуется выполнить удаление файлов qmgr*.dat, что необходимо для сброса Центра обновления Windows. Для этого введите во все еще открытую строку следующую команду:
- Del «%ALLUSERSPROFILE%\Application Data\Microsoft\Network\Downloader\qmgr*.dat»
После удаления файлов qmgr*.dat нам с вами нужно переименовать папки SoftwareDistribution и catroot2, которые напрямую участвуют в процессе установки обновлений из Центра обновления. Введите в командную строку следующие две команды:
- Ren %systemroot%\SoftwareDistribution SoftwareDistribution.bak
- Ren %systemroot%\system32\catroot2 catroot2.bak
- sc.exe sdset bits D:(A;;CCLCSWRPWPDTLOCRRC;;;SY)(A;;CCDCLCSWRPWPDTLOCRSDRCWDWO;;;BA)(A;;CCLCSWLOCRRC;;;AU)(A;;CCLCSWRPWPDTLOCRRC;;;PU)
- sc.exe sdset wuauserv D:(A;;CCLCSWRPWPDTLOCRRC;;;SY)(A;;CCDCLCSWRPWPDTLOCRSDRCWDWO;;;BA)(A;;CCLCSWLOCRRC;;;AU)(A;;CCLCSWRPWPDTLOCRRC;;;PU)
Далее вам потребуется ввести в строку команду cd /d %windir%\system32. После этого действия мы переходим к самому длительному процессу — повторной регистрации файлов Центра обновления и службы BITS. Вам нужно ввести ВСЕ нижеуказанные команды поочередно:
- regsvr32.exe atl.dll
- regsvr32.exe urlmon.dll
- regsvr32.exe mshtml.dll
- regsvr32.exe shdocvw.dll
- regsvr32.exe browseui.dll
- regsvr32.exe vbscript.dll
- regsvr32.exe scrrun.dll
- regsvr32.exe msxml.dll
- regsvr32.exe msxml3.dll
- regsvr32.exe msxml6.dll
- regsvr32.exe actxprxy.dll
- regsvr32.exe softpub.dll
- regsvr32.exe wintrust.dll
- regsvr32.exe dssenh.dll
- regsvr32.exe rsaenh.dll
- regsvr32.exe gpkcsp.dll
- regsvr32.exe sccbase.dll
- regsvr32.exe slbcsp.dll
- regsvr32.exe cryptdlg.dll
- regsvr32.exe oleaut32.dll
- regsvr32.exe ole32.dll
- regsvr32.exe shell32.dll
- regsvr32.exe initpki.dll
- regsvr32.exe wuapi.dll
- regsvr32.exe wuaueng.dll
- regsvr32.exe wuaueng1.dll
- regsvr32.exe wucltui.dll
- regsvr32.exe wups.dll
- regsvr32.exe wups2.dll
- regsvr32.exe wuweb.dll
- regsvr32.exe qmgr.dll
- regsvr32.exe qmgrprxy.dll
- regsvr32.exe wucltux.dll
- regsvr32.exe muweb.dll
- regsvr32.exe wuwebv.dll
Введя все эти многочисленные команды, нам нужно далее перезапустить winsock, что можно сделать вводом в строку команды netsh winsock reset и нажатием Enter. Все, что нам осталось — это повторно запустить приостановленные службы из самого начала. Сделать это можно посредством следующих команд:
- net start bits
- net start wuauserv
- net start appidsvc
- net start cryptsvc
Вот мы и закончили сброс компонентов Центра обновления Windows. Все, что вам остается — перезагрузка компьютера и последующая проверка наличия ошибки 0x8024a105 при установки обновления.
Метод №6 Проверка на вирусы
Если вам не помог даже сброс компонентов Центра обновления Windows, то стоит задуматься на тему того, а не завелись ли на вашем компьютере нежеланные гости, которые препятствуют установке обновлений и являются причиной появления ошибки 0x8024a105. Проверку можете выполнять как с помощью системного Защитника Windows, так и с помощью любого другого стороннего антивирусного программного обеспечения.
Дополнительные советы
Если вы все еще так и не смогли разрешить ситуацию, то мы можем вам посоветовать напоследок несколько советов, которые, возможно, сдвинут дело с мертвой точки. Итак, в предыдущем методе мы советовали вам проверить систему антивирусом, верно? Попробуйте отключить защиту своего антивируса и посмотрите, сможете ли вы установить обновление после этого.
Тоже самое относится и к различным фаерволам в вашей системе, так как они могут блокировать созданное сетевое соединение для Центра обновления Windows. Если же и это не дает каких-то результатов, то вы можете попробовать установить нужное обновление самостоятельно, скачав его с Каталога обновлений Windows 10. Мы надеемся, что вам все же удастся преодолеть ошибку 0x8024a105 и наконец-то продолжить спокойно использовать ОС Windows 10.
Нашли опечатку? Выделите текст и нажмите Ctrl + Enter
Ошибка обновления 0x8024a10a в Windows 10: причины и решения
Ошибка 0x8024a10a препятствует загрузке и установке обновлений для операционной системы Windows. Большинство пользователей утверждают, что данная проблема появилась перед ними после неожиданного отключения компьютера или после установки предыдущего обновления.
Код 0x8024a10a может появляться на всех современных версиях Windows, однако чаще всего на него жалуются именно владельцы Windows 10. За этим кодом могут стоять следующим причины:
- поврежденные файлы Центра обновления Windows;
- службы, необходимые Центру обновления, отключены;
- результат работы стороннего антивируса или другого приложения.
В этой статье мы посмотрим с вами, как можно избавиться от ошибки 0x8024a10a и нормально обновить свою Windows.
Методы решения 0x8024a10a


Метод №1 Средство устранения неполадок
Первый метод — средство устранения неполадок Центра обновления Windows. Данное средство просканирует систему на наличие проблем с компонентами Центра обновления и предложит вам исправление для них. Чтобы запустить это средство в работу, вам нужно сделать следующее:
- нажмите Windows+I;
- откройте раздел «Обновление и безопасность»;
- перейдите во вкладку «Устранение неполадок»;
- выберите пункт «Центр обновления Windows»;
- нажмите на кнопку «Запустить средство устранения неполадок»;
- дождитесь конца диагностики и нажмите кнопку «Применить это исправление»;
- перезапустите компьютер.
По входу в систему зайдите в Центр обновления и попытайтесь обновить свою Windows. Ошибка 0x8024a10a могла исчезнуть.
Метод №2 Запуск служб, важных для Центра обновления
Чтобы Центр обновления Windows функционировал должным образом, в системе должны быть активированы определенные службы. При их отключении могут возникать всевозможные проблемы при обновлении, включая и код ошибки 0x8024a10a. Для запуска всех необходимых служб нужно проследовать этим шагам:
- нажмите ПКМ на Пуск и выберите пункт «Командная строка (администратор)»;
- выполните следующий ряд команд:
- SC config trustedinstaller start=auto;
- SC config bits start=auto;
- SC config cryptsvc start=auto;
- после выполнения команд перезагрузите компьютер.
Пробуем еще раз обновить свою операционную систему. Если службы, указанные в командах, действительно не работали, то ошибка 0x8024a10a больше не должна вас беспокоить.
Метод №3 Установка обновлений из под чистого запуска
Возможно, какая-то программа или служба, работающая в вашей системе, мешает процессу обновления Windows. Чтобы это проверить, необходимо выполнить «чистую загрузку». Чтобы осуществить чистую загрузку, вам нужно сделать следующее:
- нажмите Windows+R;
- пропишите значение «msconfig» и нажмите Enter;
- перейдите во вкладку «Службы»;
- поставьте галочку возле «Не отображать службы Майкрософт» и нажмите «Применить»;
- пройдите в «Автозагрузку» и нажмите на опцию «Открыть диспетчер задач»;
- отключите все программы в списке, выделяя каждую программу и нажимая «Отключить»;
- перезагрузите компьютер.
Как только вы войдете в систему, попробуйте установить обновление. Если ошибки 0x8024a10a не последовало, то какая-та программа или служба быть причиной проблемы. Вам нужно поочередно включать ранее отключенные элементы, чтобы найти «виновника».
Нашли опечатку? Выделите текст и нажмите Ctrl + Enter
Ошибка 0x8024a223 при обновлении Windows 10
В ходе обновления Windows 10 его установка может быть прервана кодом ошибки 0x8024a223. Во многих случаях ее появлению предшествует повреждение компонентов Центра обновления Windows, но также не исключается вмешательство в этот процесс стороннего ПО.
Чем вызвана ошибка?
Перед применением решений следует узнать причины ошибки 0x8024a223. Ее возникновению могут предшествовать следующие причины:
- Повреждены компоненты Центра обновления Windows. В этом случае нужно их сбросить.
- Блокировка антивирусом подключения к внешнему серверу Майкрософт.
Перед применением решений, временно отключите функцию защиты антивируса в реальном времени.
Запуск средства устранения неполадок
В первую очередь попробуйте устранить проблему с помощью встроенного инструмента устранения неполадок. Выполните следующие шаги:
В поле системного поиска наберите «cp», затем кликните по найденному результату. В следующем окне перейдите на вкладку Устранения неполадок.
На левой панели щелкните «Просмотр всех категорий».
В списке найдите Центр обновления Windows и кликните на него для запуска диагностики этой функции.
На первом экране нажмите «Дополнительно» и отметьте флажком опцию автоматического применения исправлений. Далее следуйте запросам на экране до завершения диагностики.
Сброс Catroot2
В папке Catroot2 хранятся подписи пакета, которые используются функцией обновления. Иногда пользователям удавалось устранить ошибку 0x8024a223 путем сброса этой папки.
В поле системного поиска впишите cmd, при отображении найденного результата запустите его от имени администратора.
В консоли запустите указанные команды, подтверждая запуск каждой на Enter:
- net stop cryptsvc
- md %systemroot%\system32\catroot2.old
- xcopy %systemroot%\system32\catroot2 %systemroot%\system32\catroot2.bak /s
После выполнения последней команды оставьте консоль открытой. Нажмите Win + E для вывода на экран проводника и перейдите по пути:
C:\Windows\System32\catroot2
Выделите содержимое catroot2 нажатием на Ctrl + A, затем правым щелчком по выделенному разверните контекстное меню и кликните на «Удалить».
После удаления вернитесь в консоль и запустите команду:
net start cryptsvc
Перезапустите ПК и попытайтесь установить обновление, которое было прервано ошибкой 0x8024a223.
Переименование папки SoftwareDistribution
В эту папку загружаются все файлы обновлений Windows. Но иногда при повреждении этих файлов Windows не может считать требуемые данные в ходе установки и выбрасывает ошибку 0x8024a223. В этом решении попробуем переименовать ее, после система автоматически создаст новую.
В панели системного поиска впишите «cmd», при отображении найденного результата запустите с правами администратора.
Поочередно запустите команды, подтверждая выполнение на Enter:
- net stop wuauserv
- net stop bits
После остановки службы выполним переименование папки командой:
rename %windir%\SoftwareDistribution SoftwareDistribution.old
Теперь введем команды для запуска служб:
- net start wuauserv
- net start bits
После переименования можно вместо выполнения этих команд просто перезапустить компьютер. Службы будут запущенный в ходе загрузки системы. Попытайтесь обновить ОС и посмотрите, прерывается ли его установка ошибкой 0x8024a223
Сброс компонентов обновления
Если продолжаете сталкиваться со сбоем 0x8024a223, попытайтесь сбросить компоненты функции обновления. В этом решении воспользуемся инструментом ResetWUENG.
Сделайте запрос в интернете «Reset Windows Update Agent» и откройте сайт, указанный на рисунке.
Утилита будет загружена в zip архиве. Распакуйте его в любой пустой каталог. Затем кликните правой кнопкой мыши на файле «.exe» и запустите его от имени администратора. После завершения перезагрузите ОС и попытайтесь обновить систему.
Ошибка 0x8024a223 в центре обновления Windows 10
При попытке обновления вашего ПК с системой Windows 10 вы можете столкнуться с многими ошибками. Код ошибки 0x8024a223 появляется в центре обновления Windows 10. В Windows 10 куча новых ошибок и сложнее сразу понять в чем истинная проблема. Давайте разберем методы, которые помогут исправить ошибку 0x8024a223 в Windows 10.
Как исправить ошибку обновления 0x8024a223 в Windows 10
1. Запустить средство устранения неполадок Windows Update
Наиболее проверенным способом устранения такой проблемы является запуск средства устранения неполадок Windows Update. Тем не менее, нет гарантии, но пробуем.
- Вы можете скачать специальную утилиту от microsoft по устранению неисправностей в «Центре обновлений Windows».
- Или открыть «Параметры» > «Обновление и безопасность» > «Устранение неполадок» > справа выбрать «Центр обновления Windows» и запустить.
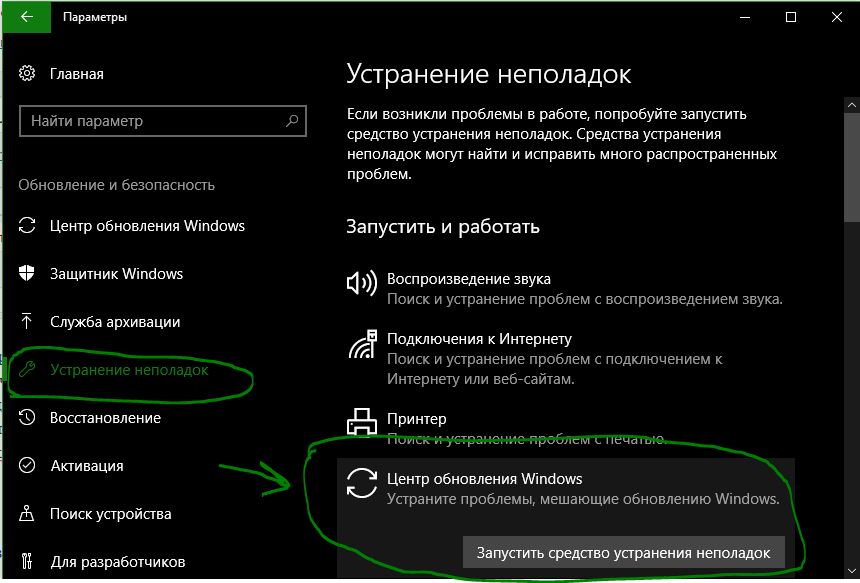
3. Переименование папки Software Distribution
Шаг 1. Папка SoftwareDistribution — это базовый компонент Windows, в котором хранятся важные данные, связанные с обновлением. Большинство ошибок при обновлении связанны именно с этой папкой. Она может быть повреждена. Раньше я рекомендовал удалять все данные в этой папке C:\Windows\SoftwareDistribution. Но вместо удаления мы просто переименуем её. Windows запрограммирована на автоматическое создание нового каталога с тем же именем. Это должно исправить ошибку 0x8024a223 в центре обновления Windows, так как новая созданная папка не будет повреждена.
- Запустите командную строку от имени администратора и введите команды. Это мы остановим службы обновления, чтобы нам система позволила переименовать папку:
net stop wuauservnet stop bits
- Теперь введите команду, чтобы переименовать папку SoftwareDistribution:
rename %windir%\SoftwareDistribution SoftwareDistribution.bak
- Теперь включите службы, которые вы отключили раньше:
net start wuauservnet start bits
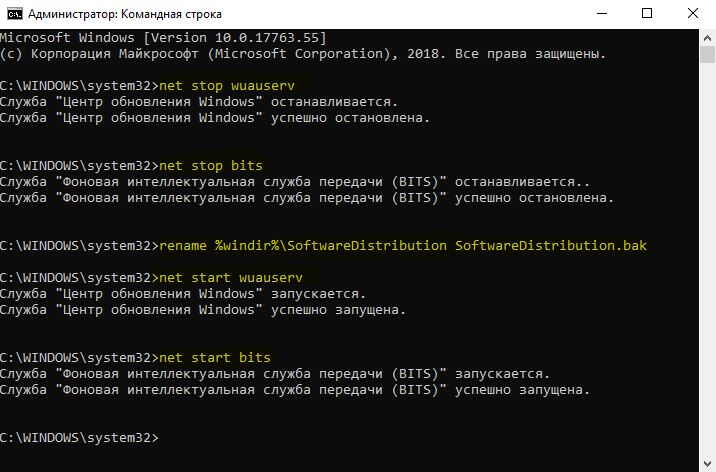
Шаг 2. Закончив, перезагрузите компьютер и проверьте, не решена ли проблема. Также можете перейти по пути C:\Windows найдите папку, которую мы переименовали в SoftwareDistribution.bak и удалите её, потому что лично у меня она заняла 2 Гб пространства. На скрине ниже видно, что новая папка SoftwareDistribution создана автоматически. Удаляйте ту, в которой на конце расширение .bak.
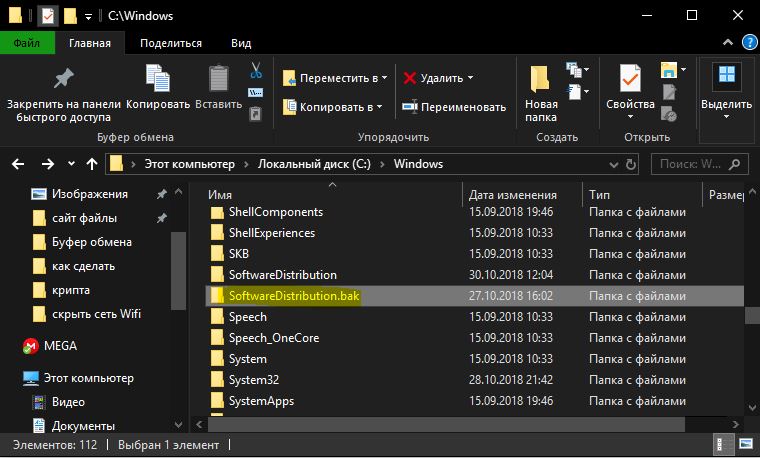
4. Временное отключение антивируса и брандмауэра
Шаг 1. Иногда брандмауэр и стороннее программное обеспечение безопасности (антивирус) могут быть препятствием в обновлениях Windows. Отключите их на время и проверьте ошибку.
- Наберите в поиске пуска «Панель управления» и запустите её. Далее «Система и безопасность» > «Брандмауэр защитника Windows» и справа нажмите на «Включение и отключение брандмауэра Защитника Windows«.
- В новом окне Отключите точками брандмауэр везде (поставить на красное значение).

Шаг 2. Теперь отключите сторонний антивирусный продукт и проверьте устранена ли ошибка 0x8024a223 в центре обновления. Быстрым решением для отключения является:
- Щелкните правой кнопкой мыши по значку антивируса в трее и выберите функцию «отключить на время».
5. Очистка жесткого диска
Некоторые из ошибок обновления появляются из-за недостаточного пространства на ПК или ноутбуке. В таких случаях освобождение места на вашем локальном диске может помочь.
- Следуйте этому руководству по освобождения и очистке диска от мусора.
6. Сбросить папку Catroot2
Шаг 1. Если вы еще потеете над ошибкой 0x8024a223, то попробуйте сбросить папку Catroot2 и затем попытаться установить ее снова.
- Запустите командную строку от имени администратора и введите следующие команды:
net stop cryptsvcmd %systemroot%\system32\catroot2.bakxcopy %systemroot%\system32\catroot2 %systemroot%\system32\catroot2.bak /s
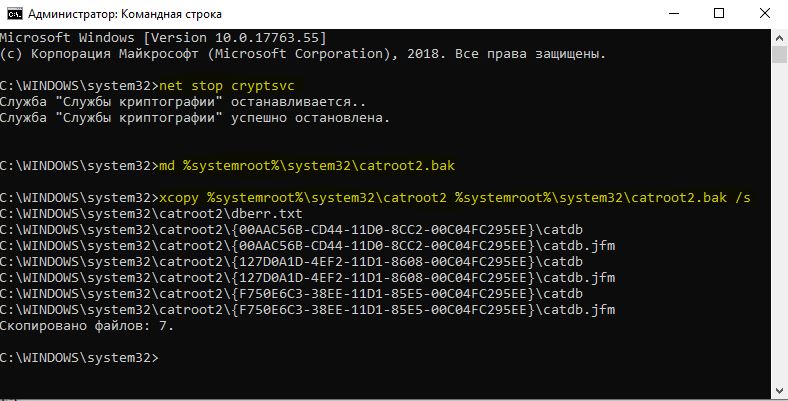
Шаг 2. Теперь перейдите по пути C:\Windows\System32\catroot2 и удалите все содержимое в этой папке.
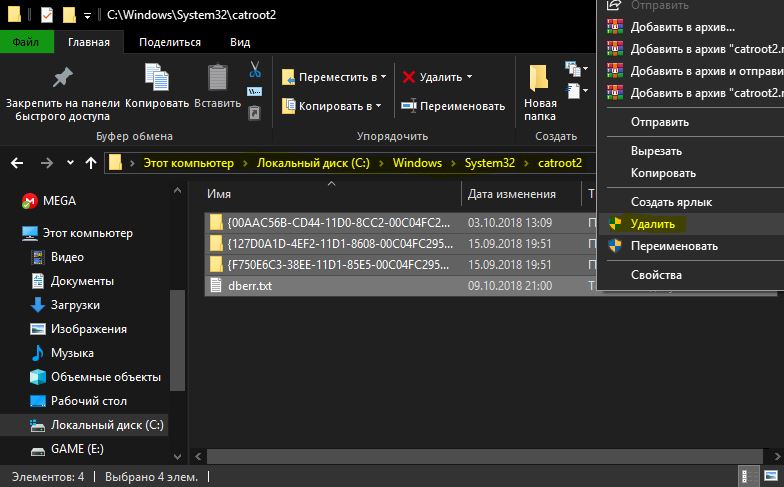
Шаг 3. Запустите обратно командную строку с правами администратора и введите команду, чтобы запустить обратно службу, которую мы выше остановили.
net start cryptsvc
Перезагрузите компьютер, и Ошибка обновления Windows 0x8024a223 не должна появляться. Далее можете перейти по пути C:\Windows\System32 и удалить лишнюю папку catroot2.bak, которую мы переименовали.
7. Перезапуск службы обновления
- Нажмите сочетание кнопок Win + R и введите services.msc, чтобы открыть службы Windows. Далее найдите в писке справа службу «Центр обновления Windows«, нажмите на ней правой кнопкой мыши и выберите «Перезапустить«. Перезагрузите компьютер и попробуйте снова установить обновление Windows.
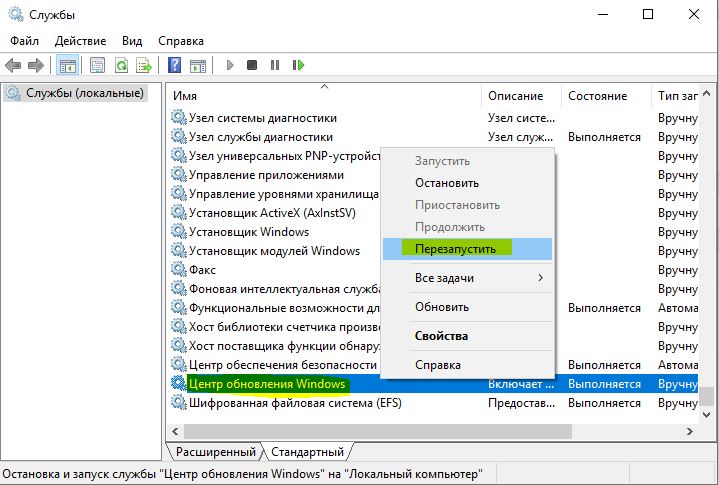
comments powered by HyperComments
Ошибка 0x8024a112 при обновлении Windows 10: причины и способы решения
В нашем сегодняшнем материале мы будем разбирать очередную ошибку в Центре обновления Windows 10 — 0x8024a112. Как и все остальные подобные проблемы, появиться 0x8024a112 может во время автоматической установки вышедших обновлений для операционной системы Windows. В большинстве случаев, видят эту ошибку пользователи «десятки», но ее появление не исключено и на Windows 8 и Windows 8.1. Впрочем, сегодня мы сконцентрируемся на Windows 10.
Стоит заметить, что ошибка 0x8024a112 — это рядовая проблема, возникающая во время обновления ОС Windows, так что переживать не стоит, так как от нее можно избавиться с помощью надежных способов. Прежде чем мы перейдем непосредственно к их рассмотрению, у вас наверняка мог возникнуть вопрос: почему вообще появилась ошибка 0x8024a112?
Итак, данная ошибка могла возникнуть на вашей системе по нескольким причинам:
- поврежденные компоненты Центра обновления;
- файлы обновлений, находящиеся в системе и конфликтующие с устанавливаемыми файлами;
- поврежденные системные файлы;
- антивирус или системный фаервол, блокирующий установку новых обновлений;
- неполадки с сетевым подключением;
- недостаточное количество места на диске;
Содержание статьи
Как исправить ошибку 0x8024a112 на Windows 10


Что же, давайте с вами разбираться, как избавиться от ошибки 0x8024a112 и продолжить пользоваться функцией автоматического обновления ОС Windows 10. Для начала давайте посмотрим с вами на небольшой список советов, которые, возможно, помогут вам избавиться от данной ошибки в крайне короткие сроки.
- Перезагрузите свой ПК;
- проверьте операционную систему на наличие вирусов;
- отключите антивирус и брандмауэр Windows, а затем повторите установку обновлений;
- убедитесь, что с вашим сетевым подключением все в порядке;
- перезапустите маршрутизатор, если таковой имеется в наличии;
Попробуйте выполнить все вышеуказанное и проверьте, исчезнет ли ошибка 0x8024a112 с вашего компьютера. Что же, если она все еще присутствует, то давайте перейдем к нашим главным способам избавления от нее.
Способ №1 Запуск SFC
Давайте убедимся с вами, что ошибка 0x8024a112 не вызвана какими-то поврежденными системными файлами. А поможем нам в этом программка System File Checker — системное ПО любой ОС Windows. Чтобы ее запустить, вам потребуется сделать следующее:
- нажмите Windows+X;
- нажмите на «Командная строка(администратор)»;
- впишите в консоль команду sfc /scannow;
- нажмите Enter;
Все, что вам нужно теперь делать — это дождаться окончания сканирования системных файлов и их восстановления, если повреждения все же имели место. Как только сделаете это, перезагрузите свой компьютер, а затем снова попробуйте установить обновления для операционной системы. Кто знает, возможно, ошибка 0x8024a112 была устранена.
Способ №2 Средство устранения неполадок
Еще один способ избавиться от различных проблем при обновлении Windows 10 — это применение средства устранения неполадок. Говорим мы не о системном средстве, а о средстве, которое вам понадобится загрузить с официального сайта Майкрософт. Итак, пройдите по этой ссылке и загрузите к себе на диск файл wu170509.diagcab.
Как только он окажется у вас на компьютере, запустите его. Перед вами появится небольшое окошко средства устранения неполадок — выберите «Центр обновления Windows» и нажмите на кнопку «Далее». Средство начнет сканировать вашу операционную систему на наличие проблем, которые могли потенциально вызвать неполадки, например, ошибку 0x8024a112 при обновлении. Процесс может занять несколько минут.
Далее вам нужно просто ждать результатов от средства устранения неполадок. Возможно, вам придется что-то загрузить к себе на ПК по рекомендации средства, так что будьте готовы. Как только закончите работать со средством устранения неполадок, т.е. сделайте все, что оно вам предложит, попробуйте снова запустить установку обновления и посмотрите, была ли устранена ошибка 0x8024a112.
Способ №3 Очистка папки SoftwareDistribution
Давайте попробуем сделать кое-что иное. Как мы уже указали в самом начале статьи, ошибка 0x8024a112 могла возникнуть из-за установочных файлов предыдущих обновлений. Находятся эти файлы в папке SoftwareDistribution. Все, что вам нужно сделать — это удалить содержимое этой папки. Найти эту папку крайне просто: откройте проводник и пройдите в директорию C:\Windows\.
Откройте папку SoftwareDistribution, после чего выделите весь контент в ней и перманентно удалите его. Не поместите в Корзину, а именно что удалите с концами! Не переживайте, эти файлы не необходимыми системе для ее стабильной работы. Как только очистите папку SoftwareDistribution, перезагрузите компьютер и снова попробуйте его обновить. Возможно, ошибка 0x8024a112 была устранена таким вот простым способом.
Способ №4 Сброс компонентов Центра обновления
Итак, мы дошли до самого конца. Если ничего из вышеуказанного не сработало, то вам нужно попробовать выполнить сброс компонентов Центра обновления Windows, так как, возможно, некоторые из них были повреждены. Что же, дабы сбросить эти компоненты, вам понадобится сделать следующее:
- кликните Windows+X;
- выберите «Командная строка(администратор)»;
- впишите в нее следующий набор команд:
- net stop bits
- net stop wuauserv
- appidsvc net stop
- net stop cryptsvc
- Del «%ALLUSERSPROFILE%\Application
- Data\Microsoft\Network\Downloader\qmgr*.dat»
- sc.exe sdset bits D:(A;;CCLCSWRPWPDTLOCRRC;;;SY)(A;;CCDCLCSWRPWPDTLOCRSDRCWDWO;;;BA)(A;;CCLCSWLOCRRC;;;AU)(A;;CCLCSWRPWPDTLOCRRC;;;PU)
- sc.exe sdset wuauserv D:(A;;CCLCSWRPWPDTLOCRRC;;;SY)(A;;CCDCLCSWRPWPDTLOCRSDRCWDWO;;;BA)(A;;CCLCSWLOCRRC;;;AU)(A;;CCLCSWRPWPDTLOCRRC;;;PU)
- cd /d %windir%\system32
- regsvr32.exe atl.dll
- regsvr32.exe urlmon.dll
- regsvr32.exe mshtml.dll
- regsvr32.exe shdocvw.dll
- regsvr32.exe browseui.dll
- regsvr32.exe jscript.dll
- regsvr32.exe vbscript.dll
- regsvr32.exe scrrun.dll
- regsvr32.exe msxml.dll
- regsvr32.exe msxml3.dll
- regsvr32.exe msxml6.dll
- regsvr32.exe actxprxy.dll
- regsvr32.exe softpub.dll
- regsvr32.exe wintrust.dll
- regsvr32.exe dssenh.dll
- regsvr32.exe rsaenh.dll
- regsvr32.exe gpkcsp.dll
- regsvr32.exe sccbase.dll
- regsvr32.exe slbcsp.dll
- regsvr32.exe cryptdlg.dll
- regsvr32.exe oleaut32.dll
- regsvr32.exe ole32.dll
- regsvr32.exe shell32.dll
- regsvr32.exe initpki.dll
- regsvr32.exe wuapi.dll
- regsvr32.exe wuaueng.dll
- regsvr32.exe wuaueng1.dll
- regsvr32.exe wucltui.dll
- regsvr32.exe wups.dll
- regsvr32.exe wups2.dll
- regsvr32.exe wuweb.dll
- regsvr32.exe qmgr.dll
- regsvr32.exe qmgrprxy.dll
- regsvr32.exe wucltux.dll
- regsvr32.exe muweb.dll
- regsvr32.exe wuwebv.dll
- netsh winsock reset
- netsh winhttp reset proxy
- net start bits
- net start wuauserv
- net start appidsvc
- net start cryptsvc
Такой вот длинный список команд для сброса компонентов. Этот процесс может занять достаточно большое количество времени, но оно того стоит. Как только вы впишите последнюю команду, закройте Командную строку и перезагрузите компьютер. Мы надеемся, что данная статья помогла вам избавиться от ошибки 0x8024a112.
Нашли опечатку? Выделите текст и нажмите Ctrl + Enter
Ошибка 0x8024a11a при обновлении Windows 10: методы решения
В процессе обновления компьютера на Windows 10 можно столкнуться с ошибкой 0x8024a11a. К самому коду также прилагаются следующие сообщения:
Все готово к установке последнего обновления компонентов для Windows! Ожидаются ваши действия. Эти улучшения обеспечат плавную и безопасную работу Windows.
У нас возникли проблемы при перезагрузке устройства для завершения установки обновления, ошибка 0x8024a11a.
При появлении таких сообщений — не переживайте! Используйте описанные ниже методы, чтобы избавиться от ошибки 0x8024a11a и продолжить нормально пользоваться своим ПК.
Содержание статьи
Устранение ошибки 0x8024a11a


Метод №1 Множество перезагрузок подряд
Самое лучшее решение для подобной неполадки — это множество перезагрузок подряд. Иногда установка того или иного обновления застревает из-за небольшого бага в Центре обновления (WU), что можно разрешить самой обычной перезагрузкой компьютера.
Кликните на кнопку «Перезагрузить сейчас» в WU, чтобы начать перезагрузку ПК. Если это по какой-то причине не сработало, то попробуйте выполнить перезагрузку вручную, воспользовавшись меню Пуск или такими комбинациями, как Win+X и ALT+CTRL+DEL.
Также мы настоятельно рекомендуем вам попробовать перезагрузить свой ПК из безопасного режима или даже из под так называемой «чистой загрузки». Делается это для того, чтобы никакое стороннее ПО не мешало завершению установки обновления. Ошибка 0x8024a11a исчезнет, если все пройдет удачно.
Метод №2 Запуск службы установщика модулей Windows
Установщик модулей Windows — это системная служба операционной системы Windows, которая активно участвует в процессе установки различных обновлений. Вам необходимо убедиться, что у данной службы в параметрах типа запуска указано значение «Автоматически».
Сделать это можно через специальное окошко со всеми системными службами либо через Командную строку. Нажмите Win+X, а затем кликните на пункт «Командная строка (администратор)». Пропишите в окошко команду SC config trustedinstaller start=auto и нажмите Enter.


Как только команда будет успешно выполнена, попробуйте провести обновление своей Windows еще раз. Если раньше параметр запуска у установщика модулей был другой, то ошибка 0x8024a11a должна исчезнуть.
Метод №3 Запуск средства DISM
Еще вы можете попробовать решить проблему при помощи системного средства DISM — системы обслуживания образов развертывания и управления ими. Данное средство способно восстановить образ системы и хранилище компонентов Windows 10.
Вызовите перед собой Командную строку (было показано выше) и выполните следующий набор команд:
- Dism /Online /Cleanup-Image /ScanHealth
- Dism /Online /Cleanup-Image /CheckHealth
- Dism /Online /Cleanup-Image /RestoreHealth
Дождитесь выполнения каждой команды, а затем перезагрузите компьютер и проверьте наличие ошибки 0x8024a11a.
Метод №4 Запуск SFC
Повреждение системных файлов Windows — это серьезная неполадка, которая может вызывать целый вагон и маленькую тележку проблем для пользователя. Вы можете попытаться устранить эти повреждения, воспользовавшись системным средством System File Checker.
Откройте Командную строку и выполните в ней следующую команду:


Дождитесь окончания работы SFC, после чего вам станет понятно, были ли найдены какие-то повреждения и были ли они устранены. Перезагрузите компьютер и проверьте свою Windows на наличие 0x8024a11a.
Метод №5 Запуск средства устранения неполадок
Давайте теперь попробуем обратится к услугам средства устранения неполадок Центра обновления Windows. Не переживайте, ничего скачивать вам не придется, потому как средство уже встроено в систему. Откройте Параметры (Win+X) и перейдите в раздел «Обновление и безопасность».
Далее пройдите в подраздел «Устранение неполадок». Тут перед вами покажется большой список с различными компонентами системы — найдите пункт «Центр обновления Windows» и выберите его. Теперь кликните на кнопку «Запустить средство устранения неполадок». Следуйте инструкциям на экране.
Метод №6 Сброс компонентов Центра обновления
Мы рассмотрели с вами целых пять методов по устранению ошибки 0x8024a11a. Если ни один из них не подошел вам (а такое вполне возможно), то мы настоятельно советуем попробовать вам сбросить компоненты своего Центра обновления Windows.
Сделать это можно двумя способами: через Командную строку либо посредством небольшого BAT-файла собственного производства. Сегодня мы посмотрим, как это сделать вторым способом. Создайте где угодно у себя на компьютере обычный текстовый (.txt) файл. Откройте его и вставьте в него ВСЕ нижеуказанные команды:
@ECHO OFF
echo .
echo .
PAUSE
echo .
set b=0:bits
set /a b=%b%+1
if %b% equ 3 (
goto end1
)
net stop bits
echo Checking the bits service status.
sc query bits | findstr /I /C:»STOPPED»
if not %errorlevel%==0 (
goto bits
)
goto loop2:end1
cls
echo.
echo Failed to reset Windows Update due to bits service failing to stop
echo Please run the script as administartor by right clicking the WuReset file or your BITS service isn’t responding.
echo.
pause
goto Start:loop2
set w=0:wuauserv
set /a w=%w%+1
if %w% equ 3 (
goto end2
)
net stop wuauserv
echo Checking the wuauserv service status.
sc query wuauserv | findstr /I /C:»STOPPED»
if not %errorlevel%==0 (
goto wuauserv
)
goto loop3:end2
cls
echo.
echo Failed to reset Windows Update due to wuauserv service failing to stop.
echo.
pause
goto Start:loop3
set app=0:appidsvc
set /a app=%app%+1
if %app% equ 3 (
goto end3
)
net stop appidsvc
echo Checking the appidsvc service status.
sc query appidsvc | findstr /I /C:»STOPPED»
if not %errorlevel%==0 (
goto appidsvc
)
goto loop4:end3
cls
echo.
echo Failed to reset Windows Update due to appidsvc service failing to stop.
echo.
pause
goto Start:loop4
set c=0:cryptsvc
set /a c=%c%+1
if %c% equ 3 (
goto end4
)
net stop cryptsvc
echo Checking the cryptsvc service status.
sc query cryptsvc | findstr /I /C:»STOPPED»
if not %errorlevel%==0 (
goto cryptsvc
)
goto Reset:end4
cls
echo.
echo Failed to reset Windows Update due to cryptsvc service failing to stop.
echo.
pause
goto Start:Reset
Ipconfig /flushdns
del /s /q /f «%ALLUSERSPROFILE%\Application Data\Microsoft\Network\Downloader\qmgr*.dat»cd /d %windir%\system32
if exist «%SYSTEMROOT%\winsxs\pending.xml.bak» del /s /q /f «%SYSTEMROOT%\winsxs\pending.xml.bak»
if exist «%SYSTEMROOT%\winsxs\pending.xml» (
takeown /f «%SYSTEMROOT%\winsxs\pending.xml»
attrib -r -s -h /s /d «%SYSTEMROOT%\winsxs\pending.xml»
ren «%SYSTEMROOT%\winsxs\pending.xml» pending.xml.bak
)if exist «%SYSTEMROOT%\SoftwareDistribution.bak» rmdir /s /q «%SYSTEMROOT%\SoftwareDistribution.bak»
if exist «%SYSTEMROOT%\SoftwareDistribution» (
attrib -r -s -h /s /d «%SYSTEMROOT%\SoftwareDistribution»
ren «%SYSTEMROOT%\SoftwareDistribution» SoftwareDistribution.bak
)if exist «%SYSTEMROOT%\system32\Catroot2.bak» rmdir /s /q «%SYSTEMROOT%\system32\Catroot2.bak»
if exist «%SYSTEMROOT%\system32\Catroot2» (
attrib -r -s -h /s /d «%SYSTEMROOT%\system32\Catroot2»
ren «%SYSTEMROOT%\system32\Catroot2» Catroot2.bak
)if exist «%SYSTEMROOT%\WindowsUpdate.log.bak» del /s /q /f «%SYSTEMROOT%\WindowsUpdate.log.bak»
if exist «%SYSTEMROOT%\WindowsUpdate.log» (
attrib -r -s -h /s /d «%SYSTEMROOT%\WindowsUpdate.log»
ren «%SYSTEMROOT%\WindowsUpdate.log» WindowsUpdate.log.bak
)sc.exe sdset bits D:(A;;CCLCSWRPWPDTLOCRRC;;;SY)(A;;CCDCLCSWRPWPDTLOCRSDRCWDWO;;;BA)(A;;CCLCSWLOCRRC;;;AU)(A;;CCLCSWRPWPDTLOCRRC;;;PU)
sc.exe sdset wuauserv D:(A;;CCLCSWRPWPDTLOCRRC;;;SY)(A;;CCDCLCSWRPWPDTLOCRSDRCWDWO;;;BA)(A;;CCLCSWLOCRRC;;;AU)(A;;CCLCSWRPWPDTLOCRRC;;;PU)regsvr32.exe /s atl.dll
regsvr32.exe /s urlmon.dll
regsvr32.exe /s mshtml.dll
regsvr32.exe /s shdocvw.dll
regsvr32.exe /s browseui.dll
regsvr32.exe /s jscript.dll
regsvr32.exe /s vbscript.dll
regsvr32.exe /s scrrun.dll
regsvr32.exe /s msxml.dll
regsvr32.exe /s msxml3.dll
regsvr32.exe /s msxml6.dll
regsvr32.exe /s actxprxy.dll
regsvr32.exe /s softpub.dll
regsvr32.exe /s wintrust.dll
regsvr32.exe /s dssenh.dll
regsvr32.exe /s rsaenh.dll
regsvr32.exe /s gpkcsp.dll
regsvr32.exe /s sccbase.dll
regsvr32.exe /s slbcsp.dll
regsvr32.exe /s cryptdlg.dll
regsvr32.exe /s oleaut32.dll
regsvr32.exe /s ole32.dll
regsvr32.exe /s shell32.dll
regsvr32.exe /s initpki.dll
regsvr32.exe /s wuapi.dll
regsvr32.exe /s wuaueng.dll
regsvr32.exe /s wuaueng1.dll
regsvr32.exe /s wucltui.dll
regsvr32.exe /s wups.dll
regsvr32.exe /s wups2.dll
regsvr32.exe /s wuweb.dll
regsvr32.exe /s qmgr.dll
regsvr32.exe /s qmgrprxy.dll
regsvr32.exe /s wucltux.dll
regsvr32.exe /s muweb.dll
regsvr32.exe /s wuwebv.dll
regsvr32 /s wudriver.dll
netsh winsock reset
netsh winsock reset proxy:Start
net start bits
net start wuauserv
net start appidsvc
net start cryptsvc
echo Task completed sucessfully!Please restart your computer and check for the updates again.
PAUSE
Сохраните изменения в текстовике, после чего закройте его и переименуйте в «Сброс WU.bat» (или любое другое имя, например, WUpdateRes.bat). Подтвердите свои намерения, когда система спросит вас, действительно ли вы хотите изменить расширение файла. Дважды кликаем на созданный файл и наблюдаем за магией.
Как только процесс сброса компонентов Центра обновления будет завершен, перезагрузите компьютер и снова попытайтесь обновить свою ОС Windows. На сей раз ошибка 0x8024a11a должна была отступить.
Нашли опечатку? Выделите текст и нажмите Ctrl + Enter
Почему возникает ошибка 0x8024a206 и как ее исправить?
Некоторые пользователи наталкиваются на ошибку 0x8024a206, когда пытаются обновить свою Windows 10 до более новой сборки через Центр обновления (WU). Данный код можно встретить на всех билдах ОС Windows, тем не менее ее чаще всего видят владельцы сборок предварительной оценки (Windows Insider).
Ошибка 0x8024a206, как правило, возникает из-за неудачно загруженного обновления Windows, поврежденных компонентов системы или стороннего программного обеспечения. Увидели такой же код и на своем ПК? Воспользуйтесь указанными ниже методами!
Решение ошибки 0x8024a206


Метод №1 Перерегистрация DLL-файлов через «батник»
В вашей системе есть особый набор DLL-файлов, которые невероятно важны для Центра обновления Windows. Эти файлы, по какой-то причине, могли «потерять» свою регистрацию в системе, вследствие чего и возникает ошибка 0x8024a206.
Вы можете попробовать перерегистрировать эти файлы.
- Создайте на Рабочем столе текстовый файл;
- вставьте в него следующий набор команд:
- REGSVR32 WUPS2.DLL /S
- REGSVR32 WUPS.DLL /S
- REGSVR32 WUAUENG.DLL /S
- REGSVR32 WUAPI.DLL /S
- REGSVR32 WUCLTUX.DLL /S
- REGSVR32 WUWEBV.DLL /S
- REGSVR32 JSCRIPT.DLL /S
- REGSVR32 MSXML3.DLL /S
- сохраните изменения, после чего измените расширение файла с TXT на BAT;
- нажмите ПКМ на созданный файл, выберите «Запуск от имени администратора» и подождите, пока повторная регистрация DLL-файлов будет завершена.
Перезагрузите свой компьютер и проверьте, исчезла ли ошибка 0x8024a206 и можете ли вы обновить Windows.
Метод №2 Удаление стороннего антивируса
А вы знали, что некоторые антивирусы от сторонних разработчиков порой могут буквально препятствовать обновлению Windows? С таким явлением, конечно, сталкиваются не все пользователи, но это вполне возможно. Попробуйте удалить установленный антивирус, а затем проверьте наличие ошибки 0x8024a206.
Метод №3 Удаление последних загруженных обновлений Windows
Обновление Windows может стать невозможным… из-за ранее загруженных файлов обновлений. Верно, иногда возникают и такие ситуации. Мы рекомендуем вам избавиться от самых последних скачанных обновлений для своей системы, а затем запустить автоматический апдейт Windows.
- Откройте Проводник Windows и перейдите в директорию C:\Windows\SoftwareDistribution\Download;
- удалите все файлы и папки, которые будут там находиться;
- нажмите Win+R и выполните значение cmd;
- открыв Командную строку, впишите команду wuauclt.exe /updatenow и нажмите Enter;
- закройте Командную строку и перезагрузите компьютер.
Перейдите в Центр обновления Windows и запустите апдейт системы. Ошибка 0x8024a206 могла к этому моменту исчезнуть.
Нашли опечатку? Выделите текст и нажмите Ctrl + Enter


