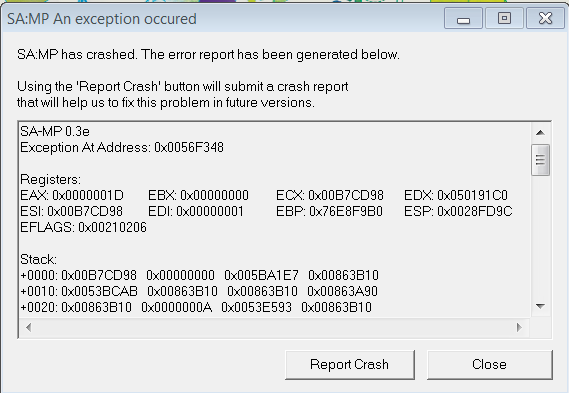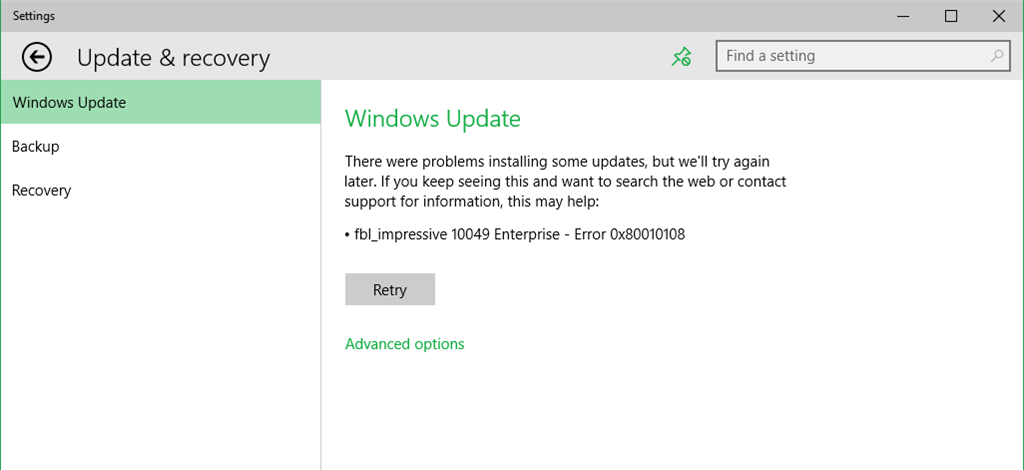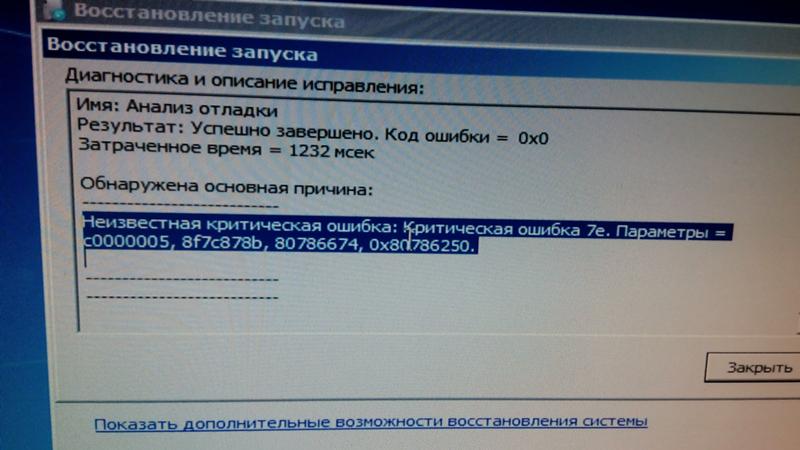Ошибка полного обновления 0x8024a10a на Windows 10, 8.1, 7
Автор Белов Олег На чтение 8 мин. Просмотров 351 Опубликовано
Microsoft постоянно пытается предоставить пользователям более стабильную и безопасную систему, выполняя более частые обновления для Windows 10. С другой стороны, эти пользователи перечислили более 30 ошибок, связанных с обновлением системы Windows 10. И некоторые из них – крепкий орешек.
Одна из этих досадных ошибок связана с кодом 0x8024a10a. По мнению многочисленных пользователей, эта ошибка возникает как на ПК, так и на смартфонах под управлением Windows. Это полностью закрывает процесс обновления. С другой стороны, Microsoft не обращается с этим должным образом. Итак, мы попытаемся прояснить ситуацию с этой статьей.
Содержание
- Как исправить ошибку Windows 10 Update 0x8024a10a
- Решение 1 – отключить антивирус
- Решение 2.

- Решение 3. Попробуйте запустить компьютер в режиме чистой загрузки
- Решение 4 – Сброс компонентов Центра обновления Windows
- Решение 5. Запустите средство устранения неполадок Центра обновления Windows
- Решение 6 – Загрузите нужное обновление вручную
- Решение 7. Выполните обновление на месте
- Решение 8. Выполните чистую установку Windows 10.
Ошибка обновления Windows 0x8024a10a может помешать установке последних обновлений, что может быть проблемой безопасности. Говоря об этой ошибке, вот некоторые похожие проблемы, о которых сообщили пользователи:
- Windows 10 не обновляется, не может обновляться . Основная проблема, связанная с этой ошибкой, заключается в том, что она не позволяет обновлять компьютер, но вы можете исправить это с помощью одного из наших решений.
- Ошибка обновления 0x8024a10a ноутбука . Эта проблема касается как ноутбука, так и настольного компьютера, и, если вы столкнетесь с ней, вы сможете исправить ее, временно отключив антивирус.

- 0x8024a10a Windows 10 update . По словам пользователей, эта ошибка возникает в основном при попытке загрузить новые обновления. Чтобы устранить проблему, перезагрузите компоненты Центра обновления Windows и проверьте, помогает ли это.
Решение 1 – отключить антивирус
Некоторые пользователи сообщали, что в некоторых случаях стороннее программное обеспечение для защиты от вредоносных программ замедлялось или даже останавливало процесс обновления Windows. Использование антивирусного инструмента важно, если вы хотите защитить свой компьютер от онлайн-угроз, но иногда ваш антивирус может влиять на вашу систему и вызывать эту ошибку.
- ЧИТАЙТЕ ТАКЖЕ: ошибка обновления Windows 10 0x8024200D [Fix]
Чтобы решить эту проблему, рекомендуется отключить определенные антивирусные функции и проверить, помогает ли это. Если это не сработает, следующим шагом будет полное отключение антивируса. Даже если вы решите это сделать, вы все равно будете защищены Защитником Windows, поэтому вам не придется беспокоиться о своей безопасности.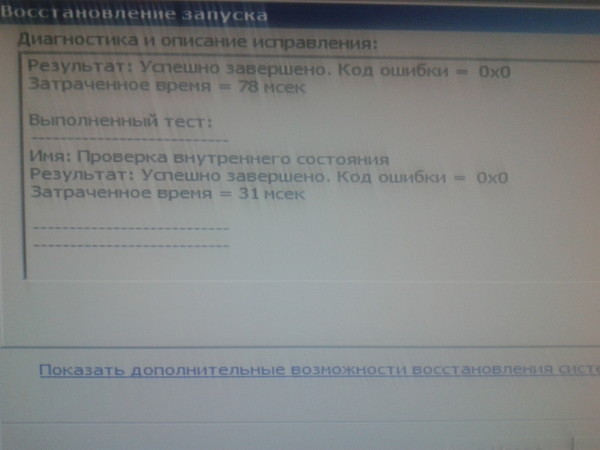
Если код ошибки все еще появляется, возможно, вам придется удалить антивирус, чтобы решить эту проблему. Если удаление антивируса устраняет проблему, возможно, стоит подумать о переходе на другое антивирусное решение. Существует множество отличных антивирусных инструментов, но если вам нужна максимальная защита, которая не будет мешать вашей системе, мы рекомендуем попробовать Bitdefender .
Кроме того, рекомендуется отключить VPN при обновлении.
Решение 2. Выполните проверку системных файлов
Проверка системных файлов (SFC) – это встроенный инструмент, который помогает сканировать и восстанавливать различные системные файлы. Главным образом из-за вирусных инфекций ваши файлы могут быть повреждены или неполными. Если обновление работало хорошо, а затем прекратилось без видимой причины, SFC может быть просто инструментом для работы. Вы можете использовать System File Checker следующим образом:
- Нажмите клавишу Windows + X и запустите Командную строку (Администратор) .

- В командной строке введите sfc/scannow
- Процесс должен длиться около 5 минут.
- После этого перезагрузите компьютер и повторите попытку обновления.
Если сканирование SFC было неудачным, вы можете попробовать использовать сканирование DISM. DISM – это аббревиатура для обслуживания образов развертывания и управления ими. Основной задачей DISM является сканирование и исправление поврежденных файлов, связанных с Центром обновления Windows. Чтобы использовать DISM, просто выполните следующие действия:
- Нажмите клавишу Windows + X и запустите Командную строку (Администратор) .
- В командной строке введите следующую команду: DISM.exe/Online/Cleanup-image/Restorehealth
- Если DISM не может получить файлы в Интернете, попробуйте использовать установочный USB или DVD. Вставьте носитель и введите следующую команду:
- DISM.
 exe/Online/Cleanup-Image/RestoreHealth/Источник: C: \ RepairSource \ Windows/LimitAccess
exe/Online/Cleanup-Image/RestoreHealth/Источник: C: \ RepairSource \ Windows/LimitAccess
- DISM.
- Обязательно замените путь « C: \ RepairSource \ Windows» вашего DVD или USB.
- Операция должна длиться не более 5 минут.
После завершения сканирования DISM проверьте, сохраняется ли проблема. Если проблема не устранена или вы не смогли запустить сканирование SFC ранее, повторите сканирование SFC и проверьте, помогает ли это.
- ЧИТАЙТЕ ТАКЖЕ: ошибка обновления Windows 10 0x8024401c [FIX]
Решение 3. Попробуйте запустить компьютер в режиме чистой загрузки
Иногда сторонние приложения могут мешать работе вашей системы и вызывать ошибку обновления 0x8024a10a. Некоторые приложения и службы могут запускаться автоматически с вашего ПК и приводить к появлению этой проблемы, а для ее устранения необходимо выполнить чистую загрузку. Это довольно просто, и вы можете сделать это, выполнив следующие действия:
- Нажмите Windows Key + R и введите msconfig .

- Перейдите на вкладку Службы и установите флажок Скрыть все службы Microsoft . Затем нажмите Отключить все и нажмите Применить.
- Перейдите на вкладку Автозагрузка и нажмите Открыть диспетчер задач.
- Отключите все программы запуска по отдельности и нажмите ОК.
- Перезагрузите компьютер и попробуйте обновить.
Если проблема не устранена, вы можете перейти к последнему шагу. Кроме того, если вы заинтересованы в восстановлении прошлой конфигурации, вы можете легко это сделать, вернувшись соответственно в System Configuration и Task Manager. Просто включите отключенные процессы, и все готово.
Решение 4 – Сброс компонентов Центра обновления Windows
Если у вас есть проблемы с ошибкой обновления 0x8024a10a, проблема может быть связана со службами Центра обновления Windows.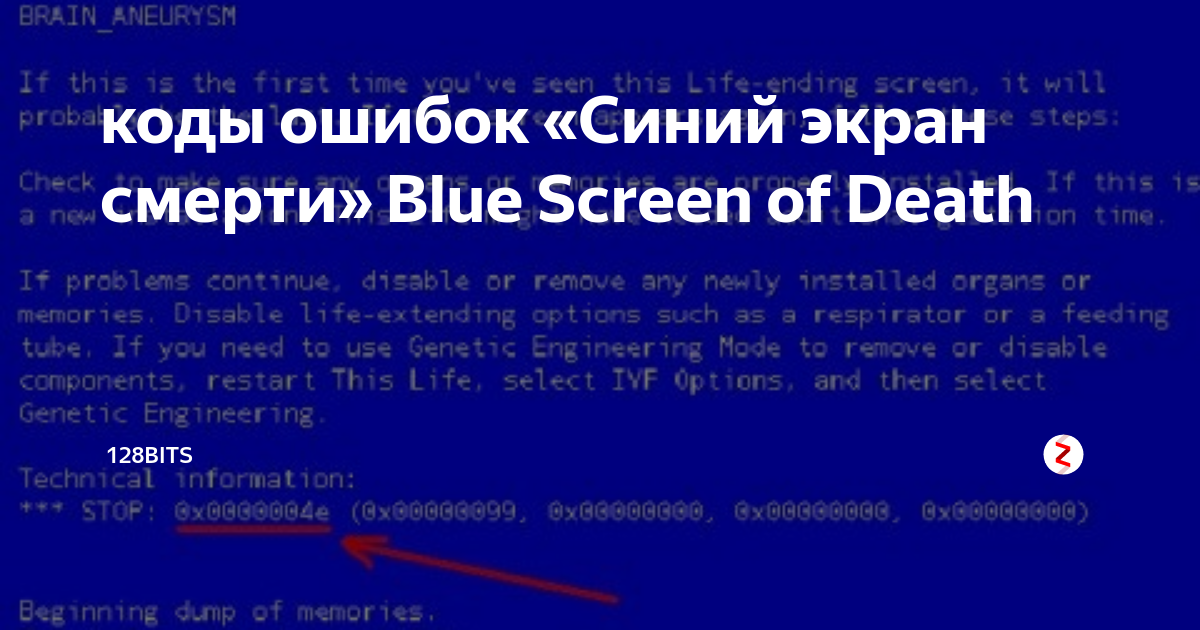
Однако вы всегда можете создать сценарий сброса Центра обновления Windows, который сбросит все необходимые вам службы. Этот процесс довольно прост, и ваш скрипт будет готов за считанные минуты. После того, как вы создадите скрипт, просто запустите его, и проблема будет решена.
Решение 5. Запустите средство устранения неполадок Центра обновления Windows
Windows поставляется с различными инструментами, которые называются средствами устранения неполадок и могут устранять распространенные проблемы с ПК. Несколько пользователей сообщили, что они исправили ошибку 0x8024a10a просто с помощью средства устранения неполадок Центра обновления Windows. Чтобы использовать средство устранения неполадок Центра обновления Windows, вам просто нужно сделать следующее:
- Нажмите Ключ Windows + I , чтобы открыть приложение Настройки .

- Перейдите в раздел Обновление и безопасность .
- На левой панели выберите Устранение неполадок . Выберите Центр обновления Windows на правой панели и нажмите кнопку Запустить средство устранения неполадок .
- Теперь средство устранения неполадок запустится. Следуйте инструкциям на экране, чтобы завершить его.
Как только устранение неполадок завершено, проверьте, сохраняется ли проблема.
- ЧИТАЙТЕ ТАКЖЕ: Исправлено: ошибка обновления Windows 10 0x80070422
Решение 6 – Загрузите нужное обновление вручную
По словам пользователей, если вы не можете загрузить обновления Windows из-за ошибки 0x8024a10a, вы можете обойти проблему, просто загрузив и установив нужное обновление вручную. Для этого вам просто нужно выполнить следующие шаги:
- Сначала вам нужно узнать код обновления, которое вы пытаетесь загрузить.
 Для этого просто перейдите в Центр обновления Windows и проверьте код обновления, которое вы пытаетесь установить. Код будет состоять из массива цифр и букв КБ в начале. Как только вы найдете код, скопируйте его или запишите.
Для этого просто перейдите в Центр обновления Windows и проверьте код обновления, которое вы пытаетесь установить. Код будет состоять из массива цифр и букв КБ в начале. Как только вы найдете код, скопируйте его или запишите. - Перейдите на веб-сайт Каталог обновлений Microsoft . Теперь введите код обновления в строку поиска. Список результатов теперь появится. Выберите обновление, соответствующее архитектуре вашей системы, и нажмите
После загрузки обновления запустите установочный файл, и вы сможете обновить свою систему.
Решение 7. Выполните обновление на месте
Если у вас возникли проблемы с ошибкой обновления 0x8024a10a, вы можете решить ее, выполнив обновление на месте. Если вы не знакомы, этот процесс установит последнюю версию Windows, сохраняя все ваши личные файлы и приложения в целости и сохранности. Чтобы выполнить обновление на месте, вам необходимо сделать следующее:
- Загрузите Инструмент создания медиа и запустите его.

- Выберите Обновить этот компьютер сейчас .
- Подождите, пока приложение готовит ваш компьютер. Теперь выберите Загрузить и установить обновления и нажмите Далее .
- Дождитесь загрузки обновлений и следуйте инструкциям на экране, пока не перейдете на экран Готов к установке .
- На экране Готов к установке нажмите Изменить то, что оставить . Теперь выберите Сохранить личные файлы и приложения и нажмите Далее .
- Следуйте инструкциям на экране для завершения установки.
После завершения установки у вас будет установлена последняя версия Windows 10, и проблема должна быть решена.
Решение 8. Выполните чистую установку Windows 10.
Если все вышеперечисленные действия оказались бесполезными, вы можете рассмотреть возможность переустановки как самое простое решение. Мы знаем, что это может занять некоторое время, но процесс установки для Windows 10 не является ни длительным, ни трудным для выполнения.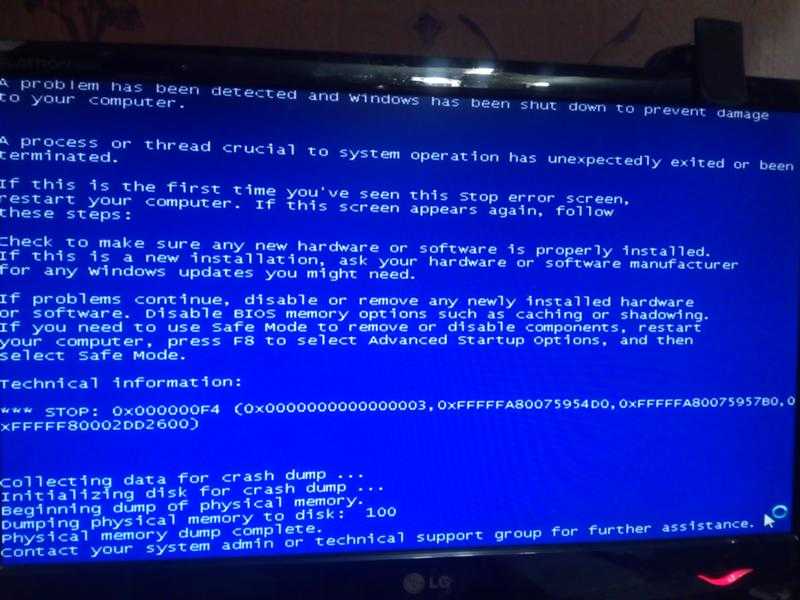
Мы надеемся, что вам удалось решить проблему с этими обновлениями. Если у вас есть какие-либо вопросы или сомнения, обязательно ответьте на них в разделе комментариев ниже.
Примечание редактора . Это сообщение было первоначально опубликовано в марте 2017 года, и с тех пор оно было полностью переработано и обновлено для обеспечения свежести, точности и полноты.
Полное исправление: ошибка обновления 0x8024a10a в Windows 10, 8.1, 7
Microsoft постоянно пытается предоставить пользователям более стабильную и безопасную систему, выполняя более частые обновления для Windows 10. С другой стороны, те пользователи, которые перечислили более 30 ошибок, связанных с обновлением системы Windows 10. И некоторые из них трудно сломать.
Одна из этих досадных ошибок связана с кодом 0x8024a10a. По мнению многих пользователей, эта ошибка возникает как на ПК, так и на смартфонах Windows. Полностью закройте процесс обновления. С другой стороны, Microsoft не решает эту проблему должным образом.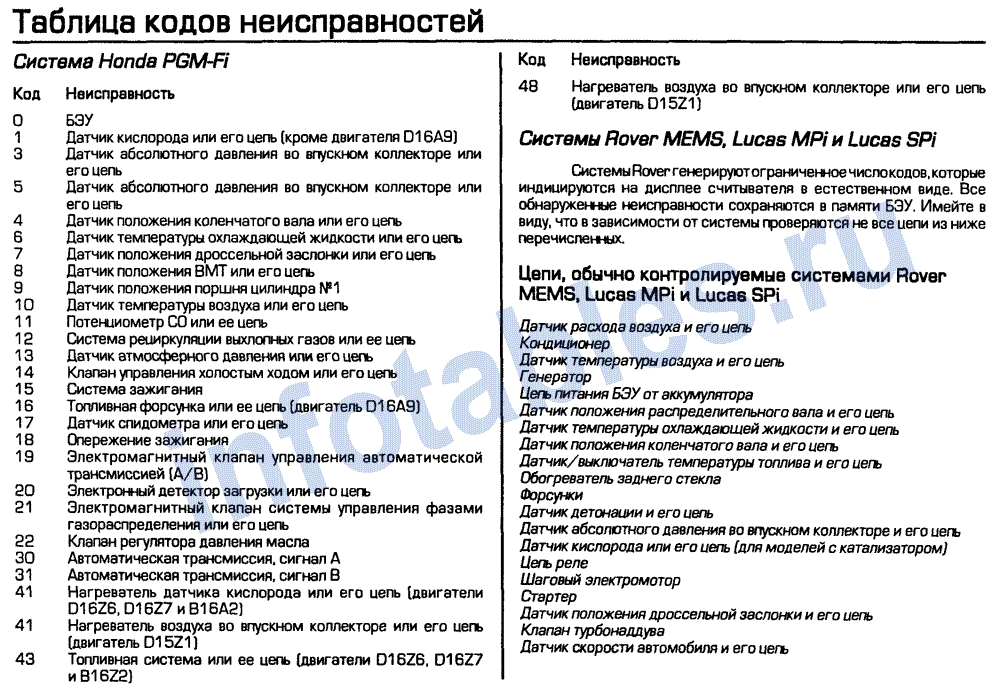 Итак, давайте попробуем прояснить ситуацию с помощью этой статьи.
Итак, давайте попробуем прояснить ситуацию с помощью этой статьи.
Как исправить ошибку обновления Windows 10 0x8024a10a
Ошибка обновления Windows 0x8024a10a может помешать установке последних обновлений, и это может быть проблемой безопасности. Говоря об этой ошибке, вот некоторые похожие проблемы, о которых сообщили пользователи:
Windows 10 не обновляется, не удается обновить. Основная проблема с этой ошибкой заключается в том, что она не позволяет обновить ваш компьютер, но вы сможете исправить ее с помощью одного из наших решений.
Ошибка обновления ноутбука 0x8024a10a. Эта проблема затрагивает как ноутбук, так и настольный ПК, и если вы столкнетесь с ней, вы сможете исправить ее, временно отключив антивирус.
0x8024a10a Обновление Windows 10. По словам пользователей, эта ошибка в основном возникает при попытке загрузить новые обновления. Чтобы решить эту проблему, перезапустите компоненты Центра обновления Windows и посмотрите, поможет ли это.

Решение 1. Отключите антивирус.
Некоторые пользователи сообщали, что сторонние программы для защиты от вредоносных программ иногда замедляли или даже останавливали процесс обновления Windows. Использование антивирусного инструмента важно, если вы хотите защитить свой компьютер от сетевых угроз, но иногда ваш антивирус может мешать работе вашей системы и вызывать эту ошибку.
Чтобы решить эту проблему, рекомендуется отключить определенные антивирусные функции и проверить, помогает ли это. Если это не сработает, следующим шагом будет полное отключение антивируса. Даже если вы решите это сделать, вы по-прежнему защищены Защитником Windows, поэтому вам не нужно беспокоиться о своей безопасности.
Если код ошибки продолжает появляться, возможно, вам придется удалить антивирус, чтобы решить эту проблему. Если удаление антивируса решает проблему, возможно, сейчас самое время подумать о переходе на другое антивирусное решение. Есть много очень хороших антивирусных инструментов, но если вы хотите максимальную защиту, которая не мешает работе вашей системы, мы рекомендуем вам попробовать Bitdefender.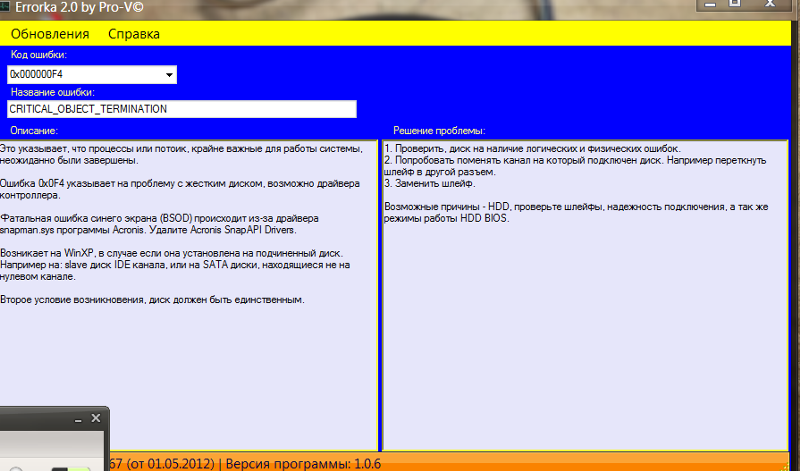
Кроме того, рекомендуется отключить VPN на время обновления.
Решение 2. Запустите средство проверки системных файлов.
Проверка системных файлов (SFC) — это встроенный инструмент, который помогает сканировать и восстанавливать различные системные файлы. В большинстве случаев из-за вирусных инфекций ваши файлы могут быть повреждены или неполными. Если раньше обновление работало нормально, а затем остановилось без видимой причины, SFC может быть просто инструментом для работы. Вы можете использовать средство проверки системных файлов следующим образом:
Нажмите Windows Key + X и запустите командную строку (администратор).
В командной строке введите sfc / scannow.
Процесс займет около 5 минут.
После этого перезагрузите компьютер и повторите попытку обновления.
Если сканирование SFC было неудачным, вы можете попробовать использовать сканирование DISM. ISM — это аббревиатура от Deployment Image Servicing and Management.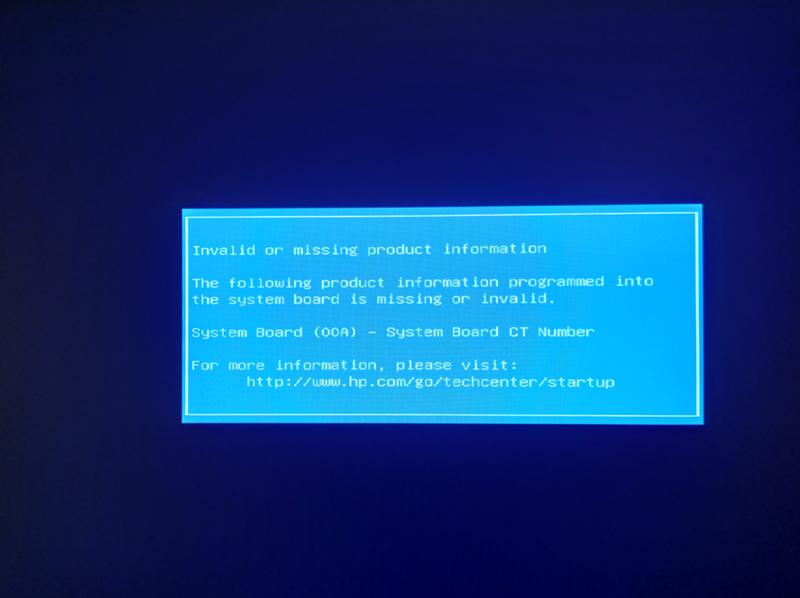 Основная задача DISM — анализировать и исправлять поврежденные файлы, связанные с Центром обновления Windows. Чтобы использовать DISM, просто выполните следующие действия:
Основная задача DISM — анализировать и исправлять поврежденные файлы, связанные с Центром обновления Windows. Чтобы использовать DISM, просто выполните следующие действия:
Нажмите Windows Key + X и запустите командную строку (администратор).
В командной строке введите следующую команду: DISM.exe / Online / Cleanup-image / Restorehealth.
Если DISM не может получить файлы в сети, попробуйте использовать установочный USB или DVD. Вставьте носитель и введите следующую команду:
Не забудьте заменить путь » C: RepairSource Windows » de su DVD или USB.
Операция не должна длиться более 5 минут.
После завершения сканирования DISM проверьте, сохраняется ли проблема. Если проблема не устранена или вы не могли запустить сканирование SFC раньше, повторите сканирование SFC и посмотрите, поможет ли это.
Решение 3. Попробуйте запустить компьютер в режиме чистой загрузки.
Иногда сторонние приложения могут мешать работе системы и вызывать появление ошибки обновления 0x8024a10a.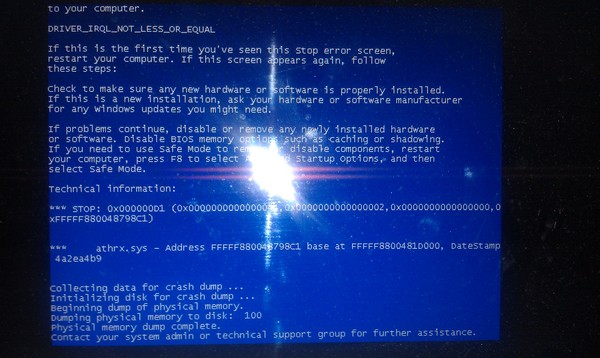 Некоторые приложения и службы могут автоматически запускаться с вашего ПК и вызывать эту проблему, и для ее устранения вам необходимо выполнить чистую загрузку. Это довольно просто, и вы можете сделать это, выполнив следующие действия:
Некоторые приложения и службы могут автоматически запускаться с вашего ПК и вызывать эту проблему, и для ее устранения вам необходимо выполнить чистую загрузку. Это довольно просто, и вы можете сделать это, выполнив следующие действия:
Нажмите Windows Key + R и введите msconfig. Нажмите Enter или нажмите OK.
Перейдите на вкладку «Службы» и установите флажок «Скрыть все службы Microsoft». Затем нажмите «Отключить все» и нажмите «Применить».
Перейдите на вкладку «Автозагрузка» и нажмите «Открыть диспетчер задач».
Отключите все программы автозагрузки по отдельности и нажмите ОК.
Перезагрузите компьютер и попробуйте выполнить обновление.
Если проблема не исчезнет, вы можете перейти к последнему шагу. Кроме того, если вы хотите восстановить предыдущую настройку, вы можете легко сделать это, вернувшись в Системные настройки и Диспетчер задач соответственно. Просто включите отключенные процессы, и все готово.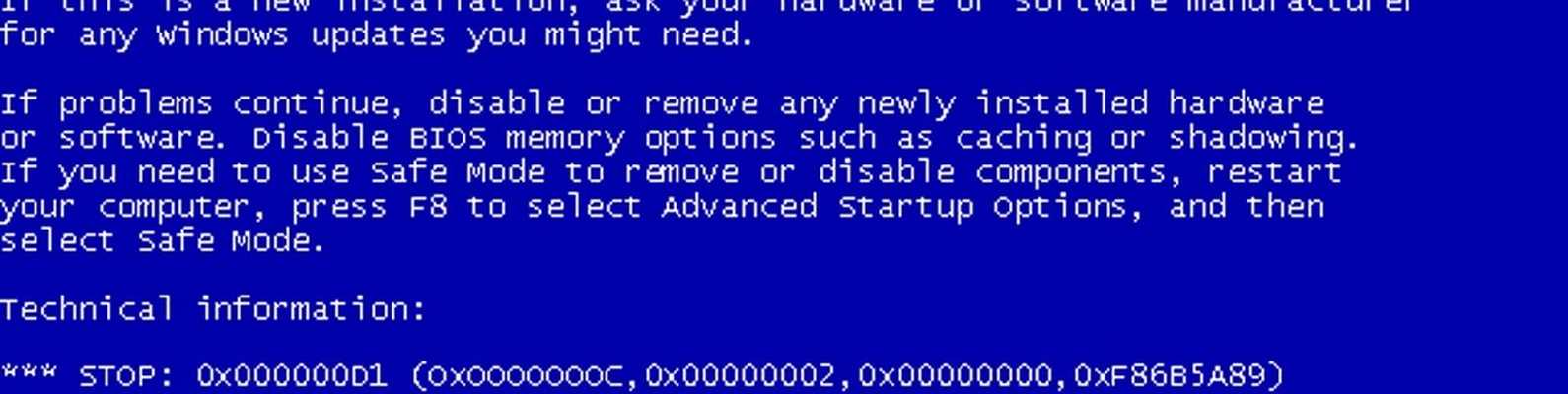
Решение 4.Сброс компонентов Центра обновления Windows
Если у вас возникли проблемы с ошибкой обновления 0x8024a10a, проблема может быть связана со службами Центра обновления Windows. Иногда проблемы со службами можно решить, просто перезапустив их, но существует несколько служб, связанных с Центром обновления Windows, поэтому перезапуск их всех вручную может занять много времени.
Однако вы всегда можете создать сценарий сброса Центра обновления Windows, который сбросит для вас все необходимые службы. Этот процесс довольно прост, и ваш скрипт будет готов за считанные минуты. После того, как вы создали сценарий, просто запустите его, и проблема будет решена.
Решение 5.Запустите средство устранения неполадок Центра обновления Windows.
Windows поставляется с несколькими инструментами, называемыми средствами устранения неполадок, которые могут решить общие проблемы с компьютером. Несколько пользователей сообщили, что они исправили ошибку 0x8024a10a, просто используя средство устранения неполадок Центра обновления Windows.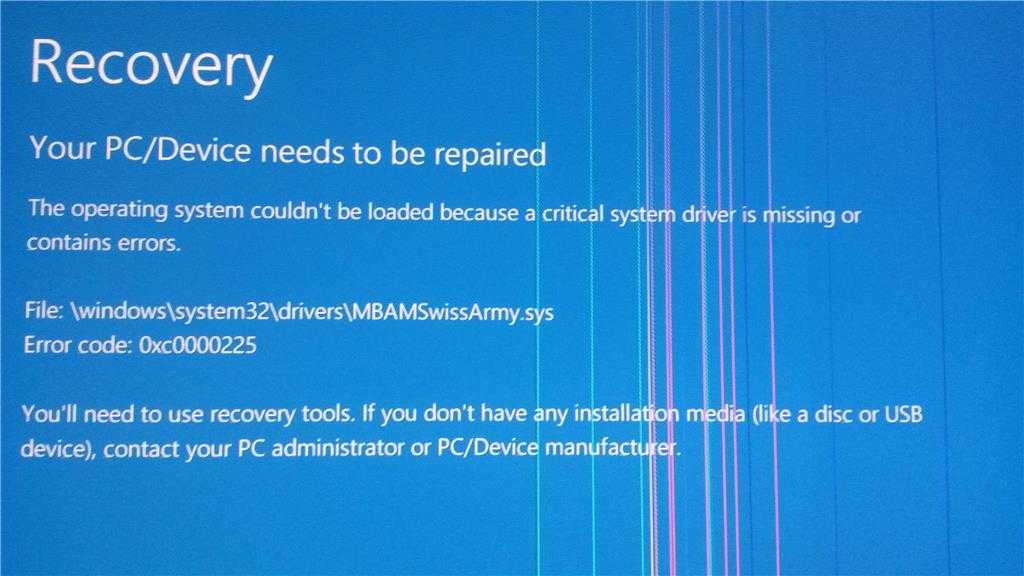 Чтобы использовать средство устранения неполадок Центра обновления Windows, просто сделайте следующее:
Чтобы использовать средство устранения неполадок Центра обновления Windows, просто сделайте следующее:
Нажмите Windows Key + I, чтобы открыть приложение «Настройки».
Теперь перейдите в раздел Обновление и безопасность.
На левой панели выберите Устранение неполадок. Выберите Центр обновления Windows на правой панели и щелкните.
Средство устранения неполадок запустится. Следуйте инструкциям на экране, чтобы завершить его.
После того, как средство устранения неполадок завершит работу, проверьте, сохраняется ли проблема.
Решение 6. Загрузите желаемое обновление вручную.
По словам пользователей, если вы не можете загружать обновления Windows из-за ошибки 0x8024a10a, вы можете избежать проблемы, просто загрузив и установив желаемое обновление вручную. Для этого вам просто нужно выполнить следующие действия:
Во-первых, вам нужно узнать код обновления, которое вы пытаетесь загрузить.
 Для этого просто перейдите в Центр обновления Windows и проверьте код обновления, которое вы пытаетесь установить. Код будет состоять из ряда букв и цифр КБ в начале. Найдя код, скопируйте или запишите его.
Для этого просто перейдите в Центр обновления Windows и проверьте код обновления, которое вы пытаетесь установить. Код будет состоять из ряда букв и цифр КБ в начале. Найдя код, скопируйте или запишите его.Перейдите на сайт каталога Центра обновления Майкрософт. Теперь введите код обновления в строку поиска. Появится список результатов. Выберите обновление, соответствующее архитектуре вашей системы, и нажмите «Загрузить».
После загрузки обновления запустите установочный файл, и вы сможете обновить свою систему.
Решение 7. Выполните обновление на месте
Если у вас возникли проблемы с ошибкой обновления 0x8024a10a, вы можете решить ее, выполнив обновление на месте. Если вы не знакомы, в ходе этого процесса будет установлена последняя версия Windows, при этом все ваши личные файлы и приложения останутся нетронутыми. Чтобы выполнить обновление на месте, вы должны сделать следующее:
Загрузите Media Creation Tool и запустите его.

Выберите Обновить этот компьютер сейчас.
Подождите, пока приложение подготовит ваш компьютер. Теперь выберите «Загрузить и установить обновления» и нажмите «Далее».
Подождите, пока загрузятся обновления, и следуйте инструкциям на экране, пока не дойдете до экрана. Готов к установке .
На экране «Все готово к установке» нажмите «Изменить, что нужно сохранить». Теперь выберите Сохранить личные файлы и приложения и нажмите Далее.
Следуйте инструкциям на экране, чтобы завершить установку.
После завершения установки у вас будет установлена последняя версия Windows 10, и проблема должна быть решена.
Решение 8. Выполните чистую установку Windows 10.
Если все вышеперечисленные шаги окажутся бесполезными, вы можете рассмотреть возможность переустановки как самого простого решения. Мы понимаем, что это может занять некоторое время, но процесс установки Windows 10 не будет долгим или сложным.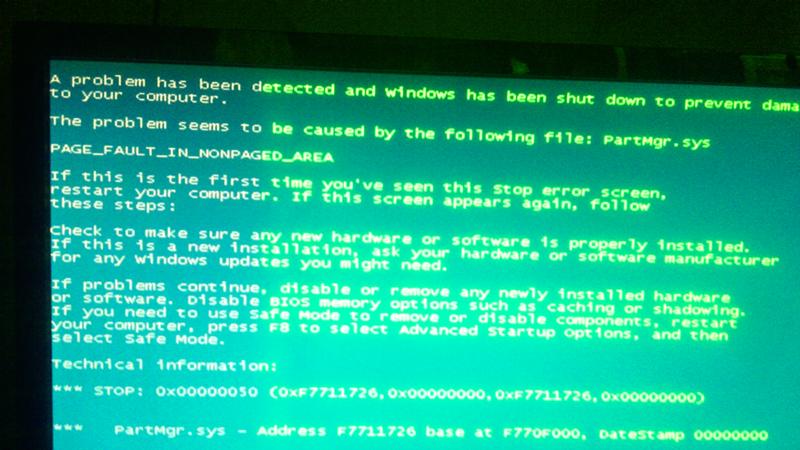
Мы надеемся, что вы устранили проблему обновления с помощью этих решений. Если у вас есть какие-либо вопросы или проблемы, обязательно ответьте на них в разделе комментариев ниже.
Примечание редактора : Этот пост был первоначально опубликован в марте 2017 года и с тех пор был полностью переработан и обновлен для обеспечения свежести, точности и полноты.
СМЕЖНЫЕ ИСТОРИИ, КОТОРЫЕ НЕОБХОДИМО ПРОВЕРИТЬ:
Как запретить Windows 10 обновлять определенные драйверы
Исправлено: код ошибки Центра обновления Windows 0x80070020
Как запускать приложения и игры для iOS в Windows 10
Теги: новости Windows 10, обновление Windows
Как исправить ошибка обновления 0x8024401c в Windows 10.
Майкрософт Windows 10 является последней версией, которая гораздо лучше, чем предыдущие версии Windows. Эта операционная система имеет различные удивительные особенности и Microsoft пытается улучшить общий опыт пользователей, но всё равно они могут застрять с каким-нибудь вопросом обновления.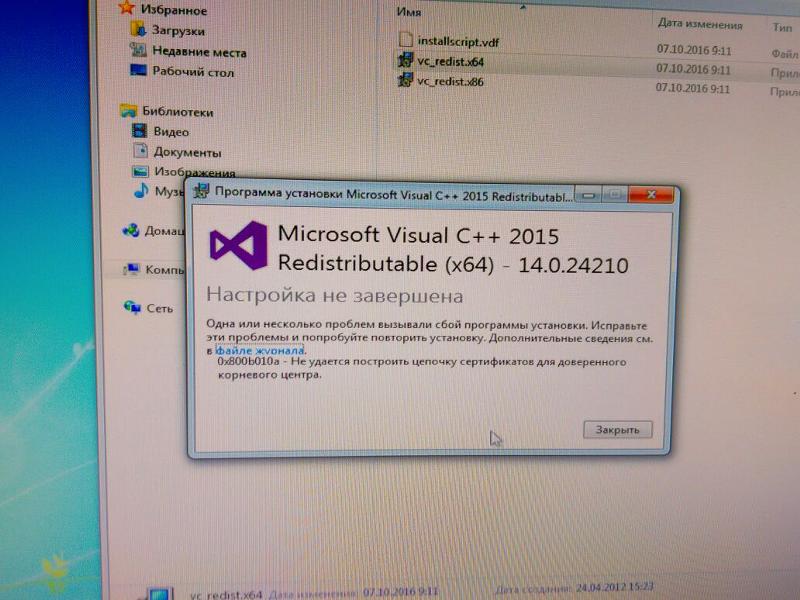 Обновление Windows 10 действительно обязательное, но будет установлено, что при обновлении это не вызывает различные ошибки. Некоторые из наиболее часто ошибок которые встречаются при обновлении Windows 10: ошибка 0x800706b5, ошибка 0x8007001F, ошибка 0x8024a10a и многое другое.
Обновление Windows 10 действительно обязательное, но будет установлено, что при обновлении это не вызывает различные ошибки. Некоторые из наиболее часто ошибок которые встречаются при обновлении Windows 10: ошибка 0x800706b5, ошибка 0x8007001F, ошибка 0x8024a10a и многое другое.
Вот в этой статье, мы рассмотрим ещё одно большое обновление Windows и связанная с этим ошибка – 0x8024401c. Эта ошибка раздражает если вы с ней столкнулись и она может быть из-за различных факторов. Но, к счастью, её можно исправить, выполняя различные обходные пути. Так вот следуйте 7 хитростям, которые помогут Вам решить ошибку 0x8024401c при обновлении Windows 10. Но прежде чем двигаться дальше вам нужно знать, почему вы столкнулись с этой ошибкой обновления.
Почему Вы получаете ошибку 0x8024401c при обновлении Windows 10:
Выполните общие рекомендации по этой причине:
Из-за неправильной записи в реестре.
Повреждены или сломаны системные файлы что может привести к ошибке.
Из-за неправильной установки обновления.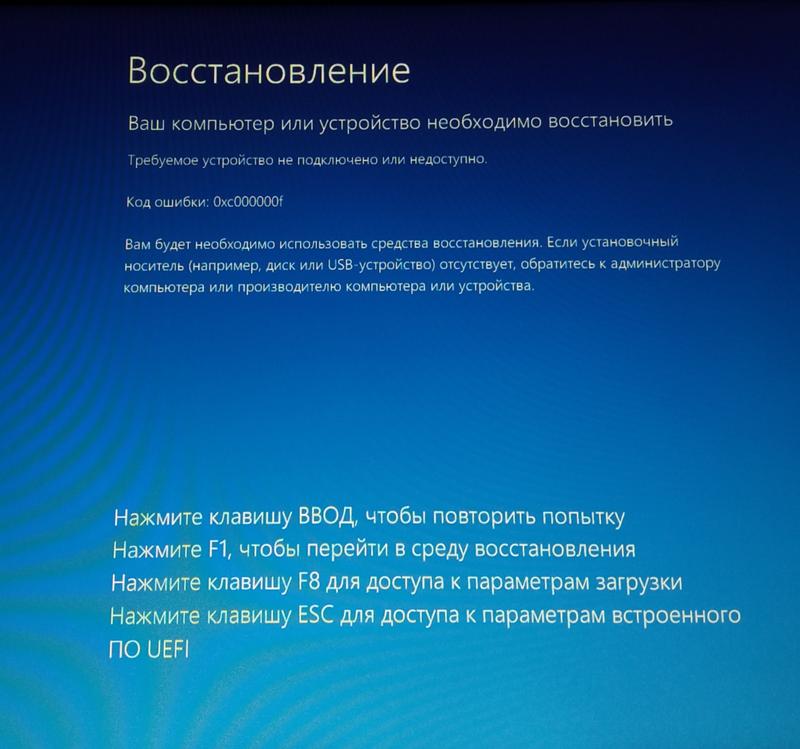
Неполной деинсталляции программного обеспечения.
Неправильного удаления приложений.
Устаревшие драйверы.
Из-за повреждения операционной системы Windows.
Трюки которые помогут исправить ошибку 0x8024401c в Windows 10:
Решение 1: Установить соответствующие драйверы
Установлено, что из-за устаревших драйверов, особенно для старых периферийных устройств (например, принтеров, сетевой карты и т. д.), при обновлении Windows 10 они могут вам помешать и начинает показываться ошибка 0x8024401c. Поэтому, чтобы исправить ошибку, удалите устаревшие драйверы, а затем установите новые с сайта производителя или через Microsoft.
Выполните действия, указанные ниже:
Нажмите кнопки Windows + X и нажмите на диспетчер устройств.
Выберите устаревшие драйверы > нажмите на него правой кнопкой > открыть свойства.
Теперь откройте раздел подробности.
В выпадающем списке, перейдите к идентификаторам драйверов.
Откройте вкладку драйвер и удалите старый драйвер.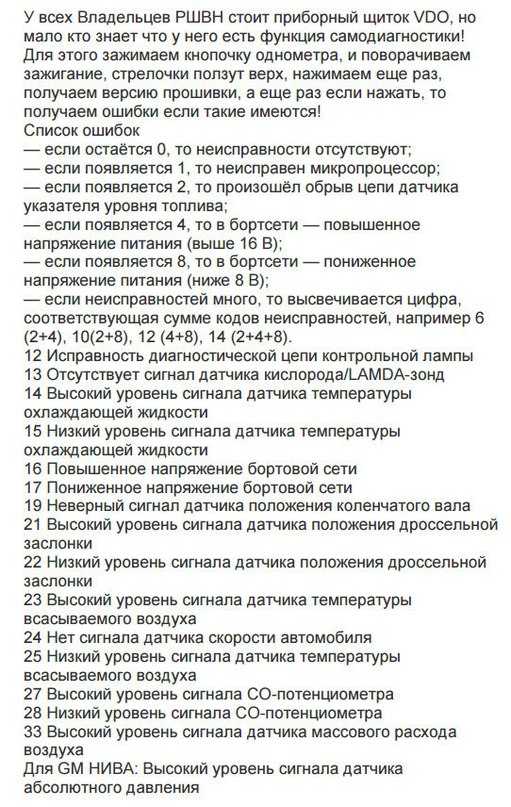
Скопируйте первую строчку и вставьте её в веб-браузере и выполните поиск оригинального сайта производителя.
Скачайте драйвера > установите их и перезагрузите компьютер.
Но вы можете найти много результатов для конкретного устройства, так что рекомендуется загружать драйвера из надежных источников.
Решение 2: выполнить sfc сканирование
Средства проверки системных файлов (SFC) – это встроенный инструмент, который поможет вам обнаружить и восстановить поврежденные или неполные файлы в системе. Файловая система Windows может быть повреждена из-за вредоносных программ или вирусов, поэтому используйте этот инструмент, чтобы проверить вашу систему для поиска дополнительных изъянов.
Выполните следующие действия, которые нужно сделать:
Для этого нажмите кнопки Windows + X и откройте командную строку (от имени администратор).
Потом здесь введите тип дефрагментации – sfc/scannow.
Процесс начинается и будет выполнена проверка всех файлов и автоматически заменит плохие.
После завершения всего процесса, выполните обновление.
Решение 3: отключите IPv6 и установите сеть IPv4
Это возможное решение, которое помогло многим пользователям избавиться от ошибки 0x8024401c. В некоторых случаях было обнаружено, что эта ошибка связана с неудачным соединением с серверами обновления, в результате тайм-аута. И из-за этого обновления не могли быть загружены.
Когда это происходит, отключите протокол IPv6 и перейдите полностью на сети с IPv4:
Нажмите Windows + X и откройте Сетевые подключения.
Затем щёлкните правой кнопкой мыши на подключение (либо LAN или Wi-Fi), которое вы в настоящее время используете, и выберите свойства.
В списке соединения, отключите протокол IPv6 и подтвердите выбор.
Далее, перейдите в центр обновления Windows и проверьте наличие обновлений.
И позвольте необходимым обновлениям выполнить установку на компьютере.
Решение 4: чистая загрузка системы
Вам нужно выполнить “чистую” загрузку вашей установленной системы, это поможет решить Windows 10 ошибка 0x8024401c.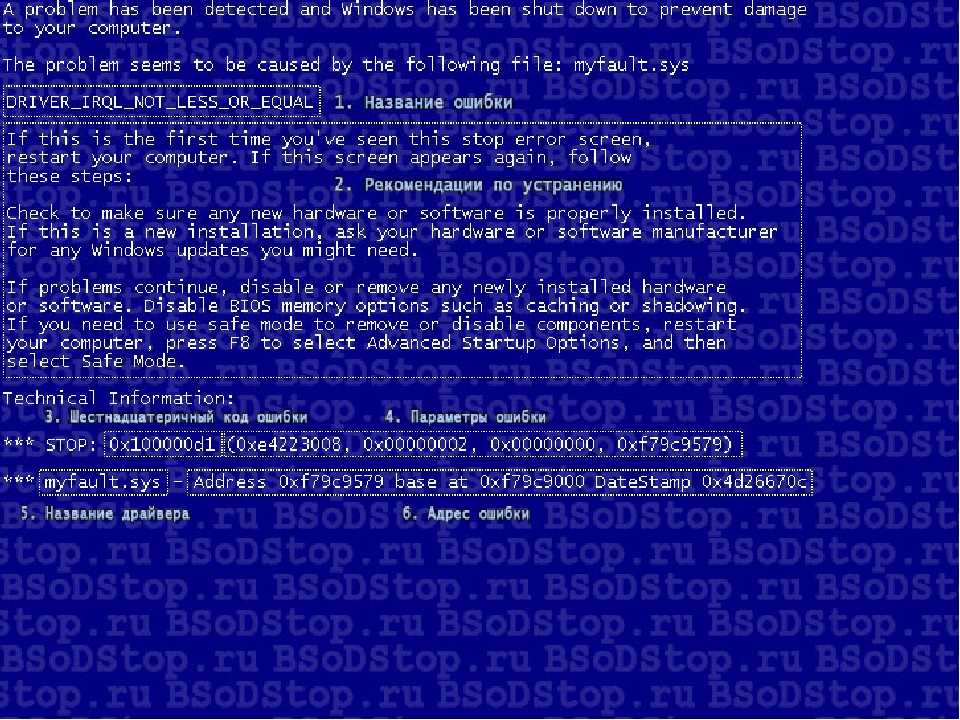 Следуйте инструкциям, чтобы это сделать:
Следуйте инструкциям, чтобы это сделать:
Нажмите Windows + R > введите команду msconfig
Нажмите кнопку “ОК” , чтобы открыть настройки системы
Затем щелкните на вкладке службы
Теперь поставьте галочку “скрыть все службы Microsoft” флажок.
В списке который появился, нажмите на кнопку отключить всё > ОК
После завершения всего процесса перезагрузите вашу системы и проверьте обновления.
Решение 5: Настройки реестра
Как мы уже обсуждали, многие пользователи сталкиваются с обновлениями Windows 10 с кодом ошибки 0x8024401c из-за коррумпированного реестра. Чтобы попытаться исправить эту проблему, выполните шаги,описанные ниже:
Нажмите Windows +R > введите тип “Regedit”” > нажмите клавишу ввод
Затем в левой панели найдите каталог в разделе HKEY_LOCAL_MACHINE
И перейдите к > Software > Policies > Microsoft > Windows > Windows update.
Затем в редакторе реестра нажмите на “AU”
Все его содержимое отображается в правой панели ( под Windows обновление)
И в правой панели найдите и откройте “UseWUServer” и изменить его, заменив все значения с “0” (ноль) > okay
Закройте редактор реестра и перезагрузите ваш ПК.
Надеемся, что, выполняя описанный выше метод возможно поможет исправить код ошибки 0x8024401c обновления Windows в вашей системе.
Решение 6: выполнить восстановление системы
Если ни одна из перечисленных выше уловок не помогли вам исправить в Windows 10 ошибку 0x8024401c, то рекомендуется выполнить восстановление системы, этот процесс поможет вам восстановить систему до более раннего состояния.
Выполните шаги, описанные ниже:
Запустите системе и выполните вход в систему в качестве администратора.
Потом идите все программы > стандартные > служебные > восстановление системы
И нажмите на восстановить Мой компьютер к более раннему времени.
Выберите самые последние точки восстановления > далее.
Далее, перезагрузите компьютер.
Весь процесс виден только если у вас уже есть точки восстановления, сохраненные на вашем ПК/ноутбуке. В некоторых случаях, при установке некоторых программ точка восстановления создается автоматически.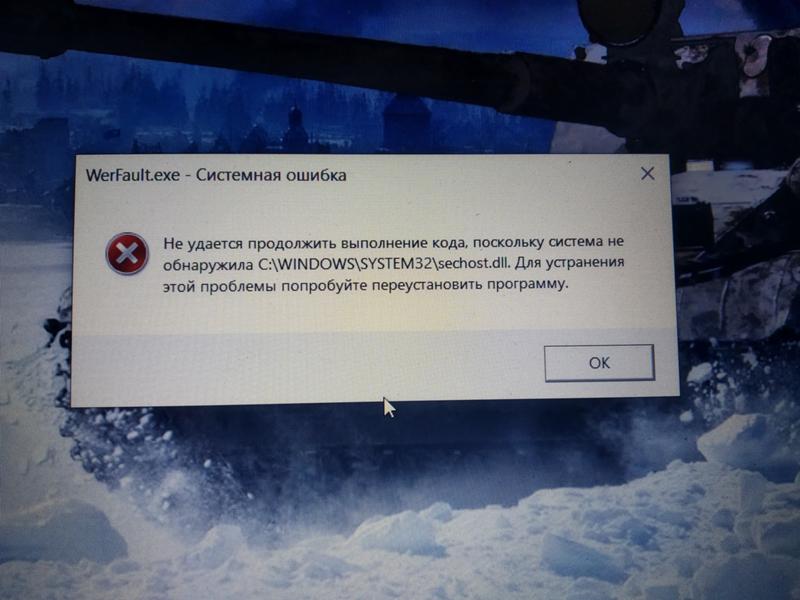 Так что попробуйте выполнить этот процесс и проверьте исправлен или нет код ошибки.
Так что попробуйте выполнить этот процесс и проверьте исправлен или нет код ошибки.
Решение 7: Переустановка Windows
Последнее, но не менее важное, если какая-либо из приведенных выше хитростей не работают тогда, не теряйте время, просто переустановите операционную систему или же попробуйте восстановить её с диска, полученного с операционной системой Майкрософт для Windows. Это окончательное решение поможет исправить ошибку обновления Windows код ошибки 0x8024401c. Если что-то конфликтует с обновлениями Windows 10 и вызывает ошибку, то переустановка Windows поможет избавиться от проблемы.
Полный список кодов ошибок Центра обновления Windows в Windows 11/10
Известно, что Центр обновления Windows(Windows Update) создает множество проблем, которые могут быть связаны с проблемами совместимости системы или проблемами с оборудованием. В этом посте мы делимся списком известных кодов ошибок Центра обновления Windows(Windows Update Error Codes) , а также мерами по их устранению, предлагаемыми самой Microsoft .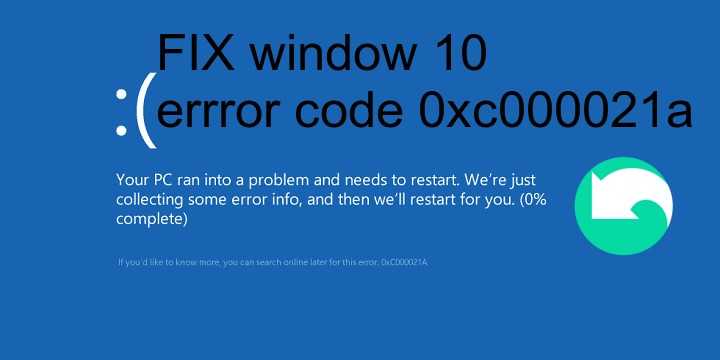
Список кодов ошибок Центра обновления Windows
В следующей таблице приведены сведения о распространенных ошибках, с которыми вы можете столкнуться при работе с Центром обновления Windows(Windows Update) , а также шаги, которые помогут вам устранить их. Хотя список является исчерпывающим, Центр обновления Windows(Windows Update) показывает больше ошибок, чем это. Мы связали коды ошибок с нашими подробными сообщениями, которым вы можете следовать, чтобы получить пошаговое руководство по устранению ошибки обновления.
0x8024402F
WU_E_PT_ECP_SUCCEEDED_WITH_ERRORS
IP-адреса компьютеров, на которые вы хотите успешно получать обновления, должны быть добавлены в список исключений Lightspeed .
0x80242006
WU_E_UH_INVALIDМЕТАДАТА
Software Redistribution Folder
Переименуйте следующие папки в *.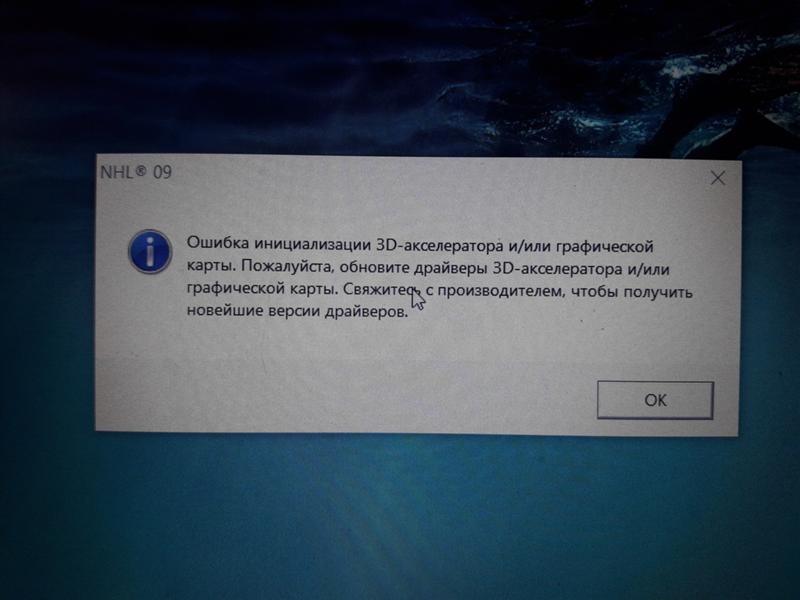 BAK:
BAK:
%systemroot%system32catroot2
Для этого введите следующие команды в командной строке. Нажимайте клавишу ВВОД(Press ENTER) после ввода каждой команды.
– Ren %systemroot%SoftwareDistributionDataStore *.bak
– Ren %systemroot% \SoftwareDistribution\Download * .bak
– Ren %systemroot% \system32\catroot2 * .bak
0x80070BC9
ERROR_FAIL_REBOOT_REQUIRED
0x80200053
BG_E_VALIDATION_FAILED
Если проблема не устранена, запустите сброс WU .
0x80072EE2
WININET_E_TIMEOUT
http:// .update.microsoft.comhttps:// .update.microsoft.com
https://download.windowsupdate.com
Кроме того, вы можете выполнить трассировку сети и посмотреть, что истекает по тайм-ауту.
См . сценарий устранения неполадок брандмауэра.
0x80D02002
Возьмите трассировку сетевого монитора, чтобы лучше понять. < См(Refer) . сценарий устранения неполадок брандмауэра(Firewall Troubleshooting) >
0X8007000D
ОШИБКА_INVALID_DATA
0x8024A10A
USO_E_SERVICE_SHUTTING_DOWN
Убедитесь, что система остается активной, а соединения остаются установленными для завершения обновления.
0x80240020
WU_E_NO_INTERACTIVE_USER
WU_E_UH_POSREBOOTЕЩЕ ОЖИДАЕТСЯ
0x80246017
WU_E_DM_UNAUTHORIZED_LOCAL_USER
0x8024000B
WU_E_CALL_CANCEELLED
Запустите скрипт Decline Superseded PowerShell(PowerShell script) , чтобы завершить процесс фильтрации.
0x8024000E
WU_E_XML_INVALID
Убедитесь, что на компьютере установлена последняя версия агента обновления Windows( latest Windows Update Agent) .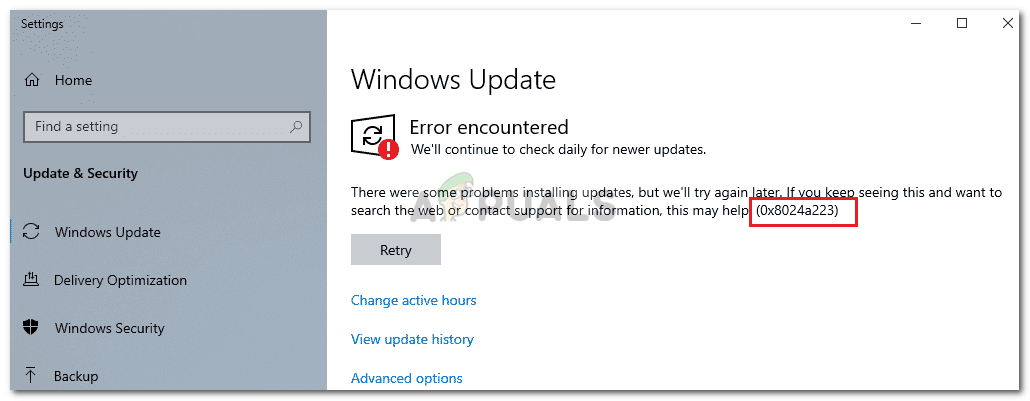
WU_E_SETUP_SKIP_UPDATE
Просмотрите KB920659 для получения инструкций по устранению проблемы.
0x80244007
WU_E_PT_SOAPCLIENT_SOAPFAULT
Просмотрите KB2883975 для получения инструкций по устранению проблемы.
Как правило, всегда запускайте средство устранения неполадок Центра обновления Windows(Windows Update) , прежде чем приступать к подробному устранению неполадок. Иногда ошибка незначительна, и вы сможете устранить ее одним нажатием кнопки.
Я надеюсь, что этот пост смог внести большую ясность в типы ошибок Центра обновления Windows(Windows Update Error) и помочь вам смягчить их.
Говоря о кодах ошибок, эти сообщения также могут вас заинтересовать:(Speaking of Error Codes, these posts too, are likely to be of interest to you:)
- Коды ошибок многопользовательской активации и сообщения об ошибках
- Ошибки установки или обновления Windows(Windows Installation or Upgrade Errors)
- Ошибки Windows, сообщения об ошибках системы и коды
- Проверка ошибок Windows или остановка кодов ошибок
- Коды ошибок Магазина Windows, описание, решение(Windows Store error codes, descriptions, resolution) .

Related posts
Где найти и как прочитать Windows Update log в Windows 11/10
Windows Update застрял обновления в Windows 11/10
Windows Update не удалось установить или не загрузит в Windows 11/10
Как сбросить компоненты Windows Update в Windows 11/10
Как паузу Windows Update в Windows 10 до 365 дней
Ваша организация выключила автоматические обновления в Windows 10
Windows 10 Update stuck при проверке обновлений
Должен ли я установить Optional Quality Updates в Windows 10?
Как Fix Windows Update Error 0xc1900201
Fix Windows Update Error 0x80240035
Как удалить Windows Updates в Windows 10
Fix Windows 10 Update Error 0xc1900104 при установке Feature Update
Fix Windows Update Error 0x800f0905
Fix Windows Update Error Code 0x800700c1
Windows Update не удалось установить с Error Code 0x8024004a
Fix Windows Update Error C8000266?
Как исправить Windows Update Error Code 0x8024402c
Как установить Driver and Optional Updates в Windows 10
Как очистить Windows Update History в Windows 10
Fix Windows Update Error Code 800F0A13
Все коды ошибок Центра обновления Windows
Известно, что Центр обновления Windows создает множество проблем, которые могут быть вызваны проблемами совместимости системы или оборудования.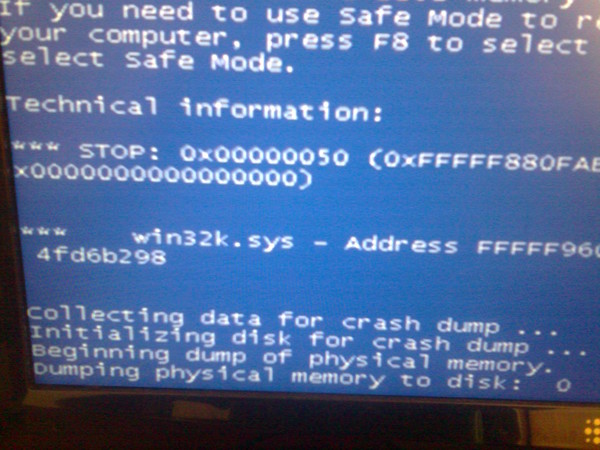
В этом посте мы делимся списком коды ошибок Известно, что Центр обновления Windows наряду с решениями, предлагаемыми самой Microsoft.
Все коды ошибок Центра обновления WindowsВ следующей таблице представлена информация о типичных ошибках, с которыми вы можете столкнуться при использовании Центра обновления Windows, а также о шагах, которые помогут вам их устранить. Хотя список является исчерпывающим, Центр обновления Windows показывает много других ошибок.
Мы связали коды ошибок с нашими подробными сообщениями, следуя которым вы можете получить пошаговое руководство по исправлению ошибки обновления.
| КОД ОШИБКА | ОПИСАНИЕ | СМЯГЧЕНИЕ |
|---|---|---|
| 0x8024402F WU_E_PT_ECP_SUCCEEDED_WITH_ERRORS
| Обработка внешнего файла cab завершена с некоторыми ошибками | Одна из причин, по которой мы видим эту проблему, связана с разработкой программного обеспечения под названием Lightspeed Rocket для веб-фильтрации. IP-адреса компьютеров, которые вы хотите успешно обновить, должны быть добавлены в список исключений Lightspeed. |
| 0x80242006 WU_E_UH_INVALIDМЕТАДАТА | Операция обработчика не может быть завершена, поскольку обновление содержит недопустимые метаданные. | Переименуйте папка распространения программного обеспечения и попробуйте снова загрузить обновления: Переименуйте следующие папки в * .BAK: %системрут%\систем32\катрут2 Для этого введите в командной строке следующие команды. После ввода каждой команды нажимайте ENTER. — Ren% systemroot% \ SoftwareDistribution \ DataStore * .bak |
| 0x80070BC9 ERROR_FAIL_REBOOT_REQUIRED | Запрошенная операция не удалась. Для отмены внесенных изменений требуется перезагрузка системы. | Убедитесь, что у нас нет политик, контролирующих поведение установщика модулей Windows при запуске.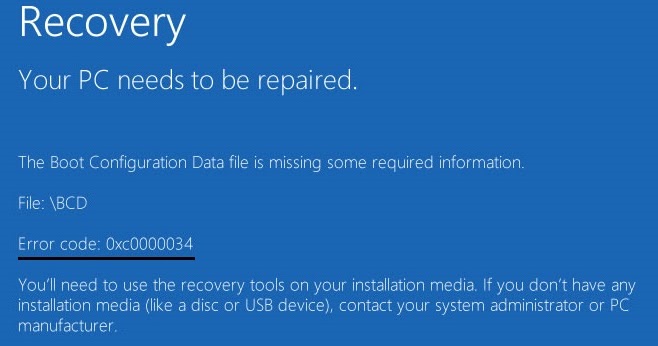 Эта служба не должна ограничиваться каким-либо начальным значением и должна управляться операционной системой. Эта служба не должна ограничиваться каким-либо начальным значением и должна управляться операционной системой. |
| 0x80200053 BG_E_VALIDATION_FAILED | N / A | Убедитесь, что нет брандмауэров, фильтрующих загрузки. Фильтрация брандмауэра может привести к получению недействительных ответов клиентом Windows Update. Если проблема все еще существует, запустите WU Сброс |
| 0x80072EE2 WININET_E_TIMEOUT | срок действия истек | Это сообщение об ошибке может отображаться, если компьютер не подключен к Интернету. Чтобы решить эту проблему, выполните следующие действия: убедитесь, что эти URL-адреса не заблокированы: http: // .update.microsoft.com Кроме того, вы можете выполнить сканирование сети и увидеть, что истекает.
|
| 0x80072EFD 0x80072ЭФЕ 0x80D02002 TIME_OUT_ERRORS | срок действия истек | Убедитесь, что нет правил брандмауэра или прокси-сервера, блокирующих загрузку URL-адресов из Microsoft.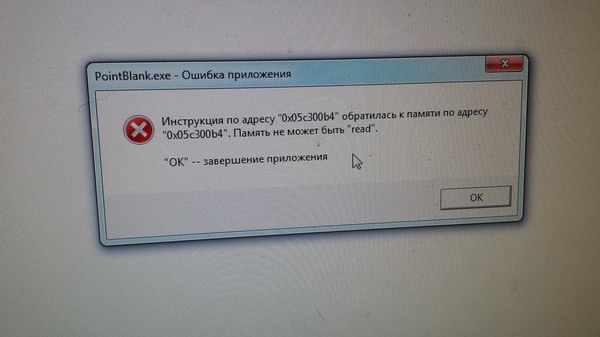 Просканируйте сетевой монитор, чтобы лучше понять его. |
| 0X8007000D ОШИБКА_INVALID_DATA | Указывает на недопустимые загруженные данные или повреждение. | Попробуйте еще раз загрузить обновление и начните установку. |
| 0x8024A10A USE_E_SERVICE_SHUTTING_DOWN | Это означает, что служба WU закрывается. | Это может произойти из-за очень длительного периода бездействия, сбоя системы, в результате чего служба становится неактивной и приводит к ее прекращению. Убедитесь, что система остается активной и соединения остаются установленными, чтобы завершить обновление. |
| 0x80240020 WU_E_NO_INTERACTIVE_USER | Операция не была завершена, поскольку в систему не вошел интерактивный пользователь. | Войдите в систему, чтобы начать установку и позволить системе перезагрузиться. |
| 0x80242014 WU_E_UH_POSTREBOOTSTILPENDING | Операция обновления после перезапуска все еще продолжается.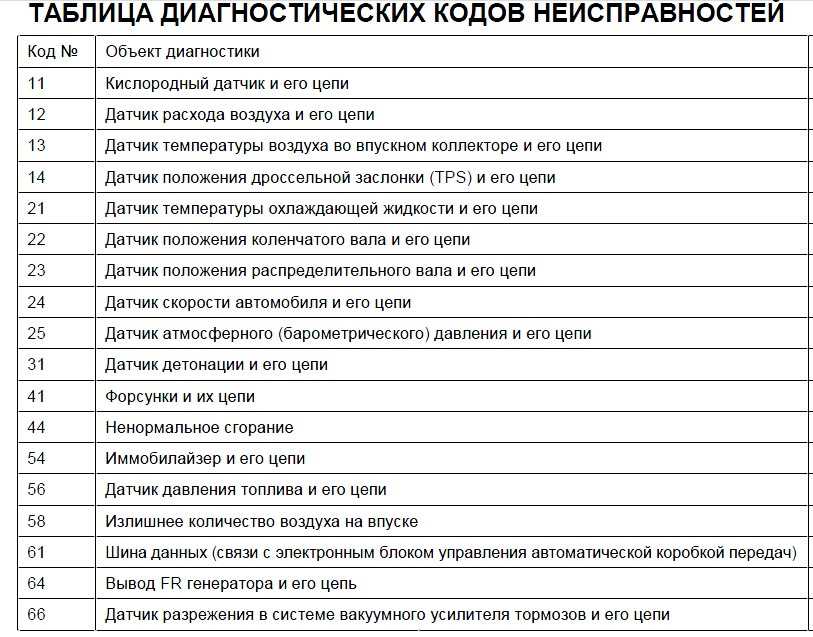 | Некоторые обновления Windows требуют перезапуска системы. Перезагрузите систему, чтобы завершить установку обновлений. |
| 0x80246017 WU_E_DM_UNAUTHORIZED_LOCAL_USER | Загрузка не удалась, поскольку локальному пользователю было отказано в авторизации для загрузки содержимого. | Убедитесь, что пользователь, который пытается загрузить и установить обновления, имеет достаточные права для установки обновлений (локальный администратор). |
| 0x8024000B WU_E_CALL_CANCEELLED | Операция отменена. | Это указывает на то, что операция была отменена пользователем / службой. Вы также можете столкнуться с этой ошибкой, когда мы не можем отфильтровать результаты. Запустить скрипт Отказаться от замены из PowerShell, чтобы завершить процесс фильтрации. |
| 0x8024000E WU_E_XML_INVALID | Агент обновления Windows обнаружил недопустимую информацию в XML-данных обновления. | Некоторые драйверы содержат дополнительную информацию о метаданных в файле update.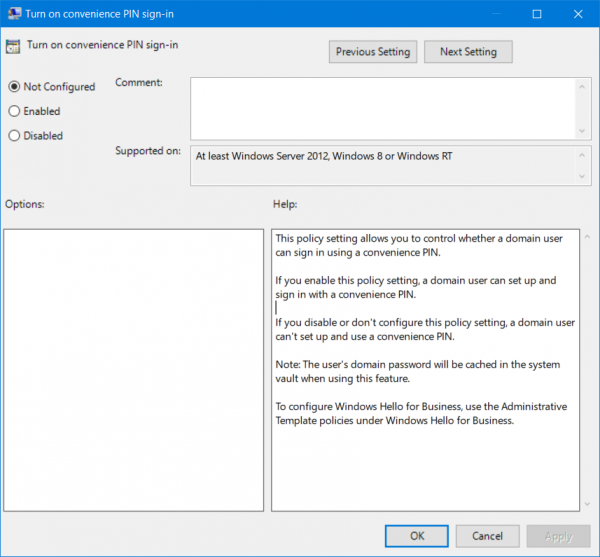 xml, из-за чего Orchestrator может интерпретировать их как недопустимые данные. xml, из-за чего Orchestrator может интерпретировать их как недопустимые данные. Убедитесь, что у вас есть Последний агент обновления Windows установлен на машине. |
| 0x8024D009 WU_E_SETUP_SKIP_UPDATE | Обновление агента обновления Windows было проигнорировано из-за директивы в файле wuident.cab. | Вы можете столкнуться с этой ошибкой, если WSUS не отправляет автоматическое обновление клиентам. Прочтите статью KB920659, чтобы узнать, как решить проблему. |
| 0x80244007 WU_E_PT_SOAPCLIENT_SOAPFAULT | Ошибка клиента SOAP из-за сбоя SOAP из-за кодов ошибок WU_E_PT_SOAP_ *. | Эта проблема возникает из-за того, что Windows не может обновить файлы cookie Центра обновления Windows. Прочтите статью KB2883975 для получения инструкций по устранению проблемы. |
Как правило, всегда обязательно запускайте средство устранения неполадок Центра обновления Windows, прежде чем приступать к подробному устранению неполадок.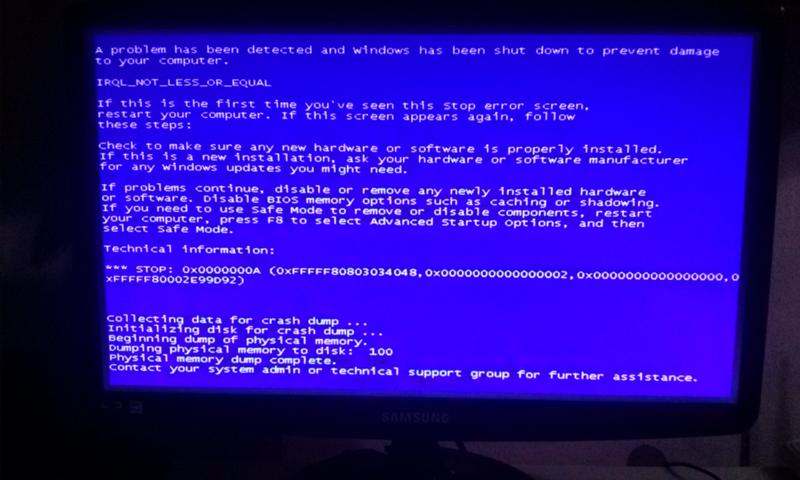 Иногда ошибка минимальна, и вы можете решить ее, нажав кнопку.
Иногда ошибка минимальна, и вы можете решить ее, нажав кнопку.
Я надеюсь, что этот пост смог прояснить типы ошибок Центра обновления Windows и помочь вам смягчить их.
Наиболее распространенные коды ошибок установки и обновления Windows 10. G-ek.com
Во время обновления Windows 7 или Windows 8, до Windows 10, многие пользователи сталкиваются с неизвестными ошибками. Установщик Windows 10 не дает подробную информацию о коде ошибки. В этой статье мы увидим наиболее распространенные коды ошибок, которые Windows 10 показывает пользователю при обновлении или чистой установке.
Windows 10 настроена на автоматическую проверку обновлений, если вы не отключите эту функцию вручную. При возникновении проблем в Центре обновления Windows, может оказаться полезной следующая таблица с общими кодами ошибок Windows Update.
Если вы видите код ошибки Обновления в Windows 10, см. Следующую таблицу. Вполне возможно, что вы найдете соответствующее описание этой ошибки.
Коды ошибок обновления Windows в Windows 10
Если вы не хотите, читать всю статью, просто нажмите на код ошибки, чтобы прочитать о ней более подробно.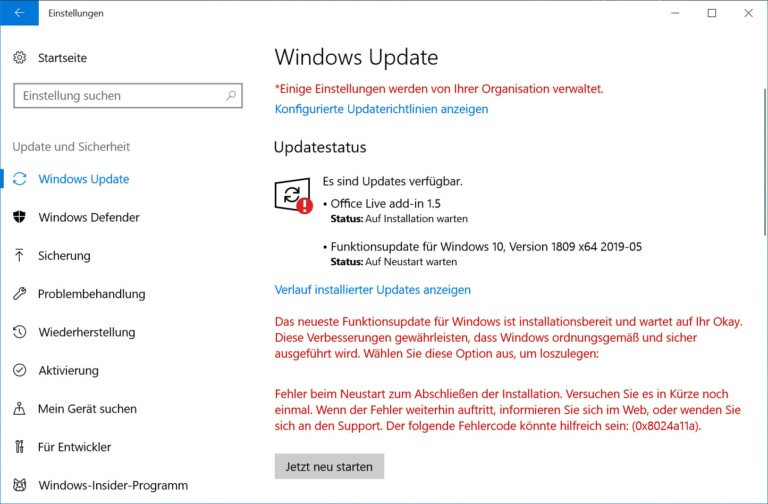
- Error 0x0000005C
- Error 0x80070003 — 0x20007
- Error 0x8007002C — 0x4000D
- Error 0x8007002C — 0x4001C
- Error 0x80070070 – 0x50011
- Error 0x80070103
- Error 0x8007025D — 0x2000C
- Error 0x80070542
- Error 0x80070652
- Error 0x80072EE2
- Error 0x80073712
- Error 0x800F0922
- Error 0x800F0923
- Error 0x80200056
- Error 0x80240020 WU_E_NO_INTERACTIVE_USER
- Error 0x80240031
- 0x80242006 WU_E_UH_INVALIDMETADATA
- Error 0x80246007
- Error 0x80246017 WU_E_DM_UNAUTHORIZED_LOCAL_USER
- 0x8024402F WU_E_PT_ECP_SUCCEEDED_WITH_ERRORS
- Error 0x80D02002
- 0x80070BC9:ERROR_FAIL_REBOOT_REQUIRED
- 0x80200053 BG_E_VALIDATION_FAILED
- 0X8007000D ERROR_INVALID_DATA
- 0x8024A10A USO_E_SERVICE_SHUTTING_DOWN
- 0x80242014 WU_E_UH_POSTREBOOTSTILLPENDING
- 0x8024000B WU_E_CALL_CANCELLED
- 0x8024000E WU_E_XML_INVALID
- 0x8024D009 WU_E_SETUP_SKIP_UPDATE
- 0x80244007 WU_E_PT_SOAPCLIENT_SOAPFAULT
- Error 0xC0000001
- Error 0xC000021A
- Error 0xC0000428
- Error 0xC1900101 — 0x2000B
- Error 0xC1900101 — 0x20017
- Error 0xC1900101 — 0x30018
- Error 0xC1900101 — 0x40017
- Error 0xC1900200 — 0x20008
- Error 0xC1900202 — 0x20008
- Error 0xC1900208 — 0x4000C
- Error 0xC1900208 — 1047526904
- Error 0xC1900106
- Ошибка «Не удалось обновить раздел, зарезервированный системой»
Ошибки установки и обновления Windows 10.
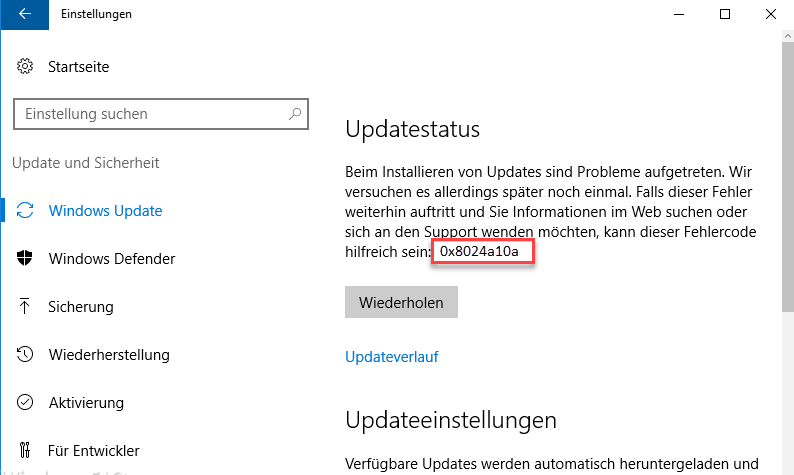
0x0000005C Ошибка
HAL_INITIALIZATION_FAILED. Это может указывать на проблемы с аппаратным обеспечением. Чтобы устранить эту проблему, попробуйте сделать следующее:
Обновите BIOS компьютера.
Убедитесь, что ваше оборудование соответствует минимальным системным требованиям Windows 10 .
- Processor: 1 gigahertz (GHz) or faster processor or SoC
- RAM: 1 gigabyte (GB) for 32-bit or 2 GB for 64-bit
- Hard disk space: 16 GB for 32-bit OS 20 GB for 64-bit OS
- Graphics card: DirectX 9 or later with WDDM 1.0 driver
- Display: 1024×600
Ошибка 0x80070003 — 0x20007
Происходит, когда нет подключения к Интернету, во время установки Windows 10.
Для исправления, необходимо использовать автономный способ установки Windows 10. Скачать Windows 10 ISO, а затем установить Windows 10 еще раз.
0x8007002C Ошибка — 0x4000D
Эта ошибка возникает, когда повреждены системные файлы операционной системы.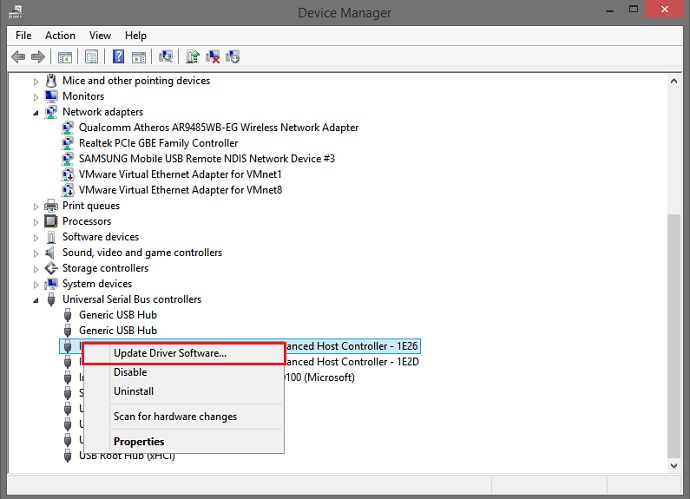 Чтобы исправить поврежденные системные файлы, выполните следующую команду в командной строке от имени администратора:
Чтобы исправить поврежденные системные файлы, выполните следующую команду в командной строке от имени администратора:
chkdsk /f c:
0x8007002C Ошибка — 0x4001C
Эта ошибка может возникнуть в одной из следующих причин:
- Конфликт с Антивирусным программным обеспечением.
- Аппаратные конфликты.
Чтобы устранить эту проблему, выполните следующие действия. Если антивирусное программное обеспечение работает на компьютере, отключите его во время процесса обновления.
Также возможно временно удалите ее, а затем попытайтесь снова перейти на Windows 10.
Ошибка 0x80070070 — 0x50011
Эта ошибка может означать, что на компьютере недостаточно свободного места для установки обновления. Освободите место на диске и повторите попытку.
0x80070103 Ошибка
Если при установке обновлений обнаруживается ошибка Центра обновления Windows 80070103, то, возможно, вы пытаетесь установить уже установленный драйвер или драйвер, который менее совместим с операционной системой, чем драйвер, уже установленный на компьютере.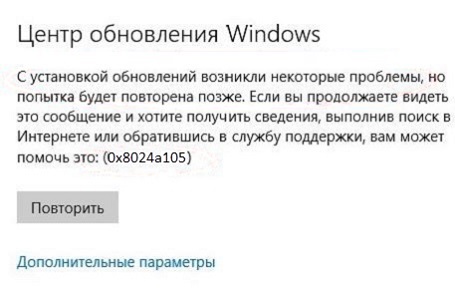
Чтобы устранить эту проблему или получить дополнительные сведения, выполните одно из следующих действий.
- Выполните поиск по форумам или задайте вопрос на веб-сайте Microsoft Community.
- Скройте это обновление, чтобы предложения о его установке больше не отображались.
Чтобы скрыть обновление:
- Прокрутите экран справа налево и коснитесь элемента «Поиск». (Если вы используете мышь, переместите указатель в правый нижний угол экрана, затем нажмите Поиск.)
- Введите в поле поиска «Скрыть или показать обновления», а затем нажмите кнопку «Скрыть или показать обновления».
Выполните одно из указанных ниже действий:
- Если имеются важные обновления, кликните ссылку, позволяющую определить доступность важных обновлений.
- Если имеются необязательные обновления, кликните ссылку, позволяющую определить доступность необязательных обновлений.

- Выберите обновление, которое нужно скрыть, нажмите и удерживайте его либо кликните правой кнопкой мыши, а затем выберите команду «Скрыть обновление».
Применимо к следующим кодам ошибок:
- WindowsUpdate_80070103
- 0x80070103
Ошибка 0x8007025D — 0x2000C
Происходит, если указанный буфер содержит некорректные данные.
Для решения данной проблемы, повторно загрузите образ Windows 10 ISO и запустите установку заново.
0x80070542 Ошибка
С установкой обновлений возникли некоторые проблемы, но попытка будет повторена позже. Если вы продолжаете видеть это сообщение,
Попробуйте удалить содержимое директории C:\windows\SoftwareDistribution и произвести поиск обновлений вновь.
0x80070652 Ошибка
Происходит, когда процесс установки другой программы продолжается. Чтобы исправить это, просто дождитесь, пока установка других программ не завершится, а затем установите Windows 10.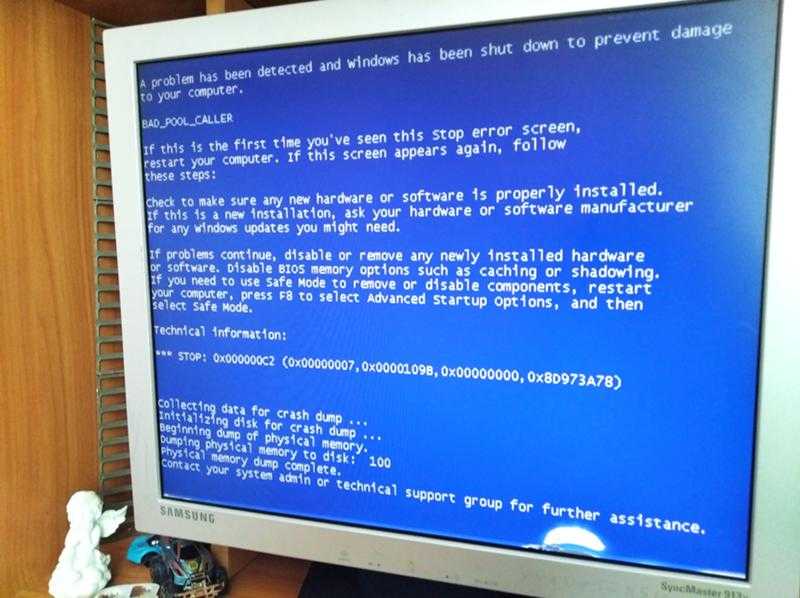
Ошибка 0x80072ee2
Время операции вышло. Это может произойти, если компьютер не подключен к Интернету. Для устранения проблемы, выполните следующие действия:
Запустите Internet Explorer, убедитесь, что компьютер подключен к Интернету.
загрузите KB836941 , и запустите это исправление.
Попробуйте обновить Windows 10 снова.
Если вы по-прежнему получаете сообщение об ошибке, проверьте настройки брандмауэра и убедитесь, что следующие адреса веб-сайтов разрешены:
HTTP: //*.update.microsoft.com HTTPS: //*.update.microsoft.com http://download.windowsupdate.com
0x80073712 Ошибка
Эта ошибка может означать, что файл, необходимый Центру обновления Windows, поврежден или отсутствует.
Файл, необходимый для обновления Windows поврежден или отсутствует. Загрузите Windows 10 ISO, а затем запустите установку Windows 10 снова.
Ошибка 0x800F0922
Эта ошибка может означать, что вашему компьютеру не удалось подключиться к серверам Центра обновления Windows. Если вы используете VPN для подключения к рабочей сети, отключитесь от сети и выключите программное обеспечение VPN (если применимо), а затем попробуйте снова выполнить обновление.
Если вы используете VPN для подключения к рабочей сети, отключитесь от сети и выключите программное обеспечение VPN (если применимо), а затем попробуйте снова выполнить обновление.
Эта ошибка также может означать, что в разделе, зарезервированном системой, недостаточно свободного места. Возможно, эту проблему удастся решить, используя стороннее программное обеспечение для увеличения размера раздела, зарезервированного системой.
Вы могли бы решить эту проблему с помощью стороннего программного обеспечения для увеличения размера скрытого системного раздела. Убедитесь, что Зарезервированный системой раздел имеет по крайней мере 15 МБ свободного пространства.
Ошибка 0x800F0923
Эта ошибка может означать, существует серьезная несовместимость с приложением, службой или драйвером.
Вам нужно определить несовместимое приложение, службу или драйвер, просмотрев файл журнала по этому пути:
C:.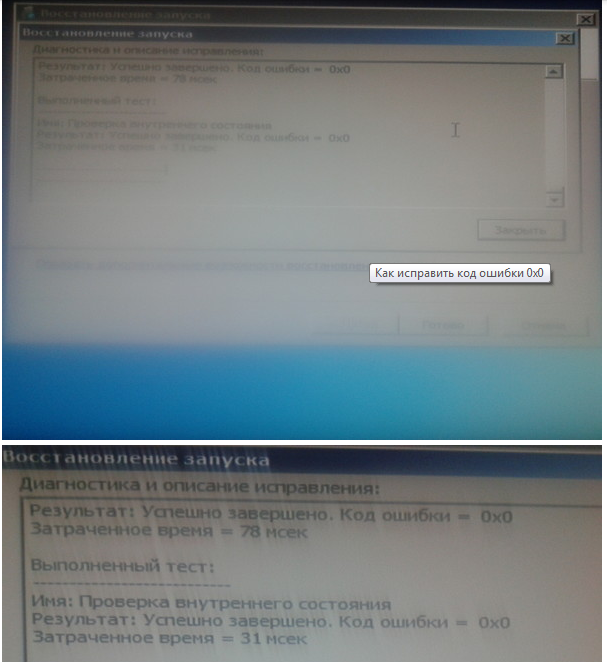 \ $ WINDOWS ~ BT \ Sources \ Panther \ Setupact.log.
\ $ WINDOWS ~ BT \ Sources \ Panther \ Setupact.log.
Примечание $ Windows. ~ BT папка скрыта.
0x80200056 Ошибка
Эта ошибка может означать, что процесс обновления был прерван, поскольку вы случайно перезагрузили компьютер или выполнили выход из системы. Попробуйте снова выполнить обновление и убедитесь, что компьютер подключен к электросети и остается включенным.
Детали этой ошибки могут быть найдены в
C:. \ $ WINDOWS ~ BT \ Sources \ Panther \ Setupact.log.
Примечание $ Windows. ~ BT папка скрыта.
Чтобы исправить эту ошибку, переименуйте следующие папки (смотри ошибку 0x80242006), а затем снова проверьте обновления.
C:\Windows\SoftwareDistribution\Download
C: \ WINDOWS $ ~ BT.
0x80240017 Ошибка
Указывает, что обновление недоступно для версии ОС Windows, которая работает на компьютере.
Ошибка 0x80240020 WU_E_NO_INTERACTIVE_USER
Эта ошибка возникает, если идентификатор сеанса запуска установки Windows 10 является недействительным.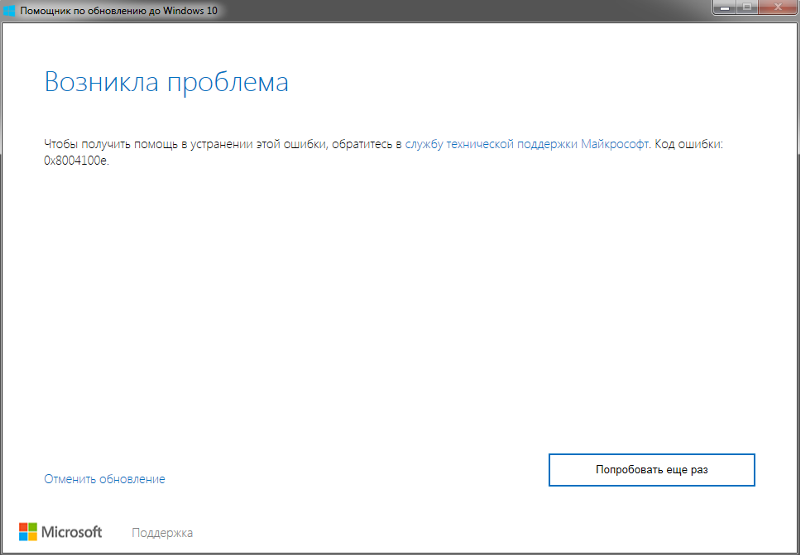 Это может произойти, если пользователь вышел из системы когда запущена установка. Операция не была завершена, так как не было зарегистрированного интерактивного пользователя. Войдите в систему, чтобы начать установку и разрешить перезагрузку системы Переименуйте следующие папки (см. как), а затем снова проверьте обновления.
Это может произойти, если пользователь вышел из системы когда запущена установка. Операция не была завершена, так как не было зарегистрированного интерактивного пользователя. Войдите в систему, чтобы начать установку и разрешить перезагрузку системы Переименуйте следующие папки (см. как), а затем снова проверьте обновления.
C:\Windows\SoftwareDistribution\Download
C: \ WINDOWS $ ~ BT.
0x80240031 Ошибка
Происходит, когда установочный файл для Windows находится в неправильном формате.Загрузить Windows 10 ISO, а затем установите Windows 10 снова.
Ошибка 0x80242006 WU_E_UH_INVALIDMETADATA
Операция обработчика не может быть выполнена, поскольку обновление содержит недопустимые метаданные. Переименуйте папку «SoftwareDistribution» и повторите попытку загрузки обновлений.
Чтобы переименовать папку: Откройте «Командную строку» или «PowerShell» и введите следующие команды поочередно, нажимая клавишу Enter.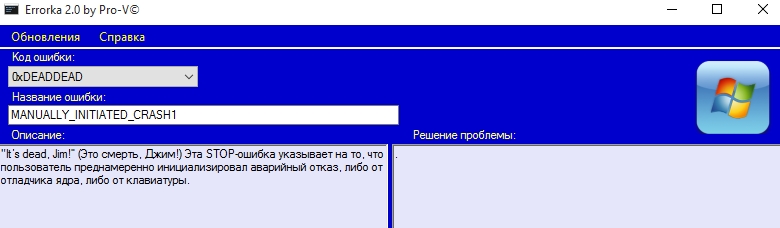
net stop wuauserv
net stop cryptSvc
net stop bits
net stop msiserver
Ren C:\Windows\SoftwareDistribution SoftwareDistribution.old
Ren C:\Windows\System32\catroot2 Catroot2.old
net start wuauserv
net start cryptSvc
net start bits
net start msiserver
Закройте окно командной строки и перезагрузите компьютер.
0x80246007 Ошибка
Происходит, если ОС Windows 10 не была загружена. Переименовать следующие папки (смотри ошибку выше), а затем снова проверьте обновления. Второй папка является скрытой.
C:\Windows\SoftwareDistribution\Download
C: \ WINDOWS $ ~ BT.
0x80246017 WU_E_DM_UNAUTHORIZED_LOCAL_USER
Ошибка 0x80246017 загрузка не удалась, поскольку учетная запись локального пользователя не имеет права администратора. Выйдите, а затем войдите в другую учетную запись с правами администратора.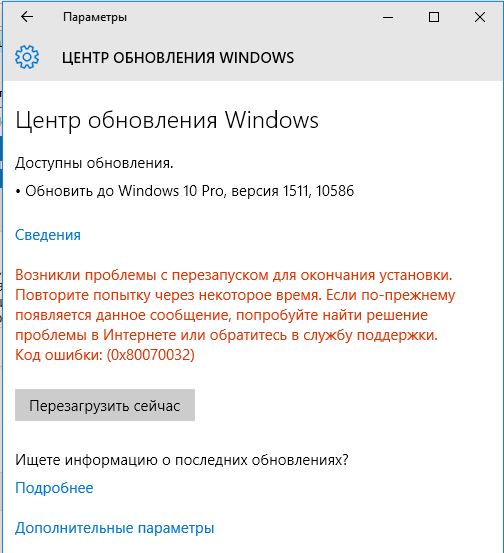 Затем попытайтесь установить Windows 10 снова. Ошибка происходит, поскольку локальному пользователю было отказано в авторизации для загрузки содержимого. Убедитесь, что пользователю, пытающемуся загрузить и установить обновления, были предоставлены достаточные привилегии для установки обновлений (локальный администратор).
Затем попытайтесь установить Windows 10 снова. Ошибка происходит, поскольку локальному пользователю было отказано в авторизации для загрузки содержимого. Убедитесь, что пользователю, пытающемуся загрузить и установить обновления, были предоставлены достаточные привилегии для установки обновлений (локальный администратор).
Ошибка 0x80D02002,0x80072EFD, 0x80072EFE, TIME OUT ERRORS
Убедитесь, что нет правил брандмауэра или прокси-сервера, которые блокируют URL-адреса загрузки Microsoft. Выполните трассировку, чтобы лучше понять. Проверьте подключение к Интернету, а затем попытайтесь еще раз запустить обновление после короткого ожидания. В качестве альтернативы, скачать ISO Windows 10 файл и установить его с загрузочного носителя.
Ошибка 0x80070BC9: ERROR_FAIL_REBOOT_REQUIRED
Запрошенная операция не выполнена. Для отката внесенных изменений требуется перезагрузка системы. Убедитесь, что у нас нет каких-либо политик, которые бы запрещали запуск установщика модулей Windows. Эта служба не должна быть отключена и должна управляться ОС.
Эта служба не должна быть отключена и должна управляться ОС.
Ошибка 0x8024402F WU_E_PT_ECP_SUCCEEDED_WITH_ERRORS
Эта ошибка может означать, Обработка завершена с некоторыми ошибками. Одна из причин, по которой мы видим эту проблему, связана с программным обеспечением Lightspeed Rocket. IP-адреса компьютеров, на которые вы хотите получать обновления, должны быть добавлены в список исключений Lightspeed
Ошибка 0x80200053 BG_E_VALIDATION_FAILED
Убедитесь, что ваш брандмауэр, не имеет правил фильтрации загрузок. Фильтры брандмауэра могут привести к недействительным ответам, получаемым клиентом обновления Windows. Если проблема все еще сохраняется, запустите сценарий сброса WU.
Ошибка 0X8007000D ERROR_INVALID_DATA
Указывает на неверные данные, загруженные или произошедшие с ошибками. Попытайтесь повторно загрузить обновление и начать установку.
Ошибка 0x8024A10A USO_E_SERVICE_SHUTTING_DOWN
Указывает, что служба WU закрывается. Это может произойти из-за очень длительного периода бездействия, зависания системы, приводящего к тому, что служба простаивает и приводит к отключению службы.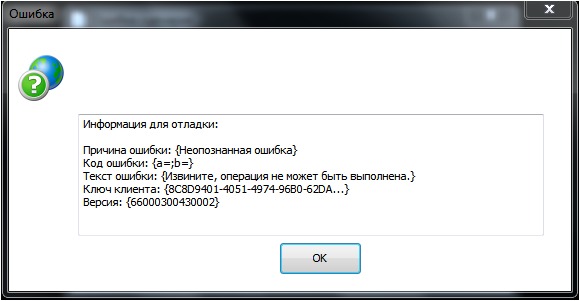 Убедитесь, что система остается активной и соединения остаются установленными для завершения обновления.
Убедитесь, что система остается активной и соединения остаются установленными для завершения обновления.
Ошибка 0x80242014 WU_E_UH_POSTREBOOTSTILLPENDING
Операция обновления все еще продолжается. Некоторым обновлениям Windows требуется перезагрузка системы. Перезагрузите систему, чтобы завершить установку обновлений.
Ошибка 0x8024000B WU_E_CALL_CANCELLED
Операция была отменена. Это означает, что операция была отменена пользователем / службой. Вы также можете столкнуться с этой ошибкой, когда мы не сможем проверить результаты фильтрации. Запустите сценарий Decline Superseded PowerShell, чтобы завершить процесс фильтрации.
Ошибка 0x8024000E WU_E_XML_INVALID
Агент обновления Windows обнаружил неверную информацию в XML-данных обновления. Некоторые драйверы содержат дополнительную информацию о метаданных в файле update.xml, что может привести к тому, что Orchestrator понимает это как недопустимые данные. Убедитесь, что на компьютере установлен последний агент обновления Windows.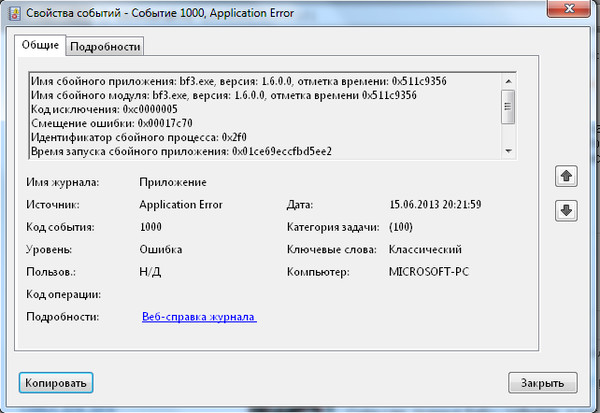
Ошибка 0x8024D009 WU_E_SETUP_SKIP_UPDATE
Обновление агента обновления Windows было пропущено из-за директивы в файле wuident.cab. Вы можете столкнуться с этой ошибкой, когда WSUS не отправляет обновление клиентам. Ознакомьтесь с KB920659 для получения инструкций по устранению проблемы.
Ошибка 0x80244007 WU_E_PT_SOAPCLIENT_SOAPFAULT
Ошибка SOAP-клиента, поскольку произошла ошибка SOAP из-за кодов ошибок WU_E_PT_SOAP_ *. Эта проблема возникает из-за того, что Windows не может обновлять файлы cookie Центра обновления Windows. Ознакомьтесь с KB2883975 для получения инструкций по устранению проблемы.
Ошибка 0xC0000001
Эта проблема может возникнуть по одной из следующих причин:
- Есть ошибки файловой системы.
- Приложение виртуализации работает на компьютере.
Чтобы устранить эту проблему, выполните следующие действия:
Чтобы исправить поврежденные системные файлы, выполните следующую команду в командной строке от имени администратора :
CHKDSK / FC:
Отключить любые приложения виртуализации файловой системы.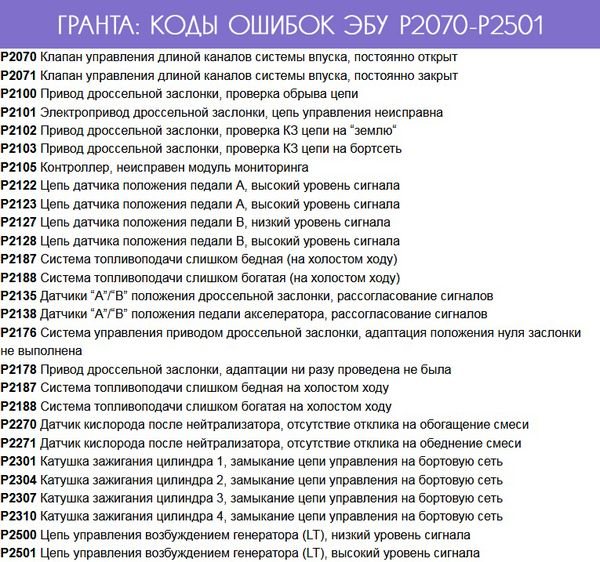
Если вы используете виртуальную машину, отключите или временно удалите приложение во время процесса обновления.
Ошибка 0xC000021A
Системный процесс %Hs остановился неожиданно со статусом 0x% 08x (0x% 08x 0x% 08x). И Выключением компьютера в этой ситуации. Чтобы устранить эту проблему, обратитесь в службу поддержки Microsoft. KB969028 Подготовьте журнал дампа, прежде чем обращаться в службу поддержки Microsoft.
Ошибка 0xC0000428
Windows не может проверить цифровую подпись для Install.wim образа Windows 10. Скачать ISO Windows 10 файл и установить его с загрузочного носителя.
Ошибка 0xC1900101 — 0x2000B
В случае этой ошибки, Microsoft рекомендует, чтобы вы отключили устройства, которые не используются при обновлении компьютера.
Ошибка 0xC1900101 – 0x20017
Эта проблема возникает из-за проверки драйвера, ошибка возникает при обновлении Windows 10.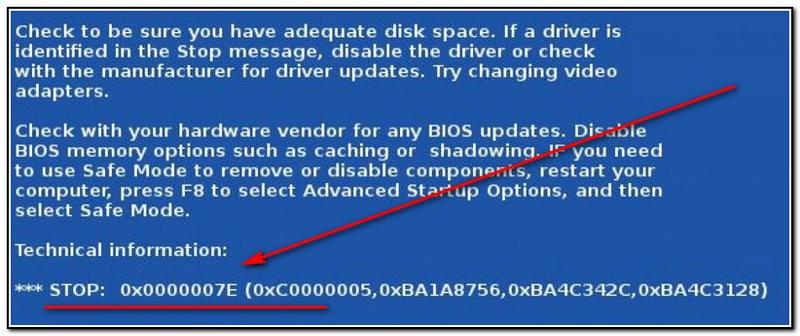
Убедитесь, что все, что драйвера были обновлены.
Откройте setuperr.log и setupact.log файлы в %windir%\Panther, а затем найдите проблемные драйверы .
Обновите или удалите проблемный драйвер.
Ошибка 0xC1900101 — 0x30018
Означает, что обновление для Windows не удалось установить после первой перезагрузки. Некоторые из драйверов являются несовместимыми на этапе PNP специализации. Обновите драйвера и программное обеспечение на компьютере до последних версий. Чтобы сделать это, перейдите на сайт производителя компьютера или обратитесь линию поддержки производителя компьютера. Если у вас установлено любое устройство, которое вы очень редко используете, необходимо удалить драйверы и ПО устройства.
Ошибка 0xC1900101 — 0x40017
Эти ошибки означают, что установка Windows 10 не удалась после второго перезапуска системы. Вероятно, вызвано неисправными драйверами или программным обеспечением. Вот известные драйвера и программное обеспечение, которые вызывают эти ошибки:
Вот известные драйвера и программное обеспечение, которые вызывают эти ошибки:
- SteelSeries — Мышь и клавиатуры.
- NVIDIA — Видеокарты. Убедитесь, что вы установили последнюю версию драйвера видео.
- ESET — См базу знаний ESET, чтобы узнать, как безопасно перейти на Windows 10 с установленными продуктами ESET.
- McAfee AntiVirus 8.8 Patch 3, несовместим с Windows 10.
Следующие решения могут быть использованы:
- Чистая загрузка Windows, и затем обновление до Windows 10.
- Запуск Setup.exe для Windows 10 вместе с параметром / DynamicUpdate.
Ошибка 0xC1900200 — 0x20008
Эта ошибка может означать, что компьютер не соответствует минимальным требованиям для загрузки или установки обновления до ОС Windows 10. Проверьте системные требования для получения подробной информации.
Ошибка 0xC1900202 — 0x20008
Эта ошибка означает, что компьютер не соответствует минимальным требованиям для загрузки обновления. Эта проблема возникает, когда обновления Windows не может загрузить установочный носитель из-за поврежденных компонентов клиента Центра обновления Windows.
Эта проблема возникает, когда обновления Windows не может загрузить установочный носитель из-за поврежденных компонентов клиента Центра обновления Windows.
Ошибка 0xC1900208 — 0x4000C
Эта ошибка может означать, что на компьютере установлено несовместимое приложение, которое не позволяет завершить процесс обновления. Удалите все несовместимые приложения, а затем попробуйте выполнить обновление снова.
Ошибка 0xC1900208 — 1047526904
Это сообщение об ошибке указывает, что компьютер не проходит проверку совместимости для установки WINDOWS 10. Для решения данной проблемы, Удалите несовместимое программное или аппаратное обеспечение.
Проверьте, есть ли в файле несовместимое оборудование «C:. \ $ WINDOWS ~ BT \ Sources \ DuHwCompat.TXT» .
Ошибка 0xC1900106
Процесс установки был завершен. Ошибка установки: Windows не может установить обновление. Это указывает на то, что программа установки завершилась неожиданно. Выполните следующие действия:
Выполните следующие действия:
Если антивирусная программа работает, отключите ее во время процесса обновления.
Запустите Windows Update, чтобы убедиться, что ОС Windows обновляется.
Убедитесь, что последние версии драйверов и прошивки установлены.
Ошибка «Не удалось обновить раздел, зарезервированный системой»
Раздел, зарезервированный системой представляет собой небольшой раздел на жестком диске, который хранит информацию о загрузке для Windows. Чтобы устранить эту проблему, см KB3086249
Как исправить код ошибки обновления Windows 10 0x8024a10a?
Кевин Эрроуз, 3 августа 2020 г.
Чтение: 4 минуты
Кевин — сертифицированный сетевой инженер
Несколько пользователей Windows обращались к нам с вопросами после того, как не смогли установить одно или несколько ожидающих обновлений Windows. Выдает код ошибки 0x8024a10a. У большинства затронутых пользователей эта проблема начала возникать после неожиданного выключения компьютера или после очередного неудачного обновления. Эта проблема характерна не только для Windows 10, поскольку также подтверждено, что она возникает в Windows 7 и Windows 8.1.
Эта проблема характерна не только для Windows 10, поскольку также подтверждено, что она возникает в Windows 7 и Windows 8.1.
Что вызывает ошибку Центра обновления Windows 0x8024a10a?
Мы исследовали эту конкретную проблему, изучив различные пользовательские отчеты и стратегии исправления, которые другие затронутые пользователи успешно применили для исправления этого конкретного сообщения об ошибке. Как оказалось, за это сообщение об ошибке могут быть ответственны несколько потенциальных виновников. Вот краткий список сценариев, которые могут вызвать этот код ошибки:
- Поврежден клиент Центра обновления Windows 9.0010. Одной из наиболее распространенных причин появления этого сообщения об ошибке является поврежденная зависимость, используемая в процессе обновления. Если этот сценарий применим, наиболее эффективное решение — запустить средство устранения неполадок Центра обновления Windows.
- Служба Vital WU отключена .
 Другой потенциальный сценарий, при котором будет выдан этот код ошибки, — это случай, когда не все службы Центра обновления Windows, необходимые для процесса обновления, включены. В этом случае вы сможете решить проблему, выполнив серию команд в командной строке с повышенными правами, чтобы изменить тип запуска каждой задействованной службы.
Другой потенциальный сценарий, при котором будет выдан этот код ошибки, — это случай, когда не все службы Центра обновления Windows, необходимые для процесса обновления, включены. В этом случае вы сможете решить проблему, выполнив серию команд в командной строке с повышенными правами, чтобы изменить тип запуска каждой задействованной службы. - Вмешательство сторонних служб/приложений . Также возможно, что причиной ошибки обновления является стороннее приложение или служба. В этом случае наиболее эффективным способом решения проблемы является достижение состояния чистой загрузки и установка ожидающего обновления без какого-либо вмешательства третьих лиц.
Если вы в настоящее время ищете способы устранения этого сообщения об ошибке, эта статья предоставит вам несколько шагов по устранению неполадок, которые могут решить проблему за вас. Ниже вы найдете набор методов, которые другие пользователи, которые также пытались решить проблему 0x8024a10a Код ошибки успешно развернут.
Чтобы оставаться максимально эффективными, мы советуем вам следовать приведенным ниже методам в том же порядке, поскольку мы упорядочили исправления по их эффективности и сложности. Рано или поздно вы наткнетесь на исправление, которое решит проблему за вас.
Метод 1. Запуск средства устранения неполадок Центра обновления Windows
Прежде чем пытаться что-либо еще, вы должны начать с проверки того, не способна ли ваша операционная система решить проблему автоматически. Все последние версии Windows будут включать набор встроенных утилит, способных автоматически решать несколько известных проблем.
Средство устранения неполадок Центра обновления Windows содержит десятки подходящих стратегий восстановления, которые можно применять автоматически для решения наиболее распространенных проблем, препятствующих установке обновлений. Если вам повезло, и ваша проблема уже решена одной из стратегий восстановления, включенных в средство устранения неполадок Центра обновления Windows, то приведенные ниже шаги решат проблему автоматически.
Вот краткое руководство о том, что вам нужно сделать, чтобы исправить код ошибки 0x8024a10a , используя код Средство устранения неполадок Центра обновления Windows :
- Нажмите клавишу Windows + R , чтобы открыть диалоговое окно «Выполнить ». Затем введите « ms-settings: устранение неполадок » и нажмите Введите , чтобы открыть вкладку Устранение неполадок в приложении Настройки . зайдите на вкладку «Устранение неполадок», перейдите в правый раздел и прокрутите вниз до раздела «Вставать 9».0009 и работающий раздел . Затем нажмите Центр обновления Windows , затем нажмите Запустить средство устранения неполадок .Запуск средства устранения неполадок Центра обновления Windows
- После того, как Средство устранения неполадок Центра обновления Windows активируется, терпеливо дождитесь завершения первоначального сканирования.
 Убедитесь, что вы не прерываете процесс, так как это та часть, где утилита определяет, применима ли какая-либо из включенных стратегий к вашему конкретному сценарию. Обнаружение проблемы с Windows Update
Убедитесь, что вы не прерываете процесс, так как это та часть, где утилита определяет, применима ли какая-либо из включенных стратегий к вашему конкретному сценарию. Обнаружение проблемы с Windows Update - Если к вашей проблеме применимо исправление, нажмите Применить это исправление , чтобы применить стратегию восстановления, совместимую с проблемой. Примените это исправление
- После применения исправления перезагрузите компьютер и посмотрите, решена ли проблема при следующем запуске системы.
Если вы все еще видите код ошибки 0x8024a10a даже после запуска средства устранения неполадок обновления Windows, перейдите к следующему способу ниже.
Способ 2: Запустите все соответствующие службы Windows
Как оказалось, код ошибки 0x8024a10a также может возникать в тех случаях, когда не удается запустить некоторые важные службы WU (Центр обновления Windows). Это не поведение по умолчанию, поэтому оно может быть вызвано либо ручным вмешательством пользователя, либо оптимизирующим программным обеспечением, которое отключило эти службы для повышения производительности системы.
Если этот сценарий применим к вашей конкретной ситуации, вот краткое руководство по включению всех служб, используемых Центром обновления Windows:
- Нажмите клавишу Windows + R , чтобы открыть диалоговое окно «Выполнить». Затем введите «cmd» и откройте командную строку с доступом администратора, нажав Ctrl + Shift + Enter . Если вас попросит окно контроля учетных записей, нажмите Да , чтобы предоставить административные привилегии. Запуск командной строки от имени администратора
- Когда вы окажетесь в командной строке с повышенными привилегиями, введите следующие команды по порядку и нажмите Введите после каждого ставить Тип запуска каждой службы до Автоматически:
SC config trustinstaller start=auto Биты конфигурации SC start=auto SC config cryptsvc start=auto
- После запуска каждой службы перезагрузите компьютер, чтобы изменения вступили в силу.
 После завершения следующей последовательности запуска проверьте, появляется ли код ошибки 0x8024a10a при попытке установить ожидающее обновление Windows.
После завершения следующей последовательности запуска проверьте, появляется ли код ошибки 0x8024a10a при попытке установить ожидающее обновление Windows.
Если вы все еще видите тот же код ошибки при сбое обновления, перейдите к последнему способу ниже.
Способ 3. Установка обновления в режиме чистой загрузки
Если ни один из приведенных выше способов не помог решить проблему, возможно, причиной проблемы стало стороннее приложение или служба. Поскольку составить список всех возможных виновников практически невозможно, лучший способ решить проблему — загрузиться в чистом состоянии загрузки и установить обновление без вмешательства третьих лиц.
Следующие шаги гарантируют, что ваш компьютер запустится без сторонних служб или приложений, которые могут вызвать 0x8024a10a код ошибки. Вот краткое руководство по установке обновления при загрузке в режиме чистой загрузки:
- Нажмите клавишу Windows + R , чтобы открыть диалоговое окно «Выполнить ».
 Затем введите «msconfig» и нажмите . Введите , чтобы открыть меню Конфигурация системы . Если вы когда-либо получали приглашение контроля учетных записей (UAC), нажмите Да , чтобы предоставить доступ администратора. Запуск MSCONFIG с доступом администратора
Затем введите «msconfig» и нажмите . Введите , чтобы открыть меню Конфигурация системы . Если вы когда-либо получали приглашение контроля учетных записей (UAC), нажмите Да , чтобы предоставить доступ администратора. Запуск MSCONFIG с доступом администратора - Когда вы окажетесь в меню Конфигурация системы , щелкните вкладку Службы в верхней части меню, затем включите поле, связанное с Скрыть все службы Microsoft . Это скроет все службы Windows из списка, поэтому вы не рискуете отключить их по ошибке. После исключения всех служб Microsoft нажмите кнопку Отключить все , чтобы запретить запуск всех сторонних служб при следующем запуске. Отключение всех элементов автозагрузки, отличных от Microsoft
- Теперь, когда вы закончили работу со вкладкой «Службы», перейдите на вкладку «Автозагрузка » и щелкните «Открыть диспетчер задач» .
 Открытие окна «Элементы автозагрузки» через диспетчер задач запускайте службу систематически, а затем нажмите Отключить , чтобы предотвратить запуск каждой службы при следующем запуске компьютера. Сделайте это с каждой службой запуска в этом списке. Отключение приложений из автозагрузки
Открытие окна «Элементы автозагрузки» через диспетчер задач запускайте службу систематически, а затем нажмите Отключить , чтобы предотвратить запуск каждой службы при следующем запуске компьютера. Сделайте это с каждой службой запуска в этом списке. Отключение приложений из автозагрузки - После отключения каждого запускаемого приложения вы эффективно достигли состояния чистой загрузки. Чтобы воспользоваться этим, перезагрузите компьютер и дайте ему выполнить чистую загрузку.
- После завершения последовательности запуска установите Центр обновления Windows, который ранее не работал. Если проблема была вызвана сторонней службой, код ошибки 0x8024a10a больше не должен появляться.
- После завершения установки повторите описанные выше шаги, чтобы снова включить сторонние службы, которые вы ранее отключили, и снова перезагрузите компьютер.
Ошибка обновления 0x8024a10a в Windows 10/11, 7
by Иван Енич
Иван Йенич
Эксперт по поиску и устранению неисправностей
Увлеченный всеми элементами, связанными с Windows, и в сочетании с его врожденной любознательностью, Иван глубоко погрузился в понимание этой операционной системы, специализируясь на драйверах и. .. читать далее
.. читать далее
Опубликовано
Раскрытие информации для партнеров
- Многие пользователи сообщают, что ошибка обновления Windows 10 0x8024a10a полностью останавливает процесс обновления.
- Вам следует проверить свой антивирус, так как он может мешать работе системы и вызывать эту ошибку.
- Создайте сценарий сброса Центра обновления Windows, который сбросит все необходимые вам службы.
- Вручную загрузите нужное обновление, следуя нашему пошаговому руководству ниже.
XУСТАНОВИТЕ, щелкнув файл для загрузки
Для решения различных проблем с ПК мы рекомендуем DriverFix:Это программное обеспечение будет поддерживать ваши драйверы в рабочем состоянии, тем самым защищая вас от распространенных компьютерных ошибок и сбоев оборудования. Проверьте все свои драйверы прямо сейчас, выполнив 3 простых шага:
- Загрузите DriverFix (проверенный загружаемый файл).

- Нажмите Начать сканирование , чтобы найти все проблемные драйверы.
- Нажмите Обновить драйверы , чтобы получить новые версии и избежать сбоев в работе системы.
- DriverFix был загружен 0 читателями в этом месяце.
Microsoft постоянно пытается предоставить пользователям более стабильную и безопасную систему, выполняя более частые обновления для Windows 10.
С другой стороны, эти пользователи перечислили более 30 ошибок, связанных с обновлением системы Windows 10. И некоторые из них — крепкий орешек.
Одна из этих досадных ошибок связана с кодом 0x8024a10a. По мнению многих пользователей, эта ошибка возникает как на ПК, так и на смартфонах под управлением Windows. Это полностью останавливает процесс обновления.
С другой стороны, Microsoft не решает эту проблему должным образом. Итак, мы постараемся прояснить ситуацию с помощью этой статьи.
Как исправить ошибку обновления Windows 10 0x8024a10a
Ошибка обновления Windows 0x8024a10a может помешать вам установить последние обновления, и это может быть проблемой безопасности. Говоря об этой ошибке, вот некоторые похожие проблемы, о которых сообщили пользователи:
- Windows 10 не обновляется, не может обновить . Основная проблема с этой ошибкой заключается в том, что она не позволяет вам обновить свой компьютер, но вы должны быть в состоянии исправить это с помощью одного из наших решений.
- Ошибка обновления 0x8024a10a ноутбук . Эта проблема затрагивает как ноутбук, так и настольный ПК, и если вы столкнетесь с ней, вы сможете исправить ее, временно отключив антивирус.
- 0x8024a10a Обновление Windows 10 . По словам пользователей, эта ошибка возникает в основном при попытке загрузить новые обновления. Чтобы устранить проблему, сбросьте компоненты Центра обновления Windows и проверьте, помогает ли это.

Решение 1. Отключите антивирус
Некоторые пользователи сообщали, что в некоторых случаях стороннее программное обеспечение для защиты от вредоносных программ замедляло или даже останавливало процесс обновления Windows.
Использование антивирусного инструмента важно, если вы хотите защитить свой компьютер от онлайн-угроз, но иногда ваш антивирус может мешать вашей системе и вызывать эту ошибку.
Чтобы устранить проблему, рекомендуется отключить определенные антивирусные функции и проверить, помогает ли это. Если это не сработает, следующим шагом будет полное отключение антивируса.
Даже если вы решите это сделать, вы все равно будете защищены Защитником Windows, поэтому вам не нужно беспокоиться о своей безопасности.
Если код ошибки все еще появляется, возможно, вам придется удалить антивирус, чтобы решить эту проблему. Если удаление антивируса решит проблему, возможно, самое время подумать о переходе на другое антивирусное решение с максимальной защитой, которое не будет мешать работе вашей системы.
Кроме того, при обновлении рекомендуется отключить VPN.
Решение 2. Выполните проверку системных файлов
Средство проверки системных файлов (SFC) — это встроенный инструмент, который помогает сканировать и восстанавливать различные системные файлы. В основном из-за вирусных инфекций ваши файлы могут быть повреждены или неполными.
Если обновление раньше работало хорошо, а затем остановилось без видимой причины, SFC может быть просто инструментом для работы. Вы можете использовать средство проверки системных файлов следующим образом:
- Нажмите клавишу Windows + X и запустите Командная строка (администратор) .
- В командной строке введите sfc/scannow
- Процесс должен длиться примерно 5 минут.
- После этого перезагрузите компьютер и повторите попытку обновления.
Если сканирование SFC не увенчалось успехом, вы можете вместо этого попробовать использовать сканирование DISM. DISM – это аббревиатура от службы обслуживания образов развертывания и управления ими.
DISM – это аббревиатура от службы обслуживания образов развертывания и управления ими.
Основной задачей DISM является сканирование и исправление поврежденных файлов, связанных с Центром обновления Windows. Чтобы использовать DISM, выполните следующие действия:
- Нажмите клавишу Windows + X и запустите Командная строка (администратор) .
- В командной строке введите следующую команду: DISM.exe /Online /Cleanup-image /Restorehealth
- Если DISM не может получить файлы онлайн, попробуйте использовать установочный USB-диск или DVD-диск. Вставьте носитель и введите следующую команду:
- DISM.exe/Online/Cleanup-Image/RestoreHealth/Source:C:RepairSourceWindows/LimitAccess
- Обязательно замените « C:RepairSourceWindows» путь вашего DVD или USB.
- Операция должна длиться не более 5 минут.
После завершения сканирования DISM проверьте, сохраняется ли проблема. Если проблема не устранена или вам не удалось запустить сканирование SFC ранее, повторите сканирование SFC и проверьте, помогает ли это.
Если проблема не устранена или вам не удалось запустить сканирование SFC ранее, повторите сканирование SFC и проверьте, помогает ли это.
Решение 3. Попробуйте запустить ПК в режиме чистой загрузки
Иногда сторонние приложения могут мешать работе вашей системы и вызывать ошибку обновления 0x8024a10a.
Некоторые приложения и службы могут автоматически запускаться на вашем ПК и вызывать появление этой проблемы, и для ее устранения необходимо выполнить чистую загрузку.
Совет эксперта: Некоторые проблемы с ПК трудно решить, особенно когда речь идет о поврежденных репозиториях или отсутствующих файлах Windows. Если у вас возникли проблемы с исправлением ошибки, возможно, ваша система частично сломана. Мы рекомендуем установить Restoro, инструмент, который просканирует вашу машину и определит, в чем проблема.
Мы рекомендуем установить Restoro, инструмент, который просканирует вашу машину и определит, в чем проблема.
Нажмите здесь, чтобы загрузить и начать восстановление.
Это довольно просто, и вы можете сделать это, выполнив следующие действия:
- Нажмите Клавиша Windows + R и введите msconfig . Нажмите Введите или нажмите OK .
- Перейдите на вкладку «Службы» и установите флажок «Скрыть все службы Microsoft ». Затем нажмите Отключить все и нажмите Применить.
- Перейдите на вкладку Автозагрузка и нажмите Открыть диспетчер задач.
- Отключите все программы автозагрузки по отдельности и нажмите OK.
- Перезагрузите компьютер и попробуйте выполнить обновление.
Если проблема не устранена, вы можете перейти к последнему шагу. Кроме того, если вы хотите восстановить предыдущую конфигурацию, вы можете легко сделать это, вернувшись в «Конфигурацию системы» и «Диспетчер задач» соответственно.
Просто включите отключенные процессы, и все готово.
Решение 4. Сброс компонентов Центра обновления Windows
Если у вас возникли проблемы с ошибкой обновления 0x8024a10a, проблема может быть связана со службами Центра обновления Windows.
Иногда проблемы со службами можно решить, просто перезапустив их, но существует несколько служб, связанных с Центром обновления Windows, поэтому их перезапуск вручную может занять много времени.
Однако вы всегда можете создать сценарий сброса Центра обновления Windows, который сбросит все необходимые вам службы.
Этот процесс довольно прост, и вы получите готовый сценарий за считанные минуты. Как только вы создадите скрипт, просто запустите его, и проблема будет решена.
Решение 5. Запустите средство устранения неполадок Центра обновления Windows
Windows поставляется с различными инструментами, называемыми средствами устранения неполадок, которые могут устранять распространенные проблемы ПК. Несколько пользователей сообщили, что они исправили ошибку 0x8024a10a просто с помощью средства устранения неполадок Центра обновления Windows.
Несколько пользователей сообщили, что они исправили ошибку 0x8024a10a просто с помощью средства устранения неполадок Центра обновления Windows.
Чтобы использовать средство устранения неполадок Центра обновления Windows, вам просто нужно сделать следующее:
- Нажмите Клавиша Windows + I , чтобы открыть приложение «Настройки» .
- Теперь перейдите в раздел Обновление и безопасность .
- На левой панели выберите Устранение неполадок . Выберите Центр обновления Windows на правой панели и нажмите кнопку Запустить средство устранения неполадок .
- Теперь запустится средство устранения неполадок. Следуйте инструкциям на экране, чтобы завершить его.
После завершения устранения неполадок проверьте, сохраняется ли проблема.
Решение 6. Загрузите нужное обновление вручную
По словам пользователей, если вы не можете загрузить обновления Windows из-за ошибки 0x8024a10a, вы можете обойти проблему, просто загрузив и установив нужное обновление вручную.
Для этого вам просто нужно выполнить следующие шаги:
- Во-первых, вам нужно узнать код обновления, которое вы пытаетесь загрузить. Для этого просто перейдите на Центр обновления Windows и проверьте код обновления, которое вы пытаетесь установить. Код будет состоять из массива цифр и букв KB в начале. Как только вы найдете код, скопируйте его или запишите.
- Перейдите на веб-сайт каталога обновлений Microsoft . Теперь введите код обновления в строку поиска. Появится список результатов. Выберите обновление, соответствующее архитектуре вашей системы, и нажмите 9.0009 Скачать .
После загрузки обновления запустите установочный файл, и вы сможете обновить свою систему.
Решение 7. Выполните обновление на месте
Если у вас возникли проблемы с ошибкой обновления 0x8024a10a, вы можете решить ее, выполнив обновление на месте.
Если вы не знакомы, этот процесс установит последнюю версию Windows, сохранив при этом все ваши личные файлы и приложения.
Чтобы выполнить обновление на месте, необходимо сделать следующее:
- Загрузите Media Creation Tool и запустите его.
- Выберите Обновите этот компьютер сейчас .
- Подождите, пока приложение подготовит ваш компьютер. Теперь выберите Загрузите и установите обновления и нажмите Далее .
- Подождите, пока загрузятся обновления, и следуйте инструкциям на экране, пока не появится экран Готов к установке .
- На экране «Готово к установке» нажмите Изменить, что оставить . Теперь выберите Сохранить личные файлы и приложения и нажмите Далее .
- Следуйте инструкциям на экране для завершения установки.
После завершения установки у вас будет установлена последняя версия Windows 10, и проблема должна быть решена.
Решение 8. Выполните чистую установку Windows 10
Если все вышеперечисленные шаги оказались бесполезными, вы можете рассмотреть переустановку как самое простое решение. Мы понимаем, что это может занять некоторое время, но процесс установки Windows 10 не является длительным и сложным.
Мы понимаем, что это может занять некоторое время, но процесс установки Windows 10 не является длительным и сложным.
Мы надеемся, что вам удалось решить проблему обновления с помощью этих обходных путей. Если у вас есть какие-либо вопросы или сомнения, обязательно задайте их в разделе комментариев ниже.
Была ли эта страница полезной?
Начать разговор
Делиться
Копировать ссылку
Информационный бюллетень
Программное обеспечение сделок Пятничный обзор
Я согласен с Политикой конфиденциальности в отношении моих персональных данных
[решено] Как исправить ошибку обновления Windows 10 0x8024a10a?
Microsoft постоянно выпускает обновления, чтобы сделать ОС Windows более надежной и свободной от ошибок. Но после таких обновлений пользователи всегда сталкиваются с определенными ошибками. И Ошибка обновления Windows 10 0x8024a10a — одна из них.
Основной целью выпуска этих обновлений Microsoft является предоставление пользователям более безопасной и стабильной системы. Однако, как и в случае ошибки обновления с кодом 0x8024a10a, существует несколько других ошибок, с которыми пользователи сталкиваются при обновлении Windows 10.
Итак, здесь, в этой статье, я нахожу лучшие возможные решения для исправления ошибки с кодом 0x8024a10a .
Эта ошибка обновления Windows 10 делает невозможным установку обновления Windows и полностью останавливает процесс обновления. По словам нескольких пользователей, этот код ошибки может возникать как на ПК, так и на смартфонах под управлением Windows.
Поэтому, если вы также сталкиваетесь с ошибкой обновления с кодом 0x8024a10a, , воспользуйтесь приведенными ниже решениями, чтобы устранить эту проблему.
Как исправить ошибку обновления Windows 10 0x8024a10a?
Содержание
Исправление 1.
 Отключите антивирус
Отключите антивирусПо словам пользователей Windows, иногда сторонние антивирусные инструменты мешают процессу обновления Windows и приводят к ошибке обновления Windows 10 0x8024a10a .
Следовательно, рекомендуется отключить сторонний антивирус, установленный на компьютере, и проверить, помогает ли он устранить ошибку обновления Windows 10 0x8024a10a . Если ошибка обновления все еще сохраняется, вам необходимо удалить антивирус с вашего компьютера.
Чтобы удалить антивирус, выполните следующие действия:
- Нажмите Windows + I , чтобы открыть Настройки Windows
- Нажмите на Приложения
- В окне Приложения и функции найдите сторонний антивирус, установленный на компьютере
- Выберите антивирус и нажмите кнопку Удалить
После удаления антивируса проверьте, устранена ли ошибка обновления 0x8024a10a .
Примечание: Во избежание проблем при переустановке программного обеспечения необходимо полностью удалить программное обеспечение, не оставляя никаких следов и записей в реестре в системе. Следовательно, я настоятельно рекомендую вам использовать Revo Uninstaller для полного удаления программного обеспечения.
Получите Revo Uninstaller для полного удаления программного обеспечения
Исправление 2 — Запустите средство проверки системных файлов
Иногда из-за заражения вирусами системные файлы Windows могут быть повреждены. Если системные файлы неисправны или повреждены, это может помешать процессу обновления Windows и привести к ошибке обновления с кодом 0x8024a10a .
Следовательно, предлагается использовать инструмент SFC . SFC или средство проверки системных файлов — это встроенный в Windows инструмент, с помощью которого вы можете восстановить поврежденные системные файлы Windows .
Вы можете выполнить указанные шаги, чтобы запустить этот инструмент на компьютере с Windows 10:
- Во-первых, откройте командную строку с правами администратора, для этого нажмите Windows + X и выберите Командная строка (Администратор) .
- Теперь в командной строке введите sfc/scannow и нажмите клавишу Enter
- Эта команда займет около 5 минут для сканирования всех системных файлов.
- После завершения процесса перезагрузите компьютер и попробуйте обновить компьютер.
Исправление 3 — Запустите команду DISM, чтобы исправить код ошибки Windows 10 0x8024a10a
Если SFC не помог устранить ошибку обновления Windows 10 с кодом 0x8024a10a , попробуйте другую утилиту DISM. DISM или средство обслуживания образов развертывания и управления ими позволяют пользователям сканировать и исправлять неисправные файлы обновления Windows.
Чтобы запустить инструмент DISM, выполните следующие шаги:
- Откройте командную строку, нажмите клавишу Windows + X, и нажмите Командная строка (администратор) .
- Теперь в командной строке введите следующую команду и нажмите клавишу Enter :
DISM /Online /Cleanup-image /Restorehealth
- Если DISM не может загрузить файлы онлайн, попробуйте использовать установочный USB-диск или DVD-диск. Вставьте носитель и введите следующую команду:
DIRD.Exe /Online /Cleanup-Image /RestoreHealth /Source: C: \ Repairsource \ Windows /LimitAccess
- Обязательно замените « C: \ Repairsource \ Windows » вашего DVD или USB.
- Весь процесс займет около 5 минут.
После завершения процесса сканирования DISM перезагрузите компьютер и проверьте, сохраняется ли ошибка обновления 0x8024a10a . Если вы все еще сталкиваетесь с ошибкой, перейдите к следующему решению.
Если вы все еще сталкиваетесь с ошибкой, перейдите к следующему решению.
Исправление 4. Запуск ПК в режиме чистой загрузки
Иногда сторонние приложения, установленные на компьютере, мешают процессу обновления Windows и вызывают появление нескольких ошибок обновления.
Некоторые из этих приложений запускаются автоматически вместе с компьютером и вызывают ошибку обновления с кодом 0x8024a10a. Следовательно, чтобы решить эту проблему, вам необходимо выполнить чистую загрузку.
Выполните приведенные ниже шаги один за другим, чтобы загрузить ПК в режиме чистой загрузки,
- Нажмите кнопку Windows и введите msconfig, щелкните правой кнопкой мыши « Конфигурация системы » и выберите « Запуск от имени администратора ».
- После этого перейдите на вкладку Службы и установите флажок «Скрыть все службы Microsoft» .

- Нажмите кнопку « Отключить все » и нажмите Применить.
- Перейдите на вкладку Startup и нажмите ссылку «Открыть диспетчер задач» .
- После этого нужно отключить все Автозапуск программ одну за другой и нажать на кнопку OK .
- Наконец, перезагрузите компьютер и снова запустите процесс обновления Windows.
Исправление 5. Запуск всех связанных служб Windows
Ошибка 0x8024a10a обычно возникает, когда некоторые из важных служб Центра обновления Windows не работают. И это может быть вызвано ручным вмешательством пользователя или оптимизацией какой-либо программы, в результате чего некоторые из Службы Windows отключены для оптимизации производительности системы.
Здесь предлагается включить все службы, используемые обновлением Windows. Для этого выполните следующие действия:
Для этого выполните следующие действия:
- Нажмите клавиши Windows + R и в поле «Выполнить» введите cmd , чтобы открыть командную строку .
- Щелкните правой кнопкой мыши Командная строка и выберите Запуск от имени администратора.
- Теперь в командной строке введите приведенную ниже команду одну за другой и нажимайте Enter после каждой, чтобы настроить каждый тип запуска службы на 9.0009 Автоматический
SC config trustinstaller start=auto
Биты конфигурации SC start=auto
Конфигурация SC cryptsvc start=auto
И после запуска каждой службы > перезагрузите систему, чтобы сохранить изменения. Попробуйте установить ожидающее обновление Windows и проверьте, появляется ли по-прежнему код ошибки 0x8024a10a.
Исправление 6 — Запустите средство устранения неполадок Центра обновления Windows
Чтобы исправить ошибку обновления Windows 10 0x8024a10a , попробуйте запустить средство устранения неполадок Центра обновления Windows. Это встроенное в Windows 10 средство устранения неполадок, которое устраняет все проблемы, мешающие вам обновить Windows.
Выполните указанные шаги, чтобы запустить средство устранения неполадок обновления:
- Нажмите Windows + I , чтобы открыть Параметры Windows
- Нажмите на Обновление и безопасность
- Выберите параметр Устранение неполадок на левой панели окна
- Перейдите в раздел Центра обновления Windows и нажмите кнопку Запустить средство устранения неполадок
- Для обнаружения и устранения проблем потребуется некоторое время.
 Итак, наберитесь терпения.
Итак, наберитесь терпения. - После завершения устранения неполадок перезагрузите компьютер.
Если ошибка по-прежнему появляется, перейдите к следующему решению.
Исправление 7 — загрузка обновления 9 вручную0089
Если запуск средства устранения неполадок обновления Windows не работает для вас, попробуйте загрузить и установить обновление вручную.
Для этого выполните следующие действия:
- Найдите код обновления, который вы пытаетесь загрузить, перейдя в Центр обновления Windows и проверьте код обновления, который вы пытаетесь установить. Код состоит из ряда цифр и букв КБ, и когда вы найдете код, скопируйте и сохраните его.
- Теперь перейдите к каталогу обновлений Microsoft 9.0010 и в строке поиска введите код обновления. Вы увидите список результатов и выберите тот, который соответствует вашей системе> нажмите Загрузить.
- После загрузки обновления > запустите установочный файл , и вы сможете обновить свою систему.

Исправление 8 — сброс компонентов Центра обновления Windows
Если вы получаете сообщение об ошибке обновления Windows 0x8024a10a , возможно, возникла проблема со службами обновления Windows.
Следовательно, в этом случае вам необходимо сбросить компоненты обновления Windows, и для этого выполните следующие действия:
- Перейдите в окно поиска Windows и введите cmd
- Щелкните правой кнопкой мыши Командную строку и выберите Запуск от имени администратора
- После этого найдите и щелкните ключ или подраздел реестра, резервную копию которого вы хотите сделать, и выберите Файл -> Экспорт .
- При экспорте файла реестра выберите место, где вы хотите сохранить резервную копию.
- Затем завершите службы BITS, Windows Update , Cryptographic и MSI Installer .
 Для этого введите приведенные ниже команды и нажмите . Введите клавишу после каждой команды:
Для этого введите приведенные ниже команды и нажмите . Введите клавишу после каждой команды:
стоповые биты сети
сетевая остановка wuauserv
чистая остановка appidsvc
чистая остановка cryptsvc
- После выполнения вышеуказанных команд вставьте приведенную ниже команду, чтобы удалить qmgr*.dat файлы:
DEL «%AllusersProfile%\ Data \ Microsoft \ Network \ Downloader \ Qmgr*.dat»
- . клавиша Enter:
Ren %systemroot%\SoftwareDistribution SoftwareDistribution.bak
Рен %systemroot%\system32\catroot2 catroot2.bak
- Чтобы сбросить службу Центра обновления Windows и службу BITS, введите следующие команды и нажмите клавишу Enter:
sc.
exe sdset биты D:(A;;CCLCSWRPWPDTLOCRRC;;;SY)(A;;CCDCLCSWRPWPDTLOCRSDRCWDWO;;;BA)(A;;CCLCSWLOCRRC;;;AU)(A;;CCLCSWRPWPDTLOCRRC;;; УЕ)
sc.exe sdset wuauserv D:(A;;CCLCSWRPWPDTLOCRRC;;;SY)(A;;CCDCLCSWRPWPDTLOCRSDRCWDWO;;;BA)(A;;CCLCSWLOCRRC;;;AU)(A;;CCLCSWRPWPDTLOCRRC;;;PU)
- Теперь введите следующие команды и нажмите клавишу Enter:
cd /d %windir%\system32
- Теперь перерегистрируйте BITS-файлы и связанные файлы DLL , выполнив следующие команды и нажмите Enter: 902:
regsvr32.exe atl.dll
regsvr32.exe urlmon.dll
regsvr32.exe mshtml.dll
regsvr32.exe shdocvw.dll
regsvr32.exebrowui.dll
regsvr32.exe jscript.dll
regsvr32.exe vbscript.dll
regsvr32.exe scrrun.dll
regsvr32.exe msxml.dll
regsvr32.exe msxml3.dll
regsvr32.exe regxvr32.exe msxml3.dll
. regsvr32.exe softpub.dll
regsvr32.exe wintrust.dll
regsvr32.exe dssenh.dll
regsvr32.exe rsaenh.dll
regsvr32.exe gpkcsp.dll
regsvr32.exe regsvr32.exe gpkcsp.dll
regsvr32.exe regsvr32.exe gpkcsp.dll
. .exe cryptdlg.dll
regsvr32.exe oleaut32.dll
regsvr32.exe ole32.dll
regsvr32.exe shell32.dll
regsvr32.exe initpki.dll
regsvr32.exe wuapi.dll
regsvr32.exe wuaueng.dll
regsvr32.exe wuaueng1.dll
regsvr32.exeexe wuclme.dler. regsvr32.exe wups2.dll
regsvr32.exe wuweb.dll
regsvr32.exe qmgr.dll
regsvr32.exe qmgrprxy.dll
regsvr32.exe wucltux.dll
regsvr32.exe regsvr32.exe wucltux.dll
.
- Теперь удалите неверных значений реестра от редактора реестра . Нажмите клавишу Windows + R и введите regedit.exe и нажмите кнопку OK.
 В редакторе реестра перейдите в папку — HKEY_LOCAL_MACHINE\COMPONENTS и удалите указанные записи, если они существуют: .
В редакторе реестра перейдите в папку — HKEY_LOCAL_MACHINE\COMPONENTS и удалите указанные записи, если они существуют: .
PendingXmlIdentifier
NextQueueEntryIndex
AdvancedInstallersNeedResolving
- Теперь перезагрузите компьютер.
- Снова откройте командную строку в качестве администратора и введите данную команду:
netsh winsock reset
- Затем запустите службы BITS, WUAUSERV, APPIDSVC, и CRYPTSVC , выполнив следующие команды:
стартовые биты сети
запуск сети wuauserv
чистый старт appidsvc
чистый старт cryptsvc
- Наконец, перезагрузите компьютер и попробуйте снова обновить Windows.

Простое решение для исправления кода ошибки 0x8024a10a в Windows 10
Если ни одно из приведенных выше решений не устраняет ошибку обновления 0x8024a10a на вашем компьютере с Windows 10, примените это окончательное решение. Попробуйте средство восстановления ПК , чтобы устранить эту проблему с обновлением.
Сканирует весь ПК для обнаружения и устранения проблем, вызывающих определенные ошибки. Следовательно, это также может помочь вам устранить код ошибки 0x8024a10a.
Кроме того, этот инструмент умеет исправлять различные ошибки и проблемы ПК, такие как ошибки приложений , проблемы с реестром, ошибки игр, восстанавливать поврежденные файлы, защищать ПК от вирусов/вредоносных программ и многое другое.
Кроме того, он оптимизирует работу вашего ПК, повышая его производительность и обеспечивая бесперебойную работу. Итак, просто попробуйте этот инструмент и решите проблемы с ПК без каких-либо хлопот.
Получите средство восстановления ПК для исправления 0x8024a10a Windows 10 Update
Заключение
Все рассмотренные выше решения очень эффективны и способны справиться с Ошибка обновления Windows 10 0x8024a10a .
Итак, если вы хотите избавиться от этой ошибки обновления с кодом 0x8024a10a и загрузить доступные обновления для вашей системы Windows 10, последовательно ознакомьтесь с объясненными решениями.
Надеюсь, вы нашли эти решения эффективными при устранении этой ошибки обновления на вашем компьютере с Windows 10.
Также, если у вас есть какие-либо предложения по поводу этой ошибки и вы хотите поделиться ими с нами, свяжитесь с нами по телефону – Facebook или Twitter .
Удачи!!
Викаш Сингх
Всегда готовый помочь другим с их проблемами, связанными с ПК, Джек любит писать на такие темы, как Windows 10, Xbox и многие другие технические вопросы. В свободное время он любит играть со своей собакой Бруно и тусоваться с друзьями.
В свободное время он любит играть со своей собакой Бруно и тусоваться с друзьями.
Как исправить код ошибки Центра обновления Windows 0x8024a10a?
Вопрос
Проблема: Как исправить код ошибки Центра обновления Windows 0x8024a10a?
Код ошибки 0x8024a10a во время установки обновлений Windows. Запуск Windows 10 с обновлением Creators. Какие-либо предложения?
Решенный Ответ
Microsoft регулярно выпускает обновления для Windows 10 и призывает людей не откладывать их установку. Мы также рекомендуем сделать это, потому что только полностью обновленная система стабильна, быстра и безопасна. Однако служба Windows Update часто не может загрузить/установить обновления и отображает ошибки, например 0x8024a10a.
0x8024a10a Код ошибки
Исправить сейчас! Исправить сейчас!
Для восстановления поврежденной системы необходимо приобрести лицензионную версию Reimage Reimage.
Код ошибки 0x8024a10a не отличается от других ошибок Центра обновления Windows. Когда пользователь открывает Центр обновления Windows и нажимает «Проверить наличие обновлений», система начинает сканирование и предоставляет список обновлений. Однако ни одно из обновлений не установлено, потому что процесс установки завершился сбоем с ошибкой 0x8024a10a, которая гласит:
Были некоторые проблемы с установкой обновлений, но мы попробуем позже. Если вы продолжаете видеть это и хотите выполнить поиск в Интернете или обратиться в службу поддержки для получения дополнительной информации, это может помочь — (0x8024a10a).
Эта проверка ошибки появляется на ПК, настольных компьютерах и смартфонах под управлением Windows 10. К сожалению, Microsoft еще не признала ошибку, а это означает, что нет доступных исправлений. Тем не менее, основная часть ошибок Центра обновления Windows обычно вызвана несовместимостью антивируса, поврежденными файлами обновления или неисправностью компонентов Центра обновления Windows. Таким образом, вы можете попробовать общие исправления ошибок Центра обновления Windows.
Таким образом, вы можете попробовать общие исправления ошибок Центра обновления Windows.
Исправление кода ошибки Центра обновления Windows 0x8024a10a
Исправьте сейчас! Исправьте прямо сейчас!
Для восстановления поврежденной системы необходимо приобрести лицензионную версию Reimage Reimage.
Временно отключите антивирус
Хотя держать систему незащищенной не рекомендуется, первое, что вы должны попробовать исправить ошибку 0x8024a10a, это отключить антивирус на короткое время. Когда инструмент безопасности отключен, попробуйте проверить, можно ли установить обновления Windows. Если да, установите их, а затем включите антивирус. Если проблема все же возникает, немедленно включите антивирус.
Сброс компонентов Центра обновления Windows
Большинству пользователей Windows 10 перезапуск службы BITS помог исправить ошибку 0x80070020. Однако, если это не помогло, мы рекомендуем сбросить все компоненты Центра обновления Windows. Это довольно сложная задача, но инструкции, представленные в этом посте, помогут вам в правильном направлении.
Это довольно сложная задача, но инструкции, представленные в этом посте, помогут вам в правильном направлении.
Запустите средство устранения неполадок Центра обновления Windows
Перейдите на официальный веб-сайт Microsoft и найдите Средство устранения неполадок Центра обновления Windows.
1. Нажмите кнопку Загрузить сейчас .
2. После загрузки инструмента запустите его.
3. Следуйте инструкциям на экране и посмотрите, что он сообщает.
4. Если будут обнаружены какие-либо проблемы, они будут исправлены автоматически.
Сканировать систему на наличие вредоносных программ
Если ни одно из исправлений не помогло, последнее, что вы должны попробовать, — это проверить систему на наличие вредоносных программ. Возможно, в недрах операционной системы скрывается вредоносная программа, вызывающая ее сбои. Для проверки состояния системы мы настоятельно рекомендуем использовать стиральную машину ReimageMac X9..
Автоматическое исправление ошибок
Команда ugetfix. com делает все возможное, чтобы помочь пользователям найти лучшие решения для устранения их ошибок. Если вы не хотите возиться с методами ручного ремонта, используйте автоматическое программное обеспечение. Все рекомендуемые продукты были протестированы и одобрены нашими специалистами. Ниже перечислены инструменты, которые вы можете использовать для исправления ошибки:
com делает все возможное, чтобы помочь пользователям найти лучшие решения для устранения их ошибок. Если вы не хотите возиться с методами ручного ремонта, используйте автоматическое программное обеспечение. Все рекомендуемые продукты были протестированы и одобрены нашими специалистами. Ниже перечислены инструменты, которые вы можете использовать для исправления ошибки:
Reimage — запатентованная специализированная программа восстановления Windows. Он продиагностирует ваш поврежденный компьютер. Он будет сканировать все системные файлы, библиотеки DLL и ключи реестра, которые были повреждены угрозами безопасности. Reimage — запатентованная специализированная программа восстановления Mac OS X. Он продиагностирует ваш поврежденный компьютер. Он будет сканировать все системные файлы и ключи реестра, которые были повреждены угрозами безопасности.
Этот запатентованный процесс восстановления использует базу данных из 25 миллионов компонентов, которые могут заменить любой поврежденный или отсутствующий файл на компьютере пользователя.
Для восстановления поврежденной системы необходимо приобрести лицензионную версию средства удаления вредоносных программ Reimage.
VPN имеет решающее значение, когда речь идет о конфиденциальности пользователей. Онлайн-трекеры, такие как файлы cookie, могут использоваться не только платформами социальных сетей и другими веб-сайтами, но также вашим интернет-провайдером и правительством. Даже если вы применяете самые безопасные настройки через веб-браузер, вас все равно можно отслеживать через приложения, подключенные к Интернету. Кроме того, браузеры, ориентированные на конфиденциальность, такие как Tor, не являются оптимальным выбором из-за снижения скорости соединения. Лучшее решение для обеспечения максимальной конфиденциальности — Частный доступ в Интернет: будьте анонимны и защищены в Интернете.
Программное обеспечение для восстановления данных — это один из вариантов, который может помочь вам восстановить ваши файлы. Когда вы удаляете файл, он не растворяется в воздухе — он остается в вашей системе до тех пор, пока поверх него не будут записаны новые данные. Data Recovery Pro — это программа для восстановления, которая ищет рабочие копии удаленных файлов на вашем жестком диске. Используя этот инструмент, вы можете предотвратить потерю ценных документов, школьных работ, личных фотографий и других важных файлов.
Data Recovery Pro — это программа для восстановления, которая ищет рабочие копии удаленных файлов на вашем жестком диске. Используя этот инструмент, вы можете предотвратить потерю ценных документов, школьных работ, личных фотографий и других важных файлов.
Исправление: код ошибки обновления 0x8024a10a в Windows 10
Microsoft постоянно работает над тем, чтобы предоставить пользователям более стабильную и надежную систему, предлагая регулярные обновления для Windows 10. С другой стороны, несколько пользователей сообщили, что сталкивались с кодом ошибки обновления 0x8024a10a , который в основном возникает при обновлении ОС Windows 10. . Однако у некоторых затронутых пользователей эта проблема также возникает после случайного выключения компьютера или после другого неудачного обновления.
К сожалению, компания еще не признала ошибку, а это означает, что доступных исправлений нет. Хотя большинство ошибок Центра обновления Windows обычно вызывается «Запустить средство устранения неполадок Центра обновления Windows, отключить антивирус, использовать режим чистой загрузки и т. д.». Чтобы оставаться максимально эффективными, мы предлагаем вам использовать обходной путь ниже в том же порядке, поскольку мы расположили исправления по их эффективности и сложности.
д.». Чтобы оставаться максимально эффективными, мы предлагаем вам использовать обходной путь ниже в том же порядке, поскольку мы расположили исправления по их эффективности и сложности.
- Запустить средство устранения неполадок Центра обновления Windows
- Отключить антивирус
- Выполните проверку системных файлов
- Используйте инструмент DISM
- Запустите ПК в режиме чистой загрузки
- Запустить все соответствующие службы Windows
Здесь мы описываем шесть простых и эффективных способов исправить код ошибки обновления 0x8024a10a —
1} Запустите средство устранения неполадок Центра обновления Windows Прежде чем пытаться что-либо еще, вы должны начать с проверки того, способна ли ваша операционная система исправить проблему. сам по себе. Windows поставляется с различными встроенными инструментами, называемыми средствами устранения неполадок, которые способны решать распространенные известные проблемы, используя несколько стратегий исправления. Чтобы использовать это приложение, вам просто нужно сделать следующее —
Чтобы использовать это приложение, вам просто нужно сделать следующее —
- Нажмите Win+X и выберите параметр Настройки .
- Открыть Обновление и безопасность .
- На левой панели перейдите к разделу Устранение неполадок .
- На правой панели найдите параметр Windows Update .
- Выберите его и нажмите кнопку Запустить средство устранения неполадок .
- Это начнет обнаруживать возможные причины, которые создают код ошибки обновления 0x8024a10a.
- После завершения устранения неполадок проверьте, сохраняется ли проблема.
Несколько пользователей утверждают, что в некоторых случаях стороннее приложение Malwarebytes замедляет работу, а также останавливает процесс обновления Windows. Использование антивирусного инструмента важно, если вы хотите защитить свой компьютер от онлайн-угроз. Но иногда он может мешать работе системы и вызывать эту ошибку, поэтому мы предлагаем временно отключить антивирус. Несмотря на это, вам не нужно беспокоиться о безопасности, поскольку ваше устройство по-прежнему защищено Защитником Windows. Если удаление приложения решит проблему, возможно, самое время подумать о переходе на другое антивирусное ПО. После этого проверьте процесс обновления, иначе вы также можете отключите VPN, пока обновляете ОС Windows 10 .
Использование антивирусного инструмента важно, если вы хотите защитить свой компьютер от онлайн-угроз. Но иногда он может мешать работе системы и вызывать эту ошибку, поэтому мы предлагаем временно отключить антивирус. Несмотря на это, вам не нужно беспокоиться о безопасности, поскольку ваше устройство по-прежнему защищено Защитником Windows. Если удаление приложения решит проблему, возможно, самое время подумать о переходе на другое антивирусное ПО. После этого проверьте процесс обновления, иначе вы также можете отключите VPN, пока обновляете ОС Windows 10 .
Вот как это сделать —
- Щелкните правой кнопкой мыши кнопку Пуск .
- Нажмите кнопку Настройки .
- Откройте категорию Сеть и Интернет .
- В левом столбце выберите параметр VPN .
- Выберите VPN-подключение , которое вы хотите удалить.
- Нажмите кнопку Отключить 9кнопка 0010.

- Теперь нажмите кнопку Удалить .
- Нажмите Удалить еще раз для подтверждения.
Проверка системных файлов (SFC) — это утилита командной строки, которая помогает сканировать и восстанавливать различные системные файлы. Некоторые файлы могут быть повреждены из-за атаки программы-вымогателя, которая приводит к неожиданному прекращению работы системы. Поэтому SFC будет отличным вариантом для решения проблем, связанных с ними. Вот как использовать инструмент SFC —
- Нажмите горячую клавишу Win+R , чтобы вызвать диалоговое окно «Выполнить».
- В пустом поле введите «cmd» и нажмите Ctrl+Shift+Enter .
- Здесь на экране будет мигать UAC, нажмите кнопку Да .
- Когда появится командная строка с повышенными привилегиями, введите команду —
sfc /scannow
- Теперь нажмите клавишу Enter, чтобы начать процесс сканирования.

- Обнаружение отсутствующих файлов и их восстановление займет некоторое время.
- Наконец, перезагрузите устройство, когда сканирование завершится.
Если вышеуказанный обходной путь не работает, вы можете попробовать использовать DISM , который является сокращенной формой обслуживания образов развертывания и управления ими. Это очень полезное приложение, которое в основном используется для сканирования и исправления поврежденных и неполных файлов, связанных с Центром обновления Windows. Кроме того, этот инструмент может собирать файлы из Центра обновления Windows или из установки системы. Чтобы использовать DISM, просто выполните указанные шаги —
- Нажмите Ctrl+Shift+Esc вместе, чтобы открыть Диспетчер задач.
- В строке меню нажмите Файл и выберите Запустить новую задачу .

- В пустом поле введите cmd и поставьте галочку перед Создайте эту задачу с правами администратора .
- Нажмите кнопку OK , чтобы запустить командную строку напрямую от имени администратора.
- На следующей странице введите приведенный ниже текст и нажмите Enter .
DISM.exe /Online /Cleanup-image /Restorehealth
- Это запустит процесс сканирования дефектных файлов образов в операционной системе
- Наконец, перезагрузите компьютер и проверьте наличие ошибки при запуске.
Иногда сторонние приложения или службы мешают работе вашей системы и могут стать причиной проблемы. Поскольку эта проблема запускается автоматически, невозможно составить список всех возможных виновников. Поэтому, чтобы решить проблему, вам необходимо выполнить чистую загрузку, которая является хорошей альтернативой, если ваша система не запускалась нормально. Используя этот метод, вы можете быть уверены, что никакой сторонний процесс не будет мешать процессу обновления. Это довольно просто, и вы можете выполнить это, выполнив следующие шаги —
Используя этот метод, вы можете быть уверены, что никакой сторонний процесс не будет мешать процессу обновления. Это довольно просто, и вы можете выполнить это, выполнив следующие шаги —
- Нажмите Win+Q вместе, чтобы вызвать поиск на панели задач.
- В поле введите msconfig и нажмите клавишу Enter.
- В мастере перейдите на вкладку Службы и установите флажок Скрыть все службы Microsoft .
- Выберите Отключить все , нажмите Применить , а затем кнопку OK .
- Теперь перейдите на вкладку Автозагрузка и нажмите на ссылку Открыть диспетчер задач.
- Выберите каждую программу запуска одну за другой и нажмите кнопку Отключить .
- Перезагрузите ПК и попробуйте обновить его.
Если тот же код ошибки все еще сохраняется, перейдите к последнему способу ниже.
Если вышеуказанные методы не исправили код ошибки обновления 0x8024a10a, виновник может быть связан с Центром обновления Windows. В этом случае запуск некоторых важных служб обновления программного обеспечения невозможен. Это может быть вызвано ручным вмешательством пользователя, так как это не поведение ПК по умолчанию. Другая возможная причина — оптимизация программного обеспечения, отключающего эти службы, для повышения производительности системы. Если это так, то вот краткое руководство по включению всех служб, используемых Центром обновления Windows —
- Щелкните правой кнопкой мыши кнопку «Пуск» и выберите параметр «Выполнить ».
- Введите «cmd» и нажмите Ctrl + Shift + Enter вместе, чтобы запустить командную строку с повышенными правами.
- Если появится запрос в окне контроля учетных записей, нажмите Да , чтобы предоставить права администратора.

- На следующей странице введите следующие команды по порядку и нажмите . Введите после каждой, чтобы установить Тип запуска каждой службы на 9.0009 Автомат —
SC config trustinstaller start=auto Биты конфигурации SC start=auto SC config cryptsvc start=auto
- После запуска каждой службы перезагрузите устройство.
- При следующем запуске проверьте, возникает ли код ошибки 0x8024a10a при попытке установить ожидающее обновление Windows.
Совет : Если у вас возникли проблемы с обновлением, активацией или драйверами на ПК с Windows, попробуйте Инструмент для ремонта ПК RESTORO . Это программное обеспечение будет сканировать ваше устройство на наличие потенциальных проблем и автоматически устранять их. |
# Исправление ошибки Windows # Проблема обновления Windows
Код ошибки 0x8024a10a исправлен в Windows 10 Update
Microsoft продолжает устанавливать обновления, чтобы сделать операционную систему Windows более надежной и безошибочной. Тем не менее, пользователи все равно сталкиваются с некоторыми ошибками после таких обновлений. И ошибка обновления Windows 10 0x8024a10a — одна из них.
Тем не менее, пользователи все равно сталкиваются с некоторыми ошибками после таких обновлений. И ошибка обновления Windows 10 0x8024a10a — одна из них.
Основной целью Microsoft, выпускающей эти обновления, является предоставление более безопасной и стабильной системы для своих пользователей. Однако, как и код ошибки обновления 0x8024a10a, существует несколько других ошибок, с которыми пользователи сталкиваются при обновлении Windows 10.
Но в этой статье я сосредоточусь только на коде ошибки 0x8024a10a. Эта ошибка обновления Windows 10 очень раздражает, и с ней трудно справиться. Эта ошибка препятствует установке обновления Windows и полностью останавливает процесс обновления. По мнению многих пользователей, этот код ошибки может возникать как на ПК, так и на смартфонах с Windows.
Итак, если вы также столкнулись с ошибкой обновления с кодом 0x8024a10a, ознакомьтесь с решениями, перечисленными ниже, чтобы решить эту проблему.
Содержание
В чем причина ошибки обновления Windows 0x8024a10a?
Мы исследовали эту конкретную проблему, просмотрев различные пользовательские отчеты и стратегии исправления, которые другие затронутые пользователи успешно использовали для исправления этого конкретного сообщения об ошибке. Оказывается, за это сообщение об ошибке могут быть ответственны несколько потенциальных виновников. Ниже приведен краткий список сценариев, которые могут вызвать этот код ошибки:
Оказывается, за это сообщение об ошибке могут быть ответственны несколько потенциальных виновников. Ниже приведен краткий список сценариев, которые могут вызвать этот код ошибки:
Поврежденный клиент Центра обновления Windows . Одной из наиболее распространенных причин появления этого сообщения об ошибке является поврежденная зависимость, используемая в процессе обновления. Если этот сценарий применим, наиболее эффективным решением является запуск помощника по диагностике Центра обновления Windows.
Важная служба WU отключена . Другой возможный сценарий, в котором запускается этот код ошибки, — это когда не все службы Центра обновления Windows, важные для процесса обновления, включены. В этом случае вы можете решить проблему, выполнив серию команд в расширенной командной строке, чтобы изменить тип запуска каждой затронутой службы.
Взаимодействие со сторонними службами/приложениями — Также возможно, что стороннее приложение или служба вызывают сбой обновления. В этом случае наиболее эффективным способом решения проблемы является получение состояния чистой загрузки и установка отложенного обновления без стороннего вмешательства.
В этом случае наиболее эффективным способом решения проблемы является получение состояния чистой загрузки и установка отложенного обновления без стороннего вмешательства.
Если вы в настоящее время ищете способы исправить это сообщение об ошибке, в этой статье приведены некоторые шаги по устранению неполадок, которые могут решить проблему за вас. Ниже приведен ряд методов, которые были успешно использованы другими пользователями, которые также пытались устранить код ошибки 0x8024a10a.
Чтобы оставаться максимально эффективными, мы рекомендуем вам следовать методам, перечисленным ниже, в том же порядке, в котором мы ранжировали патчи в соответствии с их эффективностью и сложностью. Рано или поздно вы найдете решение, которое решит проблему за вас.
Как исправить код ошибки Центра обновления Windows 0x8024a10a
Временно отключите антивирусную программу.
Хотя не рекомендуется оставлять вашу систему незащищенной, первое, что нужно сделать, чтобы исправить ошибку 0x8024a10a, — отключить антивирус на короткое время. Если средство безопасности отключено, попробуйте установить обновления Windows. Если это так, установите их, а затем активируйте антивирусное средство. Если проблема не устранена, немедленно активируйте антивирусное средство.
Если средство безопасности отключено, попробуйте установить обновления Windows. Если это так, установите их, а затем активируйте антивирусное средство. Если проблема не устранена, немедленно активируйте антивирусное средство.
Сброс компонентов Центра обновления Windows
Для большинства пользователей Windows 10 сброс службы BITS разрешил ошибку 0x80070020. Однако, если это не помогает, мы рекомендуем сбросить все компоненты Центра обновления Windows.
Запустите утилиту диагностики Центра обновления Windows
Перейдите на официальный веб-сайт Microsoft и найдите решение своих проблем с Центром обновления Windows.
- Нажмите кнопку «Загрузить сейчас».
- После загрузки инструмента запустите его.
- Следуйте инструкциям на экране и посмотрите, что он вернет.
- Если будут обнаружены какие-либо проблемы, они будут устранены автоматически.
- Проверьте вашу систему на наличие вредоносных программ
- Если ни одно из исправлений не помогло, последнее, что вы должны попробовать, — это проверить систему на наличие вредоносных программ.
 Не исключено, что вредоносное ПО прячется глубоко внутри операционной системы и вызывает ее сбои. Мы рекомендуем использовать Reimage для проверки состояния вашей системы.
Не исключено, что вредоносное ПО прячется глубоко внутри операционной системы и вызывает ее сбои. Мы рекомендуем использовать Reimage для проверки состояния вашей системы.
Запуск средства проверки системных файлов
Средство проверки системных файлов (SFC) — это встроенный инструмент, который помогает сканировать и восстанавливать различные системные файлы. В большинстве случаев ваши файлы могут быть повреждены или неполными из-за заражения вирусом. Если обновление раньше работало нормально, а затем остановилось без видимой причины, SFC может быть идеальным инструментом для выполнения этой работы. Вот как использовать средство проверки системных файлов:
- Нажмите клавиши Windows + X и запустите командную строку (администратор).
- В командной строке введите sfc/scannow
- Этот процесс должен занять около 5 минут.
- После этого перезагрузите компьютер и повторите попытку обновления.
Если сканирование SFC не увенчалось успехом, вы можете вместо этого попробовать сканирование DISM. DISM расшифровывается как «Обслуживание образов развертывания и управление ими». Основная цель DISM — сканирование и восстановление поврежденных файлов, связанных с Центром обновления Windows. Чтобы использовать DISM, просто выполните следующие действия:
DISM расшифровывается как «Обслуживание образов развертывания и управление ими». Основная цель DISM — сканирование и восстановление поврежденных файлов, связанных с Центром обновления Windows. Чтобы использовать DISM, просто выполните следующие действия:
- Нажмите клавиши Windows + X и запустите командную строку (администратор).
- В командной строке введите следующую команду: DISM.exe /Online /Cleanup-image /Restorehealth.
- Если DISM не может получить файлы онлайн, попробуйте использовать USB или установочный DVD. Вставьте носитель и введите следующую команду:
DISM.exe /Online /Cleanup-Image /RestoreHealth /Source:C:RepairSourceWindows /LimitAccess - Обязательно замените путь «C:RepairSourceWindows» на путь вашего DVD или USB-накопителя.
- Процесс не должен занимать более 5 минут.
После завершения сканирования DISM проверьте, существует ли проблема. Если проблема не устранена или вам не удалось запустить сканирование SFC ранее, повторите сканирование SFC и посмотрите, поможет ли оно.
Попробуйте запустить ПК в режиме чистой загрузки.
Иногда сторонние приложения могут мешать работе вашей системы и вызывать ошибку обновления 0x8024a10a. Некоторые приложения и службы могут автоматически запускаться с вашего ПК и вызывать эту проблему. Для решения проблемы необходимо выполнить «Чистую загрузку». Это довольно просто, и вы можете сделать это, выполнив следующие действия:
- Нажмите клавиши Windows + R и введите msconfig. Нажмите «Ввод» или «ОК».
- Перейдите на вкладку «Службы» и установите флажок «Скрыть все службы Microsoft». Затем нажмите «Отключить все» и нажмите «Применить».
- Перейдите на вкладку «Автозагрузка» и нажмите «Открыть диспетчер задач».
- Отключите все программы автозапуска одну за другой и нажмите OK.
- Перезагрузите компьютер и попробуйте выполнить обновление.
Часто задаваемые вопросы
Марк Гинтер
Веб-сайт | + посты
Марк Гинтер — технический блогер со страстью ко всем гаджетам и штуковинам.


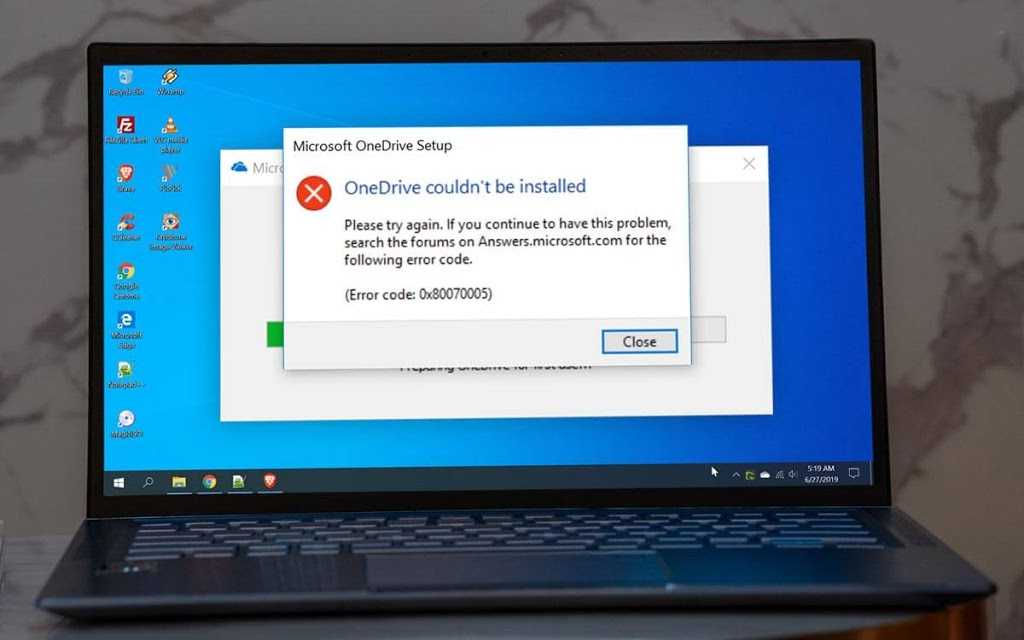
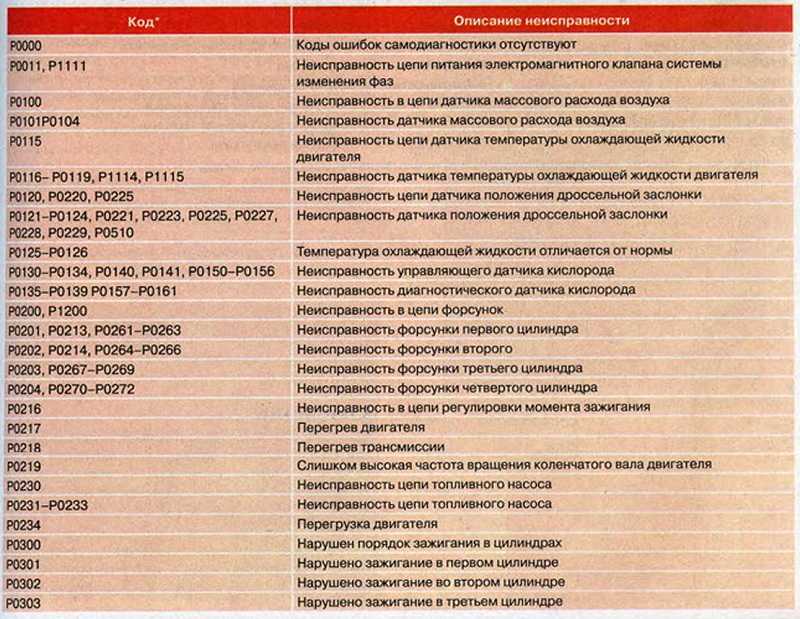
 exe/Online/Cleanup-Image/RestoreHealth/Источник: C: \ RepairSource \ Windows/LimitAccess
exe/Online/Cleanup-Image/RestoreHealth/Источник: C: \ RepairSource \ Windows/LimitAccess 
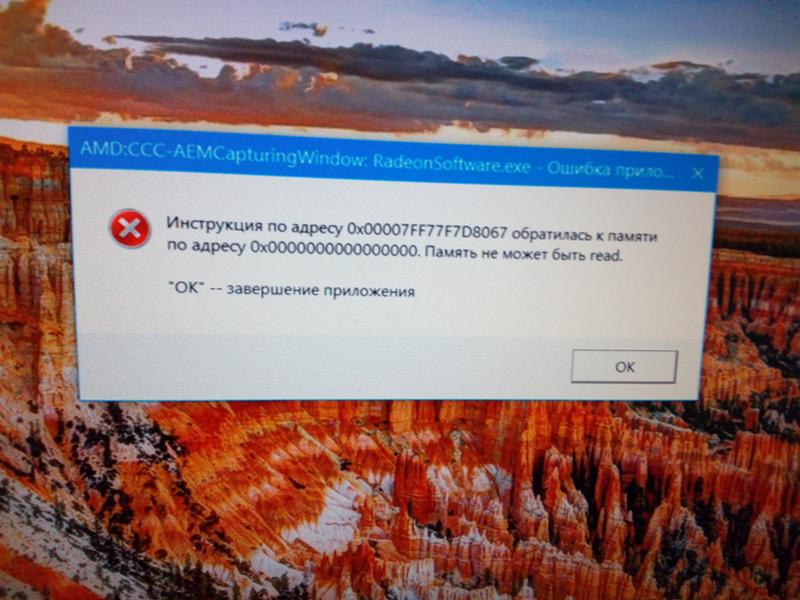
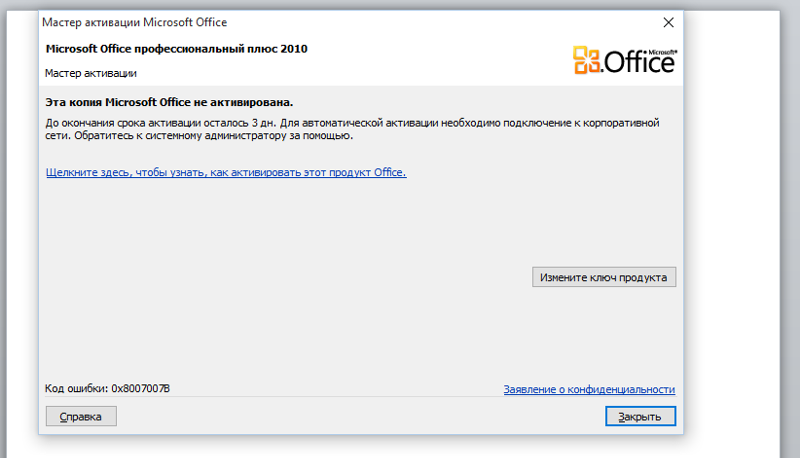 Для этого просто перейдите в Центр обновления Windows и проверьте код обновления, которое вы пытаетесь установить. Код будет состоять из массива цифр и букв КБ в начале. Как только вы найдете код, скопируйте его или запишите.
Для этого просто перейдите в Центр обновления Windows и проверьте код обновления, которое вы пытаетесь установить. Код будет состоять из массива цифр и букв КБ в начале. Как только вы найдете код, скопируйте его или запишите.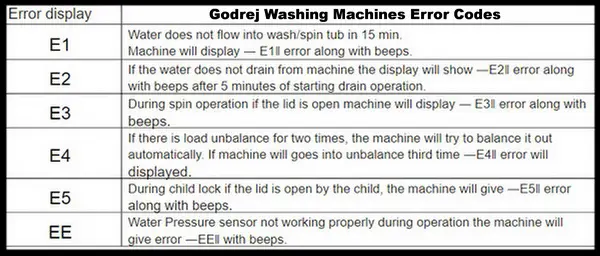

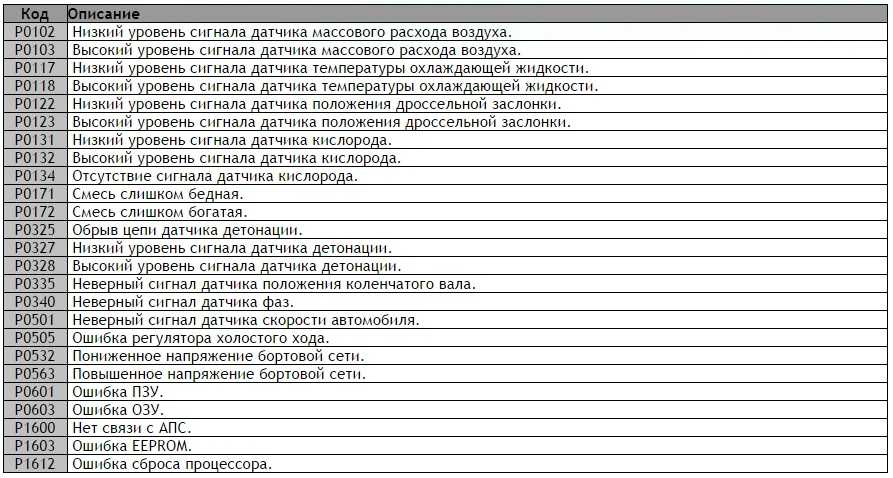 Для этого просто перейдите в Центр обновления Windows и проверьте код обновления, которое вы пытаетесь установить. Код будет состоять из ряда букв и цифр КБ в начале. Найдя код, скопируйте или запишите его.
Для этого просто перейдите в Центр обновления Windows и проверьте код обновления, которое вы пытаетесь установить. Код будет состоять из ряда букв и цифр КБ в начале. Найдя код, скопируйте или запишите его.