Как установить игрую. Как правильно установить игру
На прошлом уроке мы учились устанавливать программу на компьютер. На этом уроке Вы узнаете, как правильно установить игру на компьютер. Каждый из нас хотя бы раз играл в игры на компьютере. Установить игру довольно легко.
Перед тем как установить игру нужно создать папку, куда Вы будете устанавливать все игры. Запомните, что все в компьютере нужно хранить в тематических папках. Все игры нужно хранить в одной папке (например, “Игры”), все фильмы в другой (например, “Кино”) и т.д. Все установленные программы хранятся у нас на диске “C” в папке “Program Files”.
Хранить, таким образом, файлы и папки очень удобно. В таком каталоге легко найти нужные данные. Давайте создадим папку, в которой будут располагаться все игры.
Определяем место, куда будут устанавливаться все игры
Сначала нужно определиться диск (раздел жесткого диска), на котором будут храниться все игры.
Современные компьютерные игры занимают довольно много места на диске.
У меня на компьютере 3 диска. Больше всего свободного места на диске “D”. Туда я и буду устанавливать все игры. Два раза нажмите на этот диск левой кнопкой мыши, и Вы увидите его содержимое.
На этом диске нужно создать папку, в которой будут храниться все игры. Я назвал эту папку “Игры”. Мы уже учились создавать и называть папки. То есть Вам сейчас нужно создать новую папку на диске и назвать ее “Игры”. Если кто – то не помнит или не знает, как это делается, сделайте урок 8 как создать папку и вернитесь к этому уроку.
Итак, Вы создали папку “Игры” на одном из дисков. Теперь давайте установим туда игру.
Откуда взять компьютерные игры
Компьютерные игры можно купить в магазине (диск с игрой) или скачать в интернете.
Покупайте диски только в специальных компьютерных магазинах, а не на рынке где много подделок.
Скачать бесплатные игры можно со специальных сайтов. Введите в браузере “Бесплатные компьютерные игры” и увидите много сайтов, которые предлагают скачать бесплатно игры.
Если Вы хотите скачать из интернета пиратскую копию платной игры (что бы ни тратить деньги, а получить игру бесплатно), то скачивайте только с торрент трекеров.
Скачивать игры рекомендую через программу MediaGet. Это бесплатный торрент-клиент, в базе у которого огромное количество игр на любой вкус. Скачать Медиа Гет бесплатно и без вирусов можно здесь — https://getmediaget.ru/.
На торрентах модераторы проверяют все файлы, и вероятность подхватить вирус крайне мала. А вот подхватить вирус качая платную игру с файлообменника или какого-то сайта крайне велика. Не забывайте что, качая пиратские копии игр, Вы нарушаете авторские права и можете понести за это ответственность (хотя большую часть населения нашей страны это не пугает).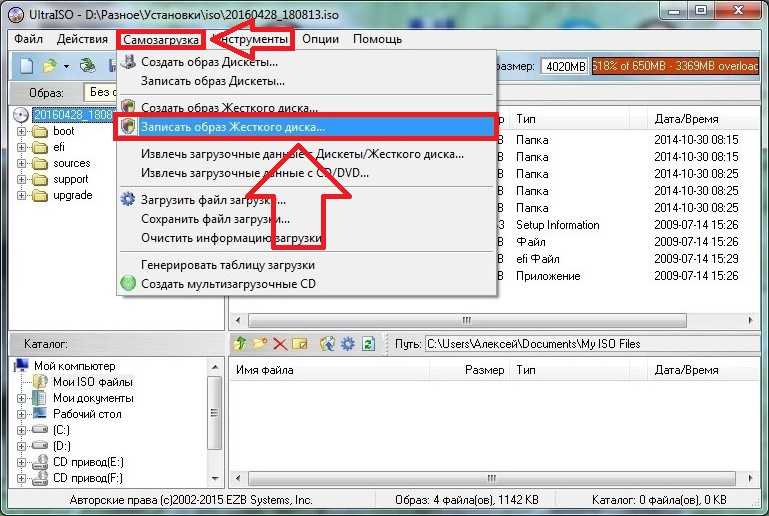
Как установить игру
Компьютерная игра это программа. Как устанавливать программы мы уже знаем. Если кто-то забыл, как установить программу читайте урок 11 как установить программу.
Если Вы купили диск с игрой – вставьте его в привод (CD-Rom или DVD -Rom) и подождите, пока не откроется окно автозапуска диска. Затем должно появиться меню диска и в нем нужно найти кнопку “Установить”.
Если Вы скачали игру с интернета, то нужно просто два раза нажать левой кнопкой мыши на скаченный файл и начнется установка.
Далее идет общие этапы, которые одинаковы независимо от того, откуда вы взяли игру. Как и в случае с установкой программ нужно пройти несколько этапов, перед тем как начнется установка игры. Большинство этапов одинаковы, независимо от того что за игру Вы устанавливаете.
Сейчас я буду устанавливать игру, и комментировать каждый этап. Когда Вы один раз установите игру, установить в следующей раз не составит труда.
Запустив установку, появится окно с приветствием. Тут может быть кратное описание игры и рекомендации по установке. Нажмите “Далее”.
На следующем этапе нужно прочитать, и согласится с лицензионным соглашением. Нажмите маркер, что вы согласны (один раз левой клавишей мыши) и кнопку “Далее”.
На следующем этапе нужно указать путь (место) куда будет установлена игра. Так же как и программы, по умолчанию игры предлагается устанавливать в папку “Program Files”. Но это не корректно. Мы с Вами создали папку “Игры”, вот в ней мы и будем хранить все игры.
Нажмите кнопку обзор и найдите в списке сначала диск, на котором мы создали папку “Игры” и затем и саму папку. Нажмите на нее правой кнопкой мыши и нажмите кнопку “Ок”. Вы указали путь, к папке, куда нужно установить игру. Жмем “Далее”.
Для удобства пользователя, многие игры заносятся в меню пуск. Это удобно, Вы можете запустить игру из меню “Пуск”. Просто нужно найти значок игры среди списка всех установленных программ в меню “Пуск”. Лучше оставить все как есть, и нажать кнопку “Далее”.
Лучше оставить все как есть, и нажать кнопку “Далее”.
Предпоследний этап установки – дополнительные задачи. Посмотрите на картинку.
Здесь предлагается сделать 3 дополнительные задачи: установить для всех пользователей, создать значок на рабочем столе, создать значок в панели быстрого запуска. Создать значок на рабочем столе нужно обязательно, так как Вы сможете запустить игру, нажав на значок на рабочем столе. Остальные пункты выбирать не обязательно. Вообще дополнительных задач может быть много и разные. Если Вы в чем-то не уверены – оставьте все как есть. Создатели игр стараются сделать процесс установки наиболее оптимальным. Жмем кнопку “Далее” и переходим на последний этап.
На последнем этапе можно просмотреть в списке, что Вы выбирали на предыдущих этапах. Нажмите кнопку “Установить” и ждите, пока игра будет установлена. В зависимости от мощности Вашего компьютера и объема игры, игра может устанавливаться от нескольких минут до часа или даже двух часов (в крайне редких ситуациях).
После установки нажмите кнопку “Готово”. Поздравляю!!! Вы только что самостоятельно установили игру. Теперь на рабочем столе появился значок игры. Нажмите на него два раза левой кнопкой мыши и игра запустится.
Старайтесь устанавливать игры только в специальную папку (в нашем примере папка “Игры”) что бы ни захламлять компьютер.
Урок окончен. Если у Вас есть вопросы или Вам что-то не ясно – задавайте свои вопросы в комментариях.
Как перенести игры и программы на другой диск — гайд
Содержание
- 1. Перемещаем приложения с помощью настроек
- 2. Меняем стандартный путь установки
- 3. Используем сторонний софт
- 4. Перенос игр в Steam
- 5. Как переместить игры в EGS
- 6. Переносим игры в GOG.Galaxy
- 7. Перемещаем игры в Origin
Порой на жестком диске компьютера остается совсем мало места, что влечет за собой замедление работы системы и критические ошибки в работе некоторых программ. Эту проблему можно довольно просто решить, переместив ПО Windows на другой диск или компьютер. В этом материале мы подробно объяснили, что нужно сделать, чтобы переместить программы.
Эту проблему можно довольно просто решить, переместив ПО Windows на другой диск или компьютер. В этом материале мы подробно объяснили, что нужно сделать, чтобы переместить программы.
Способ первый: перемещаем приложения с помощью настроек
Самым легким способом переноса программ является использование стандартных настроек Windows, но, к сожалению, этот метод порой не работает на некоторых программах. В любом случае у нас в запасе есть еще два способа, которые выручат при неудаче.
Итак, чтобы переместить программы делаем следующее:
- Открываем настройки с помощью сочетания клавиш Win + I;
- Нажимаем на пункт «Приложения»;
- Находим в списке то приложение, которое хотим переместить и нажимаем на него;
- В выпавшем меню кликаем на «Переместить» ;
- Выбираем нужный диск и перемещаем.
Как уже говорилось выше, этот способ простой, но далеко не самый надежный, так как большинство приложений не дадут вам возможности переместить их.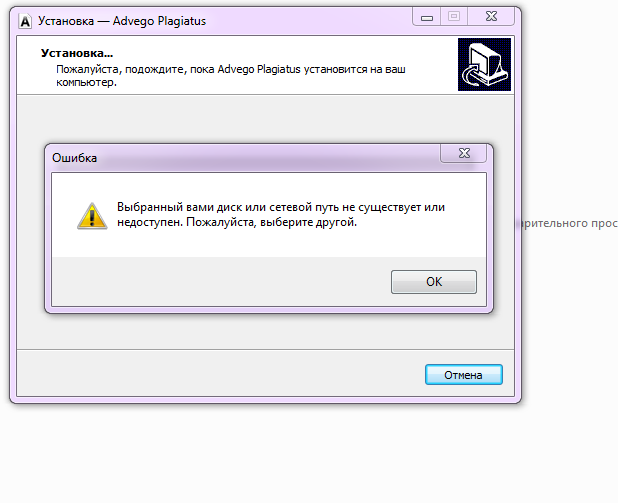 Поэтому если вы не смогли перенести неугодную вам программу этим методом, переходим к следующему.
Поэтому если вы не смогли перенести неугодную вам программу этим методом, переходим к следующему.
Способ второй: смена стандартного пути установки
Если вам кажется, что проще всего просто взять и своими руками переместить игру или программу на другой диск, это не так. Переместив таким образом ПО, вы рискуете столкнуться с большим количеством ошибок, так как некоторые файлы программы могут храниться не в том месте, которое вы выбирали при установке. Компоненты приложения будут продолжать ссылаться на то расположение, которое вы выбрали изначально, но им там ничего не удастся найти, так как все файлы оттуда «переехали» в другое место.
Чтобы избежать таких проблем, можно просто переустановить программу на другой диск.
Для начала удалим программу, которую хотим переместить:
- Нажимаем сочетание клавиш Win + I;
- Кликаем на пункт «Приложения»;
- Из открывшегося списка выбираем приложение, которое хотим переместить;
- Жмем «Удалить».

Теперь назначим для компьютера новое стандартное место для установки новых программ, чтобы вам потом не пришлось задаваться вопросом о том, как почистить системный диск.
- Жмем Win + I;
- Выбираем пункт «Система»;
- В меню справа нажимаем на «Память устройства»;
- Прокручиваем колесо мыши вниз и жмем на «Изменить место сохранения нового содержимого»;
- В пункте «Новые приложения будут сохраняться здесь:» выбираем нужный нам диск;
- Нажимаем «Применить».
Вы можете изменить и другие настройки в этом окне, например, назначить новое место для сохранения разных типов файлов.
После выполнения всех вышеописанных действий просто устанавливаем программу заново. Теперь она не забивает память системного диска.
Способ третий: использование стороннего софта
Если стандартные способы не подошли для нужной вам программы, или же у вас на компьютере слишком много приложений, которые нужно переместить, можно задействовать стороннее ПО.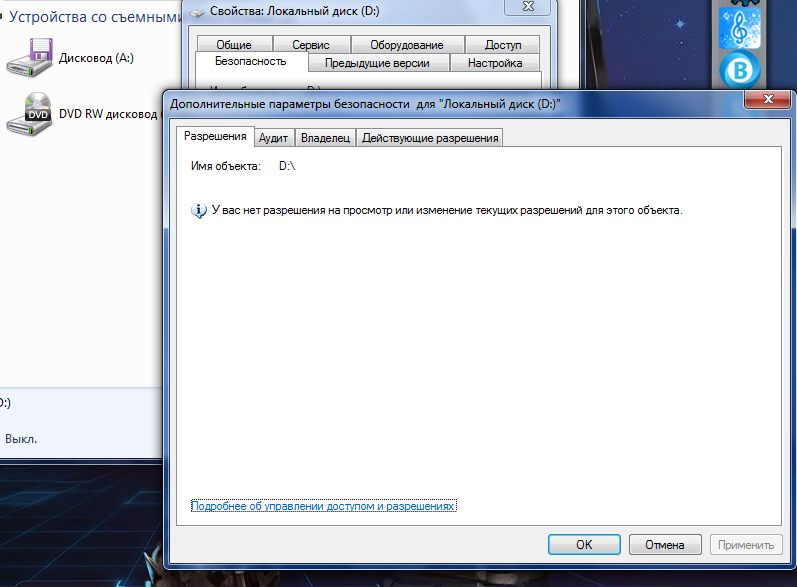
Переместить программы можно, например, с помощью бесплатной версии EaseUS Todo PCTrans:
- Переходим на сайт EaseUS Todo PCTrans;
- Нажимаем на «Free Download» и скачиваем программу;
- Открываем приложение и нажимаем «Установить»;
- В окне программы кликаем на кнопку «Начать сейчас»;
- Справа выбираем «Перенос приложений» и жмем «Начать»;
- Отмечаем программы, которые хотим перенести;
- Нажимаем «Перенос»;
- Готово.
Помимо EaseUS Todo PCTrans есть еще много программ для переноса программ и игр, например Steam Mover или Application Mover. Весь софт работает практически одинаково, тут все зависит от ваших целей и предпочтений.
Перенос игр в Steam
Если вы хотите перенести свои игры в Steam в другую библиотеку, чтобы это сделать, вам даже не понадобится сторонний софт и параметры Windows. Для начала нужно будет изменить стандартную папку для установки игр:
- Открываем Steam;
- Нажимаем на верхней панели на пункт меню «Steam»;
- В выпавшем меню выбираем «Настройки»;
- В открывшемся окне нажимаем на «Загрузки»;
- Кликаем на «Папки библиотеки Steam»;
- Далее в новом окне создаем новую папку для загрузки и нажимаем «Ок».

Чтобы переместить уже установленные игры нужно сделать следующее:
- Выходим из своей учетной записи;
- Переходим в текущую папку установки Steam;
- Удаляем все файлы и папки кроме папок SteamApps & Userdata и Steam.exe;
- Далее вырезаем и вставьте всю папку Steam в новое место, например: D:\Games\Steam\;
- Запускаем Steam и войдите в аккаунт.
После этих действий заходим снова в аккаунт и видим обновление клиента. Теперь все наши игры находятся в новом месте. Но даже это еще не все, если вы хотите переместить только одну игру, делаем следующее:
- Открываем Steam и заходим в Библиотеку;
- Правой кнопкой мыши нажимает на нужную игру;
- В выпавшем меню выбираем пункт «Свойства»;
- Далее в открывшемся окне переходим на вкладку «Локальные файлы»;
- Кликаем на «Сменить папку установки»;
- Выбираем новый «дом» для файлов игры и жмем «Переместить папку».

Как переместить игры в EGS
В Epic Games Store тоже есть возможность перемещения скачанных игр, но в этот раз все несколько сложнее.
Чтобы поменять «место жительства» нашей игры делаем следующее:
- Копируем папку с установленной игрой;
- Вставляем ее в нужный нам каталог;
- Запускаем EGS;
- Нажимаем установить игру, а в качестве пути указываем обновленное местоположение.
Готово, теперь EGS поймет, что игра уже установлена и и вам не придется снова ждать полного скачивания.
Переносим игры в GOG.Galaxy
Чтобы переместить игры в лаунчере от CD Projekt, необходимо сделать следующее:
- Собственноручно перемещаем папку с игрой;
- Открываем GOG.Galaxy;
- Выбираем нужную нам игру;
- Вверху окна нажимаем на значок параметров;
- В выпавшем меню выбираем «Управление файлами»;
- Далее жмем «Импортировать папку» и выбираем, ту папку, которую мы собственноручно перемещали.

- Готово
После выполнения всех вышеописанных действий ваша игра спокойно будет находиться в новом каталоге.
Переносим игру в Origin
В случае с лаунчером от Electronic Arts тоже придется немного потанцевать с бубном:
- Копируем папку с установленной игрой на другой диск;
- Запускаем Origin и начинаем установку нужной игры, выбрав при этом новое местоположение;
- Спустя несколько секунд после начала загрузки ставим ее на паузу и закрываем лаунчер;
- Origin за это время успел создать новую папку с игрой, а потому заменяем ее на ту, что мы приготовили в первом шаге;
- Снова запускаем лаунчер и продолжаем загрузку;
- Готово.
Вместо того чтобы скачивать все файлы из интернета, Origin лишь проверит их наличие на компьютере. После того как «установка» завершится, можно смело приступать к игре.
- Как узнать, какой у меня компьютер (процессор, видеокарта, оперативная память)? Инструкция для новичков
- Слезы ностальгии: как выглядели популярные программы десятки лет назад
- Как улучшить графику в старых играх: HD-текстуры, разрешение и постобработка
Можно ли устанавливать игры на SSD — 4 факта об играх на ссд
То, что с ссд носителя программы запускаются быстрее, чем с HDD — уже давно не новость.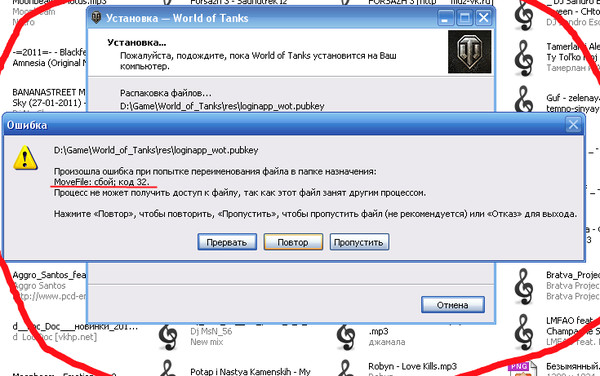 Но геймеры все еще задаются вопросом, нужно ли устанавливать твердотельник для игр? Логично, что скорость запуска повысится. Но влияет ли ssd на геймплей, может ли он быть лучше обычного жесткого диска и стоит ли платить больше — не совсем понятно. Да и что делать с ограничением на чтение и перезапись — тоже. Эта статья поможет разобраться.
Но геймеры все еще задаются вопросом, нужно ли устанавливать твердотельник для игр? Логично, что скорость запуска повысится. Но влияет ли ssd на геймплей, может ли он быть лучше обычного жесткого диска и стоит ли платить больше — не совсем понятно. Да и что делать с ограничением на чтение и перезапись — тоже. Эта статья поможет разобраться.
Влияние SSD диска на игровой процесс
Этот раздел покажет, влияет ли ссд накопитель на производительность компьютера в играх. Здесь рассматриваются аспекты, которые касаются не только быстродействия геймплея, но и в целом комфорта использования игровой сборки, а именно:
- воздействия на FPS;
- влияние на загрузку текстур и уровней;
- шум при работе.
FPS
Польза твердотельного накопителя заметна в масштабных проектах с открытым миром. Независимо от видеокарты и емкости ОЗУ положительный результат однозначно виден. Память постоянно нагружается новыми деталями, что для системы с классическим HDD нелегко.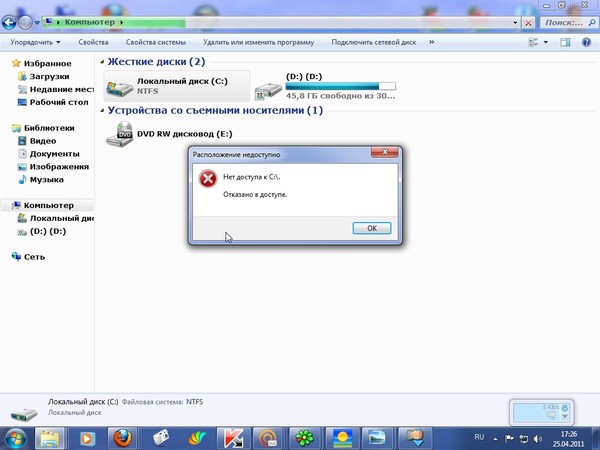 Результатом таких нагрузок являются просадки FPS.
Результатом таких нагрузок являются просадки FPS.
ССД же переносит подобные испытания куда легче, минимизируя число задержек. Считывающих головок у SSD дисков нет, а значит и время на их перемещение для чтения информации тратить не нужно. В результате геймер получает стабильный показатель частоты кадров.
В тему: Что такое SSD диск – устройство и 3 типа памяти накопителя
Загрузка текстур
В онлайн-игре текстуры подгружаются не в начале процесса, а только когда к ним приближается персонаж. В результате снижается производительность, и это особенно заметно геймеру, когда его герой движется по хорошо прорисованной местности со сложной архитектурой и оформлением.
Для обычного жесткого диска загрузка текстур в реальном времени приравнивается к пыткам. Компьютер начинает серьезно тормозить, и, естественно, никакого удовольствия от игрового процесса геймер не получает. Само собой, это не лучшим образом отражается и на эффективности игрока. В этом смысле ссд лучше, поскольку, пока текстуры прогружаются, быстродействие игры не уменьшается.
Быстрая загрузка уровней
Современные игры отличаются внушительным весом, и это неспроста. Идет непрерывная обработка информации, которая «забрасывается» в ОЗУ. В этой ситуации процесс загрузки также существенно ускоряется за счет SSD. Это особенно остро ощущается в проектах, уровень оптимизации которых далек от идеального.
При сравнении времени загрузки Battlefield 3, например, твердотельный накопитель справился с задачей почти в три раза быстрее, чем HDD. Не лишним будет учесть и то, что оба накопителя были подключены к компьютеру через интерфейс SATAIII.
Примечание: прирост скорости заметен как в онлайн-, так и в оффлайн-режимах различных игр.
Любопытно: ТОП-10 производителей SSD дисков
Тишина во время работы
Отсутствие механики в твердотельных дисках сделало их совершенно бесшумными. Сторонние звуки, которые можно услышать при использовании жестких дисков, с ссд останутся в прошлом. Кроме того, отсутствие механических деталей делает SSDшки более устойчивыми к повреждениям.
Полезно: Как проверить состояние SSD диска в Windows и Mac — 10 программ для мониторинга
Какой SSD купить для игрового компьютера
Как видно, в плане игровой производительности ссд лучше, чем HDD. Твердотельники положительно влияют на быстроту не только загрузки ОС, но и текстур, и уровней. Но чтобы не разочароваться в сборке игрового ПК с SSD, стоит выбрать правильный вариант носителя. Для этого нужно смотреть на тип памяти и характеристики.
Для игр оптимальный вариант — MLC или V, поскольку TLC хоть и дешевле, но изнашивается быстрее, а SLC — слишком дорогое удовольствие.
Примечание: существует миф, что на ссд нельзя ставить ничего, кроме ОС и программ из-за ограниченного цикла чтения-перезаписи. Но это не так: даже ссд среднего ценового сегмента с MLC-памятью способен прожить 5 лет, если записывать на него 20 Гб памяти ежедневно. Так что запись тяжелых игр не ограничит срок службы накопителя.
Пригодится: ТОП-10 лучших SSD-накопителей на 1 Тб — Рейтинг SSD дисков объемом 1000 GB
Что еще учитывать:
- Объем.
 Подбирается индивидуально, исходя из бюджета. Но минимум для игр — ссд на полтерабайта, и это при условии, что в компьютере есть еще и HDD хранилище. Если же речь идет о сборке ПК с нуля, в которую устанавливать жесткий не планируется, то стоит присмотреться к моделям SSD дисков хотя бы на 1 ТБ.
Подбирается индивидуально, исходя из бюджета. Но минимум для игр — ссд на полтерабайта, и это при условии, что в компьютере есть еще и HDD хранилище. Если же речь идет о сборке ПК с нуля, в которую устанавливать жесткий не планируется, то стоит присмотреться к моделям SSD дисков хотя бы на 1 ТБ. - Интерфейс подключения . Влияет на быстроту, с которой устройство сможет обрабатывать данные. У SATA и mSATA — это 600 Мбит/с. У M2 — 3,8 Гб/с, а у PCIe 3.0 x2 — 1969 Мб/с. Естественно, чем выше этот показатель, тем лучше, но супербыстрые накопители стоят немало.
Подробности: 9 главных критериев выбора хорошего SSD
Как установить игру с образа диска?
Существует несколько разновидностей съёмных носителей, на которые пользователи могут записывать важную информацию, переносить её и устанавливать на персональный компьютер.
Для установки игрового приложения достаточно иметь копию оригинального диска
Точно так же на съёмных носителях, в качестве которых выступают CD или DVD-диски, производители записывают лицензионные приложения, которые можно приобрести в специализированных компьютерных магазинах. Приобретая лицензионный дисковый носитель, достаточно просто установить его на компьютер. Однако современный потребитель не останавливается на достигнутом, а совершенствует свои навыки, обходя некоторые запреты.
Приобретая лицензионный дисковый носитель, достаточно просто установить его на компьютер. Однако современный потребитель не останавливается на достигнутом, а совершенствует свои навыки, обходя некоторые запреты.
В связи с этим появляются игровые программные предложения, инсталляция которых осуществляется не с лицензионного диска, а с iso-образа. Начинающим пользователям, не имеющим глубоких познаний, желательно ознакомиться с рекомендациями, позволяющими понять, как установить игру с образа диска.
Инсталляция при помощи DAEMON Tools
Программисты, деятельность которых происходит параллельно относительно потребительских запросов, достаточно часто «дарят» пользователям интересные программные продукты, значительно облегчающие выполнение некоторых задач.
Ознакомившись с такими программами, можно обнаружить такие варианты, которые позволяют без затруднений установить любимую игру не с диска, а применяя iso-файл.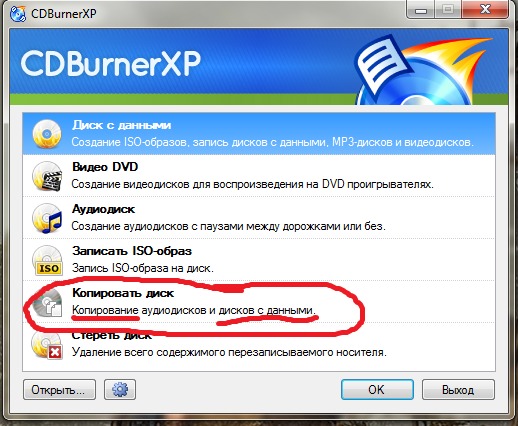
Возможности DAEMON Tools
Если на компьютере ещё не установлен DAEMОN Tools, необходимо скачать загрузочный файл с проверенных веб-ресурсов, после чего произвести инсталляцию. Сложностей при установке этого программного продукта не возникает, на протяжении всего процесса инсталляции необходимо соглашаться с предложениями, нажимая на кнопку «Далее» до завершения установки.
После того как программа была успешно установлена на ПК, можно смело переходить к практическим действиям по установке игрового ПО с iso-образа. Конечно же, важно, чтобы этот образ диска был закачан на компьютер заблаговременно.
Первоначально следует кликнуть по ярлыку установленного DAEMON Tools, запустив программу. В открывшемся окне расположена специальная кнопка «Добавить», пиктограмма её сопровождается изображением диска с небольшим зелёным плюсом в правом нижнем углу.
После нажатия на эту кнопку, откроется новое окно, предлагающее указать путь к скачанному ранее iso-файлу. Двойным кликом по выделенному файлу с расширением iso пользователь помещает его в Каталог программы.
Двойным кликом по выделенному файлу с расширением iso пользователь помещает его в Каталог программы.
Далее необходимо кликнуть один раз по помещённому в DAEMON Toоls виртуальному дисковому носителю, чтобы выделить его. На панели инструментов расположена кнопка «Монтировать» с изображением зелёной стрелки. При нажатии на эту кнопку запускается процесс, позволяющий установить игру на ПК. Кстати, такой процесс совершенно идентичен тому, если бы инсталляция осуществлялась с лицензионного дискового носителя.
После завершения процесса установки необходимо ознакомиться с информацией, как обеспечивается корректный запуск exe-файла. Существуют некоторые приложения, работоспособность которых обеспечивается за счёт обязательного сопровождения дискового носителя, установленного в реальном или виртуальном приводе.
Если же игру можно запустить и без образа, необходимо вновь вернуться к DAEMON Tools, в котором выделить вновь строку с iso-файлом, после чего нажать «Размонтировать».
Инсталляция при помощи Alcohol 120
Конкурентом в вопросе работы с iso-файлами DAEMON Tools является не менее успешный программный продукт Alcohol 120, характеризующийся множеством полезных характеристик, включая и быстрый монтаж образа.
Возможности программы Alcohol 120
Желая понять, как установить игру с образа iso при помощи Alcohol 120, безусловно, первоначально следует обзавестись этой программой, скачав её и установив на ПК.
При первом запуске программы пользователи отмечают небольшую задержку. Это связано с тем, что программа самостоятельно устанавливает виртуальный привод, который крайне важен при установке игрового приложения с виртуального диска.
Кстати, Alcohol 120 успешно не только осуществляет установку игровых приложений с расширением iso, но и способна смонтировать виртуальный дисковый носитель, помещая в привод лицензионный дисковый носитель. Такая опция расположена с левой стороны и называется «Создание образов».
Чтобы открыть файл iso и запустить процесс инсталляции, необходимо воспользоваться другой опцией, расположенной также с левой стороны и именуемой «Поиск образов». Кликнув по выбранному iso и выделив его, на панели инструментов появится новая кнопка «Монтировать на устройство», нажав на которую удастся успешно установить игру на компьютер.
Кликнув по выбранному iso и выделив его, на панели инструментов появится новая кнопка «Монтировать на устройство», нажав на которую удастся успешно установить игру на компьютер.
Опытные пользователи обращают внимание на то, что в современных эмуляторах приводов, к которым относится и DAEMON Tools, и Alcohol 120, можно установить несколько виртуальных приводов. Такая функциональная возможность находит особенное одобрение у тех, кто желает монтировать не один игровой iso, а несколько, и работоспособность которых обеспечивается обязательным присутствием виртуального диска в виртуальном приводе.
Итак, процесс установки игры с расширением iso не сопровождается трудностями. Уделив незначительное количество времени на изучение рекомендаций, даже неопытный пользователь быстро и без единой ошибки сможет успешно инсталлировать игровое приложение на ПК.
На какой диск лучше устанавливать игры? SSD или HDD?
Перед тем, как опробовать новую игру, геймер оказывается перед выбором: на какой диск установить очередную понравившуюся игру? На скорость установки и производительность в целом также влияет сам жесткий диск. Сейчас они делятся на SSD и HDD. Какой из них выбрать?
Сейчас они делятся на SSD и HDD. Какой из них выбрать?
Содержание
- Процесс установки игр
- Использование SSD
- Отдельное место под игры
- Влияние диска на игровой процесс
- Итог
Процесс установки игр
Для понимания различий из-за установки игры на тот или иной диск, необходимо понимать особенности самой установки. Инсталлятор игры запускается с помощью специальных программ, которые начинают автоматический процесс загрузки (например, после попадания диска в дисковод), но чаще всего для активации необходимо вручную запустить соответствующие файлы. Такие файлы называют «екзешниками», потому что формат файла обозначается как «exe», например, setup.exe или install.exe.
Большинство инсталляторов игр незамысловаты и достаточно просты. Пользователь просто отвечает на вопросы программы и нажимает кнопку далее. В некоторых случаях принимает соглашение о нераспространении данной копии игры в коммерческих целях. Изначально пользователя встречает окно приветствия с лицензионным соглашением, а затем появляется то, что нас больше всего интересует — интерфейс выбора места установки программы.
Изначально пользователя встречает окно приветствия с лицензионным соглашением, а затем появляется то, что нас больше всего интересует — интерфейс выбора места установки программы.
На этом этапе многие допускают типичные ошибки. По умолчанию компьютер выбирает «установить в папку Program Files». Данная папка есть у каждого пользователя операционной системы Windows. Иногда тут действительно можно и нужно устанавливать какие-нибудь программы, но не современные игры.
У подавляющего большинства пользователей жесткий диск разбит на два или больше логических дисков. Диск C не всегда обладает объемом, который позволяет установить на него достаточное количество программ. Неопытные пользователи даже не смотрят, куда они устанавливают игру, а это может привести к негативным последствиям:
- Нехватка свободного места на диске.
- Просмотры видео и аудио контента в интернете станет невозможным.
- Некоторые игры не будут запускаться, так как отсутствует свободное место.

- В играх пользователь не сможет сохранятся.
- Игра будет тормозить даже на мощных компьютерах.
ВАЖНО! Для стабильной и полноценной работы системы необходимо всегда составлять значительное количество свободного места на диске С (ОС может быть установлена в другом разделе).
При переустановке операционной системы необходимо форматировать диск, на котором она установлена. Если на диске размещены какие-то игры или не связанные с ОС программы, то все они будут удалены навсегда. Устанавливать все нужно на тот диск, на которой не установлена ОС. Так можно избежать полного удаления программ.
Использование SSD
Мало кто знает, но очень многое зависит от того, на какой диск устанавливается игра. Проведя полноценную проверку производительности HDD, можно убедиться, что скорость записи у него крайне мала. Проблему можно решить разными способами, и самый простой из них — заменить диск на более быстрый, а при наличии необходимых финансов можно вообще приобрести новый ПК.
Проблема стандартных винчестеров состоит в том, что они не менялись с 1990 годов, а потребности в мощном оборудовании растут с каждым годом. Геймеры, которые до сих пор пользуются такими дисками, замечают, что скорость установки игр на них в два, а то и в три раза медленнее, чем на SSD.
Сейчас игры состоят из большого количества файлов, поэтому для быстрой записи необходима большая пропускная способность, а также отзывчивость диска. Во время установки пользователь может выполнять какую-то работу, поэтому установка не должна мешать или занимать много ресурсов. К сожалению, HDD не может конкурировать с SSD.
Новые вншение носители не имеют никаких механических и движущихся частей, а созданы по принципу электронных ловушек (флешка). Это позволяет передавать данные с большей скоростью, однако в этом есть смысл только если в материнке есть разъемы SATA 3. Сейчас стоимость таких носителей на рынке достаточно высока, но не настолько, чтобы рядовой пользователь не мог их себе позволить.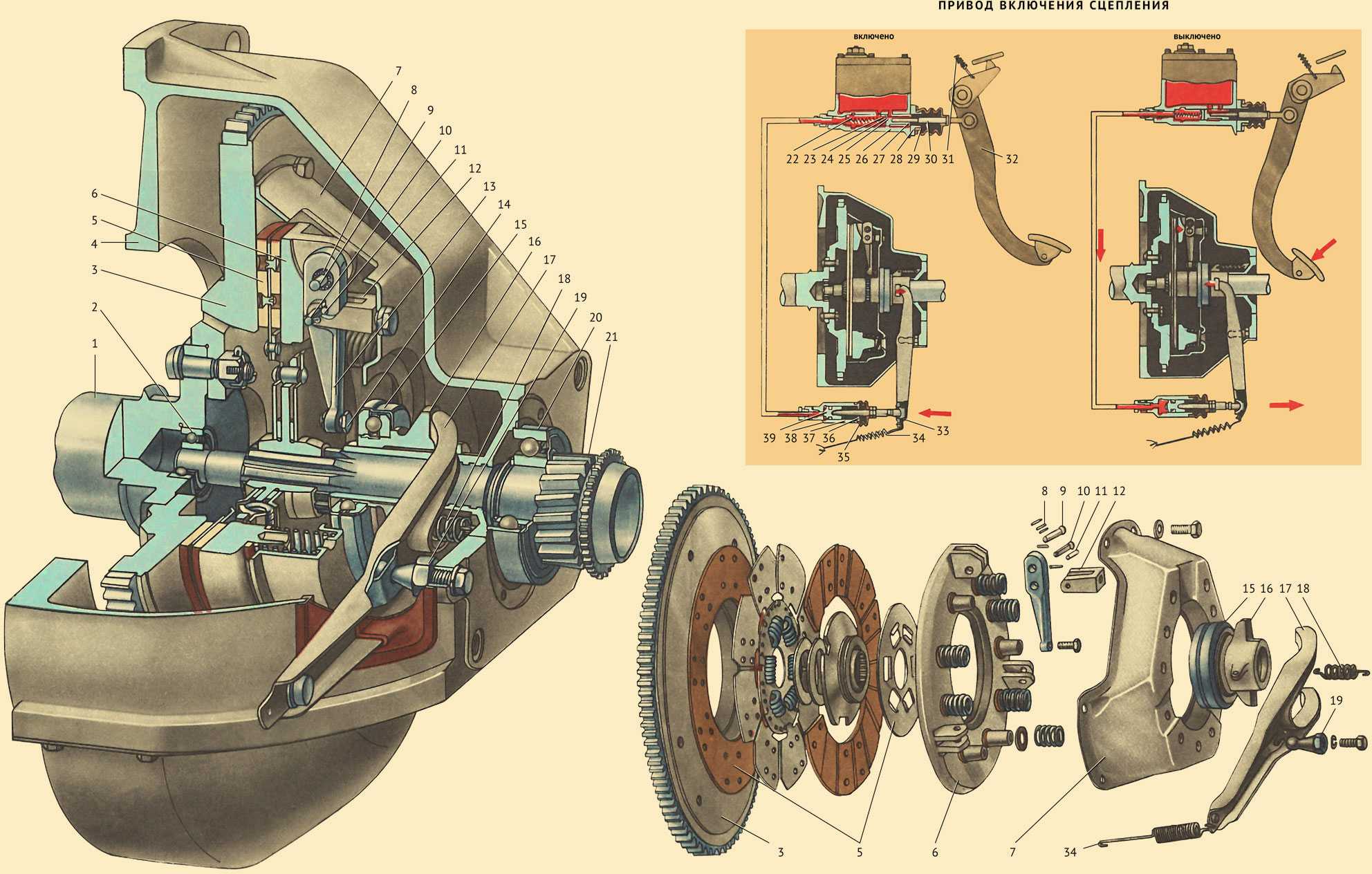
Отдельное место под игры
Если пользователь покупает SSD с более 100 Гб памятью, то его можно использовать как системный диск, вместо стандартного HHD, который теперь можно выделить исключительно под установку игр Скорость записи у него останется прежней, поэтому нужно быть готовым к долгой загрузке.
Если емкость SSDменее 100 Гб, то можно сделать его кеширующим устройством. На современных материнских платах, под это выделен специальный порт. Синий порт используется для подключения кеша, а серый — для основного винта.
Настройка SSD в качестве кеширующего устройства:
- Заходим в панель управления — система — дополнительные параметры системы.
- Вкладка дополнительно — быстродействие — кнопка Параметры.
- Вкладка дополнительно — кнопка изменить. Вверху видим галочку — Автоматически выбирать объем файла подкачки, снимаем эту галочку.
- Далее выделяем по очереди разделы и ниже ставим точку — Без файла подкачки, а для нового раздела, расположенного на ssd ставим точку — указать размер.

- В оба активных окна вписываем максимальные размеры, которые рекомендует система, см. ниже: минимальный, рекомендуется, текущий.
Чтобы применить параметры, нажимаем на кнопку «Задать». Чтобы изменения вступили в силу — перезагружаем компьютер. Если на SSD остается свободное место, то его можно использовать с пользой: например, установить игры с большими требованиями к ресурсоемкости.
Влияние диска на игровой процесс
Качество жесткого диска сказывается не только на процессе установки, но и самой игре. Например, если игра установлена на SSD, то уровни (большие локации) погружаются значительно быстрее, чем на старых внешних носителях. Игрок больше не будет страдать от того, что детали ландшафта и другие объекты погружаются у него прямо перед носом, иногда приводя к тому, что он застревает в текстурах.
Если необходима хорошая отзывчивость системы, то тут очевидно лучше себя показывает SSD. Это видно по результатам многочисленных тестов. При чем это качается не только игр, но и работы с видео- и фоторедакторами, а также с записью аудиофайлов. Также значительно улучшается время открытия приложений — теперь это происходит практически мгновенно.
Также значительно улучшается время открытия приложений — теперь это происходит практически мгновенно.
При использовании SSD как основного места для установки игр, полностью решаются проблемы с мелкими подвисаниями. Больше нет никакой необходимости останавливать работу других приложений и программ, чтобы игра выдавала стабильную частоту кадров. Это очень хорошо для тех, кто стримит игры, ведь они используют много дополнительного софта во время записи геймлпея.
ВАЖНО! Если на диске кончилось место, то из игры может выкинуть на рабочий стол. Впрочем бывает и так, что в игре просто не сохраняется прогресс, но при этом игрок может и дальше проходить по сюжету или просто играть в сессионную многопользовательскую игру без ощутимых изменений. Но в общем и целом свободное место на диске должно быть всегда!
Итог
Следует отметить две важные вещи. Первое — устанавливать игры следует не на тот диск, где расположены файлы операционной системы.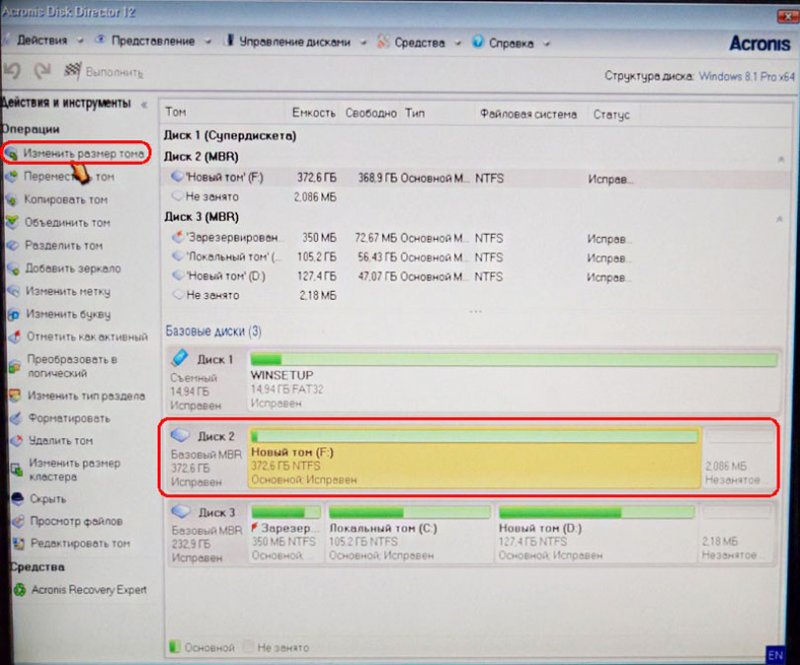 На диске С всегда должно быть свободное место, чтобы можно было комфортно играть и сохранять свой прогресс. Второе — работают игры быстрее всего на SSD, а не на старых HDD. Кроме того, если использовать новые винты под игры, то это значительно ускорит процесс игры и значительно увеличит ее производительность.
На диске С всегда должно быть свободное место, чтобы можно было комфортно играть и сохранять свой прогресс. Второе — работают игры быстрее всего на SSD, а не на старых HDD. Кроме того, если использовать новые винты под игры, то это значительно ускорит процесс игры и значительно увеличит ее производительность.
Как перенести компьютерные игры на другой жесткий диск
SSD стали больше, как и игры — теперь Call of Duty: Modern Warfare. часы на более чем 200 ГБ, что не оставляет места для чего-либо еще на диске скромного размера. Если вы готовы отказаться от сверхбыстрой загрузки, вы можете переместить некоторые из своих игр на дополнительный жесткий диск с большим объемом, не загружая их повторно.
Некоторые игровые клиенты, такие как Steam и EA Origin, имеют встроенные функции, позволяющие перемещать игры из одного места в другое. Другие, такие как Epic Games Store, требуют некоторой ловкости для перемещения файлов игры. Вот как это сделать на самых популярных пусковых установках.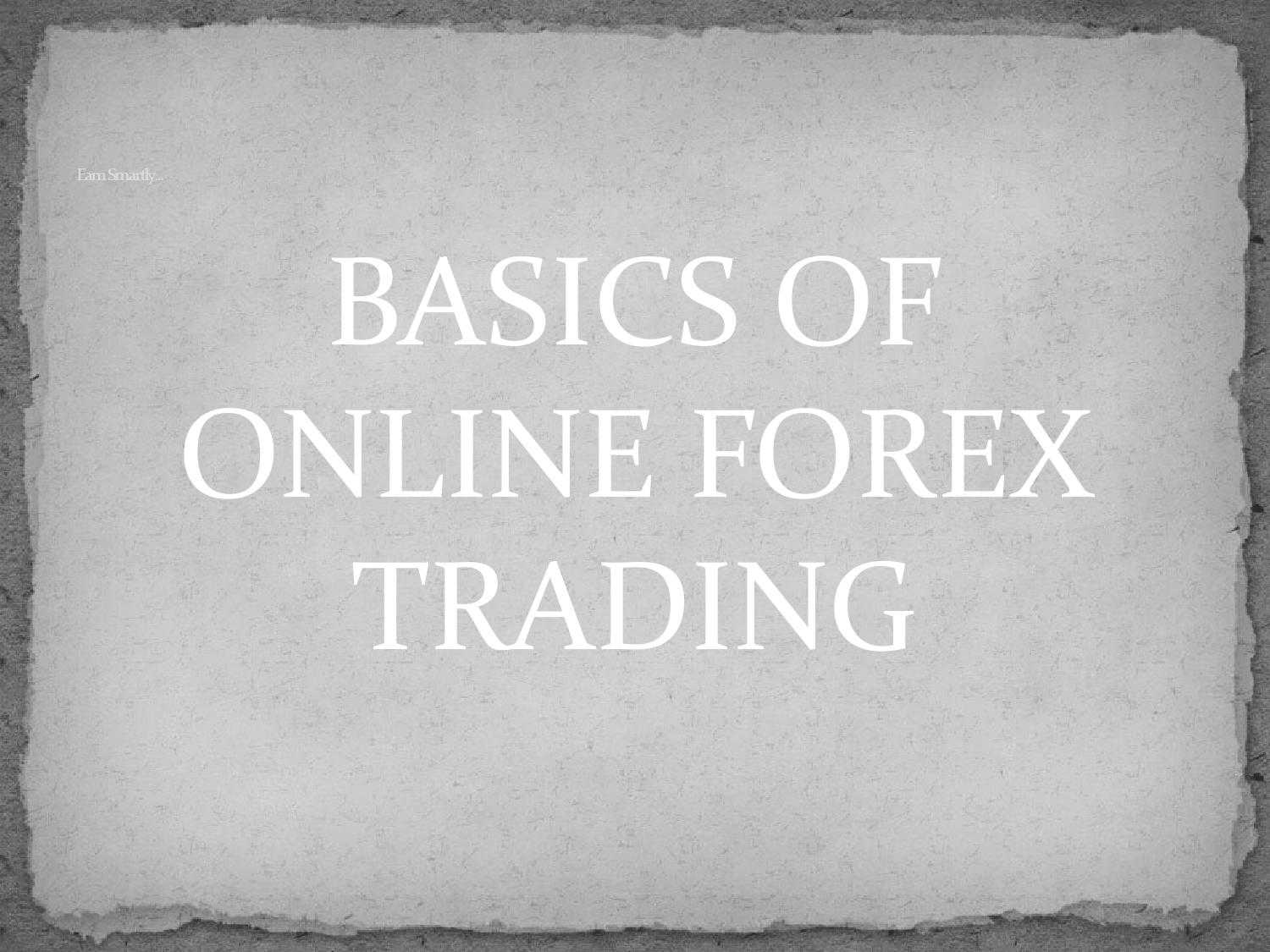
Steam: добавить новую папку библиотеки
Велика вероятность, что большая часть вашей цифровой коллекции находится в Steam, что, к счастью, упрощает перемещение ваших игр. В главном окне перейдите в Steam> Настройки в верхнем левом углу и перейдите на вкладку Загрузки на боковой панели. Нажмите кнопку вверху с надписью «Папки библиотеки Steam», затем нажмите «Добавить папку библиотеки» — вы можете выбрать любую другую папку в своей системе для использования в качестве дополнительного места установки.
С этого момента, когда вы перейдете к установке новой игры, вам будет предоставлен выбор между предварительно выбранными папками библиотеки. Я помещаю игры, в которые сейчас играю, на свой SSD, а игры, которые время от времени посещаю, на свой медленный, вращающийся жесткий диск.
Чтобы переместить игру, которую вы в настоящее время установили, щелкните правой кнопкой мыши ее имя на боковой панели библиотеки Steam, затем перейдите на вкладку «Локальные файлы».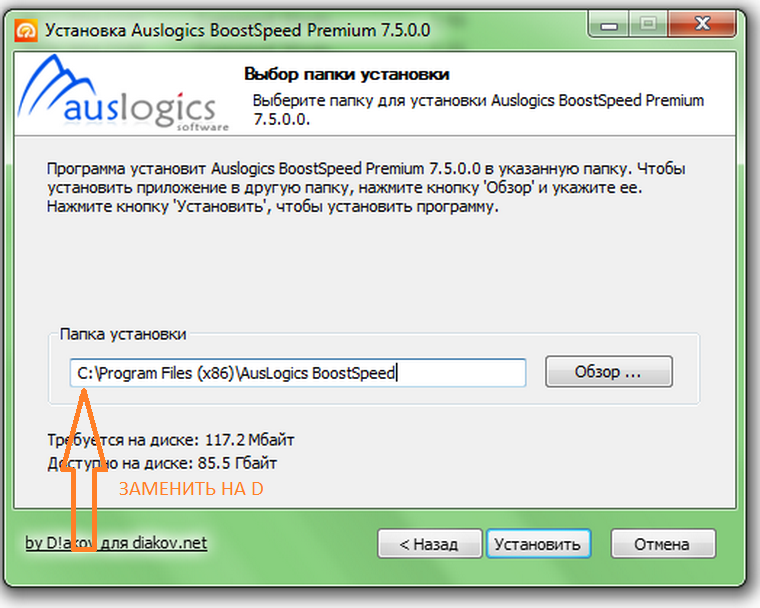 Нажмите кнопку «Переместить папку установки», и Steam выдаст вам раскрывающийся список со всеми предварительно выбранными папками библиотеки. Выберите тот, в который хотите переместить игру, затем нажмите кнопку «Переместить папку».
Нажмите кнопку «Переместить папку установки», и Steam выдаст вам раскрывающийся список со всеми предварительно выбранными папками библиотеки. Выберите тот, в который хотите переместить игру, затем нажмите кнопку «Переместить папку».
Это может занять некоторое время, если файлы игры занимают много места, но когда это будет сделано, Steam запустит игру в обычном режиме без сбоев. Обратите внимание, что вам может потребоваться немного дополнительной работы, если у вас установлены пользовательские моды, но для большинства игр это так просто. Ознакомьтесь с нашим списком лучших советов Steam, чтобы узнать больше.
GOG Galaxy: переместите папку и переустановите
GOG Galaxy стремится быть универсальным магазином для всех ваших игровых библиотек, но он также позволяет загружать и устанавливать игры с GOG.com. Он не предлагает встроенной кнопки для перемещения этих игр в новую папку, но позволяет вам устанавливать игры в любом месте — когда вы устанавливаете новую игру, вы можете установить ее в папку, отличную от дефолт.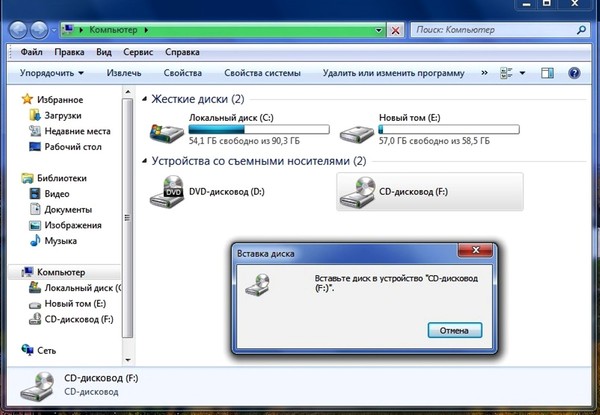 И мы можем манипулировать этой функцией, чтобы переместить игры в новое место.
И мы можем манипулировать этой функцией, чтобы переместить игры в новое место.
Чтобы переместить игру, перейдите в папку установки GOG Galaxy — по умолчанию C: Program Files (x86) GOG Galaxy Игры— затем щелкните правой кнопкой мыши папку, содержащую рассматриваемую игру. Вырежьте и вставьте эту папку в новое место — скажем, D: Игры GOG— и подождите, пока файлы скопируются.
Когда это будет сделано, откройте GOG Galaxy, щелкните игру правой кнопкой мыши и выберите «Управление установкой»> «Удалить». Вы получите сообщение об ошибке, говорящее, что не удалось удалить игру, но это нормально. Нажмите на игру еще раз, чтобы установить ее, и когда она спросит вас, куда вы хотите ее установить, выберите папку, в которую вы скопировали файлы игры (в нашем примере, D: Игры GOG). Он начнет установку игры, поймет, что файлы уже есть, и установка завершится очень быстро, без повторной загрузки файлов во второй раз.
EA Origin: перенесите игру из клиента Origin
В Origin есть встроенная кнопка «Переместить», которая упрощает этот процесс — даже проще, чем Steam, поскольку вам не нужно сначала создавать новую «папку библиотеки». Когда вы устанавливаете новую игру, вы можете установить ее в любую папку на любом диске.
Когда вы устанавливаете новую игру, вы можете установить ее в любую папку на любом диске.
Чтобы переместить игру Origin в новую папку, просто щелкните игру правой кнопкой мыши в представлении библиотеки Origin, выберите «Переместить игру» и перейдите на новый диск. Вы увидите прогресс во всплывающем окне проводника, и когда это будет сделано, вы сможете играть в игру, как будто ничего не изменилось. (Ну, кроме времени загрузки.)
Blizzard Battle.net: переместите файлы, а затем перенаправьте программу запуска
Для игр, использующих средство запуска Battle.net от Blizzard, таких как Overwatch, вам необходимо самостоятельно переместить файлы, а затем направить Battle.net в новое место. Итак, перейдите в каталог игр Battle.net и выберите папку с игрой, которую хотите переместить.
Вырежьте и вставьте эту папку в желаемое место на новом диске, затем откройте Battle.net и щелкните меню Blizzard в верхнем левом углу, чтобы войти в настройки. На вкладке «Установка / обновление игры» найдите нужную игру и нажмите кнопку «Использовать другую папку».
Перейдите туда, где вы переместили файлы на новый диск, и все будет в порядке. Battle.net проверит целостность файлов, и вы сможете играть в игру с нового места, не загружая ее повторно.
Epic Games: обманом заставьте магазин возобновить завершенную загрузку
Программа запуска Epic Games — один из самых раздражающих магазинов, с помощью которого можно перемещать игры. Сначала найдите папку, в которой в настоящее время установлена выбранная вами игра (например, C: Program Files Epic Games Fortnite) и переместите эту папку в новое место (например, D: Игры Эпические Fortnite). Затем измените имя папки — в этом случае подойдет что-нибудь вроде «Fortnite1».
Откройте магазин Epic Games, щелкните три точки под нужной игрой и выберите «Удалить». Игру следует «удалить» немедленно, поскольку файлов больше нет. Щелкните игру, чтобы снова начать процесс установки — только на этот раз выберите желаемое место на новом диске (например, D: Игры Эпические Fortnite без добавленной вами «1»). Epic не будет устанавливать игру в существующую папку, поэтому нам нужно переименовать песню и танец.
Epic не будет устанавливать игру в существующую папку, поэтому нам нужно переименовать песню и танец.
После начала установки щелкните вкладку «Загрузки» на боковой панели средства запуска Epic и нажмите X, чтобы отменить установку. Теперь вернитесь в папку, в которой находятся файлы игры на вашем новом диске, и удалите новую папку — в данном случае «Fortnite» — и переименуйте папку «Fortnite1» в «Fortnite».
Вернитесь в программу запуска Epic и щелкните нужную игру, чтобы возобновить загрузку. Он должен увидеть ваши файлы на диске, убедиться, что они все там, и завершить установку игры, ничего не скачивая.
Microsoft Store: перенос игр из настроек Windows
Несмотря на всю ненависть к играм Microsoft Universal Windows Platform (UWP) в прошлом, их очень легко переместить на новый диск или в новую папку. Для этого перейдите в Настройки Windows 10> Приложения> Приложения и функции, затем найдите игру в списке добавления / удаления программ. Рядом с кнопкой «Удалить» вы увидите кнопку «Переместить», которая позволяет переместить его на любой диск — не в любую папку, заметьте, но, по крайней мере, вы можете получить ее с твердотельного накопителя и на другой диск, на котором недостаточно места. так драгоценно.
так драгоценно.
Ubisoft Uplay: переместите файлы, затем перенаправьте программу запуска
Uplay от Ubisoft похож на Battle.net: чтобы переместить игру, вы должны переместить файлы с помощью проводника. Поэтому найдите каталог с игрой, о котором идет речь (по умолчанию он находится в C: Program Files (x86) Ubisoft Ubisoft Game Launcher games) и скопируйте его на новый диск. Удалите папку из ее старого местоположения.
Откройте Uplay, затем щелкните правой кнопкой мыши нужную игру и выберите «Удалить». После того, как Uplay пометит игру как удаленную, щелкните игру правой кнопкой мыши и выберите «Просмотреть сведения об игре». Вы должны увидеть новую кнопку, появившуюся в разделе «Загрузить», под названием «Найти установленную игру». Нажмите на нее, направьте пусковую установку в новое местоположение вашей игры, и она должна обнаружить все файлы игры, что позволит вам играть без повторной загрузки.
Большинство программ запуска должны позволять процесс, аналогичный описанному выше, если вы хотите переместить свои игры. Если это не так, вы можете попробовать последний вариант: символические ссылки. Символические ссылки похожи на ярлыки, за исключением того, что ваш компьютер будет обрабатывать ярлык, как если бы это была настоящая папка, на которую он указывает, поэтому файлы игры не будут знать разницы.
Если это не так, вы можете попробовать последний вариант: символические ссылки. Символические ссылки похожи на ярлыки, за исключением того, что ваш компьютер будет обрабатывать ярлык, как если бы это была настоящая папка, на которую он указывает, поэтому файлы игры не будут знать разницы.
Мне еще не приходилось сталкиваться с современной игрой, которая требовала бы этого, но мы так поступали до того, как Steam добавил возможность иметь несколько папок библиотеки. Это может пригодиться в определенных ситуациях.
Допустим, мы перемещаем игру из C: Program Files MyAwesomeGame к D: Games MyAwesomeGame. Просто переместите папку MyAwesomeGame, затем щелкните правой кнопкой мыши меню «Пуск» и выберите «Командная строка (администратор)». Выполните следующую команду:
mklink / D «C: Program Files MyAwesomeGame» «D: Games MyAwesomeGame»
Вы увидите, что в исходной папке появится значок в виде ярлыка, указывающий на новое место. Игра даже не заметит разницы, а это означает, что она, надеюсь, запустится без проблем — и вы сможете освободить столь необходимое место на вашем SSD.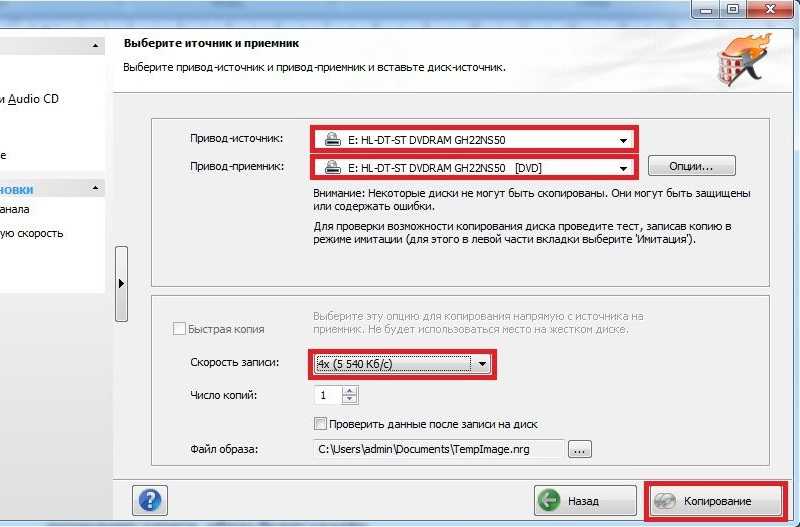
Дальнейшее чтение
Обзоры компьютерных игр
Лучшие игры для ПК
Как установить игру с двумя компакт-дисками на Wine в Linux
Кевин Эрроуз 24 июня 2018 г.
4 минуты чтения
Кевин — сертифицированный сетевой инженер но это может быть немного осложнено тем фактом, что Windows управляет томами совершенно иначе, чем операционные системы на основе Unix. Хотя Wine может подключать каталоги к буквам виртуальных дисков, установка игр, для запуска которых требуется более одного компакт-диска, может оказаться сложной задачей. К счастью, есть несколько способов обойти это ограничение, и они практически не добавят времени процессу установки.
Во всех 64-разрядных реализациях Windows 10 и большинстве 64-разрядных реализациях предыдущих выпусков Windows отсутствует система NTVDM, необходимая для запуска 16-разрядных игр Windows. У них также иногда возникают проблемы с драйверами для более поздних игр. Эти шаги также можно использовать для запуска старых игр, если у вас возникли трудности с их запуском на реальном загрузочном разделе Microsoft Windows. Это отлично подходит для тех, кто выполняет двойную загрузку своих систем с Ubuntu, Trisquel или Debian.
Это отлично подходит для тех, кто выполняет двойную загрузку своих систем с Ubuntu, Trisquel или Debian.
Серьезные игроки иногда собирают настольные компьютеры с двумя отдельными лотками для загрузки компакт-дисков или DVD-дисков, что значительно упрощает установку. Если Linux индексирует оба лотка как независимые диски, то вставьте первый установочный диск в первый лоток, а последний — во второй лоток. Wine автоматически назначит им буквы дисков, но оба диска должны быть в системе одновременно. Если у вас только один лоток, вы, конечно, можете подключить USB-устройство чтения DVD-ROM. Если у вас их два, вы можете подключить их оба к отдельным USB-портам для выполнения одной и той же задачи. Это популярно среди геймеров, играющих на нетбуках и планшетах.
После того, как вы вставите их оба, вы можете перейти к первому диску с помощью графического файлового менеджера, а затем щелкнуть правой кнопкой мыши SETUP.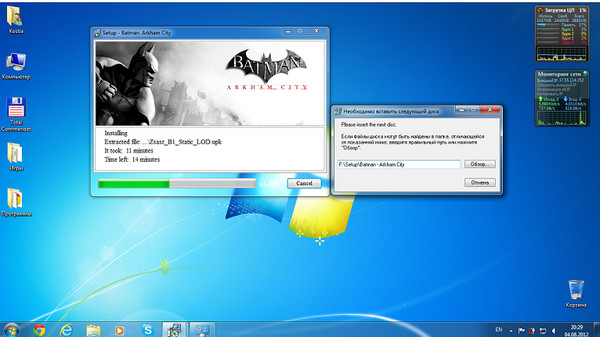 EXE, прежде чем выбрать уровень совместимости Wine для запуска программы. Как только вы это сделаете, установка будет продолжаться так же, как и в родной Microsoft Windows, возможно, с несколькими графическими или вычислительными ошибками, которые вы можете спокойно игнорировать в большинстве ситуаций.
EXE, прежде чем выбрать уровень совместимости Wine для запуска программы. Как только вы это сделаете, установка будет продолжаться так же, как и в родной Microsoft Windows, возможно, с несколькими графическими или вычислительными ошибками, которые вы можете спокойно игнорировать в большинстве ситуаций.
Если вы предпочитаете использовать приглашение CLI, введите wine /media/theUser/funGame/SETUP.EXE и нажмите Enter. Вам понадобится фактический путь к установщику, который может называться по-разному в зависимости от игры, которую вы пытаетесь запустить. После установки запустите игру, чтобы убедиться, что она работает правильно. Под Wine он может выглядеть немного иначе, чем в родной среде, особенно когда речь идет о шрифтах.
Способ 2. Имитация системы с двумя лотками Если у вас нет дисковода для компакт-дисков или DVD с двумя лотками или небольшого переносного USB-лотка, вы можете имитировать систему с двумя лотками. Создайте новый каталог где-нибудь, где вы не будете возражать против нового каталога. Например, вы можете создать его под ~/Documents , но имейте в виду, что вы все равно удалите его позже. Вы можете создать его либо с помощью графического файлового менеджера, либо набрав mkdir ~/Documents/secondDisc из командной строки.
Например, вы можете создать его под ~/Documents , но имейте в виду, что вы все равно удалите его позже. Вы можете создать его либо с помощью графического файлового менеджера, либо набрав mkdir ~/Documents/secondDisc из командной строки.
Скопируйте все со второго компакт-диска в этот новый каталог, либо перетащив его в среду рабочего стола, либо набрав cp -r /media/theUser/funGames2 ~/Documents/secondDisc и заменив структуры здесь фактическими местоположениями в ваше / дерево каталогов.
Войдите в систему настройки Wine, набрав winecfg и выбрав диски. Нажмите на функцию «Назначить том», которая может называться по-другому в вашей версии Wine, а затем создайте букву диска, которая в настоящее время не используется, чтобы назначить каталог, который вы только что создали. Пока вы находитесь в окне winecfg, вы можете установить несколько других параметров конфигурации, чтобы обеспечить бесперебойную работу вашей новой игры. Убедитесь, что версия Windows, о которой врет Wine, установлена правильно. Хотя большинство официальных инструментов Wine в конечном счете выглядят так, как будто они не из Windows NT 4.01 или Windows 2000, они могут лгать о том, что они относятся к Windows 3.1, Windows 8.1, а иногда даже к современной Windows 10. Многие 9Игры от 0 до середины 2000-х работают нормально, если этот параметр установлен на Windows XP. Большинство игр от середины 200 до даже новейших современных игр будут работать нормально, если у вас выбрана Windows 7. Вы всегда можете изменить этот параметр перед переключением игр, если у вас установлено несколько игр, чтобы обеспечить совместимость со всеми из них. Вы захотите протестировать каждую игру отдельно, чтобы увидеть, запустится ли она после этого, но не удивляйтесь, если ваше время, потраченное на тестирование, быстро превратится в время, потраченное на игру.
Убедитесь, что версия Windows, о которой врет Wine, установлена правильно. Хотя большинство официальных инструментов Wine в конечном счете выглядят так, как будто они не из Windows NT 4.01 или Windows 2000, они могут лгать о том, что они относятся к Windows 3.1, Windows 8.1, а иногда даже к современной Windows 10. Многие 9Игры от 0 до середины 2000-х работают нормально, если этот параметр установлен на Windows XP. Большинство игр от середины 200 до даже новейших современных игр будут работать нормально, если у вас выбрана Windows 7. Вы всегда можете изменить этот параметр перед переключением игр, если у вас установлено несколько игр, чтобы обеспечить совместимость со всеми из них. Вы захотите протестировать каждую игру отдельно, чтобы увидеть, запустится ли она после этого, но не удивляйтесь, если ваше время, потраченное на тестирование, быстро превратится в время, потраченное на игру.
Некоторые игры, для которых требуется определенный тип графической библиотеки, могут работать лучше, если вы выберете функцию «Эмуляция рабочего стола» в этом диалоговом окне, которую вы снова можете отключить перед запуском других программ.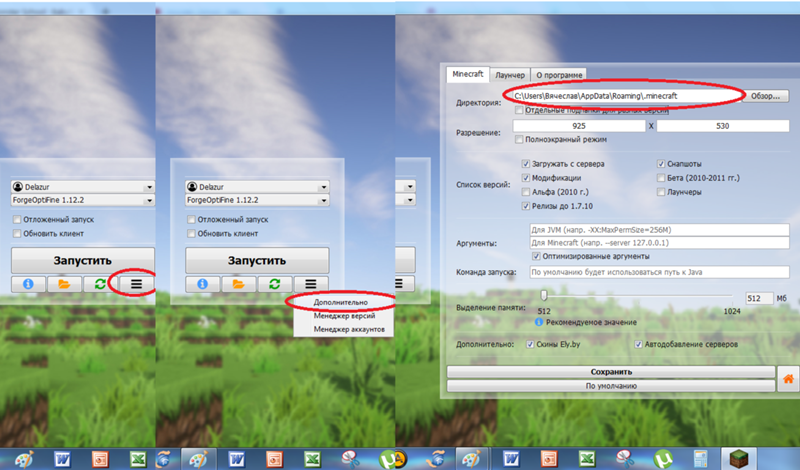 Это заставляет всю графику из игры отображаться внутри окна, что необходимо для запуска многих игр Age of Empires под Linux.
Это заставляет всю графику из игры отображаться внутри окна, что необходимо для запуска многих игр Age of Empires под Linux.
Обязательно размонтируйте диски перед запуском игры. Если вы запускаете игру, для запуска которой требуется, чтобы в дисководе находился определенный диск, вам нужно будет смонтировать только этот диск, что является преимуществом для тех, кто хочет запустить игру на одном лотке. система.
Некоторые пользователи также добились того, чтобы игры работали без взлома компакт-дисков, даже если они не могли запустить игру каким-либо другим способом. Эти хаки в лучшем случае не поддерживаются, и часто изначально были созданы для обхода определенных типов защиты, из-за чего разработчики игр, мягко говоря, уклонялись от них. Однако, если вам нужно запустить игру из файла ISO, это может быть вашим единственным вариантом.
Хотя вы можете легко создать ISO-образ самостоятельно с помощью команды dd, если у вас есть официальная копия диска, вы, вероятно, загрузили из Интернета версию средства запуска игр без компакт-диска. Если это так, то обязательно запустите сканирование на наличие вредоносных программ, прежде чем даже пытаться его использовать. Даже если ваша установка Linux не может быть сильно повреждена чем-либо, предназначенным для атаки на систему Windows, ваша локализованная установка Wine внутри вашего домашнего каталога может быть повреждена.
Если это так, то обязательно запустите сканирование на наличие вредоносных программ, прежде чем даже пытаться его использовать. Даже если ваша установка Linux не может быть сильно повреждена чем-либо, предназначенным для атаки на систему Windows, ваша локализованная установка Wine внутри вашего домашнего каталога может быть повреждена.
Учебники по DOSBox. Играйте в старые компьютерные игры
Это сокращенная и слегка отредактированная версия статьи, изначально опубликованной на сайте videogameperfection.com. Все обновления этой статьи теперь будут делаться здесь.
На этой странице мы рассмотрим все основы настройки игры в DOSBox, включая установку игры, запуск игры и настройку контроллеров. Сначала мы создадим единую конфигурацию, подходящую для запуска игр SVGA DOS. В будущем также могут быть добавлены альтернативные конфигурации. Существует множество типов игр, которые может запускать DOSBox, и лучшая конфигурация для действительно старых, 19Например, компьютерные игры 80-х годов не всегда лучше всего подходят для игр 1990-х годов.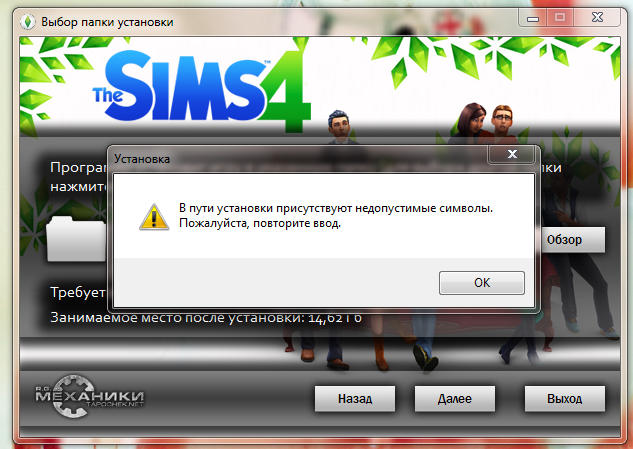 Пользователи DOSBox могут получить доступ к таким технологиям, как пиксельные шейдеры и скейлеры, подобные упомянутым в нашей статье на VideogamePerfection.com здесь. Однако к началу 1990-х компьютерные игры уже выводились на экраны с разрешением 640×480, разрешение, которое большинство современных телевизоров и мониторов могут довольно хорошо масштабировать.
Пользователи DOSBox могут получить доступ к таким технологиям, как пиксельные шейдеры и скейлеры, подобные упомянутым в нашей статье на VideogamePerfection.com здесь. Однако к началу 1990-х компьютерные игры уже выводились на экраны с разрешением 640×480, разрешение, которое большинство современных телевизоров и мониторов могут довольно хорошо масштабировать.
Если вы предпочитаете смотреть, а не читать, посмотрите этот удобный видеоурок. Видео идет от только что установленного DOSBox до идеальной работы игры.
Подробное руководство по настройке DOSBox SVGA
Выполните следующие действия, если в статье, которую вы читаете, содержится указание использовать стандартную конфигурацию DOSBox SVGA.
Шаг 1. Загрузите и установите DOSBox . Если вы еще не устанавливали DOSBox, загрузите его с этого веб-сайта.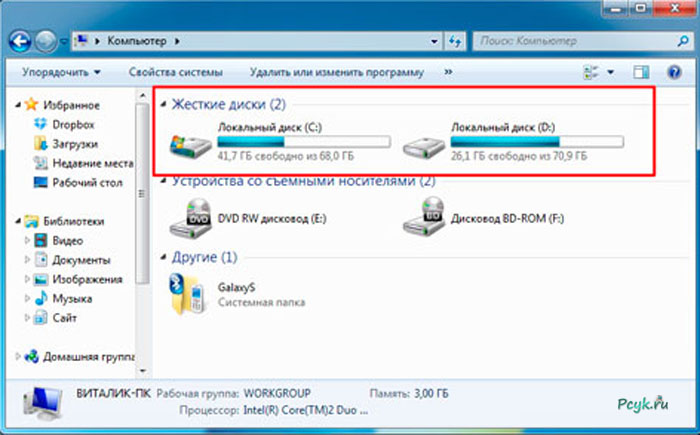 Файл загружается как исполняемый установщик, поэтому просто запустите установщик после загрузки и следуйте инструкциям на экране.
Файл загружается как исполняемый установщик, поэтому просто запустите установщик после загрузки и следуйте инструкциям на экране.
Шаг 2 – Создайте папку DOSBox – После того, как вы установили DOSBox, вам нужно создать папку на вашем компьютере для хранения ваших игр, если вы еще этого не сделали. Вы можете поместить эту папку куда угодно; в видео я использовал C:\DOSBox-c. Вам нужно будет отметить путь к каталогу, если вы не понимаете концепцию путей к файлам, здесь есть хороший учебник.
Шаг 3 – Запустите DOSBox и смонтируйте каталоги – Прежде чем запускать DOSBox в первый раз, вставьте компакт-диск с компьютерной игрой в привод CD/DVD и запишите букву диска. Теперь вы можете запустить DOSBox. Прежде чем вы сможете установить игру, вам нужно будет выполнить пару команд. Вы взаимодействуете с ПК с DOS и, следовательно, с DOSBox тоже, вводя команды и нажимая клавишу ввода, а не щелкая значки. На рисунке ниже показан сеанс DOSBox с диском C, смонтированным как виртуальный жесткий диск.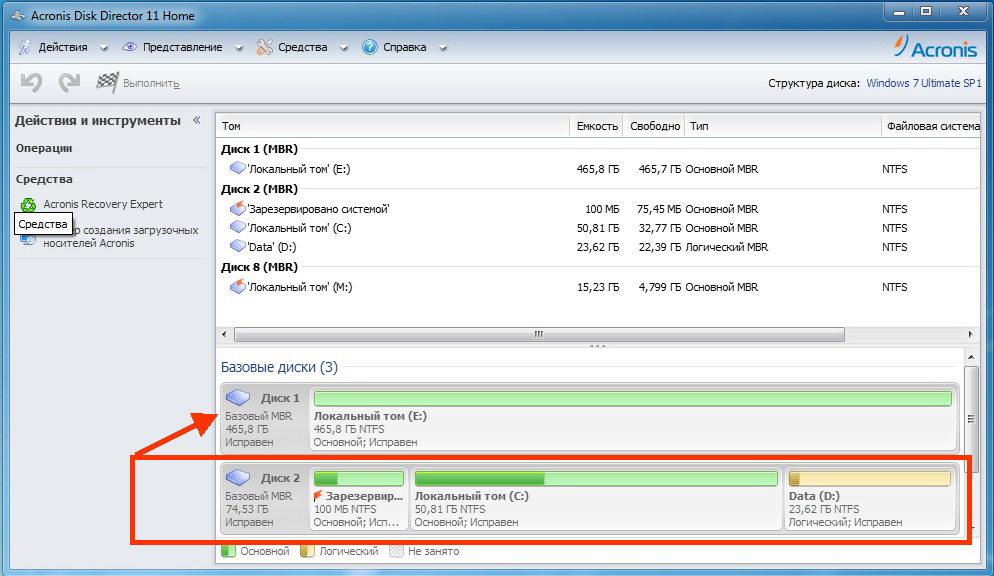
Введя команду «mount c c:\dosbox-c», мы указываем DOSBox использовать папку «dosbox-c» на диске C в качестве виртуального жесткого диска. Чтобы смонтировать другую папку, просто замените «c:\dosbox-c» на правильный путь к папке, которую вы хотите использовать. Теперь, введя команду «C:», мы можем перейти на этот виртуальный диск и начать работать с ним, как если бы это был настоящий жесткий диск, подключенный к нашему ПК с DOSBox.
Монтирование компакт-диска выполняется аналогичным образом, но нам нужно указать DOSBox, что монтирование является компакт-диском, чтобы с ним можно было обращаться соответствующим образом. Используемая команда: «mount d f:\ -t cdrom -usecd 0 -ioctl». Замените букву «f» на букву дисковода компакт-дисков или DVD-дисков.
Шаг 4. Изучите основные команды . С вашим виртуальным жестким диском и CD-ROM, установленными в DOSBox, есть несколько полезных команд, которые вы, возможно, захотите выучить, чтобы более эффективно работать с эмулятором.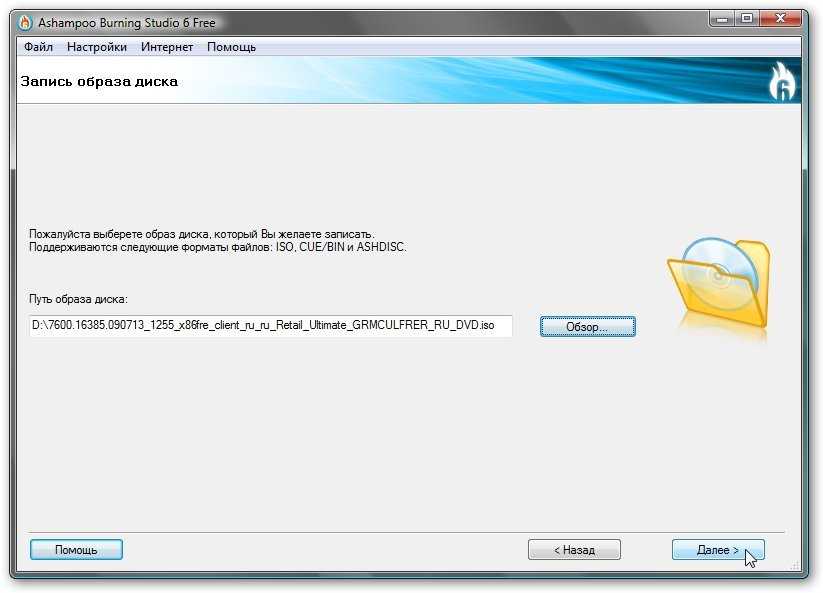 DOS не является чувствительной к регистру операционной системой, то есть вы можете вводить здесь команды как заглавными, так и строчными буквами, и это не будет иметь никакого значения.
DOS не является чувствительной к регистру операционной системой, то есть вы можете вводить здесь команды как заглавными, так и строчными буквами, и это не будет иметь никакого значения.
dir – отображает список каталогов текущего каталога. Каталоги — это точно такая же концепция, как папки в Windows.
cd – сменить каталог. Например, чтобы перейти в каталог (
Запуск программы или пакетного (BAT) файла — Чтобы запустить программу, просто введите имя программы и нажмите клавишу ввода. Вы можете запустить что угодно с пометкой EXE, COM или BAT.
Шаг 5 — Установка игры — Убедитесь, что вы смонтировали компакт-диск с играми, как описано в шаге 3 выше. Теперь введите «d:» и нажмите Enter, чтобы перейти на диск «d» (который теперь является вашим компакт-диском с игрой). Введите команду «dir», чтобы получить список файлов на компакт-диске. Обычно это называется «INSTALL EXE» или «INSTALL BAT» или что-то очевидное. Введите «установить» или имя файла для запуска, после чего должна начаться установка. После завершения вы можете вернуться на диск C (набрав c:), а затем снова выполнить команду «dir». Вы должны увидеть новый каталог для вашей игры. Теперь достаточно ввести команду «cd dirname» (где «dirname» — это новое имя папки). Затем вы можете снова выполнить команду «dir» и найти файл EXE, COM или BAT, который должен запустить игру. Если мы подготовили специальное руководство для конкретной игры, этот шаг будет более подробно описан в руководстве по игре.
Обычно это называется «INSTALL EXE» или «INSTALL BAT» или что-то очевидное. Введите «установить» или имя файла для запуска, после чего должна начаться установка. После завершения вы можете вернуться на диск C (набрав c:), а затем снова выполнить команду «dir». Вы должны увидеть новый каталог для вашей игры. Теперь достаточно ввести команду «cd dirname» (где «dirname» — это новое имя папки). Затем вы можете снова выполнить команду «dir» и найти файл EXE, COM или BAT, который должен запустить игру. Если мы подготовили специальное руководство для конкретной игры, этот шаг будет более подробно описан в руководстве по игре.
Шаг 6 — Автоматизация — Установив свою первую игру, вы можете автоматизировать процесс установки, описанный в шаге 3, чтобы вам не приходилось каждый раз вводить многословные команды. Для этого нужно отредактировать файл настроек DOSBox. Откройте меню «Пуск» или начальный экран, найдите «Параметры DOSBox» и щелкните значок. Файл конфигурации должен открыться в Блокноте.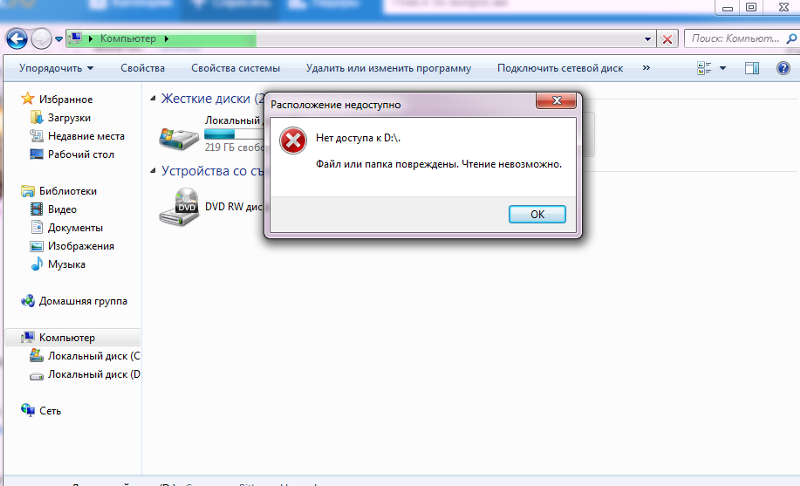 Прокрутите вниз до конца текстового файла, где написано «# Строки в этом разделе будут запускаться при запуске. # Здесь вы можете поместить свои строки MOUNT.” Под этим комментарием добавьте команды монтирования, как обсуждалось в части 3, по одной на строку. В нашем примере это были «mount c c:\dosbox-c» и «mount d f:\ -t cdrom -usecd 0 -ioctl» (разумеется, без кавычек). На рисунке пользователь смонтировал свой виртуальный диск C в G:\ROMS\DOS, а буква его компакт-диска — «h».
Прокрутите вниз до конца текстового файла, где написано «# Строки в этом разделе будут запускаться при запуске. # Здесь вы можете поместить свои строки MOUNT.” Под этим комментарием добавьте команды монтирования, как обсуждалось в части 3, по одной на строку. В нашем примере это были «mount c c:\dosbox-c» и «mount d f:\ -t cdrom -usecd 0 -ioctl» (разумеется, без кавычек). На рисунке пользователь смонтировал свой виртуальный диск C в G:\ROMS\DOS, а буква его компакт-диска — «h».
Шаг 7 — Настройка контроллеров — После выполнения шага 6 вы сможете запустить DOSBox и мгновенно перейти на диск C и запустить игру. Если вы хотите использовать только элементы управления с клавиатуры, то все готово. Для остальных пришло время протестировать и переназначить некоторые контроллеры. Для проверки управления джойстиком в DOSBox есть удобная утилита под названием JOYTEST. Вы можете скачать эту программу по этой ссылке. Поместите его в виртуальную папку C DOSBox, и вы сможете запустить его через DOSBox.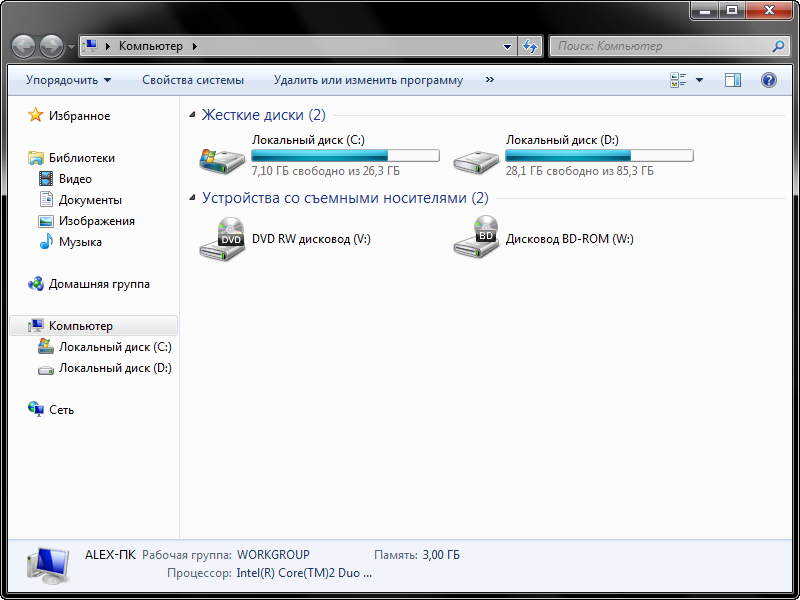 Затем эта утилита даст вам обзор того, как ваши элементы управления отображаются в DOSBox. На картинке ниже показана работающая программа.
Затем эта утилита даст вам обзор того, как ваши элементы управления отображаются в DOSBox. На картинке ниже показана работающая программа.
Если вы используете контроллер Xbox 360 и он работает неправильно, вам может потребоваться изменить параметр в файле конфигурации DOSBox. Отредактируйте файл настроек DOSBox, как описано в шаге 6, и найдите раздел [джойстик] файла конфигурации. Измените следующую строку:
timed=true
на
timed=false
Чтобы переназначить контроллеры, удерживайте нажатой клавишу управления на клавиатуре и нажмите F1. Это приведет вас к экрану переназначения: —
Чтобы использовать этот экран, щелкните элемент управления, а затем нажмите «Добавить», чтобы добавить новое сопоставление, или «Del», чтобы удалить текущее сопоставление. В видеоруководстве контроллер Xbox 360 переназначен таким образом, что вверх и вниз настроены на левый и правый аналоговые триггеры.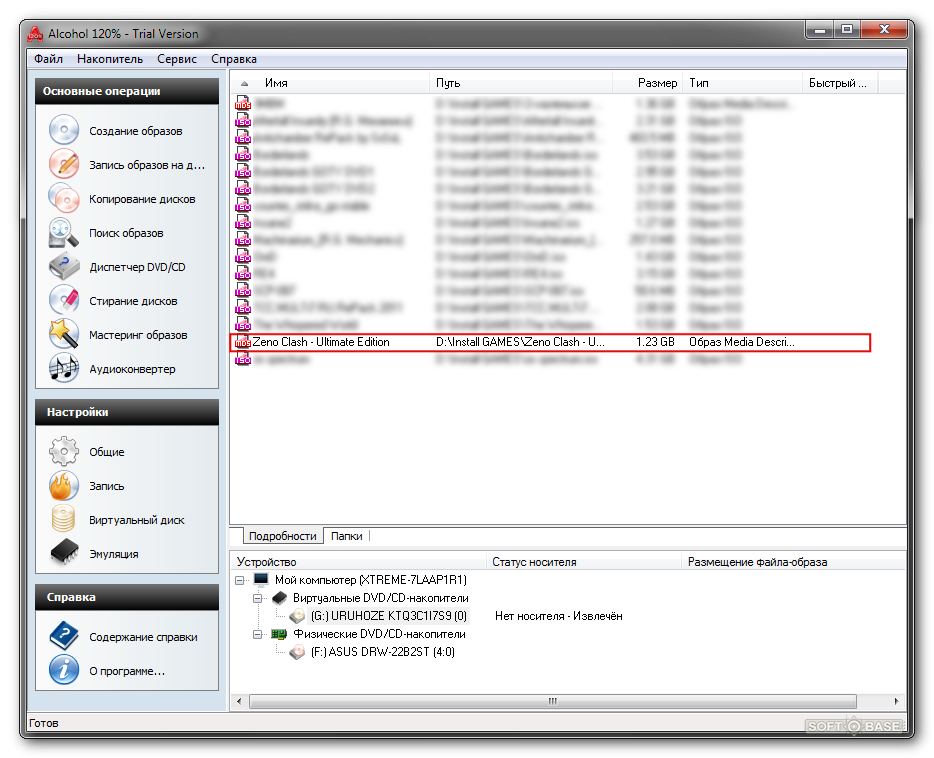 Это отображение идеально подходит для гоночных игр. На старомодном джойстике игрок нажимал вверх для ускорения и оттягивал назад для торможения. Перенастроив элементы управления таким образом, чтобы аналоговые триггеры были вверх и вниз, мы эффективно придаем этой старой игре более современную и удобную систему управления. Обратите внимание на положительную и отрицательную ось. Если вы сопоставите положительную ось вашего контроллера с отрицательной осью в DOSBox, вы, скорее всего, запутаете игру и не сможете выполнить калибровку контроллера.
Это отображение идеально подходит для гоночных игр. На старомодном джойстике игрок нажимал вверх для ускорения и оттягивал назад для торможения. Перенастроив элементы управления таким образом, чтобы аналоговые триггеры были вверх и вниз, мы эффективно придаем этой старой игре более современную и удобную систему управления. Обратите внимание на положительную и отрицательную ось. Если вы сопоставите положительную ось вашего контроллера с отрицательной осью в DOSBox, вы, скорее всего, запутаете игру и не сможете выполнить калибровку контроллера.
Не забудьте нажать «Сохранить», когда закончите переназначение элементов управления. Вносимые здесь изменения будут сохраняться в сеансах DOSBox. Теперь вы можете протестировать свои новые сопоставления в Joytest, а затем начать игру. Большинство игр для DOS требуют калибровки контроллеров, прежде чем их можно будет использовать. Для этого выберите соответствующую опцию в игровом меню. Если вы правильно настроили контроллеры, вы сможете быстро откалибровать их в игре, а затем начать играть.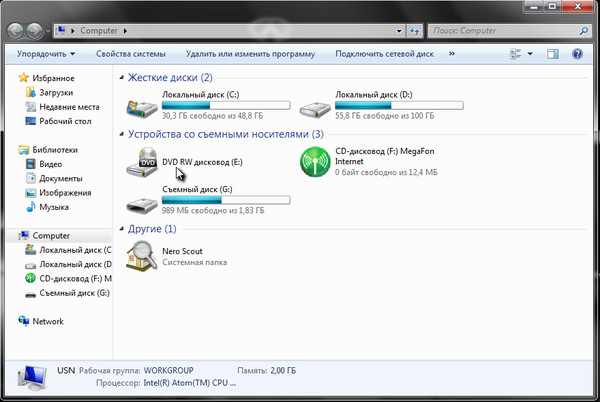
Экспаддер
Если вам нужно переназначить элементы управления клавиатуры на джойстик при использовании DOSBox, мы рекомендуем использовать Xpadder. Хотя вы можете сделать это, используя экран отображения в DOSBox, Xpadder гораздо более удобен для пользователя, и практически любой, кто серьезно относится к компьютерным играм, в любом случае должен иметь копию. Мы обсуждаем Xpadder более подробно на этой странице VideogamePerfection.com, но пользоваться им несложно. Просто настройте элементы управления для игры, в которую вы играете, а затем играйте.
Назад от учебника DOSBox к инструментам совместимости
как установить игры для ps4 с диска?
Ответ
- Чтобы установить игру для PS4 с диска, сначала вставьте диск в консоль.
- Игра начнет установку автоматически.
- Ход установки можно увидеть в области «Уведомления» в верхней части экрана.
- После завершения установки игра будет доступна в вашей библиотеке.

- Вы можете начать играть в нее, выбрав ее на вкладке «Игры».
Как копировать игры с дисков на PS4 (Как сделать резервную копию игр с дисков PS4) PlayStation 4 Jailbreak
Как играть в игры на дисках | Часто задаваемые вопросы о PS4
Можно ли устанавливать игры для PS4 с диска?
Да, вы можете устанавливать игры для PS4 с диска. После того, как вы вставите диск с игрой в PS4, система начнет загружать часть игровых данных на ваш жесткий диск. После завершения загрузки вы можете начать играть в игру.
После того, как вы вставите диск с игрой в PS4, система начнет загружать часть игровых данных на ваш жесткий диск. После завершения загрузки вы можете начать играть в игру.
Как установить игру с диска?
Чтобы установить игру с диска на ПК, сначала убедитесь, что ваш компьютер соответствует минимальным системным требованиям для игры. Если это так, вставьте диск в CD- или DVD-привод вашего компьютера и дождитесь приглашения автозапуска. Если запрос автозапуска не появляется, откройте «Мой компьютер» и найдите привод CD или DVD. Найдя диск, дважды щелкните его, чтобы открыть. Теперь дважды щелкните Setup.exe или Install.
Можно ли устанавливать игры с дисков на PS4 без интернета?
Да, вы можете устанавливать игры с дисков на PS4 без подключения к Интернету. Тем не менее, вам нужно будет хотя бы один раз выйти в сеть, чтобы активировать игру.
Почему моя игра не отображается на PS4?
Есть несколько причин, по которым ваша игра может не отображаться на PS4. Самая распространенная причина в том, что игра еще не вышла. Убедитесь, что вы проверяете дату выпуска игры, прежде чем купить ее.
Самая распространенная причина в том, что игра еще не вышла. Убедитесь, что вы проверяете дату выпуска игры, прежде чем купить ее.
Другая причина, по которой ваша игра может не отображаться, заключается в том, что вы неправильно установили игру. Чтобы установить игру, вставьте диск в PS4 и следуйте инструкциям на экране.
Почему игры для PS4 устанавливаются так долго?
Есть несколько причин, по которым игры для PS4 устанавливаются так долго. Одна из причин заключается в том, что игры довольно большие и требуют много места на жестком диске консоли. Другая причина заключается в том, что игры необходимо установить, чтобы в них можно было играть, а процесс установки может занять некоторое время. Наконец, многие игры для PS4 включают функции, которые требуют обязательной загрузки, прежде чем вы сможете начать в них играть. Эта загрузка также может занять некоторое время.
Как конвертировать игры с дисков для PS4 в цифровые?
Чтобы преобразовать игру с диска PS4 в цифровую, сначала необходимо установить игру на PS4.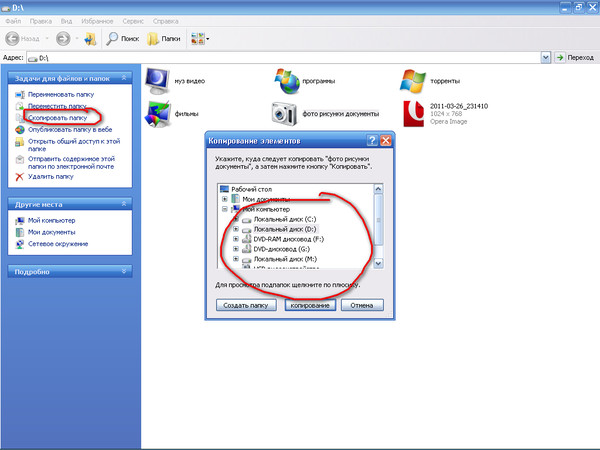 После установки игры вставьте диск в PS4 и выберите «Диск не используется для игр» в меню параметров. После этого игра начнет загружаться на вашу PS4.
После установки игры вставьте диск в PS4 и выберите «Диск не используется для игр» в меню параметров. После этого игра начнет загружаться на вашу PS4.
Почему на PS4 не устанавливаются игры с дисков?
Чтобы установить игру с диска на ПК, сначала убедитесь, что ваш компьютер соответствует минимальным системным требованиям для игры. Если это так, вставьте диск в CD- или DVD-привод вашего компьютера и дождитесь приглашения автозапуска. Если запрос автозапуска не появляется, откройте «Мой компьютер» и найдите привод CD или DVD. Найдя диск, дважды щелкните его, чтобы открыть. Теперь дважды щелкните Setup.exe или Install.
Как установить диск на PS4?
Да, вы можете устанавливать игры с дисков на PS4 без подключения к Интернету. Тем не менее, вам нужно будет хотя бы один раз выйти в сеть, чтобы активировать игру.
Можно ли копировать диски с играми?
Да, вы можете копировать игровые диски. Однако вы не можете копировать защищенный авторским правом материал на диск без разрешения правообладателя.
Однако вы не можете копировать защищенный авторским правом материал на диск без разрешения правообладателя.
Как долго игры остаются на игровом абонементе?
Да, вы можете копировать игровые диски. Однако вы не можете копировать защищенный авторским правом материал на диск без разрешения правообладателя.
Можно ли копировать игры для PlayStation 4?
Вы не можете копировать игры для PlayStation 4, но можете создавать их резервные копии. Для этого подключите консоль к компьютеру и используйте USB-кабель для передачи файлов игры.
Как играть в CD-игру?
Чтобы играть в игру на компакт-диске, сначала необходимо убедиться, что на вашем компьютере есть дисковод для компакт-дисков. Если это не так, вы можете приобрести внешний дисковод для компакт-дисков. Далее вставьте диск с игрой в привод и дождитесь появления мастера установки.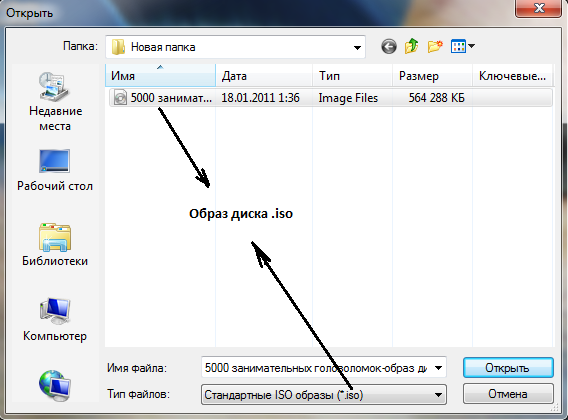 Следуйте инструкциям по установке игры. После установки игры вы можете запустить ее, нажав кнопку «Пуск» и выбрав «Программы» > «Название вашей игры» > «Ваша игра».
Следуйте инструкциям по установке игры. После установки игры вы можете запустить ее, нажав кнопку «Пуск» и выбрав «Программы» > «Название вашей игры» > «Ваша игра».
Можно ли воспроизводить записанные компакт-диски на PS4?
Да, вы можете воспроизводить записанные компакт-диски на PS4. Вам просто нужно создать диск с данными CD-ROM и поместить на него файлы, которые вы хотите воспроизвести. Затем вставьте диск в PS4 и выберите его в меню.
Могу ли я скопировать диск PS4 на другой диск?
Да, вы можете копировать диски PS4 на другие диски. Для этого вам понадобится программа для копирования дисков, такая как CloneCD или Alcohol 120%.
Может ли ПК прочитать диск PS4?
Да, ПК может прочитать диск PS4. Однако для этого на ПК должен быть дисковод Blu-ray.
Как установить программное обеспечение на ноутбук без дисковода для компакт-дисков (2022)
by Ramesh Devasi . По этой причине с ними легко работать. Однако некоторые пользователи задаются вопросом, как установить предпочитаемое ими программное обеспечение на такие ноутбуки.
Как установить SSD на ноутбук или ПК …
Включите JavaScript
Как установить SSD на ноутбук или ПК всего за минуту Операционная система Windows, я был вынужден исследовать простых и простых способов установки программного обеспечения на ноутбук без дисковода компакт-дисков.
Вы можете избавиться от этой проблемы, купив внешний дисковод для компакт-дисков , который вам нужно только подключить к ноутбуку Порт USB без CD-привода. Но этот метод не единственное решение; Ниже я делюсь с вами альтернативными способами , дающими аналогичные результаты:
Содержание
Как установить программное обеспечение на ноутбук без CD-привода (3 простых способа) Существует три простых и удобных метода использовать.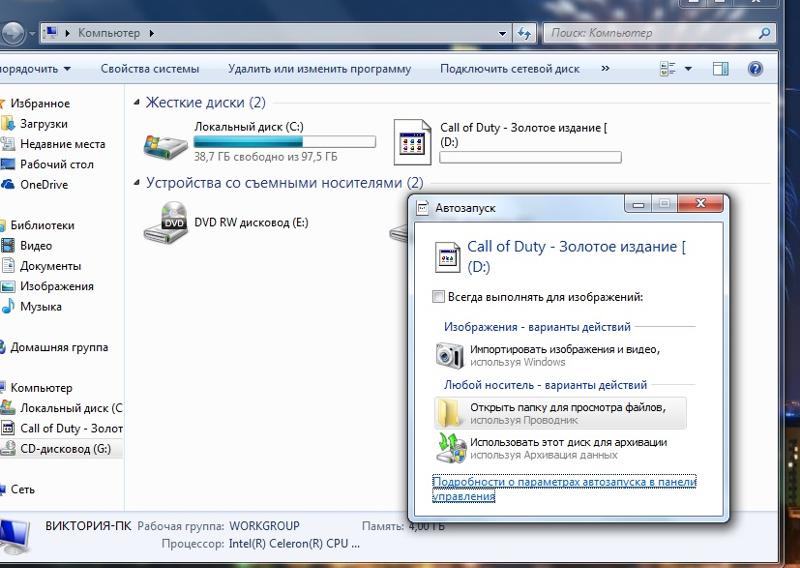 выбор зависит от того, насколько вы знакомы с методом(ами) и совместимостью с вашим ноутбуком без дисковода. Эти методы включают использование внешнего USB-накопителя компакт-дисков , использование флэш-накопителя USB , и общего дисковода компакт-дисков с другим ноутбуком с дисководом компакт-дисков в беспроводной сети.
выбор зависит от того, насколько вы знакомы с методом(ами) и совместимостью с вашим ноутбуком без дисковода. Эти методы включают использование внешнего USB-накопителя компакт-дисков , использование флэш-накопителя USB , и общего дисковода компакт-дисков с другим ноутбуком с дисководом компакт-дисков в беспроводной сети.
Если в вашем ноутбуке нет разъема для дисковода, не беспокойтесь, потому что вам нужен внешний USB-привод для компакт-дисков . Использование внешнего USB CD является одним из эффективных и простых альтернатив для установки вашего программного обеспечения.
Все, что вам нужно, это работающий внешний USB-привод для компакт-дисков и активные USB-порты на вашем ноутбуке. Затем подключите внешний дисковод для компакт-дисков к любому из USB-портов.
Затем подключите внешний дисковод для компакт-дисков к любому из USB-портов.
Важно отметить тип используемого внешнего диска, потому что:
- Некоторые будут воспроизводить внешний диск сразу после подключения.
- В то время как другие требуют установки через драйвер.
Если внешнему USB-приводу компакт-дисков, который вы используете, требуется драйвер, убедитесь, что вы следуете процедуре и инструкциям по установке драйвера. Обычно руководство производителя содержит все необходимые шаги.
Вставка компакт-диска с программой, которую вы собираетесь установить, следует сразу же после установки внешнего диска. Вашему ноутбуку потребуется всего несколько секунд, чтобы прочитать компакт-диск. Когда он будет готов, он появится в «Моем компьютере». На следующем шаге нажмите на появившийся дисковод компакт-дисков, а затем продолжите установку программного обеспечения.
После нажатия на дисковод компакт-дисков мастер установки предложит и проведет вас через весь процесс установки . Теперь вы сделали , теперь вы можете приступить к установке программного обеспечения или игры на ноутбук без CD-привода.
Способ 2 — использование флэш-накопителя USBКроме того, для установки программного обеспечения на портативный компьютер без дисковода компакт-дисков можно использовать флэш-накопитель USB. Вам нужна только флешка или флэш-накопитель и другой компьютер, оснащенный дисководом для компакт-дисков. Затем скопируйте установщик с компьютера и вставьте его на свой ноутбук.
Процесс копирования и вставки данных программного обеспечения начинается с подключения флэш-накопителя к ноутбуку с дисководом для компакт-дисков и копирования файла, и вставки его на флэш-накопитель.
После копирования данных безопасно извлеките флэш-накопитель и подключите его к портативному компьютеру без привода компакт-дисков. Чтобы продолжить процесс установки, нажмите на файл установщика, который направит вас, пока он не будет завершен.
Чтобы продолжить процесс установки, нажмите на файл установщика, который направит вас, пока он не будет завершен.
Другими словами, все, что вам нужно освоить, это два этапа копирования необходимых файлов с компакт-диска и перенос их на ваш ноутбук без дисковода компакт-дисков с помощью флэш-накопителя USB.
Первый шаг: копирование данных программного обеспечения с компакт-диска- Используя компьютер с дисководом для компакт-дисков, вставьте компакт-диск с программным обеспечением.
- Откройте дисковод компакт-дисков, нажав «Мой компьютер», затем дважды щелкните дисковод компакт-дисков.
- Выделите все папки и файлы, затем щелкните правой кнопкой мыши и скопируйте. Если в окне появится подсказка о скрытых файлах или папках и вопрос, хотите ли вы их включить, выберите ОК.
- Возьмите флэш-накопитель USB и вставьте его в USB-порт ноутбука вместе с дисководом для компакт-дисков. Если появится окно автозапуска, выберите открытую папку и нажмите кнопку ОК.
 Но если он не появляется, не волнуйтесь, откройте флэш-накопитель USB из «Моего компьютера», дважды щелкнув дисковод компакт-дисков.
Но если он не появляется, не волнуйтесь, откройте флэш-накопитель USB из «Моего компьютера», дважды щелкнув дисковод компакт-дисков. - Для удобного расположения файлов программного обеспечения создайте папку на флэш-накопителе, щелкнув правой кнопкой мыши любую пустую область в окне. Выберите «Создать», затем «Папка» и назовите ее.
- Вставьте данные программного обеспечения, дважды щелкнув новую папку с именем, которое вы назвали, чтобы открыть ее, щелкнув правой кнопкой мыши внутри папки и выбрав вставку.
- После завершения передачи файла закройте окно и безопасно извлеките флэш-накопитель USB из портативного компьютера.
- Используя портативный компьютер без дисковода для компакт-дисков, вставьте флэш-накопитель USB в один из портов USB. Если появится окно автозапуска, выберите открытую папку, затем ОК.
 Но если он не открывает флэш-накопитель USB.
Но если он не открывает флэш-накопитель USB. - Скопируйте папку программного обеспечения, щелкнув ее правой кнопкой мыши и выбрав «Копировать».
- Выберите любую пустую область на рабочем столе и вставьте папку с программным обеспечением.
- После завершения передачи файла дважды щелкните папку на рабочем столе, чтобы открыть ее.
- Найдите файл запуска и дважды щелкните его, чтобы открыть, и следуйте инструкциям по установке программного обеспечения.
- Выполнено
Используя общий диск с другим компьютером через беспроводную сеть, вы можете CD-привод. Несмотря на то, что он сложнее других методов, он работает со старыми версиями операционной системы Windows.
Первым важным шагом для является настройка беспроводной сети , которая позволяет совместно использовать дисковод компакт-дисков на другом ноутбуке с вашим сетевым дисководом. Вторым важным шагом является установка программного обеспечения с общего дисковода компакт-дисков.
Вторым важным шагом является установка программного обеспечения с общего дисковода компакт-дисков.
Убедитесь, что у вас есть другой ноутбук с дисководом компакт-дисков, и выполните на нем следующие шаги.
- Нажмите Старт и выберите Мой компьютер , прежде чем искать дисковод для компакт-дисков, а затем щелкните правой кнопкой мыши и выберите свойства.
- Перейдите на вкладку «Общий доступ» «Поделиться с» в окне «Свойства» выберите «Расширенный общий доступ».
- Установите флажок «Общий доступ к этой папке» , назначьте имя для диска и нажмите «Применить».
- Чтобы открыть окно разрешений, выберите разрешение.
- Щелкните OK в поле «полный доступ».
- Чтобы закрыть окно, нажмите «Применить», а затем «ОК».

- Чтобы закрыть дополнительные параметры общего доступа, снова нажмите «ОК». После этого последнего шага вы можете получить доступ к дисководу компакт-дисков на другом ноутбуке в вашей сети.
Для установки необходимого программного обеспечения на портативный компьютер без дисковода для компакт-дисков необходимо выполнить следующие шаги.
- Убедитесь, что оба ноутбука подключены к вашей сети
- Откройте слот для дисковода компакт-дисков на другом ноутбуке и вставьте установочный диск , чтобы вы могли получить к нему доступ по сети
- На вашем ноутбуке без дисковода компакт-дисков нажмите Пуск , а в поиске нажмите , введите « сеть », затем щелкните имя ноутбука, на котором вы включили общий доступ и на котором установлено предполагаемое программное обеспечение.

- Если появится окно с запросом на ввод имени пользователя и пароля, войдите в первый портативный компьютер.
- Перейдите в папку компакт-диска и найдите имя файла.
- Дважды щелкните файл и продолжите процесс установки. В некоторых случаях присутствующий мастер установки будет сопровождать вас до завершения процесса.
- Готово
Если описанный выше процесс кажется вам слишком сложным, посмотрите это видео.
Как установить программное обеспечение на ноутбук без CD-привода на Mac?Это можно сделать двумя основными способами – Установите программное обеспечение из App Store , а другое — с помощью удаленного диска.
Первый способ: Установка из Mac App Store:- Дважды щелкните значок App Store, чтобы открыть его.
- Введите название необходимого программного обеспечения в поле поиска.

- Выберите нужное программное обеспечение и откройте его, чтобы отобразить информацию о нем.
- Нажмите «Кнопка цены» в приложении, а затем «Купить приложение» 9вариант 0014.
- Появится приглашение «Установить приложение», введите свои идентификационные данные, и через некоторое время процесс установки программного обеспечения будет завершен.
- Таким образом, вы можете установить программное обеспечение на Mac без CD-привода.
- Щелкните значок «Apple» на вашем Mac с оптическим приводом.
- Дважды щелкните «Системные настройки», чтобы открыть окно общего доступа из раздела «Интернет и беспроводная связь».
- Выберите общий доступ к CD или DVD, а затем вставьте диск в дисковод для оптических дисков.
- Нажмите «Кнопку Finder» , чтобы открыть окно Finder.
- Выберите «Удаленный диск» из нижнего списка боковой панели.
 Это показывает, что Mac имеет общий доступ к компакт-диску или DVD.
Это показывает, что Mac имеет общий доступ к компакт-диску или DVD. - Выберите значок компьютера и нажмите кнопку «Подключиться» .
- На компьютере с дисководом для оптических дисков нажмите «Принять» , чтобы разрешить ноутбуку Mac использовать дисковод для установки программного обеспечения. После завершения он появится на вашем Mac.
- Нажмите на установочный диск для установки программного обеспечения.
- Готово.
Это можно сделать с помощью USB-накопителя , , где игра скопирована на флэш-диск. Ниже приведены шаги, которые необходимо выполнить:
- Вставьте флэш-диск в ноутбук, на который вы хотите перенести игру через USB-порт. Когда появится окно «Автовоспроизведение», выберите «Открыть папку» и нажмите «ОК».
- Щелкните правой кнопкой мыши на папке с игрой и выберите «Копировать».
 дважды щелкните только что созданную папку, чтобы открыть ее.
дважды щелкните только что созданную папку, чтобы открыть ее. - Найдите файл запуска, откройте его двойным щелчком и следуйте инструкциям по установке.
- Готово! Таким образом, вы можете установить игру на ПК без CD-привода.
Приобретите оптический дисковод , который теперь можно использовать для подключения к ноутбуку через порт USB. После подключения вы можете легко копировать, воспроизводить, передавать файлы, программное обеспечение, программы и другой контент с компакт-диска или DVD-диска на свой ноутбук. Когда вы закончите, извлеките оптический привод из ноутбука.
Как установить программу с компакт-диска в Windows 10? 1. Вставить диск с программой в дисковод и закрыть.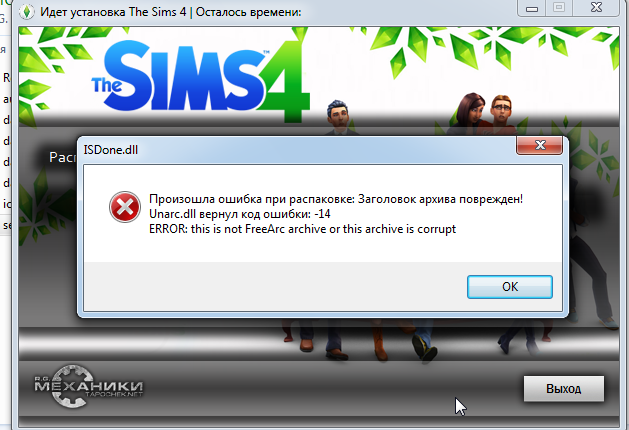
2. В правом нижнем углу появляется сообщение «Автовоспроизведение».
3. Нажмите на него и выберите «Запустить Start.exe», чтобы установить программу с компакт-диска на Windows 10.
4. Если «Подсказка автозапуска не появляется, введите «Настройки автозапуска». в поле поиска, включить автовоспроизведение.
5. В разделе «Съемный диск» выберите «Спрашивать каждый раз», затем один раз щелкните левой кнопкой мыши.
1. Установите программное обеспечение для записи ISO на свой ноутбук и вставьте диск, который необходимо преобразовать.
2. Щелкните Мой компьютер и щелкните правой кнопкой мыши Оптический дисковод.
3. Нажмите «Создать образ с CD/DVD» и сохраните (выполните первые 3 шага для всех дисков).
4. Перенесите их на свой ноутбук через USB-накопитель или созданную сеть.
5. На виртуальном компакт-диске откройте виртуальные файлы и извлеките их в папку.
6. Откройте VCD control tool.exe, нажмите «Установить драйвер», а затем «ОК».
7. Перейдите к виртуальному приводу и нажмите «Добавить диск».
8. На виртуальном компакт-диске нажмите кнопку «Монтировать».
9. Найдите и выберите все файлы программного обеспечения для установки, затем нажмите «Открыть».
10. Нажмите «ОК» и следуйте инструкциям по установке до конца.
11. Таким способом можно установить многодисковое ПО на ноутбук без CD-привода.
Это связано с тем, что привод компакт-дисков занимает много физического пространства ноутбука, поэтому для большинства современных ноутбуков пространство используется для других функций, чтобы сделать их более портативными и эффективными . Однако некоторые из них оснащены внутренними оптическими приводами, а другие — нет.
Можно ли установить Windows на ноутбук без дисковода для компакт-дисков? Да, возможно; Вам нужно всего лишь выполнить два основных шага для успешной установки Windows.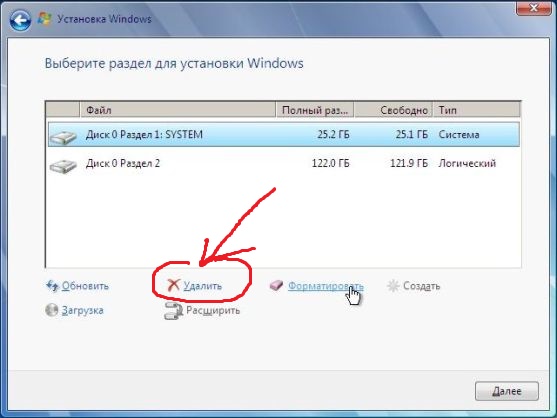 На первом шаге создайте загрузочный ISO-файл Windows на USB-накопителе . Второй шаг требует, чтобы вы использовали этот USB-накопитель для установки Windows на свой ноутбук.
На первом шаге создайте загрузочный ISO-файл Windows на USB-накопителе . Второй шаг требует, чтобы вы использовали этот USB-накопитель для установки Windows на свой ноутбук.
Использование внешнего USB-привода для компакт-дисков , флэш-накопителя USB и общего дисковода компакт-дисков с другим ноутбуком в беспроводной сети — это простые способы. Тем не менее, первые два являются самыми легкими и простыми способами для начинающих. Использование общего дисковода компакт-дисков в беспроводной сети немного сложно и требует отличного понимания.
Заключение Три различных способа установки программного обеспечения на ноутбук без дисковода компакт-дисков, которые я упомянул , являются самой простой и лучшей альтернативой для использования.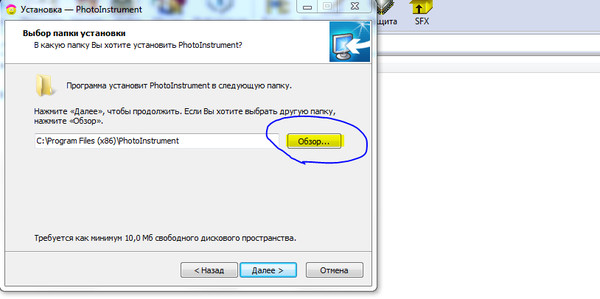 Я предпочитаю иметь небольшой и легкий ноутбук для работы с мини-компьютером; Вы можете установить любое программное обеспечение, которое вам нужно. Следовательно, это ничего не стоит нести больший вес.
Я предпочитаю иметь небольшой и легкий ноутбук для работы с мини-компьютером; Вы можете установить любое программное обеспечение, которое вам нужно. Следовательно, это ничего не стоит нести больший вес.
Надеюсь, я ответил на ваш вопрос «Как установить программное обеспечение на ноутбук без дисковода для компакт-дисков», спасибо за прочтение. Если у вас остались какие-либо вопросы, задайте их в комментариях , и я буду рад вам помочь!
Вам также могут понравиться эти (прочитайте):
- Как уменьшить размер экрана на ноутбуке HP?
- Обзор 5 лучших чехлов для ноутбуков Asus
- Как подключить ноутбук к Vizio Smart TV без проводов?
- Как использовать док-станцию с закрытым ноутбуком?
- Как удалить McAfee Endpoint Encryption с ноутбука?
- Как подключить ноутбук Dell к принтеру по беспроводной сети?
- Как удалить остатки наклейки с ноутбука?
- Как зарядить ноутбук без зарядного устройства?
- Сколько стоит починить экран ноутбука?
- Как найти Mac-адрес на ноутбуке Dell?
- Как использовать ноутбук в качестве монитора для Xbox One?
- Как отследить украденный ноутбук без программного обеспечения для отслеживания?
- Как подключить мой ноутбук к моему Samsung Smart TV?
- Как удалить Computrace с ноутбука?
- Как подключить Wii U к ноутбуку?
- Почему мой ноутбук не подключается к мобильной точке доступа?
- Как установить Windows 10 на новый компьютер без операционной системы?
Как устанавливать игры на Xbox One
Для нового поколения консольных игр Microsoft и Sony сделали большие ставки на новые способы получения игр.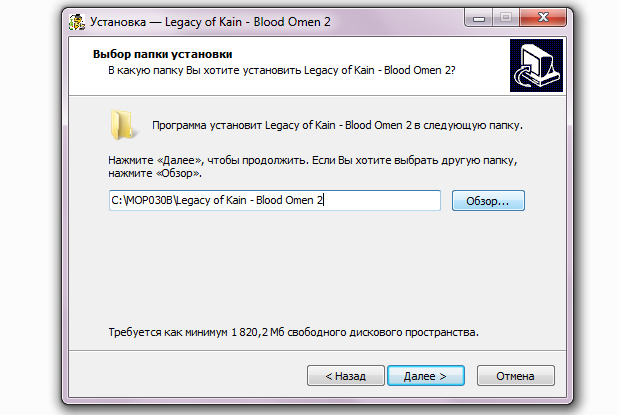 Xbox One, игровая приставка Microsoft для гостиной, делает игры доступными двумя способами. Вы можете приобрести игру в розничном магазине или в цифровом магазине для загрузки. Что бы вы ни решили, вы должны установить игры на Xbox One.
Xbox One, игровая приставка Microsoft для гостиной, делает игры доступными двумя способами. Вы можете приобрести игру в розничном магазине или в цифровом магазине для загрузки. Что бы вы ни решили, вы должны установить игры на Xbox One.
Компания Microsoft упорно трудилась, чтобы максимально упростить установку игр на консоли. Игры, купленные в розничном магазине, например GameStop или Target, до смешного просты. Всего один шаг, и вы почти ничего не теряете, кроме времени. Время также является тем, о чем должны беспокоиться те, кто покупает игру для Xbox One в цифровом виде. Установка игр на Xbox One из магазина Xbox может занять несколько часов из-за размера игры. Тем не менее, это не слишком сложно.
Вот как устанавливать игры на Xbox One, независимо от того, каким способом вы решили приобрести игру.
Как установить игры на Xbox One: диск
Если вы собираетесь устанавливать игры на Xbox One с диска, процесс очень прост. После полной настройки Xbox One поместите диск, который вы приобрели с игрой, в дисковод для загрузки дисков на Xbox One или Xbox One S.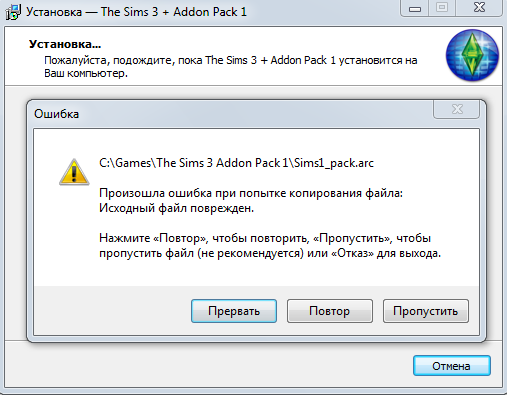 Оба варианта позволят вам начать установку игры, которую вы только что вставили.
Оба варианта позволят вам начать установку игры, которую вы только что вставили.
В зависимости от размера игры установка диска с игрой на Xbox One может выполняться быстро или занять некоторое время. Игры для Xbox One больше, чем игры для Xbox 360, к которым вы, возможно, привыкли. Вам не нужно держать консоль на главном экране, чтобы продолжить установку. Ваша консоль сообщит вам, когда будет безопасно начинать игру.
Прочтите: Как играть в игры для Xbox 360 на Xbox One
Не обменивайте игры для Xbox One, в которые вы планируете продолжать играть. Несмотря на то, что вы устанавливаете игру с диска, консоль по-прежнему требует, чтобы вы вставили этот диск, чтобы подтвердить, что он у вас есть. У Microsoft были планы покончить с этим требованием, но они изменили их, когда покупатели дали понять, что хотят иметь возможность играть в игры в автономном режиме и не подключать консоль к Интернету хотя бы раз в день.
Когда физическая игра находится на вашем Xbox One, четвертый значок на Xbox One всегда будет отображать эту игру с наложением значка диска. Если вы удалите игру, вы всегда можете вставить диск и установить ее снова.
Если вы удалите игру, вы всегда можете вставить диск и установить ее снова.
Если у вас есть подключение к Интернету, Xbox One проверит наличие последней версии любой установленной вами игры. Вы можете установить это обновление немедленно или подождать.
Как установить игры на Xbox One: Digital
Если вы хотите устанавливать игры на Xbox One из магазина Xbox, вам нужно знать гораздо больше.
Вы можете приобретать цифровые игры, покупая их в магазине Xbox в разделе Store или с помощью кодов, которые вы покупаете в Интернете через Amazon и GameStop. Дисковые игры иногда поставляются с цифровыми кодами, которые также разблокируют загрузку.
Читайте: Цифровые игры для Xbox One: 5 вещей, которые вам нужно знать
Если у вас есть Xbox One с сенсором Kinect, просто скажите: «Xbox, используйте код». Эта команда приведет вас к экрану, который позволит вам ввести код, который у вас есть. Если у вас нет кода, но вы хотите приобрести цифровую игру, перейдите в раздел «Магазин» и найдите игру в каталоге Microsoft. Вам потребуется кредитная карта, связанная с вашей учетной записью Microsoft, или кредитная карта в файле. Xbox предложит вам добавить способ оплаты, как только вы попытаетесь купить игру в цифровом виде.
Вам потребуется кредитная карта, связанная с вашей учетной записью Microsoft, или кредитная карта в файле. Xbox предложит вам добавить способ оплаты, как только вы попытаетесь купить игру в цифровом виде.
После того, как вы использовали код или купили игру в магазине, загрузка должна начаться немедленно. Однако для завершения потребуется некоторое время. Сколько времени проходит между нажатием кнопки «Купить» и ее завершением, зависит от размера игры и вашего интернет-соединения. Однако не все потеряно.
Некоторые игры позволяют начать играть даже до того, как вы их закончите. Опять же, вам не нужно оставаться на странице магазина или в домашней области, ваша консоль сообщит вам, когда будет установлено достаточно игры, в которую вы можете играть, или когда загрузка будет завершена.
Как устанавливать игры на Xbox One: управление играми
На экране Мои игры и приложения вы можете управлять всем, что касается ваших игр, будь то с диска или из загрузки. Выделите игру в Моих играх и приложениях и нажмите кнопку Меню на геймпаде Xbox.
Выделите игру в Моих играх и приложениях и нажмите кнопку Меню на геймпаде Xbox.
Выберите Управление игрой во всплывающем окне.
В этой области вы можете следить за обновлениями игр, узнавать, устанавливали ли вы их на внутренний диск консоли, и узнавать, когда вы в последний раз играли. Экран также дает вам доступ к любому загружаемому контенту, который вы приобрели, и сохраненным данным, которые вы сохранили на своей консоли. Если вам когда-нибудь понадобится удалить игру, чтобы освободить место для другой, это можно сделать здесь. Xbox One самостоятельно управляет сохранением и обновлением игр. Таким образом, нет причин, по которым вам нужно заходить в область управления для этих действий.
Прочтите: 33 совета по улучшению работы с Xbox One
Вот как устанавливать игры на Xbox One. Удачи с новой консолью.
Можно ли играть в игры Xbox без диска после установки? (Объяснение)
Отказ от ответственности: этот пост может содержать партнерские ссылки, то есть мы получаем небольшую комиссию, если вы совершаете покупку по нашим ссылкам бесплатно для вас.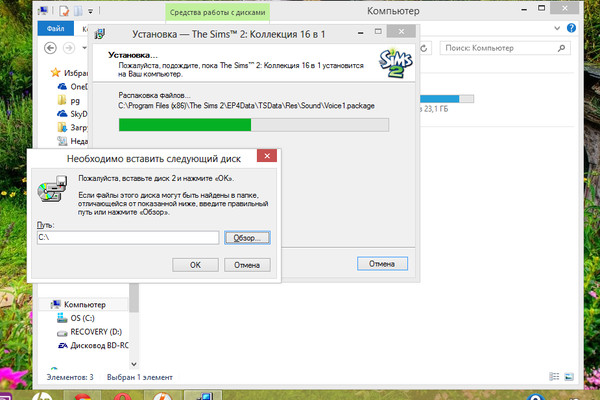 Для получения дополнительной информации посетите нашу страницу отказа от ответственности.
Для получения дополнительной информации посетите нашу страницу отказа от ответственности.
Да; после установки вы всегда сможете играть в игры для Xbox без диска. Однако это возможно только в том случае, если вы купили цифровую копию в магазине Microsoft. Установка игры с диска только позволит вам запустить игру более плавно. Он не позволит вам играть без диска, как цифровая копия.
(Атрибуция: ©miglagoa/123RF.COM)
Содержание
Можно ли пользоваться телефоном при отключении…
Включите JavaScript
Нужно ли устанавливать каждую игру на Xbox One?Xbox One является преемником Xbox 360 и третьей базовой игровой консолью в серии Xbox. Это устройство было выпущено в ноябре 2012 года.
На момент выпуска игровая консоль Xbox One обладала множеством потрясающих функций. Одним из них является то, что игровая система может воспроизводить диски Blu-ray и DVD.
Игровая консоль Xbox One доступна в трех разных моделях, но только две из них — Xbox One S и Xbox One X могут воспроизводить диски Blu-ray и DVD. Обратная совместимость этой консоли — еще одна причина, по которой она мне нравится.
Обратная совместимость этой консоли — еще одна причина, по которой она мне нравится.
Что касается вопроса о том, нужно ли устанавливать каждую игру на Xbox One; вот что вам нужно знать ниже:
Независимо от типа игр Xbox, которые вы покупаете для своей игровой консоли Xbox One, вам необходимо установить их, прежде чем вы сможете в них играть. Да; даже если у вас есть игра на оптическом диске, вам все равно необходимо установить ее перед игрой.
Так почему же вам нужно устанавливать игры для Xbox, прежде чем играть в них? Что касается цифровых игр для Xbox One, когда вы покупаете их в магазине Microsoft, это нормально, если вы установите их на свою консоль, прежде чем играть в них. Но почему именно вам нужно устанавливать диски с играми Xbox One, прежде чем играть в них?
Простая причина, как указано на странице поддержки Xbox, заключается в том, что приводы оптических дисков, поставляемые с консолями Xbox One S и Xbox One X, не могут быстро считывать данные.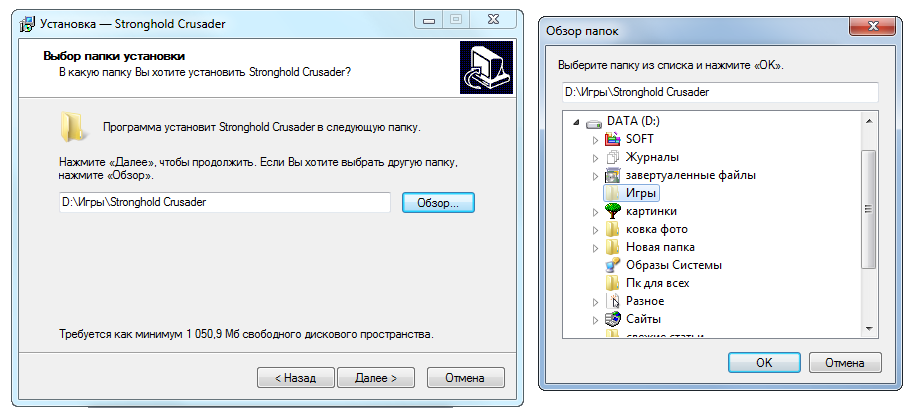 Это особенно верно, если игры, в которые вы хотите играть на них, современные.
Это особенно верно, если игры, в которые вы хотите играть на них, современные.
Таким образом, чтобы получить наилучшие впечатления от игр для Xbox One, вам необходимо сначала установить их на консоль, независимо от того, являются ли они цифровыми играми или играми на диске.
Можно ли играть в игры для Xbox One без диска после установки?
Один из многих вопросов, которые задают игроки Xbox One: можно ли играть в игры без диска после установки? Прямой ответ на этот вопрос: №
Вот в чем дело; как только вы купите новый диск Xbox One, прежде чем играть на нем, вам потребуется установить его на консоль. Конечно, вы уже знаете, почему установка игры важна.
Кроме того, как только игра будет установлена на вашей консоли, это будет означать, что у вас теперь есть цифровая копия игры для Xbox One. Однако вы должны понимать, что эта цифровая копия отличается от той, которую вы покупаете непосредственно в магазине Microsoft. Вместо того, чтобы позволить вам играть в игру без диска, игра будет работать более плавно, когда вы играете с диском.
Суть заключается в том, что вы не можете играть в игру для Xbox One на диске без диска даже после того, как вы успешно установили игру на консоль. Процесс установки дисковой игры для Xbox One — это всего лишь требование, позволяющее вам получить больше удовольствия от игры.
Вот как можно быстрее устанавливать игры для Xbox One
Вы уже знаете, что установка игр для Xbox One важна, независимо от того, являются ли они цифровыми версиями или записаны на диск. Однако перед установкой новых игр необходимо понимать, что процесс установки на игровых консолях Xbox One часто занимает больше времени.
Одна из причин, по которой установка Xbox One занимает слишком много времени, заключается в том, что все доступные исправления и обновления для игры загружаются одновременно, когда вы подключены к сети.
Однако есть способ ускорить процесс, не ожидая вечно. Лучший способ сделать это — пропустить загрузку обновлений и исправлений для игр Xbox One.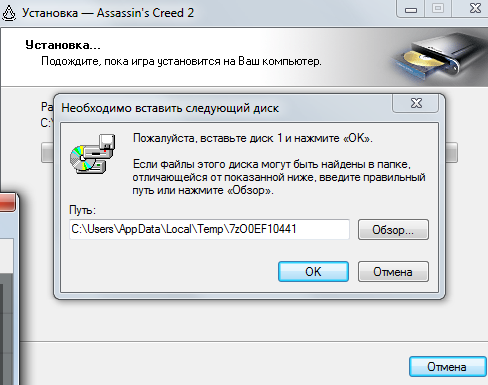 Это, конечно, потребует от вас отключить консоль от Интернета.
Это, конечно, потребует от вас отключить консоль от Интернета.
Чтобы отключить консоль Xbox One от Интернета, выполните следующие простые действия:
- Во-первых, вам нужно нажать кнопку запуска на вашем контроллере Xbox One.
- После этого откройте приложение «Настройки» и перейдите в раздел «Сеть».
- На странице «Сеть» выберите «Автономный режим» в качестве предпочтительного варианта.
При переходе в автономный режим процесс установки, который обычно занимает вечность, значительно сокращается до 15–20 минут. Когда вы вернетесь в сеть после процесса установки, доступные исправления и обновления будут продолжать загружаться.
Почему вам необходимо загружать игры с дисков на Xbox one
Как упоминалось ранее, одно из требований, которое необходимо выполнить, прежде чем играть в игры для Xbox One, заключается в том, что вам необходимо установить их на консоль. Конечно, это требование является общим для всех типов игр Xbox One, в том числе для дисковых.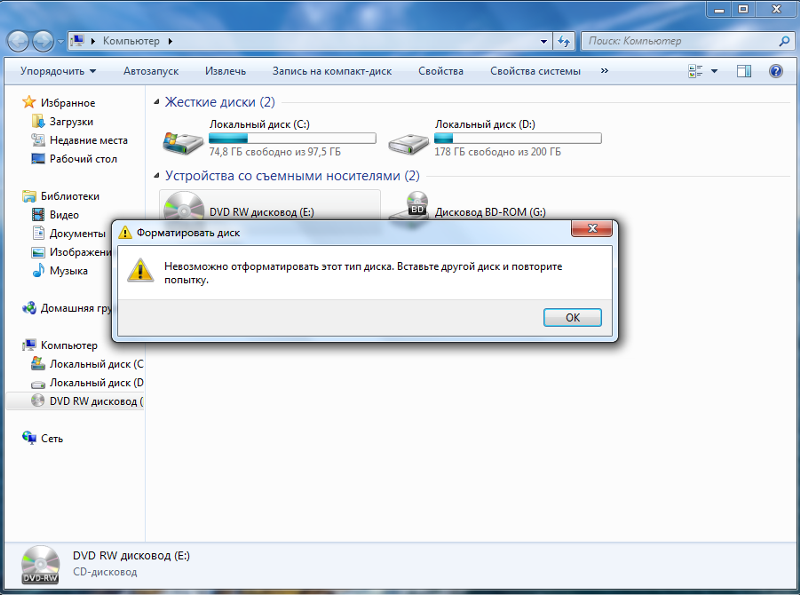
Есть несколько причин, по которым вам необходимо загружать игры с дисков на Xbox One. Один из них заключается в том, что он предоставит вам лучший игровой опыт.
Как упоминалось ранее, две игровые консоли Xbox One поставляются с дисководами для оптических дисков. Согласно странице поддержки Xbox, крайне важно загружать и устанавливать дисковые игры на консоль Xbox One, поскольку приводы оптических дисков не считывают данные быстро. Поскольку вы покупаете современные игры, чтобы получить лучший игровой опыт, вам необходимо установить диски.
Вот что говорится об этом на странице поддержки Xbox в разделе часто задаваемых вопросов:
«Приводы оптических дисков не могут считывать данные достаточно быстро, чтобы не отставать от современных игр, поэтому вы получаете лучший игровой опыт при установке игры. с диска на консоли Xbox».
Что такое Instant On и для чего он нужен?
Функция Xbox Instant On — это расширенное решение, позволяющее выполнять несколько различных операций с игровой консолью Xbox.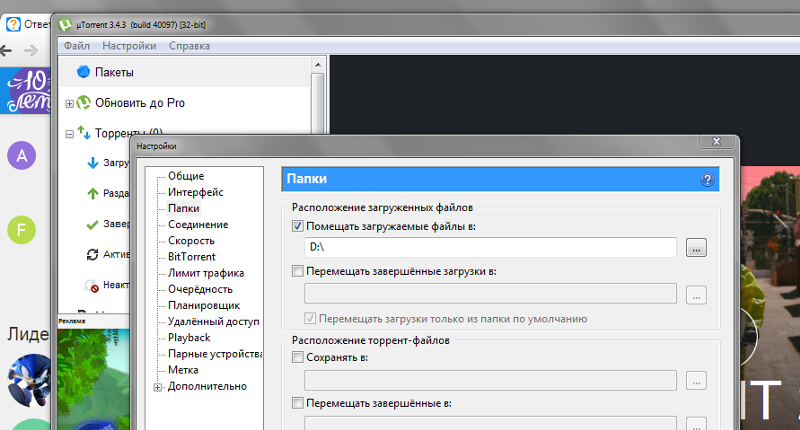


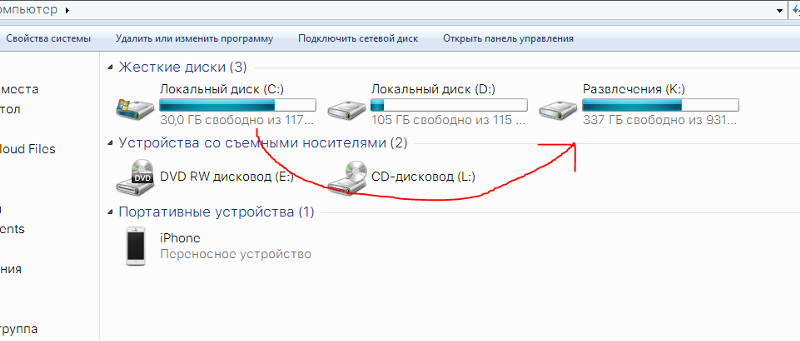

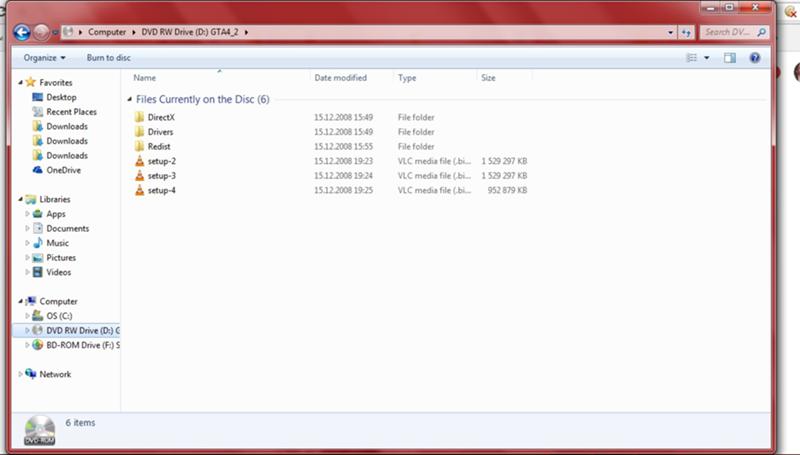
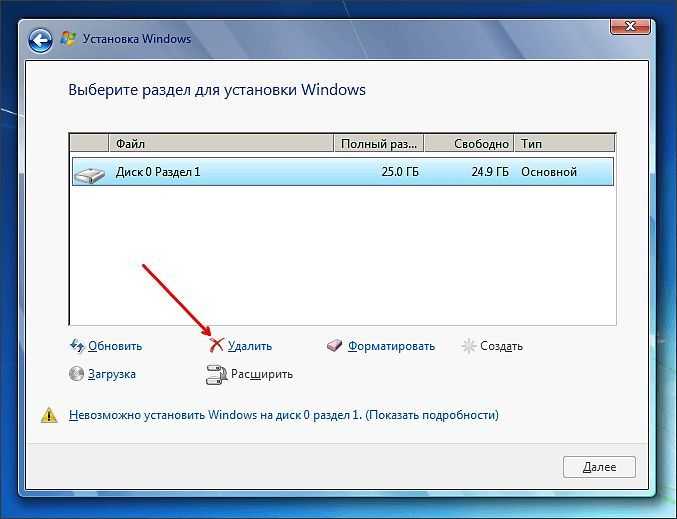
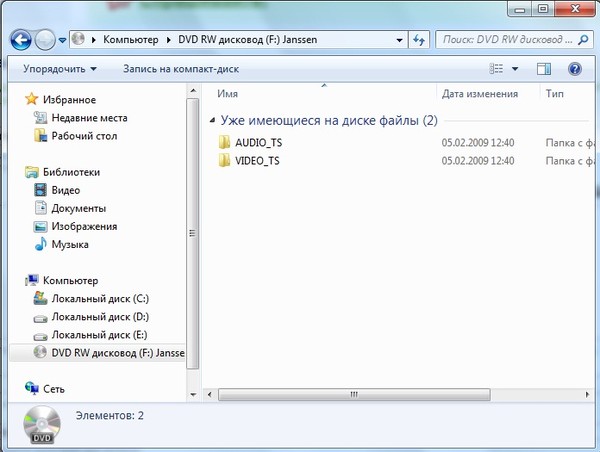 Подбирается индивидуально, исходя из бюджета. Но минимум для игр — ссд на полтерабайта, и это при условии, что в компьютере есть еще и HDD хранилище. Если же речь идет о сборке ПК с нуля, в которую устанавливать жесткий не планируется, то стоит присмотреться к моделям SSD дисков хотя бы на 1 ТБ.
Подбирается индивидуально, исходя из бюджета. Но минимум для игр — ссд на полтерабайта, и это при условии, что в компьютере есть еще и HDD хранилище. Если же речь идет о сборке ПК с нуля, в которую устанавливать жесткий не планируется, то стоит присмотреться к моделям SSD дисков хотя бы на 1 ТБ.


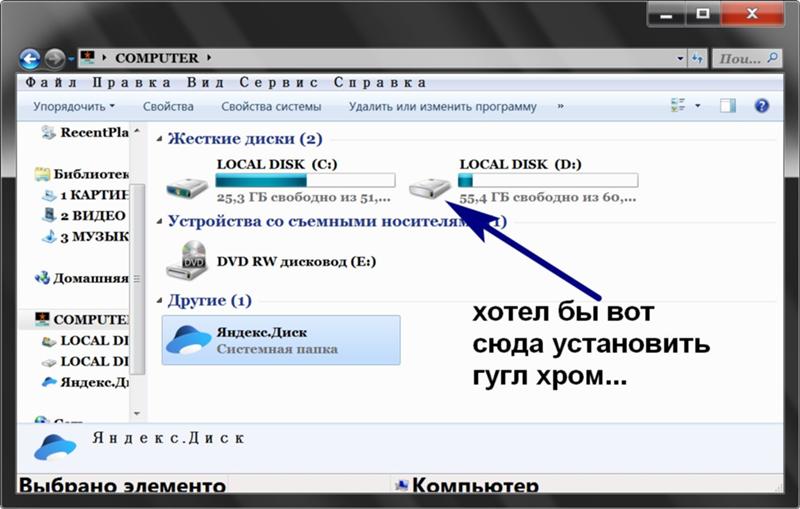 Но если он не появляется, не волнуйтесь, откройте флэш-накопитель USB из «Моего компьютера», дважды щелкнув дисковод компакт-дисков.
Но если он не появляется, не волнуйтесь, откройте флэш-накопитель USB из «Моего компьютера», дважды щелкнув дисковод компакт-дисков. 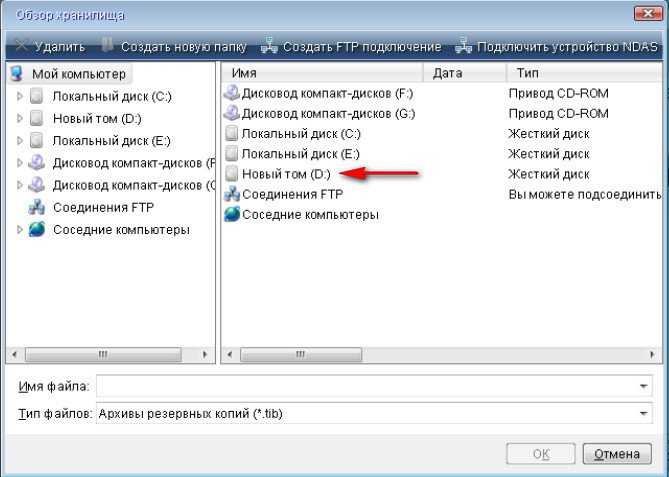 Но если он не открывает флэш-накопитель USB.
Но если он не открывает флэш-накопитель USB. 


 Это показывает, что Mac имеет общий доступ к компакт-диску или DVD.
Это показывает, что Mac имеет общий доступ к компакт-диску или DVD.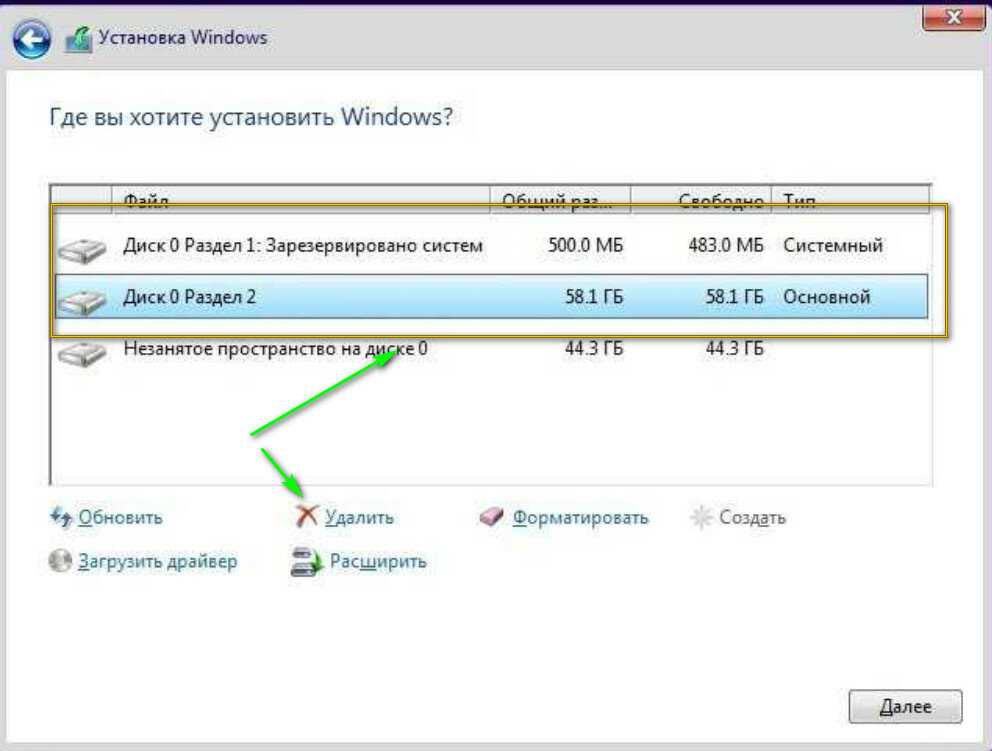 дважды щелкните только что созданную папку, чтобы открыть ее.
дважды щелкните только что созданную папку, чтобы открыть ее.