Как исправить ошибку 0x00000124 в WIndows?
Синий экран смерти с кодом ошибки 0x00000124 – это та самая проблема, с которой вы уж точно, поверьте, не хотите встречаться. Когда вы видите на своем мониторе это синий экран смерти, то это означает, что WHEA, аппаратное средство операционной системы Windows по выявлению ошибок, обнаружило в системе довольно серьезные неполадки.
Если вы были внимательны, то заметили, что было упомянуто слово “аппаратное”. Все правильно, данный синий экран смерти(или BSoD) указывает на проблемы с аппаратной составляющей вашей системы, т.е. проблемы с железом, если говорить проще. Плюс, эта ошибка также и не исключает и программных сбоев.
В общем, как вы могли понять, дела могут быть довольно скверны. Но чтобы хоть немного прояснить ситуацию, давайте набросаем примерный список причин синего экрана смерти с кодом ошибки 0x00000124
Причины ошибки 0x00000124
- Различные проблемы с оперативной памятью, как программного, так и аппаратного вида.
- Возникновение проблем из-за перегревов аппаратной составляющей компьютера. Сюда входит видеокарта, процессор, материнская карта, оперативная память и т.п.
- Неисправность в работе материнской карты.
- Слабый блок питания мог стать причиной появления проблемы, т.е. ему попросту не хватает запаса мощности, чтобы как следует запитать систему.
- Сбой работы различных драйверов, утилит, программ, служб и тому прочего.
- Физические или программные повреждения вашего жесткого диска.
- Устарелая версия БИОС, которая не поддерживает определенные аппаратные составляющие системы. Такое могло произойти, например, при покупке нового процессора.
Да уж, довольно-таки огромный списочек и он охватывает широкий диапазон различных проблематик.
Не хочется указывать на это, но для исправления синего экрана смерти с кодом ошибки 0x00000124 вам придется проверить систему на все вышеуказанное, а это может занять достаточно большое количество времени. Но так как вам все равно нужно исправить ситуацию, то давайте начнем рассматривать методы решения этого системного сбоя.
Способы исправления ошибки 0x00000124?


Мы не будем разделять эту статью на методы решения, а, как и с причинами, просто перечислим советы того, как исправить синий экран смерти с кодом ошибки 0x00000124.
- Для начала откройте системный блок и проверьте материнскую плату на любые физические повреждения. Ищите различные следы перегревов, замыканий, вздутых конденсаторов. Если же вы нашли хоть малейшие признаки неисправностей, то немедленно несите материнскую плату в сервисный центр. Не старайтесь в случае чего лезть самостоятельно чинить то, в чем не разбираетесь.
- Обновите прошивку своего БИОС, если причина в его несовместимости с новой аппаратной составляющей системы, т.е. он попросту не знает как с ней работать.
- Проверьте работу своей оперативной памяти. Узнать о неполадках можно довольно простым способом, прямо из под операционной системы. Для начала скачайте утилиту CPU-Z. Запустите ее и перейдите во вкладку SPD. В ней вы сможете мониторить работу своей оперативной памяти. Например, у вас в системе две планки оперативной памяти. Просто посмотрите на частоты этих планок в утилите CPU-Z. Если они разнятся и работают на разных частотах, то проблема, скорее всего, заключается именно в оперативной памяти. Также можно пользоваться услугами такой встроенной в систему утилиты, как “Средство диагностики памяти”. Или же использовать утилиту memtest86+. В общем, проверку оперативной памяти можно выполнить многими способами.
- Следом за оперативной памятью, давайте сразу же проверим и видеокарту. Для этого вам потребуется скачать похожую по названию программу – GPU-Z. С помощью этой небольшой утилиты вы легко сможете промониторить показания видеокарты и провести заодно проверку, если она требуется. Также можно протестировать свою видеокарту, например, с помощью утилиты FurMark, которая как следует нагрузит ее.
- Давайте перейдем к следующей проблеме – перегревы аппаратной составляющей. В этом деле вам поможет еще одна довольно удобная программка с именем SpeedFan. В ней вы можете пронаблюдать температуру различных элементов вашего компьютера. Плюс, вы можете даже выставлять частоту вращения кулеров, если на то будет необходимость.
- Если вы уверены, что проблема заключается в нехватки питания для железа, а такое часто может происходить с некачественными блоками питания, то тут, к сожалению, вы ничего поделать не сможете. Придется попросту покупать блок питания получше. Не покупайте никаких no name-блоков. Можете взять какой-то недорогой блок от FSP.
- Если вы баловались недавно с разгоном своего компьютера и после этого начались синие экраны смерти, то проблема может заключаться именно в этом. Сбросьте все свое оборудование до заводских настроек и попробуйте запустить систему заново.
- Возвращаясь к оперативной памяти. Просмотрите ее внешне и убедитесь, что она находится в удовлетворительном состоянии. Для профилактики, вытащите ее из слота на материнской карте, почистите ее контакты и слот для оперативной памяти. Потом поставьте обратно и попробуйте запустить систему заново. Бывает такое, хоть и довольно редко, что проблема заключается в такой мелочи, как пыль или грязь. После установки оперативной памяти обратно в слоты, попытайтесь запустить систему.
- В причинах мы упоминали, что проблема в основном может быть вызвана проблемами с аппаратной составляющей, но также не исключается и программная сторона. Синий экран смерти с кодом ошибки 0x00000124 может быть вызван также из-за проблемы с неправильно работающими драйверами. Для того чтобы попытаться исправить проблему, сделайте следующее:
- Во время загрузки системы, и до появления синего экрана смерти, нажмите клавишу F8.
- После нажатия этой клавиши, вы должны будете оказаться в меню “Дополнительные варианты загрузки”.
- В списке вариантов загрузки выберите пункт “Отключение обязательной проверки подписей драйверов”
Таким образом, вы отключите ожесточенную проверку подписей установленных драйверов и дадите возможность работать драйверам, которые этой цифровой подписи не имеют.
- И последний в этой статье пункт – проверка жесткого диска. В данном случае мы рекомендуем использовать вам программу Victoria DOS, с помощью которой вы сможете просканировать свой жесткий диск на поврежденные сектора и исправить их, если будет такая возможность. Описывать то, как пользоваться этой утилитой в статье попросту невозможно, так как из этого материала получиться статья такого же размера как эта. Просто вбейте название программы в поисковик и вы найдете нужный материал. Можно посоветовать только одно – не используйте версию программы, которая запускается из под операционной системы, так как от нее толку мало.
Надеемся, что вышеописанные методы, а на самом деле просто советы, помогут вам в решении проблемы с данным синим экраном смерти.
Компьютеры и Интернет
Некоторые ошибки возникают только из-за программного обеспечения или самой ОС Windows 10, и такая ошибка как 0x00000124, пока неизбежна, но она тоже решаема. Код ошибки представляет собой число, которое может использоваться, чтобы обнаружить то, что вызвало бы такую ошибку, а также можно определить как наводящее решение для таких ошибок. Эти ошибки в основном происходят в операционной системе Windows 10 и могут потребовать особого рода решения данной проблемы. 0x00000124 – это синий экран и это сообщение об ошибке, которое обычно возникает иногда в результате каких-то временных компьютерных проблем, из-за установки неправильного драйвера, вирусов и многих других причин.
При возникновении этой ошибки, она временно останавливает бесперебойную работу операционной системы компьютера, поэтому она легла в основу этой статьи.
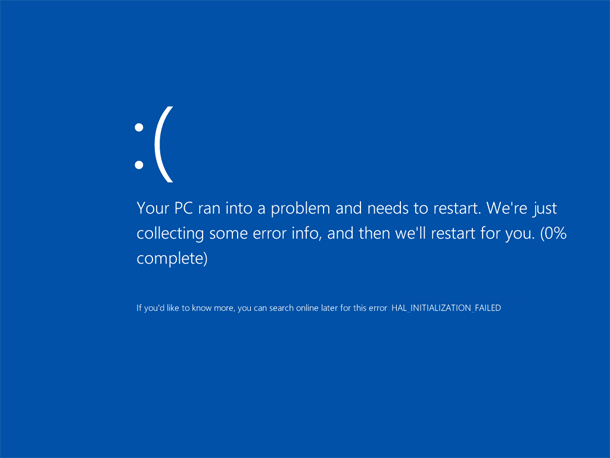
Причины и решения ошибки 0x00000124
Есть целый ряд вещей, которые могут вызвать код ошибки 0x00000124 которая появится на экране, начиная от установки драйверов и вирусов и даже обычных незначительных причин. Тем не менее, она появилась, а их решения и помощь в решении этой проблемы, в свою очередь, позволяют свободному потоку работы операционной системы компьютера.
Во-первых, код ошибки 0x00000124 синий экран может появиться из-за некоторых незначительных проблем на компьютере и в большинстве случаев бывает, когда новый компьютер или программное обеспечение были обновлены. В таких случаях можно перезагрузить компьютер и это должно исправить ошибку.
Вторая возможная причина ошибки Stop 0x00000124 – это установка неисправного драйвера устройства. Поэтому, когда код появляется на экране, попробуйте удалить, перезапустить или отключить драйвер, чтобы убедиться, что проблема устранена.
Третья и наиболее вероятная причина – вирусы. Некоторые вирусы могут съедать много файлов на компьютере и нажав на него, может появиться сообщение об ошибке Stop 0x00000124, когда он находится в использовании и антивирусная программа не может найти следов этих файлов. Убедитесь, что у вас есть антивирус, достаточно тщательно просканируйте компьютер для искоренения подобных компьютерных инфекций.
Альтернативное решение
Чтобы решить проблему с этим сообщением об ошибке 0x00000124, вы должны выполнить ремонт вашего реестра Windows. Реестр Windows является важнейшей и наиболее актуальной частью любой операционной системы, включая её конфигурацию и параметры. Реестр Windows необходим, чтобы хранить все данные, включая те, которые требуются для выполнения основных функций на вашем компьютере.
Это означает, что независимо от того, где вы установили и удалили программное обеспечение или аппаратные средства, реестр Windows может удалять или добавлять информацию, а иногда в этом процессе сделать несколько ошибок, а затем создать стоп-ошибку 0x00000124 – это на некоторое время приведёт к неправильной работе системы.
Без глубокого технического знания операционной системы компьютера, нельзя устранить или исправить эту ошибку 0x00000124, следовательно, необходимо использование коммерческих очистителей реестра. Используя эти очистители, вы можете просканировать свой компьютер и избавиться от любого излишне добавленного файла, восстановить реестр, как ранее мы советовали, а затем автоматически искоренить остановку из-за кода ошибки и тогда, проблема будет решена.
Ошибка 0x00000124 в Windows 10 – как исправить?
Синий экран с кодом установки 0x00000124 возникает в результате проблем на аппаратном уровне. Несмотря на то, что на нем не указано неисправное оборудование, которое привело к его возникновению, эту проблему довольно просто решить.
Чтобы обнаружить какие-либо несоответствия в работе оборудования, проведем проверку каждого аппаратного компонента.
Отключение разгона
Для повышения производительности компьютера пользователи разгоняют процессор и видеокарту путем увеличения тактовой частоты. При разгоне нужно учитывать несколько параметров, включая напряжение, температуру и тепловыделение. Если они не настроены должным образом, это может привести к сбою системы и возникновению ошибки 0x00000124.
Поэтому отключите разгон, и запустите компьютер с настройками по умолчанию. Это должно решить проблему синего экрана.
Проверка оперативной памяти
Во многих случаях причиной синего экрана 0x00000124 являются ошибки в оперативной памяти. Сбой может произойти после чистки системного блока, в результате нарушения контакта, или установки новой планки ОЗУ. Для проверки отключите питание компьютера, извлеките планку и аккуратно протрите контакты стирательной резинкой. После верните обратно и убедитесь, что она зафиксирована защелками. Если установлено несколько планок, разместите их в 1 и 3 слот.
После проведите диагностику памяти встроенным средством Windows. Но предпочтительнее это сделать программой MemTest86, которая более эффективна в обнаружении ошибок.
Загрузите MemTest86 из официального сайта. После загрузки запустите его и выберите флешку для установки программы. Имейте в виду, что в ходе установки будет удалено все содержимое USB накопителя.
После создания загрузочной флешки установите в настройках BIOS приоритет на ее загрузку. Проведите сканирование памяти. Если будут обнаружены ошибки в памяти, то, скорее всего, она и является причиной синего экрана 0x00000124.
Проверка жесткого диска
Если не было обнаружено ошибок в оперативной памяти, то следующим подлежит проверке жесткий диск. Сбой может произойти из-за образования сбойных секторов, из которых система в текущий момент не может считать данные, или в результате ошибок файловой системы.
Для диагностики жесткого диска откройте командную строку от имени администратора с помощью системного поиска.
В консоли выполните команду:
chkdsk C: /f /r
После снова вернитесь в командную строку и запустите следующую команду, которая проверит системные файлы на наличие повреждений:
sfc /scannow
шению сканирования перезагрузите компьютер. Если продолжаете сталкиваться с ошибкой 0x00000124, перейдите к следующему шагу.
Отключение обязательной проверки подписи драйвера
В Windows есть функция обязательной проверки подписи драйвера, которая проверяет все драйвера на совместимость с текущей системой и оборудованием. При обнаружении несоответствий функция может отключить драйвер, что приведет к возникновению синего экрана.
Чтобы определить причастность функции к этой ошибке, попробуйте ее отключить в дополнительных параметрах загрузки. Если используете Windows 10, откройте меню Пуск и кликните на кнопку Питания. Затем удерживая Shift, щелкните на пункт «Перезагрузка».
При отображении экрана выбора действия, перейдите по пути Поиск и устранения неисправностей – Дополнительные параметры. Затем в окне Параметров загрузки нажмите на F7, чтобы отключить обязательную проверку подписи драйверов.
Изменение состояния процессора
Настройки минимального и максимального состояния процессора также могут вызвать код остановки 0x00000124. Windows имеет встроенный протокол энергосбережения, который минимизирует использование ЦП для экономии энергии и продления времени при работе от батареи. Несмотря на свои преимущества, эта функция может повлиять на производительность компьютера и даже привести к ошибке. Попробуйте изменить настройки и посмотрите, решит ли это проблему.
Перейдите в раздел Электропитание с помощью системного поиска.
Нажмите на «Изменить схему питания» перед активированным планом.
Затем щелкните «Изменить дополнительные параметры питания».
Найдите и разверните вкладку Управление мощностью питания. Из подзаголовков выберите «минимальное состояние процессора». Измените значение на 10. Теперь разверните категорию «максимальное состояние процессора» и установите значение 70.
Сохраните изменения, и перезагрузите компьютер.
WHEA UNCORRECTABLE ERROR на Windows 10
BSOD или синий экран смерти WHEA_UNCORRECTABLE_ERROR с кодом ошибки 0x00000124 возникает на различных сборках Windows, а не только на Windows 10. Это неполадка, которая чаще всего возникает по причине физической поломки одного из подключенных или установленных компонентов системной сборки. На официальном сайте Microsoft указано, что повреждение может быть жесткого диска, оперативной памяти. Однако, если проанализировать отечественные и зарубежные форумы, то к этим причинам можно еще добавить неисправность процессора (его неверный разгон), недостаток напряжения, сбои в работе материнской платы, несовместимость процессора, памяти с BIOS, а также устаревшие драйвера.
Читайте также: Способы исправления ошибки 0x00000122: WHEA INTERNAL ERROR на Windows 7 и не только
Методы исправления ошибки 0x00000124: WHEA_UNCORRECTABLE_ERROR
Если на вашем компьютере возникла ошибка 0x00000124, то стоит начать с диагностики. Нужно вспомнить, какие действия вы выполняли последними. Если вы разгоняли какое-то устройство, то нужно сбросить все настройки в BIOS к начальным. Это же нужно сделать и в фирменных утилитах, если вы ими пользовались.
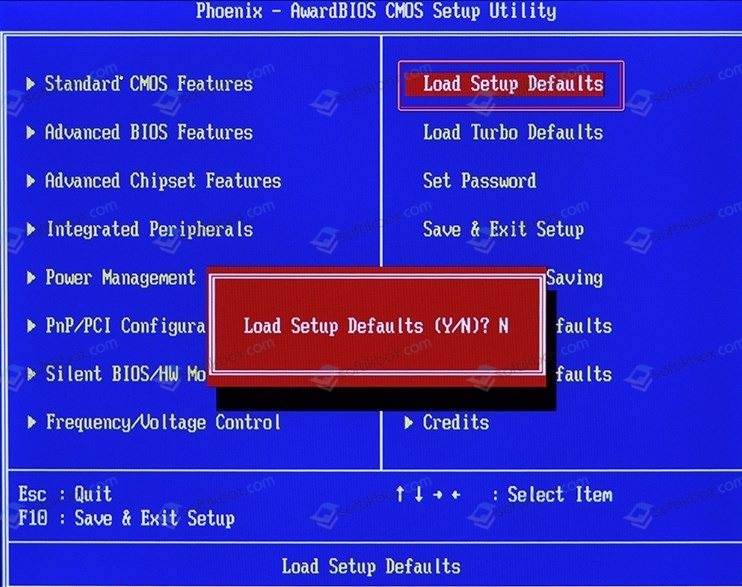
Если разгон вы не делали, то стоит определить, появляется ли синий экран смерти WHEA UNCORRECTABLE ERROR при запуске ПК или при работе с какой-то программой. Если BSOD вылетает в игре или программе, то нужно определить, какие ресурсы использует этот софт. К примеру, на форуме ОС Зона пользователи жаловались, что ошибка 0x00000124 появлялась при запуске музыкального плеера или видео. Проблема крылась в звуковой карте. Проблема в том, что драйвера были несовместимы с операционной системой. Поэтому, если у вас похожая ситуация, то стоит попробовать обновить ПО к звуковой карте. Для этого нажимаем «Win+R» и вводим «devmgmt.msc».

Откроется окно «Диспетчера устройств». Разворачиваем ветку «Звуковые, видео и игровые устройства». Нажимаем на названии устройства правой кнопкой мыши и выбираем «Обновить драйвера».

Далее выбираем «Выполнить поиск драйверов на этом устройстве».
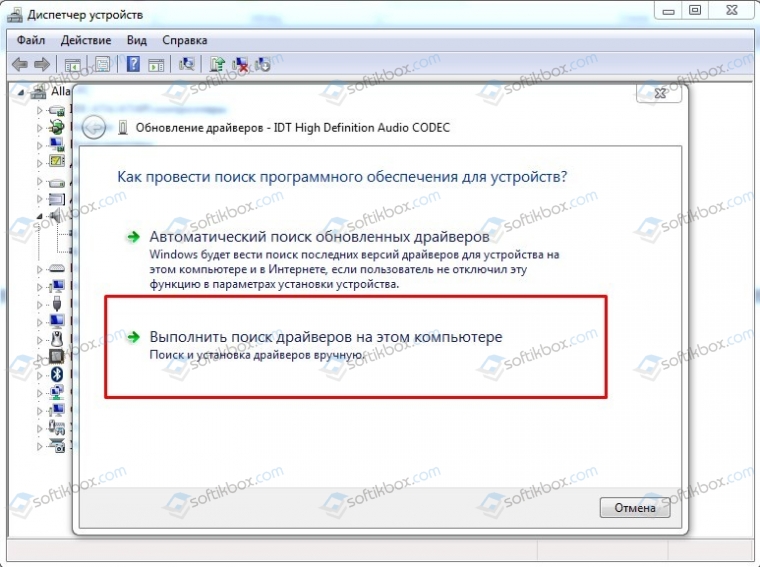
Указываем путь к ранее запущенному драйверу.
Если для вашей операционной системы нет совместимого звукового драйвера, стоит скачать драйвер предыдущей сборки Windows и нажать на exe-файле правой кнопкой мыши и выбрать «Свойства».
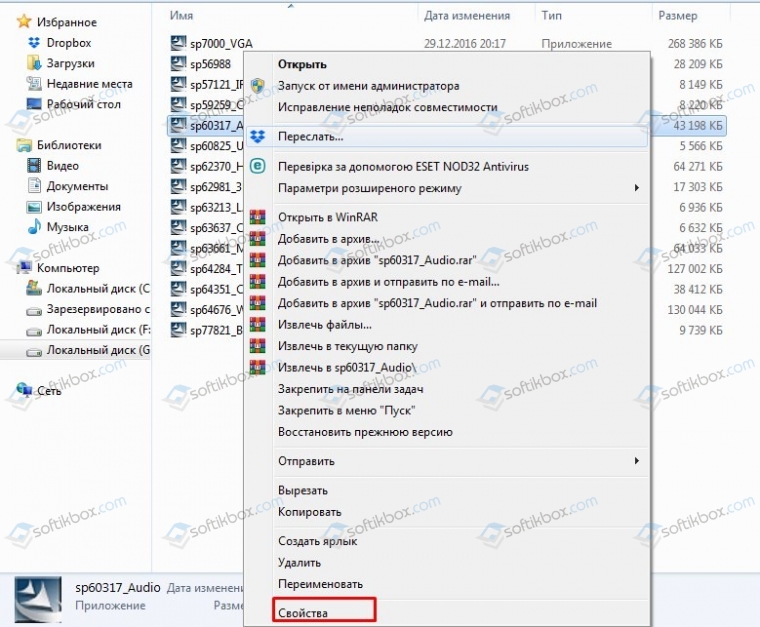
Появится небольшое окно. Переходим во вкладку «Совместимость» и ставим «Выполнять от имени Администратора», также «Запустить в режиме совместимости с …» и указываем версию Windows.
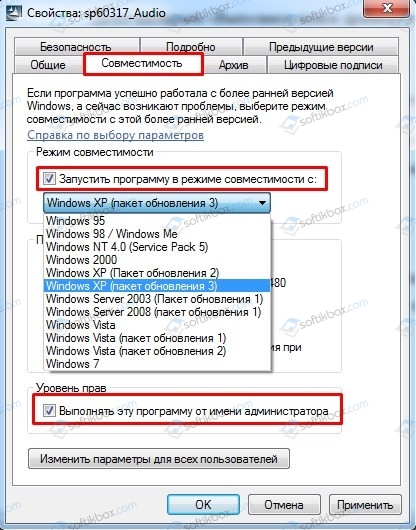
Двойным кликом запускаем установку драйвера. После инсталляции перезагружаем систему, чтобы изменения вступили в силу. Некоторое время тестируем ПК, чтобы определить, исчез ли BSOD.
Если у вас ошибка возникает во время запуска самой Windows или при работе с приложениями и службами Windows, то нужно провести полную диагностику установленного оборудования. Начать рекомендуем с жесткого диска.
Проверку накопителя стоит начать с классической утилиты chkdsk. Для её запуска потребуется командная строка с правами Администратора. В консоли вводим chkdsk /?.
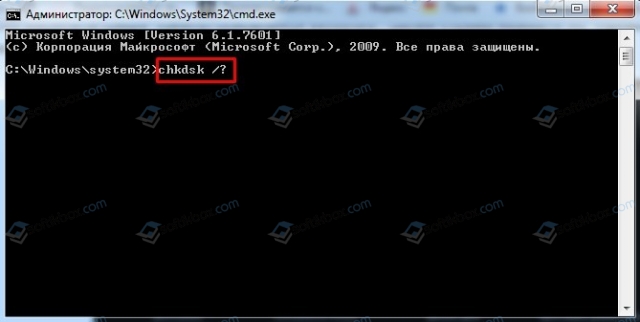
Далее прописываем chkdsk C: /f /r, где вместо С нужно прописать свою букву диска с установленной Windows. Компьютер перезагрузится и начнется проверка системы на ошибки и их исправления.
Для более глубокой проверки жесткого диска на ошибки нужно скачать и запустить с правами Администратора программу Victoria HDD. Она проверит накопитель на битые сектора. Далее, если они имеются, то можно программно отсечь часть диска и переустановить или подвинуть Windows. Если же битых секторов много, то лучше заменить накопитель.
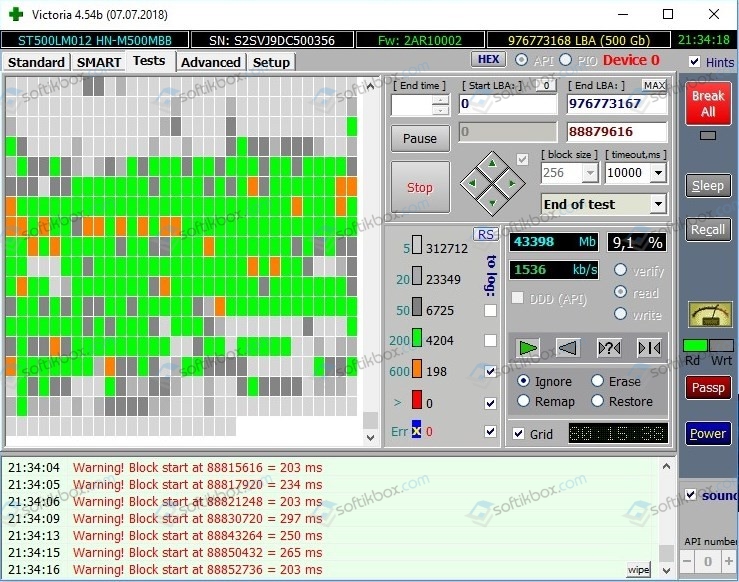
После проверки жесткого диска нужно проверить температуру процессора и напряжения. Для этого подойдет программа AIDA64. В разделе «Компьютер», «Датчики» будут все нужные данные.

Если температура процессора будет слишком высока, то стоит заменить термопасту. В случае, если заметно снижение напряжения, то стоит снять боковую крышку системного блока и посмотреть, нет ли на материнской плате вздутых конденсаторов. Также можно проверить конденсаторы в блоке питания. Для этого его нужно отключить от материнской платы и всех остальных устройств и разобрать.
ВАЖНО! Если ваш блок питания находиться на гарантии, то не стоит его разбирать, так как это будет нарушение гарантийного соглашения. За этой услугой или проверкой его мощности рекомендуем обратиться в сервисный центр.
После проверки БП рекомендуем заняться диагностикой оперативной памяти. Для этого нужно изначально отключить ПК от сети, обесточить его и отключить модули. Далее контакты ОЗУ нужно почистить канцелярским ластиком и поставить назад в слоты.

После чистки контактов ОЗУ стоит записать на диск или флешку программу MemTest86. В приоритетности загрузки в BIOSе нужно выставить съемный носитель. Далее, загрузившись с носителя, нужно запустить сканирование модулей ОЗУ. Предпочтительно, чтобы программа выполнила до 6-8 проходов. Так результаты будут более точные.

Если у вас установлено две видеокарты, то нужно проверить и их. Для начала нужно в «Диспетчере устройств» отключить одну из них (функциональное меню правой кнопки мыши), а далее запустить тестирование программой FurMark.
В случае, если обнаружить физическую неполадку не удалось, рекомендуем выполнить полное обновление Windows 10 или чистую установку операционной системы с форматированием логического раздела. Откат системы также возможный вариант.
Решение ошибки 0x00000124
Ошибка 0x00000124, практически всегда указывает на аппаратные проблемы, к сожалению она относится к так называемым общим ошибкам, и поэтому ее вызывает довольно большое количество причин, и что бы найти настоящую надо использовать метод исключения.
Причины ошибки 0x00000124:
- Ошибки оперативной памяти
- Неверно установленные в BIOS тайминги оперативной памяти
- Сбойные приложения, или драйвера, например некоторые версии Касперского
- Разгон, памяти, процессора, видеокарты и т.п.
- Перегрев
- Старая версия BIOS
- Вздутые конденсаторы на материнской плате
- Недостаточная мощность блока питания
- Bad-блоки на жестком диске
Варианты решения и исправления ошибки 0x00000124:
- Оперативная память первая в списке причин ошибки 0x00000124, если возможно необходимо разобрать компьютер, вытянуть планки памяти и бумагой или ластиком протереть контакты, после этого планки аккуратно ставим на место. Если планок памяти больше одной, попробуйте запускать компьютер с разными планками в разных слотах. Так же стоит протестировать память специальными программами, memtest86 и встроенной в Windows 7 и старше утилитой проверки памяти.
- Если у вас несколько планок оперативной памяти, они могут иметь разные тайминги, проверить их можно например в программе CPU-Z, для решения проблемы нужно увеличить тайминги памяти в BIOS, или заменить память так что бы у всех планок были одинаковые временные задержки.
- Перегрев легко может вызывать ошибку 0x00000124, это довольно частая проблема современных компьютеров, программно перегрев можно обнаружить утилитами вроде CPUFan, значения любях датчиков свыше 50 градусов должны настораживать, температура 70 градусов и выше говорит о перегреве, для видеокарт критическая температура немного выше, их допустимо нагревать под нагрузкой до 80-85 градусов, но лучше если температура всех компонентов системы ниже 50-55 градусов.
- Вздутые конденсаторы на материнской плате или в блоке питания, вызывают массу трудно диагностируемых ошибок, в том числе и ошибку 0x00000124. Провести диагностику можно визуально, торец конденсатора должен быть плоским, если он вздут даже совсем немного, это говорит о том что конденсатор уже не выполняет свои функции и подлежит замене.
- Не все знают, но даже самые качественные и дорогие блоки питания со временем теряют часть мощности, в основном это происходит из-за старения конденсаторов, и их вздутия, если вашему блоку питания более 2-3-х лет, он попадает под подозрение, необходимо его разобрать и осмотреть конденсаторы, делать это надо осторожно, даже после отключения от сети в нем есть высокое напряжение. Блок питания как правило ремонтировать экономически нецелесообразно, дешевле купить новый, и новый надо выбирать с запасом мощности, особенно если производитель незнакомый.
- Повреждения секторов на жестком диске тоже могут вызывать ошибку 0x00000124, для диагностики можно использовать HDDScan или другие утилиты. В качестве временного решения можно использовать встроенную в Windows проверку диска, с установленной галочкой «Проверять и восстанавливать поврежденные сектора», эта проверка доступна в свойствах каждого диска в закладке сервис.
- Сбойные приложения, найти достаточно сложно, чаще всего это антивирусы и другие приложения которые серьезно вмешиваются в работу систему, так же это могут быть драйвера. Поэтому стоит обновить все драйвера которые только возможно, если новых версий нет — поставьте более старую. Для поиска сбойного приложения придется удалять их по одному и ставить заново. Этот способ применйте только если на 100% уверены что проблем с железом нет.
- Часто эта ошибка сопровождает разгон каких либо компонентов вашей системы, увы для ее решения придется убрать разгон, либо его уменьшить.
- Если ничего не помогает, остается еще один вариант — обновление BIOS, у разных производителей оборудования этот процесс происходит по разному, на данный момент практически ко всем ноутбуками и материнским платам производители выпустили утилиты для обновления Bios которые могут работать прямо в Windows, и этот процесс не представлять большой сложности. Но если вы не понимаете что делаете или не уверены, лучше обратиться для проведения этой операции в сервис, так как есть некоторый ненулевой шанс что после неудачной прошивки ваш компьютер или ноутбук перестанут работать.
здесь & # 8217; как это исправить
Автор Белов Олег На чтение 6 мин. Просмотров 49 Опубликовано
Ошибка 0x00000124 – страшная проблема с синим экраном, которая закрывает или перезагружает Windows. В нем содержится расширенное сообщение об ошибке, в котором говорится: « Система обнаружила неисправимую аппаратную ошибку. ». В сообщении об ошибке содержится код 0x00000124, и в нем четко сказано, что это в основном аппаратная проблема. Если на вашем настольном компьютере или ноутбуке сообщение об ошибке 0x00000124 отображалось более одного раза, вы можете решить эту проблему.
STOP 0x00000124 Ошибка BSoD на ПК
Сканирование реестра
Исправление ошибок реестра может решить проблему 0x00000124. Windows не включает утилиту для сканирования реестра. Однако вы можете сканировать реестр с помощью многочисленных сторонних утилит. CCleaner включает в себя быстрый и тщательный очиститель реестра. Вот как вы можете сканировать реестр с помощью CCleaner.
- Нажмите Загрузить на этой странице веб-сайта, чтобы сохранить установщик CCleaner на жестком диске.
- Откройте мастер установки CCleaner для установки программного обеспечения.
- Откройте CCleaner и нажмите Реестр , чтобы открыть средство очистки реестра, показанное ниже.


- Установите все флажки для наиболее тщательного сканирования реестра.
- Нажмите кнопку Сканировать на наличие проблем .
- Затем выберите вариант Исправить выбранную проблему , чтобы исправить обнаруженные проблемы реестра.
- Откроется диалоговое окно, из которого вы можете выбрать резервное копирование реестра. Выберите Да , выберите папку для сохранения резервной копии и нажмите Сохранить .


- Нажмите кнопку Исправить все выбранные проблемы , чтобы закончить.
Обновление драйверов устройств
Часто случается, что проблемы с синим экраном возникают из-за устаревшего или поврежденного драйвера. Программное обеспечение драйверов довольно важно для аппаратного обеспечения, поэтому обновление устаревших драйверов является потенциальным исправлением ошибки 0x00000124. Windows автоматически обновляет более важные драйверы, но это не гарантирует, что ни один из них не устарел.
Вы можете быстро сканировать драйверы с помощью утилиты IObit Driver Booster 4, которая обновляет и исправляет драйверы для множества аппаратных устройств. Это автоматически проверит устаревшие драйверы и перечислит те, которые нуждаются в обновлении. Затем вы можете нажать кнопку Обновить все , чтобы обновить их. Нажмите кнопку Бесплатная загрузка на этой домашней странице, чтобы добавить бесплатную версию Driver Booster в Windows 10/8.1/8/7.


Откройте средство устранения неполадок с синим экраном
Windows 10 включает в себя множество средств устранения неполадок, с помощью которых можно устранять проблемы с программным и аппаратным обеспечением. Средство устранения неполадок Blue Screen – это то, что может помочь вам исправить ошибку 0x00000124. Вы можете открыть это средство устранения неполадок через приложение настроек следующим образом.
- Нажмите кнопку Cortana и введите «устранение неполадок» в поле поиска.
- Выберите «Устранение неполадок», чтобы открыть окно на снимке ниже, который включает список средств устранения неполадок.


Выберите средство устранения неполадок Синий экран и нажмите кнопку Запустить средство устранения неполадок , чтобы открыть окно прямо под ним. Средство устранения неполадок будет автоматически сканировать.


Проверьте наличие обновлений Windows
Обновления Windows также обновляют драйверы и могут включать исправления для ошибок синего экрана. Windows 10 обычно автоматически обновляется, если вы не отключили службу обновления. Однако вы также можете вручную проверить наличие обновлений, чтобы увидеть, есть ли они в наличии.
- Нажмите кнопку Cortana на панели задач Windows 10 и введите ключевое слово «Обновления Windows» в поле поиска.
- Нажмите «Проверить наличие обновлений», чтобы открыть окно «Настройки», как на снимке ниже.


- Нажмите кнопку Проверить наличие обновлений , чтобы начать поиск обновлений.
- После этого Windows отобразит список доступных обновлений, если они есть. Нажмите кнопку Установить сейчас , чтобы установить новые обновления.
Сканирование системных файлов
Поврежденные системные файлы ОС могут быть причиной ошибки 0x00000124. Проверка системных файлов – это инструмент, который вы можете использовать в командной строке. SFC сканирует поврежденные системные файлы и может также восстановить все обнаруженные. Вот как вы можете запустить сканирование SFC.
- Введите «Командная строка» в поле поиска Cortana.
- Щелкните правой кнопкой мыши командную строку и выберите Запуск от имени администратора , чтобы открыть окно подсказки.
- Введите «sfc/scannow» в окне «Подсказка» и нажмите клавишу «Return», чтобы начать сканирование.
- Перезагрузите Windows, если SFC восстанавливает файлы.
Отключите недавно установленное оборудование
Сообщение об ошибке 0x00000124 гласит: « Проверьте, правильно ли установлено новое оборудование или программное обеспечение. » Установлено ли новое устройство? Если это так, дважды проверьте, что вы установили все необходимое программное обеспечение и обновления для оборудования, как указано в его руководстве.
Аппаратное обеспечение, такое как видеокарты, также может иметь определенные системные требования. Убедитесь, что ваш компьютер соответствует системным требованиям к аппаратному устройству, указанным на его коробке или в руководстве. Если оборудование не полностью совместимо с вашим рабочим столом, вам, безусловно, следует отключить его. Пока вы храните квитанцию, вы можете вернуть устройство поставщику и заменить его на совместимую альтернативу.
Отключите настройку состояния расширенного останова C1E
BIOS (Basic Input Output System) – это программа за пределами Windows, которая включает дополнительные аппаратные настройки. C1E Enhanced Halt State – это параметр, включенный в BIOS, с помощью которого можно исправить ошибку 0x00000124. Вот как вы можете отключить C1E Enhanced Halt State, чтобы исправить проблему 0x00000124.
- Чтобы открыть BIOS, перезапустите Windows и нажмите F2 во время перезагрузки.
- Затем выберите Расширенные функции набора микросхем и Конфигурации ЦП с помощью клавиш клавиатуры. Вы можете перемещаться по меню с помощью стрелок на клавиатуре и клавиш Enter.
- Выберите настройку C1E Enhanced Halt State и нажмите клавишу Enter.
- Теперь вы можете выбрать параметр Отключить , чтобы отключить настройку.
- Вы можете сохранить изменения, нажав F10.
- Выйдите из BIOS и перезапустите Windows.
Откат Windows до точки восстановления
Если вы недавно добавили какое-либо новое программное обеспечение в Windows непосредственно перед тем, как возникла проблема с синим экраном, всегда есть вероятность, что программное обеспечение каким-то образом ответит за ошибку 0x00000124. Сообщение об ошибке 0x00000124 также предлагает удалить недавно установленное программное обеспечение. Средство восстановления системы автоматически удалит приложения и драйверы, добавленные в Windows после выбранной даты, и отменит системные файлы и изменения реестра. Таким образом, откат Windows до точки восстановления является еще одним потенциальным решением.
- Нажмите клавишу Win + R, чтобы открыть Run.
- Введите «rstrui.exe» в текстовое поле «Выполнить» и нажмите ОК , чтобы открыть функцию «Восстановление системы».


- Нажмите кнопку Выбрать другую точку восстановления , чтобы выбрать альтернативную дату для возврата Windows.
- Затем выберите параметр Показать больше точек восстановления , чтобы у вас был полный список точек восстановления на выбор.


- Выберите точку восстановления для возврата Windows.
- Нажмите Далее > Готово , чтобы подтвердить выбранную точку восстановления и перезапустить Windows.
В целом, существует множество потенциальных разрешений для ошибки STOP 0x00000124. Программное обеспечение для восстановления Windows также может пригодиться для устранения различных проблем с синим экраном. В этом сообщении о Windows также представлены некоторые более общие исправления ошибок синего экрана.
Проверка ошибок 0x124 WHEA_UNCORRECTABLE_ERROR — драйверы Windows
- 3 минуты на чтение
В этой статье
Проверка ошибки WHEA_UNCORRECTABLE_ERROR имеет значение 0x00000124.Эта проверка показывает, что произошла фатальная аппаратная ошибка. Эта проверка ошибок использует данные об ошибках, предоставляемые архитектурой ошибок оборудования Windows (WHEA).
Важно
Эта тема для программистов. Если вы являетесь клиентом, который получил код ошибки синего экрана при использовании компьютера, см. Раздел Устранение ошибок синего экрана.
WHEA_UNCORRECTABLE_ERROR Параметры
| Параметр 1 | Параметр 2 | Параметр 3 | Параметр 4 | Причина ошибки |
|---|---|---|---|---|
0x0 | Адрес структуры WHEA_ERROR_RECORD. | Старшие 32 бита MCi_STATUS MSR для банка MCA, в котором возникла ошибка. | Младшие 32 бита MCi_STATUS MSR для банка MCA, в котором возникла ошибка. | Произошла исключительная ситуация при проверке машины. Эти описания параметров применяются, если процессор основан на архитектуре x64 или архитектуре x86, в которой доступна функция MCA (например, Intel Pentium Pro, Pentium IV или Xeon). |
0x1 | Адрес структуры WHEA_ERROR_RECORD. | Зарезервировано. | Зарезервировано. | Произошла исправленная исключительная ситуация проверки машины. |
0x2 | Адрес структуры WHEA_ERROR_RECORD. | Зарезервировано. | Зарезервировано. | Произошла исправленная ошибка платформы. |
0x3 | Адрес структуры WHEA_ERROR_RECORD. | Зарезервировано. | Зарезервировано. | Произошла ошибка немаскируемого прерывания (NMI). |
0x4 | Адрес структуры WHEA_ERROR_RECORD. | Зарезервировано | Зарезервировано. | Произошла неисправимая ошибка PCI Express. |
0x5 | Адрес структуры WHEA_ERROR_RECORD. | Зарезервировано. | Зарезервировано. | Произошла общая аппаратная ошибка. |
0x6 | Адрес структуры WHEA_ERROR_RECORD | Зарезервировано. | Зарезервировано. | Произошла ошибка инициализации. |
0x7 | Адрес структуры WHEA_ERROR_RECORD. | Зарезервировано. | Зарезервировано. | Произошла ошибка загрузки. |
0x8 | Адрес структуры WHEA_ERROR_RECORD | Зарезервировано. | Зарезервировано. | Общая ошибка масштабируемого когерентного интерфейса (SCI). |
0x9 | Адрес структуры WHEA_ERROR_RECORD. | Длина журнала SAL в байтах. | Адрес журнала SAL. | Произошла неисправимая ошибка прерывания проверки компьютера на базе Itanium. |
0xA | Адрес структуры WHEA_ERROR_RECORD | Зарезервировано. | Зарезервировано. | Произошла исправленная ошибка проверки компьютера на базе Itanium. |
0xB | Адрес структуры WHEA_ERROR_RECORD. | Зарезервировано. | Зарезервировано. | Произошла исправленная ошибка платформы Itanium. |
Причина
Эта проверка ошибок обычно связана с физическими сбоями оборудования. Это может быть связано с нагревом, неисправным оборудованием, памятью или даже процессором, который начинает выходить из строя или выходит из строя. Если разгон был включен, попробуйте отключить его. Убедитесь, что все системы охлаждения, например вентиляторы, работают.Запустите диагностику системы, чтобы убедиться, что системная память исправна. Это менее вероятно, но возможно, что драйвер вызывает сбой оборудования при этой проверке ошибок.
Дополнительные сведения об устранении неполадок при проверке ошибок см. В разделе Данные синего экрана .
Замечания
Расширение отладки ! Analysis отображает информацию о проверке ошибок и может быть полезно для определения основной причины.
Параметр 1 определяет тип источника ошибки, сообщившего об ошибке.Параметр 2 содержит адрес структуры WHEA_ERROR_RECORD, которая описывает состояние ошибки.
При возникновении аппаратной ошибки WHEA создает запись об ошибке для хранения информации об ошибке, связанной с состоянием аппаратной ошибки. Каждая запись об ошибке описывается структурой WHEA_ERROR_RECORD. Ядро Windows включает запись об ошибке с событием аппаратной ошибки трассировки событий для Windows (ETW), которое оно вызывает в ответ на ошибку, поэтому запись об ошибке сохраняется в журнале системных событий.Формат записей об ошибках, используемых WHEA, основан на записи об ошибках общей платформы, как описано в Приложении N версии 2.2 спецификации Unified Extensible Firmware Interface (UEFI). Дополнительные сведения см. В разделах WHEA_ERROR_RECORD и Архитектура аппаратных ошибок Windows (WHEA).
Вы можете использовать ! Errrec
Для получения дополнительной информации см. Следующие разделы:
Анализ аварийного дампа с использованием отладчиков Windows (WinDbg)
Анализ файла дампа режима ядра с помощью WinDbg
Использование расширения! Analysis и! Analysis
Эта проверка ошибок не поддерживается в версиях Windows до Windows Vista. Вместо этого исключения проверки машины сообщаются через проверку ошибок 0x9C .
,WHEA_UNCORRECTABLE_ERROR, 0x00000124 Ошибка синего экрана
Как небольшие, так и большие модификации компьютера могут вызывать ошибки. Одна из часто встречающихся ошибок синего экрана — WHEA НЕИСПРАВЛЯЕМАЯ ОШИБКА , В системе обнаружена неисправимая аппаратная ошибка , код 0x00000124 . На основе данных об ошибках, которые предоставляет Архитектура аппаратных ошибок Windows (WHEA), эта проверка ошибок указывает на то, что произошла фатальная ошибка оборудования. Это может быть вызвано оперативной памятью, жестким диском или любым другим компонентом оборудования.Обычно это связано с физическими сбоями оборудования. Это может быть связано с нагревом, неисправным оборудованием, памятью или даже процессором, который начинает выходить из строя или выходит из строя.


WHEA_UNCORRECTABLE_ERROR 0x00000124 BSOD
Следующие возможные исправления могут быть выполнены для исправления ошибок BSOD, связанных с кодом ошибки STOP 0x00000124 в Windows 10-
.- Отключить разгон, если вы его включили
- Убедитесь, что системы охлаждения вашего компьютера работают
- Запустите диагностику для проверки памяти
- Обновление или откат драйверов.
- Использование средства проверки системных файлов.
- Отключить принудительное использование цифровой подписи драйвера.
Если вы обычно создаете точку восстановления системы, вы можете попытаться отменить любые изменения на вашем компьютере, выполнив Восстановление системы. Во-вторых, рекомендуется выполнять указанные ниже задачи только в безопасном режиме с загрузкой сетевых драйверов.
1] Отключить разгон, если вы его включили
Если включен разгон, попробуйте отключить его.Это должно помочь.
2] Убедитесь, что системы охлаждения вашего компьютера работают
Вам необходимо открыть свое оборудование и проверить, нормально ли работают системы охлаждения компьютера, такие как вентиляторы и т. Д.
3] Выполнить диагностику системы
Запустите средство диагностики памяти Windows, чтобы убедиться, что системная память исправна.
4] Обновление или откат драйвера
Маловероятно, но возможно, что отказ оборудования вызван драйвером.Итак, если вы недавно обновили драйвер, откатывайтесь. Если вы используете старый драйвер устройства, проверьте, доступны ли обновления. При необходимости удалите, а затем заново установите драйвер, имя которого могло быть упомянуто на синем экране. Этот пост покажет вам, как обновить или откатить драйверы.
Например, если это драйвер sisraid4.sys , то, поскольку это системный драйвер Windows, вы также можете запустить средство проверки системных файлов. sisraid4.sys — это драйвер SiS AHCI Stor-Miniport, имеющий цифровую подпись Microsoft Windows.
5] Запустить средство проверки системных файлов
Запустите командную строку (администратор), введите следующую команду для запуска средства проверки системных файлов и нажмите Enter.
SFC / Scannow
Перезагрузите систему после завершения сканирования.
Это исправит всю плохую или поврежденную коллекцию ваших системных файлов.
6] Отключить принудительное использование подписи цифрового драйвера
Начните с перезагрузки компьютера из меню «Пуск» и выбора параметра, удерживая нажатой клавишу Shift.
Появится расширенное меню загрузки. Щелкните Troubleshoot. Теперь выберите Параметры запуска.


Наконец, выберите параметр Отключить принудительную подпись драйверов.
Загрузите компьютер как обычно. Проверьте, решает ли это ваши проблемы.
Всего наилучшего!

 ,
,Коды ошибок обновления Windows 10 и решения
Если обновление до Windows 10 завершилось неудачно и вы записали код ошибки, то в этом посте предлагаются некоторые базовые решения для устранения неполадок и устранения проблемы. Мы увидели, как устранять неполадки при установке Windows 10 и ошибках обновления. В этом посте я перечислю коды ошибок обновления и процесс их устранения, полученный от Microsoft.
Как определить, что означает код ошибки:
Допустим, код ошибки: 0x80070070
- «8» означает, что это код ошибки Win32
- Последние четыре цифры — 0070, поэтому найдите 0x00000070 в таблице кодов ошибок Win32 на MSDN.
- Ошибка: ERROR_DISK_FULL
Допустим, код ошибки: 0xC17
- «C» указывает, что это код ошибки NTSTATUS.
- Последние четыре цифры — 0107, поэтому найдите 0x00000107 в таблице значений NTSTATUS на MSDN.
- Ошибка: STATUS_SOME_NOT_MAPPED
Некоторые коды результатов не требуют пояснений, тогда как другие являются общими и требуют анализа.


Коды ошибок обновления Windows 10
0xC11 — 0x20004 : Обычно это вызвано устаревшими драйверами.Удалите все неиспользуемые устройства и драйверы, Обновите драйверы, Удалите систему безопасности, Удалите все неиспользуемые устройства SATA.
0xC11 — 0x2000c : Обычно это вызвано устаревшими драйверами. Отключите все устройства, подключенные к системе, за исключением мыши, клавиатуры и дисплея. Обратитесь к поставщику оборудования для получения обновленных драйверов устройств. Убедитесь, что « Загрузить и установить обновления (рекомендуется) » принято в начале обновления. обработать.
0xC11 — 0x20017 : это сбой загрузки SafeOS, обычно вызванный драйверами или программным обеспечением для шифрования дисков сторонних производителей.Windows не смогла перенести драйвер, что привело к откату операционной системы. Убедитесь, что все эти драйверы обновлены. Откройте файлы Setuperr.log и Setupact.log в каталоге % windir% \ Panther , а затем найдите проблемные драйверы, обновите или удалите проблемные драйверы.
0xC11 — 0x30018 : драйвер устройства перестал отвечать на setup.exe во время процесса обновления. Отключите все устройства, подключенные к системе, за исключением мыши, клавиатуры и дисплея. Обратитесь к поставщику оборудования для получения обновленных драйверов устройств. Убедитесь, что Загрузите и установите обновления (рекомендуется). разрешено в начале процесса обновления.
0xC11 — 0x3000D : это может произойти из-за проблемы с драйвером дисплея. Отключите все устройства, подключенные к системе, кроме мыши, клавиатуры и дисплея, обновите или удалите драйвер дисплея.
0xC11 — 0x4000D : откат произошел из-за проблемы с конфигурацией драйвера. Попробуйте поменять видеоадаптеры. Убедитесь, что у вас достаточно места на диске. Отключите параметры памяти BIOS, такие как кэширование или теневое копирование.
0xC11 — 0x40017 : Обычно это вызвано неисправным драйвером, драйверами антивирусного фильтра или драйверами шифрования.Выполните чистую загрузку, а затем попробуйте выполнить обновление до Windows 10. Убедитесь, что вы выбрали вариант Загрузить и установить обновления (рекомендуется) .
0x8007025D — 0x2000C : повторно загрузите ISO / Media и повторите попытку обновления. Либо заново создайте установочный носитель с помощью Media Creation Tool.
0x80070490 — 0x20007 : проверьте драйверы устройств на компьютере и проанализируйте файлы журналов, чтобы определить проблемный драйвер.
0xC11 — 0x2000c : обновите драйверы на компьютере и выберите « Загрузить и установить обновления (рекомендуется) » в процессе обновления.Отключите устройства, кроме мыши, клавиатуры и дисплея.
0xC10 — 0x20008 : ознакомьтесь со спецификациями Windows 10 и убедитесь, что компьютер соответствует минимальным требованиям.
800704B8 — 0x3001A : На первом этапе загрузки произошла расширенная ошибка. Отключите или удалите антивирусные приложения сторонних производителей, отключите все ненужные устройства и выполните чистую загрузку.
8007042B — 0x4000D : Эта проблема может возникать из-за проблем с файловой системой, приложением или драйвером.Проанализируйте файлы журналов, чтобы определить файл, приложение или драйвер, которые нельзя перенести / Отключить, обновить, удалить или заменить устройство или объект. Это может произойти из-за поврежденных записей реестра в HKLM \ SOFTWARE \ Microsoft \ Windows NT \ CurrentVersion \ ProfileList или из-за неверных файлов в каталоге \ Users. Чтобы исправить эту ошибку, убедитесь, что удаленные учетные записи по-прежнему отсутствуют в реестре Windows и что файлы в каталоге \ Users действительны. Удалите недействительные файлы или профили пользователей, вызывающие эту ошибку.Конкретные файлы и профили, вызывающие ошибку, будут записаны в файлы журнала установки Windows.
8007001F — 0x4000D : Это общий сбой, и подключенное к системе устройство может не работать. Проанализируйте файлы журналов, чтобы определить устройство, которое не работает должным образом, отключите, обновите или замените устройство.
8007042B — 0x4001E : Ошибка установки во время второй фазы загрузки при попытке выполнения операции PRE_OOBE.У этой ошибки есть несколько возможных причин. Попробуйте быстрые исправления, упомянутые ниже, и в случае неудачи проанализируйте файлы журнала, чтобы определить проблему и решение.
0xC1800118 : Следуйте KB3194588.
0xC10 : убедитесь, что система, которую вы пытаетесь обновить, соответствует минимальным системным требованиям. Для получения информации см. Технические характеристики Windows 10.
0x800
0xC7700112 : эта проблема устранена в последней версии Помощника по обновлению. Убедитесь, что «Загрузить и установить обновления (рекомендуется)» принято в начале процесса обновления.
0x801 : для решения этой проблемы загрузите и запустите средство создания мультимедиа.См. Раздел Загрузка windows 10.
.0x80246007 : попробуйте другие методы обновления операционной системы. загрузите и запустите средство создания мультимедиа. См. Раздел Загрузка windows 10.
.0xC11 : обратитесь к поставщику оборудования для получения последних обновлений.
0x80240017 : административные политики, применяемые вашей организацией, могут препятствовать обновлению. Обратитесь к своему ИТ-администратору.
0x80070020 : используйте инструмент MSCONFIG, чтобы выполнить чистую загрузку на машине, а затем попробуйте выполнить обновление еще раз.Для получения дополнительной информации см. Как выполнить чистую загрузку в Windows.
0x80070522 : убедитесь, что вы вошли в систему как локальный администратор или имеете права локального администратора.
0xC17 : перезагрузите устройство и снова запустите установку. Если перезапуск устройства не решает проблему, используйте утилиту очистки диска и очистите временные и системные файлы. Дополнительные сведения см. В разделе Очистка диска в Windows 10.
.0xC19 : несовместимое программное обеспечение блокирует процесс обновления.Удалите приложение и повторите попытку обновления. Дополнительные сведения см. В разделе «Проверка перед обновлением Windows 10 с помощью SETUP.EXE». Вы также можете загрузить комплект для развертывания и оценки Windows (ADK) для Windows 10 и установить средства обеспечения совместимости приложений.
0x8007002 : для решения этой проблемы попробуйте выполнить тест развертывания ОС на клиенте в той же VLAN, что и сервер Configuration Manager. Проверьте конфигурацию сети на предмет случайных проблем с подключением клиент-сервер в удаленной VLAN.Также проанализируйте SMSTS.log.
0x80073BC3 — 0x20009, 0x8007002 — 0x20009, 0x80073B92 — 0x20009 : эти ошибки возникают во время анализа и проверки разделов и могут быть вызваны наличием нескольких разделов системы. Чтобы устранить ошибки, отключите или временно отключите диски, содержащие неиспользуемый системный раздел. Вы можете повторно подключить диск после завершения обновления. Как вариант, вы можете удалить неиспользуемый системный раздел.
0x80070004 — 0x3000D, 0x80070005 — 0x4000D, 0x80070004 — 0x50012, 80040005 — 0x20007 : проанализируйте файлы журналов, чтобы определить проблему.
0xC1e, 0x80070070 — 0x50011, 0x80070070 — 0x50012, 0x80070070 — 0x60000 : Эти ошибки указывают на то, что на компьютере недостаточно свободного места для установки обновления.
Для получения более подробной информации посетите Microsoft.
Стандартный процесс разрешения или общие быстрые исправления включают:
- Убедитесь, что доступно не менее 16 ГБ свободного места
- Отключите все внешнее оборудование
- Запустите средство устранения неполадок Центра обновления Windows
- Запустите Центр обновления Windows
- Удалить антивирусное программное обеспечение стороннего производителя
- Удалить ненужное программное обеспечение
- Освободить место на диске
- Обновление прошивки и драйверов
- Запуск SFC и DISM
- Наконец, запустите процесс обновления до Windows 10.
Вы должны увидеть, какие из них могут применяться в вашем случае. Если вам нужна более конкретная помощь, поищите код ошибки или сообщение здесь, в TheWindowsClub. В этом посте также будет показано, как ИТ-администраторы могут устранять ошибки обновления Windows 10.


- Теги: Устранение неполадок, Обновление
バ グ チ ェ ッ ク 0x124 WHEA_UNCORRECTABLE_ERROR — Драйверы для Windows
こ の 記事 の 内容
WHEA_ 修正 不可能 な _ エ ラ ー の グ チ ェ ッ ク の 値 は 0x00000124 で す。 Проверка на ошибку WHEA_UNCORRECTABLE_ERROR имеет значение 0x00000124.Bug の バ グ チ ェ ッ は 、 的 な ハ ー ド ウ ェ ア エ ラ 発 生 し た こ と を す。 Эта проверка на ошибку указывает на то, что произошла фатальная ошибка оборудования.こ の バ グ チ ェ ッ ク で は 、 Windows ハ ー ド ウ ェ ア エ ラ ー キ テ ク チ ャ (WHEA) に よ っ て 提供 さ れ る Hardware Hardware that Hardware Hardware provided that Error Hardware Ошибка аппаратного обеспечения (ошибка, предоставленная Windows).
WHEA_ 修正 不可能 _ エ ラ ー パ ラ メ ー タ ー WHEA_UNCORRECTABLE_ERROR Параметры
| パ ラ メ ー タ ー 1 Параметр 1 | パ ラ メ ー タ 2 Параметр 2 | パ ラ メ ー タ ー 3 Параметр 3 | パ ラ メ ー タ ー 4 Параметр 4 | エ ラ ー の 原因 Причина ошибки |
|---|---|---|---|---|
0x00x0 | WHEA_ERROR_RECORD 構造 体 の ア ド レ ス 。Адрес структуры WHEA_ERROR_RECORD. | エ ラ ー が 生 し Банк MCA の MCi_STATUS MSR の 上位 32 ビ ッ ト Высокие 32 бита MCi_STATUS MSR для банка MCA, в котором произошла ошибка. | エ ラ ー が 生 し Банк MCA の MCi_STATUS MSR の 低 32 ビ ッ ト。 Низкие 32 бита MCi_STATUS MSR для банка MCA, в котором произошла ошибка. | コ ン ピ ュ ー タ ー ッ ク の 例外 が 発 生 し ま し た。 Произошла исключительная ситуация проверки машины. こ れ ら の パ ラ メ ー タ ー の 説明 は, プ ロ セ ッ サ が x64 ア ー キ テ ク チ ャ に 基 づ い て い る 場合, ま た は MCA 機能 を 利用 で き る x86 ア ー キ テ ク チ ャ (Intel Pentium Pro, Pentium IV, Xeon な ど) の 場合 に 適用 さ れ ま す .Эти описания параметров применяются, если Процессор основан на архитектуре x64 или архитектуре x86, в которой доступна функция MCA (например, Intel Pentium Pro, Pentium IV или Xeon). |
0x10x1 | WHEA_ERROR_RECORD 構造 体 の ア ド レ ス 。Адрес структуры WHEA_ERROR_RECORD. | 予 約 済 み 。Зарезервировано. | 予 約 済 み 。Зарезервировано. | 修正 さ れ た コ ン ピ ュ チ ェ ッ ク の 例外 が 生 し し た。 Произошла исправленная исключительная ситуация при проверке машины. |
0x20x2 | WHEA_ERROR_RECORD 構造 体 の ア ド レ ス 。Адрес структуры WHEA_ERROR_RECORD. | 予 約 済 み 。Зарезервировано. | 予 約 済 み 。Зарезервировано. | 修正 さ れ た プ ラ ッ ォ ー ム エ ラ ー が 発 生。 Произошла исправленная ошибка платформы. |
0x30x3 | WHEA_ERROR_RECORD 構造 体 の ア ド レ ス 。Адрес структуры WHEA_ERROR_RECORD. | 予 約 済 み 。Зарезервировано. | 予 約 済 み 。Зарезервировано. | Немаскируемое прерывание (NMI) エ ラ ー が 発 し ま し。 Произошла ошибка немаскируемого прерывания (NMI). |
0x40x4 | WHEA_ERROR_RECORD 構造 体 の ア ド レ ス 。Адрес структуры WHEA_ERROR_RECORD. | 予 約 済 み Зарезервировано | 予 約 済 み 。Зарезервировано. | 修正 で き な い PCI Express エ ラ ー が 発 生 し ま し。 Произошла неисправимая ошибка PCI Express. |
0x50x5 | WHEA_ERROR_RECORD 構造 体 の ア ド レ ス 。Адрес структуры WHEA_ERROR_RECORD. | 予 約 済 み 。Зарезервировано. | 予 約 済 み 。Зарезервировано. | Произошла общая аппаратная ошибка. |
0x60x6 | WHEA_ERROR_RECORD 構造 体 の ア ド レ ス Адрес структуры WHEA_ERROR_RECORD | 予 約 済 み 。Зарезервировано. | 予 約 済 み 。Зарезервировано. | 初期 化 エ ラ ー が 発 生 し ま し た。 Произошла ошибка инициализации. |
0x70x7 | WHEA_ERROR_RECORD 構造 体 の ア ド レ ス 。Адрес структуры WHEA_ERROR_RECORD. | 予 約 済 み 。Зарезервировано. | 予 約 済 み 。Зарезервировано. | ブ ー ト エ ラ ー が 発 生 し ま し た。 Произошла ошибка загрузки. |
0x80x8 | WHEA_ERROR_RECORD 構造 体 の ア ド レ ス Адрес структуры WHEA_ERROR_RECORD | 予 約 済 み 。Зарезервировано. | 予 約 済 み 。Зарезервировано. | Произошла общая ошибка масштабируемого когерентного интерфейса (SCI). |
0x90x9 | WHEA_ERROR_RECORD 構造 体 の ア ド レ ス 。Адрес структуры WHEA_ERROR_RECORD. | SAL ロ グ の 長 さ (バ イ ト 単 位)。 Длина в байтах журнала SAL. | SAL ロ グ の ア ド レ ス 。Адрес журнала SAL. | で き な Itanium Произошла неисправимая ошибка прерывания проверки компьютера на базе Itanium. |
0xA0xA | WHEA_ERROR_RECORD 構造 体 の ア ド レ ス Адрес структуры WHEA_ERROR_RECORD | 予 約 済 み 。Зарезервировано. | 予 約 済 み 。Зарезервировано. | 修正 さ れ た Itanium ー ス の コ ン ピ ュ ー タ ー 確認 エ ー が 発 生 し ま し た Произошла исправленная ошибка проверки компьютера на базе Itanium. |
0xB0xB | WHEA_ERROR_RECORD 構造 体 の ア ド レ ス 。Адрес структуры WHEA_ERROR_RECORD. | 予 約 済 み 。Зарезервировано. | 予 約 済 み 。Зарезервировано. | 修正 さ れ た Itanium プ ラ ッ ト フ ォ ー ム エ ラ ー が 発 生。 Произошла исправленная ошибка платформы Itanium. |
原因 Причина
の バ グ チ 物理 的 な ハ ー ド ウ 連 Эта проверка ошибок обычно связана с физическими сбоями оборудования.こ れ に は 、 ヒ ー ト 関 の あ る ハ ー ド ウ 、 モ リ 、 ま た は 障害 が た,オ ー バ ー ク ロ ッ ク が な っ て い る 場合 は 、 無効 に て み て く だ 。Если разгон включен, попробуйте отключить его.フ ァ ン な ど の 冷却 シ ス ム 機能 し て い る こ と を 確認。 Убедитесь, что все системы охлаждения, например, вентиляторы, работают.シ ス テ ム 診断 を 実 、 テ ム メ モ リ に 欠 い こ と を 確認 し ま Запустите диагностику системы, чтобы убедиться в исправности системной памяти.こ の バ グ チ ェ ッ ク 、 ド ラ イ バ ー に よ っ て ド ウ ェ ア の 障害 が 発 る 可能性 は 低 く.
の 他 の 一般 的 的 な バ グ チ ッ ク の ト ラ ブ ル シ ー テ ィ ン グ 情報 に つ い 「 Blue Screen Data 」 参照 し く3 18 し 3 だ18 3 18.
注 釈 Примечания
! [バ ッ グ 拡 張 機能 の 分析 ] に は 、 バ グ チ ェ ッ 関 す る 情報 が 表示 さ 特定 す 役 立 903. основная причина.
パ ラ メ ー タ ー 1 は 、 エ ー を 報告 し た エ ラ ー 識別。 Параметр 1 определяет тип источника ошибки, сообщившего об ошибке.Параметр 2 содержит адрес структуры условия WHEA_ERROR_RECORD, описывающей структуру условия WHEA_ERROR_RECORD, в параметре 2.
ハ ー ド ウ ェ ア 発 す る と WHEA は 、 ハ ド ウ ェ ア エ ラ ー 状態 連 け ら れ た ラ ー 情報 ошибка аппаратного состояние аппаратной ошибки.各 エ ラ ー レ コ ド は 、 WHEA_ エ ラ ー _ レ コ ー ド よ っ て 記述 さ れ ま す。 Каждая запись об ошибке описывается структурой WHEA_ERROR_RECORD. Окна カ ー ネ ル に は, エ ラ ー レ コ ー ド が シ ス テ ム イ ベ ン ト ロ グ に 保存 さ れ る よ う に エ ラ ー に 応 答 し て 発 生 す る, Windows イ ベ ン ト ト レ ー シ ン グ (ETW) ハ ー ド ウ ェ ア エ ラ ー イ ベ ン ト を 含 む エ ラ ー レ コ ー ド が 含 ま れ て い ま す .The Windows, ядро включает в себя запись об ошибке с событием аппаратной ошибки трассировки событий для Windows (ETW), которое возникает в ответ на ошибку, чтобы запись об ошибке сохранялась в журнале системных событий.WHEA に よ っ て 使用 さ れ る エ ラ ー レ コ ー ド の 形式 は, 「Унифицированный расширяемый интерфейс прошивки (UEFI) 仕 様 の バ ー ジ ョ ン 2.2 の 付 録 N」 で 説明 さ れ て い る 一般 的 な プ ラ ッ ト フ ォ ー ム エ ラ ー レ コ ー ド に 基 づ い て い ま す .The формат записей об ошибках, используются WHEA, основаны на Общей записи ошибок платформы, как описано в Приложении N версии 2.2 Спецификации Unified Extensible Firmware Interface (UEFI).詳細 に つ い て は 、 「WHEA_ エ ラ ー _ レ コ ー ド と Windows ハ ー ド ウ ェ ア エ ラ ア ー キ テ チ ャ (WHEA)」 を 参照 く.
! Errrec
詳細 に つ い て は 、 ト ク を 参照 し て く だ さ い。 Для получения дополнительной информации см. Следующие темы:
Windows デ バ ッ ガ ー (WinDbg) を 使用 し た ク ラ ッ シ ュ ダ ン プ 分析 Анализ аварийного дампа с использованием отладчиков Windows (WinDbg)
WinDbg を 使用 し た カ ー ネ ル モ ー ド の ダ ン プ フ ァ イ ル の 分析 Анализ файла дампа режима ядра с помощью WinDbg
! Анализируйте 拡 張 機能 と! Analyze を 使用 す る Использование расширения! Analysis и! Analysis
Windows Vista よ り 前 の バ ー ジ ョ ン で 、 こ の バ グ チ ェ は サ ポ ー ト さ れ て い ん 。Эта проверка ошибок не поддерживается в версиях Windows до Windows Vista.わ り に 、 コ ピ ュ タ ー ェ ッ ク の 例外 は 、 バ グ チ ェ ッ ク 0x9C に よ っ て 報告 さ Вместо этого сообщается об исключениях машинной проверки с 0 по 903C с 0 по 903C.
,
