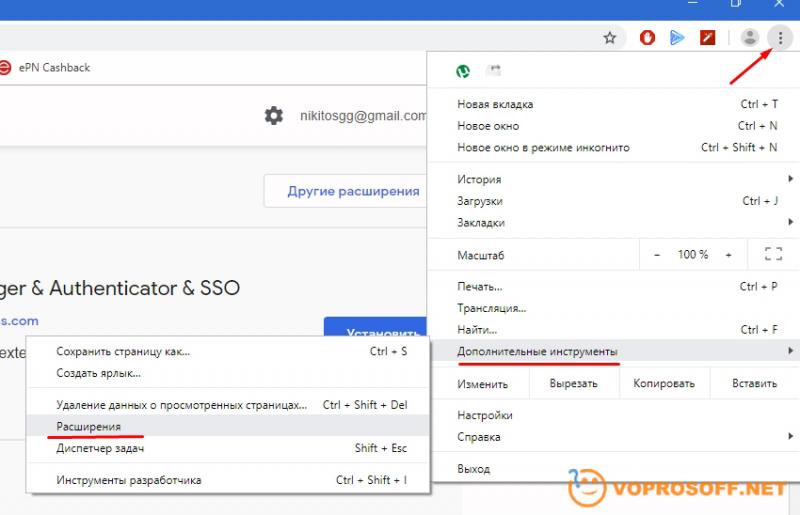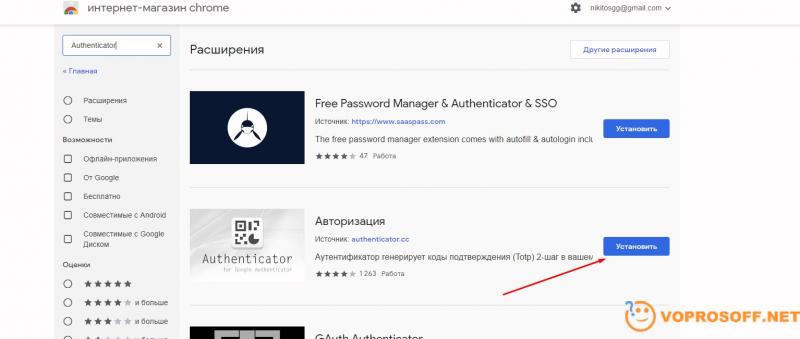Google Authenticator для компьютера — ITLang
В этой статье показано, как включить двухэтапную аутентификацию и как установить приложение Google Authenticator на телефон. Также рассказывается, почему его нельзя (точнее, не стоит) устанавливать на компьютер.
Но чтобы это приложение имело смысл, прежде всего надо включить двухэтапную аутентификацию.
Что такое двухэтапная аутентификация
Для усиления безопасности при входе в аккаунт Google можно использовать двухэтапную аутентификацию. Суть ее в том, что помимо пароля, вы вводите одноразовый код, который получаете по смс либо генерируете с помощью приложения Google Authenticator. Такой безопасный вход давно уже используется для личных кабинетов всех банков, но для аккаунта Google отличие состоит в том, что код можно не только получить по смс, но и сгенерировать с помощью приложения.
Как включить двухэтапную аутентификацию
Вам понадобится компьютер с интернетом и телефон под рукой.
Включается аутентификация на сайте в аккаунте Google в разделе Двухэтапная аутентификация.
- Щелкните “
- Подтвердите email и пароль от Google.
- Подтвердите устройство (планшет или телефон), который будет использоваться для двухэтапной аутентификации.
- На устройстве появится уведомление, надо подтвердить “Да“.
- Теперь снова обратитесь к компьютеру – настройте резервный способ входа – для этого введите номер телефона, выберите SMS, щелкните Отправить.
- Введите на сайте код, который пришел на указанный номер телефона.
- С устройства теперь доступ к аккаунту сохранится без двухэтапной аутентификации.
- Щелкните Включить (двухэтапную аутентификацию)
Теперь подготовим QR-код, который надо будет считать при установке приложения Google Authenticator
- Прокрутите страницу до Приложение Authenticator
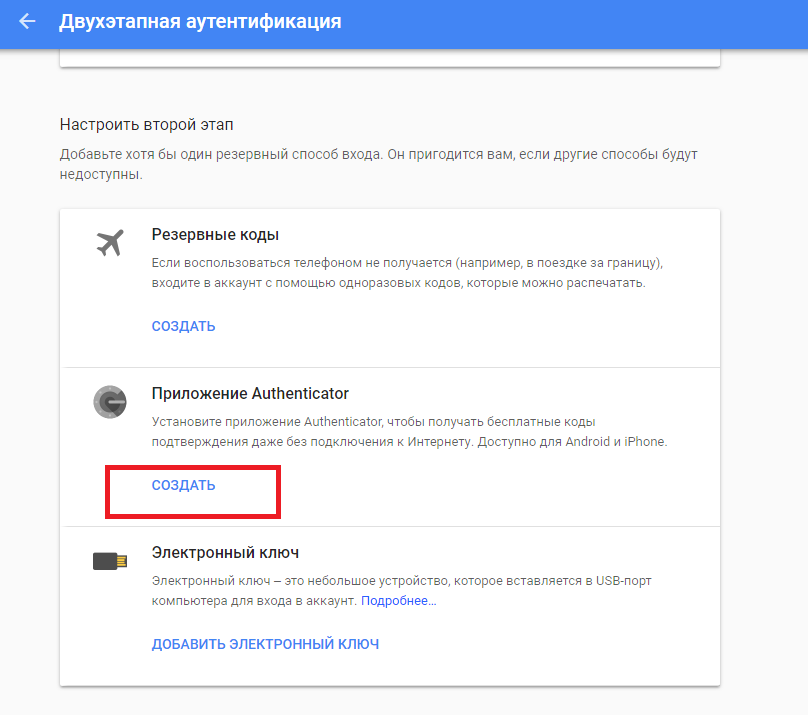 Доавление возможности генерации кодов с помощью приложения Google Authenticator
Доавление возможности генерации кодов с помощью приложения Google Authenticator- Щелкните Создать
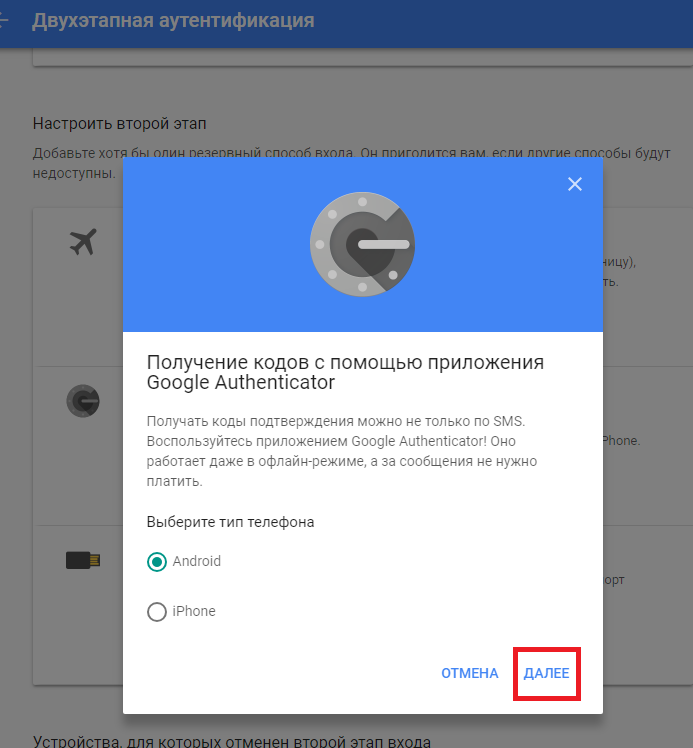 Выбор телефона для Google Authenticator
Выбор телефона для Google Authenticator- Щелкните Далее, откроется наш код:
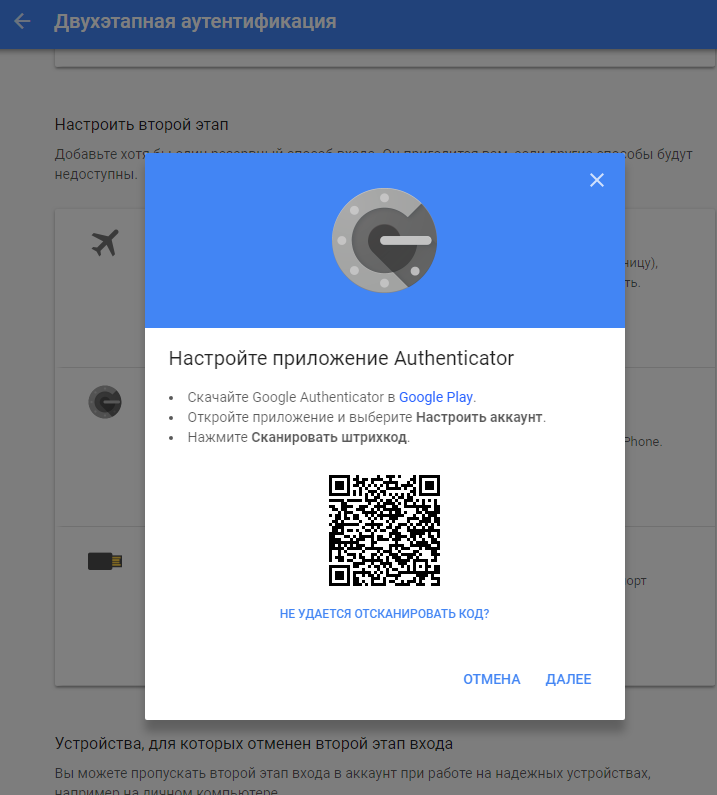 Сгенерировали штрихкод для считывания телефоном
Сгенерировали штрихкод для считывания телефономЕго понадобится считать один раз при установке приложения на телефон. Давайте приступим к его установке. Возьмите телефон.
Google Authenticator
Это приложение ставится на телефон и называется Google Authenticator.
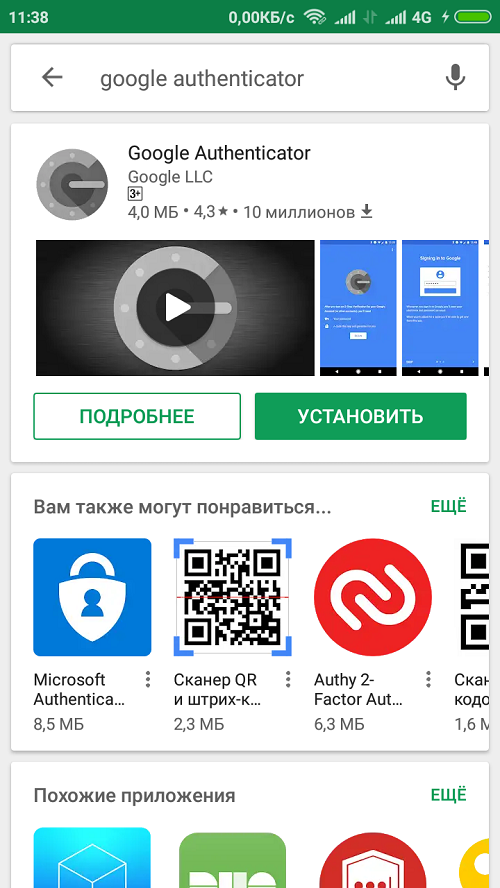 Google Authenticator в Play Market
Google Authenticator в Play Market- После установке откройте его.
- Щелкните Начать.
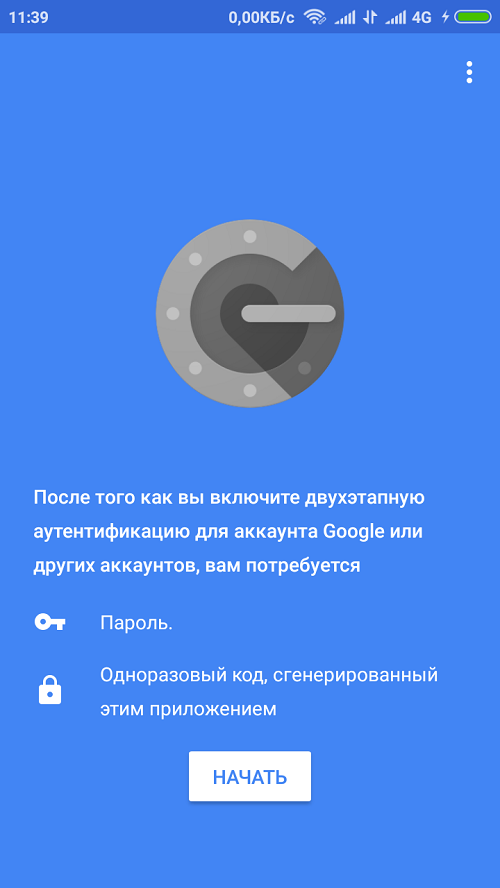
- Выберите Сканировать штрихкод:
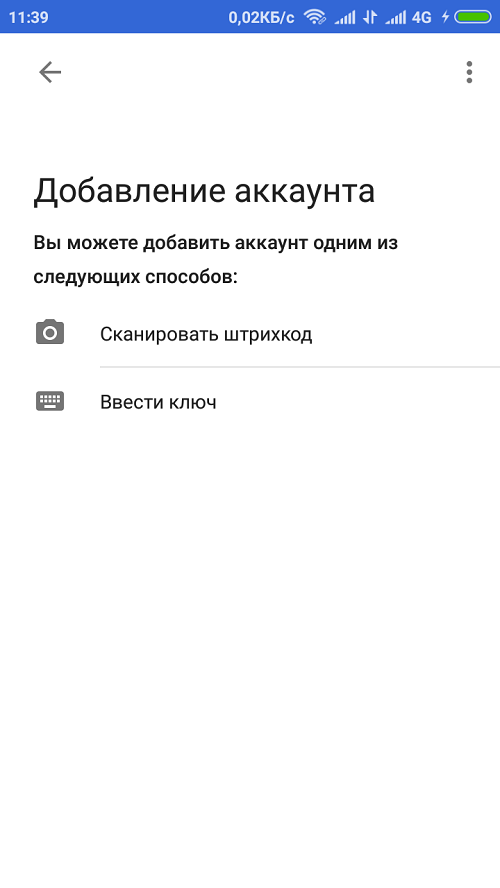 Добавление аккаунта в Google Authenticator
Добавление аккаунта в Google Authenticator- Разрешите приложению снимать фото и видео.
- Поднесите телефон к открытому на компьютере на странице браузера коду (см. раздел выше). Когда код считается, прозвучит сигнал, и вы получите сообщение о том, что аккаунт добавлен:
 Успешное завершение установки Google Authenticator
Успешное завершение установки Google AuthenticatorВсе, теперь пользоваться приложением предельно просто. Когда вы его открываете, он генерирует один за другим временные коды, срок действия которых истекает в срок около минуты. Рядом с каждым кодом всегда есть кружок типа часов, который тает у вас ан глазах. На картинке ниже осталась четвертинка круга.
Как только устаревает один код, тут же появляется следующий – все коды пригодны, пока свежи.
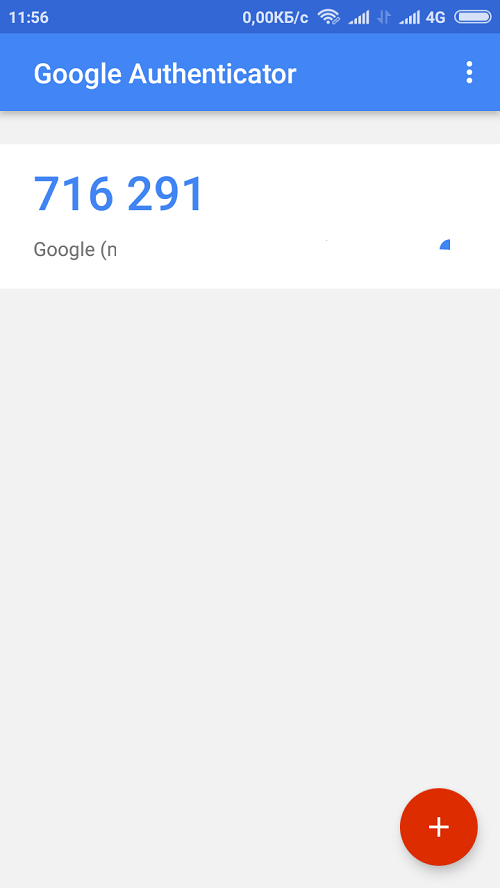 Генерация кодов
Генерация кодовGoogle Authenticator для компьютера
Непосредственно на операционную систему Windows или Mac невозможно поставить Google Authenticator. Это приложение ставится только на телефон – под iOS либо под Android.
Теоретически можно поставить на компьютер эмулятор операционной системы Android, а уж на него – Google Authenticator, но этого делать не стоит. Эмулятор отнимает очень много системных ресурсов, и ставят его только в крайнем случае. Мощность вашего компьютера резко уменьшится.
Google Authenticator для компьютера: установка и использование
Существует два способа установки Google Authenticator на компьютер. Первый из них предполагает использование эмулятора, а второй требует установки расширения в браузере Google Chrome.
Установка Google Authenticator через эмулятор
Одним из проверенных эмуляторов системы Android является Nox App Player, которые можно бесплатно скачать с официального сайта https://ru.bignox.com. При помощи данной программы можно устанавливать на ПК любые приложения из Google Play, в том числе Authenticator.
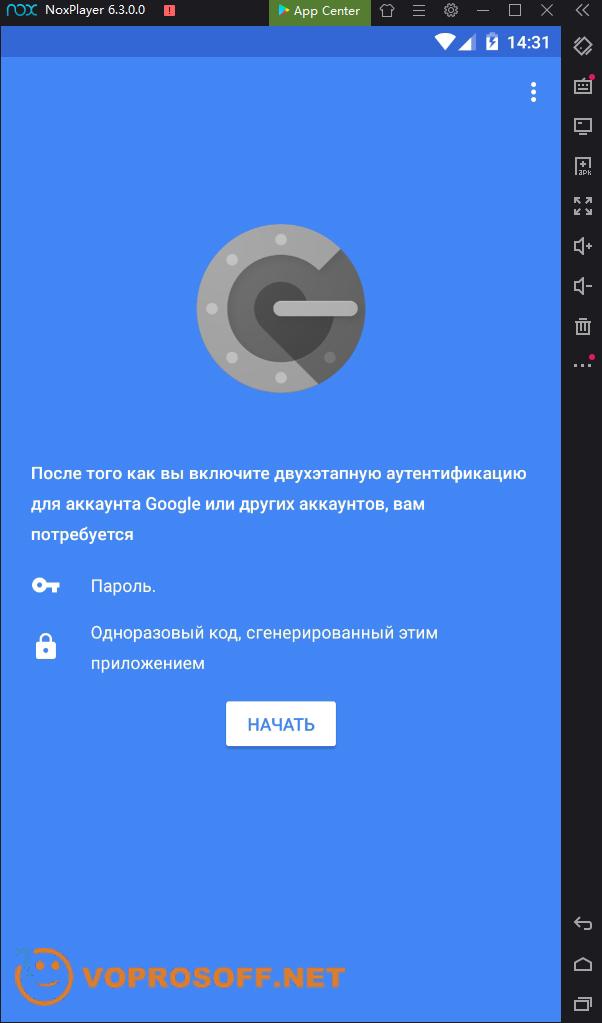
Скачав и установив Nox App Player на компьютер, действуйте по следующей инструкции:
- Запустите программу.
- Найдите приложение Google Play в меню и запустите.
- Авторизуйтесь, используя свою учетную запись Google.
- Найдите Google Authenticator и установите, нажав соответствующую кнопку.
- Запустите приложение.
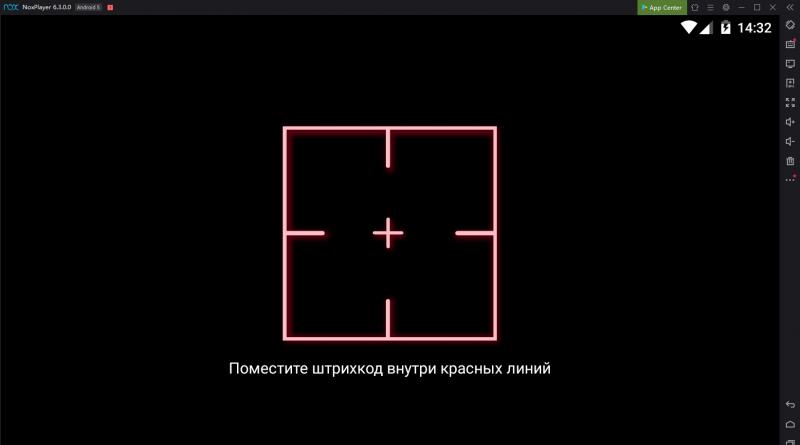
Через эмулятор все отлично работает, за исключением сканера QR-кода, который отображается зеркально. Чтобы это исправить, сделайте скриншот кода, откройте в Paint или любом другом графическом редакторе, а затем отразите его по горизонтали. После этого отсканируйте QR-код с помощью встроенного в приложение Google Authenticator сканера.
Расширение для Google Chrome
Автор считает, что эти материалы могут вам помочь:
Вышеописанный способ рабочий, но есть более удобный вариант использования аутентификатора на ПК. Вам потребуется только браузер Chrome. Запустите его и проделайте следующее:
- На панели инструментов найдите три вертикальные точки и нажмите на этот значок.
- Выберите в выпадающем меню пункт «Дополнительные инструменты» и в нем найдите «Расширения».

- Вызвав боковое меню слева, перейдите в интернет-магазин Chrome.
- В поисковую строку впишите слово Authenticator.
- Найдите расширение под названием «Авторизация» и нажмите напротив него кнопку «Установить».

- Подтвердите действие, после чего на панели управления сверху появится новый значок.
Как использовать расширение?
Для сканирования QR-кода и авторизации на каком-либо сайте вам нужно нажать на иконку установленного в Google Chrome расширения и нажать значок карандаша.
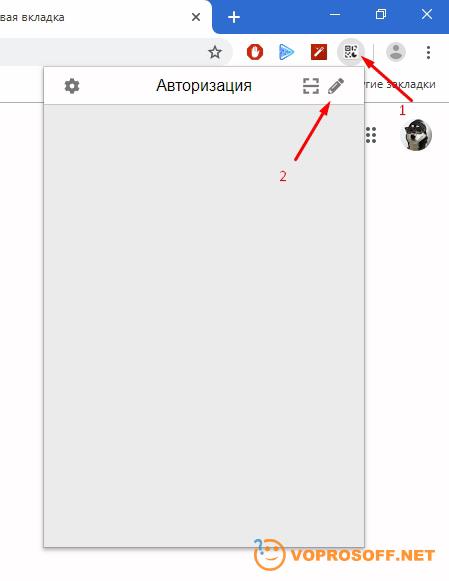
В появившемся окошке необходимо щелкнуть на плюсик и выбрать пункт Scan QR Code. Также возможен ввод буквенного кода (некоторые сервисы его предоставляют).
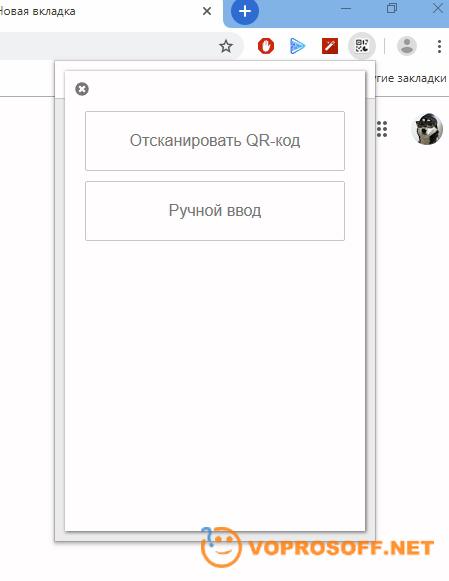
Далее переходим на страницу сайта, на котором появился нужный вам код, и обводим его мышкой для сканирования. Расширение выдаст вам нужный код авторизации. Вставьте его в соответствующее поле и подтвердите действие.
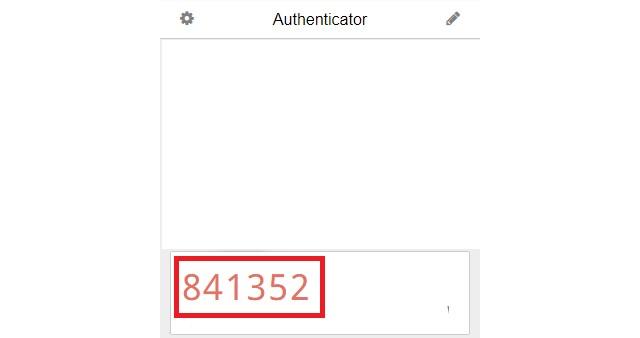
После этого при каждом входе на сайт у вас будет появляться поле для ввода ключа, а сам ключ вы сможете скопировать из соответствующего поля в расширении в Google Chrome.
Google Authenticator для компьютера
Защита персональных данных с помощью Google Authenticator на смартфонах и ПК является одним из наиболее надёжных и простых в освоении способов предотвращения несанкционированного доступа к вашему профилю. В условиях возрастающей доли присутствия человека в сети Интернет, взлом вашего аккаунта может привести к достаточно серьёзным проблемам. Поэтому применение программы Google Authenticator на компьютере с целью обеспечения дополнительной проверки при входе, вовсе не выглядит лишней перестраховкой. Вопрос требует более детального рассмотрения, о чём и пойдёт речь далее.

 Общий вид приложения
Общий вид приложенияЧто такое Google Authenticator
Итак, Google Authenticator для компьютера представляет собой специальное мобильное приложение, предназначенное для усиления безопасности доступа к определённому аккаунту путём создания дополнительных факторов проверки. Изначально программа была разработана, исходя из специфики использования системой Google, но ничего не мешает применить её и для защиты своей страницы в социальной сети или облачного хранилища данных.
Говоря простым языком, во время входа в закреплённый в приложении аккаунт, оно формирует и высылает на мобильное устройство дополнительный проверочный код, после введения которого открывается вход. То-есть, даже если злоумышленник будет знать часть персональных данных, аутентифицироваться без подтверждения он не сможет. Такое простое, но эффективное решение позволяет значительно обезопасить свой профиль.
Преимущества использования программы
Среди безусловных преимуществ использования Google Authenticator на PC стоит отметить:
- Высокий уровень безопасности;
- Возможность работы с несколькими учётными записями на одном устройстве;
- Интуитивно понятный интерфейс, облегчающий работу;
- Поддержка большинства распространённых мобильных операционных систем.


При этом приложение устанавливается аналогично прочим – из Play Market загружается исполняемый файл, запустив который нужно просто следовать подсказкам инсталлятора. Все необходимые настройки и подключение профилей можно выполнить в соответствующем пункте меню.
Читайте также: Как пользоваться Aircrack-NG.
Установка Google Authenticator на компьютер
Кроме того, если по каким-то причинам использовать смартфон для работы с приложением Google Authenticator нет возможности/желания, то можно прибегнуть к альтернативному варианту – установке приложения на ПК. Сразу стоит отметить, что алгоритм действий здесь будет несколько сложнее, но при наличии базовых навыков работы на компьютере задача вполне осуществимая.
Для начала необходимо установить эмулятор системы Андроид для Windows.
- В качестве примера будет рассмотрен один из наиболее востребованных — Nox App Player (https://ru.bignox.com). Программа позволяет устанавливать и запускать на своём компьютере игры и софт, предназначенный для Android.
- Установка не отличается сложностью – скачивается и устанавливается файл, после чего все попадающие в хранилище ПК файлы, предназначенные для установки на смартфон, будут по умолчанию открываться в эмуляторе. То-есть можно будет скачать и установить на компьютер Google Authenticator.
К слову, эмулятор позволяет запускать не только различные приложения, но и игры, поэтому его установка будет достаточно полезным действием. Многие сайты сегодня предлагают различные дополнительные бонусы для пользователей мобильных версий, так что приложение может пригодиться ещё и для этого.
Используем двухфакторную аутентификацию в ВК и Google
Кроме того, стоит несколько слов сказать о том, что двухступенчатая защита доступа возможна к некоторым профилям и без установки стороннего софта. Например, страница ВКонтакте или аккаунт Google могут быть защищены и с помощью стандартных средств.

 Настройка доступа ВК
Настройка доступа ВК- Для того чтобы установить двухэтапный вход в свой аккаунт ВК без Google Authenticator, нужно зайти в меню профиля и перейти к его настройкам.
- Перейдя на вкладку безопасность, можно будет увидеть вопрос о необходимости подключения дополнительной проверки посредством проверочного кода по СМС.
- Здесь же можно привязать все ваши устройства, которые могут быть использованы для входа на страницу.

 Настройка доступа Google
Настройка доступа GoogleЕсли же необходимо повысить безопасность профиля Google, то алгоритм действий будет следующим:
- После аутентификации необходимо зайти в раздел аккаунта «Безопасность и вход» и найти справа пункт «Двухэтапная аутентификация».
- После клика по надписи откроется новая страница, следуя подсказкам которой можно осуществить настройку доступа.
Заключение
Несмотря на то, что двухэтапная аутентификация с помощью установки Google Authenticator для компьютера может показаться излишней мерой, которая вызывает неудобства, этот шаг является сегодня уже необходимостью. Не все открываемые страницы сайтов и скачиваемые с них программы одинаково полезны, поэтому дополнительная защита своих личных данных позволит избежать траты нервов и сил в дальнейшем.
Что делать, если Google authenticator всегда выдает неправильные коды / Habr
Доброго времени суток.
Я хотел бы рассказать вам о проблемах 2FA аутентификации на устройствах Android 4.4.2 KitKat и о решении, которое в нашем случае прекратило долгие поиски.
Некоторое время назад мы с коллегами решили добавить Двухэтапную аутентификацию (Two factor authentication или для краткости 2FA) для нашего маленького офисного сервера на базе Ubuntu Server.
2FA это дополнительный уровень безопасности и приятное дополнение к уже существующему механизму аутентификации. Кроме обычной пары логин + пароль от пользователя, выполняющего авторизацию, требуется цифровой ключ, который динамически изменяется каждые 30 секунд и генерируется устройством, находящимся во владении пользователя. Для генерации ключа мы использовали Приложение Google authenticator и мобильный телефон на платформе Android. После разовой настройки приложение генерирует коды, имеющие срок жизни в 30 секунд, точно такие же коды генерирует сервер. При аутентификации коды сравниваются.
Так как данные не передаются от сервера и хранятся только на устройстве — этот механизм является более безопасным, чем отправка кодов подтверждения (например, как 3D-secure SMS подтверждение в банковских системах).
Пошаговых инструкций о настройках сервера в сети оказалось неожиданно много. В них все очень просто и доходчиво. Я руководствовался этой статьей.
После настроек сервера установили на телефон Lenovo p780 приложение Google Authenticator, «прочитали» телефоном с монитора QR-code и получили заветные циферки для авторизации. Перед тем как перезагрузить SSH не забывайте сохранить резервные ключи для восстановления доступа.
И вот, все готово к использованию! Перезагружаем SSH, заходим на сервер, указываем пароль, после пароля нас просят предъявить Verification code, переписываем его с телефона и… снова просят указать пароль?!!! Выглядит это так:
ssh [email protected]
Password: <вводим пароль>
Verification code: <вводим код с телефона>
Password: <?!!, вводим пароль еще раз>
Verification code: <вводим код с телефона>
Password: <еще раз вводим пароль>
Verification code: <еще раз вводим код>
[email protected]’s password: <еще раз пароль>
Permission denied, please try again.
[email protected]’s password: <снова вводим пароль>
Received disconnect from xx.xxx.xx.xx: 2: Too many authentication failures for user
Вначале думали, что ошибка допущена в настройках, но испробовав несколько мобильных устройств стало очевидно, что коды генерируемые на Android 4.4.2 KitKat приложением Google Authenticator всегда ошибочны.
«Решения», которые удалось найти и их результаты:
- Если откатить версию Android, начинает работать корректно. (с этим «решением» работали какое то время, но решили двигаться дальше)
- Так как проблема сводится к некорректным часовым поясам — многие решения направлены именно на их исправление. Приложение TimeZone Fixer действительно может помочь с этой проблемой, однако часть приложений после его использования начинает отображать ошибочное время и потребуется чинить их вручную. (решение имеет свои минусы и риски. вся информация о приложении доступна на сайте 4pda)
- Подгонять время вручную. Если честно этот способ у нас так и не заработал. Перевести часы вручную и тем самым синхронизировать время на телефоне и сервере. Увы, все попытки ничего не дали, хотя были люди утверждающие, что у них заработало. В любом случае перспектива потерять функцию часов в телефоне не самая приятная…
- Синхронизация часов внутри настроек приложения Google authenticator (в нашем случае без результатов, однако были комментарии, что кому то помогло)
Финальное решение проблемы: FreeOTP
За время поиска решения в сети я уже натыкался на GitHub приложения Google Authenticator, в трекинге ошибок есть наша, и в качестве решения предложено:
«You can used FreeOTP Authenticator(by Red Hat) instead of Google Authenticator until someone fix it.»
Долгое время мне казалось, что рекомендуется использовать другой механизм-аутентификатор, который нужно ставить на сервер вместо Google, поэтому я усердно искал другие решения. Хотелось заставить работать именно Google authenticator, но на самом же деле рекомендуют использовать другое приложение для Android, а серверная часть остается без изменений.
Приложение FreeOTP Authenticator от компании Red Hat. После настройки по тому же QR-коду все начало работать без необходимости что то корректировать.
К сожалению я не могу указать вам причину возникновения ошибки в приложении Google authenticator, но надеюсь, что мой печальный опыт поможет сэкономить чье-то время.
Буду рад вашим комментариям! Спасибо за внимание.