Как поставить фото на контакт в Андроиде
В далекие времена мобильные телефоны не обладали контактной книгой. В связи с этим звонок сопровождался лишь номером вызывающего. Позже у каждого владельца такого устройства появилась возможность присваивать номерам то или иное имя. А с развитием смартфонов на экран стало выводиться не только имя, но и фотография человека. Однако не все обладатели «андроидов» знают о том, как добиться реализации этой функции. Поэтому мы решили рассказать о том, как установить фотографию на тот или иной контакт.
Изменение данных контакта
- Откройте менеджер контактов.
- Удерживайте нажатие на нужном контакте. В открывшемся меню выберите «Изменить». Это также можно сделать, открыв контакт и нажав соответствующую кнопку с рисунком карандашика.
Теперь вы можете изменить данные контакта
- Как и в третьем пункте предыдущего способа: нажмите на силуэт, выберите нужный вариант. Вместо силуэта может быть кнопка с изображением фотоаппарата.

После завершения всех необходимых действий нажмите «Сохранить». Но эта кнопка присутствует не всегда: на некоторых устройствах изменения применяются сразу, без дополнительных подтверждений.
Иконка в списке контактов
Третий способ сходен со вторым. По предыдущему алгоритму зайти в меню устройства, затем — в телефонный справочник. В строке поиска ввести имя интересующего абонента. Можно отыскать человека по списку, если забылось точное имя. Зажать на несколько секунд область, которая предназначена для снимка. Далее будет предложено выбрать вариант загрузки, который подходит: сфотографировать или загрузить из галереи. Такая возможность есть не на всех устройствах, работающих на Android. Поэтому если этот способ не подходит, можно попробовать предыдущие.
Если описанная выше функция есть в устройстве, то достаточно будет выбрать вариант “Загрузить фотографию из…” Произойдет перенаправление в галерею, из которой останется взять нужное изображение. Далее появится редактор, с помощью которого необходимо определить размер и область отображения картинки. После подтверждения действий она будет установлена и прикреплена к необходимому абоненту. Если же в галерее отсутствует снимок, то сделать его можно через камеру мобильного телефона.
Далее появится редактор, с помощью которого необходимо определить размер и область отображения картинки. После подтверждения действий она будет установлена и прикреплена к необходимому абоненту. Если же в галерее отсутствует снимок, то сделать его можно через камеру мобильного телефона.
Это три распространенных метода, но существует еще как минимум один.
Как установить фото из галереи?
- Откройте «Галерею» — стандартное приложение, которое установлено по умолчанию в ОС Android.
- Найдите нужное изображение.
- Удерживайте нажатие либо откройте картинку и зайдите в меню (чаще всего верхний правый угол). В нём найдите пункт «Установить изображение как».
Нужен пункт «Установить как»
- В открывшемся диалоговом окне выберите «Фотография контакта».
Нажмите на «Фото контакта»
- Затем выберите «Контакты» — стандартный менеджер контактов. Выбор предлагается не всегда, только когда есть несколько приложений, дублирующих функциональность.

- Теперь нажмите по интересующему вас контакту. Откроется тот же режим редактирования, который был описан в третьем пункте первого способа. После обрезки нажмите «ОК», чтобы сохранить результаты.
Второй способ
Зачастую если владелец смартфона задумывается о том, как поставить фото на звонок в Андроиде, то он вспоминает именно об этом способе. Он заключается в осуществлении не менее простых действий, но времени у вас они отнимут чуть больше. Итак, следуйте нашему руководству:
Шаг 1. Зайдите в телефонную книгу. Для этого нажмите на иконку предустановленного приложения «Контакты».
Шаг 2. Теперь нажмите на контакт, который вы желаете снабдить снимком.
Шаг 3. Нажмите на кнопку «Редактировать». Она может располагаться внутри контекстного меню, выскакивающего после нажатия на троеточие. А может быть выполнена в виде иконки, изображающей карандаш.
Шаг 4. В «голом» Android фотография контакта располагается в самой верхней части отображающегося окна. Для её замены нужно лишь нажать на иконку в виде фотоаппарата. В фирменных оболочках может потребоваться нажатие на троеточие, которое располагается в верхнем правом углу, после чего выбор соответствующего пункта.
В «голом» Android фотография контакта располагается в самой верхней части отображающегося окна. Для её замены нужно лишь нажать на иконку в виде фотоаппарата. В фирменных оболочках может потребоваться нажатие на троеточие, которое располагается в верхнем правом углу, после чего выбор соответствующего пункта.
Шаг 5. В любом случае вам предложат несколько вариантов дальнейших действий. Вы можете удалить фото, заменить его другим изображением или сделать снимок прямо сейчас. Выберите нужный вариант — мы подразумеваем, что вы будете использовать фотографию, которая уже имеется в памяти устройства.
Шаг 6. Далее вас могут спросить о том, каким приложением воспользоваться для выбора снимка. Это совершенно не важно — вы можете выбрать как «Галерею», так и какую-то другую программу — вплоть до файлового менеджера. Кстати, на нашем сайте вы можете узнать о лучших файловых менеджерах для Андроид.
Шаг 7. Далее вам нужно выбрать подходящую фотографию.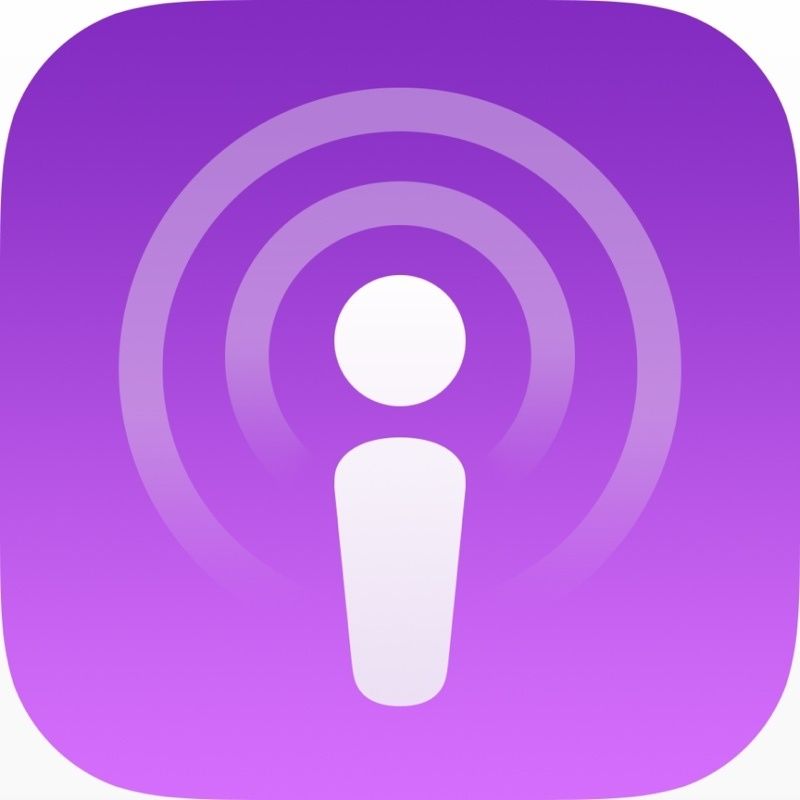
Шаг 8. Система предложит вам откадрировать картинку (в некоторых оболочках этого не происходит). Опять нужно выбрать утилиту, с помощью которой вы будете обрезать лишнюю часть изображения.
Шаг 9. Откадрируйте снимок, после чего нажмите кнопку «Готово» (обычно выглядит в виде галочки).
Шаг 10. Вот и всё. Остается лишь нажать галочку, закончив редактирование контакта.
Использование приложений
Если предыдущих способов недостаточно, существует ещё один: установка специальных приложений. Чтобы их загрузить, войдите в Google Play и введите название в поисковую строку.
Ultimate Caller ID Screen HD
С помощью этого приложения можно установить фото не только на вызовы, но и на СМС, а также уведомления о пропущенных звонках. Пользователю предлагается ряд тем оформления, чтобы подстроить внешний вид под себя. Кроме основной задачи, есть дополнительные функции, например, сбрасывание вызова поворотом смартфона.
Меню Ultimate Caller ID Screen HD
В бесплатной версии имеются ограничения на количество устанавливаемых картинок.
Full Screen Caller ID
В отличие от предыдущего приложения, здесь не надо покупать платную версию, чтобы пользоваться всеми возможностями приложения. Но оно менее функциональное и не позволяет пользоваться жестами, выводить фото на экран блокировки и многое другое, по сравнению с полной версией Ultimate Caller ID Screen HD. Доступен выбор тем и демонстрация экрана вызова.
Редактирование контакта в Full Screen Caller ID
Live Full Screen Caller ID
Бесплатное приложение, отображающее фото контакта при вызове или СМС в полноэкранном режиме. Имеется возможность менять темы оформления, настраивать надписи и кнопки управления на экране вызова. Из минусов: много рекламы, что снижает удобство использования.
Меню Live Full Screen Caller ID
Как перенести контакты на Android
1. Перенос данных через сайт Google Contacts из vCard или CSV файлов. Android синхронизирует все контакты с серверами Google (компания – разработчик этой операционной системы), которые также хранятся в вашей учетной записи на Google по адресу https://accounts.google.com/ServiceLogin?passive=1209600&continue=https://contacts.google.com/&followup=https://contacts.google.com/ .
Android синхронизирует все контакты с серверами Google (компания – разработчик этой операционной системы), которые также хранятся в вашей учетной записи на Google по адресу https://accounts.google.com/ServiceLogin?passive=1209600&continue=https://contacts.google.com/&followup=https://contacts.google.com/ .
Нужно создать свой аккаунт. Все контакты находятся в Почте Google. Следует сделать:
- зайти в свой почтовый аккаунт
- возле надписи Gmail нажать стрелочку
- в выпадающем меню выбрать пункт «Контакты».
Экспорт данных со старого устройства осуществляется в формате csv (программы Microsoft Outlook и Outlook Express) и vCard.
Этот способ очень функциональный, так как редактировать контакты можно с компьютера, без участия Android – устройства. При автоматической синхронизации данных на смартфоне или планшете, все контакты автоматически переносятся в учетную запись Google, где и хранятся.
Для переноса данных из учетной записи на Android нужно:
- нажать «Дополнительно»
- над списком контактов выбрать пункт «Экспорт»
- сохранить контакты в удобном формате
- перенести в память своего смартфона.

2. Перенос данных на Android – устройства с помощью карты памяти SD. Каждый файл vCard хранит один контакт, что очень удобно для переноса с одного устройства на другое. Карта SD легко импортирует контакты в формате vCard на смартфоны с ОС Android. На карте памяти нужно:
- создать папку «Контакты»
- скопировать все контакты в формате vCard в созданную папку
- зайти в приложение «Контакты»
- выбрать «Импорт/Экспорт»
- нажать функцию «Импортировать с SD – карты»
- все данные будут перенесены в смартфон, также можно сделать резервную копию на флешке.
3. Перенос контактов с помощью Bluetooth. Беспроводной Bluetooth есть практически во всех мобильных устройствах, через него очень удобно осуществлять перенос контактов на Android -устройства. Нужно:
- активировать Bluetooth на телефонах
- установить связь
- при необходимости ввести пароль
- на старом телефоне в меню «Контакты» найти пункт «Выбрать все» и указать вариант «По Bluetooth»
- осуществить перенос телефонных контактов на новый телефон.

4. Перенос данных с помощью MOBILedit!PC Suite. Для удобства импорта/экспорта контактов разработчики ОС Android создали различные приложения, самым функциональным среди которых – программа MOBILedit!PC Suite. У программы огромная база данных о моделях телефонов, возможность импорта и редактирования данных.
Следует установить приложения с Google Market на компьютер:
- присоединить к нему старый телефон по USB
- синхронизировать телефон и компьютер
- в программе на панели “Navigation” будет список информации на телефоне
- выбрать “Phonebook”
- нажать “Export”
- сохранить телефонную книгу в нужном формате отключить
- старый телефон
- подключить смартфон с ОС Android
- нажать в верху окна “Import”
- указать папку с контактами
- осуществить перенос на новое устройство.
Как перенести контакты с Android на Android
Перенос контактов с андроид на андроид не должен никого удерживать от покупки нового устройства.![]() Есть 2 простых способа. Первый – без подключения к интернету:
Есть 2 простых способа. Первый – без подключения к интернету:
- зайти в приложение «Контакты»
- выбрать в меню «Экспорт/Импорт»
- выбрать и записать на носитель (sim, SD, USB). В новом смартфоне приложение «Контакты»
- «Экспорт/Импорт»
- «Импортировать с носителя».
И все! Второй способ, уже известный, с помощью Google аккаунта (требование: интернет и свой аккаунт).
Как перенести контакты с айфона на андроид
Смена iPhone на Android – это не только переход на другой брэнд, а еще и новая операционная система. Это может привести к несовместимости форматов и телефонных книг с контактами, что значительно осложняет перенос данных.
Все способы переноса контактов с айфона на андроид можно посмотреть на видео
Как перенести контакты с компьютера на Android
«Забрать» или перенести контакты с компьютера на андроид можно через свой аккаунт в Google, воспользовавшись экспортом файлов в формате cfv.
Как перенести контакты с Nokia на Android
Самый простой и быстрый способ переноса контактов с нокия на андроид – это экспорт контактных данных из Nokia PC Suite и импорт в аккаунт Google.
Нужно подключить телефон с помощью программы Nokia PC Suite к компьютеру:
- запустить Nokia Communication Center
- выбрать «Контакты», а затем выделить нужные
- выбрать «Файл – Экспорт» в сsv.
- сохранить на компьютер
- зайти на Google Contacts
- выбрать импорт файла и загрузить.
В смартфоне:
- зайти в «Настройки»
- «Синхронизация данных»
- импорт контактов на Android.
Как перенести контакты с Simbian на Android
Чтобы перенести контакты с Simbian на Android, можно воспользоваться Google Contacts. Но есть еще один легкий способ.
На Simbian:
- найти «Контакты»
- «Выделить Все»
- «Скопировать» на «Карта памяти»
- в папке на карте e:/others/contacts появятся контакты в vCard.
На Android:
- зайти «Контакты»
- «Меню»
- «Импорт/Экспорт»
- «Импортировать с SD – карты»
- «Все файлы vCard»
- нажать «ОК».
Как перенести контакты с Bada на Android
Самый простой способ перенести контакты с Bada на Android – сбросить на пустую sim-карту и копировать с нее в память нового смартфона. Минус такого способа: sim-карта поддерживает не все опции телефонной книги (длинные имена, несколько номеров телефонов в одном контакте). Второй способ, уже известный– через Google аккаунт. Если в дальнейшем на Android – смартфоне оставить автосинхронизацию и отображение Google, то при сохранении нового контакта телефон будет запрашивать: телефон, sim или Google. Это удобно тем, что данные можно сразу сохранять в аккаунте и редактировать их с компьютера. И, третий способ, перенос нужных контактов (в формате vcf.), с помощью внешней SD-карты памяти.
Минус такого способа: sim-карта поддерживает не все опции телефонной книги (длинные имена, несколько номеров телефонов в одном контакте). Второй способ, уже известный– через Google аккаунт. Если в дальнейшем на Android – смартфоне оставить автосинхронизацию и отображение Google, то при сохранении нового контакта телефон будет запрашивать: телефон, sim или Google. Это удобно тем, что данные можно сразу сохранять в аккаунте и редактировать их с компьютера. И, третий способ, перенос нужных контактов (в формате vcf.), с помощью внешней SD-карты памяти.
Article in English
Возможные проблемы
При использовании первых трёх способов необходимо выбирать стандартные приложения «Галерея» и «Контакты». Если устанавливать картинку с помощью другого приложения, она может не установиться.
При использовании последнего способа следует помнить, что не все устройства поддерживают перечисленные приложения. Возможно, потребуется обновление операционной системы.
Установка изображения на контакт позволяет всегда быстро узнавать его, когда он звонит или посылает текстовое сообщение. Это можно сделать несколькими вышеперечисленными способами.
Это можно сделать несколькими вышеперечисленными способами.
Рассказать друзьям
Похожие записи Как установить мелодию на звонок на Самсунг: подробно
Как поставить музыку на звонок на Айфон: ставим рингтон
Как поставить музыку на звонок: полная инструкция
Как обрезать видео на телефоне Андроид: все решения
Комментарии — 0:
Как обратно убрать фото с заставки контакта
Процесс удаления фотографии контакта ничем не отличает от его установки. Сначала откройте телефонную книгу, затем:
- Перейдите на страницу с конкретным номером.
- Нажмите по иконке карандаша или кнопке «Редактировать».
- Кликните по уже установленному снимку.
- Выберите «Удалить фото».
- Сохраните изменения клавишей «Ок».
Теперь убедитесь в том, что картинка у выбранного профиля исчезла. При необходимости ее вернуть воспользуйтесь инструкцией, представленной выше.
Как поставить фото на аватарку ВК на компьютере
Сейчас у вас на странице нет аватарки, а есть место с картинкой фотоаппарата. На этом месте должен стоять аватар. Вот инструкция, как поставить аву ВК:
На этом месте должен стоять аватар. Вот инструкция, как поставить аву ВК:
Нажмите «Поставить аватарку»
- В том месте, где должна быть аватарка, есть активная надпись «Поставить фотографию». Нажмите на нее.
- Откроется окно с выбором файлов. Нажмите на нужное фото или картинку.
- Затем в новом окне вам будет предложено выбрать ту часть файла, которая будет показываться на странице — отметьте ее. Нажмите «Сохранить и продолжить».
Выберите область, которая будет показываться на странице, а затем сохраните и продолжите
Затем выберите область для маленькой миниатюры так же, как и на предыдущем шаге. После этого кликните «Сохранить изменения».
Готово — теперь на вашей странице есть аватарка. Если вы хотите поставить на аву фотку из тех, которые загружены уже ВК, тогда сделайте следующее:
- Откройте фото со страницы ВК.
- Внизу есть активная ссылка «Еще».
- Появится дополнительное меню. Выберите в нем «Сделать фотографией профиля».

- Далее выполните все манипуляции, описанные выше по тексту и выберите область для основного фото на аву и для миниатюры.
Теперь вы умеете ставить аватарку на свою страницу. Также вам может понадобиться инструкция, как найти и добавить друзей ВК. Подробную инструкцию вы найдете в нашей статье по этой ссылке. Стоит заметить, что ВК есть другие интересные приемы, которые помогут сделать вашу страницу уникальной. Читайте далее.
Размеры фото для iPhone
Лучшим способом избежать таких неприятностей является использование точных размеров обоев в соответствии с моделью вашего iPhone. Для вашего удобства ниже приведен список размеров изображений для каждой модели iPhone, доступной на рынке на момент написания этой статьи:
Модель iPhone и размер изображения:
- iPhone 7 Plus: 1080 x 1920 (2208 x 2208 для пейзажа)
- iPhone 7: 750×1334
- iPhone 6S Plus / iPhone 6 Plus: 1242 x 2208 (2208 x 2208 для пейзажа)
- iPhone 6S / iPhone 6: 750 x 1334
- iPhone 5 / iPhone 5S / iPhone 5C: 640 x 1136
- iPhone 5S parallax wallpaprs: 744×1392
- iPhone 4S / iPhone 4: 640 x 960
- iPhone 4S parallax wallpaprs: 744×1216
Пожалуйста, обратите внимание:
- Все обои для iPhone 7 Plus совместимы с iPhone 7, iPhone 6s Plus и iPhone 6s.

- Все обои для iPhone 5s совместимы с iPhone 5c, iPhone 5 и iPod Touch 5.
- Все обои для iPhone 4s совместимы со старыми iPhone и iPod Touch.
- Все обои для iPad iPad / Миниатюрные мини-обои Retina совместимы с iPad Air 2, iPad mini 2, iPad mini 4 и всем старым iPad.
- Все обои для iPad iPad / обои для iPad совместимы с iPad mini, iPad 1 и iPad 2.
- iOS 7, iOS 8, iOS 9 и iOS 10 поддерживают обои Parallax.
Изменяем аватарку с телефона
Выбор снимка из Галереи устройства
- Если вы заходите в социальную сеть Вконтакт через мобильное приложение, установленное на телефоне или планшете, тогда откройте боковое меню и нажмите на аватарку, чтобы перейти на главную страницу профиля.
- Затем в правом нижнем углу изображения нажмите на значок фотика.
- В появившемся меню выберите пункт «Загрузить из галереи». Если хотите сразу сфоткаться и сделать это фото аватаркой, тогда нажмите «Сделать снимок».

- Найдите на своем устройстве нужную фотографию и нажмите по ней.
- В следующем окне можно приступить к редактированию: добавить фильтр, изменить яркость, обрезать и прочее. Когда все сделаете, или если делать ничего и не нужно, нажимайте «Прикрепить».
- Выбираем миниатюру, которая будет отображаться у других пользователей в сообщениях, комментариях, новостях, и жмем на галочку в правом нижнем углу.
- Когда фотография будет загружена, в строке оповещений на вашем устройстве появится галочка.
Выбираем фото из профиля
Через приложение ВК для смартфона, к сожалению многих, нет возможности поставить на аву то фото, которое уже загружено на вашу страницу. Поэтому следует воспользоваться браузером и перейти к полной версии сайта.
- Выберите любой веб-обозреватель на телефоне или планшете.
- Затем наберите в поиске «VK» и зайдите на свою страницу.
- Теперь нужно открыть боковое меню, нажатием на три полосы вверху слева.

- Пролистайте список в самый низ и нажмите по пункту «Версия для компьютера».
- Дальше можете снова выбрать тот же браузер, в котором сейчас находитесь.
- Вот перед вами полная версия Вконтакте, о чем сообщается в верху страницы. Для смены главного фото перейдите в меню «Фотографии».
- Все последующие действия будут такие же, как и с компьютера, но давайте их кратко рассмотрим. Выберите альбом, в который загружен интересующий снимок.
- Найдите изображение и жмите по нему, чтобы открыть для просмотра.
- Из дополнительных кнопок внизу будет и кнопочка «Ещё». Тапайте по ней и выбирайте из меню «Сделать фотографией профиля».
- Затем нужно определиться с отображаемой на странице областью и миниатюркой. На последнем шаге жмем «Сохранить изменения».
- Возвращайтесь к своей странице и радуйтесь измененному главному фото.
На этом все. Надеюсь, вам все понятно, и теперь проблем в вопросе: как загрузить новое изображение на аватарку своего профиля Вконтакте, у вас не возникнет.
Почему фото растягиваются на вашем iPhone
В зависимости от размера экрана и приемлемого разрешения изображения iOS, установленный на вашем iPhone, автоматически пытается наилучшим образом подобрать выбранную фотографию на фоне. В этой попытке он растягивает ширину и высоту изображения по мере необходимости.
Если выбранное изображение не соответствует точному разрешению, указанному для экрана вашего iPhone, iOS растягивает его, чтобы поместить его на полный экран, что делает его пиксельным/размытым.
Как упоминалось выше, лучший способ избежать таких проблем – использовать изображения, соответствующие точной размерности вашего iPhone.
Решение самых распространенных проблем и ошибок
Как показывает практика, у многих пользователей при решении этой задачи возникают разные проблемы. В результате фото контакта во время входящего звонка не появляется.
Возможно, фото все-таки не привязалось
Прежде всего, рекомендуем еще раз проверить, привязалось ли фото к конкретному контакту. Часто бывают случаи, когда пользователи, уже, казалось бы, все сделали верно, но в конечном результате просто забывают нажать на кнопку «Сохранить» или в системе мог произойти какой-то сбой.
Часто бывают случаи, когда пользователи, уже, казалось бы, все сделали верно, но в конечном результате просто забывают нажать на кнопку «Сохранить» или в системе мог произойти какой-то сбой.
Необходимо проверить профиль человека. Для этого нужно отыскать его в телефонной книге и посмотреть, есть ли выбранная фотография в области для фото или же там находится стандартная аватарка. При необходимости просто еще раз проделайте операцию установки снимка.
Возможно, контакт записан на сим-карту
Выбранная фотография будет выводится на экране устройства при входящем звонке только в том случае, если контакт сохранен в память телефона, а не в память сим-карты.
Если перед вами появилась необходимость переноса с сим-карты в память смартфона, то необходимо проделать следующие шаги:
- Откройте адресную книгу и выберите нужный профиль.
- Запустите опциональное меню.
- Найдите и активируйте функционал «Копирование контактов».
- Выберите с сим-карты на телефон.

- Проверьте работоспособность с помощью звонка.
Возможно, в системе произошел сбой
Очень часто пользователи оказываются в ситуациях, когда система Андроид поддается мелким ошибкам. Как правило, большинство из них решаются очень быстро простой перезагрузкой устройства. После этого необходимо проверить работоспособность функции.
Если перезагрузка не дала нужный результат, то нужно сбросить настройки до заводских или прошить Андроид. Но обратите внимание, что в таком случае внутренняя память будет полностью очищена, поэтому, прежде всего, позаботьтесь о создании резервной копии.
Источники
- https://appsetter.ru/ustanovka-foto-na-zvonok.html
- https://protabletpc.ru/advice/postavit-foto-na-kontakt-v-androide.html
- https://AndroidKak.ru/kontakty-sms-mms/postavit-foto.html
- https://GuruDroid.net/kak-postavit-foto-na-kontakt-v-androide.html
- https://mobimozg.com/android/nastrojka/foto-na-kontakt.html
- https://tarifkin.
 ru/mobilnye-sovety/kak-postavit-foto-na-kontakt-v-telefone
ru/mobilnye-sovety/kak-postavit-foto-na-kontakt-v-telefone - https://androproblem.ru/nastroika/kak-postavit-foto-na-kontakt-v-telefone-android.html
- https://besprovodnik.ru/kak-samsung-postavit-foto-kontakt/
- https://mobila.guru/faqsingle/kak-ustanovit-foto-na-kontakt-v-samsung/
- https://sdelaicomp.ru/mobile/kak-ustanovit-foto-na-kontakt-v-telefone-samsung.html
Как установить фото на контакт в телефоне
Как поставить фото на контакт в Андроиде в настройках
Данный метод всегда помогает установить фотографии на контакт. Для этого следует осуществить следующие действия:
- Зайти в приложение контактов с помощью соответствующей вкладки или общее меню.
- Отыскать тот контакт, на который необходимо установить снимок.
- Далее необходимо открыть раздел редактирования, который поможет изменить профиль собеседника. Как правило, он должен располагаться в верхней части экрана в виде иконки с карандашом. Если подобный элемент отсутствует, тогда следует просто нажать на иконку контакта.

- После этого перед пользователем откроется анкета, содержащая в верхней части страницы поле для снимка.
- Далее пользователю необходимо выбрать фотографию. Для этого можно воспользоваться фотоаппаратом и создать новый снимок в данную минуту или перейти в приложение галереи и выбрать уже имеющееся изображение. Главное преимущество выбора картинки заключается в том, что кроме стандартной галереи можно использовать любые файловые менеджеры, которые позволяют редактировать материал в реальном времени.
- Выбрать снимок в одной из папок.
- На Андроид устройствах с операционной системой 7 версии можно обрезать и изменять фотографии в реальном времени. Для этого применяется интегрированная в систему программа «Гугл фото», которая позволяет устанавливать рамки и разные фильтры.
- Завершить изменение снимка и подтвердить свой выбор.
По окончанию процедуры владельцу телефона необходимо поставить галочку, дабы сохранить результат. Данная инструкция действительна для всех версий операционной системы Андроид.
Как установить фото через «Галереи»
Если все фото находятся в разных альбомах, проще всего поставить изображение для абонента через «Галерею». Для этого:
- Откройте «Галерею».
- Выберите фото.
- Нажмите на троеточие в правом нижнем углу экрана. Под ним находится надпись «Еще».
- В открывшемся меню выберите пункт «Установить как фото контакта».
- В списке найдите контакт, нажмите на него.
- Снизу появится 3 приложения. Поставьте галочку «Запомнить выбор». Чтобы установить фото на контакт Андроид, понадобится «Кадрирование».
- Обрежьте фото до квадрата и подтвердите действие нажатием кнопки «Ок».
Как разместить из галереи фотографий
Данный способ считается более простым и эффективным. Если пользователь не установил сторонний файловый менеджер, тогда для смены фотографии в контактном листе стоит прибегнуть именно к приложению «Галерея». В данной утилите сохранены все изображение, которые были созданы или загруженные в мобильный телефон. Стоит отметить, что следующая инструкция актуальна для любой версии ОС Android:
Стоит отметить, что следующая инструкция актуальна для любой версии ОС Android:
- Открыть приложение «Галерея», после чего отыскать необходимую фотографию.
- Нажать на значок с тремя точками в верхней части дисплея.
- В появившемся окне выбрать команду установки изображения как фото контактного листа.
- Обрезать фотографию штатным инструментом для изменения графического стиля (данная процедура осуществляется с помощью специального ползунка на экране).
- Сохранить снимок.
Стоит заметить, что данный метод срабатывает практически в любой ситуации. Однако если операционная система подвергалась изменениям (установка авторской прошивки или внедрение сторонних сервисов), то галерея может не установить снимок. Также не всегда можно устанавливать изображения, если контактный лист сохранен на сим-карте.
Как поставить фотку на контакт в телефоне с помощью приложений
Если владелец мобильного телефона по каким-либо причинам не смогу установить снимок на контактный лист с помощью интегрированных приложений, тогда потребуется скачать и воспользоваться сторонними программами. Далее составлен рейтинг лучших утилит с эффективными инструментами и понятным интерфейсом, которые позволят установить, редактировать или удалить фотографию с контакта телефона.
Далее составлен рейтинг лучших утилит с эффективными инструментами и понятным интерфейсом, которые позволят установить, редактировать или удалить фотографию с контакта телефона.
Google Contacts
Данную программу можно назвать как сторонней, так и интегрированной одновременно. Это приложение является идеальным вариантом в том случае, если пользователь своевременно сумел синхронизировать свое устройство с сервисами Гугл. Конечно, установка и редактирование фотографии будет происходить через компьютер, поэтому телефон в данном случае не потребуется. Что нужно сделать:
- Открыть приложение Google Contacts.
- Авторизоваться в системе Гугл, введя логин и пароль. Как правило, в качестве логина может использоваться электронный ящик.
- Далее перед пользователем развернется окно, в котором будет содержаться перечень контактных листов. Пользователю понадобиться выбрать нужный контакт и нажать на значок карандаша.
- Следующим шагом будет выбор фотографии, которая будет служить в качестве оформления листа.
 Для этого нужно загрузить снимок с телефона на ПК.
Для этого нужно загрузить снимок с телефона на ПК. - Нажать на кнопку подтверждения и сохранить результат.
Ultimate Caller ID Screen HD
Еще одним надежным и эффективным способом считается использование утилиты Ultimate Caller ID Screen HD. Главное преимущество приложения заключается в том, что оно позволяет изменять все параметры снимка в реальном времени. Для этого необходимо загрузить программу с официального магазина Play Market.
Стоит заметить, что в данном случае для установки фотографии компьютер не понадобится. Что делать далее:
- Установить и открыть приложение
- Загрузить на рабочий стол программы необходимый контакт.
- Выбрать из галереи фотографию для расположения на листе.
- Использовать интегрированные инструменты для изменения размеров и цветовых параметров.
- Сохранить результат с помощью кнопки «Готово».
True Phone
Данное приложение сразу после установки потребует разрешения для считывания контактов с мобильного устройства. Для этого потребуется нажать на соответствующую кнопку, которая появится в центре экрана. Что потребуется сделать на следующем этапе:
Для этого потребуется нажать на соответствующую кнопку, которая появится в центре экрана. Что потребуется сделать на следующем этапе:
- Нажать на графическую клавишу «Начать».
- В верхней части экрана отыскать раздел с контактами, на который потребуется нажать.
- Далее последует раздел фотографий, где можно отыскать необходимый снимок.
- При нажатии на кнопку система предложит галерею или объектив камеры.
- После этого можно провести редактирование снимка – обрезка, добавление фильтров и т.д.
- В конце процедуры нужно нажать на кнопку подтверждения.
Simpler
Данная утилита достаточно проста в управлении и находится в бесплатном доступе. После первого открытия программы перед пользователем появится ознакомительное окно, которое можно пропустить с помощью соответствующей кнопки. Далее потребуется дать разрешение на считывание контактов и прочих данных. Конечно, в утилите имеется небольшой изъян – для работы понадобится пройти регистрацию. Её можно совершить с помощью учетной записи Google. Когда все будет готово, следует выполнить следующие действия:
Её можно совершить с помощью учетной записи Google. Когда все будет готово, следует выполнить следующие действия:
- Открыть страницу с контактом.
- Нажать на кнопку с тремя точками в верхней части дисплея.
- Выбрать раздел изменения контактного листа.
- Кликнуть на значок с фотоаппаратом и выбрать необходимое изображение.
- Нажать на галочку для подтверждения.
Truecaller
Последний достойный вариант в этом списке программа truecaller. Как и в прошлых случаях, после установки потребуется дать разрешение на считывание данных. Далее пользователь должен получит права на доступ с помощью специального кода, который придет на номер телефона. Следующим шагом будет авторизация посредством учетной записи Гугл или профиля Фейсбук. После успешной регистрации необходимо совершить несколько шагов:
- Открыть страничку с контактным листом.
- Нажать на значок с тремя точками.
- Выбрать функцию редактирования.
- Нажать на ярлык с изображением объектива.

- Выбрать или создать снимок, после чего его редактировать.
- Подтвердить изменения с помощью графической кнопки.
| Наименование | Описание | Рейтинг |
Google Contacts | Один из самых надежных методов для установки фотографий в контакты | ★★★★★ |
Ultimate Caller ID Screen HD | Приложение с рядом полезных инструментов и предельно понятным интерфейсом. | ★★★★★ |
True Phone | Неплохая утилита для установки, редактирования и удаления снимков в контактных листах. | ★★★★★ |
Simpler | Данное приложение позволяет не только добавлять изображения, но и полноценно работать с контактными листами. | ★★★★★ |
Truecaller | Как и в предыдущем случае, данная программа нужна для работы с контактами и отслеживания звонков. Однако функционал также позволяет добавлять фото на листы. | ★★★★★ |
Viber
Рассмотрим все по порядку:
- Сначала нужно зайти в приложение Viber и нажать по центру на вкладку “Контакты”.
- Выбрать из списка нужного человека и кликнуть на “Бесплатное сообщение”. Написать письмо с любым содержанием отправить. Это необходимо для того, чтобы осталась переписка с данным пользователем.
- Потом нужно удалить из телефонной книги этого абонента. Схема та же: зайти в меню, потом в список контактов, найти номер человека и кликнуть на кнопку “Меню” на телефоне. Кликнуть на действие “Удалить”. Теперь контакт удален с телефона, но информация со всеми данными осталась в переписке, которая создана в Viber.
- Дальше снова зайти в это приложение, открыть переписку и пролистать вправо. После этого отобразится информация об участниках беседы.
- Кликнуть на интересующего пользователя и добавить его в телефонный справочник, нажав на первую кнопку вверху справа. Затем абонент появится в учетной записи на Android.
 В телефонный справочник будут добавлены номер телефона человека и фотография, которая используется в его профиле.
В телефонный справочник будут добавлены номер телефона человека и фотография, которая используется в его профиле.
Как убрать фото с контакта
Чтобы удалить фотографию с контактного листа, достаточно придерживаться следующей инструкции:
- Открыть страницу с определенным контактом.
- В арсенале инструментов выбрать раздел редактирования.
- Нажать на ранее установленный снимок.
- Далее потребуется выбрать функцию удаления.
- Подтвердить действия с помощью кнопки сохранения.
Далее следует убедиться в том, что картинка полностью исчезла из приложения контактов. Если этого не произошло, тогда можно воспользоваться сервисом Google Contacts. Инструкция для удаления фотографий выглядит аналогичным предыдущему описанию образом. Единственное отличие заключается в применении ПК.
Распространенные проблемы
Нередко во время процедуры возникает множество проблем. Чтобы уточнить методы их решения, необходимо ознакомится со следующей информацией:
Янис
Занимаюсь ремонтом мобильной техники и переустановкой программного обеспечения с 2013 года. Являюсь поклонником любых Andoid-устройств. Неустанно отслеживаю все свежие новости касательно мобильной техники.
Являюсь поклонником любых Andoid-устройств. Неустанно отслеживаю все свежие новости касательно мобильной техники.
Задать вопрос
Вопрос эксперту
Не загружается снимок
Чаще всего причиной данной проблемы является слишком большой размер фотографии. Необходимо воспользоваться инструментами для обрезки
Не устанавливается приложение
В этом случае необходимо убедиться в совместимости программного обеспечения
Не удаляются картинки с контакта
В некоторых случаях штатные приложения выдают ошибку, поэтому следует использовать стороннее ПО
4.5 / 5 ( 29 голосов )
0
Автор
Янис
Занимаюсь ремонтом мобильной техники и переустановкой программного обеспечения с 2013 года. Являюсь поклонником любых Andoid-устройств. Неустанно отслеживаю все свежие новости касательно мобильной техники.
Возможные проблемы установки
В ряде случаев возникают ситуации, когда при использовании штатных программ фотография не устанавливается на контакт в телефоне. Это зависит от расположения требуемого номера в адресной книге. Если контакт сохранен на SIM-карте, то процедура не может быть корректно выполнена. Для решения проблемы требуется скопировать данные абонента на память устройства и провести описанные выше действия в стандартной последовательности.
Это зависит от расположения требуемого номера в адресной книге. Если контакт сохранен на SIM-карте, то процедура не может быть корректно выполнена. Для решения проблемы требуется скопировать данные абонента на память устройства и провести описанные выше действия в стандартной последовательности.
Если на экране телефона во время установки фотографии высвечивается ошибка, то связано это с нестабильностью программного обеспечения и перегруженностью оперативной системы. В таких ситуациях единственным верным решением будет полная перезагрузка смартфона.
Как поставить фото на контакт в Андроиде — 5 способов
Намного приятнее и информативнее получать входящие вызовы, когда на экране высвечивается имя, номер и фотография звонящего. И если внести человека в телефонную книгу сможет каждый, то как поставить фото на контакт в Андроиде знают не все. На самом деле, в этом нет ничего сложного, главное – выбрать правильный способ для конкретной модели смартфона. Давайте подробно рассмотрим установку картинки, ее настройку, а также дополнительные приложения, позволяющие сделать это быстрее.
Содержание
- Как сделать обычную картинку контакта
- Как поставить фото контакта на весь экран на Андроид
- Как обратно убрать фото с заставки контакта
- Специальные приложения
- Почему не отображается фото контакта при звонке
- Видео-инструкция
- Ответы на популярные вопросы
- 170+ лучших вертикальных обоев на телефон андроид высокого качества. Скачивайте бесплатно и без регистрации
Как сделать обычную картинку контакта
Установить изображение для конкретного человека можно через галерею или настройку контакта. В первом случае откроем хранилище снимков и выполним рекомендации пошаговой инструкции:
- Открываем нужную картинку.
- Теперь нажимаем на «три точки» вверху или внизу изображения.
- В списке нажимаем по строке «Установить картинку как». Название пункта может отличаться, но смысл должен оставаться тем же.
- Из предложенных вариантов выбираем «Фотография контакта».

- Система откроет перечень имеющихся телефонных номеров, из которых выбираем нужного человека.
- Подгоняем фотографию под нужный размер и кликаем «Ок».
Для проверки откройте телефонную книгу и убедитесь в правильности установки картинки. Стоит отметить, что представленный метод подходит только для смартфонов с операционной системой ниже Андроид 8.0. Если на телефоне установлен Андроид 9 и выше, то воспользуйтесь этим руководством:
- Откройте справочник номеров, кликнув по иконке на рабочем столе.
- Затем нажмите на номер, для которого нужно установить картинку.
- Кликните по кнопке, отвечающей за редактирование. Зачастую она имеет изображение карандаша или ручки, и может быть расположена вверху или внизу дисплея.
- Теперь напротив будущей картинки нажмите по иконке фотоаппарата. Система предложит выбрать снимок из галереи, или сделать фотографию прямо сейчас. В первом случае просто находите заранее подготовленную картинку и кликаете по ней; во втором – делаете снимок нужного человека.

- После подгоните изображение под подходящий размер. Для этого передвигайте квадратную рамку до наиболее удачного момента.
- В конце сохраните изменения клавишей «Ок» или галочкой.
При необходимости сделать изображения у всех номеров – выполните указания инструкции для каждого звонящего по-отдельности. Удобнее всего для этих целей использовать первый способ, но если такой вариант отсутствует, то можно загрузить из Google Play специальное приложение.
Как поставить фото контакта на весь экран на Андроид
Не все телефоны при звонке выводят изображение человека на полный экран. Многим пользователям это доставляет определенные неудобства, например, при проблемах со зрением. В настройках отсутствует параметр, отвечающий за вывод снимка на весь дисплей, поэтому на помощь приходят специальные утилиты из GooglePlay. Наиболее качественной и популярной является программа «Full Screen Caller ID».
- Открываем приложение.
- При первом запуске система запустит анимацию, показывающую основные особенности утилиты.
- Далее кликаем по кнопке «Принять» и разрешаем наложение поверх других окон. Это нужно для отображения вызова во время работы с другими приложениями.
- Теперь в появившемся окне выбираем «Использовать по умолчанию». Таким действием программа получает доступ к выполнению и принятию звонков.
- Затем нажимаем «Разрешить».
- И наконец в последнем слайде нажимаем «Готово».
Теперь настройка софта завершена, а значит можно перейти к привязке фото. Для этого:
- В самом приложении переходим во вкладку с иконкой профиля человека.
- Открываем страницу с нужным контактом.
- Нажимаем «Назначить изображение».
- Система предлагает установить изображение с камеры, выбрать из галереи или Facebook.

- Выбираем подходящий вариант и кликаем «Сохранить».
После этого проверяем правильность установки снимка и делаем пробный вызов.
Как обратно убрать фото с заставки контакта
Процесс удаления фотографии контакта ничем не отличает от его установки. Сначала откройте телефонную книгу, затем:
- Перейдите на страницу с конкретным номером.
- Нажмите по иконке карандаша или кнопке « Редактировать».
- Кликните по уже установленному снимку.
- Выберите «Удалить фото».
- Сохраните изменения клавишей «Ок».
Теперь убедитесь в том, что картинка у выбранного профиля исчезла. При необходимости ее вернуть воспользуйтесь инструкцией, представленной выше.
Специальные приложения
В Play Маркете доступно множество программ, заменяющих стандартную телефонную книгу в смартфоне. Большинство из утилит бесплатные, но также встречаются и платные варианты.![]() Об одном из таких приложений было рассказано выше, поэтому включать его в данный список не будем. Оно также позволяет выполнять звонки, добавлять контакты и менять фоновое оформление.
Об одном из таких приложений было рассказано выше, поэтому включать его в данный список не будем. Оно также позволяет выполнять звонки, добавлять контакты и менять фоновое оформление.
True Phone
True Phone Телефон Контакты Developer: Hamster Beat Price: Free
Сразу после установки на экране появится сообщение, в котором указано, что для продолжения работы необходимо предоставить программе разрешения. 
Simpler
Simpler: Набор номера, телефон, блокировка звонков Developer: Simpler Apps Inc Price: Free
Приложение полностью бесплатное, поэтому установим и откроем его. При первом запуске пользователю демонстрируются основные возможности программы, которые можно пропустить кнопкой « Начать». После нажатия на экране появится окно с требованием разрешить программе доступ к контактам и телефонным звонкам. Утилита хоть и бесплатная, но требует регистрации. Наиболее удобно выполнить авторизацию через Google или Facebook. Теперь доступ к телефонной книге открыт. Установим фото на экран контакта:
- Переходим на страницу с номером.
- Кликаем по «трем точкам» в правом углу дисплея.
- Выбираем «Изменить контакт».
- Нажимаем по изображению фотоаппарата и выбираем картинку из галереи, или делаем снимок прямо сейчас.
- В конце кликаем по галочке.
Теперь выбранный номер оснащен снимком.
Truecaller
Truecaller: определитель номера и запись звонков Developer: True Software Scandinavia AB Price: Free
После загрузки открываем софт. При первом запуске кликаем по кнопке «Начать», затем в появившемся окне нажимаем «Использовать по умолчанию». Использование сервиса возможно только после подтверждения номера телефона, поэтому указываем его и ожидаем звонка робота. Поднимать трубку не нужно, система все сделает самостоятельно. Далее создаем профиль, выполнив авторизацию через Google или Facebook. Разрешаем программе отображаться поверх других окон и переходим к установке изображения:
- Переходим на страницу с номером.
- Нажимаем по иконке в виде трех точек.
- Из списка выбираем «Редактировать».
- Кликаем по изображению фотоаппарата.
- Загружаем снимок и нажимаем по галочке.
Изображение для выбранного номера успешно загружено.
Почему не отображается фото контакта при звонке
Причин, по которым фото контакта не устанавливается или не отображается при звонке несколько.
- Откройте телефонную книгу.
- Перейдите в опциональное меню. В зависимости от модели смартфона это делается по-разному. Но зачастую для открытия специального раздела нужно нажать по сенсорной клавише в виде трех полосок.
- Далее нажмите по пункту «Импорт и экспорт» или «Копирование».
- Выберите «Импорт с SIM-карты». При наличии двух SIM-карт выберите ту, на которой расположен нужный номер.
- Затем отметьте контакты для импорта, и подтвердите перенос.
Также изображение может не отображаться при сбоях в системе, тогда поможет простая перезагрузка устройства.
Видео-инструкция
Ответы на популярные вопросы
Все установленные картинки хранятся непосредственно в самой системе.![]() Найти и просмотреть файл с ними никак не получится. На заметку отметим, что фотография представляет собой BLOB, хранящийся в базе данных. Потому что контакт должен быть сохранен не на SIM-карте, а в памяти смартфона. Как его перенести подробно расписано в предыдущем пункте. На контакт можно поставить любые изображения. Лучше всего, чтобы они были небольшого разрешения.
Найти и просмотреть файл с ними никак не получится. На заметку отметим, что фотография представляет собой BLOB, хранящийся в базе данных. Потому что контакт должен быть сохранен не на SIM-карте, а в памяти смартфона. Как его перенести подробно расписано в предыдущем пункте. На контакт можно поставить любые изображения. Лучше всего, чтобы они были небольшого разрешения.
В конце отметим, что поставить фотографию на контакт можно на любом Андроид-устройстве. Если в стандартной телефонной книге подобной функции не реализовано, то воспользуйтесь специальными приложениями. Но как показывает практика, данная возможность имеется во всех телефонах, будь то Samsung, Xiaomi или Honor.
Подборка из 170+ лучших обоев для телефона на андроид. Все картинки удобно разбиты на категории. Выбирайте и за один клик скачивайте нужный вариант. Все обои:
- Hd качества;
- Вертикальные, размером 1080 х 1920;
- Отобраны из тысяч картинок.
Содержание
170+ лучших вертикальных обоев на телефон андроид высокого качества.
 Скачивайте бесплатно и без регистрации
Скачивайте бесплатно и без регистрацииОбои на телефон — природа
Среди летних обоев на телефон Андроид лидирует тематика природы. Виды моря, гор, леса гармонируют с мечтами об отпуске, успокаивают и всегда приятны глазу. Подойдут поклонникам путешествий, романтики, а также как универсальные красивые картинки на Андроид: например, если вы настраиваете телефон для своей мамы или бабушки.
Волшебный закатНебо за горамиВодная гладьЛес и туманПальмы на фоне красного закатаСакура в ночиЗолотой лесОтражениеМрачный лесВолшебный лесПальма на закатеГоры на рассветеЗаставки на телефон от GidFon
Если в данной подборке вы не найдете подходящие обои на свой телефон, предлагаю перейти в один из самых удобных каталогов заставок на телефон https://gidfon.com. На сайте вы можете скачать картинки в высоком качестве и абсолютно бесплатно, обои подбираются автоматически под экран вашего устройства, также можно скачать оригиналы. Скачивай самые красивые картинки без регистрации и назойливой рекламы!
Обои на телефон — цветы
Движущиеся обои на телефон Андроид с качественными фотографиями цветов подойдут любой девушке, а также могут стать симпатичным романтическим знаком внимания от ее парня или мужа. В подборке много интересных изображений, экзотических цветов, есть макросъемка, которая позволит детально разглядеть нежные лепестки.
В подборке много интересных изображений, экзотических цветов, есть макросъемка, которая позволит детально разглядеть нежные лепестки.
Обои на телефон — море
Успокаивающие движущиеся обои на телефон Андроид с изображением прохладных лесных озер, лазурного или хмурого северного моря принесут облечение даже в самую жаркую погоду. Психологи говорят, что смотреть на воду полезно: это помогает сосредоточиться и эффективнее достигать своих целей. Качественные фото для Android подойдут парням и девушкам.
Море на закатеПрибойВид сверхуБрызги волнВолны и пенаБерегКрасивая волнаВолныОбои на телефон — бабочки
Среди красивых обоев на Андроид есть вертикальные с изображением бабочек, мотыльков, светлячков и других эстетичных созданий природы. Используется как рисунки и фотореалистичный рендер, так и съемка профессиональным оборудованием в макро. Можно скачать бесплатно эти обои на Андроид, чтобы настроить себя на веселый и романтичный лад.
Можно скачать бесплатно эти обои на Андроид, чтобы настроить себя на веселый и романтичный лад.
Обои на телефон — небо и космос
Безграничное звездное небо с луной и неведомыми галактиками отлично сочетается с любыми темами и стилем мобильного телефона. Картинки для обоев для Андроид с изображением комет, Млечного пути, Солнечной системы отличаются отличным качеством рисунка или рендера, вдохновляющим образом действуют на владельца.
Планета СатурнМлечный путьПланетыТемное небоЧерная дыраМлечный путьКосмонавтГалактикаЗвездный космосStarsПространствоГалактикаОбои на телефон — космонавт
КосмонавтКот в скафандреБабочкиБабочка на скафандреУльтрамодный тренд 2019 года: живые обои на Андроид. Это небольшие фрагменты видео, которые постоянно меняются, движутся. Для стилистики используются красивые мгновения: падающая капля воды, лист дерева на ветру, движение автомобиля и т. д. Выберите себе ожившую заставку.
д. Выберите себе ожившую заставку.
Обои на телефон — времена года
Среди подборки не только лучшие летние фото для обоев Андроид 2019 года, но и все для будущей осени, зимы и весны. Идеальный способ настроить себя на отпуск, осеннюю романтику, предновогоднее настроение или предвкушение весеннего расцвета природы. Фото и рендер подойдут мужчинам и женщинам.
Лето
АвтобусНа волнеПальмыКоктейльСерфингБабочкаВишняСкейтбордОсень
Красная осеньРябинаБотинкиДорогаКролик в листьяхЛистокОсенний туманОсенняя дорогаЗима
Вечерний городГораЕлкаСнежноСнежная дорогаЧеловек в лесуЗимняя ночьСнегирьВесна
ПодснежникиЖелтые тюльпаныЦветениеРозовый кустБашня и сакураВеткиЦветы веснойПодснежники макроОбои на телефон — город
Крутые фото обоев Андроид для мужчин и женщин с броскими картинками ночного города. Современный урбанистический стиль покажет то, что владелец следит за модными тенденциями. Есть изображения ночных улиц и захватывающий дух вид с высоты птичьего полета.
Обои на телефон — животные
Самые популярные животные в виде крутых обоев для Андроид отличного качества. Здесь как дикие, такие как львы, тигры и волки, выражающие свободолюбивую натуру владельца, так и милые кошки и котики, обаятельные собаки, которые обязательно поднимут настроение своим очаровательным смешным видом.
Коты
КотенокМордаКот в ночиРыжий котСобаки
МопсРотвейлерПушистикКрасивые глазаЛев
Король левЦарь зверейЧБГриваВолк
ВойВолкХищникХаскиРазные животные
БелочкаЛошадьБлагородный оленьТарантулСлонЗайчонокЛебедь на озереЖирафЛисаТабунЕнотОрелОбои на телефон — девушки
Прикольные фото голых девушек на Андроид не позволят соскучиться мужчинам. Пикантные блондинки, брюнетки, рыженькие томно смотрят, демонстрируя свои аппетитные прелести. Обои можно скачать бесплатно и без регистрации, все хорошего качества и на любой вкус.
Обои на телефон — машины
Крутые фото для обоев на Андроид для мужчин: автомобили, есть множество моделей: как реально существующие — Мерседес, BMW, Гелик, так фотореалистичные рендеры футуристичных автомобилей будущего для поклонников супертехники из фантастики и комиксов в стиле «Бэтмобиля».
Красная бестияPorsche 911ВидЧ/бRetroLamborghini in nightПорше на закатеФара FordBMW и вертолетFord MustangЛамборгини в цветВ дождьОбои на телефон — мотоциклы
На закатеЧ/бЗа рулемПоцелуйОбои на телефон — минимализм
Простые лаконичные абстракции для тех, кто устал от любых ярких картинок и хочет максимально простую, ненавязчивую заставку на свой телефон. Есть геометрические узоры, мини-картинки, градиенты. Вся графика выполнена профессиональными дизайнерами, отлично смотрится.
ЧайкаСамолетПальмовые ветвиОбъективОкеанЛодка в мореДве полосыЛампаОбои на телефон — материал (мрамор и текстура)
Для эстетов и поклонников натуральных материалов: эффект благородного мрамора в виде обоев для Андроид. Есть черный, розовый, белый, с натуралистично изображенным рисунком и прожилками, полная иллюзия природного материала. Мраморная отделка популярна не только в интерьере, ощущение от телефона с такой заставкой будет по особенному приятным.
Есть черный, розовый, белый, с натуралистично изображенным рисунком и прожилками, полная иллюзия природного материала. Мраморная отделка популярна не только в интерьере, ощущение от телефона с такой заставкой будет по особенному приятным.
Не нашли что искали? Посмотрите еще одну подборку 120 обоев для Iphone
Надеюсь что все же вы нашли для себя нужные обои для телефона. Если это так, то можете поделиться в соцсетях этой подборкой, этим вы поможете моему блогу в продвижении, спасибо 🙂
- Сортировать:
- Новые
- рекомендуем
- по скачиванию
- по рейтингу
Обои с водопадами Live Wallpaper Обои, Обои на телефон
Красивые живые обои 4K с водопадами.
Neon Animal Wallpaper Обои, Обои на планшет
Неоновые живые обои на андроид с животными.
VV – Wallpapers HD | Обои и Заставки Обои, Обои на телефон
Приложение со стильными обоями на мобильный телефон или планшет.
Золотые Звезды Обои, Обои на планшет
Оригинальные 4k живые обои со звуком на андроид.
Тропические цветы живые обои Обои, Обои на планшет
Красочные обои с цветами и впечатляющими эффектами.
Звезды живые обои Обои, Обои на телефон
Live Wallpaper со звездами на телефон или планшет.
Волшебные сердца анимированные обои Обои, Обои на телефон
Живые обои на андроид с красивыми 3D сердечками.
Лес видео обои Обои, Обои на планшет
Обои на телефон с лесными пейзажами.
Ночной Пляж Live Wallpaper Обои, Обои на телефон
Обои на андроид с красивым морским пляжем ночью.
Звери Симпатичные Обои, Обои на планшет
Живые обои с забавными животными на мобильный телефон.
Galaxy цветы живые обои Обои, Обои на планшет
Яркие живые обои на андроид с удивительными цветами.
Обои – абстрактные Обои, Обои на телефон
Красивые и необычные обои на телефон или планшет.
Черные Live Wallpaper Обои, Обои на планшет
Контрастные обои с преобладанием черного фона на андроид.
3D дождь анимированные обои Обои, Обои на планшет
Live Wallpaper с дождем на телефон или планшет.
Красивые обои 4K Обои, Обои на планшет
Приложение на андроид с фотографиями высокого качества 4K.
Красная гора живые обои Обои, Обои на телефон
Живые обои с красными скалами на андроид устройство.
Цветы Видео Live Wallpaper Обои, Обои на планшет
Обои HD на андроид телефон или планшет с красивыми цветами.
Огонь Обои, Обои на телефон
Огненные живые обои на мобильное устройство.
Катящиеся значки – гравитация живые обои Обои, Обои на планшет
Великолепное приложение на андроид с эффектом гравитации.
Галактика Обои, Обои на планшет
Live Wallpaper HD на андроид с космическими панорамами.
3D река Обои, Обои на телефон
Анимированные обои с текущей и бурлящей рекой, гифки и видео.
Реальная вода живые обои Обои, Обои на планшет
Живые обои на телефон или планшет с нереально красивым дизайном.
3D Sea Fish Live Wallpaper HD Обои, Обои на телефон
Анимированные обои HD с морскими черепахами и акулами.
Перемещение голубых дельфинов Live Wallpaper Обои, Обои на телефон
Реалистичные обои 3D на андроид телефон или планшет.
Наслаждение Зимой живые обои Обои, Обои на планшет
Обои с краивой зимой и звуком.
Океан Обои, Обои на планшет
Живые обои HD с морской стихией на андроид.
Абстрактные цветы Live Wallpaper Обои, Обои на планшет
Обои с яркими цветами на андроид устройство.
Алмазные живые обои Обои, Обои на телефон
HD Live Wallpaper с бриллиантами на мобильное устройство.
Синие анимированные обои Обои, Обои на планшет
Абстрактные обои на телефон или планшет.
Осень Дождь Обои, Обои на планшет
Живые обои с изображениями осени и звуком на телефон и планшет.
Осенние Live Wallpaper Обои, Обои на планшет
Красивая золотая осень в живых обоях на андроид с интерактивным эффектом.
Лев живые обои Обои, Обои на телефон
Live Wallpaper с мощными львами на андроид устройство.
Показать еще
На этой странице можно бесплатно скачать лучшие живые обои для телефона Андроид.
Живые обои HD / Фоны 4K WALLOOP™
Walloop
Дельфины живые обои
Mosoyo
Электрические живые обои экрана для шутки
Weather Widget Theme Dev Team
3D Живые обои – Анимированные AMOLED 4D Фоны
Apps and Live Wallpapers by HelectronSoft
Краски в Воде Живые Обои
BlackBird Wallpapers
Кот Живые Обои
Live Wallpapers 3D
Аквариум 3D Живые Обои
DoubleDragon
Огненные Живые Обои
BlackBird Wallpapers
Живые обои с кои в пруду
Illusionsoft Inc.
HD Космос Живые Обои
BlackBird Wallpapers
ЖИВЫЕ ОБОИ блокировка, обои, рингтоны — WALLOOP
Walloop
Неон Живые Обои с Животными
Thalia Photo Art Studio
Живые пайетки – живые обои (Sequin Flip)
Cypher Cove
Водопад Живые Обои
Creative Factory Wallpapers
Galaxy воды живые обои
Mosoyo
Красивые живые обои
Weather Widget Theme Dev Team
Дождь Живые Обои
BlackBird Wallpapers
Весенние Живые Обои
Amax LWPS
HD живые обои 3D–движущиеся фоны 4D – GRUBL ™
Apps and Live Wallpapers by HelectronSoft
Абстрактные Бабочки Живые Обои
Live Wallpapers 3D
Эможи живые обои
HD Wallpaper themes
Милые Щенки Живые Обои
Live Wallpapers 3D
Падающие Деньги 3D Живые Обои
MaxLab
Суперкары живые обои Ailot
Тюльпаны Живые Обои
Live Wallpapers 3D
HD Живые Обои
BlackBird Wallpapers
Космос Живые Обои
Acinis
Водопад Живые обои
OOMGLIVE
Зимние Живые Обои
BlackBird Wallpapers
Лед и Пламя Живые Обои
BlackBird Wallpapers
Цветы Живые Обои
Live Wallpaper HQ
Весенние цветы Живые Обои
Live Wallpaper HQ
Черепа Живые Обои
Amax LWPS
Красивые тигр живые обои
Weather Widget Theme Dev Team
Треснувший экран живые обои
Cosmic Mobile
Пляж Живые Обои
Amax LWPS
Бриллианты и Розы живые обои
SweetMood
Зимние Живые Обои
Amax LWPS
Огонь Живые Обои
Pawel Gazdik
Аквариум Живые Обои
BlackBird Wallpapers
Аквариум Живые обои
Best Live Wallpapers Free
Бог Живые Обои
Wallpapers and Backgrounds Live
буря Живые Обои
Pro Live Wallpapers
Роза Живые Обои
Live Wallpaper HQ
Дельфины Живые Обои
Creative Factory Wallpapers
Подснежники Голубые Живые Обои
Free Apps Factory
Галактика живые обои
Wasabi
Oкеан Живые Обои
Live Wallpaper HQ
Тигры Живые Обои
Pro Live Wallpapers
Автомобили Живые Обои
Live Wallpaper HQ
А какие живые обои понравились вам? Поделитесь своим мнением, оставив комментарий внизу страницы, возможно ваше сообщение окажется полезным и поможет определиться с выбором другим пользователям.
Похожие изображения: смартфон мобильный телефон технология мобильный iphone 194 ОфисБизнесБухгалтер 92 IphoneМобильный Телефон 103 Мобильный Телефон 99 СмартфонЭкранАндроид 138 Смартфон 102 ЩебетатьFacebook 88 Мобильный Телефон 99 IphoneСмартфонApps 57 БизнесБрендингПустой 33 Дерево ПальмыПальма 31 СтолСмартфонIphone 45 ФотографииПринимая 79 Блоггер 58 IpadSamsungМузыка 68 Мобильный Телефон 46 ТелефонЯчейки 62 ТелефонСтарый 83 IphoneСмартфонApps 58 ЛюдиЖенщина 36 МобильныйТелефон 43 ЖенщинаЛюдиКофе 26 БизнесКомпьютер 37 ТелефонМобильный 19 Северное СияниеПлазма 46 ТаблеткаЭкранМонитор 17 ГрецияМаякМореОкеан 15 Воздушный БаллонБирма 33 ТелефонЦиферблат 31 IphoneШаблонМакет 36 ВодыПейзажПутешествия 27 ОфисСтолБизнес 57 Цифровой МаркетингSeo 29 Телефонная БудкаКрасный 17 ЛюдиДевочка 29 СмартфонОс Android 10 ДевочкаЛицаЖенщины 5 КактусРастенийГоршки 34 СумкаИзделия Из Кожи 22 СмартфонЭкран 9 ЖенщинаДевочкаЗвоня 23 ПортретЖенщинаЛеди 17 Отправить По Электронн… 21 Смартфон 54 НоутбукWordpress 11 ТехнологияНоутбук 34 ПивоРозливСтекло 14 ЧерникаФруктовСиний 10 ДевочкаСмартфонIphone 18 Телефонная БудкаТелефон 71 СмартфонЛицоЖенщина 15 ЧертежиПредприниматель 9 СочныйEscheveriaЗавод 39 ТелефонМобильный 24 Мобильный Телефон 32 Мобильный Телефон 12 Мобильный Телефон 6 ЯблокоIphone 24 ЛодкаОзероОтражение 14 СлонМальчикРебенок 14 ЦветыГиацинтыБлум 34 Йемен Хамелеон 22 ЖенщинаФотография 9 АннотацияШаблон 15 ЯблокоСмартфонСтол 4 СотовыеТелефонКамеры 12 ПалецСмартфонЭкран 33 ТелефонМобильный 26 ИнтернетWhatsapp 19 ЩебетатьFacebook 17 ЖенщинаЗаседание 22 ПляжСтопамПесок 6 ФламингоПтицаЗоопарк 7 Человек 3 СелфМобильныйТелефон 13 Мобильный ТелефонЛица 27 КералаИндия 32 ЦветокЗаводТендер 15 Интернет-Поисковик 9 МароккоМечеть 23 Мобильный ТелефонСвязи 25 НавигацияАвтомобиль 23 БизнесМобильный Телефон 6 ЯблокоКалендарьСтол 5 Мобильный Телефон 2 РюкзакIphone 17 СтрекозаБлестящий 17 БизнесТехнология 5 СнежныйДорогиЗима 15 КошкаКотенокСпальный 7 АналоговыйКамеры 11 ПятноСмартфонВ Чате 11 ЧеловекСотовыйКостюм 1 АллеяУлицаГород 10 ПадениеЗаставка 5 СливаФруктовПитание 14 МобильныйТелефон 13 СпортКатание На Коньках 12 УиверПтицаСидя 13 ЭлектроникаРуки 10 ЛюбовьВлюбленная Пара 6 246 Бесплатные изображения Телефон
Как на андроиде прикрепить фотографию к контакту.
 Все способы и подробная инструкция, как поставить фото на контакт на андроиде
Все способы и подробная инструкция, как поставить фото на контакт на андроидеНа всех смартфонах, работающих на базе ОС Android, предусмотрена возможность установки на любой контакт из телефонной книги фотографии вызывающего номера или какой-либо другой картинки. Эта функция является очень удобной, так как она позволяет моментально определить абонента, не утруждая себя прочтением его имени. Давайте рассмотрим, как поставить фото на контакт в Samsung.
Прикрепить фотографию на звонок в Samsung Galaxy J5 или в телефоне любой другой модели из линейки Галакси можно несколькими способами:
Какой бы вариант вы ни выбрали, нужно знать, что привязать картинку можно только к номеру, сохраненному в памяти телефона. Поэтому если абонент сохранен на SIM-карте, его сначала необходимо перенести на смартфон. Делается это следующим образом:
После того как контакт успешно перенесен на Samsung Galaxy, можно приступать непосредственно к прикреплению к нему картинки:
После выполнения указанных действий вместе с именем вызывающего абонента на дисплее Samsung Galaxy также будет высвечиваться выбранная картинка.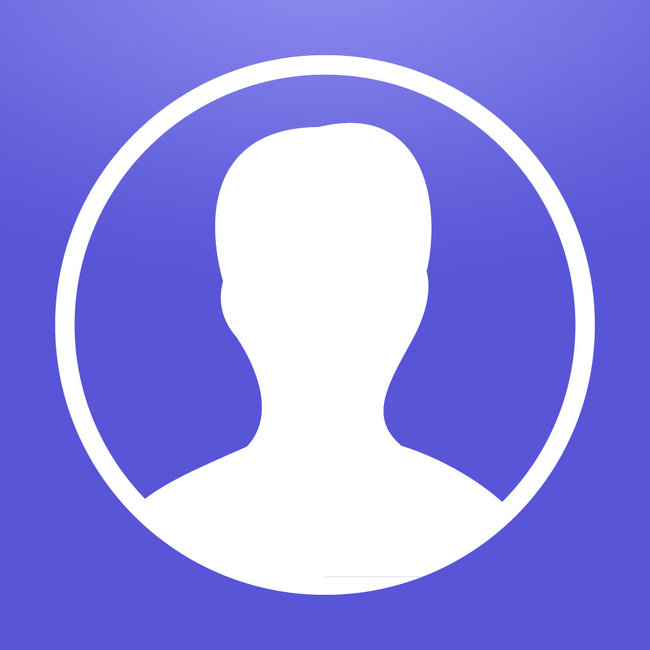
Рассматривая, как установить фото на контакт, следует остановиться на еще одном способе осуществления данной процедуры:
Хоть стандартные возможности по редактированию контактов из телефонной книги и позволяют привязать картинку к определенному номеру, однако при звонке она будет отображаться только на небольшой части экрана мобильного устройства. Если же вы хотите, чтобы фотография при входящем вызове занимала весь дисплей Samsung Galaxy, вам потребуется обзавестись дополнительным софтом, который можно скачать с Play Market абсолютно бесплатно. К таким программам относятся:
Разобравшись, как на Самсунге установить фото на контакт, вы сможете украсить дизайн вашего девайса и сделать процесс принятия вызова более удобным.
Как добавить фотографию, чтобы при звонке она высвечивалась на дисплее на весь экран? Ниже разберем несколько методов бесплатно на русском, которые позволят установить фотку звонящего.
Как сделать так, чтобы на экране отображалась фотография абонента через меню контактов:
Есть версии операционной системы Андроид, которые не позволяют присвоить изображение контакту, используя режим просмотра.![]() Если это так, то нужно будет зайти в редактирование фотографии, нажав на соответствующую кнопку в меню. В итоге это приведет к открытию всех данных об абоненте и появлению силуэта для установки фото. Теперь нужно повторить действия, описанные выше.
Если это так, то нужно будет зайти в редактирование фотографии, нажав на соответствующую кнопку в меню. В итоге это приведет к открытию всех данных об абоненте и появлению силуэта для установки фото. Теперь нужно повторить действия, описанные выше.
Установить изображение на контакт в телефоне можно и без открытия адресной книги. Для этого перейдите в память телефона, зайдя в раздел галереи, после чего, выбрав нужное изображение, нажмите на кнопку «Установить как». Появится еще одно окно, где вам надо выбрать присвоение изображения контакту. Откроется меню контактов, где вы выберите необходимого абонента и нажмете галочку. Это позволит привязать фотографию к контакту.
Чтобы большое изображение выводилось на экран, можно использовать дополнительные приложения, которые надо скачать из официального магазина:
Если вы выполнили все действия, но во время звонка на дисплее не выводится изображение, то причин может быть несколько:
Фото контакта на весь экран — это не только красиво, но и информативно.![]() Но, к сожалению, у многих смартфонов на Андроид фотография контакта во время вызова занимает совсем небольшое окошко, что очень неудобно. Я расскажу вам, как можно сделать фото звонящего на весь экран телефона.
Но, к сожалению, у многих смартфонов на Андроид фотография контакта во время вызова занимает совсем небольшое окошко, что очень неудобно. Я расскажу вам, как можно сделать фото звонящего на весь экран телефона.
Перед тем как сделать картинку на весь экран, давайте разберёмся, как установить фотографию на контакт.
Система предложит выбрать фото из галереи или сделать новую фотографию камерой смартфона.
Откройте приложение «Галерея» на своём телефоне и выберите необходимое изображение.
И так, фото на контакт мы установили, теперь давайте разберёмся, как сделать его на весь экран во время вызова.
На некоторых устройствах фотография при звонке по умолчанию отображается на весь экран. Но что если ваш смартфон не поддерживает такую функцию? В этом случае нам помогут специальные утилиты, одну из них мы рассмотрим ниже.
Скачать Ultimate Caller ID Screen HD с Play Market Скачать Ultimate Caller ID Screen HD по прямой ссылкеПриложение одно из лучших в своём роде, имеет дружелюбный интерфейс и большое количество настроек.![]() С настройками давайте познакомимся поближе.
С настройками давайте познакомимся поближе.
Скриншоты
Основные возможности:
- Фото звонящего во весь экран в HD качестве
- Входящее смс во весь экран
- Уведомление о пропущенных звонках на весь экран
- Черный список (black list) вызовов
- Управление вызовами с помощью жестов
- И другие настройки
Бесплатная версия программы поддерживает:
- Фото при звонке на весь экран
- Блокировка вызовов
- Управление жестами
Настройки программы:
Настроек у приложения очень много. Изменить можно практически всё — окно вызова, большое количество параметров жестов, уведомлений и прочее. Понравится даже самому искушённому пользователю.
При первом запуске приложения откроется мастер настройки, который по шагам поможет выставить оптимальные значения.
Теперь, через встроенный менеджер контактов необходимо присвоить картинки для абонентов. После этого фото звонящего будет отображаться на весь экран.
Гораздо информативнее получать звонки, когда видно фото того, кто хочет выйти с вами на связь. Современные смартфоны позволяют это сделать. Для этого нужно лишь в настройках установить фото для каждого контакта. Если вы все сделаете правильно, то вам не нужно будет смотреть на подпись контакта – звонок начнет отображаться гораздо информативнее. Итак, разберемся, как поставить фото на контакт в телефоне Андроид Samsung Galaxy, Хуавей Хонор и других.
Если вы не заменили «Галерею» нестандартным приложением, то самым быстрым способом установки фото на любой контакт станет именно это приложение. В «Галерее» собраны все ваши фотографии, что позволяет найти нужного человека за пару жестов. На всех версиях операционной системы Android действия будут одинаковы:
- Откройте в « » выбранную фотографию.
- Нажмите на три вертикальные точки в правом верхнем углу экрана.
- Из списка выберите «Установить картинку как фото контакта».
- Выберите из списка нужного человека.

- Обрежьте фото, если система дает это сделать – для этого вам нужно перемещать рамку и управлять ее размерами при помощи пальцев.
- Сохраните изменения.
Это хороший способ, но не всегда он может подействовать. Не ставится фото на контакт Андроид в нескольких случаях – ограничения или особенности работы операционной системы. Некоторые операционные системы не позволяют изменять фото контактов таким способом, если они были изначально сохранены на SIM-карте.
Используем приложение «Контакты»
Этот способ чуть сложнее, но вы сможете поставить на Андроид 6.0 фото на контакт именно так. В этой версии операционной системы часто не срабатывает установка из «Галереи». Действуйте по инструкции:
- Через общее меню или соответствующую вкладку приложения «Вызовы» зайдите в «Контакты».
- Из длинного списка выберите контакт, который вы хотите выделить из других и откройте его карточку простым нажатием.
- Теперь вам нужно найти вкладку «Редактировать».
 Она может располагаться в виде карандаша в верхней части экрана, либо в контекстном меню. Если вы не нашли ничего подобного, просто нажмите на область карточки, предназначенную для фото. В некоторых версиях Android на карточке контакта сразу изображена пиктограмма в виде фотоаппарата. Если вы увидели такую конку, то нужно нажимать на нее.
Она может располагаться в виде карандаша в верхней части экрана, либо в контекстном меню. Если вы не нашли ничего подобного, просто нажмите на область карточки, предназначенную для фото. В некоторых версиях Android на карточке контакта сразу изображена пиктограмма в виде фотоаппарата. Если вы увидели такую конку, то нужно нажимать на нее. - Вне зависимости от способа перехода в меню, вам будет предложено несколько вариантов действий. Вы сможете сделать снимок прямо сейчас, выбрать из «Галереи», редактировать имеющуюся картинку или удалить ее. Преимущества этого варианта в том, что вы можете выбрать картинку для контакта не только из стандартных приложений. Вам доступны все файловые менеджеры и варианта приложений.
- Теперь вам стоит найти в папках нужное фото и выбрать его.
- На фото контакта можно кадрировать, то есть обрезать так, чтобы в профиле было только лицо человека, а не фон. Это очень удобно. Для кадрирования необходимо выбрать утилиту, например, «Обрезать фото» или «Google Фото».
 На снимке появится рамка, которую можно перемещать при помощи пальцев, также вы сможете менять ее размер, сжимая и растягивая углы.
На снимке появится рамка, которую можно перемещать при помощи пальцев, также вы сможете менять ее размер, сжимая и растягивая углы. - Завершаем работу над созданием фото контакта нажатием пиктограммы «Галочка» или кнопки «Готово».
Теперь вам останется лишь подтвердить изменения окончательно при помощи «Галочки». На некоторых версиях операционной системы дополнительных действий предпринимать не нужно. Описанный алгоритм работает на подавляющем количестве смартфонов под управлением Android. Вам не потребуется предпринимать дополнительные действия, чтобы изменить внешний вид контактного листа. Достаточно иметь запас фото и немного свободного времени.
Видео, как установить фото на контакт в телефоне Samsung Galaxy
Смотрите короткий видео ролик, после которого вам все станет понятно:
Видео, как установить фото на контакт в телефоне Хуавей Хонор
Для всех моделей телефонов Хуавей процесс практически не отличается. Я думаю, что поняв принцип для Вас не составит труда разобраться даже, если в данном ролике не будет показана конкретно ваша модель. Однако, этот способ сработает лишь в том случае, если все ваши контакты будуте перенесены с сим карты в память телефона.
Однако, этот способ сработает лишь в том случае, если все ваши контакты будуте перенесены с сим карты в память телефона.
Добавляем контакты из мессенджеров
Если у вас нет фотографий всех родственников, но они пользуются популярными мессенджерами, то можно позаимствовать фото оттуда. Рассмотрим изменение списка контактов на примере приложения Viber. Для установки фото на контакты вам необходимо действовать по инструкции:
- Зайдите в приложение и найдите человека, фото которого вы хотите получить.
- Найдите общую группу или переписку с этим человеком. Если вы не общались при помощи этого приложения, то вам необходимо будет завести диалог, Можно даже написать что-либо, а после всех манипуляций стереть сообщение.
- Удалите выбранного человека из списка контактов телефона.
- Теперь вам нужно сделать жест с правой на левую сторону, чтобы открыть дополнительное меню.
- В нем вам нужно выбрать контакт нужного человека и нажать на него. В отобразившемся меню появится строка «Добавить в список контактов».

- Во время перемещения контакта, вы можете задать ему другое имя.
Если вы смените свое устройство на другое добавленные контакты сохраняться – они будут синхронизированы с вашей учетной записью. Фотографии также перенесутся. Недостаток этого способа лишь в том, что вы получите уже готовые фото на контакты на Андроид. Подобная схема работает со многими мессенджерами, имеющими функцию «Добавить в контакты телефона».
Сервис Google Contacts для установки фото на контакт в телефоне
Если у вас настроена синхронизация телефона с сервисами Google, то можно воспользоваться стандартной возможностью изменения контактного листа. Легче всего редактировать свой профиль через компьютер. Для этого вам нужно помнить пароль от своей учетной записи и придерживаться инструкции:
- Зайдите в сервис Google Contacts .
- Введите свой логин и пароль. В качестве логина может использоваться ваш адрес электронной почты Gmail или номер телефона.
- Перед вами откроется список контактов.
 В нем вам нужно будет выбрать нужный контакт и нажать на пиктограмму «Карандаш». Либо в левой части нажать на иконку с пиктограммой, изображающей фотоаппарат.
В нем вам нужно будет выбрать нужный контакт и нажать на пиктограмму «Карандаш». Либо в левой части нажать на иконку с пиктограммой, изображающей фотоаппарат. - Теперь вам нужно выбрать фото, предварительно скачайте его или найдите в папке в памяти компьютера.
- Вам останется лишь нажать на кнопку «Готово», чтобы нужное фото сохранилось.
После очередной синхронизации выбранная фотография появится в вашем списке контактов.
Полезная программа Ultimate Caller ID Screen HD
Если ни один из этих способов не подошел, то можно установить стороннюю утилиту для изменения параметров отображения фото на контактах из вашей телефонной книги. Она распространяется через Play Market. Достоинство этой утилиты в том, что она имеет интуитивный интерфейс и расширяет возможности вашего смартфона. Основные возможности этой утилиты:
- размещение фото на экран контактов на Андроид;
- отображение входящих на весь экран;
- крупные уведомления о пропущенных звонках;
- возможность составления черного списка;
- управление вызовами при помощи жестов;
- блокировка вызовов путем переворачивания телефона.

Существует две версии этой программы – бесплатная и профессиональная. Вам можно пользоваться не всеми функциями утилиты, а только необходимыми. Сразу после первого использования приложения вам нужно провести его настройку:
- Включить перехват сообщений и вызовов.
- Настроить виды уведомлений, способы отклонения вызовов.
- Выбрать внешний вид окна при входящем вызове. Утилита предлагает один из пяти вариантов, но в ближайшее время разработчики обещают расширить возможности.
- Настроить или загрузить тему оформления для известных и неизвестных контактов. Вы можете установить разные темы, чтобы сразу понять, кто вам звонит.
- Настроить управление жестами вызовами и СМС.
- Настроить датчики. Это позволит вам отклонять входящие вызовы простым переворотом телефона экраном вниз.
- Если вам это необходимо, настройте блокировку вызовов и черный список.
- Последний пункт настройки можно не менять, он лишь помогает связать внесенные вами изменения со стандартными функциями телефона.

Чтобы решить иную проблему, как установить фото на контакт в Андроид, необходимо воспользоваться встроенным менеджером. Он располагается в разделе «Настройки». У вас есть несколько вариантов, откуда можно взять картинку для контакта:
При помощи этого приложения допустимо на входящий звонок установить даже видео – это смотрится очень необычно. После выбора снимка вы сможете его увеличить или обрезать. После этих манипуляций вам останется лишь нажать на кнопку «Готово». Выбранное фото будет отображаться при входящем звонке нам весь экран.
Как удалить фото контакта или редактировать его
Решить проблему, как удалить фото контакта на Андройд или отредактировать его, можно несколькими способами:
- через приложение «Контакты»;
- через Google Contacts;
- через сторонние утилиты.
Лучшим способом для удаления или изменения фото будет сервис Google Contacts. В нем достаточно просто стереть необходимое изображение. Иногда из всех перечисленных работает только этот способ, например, в можно лишь заменить фото, а не стереть его полностью.
Изменить фотографию контакта проще для этого можно использовать все те же способы, что и для его добавления. В любом из сервисов нужно лишь вместо строки «Добавить фото» выбрать «Изменить». Иногда достаточно просто нажать на фото, чтобы вызвать контекстное меню. При этом вам будет доступен не только выбор изображения из «Галереи», но и сделать снимок с камеры в настоящий момент.
Существует несколько способов редактирования контактного листа, каждый из них прост и понятен, ведь операционная система Android изначально позиционировалась как интеллектуальная. Некоторые из выбранных способов могут не работать, так как версий Android OS очень много, кроме базовых существуют фирменные сборки от производителей телефонов. Их оформление и набор функций несколько отличается от стандартных. Теперь вы знаете, как сделать фото на контакт Андроид. Обсуждайте информацию в комментариях и делитесь ею с друзьями.
На любом смартфоне реализована возможность установки изображения на телефонный контакт. Оно будет отображаться при поступлении входящих звонков от этого контакта и, соответственно, при разговоре с ним. В данной статье речь пойдет о том, как установить фото на контакт в девайсах на базе Android.
Оно будет отображаться при поступлении входящих звонков от этого контакта и, соответственно, при разговоре с ним. В данной статье речь пойдет о том, как установить фото на контакт в девайсах на базе Android.
Для установки фотографии на один из контактов в вашем телефоне не понадобится никаких дополнительных приложений. Весь процесс осуществляется с помощью стандартных функций мобильного устройства, достаточно следовать описанному ниже алгоритму.
Обратите внимание на то, что оформление интерфейса на вашем телефоне может отличаться от представленного на скриншотах в этой статье. Однако суть действий не изменяется.
1. Первым делом необходимо зайти в список контактов. Проще всего это сделать из меню «», которое зачастую располагается на нижней панели главного экрана.
В этом меню нужно перейти во вкладку «».
2. Выбрав необходимый контакт, нажмите на него для открытия подробной информации. Если на вашем смартфоне при одиночном нажатии на контакт сразу происходит звонок, то удерживайте нажатие. Далее необходимо нажать на значок карандаша (редактировать).
Далее необходимо нажать на значок карандаша (редактировать).
3. После этого откроются расширенные настройки. Необходимо нажать на значок фотоаппарата, как это показано на изображении.
4. Здесь возможны два варианта: сделать фотографию или выбрать изображение из альбома. В первом случае сразу же откроется камера, во втором — галерея.
5. После выбора необходимого изображения остается лишь завершить процесс изменения контакта.
На этом процедуру установки фотографии на контакт в смартфоне можно считать завершенной.
Редактирование контактов на iPhone — Служба поддержки Apple (RU)
iOS 16
iOS 15
iOS 14
iOS 13
iOS 12
Выберите версию:iOS 16 iOS 15 iOS 14 iOS 13 iOS 12
При изменении этого элемента управления страница автоматически обновится
Поиск по этому руководству
- Добро пожаловать!
- Настройка основных функций
- Настройте iPhone для себя
- Снимайте потрясающие фото и видео
- Оставайтесь на связи с друзьями и семьей
- Общий доступ к функциям для членов семьи
- Использование iPhone для повседневных действий
- Поддерживаемые модели
- iPhone 8
- iPhone 8 Plus
- iPhone X
- iPhone XR
- iPhone XS
- iPhone XS Max
- iPhone 11
- iPhone 11 Pro
- iPhone 11 Pro Max
- iPhone SE (2-го поколения)
- iPhone 12 mini
- iPhone 12
- iPhone 12 Pro
- iPhone 12 Pro Max
- iPhone 13 mini
- iPhone 13
- iPhone 13 Pro
- iPhone 13 Pro Max
- iPhone SE (3-го поколения)
- iPhone 14
- iPhone 14 Plus
- iPhone 14 Pro
- iPhone 14 Pro Max
- Что нового в iOS 16
- Включение и настройка iPhone
- Вывод из режима сна и разблокирование
- Настройка сотовой связи
- Использование двух SIM-карт
- Подключение к интернету
- Параметры Apple ID
- Включение или выключение функции iCloud
- Подписка на iCloud+
- Поиск настроек
- Создание учетных записей электронной почты, контактов и календаря
- Значение значков статуса
- Зарядка аккумулятора
- Отображение заряда аккумулятора в процентах
- Проверка состояния и производительности аккумулятора
- Загрузка или добавление в закладки Руководства пользователя
- Изучение основных жестов
- Жесты на iPhone с Face ID
- Настройка громкости
- Открытие приложений
- Поиск приложений в библиотеке приложений
- Переключение между открытыми приложениями
- Закрытие и открытие приложения
- Диктовка
- Ввод с помощью экранной клавиатуры
- Выбор и редактирование текста
- Использование предиктивного текста
- Использование замены текста
- Добавление или изменение клавиатур
- Многозадачность в режиме «Картинка в картинке»
- Доступ к функциям на экране блокировки
- Просмотр действий в Dynamic Island
- Выполнение быстрых действий
- Поиск на экране «Домой» или экране блокировки
- Использование AirDrop для отправки объектов
- Как сделать снимок экрана или запись экрана
- Рисование в приложениях
- Добавление текста, фигур и подписей
- Увеличение масштаба и использование лупы в функции «Разметка»
- Просмотр информации об iPhone
- Просмотр или изменение настроек сотовых данных
- Путешествия с iPhone
- Изменение звуков и вибрации на iPhone
- Персональная настройка экрана блокировки на iPhone
- Изменение обоев
- Регулировка яркости экрана и цветового баланса
- Как продлить время активного состояния дисплея iPhone
- Увеличение изображения на экране
- Изменение имени iPhone
- Изменение даты и времени
- Изменение языка и региона
- Упорядочивание приложений в папки
- Добавление виджетов на экран «Домой»
- Перемещение приложений и виджетов на экране «Домой»
- Удаление приложений
- Использование и настройка Пункта управления
- Изменение или блокировка ориентации экрана
- Просмотр уведомлений и ответ на них
- Изменение настроек уведомлений
- Настройка фокусирования
- Заглушение уведомлений или разрешение их отображения для фокусирования
- Включение или выключение режима фокусирования
- Фокусирование за рулем
- Загрузка приложений
- Подписка на Apple Arcade
- Загрузка игр
- Игры с друзьями в Game Center
- Подключение игрового контроллера
- Использование блиц-приложений
- Управление покупками, подписками, настройками и ограничениями
- Установка и управление шрифтами
- Покупка книг и аудиокниг
- Чтение книг
- Разметка книг
- Доступ к книгам на других устройствах Apple
- Прослушивание аудиокниг
- Настройка целей по чтению
- Упорядочивание книг
- Чтение PDF
- Калькулятор
- Создание и редактирование событий
- Отправка приглашений
- Ответ на приглашение
- Изменение способа отображения событий
- Поиск событий
- Настройка календаря
- Отслеживание событий
- Использование нескольких календарей
- Использование календаря праздничных дней
- Общий доступ к календарям iCloud
- Основные сведения об использовании камеры
- Настройка съемки
- Применение фотографических стилей
- Съемка Live Photo
- Создание снимков в режиме серийной съемки
- Съемка селфи
- Съемка панорамных фото
- Макросъемка фото и видео
- Съемка фото в режиме «Портрет»
- Съемка фото в ночном режиме
- Съемка фото в формате Apple ProRAW
- Регулировка громкости звука затвора
- Изменение настроек HDR для камеры
- Съемка видео
- Съемка видео ProRes
- Запись видео в режиме «Киноэффект»
- Изменение настроек записи видео
- Сохранение настроек камеры
- Изменение расширенных настроек камеры
- Просмотр, экспорт и печать фото
- Использование функции «Сканер текста»
- Сканирование QR-кодов
- Просмотр времени в разных городах
- Установка будильника
- Использование таймера или секундомера
- Компас
- Добавление и использование контактной информации
- Редактирование контактов
- Добавление Вашей контактной информации
- Использование других учетных записей контактов
- Использование контактов из приложения «Телефон»
- Объединение или скрытие дубликатов контактов
- Настройка FaceTime
- Совершение и прием вызовов
- Создание ссылки FaceTime
- Съемка Live Photo
- Включение функции «Субтитры» для звонка FaceTime
- Использование других приложений во время вызова
- Совершение группового вызова FaceTime
- Просмотр участников в виде сетки
- Совместный просмотр и прослушивание контента через SharePlay
- Предоставление общего доступа к экрану
- Перенос вызова FaceTime на другое устройство
- Изменение настроек видеосвязи
- Изменение настроек аудио
- Добавление эффектов камеры
- Выход из беседы или переход в Сообщения
- Блокирование нежелательных абонентов
- Подключение внешних устройств или серверов
- Просмотр и изменение файлов и папок
- Распределение файлов и папок
- Отправка файлов
- Настройка iCloud Drive
- Общий доступ к файлам и папкам в iCloud Drive
- Отправка своей геопозиции
- Добавление или удаление друга
- Поиск друга
- Получение уведомлений, когда друзья меняют свою геопозицию
- Уведомление друга об изменении Вашей геопозиции
- Добавление iPhone
- Добавление чехла iPhone с поддержкой MagSafe
- Получение уведомлений, если Вы забыли устройство
- Поиск устройства
- Как отметить устройство как пропавшее
- Стирание устройства
- Удаление устройства
- Добавление AirTag
- Добавление вещи стороннего производителя
- Получение уведомлений, если Вы оставили вещь где-то
- Поиск вещи
- Пометка вещи как утерянной
- Удаление вещи
- Настройка параметров карты
- Отслеживание ежедневной активности
- Просмотр истории активности, трендов и наград
- Подключение стороннего приложения для тренировок
- Настройка уведомлений об активности
- Отправка данных об активности
- Введение в приложение «Здоровье»
- Заполнение сведений о здоровье
- Введение в Медданные
- Просмотр данных о здоровье
- Предоставление доступа к медданным
- Просмотр медданных других пользователей
- Загрузка записей о состоянии здоровья
- Просмотр записей о состоянии здоровья в приложении «Здоровье» на iPhone
- Контроль устойчивости при ходьбе
- Внесение данных о менструальном цикле в журнал
- Просмотр прогнозов и истории менструального цикла
- Отслеживание приема лекарств
- Просмотр подробной информации о лекарствах
- Настройка расписания для фокусирования «Сон»
- Выключение будильников и удаление расписаний сна
- Добавление или изменение расписаний сна
- Включение или выключение фокусирования «Сон»
- Изменение периода отдыха, цели сна и других параметров
- Просмотр истории сна
- Использование функций уровня звукового воздействия наушников
- Проверка уровня наушников
- Регистрация в качестве донора органов
- Резервное копирование данных приложения «Здоровье»
- Введение в приложение «Дом»
- Настройка аксессуаров
- Управление аксессуарами
- Управление домом с помощью Siri
- Настройка HomePod
- Удаленное управление аксессуарами в доме
- Создание и использование сценариев
- Создание автоматизации
- Настройка камер
- Распознавание лиц
- Отпирание двери ключом от дома
- Настройка маршрутизатора
- Предоставление контроля другим пользователям
- Добавление других домов
- Загрузка музыки, фильмов и телешоу
- Рингтоны
- Управление покупками и настройками
- Увеличивайте объекты поблизости
- Создание действий
- Изменение настроек
- Обнаружение людей поблизости
- Обнаружение дверей поблизости
- Описание окружающих объектов
- Настройка быстрых команд для режима обнаружения
- Добавление и удаление учетных записей электронной почты
- Настройка пользовательского домена электронной почты
- Проверка электронной почты
- Отправка электронного письма
- Отзыв электронного письма с помощью функции «Отменить отправку»
- Ответ на электронные письма и их пересылка
- Сохранение черновика электронного письма
- Добавление вложений в электронные письма
- Загрузка вложений из электронных писем
- Разметка вложений в электронных письмах
- Настройка уведомлений электронной почты
- Поиск электронного письма
- Упорядочивание электронных писем в почтовых ящиках
- Пометка электронных писем флажками
- Фильтрация электронных писем
- Использование функции «Скрыть e-mail»
- Использование функции защиты конфиденциальности в Почте
- Изменение настроек электронного письма
- Удаление и восстановление электронных писем
- Добавление виджета «Почта» на экран «Домой»
- Печать электронных писем
- Просмотр карт
- Поиск мест
- Поиск достопримечательностей, ресторанов и услуг поблизости
- Получение информации о местах
- Присвоение отметок местам
- Отправка мест
- Оценка мест
- Сохранение избранных мест
- Исследование новых мест с функцией «Путеводители»
- Упорядочение мест в разделе «Мои путеводители»
- Получение данных о пробках и погоде
- Удаление важных геопозиций
- Быстрый просмотр настроек приложения «Карты»
- Прокладка маршрутов с помощью Siri, Карт и виджета «Карты»
- Выбор других вариантов маршрута
- Отправка сведений о прибытии
- Поиск остановок в маршруте
- Просмотр обзора маршрута или списка поворотов
- Изменение настроек для голосовых инструкций
- Настройка маршрута для электромобиля
- Прокладка маршрута
- Прокладка маршрута до места парковки
- Сообщение о препятствиях на дороге в приложении «Карты» на iPhone
- Прокладка велосипедного маршрута
- Прокладка пешеходного маршрута
- Прокладка маршрута на общественном транспорте
- Удаление недавних маршрутов
- Использование приложения «Карты» на компьютере Mac для прокладывания маршрута
- Просмотр улиц
- Экскурсии в режиме Flyover
- Заказ поездок
- Рулетка
- Просмотр и сохранение измерений
- Измерение роста человека
- Измерение уровня
- Настройка приложения «Сообщения»
- Отправка и получение сообщений
- Отмена отправки и редактирование сообщений
- Отслеживание сообщений и разговоров
- Создание группового разговора
- Добавление фото и видео
- Отправка и получение контента
- Совместный просмотр, прослушивание или воспроизведение контента через SharePlay
- Совместная работа над проектами
- Анимация сообщений
- Использование приложений для iMessage
- Использование Memoji
- Отправка эффекта Digital Touch
- Отправка, получение и запрос денежных средств с помощью Apple Cash
- Изменение настроек уведомлений
- Блокировка и фильтрация сообщений, а также отправка жалоб на сообщения
- Удаление сообщений
- Доступ к музыке
- Просмотр альбомов, плейлистов и другого контента
- Воспроизведение музыки
- Постановка музыки в очередь
- Прослушивание радио в прямом эфире
- Подписка на Apple Music
- Воспроизведение музыки в формате без потерь Lossless
- Воспроизведение музыки в формате Dolby Atmos
- Поиск новой музыки
- Добавление музыки и прослушивание в режиме офлайн
- Персонализированные рекомендации
- Прослушивание радио
- Поиск музыки
- Создание плейлистов
- Что слушают Ваши друзья
- Использование Siri для воспроизведения музыки
- Прослушивание музыки с подпиской Apple Music Voice
- Изменение настроек воспроизведения музыки
- Начало работы в приложении News
- Использование виджета News
- Просмотр новостных статей, отобранных для Вас
- Чтение статей
- Подписка на любимые команды в разделе My Sports (Мой спорт)
- Прослушивание Apple News Today
- Подписка на Apple News+
- Поиск и чтение статей и выпусков Apple News+
- Загрузка выпусков Apple News+
- Прослушивание аудиоверсий статей
- Поиск новостных статей
- Сохранение новостных статей для их чтения позже
- Подписка на новостные каналы
- Начало работы в приложении «Заметки»
- Добавление или удаление учетных записей
- Создание и форматирование заметок
- Рисунок или текст
- Сканирование текста и документов
- Добавление фото, видео и других объектов
- Создание коротких заметок
- Поиск в заметках
- Упорядочивание с помощью папок
- Упорядочивание с помощью тегов
- Использование смарт-папок
- Обмен и совместная работа
- Блокировка заметок
- Изменение настроек приложения «Заметки»
- Вызов
- Ответ или отклонение входящего вызова
- Во время разговора
- Проверка голосовой почты
- Выбор рингтонов и вибраций
- Вызовы по Wi‑Fi
- Настройка переадресации вызовов и ожидания вызовов
- Блокировка нежелательных вызовов
- Просмотр фотографий
- Воспроизведение видео и слайд-шоу
- Удаление и скрытие фотографий и видео
- Редактирование фотографий и видеозаписей
- Обрезка видео и настройка замедленного воспроизведения
- Редактирование в режиме кинематографического видео
- Редактирование фотографий Live Photo
- Редактирование снимков, сделанных в режиме «Портрет»
- Использование фотоальбомов
- Редактирование и упорядочивание альбомов
- Фильтрация и сортировка фото и видео в альбоме
- Создание дубликата и копий фото и видео
- Обнаружение и удаление дубликатов фото и видео
- Поиск снимков
- Поиск и определение людей в приложении «Фото»
- Просмотр фото по месту съемки
- Отправка фото и видео
- Просмотр фотографий и видео, отправленных Вам
- Взаимодействие с текстом и объектами на фотографиях
- Просмотр воспоминаний
- Персонализация воспоминаний
- Управление воспоминаниями и подборками фото
- Использование Фото iCloud
- Использование общих альбомов iCloud
- Импорт фотографий и видео
- Печать фотографий
- Поиск подкастов
- Прослушивание подкастов
- Подписка на любимые подкасты
- Упорядочивание медиатеки подкастов
- Загрузка и сохранение подкастов и предоставление к ним доступа
- Подписка на подкасты
- Изменение настроек загрузки
- Настройка учетных записей
- Добавление пунктов в список
- Изменение списка и управление списком
- Поиск и упорядочивание списков
- Работа с шаблонами в приложении «Напоминания» на iPhone
- Упорядочивание с помощью тегов
- Использование смарт-списков
- Изменение настроек приложения «Напоминания»
- Обмен и совместная работа
- Печать напоминаний
- Просмотр веб-страниц
- Настройка параметров Safari
- Изменение внешнего вида
- Поиск веб-сайтов
- Открытие и закрытие вкладок
- Упорядочение вкладок
- Просмотр вкладок Safari с любого устройства Apple
- Общий доступ к группе вкладок
- Добавление веб-страниц в закладки
- Сохранение страниц в список для чтения
- Поиск отправленных Вам ссылок
- Разметка веб-страницы и ее сохранение в виде файла PDF
- Автозаполнение форм
- Получение расширений
- Как скрыть рекламу и лишние элементы
- Просмотр веб-страниц с частным доступом
- Очистка кэша
- Использование ключей входа в Safari
- Использование функции «Скрыть e-mail»
- Быстрые команды
- Просмотр курса акций
- Управление несколькими списками акций
- Чтение деловых новостей
- Добавление отчетов о прибыли в календарь
- Добавление виджета «Акции» на экран «Домой»
- Советы
- Перевод текста, речи и разговоров
- Выбор языков для перевода
- Перевод текста в приложениях
- Перевод текста с помощью камеры iPhone
- Перевод с помощью видоискателя камеры
- Создание связи с приложениями и добавление телепровайдера
- Подписка на Apple TV+ и каналы Apple TV
- Загрузка телешоу, фильмов и других материалов
- Просмотр спортивных передач
- Управление воспроизведением
- Совместный просмотр через SharePlay
- Управление медиатекой
- Изменение настроек
- Запись звука
- Воспроизведение
- Редактирование или удаление записи
- Синхронизация голосовых записей
- Группирование записей
- Поиск или переименование записи
- Отправка записи
- Создание дубликата записи
- Хранение карт в Wallet
- Настройка Apple Pay
- Использование Apple Pay для бесконтактных платежей
- Использование Apple Pay в приложениях, блиц-приложениях и Safari
- Использование функции Apple Cash
- Использование Apple Card
- Управление платежными картами и операциями
- Оплата проезда
- Использование цифровых ключей
- Использование водительских прав или удостоверения личности
- Использование студенческих билетов
- Карта счета Apple
- Добавление и использование карт
- Управление картами
- Использование карт вакцинации от COVID‑19
- Прогноз погоды
- Просмотр погоды в других местах
- Просмотр карты погоды
- Управление уведомлениями о погоде
- Добавление виджета «Погода» на экран «Домой»
- Обзор значков погоды
- Использование Siri
- Узнайте, что Siri умеет делать
- Внесение информации о пользователе в приложение Siri
- Настройка Siri на объявление вызовов и уведомлений
- Добавление быстрых команд Siri
- О Предложениях Siri
- Использование Siri в автомобиле
- Изменение настроек Siri
- Помощь экстренных служб
- Настройка и просмотр Медкарты
- Управление функцией распознавания аварии
- Сброс параметров конфиденциальности и безопасности в экстренном случае
- Настройка Семейного доступа
- Добавление участников семейной группы
- Удаление участников семейной группы
- Общий доступ к подпискам
- Совместный доступ к покупкам
- Предоставление членам семьи доступа к геопозиции и поиск утерянных устройств
- Настройка учетной записи Apple Cash Family и Apple Card для семьи
- Настройка родительского контроля
- Настройка устройства ребенка
- Просмотр отчета Экранного времени
- Как настроить «Экранное время» для себя
- Как настроить «Экранное время» для члена семьи
- Просмотр отчета об использовании устройства
- Кабель для зарядки
- Адаптеры питания
- Зарядные устройства и аккумуляторы MagSafe
- Чехлы и чехлы-конверты MagSafe
- Беспроводные зарядные устройства стандарта Qi
- Использование AirPods
- Использование EarPods
- Apple Watch
- Беспроводная потоковая передача фото и видео на Apple TV или смарт-телевизор
- Подключение к дисплею с помощью кабеля
- Колонки HomePod и AirPlay 2
- Создание пары с клавиатурой Magic Keyboard
- Ввод символов с диакритическими знаками
- Переключение между клавиатурами
- Диктовка
- Использование быстрый команд
- Выбор альтернативной раскладки клавиатуры
- Изменение параметров помощи при вводе текста
- Внешние устройства хранения
- Аксессуары Bluetooth
- Принтеры
- Раздача интернета
- Вызовы на iPad, iPod touch или компьютере Mac
- Переключение между устройствами во время работы
- Беспроводная потоковая передача видео, фото и аудио на Mac
- Передача скопированного, вырезанного и вставленного контента между iPhone и другими устройствами
- Подключение iPhone к компьютеру с помощью кабеля
- Введение в перенос файлов
- Перенос файлов по электронной почте, в сообщениях или через AirDrop
- Автоматическая синхронизация файлов с помощью iCloud
- Перенос файлов через внешнее устройство хранения
- Предоставление общего доступа к файлам с iPhone и компьютера с помощью файлового сервера
- Предоставление общего доступа к файлам с помощью облачного хранилища
- Синхронизация контента или перенос файлов с помощью Finder или iTunes
- Общие сведения о CarPlay
- Подключение к CarPlay
- Использовать Siri
- Использование встроенных элементов управления автомобиля
- Просмотр пошаговых инструкций
- Сообщение о препятствиях на дороге
- Изменение режима карты
- Звонки по телефону
- Воспроизведение музыки
- Просмотр календаря
- Отправка и получение текстовых сообщений
- Объявление входящих текстовых сообщений
- Воспроизведение подкастов
- Воспроизведение аудиокниг
- Прослушивание статей
- Управление аксессуарами в доме
- Использование других приложений через CarPlay
- Изменение порядка значков на главном экране CarPlay
- Изменение настроек CarPlay
- Начало работы с функциями универсального доступа
- Включение функции VoiceOver и тренировка работы с ней
- Изменение настроек VoiceOver
- Изучение жестов VoiceOver
- Работа с iPhone при помощи жестов VoiceOver
- Управление VoiceOver с помощью ротора
- Использование экранной клавиатуры
- Пишите пальцами
- Использование VoiceOver с внешней клавиатурой Apple
- Использование дисплея Брайля
- Набор шрифта Брайля на экране
- Настройка жестов и сочетания клавиш
- Использование VoiceOver с ассистивным указательным устройством
- Использование VoiceOver с изображениями и видео
- Использование VoiceOver в приложениях
- Увеличение
- Дисплей и размер текста
- Движение
- Устный контент
- Аудиодескрипция
- AssistiveTouch
- Адаптация касания
- Касание задней панели
- Удобный доступ
- Источник звука
- Вибрация
- Face ID и внимание
- Настройка Виртуального контроллера
- Использование Виртуального контроллера
- Управление голосом
- Боковая кнопка или кнопка «Домой»
- Пульт Apple TV Remote
- Управление указателем
- Клавиатуры
- AirPods
- Видеоповтор Apple Watch
- Слуховые устройства
- Live-прослушивание
- Распознавание звуков
- Телетайп и текстовая трансляция
- Моно-аудио, баланс, шумоподавление телефона
- LED-вспышка для предупреждений
- Аудио наушников
- Фоновые звуки
- Субтитры и скрытые субтитры
- Расшифровка сообщений по интеркому
- Субтитры (бета-версия)
- Гид-доступ
- Siri
- Команды для Универсального доступа
- Настройки по приложениям
- Использование встроенных средств защиты безопасности и конфиденциальности
- Установка код‑пароля
- Настройка Face ID
- Настройка Touch ID
- Управление доступом к информации на экране блокировки
- Хранение Apple ID в безопасности
- Вход с ключом входа
- Вход с Apple
- Автоматический ввод надежного пароля
- Смена ненадежных или украденных паролей
- Просмотр паролей и связанной с ними информации
- Безопасная отправка ключей входа и паролей через AirDrop
- Доступ к ключам входа и паролям на всех Ваших устройствах
- Автоматический ввод кодов проверки
- Автозаполнение код-паролей из SMS-сообщений
- Вход без ввода CAPTCHA на iPhone
- Управление двухфакторной аутентификацией для Apple ID
- Управление доступом к данным с помощью функции «Проверка безопасности»
- Управление отслеживанием в приложениях
- Управление информацией о геопозиции
- Управление доступом к информации в приложениях
- Управление рекламой Apple
- Контроль доступа к аппаратным функциям
- Создание электронных адресов функции «Скрыть e-mail» и управление ими
- Защита действий в интернете с помощью Частного узла iCloud
- Режим блокировки
- Использование частного сетевого адреса
- Включение или выключение iPhone
- Принудительный перезапуск iPhone
- Обновление iOS
- Резервное копирование iPhone
- Возврат к настройкам по умолчанию на iPhone
- Восстановление всего контента из резервной копии
- Восстановление купленных и удаленных объектов
- Продажа, передача или обмен iPhone с доплатой
- Стереть iPhone
- Установка и удаление профилей конфигурации
- Важная информация по технике безопасности
- Важная информация по эксплуатации
- Дополнительная информация о программном обеспечении и обслуживании
- Заявление о соответствии требованиям Федерального агентства по связи (FCC)
- Заявление о соответствии требованиям Департамента инноваций, науки и экономического развития Канады (ISED)
- Информация о сверхширокополосной связи
- Информация о лазере класса 1
- Apple и окружающая среда
- Утилизация и вторичная переработка
- Авторские права
На моделях iPhone с двумя SIM-картами при звонках или сообщениях абонентам по умолчанию используется тот же номер, который использовался для этого контакта ранее. Чтоб выбрать предпочитаемый номер для звонков и сообщений SMS/MMS, выберите контакт, затем коснитесь «По умолчанию» (под именем контакта) и выберите нужный номер.
Чтоб выбрать предпочитаемый номер для звонков и сообщений SMS/MMS, выберите контакт, затем коснитесь «По умолчанию» (под именем контакта) и выберите нужный номер.
Чтобы изменить способ сортировки и отображения контактов, откройте «Настройки» > «Контакты».
Максимальное количество символов: 250
Не указывайте в комментарии личную информацию.
Максимальное количество символов: 250.
Благодарим вас за отзыв.
Как установить фото на контакт в Смартфоне МТС
Как поставить фото на контакт в Аndroid
Наверняка многим из нас нравится, когда фото наших друзей или близких отображается на девайсе при звонке. Это реально и очень просто сделать, установив соответствующее изображение на абонента. Сегодня мы рассмотрим, как поставить фотографию на контакт в Аndroid.
Ничего не происходит, когда я клацаю на иконку где должно высветится «снять фото» или «выбрать из галереи». Когда выбираю фотографию с галереи и нажимаю «использовать как фото для контакта» оно заходит в контакты но никого не видит, что это может быть и что с этим делать?
Когда выбираю фотографию с галереи и нажимаю «использовать как фото для контакта» оно заходит в контакты но никого не видит, что это может быть и что с этим делать?
Нифига не получится, если контакты созранены на симке, а не в телефоне. аФТОРЫ подобных статей чепушат на умняке, а вся инфа с потолка.
Огромное Спасибо автору статьи. ЗАдолбался устанавливать фото, убил кучу времени, пока не нашел эту статейку Сработал ТРЕТИЙ способ…Смартфон DOOGEE 5.0 PRO. Еще раз Большое Спасибо ��
Как установить фото на Контакт абонента на смартфоне HUAWEI (honor)
.
Преимущество современных смартфонов от стационарных телефонов в том, что он все время при нас. Теперь телефон не только средство для переговоров между абонентами – это, прежде всего, устройство, наделенное искусственным интеллектом, сочетающее в себе возможности компьютерных технологий по поиску информации и представлении ее нам в удобной визуальной форме. Теперь телефон и видео покажет, и музыку сыграет, и поговорит с нами человеческим голосом, и даже может пошутить!
Теперь записные телефонные книжки (именуемые Контакты телефона) содержат порой несколько десятков, а порой и сотни Контактов. И каждый Контакт может содержать в себе много полезной и нужной информации об ее абоненте. Поэтому разработчики смартфонов позаботились, чтобы помочь вам в управлении этим потоком информации. Теперь смартфон можно настроить так, что когда вам звонит кто-то, то по мелодии звонка вы уже знаете кто это.
И каждый Контакт может содержать в себе много полезной и нужной информации об ее абоненте. Поэтому разработчики смартфонов позаботились, чтобы помочь вам в управлении этим потоком информации. Теперь смартфон можно настроить так, что когда вам звонит кто-то, то по мелодии звонка вы уже знаете кто это.
Кроме того, что смартфон может хранить и передавать фотографии по электронным сетям, и он, имея камеру, может вас сфотографировать.
Порядок установления фото на Контакт абонента на смартфоне HUAWEI (honor):
Экран №1 смартфона – запускаем приложение Контакты телефона
• Выбираете Контакт абонента, к которому вы хотите прикрепить фотографию (в нашем случае это Контакт «Денис Кораблев«).
Экран №2 смартфона – выбираем Контакт для установки фото.
А Вы можете обойтись без смартфона?
ДаНет
• Находясь в разделе «Изменить контакт» Дениса Кораблева, для того, чтобы установить фото в Контакт, нажимаем на круглый значок фотографии вверху экрана слева.
Экран №4 смартфона – нажимаем на значок фотографии вверху экрана. Экран №5 смартфона – выбираем пункт «Выбрать из Галереи».
• Теперь для выбора готовой фотографии нам предлагают выбрать приложение, с помощью которого мы сможем рассмотреть хранящиеся у нас на телефоне фотографии и выбрать одну из них для Контакта. Поэтому мы нажимаем на значок приложения «Галерея» и на значок «ТОЛЬКО СЕЙЧАС».
Экран №6 смартфона – выбираем приложение «Галерея» и жмем на значок «ТОЛЬКО СЕЙЧАС».
• После этого для нас открывается приложение «Галерея», в котором мы в разделе «Выбор изображения» нажимаем на значок «Камера».
Экран №7 смартфона – в приложении «Галерея» выбираем пункт «Камера». Экран №8 смартфона – выбираем фотографию для Контакта.
• После того, как мы выбрали фотографию, телефон предложит подогнать выбранное фото и осуществить ее «обрезку». Поэтому мы для «обрезки» опять выбираем значок приложения «Галерея» и нажимаем на значок «ТОЛЬКО СЕЙЧАС».
Экран №9 смартфона – выбираем для «обрезки» приложение «Галерея» и жмем на значок «ТОЛЬКО СЕЙЧАС».
• Далее сдвигая два пальца свайпом на экране телефона или раздвигая их, добиваемся того, чтобы лицо Дениса Кораблева из нашего фото было красиво размещено в центральном круге и не выходило за контур круга.
Экран №10 смартфона – сдвигая или раздвигая свайпом пальцы по экрану, подгоняем фото. Экран №11 смартфона – сохраняем окончательный вид «обрезки» нажатием на значок «галочка».
• Теперь в Контакте Дениса Кораблева появилась его фотография. Для сохранения результатов нашей работы нужно нажать на значок «галочка» вверху экрана.
Экран №12 смартфона – сохраняем результаты изменения Контакта нажатием на значок «галочка».
Экран №13 смартфона – вид списка Контактов телефона после вставки фото Дениса Кораблева.
Экран №14 смартфона – вид экрана телефона во время поступающего вызова от Дениса Кораблева.
Как поставить фото на контакт на Android
Если в вашем списке контактов большое количество записей, то вы наверняка сталкивались с тем, что найти нужного человека довольно трудно. Для решения этой проблемы в операционной системе Android предусмотрено несколько вариантов. Например, вы можете распределить контакты по нескольким группам, или добавить наиболее часто востребованные контакты в список избранного. Но, есть и еще один способ. Вы можете выделить контакт с помощью фотографии. В данном материале вы узнаете, как поставить фото на контакт на Android.
Для решения этой проблемы в операционной системе Android предусмотрено несколько вариантов. Например, вы можете распределить контакты по нескольким группам, или добавить наиболее часто востребованные контакты в список избранного. Но, есть и еще один способ. Вы можете выделить контакт с помощью фотографии. В данном материале вы узнаете, как поставить фото на контакт на Android.
Для начала вам необходимо открыть приложение «Контакты» на своем смартфоне. После этого откройте контакт, для которого вы хотите поставить фото, и нажмите на стандартное изображение контакта.
Дальше откроется приложение для просмотра фотографий. С его помощью нужно выбрать фото, которое вы хотите поставить на контакт. После выбора нужной фотографии откроется окно с редактором фотографий. Здесь нужно выделить часть снимка, которая будет использоваться в качестве фото контакта, после чего нажать на кнопку «Готово».
Как известно, все контакты на Андроид смартфоне синхронизируются с сервисом Google Контакты. Поэтому вы можете поставить фото на контакт в сервисе Google Контакты, после чего фото автоматически перенесется на ваш смартфон.
Поэтому вы можете поставить фото на контакт в сервисе Google Контакты, после чего фото автоматически перенесется на ваш смартфон.
Чтобы воспользоваться данным способом перейдите на сайт Google Контакты (https://contacts.google.com) и откройте нужный вам контакт. После этого нажмите на кнопку с изображением карандаша для того чтобы перейти к редактированию выбранного контакта.
После этого откроется окно для выбора фотографии. Здесь нужно перейти на вкладку «С компьютера» и загрузить нужную фотографию с помощью кнопки «Выбрать файлы».
Как поставить фото на контакт в Андроиде
Это многофункциональная программа на Андроид для работы с входящими звонками. Она позволяет быстро поставить желаемое фото на весь экран для любого контакта из памяти вашего телефона. Имеет похвальные отзывы пользователей как на своей официальной страничке в магазине Гугл Плей, так и на разных тематических форумах. Но на некоторых устройствах пока что не обходится без косяков. Надеемся, в новых версиях разработчики уберут все ошибки. Кроме этого, можете сделать моментальное фото, если нужный вам человек находится рядом с вами. В зависимости от того, какая у вас модель телефона и его фирменные предустановленные утилиты, можно добавить много рамок или других эффектов, чтобы фотографии смотрелись интереснее. На этом все, вы поставили фото на контакт в своем Андроид устройстве!
Кроме этого, можете сделать моментальное фото, если нужный вам человек находится рядом с вами. В зависимости от того, какая у вас модель телефона и его фирменные предустановленные утилиты, можно добавить много рамок или других эффектов, чтобы фотографии смотрелись интереснее. На этом все, вы поставили фото на контакт в своем Андроид устройстве!
Функционал некоторых из них позволяет произвести тончайшую настройку и добиться желаемого результата всего за несколько простых шагов.
Как поставить фото на контакт в Android
Шаг 9. Откадрируйте снимок, после чего нажмите кнопку «Готово (обычно выглядит в виде галочки). Следует отметить, что на разных смартфонах операционная система Android может быть реализована по-разному. Многие производители устанавливают собственную фирменную оболочку, которая может слегка изменить ваш алгоритм действий, совершаемых для того, чтобы поставить фото на контакт в Андроид. Шаг 10. Вот и все.
Шаг 10. Вот и все.
Остается лишь нажать галочку, закончив редактирование контакта.
Прикрепление фото к контакту на Android
- HD Caller ID. Еще одна простая в управлении программа для работы с изображениями контактов. Отображает фото не только во время звонка, но и при СМС-сообщениях.
Существует несколько способов добавить фото на контакт в вашем телефоне. При этом снимок можно осуществить мгновенно, а также выбрать картинку из галереи устройства. Для этих целей также используется дополнительное ПО.
Оно обладает расширенными функциями и более удобным интерфейсом, чем предустановленный менеджер. Рассмотрим три основных способа, как можно добавить фото абонента на устройстве Android.
- Full Screen Caller ID PRO. Программа предназначена для работы с фотографиями контактов. Может устанавливать изображение с камеры, из галереи и даже из социальных сетей. Позволяет растянуть фото звонящего абонента на весь экран;
22 инструкции для тех, кто осваивает смартфон и мобильный интернет
- Зарегистрировать электронную почту инструкция
- МТС официальный сайт
- Оплатить штраф онлайн
Не забудьте дать новому альбому название: «Я на море 2017», «Встречаем НГ 2018», «Утренник Кирилла 23.
06.2017 и так далее. Отметьте фотографии и ролики, которые нужно поместить в новый альбом, и нажмите «Ок». Выбранные снимки и видео теперь размещены в отдельной папке.
Вы можете создать сколько угодно альбомов.
Общий поиск выдаст все на заданную тему: статьи, записи в блогах, публикации в словарях, аудиозаписи, видео и так далее. При этом в большинстве поисковиков есть отдельные сервисы для поиска исключительно по картинкам, только по видео или среди музыкальных треков. Например, «Google Картинки», «Рамблер/видео или «Яндекс. Музыка».
Фотографировать себя удобнее фронтальной камерой: вы будете видеть, как все получается. Чтобы переключиться на фронтальную камеру, нажмите кнопку со стрелками в форме круга.
ПоддержкаЕсли у Вас остались вопросы или есть жалобы — сообщите оператору
Phone Contacts — Bilder und Stockfotos
5.722Bilder
- Bilder
- Fotos
- Grafiken
- Vektoren
- Videos
Niedrigster Preis
SignatureBeste Qualität
Durchstöbern Sie 5.
 722 phone contacts Stock- Фотографии и фотографии. Oder starten Sie eine neuesuche, um noch mehr Stock-Photografie und Bilder zu entdecken. современный телефонный контакт в удобном цифровом приложении. — телефонные контакты стоковые графики, -клипарты, -мультики и -символы
722 phone contacts Stock- Фотографии и фотографии. Oder starten Sie eine neuesuche, um noch mehr Stock-Photografie und Bilder zu entdecken. современный телефонный контакт в удобном цифровом приложении. — телефонные контакты стоковые графики, -клипарты, -мультики и -символыСовременный телефонный контакт в удобном цифровом приложении.
Современный телефонный контакт в цифровом приложении Handy-App. Konzeptsymbol des Geräts mit SIM-Karte, Nachricht für Online-Communikation und Anruf. Векториллюстрация.
Handy-Bildschirm mit Freunden Kontaktliste app — телефонные контакты Stock-grafiken, -clipart, -cartoons und -symboleHandy-Bildschirm mit Freunden Kontaktliste App Нахнамен фон Персонен. Vektorillustration auf weißem Hintergrund.
sie erreichen mich per sms — телефонные контакты стоковые фото и изображенияSie erreichen mich per SMS
телефонный элемент — телефонные контакты стоковые графики, -клипарты, -мультфильмы и -символыTelefon-Elemente
verweisen sie ein freund-konzept мит мультфильм-Zeiger halten ein telefon мит einer liste von freunden kontakte. empfehlung маркетинговая стратегия баннер, верстка целевой страницы, пользовательский интерфейс, веб, мобильное приложение, плакат, баннер, флаер. — телефонные контакты стоковые графики, -клипарты, -мультики и -символы
empfehlung маркетинговая стратегия баннер, верстка целевой страницы, пользовательский интерфейс, веб, мобильное приложение, плакат, баннер, флаер. — телефонные контакты стоковые графики, -клипарты, -мультики и -символыVerweisen Sie ein Freund-Konzept mit Cartoon-Zeiger halten ein…
Набор иконок для связи 1/dünne linie serie — телефонные контакты stock-grafiken, -clipart, -cartoons und -symboleНабор иконок для связи 1/dünne Linie serie
Set aus 36 Pixel perfect Action-Icons mit einem dünnen Liniendesign
smartphone-tablet-bildschirm und veranstalter mit kontaktliste geschäftkontakte konzept top-winkelansicht arbeitsplatz desktop mit büro-zeug kopieren platz horizontal — телефонные контакты stock-grafiken, -clipart, -cartoons -символSmartphone-Tablet-Bildschirm und Veranstalter mit Kontaktliste…
Smartphone Tablet Bildschirm und Organizer mit Kontaktliste Geschäftkontakte Konzept Top Angle View Arbeitsplatz Desktop mit Office Stuff Copy Space Horizontale Vektorillustration
social-media-richinteraktionen benauf dem handy, konzept как, nachricht, электронная почта, комментарии и строгие über smartphone-bildschirm, персона hände halten gerät, интернет-цифровой-маркетинг — телефонные контакты фото и фото Social-Media-Interaktionen auf dem Handy, Konzept mit. ..
..
Mobile ui- Vorlage mit wenden Sie sich an der farbenfrohen…
Handy mit profile bilder von verschiedenen personen — phone contact stock-fotos und bilderHandy mit Profil Bilder von verschiedenen Personen
Концепт социальной сети Vernetzung mit dem Handy. Рука держит смартфон с профилями фотографий 15 разных людей. Vom Teenager bis zum Senioren.
linienkommunikationssymbole — телефонные контакты фондовая графика, -клипарт, -мультфильмы и -символLinienkommunikationssymbole
Einfacher Satz kommunikationsbezogenen Farbvektorliniensymbolen. Enthält Symbole wie Telefonanrufe, Video-Chat, Online-Support und Mehr. Беарбайтбарер Стрих. 64×64 пикселей идеально.
современные технологии социальных медиа, бизнес-стиль жизни — телефонные контакты стоковые фотографии и изображения0002 Line Kontakt Icons Социальные сети konzeptionelle — телефонные контакты фондовая графика, -клипарт, -мультфильмы и -символСоциальные сети konzeptionelle
универсальный мобильный символ — телефонные контакты стоковые графика, -клипарт, -мультфильмы и -символУниверсальный Мобильный символ
Набор из 16 универсальных мобильных векторных иконок. Einfache Größenänderung.
Einfache Größenänderung.
контактная сеть и интернет-теги
isolierte flache hand mit phone mit kontakte frau mit geschenk. — телефонные контакты сток-графика, -клипарт, -мультфильмы и -символЯркая рука с телефоном и контактом с женщиной.
Flache isolierte Hand mit Telefon mit Kontakten Frau mit Geschenk. Konzept elektronisches Mobilgerät, Kommunikation. Векториллюстрация.
макет приложения для мобильного чата. ux-oder ui-дизайн. смартфон isoliert auf Weißem Hintergrund. designvorlage für soziale netzwerke — телефонные контакты стоковые графики, -клипарты, -мультфильмы и -символыМобильный чат-приложение-макет. UX- или UI-дизайн. Smartphone isoliert…
mobile handy smartphone mit kontakte app rechten seite anzeigen — phone contacts стоковые фото и изображения гештальт. Альтернатива Winkel: verweisen sie einen freund. geschäftsfreund, интерактивный мобильный список. mann frau verbunden, um zu chatten. мобильный видеоанруф, телефонный разговор с вектором-концептом — телефонные контакты сток-графика, -клипарт, -мультфильмы и -символ
mann frau verbunden, um zu chatten. мобильный видеоанруф, телефонный разговор с вектором-концептом — телефонные контакты сток-графика, -клипарт, -мультфильмы и -символVerweisen Sie einen Freund. Geschäftsfreund, Interaktivität…
soziale netzwerk-konzept. eine multinationale gruppe junger menschen hängen auf dem handy-display / flach bearbeitet werden вектор-иллюстрация, клипарт — телефонные контакты сток-графика, -клипарт, -мультфильмы и -символSoziale Netzwerk-Konzept. Eine multinationale Gruppe junger…
смартфон и смарт-часы, а также набор иконок benutzeroberfläche. Wearable-technologie — телефонные контакты стоковые графики, -клипарты, -мультики и -символыСмартфон и смарт-часы Anruf Benutzeroberfläche Icons Kit….
Смартфон и Smartwatch Anruf Benutzeroberfläche Symbole Kit. Wearable-Technologiekonzept в современном плоском дизайне. Eps10-Векториллюстрация.
geschäftsleute mit smartphone — телефонные контакты стоковые фото и фотоgeschäftsleute mit Smartphone
geschäftsleute mit Smartphone, Mehr Multi-View и качественные фотографии в моем портфолио
kontaktieren sie uns symbole. — телефонные контакты стоковые графики, -клипарты, -мультики и -символы
— телефонные контакты стоковые графики, -клипарты, -мультики и -символыКонтактные данные Sie uns Symbole.
alte phone linear neon privatsammlung. installieren sie den einzigartigen superhellen neonlinearen telefonvektor. — телефонные контакты стоковые графики, -клипарты, -мультики и -символыAlte Telefon linear Neon Privatsammlung. Installieren Sie den…
Licht platzt. Линейный элемент дизайна Neon-Symbol. Tolle Anzeige Jeden Abend. Баннер мит Leerem Leerzeichen.
смартфон anzeigen online-einzelhandel stattfinden — телефонные контакты сток-графика, -клипарт, -мультфильмы и -символSmartPhone anzeigen Online-Einzelhandel stattfinden
selektiven focus der visitenkarte in handen der schön gut gekleidet büro manager einwahl nummer Marketing Corporation plant, neue startprojekt und werbestrategie eingerichtet, um kunden zu gewinnen — телефонные контакты Visit-fotos Seltekarte inder und2 bilder 9000 Händen der schön gut. .. значок контакта. einfache element-illustration — телефонные контакты стоковые графики, клипарты, мультфильмы и символы
.. значок контакта. einfache element-illustration — телефонные контакты стоковые графики, клипарты, мультфильмы и символыКонтактная икона. Einfache Element-Illustration
контактсвязь. болтать пресыщенный. кундендиенст. почтовый ящик и видеоанруф. контактформуляр. пиксельные идеальные векторные иконки тонкой линии. минимальные пиктограммы einfaches — телефонные контакты стоковые графики, -клипарты, -мультфильмы и -символыKontaktkommunikation. Чат-Blase. Kundendienst. Почтовый ящик и…
онлайн-знакомства — телефонные контакты стоковые фото и изображенияОнлайн-знакомства
контакт веб-иконки для вкусов — телефонные контакты стоковые фото и изображенияКонтакт веб-иконки для вкусов
line-mail-symbole — телефонные контакты stock-grafiken, -clipart, -cartoons und -symboleLine-Mail-Symole
messenger-konzept — smartphone mit dialogfeldern — телефонные контакты stock-grafiken, -clipart, -cartoons und -symboleMessenger-Konzept — Smartphone mit Dialogfeldern
kontakt sprechblase isoliert auf gelb — телефонные контакты stock-fotos und bilderKontakt Sprechblase isoliert auf gelb
leben und tod am phone buchen — телефонные контакты stock-fotos und bilderLeben und buchen am Telefon
Heute habe ich mein Adressbuch aufgeräumt und einige Kontakte gelöscht, die ich nicht mehr benutze
line-hilfe- und support-symbole — телефонные контакты stock-grafiken, -clipart, -cartoons und -symboleLine-Hilfe- und Support- Symbole
telefonverzeichnis, векторный значок — телефонные контакты стоковая графика, -клипарт, -мультфильмы и -символTelefonverzeichnis, векторный значок
Hände mit messaging-smartphones — телефонные контакты фондовый график, -клипарт, -мультфильмы и -символHände mit Смартфоны для обмена сообщениями
Zeiger mit Messaging-Smartphone-Symbol. умный контактлинсен. смешанная техника. — телефонные контакты фото и изображения
умный контактлинсен. смешанная техника. — телефонные контакты фото и изображения
Iris Anerkennung Konzept Smart Kontaktlinsen. Смешанная техника.
бизнес-карта — телефон контакты фондовая графика, -клипарт, -мультфильмы и -символБизнес-карта
Visitenkartenvorlage mit abstraktem Hintergrund. Векториллюстрация.
Адаптер nano-sim-карты в карте с штырем Auswurf — телефонные контакты стоковые фотографии и сборкаАдаптер Nano Sim-карты в карте с штифтом Auswurf
Мобильный телефон в нано-SIM-карте и Картеадаптер с Auswurfstift über Betonhintergrund
Halloween селфи с моими фотографиями — телефонные контакты стоковые фото и фотографииХэллоуин Селфи с моими фотографиями
на сим-карте и смартфоне — телефонные контакты стоковые фотографии и изображенияНа сим-карте и смартфоне
бизнес-серия — набор — телефонные контакты фондовая графика, -клипарт, -мультфильмы и -символыБизнес-серия — набор
рука, держащая в руках фото и фотографии смартфона на белом фоне — телефонные контакты стоковые фотографии и изображенияРука, держащая в руках фото и картинки Смартфон auf weißem Hintergrund
Hand halten leeres Bildschirm-Smartphone auf weißem Hintergrund, Mehr Multi-View und Hochwertige ähnliche Bilder in meinem Portfolio
fröhlich lächelnde frau, die Blanken smartphone-bildschirm zeigt, mit person im hintergrund. soziales netzwerk-konzept — телефонные контакты стоковые фотографии и изображения
soziales netzwerk-konzept — телефонные контакты стоковые фотографии и изображенияFröhlich lächelnde Frau, die Blanken Smartphone-Bildschirm zeigt,
wenden sie sich an den schildern — телефонные контакты фото и фотографииWenden Sie sich an den Schildern
Kommerzielle Kontaktschilder for Unternehmen
online-bilder. unkenntliche frau, die unterricht mit derinüberbeinerin for videoanruf hat — телефонные контакты фото и фотоOnline-Bildung. Unkenntliche Frau, die Unterricht mit Derinüberbei
Online-Bildung. Unkenntliche Frau mit virginellem Unterricht mit weiblicher Nachhilfe for Videoanruf auf dem Laptop, während sie am Tisch im Café sitzt, junge Dame, die Fernunterricht genießt, kreative Collage
einfacher satz kommunikationsbezogener vektorliniensymbole. используйте символы с телефонной связью, видео-чатом, онлайн-поддержкой и прочим. — телефонные контакты стоковые графики, -клипарты, -мультфильмы и -символы Einfacher Satz kommunikationsbezogener Vektorliniensymbole. Enthäl
Enthäl
Коммуникации и контакты с яркими символами
EPS 10 и JPEG
для смартфонов и планшетов в социальных сетях. — телефонные контакты стоковые графики, -клипарты, -мультики и -символыСоциальные сети для смартфонов и планшетов.
контакта с набором символов векторных кнопок в новом дизайне. kommunikationssymbole in weißen und schwarzen farben für ihr веб-дизайн, логотип, приложение, пользовательский интерфейс. вектор eps 10 — телефон контакты фондовая графика, -клипарт, -мультфильмы и -символКонтакты Sie uns Вектор-кнопки Набор символов в Neumorphismus-De
asiatische geschäftsfrau, die mit einem ноутбук-компьютер в современном бюро arbeitet erstellen sie einen kontoanalysebericht mit finanzgrafiken und immobilieninvestitionsdaten. konzepte des finanz- und steuersystems — телефонные контакты фото и фото Asiatische Geschäftsfrau, die mit einem Laptop-Computer in einem. ..
..
Kommunikation und Internet-Icons-Line Serie
linie büro symbole — телефонные контакты stock-grafiken, -clipart, -cartoons und -symboleЛиния Büro Symbole
kontaktliniensymbol gesetzt. einfach zu färben. Symbolatz für verbinden, standort, kommunikation und adresse — телефонные контакты Stock-grafiken, -clipart, -cartoons und -symboleKontaktliniensymbol gesetzt. Einfach zu färben. Symbolsatz für…
konzept des teilens von nachrichten, freunde online empfehlen. handhaltendes смартфон мит kontakten auf dem bildschirm. die person leitet nachrichten an freunde oder kollegen weiter. vektorillustration im flachen cartoon-stil — телефонные контакты stock-grafiken, -clipart, -cartoons und -symboleKonzept des Teilens von Nachrichten, Freunde online empfehlen….
geschäftsfrau entspannt sich und benutzt ein smartphone in einem ресторан. — телефонные контакты стоковые фотографии и изображения Geschäftsfrau entspannt sich und benutzt ein Смартфон в сети. ..
..
Textzeichen mit Lte Networks. Geschäftsübersicht Schnellste verfüg
из 963 лучших бесплатных приложения для синхронизации фотографий контактов Android с Facebook
Если вы работаете на стоковой версии Android, вы будете знать разочарование, вызванное отсутствием фотографий контактов для большинства ваших контактов. К счастью, некоторые приложения могут синхронизировать фотографии ваших друзей из Facebook с их контактами на Android, так что вам никогда не придется снова видеть заполнитель.
Давайте познакомимся с некоторыми замечательными приложениями, которые синхронизируют фотографии ваших друзей с Facebook с вашими контактами.
Некоторое время назад существовало множество приложений, которые могли синхронизировать фотографии ваших друзей на Facebook с вашими контактами на Android. Затем Facebook изменил, сколько приложений могут иметь доступ к профилям Facebook, что привело к тому, что многие из этих приложений перестали работать. В наши дни существует всего несколько приложений, которые нашли способ продолжить синхронизацию фотографий Facebook с вашими контактами Android.
Затем Facebook изменил, сколько приложений могут иметь доступ к профилям Facebook, что привело к тому, что многие из этих приложений перестали работать. В наши дни существует всего несколько приложений, которые нашли способ продолжить синхронизацию фотографий Facebook с вашими контактами Android.
1. Синхр.ME
2 изображения
Если вам нужен способ синхронизации контактов между Facebook и Android по принципу «установил и забыл», обратите внимание на Sync.ME. Настроить синхронизацию легко; вы заходите в настройки, получаете доступ к разделу учетной записи и привязываете Sync.ME к своей учетной записи Facebook.
После того, как вы подтвердите свою учетную запись, Sync.ME автоматически обновит фотографии ваших контактов в зависимости от периода времени, указанного в настройках. Если вы не хотите ждать, вы можете нажать кнопку синхронизации в нижней части главного экрана — она выглядит как кнопка обновления.
Sync. ME отобразит все подключенные вами учетные записи. Хотя он может выполнять синхронизацию с Facebook, он также может выполнять учетные записи Instagram, Google+ и Twitter. После того, как вы подключились и выбрали свою учетную запись Facebook, нажмите кнопку синхронизации. Приложение попытается синхронизировать все фотографии Facebook с вашими контактами Android.
ME отобразит все подключенные вами учетные записи. Хотя он может выполнять синхронизацию с Facebook, он также может выполнять учетные записи Instagram, Google+ и Twitter. После того, как вы подключились и выбрали свою учетную запись Facebook, нажмите кнопку синхронизации. Приложение попытается синхронизировать все фотографии Facebook с вашими контактами Android.
После завершения синхронизации ваших контактов с соответствующими учетными записями Sync.ME покажет вам все предложенные совпадения. Здесь вы можете еще раз убедиться, что приложение нашло нужных людей. Если это не так, вы можете сообщить ему, что он нашел неправильный профиль, прежде чем продолжить.
Приложение также покажет вам список контактов, которым не удалось назначить профили. Вы можете решить их, нажав на каждый контакт и найдя их на Facebook.
С профилем, привязанным к каждому из ваших контактов, Sync.ME обновит их все. Он также запомнит совпадения для следующей синхронизации, поэтому вы пройдете этот процесс только один раз. Простота использования и независимый характер делают Sync.ME лучшим приложением для синхронизации контактов с Facebook.
Простота использования и независимый характер делают Sync.ME лучшим приложением для синхронизации контактов с Facebook.
Как только все будет синхронизировано, вы можете сделать еще один шаг и создать резервную копию своих контактов на телефоне в Google.
Скачать: Sync.ME (доступна бесплатная премиум-версия)
2. Синхронизация контактов для Facebook (CoSy)
2 изображения
Когда-то было полезное приложение под названием Cosy, которое синхронизировало ваши изображения Facebook с вашими контактами Android. Однако после того, как Facebook запретил приложениям использовать свой API, компания закрылась. К счастью, он снова появился благодаря новому способу импорта фотографий контактов.
На момент написания Cosy все еще находится в стадии разработки, поэтому все еще немного глючит. Несмотря на это, когда он работает, он делает фантастическую работу по сопоставлению ваших контактов с их фотографиями в Facebook.
Чтобы синхронизировать контакты, сначала войдите в Facebook через приложение. Уютный просмотрит всех ваших друзей на Facebook и импортирует их в приложение. По завершении он просканирует ваши контакты Android и попытается соединить их с импортированным списком друзей Facebook.
уютный затем дает каждой паре рейтинг доверия. Контакт, у которого есть полное имя друга на Facebook, будет иметь более высокий рейтинг доверия, чем у контакта, у которого есть только имя. Он также пытается соединить имена, которые выглядят похожими, но не идентичными, что может привести к странным результатам. Например, приложение может связать фотографию вашего друга Денниса с вашим контактом «Дантист»!
Если приложение установило пару правильно, вы можете подтвердить это, поставив галочку. Это позволяет приложению узнать, какой из ваших контактов соответствует этому конкретному другу. Когда вы синхронизируете фотографию, приложение использует эти ссылки, чтобы назначить правильную фотографию нужному человеку. Эта функция делает удобную хорошую альтернативу Sync.ME, если вы хотите контролировать, как приложение связывает ваши контакты с их учетными записями Facebook.
Эта функция делает удобную хорошую альтернативу Sync.ME, если вы хотите контролировать, как приложение связывает ваши контакты с их учетными записями Facebook.
Самое приятное то, что после завершения первоначального связывания приложение можно оставить в покое для самостоятельной синхронизации. Вы можете указать приложению синхронизироваться через определенное количество часов, дней или недель, а также установить время для синхронизации. Вы можете настроить синхронизацию только по Wi-Fi, безлимитным сетям или во время зарядки телефона.
Скачать: уютный (доступна бесплатная премиум-версия)
3. ContactSyncDuck
2 изображения
ContactSyncDuck — убедительный пример, потому что его главный недостаток может оказаться для некоторых значительным благом. Когда Facebook запретил приложениям использовать свой API, ContactSyncDuck решил эту проблему, попросив пользователя самостоятельно настроить синхронизацию вручную.
К сожалению, ContactSyncDuck не может самостоятельно найти страницу вашего контакта в Facebook. Вы должны указать приложению профиль каждого человека, написав его идентификатор Facebook в контактных данных Android. Когда вы говорите ContactSyncDuck синхронизировать фотографии, он просматривает ваши списки контактов, выбирает контакты с идентификаторами Facebook и синхронизирует их изображения.
Звучит как рутинная работа, и если вы хотите синхронизировать сотни контактов с их изображениями в Facebook, использование ContactSyncDuck займет много времени. Однако он никогда не попросит у вас данные для входа в Facebook и никогда не использует вашу учетную запись Facebook для доступа к вашему списку друзей.
Когда вы инициируете синхронизацию, приложение посещает страницу каждого контакта, получает изображение его профиля и сохраняет его на вашем телефоне. Это все равно, что попросить друга посетить каждую из страниц вашего друга и сделать снимок, за исключением того, что он не будет так сильно жаловаться. Это делает его лучшим приложением для синхронизации фотографий Facebook с вашими контактами, если вы беспокоитесь о конфиденциальности.
Это делает его лучшим приложением для синхронизации фотографий Facebook с вашими контактами, если вы беспокоитесь о конфиденциальности.
Facebook уже является кошмаром безопасности и конфиденциальности, поэтому некоторые пользователи предпочитают ручной маршрут вместо того, чтобы предоставлять приложению доступ к своей учетной записи.
ContactSyncDuck — это узкоспециализированный инструмент, то есть в нем мало дополнительных функций. Если вас не интересует ничего, кроме синхронизации с Facebook, вы найдете ContactSyncDuck освежающе легким. Нет премиальных планов или разрешений на вторжение в телефон; просто простой экран настроек и кнопка синхронизации.
Если у вас есть друзья в Instagram, которые избегают Facebook, вам будет приятно узнать, что ContactSyncDuck также работает с изображениями профиля Instagram. Настройка идентична профилю Facebook, за исключением того, что вы вводите имя пользователя Instagram вместо идентификатора Facebook.
Скачать: ContactSyncDuck для Facebook/Instagram (бесплатно)
Если вам посчастливилось иметь сотни друзей, вам может быть сложно сопоставить имя с вашими контактами Android. К счастью, некоторые приложения автоматически проверяют учетные записи ваших друзей на Facebook и обновляют их фотографии контактов изображениями их профилей.
К счастью, некоторые приложения автоматически проверяют учетные записи ваших друзей на Facebook и обновляют их фотографии контактов изображениями их профилей.
Если вы хотите узнать, как дальше сортировать контакты Android, обязательно узнайте, как закреплять приложения и контакты в меню «Поделиться».
Phone Contacts Stock-Fotos und Bilder
- CREATIVE
- EDITORIAL
- VIDEOS
- Beste Übereinstimmung
- Neuestes
- Ältestes
- Am beliebtesten
Alle Zeiträume24 Stunden48 Stunden72 Stunden7 Tage30 Tage12 MonateAngepasster Zeitraum
- Lizenzfrei
- Lizenzpflichtig
- RF und RM
Lizenzfreie Kollektionen auswählen >Editorial-Kollektionen auswählen >
Bilder zum Einbetten
Durchstöbern Sie 1.
 849 телефонные контакты Stock-Photografie und Bilder. Oder starten Sie eine neuesuche, um noch mehr Stock-Photografie und Bilder zu entdecken. универсальный мобильный символ — телефонные контакты сток-графика, -клипарт, -мультфильмы и -символыкоммуникационные иконки набор 1/dünne linie serie — телефонные контакты сток-графика, -клипарт, -мультфильмы и -символлайн-знакомства — телефонные контакты сток-фото и фотокоммуникации и интернет-значки-линия серия — телефонные контакты сток-графика, -клипарт, -мультфильмы и -символрука, держащая leeren bildschirm smartphone auf weißemhintergrund — телефонные контакты сток-фотографии и фотокоммуникации и контакт рунде флеш-символ — телефонные контакты сток-график, -clipart, -cartoons und -symbolesoziale networking — телефонные контакты stock-grafiken, -clipart, -cartoons und -symbolegeschäftsleute mit smartphone — телефонные контакты stock-fotos und bilderleben und tod am phone buchen — телефонные контакты stock-fotos und bidermonitoring уровней глюкоза в крови с использованием технологии смартфона и электрода.
849 телефонные контакты Stock-Photografie und Bilder. Oder starten Sie eine neuesuche, um noch mehr Stock-Photografie und Bilder zu entdecken. универсальный мобильный символ — телефонные контакты сток-графика, -клипарт, -мультфильмы и -символыкоммуникационные иконки набор 1/dünne linie serie — телефонные контакты сток-графика, -клипарт, -мультфильмы и -символлайн-знакомства — телефонные контакты сток-фото и фотокоммуникации и интернет-значки-линия серия — телефонные контакты сток-графика, -клипарт, -мультфильмы и -символрука, держащая leeren bildschirm smartphone auf weißemhintergrund — телефонные контакты сток-фотографии и фотокоммуникации и контакт рунде флеш-символ — телефонные контакты сток-график, -clipart, -cartoons und -symbolesoziale networking — телефонные контакты stock-grafiken, -clipart, -cartoons und -symbolegeschäftsleute mit smartphone — телефонные контакты stock-fotos und bilderleben und tod am phone buchen — телефонные контакты stock-fotos und bidermonitoring уровней глюкоза в крови с использованием технологии смартфона и электрода. — телефонные контакты стоковые фотографии и изображения под рукой — телефонные контакты стоковые фотографии и изображения поддержки значки — серия классических линий — телефонные контакты стоковые графики, -клипарты, -мультфильмы и -символыХэллоуин селфи с моими любимыми — телефонные контакты стоковые фотографии и изображениякавказская женщина держит контактные линзы в ванной — телефонные контакты стоковые фотографии и изображения электронной почты-контакты интернет-коммуникационные технологии дрейкиг узловой сбор хинтегрунд — телефонные контакты стоковые графики, -клипарт, -мультфильмы и -символвеб-сайт и приложение-значок-набор 6 Фарбен Лаген — телефон контакты stock-grafiken, -clipart, -cartoons und -symbolechinesische mädchen und kommunikations-tools — контакты по телефону bilderhomepage des iphone 5 — телефонные контакты стоковые фотографии и фотографии человек в стартапах Investiert und geld verdient — телефонные контакты стоковые фотографии и фотографии k экран удобен в руке isoliert-xxxl — телефонные контакты stock-fotos und bilderhalten sie ihre geschäftkontakte griffbereit — телефонные контакты stock-fotos und bilderТри девочки-подростка заблудились в мире приложений для смартфонов и обмена сообщениями на Трафальгарской площади.
— телефонные контакты стоковые фотографии и изображения под рукой — телефонные контакты стоковые фотографии и изображения поддержки значки — серия классических линий — телефонные контакты стоковые графики, -клипарты, -мультфильмы и -символыХэллоуин селфи с моими любимыми — телефонные контакты стоковые фотографии и изображениякавказская женщина держит контактные линзы в ванной — телефонные контакты стоковые фотографии и изображения электронной почты-контакты интернет-коммуникационные технологии дрейкиг узловой сбор хинтегрунд — телефонные контакты стоковые графики, -клипарт, -мультфильмы и -символвеб-сайт и приложение-значок-набор 6 Фарбен Лаген — телефон контакты stock-grafiken, -clipart, -cartoons und -symbolechinesische mädchen und kommunikations-tools — контакты по телефону bilderhomepage des iphone 5 — телефонные контакты стоковые фотографии и фотографии человек в стартапах Investiert und geld verdient — телефонные контакты стоковые фотографии и фотографии k экран удобен в руке isoliert-xxxl — телефонные контакты stock-fotos und bilderhalten sie ihre geschäftkontakte griffbereit — телефонные контакты stock-fotos und bilderТри девочки-подростка заблудились в мире приложений для смартфонов и обмена сообщениями на Трафальгарской площади. Находясь в очень оживленной среде, основные … миллениалы столицы обмениваются контактами через Bluetooth на смартфонах — телефонные контакты Symbole set-concierge serie — телефонные контакты stock-grafiken, -clipart, -cartoons und -symboleрука, держащая leeren bildschirm smartphone auf Weißem Hintergrund — телефонные контакты stock-fotos und bilderglobale kommunikation — телефонные контакты stock-grafiken, -clipart, -cartoons und — symboleНовогоднее решение оставаться на связи с друзьями, семьей и родственниками. Крупный план женской руки, держащей мобильный телефон с текстовыми сообщениями, обещающими … связь и медиен-значки — телефонные контакты фондовая графика, -клипарт, -мультфильмы и -символ Рядовой Юра разговаривает по траншейному телефону ночью в бункере у контакта линия возле поселка Светлодарск, Донецкая область, 22 октября. перед футбольным матчем Первого дивизиона Бундеслиги Германии между Боруссией Дортмунд и Вердер Бремен, в… Группа африканских мигрантов из Сомали и Нигерии проводит большую часть своего дня, проводя время на обочине дороги за пределами центра приема, где.
Находясь в очень оживленной среде, основные … миллениалы столицы обмениваются контактами через Bluetooth на смартфонах — телефонные контакты Symbole set-concierge serie — телефонные контакты stock-grafiken, -clipart, -cartoons und -symboleрука, держащая leeren bildschirm smartphone auf Weißem Hintergrund — телефонные контакты stock-fotos und bilderglobale kommunikation — телефонные контакты stock-grafiken, -clipart, -cartoons und — symboleНовогоднее решение оставаться на связи с друзьями, семьей и родственниками. Крупный план женской руки, держащей мобильный телефон с текстовыми сообщениями, обещающими … связь и медиен-значки — телефонные контакты фондовая графика, -клипарт, -мультфильмы и -символ Рядовой Юра разговаривает по траншейному телефону ночью в бункере у контакта линия возле поселка Светлодарск, Донецкая область, 22 октября. перед футбольным матчем Первого дивизиона Бундеслиги Германии между Боруссией Дортмунд и Вердер Бремен, в… Группа африканских мигрантов из Сомали и Нигерии проводит большую часть своего дня, проводя время на обочине дороги за пределами центра приема, где. ..24/ 7-service-symbol — телефонные контакты stock-grafiken, -clipart, -cartoons und -symbolewoman, следящая за уровнем глюкозы в крови с помощью технологии смартфона. — телефонные контакты стоковые фотографии и фотоконтакты — телефонные контакты стоковые фотографии и изображения с мелкими и белыми символами — телефонные контакты стоковые изображения, -клипарты, -мультфильмы и -символы на складе — телефонные контакты стоковые фотографии и bilderbauen sie ihre geschäftkontakte auf, bauen sie ihr unternehmen auf — телефонные контакты stock-fotos und bilderkunde bezahlt die rechnung mit qr-code auf mobiltelefon vermeidung von kontakten — телефонные контакты stock-fotos und bilderkommunikation icons set 2/thin linie serie — телефонные контакты запас -grafiken, -clipart, -cartoons und -symbolemobile kommunikation — телефонные контакты stock-grafiken, -clipart, -cartoons und -symbolefreigeben von kontaktinformationen — телефонные контакты stock-grafiken, -clipart, -cartoons und -symbolemit ihren geschäftkontakten in verbindung zu bleiben — телефонные контакты стоковые фотографии и фотографииБуддийский монах использует приложение для отслеживания контактов Aarogya Setu при регистрации в Covisield Covid-19вакцина, разработанная.
..24/ 7-service-symbol — телефонные контакты stock-grafiken, -clipart, -cartoons und -symbolewoman, следящая за уровнем глюкозы в крови с помощью технологии смартфона. — телефонные контакты стоковые фотографии и фотоконтакты — телефонные контакты стоковые фотографии и изображения с мелкими и белыми символами — телефонные контакты стоковые изображения, -клипарты, -мультфильмы и -символы на складе — телефонные контакты стоковые фотографии и bilderbauen sie ihre geschäftkontakte auf, bauen sie ihr unternehmen auf — телефонные контакты stock-fotos und bilderkunde bezahlt die rechnung mit qr-code auf mobiltelefon vermeidung von kontakten — телефонные контакты stock-fotos und bilderkommunikation icons set 2/thin linie serie — телефонные контакты запас -grafiken, -clipart, -cartoons und -symbolemobile kommunikation — телефонные контакты stock-grafiken, -clipart, -cartoons und -symbolefreigeben von kontaktinformationen — телефонные контакты stock-grafiken, -clipart, -cartoons und -symbolemit ihren geschäftkontakten in verbindung zu bleiben — телефонные контакты стоковые фотографии и фотографииБуддийский монах использует приложение для отслеживания контактов Aarogya Setu при регистрации в Covisield Covid-19вакцина, разработанная. ..телефон — телефонные контакты stock-grafiken, -clipart, -cartoons und -symboleikonen — line-schnittstelle — телефонные контакты stock-grafiken, -clipart, -cartoons und -symboleДва подростка смотрят на карты, на которых отмечены друзья, в Snapchat — приложении для социальных сетей на смартфоне. Постановочная фотография 10 августа 2017 г. в…apple iphone 4-домашняя страница — телефонные контакты стоковые фото и фотографиизначки связи-серия acme — телефонные контакты стоковые графики, -клипарты, -мультфильмы и -символытелефон-netzwerk — телефонные контакты стоковые- grafiken, -clipart, -cartoons und -symbolegeschäftsfrau entspannt sich und benutzt ein smartphone в ресторане einem. — телефонные контакты stock-fotos und bilderihre kontakte zu ihrem geschäftlichen vorteil nutzen — телефонные контакты stock-fotos und bilderМексиканский журналист Мартин Патино разговаривает с контактом по телефону, когда он едет по городу в служебном автомобиле, на котором он работает, во время поездки по ..
..телефон — телефонные контакты stock-grafiken, -clipart, -cartoons und -symboleikonen — line-schnittstelle — телефонные контакты stock-grafiken, -clipart, -cartoons und -symboleДва подростка смотрят на карты, на которых отмечены друзья, в Snapchat — приложении для социальных сетей на смартфоне. Постановочная фотография 10 августа 2017 г. в…apple iphone 4-домашняя страница — телефонные контакты стоковые фото и фотографиизначки связи-серия acme — телефонные контакты стоковые графики, -клипарты, -мультфильмы и -символытелефон-netzwerk — телефонные контакты стоковые- grafiken, -clipart, -cartoons und -symbolegeschäftsfrau entspannt sich und benutzt ein smartphone в ресторане einem. — телефонные контакты stock-fotos und bilderihre kontakte zu ihrem geschäftlichen vorteil nutzen — телефонные контакты stock-fotos und bilderМексиканский журналист Мартин Патино разговаривает с контактом по телефону, когда он едет по городу в служебном автомобиле, на котором он работает, во время поездки по .. .На этой фотоиллюстрации приложение NHS Test and Trace, запущенное в Англии и Уэльсе, отображается на смартфоне. Люди были…kontaktsymbole — серия классических линий — телефонные контакты stock-grafiken, -clipart, -cartoons und -symbolemit ein paar kontakten in kontakt treten — телефонные контакты stock-fotos und bildergemeinsame nutzung von kontakten und verbindungen für den gemeinsamen erfolg — телефон контакты стоковые фотографии и фотографии фон 31
.На этой фотоиллюстрации приложение NHS Test and Trace, запущенное в Англии и Уэльсе, отображается на смартфоне. Люди были…kontaktsymbole — серия классических линий — телефонные контакты stock-grafiken, -clipart, -cartoons und -symbolemit ein paar kontakten in kontakt treten — телефонные контакты stock-fotos und bildergemeinsame nutzung von kontakten und verbindungen für den gemeinsamen erfolg — телефон контакты стоковые фотографии и фотографии фон 31Редактирование контактов на iPhone — Служба поддержки Apple
iOS 16
iOS 15
iOS 14
iOS 13
iOS 12
Выберите версию:iOS 16 iOS 15 iOS 14 iOS 13 iOS 12
Изменение этого элемента управления приведет к автоматическому обновлению этой страницы
Искать в этом руководстве
- Добро пожаловать
- Основы настройки
- Сделайте свой iPhone своим
- Делайте отличные фото и видео
- Поддерживайте связь с друзьями и семьей
- Поделитесь функциями с семьей
- Используйте iPhone для повседневных дел
- Поддерживаемые модели
- айфон 8
- айфон 8 плюс
- айфон х
- iPhone X R
- iPhone X S
- iPhone X S Макс
- айфон 11
- Айфон 11 Про
- Айфон 11 Про Макс
- iPhone SE (2-го поколения)
- айфон 12 мини
- айфон 12
- айфон 12 про
- Айфон 12 Про Макс
- айфон 13 мини
- айфон 13
- айфон 13 про
- Айфон 13 Про Макс
- iPhone SE (3-го поколения)
- айфон 14
- айфон 14 плюс
- айфон 14 про
- Айфон 14 Про Макс
- Что нового в iOS 16
- Включите и настройте iPhone
- Разбудить и разблокировать
- Настроить сотовую связь
- Используйте две SIM-карты
- Подключиться к Интернету
- Настройки идентификатора Apple
- Включение или отключение функций iCloud
- Подпишитесь на iCloud+
- Найти настройки
- Настройка учетных записей почты, контактов и календаря
- Узнайте значение значков состояния
- Зарядить аккумулятор
- Показать процент заряда батареи
- Проверьте состояние и использование батареи
- Скачать или добавить в закладки руководство пользователя
- Изучите основные жесты
- Изучите жесты для моделей iPhone с Face ID
- Отрегулируйте громкость
- Открытые приложения
- Найдите свои приложения в библиотеке приложений
- Переключение между открытыми приложениями
- Выйти и снова открыть приложение
- Диктовать текст
- Печатайте с помощью экранной клавиатуры
- Выберите и отредактируйте текст
- Используйте предиктивный текст
- Используйте замену текста
- Добавить или изменить клавиатуру
- Многозадачность с картинкой в картинке
- Доступ к функциям с экрана блокировки
- Просмотр действий в Dynamic Island
- Выполняйте быстрые действия
- Поиск на главном экране или экране блокировки
- Используйте AirDrop для отправки предметов
- Сделайте снимок экрана или запись экрана
- Рисовать в приложениях
- Добавление текста, фигур и подписей
- Увеличение или увеличение разметки
- Получить информацию о вашем iPhone
- Просмотр или изменение настроек сотовой связи
- Путешествуйте с айфоном
- Изменение звуков и вибраций
- Персонализируйте экран блокировки iPhone
- Сменить обои
- Настройка яркости экрана и цветового баланса
- Держите дисплей iPhone включенным дольше
- Увеличить экран
- Измените имя вашего iPhone
- Изменить дату и время
- Сменить язык и регион
- Организуйте свои приложения в папках
- Добавляйте виджеты на главный экран
- Перемещайте приложения и виджеты на главный экран
- Удалить приложения
- Используйте и настраивайте Центр управления
- Изменить или заблокировать ориентацию экрана
- Просмотр и ответ на уведомления
- Изменить настройки уведомлений
- Настроить фокус
- Разрешить или отключить уведомления для фокуса
- Включить или выключить фокус
- Сосредоточьтесь во время вождения
- Получить приложения
- Подпишитесь на Apple Arcade
- Получить игры
- Играйте с друзьями в Game Center
- Подключить игровой контроллер
- Используйте клипы приложений
- Управление покупками, подписками, настройками и ограничениями
- Установка и управление шрифтами
- Покупайте книги и аудиокниги
- Читать книги
- Аннотировать книги
- Доступ к книгам на других устройствах Apple
- Слушайте аудиокниги
- Ставьте цели по чтению
- Организуйте книги
- Читать PDF-файлы
- Калькулятор
- Создание и редактирование событий
- Отправить приглашения
- Ответить на приглашения
- Измените способ просмотра событий
- Поиск событий
- Настройте свой календарь
- Следите за событиями
- Используйте несколько календарей
- Воспользуйтесь календарем праздников
- Делитесь календарями iCloud
- Основы камеры
- Настройте свой выстрел
- Применение фотографических стилей
- Делайте живые фотографии
- Делайте снимки в режиме серийной съемки
- Сделать селфи
- Делайте панорамные фотографии
- Делайте макрофото и видео
- Делайте фотографии в портретном режиме
- Делайте фотографии в ночном режиме
- Делайте фотографии Apple ProRAW
- Отрегулируйте громкость затвора
- Отрегулируйте настройки HDR-камеры
- Запись видео
- Запись видео в формате ProRes
- Запись видео в кинематографическом режиме
- Изменить настройки записи видео
- Сохранить настройки камеры
- Изменить дополнительные настройки камеры
- Просмотр, обмен и печать фотографий
- Использовать живой текст
- Отсканируйте QR-код
- Посмотреть мировые часы
- Установить будильник
- Используйте таймер или секундомер
- Компас
- Добавляйте и используйте контактную информацию
- Изменить контакты
- Добавьте свою контактную информацию
- Используйте другие учетные записи контактов
- Использование контактов из приложения «Телефон»
- Объединить или скрыть повторяющиеся контакты
- Настроить FaceTime
- Совершать и принимать звонки
- Создайте ссылку FaceTime
- Сделать живое фото
- Включите Live Captions в вызове FaceTime
- Использование других приложений во время разговора
- Сделать групповой вызов FaceTime
- Просмотр участников в сетке
- Используйте SharePlay, чтобы смотреть и слушать вместе
- Поделитесь своим экраном
- Переключить вызов FaceTime на другое устройство
- Изменить настройки видео
- Изменить настройки звука
- Добавьте эффекты камеры
- Оставить вызов или переключиться на Сообщения
- Блокировать нежелательных абонентов
- Подключение внешних устройств или серверов
- Просмотр и изменение файлов и папок
- Организация файлов и папок
- Отправить файлы
- Настроить iCloud Drive
- Делитесь файлами и папками в iCloud Drive
- Поделитесь своим местоположением
- Добавить или удалить друга
- Найдите друга
- Получайте уведомления, когда друзья меняют свое местоположение
- Сообщите другу, когда ваше местоположение изменится
- Добавьте свой iPhone
- Добавьте свой кошелек iPhone с помощью MagSafe
- Получайте уведомления, если вы забыли устройство
- Найдите устройство
- Отметить устройство как потерянное
- Стереть устройство
- Удалить устройство
- Добавить AirTag
- Добавить сторонний элемент
- Получайте уведомления, если вы оставляете предмет позади
- Найдите элемент
- Отметить предмет как утерянный
- Удалить элемент
- Изменить настройки карты
- Отслеживайте ежедневную активность
- Просматривайте историю своей активности, тренды и награды
- Подключить стороннее приложение для тренировок
- Настройте уведомления об активности
- Поделитесь своей активностью
- Введение в здоровье
- Заполните данные о своем здоровье
- Введение в данные о здоровье
- Просмотр данных о вашем здоровье
- Поделитесь данными о своем здоровье
- Просмотр данных о здоровье, которыми поделились другие
- Скачать медицинские карты
- Просмотр медицинских записей в приложении «Здоровье» на iPhone
- Следите за устойчивостью при ходьбе
- Регистрация информации о менструальном цикле
- Просмотр прогнозов и истории менструального цикла
- Отслеживайте свои лекарства
- Узнайте больше о ваших лекарствах
- Настройте расписание для фокуса сна
- Отключить будильники и удалить графики сна
- Добавить или изменить расписание сна
- Включить или выключить фокус сна
- Измените период восстановления, цель сна и многое другое
- Просмотр истории сна
- Используйте функции уровня звука в наушниках
- Проверьте уровень громкости в наушниках
- Зарегистрируйтесь как донор органов
- Сделайте резервную копию данных о вашем здоровье
- Введение в главную
- Настройка аксессуаров
- Аксессуары управления
- Управляйте своим домом с помощью Siri
- Настроить HomePod
- Управляйте своим домом удаленно
- Создание и использование сцен
- Создать автоматизацию
- Настройка камер
- Распознавание лица
- Открой дверь домашним ключом
- Настроить маршрутизатор
- Делитесь элементами управления с другими
- Добавить больше домов
- Получить музыку, фильмы и телешоу
- Получить рингтоны
- Управление покупками и настройками
- Увеличивайте близлежащие объекты
- Создание действий
- Изменить настройки
- Обнаружение людей вокруг вас
- Обнаружение дверей вокруг вас
- Получите описания изображения вашего окружения
- Настройка ярлыков для режима обнаружения
- Добавлять и удалять учетные записи электронной почты
- Настройте собственный домен электронной почты
- Проверьте свою электронную почту
- Отправить письмо
- Отозвать электронную почту с Отменить отправку
- Отвечать и пересылать электронные письма
- Сохранить черновик электронной почты
- Добавить вложения электронной почты
- Загрузить вложения электронной почты
- Аннотировать вложения электронной почты
- Установить уведомления по электронной почте
- Поиск электронной почты
- Организация электронной почты в почтовых ящиках
- Отметить электронные письма
- Фильтровать электронные письма
- Используйте скрыть мою электронную почту
- Используйте защиту конфиденциальности почты
- Изменить настройки электронной почты
- Удалить и восстановить электронную почту
- Добавьте виджет Почты на главный экран
- Распечатать электронные письма
- Посмотреть карты
- Поиск мест
- Найти близлежащие достопримечательности, рестораны и услуги
- Получить информацию о местах
- Отметить места
- Делитесь местами
- Оцените места
- Сохраняйте любимые места
- Исследуйте новые места с гидами
- Организация мест в Моих путеводителях
- Получайте информацию о пробках и погоде
- Удалить важные местоположения
- Быстрый поиск настроек Карт
- Используйте Siri, Карты и виджет Карт, чтобы прокладывать маршруты
- Выберите другие варианты маршрута
- Поделитесь своим ожидаемым временем прибытия
- Поиск остановок на вашем маршруте
- Просмотр обзора маршрута или списка поворотов
- Изменение настроек голосовых указаний
- Настройка маршрутизации электромобилей
- Получить маршрут проезда
- Проложить маршрут к припаркованному автомобилю
- Сообщайте о дорожно-транспортных происшествиях в Картах на iPhone
- Получить велосипедные маршруты
- Получить пешеходные маршруты
- Получить маршруты общественного транспорта
- Удалить недавние направления
- Используйте Карты на вашем Mac, чтобы прокладывать маршруты
- Осмотрите улицы
- Совершите эстакаду
- Получить поездки
- Мера
- Просмотр и сохранение измерений
- Измерьте рост человека
- Используйте уровень
- Настроить сообщения
- Отправка и получение сообщений
- Отменять и редактировать сообщения
- Следите за сообщениями и разговорами
- Начать групповой разговор
- Добавляйте фото и видео
- Отправка и получение контента
- Смотрите, слушайте или играйте вместе с помощью SharePlay
- Совместная работа над проектами
- Анимированные сообщения
- Используйте приложения iMessage
- Используйте мемоджи
- Отправить эффект Digital Touch
- Отправляйте, получайте и запрашивайте деньги с помощью Apple Cash
- Уведомления об изменении
- Блокировать, фильтровать и сообщать о сообщениях
- Удалить сообщения
- Получить музыку
- Просмотр альбомов, плейлистов и т.
 д.
д. - Играть музыку
- Ставьте свою музыку в очередь
- Слушайте эфирное радио
- Подпишитесь на Apple Music
- Слушайте музыку без потерь
- Слушайте музыку в формате Dolby Atmos
- Найдите новую музыку
- Добавляйте музыку и слушайте офлайн
- Получите персональные рекомендации
- Слушайте радио
- Поиск музыки
- Создание плейлистов
- Посмотрите, что слушают ваши друзья
- Используйте Siri для воспроизведения музыки
- Слушайте музыку с помощью Apple Music Voice
- Измените звучание музыки
- Начать с новостей
- Используйте виджеты новостей
- Смотрите новости, выбранные специально для вас
- Читать истории
- Следите за своими любимыми командами с My Sports
- Слушайте новости Apple сегодня
- Подпишитесь на Apple News+
- Просматривайте и читайте истории и выпуски Apple News+
- Скачать выпуски Apple News+
- Слушайте аудио истории
- Поиск новостей
- Сохраняйте новости на потом
- Подпишитесь на новостные каналы
- Начало работы с заметками
- Добавить или удалить учетные записи
- Создание и форматирование заметок
- Нарисуй или напиши
- Сканировать текст и документы
- Добавляйте фото, видео и многое другое
- Создание быстрых заметок
- Поиск заметок
- Распределяйте по папкам
- Организуйте с помощью тегов
- Используйте смарт-папки
- Делитесь и сотрудничайте
- Заблокировать заметки
- Изменить настройки заметок
- Позвонить
- Отвечать или отклонять входящие звонки
- Во время разговора
- Проверить голосовую почту
- Выберите рингтоны и вибрации
- Совершайте звонки с помощью Wi-Fi
- Настроить переадресацию и ожидание вызова
- Избегайте нежелательных звонков
- Посмотреть фотографии
- Воспроизведение видео и слайд-шоу
- Удалить или скрыть фото и видео
- Редактировать фото и видео
- Обрежьте длину видео и настройте замедленное движение
- Редактировать видео в кинематографическом режиме
- Редактировать живые фотографии
- Редактировать фотографии в портретном режиме
- Используйте фотоальбомы
- Редактировать и систематизировать альбомы
- Фильтровать и сортировать фото и видео в альбомах
- Дублируйте и копируйте фото и видео
- Поиск и удаление дубликатов фото и видео
- Поиск фотографий
- Находите и идентифицируйте людей в фотографиях
- Просмотр фотографий по местоположению
- Делитесь фотографиями и видео
- Просмотр фото и видео, которыми с вами поделились
- Взаимодействуйте с текстом и объектами на ваших фотографиях
- Смотреть воспоминания
- Персонализируйте свои воспоминания
- Управляйте воспоминаниями и популярными фотографиями
- Используйте фото iCloud
- Используйте общие альбомы iCloud
- Импорт фото и видео
- Печать фотографий
- Найти подкасты
- Слушайте подкасты
- Следите за своими любимыми подкастами
- Организуйте свою библиотеку подкастов
- Скачивайте, сохраняйте или делитесь подкастами
- Подписаться на подкасты
- Изменить настройки загрузки
- Настройка учетных записей
- Добавить элементы в список
- Редактировать список и управлять им
- Поиск и систематизация списков
- Работа с шаблонами в «Напоминаниях» на iPhone
- Организуйте с помощью тегов
- Используйте смарт-списки
- Изменить настройки напоминаний
- Делитесь и сотрудничайте
- Распечатать напоминания
- Сидеть в сети
- Настройте параметры Safari
- Изменить макет
- Поиск веб-сайтов
- Открывать и закрывать вкладки
- Организуйте свои вкладки
- Просмотр вкладок Safari с другого устройства Apple
- Поделиться группами вкладок
- Добавляйте в закладки любимые веб-страницы
- Сохранение страниц в список для чтения
- Найдите ссылки, которыми с вами поделились
- Аннотируйте и сохраняйте веб-страницу в формате PDF
- Автоматически заполнять формы
- Получить расширения
- Скрыть рекламу и отвлекающие факторы
- Просматривайте веб-страницы в частном порядке
- Очистите кеш
- Используйте пароли в Safari
- Используйте скрыть мою электронную почту
- Ярлыки
- Проверить запасы
- Управление несколькими списками наблюдения
- Читайте деловые новости
- Добавляйте отчеты о доходах в свой календарь
- Добавьте виджет «Акции» на главный экран
- Советы
- Переводите текст, голос и разговоры
- Выберите языки, между которыми вы хотите перевести
- Перевод текста в приложениях
- Переводите текст с помощью камеры iPhone
- Перевод с камеры
- Подключите приложения и добавьте своего ТВ-провайдера
- Подпишитесь на Apple TV+ и каналы Apple TV
- Получайте шоу, фильмы и многое другое
- Смотреть спортивные программы
- Управление воспроизведением
- Смотрите вместе, используя SharePlay
- Управляйте своей библиотекой
- Изменить настройки
- Сделать запись
- Воспроизвести
- Редактировать или удалить запись
- Держите записи в актуальном состоянии
- Организация записей
- Найдите или переименуйте запись
- Поделиться записью
- Дублировать запись
- Храните карты и пропуска в кошельке
- Настроить ApplePay
- Используйте Apple Pay для бесконтактных платежей
- Используйте Apple Pay в приложениях, App Clips и Safari
- Используйте Apple Cash
- Используйте Apple Card
- Управление платежными картами и активностью
- Оплатить транзит
- Используйте цифровые ключи
- Используйте свои водительские права или удостоверение личности штата
- Используйте студенческие билеты
- Карта учетной записи Apple
- Добавляйте и используйте пропуски
- Управление пропусками
- Используйте карты вакцинации против COVID-19
- Проверить погоду
- Следите за погодой в других местах
- Посмотреть карты погоды
- Управление уведомлениями о погоде
- Добавьте виджет погоды на главный экран
- Изучите значки погоды
- Используйте Сири
- Узнайте, что умеет Siri
- Расскажите Сири о себе
- Попросите Siri объявить о звонках и уведомлениях
- Добавить ярлыки Siri
- О предложениях Siri
- Используйте Siri в машине
- Изменить настройки Siri
- Связаться со службами экстренной помощи
- Настройка и просмотр вашего медицинского удостоверения
- Управление обнаружением сбоев
- Сбросить настройки конфиденциальности и безопасности в экстренной ситуации
- Настроить семейный доступ
- Добавить участников семейного доступа
- Удалить членов семейного доступа
- Делитесь подписками
- Поделиться покупками
- Делитесь местоположением с семьей и находите потерянные устройства
- Настройка Apple Cash Family и Apple Card Family
- Настроить родительский контроль
- Настройте устройство ребенка
- Просмотр сводки экранного времени
- Настройте время экрана для себя
- Настройка Экранного времени для члена семьи
- Получите отчет об использовании вашего устройства
- Кабель для зарядки
- Адаптеры питания
- Зарядные устройства и аккумуляторы MagSafe
- Чехлы и футляры MagSafe
- Qi-сертифицированные беспроводные зарядные устройства
- Используйте AirPods
- Используйте наушники
- Apple Watch
- Беспроводная передача видео и фотографий на Apple TV или Smart TV
- Подключение к дисплею с помощью кабеля
- Динамики HomePod и AirPlay 2
- Подключить волшебную клавиатуру
- Введите символы с диакритическими знаками
- Переключение между клавиатурами
- Диктовать текст
- Используйте ярлыки
- Выберите альтернативную раскладку клавиатуры
- Изменить параметры помощи при наборе текста
- Внешние запоминающие устройства
- Bluetooth-аксессуары
- Принтеры
- Поделитесь своим интернет-соединением
- Разрешить телефонные звонки на iPad, iPod touch и Mac
- Передача задач между устройствами
- Беспроводная передача видео, фотографий и аудио на Mac
- Вырезать, копировать и вставлять между iPhone и другими устройствами
- Соедините iPhone и компьютер кабелем
- Введение в передачу файлов
- Передавайте файлы с помощью электронной почты, сообщений или AirDrop
- Автоматическое обновление файлов с помощью iCloud
- Перенос файлов на внешнее запоминающее устройство
- Используйте файловый сервер для обмена файлами между вашим iPhone и компьютером
- Делитесь файлами с помощью облачного хранилища
- Синхронизируйте содержимое или передавайте файлы с помощью Finder или iTunes.

- Введение в CarPlay
- Подключиться к CarPlay
- Используйте Сири
- Используйте встроенные элементы управления вашего автомобиля
- Получите пошаговые инструкции
- Сообщить о дорожно-транспортных происшествиях
- Изменить вид карты
- Делать телефонные звонки
- Играть музыку
- Просмотр календаря
- Отправка и получение текстовых сообщений
- Анонсировать входящие текстовые сообщения
- Воспроизведение подкастов
- Воспроизведение аудиокниг
- Слушайте новости
- Управляйте своим домом
- Используйте другие приложения с CarPlay
- Переставить значки на CarPlay Home
- Изменить настройки в CarPlay
- Начните работу со специальными возможностями
- Включите VoiceOver и потренируйтесь
- Измените настройки VoiceOver
- Изучайте жесты VoiceOver
- Управление iPhone с помощью жестов VoiceOver
- Управление VoiceOver с помощью ротора
- Используйте экранную клавиатуру
- Пишите пальцем
- Использование VoiceOver с внешней клавиатурой Apple
- Используйте дисплей Брайля
- Печатайте шрифт Брайля на экране
- Настройка жестов и сочетаний клавиш
- Использование VoiceOver с указателем
- Используйте VoiceOver для изображений и видео
- Используйте VoiceOver в приложениях
- Увеличить
- Дисплей и размер текста
- Движение
- Разговорный контент
- Аудио описания
- AssistiveTouch
- Прикоснитесь к вариантам размещения
- Нажмите назад
- Доступность
- Маршрутизация аудио вызовов
- Вибрация
- Идентификация лица и внимание
- Настройка управления переключателем
- Используйте переключатель управления
- Голосовое управление
- Боковая кнопка или кнопка «Домой»
- Пульт Apple TV
- Управление указателем
- Клавиатуры
- AirPods
- Зеркалирование Apple Watch
- Слуховые аппараты
- Живое прослушивание
- Распознавание звука
- RTT и телетайп
- Моно звук, баланс, шумоподавление телефона
- Светодиодная вспышка для предупреждений
- Звук в наушниках
- Фоновые звуки
- Субтитры и титры
- Транскрипции для интерком-сообщений
- Живые субтитры (бета)
- Управляемый доступ
- Сири
- Ярлыки специальных возможностей
- Настройки для каждого приложения
- Используйте встроенные средства защиты и защиты конфиденциальности
- Установить пароль
- Настроить идентификатор лица
- Настроить сенсорный идентификатор
- Управляйте доступом к информации на экране блокировки
- Обеспечьте безопасность своего Apple ID
- Войти с паролем
- Войти через Apple
- Автоматически заполнять надежные пароли
- Меняйте слабые или скомпрометированные пароли
- Просмотр ваших паролей и сопутствующей информации
- Безопасно делитесь ключами доступа и паролями с помощью AirDrop
- Сделайте ваши пароли и пароли доступными на всех ваших устройствах
- Автоматически заполнять проверочные коды
- Автоматически заполнять SMS-пароли
- Войдите с меньшим количеством CAPTCHA на iPhone
- Управление двухфакторной аутентификацией для вашего Apple ID
- Управляйте обменом информацией с помощью проверки безопасности
- Управление разрешениями на отслеживание приложений
- Контролируйте информацию о местоположении, которой вы делитесь
- Контролируйте доступ к информации в приложениях
- Управляйте тем, как Apple доставляет вам рекламу
- Управление доступом к аппаратным функциям
- Создание и управление адресами Hide My Email
- Защитите свой просмотр веб-страниц с помощью iCloud Private Relay
- Режим блокировки
- Использовать частный сетевой адрес
- Включить или выключить iPhone
- Принудительно перезагрузить iPhone
- Обновите iOS
- Резервное копирование iPhone
- Верните настройки iPhone к значениям по умолчанию
- Восстановить весь контент из резервной копии
- Восстановление купленных и удаленных элементов
- Продайте, подарите или обменяйте свой iPhone
- Стереть iPhone
- Установить или удалить профили конфигурации
- Важная информация о безопасности
- Важная информация по обращению
- Найдите дополнительные ресурсы для программного обеспечения и обслуживания
- Заявление о соответствии FCC
- Заявление о соответствии ISED Канаде
- Сверхширокополосная информация
- Информация о лазере класса 1
- Apple и окружающая среда
- Информация об утилизации и переработке
- Авторские права
На моделях с двумя SIM-картами, когда вы звоните контакту или отправляете текстовое сообщение, iPhone по умолчанию использует ту же линию, которую вы использовали для предыдущего общения с этим контактом. Чтобы выбрать предпочтительную линию для телефонных звонков и сообщений SMS/MMS, выберите контакт, коснитесь по умолчанию (под именем контакта), затем выберите линию.
Чтобы выбрать предпочтительную линию для телефонных звонков и сообщений SMS/MMS, выберите контакт, коснитесь по умолчанию (под именем контакта), затем выберите линию.
Чтобы изменить способ сортировки и отображения контактов, выберите «Настройки» > «Контакты».
Максимальное количество символов: 250
Пожалуйста, не указывайте личную информацию в своем комментарии.
Максимальное количество символов — 250.
Спасибо за отзыв.
Как поставить фото на контакт в Android
Гораздо приятнее и информативнее принимать входящие звонки, когда на экране отображается имя, номер и фото звонящего. И если добавить человека в телефонную книгу может каждый, то как поставить фото на контакт в Android знает далеко не каждый. На самом деле ничего сложного в этом нет, главное правильно подобрать способ для вашей конкретной модели смартфона. Давайте подробно рассмотрим установку картинки, ее настройку, а также дополнительные приложения, позволяющие сделать это быстрее.
Как сделать обычную картинку контакта
Установить картинку для конкретного человека можно через галерею или настройки контакта. В первом случае откройте хранилище изображений и следуйте пошаговым инструкциям:
- Откройте нужную картинку.
- Теперь нажмите на » три точки » в верхней или нижней части изображения.
- В списке нажмите на строку « Установить картинку как «. Название абзаца может быть другим, но смысл должен оставаться прежним.
- Из предложенных вариантов выбираем « Фото контакта «.
- Система откроет список доступных номеров телефонов, из которых выберите нужного человека.
- Отрегулируйте фотографию до нужного размера и нажмите « Ok «.
Для проверки откройте телефонную книгу и убедитесь, что картинка установлена правильно. Стоит отметить, что представленный способ подходит только для смартфонов с операционной системой ниже Android 8. 0. Если на вашем телефоне Android 9или выше, воспользуйтесь этим руководством:
0. Если на вашем телефоне Android 9или выше, воспользуйтесь этим руководством:
- Откройте номерной справочник, щелкнув значок на рабочем столе.
- Затем нажмите на номер, для которого вы хотите установить картинку.
- Нажмите кнопку, отвечающую за редактирование . Он часто имеет изображение карандаша или ручки и может располагаться вверху или внизу дисплея.
- Теперь перед будущей картинкой нажмите на значок камеры . Система предложит выбрать картинку из галереи, либо сделать снимок прямо сейчас. В первом случае достаточно найти заранее подготовленную картинку и нажать на нее; во втором случае сфотографируйте нужного человека.
- После этого отрегулируйте изображение до нужного размера. Для этого переместите квадратную рамку в лучший момент.
- В конце сохраните изменения с помощью « Ok » или галочки.
Если вам нужно сделать изображения для всех номеров, следуйте инструкциям для каждого абонента в отдельности. Удобнее всего для этой цели использовать первый способ, но если этот вариант недоступен, можно скачать специальное приложение из Google Play.
Удобнее всего для этой цели использовать первый способ, но если этот вариант недоступен, можно скачать специальное приложение из Google Play.
Как развернуть фото контакта на весь экран на Android
Не все телефоны отображают изображение человека на весь экран при звонке. У многих пользователей возникают определенные неудобства, например, если у них проблемы со зрением. В настройках нет возможности отображать картинку на весь экран, поэтому Специальные утилиты от Google Play . Самой качественной и популярной программой является «Полноэкранный определитель номера». Предлагаем вам ознакомиться с краткой инструкцией по работе с программой:
- Откройте приложение.
- При первом запуске система запустит анимацию, показывающую основные возможности утилиты.
- Далее нажмите на кнопку « Принять » и разрешите наложение поверх других окон. Это необходимо для отображения звонка во время работы с другими приложениями.

- Теперь в появившемся окне выберите « Использовать по умолчанию «. Это действие дает программе доступ для совершения и приема вызовов.
- Затем нажмите » Разрешить «.
- И, наконец, на последнем слайде нажмите « Готово «.
- В самом приложении перейдите на вкладку с иконкой профиля человека
- Откройте страницу с нужным контактом
- Нажмите « Назначить изображение «.
- Система предложит установить изображение с камеры, выберите из галереи или Facebook.
- Выберите подходящий вариант и нажмите « Сохранить ».
После этого проверяем правильность установки снапшота и делаем тестовый звонок.
Как удалить фото из заставки контакта
Процесс удаления фото контакта ничем не отличается от его установки. Сначала откройте телефонную книгу, затем:
- Перейдите на страницу с конкретным номером.
- Щелкните значок карандаша или « Редактировать «.

- Нажмите на изображение, которое вы уже установили.
- Выберите « Удалить фото «.
- Сохраните изменения с помощью « Ok ».
Теперь убедитесь, что изображение выбранного профиля исчезло. Если вам нужно его обратно, используйте инструкции выше.
Специальные приложения
В Play Store доступно множество программ, которые заменяют стандартную телефонную книгу на вашем смартфоне. Большинство утилит бесплатны, но есть и платные опции. Одно из таких приложений было описано выше, поэтому мы не будем включать его в этот список. Он также позволяет совершать звонки, добавлять контакты и изменять внешний вид фона.
True Phone
True Phone Телефон, Контакты
Разработчик: Hamster Beat
Цена: Бесплатно
Сразу после установки на экране появляется сообщение о том, что для продолжения работы необходимо предоставить программе разрешения.
 Выполните это требование, предоставив доступ к вызовам и разрешив наложение поверх других окон . Затем нажмите на кнопку « Start » и просмотрите основные возможности программы. В верхней панели находятся вкладки «Избранное», «Телефон», «Группы» и «Контакты». Для установки образа переходим в последний раздел. Теперь находим нужное число и нажмите на фоновое изображение . На экране появится окно, где вам будет предложено выбрать источник фото: галерея или камера. Найдите заранее подготовленную картинку и нажмите « Ok ».
Выполните это требование, предоставив доступ к вызовам и разрешив наложение поверх других окон . Затем нажмите на кнопку « Start » и просмотрите основные возможности программы. В верхней панели находятся вкладки «Избранное», «Телефон», «Группы» и «Контакты». Для установки образа переходим в последний раздел. Теперь находим нужное число и нажмите на фоновое изображение . На экране появится окно, где вам будет предложено выбрать источник фото: галерея или камера. Найдите заранее подготовленную картинку и нажмите « Ok ».Simpler
Easy Phone: Dialer & Caller ID
Разработчик: LSM Apps
Цена: Бесплатно
Приложение совершенно бесплатно, так что давайте установим и откроем его. При первом запуске пользователю показываются основные возможности программы, которые можно пропустить, нажав кнопку » Start «. После нажатия появится окно с просьбой разрешить программе доступ к вашим контактам и телефонным звонкам.
 Утилита хоть и бесплатная, но требует регистрации. Удобнее всего авторизоваться через Google или Facebook. Сейчас у вас есть доступ к телефонной книге.Установим фото на экране контакта:
Утилита хоть и бесплатная, но требует регистрации. Удобнее всего авторизоваться через Google или Facebook. Сейчас у вас есть доступ к телефонной книге.Установим фото на экране контакта:- Перейти на страницу с номером
- Нажмите на « три точки » в правом углу дисплея.
- Выбрав « Изменить контакт «.
- Нажмите на изображение камеры и выберите снимок из галереи, или сделайте снимок прямо сейчас.
- В конце нажмите на галочку.
См. также
Выбранный номер сейчас со снимком
Truecaller
Идентификатор номера Truecaller
Разработчик: Truecaller
Цена: Бесплатно
После загрузки откройте программу. При первом запуске нажмите на кнопку « Начать », затем в появившемся окне нажать « Использовать по умолчанию ». Использование услуги возможно только после подтверждения номера телефона, поэтому укажите его и дождитесь звонка робота.
 Включите телефон, система все сделает сама.Далее создайте профиль, авторизовавшись через Google или Facebook.Разрешите программе появляться поверх других окон и переходите к установке образа:
Включите телефон, система все сделает сама.Далее создайте профиль, авторизовавшись через Google или Facebook.Разрешите программе появляться поверх других окон и переходите к установке образа:- Перейти на страница с номером
- Нажмите на иконку в виде трех точек
- Из списка выберите « Редактировать «.
- Нажмите на изображение камеры.
- Загрузите картинку и нажмите на галочку.
Изображение для выбранного номера успешно загружено.
Почему при звонке не отображается фотография контакта?
Существует несколько причин, по которым фотография контакта не устанавливается или не отображается при звонке. Самая частая причина в том, что номер сохраняется не в телефоне, а на сим-карте. Чтобы перенести конкретный профиль в память вашего смартфона, сделайте следующее:
- Откройте телефонную книгу.
- Перейти в меню опций. В зависимости от модели вашего смартфона это делается по-разному.
 Но часто вам нужно нажать программную клавишу с тремя полосами, чтобы открыть специальный раздел.
Но часто вам нужно нажать программную клавишу с тремя полосами, чтобы открыть специальный раздел. - Затем нажмите « Импорт и экспорт » или « Скопировано из ».
- Выберите « Импорт из SIM-карты -cards «. Если у вас две SIM-карты, выберите ту с нужным номером.
- Затем отметьте контакты для импорта и подтвердите миграцию.
Также изображение может не отображаться при сбое системы, тогда поможет простая перезагрузка устройства.
Видеоурок
Ответы на популярные вопросы
В: Где Android хранит фотографии контактов?
Все установленные картинки сохраняются непосредственно в самой системе. Нет возможности найти и просмотреть файл с ними. В качестве примечания, изображение — это BLOB, хранящийся в базе данных.Вопрос: Почему на контакте нет фото?
Потому что контакт должен сохраняться не на сим-карте, а в памяти смартфона. Как его передать подробно описано в предыдущем пункте.
Как его передать подробно описано в предыдущем пункте.Вопрос: Какие изображения можно поставить на контакт?
На контакт можно ставить любые изображения. Лучше всего, если они будут низкого разрешения.В заключение отметим, что поставить фото на контакт можно на любом Android-устройстве. Если в стандартной телефонной книге такой функции нет, то воспользуйтесь специальными приложениями. Но как показывает практика, эта функция есть во всех телефонах, будь то Samsung, Xiaomi или Honor.
Как добавить картинки в контакты на телефоне Android « Смартфоны :: Гаджеты
- WiseGal
Добавьте фото или аватар в контакты на телефоне Android. Одним из существенных преимуществ смартфона Google Android по сравнению, скажем, с Apple iPhone, является расширяемость, присущая мобильной ОС Android с открытым исходным кодом. Существует, казалось бы, бесконечное количество настроек для настройки и расширенных функций, которые можно обнаружить и использовать. В этом бесплатном видеоуроке, в частности, рассказывается, как связать изображения с контактами.
Обеспечьте безопасность подключения без ежемесячного счета . Получите пожизненную подписку на VPN Unlimited для всех своих устройств, совершив разовую покупку в новом магазине гаджетов, и смотрите Hulu или Netflix без региональных ограничений, повышайте безопасность при просмотре в общедоступных сетях и многое другое.

Купить сейчас (скидка 80%) >
Другие выгодные предложения:
- Скидка 41 % на домашний анализатор Wi-Fi
- Скидка 98 % на набор для обучения программированию
- Скидка 98 % на учебный курс по бухгалтерскому учету
- Скидка 59 % на редактор фонового видео XSplit VCam
- Последний
Как: Совершайте поддельные звонки, используя любой номер телефона, который вы хотите, прямо со своего смартфона
Как: Не позволяйте людям, у которых есть ваша контактная информация, найти вашу учетную запись Instagram
Как: Трюк, который позволяет вам ссылаться на конкретное время начала видео на YouTube прямо с вашего телефона
Как: Эта скрытая настройка — уловка для загрузки HD-видео в ваш профиль TikTok
Как: Автоматический повторный набор занятых телефонных линий на вашем iPhone или телефоне Android
Как: 5 приложений, которые позволяют звонить, не называя своего реального номера
Google Фото 101: Как отследить и купить что-нибудь на ваших фотографиях с помощью Google Lens
Как: Отключить режим «Исчезновение» в Facebook Messenger и Instagram
Как: Загрузите все карты для автономного использования в Картах Google
Новости: Этот аукцион Atari 3D Sneaker NFT использует Snapchat, чтобы вы могли попробовать, прежде чем покупать на блокчейне
Как: Посмотрите, каким будет трафик в определенное время с помощью Google Maps
Как: Найдите все понравившиеся и сохраненные ролики в Instagram
Как: Не позволяйте вашей учетной записи TikTok предлагаться контактам, друзьям в Facebook и другим пользователям, которых вы можете знать
Как: Измените браузер Slack по умолчанию на Chrome, Firefox или Safari
Как: Используйте свой смартфон в качестве клавиатуры для вашего Smart TV
Как: Приглашайте людей в групповые чаты Messenger со ссылкой, чтобы они могли присоединиться сразу или дождаться одобрения
Как: Отформатируйте сообщения WhatsApp курсивом, полужирным шрифтом, зачеркнутым или моноширинным текстом.

Как: Установите на свой телефон настоящую игру Wordle, а не поддельный клон Wordle
Как: Получите данные прямо из бумажной таблицы в файл Excel на вашем телефоне с помощью этой удобной функции
Как: Гениальный способ отследить песню TikTok, застрявшую у вас в голове
Все функции
Как: Совершайте поддельные звонки, используя любой номер телефона, который вы хотите, прямо со своего смартфона
Как: Не позволяйте людям, у которых есть ваша контактная информация, найти вашу учетную запись Instagram
Как: Трюк, который позволяет вам ссылаться на конкретное время начала видео на YouTube прямо с вашего телефона
Как: Эта скрытая настройка — уловка для загрузки HD-видео в ваш профиль TikTok
Как: Автоматический повторный набор занятых телефонных линий на вашем iPhone или телефоне Android
Как: 5 приложений, которые позволяют звонить, не называя своего реального номера
Google Фото 101: Как отследить и купить что-нибудь на ваших фотографиях с помощью Google Lens
Как: Отключить режим «Исчезновение» в Facebook Messenger и Instagram
Как: Загрузите все карты для автономного использования в Картах Google
Новости: Этот аукцион Atari 3D Sneaker NFT использует Snapchat, чтобы вы могли попробовать, прежде чем покупать на блокчейне
Как: Посмотрите, каким будет трафик в определенное время с помощью Google Maps
Как: Найдите все понравившиеся и сохраненные ролики в Instagram
Как: Не позволяйте вашей учетной записи TikTok предлагаться контактам, друзьям в Facebook и другим пользователям, которых вы можете знать
Как: Измените браузер Slack по умолчанию на Chrome, Firefox или Safari
Как: Используйте свой смартфон в качестве клавиатуры для вашего Smart TV
Как: Приглашайте людей в групповые чаты Messenger со ссылкой, чтобы они могли присоединиться сразу или дождаться одобрения
Как: Отформатируйте сообщения WhatsApp курсивом, полужирным шрифтом, зачеркнутым или моноширинным текстом.








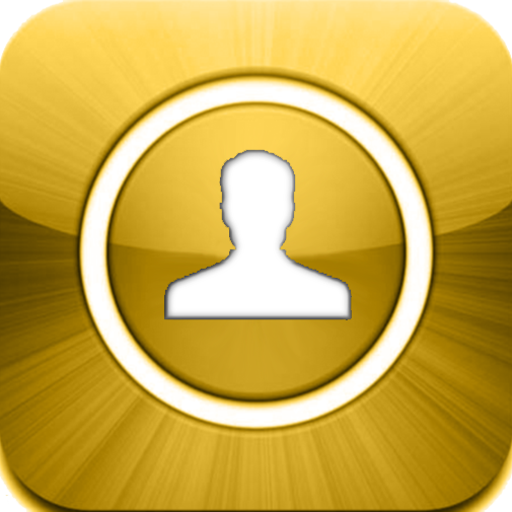

 ru/mobilnye-sovety/kak-postavit-foto-na-kontakt-v-telefone
ru/mobilnye-sovety/kak-postavit-foto-na-kontakt-v-telefone
 Для этого нужно загрузить снимок с телефона на ПК.
Для этого нужно загрузить снимок с телефона на ПК.
 В телефонный справочник будут добавлены номер телефона человека и фотография, которая используется в его профиле.
В телефонный справочник будут добавлены номер телефона человека и фотография, которая используется в его профиле.



 Она может располагаться в виде карандаша в верхней части экрана, либо в контекстном меню. Если вы не нашли ничего подобного, просто нажмите на область карточки, предназначенную для фото. В некоторых версиях Android на карточке контакта сразу изображена пиктограмма в виде фотоаппарата. Если вы увидели такую конку, то нужно нажимать на нее.
Она может располагаться в виде карандаша в верхней части экрана, либо в контекстном меню. Если вы не нашли ничего подобного, просто нажмите на область карточки, предназначенную для фото. В некоторых версиях Android на карточке контакта сразу изображена пиктограмма в виде фотоаппарата. Если вы увидели такую конку, то нужно нажимать на нее. На снимке появится рамка, которую можно перемещать при помощи пальцев, также вы сможете менять ее размер, сжимая и растягивая углы.
На снимке появится рамка, которую можно перемещать при помощи пальцев, также вы сможете менять ее размер, сжимая и растягивая углы.
 В нем вам нужно будет выбрать нужный контакт и нажать на пиктограмму «Карандаш». Либо в левой части нажать на иконку с пиктограммой, изображающей фотоаппарат.
В нем вам нужно будет выбрать нужный контакт и нажать на пиктограмму «Карандаш». Либо в левой части нажать на иконку с пиктограммой, изображающей фотоаппарат.
