Установка драйверов в Windows 10: 5 простых способов
25 мая 2021ЛикбезWindows
Пять простых способов сделать так, чтобы ваше оборудование работало как надо.
Поделиться
01. Через «Центр обновления Windows»
Этот способ применяется автоматически — как правило, после установки новой системы. Windows 10 сама скачает все необходимые для работы драйверы устройств. Для этого достаточно дать системе обновиться, нажав «Пуск» → «Параметры» → «Обновление и безопасность» → «Проверить наличие обновлений».
Минус этого способа в том, что на серверах обновлений Windows 10 не всегда присутствуют самые свежие драйверы. Или система может вместо специфической программы от производителя установить стандартную. В итоге устройство будет работать, но самых новых функций и исправлений не получит. Тем не менее в большинстве случаев автоматически устанавливаемых драйверов достаточно для использования Windows 10.
2. С сайта производителя ПК
Если вы обладатель компьютера от конкретного вендора вроде Dell, HP, Lenovo и так далее — скорее всего, поставщик устройства позаботился о драйверах. Откройте официальный сайт производителя и найдите там свою модель — для этого понадобится набрать её название или серийный номер. Затем скачайте драйверы и просто установите их как обычное ПО.
Откройте официальный сайт производителя и найдите там свою модель — для этого понадобится набрать её название или серийный номер. Затем скачайте драйверы и просто установите их как обычное ПО.
Процесс может быть довольно нудным, если вам нужно инсталлировать не парочку программ, а полтора десятка. В этом случае стоит воспользоваться специальной утилитой для установки драйверов. Такие варианты предоставляет большинство производителей ноутбуков. Вот наиболее популярные:
- Dell SupportAssist;
- HP Support Assistant;
- Lenovo System Update;
- Acer Care Center;
- MyASUS.
3. С сайта производителя комплектующих
Если вы сами собрали свой компьютер, а не купили готовый, предыдущий вариант для вас не подойдёт. В таком случае придётся искать драйверы не для ПК целиком, а для отдельных комплектующих, на сайтах их производителей. Откройте официальный сайт устройства, введите там название и загрузите драйвер. Затем установите его как обычную программу.
Для некоторых девайсов производитель предоставляет не только драйвер, но и ПО для его автоматической загрузки и обновления. Например, программы AMD Radeon Software, NVIDIA GeForce Experience или Intel Driver & Support Assistant. Установите их, и они сами подберут подходящий драйвер для видеокарты, процессора и прочих комплектующих.
4. Через «Диспетчер устройств»
Как уже говорилось выше, в большинстве случаев драйверы устанавливаются довольно просто. Достаточно дважды щёлкнуть файл формата EXE или MSI и немного подождать. Но иногда вы скачиваете с сайта производителя ПО не исполняемый файл, а архив с малопонятным содержимым, и неясно, что с ним делать.
Откройте меню «Пуск» правой кнопкой мыши и нажмите «Диспетчер устройств». Найдите нужный девайс, щёлкните его правой кнопкой мыши и выберите «Свойства» → «Драйвер» → «Обновить драйвер».
Если вы нажмёте «Автоматический поиск драйверов», то Windows 10 установит ПО из «Центра обновлений». Если же вы выберите «Найти драйверы на этом компьютере», то сможете указать нужную программу.
Распакуйте скачанный с сайта производителя архив в новую папку, а затем выберите её в поле «Искать драйверы…».
5. С помощью Snappy Driver Installer
В интернете можно найти много программ для автоматической загрузки и установки драйверов, например популярный менеджер DriverPack Solution, а также DUMo, IObit Driver Booster, DriverUpdate.net и им подобные. Мы не рекомендуем использовать их, потому что они любят устанавливать на ваш компьютер мусорные партнёрские приложения: лишние браузеры, чистильщики, оптимизаторы и так далее.
Однако есть утилита для обновления драйверов, которая так не делает, — это Snappy Driver Installer. Программа бесплатна и обладает открытым исходным кодом. Рекомендуем выбирать Lite‑версию, чтобы не скачивать пак драйверов на 20 ГБ.
Загрузите её, извлеките содержимое архива и откройте программу, затем нажмите «Загрузить только индексы». Подождите немного, и утилита покажет вам, какие драйверы в вашей системе отсутствуют. Выделите нужные галочками и щёлкните «Установить».
Выделите нужные галочками и щёлкните «Установить».
Snappy Driver Installer пригодится, если вы не смогли найти драйверы для какого‑либо оборудования способами, перечисленными выше.
Snappy Driver Installer →
Читайте также 💿⚙️💻
- Как обновить Android
- 4 причины обновить BIOS на ПК и 2 причины этого не делать
- Как установить, настроить и удалить любое расширение в Google Chrome
- Как заблокировать автоматическое обновление драйверов в Windows 10
- Что делать с ошибкой «Запуск этого устройства невозможен.
 (Код 10)» в Windows 10
(Код 10)» в Windows 10
Как правильно установить драйвера
Привет, друзья. В этой публикации ниже мы рассмотрим вопрос, как правильно установить драйвера на комплектующие и периферию компьютера в среде Windows 10. Но прежде хочу предложить вам перечень ссылок на все возможные публикации сайта, которые касаются темы поиска и установки драйверов.
- Как обновить драйвера на Windows 11
- Как обновить драйвера на Windows 10
- Где скачать драйвера на Windows 10
- Как установить драйвера с помощью программы Snappy Driver Installer. Очень удобно, рекомендую!
- Как установить драйвера (все возможные способы)
- Как установить драйвера на ноутбук под управлением Windows 10, 8.1, 7
- Как установить драйвера на Windows 10 автоматически
- Обновляем драйвера на Windows 10 встроенными в систему средствами, а так же при помощи программы DriverHub
- Как удалить старые драйверы Windows
- Как удалить неиспользуемые драйвера
- Удаление установщиков драйверов с помощью системной очистки диска Windows 10
- Как установить драйвер на любое устройство автоматически!!!
- Как установить драйвера на материнскую плату, звук, сетевой адаптер четырьмя разными способами
- Программы-менеджеры для автоматической установки драйверов
- Лучшие программы для установки драйверов на Windows
- Автоматическое обновление драйверов с помощью программ Slim Drivers и Advanced Driver Updater
- Как установить драйвера на ноутбук Acer
- Как установить драйвер для веб-камеры автоматически
- Как найти драйвер по коду устройства
- Как найти и установить драйвер на звук
- Как установить принтер без диска c драйверами в Windows 7
- Как сохранить драйвера
- Как сделать бэкап драйверов средствами Windows 8.
 1
1 - Где найти драйвера
- Как удалить драйвер принтера Windows 7
- EPSON EasyPrintModule
Как установить драйвер на видеокарту
- Как установить драйвер видеокарты
- Как установить драйвера на видеокарту в Windows 10 автоматически
- Базовый видеоадаптер Майкрософт
- Как скачать и установить драйвер Intel HD Graphics
- Что делать, если в диспетчере устройств вместо названия видеокарты указан Видеоконтроллер VGA совместимый
- NVSlimmer — устанавливаем только нужные компоненты драйвера NVIDIA
- Как установить драйвер видеокарты ATI
- Как обновить драйвер видеокарты ATI Radeon
- Как откатить драйвер на видеокарту
- Как установить драйвер видеокарты NVIDIA
- Как обновить драйвер видеокарты Nvidia GeForce
- Как удалить драйвера видеокарты NVIDIA
- Как удалить драйвера видеокарты AMD
- Что делать, если драйвера на видеокарту не устанавливаются
- Как установить драйвера автоматически на ноутбук под управлением Windows 8 или Windows 7
- Видеодрайвер перестал отвечать и был успешно восстановлен
- Ошибка: Видеодрайвер перестал отвечать и был успешно восстановлен.
 Ещё один эффективный способ решения проблемы
Ещё один эффективный способ решения проблемы - Проблема с драйвером видеокарты
Одна девушка решила приобрести USB bluetooth адаптер, для связи телефона с компьютером и и не поинтересовалась спросить у продавца работает ли он с той версией Windows, которая установлена у неё на компьютере, а установлена у неё Windows 10 Домашняя базовая. Оказалось USB bluetooth адаптер предназначен для работы только с Windows 8.1, драйверов этого адаптера для Windows 10 просто не существует, решили мы вопрос заменой данного устройства.
К чему весь этот рассказ, а к тому что мы должны точно знать, годится ли наше устройство для работы в установленной у нас операционной системе или другими словами, существуют ли у нашего устройства драйвера для работы в нужной нам операционной системе. Узнать это можно только на официальном сайте производителя устройства и скачать нужный нам драйвер последней версии, именно для нашей операционки, можно только там
Большое количество пользователей очень любят автоматическую установку драйвера и неудивительно, она самая простая. После установки нового устройства в компьютер мастер установки оборудования пытается автоматически установить драйвер устройства, если у него это не получается он предупреждает нас, что с данным устройством возникли проблемы, в этом случае устанавливаем драйвер одним из приведённых ниже способов.
После установки нового устройства в компьютер мастер установки оборудования пытается автоматически установить драйвер устройства, если у него это не получается он предупреждает нас, что с данным устройством возникли проблемы, в этом случае устанавливаем драйвер одним из приведённых ниже способов.
Первым делом, друзья, если вы только установили по новой Windows, вам нужно зайти в системный диспетчер устройств. Там вы сможете узнать, на всё ли оборудование и периферию вашего ПК или ноутбук установлены драйверы автоматически. И в том же диспетчере устройств Windows вы сможете попытаться установить драйвера на устройства, у которых их нет. Чтобы попасть в диспетчер, в Windows 7 можете ввести в поиск меню «Пуск» или в команду «Выполнить» (клавиши Wi+R):
devmgmt.msc
В Windows 8.1 и 10 можете сделать это же, либо жмите клавиши Win+X, в этом меню есть ссылка на диспетчер устройств.
Заходим в него, раскрываем ветви устройств компьютера и смотрим, какие из них у нас остались без драйверов. Такие должны быть отмечены значком с жёлтым знаком восклицания. Вызываем на таких устройствах контекстное меню и выбираем «Обновить драйверы».
Такие должны быть отмечены значком с жёлтым знаком восклицания. Вызываем на таких устройствах контекстное меню и выбираем «Обновить драйверы».
И также обратите внимание на ветвь «Видеоадаптеры». Если драйвер видеокарты не установлен, она не будет отмечена значком с жёлтым знаком восклицания, но будет работать на базовом видеодрайвере Windows (базовом видеоадаптере Microsoft). В этом случае также вызываем контекстное меню на базовом видеодрайвере и жмём «Обновить драйвер».
Выбираем «Автоматический поиск драйверов».
Далее будет запущен поиск драйвера устройства.
И в идеале драйвер должен будет автоматически скачаться и установиться. Если нет, пробуйте другие способы установки драйверов.
Если с помощью диспетчера устройств Windows вам не удалось установить драйвер на устройство, далее рекомендую вам воспользоваться программами типа менеджеров установки драйверов. Они хороши тем, что нам не нужно ни о чём заморачиваться, эти программы просканируют наш компьютер на предмет отсутствующих или устаревших драйверов, сами подберут драйвера из своих баз и сами же установят эти драйвера. Причём сделают это комплексно, в едином процессе для всех устройств. Многие из таких программ содержат внушительную базу драйверов, так что смогут вам помочь, если даже у вас в составе компьютера имеется редкий какой-то компонент или подключена редкая какая-нибудь периферия. Большая часть программ типа менеджеров драйверов относятся к платному софту, но есть среди них годные бесплатные программы.
Они хороши тем, что нам не нужно ни о чём заморачиваться, эти программы просканируют наш компьютер на предмет отсутствующих или устаревших драйверов, сами подберут драйвера из своих баз и сами же установят эти драйвера. Причём сделают это комплексно, в едином процессе для всех устройств. Многие из таких программ содержат внушительную базу драйверов, так что смогут вам помочь, если даже у вас в составе компьютера имеется редкий какой-то компонент или подключена редкая какая-нибудь периферия. Большая часть программ типа менеджеров драйверов относятся к платному софту, но есть среди них годные бесплатные программы.
В первую очередь хотел бы отметить программу Snappy Driver Installer. Это полностью бесплатный портативный менеджер установки драйверов. Существует в виде программы SDI Full с локальной базой драйверов и весит более 20 Гб на сегодняшний день. И существует в виде маловесного онлайн-клиента SDI Lite, подтягивающего нужные для нашего компьютера с Интернета. Если у вас есть Интернет, качайте SDI Lite и приступайте к работе с программой. А как работать с этой программой, смотрите в статье сайта «Как установить драйвера с помощью программы Snappy Driver Installer». При необходимости вы можете сделать так, чтобы SDI Lite содержала локальную базу драйверов только для вашего компьютера.
А как работать с этой программой, смотрите в статье сайта «Как установить драйвера с помощью программы Snappy Driver Installer». При необходимости вы можете сделать так, чтобы SDI Lite содержала локальную базу драйверов только для вашего компьютера.
Есть и другие программы типа менеджеров для установки драйверов, они не лучше Snappy Driver Installer по функциональности и содержательности баз драйверов, но, возможно, лично для вас будут выигрывать в плане юзабилити. Друзья, смотрите комплексный обзор таких менеджеров в статье сайта «Лучшие программы для установки драйверов на Windows».
Способ с использованием менеджеров установки драйверов проще, но, друзья, с максимальной гарантией корректную работу драйверов компонентов компьютера мы получим только при условии загрузки установщиков драйверов с сайтов производителей ноутбуков, материнских плат, видеокарт, принтеров, прочих компьютерных компонентов и периферии. Если у вас не работает сетевая карта, Wi-Fi адаптер, Bluetooth адаптер, звук, камера, USB-порты, картридер и подобная начинка, ищите всё это на сайте производителя вашего ноутбука или материнской платы, на страничке их характеристик и поддержки. Выбирайте версию Windows, качайте установщики драйверов и устанавливайте их как обычное программное обеспечение.
Выбирайте версию Windows, качайте установщики драйверов и устанавливайте их как обычное программное обеспечение.
На страничке характеристик и поддержки ноутбуков вы также найдёте драйверы интегрированной графики и дискретных видеокарт. Если же у вас ПК, видеодрайверы ищите на сайтах производителей интегрированной графики и видеокарт. Об установке драйвера видеокарты у нас на сайте вообще есть отдельная статья «Как установить драйвер видеокарты». В конце этой статьи вы найдёте информацию об установке драйверов с официальных сайтов производителей видеокарт Nvidia, AMD Radeon и Intel HD Graphics, а также способ определения модели видеокарты для поиска драйвера вручную.
Ну и, соответственно, драйверы для модемов, принтеров, МФУ и прочей подключаемой периферии ищите на сайтах их производителей. Однако драйверы на официальных сайтах устройств вы найдёте, если только производитель ещё поддерживает ваше устройство. Для старых ноутбуков, материнок, видеокарт, периферии их странички характеристик и поддержки не будет. Производители любят отправлять такие странички старых компьютерных устройств на свалку истории, дабы мы покупали их новые устройства.
Производители любят отправлять такие странички старых компьютерных устройств на свалку истории, дабы мы покупали их новые устройства.
Друзья, в перечне способов установки драйверов я намеренно не упоминаю оптические диски установки драйверов, идущие в комплекте с ноутбуками, материнскими платами, видеокартами, принтерами и т.п. Сегодня в большей части случаев это неактуально. Во-первых, не у всех есть DVD-привод, не у всех он рабочий. Во-вторых, на оптическом диске, если у вас не новые ноутбук, материнка, видеокарта и т.п., будут устаревшие версии драйверов. Однако в случае с раритетными принтерами и прочей периферией, если вам не помогут программы типа Snappy Driver Installer с большой базой драйверов, вы, конечно же, можете использовать хранящиеся у вас оптические диски с драйверами. Но что делать, если DVD-привод не работает или диск с драйверами затерялся, и ни один менеджер установки драйверов вам не может помочь? Не забывайте о торрент-трекерах, друзья. Там есть раздачи образов оригинальных дисков с драйверами старых принтеров и прочей периферии.
Ищите на торрент-трекерах образы дисков с драйверами по модели вашего раритетного устройства. Ищите комплексно, с использованием различных средств поиска по торрент-трекерам.
А как, друзья, быть в случае, если ни один из способов не помогает установить драйвер устройства? Например, на какое-то дешёвое китайское периферийное устройство типа подключаемого по USB Wi-Fi или Bluetooth адаптера, картридера, USB-хаба, наушников, компьютерных пультов ДУ и т.п. У таких устройство не то что странички поддержки нет, бывает так, что даже их производитель неизвестен. В таком случае драйвер нужно искать по ID, т.е. по идентификатору устройства. В диспетчере устройств Windows делаем двойной клик на проблемном устройстве. В окошке его свойств идём во вкладку «Сведения». Выставляем «ИД оборудования». И копируем любое из значений ID или оба их.
По этим ID мы будем искать драйвер на специализированных сервисах. Что это за сервисы? Это сервисы типа баз хранения драйверов. И это такие сервисы как:
И это такие сервисы как:
DriverPack Solution
,
Devid.Info
,
Driver.ru
и т.п. Сайты этих сервисов предусматривают систему поиска драйверов по указанными нами ID устройств. И затем нам предлагается скачивание драйверов, если, конечно, они есть в базе для искомого ID устройства. У всех этих сервисов единый принцип работы: вводим в их поле поиска скопированный идентификатор, ищем и качаем установщик драйвера. Давайте рассмотрим этот принцип на примере сайта DriverPack Solution. Вводим ID, жмём «Найти».
Выбираем операционную систему, качаем ZIP-архив.
Распаковываем архив с драйвером. Если он не поставляется в формате файла-инсталлятора EXE, ищем в распакованной папке файл формата INF, вызываем на нём контекстное меню, жмём «Установить».
И ещё, друзья, один способ установки драйверов из файлов формата INF, возможно, кому-то он больше понравится – в диспетчере устройств Windows. На устройстве вызываем контекстное меню, жмём «Обновить драйверы».
Выбираем «Выполнить поиск драйверов на этом компьютере».
Указываем папку, куда мы распаковали файлы драйвера. Жмём «Далее».
И ждём, пока завершится установка.
Друзья, упомяну ещё один способ быстрой и удобной установки драйверов на случай переустановки одной и той же версии Windows, одной и той же её архитектуры. Перед переустановкой вы можете экспортировать драйверы и затем внедрить их в систему рассмотренным только что способом. Об этом способе читайте в статье сайта «Экспорт драйверов программой Dism++ и их внедрение в новой Windows».
Скачивание и установка драйверов в Windows 8.1
Поддержка Windows 8. 1 прекратится 10 января 2023 г.
1 прекратится 10 января 2023 г.
Благодарим вас за верность. Мы хотим помочь вам подготовиться и рекомендуем перейти на компьютер с Windows 11, чтобы получать поддержку и защиту.
Подробнее
Windows поставляется с драйверами для многих устройств, таких как принтеры, дисплеи, клавиатуры и TV. Драйвером называется программа, необходимая устройству для взаимодействия с компьютером. Драйвер необходим каждому устройству, которое используется с компьютером. Поэтому во многих случаях можно подключить устройство, и оно будет работать автоматически.
Windows также может скачать программное обеспечение и сведения об устройстве. Это может быть приложение, созданное изготовителем устройства для использования с вашим устройством, или такие сведения, как название продукта, производитель и номер модели, чтобы различать похожие устройства.
Драйверы периодически обновляются. Windows может обновлять драйверы автоматически, либо вы можете самостоятельно устанавливать обновленные версии драйверов. Важно убедиться в надежности устанавливаемых обновленных драйверов. Windows уведомляет вас об обнаружении подозрительного или небезопасного драйвера, который не следует устанавливать.
Важно убедиться в надежности устанавливаемых обновленных драйверов. Windows уведомляет вас об обнаружении подозрительного или небезопасного драйвера, который не следует устанавливать.
клиентский компонент Центра обновления Windows проверяет наличие обновленных драйверов и программного обеспечения для устройств и устанавливает их автоматически. Сохранение клиентский компонент Центра обновления Windows — это хороший способ убедиться, что ваши устройства продолжают работать правильно и вы получаете наилучший опыт работы с ними.
Примечание: На компьютере под управлением Windows RT 8.1 всегда автоматически загружаются и устанавливаются драйверы, приложения и сведения для устройств.
Проверка автоматического обновления
-
Проведите пальцем от правого края экрана и нажмите кнопку Параметры, а затем выберите пункт Изменение параметров компьютера.
 (Если вы используете мышь, переместите указатель в правый нижний угол экрана, потом вверх, затем щелкните Параметры и выберите Изменение параметров компьютера.)
(Если вы используете мышь, переместите указатель в правый нижний угол экрана, потом вверх, затем щелкните Параметры и выберите Изменение параметров компьютера.) -
Выберите элементы
-
Коснитесь или щелкните Выберите тип установки обновлений.
-
В разделе Важные обновления выберите Устанавливать обновления автоматически (рекомендуется).
Если устройство поставляется с диском, оно может содержать программное обеспечение, которое устанавливает драйвер. Перед установкой драйвера с диска проверьте сведения о нем, чтобы убедиться, что он поддерживает текущую версию Windows.
Перед установкой драйвера с диска проверьте сведения о нем, чтобы убедиться, что он поддерживает текущую версию Windows.
Вы также можете искать новые драйверы на веб-сайте производителя. На веб-сайтах изготовителей обновления драйверов обычно расположены в разделе поддержки. Загрузите последнюю версию драйвера для вашего устройства и следуйте инструкциям по установке, размещенным на веб-сайте. Обычно можно дважды коснуться скачанного файла или дважды щелкнуть его, чтобы установить драйвер на компьютере.
Если драйвер, имеющийся на диске или загруженный с веб-сайта, не устанавливается автоматически, может потребоваться установить его вручную.
Установка драйвера вручную
Чтобы выполнить эти действия, необходимо войти в систему с правами администратора.
-
Введите диспетчер устройств в поле поиска, а затем выберите элемент Диспетчер устройств.
-
В списке категорий оборудования дважды коснитесь или дважды щелкните категорию, к которой относится ваше устройство, а затем дважды коснитесь или дважды щелкните требуемое устройство. Например, чтобы увидеть видеоадаптер, коснитесь или щелкните Видеоадаптеры, а затем дважды коснитесь или дважды щелкните наименование видеоадаптера.
org/ListItem»>
Выполните прокрутку от правого края экрана и нажмите кнопку Поиск. (Если вы используете мышь, переместите указатель в правый нижний угол экрана, потом вверх, а затем щелкните Поиск.)
Коснитесь или щелкните вкладку « Драйвер», коснитесь или нажмите кнопку «Обновить драйвер», а затем следуйте инструкциям. Может потребоваться ввод пароля администратора или подтверждение выбора.
Иногда может отображаться уведомление о том, что драйвер не подписан, был изменен с момента его подписи или не может быть установлен в Windows. Рекомендуется не устанавливать неподписаные или измененные драйверы.
Драйвер с цифровой подписью включает цифровую подпись, которая представляет собой электронный знак безопасности, указывающий издателя программного обеспечения и то, не незаконно ли с его помощью кто-то незаконно с момента его подписи. Если издатель подписыл драйвер, который проверил его удостоверение в центре сертификации, вы можете быть уверены, что драйвер поступает от этого издателя и не был изменен.
Если при установке драйвера появится какое-либо из следующих уведомлений, остановите установку, зайдите на веб-сайт изготовителя устройства и загрузите драйвер с цифровой подписью.
Windows не удалось проверить издателя этого драйвера
Драйвер не имеет цифровой подписи или подписан цифровой подписью, которая не была проверена центром сертификации. Этот драйвер следует устанавливать только в том случае, если он получен с диска изготовителя или системного администратора.
Этот драйвер не подписан
Драйвер не был подписан проверенным издателем в цифровом формате. Возможно, в драйвер был добавлен вредоносный код, который может нанести вред компьютеру или украсть данные. В редких случаях допустимые издатели меняют драйверы после их цифровой подписи, но устанавливать драйвер без знака следует только в том случае, если он получен с диска изготовителя устройства.
К сожалению, нет надежного источника сведений, указывающих, кто опубликовал неподписавший драйвер. Содержимое неподписанного драйвера может изменить каждый, и не существует способа узнать, с какой целью это было сделано. Большинство производителей теперь подписывают драйверы, которые они создают, перед их выпуском в общедоступную версию.
Большинство производителей теперь подписывают драйверы, которые они создают, перед их выпуском в общедоступную версию.
Windows требуется драйвер с цифровой подписью
Драйвер без действительной цифровой подписи или подпись, которая была изменена после ее подписи, не может быть установлен в 64-разрядных версиях Windows. Это уведомление отображается только при попытке установить драйвер в 64-разрядной версии Windows.
Как с флешки установить драйверы на ноутбук или компьютер
Вместе с широким распространением персональных компьютеров и ноутбуков предсказуемо появилось и множество проблем у «чайников», особенно при переустановке операционной системы. Одна из таких проблем — критическая нехватка драйверов на важных устройствах. Многие начинающие пользователи даже не задумываются, что после переустановки операционной системы они просто-напросто не смогут выйти в интернет, чтобы скачать нужный драйвер. Поэтому в этой статье мы будем разбираться, как с флешки установить драйверы на ноутбук или компьютер.
Поэтому в этой статье мы будем разбираться, как с флешки установить драйверы на ноутбук или компьютер.
Использование флешки при установке драйверов упрощает настройку системы.
Немного теории
Самая распространённая проблема, как уже было сказано, — отсутствие драйверов на устройствах, которые обеспечивают выход в интернет. Если для других устройств найти драйверы можно в сети, то тут уж ничего не сделаешь, нужно иметь нужное обеспечение на флешке либо скачивать его на другой компьютер и оттуда уже переносить данные на «пациента».
Чтобы избежать подобных ситуаций грамотный пользователь всегда имеет набор конкретных драйверов именно для своей машины. Это сильно облегчает жизнь и первоначальную настройку компьютера после переустановки операционной системы. По закону подлости у большинства юзеров такого набора нет, поэтому мы сначала разберёмся, как обойтись без него, а потом соберём его по крупицам так, чтобы в следующий раз справиться с установкой за десять минут.
Способов поставить драйверы — великое множество, но действительно правильным и «честным» источником обеспечения можно считать только сайт производителя. Только так и больше никак.
ВНИМАНИЕ. Скачивая непонятно что и непонятно где, можно запороть систему на раз-два.
В любом случае мы разберём все способы, а дальше вы уже сами решите, что для вас удобно и правильно.
Способ первый, для ленивых
DriverPack Solution, куда же без него. Это сборник наиболее часто встречающихся драйверов. Всех драйверов. Чем новее версия — тем больше новых драйверов в ней присутствует. Сборник очень тяжёлый. На момент написания статьи полный сборник весит около десяти гигабайт, хотя есть и версия с загрузчиком, что определяет драйверы, которых не хватает, и скачивает только их.
Этот вариант подойдёт, если доступ в интернет на свежей машине у вас всё-таки имеется. После запуска программы происходит оценка и установка всех драйверов, которые покажутся нужными программе, в этом её главный минус. Не всегда ставятся все драйверы, не всегда ставятся нужные драйверы. Поэтому этот способ можно считать запасным, когда нормального актуального обеспечения, которое точно подойдёт вашим устройствам, просто нет под рукой.
Не всегда ставятся все драйверы, не всегда ставятся нужные драйверы. Поэтому этот способ можно считать запасным, когда нормального актуального обеспечения, которое точно подойдёт вашим устройствам, просто нет под рукой.
Итак, что нам нужно сделать, чтобы воспользоваться программой:
- Если у нас нет доступа в интернет. Скачиваем версию со всеми доступными драйверами, закидываем на флешку и запускаем программу на пациенте. Происходит установка, после чего доводим до ума обеспечение для устройств, которые пропустила программа.
- Если у нас есть доступ в сеть. Берём загрузочный файл и программа скачивает только нужные драйверы, после чего их ставит. Более качественный вариант.
После действий программы нередко появляются проблемы с установкой драйверов, некоторые устройства отображаются как неизвестные, что очень сильно усложняет поиск нужного обеспечения.
Способ второй, правильный
Правильная установка драйверов с флешки. До переустановки системы определяем, какие драйверы нам нужно поставить, чтобы получить доступ к интернету. Выбор устройства зависит от того, как именно вы подключаетесь к интернету: через Wi-Fi, PPoE, 3G-модем или ADSL. После переустановки Windows устанавливаем обеспечение, что позволит нам выйти в интернет, а далее скачиваем программное обеспечение для каждого устройства, которое в нём нуждается, после чего всю эту сборку копируем на отдельный носитель и храним до следующего сноса Винды.
До переустановки системы определяем, какие драйверы нам нужно поставить, чтобы получить доступ к интернету. Выбор устройства зависит от того, как именно вы подключаетесь к интернету: через Wi-Fi, PPoE, 3G-модем или ADSL. После переустановки Windows устанавливаем обеспечение, что позволит нам выйти в интернет, а далее скачиваем программное обеспечение для каждого устройства, которое в нём нуждается, после чего всю эту сборку копируем на отдельный носитель и храним до следующего сноса Винды.
Итак, собственно, как искать драйверы? У нас два варианта: пойти на сайт производителя и скачать всё нужное конкретно для нашей модели машины или скачать обеспечение для каждого конкретного устройства по его ID. Если с первым способом всё понятно, то о втором многие, может быть, и не слышали, давайте разбираться.
Нам нужно попасть в Диспетчер устройств. Делается это так: кликаем правой кнопкой по «Мой компьютер» и выбираем пункт «Свойства». В появившемся окне обращаем внимание на левую колонку, где находим пункт «Диспетчер устройств». Откроется ещё одно окно, где будут показаны все устройства, подключённые на данный момент к нашей системе. Устройства, нуждающиеся в программном обеспечении, будут помечены восклицательным знаком, это именно те устройства, с которыми мы будем работать.
Откроется ещё одно окно, где будут показаны все устройства, подключённые на данный момент к нашей системе. Устройства, нуждающиеся в программном обеспечении, будут помечены восклицательным знаком, это именно те устройства, с которыми мы будем работать.
Кликаем правой кнопкой мыши на любом из них и выбираем пункт «Свойства». Далее, переходим на вкладку «Сведения» и в выпадающем списке находим строчку «ИД оборудования». В информационном поле будет несколько строчек с непонятными закорючками, они-то нам и нужны.
Берём один из айдишников, по нему мы будем искать драйвер. У нас два варианта: зайти на специализированный сайт или вбить запрос прямо в поисковике. Выбирайте, что вам лучше подходит. На момент написания статьи сайт Devid.info предоставляет услуги по поиску нужного драйвера. Внутри сайта вбиваем в поисковую строку наш ID, выполняем поиск. В полученных результатах жмём на кнопку «Сохранить» рядом с одним из драйверов, откроется новое окно, где нам нужно найти строчку с прямой ссылкой на скачку архива. Не жмите на огромные кнопки «Скачать», это рекламные баннеры.
Не жмите на огромные кнопки «Скачать», это рекламные баннеры.
После того как мы скачали архив, либо распаковываем его и запускаем исполнительный файл, либо пользуемся обновлением драйверов в диспетчере устройств. Выполняется оно через контекстное меню, кликаем правой кнопкой мыши по любому устройству и выбираем пункт «Обновить драйверы», производим поиск на этом компьютере, указываем путь к нашему архиву. Этот способ иногда даёт сбой, тогда стоит запустить установку вручную, распаковав архив самостоятельно.
Третий способ, средства Windows
Большое количество программного обеспечения хранится в базах Майкрософт, грех ими не воспользоваться. Мы включим автообновление для всех устройств. Особенно часто этот способ помогает при настройке принтеров и других офисных устройств.
Заходим в «Устройства и принтеры», кликаем правой кнопкой мыши по любой из групп и выбираем пункт «Параметры установки устройств». В появившихся окнах разрешаем Windows автоматически искать и устанавливать драйверы и обновления.
При отключённом обновлении Винды эта функция у вас не появится. Сразу же после включения автообновлений в трее, скорее всего, появится специфический значок, нажав на который можно будет отследить успешность поиска и установки драйвера. В некоторых случаях драйвер будет найден и установлен. Но не рекомендуется использовать этот способ как основной.
Заключение
Итак, мы разобрались, как с флешки установить драйверы на компьютер или ноутбук. По факту флешка — это только инструмент для хранения вашей личной сборки для конкретной машины. Вся подготовка должна производиться до того, как вы останетесь без интернета, помните это. Мы должны загрузить всё нужное на носитель, а потом пользоваться им. Как вариант, можно хранить нужные драйверы на разделе диска, который вы не будете форматировать. Тогда и внешний накопитель не пригодится. Будьте внимательны, скачивайте только чистое программное обеспечение, желательно с сайта производителя.
Если у вас появились вопросы — задайте их в комментариях!
Как установить драйвер для принтера из архива
Некоторые драйверы поставляются только в формате «. zip», в которых нету установочного файла «.exe». Они также просты в установке, как и обычные драйвера. Сейчас мы расскажем, как установить драйвер для принтера их архива.
zip», в которых нету установочного файла «.exe». Они также просты в установке, как и обычные драйвера. Сейчас мы расскажем, как установить драйвер для принтера их архива.
Примечания:
- не надо подключать принтер до тех пор, пока это не будет оговорено в данной инструкции;
- данные инструкции применимы ко всем операционным системам Windows, начиная от XP и заканчивая «десяткой».
Прежде всего скачанный драйвер нужно распаковать. Это можно сделать бесплатной программой 7-Zip (скачать можно на официальном сайте https://7-zip.org.ua/ru/), или платной программой WinRar. Также архивы можно распаковать базовыми средствами Windows (если архив в формате zip) или же если архив самораспаковывающийся (обычно он таким и является, формат exe).
В статье есть два вариант установки, отметим, что второй вариант более простой и удобен для пользователей.
Пример 1. Если взять в пример Xerox Phaser 3010, то вы скачаете архив драйверов (в формате exe), которые просто запакованы в один файл. Вам надо запустить скаченный архив (нажав 2 раза левой кнопкой мыши) и у вас откроется окно, где надо указать, куда распаковать драйвера.
Вам надо запустить скаченный архив (нажав 2 раза левой кнопкой мыши) и у вас откроется окно, где надо указать, куда распаковать драйвера.
Пример 2. Если мы скачаем драйвер в формате zip, то надо использовать архиваторы, чтобы извлечь драйвера. Для этого можете установить один из выше перечисленных архиваторов и после этого нажмите правой кнопкой мыши по архиву. В контекстном меню выберите: «Извлечь все» или «Извлечь в текущую папку» или «Извлечь в (тут будет написано название папки)».
Содержание:
- Установка драйвера вручную
- Установка драйвера через диспетчер устройств
Установка драйвера вручную
Итак, распакованный файл, если вы ничего не меняли, будет находиться в той же папке, где и скачанный архив. Если вам будет предложен путь, куда распаковать драйвера, то обязательно обратите на это вниманием на этот путь, чтобы потом не искать драйвера по всему компьютеру.
После распаковки убедитесь, что в архиве нет файлов в формате «. exe» (например, «Install.exe» или «Setup.exe»). Если таковой файл был обнаружен, значит, установку нужно провести в стандартном режиме (запускаете файл и пользуйтесь подсказками установщика), если нет — двигаемся далее по этому руководству.
exe» (например, «Install.exe» или «Setup.exe»). Если таковой файл был обнаружен, значит, установку нужно провести в стандартном режиме (запускаете файл и пользуйтесь подсказками установщика), если нет — двигаемся далее по этому руководству.
Переходим в «Панель управления» — «Оборудование и звук» — «Устройства и принтеры». В верхнем меню нажимаем «Добавление принтера».
После этого появится окно с индикатором поиска устройств. Не дожидаясь результатов, нажимаем «Необходимый принтер отсутствует в списке».
После этого выбираем самый нижний пункт – «Добавить локальный или сетевой принтер…» и нажимаем «Далее».
В меню выбора порта выберете USB и нажимаем «Далее».
В следующем окне необходимо нажать кнопку «Установить с диска».
В появившемся окне жмём «Обзор».
Теперь указываем путь к папке, которую вы распаковали. Далее нажмите на файл «.inf» левой кнопкой мыши, после чего нажимаем «Открыть».
Жмем «ОК».
В следующем окне выберите принтер (нажав левой кнопкой мыши) и после этого нажмите «Далее».
В этом окне ничего менять не надо, просто нажимаете «Далее».
Когда мы сделаем данные манипуляции, начнется установка драйвера. Теперь ожидаем, когда этот процесс завершится на вашем компьютере. Появится окно, где вас попросят открыть доступ к этому принтеру для сетевых пользователей. Нам это не надо, поэтому оставляем выбранный верхний параметр по умолчанию и нажимаем «Далее». Возможно, что у вас это окно не отобразится. Тогда будет такого вида окно:
Здесь надо нажать «Готово». Теперь заходим в папку, где находятся устройства и принтеры (выше было рассказано, как сюда зайти) и нажимаем правой кнопкой мыши по принтеру, который был только что установлен. Нажмите «Удалить устройство» (драйверы при этом останутся в системе).
После этого соединяем принтер с компьютером, включаем принтер и Windows автоматически установит нужный драйвер для вашего устройства.
Установка драйвера через диспетчер устройств
Если вам не помог выше описанный способ, то в этом случае мы хотим предложить другой. Традиционно, скачанный драйвер нужно распаковать. Чаще всего для этой цели хватает встроенного архиватора Windows. Про эту архиваторов мы уже обсуждали выше.
Сейчас вам надо сделать следующее: соединяем принтер с ПК или ноутбуком. Открываем Пуск, пишем в панель поиска «Диспетчер устройств» и нажимаем «Enter»;
Перед вами откроется сводка всех устройств, подключенных к компьютеру. Ваш принтер будет находиться в разделе «Другие устройства» под названием «Неизвестное устройство». Кликаем правой кнопкой мыши по этому устройству и выбираем пункт «Обновить драйверы…».
В окне «Обновление драйверов» выбираем пункт поиска драйвера вручную (2 пункт).
Выбираем пункт выбора драйвера из уже установленных драйверов.
В меню выбора типа устройства выбираем «Принтеры» и жмём «Далее».
И заключительный этап: в окне «Мастер установки принтеров» выбираем пункт «Установить с диска», затем «Обзор» и указываем путь к файлу . inf из распакованной папки с драйвером.
inf из распакованной папки с драйвером.
После чего ваш принтер будет установлен на компьютер или ваш ноутбук.
как установить пакет драйверов, подписанный с помощью тестовой подписи, необходимый для программа установки Windows и загрузки — Windows drivers
Twitter LinkedIn Facebook Адрес электронной почты
- Статья
- Чтение занимает 2 мин
на этой странице описывается, как установить пакет драйверов, подписанный тестом, на компьютере с Windows Server 2019 (или Windows Server 2016) или на компьютере, который запускается впервые после программа установки Windows. В тестовой среде следует использовать только подписанный тестом пакет драйверов.
В тестовой среде следует использовать только подписанный тестом пакет драйверов.
Дополнительные сведения см. в разделе Введение в тестовую подпись.
Перед началом работы убедитесь, что у вас есть следующие компоненты:
- комплект средств для развертывания и оценки Windows (ADK) и надстройка Windows PE для ADK
- ISO-файл установочного носителя Windows Server 2019 или 2016
Создание ISO-файла
выполните следующие действия, чтобы создать ISO-файл и установить Windows из него:
- В меню «Пуск» ADK выберите Среда средств развертывания и работы с образами, щелкните правой кнопкой мыши и выберите команду
- выполните команду copype , чтобы создать рабочую копию Windows PE-файлов:
copype amd64 C:\WinPE_amd64 - Включите тестсигнинг. На компьютере, отличном от UEFI (устаревший), используйте:
cd C:\WinPE_amd64\media\Boot bcdedit /store .\BCD /enum all bcdedit /store .\BCD /set {default} testsigning on
На платформе UEFI используйте:
cd C:\WinPE_amd64\media\EFI\Microsoft\Boot
bcdedit /store .\BCD /enum all
bcdedit /store .\BCD /set {default} testsigning on
чтобы убедиться, что
testsigning Yesтеперь отображается для идентификатора {default} в разделе Windows Boot loader, запуститеbcdedit /store .\BCD /enum allвторой раз.подключите ISO-файл установочного носителя Windows Server 2016 к диску,
Gнапример, и вручную скопируйте все файлы в папку sources,G:\sourcesнапример в папку sources системных файлов WinPE,C:\WinPE_amd64\media\sourcesнапример.
Примечание
Не перезаписывайте существующий boot.wim файл в папке C:\WinPE_amd64\media\sources . Мы будем использовать исходную среду WinPE позже.
Теперь у нас есть все файлы, включая WinPE и Windows Server 2016.
- При необходимости скопируйте в папку
C:\WinPE_amd64\mediaпакет драйверов, подписанный тестом. Скопированные файлы могут содержать файлы. cat,. cer,. INF и .sys пакета драйвера. Используйте следующие команды, чтобы импортировать пакет драйверов с тестовой подписью в WIM-файл:
Dism /Get-WimInfo /wimfile:C:\WinPE_amd64\media\sources\install.wim Dism /Mount-Image /imagefile:C:\WinPE_amd64\media\sources\install.wim /index:4 /mountdir:C:\WinPE_amd64\mount Dism /image:C:\WinPE_amd64\mount /Add-Driver /driver:C:\WinPE_amd64\media\DriverSample Dism /unmount-image /mountdir:C:\WinPE_amd64\mount /commit
Создайте новый ISO-файл:
Makewinpemedia /iso C:\winpe_amd64 C:\WS2016_amd64.iso. Хотя приложение по умолчанию в ISO-файле является cmd.exe, вы запускаете setup.exe вручную, чтобы настроить параметры загрузки после установки.установите Windows Server 2016 из
WS2016_amd64.iso. При необходимости можно настроить источник установки для импорта дополнительных пакетов драйверов.
Установка пакета драйверов
Для установки пакета драйверов выполните следующие действия.
- Отключите безопасную загрузку на тестовом компьютере, а затем запустите систему WinPE.
- После загрузки компьютера с ISO-файлом появится командная строка.
- Чтобы указать букву диска с подключенным ISO-файлом, используйте
diskpart, а затемlist volume. Найдите том с типомDVD-ROM. Введитеexit. - Перейдите на диск ISO и перейдите к каталогу примера пакета драйверов,
D:\DriverSampleнапример. - Для установки пакета тестового драйвера используйте следующие команды:
certmgr.exe -add DriverSample.cer -s -r localmachine root certmgr.exe -add DriverSample.cer -s -r localmachine trustedpublisher pnputil.exe /add-driver DriverSample.inf /install
- При необходимости подтвердите установку, просмотрев
%windir%\inf\setupapi.журнал. dev.log
dev.log - Запустите
setup.exe /NoReboot, например изD:\sources. - После установки появится сообщение о том, что приложение установки может быть закрыто. Выйдите из приложения, чтобы вернуться в командную строку WinPE.
- Введите
diskpart. Найдите загрузочный раздел операционной системы и букву диска для загрузочного раздела (единственный раздел FAT32 и размер составляет около 100 МБ). - Перейдите к диску загрузочного раздела и переключите каталог в расположение файла BCD,
E:\EFI\Microsoft\Bootнапример. - Включите тестсигнинг:
bcdedit /store BCD /set {default} testsigning onи перезагрузите компьютер. - Чтобы убедиться, что компьютер находится в тестовом режиме, в правом нижнем углу рабочего стола найдите водяной знак режима тестирования .
Чтобы загрузить пакет драйверов, подписанный тестом, компьютер должен находиться в режиме тестирования. Если имеется загрузочное устройство, для которого требуется пакет драйверов, подписанное с помощью тестовой подписи, необходимо импортировать пакет драйверов с подписью для тестирования в WIM-файл (используйте дополнительные шаги DISM выше), чтобы избежать установки PnP позже. Если отключить параметр тестсигнинг , компьютер может не загрузиться.
Если имеется загрузочное устройство, для которого требуется пакет драйверов, подписанное с помощью тестовой подписи, необходимо импортировать пакет драйверов с подписью для тестирования в WIM-файл (используйте дополнительные шаги DISM выше), чтобы избежать установки PnP позже. Если отключить параметр тестсигнинг , компьютер может не загрузиться.
Как установить драйвера в windows 11/10
В этой статье мы поговорим о как установить драйвера в Windows 11/10 . Драйвер устройства — это программный компонент, который устанавливает канал связи между операционной системой и аппаратным устройством. Некоторые из вас могли заметить, что когда вы подключаете аппаратное устройство к компьютеру, например USB-мышь, Windows сначала устанавливает его драйвер. Это программное обеспечение, с помощью которого ядро компьютера взаимодействует с различным оборудованием без необходимости вдаваться в подробности того, как работает оборудование. Это программное обеспечение, которое управляет аппаратной частью, подключенной к компьютеру, и позволяет ему использовать аппаратное обеспечение, предоставляя подходящий интерфейс. Это означает, что операционной системе не нужно вдаваться в подробности о том, как работает аппаратная часть. Он также предоставляет общий интерфейс, позволяющий операционной системе или ядру взаимодействовать с оборудованием.
Это программное обеспечение, которое управляет аппаратной частью, подключенной к компьютеру, и позволяет ему использовать аппаратное обеспечение, предоставляя подходящий интерфейс. Это означает, что операционной системе не нужно вдаваться в подробности о том, как работает аппаратная часть. Он также предоставляет общий интерфейс, позволяющий операционной системе или ядру взаимодействовать с оборудованием.
Когда драйвер не устанавливается или работает неправильно, соответствующее устройство не работает. Таким образом, цель драйверов устройств состоит в том, чтобы обеспечить бесперебойную работу оборудования, для которого они созданы, и разрешить их использование с различными операционными системами. Вы можете просмотреть все драйверы устройств в диспетчере устройств, используя командную строку или DriverView.
Вы можете использовать любой из методов, описанных ниже, для установки драйверов в Windows 11/10.
- Параметры Windows
- Веб-сайт производителя
- Программа обновления драйверов производителя
- Программа обновления драйверов сторонних производителей
- Установите драйвер с помощью файла .
 INF.
INF.
Давайте подробно рассмотрим все эти методы.
1] Установка драйверов в Windows 11/10 через Настройки
Это самый простой способ установить или обновить драйверы в Windows 11/10. Просто запустите обновления Windows, и Windows предложит вам все обновления для вашей системы, включая обновления драйверов.
Кроме того, в Windows 11/10 есть параметр «Необязательные обновления». Всякий раз, когда производитель выпускает обновление драйвера, оно отображается на странице «Необязательные обновления» в настройках Windows 11/10. Пользователи могут легко установить обновления драйверов оттуда, и вы можете установить это дополнительное обновление драйвера.
Читать дальше : Как загрузить драйверы сенсорной панели для Windows 11/10.
2] Установка драйверов в Windows 11/10 с сайта производителя
Еще один способ установки драйверов на Windows 11/10 — это загрузка последней версии с сайта производителя.
После посещения веб-сайта производителя вам необходимо ввести информацию о продукте, чтобы загрузить драйверы.
Как загрузить драйверы с официального веб-сайта HP
Следующие шаги помогут вам загрузить последнюю версию драйверов на ноутбук или настольный компьютер HP.
- Посетите Официальный сайт HP, hp.com.
- Выберите свой продукт из списка показанных продуктов.
- Введите номер модели продукта и нажмите Отправить .
- Выберите свою операционную систему из раскрывающегося списка и нажмите Отправить .
- На следующей странице щелкните ссылку All Drivers , чтобы просмотреть список драйверов во всех категориях.
- Теперь разверните категорию и загрузите драйверы, щелкнув ссылку Download . Например, если вы хотите загрузить аудиодрайвер или драйвер набора микросхем, разверните соответствующие категории, а затем загрузите драйверы.
На шаге 5, описанном выше, вы также можете нажать кнопку « Определить мои драйверы » для автоматического обнаружения ваших драйверов.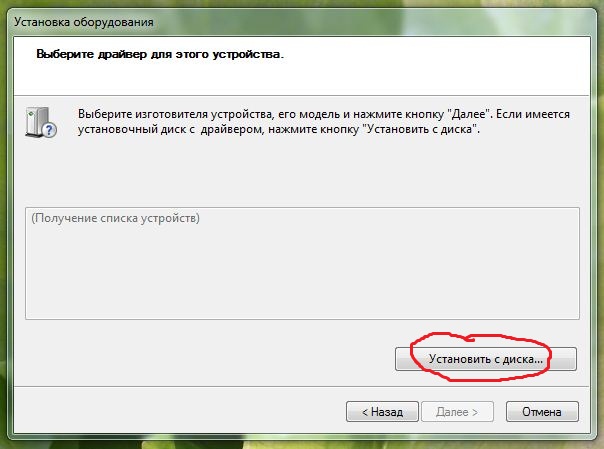
HP Web Product Detection
Если вы не знаете номер модели вашего продукта, вы можете использовать HP Web Product Detection для автоматического обнаружения вашего продукта. Для правильной работы HP Web Product Detection убедитесь, что вы подключили конкретный продукт к ноутбуку или настольному компьютеру. Например, если вы хотите загрузить драйвер для вашего принтера HP, подключите его к ноутбуку или настольному компьютеру, прежде чем использовать HP Web Product Detection.
Как загрузить драйверы с официального сайта Lenovo
Выполните следующие инструкции, чтобы загрузить последние версии драйверов с официального сайта Lenovo.
- Посетите веб-сайт lenovo.com.
- Выберите свой продукт из отображаемого списка категорий продуктов. Если вы наведете указатель мыши на категорию ПК , вы увидите две опции:
- Определить продукт
- Просмотреть поддержку ПК
- Если вы не знаете название модели или номер вашего продукта, вы можете нажать кнопку Detect Product Опция для автоматического обнаружения вашего продукта.

- Если вы знаете серийный номер или номер модели вашего продукта, вы можете выбрать последний вариант. Нажав на View PC Support , вы должны ввести название своего продукта. Кроме того, вы можете нажать на опцию Browse Products , чтобы просмотреть другие категории продуктов Lenovo.
- На следующей странице выберите категорию Drivers & Software слева. С правой стороны выберите Вкладка Manual Update для просмотра всех категорий драйверов и загрузки драйверов. На вкладке Automatic Driver Update вы можете сканировать систему на предмет автоматического обнаружения драйверов. Драйверы, требующие обновления, будут показаны после сканирования.
Как загрузить драйверы с официального сайта Dell
Следующие инструкции помогут вам загрузить последнюю версию драйверов с официального сайта Dell.
- Посетите сайт dell.com.
- Введите информацию о продукте и нажмите Поиск .

- Следуйте инструкциям по загрузке драйверов в вашу систему.
Кроме того, вы можете щелкнуть ссылку Browse my products и выбрать продукт вручную. На следующей странице вы увидите следующие две опции:
- Проверить наличие обновлений
- Найти драйверы
Если вы хотите, чтобы Dell автоматически находила для вас обновления драйверов, нажмите Проверить наличие обновлений . В противном случае щелкните ссылку Найти драйверы , чтобы просмотреть все драйверы.
Как загрузить драйверы с официального сайта MSI
Если у вас есть ноутбук или настольный компьютер MSI, вы можете загрузить драйверы с официального сайта MSI, msi.com. Следующие шаги помогут вам в этом.
- Посетите официальный сайт MSI.
- Выберите продукт в раскрывающемся меню и нажмите Поиск .
- На следующей странице выберите номер модели продукта.

- Теперь выберите категорию Драйверы и загружаемые материалы .
- Прокрутите вниз и выберите нужную вкладку для загрузки драйверов.
Чтение : Как просмотреть информацию о драйвере сети Wi-Fi в Windows.
3] Программное обеспечение для обновления драйверов производителя
Вы также можете использовать программное обеспечение для обновления драйверов, разработанное производителями продуктов, для установки и обновления драйверов в вашей системе. Мы перечислили программы установки или обновления драйверов некоторых популярных производителей.
Intel Driver & Support Assistant
Intel Driver & Support Assistant — это программа, разработанная Intel, которая помогает пользователям загружать, устанавливать и обновлять драйверы Intel. Скачать его можно с официального сайта Intel. Когда вы запускаете Intel Driver & Support Assistant в своей системе, он открывает новую вкладку в веб-браузере по умолчанию и выполняет поиск обновлений драйверов. Если обновление доступно, оно покажет вам ссылку для скачивания.
Если обновление доступно, оно покажет вам ссылку для скачивания.
Теперь вы можете загрузить и установить драйверы Intel в свою систему с помощью Intel Driver & Support Assistant.
AMD Auto-Detect
Программное обеспечение AMD Auto-Detect помогает пользователям загружать, устанавливать и обновлять драйверы AMD на своих компьютерах с Windows. вы можете скачать AMD Auto-Detect с официального сайта AMD. После установки программного обеспечения запустите его. Он обнаружит вашу видеокарту и найдет обновление. Если доступно обновление, вы можете загрузить и установить его в своей системе.
NVIDIA GeForce Experience
Если в вашей системе установлена видеокарта NVIDIA, вы можете установить ее драйвер с помощью NVIDIA GeForce Experience. NVIDIA GeForce Experience можно загрузить с официального сайта NVIDIA, nvidia.com. После установки GeForce Experience в вашей системе запустите его и перейдите к Драйверы вкладка. Теперь нажмите ПРОВЕРИТЬ ОБНОВЛЕНИЯ . После этого NVIDIA GeForce Experience начнет поиск обновлений, доступных для вашего графического процессора. Если для вашего графического процессора NVIDIA доступно обновление, вам будет предложено загрузить и установить его.
После этого NVIDIA GeForce Experience начнет поиск обновлений, доступных для вашего графического процессора. Если для вашего графического процессора NVIDIA доступно обновление, вам будет предложено загрузить и установить его.
Читать : Как скачать драйвер Bluetooth для Windows.
HP Support Assistant
HP Support Assistant помогает поддерживать компьютер HP в рабочем состоянии, предоставляя регулярные обновления и инструменты для устранения неполадок. Вы можете загрузить последнюю версию HP Support Assistant с официального сайта HP. При запуске приложения вам будет предложено создать учетную запись или войти в существующую учетную запись. Вы также можете продолжить как гость.
После запуска HP Support Assistant щелкните «Обновления», чтобы проверить наличие доступных обновлений драйверов. Если обновления драйверов доступны, вам будет предложено загрузить и установить их.
Lenovo System Update
Если у вас есть ноутбук или настольный компьютер Lenovo, вы можете использовать программное обеспечение Lenovo System Update для загрузки и установки драйверов. Обновление системы Lenovo доступно на официальном сайте Lenovo. Когда вы запустите его, он будет искать обновления драйверов. Если обновления доступны, вам будет предложено их загрузить и установить. Следуйте инструкциям на экране, чтобы загрузить и установить последние версии драйверов.
Обновление системы Lenovo доступно на официальном сайте Lenovo. Когда вы запустите его, он будет искать обновления драйверов. Если обновления доступны, вам будет предложено их загрузить и установить. Следуйте инструкциям на экране, чтобы загрузить и установить последние версии драйверов.
Dell SupportAssist
Программное обеспечение Dell SupportAssist поможет вам поддерживать ваш компьютер Dell в актуальном состоянии. Скачать его можно с официального сайта Dell. Запустите Dell SupportAssist и перейдите к разделу «Получить драйверы и загрузить » в меню « Домашняя страница ». Вы должны нажать на стрелку вниз на домашней странице программного обеспечения. Нажмите Выполнить . После этого Dell SupportAssist выполнит поиск обновлений драйверов. Если обновление доступно, вы увидите Кнопка обновления . Если обновление недоступно, SupportAssist сообщит вам об этом. Таким образом, вы можете загрузить и установить драйверы на свой ПК Dell с помощью Dell SupportAssist.
MSI Dragon Center
Пользователи ноутбуков и настольных компьютеров MSI могут загрузить MSIDragonCenter или MSICenter для обновления системных драйверов. После установки программного обеспечения запустите его и перейдите в раздел «Поддержка > Live Update ». Теперь нажмите Сканировать .
Программное обеспечение MSI начнет поиск доступных обновлений. Если обновление доступно, нажмите Загрузите , чтобы установить последнюю версию драйвера на свой компьютер MSI.
4] Установите драйверы в Windows 11/10 с помощью стороннего программного обеспечения для обновления драйверов
Вы также можете использовать стороннее программное обеспечение для обновления драйверов для обновления драйверов вашей системы. Перечисленные выше инструменты или программное обеспечение разработаны производителями устройств. Следовательно, они работают только с определенными брендами ПК. Например, вы не можете использовать HP Support Assistant на компьютерах Dell или Lenovo.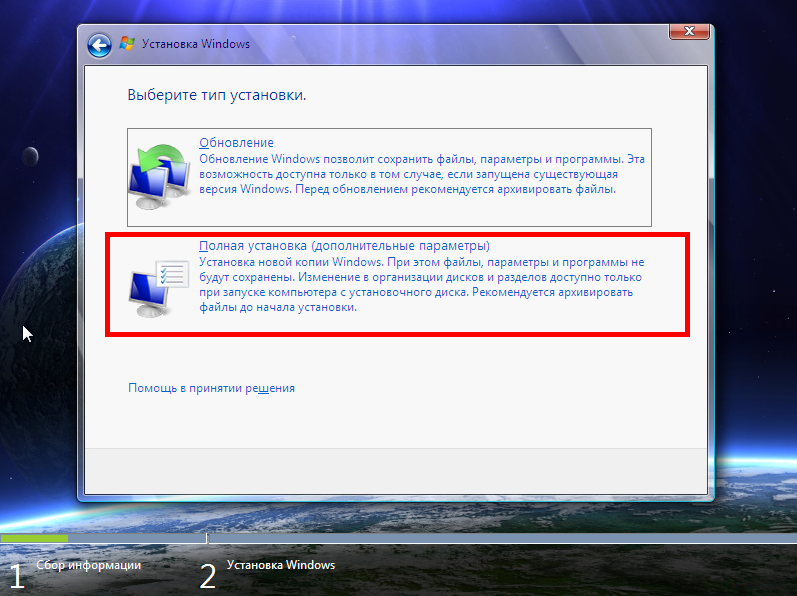 Точно так же вы можете использовать NVIDIA GeForce Experience, только если в вашей системе установлена видеокарта NVIDIA. Программное обеспечение для обновления драйверов стороннего производителя преодолевает этот недостаток.
Точно так же вы можете использовать NVIDIA GeForce Experience, только если в вашей системе установлена видеокарта NVIDIA. Программное обеспечение для обновления драйверов стороннего производителя преодолевает этот недостаток.
Стороннее программное обеспечение для обновления драйверов работает на компьютерах всех марок. WinZip Driver Updater, Snappy Driver Installer и т. д. — это хорошее стороннее программное обеспечение для обновления драйверов для Windows 11/10.
5] Установите драйвер с помощью файла .INF
Однако иногда вы можете столкнуться со сценарием, в котором этот файл драйвера устройства не является самораспаковывающимся, а представляет собой файл . zip файл или .inf файл.
В этом посте показано, как установить драйвер с помощью INF-файла в Windows 11/10. Если вы хотите быстро пройти все этапы и не знаете точно, что происходит, вот небольшая суть процедуры:
- Откройте Диспетчер устройств и нажмите, чтобы обновить драйверы для устройства.

- Выберите, чтобы найти драйверы локально на вашем ПК.
- Просматривайте свои папки.
- Откройте и установите INF-файл.
- Либо щелкните правой кнопкой мыши имя INF-файла и выберите Установить из контекстного меню.
Выше в этой статье мы объяснили различные способы установки драйверов в Windows 11/10. Надеюсь, это поможет.
Чтение : Устранение неполадок и устранение проблем с драйверами устройств в Windows
Как исправить отсутствующие драйверы в Windows 11?
Большинство производителей ПК разработали специальное программное обеспечение или инструменты для своих пользователей, которые помогают им поддерживать свои системы в актуальном состоянии. Ниже приведены примеры некоторых инструментов или программного обеспечения, разработанных различными производителями ПК:
- HP Support Assistant
- Dell SupportAssist
- Lenovo System Update
- MSI Dragon Center
Если в вашей системе отсутствуют драйверы, вы можете загрузить и установить специальные инструменты или программное обеспечение, разработанное производителем вашего ПК, для проверки наличия отсутствующих драйверов. Эти инструменты также помогают диагностировать проблемы с ПК. Кроме того, вы можете загрузить отсутствующие драйверы с веб-сайта производителя. Функция автоматического обновления драйверов также доступна на веб-сайтах производителей ПК. Посетите официальный сайт производителя вашего ПК, а затем проверьте систему на наличие обновлений драйверов. Если в вашей системе отсутствует какой-либо драйвер, вы также установите этот драйвер.
Эти инструменты также помогают диагностировать проблемы с ПК. Кроме того, вы можете загрузить отсутствующие драйверы с веб-сайта производителя. Функция автоматического обновления драйверов также доступна на веб-сайтах производителей ПК. Посетите официальный сайт производителя вашего ПК, а затем проверьте систему на наличие обновлений драйверов. Если в вашей системе отсутствует какой-либо драйвер, вы также установите этот драйвер.
Читать : Как загрузить драйверы Ethernet для Windows.
Как установить драйверы вручную?
Windows 11/10 имеет функцию необязательных обновлений, которая автоматически уведомляет пользователей об обновлении драйвера. Но если вы хотите установить драйвер вручную, вы также можете это сделать. Чтобы установить драйвер вручную, вам необходимо посетить официальный веб-сайт производителя вашего компьютера и найти свой продукт, введя информацию о продукте, например, название модели продукта или серийный номер. После этого вы сможете скачать и установить драйвера вручную.
Прочтите: Как вручную установить драйвер с помощью файла .INF.
Как вручную установить драйверы в Windows 11
by Влад Туричану
Влад Туричану
Главный редактор
Увлеченный технологиями, Windows и всем, что имеет кнопку питания, он тратил большую часть своего времени на развитие новых навыков и изучение мира технологий. Скоро… читать дальше
Обновлено
Раскрытие информации о аффилированных лицах
- Поддержание правильной работы программных компонентов является обязательным, поэтому рассмотрите возможность автоматической и ручной установки драйверов в Windows 11.
- Использование нового и улучшенного меню «Настройки» — это первый вариант, который вы должны попробовать.
- Чтобы вручную установить драйверы в Windows 11, вы также можете зайти на официальный сайт производителя устройства.

XУСТАНОВИТЬ НАЖМИТЕ НА ФАЙЛ ЗАГРУЗКИ
Для устранения различных проблем с ПК мы рекомендуем DriverFix:Это программное обеспечение будет поддерживать работоспособность ваших драйверов, тем самым защищая вас от распространенных компьютерных ошибок и сбоев оборудования. Проверьте все свои драйверы прямо сейчас, выполнив 3 простых шага:
- Загрузите DriverFix (проверенный загружаемый файл).
- Нажмите Начать сканирование , чтобы найти все проблемные драйверы.
- Нажмите Обновить драйверы , чтобы получить новые версии и избежать сбоев в работе системы.
- DriverFix был загружен 0 читателями в этом месяце.
Мы можем с уверенностью сказать, что без драйверов наш ПК и ОС не будут работать в нормальных условиях. Прежде всего, вы должны знать, что вы можете как автоматически, так и вручную устанавливать драйверы в Windows 11.
Драйвер устройства может упростить программирование, выступая в качестве переводчика и коммуникатора между вашим устройством и приложениями или ОС, которые его используют.
Драйверы важны, учитывая, что если они не работают должным образом, вы можете заметить неисправность или зависание оборудования. Более того, они скрывают внутренности ваших аппаратных устройств, позволяя вам использовать чрезвычайно простой интерфейс.
На картинке ниже вы можете увидеть, как драйверы работают на вашем ПК. Как видите, драйверы — это программные компоненты, связанные с вашим устройством, которые позволяют вашей ОС запускать, использовать и контролировать все аппаратные и программные части.
Источник: Digital CitizenКажется, что некоторым пользователям нужно знать, как вручную устанавливать драйверы в Windows 11, и мы собираемся показать вам самые простые способы сделать это.
Чтобы найти наиболее подходящий вариант, обязательно попробуйте все перечисленные ниже.
Как вручную установить драйверы в Windows 11?
1. Используйте меню настроек
- Открыть Настройки .
- Перейдите к Центр обновления Windows , затем выберите Дополнительные параметры .
- Выберите Дополнительные обновления .
- Разверните раздел Обновления драйверов и отметьте рекомендуемые драйверы.
- Нажмите кнопку Загрузить и установить .
2. Получите драйверы для Windows 11 с веб-сайта производителя
- Откройте любой веб-браузер, затем найдите центр загрузки драйверов производителя вашего драйвера .

- В большинстве случаев вам следует искать точную модель вашего продукта, но вы также можете искать общий драйвер .
- Допустим, вы обращаетесь к центру загрузки Intel. В строке поиска вы можете ввести необходимые характеристики, как в примере ниже:
- Появится список, затем вам нужно будет выбрать один из доступных драйверов (рекомендуем выбрать последних ).
- Нажмите кнопку Загрузить .
- Следуйте инструкциям на экране, чтобы установить его.
3. Используйте Диспетчер устройств
- Откройте Диспетчер устройств .
- Разверните раздел связанных драйверов, затем щелкните правой кнопкой мыши нужный драйвер и выберите Обновить драйвер .
- Выберите Поиск драйверов на моем компьютере .
- Нажмите кнопку Browse , затем выберите место для вашего драйвера.
- Нажмите кнопку Далее .

Каковы наиболее распространенные проблемы с драйверами?
Чтобы предотвратить любые проблемы, связанные с вашими драйверами, мы подготовили список наиболее распространенных проблем с драйверами. Кроме того, убедитесь, что в ближайшее время мы опубликуем статьи с полным исправлением этих проблем в Windows 11.
- Ошибки BSOD, также известные как ошибки Blue Screen of Death
- Проблемы с зависанием экрана компьютера
- Принтер или сканер не отвечает должным образом
- Проблемы, связанные с драйвером мыши, сенсорной панели или сенсорного экрана
- Проблемы со звуком и аудиодрайвером
- Проблемы с драйвером USB или клавиатуры
Чтобы предотвратить все эти неприятности, мы рекомендуем постоянно обновлять драйверы. Возможно, вы почувствуете себя подавленным, если вам придется обновлять каждый драйвер вручную, когда это необходимо.
При возникновении проблем с аппаратным обеспечением, периферийными устройствами или производительностью программного обеспечения необходимо установить и запустить драйверы.
Совет эксперта: Некоторые проблемы с ПК трудно решить, особенно когда речь идет о поврежденных репозиториях или отсутствующих файлах Windows. Если у вас возникли проблемы с исправлением ошибки, возможно, ваша система частично сломана. Мы рекомендуем установить Restoro, инструмент, который просканирует вашу машину и определит, в чем проблема.
Щелкните здесь, чтобы загрузить и начать восстановление.
Что касается автоматического сканирования отсутствующих или устаревших драйверов, мы можем только рекомендовать вам использовать специальный инструмент, такой как DriverFix.
Однако автоматизированное решение, такое как DriverFix, не только загружает и устанавливает драйверы, но также управляет ими путем устранения неполадок, резервного копирования и восстановления.
Вы можете положиться на DriverFix, чтобы внести такие изменения, чтобы обеспечить правильную установку и обновление с помощью самых последних и совместимых драйверов Windows 11.
⇒ Получить DriverFix
Как часто нужно проверять наличие обновленных драйверов?
В общих чертах вам не нужно вручную проверять наличие обновленных драйверов, потому что Windows сообщит вам, есть ли новый доступный для обновления.
Однако, как и любой другой программный компонент, возможно, что он не всегда заметит вас, если есть такая доступная актуализация. Таким образом, вам может потребоваться вручную проверить наличие обновленных драйверов.
Если вам интересно, как часто вы должны проверять наличие такого рода действий, взгляните на информацию, указанную ниже:
- Прежде всего, рассмотрите возможность проверки обновлений драйверов после каждого крупного обновления Windows.
- Вам необходимо проверять обновления драйверов каждый раз, когда вы устанавливаете новое приложение на свой компьютер.
- Что касается драйверов графического процессора (графического процессора), вы можете обновлять их каждый раз, когда появляется новая игра или программа для редактирования видео.

- Если вам нужно подключить какие-либо периферийные устройства к вашему устройству (например, USB-кабель, принтеры или сканеры), вам следует проверить наличие соответствующих драйверов, как только вы свяжете их с вашим компьютером. Таким образом, вы убедитесь, что они не навредят вашему ПК.
Наличие оптимизированного драйвера требует обновления каждые три месяца. Кроме того, учтите, что вы также можете получить доступ к центру загрузки Microsoft и найти драйвер, который необходимо установить.
Итак, это самые простые способы, которые помогут вручную установить драйвера на Windows 11. Конечно, вы также можете сделать это автоматически, что является менее трудоемким вариантом.
Если у вас есть другие вопросы по этой теме, не стесняйтесь задавать их в разделе ниже.
Была ли эта страница полезной?
Начать разговор
Делиться
Копировать ссылку
Информационный бюллетень
Программное обеспечение сделок Пятничный обзор
Я согласен с Политикой конфиденциальности в отношении моих персональных данных
Как установить драйверы Ch440
Авторы: bboyho, сантаимперсонатор
Избранное Любимый 9
Введение
В этом руководстве мы покажем вам, как установить драйверы Ch440 в нескольких операционных системах, если это необходимо.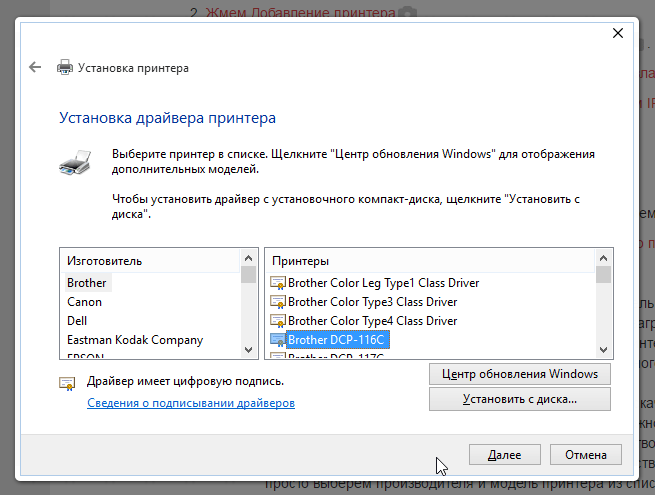 Драйвер должен автоматически устанавливаться в большинстве операционных систем. Тем не менее, существует широкий спектр операционных систем. Вам может потребоваться установить драйверы при первом подключении микросхемы к USB-порту компьютера или при наличии обновлений операционной системы.
Драйвер должен автоматически устанавливаться в большинстве операционных систем. Тем не менее, существует широкий спектр операционных систем. Вам может потребоваться установить драйверы при первом подключении микросхемы к USB-порту компьютера или при наличии обновлений операционной системы.
Необходимые материалы
В зависимости от вашего приложения Ch440 может быть установлен на коммутационной или макетной плате. Вот несколько плат, которые используют этот конкретный преобразователь USB-последовательный порт.
SparkFun RedBoard Qwiic
В наличии DEV-15123
21,50 $
14
Избранное Любимый 45
Список желаний
SparkFun Serial Basic Breakout — Ch440C и USB-C
В наличии DEV-15096
7
Избранное Любимый 29
Список желаний
Серийный базовый прорыв SparkFun — Ch440G
В наличии DEV-14050
6
Избранное Любимый 22
Список желаний
SparkFun RedBoard Артемис Нано
В наличии DEV-15443
16,50 $
5
Избранное Любимый 46
Список желаний
SparkFun RedBoard Артемида
В наличии DEV-15444
21,50 $
9
Избранное Любимый 32
Список желаний
SparkFun RedBoard Artemis ATP
В наличии DEV-15442
26,95 $
1
Избранное Любимый 16
Список желаний
SparkFun Servo pHAT для Raspberry Pi
В наличии DEV-15316
11,95 $
4
Избранное Любимый 27
Список желаний
Аксессуары
Вам также понадобится правильный USB-кабель для подключения платы к компьютеру. Вам могут понадобиться перемычки и макетная плата для прототипирования.
Вам могут понадобиться перемычки и макетная плата для прототипирования.
Соединительные провода Premium 6 дюймов M/M Упаковка из 10 шт.
В наличии ПРТ-08431
2
Избранное Любимый 11
Список желаний
Кабель USB 3.1 от A до C — 3 фута
В наличии CAB-14743
4
Избранное Любимый 8
Список желаний
Кабель SparkFun Traveler microB — 1 м
Пенсионер CAB-14741
Пенсионер
Избранное Любимый 0
Список желаний
Рекомендуемая литература
Прежде чем приступить к выполнению этого руководства, на вашем компьютере должна быть установлена среда разработки Arduino IDE. Ознакомьтесь с нашим руководством по установке Arduino, чтобы получить пошаговое руководство.
Ознакомьтесь с нашим руководством по установке Arduino, чтобы получить пошаговое руководство.
Последовательная связь
Концепции асинхронной последовательной связи: пакеты, уровни сигнала, скорость передачи данных, UART и многое другое!
Избранное Любимый 98
Основные сведения о разъемах
Разъемыявляются основным источником путаницы для людей, только начинающих заниматься электроникой. Количество различных вариантов, терминов и названий соединителей может затруднить выбор одного или поиск нужного. Эта статья поможет вам совершить прыжок в мир соединителей.
Избранное Любимый 57
Что такое Ардуино?
Что это вообще за «Ардуино»? В этом руководстве рассказывается о том, что такое Arduino, а также о проектах и виджетах Arduino.
Избранное Любимый 47
Логические уровни
Узнайте разницу между устройствами 3,3 В и 5 В и логическими уровнями.
Избранное Любимый 79
Основы последовательного терминала
В этом руководстве показано, как взаимодействовать с вашими последовательными устройствами с помощью различных приложений эмулятора терминала.
Избранное Любимый 44
Ладно, за работу! Вы можете посетить следующий раздел, чтобы узнать больше о Ch440 и зачем вам нужны драйверы, или вы можете сразу перейти к выбранной вами операционной системе!
Встречайте Ch440
Существует несколько вариантов Ch440. Для работы Ch440 G требуется внешний кварцевый генератор, в то время как Ch440 C включает встроенный кварцевый генератор. Тем не менее, оба работают одинаково — они преобразуют данные USB для последовательного UART и наоборот!
Тем не менее, оба работают одинаково — они преобразуют данные USB для последовательного UART и наоборот!
| Ч440Г | Ч440С |
Ch440 также устанавливается на платы разработки, такие как RedBoard Qwiic, для загрузки кода с помощью Arduino IDE.
Драйверы (если они вам нужны)
Устройство Ch440 протестировано на:
- Windows 7/10
- Mac OSX
- v10.10.5 (Йосемити)
- v10.11.6 (Эль-Капитан)
- v10.13.0 (Высокая Сьерра)
- v10.14.5 (Мохаве)
- Линукс
- Raspbian Stretch (выпуск 13.11.2018) для Raspberry Pi
- Raspbian Buster (выпуск 10 июля 2019 г.) для Raspberry Pi
- Ubuntu v18.04.2, 64-разрядная версия
В этих операционных системах предварительно установлены драйверы CDC, что означает, что вам не нужно устанавливать дополнительное программное обеспечение. Однако существует широкий спектр операционных систем, поэтому, если у вас возникнут проблемы с драйверами, вы можете получить архивные драйверы, указанные ниже:
Однако существует широкий спектр операционных систем, поэтому, если у вас возникнут проблемы с драйверами, вы можете получить архивные драйверы, указанные ниже:
- Windows (EXE) — исполняемый файл драйвера
- Windows (ZIP): Драйвер v3.4 (27 сентября 2016 г.)
- Mac (ZIP): Драйвер v1.5 (2018-07-04)
- Linux (ZIP): Драйвер версии 1.5 (18 марта 2018 г.)
Ch440 производится WCH. Вы можете найти последнюю версию их драйверов на их веб-сайте, переведенном на английский язык.
WCH: Драйверы Ch440 (страница на английском языке)
Обновление драйверов
Если у вас установлены более старые драйверы Ch440, вам может потребоваться их обновление. В следующих разделах приведены инструкции для каждой из протестированных операционных систем.
Windows 7/10
Примечание для преподавателей: Для установки этих драйверов вам потребуются права администратора от сетевого или ИТ-администратора. Обязательно протестируйте драйверы перед занятием и выделите некоторое время со студентами в классе при установке драйверов.
Загрузите и запустите исполняемый файл.
Ch441SER (EXE)
Сначала нажмите кнопку «Удалить». Затем нажмите на кнопку «Установить».
Установка драйвера для Windows Ch440
Проверка драйвера
для WindowsЧтобы убедиться, что ваш драйвер работает, после подключения Ch440 к порту USB вы должны увидеть разницу на следующих рисунках.
Диспетчер устройств
Чтобы убедиться, что Ch440 относится к COM-порту, вы можете открыть диспетчер устройств. Вы можете нажать Пуск или ⊞ ( Windows ) и введите « диспетчер устройств для быстрого поиска приложения.
Используйте поиск в Windows 10 для поиска диспетчера устройств. В Windows 10 функция быстрого поиска придирчива к написанию искомого приложения. Например, вы можете получить результаты, используя « devi », а не « устройство ».
После открытия диспетчера устройств , вам нужно будет открыть Порты (COM и LPT) дерево. Ch440 должен отображаться как USB-SERIAL Ch440 (COM##) . В зависимости от вашего компьютера COM-порт может отображаться как другой номер.
Ch440 должен отображаться как USB-SERIAL Ch440 (COM##) . В зависимости от вашего компьютера COM-порт может отображаться как другой номер.
Снимок экрана диспетчера устройств Window 10 с Ch440, отображаемым на COM123. Нажмите, чтобы увеличить.
Arduino IDE
В качестве альтернативы, если у вас установлена Arduino IDE, вы также должны увидеть изменение в количестве доступных COM-портов (вам может потребоваться перезапустить Arduino IDE, чтобы плата заполнилась). Не подключая Ch440 к компьютеру, нажмите Инструменты > Порт . Обратите внимание на наличие последовательных портов .
Подключите Ch440 к USB-порту вашего компьютера. Нажмите где-нибудь еще на экране, чтобы меню обновилось. Затем вернитесь в меню, нажав Tools > Port . Должен появиться новый COM-порт. По методу исключения Ch440 должен был переназначиться на новый COM-порт! Не стесняйтесь нажимать на COM-порт, чтобы выбрать, загружаете ли вы код в микроконтроллер. В зависимости от вашего компьютера COM-порт может отображать другой номер.
В зависимости от вашего компьютера COM-порт может отображать другой номер.
Тест последовательного шлейфа
Вы также можете проверить, работает ли преобразователь USB-последовательный порт, выполнив тест последовательного шлейфа или эхо-тест. Если вы используете коммутационную плату, вы можете добавить перемычку между Tx и Rx, чтобы попытаться отобразить символ в терминальной программе. Для получения дополнительной информации попробуйте проверить аппаратное обеспечение для основного руководства по последовательному подключению.
Последовательный циклический тест с перемычкой
Mac OSX
Примечание для преподавателей: Для установки этих драйверов вам необходимо получить административные привилегии от вашего сетевого или ИТ-администратора. Обязательно протестируйте драйверы перед занятием и выделите некоторое время со студентами в классе при установке драйверов.
Предупреждение: Если у вас Mac OS X v10. 12+ (т. е. High Sierra, Mojave) , ваш компьютер может перезагрузиться, как только вы вставите Ch440 в компьютер. Мы рекомендуем сначала удалить старые драйверы и следовать приведенным ниже инструкциям, прежде чем подключать Ch440 к COM-порту. Если вы наблюдаете эту проблему, вам необходимо отключить Ch440 от USB-порта, перезагрузить компьютер и выполнить следующие шаги, чтобы переустановить последние версии драйверов.
12+ (т. е. High Sierra, Mojave) , ваш компьютер может перезагрузиться, как только вы вставите Ch440 в компьютер. Мы рекомендуем сначала удалить старые драйверы и следовать приведенным ниже инструкциям, прежде чем подключать Ch440 к COM-порту. Если вы наблюдаете эту проблему, вам необходимо отключить Ch440 от USB-порта, перезагрузить компьютер и выполнить следующие шаги, чтобы переустановить последние версии драйверов.
Откройте программу терминала, выбрав Перейти > Приложения .
Выберите и откройте программу терминала в разделе Приложения > Утилиты > Терминал .
Вам необходимо перейти в каталог, где хранятся файлы *.kext .
Для Mac OSX v10.9+ вам нужно будет использовать эту команду:
язык: bash компакт-диск /Библиотека/Расширения
Для Mac OSX v10.8 и ниже вам потребуется использовать эту команду:
язык: bash cd /Система/Библиотека/Расширения
В этом случае мы будем использовать Mac OSX v10. 13, поэтому нам нужно будет использовать первую команду.
13, поэтому нам нужно будет использовать первую команду.
Чтобы проверить, находится ли драйвер Ch440 по правильному пути, используйте следующую команду, чтобы просмотреть содержимое папки.
язык: bash лс
Чтобы найти файлы драйвера Ch440 (например, usb.kext или usbserial.kext ) в пути, вы можете использовать следующую команду.
язык: Баш лс | grep usb
Вы должны увидеть что-то похожее на вывод ниже после использования команд.
Если вы нашли файл в пути, вам нужно будет выполнить каждую из следующих команд в интерфейсе командной строки/терминале, чтобы удалить старые драйверы Ch440. В данном случае был только файл usbserial.kext но запустить обе команды не помешает. Убедитесь, что у вас есть права администратора, чтобы убедиться, что драйверы удалены.
язык: bash sudo rm -rf /Library/Extensions/usb.kext sudo rm -rf /Library/Extensions/usbserial.kext
Проверьте, не были ли удалены старые драйверы в путях, используя команду ls с соответствующей версией ОС.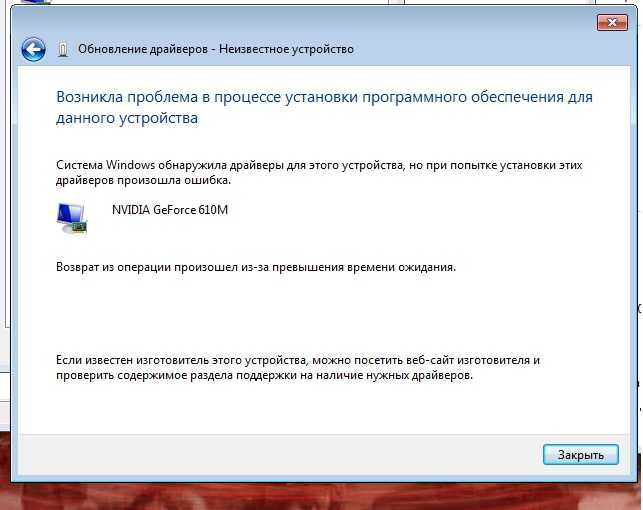 Вы заметите, что файл *.kext удален из соответствующих путей. В этом случае usbserial.kext был удален из Mac OSX High Sierra.
Вы заметите, что файл *.kext удален из соответствующих путей. В этом случае usbserial.kext был удален из Mac OSX High Sierra.
язык: bash лс
Загрузите и распакуйте папку.
Ch441SER_MAC (PKG)
Затем откройте файл « *.pkg » из разархивированной папки и следуйте инструкциям. Вам потребуется перезагрузить компьютер, чтобы изменения вступили в силу.
Установочный файл драйвера Mac OSX Ch440
Проверка драйвера
для MacЧтобы убедиться, что ваш драйвер работает, после подключения Ch440 к USB-порту вы должны увидеть разницу на следующих рисунках.
Командная строка
Откройте Терминал, выбрав Приложения > Утилиты > Терминал , если программа еще не открыта.
Затем выполните следующую команду:
язык: bash лс /dev/cu*
В результате отобразится список устройств, подключенных к COM-портам вашего Mac. Если предположить, что Ch440 не подключен к вашему компьютеру, вы должны увидеть что-то похожее на изображение ниже.
Если предположить, что Ch440 не подключен к вашему компьютеру, вы должны увидеть что-то похожее на изображение ниже.
Подключите Ch440 к одному из COM-портов вашего Mac. Проверьте наличие следующих изменений (ваша плата может отображаться под другим именем устройства). Ch440 должен отображаться как /dev/cu.wchusbserial***** . В зависимости от вашего компьютера COM-порт может отображаться как другой номер.
Снимок экрана терминала Mac OSX с Ch440 на cu.wchusbserialfd1410. Нажмите, чтобы увеличить.
Arduino IDE
В качестве альтернативы, если у вас установлена Arduino IDE, вы также должны увидеть изменение в количестве доступных COM-портов (вам может потребоваться перезапустить Arduino IDE, чтобы плата заполнилась). Не подключая Ch440 к компьютеру, нажмите Tools > Port . Обратите внимание на наличие последовательных портов .
Подключите Ch440 к USB-порту вашего компьютера. Нажмите где-нибудь еще на экране, чтобы меню обновилось. Затем вернитесь в меню, нажав Tools > Port . Должен появиться новый COM-порт. По методу исключения Ch440 должен был переназначиться на новый COM-порт! Не стесняйтесь нажимать на COM-порт, чтобы выбрать, загружаете ли вы код в микроконтроллер. В зависимости от вашего компьютера COM-порт может отображать другой номер.
Нажмите где-нибудь еще на экране, чтобы меню обновилось. Затем вернитесь в меню, нажав Tools > Port . Должен появиться новый COM-порт. По методу исключения Ch440 должен был переназначиться на новый COM-порт! Не стесняйтесь нажимать на COM-порт, чтобы выбрать, загружаете ли вы код в микроконтроллер. В зависимости от вашего компьютера COM-порт может отображать другой номер.
Тест последовательного шлейфа
Вы также можете проверить, работает ли преобразователь USB-последовательный порт, выполнив последовательный циклический тест или эхо-тест. Если вы используете коммутационную плату, вы можете добавить перемычку между Tx и Rx, чтобы попытаться отобразить символ в терминальной программе. Для получения дополнительной информации попробуйте проверить аппаратное обеспечение для основного руководства по последовательному подключению.
Проверка последовательного шлейфа с помощью перемычки
Linux
Примечание для преподавателей: Для установки этих драйверов вам потребуются права администратора от сетевого или ИТ-администратора. Обязательно протестируйте драйверы перед занятием и выделите некоторое время со студентами в классе при установке драйверов.
Обязательно протестируйте драйверы перед занятием и выделите некоторое время со студентами в классе при установке драйверов.
Raspbian
для Raspberry PiЗапустите следующие команды в интерфейсе командной строки/терминале при использовании Raspbian на Raspberry Pi. После обновления должен быть установлен последний Ch440!
язык: bash sudo apt-получить обновление sudo apt-получить обновление
Другие дистрибутивы Linux
Вот загружаемый *.ZIP стандартный драйвер Ch440 для Linux.
Загрузить драйверы Ch440 для Linux (ZIP)
Сообщалось о некоторых случаях сбоя последовательной связи при использовании заводских драйверов в Linux. Если вы столкнулись с этой проблемой, вы можете попробовать установить пропатченные драйверы, как описано в этом сообщении на форуме. Вот шаги (для запуска в командной строке):
- Подключайте и отключайте устройство Ch440 от USB-порта
- Введите
dmesg, чтобы узнать, что произошло- Ожидаемый вывод (показывает «ch441») должен содержать в последнем журнале следующее:
[ xxx] ch441-uart ttyUSB0: преобразователь ch441-uart теперь отключен от ttyUSB0 [ xxx] ch441 3-2:1.0: устройство отключено
[ xxx] ch44x ttyUSB0: преобразователь ch44x теперь отключен от ttyUSB0 [ xxx] ch44x 3-2:1.0: устройство отключено
В зависимости от ваших прав root вам может потребоваться настроить последовательный порт с помощью следующих двух команд. Обязательно настройте $username в соответствии с идентификатором пользователя, который в данный момент вошел в систему.
язык: bash sudo usermod -a -G dialout $username sudo chmod a+rw /dev/ttyUSB0
Внимание! В зависимости от того, как Ch440 пронумерован на вашем компьютере, /dev/ttyUSB0 может отличаться. Попробуйте использовать команду ls , как описано в разделе «Проверка драйвера», если у вас есть проблемы с настройкой параметров последовательного порта и регулировкой порта по мере необходимости.
Проверка драйвера
для LinuxКомандная строка
Снова подключите Ch440 к USB-порту вашего компьютера. Затем выполните следующую команду в CLI/терминале в любом дистрибутиве Linux. Проверьте наличие следующих изменений (ваша плата может отображаться под другим именем устройства).
Затем выполните следующую команду в CLI/терминале в любом дистрибутиве Linux. Проверьте наличие следующих изменений (ваша плата может отображаться под другим именем устройства).
язык: bash лс /dev/ttyUSB*
В результате должен появиться последовательный порт, к которому подключен Ch440.
Скриншот Raspberry Pi CLI с Ch440 на ttyUSB0. Нажмите, чтобы увеличить
Arduino IDE
В качестве альтернативы, если у вас установлена Arduino IDE, вы также должны увидеть изменение количества доступных COM-портов (возможно, вам потребуется перезапустить Arduino IDE, чтобы плата заполнилась). Не подключая Ch440 к компьютеру, нажмите Tools > Port . В зависимости от версии Linux, которая у вас есть, порты могут не открываться для отображения каких-либо последовательных портов. Обратите внимание на доступные последовательные порты , если они открываются.
Подключите Ch440 к порту USB вашего компьютера. Нажмите где-нибудь еще на экране, чтобы меню обновилось. Затем вернитесь в меню, нажав Tools > Port . Должен появиться новый COM-порт. По методу исключения Ch440 должен был переназначиться на новый COM-порт! Не стесняйтесь нажимать на COM-порт, чтобы выбрать, загружаете ли вы код в микроконтроллер. В зависимости от вашего компьютера COM-порт может отображать другой номер.
Тест последовательного шлейфа
Вы также можете проверить, работает ли преобразователь USB-последовательный порт, выполнив последовательный циклический тест или эхо-тест. Если вы используете коммутационную плату, вы можете добавить перемычку между Tx и Rx, чтобы попытаться отобразить символ в терминальной программе. Для получения дополнительной информации попробуйте проверить аппаратное обеспечение для основного руководства по последовательному подключению.
Проверка последовательного шлейфа с помощью перемычки
Поиск и устранение неисправностей
COM-порт не отображается как Ch440
Windows У нас было несколько отчетов о Windows 10, где драйвер будет автоматически установлен, а плата будет отображаться под новым COM-портом как USB-Serial Ch440 , но с другим именем устройства. Однако доступ к плате через Arduino IDE невозможен. У других были проблемы с зависанием процесса установки.
Однако доступ к плате через Arduino IDE невозможен. У других были проблемы с зависанием процесса установки.
Судя по опыту клиентов, это может быть связано с производителем и обычно является единичным случаем. Пользователи, похоже, в конечном итоге могут распознать плату, дав компьютеру время для завершения установки (9).0359 близко к 20 мин ), повторное подключение платы несколько раз, переустановка драйверов и/или перезагрузка компьютера несколько раз ( повторите оба шага ).
COM-порт недоступен
Windows, Mac и Linux Если вы установили драйверы для Ch440 на свой компьютер, но у вас возникли проблемы с подключением через последовательный терминал или загрузкой кода с помощью Arduino IDE, возможно, проблема связана с вашим пользователем настройки, препятствующие использованию Ch440. Вы можете получить avrdude: ser_open(): не удается открыть устройство, ошибка , аналогичная выходным данным, показанным ниже.
язык: bash avrdude: ser_open(): невозможно открыть устройство "/dev/ttyUSB0": нет такого файла или каталога
В этом случае ошибка появилась в Linux при попытке загрузить код из-за неустановленных драйверов и прав root.
Обязательно проверьте параметры конфигурации и убедитесь, что последовательный порт для Ch440 включен для вашей ОС. Также может потребоваться переустановка драйверов для вашей операционной системы.
Кабель USB
Windows, Mac и LinuxНекоторые кабели USB предназначены только для питания и могут не иметь линий передачи данных. Попробуйте проверить USB-кабель и убедитесь, что линии передачи данных не повреждены.
Проблемы с загрузкой на высоких скоростях передачи данных
Если вы выполняете загрузку на определенные платы, такие как Apollo3, на платах разработки Artemis с высокой скоростью передачи данных, существуют некоторые платформы (разновидности Linux), на которых стандартные драйверы Ch440 USB to serial не работают. хорошо на скорости выше 115200 . Поэтому, если у вас возникнут проблемы с загрузкой, подумайте о снижении скорости загрузки. Для получения дополнительной информации о проблемах с загрузкой см. этот пост на форуме и рассмотрите возможность обновления с помощью этих драйверов для Mac OSX или этих драйверов для Linux.
этот пост на форуме и рассмотрите возможность обновления с помощью этих драйверов для Mac OSX или этих драйверов для Linux.
Ресурсы и дальнейшее развитие
Теперь, когда вы успешно настроили и запустили свой Ch440, пришло время включить его в свой собственный проект!
- WCH: Драйверы Ch440 — последние версии драйверов можно загрузить у производителя.
- Windows (EXE) — исполняемый файл драйвера
- Windows (ZIP) — Драйвер версии 3.4 (27 сентября 2016 г.)
- Mac (ZIP) — Драйвер v1.5 (2018-07-04)
- Linux (ZIP) — Драйвер версии 1.5 (18 марта 2018 г.)
Преобразователи USB-последовательный порт, такие как Ch440, отлично подходят для загрузки кода в микроконтроллер или просмотра данных с GPS на последовательном терминале. Ознакомьтесь с этими руководствами, чтобы еще глубже погрузиться в мир микроконтроллеров, или отправляйте последовательные данные на свой компьютер с помощью GPS!
Основные сведения о последовательном терминале
В этом руководстве показано, как взаимодействовать с вашими последовательными устройствами с помощью различных приложений эмулятора терминала.
Избранное Любимый 44
Безголовая установка Raspberry Pi
Настройте Raspberry Pi без клавиатуры, мыши или монитора.
Избранное Любимый 16
Руководство по подключению GPS-RTK
Узнай, где ты! Используйте это простое руководство по подключению, чтобы приступить к работе с высокоточной коммутационной доской SparkFun GPS-RTK NEO-M8P-2.
Избранное Любимый 5
Руководство по подключению RedBoard Qwiic
В этом руководстве рассматриваются основные функции RedBoard Qwiic. В этом руководстве также рассказывается, как начать мигать светодиодом и использовать систему Qwiic.
Избранное Любимый 5
SparkFun Inventor’s Kit Руководство по экспериментам — версия 4.
 1
1Руководство по экспериментам SparkFun Inventor’s Kit (SIK) содержит всю информацию, необходимую для создания всех пяти проектов, включающих 16 схем, в последней версии набора v4.1.
Избранное Любимый 10
Или ознакомьтесь с этими сообщениями в блоге.
Hardware Hump Day: правила USB-устройств на Raspberry Pi
15 марта 2017 г.
Избранное Любимый 0
Enginursday: Изучение различных плат USB-Serial
14 сентября 2017 г.
Избранное Любимый 4
Что движет вашим набором изобретателя SparkFun?
14 августа 2019 г.
Избранное Любимый 0
Как установить драйверы при отсутствии адаптеров Intel(R)
Перейти к содержимому При обновлении сетевых драйверов вы может появиться сообщение: Не удается установить драйверы. В этом компьютере нет адаптеров Intel(R) . Как ни печально, сбой адаптера Intel(R) может помешать вам получить доступ к Интернету. Сбой обычно появляется после переформатирования компьютера или после обновления системы.
В этом компьютере нет адаптеров Intel(R) . Как ни печально, сбой адаптера Intel(R) может помешать вам получить доступ к Интернету. Сбой обычно появляется после переформатирования компьютера или после обновления системы.
Что делает адаптер Intel(R)?
Сетевой адаптер Intel(R) — это компонент, встроенный в материнскую плату (это может быть также плата, подключенная к материнской плате с помощью соединительных кабелей). Адаптер используется для связи с другими сетями по протоколу TCP по проводным или беспроводным соединениям.
Если сетевой адаптер все еще подключен, после обновления системы может возникнуть ошибка адаптера Intel(R). Это руководство поможет вам решить проблемы с программным обеспечением, вызывающие сбой адаптера Intel(R).
Убедитесь, что файлы драйвера расположены в правильной папке.
Убедитесь, что драйверы вашего устройства установлены правильно. Возможно, файлы драйвера были установлены не в ту папку. Проблемы с драйверами особенно распространены при обновлении Windows (например, с Windows 8 до Windows 10) или при переформатировании жесткого диска. Вот как это проверить:
Вот как это проверить:
- Перейдите к Запустите и найдите File Explorer.
- Перейдите на вкладку Просмотр и убедитесь, что выбрано Скрытые элементы .
- На левой панели убедитесь, что Этот ПК выбран.
- В крайней правой строке поиска найдите SWSetup . В идеале ваш драйвер должен находиться на вашем диске C: , который обычно имеет путь к файлу C:SWSetupDrivers .
Примечание: Если ваш файл драйвера находится в правильном месте, оставшуюся часть этого раздела можно пропустить. Если нет, запишите расположение диска (он понадобится вам после следующих нескольких шагов).
- Перейдите к Запустите и найдите Диспетчер устройств.
- Разверните Сетевые адаптеры и найдите свой адаптер.

- Щелкните адаптер правой кнопкой мыши и выберите Обновить драйвер .
- Выберите Найдите на моем компьютере программное обеспечение драйвера и перейдите к файлу, обнаруженному на шаге 4 .
- Перейдите к Start , выберите Power и
Найдите проблемные устройства
Если файлы драйвера вашего устройства установлены правильно, вы можете проверить, не мешают ли другие драйверы вашему адаптеру Intel(R). Работа вашего сетевого адаптера зависит от другого оборудования. Убедитесь, что другое оборудование не мешает вам работать с адаптером Intel(R). Вот как:
- Перейдите к Пуску и найдите
- Введите msinfo32 и нажмите
- Разверните Компоненты и выберите Проблемные устройства. Обратите внимание на любые обнаруженные проблемные устройства (это понадобится вам в следующих нескольких разделах).

Попробуйте выполнить откат драйверов
После того, как вы обнаружите проблемное оборудование, вам нужно выполнить откат сетевого адаптера и других компонентов (если применимо). Если ваша система была недавно обновлена, возможно, драйверы вашего устройства были автоматически обновлены до версии, несовместимой с вашим адаптером Intel(R). Откатить вашу систему легко:
- Перейдите к Запустите и найдите Диспетчер устройств.
- Разверните Сетевые адаптеры и найдите свой адаптер.
- Щелкните адаптер правой кнопкой мыши и выберите
- На вкладке Драйвер щелкните Откатить драйвер и следуйте инструкциям. Повторите шаги 1–5 со всеми проблемными устройствами, обнаруженными в предыдущем разделе.
- Перейдите к Start , выберите Power и Restart
Удаление сетевого адаптера
Если откат драйвера не помогает решить проблему, попробуйте удалить сетевой адаптер. Пока ваше оборудование оригинальное, удаление сетевого адаптера должно заставить Windows переустановить заводской адаптер. Вот как:
Пока ваше оборудование оригинальное, удаление сетевого адаптера должно заставить Windows переустановить заводской адаптер. Вот как:
- Перейдите к Запустите и найдите Диспетчер устройств.
- Разверните Сетевые адаптеры и найдите свой адаптер.
- Щелкните адаптер правой кнопкой мыши и выберите Удалить устройство.
- Перейдите к Start , выберите Power и
Сброс сетевого адаптера
Возможно, вы захотите попробовать сбросить настройки сети, если удаление адаптера не помогло решить проблему Intel(R). Вот как:
- Перейдите к Запустите и найдите настройки .
- Перейдите к Сеть и Интернет.
- Выберите Состояние , затем Сброс сети.
- Выберите Сбросить сейчас , затем нажмите Да для подтверждения.

Сброс сети может не всегда работать, если вы используете более старую версию Windows. Старые версии могут создавать ошибки совместимости с вашими драйверами. Обновить Windows легко. Вот как:
- Перейдите к Запустите и найдите настройки .
- Выберите Обновление и безопасность.
- Выберите Центр обновления Windows и установите все ожидающие обновления.
Попробуйте обновить драйверы материнской платы и адаптера
Если Центр обновления Windows не сможет заставить ваш адаптер Intel(R) работать, вам потребуется загрузить и обновить драйверы вручную. Обновления Windows могли вызвать проблемы совместимости с вашими текущими драйверами, поэтому вам необходимо проверить, доступно ли обновление драйвера Ethernet.
Примечание: Если адаптер Intel(R) не позволяет вам подключиться к Интернету, вам потребуется флэш-накопитель USB для загрузки и переноса файлов с другого компьютера с доступом в Интернет. Следуйте инструкциям для обновления:
Следуйте инструкциям для обновления:
- Перейдите к Запустите и найдите Информация о системе.
- Запишите номер модели вашей системы и выполните поиск драйверов для вашего компьютера в Интернете.
Примечание: Сначала попробуйте загрузить драйверы от производителя вашего компьютера. Производитель компьютера мог создать специальные драйверы, настроенные для вашей системы. Если нет, посетите производителя материнской платы и загрузите их драйверы.
Если загрузка представляет собой файл .exe, вы можете дважды щелкнуть, чтобы установить новые драйверы. Сначала установите драйверы чипсета. Если есть отдельные файлы, перейдите к следующему шагу:
- Перейти к Запустите и найдите Диспетчер устройств.
- Разверните Сетевые адаптеры и найдите свой адаптер.
- Щелкните адаптер правой кнопкой мыши и выберите Обновить драйвер .

- Выберите Найдите на моем компьютере программное обеспечение драйвера . Следуйте инструкциям и установите файлы драйвера USB.
- Перейдите к Start , выберите Power и Restart
Попробуйте восстановить Windows
Вы можете попробовать восстановить Windows до более ранней точки, если обновление драйверов не устранит вашу проблему. Новое обновление Windows может быть несовместимо с вашим оборудованием, пока не наладится поддержка. Восстановить Windows легко:
- Перейдите к Запустите и найдите восстановление .
- Выберите Открыть восстановление системы.
- Выберите Далее и следуйте инструкциям.
Попробуйте перезагрузить систему
В крайнем случае вы можете попробовать перезагрузить систему. Вы сможете восстановить систему до заводских настроек по умолчанию. Обязательно сделайте резервную копию ваших файлов перед сбросом системы. Вот как это сделать:
Вот как это сделать:
- Достигнут Запустите и найдите настройки .
- Выберите Обновление и безопасность.
- Выберите Восстановление.
- Выберите Начало работы и следуйте инструкциям.
Обеспечьте бесперебойную работу вашего адаптера Intel(R)
Как вы, возможно, уже поняли, работа Интернета может быть неприятной, если вы не можете получать надлежащие обновления. Может потребоваться множество шагов: от поиска обновленных драйверов вручную до восстановления или сброса компьютера до заводских настроек. Лучше всего обновлять драйверы, чтобы предотвратить дальнейшие сбои адаптера в будущем.
Поиск правильных драйверов может быть проблематичным. Используйте поддержку драйверов, чтобы автоматизировать обновления драйверов и обеспечить бесперебойную работу вашей системы. Оставайтесь на связи с Интернетом и не позволяйте очередному сбою драйвера Intel(R) испортить вам день.
Оставайтесь на связи с Интернетом и не позволяйте очередному сбою драйвера Intel(R) испортить вам день.
Поддерживайте актуальность устройств вашего ПК и повышайте безопасность в Интернете
Всего за $9,99 в месяц Поддержка драйверов | ONE поможет вам сэкономить время и нервы при решении распространенных проблем с устройствами Windows, а также предоставит дополнительные функции оптимизации и безопасности.
Попробуйте поддержку драйверов сегодня
Ссылка для загрузки страницы
Как установить неподписанные драйверы в Windows
Любые аппаратные устройства, подключенные к вашей системе Windows, требуют установки аппаратных драйверов для правильной работы. Драйверы оборудования имеют низкоуровневый доступ к вашей системе Windows, чтобы они могли работать должным образом. Поскольку драйверы получают доступ к ядру, Windows требует, чтобы эти драйверы были официально подписаны. Это означает, что Microsoft пытается заблокировать любую попытку установить неподписанные драйверы в Windows.
Это означает, что Microsoft пытается заблокировать любую попытку установить неподписанные драйверы в Windows.
Однако бывают случаи, когда вам необходимо установить неофициальные драйверы, неподписанные драйверы или даже старые драйверы без цифровой подписи. Это возможно, но не так просто, как установка подписанных драйверов.
Примечание. Проверка подписи драйверов является функцией безопасности, и отключать ее не рекомендуется. Устанавливайте неподписанные драйверы только из надежных источников. Всегда делайте полную резервную копию своего компьютера, прежде чем продолжить, и убедитесь, что вы создали диск восстановления. Ненадежный драйвер может сделать ваш компьютер непригодным для использования без полного форматирования.
Содержание
- 1. Установите неподписанные драйверы из расширенного меню загрузки
- 2. Установите неподписанные драйверы, включив тестовый режим
- 3. Установите неподписанные драйверы, отключив проверку целостности для установки неподписанных драйверов в Windows.
 Каждый работает, поэтому выберите тот, который вам удобнее использовать, или тот, который лучше всего подходит для вас.
Каждый работает, поэтому выберите тот, который вам удобнее использовать, или тот, который лучше всего подходит для вас.Самый простой способ установить неподписанные драйверы — использовать меню расширенной загрузки Windows. Для этого:
- Нажмите Win + X , перейдите к «Завершение работы», затем Shift + щелкните левой кнопкой мыши по опции «Перезагрузка». Это действие перезагрузит вашу систему и перенесет вас в меню Advanced Boot.
- Выберите пункт «Устранение неполадок» в меню «Расширенная загрузка».
- В разделе «Устранение неполадок» выберите «Дополнительные параметры».
- Выберите «Параметры запуска». Параметр «Параметры запуска» позволит вам загружать систему Windows в различных режимах.
- Нажмите кнопку «Перезагрузить», чтобы продолжить.
- Поскольку нам необходимо установить неподписанные драйверы, нажмите F7 на клавиатуре, чтобы выбрать седьмой вариант: «Отключить обязательное использование подписи драйверов».

Как только вы его выберете, ваша система загрузится в Windows. Затем вы можете без проблем установить неподписанные драйверы в Windows. После установки перезагрузите систему, и проверка подписи драйверов будет автоматически включена при следующей перезагрузке.
Если вы когда-нибудь захотите установить еще один неподписанный драйвер, вам придется повторить описанный выше процесс еще раз. Этот способ идеален, если вам просто нужно установить неподписанный драйвер один раз или редко.
2. Установите неподписанные драйверы, включив тестовый режим
Еще один способ установить неподписанные драйверы в Windows — включить тестовый режим. Преимущество этого метода в том, что он будет оставаться включенным до тех пор, пока вы не отключите его вручную — довольно полезный способ, если вы тестируете разные драйверы.
Для начала откройте меню «Пуск» и введите «командная строка». Выберите «Запуск от имени администратора» в командной строке.
Приведенное выше действие откроет командную строку с правами администратора, которые необходимы для включения тестового режима.
 В командной строке скопируйте и выполните следующую команду:
В командной строке скопируйте и выполните следующую команду:bcdedit /set testsigning on
Вы увидите, что команда была успешно выполнена. Просто перезагрузите систему, и вы загрузитесь в тестовом режиме. Когда вы находитесь в тестовом режиме, вы можете установить неподписанные драйверы. Кроме того, вы также увидите водяной знак, похожий на тот, что на скриншоте ниже, чтобы вы знали, что ваша система Windows находится в тестовом режиме.
После завершения установки драйвера важно отключить тестовый режим. Для этого используйте следующую команду от имени администратора и перезагрузите систему:
bcdedit /set testsigning off
3. Установите неподписанные драйверы, отключив проверку целостности
Вы также можете отключить проверку целостности для установки неподписанных драйверов в Windows. Отключите проверки целостности, открыв Командную строку от имени администратора (Пуск, найдите Командную строку, выберите «Запуск от имени администратора») и выполните следующую команду:
bcdedit /set nointegritychecks off
После выполнения команды просто перезагрузите систему, и вы сможете установить неподписанный драйвер на свой компьютер с Windows.

Как и в тестовом режиме, важно отменить внесенные изменения. Чтобы повторно включить проверку целостности, выполните следующую команду от имени администратора в командной строке:
bcdedit /set nointegritychecks on
Теперь перезагрузите систему, и все готово.
Часто задаваемые вопросы
1. Безопасны ли неподписанные драйверы?
Зависит от источника. Если вы доверяете источнику, обычно безопасно устанавливать неподписанные драйверы.
Windows по умолчанию блокирует неподписанные драйверы по нескольким причинам: они могут быть источником вирусов и могут работать некорректно.
Если вы не получаете драйвер из надежного источника, например, от разработчика оборудования, существует риск того, что после его установки что-то пойдет не так. Будьте осторожны, если вы загружаете драйверы со случайных форумов или подозрительных сайтов, полных рекламы и всплывающих окон. Это может быть проблематично.
На всякий случай:
- Перед установкой установите точку восстановления системы.
 Это позволит вам откатить вашу систему до того, как вы установили драйвер. Очевидно, что это мало поможет в случае вируса, но отменит любые системные изменения.
Это позволит вам откатить вашу систему до того, как вы установили драйвер. Очевидно, что это мало поможет в случае вируса, но отменит любые системные изменения. - Всегда сначала сканируйте загруженный драйвер антивирусной программой. Вы также можете проверить сайт и ссылку для скачивания с помощью VirusTotal. Кроме того, следите за любыми распространенными красными флажками, указывающими на то, что сайт небезопасен.
2. Что особенного в подписанных драйверах?
Подписанные драйверы проверены на совместимость с вашей системой. Они были проверены и должны без проблем работать с вашей конкретной версией Windows.
Неподписанные драйверы не были проверены на совместимость с вашей версией Windows или даже с Windows вообще. Думайте об этом как об установке приложения, созданного для Windows 7, на Windows 11. Оно может работать нормально, вызывать сбои или вообще не работать.
Кроме того, с неподписанными драйверами вы не знаете, когда они могли быть изменены, что еще больше усложняет определение того, подходят ли они для вашей системы.

3. Как определить неподписанные драйверы на моем ПК?
Вы можете использовать встроенный инструмент проверки подписи (sigverif.exe), чтобы просканировать вашу систему и убедиться, что все драйверы проверены и не были изменены.
Нажмите Win + R , чтобы открыть инструмент «Выполнить». Затем введите
sigverif.exeи нажмите OK. Следуйте инструкциям, чтобы запустить инструмент sigverif.Это также отличный способ убедиться, что установлены только неподписанные драйверы, авторизованные вами самостоятельно. Вредоносные драйверы, которые были установлены за кулисами, также могут отображаться при этом сканировании.
Полезна ли эта статья?
Подпишитесь на нашу рассылку!
Наши последние учебные пособия доставляются прямо на ваш почтовый ящик
Подпишитесь на все информационные бюллетени.
Регистрируясь, вы соглашаетесь с нашей Политикой конфиденциальности, а европейские пользователи соглашаются с политикой передачи данных.
 Мы не будем передавать ваши данные, и вы можете отказаться от подписки в любое время.
Мы не будем передавать ваши данные, и вы можете отказаться от подписки в любое время. - Твитнуть
Как установить драйверы Huion в Windows : HUION
Если вы не знаете, как правильно установить драйверы Huion в Windows, эта статья содержит пошаговые инструкции, которые помогут вам выполнить процесс установки.
СОДЕРЖАНИЕ
- Часть 1. Меры предосторожности перед установкой драйвера
- Часть 2. Рекомендации по установке драйвера Huion V14, V13 и V12
- Шаги для установки драйвера V15
- Шаги для установки драйвера V14
- Шаги для установки драйвера V13
- для установки драйвера V12
 Если на вашем компьютере с Windows был установлен драйвер графического планшета, удалите его перед установкой нового. В противном случае будут возникать конфликты. (Пожалуйста, проверьте Три метода удаления драйверов Huion в Windows 7 и Как установить/удалить драйвер Huion V14 в Windows (видео) статьи по правильному удалению драйвера Huion)
Если на вашем компьютере с Windows был установлен драйвер графического планшета, удалите его перед установкой нового. В противном случае будут возникать конфликты. (Пожалуйста, проверьте Три метода удаления драйверов Huion в Windows 7 и Как установить/удалить драйвер Huion V14 в Windows (видео) статьи по правильному удалению драйвера Huion)2) После удаления драйвера перезагрузите компьютер.
3) Пожалуйста, выключите антивирус и закройте все программы для рисования на вашем компьютере перед установкой нового драйвера. В противном случае вам не удастся установить новый драйвер.
4) Не подключайте графическое устройство ввода к компьютеру до установки драйвера.
 В противном случае вы можете столкнуться с задержкой или ошибкой идентификации системы при установке драйвера.
В противном случае вы можете столкнуться с задержкой или ошибкой идентификации системы при установке драйвера.5) Настоятельно рекомендуется не менять путь по умолчанию при установке драйвера и просто нажать Install для продолжения.
6) Извлеките программу установки драйвера или разархивируйте файл перед ее запуском. Далее, Щелкните правой кнопкой мыши программу, затем c щелкните «Запуск от имени администратора» , чтобы установить ее с правами администратора.
Часть 2. Руководство по установке Huion Driver V15, V14, V13 и V12 СТАГИ Для установки Драйвера V15- Загрузка Triver из Linding Linket
- .
 : https://huion.com/download/ и извлеките или разархивируйте файл. Если у вас есть проблемы с последней версией, загрузите вторую последнюю версию и так далее.
: https://huion.com/download/ и извлеките или разархивируйте файл. Если у вас есть проблемы с последней версией, загрузите вторую последнюю версию и так далее. - Дважды щелкните распакованный драйвер планшета и нажмите «ОК», чтобы продолжить. Вы также можете щелкнуть по нему правой кнопкой мыши и выбрать «Запуск от имени администратора».
- Установите флажок, чтобы согласиться с Пользовательским соглашением, и нажмите «Установить сейчас».
- После завершения установки нажмите «Попробовать сейчас». отключен.
- Подключите планшет к компьютеру и подождите, пока драйвер обнаружит планшет. Затем перейдите к настройке клавиш планшета (если применимо), кнопок пера и рабочей области. Вы можете обратиться к следующим статьям о том, как это сделать: Как настроить функции клавиш и кнопок цифрового пера для определенного программного обеспечения и Как настроить рабочую область дисплея планшета
- Затем вы можете открыть программу для рисования или письма , которую вы загрузили и установили из Интернета.

- Посетите официальный сайт Huion (www.huion.com/download) и загрузите необходимый драйвер.
Чтобы обеспечить доступ к соответствующему драйверу, введите полное название вашей модели. Например, полное имя вашего графического планшета Wh2409 V2, вы должны ввести Wh2409V2 вместо Wh2409. - Разархивируйте или извлеките файл, загруженный с нашего официального сайта. Затем дважды щелкните разархивированный или извлеченный исполняемый файл, чтобы запустить программу.
- Перед установкой драйвера убедитесь, что вы закрыли все программы для рисования и отключили антивирус, затем нажмите Да , чтобы перейти к следующему шагу.

- Нажмите Установить , чтобы продолжить.
- Нажмите » Завершение работы мастера настройки» кнопка.
- Подключите графическое устройство ввода к компьютеру, и серый значок в правом нижнем углу рабочего стола станет синим, когда вы подключите устройство. Подключенное устройство также будет указано в интерфейсе драйвера, что означает, что драйвер был успешно установлен и обнаружил ваш планшет.
- Затем вы можете открыть программу для рисования или письма , которую вы загрузили и установили из Интернета.
- Посетите официальный сайт Huion (www.
 huion.com/download) и загрузите нужный драйвер.
huion.com/download) и загрузите нужный драйвер. - Разархивируйте или извлеките файл, загруженный с нашего официального сайта. Затем дважды щелкните разархивированный или извлеченный исполняемый файл, чтобы запустить программу.
- Перед установкой драйвера убедитесь, что вы закрыли все программы для рисования и отключили антивирус, и нажмите Да для следующего шага.
- Нажмите кнопку Далее , когда появятся следующие три подсказки.
- Нажмите кнопку Установить , чтобы начать установку драйвера.

- Нажмите кнопку Готово , чтобы завершить установку.
- Подключите графический планшет или интерактивный дисплей к компьютеру с помощью кабелей USB/VGA/HDMI/три в одном. Серый значок в правом нижнем углу рабочего стола станет синим, а значок Подключенное устройство также будет отображаться в интерфейсе драйвера.
- Затем вы можете открыть программу для рисования или письма , которую вы загрузили и установили из Интернета.
- Посетите официальный сайт Huion (www.
 huion.com/download) и загрузите нужный драйвер.
huion.com/download) и загрузите нужный драйвер. - Разархивируйте или извлеките файл, загруженный с нашего официального сайта. Затем дважды щелкните разархивированный или извлеченный исполняемый файл, чтобы запустить программу.
- Перед установкой драйвера убедитесь, что вы закрыли все программы для рисования и отключили антивирус, и нажмите Да , чтобы перейти к следующему шагу.
- Нажмите кнопку Далее , когда появятся следующие четыре подсказки.
- Нажмите кнопку Установить , чтобы начать установку драйвера.



 (Код 10)» в Windows 10
(Код 10)» в Windows 10 1
1 Ещё один эффективный способ решения проблемы
Ещё один эффективный способ решения проблемы (Если вы используете мышь, переместите указатель в правый нижний угол экрана, потом вверх, затем щелкните Параметры и выберите Изменение параметров компьютера.)
(Если вы используете мышь, переместите указатель в правый нижний угол экрана, потом вверх, затем щелкните Параметры и выберите Изменение параметров компьютера.) \BCD /enum all
bcdedit /store .\BCD /set {default} testsigning on
\BCD /enum all
bcdedit /store .\BCD /set {default} testsigning on

 dev.log
dev.log INF.
INF.

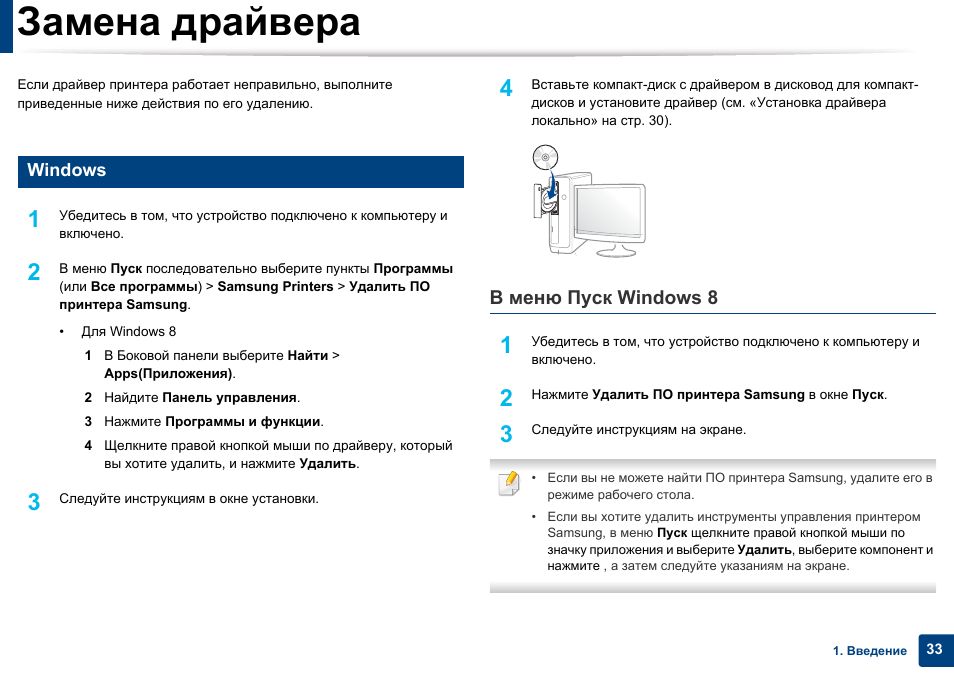


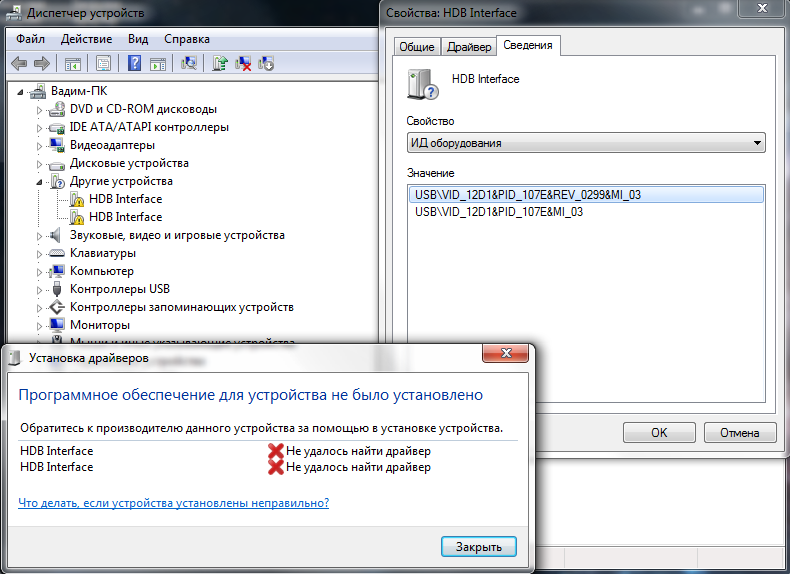


 0: устройство отключено
0: устройство отключено 



 Каждый работает, поэтому выберите тот, который вам удобнее использовать, или тот, который лучше всего подходит для вас.
Каждый работает, поэтому выберите тот, который вам удобнее использовать, или тот, который лучше всего подходит для вас.
 В командной строке скопируйте и выполните следующую команду:
В командной строке скопируйте и выполните следующую команду:
 Это позволит вам откатить вашу систему до того, как вы установили драйвер. Очевидно, что это мало поможет в случае вируса, но отменит любые системные изменения.
Это позволит вам откатить вашу систему до того, как вы установили драйвер. Очевидно, что это мало поможет в случае вируса, но отменит любые системные изменения.
 Мы не будем передавать ваши данные, и вы можете отказаться от подписки в любое время.
Мы не будем передавать ваши данные, и вы можете отказаться от подписки в любое время.  Если на вашем компьютере с Windows был установлен драйвер графического планшета, удалите его перед установкой нового. В противном случае будут возникать конфликты. (Пожалуйста, проверьте Три метода удаления драйверов Huion в Windows 7 и Как установить/удалить драйвер Huion V14 в Windows (видео) статьи по правильному удалению драйвера Huion)
Если на вашем компьютере с Windows был установлен драйвер графического планшета, удалите его перед установкой нового. В противном случае будут возникать конфликты. (Пожалуйста, проверьте Три метода удаления драйверов Huion в Windows 7 и Как установить/удалить драйвер Huion V14 в Windows (видео) статьи по правильному удалению драйвера Huion) В противном случае вы можете столкнуться с задержкой или ошибкой идентификации системы при установке драйвера.
В противном случае вы можете столкнуться с задержкой или ошибкой идентификации системы при установке драйвера. : https://huion.com/download/ и извлеките или разархивируйте файл. Если у вас есть проблемы с последней версией, загрузите вторую последнюю версию и так далее.
: https://huion.com/download/ и извлеките или разархивируйте файл. Если у вас есть проблемы с последней версией, загрузите вторую последнюю версию и так далее.

 huion.com/download) и загрузите нужный драйвер.
huion.com/download) и загрузите нужный драйвер. 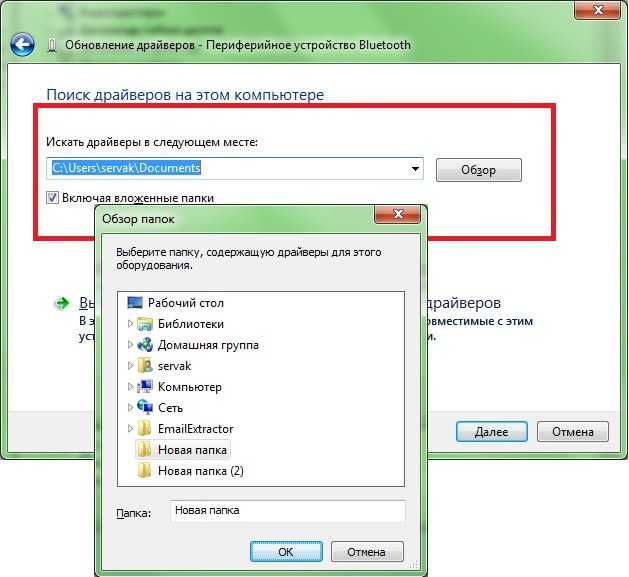
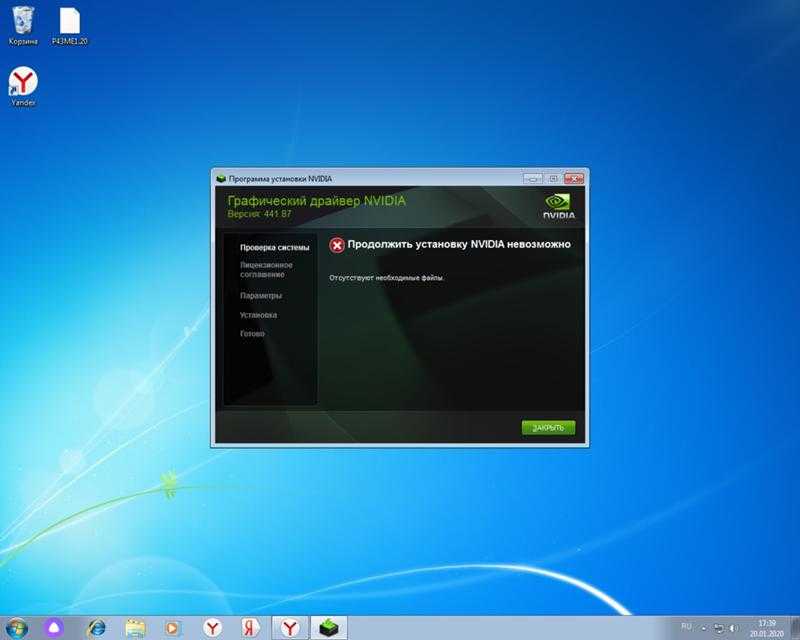 huion.com/download) и загрузите нужный драйвер.
huion.com/download) и загрузите нужный драйвер. 