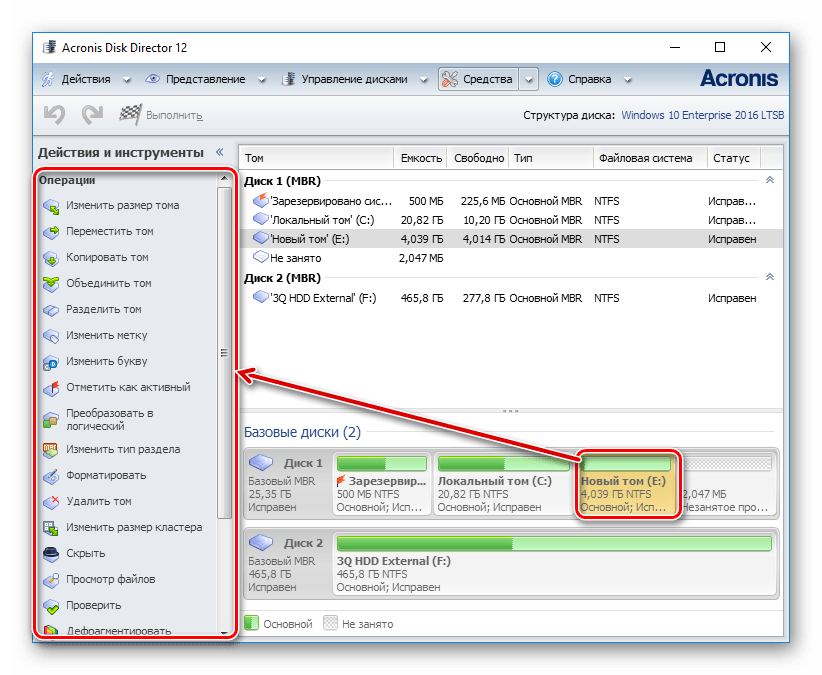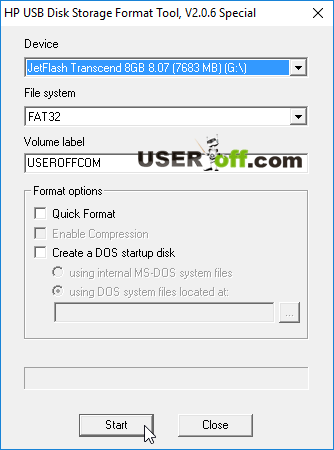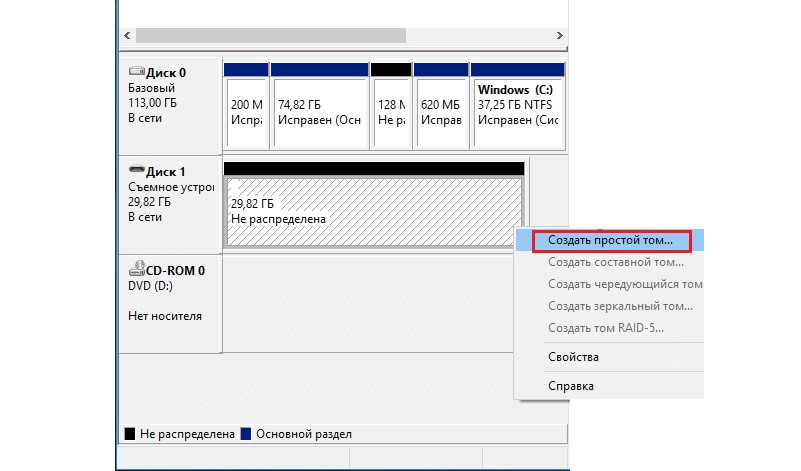Невозможно отформатировать sd карту после регистратора. Почему не форматируется микро SD карта и что делать в таком случае
В современном мире довольно сильно популяризированы флеш-накопители для ПК, а в мобильных устройствах – карты памяти microSD. Популярность устройств обусловлена их низкой ценой, возможностью хранить большие объёмы данных, и при этом с лёгкостью переносить все эти данные на другие устройства.
Но ресурс этих устройств ограничен, качество не всегда на высоте, а ошибки и сбои — их частые спутники. Казалось все просто, появилась ошибка чтения — отформатировали и всё. А нет. Пользователи данных накопителей информации в недоумении от того, что карта SD не форматируется. При этом часто задаются такими вопросами: Карта памяти не форматируется. Что делать? И SD карта повреждена Android как исправить? Давайте же ответим на эти вопросы, а также выясним, что делать, если карта памяти не форматируется.
Флеш-накопители данных являются обязательной частью современного мира, поэтому важно знать, как правильно работать и обслуживать данные устройства, дабы не столкнутся с проблемами в самый неподходящий момент.
Удаление всех данных флеш-карты через консоль
Если у вас SD карта не форматируется, то есть возникли проблемы в форматировании флешки и никак не удаётся совершить данное действие, то нужно: или нести устройство в сервисный центр, или выбросить. Но также есть ещё способы «спасения флешки». Один из них – это способ форматирования флеш-накопителя через консоль.
В Windows системе есть одна особенность при удалении файлов – если сам файл занят какими-либо процессами, то удалить его не удастся. А через консоль мы можем всё уничтожить без всяких проблем. Итак, вот что мы делаем в консоли если не форматируется микро SD карта:
- Используем комбинацию клавиш Win+R
- Появилось окно «Выполнить». Вводим туда команду – diskmgmt.msc.
- Нажимаем «Ок» и перед нами появилось окно «Управление дисками». Ищем наш флеш-накопитель, нажимаем по нему правой кнопкой мыши и выбираем «Форматировать».
Если у вас всё прошло удачно и без ошибок, то вы молодец.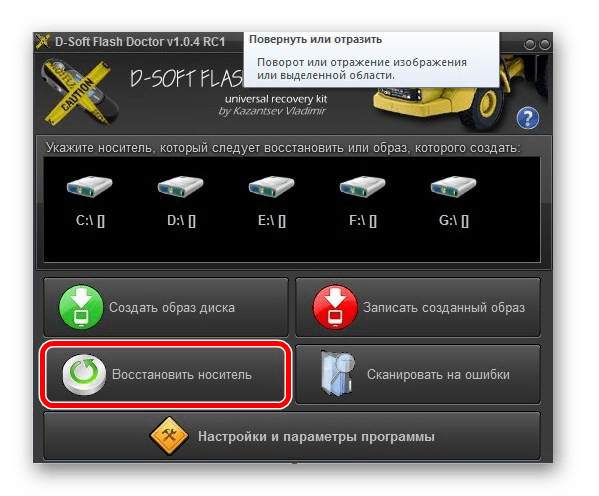 Если не получилось, то не закрывайте статью – ещё парочка способов.
Если не получилось, то не закрывайте статью – ещё парочка способов.
Форматирование карт памяти через программы
Если у вас не форматируется карта памяти microSD, то вам поможет утилита SNDFormatter. Программа бесплатная и её легко скачать в интернете.
Как пользоваться данной утилитой.
- Запускаем программу.
- Во вкладке «Drive» выбираем наш флеш-накопитель.
- Во вкладке «Format Type» выбираем «Full» или «Erase». «Format Size Adjustment» ставим «On».
- И нажимаем «Format».
Если программа не сработала, то попробуйте эту – Apacer USB 3.0 Repair tool. Утилита схожа с SDFormatter, но при этом дополнена такими функциями:
Программу вы можете скачать в интернете.
Удаление данных через команду «Diskpart»
- Открываем стандартную утилиту Windows «Командная строка» через комбинацию клавиш Win+X, или ищем её в меню пуск.
- В новом окне прописываем «diskpart»
- В следующем открывшемся окне пишем «list disk».
 В окне нам покажут все доступные диски записи данных на компьютере, в том числе и нашу флешку. Находим наш флеш-накопитель (обычно он находится в самом низу списка).
В окне нам покажут все доступные диски записи данных на компьютере, в том числе и нашу флешку. Находим наш флеш-накопитель (обычно он находится в самом низу списка). - Прописываем данные в окне «select disk 1». Именно ваша флешка может иметь другое название, а не «disk 1».
- Далее, очищаем атрибут защиты от записи через команду – «attributes disk clear readonly». Для проверки атрибутов диска используйте команду – «attributes disk».
- Выходим из утилиты через команду «Exit», и опять пытаемся форматировать флеш-накопитель.
Если приведённые выше способы вам не помогли, то следующий именно для вас.
Форматирование через «Flashnul»
Скачиваем программу «Flashnul». Утилита предназначена для тестирования и глубокой работы с съёмными накопителями на вашем компьютере. Поэтому осторожно ей пользуйтесь и старайтесь ничего лишнего не «наклацать». В ином случае, вы повредите ваши данные и диски записи информации.- Распаковываем/устанавливаем программу на один из основных дисков на нашем компьютере.
 Для примера возьмём диск C. Путь к программе будет – C:\flashnul.
Для примера возьмём диск C. Путь к программе будет – C:\flashnul. - Запускаем командную строку через Win+X или через меню пуск и вводим эту команду:
cd С:\flashnul
- Далее, перед нами появляется каталог с папкой утилиты, где нужно определить наш флеш-накопитель. Прописываем эту команду: flashnul –p
- В списке который открылся, ищем наименование нашей флешки (номер или буква). Запоминаем его. Например, у вас флешка с наименованием N. В этом случае прописываем команду для полной очистки данных:
- Запускаем тест на ошибки контроллера, вместе с ним уничтожатся все данные: flashnul N: –l
- По завершении теста, запускаем форматирование через консоль управления. После совершённых действий, ошибок быть не должно.
Проблемы с программой
В программе Flashnul могут возникать многочисленные проблемы. Одной из важных проблем является появление данного рода ошибки, в которой сам flashnul не может работать с внутренними и внешними командами.
Для решения проблемы необходимо:
- Открыть командную строку и перейти в каталог, в котором распакована наша программа. Для примера возьмём диск C.
- В командной строке прописываем «C: ».
- Далее, нужно перейти в каталог утилиты Flashnul. Вводим в строку cd flashnul и всё.
Не можете отформатировать флеш-накопитель даже этими способами
Используйте утилиту Usbflashinfo. После запуска программы, нажмите на вкладку «получить информация о флешке». Находим строчки VID, PID. Значения, найденные в данных строчках, скопируйте в поисковик. Скорее всего, под данный флеш-накопитель есть специальные программы форматирования.
*QR кликабелен
В составе архива:
- Flashnul
- HDD Low Level Format
- HP USB Disk Storage Format Tool
- Martik USB Disk Formatter
- Transcend JetFlash Online Recovery
- SD Formatter
- USB Disk Formatter
- USB Drive Info
- USB Disk Storage Format Tool
- Restore
Если при попытке отформатировать USB флешку или карту памяти SD (или любую другую), вы видите сообщение об ошибке «Windows не удается завершить форматирование диска», здесь вы найдете решение этой проблемы.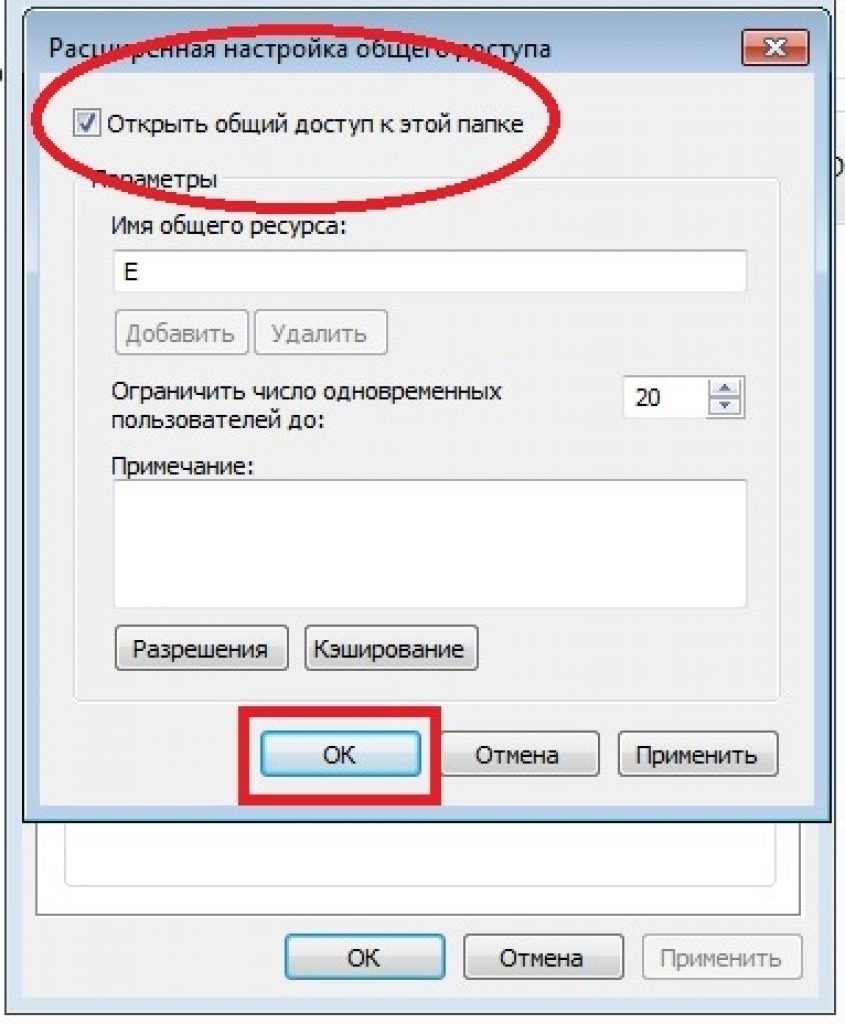
Чаще всего, это не вызвано какими-то неисправностями самой флешки и решается довольно просто, встроенными средствами Windows. Однако, в некоторых случаях может потребоваться программа для восстановления флешек — в этой статье будет рассмотрено оба варианта. Инструкции в этой статье подойдут для Windows 8, 8.1, и Windows 7.
Исправить проблему с форматированием USB флешки или карты памяти можно и с помощью специально предназначенных для этого бесплатных программ, которые сделают все необходимое автоматически. Ниже — примеры такого программного обеспечения.
D-Soft Flash Doctor
С помощью программы D-Soft Flash Doctor вы можете автоматически восстановить флешку и, при желании, создать ее образ для последующей записи на другую, исправную флешку. Каких-то подробных инструкций тут давать, я думаю, не нужно: интерфейс понятен и все очень просто.
Скачать бесплатно D-Soft Flash Doctor вы можете в Интернете (проверяйте загруженный файл на вирусы), но ссылки я не даю, так как официального сайта я не нашел. Точнее, нашел, но он не работает.
Точнее, нашел, но он не работает.
EzRecover
EzRecover — еще одна работающая утилита для восстановления USB накопителя в тех случаях, когда он не форматируется или показывает объем равным 0 Мб. Аналогично предыдущей программе, использование EzRecover не представляет сложностей и все что нужно, нажать одну кнопку «Recover».
JetFlash Recovery Tool или JetFlash Online Recovery — для восстановления флешек Transcend
Утилита для восстановление USB накопителей Transcend JetFlash Recovery Tool 1.20 теперь носит название JetFlash Online Recovery. Скачать бесплатно программу можно с официального сайта http://www.transcend-info.com/products/online_recovery_2.asp
С помощью JetFlash Recovery вы можете попробовать исправить ошибки на флешке Transcend с сохранением данных или исправить и отформатировать USB накопитель.
В дополнение к вышеперечисленным, есть следующие программы для тех же целей:
- AlcorMP- программа для восстановления флешек с контроллерами Alcor
- Flashnul — программа для диагностики и исправления различных ошибок флешек и других накопителей с Flash-памятью, таких как карты памяти различных стандартов.

- Format Utility For Adata Flash Disk — для исправления ошибок на USB накопителях A-Data
- Kingston Format Utility — соответственно, для флешек Kingston.
Надеюсь, эта статья поможет вам решить проблемы, которые возникли при форматировании флешки в ОС Windows.
Уже давно вышли из повседневного применения такие носители цифровой информации, как диски и дискеты по причине малой емкости, сложности перезаписи и относительно больших габаритов. Теперь на смену им пришли флешки – носители маленьких размеров, которые можно поместить и внутрь телефона и положить в любой из имеющихся карманов.
Современный рынок предлагает огромный ассортимент USB флешек самых разнообразных цветов, размеров, конфигурации, дизайна и емкости самого носителя, которая варьируется от одного и более гигабайт. К сожалению, с ними тоже случаются проблемы. Одни из случаев, когда флешка не форматируется — Windows не удается завершить форматирование: что делать в такой ситуации, мало кто знает.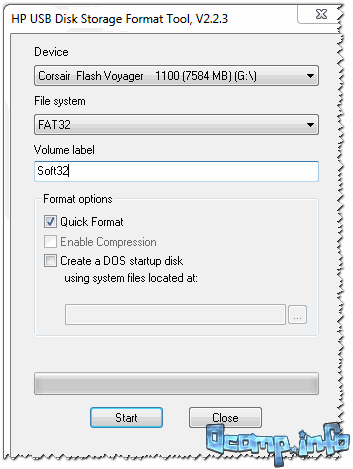 Собственно, к этой проблеме мы постепенно и перейдем.
Собственно, к этой проблеме мы постепенно и перейдем.
Итак, благодаря невысокой себестоимости, многие пользователи обзаводятся сразу несколькими носителями. Сохранение информации на них происходит не хуже, чем на дисках, а вот способы удаления старой и записи новой информации отличаются куда большей простотой и удобством.
Постоянные перезаписи, удаление старых файлов и добавление новых приводят к необходимости форматирования USB-носителя. Но случается и такое, что при попытке форматирования система выдает пользователю информацию о невозможности завершения очистки пространства на флешке.
Почему не получается отформатировать флешку?
Причин такой реакции Виндовс может быть великое множество: от неполадок с USB-разъемами, поломки флешки, системными ошибками, до занятости файла, размещенного на носителе в работе самой системы. Но это не повод попрощаться с любимой помощницей и отправлять ее на свалку: существует огромное количество способов для исправления ошибки и восстановления носителя. Как правило, в 90% случаев удается восстановить нормальную работу и вернуть в строй устройство.
Как правило, в 90% случаев удается восстановить нормальную работу и вернуть в строй устройство.
Однако даже при таких окрыляющих прогнозах, не забывайте о 10% случаев, ведь флешка могла попросту исчерпать отведенный ей ресурс, и исправить ничего не получится. Но для установления этого факта потребуется выполнить ряд мероприятий для выявления окончательного «диагноза».
Прежде чем приступать к форматированию, необходимо быть уверенным в том, что никаких важных данных на устройстве нет. А если там все же остались важные файлы, то важно сначала восстановить их посредством специальной программы, которая изначально достанет информацию, а после полностью очистит от содержимого. Подробнее этот вопрос освещен в статье «Восстановление данных». Перед началом любых операций по восстановлению, USB носитель необходимо вставить в любой разъем компьютера или ноутбука.
Отключение антивирусных программ
Одной из причин невозможности выполнить форматирование могут стать антивирусные программы, установленные для борьбы с вредоносными файлами. Для проверки этого варианта достаточно отключить антивирус и попытаться выполнить форматирование еще раз. Эту операцию можно проводить стандартным способом через «Мой компьютер», кликая правой кнопкой мыши по иконке соответствующей флешки, где из выпавшего меню выбрать пункт «Форматировать», а затем подтвердить операцию.
Для проверки этого варианта достаточно отключить антивирус и попытаться выполнить форматирование еще раз. Эту операцию можно проводить стандартным способом через «Мой компьютер», кликая правой кнопкой мыши по иконке соответствующей флешки, где из выпавшего меню выбрать пункт «Форматировать», а затем подтвердить операцию.
В идеальном варианте должен запуститься процесс форматирования, который очистит носитель в установленном формате. Но если очистка таким способом не удается и появляется то же самое окно, следует попробовать следующий метод. Для реализации дальнейших способов все работающие программы или приложения необходимо закрыть или завершить их работу, чтобы они не обращались к файлам на флешке и не мешали ее очистке.
Форматирование при помощи стандартных инструментов ОС
Для этого метода не нужно заниматься поиском специальных утилит в Интернете, а можно просто воспользоваться стандартной программной оснасткой Виндовс. Для этого сначала запускается меню «Управление дисками» через операционную систему.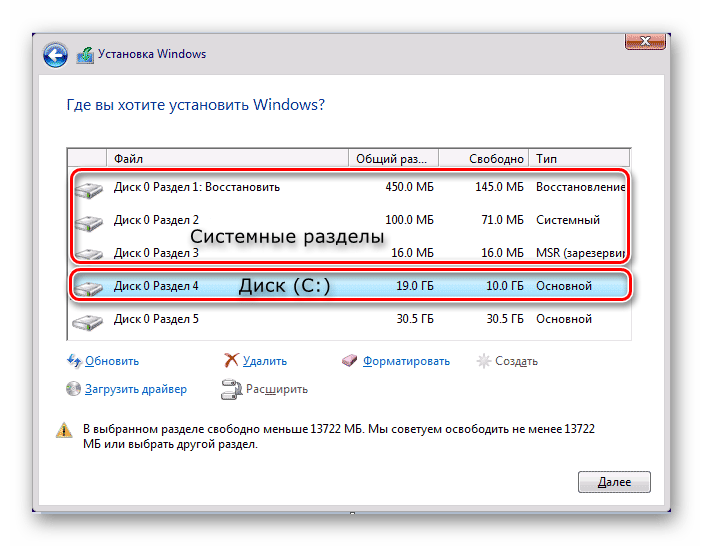 Такой запуск можно осуществить двумя способами.
Такой запуск можно осуществить двумя способами.
1) При помощи нажатия «Win» + «R» с клавиатуры, после чего на экране появится командное окно «Выполнить». В строке всплывшего окна вбиваем diskmgmt.msc и подтверждаем действие соответствующей кнопкой на окне или клавишей «Enter». Этот метод поддерживается любыми версиями Виндовс.
2) Нажмите кнопку «Пуск», после чего выберите «Панель управления». Какой бы способ ни использовался, в появившемся меню нужно кликнуть на «Просмотр: Категория» и выбрать «Мелкие значки».
Следующим действием будет клик по пункту «Администрирование» и дальнейший переход в раздел «Управление компьютером».
Открывшееся окно будет состоять из трех областей, в левой из которых потребуется выбрать «Управление дисками».
После перехода в «Управление дисками» будет отображена вся информация о подключенных устройствах, их объеме, типе и прочее. Для форматирования флешки понадобится отыскать в списке именно ее, так как восстановить данные с носителя или диска потом будет невозможно.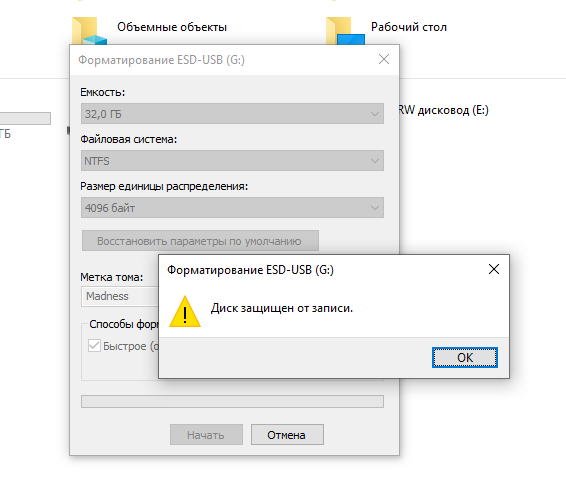 Нажимаем по иконке накопителя правой клавишей, и в открывшемся меню выбираем «Форматировать».
Нажимаем по иконке накопителя правой клавишей, и в открывшемся меню выбираем «Форматировать».
В случае, если в открывшемся меню USB носителя активна функция «Удалить том», то сначала следует выбрать именно это действие, так как оно поможет распределить пространство на диске. После распределения выберите графу «Создать простой том». Мастер создания томов продемонстрирует этапы работы, на которых потребуется выполнить подтверждение дальнейшего действия. После создания тома флешку можно форматировать.
Как отформатировать USB-носитель в безопасном режиме?
Сначала запускается сам безопасный режим – перезагружается система и при запуске нажимается «F8». После чего высветится меню, позволяющее выбрать параметры запуска, где и осуществляется переход в безопасный режим. В разных ОС этот механизм может отличаться.
Из безопасного режима форматирование делается с использованием командной строки. Но при этом необходимо точно убедиться, что никакие данные с флешки не используются программами, к примеру, не проверяются тем же антивирусом. Командная строка вызывается универсальным методом – нажатием «Win»+«R», после чего в строку вводится команда «cmd» и подтверждается клавишей «Enter».
Командная строка вызывается универсальным методом – нажатием «Win»+«R», после чего в строку вводится команда «cmd» и подтверждается клавишей «Enter».
В окошке командной строки возникает следующая команда «format x:», где x необходимо заменить на соответствующее название флешки, под которым она отображается на компьютере, и подтвердить клавишей «Enter».
Форматирование флешки при помощи специальных программ
Если вышеприведенные способы не дали желаемого результата, то следует обратиться за помощью к специальным утилитам, зарекомендовавшим себя в качестве лучшего «доктора», даже для, казалось бы, безнадежных устройств.
Программа, предназначенная не только для форматирования носителей информации, но и для быстрого создания загрузочных дисков. Для стирания данных здесь необходимо выполнить следующую последовательность.
- Подключить USB носитель к компьютеру или ноутбуку через любой разъем.
- Скачать программу HP USB Disk Storage Format Tool и выполнить запуск как администратор: в противном случае утилита может попросту не запускаться.

- Дождаться определения носителя и появления его в меню «Устройство/Device».
- Подобрать соответствующий назначению носителя формат файловой системы.
- Установить название носителя, которое будет отображаться на ПК.
- Далее выбирается быстрое форматирование.
- Запускается процесс кнопкой «Старт».
В зависимости от того, установлена русифицированная версия или английская, все команды будут отображаться соответствующим образом, но инструкция для форматирования в любом языковом варианте выполняется в той же самой последовательности, что приведена выше.
Бывают и такие ситуации, когда портативные карты памяти для мобильных устройств по каким-либо причинам также не удается отформатировать. В этих случаях необходимо применить программу SDFormatter. При запуске она должна отображаться обычным окном.
В графе «Drive» нужно выбрать то устройство, которое будет форматироваться и нажать кнопку «Option». После чего появится новое окно с двумя графами, в первой из которых нужно выбрать «FULL (Erase)», а во второй установить «ON» для улучшения структурированности носителя и качества его дальнейшей работы.
Все вышеперечисленные способы предназначены для восстановления флешки, но если они не помогут, попробуйте выполнить меры по восстановлению устройства другими программами, к примеру, D-Soft Flash Doctor, EzRecover или JetFlash Recovery Tool.
Указание атрибутов посредством командной строки
Как правило, вышеперечисленных методов и программ оказывается более чем достаточно, но если они оказались неэффективными, то можно прибегнуть к следующему способу. Для его выполнения понадобится предельная внимательность, так как весь процесс будет проходить в несколько этапов.
Универсальным сочетанием «Win» + «R» вызывается командная строка. Как и прежде, выполняется переход в раздел «Выполнить», затем вводится команда «cmd», которая запускается кликом по кнопке или клавишей «Enter». В появившемся окне прописываем команду «diskpart» и подтверждаем ее.
После этого в новом окне устанавливается команда «list disk», которая отобразит подключенные диски.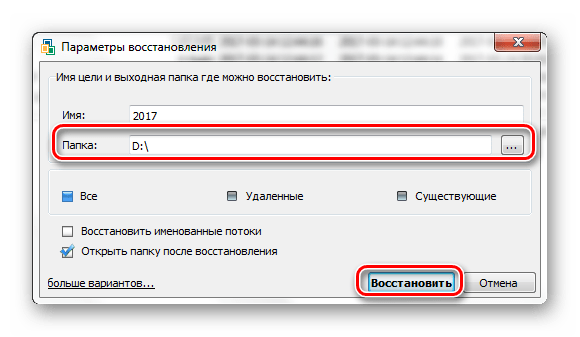 Здесь выбирается нужный для форматирования носитель, который определяется по емкости флешки.
Здесь выбирается нужный для форматирования носитель, который определяется по емкости флешки.
Выяснив его номер, необходимо ввести команду «select disk », в которой n заменяется номером носителя, предназначенного к форматированию, и нажать «Ввод».
После этого надо внести изменения в атрибуты, для чего прописывается следующая команда: «attributes disk clear readonly», и запускается клавишей «Enter».
По завершению процедуры, чтобы окончить работу, в командное окно вводится команда «exit» и запускается. Затем необходимо опробовать стандартные методы форматирования в операционной системе.
Вывод
Если и этот метод не убрал окно с информацией: «Windows не удается завершить форматирование», то можно попытаться выполнить все процедуры на другом компьютере или ноутбуке. Вполне возможно, что причина отказа в форматировании заключалась в самом ПК или USB разъеме. При этом последний вариант лучше проверять сразу, вставив флешку в другой разъем.
Надеемся, что методы, предложенные в нашей статье, помогли вам восстановить USB носитель и отформатировать его, как и задумывалось изначально. Если статья была полезна, поделитесь ею с друзьями, возможно, она поможет спасти и их флешки от утилизации. Спасибо за внимание!
Если не форматируется микро-SD карта, большинство пользователей начинают нервничать, полагая, что накопитель вышел из строя, и его придётся нести в ремонт либо вовсе выбросить. Однако перед тем как приступать к столь радикальным действиям, стоит попробовать разобраться с причинами возникшей проблемы и найти альтернативные методы её решения.
Причины неполадки
Сообщение о том, что Windows не удаётся завершить форматирование накопителя, появляется довольно часто и может быть вызвано несколькими факторами. Если разметка SD-карты выполняется стандартными методами, ошибка чаще всего происходит вследствие:
Форматирование системными утилитами
Если SD-карта не форматируется стандартными способами, стоит попробовать провести переразметку через команду DiskPart или менеджер управления дисками.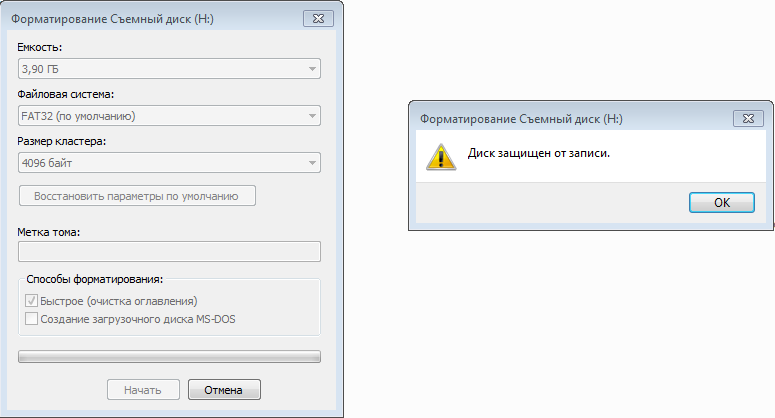
DiskPart — встроенная утилита Виндовс для управления разделами жёстких дисков, предотвращающая создание многораздельной разметки для флеш-накопителей. Чтобы воспользоваться этой программой, необходимо сделать следующее:
Менеджер управления дисками — одна из важнейших утилит Windows, позволяющая выполнить переразметку разделов, которые по какой-то причине невозможно изменить обычным способом.
Чтобы форматировать флешку с помощью менеджера, нужно:
Если процесс завершился успешно, флешку можно использовать, как обычно.
Стоит отметить, что при установке новой microSD в телефон происходит автоматическое обнаружение и форматирование накопителя. В устройствах с Android Marshmallow и выше система просит пользователя выбрать назначение флешки (внутренняя память или съёмный накопитель), и производит разбивку в зависимости от выбора. Поэтому не стоит спешить форматировать только что купленную карту памяти вручную — лучше попробовать вставить её в телефон.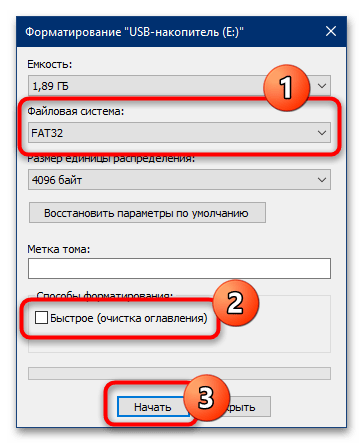
Специальные программы
Отформатировать флешку, если она не форматируется как стандартными способами, так и утилитами ОС, можно с помощью специальных программ. Большинство из них совершенно бесплатны, отличаются интуитивно понятным интерфейсом и простотой использования .
Перепрошивка контроллера
Если все описанные способы испробованы, но отформатировать носитель всё равно не получается, остаётся единственный вариант — перепрошивка контроллера. Чтобы выполнить её, необходимо:
- Нажать клавиши Win+R и вписать в поле команду «mmc devmgmt. msc».
- Найти накопитель в Диспетчере устройств, кликнуть по нему правой клавишей мыши и перейти к свойствам.
- Открыть вкладку «Сведения» и установить в выпадающем меню значение «ИД оборудования».
- Скопировать значения DEV и VEN, перейти на сайт производителя флешки и запустить поиск по идентификаторам.
- Скачать исполняемый файл последней версии прошивки и запустить его.
По окончании перепрошивки контроллера форматирование накопителя должно запуститься в обычном режиме.
Как предотвратить проблему
Чтобы у пользователя как можно реже возникали вопросы, почему не форматируется флешка и что делать в этой досадной ситуации, необходимо соблюдать нехитрые правила:
- Никогда не выдёргивать накопитель из разъёма ПК в процессе записи — так можно повредить не только информацию, но и само устройство.
- При извлечении флешки обязательно пользоваться безопасным отключением. Вытаскивать картридер из порта можно только после получения соответствующего системного сообщения.
- Только что приобретённые носители информации обязательно проверять специальными программами (например, h3Testw) — это поможет своевременно выявить брак и вернуть устройство по гарантии в случае необходимости.
Если ни один из методов восстановления не помог, придётся смириться с неизбежным — карта памяти неисправна, и её нужно выбросить. Увы, ремонту такие устройства не подлежат, поэтому как с накопителем, так и с хранившейся на нём информацией придётся распрощаться.
Возникли проблемы на телефоне андроиде или любом другом с картой памяти? Не можете прочитать данные c нее или телефон / планшет андроид не обнаруживает ее?
Вы можете восстановить поврежденную микро сд карту, если она повреждена с помощью компьютера, проверить ее на наличие ошибок или полностью переформатировать.
В целом то что не читается SD карта это не являются чем-то необычным. Если у вас много данных, хранящихся на ней, и вы активно используете их на своем телефоне, всегда есть вероятность, что у вас может возникнуть проблема с чтением содержимого.
Только это не значит, что карту следует выбросить немедленно. Всегда есть шанс восстановить работу сд карты.
Если исправить карту памяти вам не получится, то файлы находящиеся на поврежденной карте памяти можете восстановить —
Иногда решением может быть проверка файловой системы на наличие ошибок в сохраненных файлах, восстановление поврежденных секторов, форматирование карты или полное удаление раздела (структуры карты) и его повторное создание. Ниже рассмотрим все эти решения.
Как можно восстановить работоспособность внешней сд карты
Чтобы исправить поврежденную sd карту вам понадобится:
- компьютер или ноутбук под управлением Windows;
- любой способ подключения SD карты непосредственно к компьютеру.
Вы можете подключить ее к вашему компьютеру с помощью адаптера – если нет можете купить устройство для чтения карт USB.
Способ первый — восстановление поврежденной файловой системы CHKDSK
Если ваше устройство пишет sd карта повреждена вот что можете сделать. Первый и самый простой способ — использовать инструмент виндовс для восстановления системного диска, то есть CHDSK.
Этот инструмент от Microsoft и доступен только на компьютерах Windows. CHKDSK делает это без удаления каких-либо файлов, поэтому вы не потеряете карточные данные.
Сначала подключите сд карту непосредственно к компьютеру или ноутбуку и запустите «Мой компьютер» или «Этот компьютер» (Windows 8 и более поздние версии).
В списке дисков найдите прилагаемую SD-карту и запомните, на какую букву диска она была назначена. Для целей настоящего руководства предположим, что карточке была присвоена буква «D».
Нажмите комбинацию клавиш Windows + R, чтобы вызвать окно запуска Windows. В окне запуска введите следующую команду для включения командной строки: CMD.
Отобразится новое окно командной строки. Теперь вы должны ввести соответствующую команду, которая будет сканировать карту памяти и исправить ошибки на ней. Команда выглядит так:
Chkdsk D: /f
Конечно, вместо «D:», напишите свою букву диска (не забывая двоеточие). Нажмите кнопку «Enter», чтобы начать сканирование.
После сканирования можете проверить свой накопитель памяти и посмотреть, все ли работает.
Способ второй — форматирование поврежденной сд карты
Второй способ – починить поврежденную SD карту, это отформатировать ее удалив все данные. Этот параметр может помочь, если CHKDSK не смог проверить и все еще имеются проблемы (например, ошибки чтения отдельных файлов).
Конечно, вы потеряете все данные, но есть вероятность, что форматирование исправит карту.
Для этого подключите накопитель к компьютеру, а затем вызовите «Мой компьютер» или «Этот компьютер». В списке дисков найдите подключенную SD карту и щелкните ее правой кнопкой мыши.
Выберите «Форматировать» в контекстном меню. Появится новое окно форматирования для указанного диска (в данном случае SD-карта).
Нажмите кнопку «Размер распределения по умолчанию» и убедитесь, что в качестве файловой системы выбран «FAT32».
Вы можете отформатировать с выбранной опцией «Быстрый формат», только для получения более точных результатов рекомендую вам снять этот флажок — форматирование будет намного дольше, но сделано более тщательно, что может помочь решить проблемы с карточкой.
После форматирования снова вставьте карту в свой смартфон, планшет, цифровую камеру или другое устройство, которое вы используете, и убедитесь, что карта работает правильно.
Способ третий — полное удалите всех разделов и повторное создание заново
SD-карта не отличается от обычного диска — она может иметь один или несколько разделов. По умолчанию всегда только один раздел.
Вы можете отформатировать карту таким способом, чтобы полностью удалить раздел и оставить его нераспределенным.
Это называется низкоуровневое форматирование. Обратите внимание, что это также навсегда удалит все данные на карте памяти.
После форматирования вы можете создать новый раздел. Это часто помогает, когда карта памяти появляется как «RAW» после подключения и не отображает разделы, к которым можно получить доступ.
Для такого форматирования можете использовать программу под названием «HDD Low Level Format Tool». Скачать можете ниже.
Подключите накопитель к компьютеру, а затем запустите инструмент определения уровня низкого уровня жесткого диска.
Увидите список всех ваших дисков на вашем компьютере, включая подключенный внешний накопитель. Найдите свою сд карту в списке и выберите ее.
Убедитесь, что вы правильно выбрали. После выбора нажмите «Продолжить» и перейдите на вкладку форматировать это устройство.
Карта будет полностью отформатирована и все разделы будут удалены. Теперь это будет чистая, нераспределенная поверхность.
Это еще не все — карта находится в таком состоянии, что будет бесполезной. Теперь перейдите в меню «Пуск» и найдите папку «Средства администрирования Windows», а в ней выберите «Управление компьютером».
Появится новое окно. В нем выберите «Управления дисками». Появится новое окно, отображающее все диски — как внутренние, так и внешние, подключенные через USB.
Найдете свой накопитель, поверхность которой отображается черным цветом. Нажмите на черную нераспределенную область правой кнопкой мыши и выберите «Новый простой том».
Увидите мастер, который поможет вам шаг за шагом в процессе создания раздела. Вам не нужно ничего менять, просто нажмите «Далее». Обратите внимание на поле «Файловая система» и убедитесь, что вместо NTFS выбран FAT32.
Подтвердите создание нового раздела. Ваша карта памяти микро сд теперь появится в окне «Мой компьютер» с автоматически назначенной буквой диска. Вы можете отсоединить ее от компьютера и подключить к телефону или планшету. Успехов.
Разработчик:
http://hddguru.com/
Операционка:
виндовс
Интерфейс:
английский
Почему не удается отформатировать карту памяти MicroSD
Micro SD карты в 2019 году – один из самых популярных форматов карт памяти. Если вы хотите удалить все данные с карты, то её необходимо отформатировать. В процессе вы можете столкнуться с проблемой, что карта не будет отформатирована или вовсе получите сообщение, что «Не удалось отформатировать карту памяти». Мы разобрались, что делать в такой ситуации, а также рассказали о том, почему проблема возникает – это поможет вам не только понять, как устранить проблему, но и осознать суть её возникновения.
Почему не форматируется Micro SD карта
Основная причина, почему карта не форматируется – вы выбрали способ, который недоступен в вашей ситуации. Вторая по частоте причина – карта защищена от форматирования.
Очень важно: форматирование приводит к полной потере данных на карте. Поэтому, если вы проследуете нашим советам далее, то вы удалите абсолютно всё с Микро СД карты. Если вы хотите что-то сохранить, то тогда вам необходимо предварительно записать эти данные на жесткий диск. Не существует частичного форматирования – вы потеряете абсолютно все данные. Необходимо это изначально помнить.
Обратите внимание, что иногда возникает ситуация вынужденного форматирования. Когда ОС отказывается открывать содержимое карты, требуя от вас форматирования. В этом случае могут быть не только проблемы с самим процессом, но и с тем, что вы не хотите удалять данные с носителя. Это мы также затронем в сегодняшнем материале.
Как отформатировать Micro SD карту встроенными в Windows средствами
В большинстве случаев вам не потребуется прибегать к помощи сторонних программ, так как всё, что требуется – уже встроено в вашу ОС.
Первым делом вам нужно зайти в Панель управления. Можете сделать это как из Проводника, так и из панели Пуск. Для этого в меню Пуск найдите соответствующую иконку:
Далее зайдите в панель и сделайте просмотр в режиме мелких значков, так вам будет проще найти. Вам нужно найти раздел «Администрирование».
На нашем скриншоте представлена Windows 7, но в 10-ой версии логика такая же. Вам нужно в Панели управления найти аналогичный раздел.
В этом разделе необходимо найти пункт «Управление компьютером» и перейти по нему.
Далее вы увидите раздел с управлением дисками. Там будет и ваша флешка. Если ее нет, то необходимо проверить подключение. Разумеется, перед процессом флешку необходимо подключить к ПК, иначе вы не увидите ее в списке.
Далее вам необходимо кликнуть правой кнопкой мыши по нужной флешке, и в выпадающем меню выбрать пункт «Форматировать…».
Далее пройдёт процесс. Обратите внимание, что это возможно лишь с исправной флешкой. Причем сам компьютер оповестит вас о том, что с флешкой есть какие-то проблемы. В строке состояния есть пометка, и в хорошем случае там стоит статус «Исправен». Если с флешкой есть проблемы, то листайте до конца этой страницы, ниже мы разобрали, что делать в подобных ситуациях.
Как отформатировать флешку с помощью командной строки
Ещё один способ, который относится к стандартным и встроенным – это форматирование при помощи командной строки. Что такое командная строка, и как ее вызвать от имени администратора мы уже писали ранее на этой странице.
После того, как вы открыли командную строку (например, горячим сочетанием клавиш WIN+R), нужно задать msconfig и нажать клавишу Enter на вашей клавиатуре.
Эта команда открывает меню конфигурации ОС, которое выглядит следующим образом:
Здесь вам нужно перейти во вкладку «Загрузка», как показано выше. И обязательно выбрать безопасный режим с минимальными настройками. Не забудьте этот пункт – иначе процесс форматирования может закончится неудачно. Далее применяем настройки и снова возвращаемся в командную строку.
Лишь после того, как вы проделали, что описано выше, нужно задать в командной строке новую команду format n, где букву n заменить на букву, соответствующую вашему диску. Эту букву можно узнать в Моем компьютере или проводнике, открыв нужный вам диск.
После этого нажимаем снова на клавишу Энтер на клавиатуре и ждём. Если всё прошло удачно, вы получите об этом сообщение-оповещение. Как правило, на флешку объемом не более 64 Гб требуется не более 30 секунд. Если возникнет ошибка вы также получите об этом оповещение.
Как отформатировать с помощью специальных программ
Если способы, описанные выше, вам никак не помогли, то не расстраивайтесь, всегда есть альтернативные варианты, как отформатировать Micro SD карту.
Для этого можно использовать сторонние программы, например, D-Soft Flash Doctor. Доктор Флеш является универсальным решением и считается золотым эталоном, поэтому, если будете пробовать сторонний софт для решения проблемы, то мы настоятельно рекомендуем начать именно с этого.
Вам нужно установить программу, запустить и выбрать пункт «Восстановить носитель»:
Этот процесс достаточно долгий и может растянуться даже на 15-20 минут. Программа самма проведет все необходимые процедуры по восстановлению работоспособности вашей карточки, и самостоятельно ее отформатирует.
Вы сможете наблюдать за процессом:
После того, как D-Soft Flash Doctor закончит работу, вы получите чистую и уже отформатированную карту.
Как альтернативное решение, вы можете использовать, например, HP USB Disk Storage Format Tool. Несмотря на наличие в названии бренда HP, этот продукт отлично работает абсолютно со всеми типами флешек и компьютерами. Поэтому, можете использовать его:
Инструмент максимально прост в работе.
Другой альтернативный вариант для форматирования карточки — SD Formatter. Эта программа специализируется именно на SD картах, но не обладает никакими восстанавливающими функциями. Всё, что вы можете сделать с ее помощью – отформатировать. Если вам нужен красивый интерфейс вместо стандартного, который доступен в любой версии Windows, то смело выбирайте SD Formatter.
Эта программа бесплатна и доступна на русском языке.
Ниже представлен ТОП программ, которые помогут вам не только отформатировать проблемную флешку, но и помогут восстановить ее рабочее состояние.
- D-Soft Flash Doctor. Как мы описали выше, программа помогает восстановить накопитель и создать его образ для последующей записи на исправный диск. С помощью этого ПО вы сможете в том числе сохранить данные. Интуитивно понятный интерфейс и русский язык – хорошие дополнительные преимущества этого решения.
- EzRecover. Этот вариант мы рекомендуем в том случае, если у вашей карты памяти указан размер и объем памяти 0 Мб. Процесс восстановления запускается нажатием одной простой кнопки Recover. EzRecover распознать только поврежденный накопитель и подключиться к нему даже в том случае, когда он не определяется операционной системой! То есть, если Windows не видит флешку, EzRecover – лучшее решение. Вам не нужно даже указывать путь, программа сама его найдет. Выручает в самых критических ситуациях.
- JetFlash Recovery Tool. Данное ПО создано не только для форматирования SD карт и USB накопителей, но и имеет дополнительный набор инструментов, благодаря которому вы сможете восстановить работоспособность накопителя. Приложение разработано для накопителей только определенного бренда — JetFlash. Поэтому, если у вас не такой носитель, то вы не сможете им воспользоваться. Программа совместима с Windows 10 и более старыми версиями ОС от компании Microsoft. Меню максимально простое и состоит из 2 кнопок — «Старт» и «Выход». Программа не требует от вас сложных знаний и настроек – вам нужно буквально кликнуть на несколько кнопок, все остальное программа сделает за вас.
- MiniTool Partition Wizard. Это уникальный инструмент для работы с жесткими дисками, который также умеет работать и со съемными носителями. С ее помощью можно разделить карту памяти на несколько логических дисков, отформатировать ее или восстановить. Данное ПО является настоящей находкой для тех, кто попал в неприятную ситуацию, когда Андроид телефон не видит флешку, а на Windows не удается устранить проблему. Ещё одно большое преимущество MiniTool Partition Wizard в том, что эта утилита одна из немногих поддерживает файловую систему ext2,3,4, которая используется в Linux. С ее помощью вы сможете отформатировать Micro SD карту для использования в Linux устройствах.
- SD Formatter 4.0. Мы рекомендуем использовать именно версию 4.0, она существенно расширилась и была создана специально для тех случаев, когда флешка нигде не форматируется. Это решение может стать вашим последним вариантом, который обязательно сработает, когда остальные уже не подошли.
- Format USB Or Flash Drive Software. Эта утилита практически полностью. дублирует функционал встроенного в ОС Windows сервиса, но при этом обладает дополнительными плюсами, например, отлично распознает накопитель, даже если он не отображается в разделе «Мой Компьютер». Format USB Or Flash Drive Software – отличная альтернатива для встроенного в вашу ОС функционала, но у программы есть существенный минус – она достаточно сложная в использовании и при этом лишь частично русифицирована. Этот недостаток слихвой покрывается тем фактом, что вы можете пользоваться программой бесплатно. Она будет вас очень назойливо предлагать купить ключ и лицензию, но при этом не будет блокировать использование и предоставит вам доступ к абсолютно всему функционалу.
Если вы не включили в список вашу любимую программу, то смело добавляйте ее в комментариях, мы постараемся дополнить наш список программ для форматирования MicroSD флешек вашим вариантом!
Что делать, если Windows требует отформатировать Micro SD флешку
Бывает ситуация, когда вы не хотите ничего форматировать, а необходимость буквально продиктована со стороны операционной системы. В этом случае вы можете получить сообщение, что диск работает некорректно и вам требуется форматирование. Помня о том, что все данные в процессе форматирования теряются, нужно предпринять некоторые шаги для сохранения необходимой для вас информации.
Что делать в такой ситуации, подробно описано в ролике:
Часть из программ для форматирования MicroSD флешек, представленных выше, умеют не только форматировать, но и восстанавливать данные с «умерших» накопителей. Если выбираете вариант, что скачать, то проще всего использовать универсальное решение.
Делитесь с нами в комментариях вашими успехами по форматированию и восстановлению работоспособности флешек. Также давайте все вместе соберем статистику, с флешками каких производителей чаще всего появляется проблема, что не удается отформатировать карту памяти. Пишите в комментариях название производителя, а также модель флешки. Чем больше данных вы укажите, тем подробнее и прозрачнее будет наша статистика.
Загрузка…Пожалуйста, Оцените:
Наши РЕКОМЕНДАЦИИ
Программа для очистки сд карты. Выбор диска для форматирования. Qumo MicroSD восстановление
Различные флеш-накопители и карты памяти очень хорошо засели в нашей жизни. На сегодняшний момент они привлекают внимание своей дешевизной и большим объемом памяти. Но, как оказалось, многие производители еще не нашли способа производить удачные модели флешек и карт памяти. К сожалению, производят и неудачные. В чем же дело? Дело в том, что одной из проблем при форматировании, часто возникает ошибка – Windows не удается завершить форматирование диска . Запись на разных ОС может отличатся, но сути не меняет. Сейчас разберемся, почему не форматируется флешка и разберём всевозможные способы решения.
Стандартные процедуры форматирования, если не форматируется флешка
Если не удалось отформатировать флешку ни одним способом, то тут два варианта: либо нести устройство в сервис, либо на помойку. Но попытка не пытка, у нас припасено еще несколько способов, как исправить нашу проблему.
Итак, первое, что мы сделаем — это попытаемся отформатировать флешку через консоль. Мы уже делали подобную процедуру в статье , но в этот раз мы будем использовать другую команду.
Если бы файлы на флешке были заняты каким-либо процессом, то «форматнуть» обычным способом – через мой компьютер, не получилось бы, так как windows не даст уничтожить такие файлы. Через консоль же мы очистим все подчистую.
С помощью комбинации клавиш Win+R и в открывшемся окне вводим команду:
Откроется менеджер управления дисками. Ищите свою флешку, нажимаете на ней правой кнопкой мыши и выбираете форматировать .
Если все получилось, можете закрывать эту статью. Если же нет, то читаем дальше, есть еще пару способов.
Методы для SD карт и флешек
Не форматируется флешка стандартными вариантами? Тогда переходим к использованию программы USB Disk Storage Format Tool . Программа бесплатна и можно смело скачивать , а как пользоваться ей написано в .
Теперь о MicroSD. Если при форматировании данных карт памяти у вас также возникает подобная ошибка, можно попробовать воспользоваться утилитой SDFormatter. Вот ссылка:https://www.sdcard.org/downloads/formatter_4/
Запускаете ее и в открывшемся окне выбираем нашу флешку (там где Drive ). Нажимаем Option и там где Format Type ставим Full(Erase) , а где Format Size Adjustment ставим On . И жмем Format .
Дополнение от 24.07.2016 . Данная программа — SDFormatter может не сработать, поэтому переходим к другим методам. Нашел интересную программку под названием USB Flash Drive Repair Tool . Эта утилита способна на низкоуровневое форматирование и отключения у флеш-накопителя защиты от записи, пробуем ее. Вот ссылка на скачивание . Если какой-то способ помог, пожалуйста, отпишитесь в комментариях.
А вот тут описаны , советую посмотреть.
Команда Diskpart
Запускаем командную строку. Нажав сочетания клавиш Win+X, выбираем «Командная строка» . В открывшемся окне пишем:
Она показывает все диски, которые подключены к компьютеру, в том числе: флешки и карты памяти.
Находим флешку (обычна она в самом низу) и прописываем следующую команду, выбирающую флешку:
Чтобы посмотреть атрибуты диска, нужно ввести эту команду:
Выходим из утилиты с помощью команды exit и пробуем снова отформатировать флешку или SD-накопитель.
И наконец, если не форматируется флешка, есть еще один способ.
Форматирование с помощью Flashnul
Скачиваем специальную утилиту flashnul. Это утилита для тестирования съемных накопителей и работать с ней нужно очень осторожно, иначе вы можете повредить данные и на других дисках. Вот ссылка (необходимо скопировать и вставить в адресную строку: http://shounen.ru/soft/flashnul/index.html )
Распаковываем программу на какой-нибудь диск, например, D . Тогда путь будет таким: D:\flashnul .
Теперь, с помощью тех же сочетаний клавиш Win+X запускаем нашу командную строку, где вводим следующую команду:
cd D:\\flashnul
Как только мы оказались в каталоге с папкой утилиты, нам нужно определить флешку.
Пишем следующее: flashnul –p
В появившемся списке, находим номер своей флешки и запоминаем его. Можно запомнить и букву, роли не играет.
Допустим, что ваша флешка имеет букву M, тогда нужно прописать команду, которая затрет под нуль все данные:
flashnul M: –F
Теперь запустим тест на ошибки контроллера, который еще и данные уничтожит:
flashnul M: –l
По окончанию теста, снова запускаете форматирование через консоль управления . И ошибка больше появляться не должна.
Надеюсь, данная статья Вам в полной мере помогла избавиться от проблемы форматирования флешек и карт памяти.
Заметил, что у пользователей возникает проблема с работой утилиты Flashnul. Она заключается в появлении ошибки, что flashnul не является внутренней или внешней командой. Решается тут все просто. Для начала откройте командную строку и перейдите в тот каталог, куда распаковали программу flashnul, у меня это диск Е. В строке просто пишем «E:» .
Теперь переходим в каталог flashnul, для этого нужно ввести «cd flashnul» .
После этого, вы можете вводить все остальные команды, описанные выше. Удачи вам. Прилагаю скриншот действий.
Не удается отформатировать флешку даже способами, которые указаны ваше? Можно попробовать воспользоваться программой Usbflashinfo. Запустив программу, нажмите на «получить информация о флешке» . Нужно найти строчки VID и PID . Те значения, которые в них указаны вы копируете и вставляете в поисковик. Возможно, что для данного контроллера памяти найдется специальная утилита, с помощью которой возможно проделать процедуру форматирования. Вот ссылка на скачивание: http://www.antspec.com/usbflashinfo/
Также, можно воспользоваться сайтом flashboot.ru . Там множество различных программ для флешек и карт памяти известных производителей.
Бывает, что сколько не стараешься, а результата ноль, тогда остаётся просто выкинуть флешку и приобрести новую, надеясь, что она не выйдет из строя очень долгое время. Если приобрели её недавно, то отдайте по гарантии, так как у вас, возможно, оказался брак. Теперь вы в основном знаете, что делать, если не форматируется флешка.
Обычные USB-накопители и съемные карты настолько прочно вошли в нашу жизнь, что многие пользователи все чаще отдают предпочтение хранению информации именно с помощью таких устройств. Но иногда возникает необходимость их форматирования, например вследствие повреждения или программных сбоев. Поскольку SD-карты сегодня являются одними из самых распространенных, рассмотрим, почему микро-СД и как устранить такую проблему. В качестве методик будет приведено несколько основных способов. Но если они не помогут, с устройством можно будет распрощаться.
Флешка микро-СД не форматируется: что делать в первую очередь?
При появлении таких ситуаций, прежде чем принимать решение в пользу какого-то определенного метода их исправления, следует выяснить основную причину, приведшую к сбою.
Самым простым и наиболее часто встречающимся случаем можно назвать ситуацию, когда не форматируется флешка микро-СД (устройство защищено, и система просто не запускает процесс форматирования). Тут все просто: по всей видимости, на переходнике под карту рычажок блокировки от записи переставлен во включенное положение. Но это самое простое, что может быть.
Бывает и так, что устройство занято какими-то процессами, из-за чего форматирование оказывается невозможным. В самом простом случае накопитель нужно просто извлечь из картридера и вставить снова для повтора операции. Иногда может помочь использование «Диспетчера задач», в котором нужно отобразить все службы, скрыть процессы Microsoft и остановить все остальные, после чего снова попытаться произвести форматирование. Возможно, это и сработает.
Намного хуже, когда может выясниться, что накопитель имеет повреждения файловой системы или проблемы физического характера. Тут придется использовать другие методы, некоторые из которых могут показаться достаточно сложными.
Что делать, если стандартное форматирование не работает?
Если после того, как применяется стандартный метод вызова процедуры из «Проводника», не форматируется флешка микро-СД, можно попытаться запустить процесс с использованием раздела
Доступ к нему можно получить через консоль «Выполнить», где прописывается команда diskmgmt.msc. В окне расположения всех подключенных в данный момент устройств находим карту (в большинстве случаев она будет расположена в самом низу списка), а потом через меню правого клика вызываем команду форматирования. Иногда это помогает (но не всегда).
Использование специальных утилит
Снова не форматируется флешка микро-СД, и система выдает сообщение о невозможности завершения процедуры? Как вариант можно использовать программы, позволяющие производить
Одной из самых востребованных считается простенькая бесплатная утилита SDFormatter. В стартовом окне после запуска программы в устройств выбираем литеру накопителя, а затем жмем кнопку свойств справа внизу.
В новом окне в типе форматирования следует указать полное (Full Erase), а чуть ниже активировать настройку автоматического выравнивания секторов (значение ON). Возвращаемся в предыдущее окно и запускаем форматирование. В большинстве случаев это помогает. Опять же, не всегда. Что же делать, если не форматируется флешка микро-СД и после таких мер? Придется, что называется, использовать «тяжелую артиллерию».
Скрытые возможности Windows-систем
Для начала вызываем из консоли «Выполнить» (Win + R) командную строку с правами админа и прописываем там diskpart, после чего вводим команду list disk и находим в списке искомое устройство (определить карту можно по объему). На этой стадии нужно запомнить номер устройства в списке, иначе можно уничтожить данные в других разделах.
Теперь на очереди строка select disk Y (Y — номер диска, установленный выше). После нее — строка очистки атрибутов чтения attributes disk clear readonly. После успешного выполнения процесса проверяем атрибуты с помощью строки attributes disk. Если указано, что только атрибут чтения отсутствует, выходим из консоли, прописав команду exit.
(микро-СД не форматируется)?
В некоторых случаях неработоспособную карту перед форматированием можно попытаться восстановить. При этом восстановление коснется не только информации, ранее содержавшейся на ней, но и файловой системы.
Программ для этого можно найти предостаточно, но самой мощной утилитой считается приложение R.Saver. В нем алгоритм действий очень прост: сначала нужно выбрать свое устройство, а потом нажать всего одну кнопку старта процесса анализа и восстановления. Далее все действия программа произведет без участия пользователя, правда, процесс этот может занимать до нескольких часов. Все зависит от степени повреждения накопителя и его емкости. Когда восстановление закончится, форматирование можно будет произвести без проблем.
Если ничего не помогает
Если же и такие действия результата не возымели, и снова не форматируется флешка микро-СД, придется использовать последнее средство — перепрошивку контроллера.
Для этого нужно узнать уникальные идентификаторы DEV и VEN, что можно сделать в «Диспетчере устройств» через меню свойств на вкладке сведений, где из выпадающего списка выбирается ID устройства (для полноты информации лучше использовать самую длинную строку в списке), или применять для этого программы вроде UsbFlashInfo.
После этого придется посетить ресурс производителя оборудования и по найденным номерам скачать последнюю версию прошивки, а затем запустить сам процесс посредством загруженного исполняемого файла. В принципе, найти прошивку можно и на других сайтах, но в целях безопасности лучше обратиться именно к ресурсу производителя. По окончании процесса форматирование должно запуститься в штатном режиме.
Наконец, если из всего вышеописанного ничего не помогло, увы, с картой можно попрощаться, поскольку работать она уже не будет. Но, как показывает практика, даже при поврежденных микроконтроллерах реанимировать карту можно, а с применением средств перепрошивки и программы R.Saver — еще и восстановить данные.
SD Card Formatter — бесплатная настольная программа для форматирования SD/SDHC/SDXC карт. Является незаменимым инструментом для восстановления совместимости SD и microSD карт памяти с операционными системами и устройствами. Корректное форматирование не всегда, но во многих случаях устраняет проблему несовместимости файловых систем.
Приложение SD Formatter рассчитано всецело для работы с картами памяти, их форматирования, с использованием стандартов SD/SDHC/SDXC. Поэтому, если у вас по определенным причинам не форматируется sd карта, настоятельно рекомендуем SD Formatter в качестве инструмента для форматирования вместо стандартных утилит, входящих в состав операционной системы. Те приложения также работают практически со всеми типами флешек и карточек, однако результат сказывается не оптимально при быстродействии. Производители советуют форматировать sd карту с помощью специальных приложений. SDFormatter — одна из лучших для форматирования.
Как отформатировать андроид-устройство
Вообще-то, отформатировать память планшета или телефона под управлением Андроид несложно.
Для форматирования карты памяти нужно зайти в Настройки — Конфиденциальность — Сброс настроек. Однако в последних версиях Андроид данный метод недоступен, поэтому мы бы посоветовали выполнить форматирование карты памяти на компьютере. Как это сделать — читайте ниже.
Как отформатировать телефон планшет через картридер
Для форматирования планшета или телефона вам понадобится картридер и установленная программа sdformatter, скачать которую можно по ссылке выше.
- Вынимаем microsd/sd-карту из android-устройства
- Берем картридер, подключаем к его к компьютеру и вставляем в него карту памяти
- Запускаем программу sdformatter
- В списке дисков в окне sdformatter указываем букву подсоединенной через картридер карты памяти (проверить соответствие можно по метке диска или по содержимому карты памяти). Будьте внимательны, убедитесь, что собираетесь форматировать именно ту карту памяти, которая находилась в телефоне!
- Заходим в настройки программы sdformatter (кнопка Option) и выбираем тип форматирования Full OverWrite.
- Нажимаем Format, ждем окончания форматирования.
- Вынимаем карту sd из картридера и вставляем в телефон.
Как отформатировать карту памяти на телефоне с использованием SD Format
О том, как работать с SD Formatter, можно прочесть в официальной инструкции или следовать указаниям в Message Area программы. Утилита очень проста по своему устройству, и мы отметим ключевые особенности при работе с ней.
Скачиваем SD Card Formatter
Первое, что для нужно для успешного форматирования — скачать приложение SD Memory Card Formatter.
Важно . Для запуска SD Card Formatter необходимы права администратора.
Подключение карты памяти к компьютеру
Карту памяти аккуратно извлекаем из мобильного телефона (или планшета) и с помощью кард-ридера подключаем к ПК. Как вариант, можно просто присоединить девайс к вашему компьютеру, на котором установлена программа SD Memory Card Formatter.
Для работы с медиа, вам понадобится одно из специальных устройств:
- USB SD Card reader — отдельное устройство, подключаемое соответственно через usb-порт компьютера
- SD Card slot — как правило, доступен в любом ноутбуке/Macbook.
Настройки форматирования
Настройка форматирования осуществляется через окно Option. В Format Options представлены два типа форматирования:
- Quick format — файлы и папки помечаются как доступные для записи, но при этом форматирование не затрагивает данные в файлах
- Full (Overwrite) format — программа удаляет в том числе содержимое файлов.
Другими словами, после Quick format вы еще можете попытаться восстановить файлы, в то время как после Overwrite format шансы крайне малы.
Выбор диска для форматирования
Из списка Drive необходимо выбрать sd карту для форматирования. Как правило, программа это делает самостоятельно. Что удобно, здесь не отображаются разделы жесткого диска, поэтому сложно запутаться и выбрать не тот диск. Однако все равно стоит перепроверить название буквы, если к компьютеру подключены другие носители информации.
Если флешка была была вставлена в SD слот уже после запуска программы, диск может не отобразиться сразу. В таком случае нужно нажать Refresh Button и проверить поле статуса. Голубой логотип в главном окне свидетельствует об успешном подключении sd-карты.
Аналогичный сценарий также имеет силу, если вы не знаете, как форматировать телефон Андроид: действуйте четко по инструкции, SD Format вполне подходит для работы с этой мобильной ОС.
Выполнение форматирования
Для применения настроек необходимо нажать ОК, для запуска форматирования — Format в главном окне программы.
По завершению форматирования отобразится окно со статусом Memory Card Format Complete! Также здесь доступны сведения о файловой системе, доступной емкости карты памяти и размере кластера.
Инструкция, как отформатировать SD-карту
Резюме . SD Formatter — отличная программа для форматирования microsd, sd и других карт памяти. Если вы не знаете, как отформатировать sd карту стандартными средствами или столкнулись с определенными проблемами считывания информации с карты памяти, данная утилита окажет посильную помощь. Программа абсолютно бесплатна и безопасна, и вам не стоит опасаться за то, что после форматирования получите в свое распоряжение «кирпич».
Поддерживаемые интерфейсы SD карт памяти
Утилита sdformatter поддерживает несколько интерфейсов устройств для работы с SD, SDHC,microsd и SDXC
- SD слот на компьютере
- SD-ридер по протоколу USB
- PC карта, шина CardBus или адаптер экспресс-карт SD (ExpressCard SD)
Перед тем, как скачать sdformatter и непосредственно перед началом работы с приложением вам нужно обязательно удостовериться, что у вас есть возможность работы с sd-картой по одному из вышеназванных протоколов с программой sdformatter.
Интерфейс приложения SDFormatter
Интерфейс программки SD Formatter Немногочисленные настройки программы SDFormatter, необходимые при форматировании карты памяти. Если у вас не форматируется карта памяти, советуем обратить пристальное внимание на все параметры без исключения.1 Статус (Status)
Это поле показывает состояние карты памяти SD/памяти SDHC/SDXC и интерфейс устройства.
- Синий: статус активности.
- Нет логотипа: карта памяти SD или памяти SDHC/SDXC-карт или SD-интерфейс устройства отключено.
- Серый: нет соединения. Это могут быть карты памяти SD-, SDHC/SDXC карты, распознаваемые утилитой SD Formatter.
2 Диск (Drive)
Этот список указывает диски карты памяти SD/памяти, SDHC/SDXC карты, которые были открыты и распознаны в СД Форматтер. Диск из данного списка может быть выбран для форматирования карты памяти SD.
3 Размер (Size) sd карты
В этом поле указывается емкость SD/памяти SDHC/SDXC карт на выбранном диске.
4 Область Сообщений (Message Area)
В этой области отображаются сообщения или уведомления программы SD Formatter для пользователей. Эта область полезна для дополнительной информации в случае, если sd карта не форматируется .
5 Кнопка Обновления (Refresh Button)
Эта кнопка используется для обновления информации на карте памяти SD/памяти или картах-накопителях SDHC/SDXC. При нажатии этой кнопки, СД Форматтер получает свежую информацию из SD памяти карты-накопители. Эта кнопка полезна, когда новые карты памяти, SD/памяти SDHC/SDXC-карт добавляются через SD-интерфейс устройства.
6 Метка Тома (Volume Label)
Это поле в программе sdformatter используется для отображения метки тома sd. Введите новую метку тома, которая будет записана в SD-карту во время форматирования. Вы можете ввести до 11 символов в поле метки Volume Label. Если в названии метки тома использовался НЕ английский язык, это поле не может отображаться некорректно. В этом случае следует ввести новую метку тома sd карты на английском языке.
7 Кнопка выбора (Option)
Эта кнопка утилиты sdformatter используется для выбора вариантов при выполнении операции форматирования. Когда кнопка нажата, на экране отображается окно с параметрами форматирования SD-карты.
8 Параметры форматирования sd карты
Эта область показывает текущие опции форматирования карты SD, выбранные в параметрах окна форматирования. Если sd карта не форматируется, вам следует поварьировать с опциями программы.
9 Кнопка начала форматирования SD (Format)
Эта кнопка запускает форматирование sd карты памяти. После нажатия на эту кнопку, на экране появится окно подтверждения операции форматирования. Вы можете продолжить или отменить форматирование диска / карты sd.
10 Кнопка выхода (Exit)
Эта кнопка используется для завершения работы приложения SD Formatter после того, как выполнено форматирование карты памяти
Нужно отметить, что карты памяти с поддержкой протоколов SD/SDHC/SDXC имеют так называемую защищенную область, предназначенную для стандартных функций безопасности. Утилита SD Formatter 4.0 не форматирует эту самую секьюрити-зону. Поэтому всегда используйте соответствующее приложение или sd-совместимое устройство для предоставления sd-защищенной функции для форматирования защищенной области на карточке памяти.
Системные требования для запуска sdformatter
Данная информация будет полезна, если у вас не форматируется карта памяти и возникла необходимость установить приложение sdformatter.
Если sdxc-карта присоединяется напрямую через sd-слот компьютера без установки драйвера, карточка может не распознаться корректно, следственно, появится сообщение о необходимости ее форматирования. В этом случае, не соглашайтесь и не форматируйте карту памяти: это может привести к полному удалению данных на устройстве хранения и к нежелательному форматированию в файловой системе, которая не совместима с SDXC-устройством.
SD Card Formatter vs стандартные инструменты форматирования
В ОС Windows и Mac OS доступен базовый инструментарий для форматирования жесткого диска, usb-накопителя и sd карты. Но этот способ не рекомендуется: в результате форматирования производительность устройства хранения может существенно снизиться.
В SD Card Formatter такого недостатка нет. Более того, программа часто используется для исправления проблем с распознаванием карт памяти после некорректного стандартного форматирования Windows.
В отличие от системных утилит, SD Formatter не затрагивает защищенную область. Эта зарезервированная область на карте памяти необходима для функций безопасности. Форматировать ее не рекомендуется.
Как уточняют разработчики SD Formatter, форматирование настроено под максимальную производительность (для файловой системы FAT). Таким образом, при форматировании можно использовать настройки по умолчанию.
Как и другие программы, SD Formatter не умеет форматировать зашифрованные карты памяти (например, BitLocker To Go). Поэтому обязательный шаг — расшифровка содержимого перед выполнением операции.
Ответы на вопросы читателей
Как отформатировать флешку на Андроиде?
Ответ . Для форматирования карты памяти устройства на платформе Андроид вам нужно извлечь карточку из телефона или планшета, далее при помощи картридера подсоединить ее к компьютеру. После этого открыть SD Formatter и найти флешку в списке устройств хранения. Все последующие действия описаны в инструкции по форматированию карты памяти выше по тексту.
Операционная система выдает ошибку следующего содержания: «Windows не удается завершить форматирование». Что бы это значило, как решить проблему?
Ответ . Обычно данная ошибка появляется в двух случаях: если по определенным причинам не удается завершить форматирование или не удается отформатировать флешку штатными средствами ОС.
Есть два метода решения ошибки форматирования и, соответственно, два инструмента. Первый — встроенная системная утилита diskmgmt.msc (запускается через Пуск — Выполнить). Вторая программа, как вы уже догадались, — это sd formatter. Через нее можно выполнить быстрое и глубокое (низкоуровневое) форматирование microsd карты.
Что такое низкоуровневое форматирование microsd?
Ответ . Низкоуровневое форматирование — это тип форматирования карты памяти и флешки, при котором производится очистка и последующее тестирование, создание таблицы файлов и копирование ее в служебный раздел устройства хранения. Как правило, к низкоуровневому форматированию стоит прибегать только в крайних случаях, если microsd ли sd карта работает с ошибками.
Купил недавно карту памяти на 16 ГБ. Телефон поддерживает и больше, но при работе возникла проблема при долгом пользовании телефоном час или два. Приложения на карте памяти открываются и сразу закрываются, но при перезагрузке телефона все встает в норму, а потом опять плохо. Почему так?
Ответ . Не факт, что проблема связана с картой памяти. Если определенное приложение вызывает конфликт, это может отразиться на работе других программ. Возможно, оно работает в фоне.
Проверьте, нет ли на телефоне ненужных приложений. Их удаление может исправить ситуацию.
Если способ с удалением приложений не работает, попробуйте отформатировать карту памяти microsd. Сделать это можно как через телефон (в настройках Андроид), так и через картридер, на компьютере. SD Formatter как раз и есть эта самая программа для форматирования карты памяти.
Проблема с флешкой. 2 дня назад купил новую 16 гиг флешкарту. Вставил на Андроид и полностью форматнул и потом переместил файлы из Андроида в нем. После форматирования sd карты все хорошо, но когда я скачиваю какие-нибудь видео и приложении из интернета через 5 минут, они повреждаются. Точнее, пишет: невозможно воспроизвести видео и черный экран. В приложении пишет: ошибка разбора пакета. Опять отформатировал microsd — все чисто вроде бы. И снова повреждаются файлы. вчера ночью в папке android в сд карта видел странные файлы с неизвестным форматом размером 2-3 гиг. пытался удалить, но пишет сбой при удалении. перезагрузил Андроид и они исчезли.что это может быть вирус или что нибудь другое?
Ответ . Ошибка разбора пакета в Андроид возникает, как правило, из-за неправильного размера apk-файла. Это значит, что установщик был скопирован на карту microsd не полностью.
Возможно, при форматировании был указан неправильный формат. Андроид поддерживает FAT и exFAT, попробуйте тот или этот. О том, как отформатировать microsd с помощью SDFormatter, читайте выше.
Если проблему устранить не получится, удалите ненужные и недавно установленные приложения на телефоне, в крайнем случае обновите прошивку Android.
Телефон видит флэшку, читает фотографии, которые были флеш карте, но при этом не открывает приложения на флешке. Телефон Samsung galaxy s3 mini.
Ответ . Если на телефоне не открываются приложения, можно перенести их во внутреннюю память телефона с помощью менеджера приложений. Второй вариант — скачать их заново с Google Play и установить на карту памяти.
Если все равно не открывается приложение, отформатируйте карту памяти в FAT или exFAT.
Я смотрел видео на телефоне Nomi_i4510 и вдруг я забыл о проценте заряда и телефон вырубился. Я поставил на зарядку, врубил, и мне пишет в уведомлениях мол «сд карта отсутствует, если не получается подключить сд карту, нажмите забыть устройство». Перезагружаю телефон и захожу в настройки потом в хранилище и накопители и там такая картина: внутренний накопитель SD карта (повреждена) а ниже – SD карта отсуствует. Захожу в сд карта повреждена и там написано чтобы дальше пользоваться сд картой нужно её отформатировать. Я нажимаю «Форматировать» и вот отформатировалась, всё ок. Но дело в том что раздел SD карта (отсуствует) всё ещё есть и перезагрузка не помогает. То есть, СД карта подключена и работает нормально и как бы она отсутствует. Что делать, как отформатировать сд карту?
Ответ . Попробуйте выполнить форматирование sd карты не через телефон, а с помощью программы sd formatter. Попробуйте также вставить в телефон другую карту памяти и проверить, появляется ли информация об отсутствующей карте. Если да – обновите прошивку телефона и перезагрузите устройство. В крайнем случае, придется выполнить сброс настроек Android до заводских . Стоит ли игра свеч – решать вам (предварительно сохраните все важные файлы с телефона на компьютере).
Месяца 2 назад купила телефон HUAWEI LUA — 21. Карту памяти читает, но когда фотографию или скачаю программу из интернета, всегда пишут: «нет памяти», хотя у меня новая микро флешка. И каждый раз появляется уведомление «Подготовка SD- карты».
Ответ . Появление ошибок может быть связано с неправильным форматированием карты памяти. Это достаточно распространенная проблема, устранить ее несложно:
- извлеките sd карту из телефона,
- подключите к ПК (через картридер)
- скопируйте файлы с флешки на ПК (сделайте резервную копию)
- отформатируйте карту памяти в Fat32 или exFAT
- скопируйте файлы с ПК обратно на флешку
После этих действий sd-карта должна нормально определяться телефоном.
Подскажите пожалуйста, можно ли с помощью этой программы расшифровать sd карту? Так как произошёл сбой в телефоне, а файлы остались зашифрованными и телефон их не читает.
Ответ . К сожалению, вернуть зашифрованные данные после сброса настроек не удастся. Ни дополнительный софт вроде SD Formatter, ни встроенные возможности Андроид не помогут. Для дальнейшего использования нужно выполнить форматирование sd карты. Понятно, что зашифрованные данные на microsd вы потеряете.
Отформатировал телефон. Теперь он просит аккаунт, который был синхронизирован с ним. Я не знаю этот аккаунт, потому что отключил синхронизацию. Что делать?
Ответ . Вероятно, речь идет об аккаунте Google, который указывается в настройках Андроид или сразу на этапе первоначальной настройки телефона. Создайте новый аккаунт в Google и подключите новый email.
Телефон Леново А7000. Читает microsd как внутреннюю память. На карте много свободного места, но не даёт даже обновиться приложениям. Удалила кучу приложений, оставила только самое необходимое — все равно не могу ничего закачать. Как сделать карту памяти внешним носителем? Только перепродавать?
Ответ . Скорее всего, проблема в неправильном форматировании карточки. Попробуйте отформатировать sd-карту на компьютере, выбрав в качестве файловой системы на microsd Fat или extFat. С этой задачей справится утилита SDFormatter.
В тех случаях, когда пользователю не достаточно стандартного форматирования, которое предоставляет операционная система, может возникнуть необходимость воспользоваться сторонним ПО. Это требуется в случае, если вам не удается очистить носитель без ошибок или вы хотите исключить возможность возвращения ненужных файлов путем низкоуровневого форматирования.
Варианты низкоуровневого форматирования
Начинающий пользователь считает форматирование обычным стиранием не нужных файлов. Но на самом деле это еще и записывание всей файловой системы заново. На сегодняшний день огромное количество программ могут осуществить подобную процедуру.
Способ 1: SDFormatter
Эта утилита рассчитана на форматирование карт, как и следует из ее названия. Она очень проста, и проблем во время ее использования не возникнет даже у новых пользователей ПК. Из-за узкой направленности на работу с SD-картами программа дает возможность их реанимировать, и совершить форматирование, если стандартными способами, предложенными ОС Windows, не удается этого сделать.
Утилита оснащена двумя режимами форматирования, начиная с самого простого и заканчивая наиболее тщательным. Первый выполняет работу быстро, а последний очень детально, исключая любую возможность восстановить удаленную информацию.
Для форматирования вам необходимо будет проделать следующие действия:
Способ 2: HDD Low Level Format Tool
Акцент в названии программы на то, что она предназначена для работы с жесткими дисками, способен ввести в заблуждение пользователей. Но, несмотря на это, вы сможете корректно отформатировать и SD-карту.
Данная утилита работает в низкоуровневом режиме, что может понадобиться вам в случае необходимости восстановить работоспособность носителя или для полной его очистки от нужной информации, без возможности ее восстановить. Для того чтобы воспользоваться этой программой следует сделать несколько не сложных действий:
Программа является полностью бесплатной, но минус ее в том, что отсутствие ускоренного режима может растянуть процесс на долгое время.
Способ 3: USB Disk Storage Format Tool
Данная программа намного функциональней предыдущих, так как она может просканировать карту на наличие каких-либо ошибок, исправить их и многое другое. С ее помощью можно форматировать любые накопители. Что бы работать с этой утилитой сделайте следующие шаги:
Программа абсолютно бесплатная, и может работать с накопителями любых производителей. Данная утилита отлично подойдет в случае работы карты памяти с ошибками.
Это далеко не все существующие приложения, но именно они зарекомендовали себя как самые эффективные среди пользователей ПК. Огромное преимущество этих трех программ в том, что они бесплатны и достаточно доступны. Сложностей по эксплуатации утилит не возникнет даже у компьютерного новичка.
Восстановление MicroSD в наше время является очень востребованной темой, ведь флешки ломаются очень часто, а информацию с них терять не хочется.
Поэтому многие ищут в интернете информацию о том, как проще всего добыть информацию с носителя, который не работает.
Причём проблемы могут быть самыми разными – у кого-то флешка просто не восстанавливается, у кого-то появляются ошибки и так далее.
А ответ на вышеупомянутый вопрос очень простой – есть специальная программа для восстановления MicroSD, причём далеко не одна.
Пользователю нужно только воспользоваться наиболее подходящей из них.
Программы для восстановления MicroSD
CardRecovery
Данная программа прекрасно справляется с восстановлением фотографий, видео и аудиоконтента с накопителей информации.
К сожалению, обычные файлы она не восстанавливает, поэтому и предназначена она только для тех флешек, которые используются в мобильных телефонах, фотоаппаратах и плеерах.
Как использовать CardRecovery:
- Скачиваем программу по этой ссылке. Запускаем её, читаем приветствие и жмём Next.
- Выбираем флешку в разделе Drive letter, тип устройства в разделе «Camera Brand and File type» (там же ставим галочки напротив тех типов файлов, которые будут восстанавливаться) и папку, куда будут сохранены восстановленные файлы в разделе Destination Folder. Жмём Next.
- Ждём окончания процесса восстановления. Жмём Next.
- Видим список восстановленных файлов. Ставим галочки возле тех, которые хотим сохранить. Жмём Next в последний раз. Процесс закончен.
PC Inspector Smart Recovery
Это уже намного более функциональная программа, которая восстанавливает практически все доступные сегодня типы файлов.
Она работает как для несъемных жёстких дисков, так и для съёмных носителей. Чтобы ею воспользоваться, необходимо сделать следующее:
- Скачать программу по этой ссылке. Открыть её.
- В стартовом окне выбрать пункт «Восстановление логических файлов». Возможно, потребуется нажать на вкладку с зелёной стрелкой вверх слева.
- Дальше нужно выбрать нужный диск на одной из вкладок (он может быть и среди логических дисков). Нажать на галочку справа.
Подсказка: Узнать букву и название флешки в Windows можно в «Моем компьютере» («Компьютер», «Этот компьютер» в зависимости от ОС).
- Выбрать начальный и конечный сектор. Сделать это нужно так, чтобы размер сканирования соответствовал размеру носителя. Нажать на галочку слева.
- Дальше увидим список всех файлов. Зелёным обозначены те, что можно восстановить, а жёлтым – те, что не требуют восстановления. После этого нужно нажать на иконку дискеты слева.
R-Studio
На официальном сайте пишут, что на сегодняшний день — это самое «исчерпывающее» программное обеспечение для восстановления файлов.
Пользователи не сопротивляются этому выводу. Чтобы восстановить данные с помощью R-Studio необходимо сделать следующее:
- Скачать программу (вот ссылка) и запустить её.
- В разделе Drivers следует нажать на носитель, с которого будут восстанавливаться данные. В разделе Properties будут отображены его свойства.
- Дальше в разделе Folders отобразятся папки, а в разделе Contents — файлы в этой папке. Чтобы их восстановить, нужно нажать на кнопку Recover на верхней панели окна программы.
Easy Recovery
Многие специалисты говорят о том, что это действительно хорошая программа для восстановления файлов. Проверить это можно только одним способом:
- Скачать бесплатную версию программы по этой ссылке и запустить её.
- В стартовом окне жмём «Продолжить». В следующем выбрать «Карты памяти».
- Ещё раз нажать «Продолжить». Выбрать «Восстановление данных» и внизу поставить галочку напротив файловой системы этого носителя.
- Ещё раз нажать «Продолжить». Дождаться окончания сканирования удалённых файлов и окна с отчетом о списке удалённых файлов и папок. На каждом можно нажать правой кнопкой мыши и выбрать пункт «Сохранить как…».
Flash Memory Toolkit
Это очень многофункциональная программа.
Она помимо восстановления, может также выполнять функции тестирования, уничтожения конфиденциальной информации, резервное копирование и получения детальной информации об устройстве.
Чтобы восстановить данные, нужно всего лишь выбрать флешку в разделе Device, нажать на пункт File Rеcovery в меню слева и последовать всем инструкциям программы.
Подсказка: Все из вышеперечисленных программ можно скачать бесплатно на некоммерческом ресурсе flashboot.ru.
Читайте другие наши статьи о ремонте флешек:
Иногда восстановление флешки MicroSD с помощью вышеперечисленных программ происходит не так гладко, как того хочется – могут возникать некоторые проблемы.
Рассмотрим самые распространённые из них.
Проблемы с восстановлением MicroSD
MicroSD не определяется
Бывает такое, что нужно выполнить восстановление MicroSD карты, но компьютер её –банально – не видит.
Интересно, что обычно такое происходит совершенно неожиданно и без видимых причин: пользователь в очередной раз вставляет карту, и вдруг компьютер перестаёт её видеть (раньше он вставлял её, и всё было хорошо).
В таком случае возможны три варианта:
- Буква названия диска совпадает с буквой уже подключённого диска. Действительно, возможен вариант, что к компьютеру уже подключён какой-то носитель информации, а флешка почему-то обозначается той же буквой при подключении. В таком случае необходимо открыть стандартную утилиту «Управление дисками» (Win +R и ввести «diskmgmt.msc»), там выбрать флешку, нажать на неё правой кнопкой мыши и выбрать «Изменить букву диска или путь к диску». После этого останется указать какую-то другую букву латинского алфавита и сохранить изменения.
- Отсутствие драйверов. В некоторых случаях и в старом проверенном, и новом компьютере с только что установленной операционной системой может не быть драйверов для каких-то носителей. Выход здесь один – скачать и установить их. Лучше всего сделать, выполнив поиск на официальном сайте. Можно воспользоваться программой DriverPack Solution. Скачать её можно по этой ссылке. Она самостоятельно определяет, какие устройства подключены к компьютеру и есть ли для них обновления драйверов. Удобно, что программа сама определит, установлены ли драйверы для флешки. Если это не так, они будут установлены массово, вместе со всеми. Для этого пользователю нужно просто нажать на вкладку «Драйверы» слева и нажать на кнопку «Установить автоматически».
- Ещё можно попробовать подключить карту памяти к другому устройству. Это даст шанс всё-таки прочитать нужные файлы и воспользоваться программой для восстановления. К примеру, можно вставить MicroSD в телефон и восстанавливать уже не саму карту, а весь телефон как носитель.
Читайте другие материалы GeekNose о восстановлении информации с дисков:
Ещё одна распространённая проблема состоит в том, что компьютер видит флешку, но не видит сами файлы на флешке.
Компьютер «не видит» файлы MicroSD
Это означает, что сама флешка определяется компьютером, но некоторых файлов (или даже всех) на ней нет.
Пользователь сразу может подумать, что проблема в самой карте и ей требуется проводить восстановление. Но всё может быть намного проще.
Решение такой проблемы состоит в том, чтобы проверить компьютер на наличие вирусов, в частности, на «трояны», и удалить их.
Действительно, «троян» может делать файлы скрытыми. Поэтому смело включайте и используйте свой антивирус, прежде чем сокрушаться о потерянных данных.
Стоит сказать, что в некоторых случаях процесс восстановления MicroSD может отличаться в зависимости от производителя устройства.
Восстановление MicroSD разных производителей
Восстановление MicroSD Transcend
Для карт MicroSD фирмы Transcend существует собственное программное обеспечение для восстановления файлов. Называется оно RecoveRx.
Эта программа учитывает индивидуальные особенности карт данного производителя и умеет выполнять свои функции намного лучше, чем все вышеперечисленные программы.
Кроме восстановления, RecoveRx умеет форматировать карту и ставит на неё пароль.
Чтобы выполнить восстановление, необходимо сделать следующее:
- Загрузить и запустить программу (вот ссылка). Выбрать в меню сверху Recover. В окне программы выбрать Transcend (может отличаться в зависимости от названия карты, по умолчанию оно такое, как приведено здесь).
- Выбрать типы файлов.
- Дождаться окончания процесса и увидеть список файлов, доступных для сохранения. Сохранить нужные с помощью выпадающего меню (того, которое появляется после нажатия правой кнопкой мыши на файл).
Восстановление MicroSD Kingston
Проблема флешек этого производителя в том, что в них, в основном, используются контроллеры Phison.
А это значит, что пользователю придётся прибегнуть к низкоуровневому восстановлению.
Остальные способы могут просто не действовать. Если описать коротко, то процесс состоит в следующем:
- Определить параметры Vendor ID и Product ID, чтобы потом по ним найти нужную утилиту. Сделать это можно с помощью программы USBDeview (ссылка). Открываем программу и находим нужную карту в списке. Жмём на ней правой кнопкой мыши и выбираем пункт «Html-отчёт: выбранные элементы». Прокручиваем появившееся окно до того момента, пока не увидим Vendor ID и Product ID.
- Заходим на сайт flashboot.ru/iflash/ и вводим в соответствующие поля нужные параметры. В результате мы увидим список всех случаев, когда случались проблемы с этой моделью. А справа, в разделе UTILS будут программы для низкоуровневого восстановления данной модели. Пользователю нужно попробовать их все – обычно на официальных сайтах можно найти более детальные инструкции по использованию.
MicroSD Kingmax восстановление
У Kingmax тоже есть собственное программное обеспечение. Существует две программы – одна для накопителей серий U-Drive и PD-07, а вторая для Super Stick.
Скачать обе программы можно .
Их использование крайне простой – нужно вставить флешку, запустить программу и нажать на нужный накопитель.
Восстановление Sandisk MicroSD
После этого флешка будет работать как новая. Использование программ очень простое.
В Formatter Silicon Power вообще есть только одно маленькое окно с двумя кнопками (там нужно нажать Format), а в SDFormatter есть больше опций, но всё равно достаточно будет нажать на кнопку Format.
Smartbuy MicroSD восстановление
Работе с флешками этого производителя свойственен один интересный момент – если флешка не работает, можно просто подождать, вплоть до нескольких лет, и она после этого снова будет работать.
Если ждать не хочется, что нужно пробовать все программы для восстановления, которые только получится найти.
Это приложение имеет вид обычной папки.
Выбрав носитель, нужно нажать на кнопку Recover вверху, дождаться окончания процесса и увидеть список файлов, которые можно восстановить.
Qumo MicroSD восстановление
MicroSD фирмы Qumo славятся тем, что они просто внезапно «умирают». Однажды они перестают работать, и после этого увидеть в них хоть какие-то признаки жизни будет весьма проблематично.
Некоторые пользователи советуют использовать вышеупомянутые программы R-Studio и CardRecovery. Но далеко не во всех случаях они будут эффективными.
Есть специальные компании, которые занимаются восстановлением «мёртвых» флешек аппаратными методами, но такие услуги стоят недешево, и обычно дешевле получается приобрести новый накопитель.
Восстановление A-Data MicroSD
В данном случае тоже большинство программ не помогают. Лучше всего с флешками A-Data работает Paragon Partition Manager Free .
Сначала в этой программе необходимо выполнить форматирование (кнопка Format Partition в главном меню), а потом создать новый пустой раздел (Create new partition).
Oltramax MicroSD восстановление
В этом случае тоже хорошо помогает полное форматирование с помощью SD Card Formatter. В некоторых случаях удаётся восстановить работоспособность накопителя с помощью ALCOR MP.
Полную инструкцию по его использованию можно прочитать .
Восстановление повреждённых MicroSD
В некоторых случаях при использовании накопителя на экране может появляться надпись «Повреждённая карта памяти» или что-то подобное.
Здесь помогают следующие программы:
- Smart Data Recovery – нужно выбрать носитель и нажать кнопку Find, после чего произойдёт поиск всех файлов, которые хоть как-то можно восстановить;
Рис. №14. Список файлов, доступных для восстановления, в Recuva
- BadCopyPro – жмём слева на Memory card, потом Next, ещё раз Next, ждём окончания процесса и видим список нужных файлов.
Те же операции можно выполнить на устройстве с ОС Андроид. Тут помогают следующие приложения:
Профилактика
Лучше сначала использовать флешку правильно, чтобы потом не возникало проблем с её неисправностью. Вот некоторые советы, которые помогут избежать поломок MicroSD:
- Сделайте все возможное, чтобы накопитель не падал, не бился, не изгибался, не поддавался сильным перепадам температур и другим воздействиям, которые могут повредить его.
- Избегайте ионизирующего излучения (такое есть, к примеру, в рентгеновских аппаратах).
- Не дотрагивайтесь до контактов пальцами и вообще старайтесь, чтобы они всегда были закрыты специальной крышкой.
- Время от времени проводите дефрагментацию карточки и вообще регулярно используйте её — MicroSD не любят просто лежать на полке.
- Старайтесь время от времени делать резервное копирование, чтобы в случае поломки не потерять все данные. Для этого можно пользоваться «облачными» хранилищами.
- Не заполняйте весь объем накопителя, пусть там всегда будет немного свободного пространства.
- Если карточка находится в каком-то устройстве, старайтесь пореже извлекать её оттуда.
Смотрите другие наши материалы по форматированию жестких дисков и флешек:
Поделись статьей:
Похожие статьи
Incompatible sd card is attached что делать. Лечение проблемных SD-карт. Ремонт поврежденной карты памяти SD
Утилиты + техники, которые восстановят поврежденную SD карту памяти, вылечат ошибки форматирования и заставят sd работать на компьютере и телефоне.
Виды повреждения карт памяти SDHC
Чаще всего сценарии, приводящие к проблемам чтения sd-карт на мобильных устройствах и ПК, следующие:
- Физическое повреждение карты памяти
- Наличие ошибочных секторов в файловой таблице sd-карты:
- Другие неизвестные причины,в результате которых sd карта повреждена
Что происходит, когда повреждена карта памяти
Перечислим характерные симптомы: что происходит, sd карта памяти повреждена.
- Фотографии, видео открываются с ошибками или отображаются не полностью
- Sd-карта недоступна для чтения или не распознается телефоном/ПК
- На телефоне отображается сообщение о том, что запись на sd-карту невозможна
- Поврежденная карта sd-карта просить форматировать ее
- ОС информирует об ошибках чтения, зависает при подключении sd карты к компьютеру
Как восстановить поврежденную карту памяти через консоль
Для исправления ошибок чтения на карте памяти можно задействовать . Утилита присутствует в составе любой версии Windows.
Как пользоваться chkdsk при исправлении карты памяти:
- Откройте меню Run через меню Пуск или горячие клавиши Win + R .
- Введите cmd, Enter
- В командной строке введите chkdsk [буква диска]: /f /r, Enter
- Нажмите Y для подтверждения запуска проверки
Значение ключей в chkdsk:
Функционал утилиты chkdsk содержит и другие параметры проверки, с ними можно ознакомиться через команду /? .
Форматируем карту памяти через программу SDformatter
Нередко проблемы с картой памяти возникают из-за некорректного форматирования. В результате,
- sd карта недоступна для чтения
- не отображается при подключении на определенных конфигурациях ПК
- карта памяти с файловой системой NTFS недоступна для записи файлов на Mac OS.
Для этих целей как нельзя лучше подходит бесплатная программка SDformatter. Она выполняет форматирование sd-карт. Большего от нее не требуется. Справляется с задачей SDformatter лучше, чем стандартные программы для форматирования Windows – на самом деле, не совсем подходящие для форматирования SD/SDHC карт памяти.
Есть ли вероятность необратимого повреждения карты памяти?
Да, конечно. Ошибки чтения на карте памяти не восстанавливаются программным способом в случае, если они механического свойства:
- вы повредили карту памяти, уронив или наступив на нее,
- в карту памяти попала вода,
- при возгорании телефона карта памяти подверглась термовоздействию.
Если проблема аппаратного свойства, в случае с жестким диском или usb-флешкой, есть возможность замены микросхем в лаборатории. Однако sd-карта памяти, имеющая микроскопические размеры, не поддается восстановлению – возможна лишь замена поврежденной карты памяти на новую. Причем наличие видимых повреждений исключает бесплатную замену по гарантии.
Вопрос — Ответ
Моя карта памяти sd была повреждена, могу ли я восстановить потерянные фотографии на ней? Что мне делать?
Ответ . Да, в большинстве случаев, CardRecovery 6.10 (программа для восстановления флешки) способна с достоверной степенью восстановить фотографии с поврежденных карт памяти (но не во всех случаях. В основном, это зависит от текущего состояния карты памяти и количества циклов перезаписи свободного пространства).
CardReader – оптимальное приложение для восстановления, поскольку эта программа «заточена» под медиаформаты и карты памяти. Кроме этого, можно посоветовать альтернативу – RhotoRec. Она выполняет поиск по сигнатурам файлов и в некоторых случаях находит то, что пропускает CardReader.
На sd-карте большая часть фото повреждена. Папки с повреждением якобы. Вот после прочтения вашей статьи поняла, что проблема, возможно, возникла по причине «перезапись». Можно ли восстановить фото на поврежденной microsd?
Ответ . Да, безусловно, восстановление карты памяти microsd после перезаписи менее вероятно. Поэтому лучше всего достать ее из телефона и восстанавливать только через картридер, подключив sd-карту к компьютеру или ноутбуку.
Телефон показал сообщение о том, что карта памяти не поддерживается телефоном. Проверила. Карта действительно повреждена. Можно ли восстановить или вытащить фото и видео от туда и как это сделать. Спасибо.
Ответ . При повреждении карты памяти нужно достать ее из телефона (или другого устройства, где она использовалась), подключить к компьютеру через картридер и с помощью программ по восстановлению просканировать sd карту. Это единственный способ вернуть данные с поврежденной карточки.
Если же имеет место физическое повреждение (и, следственно, компьютер не видит sd карту), увы, восстановление не представляется возможным.
SD карта повреждена. Не могу открыть и посмотреть файлы как через телефон (Андроид), так и компьютер (Виндовс 7). скачала программу CardRecovery 6.10. build 1210 (evalutiation version), программа нашла файлы, НО на последнем этапе, т.е. сохранении, появилась строка в которую нужно вести ключ. если ключа нет, его нужно купить. Так вот, можно ли как-нибудь без затрат восстановить файлы? т.к. на SD карте очень много ценной информации не хотелось бы ее форматировать. Очень надеюсь на Вашу помощь.
Ответ . Да, можно восстановить поврежденную sd карту телефона без затрат. Раз уж вы говорите о CardRecovery, вам придется либо купить полную версию на сайте разработчика ($ 40), либо скачать ее на rutracker в pro-версии. Из бесплатных и качественных программ для полного восстановления можем посоветовать (мы уже делали подробный обзор ее функций). Для того, чтобы карта памяти определилась в списке, вам нужно подключить ее через картридер к ПК.
Недавно решил пофоткаться, но когда я делаю фото, оно сохраняется, но в галерее чёрный экран. Также в ВК не слушается музыка и не сохраняются картинки и скриншоты на карту памяти. Что делать? Надеюсь на Вашу помощь!
Ответ . Возможно, повреждена карта памяти вашего телефона. Исправить повреждения файловой системы можно, отформатировав sd карту на компьютере или непосредственно на телефоне (как это сделать, читайте выше). Если данный метод не сработает, попробуйте заменить sd-карту или, в крайнем случае, сбросить телефон до заводских настроек.
Примерно пять дней назад телефон стал показывать значок, что карта памяти (флешка) повреждена и предлагать все с неё стереть. Я этого делать не стала. Через два дня пропали все аудиозаписи. А сегодня я обнаружила что большая часть фото тоже пропала. Что делать? Возможно ли их восстановить?
Ответ . Как правило, если sd карта повреждена, Windows предлагает отформатировать ее (= стереть). Перед тем, как это делать, лучше всего скопировать все оставшиеся данные на ПК.
Следующий шаг – выполнить быстрое форматирование (Quick , но не Full !) и просканировать карту памяти программами для восстановления. Из бесплатных советуем Recuva, PhotoRec, DiskDigger for PC.
Заказал себе sd card на алиэкспресс. Вставил ее в телефон — все работало. прошёл час, я перезагрузил телефон — он перестал видеть флешку, на компьютере та же ситуация. но sd карта к компьютеру подключена и присутствует в списке носителей. В мой компьютер захожу — её нет, в Управлении дисками захожу — там показано, что диск работает нормально. При этом, форматировать или скопировать файлы на флешку не могу. вставил в планшет с андроидом 5.0: показано, что флешка повреждена и просит отформатировать. я начал форматировать, ОС Window форматирует и успешно завершает форматирование, но после этой процедуры ничего не случилось.
Что мне делать в этой ситуации? Как восстановить микро сд? Принимаю любые варианты, кроме обращения в сервис.
Ответ . Замена флешки по гарантии была бы самым быстрым решением проблемы. Но sd карту с алиэкспресса проблематично вернуть продавцу: пересылка по почте займет месяцы.
Если форматирование не помогает, попробуйте создать Disk Volume на sd карте, используя стандартный компонент Windows : Control Panel — Disk Management . Затем присвойте для Disk Volume любую свободную букву.
Перед отпуском купили новый цифровой фотоаппарат. Конечно же, для него мы купили и новую карту памяти. Ну так вот, ходим мы, фотографируемся, уже 900 фотографий, флешка на 32 Гб, должно было на много фото хватить, но вдруг фотоаппарат выдает ошибку, что мы повредили флеш карту. И фотографии не открываются. Приехали домой, стали смотреть, а флешка нигде не открывается.
Вопрос: проблема с фотоаппаратом или с флешкой? Как теперь фото восстановить?
Ответ . Теоретически, ошибка может быть вызвана фотоаппаратом, но такое случается очень редко. Например, если программное обеспечение фотокамеры содержит ошибки, это решается перепрошивкой устройства.
Но чаще всего проблема связана с неправильной эксплуатацией карты памяти: например, если вы доставали ее из камеры без выключения или подключали к другому устройству / доставали из картридера без извлечения (unmounted ).
Что делать если карта памяти повреждена? Лучше всего:
- Проверить карту памяти на ошибки, подключив ее к ПК
- Отформатировать медиа – если особо важных фото на sd карте уже нет.
Также проверьте, не засорены ли контакты на storage device . Если съемки велись в сложных погодных условиях, это могло стать причиной загрязнения и, следственно, ухудшения электропроводности карты памяти.
[Телефон не может распознать SD -карту после 3 дней использования]
Мой телефон vivo y 53 читает мою старую SD -карту, но новая у меня на 32 Гб. Мой телефон читает ее, но только при передаче файлов с телефона на SD -карту. Некоторые файлы повреждены и при совместном использовании файлов на другом устройстве SD карта автоматически отключается. Что можно сделать, чтобы восстановить sd картуи файлы на ней?
Ответ . Необходимо проверить карту памяти на ошибки чтения: возможно, вы извлекали ее неправильно или со временем появились ошибочные сектора, препятствующие записи/чтению). Для сканирования подойдет chkdsk или командная строка (см. по исправлению ошибок).
Если ошибки не обнаружены, скопируйте содержимое карты памяти на компьютер (сделайте бекап) и отформатируйте sd карту при помощи утилиты . Для этих целей также подойдут программы, доступные на сайте изготовителя sd карты (при их наличии).
[Карта памяти повреждена… 3 дня пытаюсь исправить и ничего не получается]
Около 3 дней назад моя карта micro SD неожиданно испортилась. Фото не открываются, равно как и видеоролики. Вот что я пробовал:
- Проверял, работает ли карта памяти на другом устройстве
- Пробовал исправить ошибки через: «chkdsk: D / F» на моем ПК
- Попробовал перезапустить и выключить телефон несколько раз.
- Пытался посмотреть, работает ли на моем ПК.
Кто-нибудь знает что-нибудь, что я могу сделать, как восстановить карту памяти microsd? Был бы признателен за любую помощь.
Ответ .
- Поищите фирменный софт на сайте производителя карты памяти. В ряде случаев могут быть полезны .
- Проверить диск на ошибки можно не только через командную строку, попробуйте другие вроде HDDScan . -софт.
моя SD-карта 32gb повредилась, когда я пытался загрузить файл с торрента. Я могу считать данные с SD-карты, но я не могу удалить их или записать новые файлы. Я попробовал cmd, чтобы решить проблему, но не мог разбить карту памяти на разделы.
Пожалуйста, помогите мне исправить SD-карту.
Ответ . Если вы скачивали с торрентов вирусное ПО, возможно, вирус заблокировал доступ к съемным медиа. Поэтому не помешало бы проверить ПК и sd карту на ошибки.
Второй момент. Если вы записываете файлы на свободное пространство , где есть bad сектора, Windows выдаст ошибку. Чтобы устранить ошибку, проверьте карту памяти на ошибки или переместите bad -сектора в конец файловой таблицы, используя диагностический софт.
У меня украли sd карту, а затем вернули. Через несколько недель после возвращения, телефон внезапно прекратил читать и распознавать карту. Ни телефон, ни SD-карта, похоже, не повреждены, и это буквально произошло из ниоткуда. Телефон говорит, что SD-карта не вставлена, но это не так.
Ответ . Если на sd карте нет физических повреждений, она может содержать программные ошибки. Собственно эту тему мы обсуждаем, так что перечитайте FAQ и ответы на вопросы – скорее всего, ваш случай уже рассмотрен.
На данный момент, существует уже множество различных моделей — как телефонов , так и камер, поддерживаемых SD-карты. И эти самые карты памяти являются основным хранилищем данных и средством записи видео и фото документов. Практически любое устройство, в том числе и microSD не застрахованы от всевозможных сбоев и ошибок. Поэтому, большинство производителей рекомендуют извлекать карту памяти только при выключенном устройстве, вставлять точно также.
Все-таки, многие пользователи игнорируют данное правило и в наказание получают, либо повреждённые карты памяти, либо вообще сгоревшие. Но проблемы с картой памяти возникают не только по этой причине. Иногда, повреждение может произойти во время полной разрядки телефона, в то время, как на карту памяти шла запись каких-то файлов, либо же, сбои вообще возникают из-за невиданных причин. Таким образом, на поврежденной карте памяти может находиться куча непонятных и нечитаемых файлов, которые, если судить по названию статьи, можно восстановить.
Что нужно для восстановления данных с карты памяти?
(восстанавливать мы будем фото и видео)
Для того, чтобы восстановить все файлы, или хотя бы частично, мы воспользуемся простым и быстрым способом. В интернете можно найти множество различных инструкций по поводу восстановления файлов, но в данной статье, мы разберем метод, который подойдет новичкам.
Воспользуемся мы интересной программой под названием ZAR X Systems recovery software . Полная версия этой программы является платной, но для нас подойдет и бесплатная версия, то есть, инструмент для восстановления данных находиться в демонстрационной версии и им можно воспользовался совершенно бесплатно.
Для начала, конечно, скачайте программу, по ссылке выше. Потом установите. Теперь следует убедится, что у Вас достаточно свободного места на жестком диске. Нужно это, как раз, для восстановления данных. Если у Вас карта памяти на 8 Гб, то и на жестком диске у Вас должно быть свободно 8 Гб. Также, Вам нужно иметь при себе карт-ридер (считыватель карты памяти), чтобы мы могли подключить ее к компьютеру. В ноутбуке обычно уже есть специальный встроенный слот.
Процесс восстановления
Кстати, все, что находится на карте памяти лучше не трогать и не переименовывать, чтобы восстановление прошло более успешно.
Теперь, подключите карту памяти к компьютеру, откройте ZAR X и выбираете восстановление изображений «Image Recovery ».
Появится список дисков, в котором Вы выбираете повреждённую карту памяти, потом нажимаете кнопку Next .
Теперь нам нужно просто подождать пока программа просканирует флешку и приступит к восстановлению.
После того, как карта памяти про сканируется, можно будет выбрать, как восстанавливать – полно или частично.
Чтобы полностью восстановить все файлы, нужно отметить пункты – RAW и FAT , теперь нажмем Next .
Теперь указываем папку назначения и нажимаем Start copying . Начинается процесс восстановления.Скорее всего не все файлы будут восстановлены, хотя процент восстановления довольно высокий 80-90%.
Теперь можно отформатировать карту памяти и использовать ее снова, перенеся туда восстановленные файлы.
Для среднестатистического пользователя смартфона большую значимость имеют данные, хранящиеся на телефоне и карте памяти, чем само устройство. Поэтому при повреждении microSD накопителя люди больше боятся за сохранность данных, чем за работоспособность флешки. Итак, рассмотрим, как исправить повреждение карты SD на Android и восстановить данные.
Причины возникновения повреждения
Ничто не вечно. Это утверждение справедливо и для съемных носителей. Возможно, ваша карта исчерпала свой ресурс и отошла в мир иной. Но существует все-таки ряд причин, из-за которых возникает подобная проблема:
- Ошибка в ОС смартфона. Невидимые процессы Android или любой другой мобильной операционной системы чаще или реже приводят к ошибкам, которые накладывают определенный отпечаток на работоспособность флеш-памяти.
- Устаревшая файловая система. Если ваша SD карта использует FAT, это может привести к ошибкам, т.к. некоторые современные приложения уже не работают с этим стандартом и неправильно взаимодействуют с устройством.
- Аварийное отключение передачи данных. Если во время копирования файлов с ПК на флеш-память телефона отключить USB кабель, с вероятностью более 50% повреждения SD карты необратимы.
Внимание! Никогда не отключайте устройство до окончания процесса передачи данных. При необходимости отмените операцию!
- Некорректное извлечение накопителя. При изъятии флешки без предварительного отключения существует риск повреждения данных и утери работоспособности SD карты.
Решение проблемы
Для восстановления данных и лечения флешки выполните следующие действия:
Но бывают ситуации, когда карта памяти не открывается на компьютере. Это плохой признак и в таком случае следует обратиться к сторонним утилитам для восстановления данных.
Для этого нужно:
- Повторить пункты 1-3 из предыдущей инструкции.
- Скачать приложение Recuva .
- После запуска программы появится мастер, который поможет вам. Нажмите кнопку «Далее».
- Выберите тип файлов, которые требуется восстановить (изображения, документы) и нажмите «Далее».
- В новом окне кликните на вариант «В указанном месте» и выберите SD карту. Нажмите «Далее».
- Дождитесь окончания операции.
- После «возвращения» долгожданного контента повторите пункты 5-8 предыдущей инструкции.
Вышеприведенные действия помогут вернуть часть ценной информации.
Совет! Для предотвращения подобных ситуаций рекомендуется регулярно создавать резервные копии важных файлов!
Если же съемный носитель не определяется компьютером, самостоятельно получить доступ к данным без определенных навыков и ресурсов не получится. Поэтому при необходимости обратитесь в сервисный центр по ремонту съемных носителей. Теперь вы знаете, как исправить повреждение SD карты на Android.
Как исправить ошибку форматирования SD-карты и восстановить фотографии
Вы сняли сотни фотографий важной поездки или большого события, но когда вы загружаете эти изображения на свой компьютер, появляется сообщение об ошибке:
«Карта памяти не отформатирована. Вы хотите отформатировать его сейчас? »
Как работающая карта памяти внезапно становится неформатированной? И что еще более важно, как восстановить данные, когда компьютер говорит, что карта памяти не отформатирована?
Проблема, к сожалению, довольно распространенная.
Когда карта памяти повреждается, компьютер и часто даже камера, на которую были сняты изображения, больше не считывают изображения. Хотя форматирование пустой карты не составляет большого труда, часто сообщение об ошибке появляется, когда на карте уже есть изображения.
Но данные часто можно восстановить — вот почему это происходит, как это предотвратить и как восстановить эти изображения, когда вы видите ошибку SD-карты.
Ошибки форматирования карты памяти часто возникают из-за того, что процесс записи был прерван или поврежден.Файлы, необходимые компьютеру или камере для правильного чтения или записи файлов, теряются, что делает карту недоступной без переформатирования. Ошибка часто выскакивает после:
- Карта была извлечена из камеры, когда она использовалась, или аккумулятор камеры разрядился во время записи файла. На всякий случай всегда выключайте камеру перед извлечением карты и избегайте съемки с разряженным аккумулятором.
- Карта использовалась в нескольких устройствах, например, в разных камерах или в ПК, а затем в Mac.Карты памяти часто необходимо форматировать при переключении на другую камеру, поэтому не переключайте карту с одной камеры на другую, предварительно не сохранив данные в другом месте.
- SD-карта была повреждена — иногда просто случаются аварии.
- Изначально карта была отформатирована с помощью компьютера, а не камеры. Хотя вы можете форматировать карту на компьютере, лучше всего форматировать с помощью камеры, чтобы не повредить файлы.
- Использована карта неправильного бренда. Хотя большинство фотоаппаратов принимают карты нескольких разных типов, рекомендуется проверить, какие карты рекомендует ваша группа фотоаппаратов.Например, камеры GoPro, как известно, немного подвержены ошибкам карты памяти, если не используют хорошую карту памяти GoPro.
Хотя определение того, что пошло не так, поможет избежать проблемы в следующий раз, это не поможет вам с текущими данными на вашей карте. Хотя вы не можете читать файлы на своем компьютере, все же может быть способ восстановить файлы — вот несколько шагов, которые, надеюсь, решат вашу проблему.
Шаг 1. Дважды проверьте переключатель защиты от записи
На SD-картахесть переключатель сбоку, который предотвращает перезапись данных.
Это отличная функция, позволяющая предотвратить случайную очистку карты памяти, которую вы еще не загрузили, но большинство даже не догадывается, что переключатель там.
Если переключатель защиты от записи на стороне карты был сбит, вы могли получить эту ошибку карты. Проверьте и убедитесь, что это не то, что с вами случилось.
Шаг 2. Попробуйте подключиться с помощью USB-шнура
Если ваш компьютер не может прочитать карту памяти, а камера может, вставьте карту обратно в камеру и подключите камеру напрямую к компьютеру с помощью кабеля USB.Посмотрите, появляются ли фотографии подключенные к вашему компьютеру.
Если к вашей камере прилагалось программное обеспечение, попробуйте использовать эту программу для загрузки этих файлов вместо простого просмотра файлов.
Шаг 3. Положите SD-карту в магазин фотоаппаратов или электроники
Магазин фотоаппаратов или электроники может иметь технику, чтобы прочитать эту поврежденную карту. Некоторые потребители заявили, что смогли восстановить все свои данные, доставив карту в местный магазин.
Хотя возможность восстановления данных зависит от нескольких факторов, попробовать стоит.
Шаг 4. Используйте программу для восстановления фотографий
Из-за ошибки «карта памяти не отформатирована» в большинстве случаев ваши изображения все еще там, ваш компьютер просто не может их прочитать.
Программа для восстановления фотографий может служить посредником, находя и исправляя файлы на вашей карте памяти, чтобы ваш компьютер мог получить к ним доступ.
Программное обеспечениеRecovery хорошо работает с медиа-картами, которые были извлечены из камеры или компьютера слишком рано, использовались на нескольких устройствах или отформатированы на компьютере, но программное обеспечение иногда может извлекать информацию и с поврежденных карт.
Существует несколько различных вариантов такого программного обеспечения для восстановления, но нам нравится Stellar Photo Recovery , потому что это комплексная, но простая программа.
Программное обеспечение можно попробовать бесплатно — вам нужно только приобрести полную версию, если программа действительно может восстанавливать файлы.
Программа, доступная как для Windows, так и для macOS, может сканировать карту памяти с ошибкой форматирования и часто исправлять повреждения для восстановления файлов — или даже восстанавливать файлы с карт, которые уже были отформатированы.
Получите Stellar Photo Recovery HereПосле загрузки программного обеспечения вы выберете SD-карту и нажмите кнопку «Сканировать», чтобы увидеть, какие изображения можно восстановить. Процесс довольно прост.
Заключительные слова
Потеря данных огромна, независимо от причины, но восстановление файлов после сообщения об ошибке форматирования карты памяти часто возможно.
Сначала убедитесь, что переключатель защиты от записи выключен, затем попробуйте использовать USB-кабель, подключенный к камере, для чтения карты.Карту также можно отнести в магазин фотоаппаратов или электроники.
Если это не поможет вам получить доступ к вашим файлам, вам понадобится специальная программа для восстановления фотографий, которая может считывать поврежденную карту.
Исправлена ошибка SD-карты? Сообщите нам, как вы восстановили свои файлы, в комментариях ниже!
Хиллари — писатель-фрилансер и свадебный фотограф из Мичигана. Несколько лет она работала фотожурналистом, а затем открыла собственное дело.Хотя ее любимые технологические бренды — Apple и Nikon, ей нравится изучать все новые устройства, кроме самых разочаровывающих.
Fix SD-карта не отформатирована / SD-карта, которую нужно отформатировать БЕСПЛАТНО
Карты памятииспользуются не только для увеличения объема памяти различных устройств, таких как цифровые фотоаппараты, видеокамеры или телефоны Android, но они также используются для резервного копирования важных данных, таких как фотографии, видео, аудиофайлы, необработанные изображения, документы и многие другие. более.
Независимо от того, насколько важны данные на вашей SD-карте, они подвержены повреждению или удалению.Существуют различные случаи, при которых вы можете потерять данные с SD-карты. Один из таких сценариев — карта памяти не отформатирована или требуется отформатировать SD-карту.
Если вы столкнулись с ошибками карты памяти, например, если SD-карта не отформатирована, вы хотите отформатировать ее сейчас? или Вам необходимо отформатировать диск перед его использованием и т. д., тогда эта статья для вас!
Обнаружение ошибки «карта памяти не отформатирована» не только вынуждает вас отформатировать диск, но и делает данные SD-карты недоступными.Следовательно, рекомендуется форматировать SD-карту только после создания резервной копии важных данных.
Если вы не делали резервную копию своих файлов с неотформатированной SD-карты, то вам не о чем беспокоиться! Вот полное руководство, которое поможет вам исправить и восстановить данные с поврежденной SD-карты, в котором говорится, что ее нужно отформатировать, или отображается ошибка «Карта памяти не отформатирована».
Как восстановить файлы с карты памяти, которая показывает ошибку неформатирования / SD-карту, которую необходимо отформатировать?
Download Remo Recover — это специально разработанный инструмент для восстановления файлов с SD-карты при различных сценариях потери данных.Этот инструмент работает с мощными алгоритмами для восстановления данных с карты памяти, не отформатированной, путем тщательного посекторного сканирования.
С помощью этого инструмента восстановления карты памяти вы можете легко восстановить более 300 форматов файлов, таких как фотографии, необработанные изображения, видео, аудиофайлы, документы и т. Д. Не только с SD-карты, которую нужно отформатировать, но и с SD-карты, которая не требуется. распознана, отформатирована SD-карта, на карте памяти не отображаются файлы и т. д.
Выполните следующий шаг, чтобы восстановить файлы с SD-карты, которую необходимо отформатировать, или если карта памяти показывает ошибку «не отформатирована»:
- Подключите карту памяти к системе, которая должна быть отформатирована или показывает ошибку «Карта памяти не отформатирована».
- Запустите программу Remo Recover на вашем Windows или Mac, чтобы восстановить файлы с карты памяти, не отформатированной.
- Выберите опцию Восстановить разделы , а затем выберите SD-карту накопителя для восстановления данных с него без форматирования.
- Нажмите кнопку Сканировать , чтобы начать восстановление данных с SD-карты, которые необходимо отформатировать.
Примечание: После завершения процесса сканирования все данные с карты памяти, показывающей неформатированную ошибку, будут восстановлены в формате Data View и File Type View .
- Выберите файлы, которые вы хотите восстановить с SD-карты, и нажмите кнопку Сохранить , чтобы вернуть их в любое место по вашему выбору.
Примечание : Вы также можете использовать вышеуказанные методы для восстановления файлов с отформатированной SD-карты.
Как исправить неформатированную карту памяти / SD-карту, которую нужно отформатировать?
В этом разделе вы узнаете, как исправить карту памяти, которую необходимо отформатировать, двумя проверенными способами.
- Метод командной строки: Этот метод направлен на устранение ошибки неформатирования карты памяти без ее форматирования.
- Метод управления дисками: Этот метод направлен на разрешение карты памяти, которая не отформатирована, путем ее форматирования с помощью управления дисками.
Прежде чем использовать следующие методы, рекомендуется сначала сделать резервную копию вашей SD-карты, чтобы избежать сценариев потери данных, или вы можете использовать инструмент Remo Photo Recovery для восстановления файлов SD-карты.
1. Запустите командную строку
Этот метод исправляет ошибку неформатирования SD-карты с помощью команды CHKDSK. Следуйте инструкциям, чтобы получить доступ к моей SD-карте, которую нужно отформатировать.
- Введите cmd в поле поиска Windows и откройте командную строку (Запуск от имени администратора).
- Теперь введите chkdsk D: / f / r и нажмите Введите .
Примечание : замените D буквой диска для карты памяти, которая не отформатирована. - Теперь командная строка устранит проблему с SD-картой, которую необходимо отформатировать, и сделает ваши файлы доступными для вас.
В случае, если метод командной строки не помогает исправить ошибку неформатирования карты памяти, то это связано с серьезным повреждением SD-карты.
Давайте погрузимся в подробности, чтобы узнать о других надежных методах устранения проблем, связанных с форматированием SD-карты.
2. Отформатируйте SD-карту с помощью управления дисками
Выполните простые шаги, чтобы принудительно отформатировать SD-карту с помощью метода управления дисками. Убедитесь, что у вас есть резервная копия всех ваших важных фотографий с SD-карты, поскольку этот метод стирает данные, сохраненные на SD-карте, чтобы исправить проблему с неформатированием карты памяти.
- Откройте диалоговое окно «Выполнить », нажав одновременно клавиши Windows + R на клавиатуре.
- Введите diskmgmt.msc и нажмите Введите .
- Теперь откроется «Управление дисками» и обнаружит карту памяти, на которой отображается ошибка «Карта памяти не отформатирована».
- Щелкните SD-карту правой кнопкой мыши и выберите параметр Format .
- Выберите Выполните быстрое форматирование и нажмите ОК .
Примечание : Рекомендуется выбрать желаемую файловую систему, здесь мы выбрали файловую систему NTFS , поскольку она подходит для пользователей Windows.
Примечание : в случае, если вы не можете отформатировать SD-карту с помощью метода управления дисками, вы можете отформатировать ее либо с помощью метода Diskpart, либо с помощью метода командной строки, показанного в статье, как исправить SD-карту, которая не форматируется в Windows или Mac.
Почему моя SD-карта не отформатирована?
Ниже приведены некоторые из распространенных причин, по которым карта памяти micro / SD требует форматирования или отображается ошибка «Карта памяти не отформатирована».
- Неправильный выброс SD-карты.
- Отформатировал карту памяти на несовместимой системе.
- Карта памяти повреждена или повреждена.
- SD-карта защищена от записи.
- Внезапные перебои при работе с картой памяти.
- SD-карта подключена к зараженным вирусом устройствам.
- Плохие сектора на карте памяти.
Как исправить ошибку неформатирования SD-карты с помощью советов DIY?
| Резюме: Security Digital карты или SD-карты являются надежными запоминающими устройствами.Но, как и другие цифровые запоминающие устройства, они также подвержены ошибкам, например «SD-карта не отформатирована». В этом блоге мы обсудили причины ошибки: «SD-карта не отформатирована». Мы также упомянули некоторые методы исправления ошибки. Кроме того, вы узнаете, как восстановить данные с отформатированной SD-карты с помощью программного обеспечения для восстановления фотографий. |
|---|
Если вы отформатируете SD-карту, чтобы избавиться от ошибок, вы можете навсегда потерять фотографии, хранящиеся на ней. Следовательно, для восстановления фотографий с таких SD-карт рекомендуется использовать надежное программное обеспечение, такое как Stellar Photo Recovery Software .Попробуйте бесплатную демонстрационную версию программного обеспечения, чтобы предварительно просмотреть восстановленные фотографии перед их сохранением.
Случай 1 : Я фотограф, и у меня есть несколько важных изображений, хранящихся на моей SD-карте. Уже давно пользуюсь этой картой. Сегодня при подключении к ПК для передачи изображений я получил сообщение об ошибке: «Карта памяти не отформатирована» . Что я должен делать? Есть ли способ исправить ошибку?
Случай 2 : При попытке доступа к фотографиям на SD-карте, подключенной к моему телефону, я получаю сообщение об ошибке: « Диск не отформатирован.Вы хотите отформатировать его сейчас? ”Я опасаюсь, что если я отформатирую карту, я могу потерять данные, хранящиеся на карте памяти.
Оглавление Если вы столкнулись с подобной ситуацией и получаете ошибку «SD-карта не отформатирована», это означает, что ваша SD-карта логически или физически повреждена. В таком случае вы можете отформатировать карту, как указано в сообщении об ошибке, чтобы решить проблему и снова сделать SD-карту доступной.
SD-карты и другие запоминающие устройства представляют собой удобную альтернативу для сохранения данных.Но эти устройства склонны к выходу из строя. Вирусная атака, скачки напряжения и поврежденные файлы — все это приводит к потере данных. Иногда ваша карта памяти может перестать работать просто из-за износа.
IN — лаборатория восстановления данных
Мы предоставляем услуги восстановления данных IN-Lab. Если ваш носитель не обнаруживается системой или физически поврежден, вы можете обратиться к нам за помощью для восстановления ваших данных с такого носителя.
Получить БЕСПЛАТНУЮ цитату Подробнее
Удаленное / онлайн-восстановление данных
Получите ваши данные, полученные онлайн через удаленные сеансы.Мы предоставляем услугу онлайн-восстановления данных в случаях, когда данные потеряны по логическим причинам и в вашей системе обнаружен носитель.
Книга Удаленный сеанс Подробнее
Давайте разберемся, как исправить ошибку неформатирования SD-карты.
Каковы признаки повреждения SD-карты?Есть несколько признаков, которые могут помочь вам узнать, что ваша SD-карта повреждена. Это:
|
|---|
Ошибка « SD-карта не отформатирована » возникает из-за физического или логического повреждения карты.Вот некоторые распространенные причины, которые могут привести к таким ошибкам в SD-картах:
|
|---|
Когда ваша SD-карта становится недоступной, прекратите использовать ее, чтобы избежать безвозвратной потери файлов. Используйте программное обеспечение Stellar Data Recovery Software для восстановления данных с SD-карты, показывая ошибку «SD-карта не отформатирована» .
Шаги по восстановлению данных с SD-карты с помощью программного обеспечения Stellar Photo Recovery
- Подключите SD-карту к компьютеру.
- На главном экране выберите, что нужно восстановить, например, фото, аудио и видео.
- В следующем окне выберите затронутое устройство (отформатированную SD-карту) и нажмите «Сканировать». Программа начнет сканирование SD-карты для восстановления удаленных файлов.
- После завершения сканирования появится список всех восстановленных файлов.
- Предварительный просмотр всех восстановленных фотографий. Выберите изображения, которые хотите восстановить.
- Выберите «Восстановить», а затем выберите место для сохранения восстановленных файлов.
Программе потребуется всего несколько минут, чтобы сохранить восстановленные изображения.
Также проверьте: Бесплатное программное обеспечение для восстановления данных для бесплатного восстановления удаленных фотографий
Другие способы исправить ошибку «SD-карта не отформатирована»Вы можете попробовать исправить ошибку «SD-карта не отформатирована» следуя этим простым и эффективным ручным методам:
- Выполнить команду CHKDSK
Для запуска команды CHKDSK выполните следующие действия:
|
|---|
После выполнения команды проверьте SD-карту, чтобы увидеть состояние восстановления.
2. Переустановите драйверы SD-картыОшибка также может возникать из-за устаревших или неисправных драйверов SD-карты.Вы можете переустановить драйверы, чтобы решить эту проблему. Выполните следующие действия:
|
|---|
Ваш компьютер автоматически установит новые драйверы.Теперь попробуйте снова получить доступ к файлам.
3. Перезагрузите устройствоВы можете перезагрузить камеру или телефон, в котором вы используете SD-карту. Вы также можете перезагрузить компьютер, подключенный к карте. Это также может решить проблему.
4. Форматирование SD-карты в Windows Disk ManagementWindows Disk Management — это системная утилита Windows, которая позволяет просматривать и управлять дисками и их разделами, установленными на ПК. Он позволяет выполнять множество дополнительных задач, таких как инициализация нового диска, расширение базового тома, форматирование диска , и т. Д.
Чтобы отформатировать SD-карту в Windows Disk Management, выполните следующие действия:
- В поле поиска введите Computer Management.
- Выберите в списке «Управление компьютером».
- Щелкните Управление дисками на левой панели.
Рисунок: Окно управления дисками
- В окне «Управление дисками» найдите свою SD-карту. Щелкните его правой кнопкой мыши и выберите Формат .
- Выберите файловую систему из FAT32, NTFS или exFAT.
Рисунок: Параметры файловой системы в формате
- Выберите Выполните быстрое форматирование Нажмите OK .
Если не удается отформатировать SD-карту, попробуйте отформатировать SD-карту с помощью программного обеспечения для форматирования SD-карт. SD Card Formatter работает со всеми типами карт памяти, используемых в зеркальных фотокамерах, телефонах Android, камерах наблюдения и т. Д. Его можно использовать для исправления SD-карт, которые не форматируются на компьютерах Mac или Windows.
Посмотрите видео, чтобы узнать больше
Когда ничего не работает, используйте профессиональные службы восстановления
Если вы не можете получить доступ к SD-карте с помощью вышеуказанных методов, обратитесь за помощью к профессиональный поставщик услуг по восстановлению данных. Профессиональный поставщик услуг восстановления данных, например Stellar, поможет вам безопасно восстановить утерянные данные и изображения.
Благодаря 100-процентной гарантии восстановления данных Stellar работает с командой квалифицированных профессионалов, имеющих опыт восстановления данных.Они выполняют восстановление в лаборатории чистых помещений класса 100, чтобы обеспечить безопасное и надежное восстановление данных.
Если данные не извлекаются по какой-либо причине, Stellar имеет политику « Без восстановления — Без оплаты *».
Советы по предотвращению ошибки «SD-карта не отформатирована»Хотя есть способы исправить ошибку SD-карта не отформатирована , лучше избегать такой ситуации в первую очередь. Вот как это сделать:
|
|---|
Когда возникает ошибка «SD-карта не отформатирована» , лучше не вмешиваться в карту. Не считывайте и не записывайте данные, не форматируйте карту и не подключайте ее к нескольким компьютерам, если вы обнаружите, что карта не работает.Это может вызвать безвозвратную потерю данных. Вместо этого используйте надежное программное обеспечение, такое как Stellar Data Recovery, для восстановления изображений с SD-карты. Если вы не можете получить изображения / файлы с помощью программного обеспечения или других методов, выберите услуги Stellar Data Recovery.
Как исправить ошибку SD-карты «Windows не удалось отформатировать» в Windows 10
Карты памяти — очень удобное и надежное устройство для хранения и перемещения файлов, фото и видео. Сегодня большинство сотовых телефонов и фотоаппаратов предлагают возможность расширения памяти вашего устройства с помощью карты памяти.Однако карта памяти не так надежна, как внутренняя память устройства или жесткий диск компьютера. Рекомендуется регулярно делать резервную копию карты памяти, если она содержит важные файлы.
Когда вы подключаете карту памяти к компьютеру, вам может быть предложено отформатировать карту памяти. Перед тем как приступить к форматированию, убедитесь, что на карте нет важных файлов. Если вы решите отформатировать карту, Windows попытается отформатировать ее. Однако в некоторых случаях Windows отобразит сообщение о том, что карту памяти / SD-карту невозможно отформатировать.
В этом руководстве описаны некоторые методы решения этой проблемы и ее причины.
Что вызывает сообщение «Windows не удалось отформатировать SD-карту»?
На диске есть поврежденные сектора: Файлы, хранящиеся на жестких дисках, обычно занимают много секторов. Секторы — это самые маленькие единицы хранения данных. Если сектор поврежден и не может быть прочитан или записан, он называется плохим сектором. Плохой сектор может повлиять как на процесс форматирования, так и на восстановление данных. Что вызывает сбойные сектора? Низкое качество, чрезмерная дефрагментация или ошибочное извлечение USB-накопителя и т. Д.
Накопитель защищен от записи: , поскольку форматирование — это тип операции записи, перед форматированием необходимо снять защиту. Как узнать, что он защищен от записи? Что ж, скопируйте что-нибудь. Если вы видите следующее сообщение: «Диск защищен от записи. Снимите защиту от записи или используйте другой диск », он действительно защищен от записи.
Накопитель заражен вирусом: Поскольку USB-накопители часто носят с собой пользователи и подключаются к различным компьютерам, они более подвержены вирусным атакам, чем другие жесткие диски.Вирус часто заполняет USB-накопители опасными файлами и делает их непригодными для использования.
Диск физически поврежден: физическое повреждение — еще одна важная причина, по которой устройство хранения становится недоступным, поэтому Windows приходится его форматировать. В профессиональных ремонтных центрах можно отремонтировать неисправные детали, но стоимость ремонта не очень низкая. Поэтому вам следует подумать о другом съемном запоминающем устройстве.
Диск пуст: Последняя причина, по которой Windows не может отформатировать съемный диск, заключается в том, что на диске нет раздела.Однако вы заметите, что для него есть буква диска. Таким образом, вы можете увидеть съемный диск в «Управлении дисками» и получить запрос на его форматирование. Поскольку форматирование основано на разделе, а не на незанятом пространстве, Windows не может завершить форматирование.
Как устранить сообщение об ошибке «Windows не удалось отформатировать SD-карту»?
Отформатируйте SD-карту с помощью CMD
- Сначала откройте командную строку. Для этого введите «cmd» в поле поиска и выберите «Командная строка» в меню.Вы также можете щелкнуть правой кнопкой мыши в меню «Пуск» и выбрать «Командная строка».
- Когда откроется окно, подождите секунду, введите «Diskpart» и нажмите Enter.
- Продолжайте выполнять следующие команды. И, как указано выше, не забывайте нажимать Enter после каждой команды.
- Список дисков.
- Выберите диск № (здесь № обозначает номер диска).
- Список разделов.
- Выберите раздел № (# здесь означает номер раздела).
- Форматировать fs = ntfs быстро.
Отформатируйте SD-карту с помощью Disk Manager
- Прежде всего, щелкните правой кнопкой мыши меню «Пуск» и выберите «Управление дисками».
- Вы также можете открыть окно программы, используя комбинацию клавиш Windows + R и набрав «diskmgmt. MSC », чтобы запустить управление дисками.
- Теперь выберите раздел SD-карты, который вы хотите отформатировать.
- Затем щелкните его правой кнопкой мыши и выберите параметр «Форматировать».
- Во всплывающем окне введите имя носителя данных, файловую систему и размер единицы размещения в соответствующие поля.
- Затем нажмите кнопку «ОК».
- Теперь подтвердите процесс, снова нажав «ОК».
Снятие защиты SD-карты
- Прежде всего, запустите окно «Выполнить» с помощью клавиш Windows и R.
- Введите «diskpart» в поле и нажмите Enter.
- Откроется окно diskpart, и вам будет предложено ввести команды, перечисленные ниже. Обязательно нажимайте Enter после каждой из перечисленных ниже команд. К ним относятся следующие:
- Список дисков /.
- Выберите диск № (# здесь означает раздел диска, доступный только для чтения).
- Атрибуты Удалить диск, доступный только для чтения.
- Щелкните правой кнопкой мыши раздел жесткого диска и выберите «Форматировать».
- В новом окне укажите имя раздела, файловую систему и размер кластера для раздела и нажмите «ОК».
- Вы можете увидеть окно с предупреждением, нажмите «ОК», чтобы продолжить.
- Снова подключите SD-карту к компьютеру или к новой карте.
- Назначьте карте новую букву диска.
- Просмотр скрытых файлов на SD-карте.
- Запустите CHKDSK, чтобы исправить ошибку файловой системы.
- Обновите драйвер SD-карты.
- Отформатируйте SD-карту в FAT32, exFAT и т. Д.
- Откройте «Управление дисками» в Windows 10/8/7, выбрав «Этот компьютер / Мой компьютер» -> «Управление» -> «Управление дисками».
- Найдите SD-карту, щелкните ее правой кнопкой мыши и выберите «Форматировать».
- Выберите соответствующую файловую систему, например FAT32, NTFS или exFAT, и выполните быстрое форматирование.Щелкните кнопку ОК.
Одна из причин, по которой вы не можете отформатировать SD-карту, заключается в том, что она настроена только для чтения. В этом случае просто снимите защиту с SD-карты на вашем компьютере с Windows.
Как исправить Windows 10 не удалось завершить формат
В этом руководстве мы представим в общей сложности 6 способов решения проблемы «Windows не удалось завершить форматирование». Вы можете выбрать разные решения, чтобы решить проблему по-разному и снова сделать вашу SD-карту или USB-накопитель доступными.Прежде чем перейти к инструкции, не забудьте проверить возможные причины, по которым SD-карта / USB-накопитель не форматируется, и узнать, как спасти ваши ценные данные.
Что может привести к тому, что SD-карта / USB-накопитель не форматируется? Ниже приведены некоторые распространенные случаи:
- SD-карта или USB-накопитель заражены вирусом, что приводит к незавершенному форматированию. SD-карта
- или USB-накопитель повреждены / повреждены, и Windows не может отформатировать поврежденную SD-карту.
- Диск защищен от записи, и у вас нет разрешения на внесение в него каких-либо изменений.(Решение: как снять защиту от записи с SD-карты)
Следует отметить, что пассивное форматирование приведет к потере данных, и лучше сначала попробовать RePicvid Free Photo Recovery, чтобы извлечь и восстановить важные файлы с SD-карты / USB-накопителя. Если вы уже применили форматирование на SD-карте или жестком диске, все еще есть возможность восстановить файлы с отформатированного жесткого диска или SD-карты.
Windows Бесплатная загрузка Win Версия Mac Бесплатная загрузка Mac Версия6 методов исправить Windows не удалось завершить формат
Независимо от того, будут ли ваши данные восстановлены или в конечном итоге потеряны, вам все равно нужно будет решить проблему, чтобы использовать их снова.Здесь мы перечисляем 6 способов исправить ошибку «Windows не удалось завершить форматирование» для SD-карты.
1. Исправьте SD-карту, не форматирующуюся с помощью CMD
Полное имя chkdsk — это контрольный диск. Этот инструмент создает и отображает отчет о состоянии диска на основе файловой системы, используемой обнаруженным разделом. Он также отображает и исправляет ошибки на диске. Попробуйте эти шаги, чтобы решить, что Windows не смогла отформатировать SD-карту.
- Шаг 1. Вставьте SD-карту в кардридер и подключите к USB-порту компьютера.Когда Windows предложит форматирование, нажмите «Отмена» и проверьте «Свойства». Непосредственно используйте инструменты в Свойствах — Начните проверку. Вы обнаружите, что не удается проверить диск на ошибку.
- Шаг 2. Щелкните « Start » — « Run » и введите « cmd » — «chkdsk E: / F» (E — это привод SD-карты, а / F — параметр восстановления).
- Шаг 3. Окно DOS закрывается автоматически после завершения восстановления. И свойства SD карты показывают нормально. ( Примечание : не рекомендуется прерывать процесс CHKDSK при использовании ключа / f.Целостность диска после прерывания не гарантируется.)
Таким образом, вы не потеряете никаких данных, просто восстановите поврежденную SD-карту.
2. Обновите драйвер необнаруженной SD-карты
В случае, если компьютерная система не может обнаружить вашу SD-карту в проводнике, вам может потребоваться обновить драйвер, чтобы устройство снова распознавалось. Проблема обычно возникает в Windows 10, поэтому мы узнаем, как исправить ее на ПК с Windows 10. Тем не менее, вы также можете найти аналогичные шаги в Windows 7.
- Шаг 1. Щелкните правой кнопкой мыши меню «Пуск» вашего ПК и выберите « Device Manager ».
- Шаг 2. Найдите SD-карту в разделе «Дисковые устройства» или «Контроллеры универсальной последовательной шины». Вы можете найти название или марку вашей SD-карты, отмеченную желтым восклицательным знаком.
- Шаг 3. Щелкните его правой кнопкой мыши и выберите « Обновить драйвер », затем выполните автоматический поиск обновленного программного обеспечения драйвера.
- Шаг 4. Проверьте SD-карту и получите к ней доступ. При необходимости перезагрузите компьютер.
3. Назначьте новую букву диска нечитаемой SD-карте
Когда съемный диск, например SD-карта или флэш-накопитель, подключен к ПК, система обычно автоматически присваивает диску букву диска. Однако, если компьютерная система не назначает уникальную букву диска вашей SD-карте, карта памяти не будет считываться. В этом случае нам нужно назначить новую букву диска нечитаемой SD-карте, чтобы она снова стала видимой.
- Шаг 1.Щелкните правой кнопкой мыши меню «Пуск» вашего ПК и выберите « Disk Management ».
- Шаг 2. В «Управлении дисками» щелкните правой кнопкой мыши SD-карту и выберите « Изменить букву диска и пути… »
- Шаг 3. Во всплывающем окне нажмите « Изменить », затем выберите уникальную букву для SD-карты.
- Шаг 4. Щелкните OK, чтобы применить изменение.
4. Исправить не форматирование SD-карты в управлении дисками
«Управление дисками» — важный компонент в панели управления «Управление компьютером».Используя этот инструмент, вы можете быстро составить список всех состояний диска и управлять отдельными разделами диска. Если Windows не может отформатировать SD-карту, выполните следующие действия, чтобы исправить это.
- Шаг 1. Подключите SD-карту к компьютеру с кардридером. Щелкните правой кнопкой мыши « Мой компьютер » и выберите « Management ».
- Шаг 2. Щелкните « Disk Management » в левой части окна, после чего отобразится информация обо всех устройствах хранения в текущей системе.« Съемный диск » — это SD-карта, которую необходимо починить.
- Шаг 3. Щелкните правой кнопкой мыши « Съемный диск » и выберите « Новый том » — « FAT32 ». Система сообщит, что создание раздела прошло успешно. Затем снова отформатируйте SD-карту.
С помощью описанных выше шагов можно отремонтировать SD-карту. Но это приведет к повреждению данных, потому что они были отформатированы.
5. Отформатируйте SD-карту, которую нельзя форматировать, с помощью команды DISKPART
Diskpart может использоваться для управления разделами жестких дисков.Эта командная строка восстановит SD-карту, которую Windows не смогла отформатировать.
- Шаг 1. После « run » введите « cmd », чтобы открыть окно командной строки, а затем введите « Diskpart », чтобы запустить его.
- Шаг 2. Введите « list disk » и нажмите Введите .
- Шаг 3. Внимательно найдите диск, который нужно отформатировать, и введите « select disk 2 » (замените «2» номером SD-карты). Если вы выберете неправильный диск, он сотрет все данные.
- Шаг 4. Введите « clean », чтобы отформатировать выбранный диск, и нажмите Enter.
- Шаг 5. Введите « создать первичный раздел » и « формат fs = fat32 », чтобы завершить форматирование. Затем закройте окно, пока оно не закончится.
6. Исправьте SD-карту, которая не форматируется с помощью SD Card Formatter Tool
Общие инструменты для восстановления SD-карт и средства форматирования относятся к типу принудительного форматирования. Таким образом можно восстановить SD-карту, но данные могут быть повреждены.Если ваша SD-карта является сертифицированным продуктом, вероятность успешного ремонта очень высока. Такого рода программное обеспечение в основном разрабатывается производителями SD-карт, например, знаменитый инструмент форматирования SD-карт Sandisk. Если ему по-прежнему не удается получить доступ к вашей SD-карте, вы можете подумать о новой.
Заключительные слова
В этой статье мы суммировали 6 решений, позволяющих исправить проблему Windows, неспособную отформатировать SD-карту. Не стесняйтесь пробовать их по очереди и требовать обратно свою непригодную для использования SD-карту или USB-накопитель.Не стесняйтесь делиться с нами своим опытом и мнениями в комментариях.
Статьи по теме
Пожалуйста, включите JavaScript, чтобы просматривать комментарии от Disqus.6 способов исправить SD-карту, которая не форматируется в Windows 11/10/8/7
SD-карта является важным компонентом для многих людей. Будучи крошечным запоминающим устройством, он может хранить большой объем информации. SD-карту также можно использовать в сотовых телефонах, камерах и т. Д. Для хранения данных. SD-карта не форматирует , SD-карта не может форматироваться или Windows не может форматировать SD-карту, эти ошибки появляются все чаще в эти годы.Значительное количество клиентов столкнулись с определенной проблемой при работе с SD-картами, например, «не могут отформатировать SD-карту Windows 10». Таким образом, чтобы помочь вам, мы предлагаем несколько полезных исправлений, которые, скорее всего, восполнят ваши потребности.
Часть 1: Почему моя SD-карта не форматируется?
Прежде чем ответить на вопрос «Почему я не могу отформатировать свою карту micro sd?», Мы можем попросить вас узнать об этом предмете. В этой части будут описаны конкретные причины, которые ответят, почему поврежденная SD-карта не форматируется.
- Защита от записи на SD-карту не позволяет форматировать карту.
- Другим объяснением могут быть битые сектора на карте. Это может привести к повреждению карты.
- SD-карта могла быть повреждена из-за ошибок системных файлов.
- Вирус или вредоносное ПО могут быть еще одной причиной появления этой проблемы. Вирусы могут передаваться, если вы подключаете SD-карту к разным устройствам.
Часть 2: как исправить SD-карту, которая не форматируется?
Исправление 1. Отформатируйте карту памяти / SD-карту в Windows Disk Management.
Многие из нас, не имея возможности отформатировать SD-карту, используют проводник Windows.Для нас это быстрый доступ к быстрому форматированию съемного жесткого диска с вероятностью того, что Windows не сможет отформатировать. Здесь попробуйте отформатировать SD-карту в Windows Disk Management, другой программе Windows по умолчанию.
Шаг 1 : Откройте «Управление дисками» в Windows 11/10/8/7, щелкните правой кнопкой мыши SD-карту и выберите «Форматировать».
Шаг 2 : Выберите подходящую файловую систему, например FAT32, NTFS, exFAT, и нажмите «ОК», чтобы воспроизвести ускоренный формат.
Исправление 2: запустите Diskpart, чтобы очистить SD-карту, которая не будет форматироваться
Шаг 1 : Одновременно нажмите Windows + R, введите «cmd» в поле «Выполнить», чтобы открыть командную строку.
Шаг 2 : Введите «diskpart», чтобы запустить утилиту Diskpart, а затем «list disk», чтобы вывести список дисков на ПК.
Шаг 3 : Введите конкретный номер диска вашей SD-карты, т. Е. Выберите диск 2.
Шаг 4 : Введите clean, чтобы стереть всю информацию на SD-карте с помощью утилиты очистки.
Шаг 5 : Создайте новый раздел на карте, набрав «создать первичный раздел».
Шаг 6 : Введите команду fs = «file system» (файловая система относится к ntfs / fat32), чтобы отформатировать раздел.
Исправление 3: измените букву диска и пути, чтобы найти SD-карту
Иногда проблема «Windows не форматирует SD-карту» никоим образом не исчезает. Чтобы решить такие проблемы, вам необходимо следовать приведенному ниже методу:
Шаг 1 : Подключите неформатируемую карту к ПК.
Шаг 2 : Щелкните правой кнопкой мыши «Этот компьютер» и выберите «Управление». Выберите «Управление»> «Управление дисками».
Шаг 3 : Найдите SD-карту и щелкните правой кнопкой мыши> Изменить букву диска> Пути.
Шаг 4 : Снова выберите другую букву диска для вашей SD-карты и нажмите OK.
Исправление 4: удаление защиты от записи с карты Micro SD не форматируется
SD-карта, защищенная от записи, предназначена только для чтения и не может быть отформатирована. Следовательно, вы не сможете отформатировать SD-карту. Защита от записи может привести к проблеме «Windows не может отформатировать SD-карту». Если это так, все, что вам нужно, — это снять защиту карты от записи, чтобы она работала без сбоев.
Шаг 1 : Нажмите Windows + R, чтобы открыть окно «Выполнить».
Шаг 2 : Введите «diskpart» в поле «Выполнить» и нажмите «Enter».
Шаг 3 : Введите команды в появившемся окне diskpart. Нажимайте кнопку Enter каждый раз, отдавая следующие приказы:
- Список дисковых /
- Выберите пластину № (№ показывает диск, имеющий защиту от записи).
- Атрибуты очистки диска только для чтения.
Может быть идеально, если вы закроете Windows, когда вам будет показано: «Атрибуты Diskpart успешно очищены.«Это означает, что проблема« поврежденная SD-карта не форматируется »решена.
Видеоурок: как снять защиту от записи с SD-карты?
Исправление 5: проверка и ремонт плохих секторов
Плохие секторы не обнаруживаются на вашем запоминающем устройстве / диске, но они мешают вам беспрепятственно использовать ваш компьютер и открывать файлы. Одним из наиболее распространенных способов устранения сбойных секторов является форматирование диска. Удалите поврежденные сектора и отформатируйте карту любым способом по вашему выбору.
Шаг 1 : Используя клавиши Windows + R, откройте панель «Выполнить» и введите там cmd. Нажмите клавишу Enter, чтобы открыть окно заказа (cmd.exe).
Шаг 2 : Введите команду: chkdsk E: / f / r / x. Замените E в командной строке буквой диска вашей SD-карты.
Исправление 6: отформатируйте SD-карту с помощью стороннего SD Card Formatter.
Если вы сняли защиту от записи на SD-карте, но проблема не исчезла, вам необходимо отформатировать SD-карту.Вы можете получить помощь от стороннего средства форматирования Windows 10 SD для форматирования SD-карты.
Для выполнения вашей работы существует множество таких инструментов. Отныне ищите идеальный выбор и избавьтесь от проблемы «SD-карта не форматирует Android». После этого ваша проблема «почему я не могу отформатировать SD-карту» будет немедленно решена.
Часть 3: Как восстановить данные с SD-карты, которые не форматируются?
Обычно SD-карта может быть повреждена при переносе данных с одного устройства на другое.Если вы остаетесь с Windows, не можете отформатировать карту micro sd и вам нужно вернуть потерянные данные, не волнуйтесь. С помощью Tenorshare 4DDiG Data Recovery это дело нескольких минут. Этот продукт оказался плодотворным, помогая бесчисленным клиентам восстанавливать файлы с SD-карты после случайного удаления или форматирования. Независимо от того, используете ли вы ПК с Windows или Mac, программа отлично работает с обоими. Вот как вы можете использовать его для восстановления ваших данных:
- Шаг 1. Подключите и выберите карту
- Шаг 2: сканирование SD-карты и предварительный просмотр данных
- Шаг 3. Восстановление данных с SD-карты
Прежде всего, установите Tenorshare 4DDiG Windows Data Recovery.Запустите программу, подключите SD-карту, на которой вы потеряли данные, к компьютеру, а затем выберите ее для запуска.
После того, как вы заранее нажмете «Сканировать», 4DDiG быстро проверит вашу карту, чтобы найти потерянные файлы. После сканирования вы можете выбрать файл для предварительного просмотра перед восстановлением данных.
4DDiG восстанавливает данные всех типов и позволяет просматривать их. После нажатия на «Восстановить» 4DDiG запросит место, в котором вы хотите сохранить найденные документы.
Видеоурок: как восстановить удаленные файлы с SD-карты?
Часть 4: Часто задаваемые вопросы о SD-карте не форматируется
1. Как исправить, что SD-карта не форматируется в FAT32?
В Windows 10 сложно отформатировать карту в FAT32, если ее размер превышает 32 ГБ. Это происходит из-за продолжительности его жизни как файловой системы. Ты можешь попробовать:
- Форматирование при работе проводника Windows и управления дисками
- Отформатируйте карту с помощью Diskpart до FAT32 в Windows 10
- Отформатируйте SD-карту в FAT32 с помощью командной строки в Windows 10
2.Как исправить ошибку SD-карты в формате RAW?
Лучшие решения для избавления от проблем, связанных с форматом сырых SD-карт:
- Форматирование с использованием опции CMD
- Принудительно отформатировать карту
- Отформатируйте карту памяти Raw с помощью Diskpartin Windows 10
3. Как восстановить SD-карту, которая не форматируется на камере Android / Canon?
Шаг 1 : Очистите SD-карту вашего ПК и вставьте ее в камеру Android.
Шаг 2 : перейдите в «Настройки»> «Хранилище».
Шаг 3 : Выберите карту и коснитесь трех точек, обозначающих Настройки
Шаг 4 : Выберите «Форматировать как внутреннее».
Шаг 5 : Выберите «Удалить и форматировать», а затем перезагрузите камеру.
4. Как принудительно отформатировать SD-карту?
Чтобы принудительно отформатировать SD-карту, вы можете попытаться:
- Отформатируйте карту с помощью мобильного телефона или камеры
- Используйте бесплатное программное обеспечение для форматирования дисков
5.Как исправить, если SD-карта не форматируется на Mac или Android?
- Вы можете отформатировать карту с помощью приложения Disk Utility, если у вас компьютер Mac.
- Для большинства устройств Android проблемы можно легко устранить, перезапустив устройство.
- ~ / .bash_profile
- Папки, такие как / usr, / bin и / etc. также спрятаны вне поля зрения.
Заключение:
Отсутствие возможности форматировать SD-карту может быть пугающим. Короче говоря, вы можете подумать, что это серьезная проблема, и можете легко испугаться.Мы поделились некоторыми исправлениями, которые могут помочь вам в этой ситуации. Если вы потеряли некоторые важные данные во время форматирования карты, вы можете без проблем восстановить их с помощью программного обеспечения Tenorshare 4DDiG SD Data Recovery Software, и это надежный вариант.
Как исправить ошибку форматирования SD-карты в камере
Вопрос : «Привет, ребята, я сделал множество снимков с помощью SD-карты моей камеры во время отпуска. Однако SD-карта столкнулась с проблемой, когда я пытался открыть ее на своем ноутбуке.Сказал, что SD карта не форматируется. Мне было интересно, потеряет ли форматирование карты все мои фотографии. Есть ли способ удалить изображения с карты до того, как я ее принудительно отформатирую? »
SD-карта не отформатирована, ошибка и исправление
Когда вы пытаетесь просмотреть изображения с карты micro SD, но вместо того, чтобы показывать фотографии, ваш компьютер или цифровая камера напоминает вам, что «SD-карта не отформатирована. Вы хотите отформатировать его сейчас? » Что ж, это сообщение указывает на то, что ваша SD-карта неправильно отформатирована или повреждена.После того, как вы выберете форматирование, все ваши данные, без сомнения, будут потеряны, но если вы не отформатируете их, у вас не будет доступа и к данным. Что делать, чтобы исправить ошибку SD-карта не отформатирована?
Не волнуйтесь. В этом руководстве мы представим проверенные решения для ошибки неформатирования SD-карты и поможем вам максимально увеличить вероятность восстановления данных с проблемного устройства хранения.
Часть 1. Восстановление данных с SD-карты с неформатированной ошибкой
Когда появляется предупреждение о том, что SD-карта не отформатирована, самое важное для большинства людей — спасти данные внутри.Для этого нам нужна помощь профессионального программного обеспечения для восстановления данных, которое может получить доступ к файлам и извлечь их, прежде чем вы правильно отформатируете карту памяти.
Jihosoft File Recovery Software — это профессиональный и простой в использовании инструмент, помогающий решить всевозможные проблемы с потерей данных. Используя его, вы можете легко восстановить удаленные или отформатированные файлы с флэш-накопителя, внутреннего жесткого диска, внешнего жесткого диска, SD-карты, включая фотографии, видео, аудио, документы и другие файлы. В этом случае вы также можете использовать его для восстановления данных с карты памяти с неформатированной ошибкой.
Основные характеристики Jihosoft File Recovery:
- Восстановите более 150 типов файлов.
- Поддержка внутреннего и внешнего жесткого диска, SD-карты, USB-накопителя и т. Д.
- Предоставьте несколько вариантов фильтрации, чтобы помочь вам быстро найти нужные файлы.
- Полный предварительный просмотр перед восстановлением, чтобы вы могли увидеть, что вы получите обратно.
- Включите простой в использовании интерфейс, который поможет новичкам с удобством восстанавливать файлы.
- Создайте файл образа для вашего устройства хранения в качестве полной резервной копии.
Хотите попробовать? Пожалуйста, бесплатно загрузите и установите программу восстановления на свой компьютер с Windows или Mac, затем выполните следующие действия, чтобы спасти важные файлы.
Шаг 1. Запустите Jihosoft File Recovery и выберите «Восстановить файл».
Запустите средство восстановления файлов после установки. Щелкните Восстановить файл , чтобы продолжить.
Шаг 2. Выберите SD-карту и отсканируйте сейчас.
Когда вы видите все диски, обнаруженные программой, включая внутренний или внешний жесткий диск и съемные диски.Вам нужно выбрать раздел, в котором хранились потерянные файлы, затем нажмите Сканировать сейчас , чтобы продолжить.
Советы : кнопка «Расширенное сканирование» позволяет пользователям выбирать определенные форматы файлов, чтобы быстро найти нужные файлы.
Шаг 3. Предварительный просмотр и восстановление файлов с неформатированной SD.
По завершении сканирования вы можете развернуть типы файлов на левой панели и просмотреть все типы данных на правой. Вы можете предварительно просмотреть все восстанавливаемые фотографии, видео, аудио и другие файлы в программе.Наконец, выберите только те файлы, которые вам нужны, и нажмите кнопку Восстановить , чтобы вернуть данные.
Часть 2. Исправьте SD-карту, не отформатированную с помощью команды CHKDSK
Независимо от того, восстановили ли вы файлы с помощью вышеуказанного инструмента или нет, вы можете попробовать этот метод, чтобы исправить ошибку неформатирования SD-карты без форматирования. Утилита, которую мы собираемся использовать, — это командная строка, которая широко использовалась для исправления распространенных ошибок и проблем путем выполнения различных команд в предыдущих системах Windows.
CHKDSK — одна из полезных команд для исправления ошибок на жестких дисках и съемных дисках, таких как SD-карта и USB-накопитель. Команда проверит и исправит ошибки, обнаруженные на SD-карте, и вы восстановите данные и место для хранения, если она работает.
Следующие шаги основаны на ОС Windows 10, но операция должна быть аналогичной в Windows 7 и 8, если вы найдете командную строку.
- Шаг 1. Щелкните меню «Пуск», введите «Командная строка», затем щелкните его правой кнопкой мыши в результате и выберите Запуск от имени администратора .
- Шаг 2. В командной строке введите chkdsk E: / f / r / x и нажмите Enter. (Замените E буквой диска вашей SD-карты)
- Шаг 3. Дождитесь завершения процесса, затем попробуйте получить доступ к SD-карте.
Если этот метод не работает и вы все равно решите отформатировать SD-карту, вы можете попробовать применить форматирование, щелкнув правой кнопкой мыши SD-карту в проводнике Windows и выбрав «Форматировать». Однако в некоторых случаях SD-карта может отказываться от форматирования таким образом, и вам необходимо выполнить шаги из Части 3, чтобы исправить это.
Часть 3. Принудительное форматирование SD-карты с помощью команды DISKPART
Как и CHKDSK, DISKPART — еще одна распространенная команда в Windows. Это очистит все данные на запоминающем устройстве, и вам нужно снова настроить карту памяти, чтобы она заработала. Этот метод следует применять только в том случае, если вы решили отказаться от файлов и просто хотите использовать карту памяти в обычном режиме. Тем не менее, вы все равно можете попробовать Jihosoft File Recovery для восстановления файлов с отформатированной SD-карты, хотя это будет намного сложнее.
- Шаг 1. Снова запустите командную строку от имени администратора.
- Шаг 2. В командной строке введите команды, как показано ниже, одну за другой:
- дисковая часть
- список дисков
- выберите диск # (# — буква диска неисправной SD-карты)
- Шаг 3. Щелкните меню «Пуск», введите «создать и отформатировать разделы диска» и откройте его в результате.
- Шаг 4. Найдите диск вашей SD-карты, помеченный как Unallocated .
- Шаг 5. Щелкните диск правой кнопкой мыши и выберите Новый простой том…
- Шаг 6. Следуйте указаниям мастера, чтобы завершить настройку.
Теперь вы снова сможете использовать SD-карту, но обязательно ознакомьтесь с приведенными ниже советами, чтобы избежать потери данных по той же причине.
Советы по предотвращению потери данных на SD-карте:
- Не извлекайте SD-карту, когда камера включена.
- Всегда покупайте оригинальные SD-карты у квалифицированных производителей, таких как SanDisk, Kingston, Samsung и т. Д.
- Всегда передавайте данные с помощью «Копировать и вставить» вместо «Вырезать и вставить».
Итог
В этой статье мы изучили серию методов исправления ошибки неформатирования SD-карты.


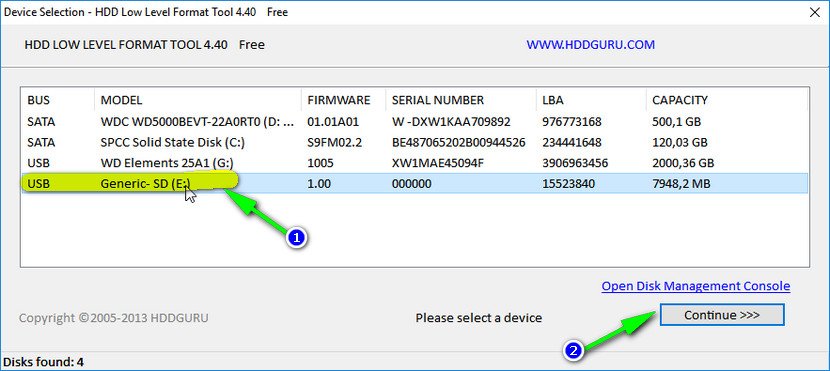 В окне нам покажут все доступные диски записи данных на компьютере, в том числе и нашу флешку. Находим наш флеш-накопитель (обычно он находится в самом низу списка).
В окне нам покажут все доступные диски записи данных на компьютере, в том числе и нашу флешку. Находим наш флеш-накопитель (обычно он находится в самом низу списка).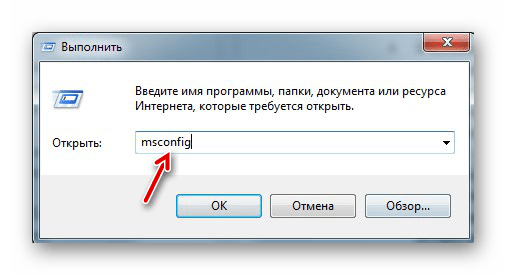 Для примера возьмём диск C. Путь к программе будет – C:\flashnul.
Для примера возьмём диск C. Путь к программе будет – C:\flashnul.