Включение и отключение центра обновления Майкрософт
ВВЕДЕНИЕ
На веб-сайте центра обновления Windows есть обновления для системы безопасности для операционных систем Microsoft Windows. На веб-сайте центра обновления Майкрософт вы также можете добавить обновления для других программ Microsoft, таких как Microsoft Office. По умолчанию на компьютере с операционной системой Microsoft Windows 2000, на базе Microsoft Windows Server 2003 или Microsoft Windows XP, доступ к веб-сайту центра обновления Windows выполняется. Если вы хотите получать обновления для других программ Microsoft, выполните указанные ниже действия.
Дополнительная информация
В настоящее время используется обновление Windows. Как получить доступ к обновлению Microsoft?
Чтобы использовать Microsoft Update вместо центра обновления Windows, выполните указанные ниже действия.
-
http://update.microsoft.com/microsoftupdate
-
Нажмите кнопку начать прямо сейчас.
-
На странице Проверка лицензионного соглашения нажмите кнопку продолжить.
-
Нажмите кнопку Установить.Примечание. Возможно, вам не будет предложено установить программное обеспечение центра обновления Майкрософт, если это программное обеспечение уже доступно на компьютере.
После успешной установки программного обеспечения в меню » Пуск» появляется ярлык Microsoft Update.
В настоящее время используется Microsoft Update.
 Как получить доступ к обновлению для Windows?
Чтобы прекратить использование веб-сайта центра обновления Майкрософт и начать работу с веб-сайта центра обновления Windows, выполните указанные ниже действия.
Как получить доступ к обновлению для Windows?
Чтобы прекратить использование веб-сайта центра обновления Майкрософт и начать работу с веб-сайта центра обновления Windows, выполните указанные ниже действия.
-
На веб-сайте центра обновления Майкрософт нажмите кнопку изменить параметры.
-
Прокрутите страницу вниз, установите флажок Отключить обновления Майкрософт и позволить мне использовать только Windows Update и нажмите кнопку Применить изменения сейчас.
-
Появится следующее сообщение:
Обновления из службы центра обновления Майкрософт не будут доставляться. Вы действительно хотите продолжить?Нажмите кнопку Да.
Чтобы получить дополнительные сведения о теме, щелкните следующий номер статьи базы знаний Майкрософт:
327838 Планирование автоматических обновлений в Windows Server 2003, Windows XP и Windows 2000
Включение автоматического обновления приложений
Издатели приложений иногда обновляют свои приложения, чтобы добавить новые функции или устранить проблемы. Microsoft Store в Windows может автоматически устанавливать обновления приложений.
Microsoft Store в Windows может автоматически устанавливать обновления приложений.
-
Выберите Начните, а затем Microsoft Store.
-
В приложении Microsoft Store выберите Учетная запись> Параметры приложения.
-
Убедитесь, что обновления приложений включены.
Примечание: Некоторые издатели приложений самостоятельно управляют обновлениями с помощью своих приложений.
Издатели приложений иногда обновляют свои приложения, чтобы добавить новые функции или устранить проблемы. Microsoft Store в Windows может автоматически устанавливать обновления приложений.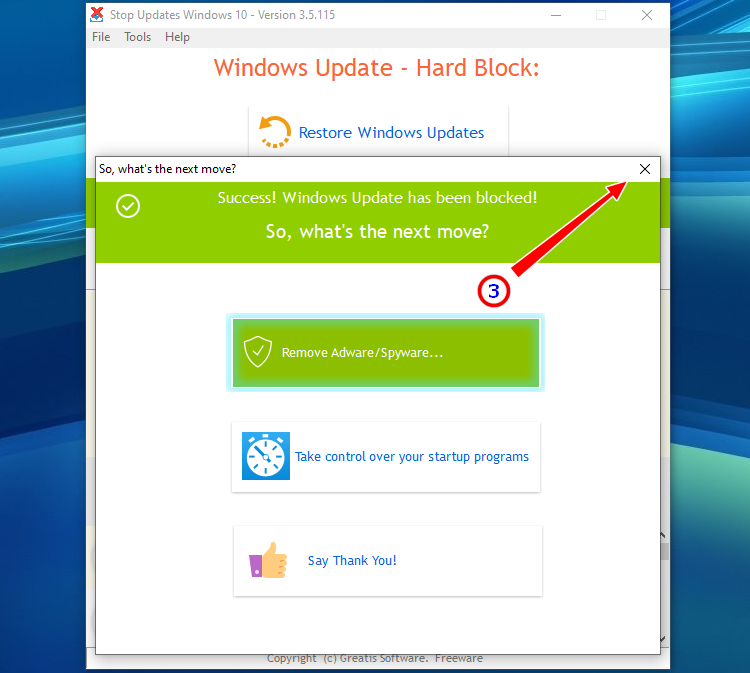
-
Нажмите кнопку Пуск, а затем выберите элемент Microsoft Store.
-
В Microsoft Store в верхнем правом углу выберите меню учетной записи (три точки), а затем выберите Параметры.
-
В разделе Обновления приложений для параметра Обновлять приложения автоматически
Издатели приложений иногда обновляют свои приложения, чтобы добавить новые функции или устранить проблемы. Microsoft Store в Windows может автоматически устанавливать обновления приложений.
-
Чтобы открыть Microsoft Store, на начальном экране выберите Microsoft Store.
-
Проведите пальцем от правого края экрана и нажмите кнопку Параметры.

(Если вы используете мышь, найдите правый нижний угол экрана, переместите указатель мыши вверх, а затем щелкните Параметры .) -
Выберите элемент Обновления приложений.
-
Убедитесь, что для параметра Автоматически обновлять мои приложения установлено значение Да.
Как отключить обновления Windows 10 во всех версиях
Как отключить обновления Windows 10 во всех версиях
Привет. Все пользователи Windows уже давно научены горьким опытом, что с установкой каждого нового обновления не только устраняются мелкие ошибки и операционная система становится более защищенной, но и обрастает новыми никому не нужными функциями, а значит занимает больше места, а также все больше грузит оперативную память, что критично для не слишком мощных компьютеров.
Более того, обновляется она, как правило, в самый неудобный момент, когда, например, необходимо срочно выключить компьютер и выйти из дома.
В этой статье разберем, как вручную без всяких программ и патчей отключить автоматическое обновление Windows 10 таких версий как Pro, Enterprice и Home, чтобы навсегда забыть об этой головной боли.
Отключаем автоматическое обновления в Windows 10 Pro и Enterprice
Принудительно выключить обновление операционной системы можно тремя способами — через службы, редактор групповых политик или реестр. При этом первые два способа подходят только для владельцев версий Windows 10 Professional (Профессиональная или Pro) или Enterprice (Корпоративная). В Home (Домашняя) эта возможность выпилена и подходит только третий вариант.
Выключаем обновление Windows через программу Службы
Итак, запускаем через поиск программу «Службы» — services.msc
И ищем в списке «Центр обновления Windows» — для удобства можно сгруппировать их все по алфавиту.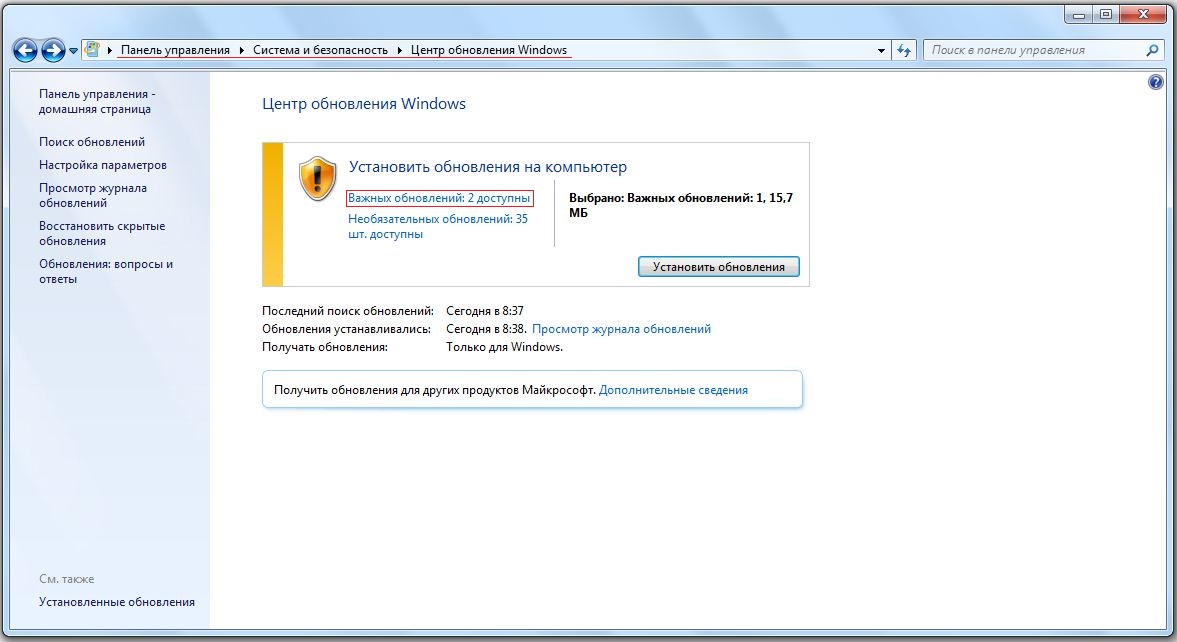
Заходим в его настройки и в выпадающем списке «Тип запуска» выбираем либо «Отключена», либо «Вручную», чтобы совсем не терять возможность обновлять операционную систему.
Далее жмем на кнопку «Остановить» и после этого — на «Применить».
В итоге статус службы должен быть сменен на «Отключена».
Как убрать апдейты Windows с помощью редактора групповых политик
Повезло владельцам Windows Профессиональная и Корпоративная, ведь выключить обновления можно и через редактор групповых политик.
Для этого вбиваем в поиск gpedit.msc
И ищем тут в древовидных папках директорию «Конфигурация компьютера — Административные шаблоны — Компоненты Windows — Центр обновления Windows». И заходим в «Настройку автоматического обновления».
Здесь ставим галочку на значение «Отключить» и жмем на кнопку «Применить», после чего закрываем окно.
Как отключить обновление Windows 10 Home навсегда
Если же у вас Домашняя Windows, то придется сделать более долгий и нудный путь, который приведет к тому же результату — отключению всех обновления системы. Кстати, он также подходит и для остальных — Pro и Enterprise.
Кстати, он также подходит и для остальных — Pro и Enterprise.
Запускаем через поиск программу regedit
Переходим во вложенный раздел «HKEY_LOCAL_MACHINESOFTWAREPoliciesMicrosoftWindows»
Кликаем правой клавишей мыши по папке «Windows» и жмем на «Создать — Раздел».
Создаем новую папку и называем ее «Windows Update». Внутри нее аналогично создаем еще одну с названием «AU».
Входим в подпапку «AU» и жмем в пустом месте на пустом месте в правом столбце правой кнопкой мыши и выбираем «Создать — Параметр DWORD».
Ставим здесь галочку на шестнадцатиричную систему отчисления и задаем значение «5».
Для тех, у кого 64-битная Windows 10, проделываем то же самое с разделом «HKEY_LOCAL_MACHINESOFTWAREWow6432NodePoliciesMicrosoftWindows» — создаем две подпапки, новое свойство и задаем параметр «5».
kompiklava.ru
Как отключить обновления в Windows 10 — 5 способов
Как отключить обновление Windows — такой вопрос задают пользователи, которым необходимо запретить установку обновлений системы на компьютер.
Корпорация, с периодичностью примерно раз в месяц, выпускает пакеты обновлений для операционной системы Windows. Время от времени, Microsoft делает внеплановые обновления, призванные решить возникающие проблемы в работе ОС, или закрывающие обнаруженные бреши в системе безопасности Windows.
Основная часть обновлений касается безопасности системы. При установке обновлений применяются исправления системы или происходит добавление некоторых новых функций.
Кроме обычных обновлений, в Windows 10 выходят так называемые крупные обновления, после применения которых, по существу, на компьютер устанавливается новая версия Windows 10. Подобные крупные обновления выходят с периодичностью один-два раза в год.
Некоторая часть пользователей отключает обновления системы по разным причинам. Основные причины для отказа от обновлений Windows:
- иногда случается, что после установки обновлений, нарушается штатная работа Windows и установленных программ;
- если у пользователя лимитированное соединение в сети интернет, загрузка обновлений влияет на размер потребляемого трафика;
- нехватка свободного места на диске компьютера;
- после применения обновления, пользователь опасается потерять активацию операционной системы;
Как отключить автоматическое обновление? Решить проблему можно с помощью средств системы, или при помощи стороннего софта. В данной статье мы рассмотрим 5 способов, как отключить обновления на Виндовс 10 средствами операционной системы.
В данной статье мы рассмотрим 5 способов, как отключить обновления на Виндовс 10 средствами операционной системы.
Просто отключить Центр обновления Windows (Windows Update) на десятке, как в Windows 7 или в Windows 8 уже не получится. Максимум, что можно сделать подобным способом: приостановить обновления на срок до 35 дней.
Как отключить автоматическое обновление Windows 10 (1 способ)
Средства Windows 10 в автоматическом режиме обнаруживают, скачивают и устанавливают обновления на компьютер.
На Win 10 отключить обновления можно способом, при котором будет отключена служба Центра обновления Windows. Этот способ работает во всех версиях Windows 10, он обеспечивает отключение обновлений Windows навсегда.
Войдите в «Администрирование» из Панели управления, или с помощью более легкого способа: в поле «Поиск в Windows» введите выражение: «администрирование» (без кавычек), а затем откройте окно «Администрирование».
В окне «Администрирование» кликните два раза правой кнопкой мыши по ярлыку «Службы».
В открывшемся окне «Службы», в разделе «Службы (локальные)» найдите службу Центр обновления Windows.
Далее кликните правой кнопкой мыши по службе Центр обновления Windows, а в выпадающем контекстном меню выберите пункт «Свойства».
В окне «Свойства: Центр обновления Windows (Локальный компьютер)», во вкладке «Общие» измените настройку «Тип запуска» на значение «Отключена».
В настройке «Состояние» нажмите на кнопку «Остановить» для остановки службы обновления Виндовс 10.
После этого, обновления Windows 10 перестанут приходить на компьютер.
Для включения функции автоматического обновления, в окне «Свойства: Центр обновления Windows (Локальный компьютер)» выберите предпочтительный тип запуска: «Автоматически (отложенный запуск)», «Автоматически», или «Вручную».
Как отключить обновления Windows 10 с помощью Редактора локальной групповой политики (2 способ)
Теперь посмотрим, как отключить обновления Винды 10 в Редакторе локальной групповой политики.
Обратите внимание, что данный способ не подходит для Windows 10 Home (Windows 10 Домашняя) и Windows 10 Single Language (Windows 10 Домашняя для одного языка). Эта возможность присутствует в старших версиях операционной системы: Windows 10 Pro (Windows 10 Профессиональная) и Windows 10 Enterprise (Windows 10 Корпоративная).
Сначала необходимо войти в Редактор локальной групповой политики. В поле «Поиск в Windows» введите выражение «gpedit.msc» (без кавычек), а затем запустите редактор.
По-другому в Редактор локальной групповой политики можно войти следующим способом: нажмите на клавиши «Win» + «R», введите в поле «Открыть» выражение «gpedit.msc» (без кавычек), а затем нажмите на кнопку «ОК».
В окне «Редактор локальной групповой политики» пройдите по пути: «Конфигурация компьютера» => «Административные шаблоны» => «Компоненты Windows» => «Центр обновления Windows».
В разделе «Центр обновления Windows» найдите элемент «Настройка автоматического обновления», кликните по нему правой кнопкой мыши, а в контекстном меню выберите пункт «Изменить».
В окне «Настройка автоматического обновления» активируйте настройку «Отключено», а затем нажмите на кнопку «ОК».
После этого, операционная система не будет искать, загружать и устанавливать автоматические обновления Windows 10.
Отключение обновления Windows 10 в Редакторе реестра (3 способ)
Третьим способом для отключения обновлений Windows 10 вносятся изменения в Редактор реестра. Этот способ работает во всех версиях Windows 10.
В окне «Поиск в Windows» введите выражение «regedit» (без кавычек), а затем выполните команду.
В окне «Редактор реестра» пройдите по пути:
В окне Редактора реестра кликните правой кнопкой мыши по свободному месту. В контекстном меню выберите сначала «Создать», а затем «Параметр DWORD (32 бита)». Дайте имя параметру: «NoAutoUpdate» (без кавычек).
Кликните по параметру «NoAutoUpdate» правой кнопкой мыши, в контекстном меню выберите «Изменить…».
Введите в поле «Значение» параметр «1» (без кавычек), нажмите на кнопку «ОК».
Для включения обновления в Windows 10, нужно изменить значение параметра на «0» (без кавычек), или просто удалить из реестра параметр «NoAutoUpdate».
Включение лимитного подключения в Windows 10 (4 способ)
Данный способ позволяет настроить лимитное подключение в операционной системе Windows, в случае, если доступ к сети осуществляется по Wi-Fi.
Выполните следующие последовательные действия:
- Войдите в параметры системы.
- Из окна «Параметры» перейдите в «Сеть и Интернет».
- Войдите в настройку «Wi-Fi», нажмите на ссылку «Управление известными сетями».
- Выберите свою сеть Wi-Fi, нажмите на кнопку «Свойства».
- В параметре «Задать как лимитное подключение» переставьте ползунок в положение «Включено».
После этого, операционная система Windows 10 будет ограничивать поиск и получение обновлений. При этом способе, некоторые обновления будут устанавливаться в операционную систему. Крупные обновления, такие как обновления версии ОС будут отключены.
Отключаем доступ к Центру обновления Windows (5 способ)
В новых версиях Windows 10, после отключения пользователем, через некоторое время принудительно включается служба Центра обновлений на компьютере. Поэтому нам нужно заблокировать доступ Центра обновлений Windows к серверам обновлений Microsoft.
Сначала отключить службу Центра обновлений Windows (смотрите 1 способ).
Далее войдите в Редактор реестра.
- Пройдите по пути:
- Кликните правой кнопкой мыши. Выберите «Создать => «Раздел». Дайте имя разделу «Internet Communication Management» (здесь и далее без кавычек).
- Кликните по созданному разделу «Internet Communication Management», создайте внутри новый раздел с именем «Internet Communication».
- Войдите в раздел «Internet Communication», кликните по свободному месту правой кнопкой мыши.
- В контекстном меню выберите «Создать» => «Параметр DWORD (32 бита)».
- Дайте имя созданному параметру «DisableWindowsUpdateAccess».

- Кликните два раза левой кнопкой мыши по параметру «DisableWindowsUpdateAccess». в окне «Изменение параметра DWORD (32 бита)», в поле «Значение» выберите «1».
В Редакторе реестра выполните следующие действия:
- Войдите в раздел:
- Создайте «Параметр DWORD (32 бита)», присвойте ему имя «NoWindowsUpdate» со значением «1».
Создайте в окне Редактора реестра новый параметр:
- Пройдите по пути:
- Создайте «Параметр DWORD (32 бита)», присвойте параметру имя «DisableWindowsUpdateAccess» со значением «1».
Закройте окно редактора реестра, перезагрузите компьютер. При проверке наличия обновлений, Центр обновления Windows покажет ошибку «0x8024002e».
Для включения доступа к серверам Центра обновления Windows, удалите ранее созданные параметры из реестра.
Выключение автоматического обновления в командной строке
Для остановки, а затем отключения службы автоматического обновления воспользуйтесь командной строкой:
- Запустите командную строку от имени администратора.

- Выполните последовательно следующие команды:
Для запуска и включения службы автоматического обновления выполните следующие команды:
Отключение проверки наличия обновлений в Windows 10
Если ничего не помогло, отключите проверку наличия обновлений в Windows 10. Если автоматическая проверка не работает, значит, обновления не будут скачаны на компьютер.
Для отключения проверки наличия обновлений выполните следующие действия:
- Запустите командную строку от имени администратора. В окне интерпретатора командной строки введите команду, а затем нажмите на клавишу «Enter»:
- Пройдите по пути: C:WindowsSystem32, найдите файл «UsoClient.exe».
- Щелкните по файлу «UsoClient.exe» правой кнопкой мыши, в контекстном меню выберите «Свойства».
- В окне «Свойства: UsoClient» откройте вкладку «Безопасность».
- Под разделом «Группы или пользователи» нажмите на кнопку «Изменить».
- В окне «Разрешения для группы “UsoClient”» поочередно снимите все разрешения для каждой группы или пользователя.
 Не забывайте нажать на кнопку «ОК».
Не забывайте нажать на кнопку «ОК».
После этого, перезагрузите компьютер.
Для восстановления разрешений файла «UsoClient.exe», запустите командную строку от имени администратора, а затем выполните команду:
Если потребуется, вы можете вручную проверить и установить обновления из «Центра обновления Windows».
Выводы статьи
В случае необходимости, пользователь может отключить автоматическое обновление Windows 10 навсегда при помощи средств операционной системы: путем отключения службы Центра обновления Windows, в Редакторе локальной групповой политики, или в Редакторе реестра.
vellisa.ru
Как отключить обновления Windows 10
В этой инструкции пошагово описаны способы отключить автоматические обновления Windows 10 (т.е. установку обновлений). В этом контексте вас также может заинтересовать Как отключить автоматическую перезагрузку Windows 10 при установке обновлений (с возможностью ручной их установки).По умолчанию, Windows 10 автоматически проверяет наличие обновление, скачивает и устанавливает их, при этом отключить обновления стало сложнее, чем в предыдущих версиях операционной системы. Тем не менее, сделать это возможно: с помощью средств администрирования ОС или сторонних программ. В инструкции ниже — о том, как полностью отключить обновления системы, если же вам требуется отключить установку конкретного обновления KB и удалить его, необходимую информацию вы найдете в руководстве Как удалить обновления Windows 10. См. также: Как отключить автоматическое обновление драйверов в Windows 10.
Тем не менее, сделать это возможно: с помощью средств администрирования ОС или сторонних программ. В инструкции ниже — о том, как полностью отключить обновления системы, если же вам требуется отключить установку конкретного обновления KB и удалить его, необходимую информацию вы найдете в руководстве Как удалить обновления Windows 10. См. также: Как отключить автоматическое обновление драйверов в Windows 10.
Помимо полного отключения обновлений Windows 10 в инструкции показано, как отключить конкретное обновление, вызывающее проблемы, или, при необходимости — «большое обновление», такое как Windows 10 1903 и Windows 10 1809, не отключая при этом установку обновлений безопасности.
Как отключить автоматические обновления Windows 10, но разрешить ручную установку обновлений
С выходом новых версий Windows 10 — 1903, 1809, 1803, многие способы отключения обновлений перестали работать: служба «Центр обновления Windows» включается сама по себе (обновление 2019: добавил способ обойти это и полностью отключить Центр обновления, далее в инструкции), блокировка в hosts не срабатывает, задания в планировщике заданий автоматически активируются со временем, параметры реестра работают не для всех редакций ОС.
Тем не менее, способ отключения обновлений (во всяком случае, их автоматического поиска, скачивания на компьютер и установки) существует.
В заданиях Windows 10 присутствует задание Schedule Scan (в разделе UpdateOrchestrator), которое, используя системную программу C:WindowsSystem32UsoClient.exe регулярно выполняет проверку наличия обновлений, и мы можем сделать так, чтобы оно не работало. При этом обновления определений вредоносных программ для защитника Windows продолжат устанавливаться автоматически.
Отключение задания Schedule Scan и автоматических обновлений
Для того, чтобы задание Schedule Scan перестало работать, а соответственно перестали автоматически проверяться и скачиваться обновления Windows 10, можно установить запрет на чтение и выполнение программы UsoClient.exe, без чего задание работать не будет.
Порядок действий будет следующим (для выполнения действий вы должны быть администратором в системе)
- Запустите командную строку от имени администратора.
 Для этого можно начать набирать «Командная строка» в поиске на панели задач, затем нажать правой кнопкой мыши по найденному результату и выбрать пункт «Запуск от имени администратора».
Для этого можно начать набирать «Командная строка» в поиске на панели задач, затем нажать правой кнопкой мыши по найденному результату и выбрать пункт «Запуск от имени администратора». - В командной строке введите командуи нажмите Enter.
- Закройте командную строку, перейдите в папку C:WindowsSystem32 и найдите там файл usoclient.exe, нажмите по нему правой кнопкой мыши и выберите пункт «Свойства».
- На вкладке «Безопасность» нажмите кнопку «Изменить».
- Поочередно выберите каждый пункт в списке «Группы или пользователи» и снимите для них все отметки в столбце «Разрешить» ниже.
- Нажмите Ок и подтвердите изменение разрешений.
- Перезагрузите компьютер.
После этого обновления Windows 10 не будут устанавливаться (и обнаруживаться) автоматически. Однако, при желании вы можете проверить наличие обновлений и установить их вручную в «Параметры» — «Обновление и безопасность» — «Центр обновления Windows».
При желании, вы можете вернуть разрешения на использование файла usoclient. exe командной в командной строке, запущенной от имени администратора:
exe командной в командной строке, запущенной от имени администратора:
(однако, разрешения для TrustedInstaller не будут возвращены, равно как и не будет изменен владелец файла).
Примечания: Иногда, когда Windows 10 попробует обратиться к файлу usoclient.exe вы можете получить сообщение об ошибке «Отказано в доступе». Описанные выше шаги 3-6 можно выполнить и в командной строке, используя icacls, но рекомендую визуальный путь, поскольку список групп и пользователей с разрешениями может меняться по ходу обновлений ОС (а в командной строке нужно их указывать вручную).
В комментариях предлагают ещё один способ, который может оказаться работоспособным, лично не проверил:
Есть ещё одна идея, которая автоматически отключает службу «Центр обновления Windows», в чём суть. Windows 10 включает сам «Центр обновления Windows», в Управление компьютером — Служебные программы — Просмотр событий — Журналы Windows — Система, отображается информация об этом, при этом указывается, что сам пользователь включил службу (ага, только выключил недавно). Гуд, событие есть, поехали дальше. Создаём батник, который останавливает службу и меняет тип запуска на «отключить»:
Гуд, событие есть, поехали дальше. Создаём батник, который останавливает службу и меняет тип запуска на «отключить»:
Гуд, батник создан.
Теперь создаём задачу в Управление компьютером — Служебные программы — Планировщик заданий.
- Триггеры. Журнал: Система. Источник: Service Control Manager.
- Код события: 7040. Действия. Запуск нашего батника.
Остальные настройки по вашему усмотрению.
Также, если в последнее время у вас стал принудительно устанавливаться помощник по обновлению до следующей версии Windows 10 и вам требуется это прекратить, обратите внимание на новую информацию в разделе «Отключение обновления до Windows 10 версии 1903 и 1809» далее в этой инструкции. И еще одно примечание: если никак не удается достичь желаемого (а в 10-ке это становится сложнее и сложнее), посмотрите комментарии к инструкции — там также есть полезные сведения и дополнительные подходы.
Отключение Центра обновления Windows 10 (обновлено, так чтобы он не включался автоматически)
Как вы могли заметить, обычно центр обновления включается снова, параметры реестра и задания планировщика система также приводит в нужное ей состояние, таким образом, что обновления продолжают скачиваться. Однако, есть способы решить эту проблему, причем это тот редкий случай, когда я рекомендую использовать стороннее средство.
Однако, есть способы решить эту проблему, причем это тот редкий случай, когда я рекомендую использовать стороннее средство.
UpdateDisabler — очень эффективный метод полностью отключить обновления
UpdateDisabler — простая утилита, которая позволяет очень просто и полностью отключить обновления Windows 10 и, возможно, на текущий момент времени — это одно из самых действенных решений.
При установке, UpdateDisabler создает и запускает службу, которая не дает Windows 10 снова начать загружать обновления, т.е. желаемый результат достигается не путем изменения параметров реестра или отключения службы «Центр обновления Windows 10», которые затем вновь изменяются самой системой, а постоянно следит за наличием заданий обновления и состоянием центра обновлений и, при необходимости, сразу отключает их.
Процесс отключения обновлений с помощью UpdateDisabler:
- Скачайте архив с сайта https://winaero.com/download.php?view.1932 и распакуйте на компьютер. Не рекомендую в качестве места хранения рабочий стол или папки документов, далее нам потребуется вводить путь к файлу программы.

- Запустите командную строку от имени администратора (для этого можно начать набирать «Командная строка» в поиске на панели задач, затем нажать правой кнопкой мыши по найденному результату и выбрать пункт «Запуск от имени администратора») и введите команду, состоящую из пути к файлу UpdaterDisabler.exe и параметра -install, как на примере ниже:
- Служба отключения обновлений Windows 10 будет установлена и запущена, обновления скачиваться не будут (в том числе и вручную через параметры), также не будет выполняться и их поиск. Не удаляйте файл программы, оставьте его в том же расположении, откуда производилась установка.
- При необходимости снова включить обновления, используйте тот же метод, но в качестве параметра укажите -remove.
На данный момент времени утилита работает исправно, а операционная система не включает автоматические обновления снова.
Изменение параметров запуска службы Центр обновления Windows
Этот способ подходит не только для Windows 10 Профессиональная и Корпоративная, но и для домашней версии (если у вас Pro, рекомендую вариант с помощью редактора локальной групповой политики, который описан далее). Заключается он в отключении службы центра обновления. Однако, начиная с версии 1709 этот способ перестал работать в описываемом виде (служба включается со временем сама).
Заключается он в отключении службы центра обновления. Однако, начиная с версии 1709 этот способ перестал работать в описываемом виде (служба включается со временем сама).
Перед использованием метода настоятельно рекомендую создать точку восстановления системы, по некоторым отзывам в комментариях, пользователям не удается откатить изменения (сам воспроизвести проблему не смог).
После отключения указанной службы, ОС не сможет автоматически загружать обновления и устанавливать их до тех пор, пока вы снова не включите ее. С недавних пор Центр обновления Windows 10 стал сам включаться, но это можно обойти и отключить его навсегда. Для отключения проделайте следующие шаги.
- Нажмите клавиши Win+R (Win — клавиша с эмблемой ОС), введите services.msc в окно «Выполнить» и нажмите Enter. Откроется окно «Службы».
- Найдите в списке службу «Центр обновления Windows» (Windows Update), дважды кликните по ней.
- Нажмите «Остановить». Также установите в поле «Тип запуска» значение «Отключена», примените настройки.

- Если так и оставить, то через некоторое время Центр обновления снова включится. Чтобы этого не произошло, в этом же окне, после применения параметров, перейдите на вкладку «Вход в систему», выберите пункт «С учетной записью» и нажмите «Обзор».
- В следующем окне нажмите «Дополнительно», затем — «Поиск» и в списке выберите пользователя без прав администратора, например, встроенного пользователя Гость.
- В окне уберите пароль и подтверждение пароля для пользователя (у него нет пароля) и примените настройки.
Теперь автоматическое обновление системы происходить не будет: при необходимости, вы можете аналогичным образом вновь запустить службу Центра обновления и сменить пользователя, от которого производится запуск на «С системной учетной записью». Если что-то осталось не понятным, ниже — видео с этим способом.
Также на сайте доступна инструкция с дополнительными способами (хотя приведенного выше должно быть достаточно): Как отключить Центр обновления Windows 10.
Как отключить автоматические обновления Windows 10 в редакторе локальной групповой политики
Отключение обновлений с помощью редактора локальной групповой политики работает только для Windows 10 Pro и Enterprise, но при этом является самым надежным способом для выполнения указанной задачи. Действия по шагам:
- Запустите редактор локальной групповой политики (нажать Win+R, ввести gpedit.msc)
- Перейдите к разделу «Конфигурация компьютера» — «Административные шаблоны» — «Компоненты Windows» — «Центр обновления Windows». Найдите пункт «Настройка автоматического обновления» и дважды кликните по нему.
- В окне настройки установите «Отключено» для того, чтобы Windows 10 никогда не проверяла и не устанавливала обновления.
Закройте редактор, после чего зайдите в параметры системы и выполните проверку наличия обновлений (это нужно, чтобы изменения вступили в силу, сообщают, что иногда срабатывает не сразу. При этом при ручной проверке обновления найдутся, но в будущем автоматически поиск и установка выполняться не будут).
То же действие можно сделать и с помощью редактора реестра (в Домашней работать не будет), для этого в разделе HKEY_LOCAL_MACHINE SOFTWARE Policies Microsoft Windows WindowsUpdate AU создайте параметр DWORD с именем NoAutoUpdate и значением 1 (единица).
Использование лимитного подключения для предотвращения установки обновлений
Примечание: начиная с Windows 10 «Обновление для дизайнеров» в апреле 2017 года, задание лимитного подключения не будет блокировать все обновления, некоторые продолжат скачиваться и устанавливаться.
По умолчанию, Windows 10 не загружает обновления автоматически при использовании лимитного подключения. Таким образом, если вы для своей Wi-Fi укажите «Задать как лимитное подключение» (для локальной сети не получится), это отключить установку обновлений. Способ также работает для всех редакций Windows 10.
Чтобы сделать это, зайдите в Параметры — Сеть и Интернет — Wi-Fi и ниже списка беспроводных сетей нажмите «Дополнительные параметры».
Включите пункт «Задать как лимитное подключение», чтобы ОС относилось к этому подключению как к Интернету с оплатой за трафик.
Отключение установки конкретного обновления
В некоторых случаях может потребоваться отключить установку конкретного обновления, которое приводит к неправильной работе системы. Для этого можно использовать официальную утилиту Microsoft Show or Hide Updates (Показывать или скрывать обновления):
- Загрузите утилиту со страницы официального сайта.
- Запустите утилиту, нажмите кнопку Далее, а затем — H >После этого выбранное обновление не будет устанавливаться. Если же вы решите установить его, снова запустите утилиту и выберите пункт Show hidden updates (показать скрытые обновления), после чего уберите обновление из числа скрытых.
Отключение обновления до Windows 10 версии 1903 и 1809
В последнее время обновления компонентов Windows 10 стали устанавливаться на компьютеры автоматически вне зависимости от настроек. Существует следующий способ отключить это:
Существует следующий способ отключить это:
- В панели управления — программы и компоненты — просмотр установленных обновлений найдите и удалите обновления KB4023814 и KB4023057 если они там присутствуют.
- Создайте следующий reg файл и внесите изменения в реестр Windows 10.
В скором времени, весной 2019, на компьютеры пользователей начнет приходить очередное большое обновление — Windows 10 версии 1903. Если вы не хотите его устанавливать, сделать это можно следующим образом:
- Зайдите в Параметры — Обновление и безопасность и нажмите «Дополнительные параметры» в разделе «Центр обновления Windows».
- В дополнительных параметрах в разделе «Выберите, когда устанавливать обновления» установите «Semi Annual Channel» или «Current branch for business» (доступные для выбора пункты зависят от версии, опция отложит установку обновления на несколько месяцев по сравнению с датой выхода очередного обновления для простых пользователей).
- В разделе «Обновление компонентов включает в себя…» установите максимальное значение — 365, это отложит установку обновления еще на один год.

Несмотря на то, что это не полное отключение установки обновления, вероятнее всего, срока в год с лишним будет вполне достаточно.
Есть еще один способ отложить установку обновлений компонентов Windows 10 — с помощью редактора локальной групповой политики (только в Pro и Enterprise): запустите gpedit.msc, перейдите в раздел «Конфигурация компьютера» — «Административные шаблоны» — «Компоненты Windows» — «Центр обновления Windows» — «Отложить обновления Windows».
Дважды нажмите по параметру «Выберите, когда следует получать обновления компонентов Windows 10», задайте «Включено», «Semi Annual Channel» или «Current Branch for Business» и 365 дней.
Программы для отключения обновлений Windows 10
Сразу после выхода Windows 10 появилось множество программ, позволяющих выключить те или иные функции системы (см. например статью про Отключение шпионства Windows 10). Есть таковые и для отключения автоматических обновлений.
Одна из них, работающая в настоящее время и не содержащая чего-либо нежелательного (проверял portable-версию, вам рекомендую тоже выполнять проверку на Virustotal) — бесплатная Win Updates Disabler, доступная для скачивания на сайте site2unblock. com.
com.
После загрузки программы все что требуется сделать — отметить пункт «Disable Windows Updates» и нажать кнопку «Apply Now» (применить сейчас). Для работы требуются права администратора и, помимо прочего, программа умеет отключать защитник Windows и брандмауэр.
Второе ПО такого рода — Windows Update Blocker, правда этот вариант платный. Еще один интересный бесплатный вариант — Winaero Tweaker (см. Использование Winaero Tweaker для настройки оформления и поведения Windows 10).
Приостановка обновлений в параметрах Windows 10
В Windows 10 последней версии в разделе параметров «Обновление и безопасность» — «Центр обновления Windows» — «Дополнительные параметры» появился новый пункт — «Приостановка обновлений».
При использовании опции любые обновления перестанут устанавливаться на период 35 дней. Но есть одна особенность: после того, как вы отключите её, автоматически запустится загрузка и установка всех вышедших обновлений, а до этого момента повторная приостановка будет невозможна.
Как отключить автоматическую установку обновлений Windows 10 — видео инструкция
В завершение — видео, в котором наглядно показаны описанные выше способы предотвратить установку и загрузку обновлений.
Надеюсь, вы смогли найти способы, подходящие в вашей ситуации. Если нет — спрашивайте в комментариях. На всякий случай отмечу, что отключение обновлений системы, особенно если это лицензионная ОС Windows 10 — не самая лучшая практика, делайте это только при явной необходимости.
А вдруг и это будет интересно:
Почему бы не подписаться?
Рассылка новых, иногда интересных и полезных, материалов сайта remontka.pro. Никакой рекламы и бесплатная компьютерная помощь подписчикам от автора. Другие способы подписки (ВК, Одноклассники, Телеграм, Facebook, Twitter, Youtube, Яндекс.Дзен)
27.04.2019 в 18:50
Всегда пользовался первым способом «Отключение задания Schedule Scan и автоматических обновлений». Недавно система стала сама проверять обновления и устанавливать их.
Попробовал ещё раз повторить процедуру. Командная строка подтверждает успех, да вот в свойствах файла UsoClient.exe все галочки затемненные и не активные. Отключить их не получается. Как сделать их активными?
28.04.2019 в 13:57
А если запретить установить? (они вроде на скрине активные).
Сейчас сам перепроверить не могу, но есть еще вероятность, что они этому файлу «особую» защиту установили (например, такое произошло с папкой WindowsApps, теперь никакие методы не позволяют ей манипулировать).
28.04.2019 в 20:33
Дмитрий, я правильно понял, поставить везде «запретить» для всех пользователей и групп? Или всё же только для определённых групп и не все пункты ставить под запретом?
29.04.2019 в 08:44
Да, всё правильно, для всех.
01.05.2019 в 18:02
Дмитрий, 29 апреля везде поставил запрет везде! Обновления не проверяются и не загружаются автоматически. Полёт нормальный!
01.05.2019 в 18:58
Отлично! Хоть я уж и сам не уверен, что однажды Майкрософт в очередной раз не найдет как вас обновить)
02. 05.2019 в 13:09
05.2019 в 13:09
Ни один из способов не помогает. Служба Windows Update Medic Service (WaaSMedicSVC) после удаления, снова устанавливается через каждую неделю. Можно ли ее как то остановить или удалить навсегда?
01.08.2019 в 15:12
Переместите ярлык UsoClient.exe из системы в любое доступное место и обновление включаться не будет. Если потребуется обновиться — прото верните ярлык на место и перезагрузите систему.
06.05.2019 в 00:41
Здравствуйте ,помогите, пожалуйста..
Установил Windows 10 ltsc, центр обновления, центр обеспечения безопасности отключил в службах, но одну службу никак не могу выключить Update Orchestrator Service for Windows.. Дело в том, что в службах изменить ее нельзя, она запущена автоматически, изменение параметров неактивны. В планировщике ее тоже отключить не получается — пишет — у вашей учетной записи нет прав на изменение параметров (захожу под админом).. Процесс висит в системе, ничем не выключается. Не знаю, что делать, весь инет перерыл. . Или эта служба не опасна, если выключены обновления? Подскажите, как отключить эту гадость?
. Или эта служба не опасна, если выключены обновления? Подскажите, как отключить эту гадость?
06.05.2019 в 09:26
Здравствуйте.
В реестре, в разделе HKEY_LOCAL_MACHINESYSTEMCurrentControlSetServicesUsoSvc поменяйте значение параметра Start на 4 и перезагрузите компьютер, служба будет отключена.
08.05.2019 в 19:32
Добрый день, сейчас обновления приостановлены через дополнительные параметры еще на 1709 (почему то более поздние 1809 либо не выводят систему из спящего режима, не включается монитор, либо приводят к синему экрану), что произойдет после того как «установка будет возобновлена», что нужно сделать, чтобы система не обновлялась до более поздних?
09.05.2019 в 14:14
Здравствуйте. Боюсь, не подскажу. Т.е. в дополнительных параметрах можно отложить обновление компонентов (то, что до новой версии), оставив установку «обычных обновлений», только у вас-то все эти сроки прошли уже и, предполагаю, что после возобновления и feature updates тут же «нападут».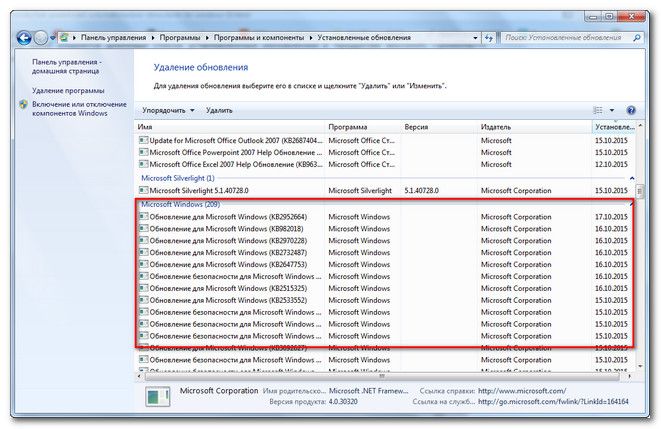
21.05.2019 в 12:37
Здравствуйте,попробовал отключить обновления через службу но теперь не могу изменить Тип Запуска, так как он серый и не получается ничего сделать.Может есть способ как все исправить — востановить?
22.05.2019 в 09:12
Здравствуйте.
Можно в редакторе реестра изменить тип запуска служб. В свойствах службы смотрим её имя (вверху) и находим его здесь:
Меняем параметр Start:
2 — Автоматически
3 — Вручную
4 — Отключена
22.05.2019 в 12:15
Здравствуйте, при смене значения реестра на 4-отключена, выдает ошибку: Не удается изменить значения параметра Start. Может это из за того что служба обновлений выполняется но отключить я её так же не могу из за серого поля.
23.05.2019 в 10:23
Навряд ли из-за этого. Проверьте, есть ли разрешения на изменение этого раздела реестра: правый клик по разделу (папке) — разрешения.
21.05.2019 в 21:54
UpdateDisabler перестал работать. На протяжении недели работал. Сегодня винда скачала обновления — 3 штуки даже. Посмотрел через диспетчер задач — программа работает. Ежели «Самый действенный метод отключить обновления» не работает, то что же делать? Второй системой полгода назад поставил Linux Mint. Сразу отключил обновления. Там всё идеально без обновлений. Так я понял — пока всё работает обновления не нужны. Из-за игр приходится использовать и Windows. Возьмём в пример WoT. Когда по среди боя винда начинает качать обновления резко падает FPS, падает интернет соединение. Иногда бывает, что даже выкидывает с сервера. После «мучительного» боя смотришь — точно, винда качала обновления. И ещё хочу спросить: Как на Mac обновления — есть ли возможность их отключить или отложить?
Сегодня винда скачала обновления — 3 штуки даже. Посмотрел через диспетчер задач — программа работает. Ежели «Самый действенный метод отключить обновления» не работает, то что же делать? Второй системой полгода назад поставил Linux Mint. Сразу отключил обновления. Там всё идеально без обновлений. Так я понял — пока всё работает обновления не нужны. Из-за игр приходится использовать и Windows. Возьмём в пример WoT. Когда по среди боя винда начинает качать обновления резко падает FPS, падает интернет соединение. Иногда бывает, что даже выкидывает с сервера. После «мучительного» боя смотришь — точно, винда качала обновления. И ещё хочу спросить: Как на Mac обновления — есть ли возможность их отключить или отложить?
22.05.2019 в 11:20
21.05.2019 в 22:00
ВАЖНО! Я убрал все галочки со всех групп, как вы писали, и у меня теперь компьютер не работает! То WerFault.exe выходит то SiHost.exe и компьютер глючить стал. Не может нормально до конца загрузиться. Когда первый раз загрузился, он не мог запустить программы с автозагрузки. ЧТО ДЕЛАТЬ? Вы что решили поиграться?( ответьте СРОЧНО!
ЧТО ДЕЛАТЬ? Вы что решили поиграться?( ответьте СРОЧНО!
22.05.2019 в 11:18
Здравствуйте. А вы точно галочки для файла только убрали как написано? А то по описанию похоже, что для всей папки и из-за этого проблема.
Если есть точки восстановления, то используйте их.
22.05.2019 в 16:01
После всех манипуляций, вчера обновилась, сама! Ни один из способов не помог, хнык-хнык
24.05.2019 в 17:15
Кто-нибудь пользовался программой для блокировки обновлений Stop Updates10? В ролике автор говорит о том, что обновления системы будут полностью заблокированы, а магазин и приложения будут обновляться. Это правда?
26.05.2019 в 03:23
Здравствуйте Дмитрий!
У меня такая проблема, я отключаю службу обновления так как показано в статье! Ставлю Гость и т.к но у меня почему служба сама по себе запускается и ставятся последние обновления( Задолбался уже их удалять постоянно! В чем может быть проблема?
26.05.2019 в 08:27
Здравствуйте.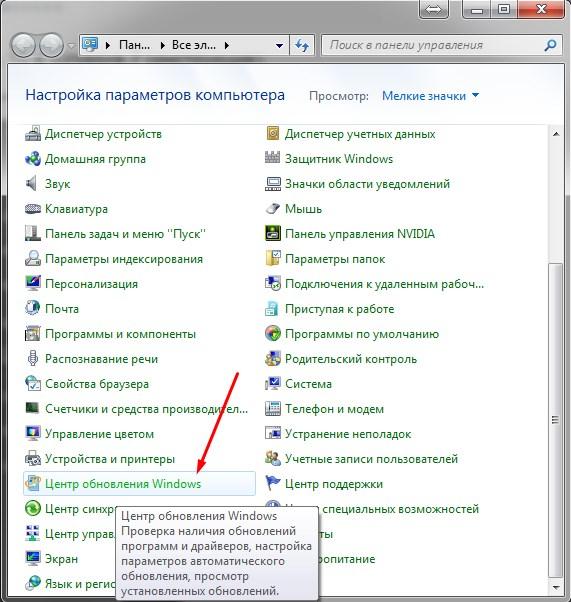
Перестал судя по всему способ работать (вы не первый с таким результатом). Попробуйте UpdateDisabler (способ есть в статье). Но были отзывы, что и этот метод 10-ка научилась обходить (я пока не столкнулся).
28.05.2019 в 22:25
Дмитрий, здравствуйте! У меня вот какая проблема: когда я отключаю обновления на своем ноуте, вроде все работает исправно, производительность тоже в порядке, но через какое-то время прекращает работать голосовой вызов Skype. Причем отключать обновления я пробовал различными способами, результат один и тот же. У меня стоит Windows 10 Home. Может стоит попробовать переустановить систему? Поставить Pro версию? Вы что скажете?
29.05.2019 в 11:06
Здравствуйте. Ну Pro или Home тут точно роли не играет. А вообще: как именно он перестает работать, как это выглядит?
29.05.2019 в 13:05
Здравствуйте, Дмитрий!
В Skype не работает ни видеозвонок, ни голосовой звонок. Выходит окошко с предупреждением: «Слишком слабое подключение, повторите попытку позже». Но все попытки бесполезны.
Но все попытки бесполезны.
30.05.2019 в 11:00
Здравствуйте.
А никаких случайно прокси и VPN у вас не настроено? Они так могут влиять.
31.05.2019 в 10:29
Вам бы тут оглавления на сайте сделать… А то все методы решений в кучи сливаются и бывает трудно разобрать что из чего следует или какое решение является полностью отдельным от остальных…
16.06.2019 в 22:11
Самый эффективный и безгеморройный вариант из всех представленных (на мой,сугубо личный взгляд) — это updaterdisabler… Для обновления (а винду обновлять надо) не нужно никаких -remove, достаточно остановить службу и запустить проверку наличия и установку в ручную из параметров… проверено на ltsb 2016… Спасибо автору за весьма полезный ресурс!
23.06.2019 в 13:21
Здравствуйте! Раньше всегда отключал обновы через службы, а теперь когда захожу в свойства центра обновлений чтобы его отключить, там абсолютно все параметры во вкладках стали серыми и некликабельными, при попытке остановить службу центра обновлений в диспетчере задач пишет «отказано в доступе». С чем это может быть связано и как это лечить?
С чем это может быть связано и как это лечить?
23.06.2019 в 13:59
Здравствуйте.
Службы, которые не отключаются стандартным методом, можно отключить в реестре, вот здесь описывается: https://remontka.pro/disable-service-windows-10/ (чтобы она остановилась, после изменений нужно будет перезагрузить компьютер).
23.07.2019 в 13:34
Данный способ помогает, но вот только после каждого выключения-включения ноутбука центр обновлений почему-то снова сам включается, приходится каждый раз копаться в реестре, отключать и перезагружаться, очень бесит, уже и не знаю что делать…
07.07.2019 в 12:49
Здравствуйте после отключения обновления не ищет вай фай , как это исправить?
07.07.2019 в 15:59
А каким способом отключали? В общем-то ни один из способов никак не должен влиять на работу Wi-Fi сети. Точно не задели клавишу в верхнем ряду, отвечающую за Wi-Fi или Fn + эту клавишу?
08.07.2019 в 15:19
Делал через первый способ, через командную строку, убрал все галочки разрешить. Раньше доступные сети в правом нижнем углу отображались, сейчас нет, нажимаешь на вайфай сети нет ни каких (хотя много имеется защищённых). Отключал обновления так как раздаю через телефон, чтоб трафик не ел хотел отключить все возможные обновления. Винда лицензия с ноутом шла.
Раньше доступные сети в правом нижнем углу отображались, сейчас нет, нажимаешь на вайфай сети нет ни каких (хотя много имеется защищённых). Отключал обновления так как раздаю через телефон, чтоб трафик не ел хотел отключить все возможные обновления. Винда лицензия с ноутом шла.
15.07.2019 в 11:04
Компилим данный скрипт в exe (для удобства), запускаем от администратора. Мелкософтовский индус уже запарил! Вообще людей не слушают!
Примечание: после отправки комментария он не появляется на странице сразу. Всё в порядке — ваше сообщение получено. Ответы на комментарии и их публикация выполняются ежедневно днём, иногда чаще. Возвращайтесь.
remontka.pro
Как отключить обновления в Windows 10: разными способами
Вам уже надоели постоянные обновления от Microsoft, которые постоянно забирают время на установку? Тогда узнайте как отключить постоянные обновления системы, и больше не переживайте по этому поводу.
Отключение с помощью реестра
Как запретить обновление с помощью реестра? Для отключения перезагрузок необходимо нажать комбинацию клавиш win +R и в открывшемся окне вызвать редактор реестра “regedit”. Далее заходим в следующие папки HKEY_LOCAL_MACHINE, потом в SOFTWARE, затем находим в ней, Policies, заходим в папку Microsoft, затем входим в папку Windows, WindowsUpdate, конечной папкой является AU, в которой создаем новое значение DWORD, называем его NoAutoRebootWithLoggedOnUsers и присваиваем значение “1”.
Эту же самую операцию можно выполнить и через «редактор групповой политики». Для этого нажимаем комбинацию win + R и пишем “gpedit.msc”.
В открывшемся редакторе ищем ветку Конфигурация компьютера, заходим в Административные шаблоны, после чего в Компоненты Windows, отыскиваем Центр обновления Windows, в которой находим пункт «Не выполнять автоматическую перезагрузку…», который необходимо активировать.
Чтобы отключить самопроизвольную загрузку апдейтов, необходимо активировать «Уведомлять о планировании перезагрузки» Для этого нужно зайти в настройки дополнительных параметров «Центра обновления Windows», после чего найти пункт «Отложить обновления» и поставить там галочку.
Найти их можно, зайдя в графу «Параметры», выбрать вкладку «Обновление и безопасность», откуда попадаем в «Центр обновления» и нажимаем «Дополнительные параметры». Там же рекомендуется снять галочку с пункта «При обновлении Windows предоставлять обновления для других продуктов Майкрософт».
Необходимо понимать, что хоть Ваш компьютер не будет больше перезагружаться ради изменений, пока Вы работаете на нем, update все же будут скачиваться и применяться при завершении работы. Далее рекомендации для частичного и полного выключения обновлений Windows 10.
Регулируем через настройку сети
Если Вы используете WiFi как канал доступа к интернету, можно пометить данное подключение как ограниченное. При этом каждый раз будет приходить запрос на то, можно ли скачать и установить поступившие изменения ОС. Делается это следующим образом. Нужно зайти в “Параметры”, выбираем “Сеть и интернет”, “WiFi” и “Дополнительные параметры”, где устанавливаем переключатель “Задать как лимитное подключение” в положение “Вкл.”.
Если Ваша версия Windows 10 выше Home, т.е. Pro, существует возможность правки групповых политик. Открываем командную строку куда пишем “gpedit.msc”. В открывшемся редакторе нужно последовательно выбрать пункты
- “Конфигурация компьютера”;
- “Административные шаблоны”;
- “Компоненты Windows”;
- и наконец “Центр обновления Windows”.

Справа в окне отыскиваем следующий параметр “Настройка автоматического обновления”. Двойным щелчком включаем его, переключателем, и в выпадающем окне выбираем “Уведомлять о загрузке и настройке обновлений”. Делаем рестарт системы, после чего все действия активируются. Если не хотите делать рестарт, тогда: нажимаем + и вводим команду “gpupdate”.
Отключаем службу обновлений
Пожалуй, самым эффективным способом избавиться от постоянных загрузок является остановка службы обновлений Windows, поскольку полностью отключает возможность искать изменения, скачивать их, а также устанавливать. Используйте данную возможность исключительно на свой собственный страх и риск – ведь с отсутствием апдейтов, Ваша система становится пусть и удобней, но все же менее безопасной и устойчивой. Итак, нажимаем все ту же комбинацию + для отображения окна “Выполнить”, куда вводим “services.msc”. Откроется окно локальных служб Windows, в котором практически в конце списка находится нужная нам служба – “Центр обновления Windows”.
Дабл-кликом открываем ее: появится окошко параметров запуска службы обновлений. Сначала нужно остановить службу, нажав на соответствующую кнопку ниже строки “Состояние”. Далее в выпадающем списке выбираем и устанавливаем тип запуска “Отключено”. Применяем, нажав кнопку “OK”. Теперь не пугайтесь, когда получите ошибку “0x80070422” при попытке проверить доступные изменения. Естественно, что загружаться и устанавливаться они также не будут. Для возврата к предыдущему состоянию системы необходимо проделать всю процедуру заново, только вместо “Отключено” выбрать тип запуска “Автоматически”.
Иногда ввиду наличия множества установленных обнов, бывает необходимость в блокировке некоторых, не являющихся критическими. Для данной задачи Майкрософт выпустил специальную программу “Show and hide updates”, скачать которую можно с официального сайта компании. Запустив ее, Вы сможете скрыть нежелательные обновления, блокировав их дальнейшую установку в системе. Одно важное условие – если нежелательная обнова уже установлена в системе, ее необходимо сперва удалить, и лишь затем блокировать с помощью данной утилиты.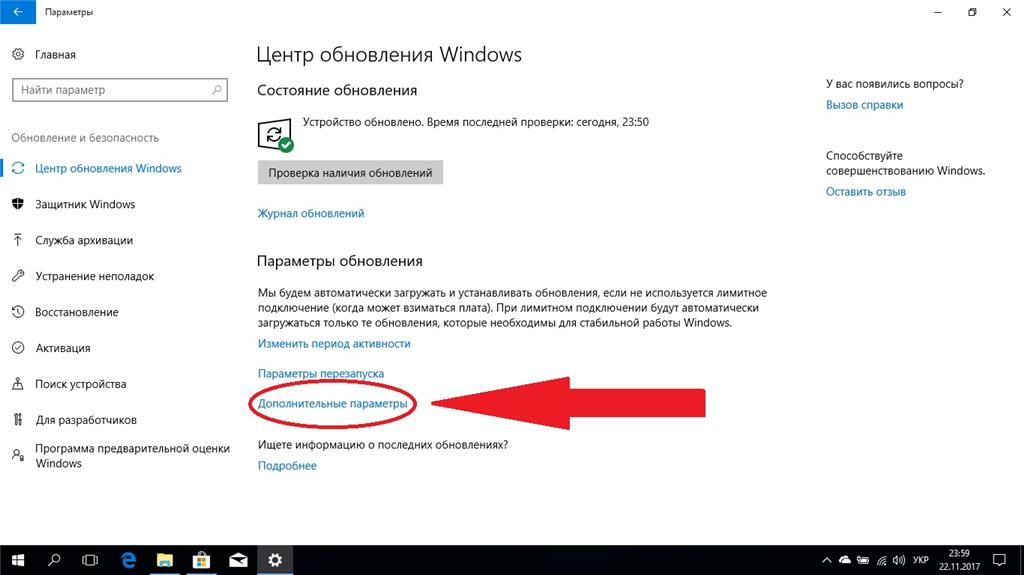 Удалить конкретное обновление можно с помощью команды “wusa.exe /uninstall”, передав ей в качестве параметра название конкретного обновления, например “KB3035583”.
Удалить конкретное обновление можно с помощью команды “wusa.exe /uninstall”, передав ей в качестве параметра название конкретного обновления, например “KB3035583”.
Отключаем обновление драйверов
Бывает также, что существует необходимость в отключении обновки драйверов устройств. Особенно это касается мощных игровых компьютеров. Процедура следующая. Открываем окно “Выполнить”, куда вводим команду следующего содержания: “ rundll32 newdev.dll,DeviceInternetSettingUi”.После этого откроется диалоговое окно “Параметры установки устройств”, в котором необходимо установить два переключателя в положения “Нет, предоставлять возможность выбора” и “Никогда не устанавливать драйверы из Центра обновления Windows” соответственно.
Как отключить обновления Windows 10
В этой инструкции пошагово описаны способы отключить автоматические обновления Windows 10 (т.е. установку обновлений).
По умолчанию, Windows 10 автоматически проверяет наличие обновление, скачивает и устанавливает их, при этом отключить обновления стало сложнее, чем в предыдущих версиях операционной системы. Тем не менее, сделать это возможно: с помощью средств администрирования ОС или сторонних программ.
Тем не менее, сделать это возможно: с помощью средств администрирования ОС или сторонних программ.
Помимо полного отключения обновлений Windows 10 в инструкции показано, как отключить конкретное обновление, вызывающее проблемы, или, при необходимости — «большое обновление», такое как Fall Creators Update, не отключая при этом установку обновлений безопасности.
Отключение Центра обновления Windows 10
Начну с этого способа, поскольку он подходит не только для Windows 10 Профессиональная и Корпоративная, но и для домашней версии (если у вас Pro, рекомендую вариант с помощью редактора локальной групповой политики, который описан далее). Заключается он в отключении службы центра обновления.
После отключения указанной службы, ОС не сможет автоматически загружать обновления и устанавливать их до тех пор, пока вы снова не включите ее. Для отключения проделайте следующие шаги.
- Нажмите клавиши Win+R (Win — клавиша с эмблемой ОС), введите services.msc в окно «Выполнить» и нажмите Enter.
 Откроется окно «Службы».
Откроется окно «Службы».
- Найдите в списке службу «Центр обновления Windows» (Windows Update), дважды кликните по ней.
- Нажмите «Остановить». Также установите в поле «Тип запуска» значение «Отключена», примените настройки.
Добавьте описание
Теперь автоматическое обновление системы происходить не будет: при необходимости, вы можете аналогичным образом вновь запустить службу Центра обновления.
Как отключить автоматические обновления Windows 10 в редакторе локальной групповой политикиОтключение обновлений с помощью редактора локальной групповой политики работает только для Windows 10 Pro и Enterprise, но при этом является самым надежным способом для выполнения указанной задачи. Действия по шагам:
- Запустите редактор локальной групповой политики (нажать Win+R, ввести gpedit.msc)
- Перейдите к разделу «Конфигурация компьютера» — «Административные шаблоны» — «Компоненты Windows» — «Центр обновления Windows».
 Найдите пункт «Настройка автоматического обновления» и дважды кликните по нему.
Найдите пункт «Настройка автоматического обновления» и дважды кликните по нему.
Добавьте описание
- В окне настройки установите «Отключено» для того, чтобы Windows 10 никогда не проверяла и не устанавливала обновления. Добавьте описание
Добавьте описание
Закройте редактор, после чего зайдите в параметры системы и выполните проверку наличия обновлений (это нужно, чтобы изменения вступили в силу, сообщают, что иногда срабатывает не сразу. При этом при ручной проверке обновления найдутся, но в будущем автоматически поиск и установка выполняться не будут).
То же действие можно сделать и с помощью редактора реестра (в Домашней работать не будет), для этого в разделе HKEY_LOCAL_MACHINE\ SOFTWARE\ Policies\ Microsoft\ Windows\ WindowsUpdate\ AU создайте параметр DWORD с именем NoAutoUpdate и значением 1 (единица).
Использование лимитного подключения для предотвращения установки обновлений
Примечание: начиная с Windows 10 «Обновление для дизайнеров» в апреле 2017 года, задание лимитного подключения не будет блокировать все обновления, некоторые продолжат скачиваться и устанавливаться.
По умолчанию, Windows 10 не загружает обновления автоматически при использовании лимитного подключения. Таким образом, если вы для своей Wi-Fi укажите «Задать как лимитное подключение» (для локальной сети не получится), это отключить установку обновлений. Способ также работает для всех редакций Windows 10.
Чтобы сделать это, зайдите в Параметры — Сеть и Интернет — Wi-Fi и ниже списка беспроводных сетей нажмите «Дополнительные параметры».
Добавьте описание
Включите пункт «Задать как лимитное подключение», чтобы ОС относилось к этому подключению как к Интернету с оплатой за трафик.
Отключение установки конкретного обновления
В некоторых случаях может потребоваться отключить установку конкретного обновления, которое приводит к неправильной работе системы. Для этого можно использовать официальную утилиту Microsoft Show or Hide Updates (Показывать или скрывать обновления):
- Загрузите утилиту со страницы официального сайта.
- Запустите утилиту, нажмите кнопку Далее, а затем — Hide Updates (скрыть обновления).

Добавьте описание
- Выберите обновления, установку которых необходимо отключить.
Добавьте описание
- Нажмите Далее и дождитесь завершения выполнения задачи.
После этого выбранное обновление не будет устанавливаться. Если же вы решите установить его, снова запустите утилиту и выберите пункт Show hidden updates (показать скрытые обновления), после чего уберите обновление из числа скрытых.
Отключение обновления до Windows 10 Fall Creators Update
В скором времени (начиная с 17 октября 2017) на компьютеры пользователей начнет приходить очередное большое обновление — Windows 10 Fall Creators Update. Если вы не хотите его устанавливать, сделать это можно следующим образом:
- Зайдите в Параметры — Обновление и безопасность и нажмите «Дополнительные параметры» в разделе «Центр обновления Windows».
Добавьте описание
- В дополнительных параметрах в разделе «Выберите, когда устанавливать обновления» установите «Current branch for business» (это отложит установку обновления на несколько месяцев по сравнению с датой выхода очередного обновления для простых пользователей).

Добавьте описание
- В разделе «Обновление компонентов включает в себя…» установите максимальное значение — 365, это отложит установку Fall Creators Update еще на один год.
Несмотря на то, что это не полное отключение установки Fall Creators Update, вероятнее всего, срока в год с лишним будет вполне достаточно.
Есть еще один способ отложить установку обновлений компонентов Windows 10 — с помощью редактора локальной групповой политики (только в Pro и Enterprise): запустите gpedit.msc, перейдите в раздел «Конфигурация компьютера» — «Административные шаблоны» — «Компоненты Windows» — «Центр обновления Windows» — «Отложить обновления Windows».
Добавьте описание
Дважды нажмите по параметру «Выберите, когда следует получать обновления компонентов Windows 10», задайте «Включено», «Current Branch for Business» и 365 дней.
Добавьте описание
Программы для отключения обновлений Windows 10
Сразу после выхода Windows 10 появилось множество программ, позволяющих выключить те или иные функции системы.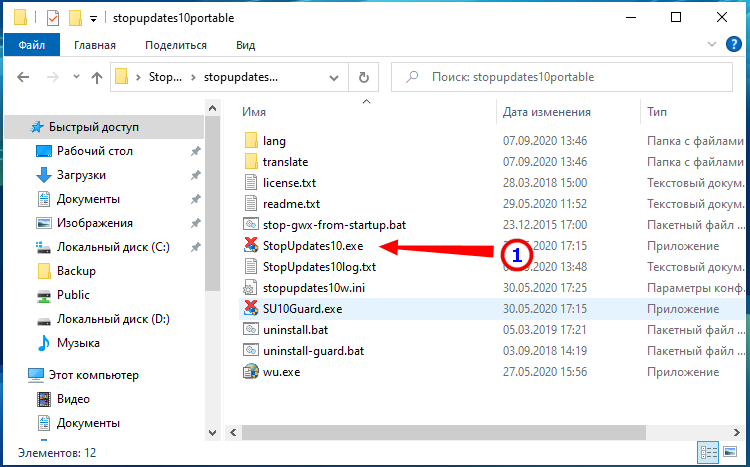 Есть таковые и для отключения автоматических обновлений.
Есть таковые и для отключения автоматических обновлений.
Одна из них, работающая в настоящее время и не содержащая чего-либо нежелательного (проверял portable-версию, вам рекомендую тоже выполнять проверку на Virustotal) — бесплатная Win Updates Disabler, доступная для скачивания на сайте site2unblock.com.
Добавьте описание
После загрузки программы все что требуется сделать — отметить пункт «Disable Windows Updates» и нажать кнопку «Apply Now» (применить сейчас). Для работы требуются права администратора и, помимо прочего, программа умеет отключать защитник Windows и брандмауэр.
Второе ПО такого рода — Windows Update Blocker, правда этот вариант платный. Еще один интересный бесплатный вариант — Winaero Tweaker.
Как отключить обновления в Windows 10 • Обучение компьютеру
Как показало время, неудачный этот год выдался для Виндовс 10. Дважды в год она получает масштабные накопительные апдейты, которые в идеале призваны улучшить её функционал. И оба накопительных апдейта в 2018 году оказались проблемными. Запланированный на март April 2018 Update вышел в апреле, на месяц позже из-за необходимости устранения одной критической ошибки, приводящей к экрану смерти. Октябрьский October 2018 Update стартовал в назначенную дату, но через пару дней был отозван компанией Microsoft для доработки т.к. в процессе обновления файлы пользовательского профиля, для папок которых назначалось отличное от дефолтного место размещения на диске, попросту исчезали. Как избавиться от сырых наработок Microsoft?
Запланированный на март April 2018 Update вышел в апреле, на месяц позже из-за необходимости устранения одной критической ошибки, приводящей к экрану смерти. Октябрьский October 2018 Update стартовал в назначенную дату, но через пару дней был отозван компанией Microsoft для доработки т.к. в процессе обновления файлы пользовательского профиля, для папок которых назначалось отличное от дефолтного место размещения на диске, попросту исчезали. Как избавиться от сырых наработок Microsoft?
Microsoft, к сожалению не позволяет в системных настройках обновление Windows 10 отключить полностью и навсегда, но в отдельных редакциях от Pro и выше это можно сделать, только частично и на энное время. С использованием локальных групповых политик и нештатных средств – частично, на время, полностью и навсегда в любой из редакций. Ну а теперь подробнее об этом.
Условия поставки Windows 10
Но, прежде чем мы приступим с вами к конкретным и пошаговым инструкциям, как отключить автоматическое обновление Windows 10, пару слов о политике Microsoft по этому вопросу.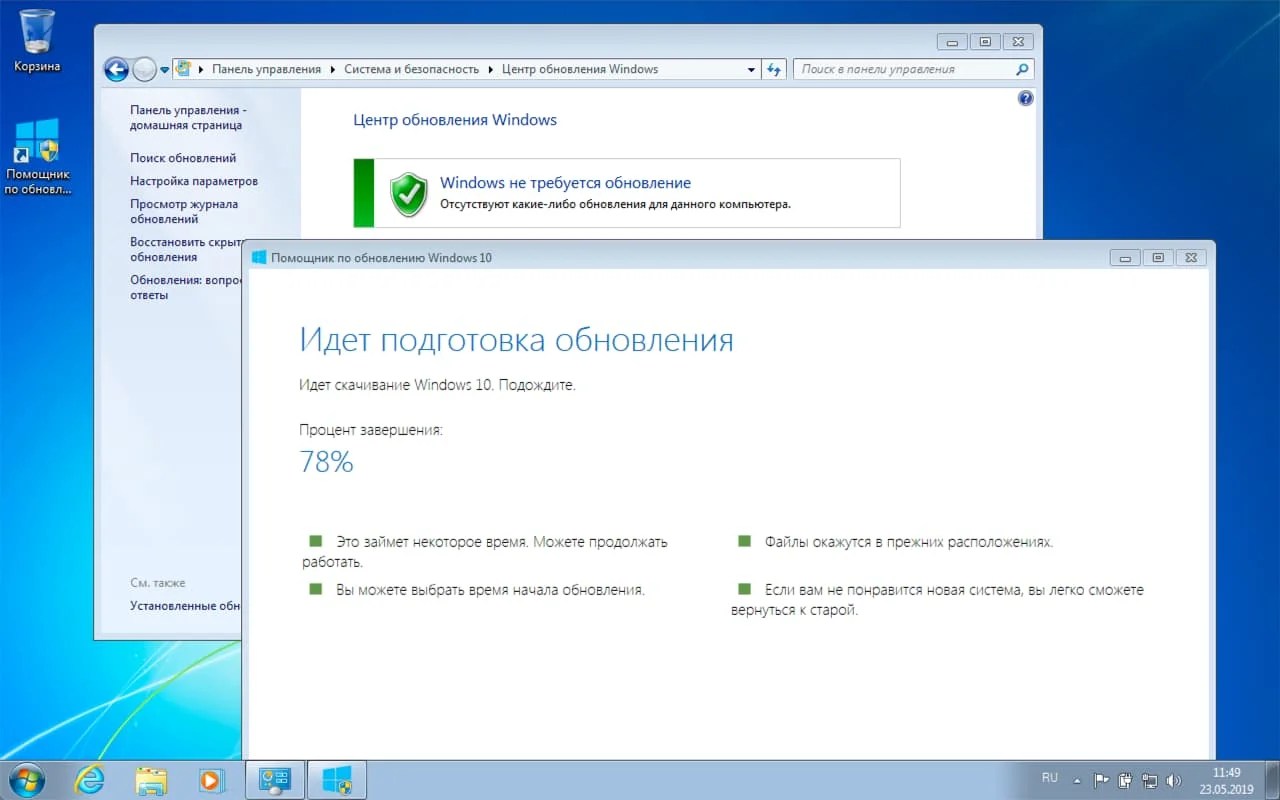 В старых версиях ОС Windows нам, пользователям предоставляется полная свобода действий. В любой из редакций Windows 8.1 или 7 мы, не прибегая к сторонним средствам, с использованием системного функционала можем полностью отказаться от обновлений. Либо самостоятельно выбрать их поиск или скачивание, а устанавливать уже вручную — все пакеты или выборочно. В «Десятке» такой свободы выбора нет. Ни в одной из редакций с использованием системных параметров мы не можем просто так отказаться от обновлений безопасности. Можем лишь отсрочить их получение. В редакции Home (Домашняя) и такой возможности нет. Без сторонних средств её пользователи не могут отказаться от абсолютно любого типа обновлений — безопасности, стабильности, внедряющих новый функционал.
В старых версиях ОС Windows нам, пользователям предоставляется полная свобода действий. В любой из редакций Windows 8.1 или 7 мы, не прибегая к сторонним средствам, с использованием системного функционала можем полностью отказаться от обновлений. Либо самостоятельно выбрать их поиск или скачивание, а устанавливать уже вручную — все пакеты или выборочно. В «Десятке» такой свободы выбора нет. Ни в одной из редакций с использованием системных параметров мы не можем просто так отказаться от обновлений безопасности. Можем лишь отсрочить их получение. В редакции Home (Домашняя) и такой возможности нет. Без сторонних средств её пользователи не могут отказаться от абсолютно любого типа обновлений — безопасности, стабильности, внедряющих новый функционал.
Внедрение в «Десятку» нового функционала – спорный момент. С одной стороны, это новые возможности. С другой – новые проблемы. Доработка системы параллельно с её массовым использованием — это потенциальная угроза нестабильной работы в лучшем случае и тотальный крах при самом мрачном раскладе.
Как отключить обновление в Windows 10 Pro
Как упоминалось ранее, в редакциях «Десятки», начиная с Pro (Профессиональная), с использованием штатных средств можно частично и только на время отказаться от обновлений. Это возможно в их Центре, в системных параметрах.
Здесь мы можем:
- Приостановить получение всех обновлений на 35 дней;
- Назначить канал их поставки Semi-Annual Channel, который предусматривает отсрочку внедрения нового функционала на полгода, а предустановленный канал с допиской «(Targated)» предусматривает внедрение новых функций сразу же после старта развёртывания накопительного апдейта;
- Отложить внедрение нового функционала на год;
- Отложить обновления безопасности и стабильности на 30 дней.
Чтобы избавиться от обновлений, можно выключить их Центр. Как отключить Центр обновления в Windows 10? Нужно деактивировать системную службу wuauserv. Жмём Win+R, вводим: services. msc
msc
Находим в перечне службу Центра wuauserv. Двойным кликом запускаем её свойства. И указываем «Отключена» там, где тип запуска. Жмём кнопку «Применить».
Однако это лишь временное решение. Служба wuauserv через время включится сама. Как же полностью отключить обновления Windows 10? Делается это, в частности, с помощью настроек групповой политики. Нажмём Win+R, вводим название редактора: gpedit.msc
Раскрываем указанный на скриншоте ниже путь в левой панели редактора, справа же дважды кликаем «Настройка автоматического обновления».
Ставим галочку «Отключено» и применяем.
После этого в Центре мы увидим сообщение, что некоторыми параметрами управляет наша организация. Это, собственно, и есть следствие влияния групповой политики.
Альтернативные методы, как отключить обновление Windows 10, могут предложить разнообразные сторонние утилиты. Они будут оптимальным вариантом для базовой редакции «Десятки».
Как отключить обновление в Windows 10 Home
В базовой редакции Win10 Home, как упоминалось ранее, нет штатной возможности отложить обновления. Нет в ней и редактора gpedit.msc. При очень большом желании таковой можно внедрить и внести с его помощью описанные выше настройки. Но есть способ проще – это бесплатная небольшая программа Wu10Man. Как отключить обновление в Windows 10 Домашняя, используя возможности этой утилиты?
Скачать Wu10Man со странички разработчика github.com/WereDev/Wu10Man
Запускаем Wu10Man, в вариантах поставки выбираем «Disable Automatic Updates». И потом ниже кнопками «Disable» отключаем две системные службы. Одна из них — Windows Update Servise – это упомянутая выше служба Центра. Другая — Windows Modules Installer – служба, отвечающая за внедрение в систему апдейт-пакетов.
В правой части окна программки представлены серверы Microsoft, отвечающие за поставку апдейт-установщиков. При необходимости их все или по отдельности можно заблокировать кнопкой «Block». И вот это уже самый что ни на есть надёжный метод отключить обновление Windows 10 навсегда и полностью. Всё дело в том, что многие пользователи жалуются, мол, к каким бы средствам не прибегали, «Десятка» через какое-то время всё равно обновляется. Блокировка серверов Microsoft основательно решает эту проблему, но в таком случае нужно быть готовым к тому, что с работой некоторых системных компонентов и функций могут возникнуть разные сложности. Без надобности блокировать серверы Microsoft не стоит.
Помимо возможности полностью отключить обновления Win 10, программа Wu10Man предлагает также варианты отказа от их установки, но функционирование Центра в части поиска или скачивания апдейтов. Такой отказ не действует на различные обновления безопасности и стабильности, действует только на функциональные. И, по сути, представляет альтернативу штатной возможности отложения внедрения нового сырого функционала в редакциях системы, начиная с Pro. При выборе первого варианта, указанного на снимке ниже, будет происходить поиск обновлений, но они не будут скачиваться. При выборе же второго варианта апдейт-пакеты загрузятся, но не будут автоматически установлены.
Лимитный трафик
В завершении мы рассмотрим, как отключить обновление Windows 10 на ноутбуке или планшете, если требуется сэкономить средства в условиях лимитного интернет-подключения? Для таких целей беспроводной Интернет (через мобильные сети или Wi-Fi) можно в системе задать как лимитный. Тогда операционная система перейдёт в эконом-режим потребления трафика: урежет активность приложений, сообщающихся с сетью, и будет подгружать из сети только критические обновления.
Идём в раздел сетевых параметров. Выбираем подраздел «Wi-Fi». Жмём «Управление известными сетями».
Выбираем из списка нужное подключение, жмём его свойства.
Включаем параметр задания подключения как лимитного.
Задать подключение как лимитное можно не только беспроводное, но и кабельное, если оно оплачивается по лимитному тарифу провайдера. Для этого нужно зайти в подраздел «Ethernet», кликнуть «Сеть».
И включить такой же параметр.
На этом пожалуй всё. Увидимся на следующих страницах блога. А пока… Пока.
Как отключить автоматическое обновление Windows 10 навсегда
Своевременное обновление Windows 10 — залог ее безопасности и стабильной работы, но это лишь одна сторона монеты. Проблема в том, что десятую версию операционной системы мало интересует мнение пользователя касательно установки обновлений. Если в старых системах 7 и 8.1 их получение можно было отключить парой кликов, то в Windows 10 соответствующие опции удалены, а процедура обновления производится чуть ли не в принудительном режиме, что конечно, не может не вызывать протеста со стороны пользователей. Данный материал посвящен тому, как отключить автоматическое обновление Windows 10.
Но зачем отключать обновление Windows 10? На это может быть масса причин: кому-то понравилась используемая сборка и он не желает переходить на новую, кто-то хочет обезопасить себя от последствий багов, нередко встречающихся в новых сборках, у кого-то обновления вызывают проблемы совместимости с установленным набором софта и так далее. Альтернативных способов отключения автоматического обновления Windows 10 полностью и навсегда существует немало, однако Microsoft в свою очередь предпринимает методы борьбы с ними, поэтому метод, успешно работающий в одной версии, может оказаться недейственным в другой.
Отключение обновлений в Windows 10 2004 (2020 г.)
На момент написания данного руководства Windows 10 2004 является самой последней стабильной сборкой, поэтому основное внимание будет уделено ей, по мере выхода новых релизов рекомендации по решению этой злободневной проблемы будут обновляться.
Отключить обновление Windows 10 в редакторе групповой политики
Простой и доступный способ, не требующий грубого вмешательства в ОС и установки сторонних приложений. Изменение соответствующей политики препятствует запуску процедуры автоматического обновления Windows 10, переводя ее службу в ручной режим. Сгодится он только пользователям редакций Win 10 Pro, Enterprise или Education, так как в редакции Home инструмент Gpedit отсутствует
- Откройте редактор локальной групповой политики командой
gpedit.mscи проследуйте по цепочке Локальный компьютер > Административные шаблоны > Компоненты Windows > Центр Обновления Windows; - В правой колонке найдите политику «Настройка автоматического обновления», двойным щелчком откройте ее свойства и установите радиокнопку в положение «Отключено«:
- Сохранив настройки, перезагрузите ПК.
Перейдя в Центр обновлений, вы увидите уведомление об ограничение прав со стороны некой вашей организации, это совершенно нормально. Но если вы попробуете обновиться вручную, Windows выполнит проверку наличия пакетов, загрузит и установит их, если они доступны, как можно видеть из этого скриншота.
O&O ShutUp10
Эта портативная программа предназначается для управления множеством не слишком очевидных конфигураций, в том числе функционалом встроенного Защитника и Центра обновлений. Давайте глянем, как отключить обновления Windows 10 на ноутбуке или настольном ПК с ее помощью. Всё очень просто.
- Запустите инструмент с правами администратора, прокрутите список вниз до блока «Управление обновлениями Windows».
- С помощью рычажка-переключателя активируйте обведенные красной рамкой настройки. Это главное, дополнительно можете деактивировать обновление приложений через загрузку пакетов посредством P2P-технологии:
- Завершите работу приложения, нажмите «Да» для подтверждения внесения изменения и согласитесь на перезагрузку.
Открыв Windows Update и проверив наличие последних обновлений, вы получите ошибку, кроме того, в верхней части окна появится указанное сообщение, что является следствием работы утилиты.
Скачать программу O&O ShutUp10 можно здесь.
Wu10Man
Еще одна утилита, которая позволит вам избавить себя от назойливого сервиса со стороны Microsoft. Бесплатна, есть обычная и портативная версия. Запустите инструмент и выставьте настройки на вкладке «Windows Services» как продемонстрировано на скриншоте и перезагрузитесь. Результатом работы утилиты должна стать ошибка в Центре обновлений.
Этого достаточно, чтобы заблокировать работу Центра обновлений, однако будет неплохо, если на вкладке «Hosts File» вы дополнительно внесете блокирующие записи в файл hosts, но поскольку в Windows 10 2004 изменение данного конфигурационного файла воспринимается как угроза, перед переключением рычажков на приложенном выше скриншоте положение придется отказаться от использования Защитника или внести hosts в его исключения.
Скачать Wu10Man
Windows Update Blocker
Простой и эффективный инструмент от разработчика Sordum, дающий возможность запретить обновления Windows 10. Программа отключает отвечающие за процедуру инициации поиска обновлений службы Wuauserv и прочие с нею связанные процессы. И что очень важно, утилита не позволяет им включаться автоматически, защищая собственные настройки.
- Запустив утилиту, включите радиокнопку «Отключить службу» и, убедившись, что опция «Защитить параметры службы» отмечена галочкой, нажмите «Применить», после чего зеленый значок статуса изменит свой вид и станет красным:
- Перезагрузите компьютер.
Проверьте работу Windows Update, который отныне должен выдавать ошибки. Дополнительно зайдите через меню в настройки утилиты и убедитесь, что службы Wuauserv, dosvc, WaaSMedicSvc и UsoSvc отмечены красными значками. Службу BITS отключать необязательно.
Скачать Windows Update Blocker
Kill-Update
Kill-Update — простейшая бесплатная утилита, блокирующая работу главной службы Wuauserv. Точнее, она не блокирует, а проверяет ее состояние каждые 10 секунд и, если находит ее активной, тут же отключает.
- Вызовите ее меню из системного трея и отметьте птичкой опцию «Locked»:
- Чтобы не пришлось запускать утилиту каждый раз, добавьте ее в автозагрузку опцией «Load at startup».
Запускать утилиту необходимо обязательно от имени администратора, иначе опция блокировки будет недоступна.
Скачать Kill-Update
StopUpdates10
Отличный эффект показал еще один прием, позволивший полностью отключить обновления Windows 10 — конфигурирование портативной утилитой от разработчика Greatis Software, изменяющей ключи системного реестра. Алгоритм действий такой:
- Извлеките из скачанного архива и запустите исполняемый файл
StopUpdates10.exe: - В открывшемся окне нажмите кнопку «Stop Windows Updates!»:
- Закройте появившееся диалоговое окошко с дополнительными предложениями, завершите работу самой утилиты и перезагрузитесь.
Скачать StopUpdates10
WAU Manager
Портативная утилита служит для управления процедурой обновлений в Windows 10, предлагая несколько режимов поиска и инсталляции, в том числе драйверов Microsoft и встроенного программного обеспечения. Дополнительно программой поддерживается просмотр и удаление обновлений. Имеется в ней также опция отключения обновления.
- Запустите утилиту и отметьте галочкой чекбокс «Disable the built-in Windows Automatic Updates and use only WAU Manager»;
- Нажмите «Save and Apply» и перезагрузитесь.
Скачать WAU Manager
Примечание: отключить обновления в редакции Windows 10 2004 Home можно любой из обозначенных утилит, например, с этой задачей превосходно справляется Wu10Man.
Изменение прав папки SoftwareDistribution на уровне NTFS
Способ грубый и топорный, но вполне рабочий. Суть его в том, чтобы забрать права на папку SoftwareDistribution, в которую Windows 10 складывает пакеты и с которой тесно связана служба обновления.
- Перейдите в системный каталог Windows, откройте свойства указанной папки:
- Переключитесь на вкладку «Безопасность» и нажмите «Дополнительно»:
- В появившемся интерфейсе диалогового окна вам нужно будет нажать «Изменить разрешения», а затем «Отключение наследования»:
- Удалите в появившемся диалоговом окошке все унаследованные разрешения, последовательно сохраните все настройки и перезагрузите компьютер.
Теперь ни вы, ни система не смогут записать в эту папку ничего. Также будет нарушена работа службы обновлений и, если вы посмотрите ее статус, то обнаружите, что она не может запуститься, а при попытке запустить ее принудительно выдает ошибку с кодом 0xc8000408.
Отключение обновлений в Windows 10 1903-1909
В сборках ОС 2019 года Microsoft усовершенствовала защиту от произвольного отключения функции обновления пользователями, поэтому перечисленные для сборок 1803-1809 способы могут не функционировать или давать временный эффект.
Win Updates Disabler
Одно из наиболее простых в применении средств, позволяющий блокировать обновления, Защитник и сетевой экран.
- Запустите утилиту и установите в соответствующем пункте галочку:
- Нажмите «Применить сейчас» и согласитесь на перезагрузку.
Использовать обозначенное средство допустимо и в релизе 2004, но высока вероятность, что через некоторый промежуток времени деактивированные службы стартуют вновь.
Windows 10 Update Disabler
Еще одна эффективная портативная утилита от разработчика WinAero, позволяющая отключить получение обновлений Windows 10 на ПК путем создания альтернативной службы, постоянно следящей за тем, чтобы Центр обновлений не смог запуститься самостоятельно. В этом заключается ее основное преимущество перед другими утилитами, единоразово изменяющими политики или ключи реестра. Поскольку Windows 10 Update Disabler является консольной, работать с нею мы будем через командную строку.
- Распаковав архив с утилитой, забросьте ее исполняемый файл для удобства в папку
System32: - Откройте с повышенными привилегиями консоль CMD либо PowerShell, введите
C:\Windows\system32>UpdaterDisabler.exe –installи нажмите Enter:
В результате в Диспетчере задач у вас появится новый фоновый процесс Update Disabler, для отключения которого потребуется выполнение той же команды, но с ключом –remove. Утилита не защищает от запуска проверки наличия обновлений в ручном режиме. Примечательно также, что ее можно запускать в сборке 1809.
WUmgr
Специальная утилита для обеспечения наиболее полного контроля над процедурой обновления. Позволяет самостоятельно выбирать, скачивать, просматривать, устанавливать и удалять пакеты обновлений. Также благодаря ей можно остановить установку обновлений и даже скрыть соответствующий подраздел в приложении «Параметры».
- Распакуйте архив с утилитой из запустите ее исполняемый файл;
- В правой колонке переключитесь на вкладку «Авто-обновление» и включите радиокнопку «Отключить обновление». Опционально можно отключить получение файлов через «Посредников»;
- Дайте согласие на перезагрузку компьютера.
Отложение процедуры обновлений на год
В отличие от приведенных выше вариантов, данный метод не предотвращает переход на новую сборку, а лишь приостанавливает автоматическое получение обновлений для уже установленных компонентов на 1 год. Как радикальный метод его рассматривать не стоит, если ваша цель — однозначно предотвратить загрузку апдейтов, прибегать к нему нет смысла. Доступен способ только в редакции Pro и выше.
- Откройте редактор локальной групповой политики командой
gpedit.msc; - Путь к нужному вам разделу указан на скриншоте, справа выберите политику «Когда получать предварительные сборки…»:
- Выставьте настройки, как показано на втором скриншоте, только время начала приостановки укажите свое.
Отключение обновлений в Windows 10 1803-1809
Так как Microsoft уже успела проделать значительную работу по устранению лазеек, поэтому описанные ниже способы могут работать некорректно в зависимости от состава сборки системы, в которой вы работаете. Проверяйте результат применения метода и, если он окажется нерабочим, отдайте предпочтение инструментам, ориентированным на новейшие версии системы.
Отключение Schedule Scan в Планировщике
Метод основывается на запрете доступа к системному файлу UsoClient.exe в каталоге System32, отвечающему за регулярный запуск поиска обновлений.
- Выполните в открытой с правами администратора командной оболочке показанную на скриншоте команду, получив тем права на файл UsoClient:
- Зайдите в содержащий этот файл каталог (путь смотрите выше) и откройте его свойства на вкладке «Безопасность»:
- Выбирайте один за другим сверху вниз каждый пункт в блоке «Группы и пользователи» и снимайте для них все разрешения, а затем сохраните настройки и выполните перезагрузку.
Теперь Планировщик заданий не сможет запускать этот файл, что не помешает вам выполнить поиск и установку пакетов обновлений в ручном режиме. На получение сигнатур встроенного Защитника метод никак не повлияет.
Отключение службы Wuauserv
Более надежный, чем предыдущий способ, заключающийся в принудительной остановке службы обновления с подменой входящего в систему пользователя. Примечательно, что в Windows 1709 прием работал без подмены пользователя.
- Вводом
services.mscв диалоговом окошке Win + R откройте консоль управления службами и отыщите (она обычно в самом низу перечня) службу «Центр обновления Windows»; - Открыв ее свойства, тип запуска выберите «Отключена» и нажмите «Остановить». Примените настройки:
- Переключившись в этом же окне свойств на вкладку «Вход в систему», активируйте радиокнопку «С учетной записью» и введите в поле слева от кнопки обзора
.\Гость; - Затрите пароль и его подтверждение, сохраните настройки и перезагрузитесь.
Теперь служба не должна запускаться самостоятельно. Если же проверить наличие обновлений вручную, вы должны получить ошибку «С установкой возникли некоторые проблемы… код 0x80070422».
Применение твика реестра
Отключить обновление Windows 10 можно через реестр, но не стоит слишком полагаться на этот способ, поскольку в Microsoft довольно оперативно закрывает имеющиеся лазейки. Чтобы сэкономить ваше время, предлагаем использовать готовый твик реестра (No1). Скачайте его по ссылке и запустите, выполнив слияние с подтверждением:
А вот так REG-файл выглядит изнутри. Твик создает указанный ключ с двумя параметрами NoAutoUpdate (со значением 1) и AUOptions (со значением 2).
В Windows 10 1803 применение твика отключило автоматическое выполнение процедур, а в Windows 10 1809 привело к ошибке в работе самой службы обновления. Если конфигурация вашей системы отличается от нашей (установлены патчи Microsoft и т.п.), у вас результат может быть иным.
Отсрочка обновлений на год
Как вариант, можно попробовать повременить с переходом на новую сборку, но это не самое оптимальное решение.
- Для начала зайдите через стандартную панель управления в раздел установленных обновлений и избавьтесь от патчей с номерами KB4023814 и KB4023057, если они там имеются:
- Затем примените данный твик реестра (No2):
- Зайдите в Центр обновления Windows и нажмите ссылку «Дополнительные параметры»;
- Прокрутив страницу чуть вниз, укажите в блоке «Выберите, когда устанавливать обновления» настройку «Semi Annual Channel»;
- Отложите процедуру на максимально длительный срок, а это должно быть 365 дней.
Вывод
Итак, с вопросом стоит ли отключать обновления Windows 10 будем считать, что разобрались. Стоит, если вас полностью устраивает используемая версия ОС, если вы хотите оградить себя от грубых вмешательств в конфигурацию Windows со стороны разработчика, а также если вы желаете получить больше контроля над процедурой обновления. Разумным решением в таком случае будет блокировка обновлений сразу после чистой установки Windows 10.
Можно ли полностью и навсегда отключить обновления Windows 10 в принципе? Только при условии полного отказа от установки любых исправлений и компонентов от Microsoft, которые могут отключить используемую вами блокировку. Использование сторонних утилит является наиболее удобным способов избавить себя от принудительных апдейтов, но применять нужно их последние версии, скачивая только с официальных сайтов разработчиков или ресурсов, которым вы доверяете.
Как удалить обновления Windows 10 вручную
Microsoft рекомендует пользователям обновлять свои установки Windows 10, и хотя это хорошая практика для обеспечения безопасности, бывают случаи, когда обновления Windows могут принести больше вреда, чем пользы. Неправильные обновления могут испортить все, от меню «Пуск» до рабочего стола, Центра поддержки и всей операционной системы.
В этом руководстве мы объясним шаги, необходимые для удаления обновлений Windows, которые имеют известные проблемы или вызывают проблемы на вашем компьютере.Из этого руководства вы узнаете, как удалять обновления с помощью настроек, панели управления и инструмента командной строки.
Удаление обновлений Windows с помощью настроек и панели управления
- Откройте меню «Пуск» и щелкните значок шестеренки, чтобы открыть настройки .
- В настройках перейдите в Обновление и безопасность .
- Щелкните « Просмотреть историю обновлений » или « Просмотреть историю установленных обновлений ».
- На странице истории обновлений Windows нажмите « Удалить обновления ».
- На следующем экране вам будет представлен список последних обновлений Windows. Вы можете отсортировать список по дате установки или выполнить поиск по всем установленным / активным обновлениям, используя поле поиска в правом верхнем углу.
Если вы заметили номер обновления в базе знаний (КБ), просто введите его в поле поиска, чтобы быстро найти его. После определения обновления, которое вы хотите удалить, выполните следующие действия:
- Выбрать обновление.
- Просто нажмите кнопку « Удалить ».
- Нажмите «Да» в окне подтверждения, чтобы удалить обновление.
- Для завершения процесса может потребоваться перезагрузка.
Удалить Центр обновления Windows с помощью командной строки
Если не удается удалить обновление из приложения «Настройки» или из панели управления, можно также использовать автономный установщик Центра обновления Windows или программу командной строки wusa.exe для удаления обновлений Windows.
Чтобы использовать этот инструмент, вам необходимо знать номер в КБ обновления Windows.Если вы не знаете номер базы знаний, следуйте этому руководству, чтобы получить список установленных обновлений Windows и их номера в базе знаний.
Чтобы удалить обновление, откройте расширенную командную строку (администратор) и введите следующую команду после замены идентификатора KB на тот, который вы хотите удалить: wusa / uninstall / kb: [id]
Пример: wusa / uninstall / KB: 4023057
Если вы хотите удалить обновление без вашего участия и автоматически перезагрузить компьютер, вы должны использовать следующую команду: wusa / uninstall / kb: [id] / quiet
Пример: wusa / uninstall / KB: 4023057 / quiet
Если вы хотите удалить обновление и предложить перезагрузить компьютер, используйте следующую команду: wusa / uninstall / kb: [id] / quiet / promptrestart
Пример: wusa / uninstall / KB: 4023057 / quiet / promptrestart
Если вы хотите удалить обновление без принудительной перезагрузки системы, используйте следующую команду: wusa / uninstall / kb: [id] / quiet / norestart
Пример: wusa / uninstall / KB: 4023057 / quiet / norestart
Если вы хотите удалить обновление и принудительно перезагрузить систему, используйте следующую команду: wusa / uninstall / kb: [id] / quiet / forcerestart
Пример: wusa / uninstall / KB: 4023057 / quiet / forcerestart
Использование вуса.exe особенно полезен для системных администраторов, которые хотят удалить обновление для большого количества компьютеров в домене с помощью сценариев входа в систему или других автоматических методов.
Удаление Центра обновления Windows при загрузке с дополнительными параметрами
Наконец, если вы не можете запустить Windows или имеете дело с особенно трудным обновлением, вы можете загрузиться в Windows 10 Advanced Startup, чтобы удалить обновление. Чтобы использовать этот режим, выполните следующие действия:
- Открыть Настройки .
- Перейдите к Обновление и безопасность> Восстановление.
- Щелкните Advanced Startup .
- На экране Advanced Startup щелкните Устранение неполадок .
- Щелкните Дополнительные параметры .
Щелкните Удалить обновления .
На экране «Удалить обновления» вы увидите два варианта: Удалить последнее качественное обновление или Удалить последнее обновление компонентов .
В этом случае обновления качества означают ежемесячное накопительное обновление. Обновления функций — это новые версии Windows 10, такие как Windows 10 May 2019 Update и October 2018 Update, которые выпускаются дважды в год.
После выбора обновления для удаления введите свой логин в свою учетную запись Windows 10 с вашим именем пользователя и паролем.
Наконец, нажмите Удалить качественное обновление или Удалить обновление компонентов , чтобы удалить обновления.
Перезагрузите компьютер, когда будет предложено.
После перезагрузки обновление Windows будет удалено.
Если ваш компьютер не загружается, удалите это обновление Windows 10
Согласно многочисленным отчетам пользователей об ошибках, обновление Windows 10 KB4535996 содержит несколько критических ошибок, из-за которых некоторые пользователи не могут использовать свои ПК. По иронии судьбы (хотя и предсказуемо) патч был выпущен для исправления ошибок, представленных в другом обновлении , выпущенном ранее в этом году.
К числу наиболее серьезных ошибок, о которых сообщалось на данный момент, относятся:
- Медленное время загрузки и зависания.
- Внезапное зависание и сбой системы.
- Невозможно установить программы и обновления.
- Сбой программы, особенно приложения Sign Tool
- Снижение графической производительности для игр.
- Синий экран смерти, ошибки при входе в систему и другие случайные моменты времени.
Обновление доступно с 27 февраля, но это необязательное обновление, поэтому не все пользователи Windows 10 установили его еще. Если вы этого не сделали, вы можете узнать, можно ли отложить обновление Windows до тех пор, пока возможный.
Если вы уже установили обновление и у вас возникла какая-либо из ошибок, упомянутых выше, единственный способ остановить или предотвратить проблемы — удалить это обновление, содержащее ошибки. Microsoft еще не выпустила исправление, и даже когда они, наконец, выпустят исправление, это, вероятно, все равно вызовет больше ошибок.
Как удалить обновление Windows 10 KB4535996
- Откройте меню «Пуск» и щелкните значок настроек в форме шестеренки.
- Перейдите к Обновление и безопасность> Просмотреть историю обновлений> Удалить обновления.
- Используйте поле поиска, чтобы найти «Обновление Windows 10 KB4535996».
- Выделите обновление, затем нажмите кнопку «Удалить» вверху списка.
- Щелкните «Да» для подтверждения.
- Дождитесь завершения процесса. Если будет предложено, перезагрузите компьютер.
Если ваш компьютер не может успешно запуститься из-за ошибки в обновлении, вы можете принудительно загрузить Windows 10 в безопасном режиме, постоянно пытаясь загрузиться, пока вы не увидите вариант загрузки в безопасном режиме.Как описывает Microsoft:
- Удерживайте кнопку питания в течение 10 секунд, чтобы выключить устройство.
- Нажмите кнопку питания еще раз, чтобы включить устройство.
- При первом признаке запуска Windows (например, на некоторых устройствах при перезапуске отображается логотип производителя) удерживайте кнопку питания в течение 10 секунд, чтобы выключить устройство.
- Нажмите кнопку питания еще раз, чтобы включить устройство.
- При перезагрузке Windows нажмите и удерживайте кнопку питания в течение 10 секунд, чтобы выключить устройство.
- Нажмите кнопку питания еще раз, чтобы включить устройство.
- Дайте устройству полностью перезагрузиться. Вы войдете в winRE.
Войдя в систему, удалите KB4535996, выполнив действия, описанные выше. Обязательно ознакомьтесь с нашим руководством по отмене и предотвращению обновлений Windows, если вам потребуется дополнительная помощь.
G / O Media может получить комиссию
Как удалить обновления Windows
Обновлениядля Windows 10 всегда содержат полезные элементы, позволяющие улучшить или исправить что-то в производительности вашего ПК.В некоторых случаях это может иметь неприятные последствия. Вы можете увидеть падение производительности вашего компьютера или даже потерю данных. Если у вас возникнут какие-либо проблемы после установки новых обновлений Windows, вам придется удалить обновления. В этой статье мы расскажем, как при необходимости удалить обновления Windows.
Сколько типов обновлений Windows существует?
Существует два типа обновлений Windows: качественные обновления и обновления компонентов.
Обновления качества включают исправления безопасности, исправления ошибок и некоторые другие небольшие изменения.
Обновления функций довольно большие по размеру. Они приходят каждые полгода или около того. Они наполнены новыми функциями и большими изменениями.
Оба типа обновлений можно удалить или откатить различными способами.
Как удалить обновления Windows?
Проверьте последние обновления Windows 10
Вы можете видеть недавно установленные обновления и легко их удалять. Вы можете сделать это, нажав кнопку «Пуск» и щелкнув шестеренку «Настройки». Когда вы откроете настройки, перейдите в раздел «Обновление и безопасность».В списке в центре окон нажмите «Просмотреть историю обновлений». Нажмите «Удалить обновления» в верхнем левом углу.
Это действие откроет окно со всеми недавно установленными обновлениями Windows на ваш компьютер. По умолчанию они будут отсортированы таким образом, чтобы вы могли видеть самые последние обновления вверху.
Как удалить обновления качества?
В случае, если некоторые из небольших обновлений Windows вызвали какие-либо проблемы, их удаление должно быть простым процессом. Даже если ваш компьютер загружается нормально, мы рекомендуем загрузиться в безопасном режиме, прежде чем продолжить процесс.
Следуя инструкциям в предыдущем разделе, прокрутите вниз и найдите раздел Microsoft Windows. Проверьте дату и выберите последнее установленное обновление. В левом верхнем углу таблицы обновлений нажмите Удалить. Появится сообщение, в котором вас спросят, хотите ли вы продолжить удаление — нажмите Да. Подождите, пока процесс завершится, и вам, вероятно, придется перезагрузить систему.
Обратите внимание, что после удаления обновления система попытается установить его снова при следующей проверке наличия обновлений.Мы рекомендуем вам приостановить обновления, пока вы не решите проблему.
Как удалить обновления функций?
Обновления функций выпускаются два раза в год или около того. Корпорация Майкрософт тестирует эти обновления на множестве различных конфигураций оборудования, чтобы избежать проблем. Они развернут обновление после того, как ваша установка будет сочтена подходящей. Тем не менее, проблемы могут возникнуть, поэтому Windows предлагает возможность их отката.
Единственное, что вам нужно здесь принять во внимание, это то, что вы можете удалить крупное обновление в течение 10 дней после его установки.Если вы видите, что ваша система работает неправильно, и подозреваете, что пришло новое обновление Windows, действуйте быстро. По истечении 10-дневного льготного периода Windows автоматически удаляет файлы обновлений, и вы больше не можете выполнять откат.
Чтобы удалить обновление компонентов, перейдите в «Настройки »> «Обновление и безопасность»> «Восстановление ». Прокрутите вниз, чтобы вернуться к предыдущей версии Windows 10. Нажмите кнопку Get Started , чтобы начать процесс удаления.
Альтернатива: использовать восстановление системы
В качестве альтернативы удалению обновлений Windows вы можете использовать Восстановление системы Windows.
Мы создали подробную статью о том, как вернуть систему в рабочее состояние.
Удалите обновления с помощью командной строки
В некоторых случаях упомянутые выше методы не работают. В такие моменты вы можете использовать командную строку, чтобы принудительно удалить обновления Windows 10.
Чтобы удалить обновления Windows из командной строки, вам потребуется номер базы знаний. Вы можете найти его, перейдя в «Настройки »> «Обновление и безопасность»> В середине страницы нажмите «Просмотреть историю обновлений».
Чтобы открыть командную строку, нажмите клавиши Windows + R и введите «cmd»
В командной строке Windows введите: wusa / uninstall / KB: UpdateID
Вам необходимо заменить UpdateID на номер в КБ обновления, которое вы хотите удалить.
После ввода команды нажмите кнопку ENTER и следуйте инструкциям на экране. Позвольте WUSA удалить обновление. Он сообщит вам, когда он будет завершен, или если в процессе возникнут какие-либо ошибки. Возможно, вам придется перезагрузить компьютер, чтобы процесс можно было завершить.
Ваша Windows не загружается после установки нового обновления Windows
Есть вероятность, что после установки обновления вы даже не сможете загрузиться в Windows, чтобы следовать приведенным выше инструкциям по удалению.Windows должна автоматически попытаться выполнить откат, но если это не удастся, у вас есть другой вариант.
Удерживайте кнопку питания, чтобы выключить компьютер, а затем снова включите его. Это должно привести вас к параметрам восстановления Windows. Перейдите в раздел «Устранение неполадок »> «Дополнительные параметры»> «Удалить обновления ». Это даст вам возможность выбрать удаление последних качественных обновлений или последних обновлений компонентов. Это должно восстановить нормальную работу вашей Windows.
Если ваши проблемы не решаются путем удаления последних обновлений Windows, это означает, что у вас более сложная проблема.Мы рекомендуем вам обратиться к специалисту, который поможет вам с решением вашей проблемы.
Просмотры сообщений: 5 263
Как удалить накопительное обновление Windows 10
Microsoft автоматически устанавливает накопительные обновления в фоновом режиме. Однако некоторые в конечном итоге ломают вашу систему. Вот как при необходимости удалить обновления.
Windows 10 автоматически установит накопительные обновления в фоновом режиме. Накопительные обновления обеспечивают важные улучшения безопасности и системы, призванные улучшить вашу работу и обезопасить вас.Однако иногда обновление вызывает проблемы с вашим компьютером. Может быть, ваша система работает нестабильно, или обновление ломает работу определенного приложения или службы. Обычно проблема возникает после установки обновления. И хотя вы можете часами выяснять конкретное исправление, иногда просто удалить обновление.
Удаление накопительных обновлений Windows 10
Откройте «Настройки», нажав Клавиша Windows + I на клавиатуре и щелкнув «Обновление и безопасность », и под кнопкой «Проверить наличие обновлений» щелкните ссылку Просмотреть историю обновлений .
Здесь вы увидите список обновленной истории последних накопительных и других обновлений, но вы хотите щелкнуть ссылку Удалить обновления вверху страницы.
Откроется классическая страница панели управления, которая также содержит список недавно установленных обновлений. И здесь их можно удалить. Также стоит отметить, что этот список позволяет удалять только накопительные обновления, установленные после обновления функции.
Прокрутите вниз и найдите обновление, от которого хотите избавиться; щелкните его правой кнопкой мыши и выберите Удалить .Например, в моем случае функция на одном из моих компьютеров перестала работать после установки KB4476976. Вам будет предложено подтвердить, что вы хотите удалить его, и вы увидите индикатор выполнения во время процесса удаления.
После удаления обновления вам будет предложено перезагрузить компьютер, чтобы изменения вступили в силу.
Если удаление обновления устраняет вашу проблему, вы можете рассмотреть возможность отсрочки будущих обновлений. В Windows 10 Pro вы можете отложить накопительные обновления на срок до 35 дней.Для этого перейдите в Настройки > Обновление и безопасность> Центр обновления Windows> Дополнительные параметры , прокрутите вниз и включите переключатель, чтобы приостановить обновления.
Но если вы используете Windows 10 Домашняя, вам нужно будет заблокировать обновление с помощью измеренного соединения на момент написания этой статьи. Однако Microsoft дает пользователям немного больше контроля над обновлениями. Начиная со следующего крупного обновления функций (в настоящее время тестируется как 19h2), у вас будет возможность приостановить обновления непосредственно с экрана Центра обновления Windows.
Отслеживание обновлений Windows
Мы стараемся внимательно следить за обновлениями Windows 10, и когда выходит новое обновление, мы обычно сообщаем вам, когда оно станет доступным. Но также важно отметить, что вы можете найти все подробности о предыдущем обновлении в любое время. Чтение примечаний к выпуску обновления важно, когда вы пытаетесь устранить проблему. Это помогает вам решить, виновато ли одно из «исправлений», и на каждой странице перечислены известные проблемы и способы их решения.И именно здесь важно обратить внимание на обновленные версии « KB номеров ».
Зайдите в «Настройки »> «Обновление и безопасность» и щелкните ссылку «Просмотреть историю обновлений». Там вы увидите список недавно установленных обновлений, и, щелкнув любое из них, вы перейдете к официальной статье базы знаний Microsoft, в которой представлен полный список исправлений, известных проблем и обходных путей.
Помните, что это для удаления накопительных обновлений, которые обычно запускаются во вторник исправлений каждый месяц.Они включают в себя несколько отдельных обновлений, объединенных в одну загрузку. Если вы хотите лучше контролировать обновления Windows 10, ознакомьтесь с нашей статьей о том, как установить определенные обновления Windows 10 с помощью бесплатного приложения.
Как очистить старые файлы обновления Windows 10
Удалить старые версии обновлений WindowsВ этом посте мы рассмотрим, как удалить старые файлы обновлений Windows 10, которые больше не нужны на вашем компьютере.
Когда вы загружаете и устанавливаете обновления для Windows 10, эти файлы затем сохраняются в определенном месте на вашем компьютере. Эта папка со временем может стать довольно большой, поэтому, удалив эти ненужные файлы обновлений Windows, вы освободите ценное дисковое пространство.
Очистка Центра обновления Windows для удаления более старых версий обновлений Windows:1. Откройте меню «Пуск» Windows> Найдите « Disk Cleanup » и откройте его
2. Если у вас более одного диска, выберите диск « C: »> нажмите OK
3.Теперь нажмите « Очистить системные файлы »> снова выберите диск C: и нажмите OK
4. Снимите выделение со всего в списке, кроме « Windows Update Clean-up » (Если у вас нет этой опции, это означает, что нет файлов обновления Windows для очистки)
5. Теперь нажмите кнопку « OK », затем нажмите « Удалить файлы »> После завершения перезагрузите компьютер.
Итак, вы успешно удалили старые файлы обновлений Windows с вашего компьютера.Теперь у вас будет намного больше места на диске, поскольку старые файлы обновлений Windows иногда могут занимать много места на вашем жестком диске.
Кроме того, у нас есть больше сообщений о Windows 10 здесь .
Посмотрите видеоурок ниже о том, как удалить старые обновления Windows с вашего ПК или ноутбука с Windows 10, если вы застряли:
Ознакомьтесь с нашими последними сообщениями:
Как удалить обновления Windows с помощью команд WUSA и DISM.• Восстановить Windows ™
В предыдущем руководстве я упомянул способ удаления обновлений Windows 10 из среды графического интерфейса Windows. В этом руководстве я покажу вам, как удалить обновления Windows из командной строки (командной строки) с помощью команды WUSA или с помощью инструмента DISM (Обслуживание и управление образами развертывания).
Как удалить обновления из командной строки с помощью WUSA и DISM (Windows 10/8/7)
Часть 1. Удалите обновления Windows с помощью команды WUSA.
Часть 2. Удалите обновления Windows с помощью команды DISM из графического интерфейса Windows.
Часть 1. Удалите обновления Windows с помощью команды WUSA.
1. Откройте командную строку от имени администратора .
2. Отобразите конфигурацию операционной системы и просмотрите список установленных обновлений с помощью этой команды:
3. В разделе исправлений найдите номер обновления КБ, которое вы хотите удалить. (например, «4058702»)
3.Наконец, дайте следующую команду, чтобы удалить желаемое обновление. (например, KB «4058702»)
- wusa / uninstall / kb: 4058702 / quiet / norestart
* Примечание. Если вы получили сообщение «Ошибка: 5 Доступ запрещен», после выполнения указанной выше команды убедитесь, что вы открыли окно административной командной строки и временно отключите антивирусную защиту.
Часть 2. Удалите обновления Windows с помощью инструмента DISM из графического интерфейса Windows.*
* Примечание. Преимущество инструмента DISM в том, что вы можете использовать его для удаления обновлений. либо из графического интерфейса Windows (если Windows загружается нормально), либо из среды восстановления Windows. Это полезно, если Windows не запускается после неудачной установки обновления.
1. Откройте командную строку от имени администратора .
2. Сначала просмотрите список с установленными обновлениями с помощью команды DISM:
- dis / online / get-packages / формат: таблица
3.В столбце «Идентификация пакета» найдите Имя пакета обновления, которое вы хотите удалить. *
* например, Чтобы удалить «Package_for_KB4058702 ~ 31bf3856ad364e35 ~ amd64 ~~ 16299.188.1.0»
Совет: Если вы хотите просмотреть дополнительные сведения об установленном пакете, введите эту команду:
- демон / онлайн / get-packageinfo / имя пакета: Имя пакета
например: DISM / Online / get-packageinfo / packagename: Package_for_KB4058702 ~ 31bf3856ad364e35 ~ amd64 ~~ 16299.188.1.0
4. Наконец, введите следующую команду, чтобы удалить желаемый пакет обновления, и нажмите Введите : *
- DISM / Online / Remove-Package / PackageName: PackageName
* например, Чтобы удалить «Package_for_KB4058702 ~ 31bf3856ad364e35 ~ amd64 ~~ 16299.188.1.0», введите следующую команду:
- DISM / Online / Remove-Package /PackageName:Package_for_KB4058702~31bf3856ad364e35~amd64~~16299.188.1.0
Совет: Чтобы упростить, введите вышеуказанную команду:
1. Скопируйте и вставьте первую часть (с полужирным шрифтом) указанной выше команды DISM в окно командной строки.
2. Затем выделите полное имя пакета из списка установленных пакетов (см. Выше) и нажмите клавиши Ctrl + C (чтобы скопировать полное имя пакета в буфер обмена).
3. Наконец, нажмите клавиши Ctrl + V (чтобы вставить полное имя пакета в команду DISM.)
Вот и все, ребята! Это сработало для вас?
Пожалуйста, оставьте комментарий в разделе комментариев ниже или даже лучше: поставьте лайк и поделитесь этим сообщением блога в социальных сетях, чтобы помочь распространить информацию об этом решении.
Если эта статья была для вас полезной, поддержите нас, сделав пожертвование. Даже $ 1 может иметь для нас огромное значение.Как удалить обновления Windows 10
Хотя большинство обновлений Windows работают отлично и предназначены для улучшения вашего опыта, бывают случаи, когда обновление может принести больше вреда, чем пользы.
Windows 7 была более снисходительной к обновлениям и дала вам больше контроля над тем, какие из них вы можете установить или игнорировать. Однако это также означало, что критические обновления безопасности можно было игнорировать, поэтому теперь, что бы там ни было, эти обновления устанавливаются автоматически.
Если произойдет худшее и недавнее обновление вызывает у вас проблемы, вот как удалить это обновление, чтобы вернуть вашу систему к последней стабильной версии.
Если вы хотите, чтобы ваша установка Windows выполнялась как можно быстрее, ознакомьтесь с нашим руководством здесь.
Как вернуться к предыдущей версии Windows 10
Обновлениядля Windows 10 делятся на два разных типа: патчи и сборки. Патчи, как правило, меньше по размеру и содержат быстрые исправления, тогда как сборки намного больше и больше похожи на совершенно новые установки Windows. Недавно Microsoft изменила способ доставки обновлений дважды в год, поэтому с этого момента они будут больше похожи на более мелкие регулярные обновления, которые не требуют огромной загрузки и прерывания при установке.
В настоящее время при установке крупного обновления Windows сохранит файлы, необходимые для возврата системы к предыдущей сборке. Уловка здесь в том, что эти файлы будут оставаться на вашем компьютере только в течение 10 дней, после чего они автоматически удаляются.
Если вы находитесь в течение этого 10-дневного периода, вы можете выполнить следующие инструкции, чтобы откатить установку, что должно решить вашу проблему:
- Откройте приложение «Настройки» (ярлык: Win + I)
- Нажмите «Обновление и безопасность», а затем — «Восстановление».
- Нажмите кнопку «Начать» под заголовком «Вернуться к предыдущей версии Windows 10».
- Следуйте инструкциям
Если кнопка «Начать» неактивна, значит, истек 10-дневный период, и файлы, необходимые для отката к предыдущей версии, уже удалены.Вам потребуется переустановить Windows 10 из полной резервной копии системы, которую вы должны были сохранить (если у вас ее нет, мы настоятельно рекомендуем вам ее получить).
Как удалить конкретное обновление Windows
Если вы хотите удалить одно из небольших обновлений, это сделать немного проще:
- Откройте «Настройки» и нажмите «Обновление и безопасность»
- Щелкните «Центр обновления Windows» слева, а затем «Просмотреть историю обновлений».
- На следующем экране нажмите «Удалить обновления»
Ссылку Удалить обновления легко пропустить в верхней части окна:
После этого появится экран со списком последних обновлений, отсортированных по дате установки.Вы сможете выполнить поиск по всем обновлениям, используя окно поиска в правом верхнем углу, поэтому, если у вас есть номер в базе знаний обновления, которое вызывает проблему, вы можете выполнить поиск по нему, чтобы быстро найти его.


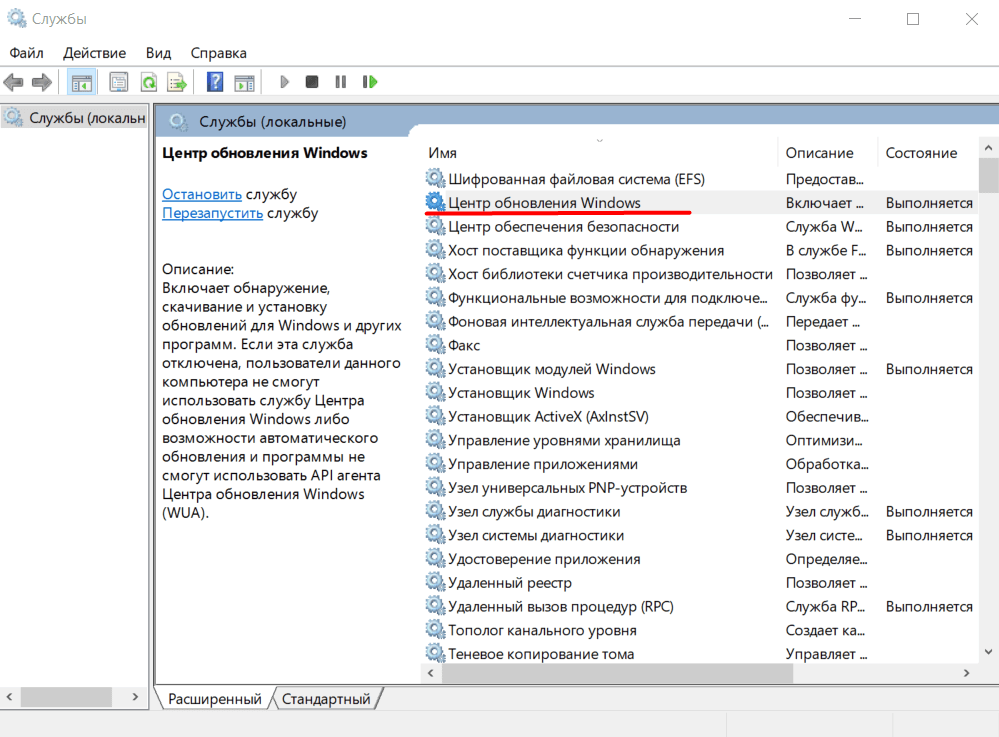


 Не забывайте нажать на кнопку «ОК».
Не забывайте нажать на кнопку «ОК». Для этого можно начать набирать «Командная строка» в поиске на панели задач, затем нажать правой кнопкой мыши по найденному результату и выбрать пункт «Запуск от имени администратора».
Для этого можно начать набирать «Командная строка» в поиске на панели задач, затем нажать правой кнопкой мыши по найденному результату и выбрать пункт «Запуск от имени администратора».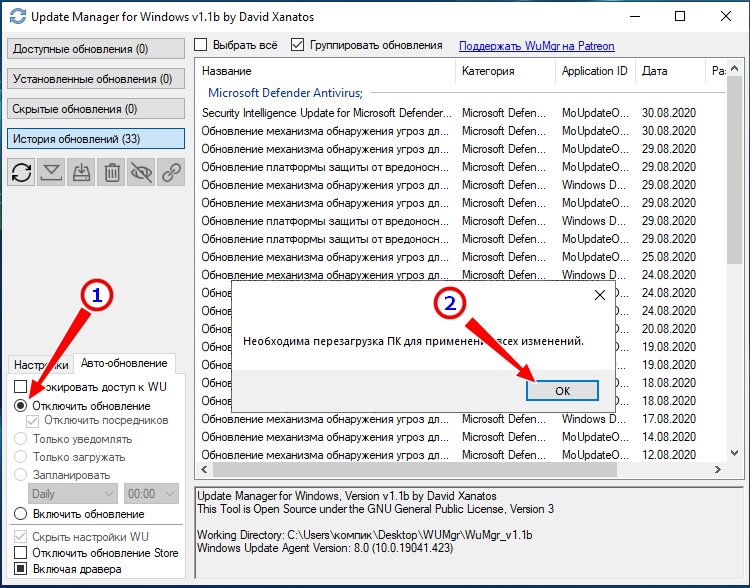

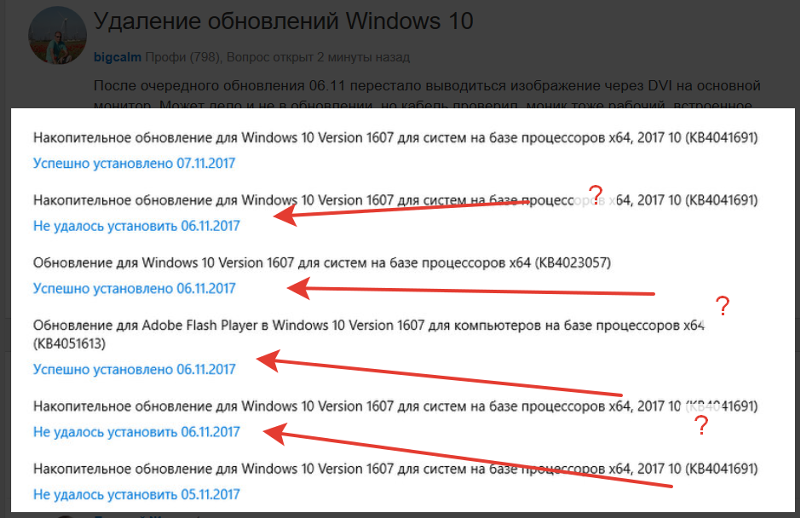

 Откроется окно «Службы».
Откроется окно «Службы».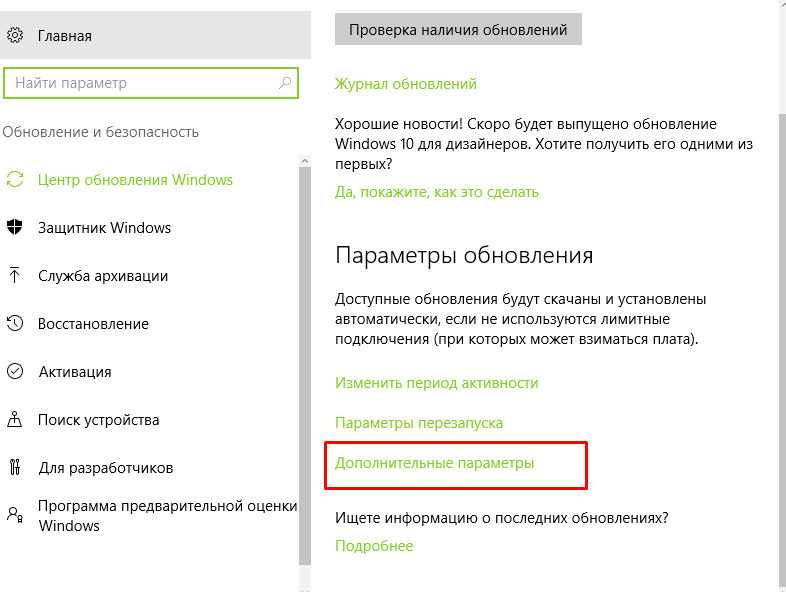 Найдите пункт «Настройка автоматического обновления» и дважды кликните по нему.
Найдите пункт «Настройка автоматического обновления» и дважды кликните по нему.
