Какую файловую систему лучше выбрать для флешки
Ещё несколько лет назад не каждый имел в своём распоряжении цифровые накопители, поэтому пользователей совершенно мало интересовали вопросы, связанные с файловыми системами NTFS или FAT32 для флешки. Однако в настоящее время цифровые носители активно используются для различных современных гаджетов. Никто не представляет себе мобильного устройства без карты памяти, поскольку без неё не удастся сохранять любимую музыку, фото, сделанные лично пользователем.
От выбора файловой системы зависит дальнейшая работа с накопителем.
Переносить важный контент с одного компьютера на другой также достаточно просто, если иметь в наличии цифровые накопители. Кстати, такой распространённости способствует ещё и доступная стоимость цифрового продукта. Многие используют флешку, совершенно не проявляя интереса, в какой файловой системе форматировать флешку, как часто совершать такой процесс.
Конечно, если крайне редко использовать съёмные носители, при этом скорость записи и считывания не будет провоцировать «щипания» нервишек, может быть, действительно, и не стоит обременять себя излишней информацией. Если же ваша профессиональная деятельность и ли творческое начало нуждается в активном использовании флешки, тогда вам полезно знать, в какую файловую систему форматировать флешку.
Если же ваша профессиональная деятельность и ли творческое начало нуждается в активном использовании флешки, тогда вам полезно знать, в какую файловую систему форматировать флешку.
Если вы впервые соприкасаетесь с таким понятием, как форматирование флешки, что это такое, какой разновидности отдать предпочтение, очень важно разобраться заранее, чтобы впоследствии совершать правильный выбор. Теоретические познания, как отформатировать флешку, безусловно, важны, но лучше сразу же приступить к одновременному сочетанию теоретических познаний и практических действий.
Для этого совершенно нелишним будет ознакомиться с отличительными характеристиками файловых систем, на основании которых можно будет принять решение, как лучше форматировать флешку в FAT32 или NTFS. Полезно также ознакомиться с недостатками и преимуществами FAT32, exFAT или NTFS, которые хорошо заметны при практическом использовании цифровых накопителей.
Особенности FAT32
Разработчиком FAT32 является Microsoft. Большинство цифровых накопителей, точнее, карт памяти, которые используются в фотоаппаратах, мобильных устройствах, планшетах и прочих современных гаджетах, поставляются потребителю в файловой системе FAT32. В связи с этим легко понять, что главным преимуществом FAT32 для флешки является её отличная совместимость. По этой причине можно даже не тревожиться по поводу работоспособности накопителя, отображения записанного на нём контента на любом устройстве.
Большинство цифровых накопителей, точнее, карт памяти, которые используются в фотоаппаратах, мобильных устройствах, планшетах и прочих современных гаджетах, поставляются потребителю в файловой системе FAT32. В связи с этим легко понять, что главным преимуществом FAT32 для флешки является её отличная совместимость. По этой причине можно даже не тревожиться по поводу работоспособности накопителя, отображения записанного на нём контента на любом устройстве.
К сожалению, на этом преимущества FAT32 завершаются. Если вам потребуется записать достаточно объёмный материал, увы, но лучше от такого накопителя всё-таки отказаться или предварительно отформатировать флешку, что это значит, мы поможем тоже разобраться. Акцентируем ваше внимание, что такая известнейшая компания, как Transcend, специализирующаяся на производстве флешек, всегда их сопровождает именно в формате FAT32.
Особенности NTFS
Обратите внимание, в каком формате находится ваш жёсткий диск. NTFS — хороший формат для него, согласно мнению большинства опытных пользователей и специалистов. Это значит, что, если у вас установлен не этот формат, тогда постарайтесь исправить этот промах. При этом многие пользователи пребывают в заблуждении, полагая, что переформатировать жёсткий диск без потери данных просто невозможно.
Это значит, что, если у вас установлен не этот формат, тогда постарайтесь исправить этот промах. При этом многие пользователи пребывают в заблуждении, полагая, что переформатировать жёсткий диск без потери данных просто невозможно.
К счастью, это совершенно не так. Достаточно кликнуть по меню «Пуск», найти параметр «Выполнить», запустить его, а в строке открывшегося окна прописать «convert d : / fs:ntfs».
Буква «d» обозначает имя локального диска, который вы решили отформатировать. Если вам нужно преобразовать ещё какой-то локальный диск, используйте эту же самую фразу, но только букву «d» замените на соответствующую. Сложно, быть может, кому-то поверить, но это, действительно легко, при этом ни один документ не будет потерян.
Итак, после выявления таких преимуществ NTFS, многие могут ринуться форматировать всё подряд. Отвечая на вопрос окружающих, в каком формате лучше форматировать флешку, вы будете однозначно утверждать, что в NTFS. Мы, конечно, не будет сдерживать ваших порывов, но всё-таки порекомендуем узнать ещё некоторые подробности этой ФС. На внешних накопителях, к числу которых относится и флешка, такая ФС может вести себя иногда достаточно специфически.
На внешних накопителях, к числу которых относится и флешка, такая ФС может вести себя иногда достаточно специфически.
По причине такой своеобразности может даже активно пощипать нервишки неподготовленным пользователям. В частности, как только вы поставите задачу скопировать на цифровой носитель определённый контент, система сразу же приступит к выполнению такой задачи, но она предварительно включить механизм кэширования, а уж только потом непосредственное копирование на сам носитель.
Визуально пользователь будет наблюдать достаточно высокую скорость копирования, которая впоследствии может упасть до предельного минимума. Конечно, когда совсем нет времени, а система указывает большой временной интервал, требуемый для завершения операции копирования, пользователь может начать нервничать. На самом деле время, требуемое для копирования одинаково при любом формате, просто на экране оно может вот так хитро отображаться.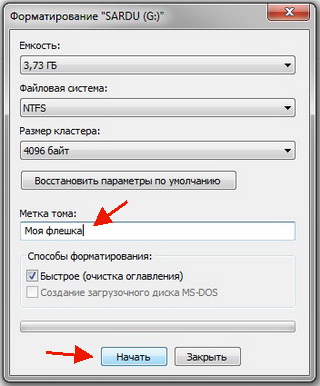
Ещё одним наиважнейшим преимуществом NTFS является её невероятная надёжность, благодаря которой ФС удаётся выдерживать многократный reset. Это обеспечивается за счёт ведения журнала. К сожалению, это явное преимущество оборачивается другой печальной стороной, по причине которой флешка будет быстрее изнашиваться.
Особенности exFAT
В настоящее время, задаваясь вопросом, какую выбрать файловую систему для флешки, можно рассмотреть ещё один новый вариант — exFAT. Такой формат можно рассматривать, как нечто среднее между NTFS и FAT32. Разработчикам удалось применить преимущества уже используемых ФС, исключая их недостатки. Если рассмотреть только возможности такой файловой системы, можно сразу понять, что она является идеальным вариантом для карт памяти телефонов и флешек.
Единственным минусом, который может остановить пользователя от принятия такого решения, является то, что exFAT не распознаётся операционными системами Windows XP и более ранними версиями. Также они могут быть не считаны бытовыми проигрывателями, музыкальными центрами и прочими устройствами.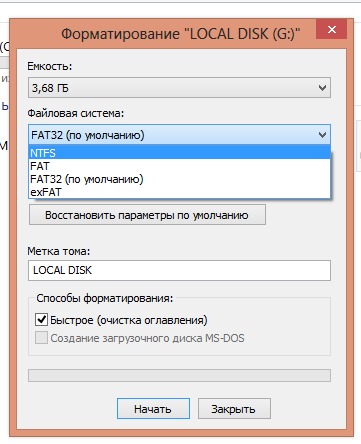
Существует, конечно, возможность, «подружить» Windows XP с exFAT, но для этого потребуется первоначально установить специальные драйвера, которые ещё следует найти, поскольку готовых вам «на блюдечке» их никто не предоставит.
В какой файловой системе надо форматировать флешку. В какую файловую систему форматировать флешку? Влияние на износ чипов памяти
Как изменить ntfs на fat32? Какой правильный формат нужно использовать для флешки FAT32 или NTFS? Обо всем об этом будет рассказано ниже.
По большому счету, оба формата можно использовать и FAT32 и NTFS. Все зависит от того, как вы собираетесь эксплуатировать флешку.
При покупке новой флешки, как правило, у них файловая система FAT32 и в этом нет ничего удивительного, так как эта файловая система читается с многих устройств, что-то типа универсального формата. Ну и есть мнения, что этот формат более производительный, нежели NTFS.
Трудности у вас могут, возникнут только тогда, когда вам понадобится закинуть на флешку файл с размером превышающий 4гб.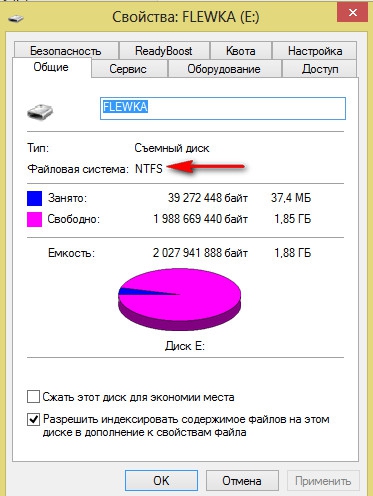 Могут быть и другие ошибки, что , но это, как правило, частные случаи.
Могут быть и другие ошибки, что , но это, как правило, частные случаи.
Например, вы заходите установить windows с флешки. Если ваша флешка в формате FAT32 то, при попытке записать на нее большой файл (более 4гб), сам windows выдаст вам ошибку, что файл слишком большой.
Ну и при записи образа , вам будет предложено отформатировать флешку или вы так же получите ошибку.
Поэтому перед записью образа windows или же перед перемещением на флешку большого файла, сначала отформатируйте вашу флешку в формат NTFS.
И, конечно, у вас возникает резонный вопрос, какую файловую систему выбрать для флешки FAT32 или NTFS.
Сегодня флешки уже идут с большим объемом и 32 гб и 64 и больше. Соответственно если вы покупаете флешки с такими объемами, наверняка вы планируете кидать на нее и фильмы, и большие файлы.
Для таких целей форматируйте флешку в NTFS и используйте как вам угодно.
Если не планируете класть на флешку файлы больших объемов, а планируйте использоваться для документов, фото или небольших файлов, например, музыкальные файлы, то форматировать не обязательно.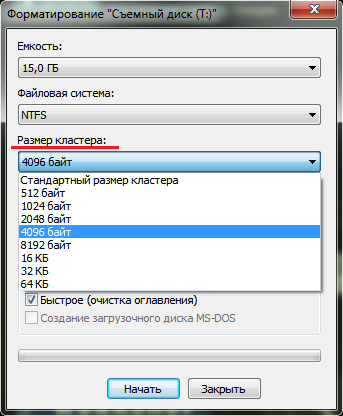
При выборе файловой системы для флешки, сначала подумайте, как вы будете ее использовать, отсюда и выбирайте формат.
В дополнении:
Как на флешке поменять fat32 на ntfs или ntfs на fat32
Если по каким-то причинам, вы ранее уже форматировали флешку из fat32 в ntfs и теперь вам нужно вернуть все обратно с fat32 перевести ntfs или наоборот, то чтобы поменять на нужную вам файловую систему fat32 или ntfs, выполните следующие действия:
1. Вставьте флешку в компьютер/ноутбук.
2. При обнаружении компьютером вашего устройства, выделите флешку и нажмите правой кнопкой мыши, в открывшемся меню нажмите пункт форматирование, далее выберите нужный формат файловой системы и нажмите начать.
После завершения операции, ваша флешка будет в нужной вам файловой системе.
Внимание! Перед тем, как форматировать флешку в другой формат, если на ней имеются данные, сначала перенесите(скопируйте) файлы в другое место. При форматировании, все данные с флешки удаляются!
USB-флеш-накопитель, гораздо чаще называемый просто флешкой — это очень удобный и популярный в настоящее время способ хранения и перенесения данных. Как правило, продаваемые в магазинах флешки, отформатированы в файловой системе FAT32. Объяснение этому простое: все операционные системы поддерживают FAT32. Если же у вас по каким-то причинам возникла необходимость отформатировать флешку заново, можете сами решить, в каком формате форматировать флешку: ext4, FAT32 или NTFS. В этом обзоре мы рассмотрим недостатки и достоинства каждой файловой системы.
Как правило, продаваемые в магазинах флешки, отформатированы в файловой системе FAT32. Объяснение этому простое: все операционные системы поддерживают FAT32. Если же у вас по каким-то причинам возникла необходимость отформатировать флешку заново, можете сами решить, в каком формате форматировать флешку: ext4, FAT32 или NTFS. В этом обзоре мы рассмотрим недостатки и достоинства каждой файловой системы.
Ext4
Данные формат не поддерживается ОС Windows, поэтому вам стоит использовать ext4 только в случае, когда на вашем компьютере стоит Linux, и у вас не возникает необходимости переносить данные на компьютеры с Windows. На мой взгляд, совпадение этих двух условий происходит не слишком часто.
FAT32
К достоинствам FAT32 относится не только совместимость со всеми операционными системами, но и высокая скорость передачи данных для относительно небольших файлов. Однако данная файловая система не работает с файлами размером больше 4Gb и теряет свое быстродействие при высокой фрагментации файлов, а также при большом количестве файлов в каталоге. Еще одно ограничение: каталог FAT32 не может содержать больше 65534 файлов (хотя часто ли вам приходится иметь дело с таким количеством файлов?). В общем, если сомневаетесь, в каком формате форматировать флешку — выбирайте FAT32.
Еще одно ограничение: каталог FAT32 не может содержать больше 65534 файлов (хотя часто ли вам приходится иметь дело с таким количеством файлов?). В общем, если сомневаетесь, в каком формате форматировать флешку — выбирайте FAT32.
NTFS
Файловая система NTFS обеспечивает достаточно высокую производительность при работе и с большими, и с маленькими файлами, тем не менее, средняя скорость передачи данных у нее ниже, чем у FAT32. Главное достоинство NTFS — высокая надежность сохранения данных от сбоев. К сожалению, эта система не поддерживается Windows95, Windows98 и WindowsME.
После приобретения нового USB-накопителя решили его форматировать? Наверняка вы заинтересованы в том, какая из доступных файловых систем является наилучшей. Не существует ни одной идеальной файловой системы, предназначенной для USB-накопителей. Однако, в зависимости от цели их использования, один способ хранения данных может быть лучше остальных. Ниже представлены несколько важных соображений касательно каждого типа.
Файловая система — это часть программного обеспечения, которая контролирует хранение и извлечение данных на носителе. Она управляет такими операциями, как копирование, перемещение и удаление файлов с диска.
Такая система отличается от операционной — в некотором смысле, она работает поверх нее и пребывает в зависимости касательно многих операций с основным оборудованием. Каждая основная ОС (например, Windows, MacOS, Linux) способна работать с различными файловыми системами (изначально или через сторонние инструменты).
Определение цели использования USB-накопителя
Примечание! Наиболее важные соображения относительно индивидуального выбора файловой системы для USB-накопителя — тип установленной операционки и объем передаваемых файлов.
Если вы будете использовать флешку на устройствах под управлением Windows, тогда сможете применить файловые системы типа FAT32, exFAT или NTFS. FAT32 и NTFS работают с Linux, но exFAT требует наличия дополнительных инструментов.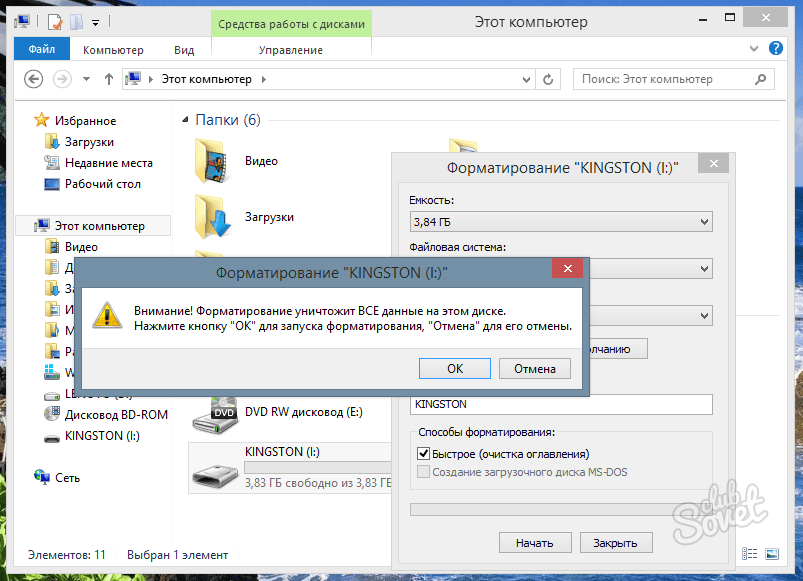
Как видите, FAT 32 и в некоторой степени NTFS присутствуют во всех основных операционных системах. Они не являются взаимозаменяемыми и имеют свои отличия. Главную роль играет размер файлов, которые вы будете передавать, поскольку FAT 32 ограничена 4 ГБ и не способна передать данные большего объема.
Характеристика файловых систем
Файловых систем очень много, и при наличии должной заинтересованности вы можете попробовать несколько из них, а уже затем остановится на знакомых типах.
Однако, основные варианты файловых систем в основном сводятся к следующим:
Сравнение основных видов файловых систем
Давайте теперь вкратце разберем недостатки и достоинства основных файловых систем.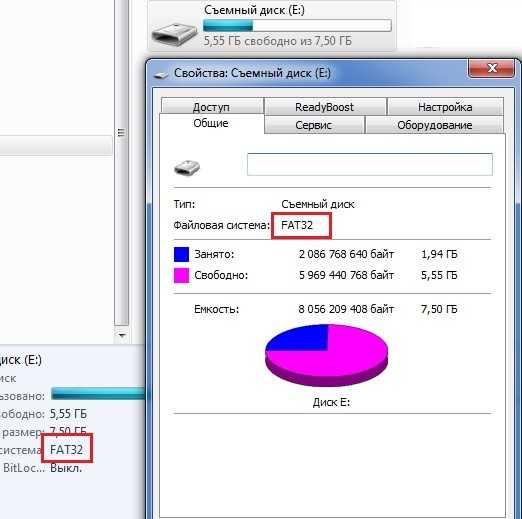
| Файловая система | Характеристика | Совместимость с операционной системой | Достоинства | Недостатки | Идеальный вариант использования |
|---|---|---|---|---|---|
| exFAT (расширенная таблица распределения файлов) | Предназначена для преодоления ограничений файловой системы FAT32. Хотя все остальное похоже на предыдущий тип хранения данных, максимальный размер файла при использовании exFAT составляет 16 ЕБ, а максимальный объем — 24 ЗБ (2.4E+13 ГБ) | Windows XP, Windows 7/8/10 / Vista, Mac OS X, Linux (с использованием FUSE) | Меньшие ограничения касательно размера файла в сравнении с FAT32 | Снижение производительности в случае использования больших файлов | USB, флеш-накопители или другие внешние устройства хранения данных размером более 4 ГБ |
| FAT32 (таблица распределения файлов) | Наиболее совместимая файловая система. У нее есть свои ограничения, поскольку FAT32 поддерживает лишь файлы размером меньше 4 ГБ и объем не больше 8 ТБ.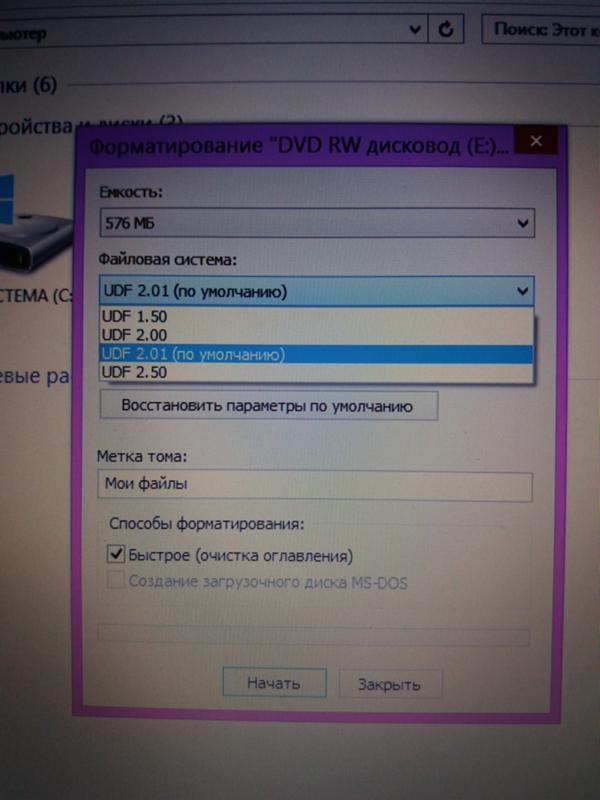 Производительность замедляется в том случае, если на одном томе имеется большое количество данных. Именно поэтому FAT32 подходит для устройств хранения с меньшим пространством и где требуется кросс-платформенная совместимость Производительность замедляется в том случае, если на одном томе имеется большое количество данных. Именно поэтому FAT32 подходит для устройств хранения с меньшим пространством и где требуется кросс-платформенная совместимость | Windows XP, Windows 7/8/10 / Vista, Mac OS Leopard, Mac OS X, Linux, PlayStation 3, Xbox | Кросс-платформенная совместимость, небольшой вес | Ограниченный размер файла и раздела, ухудшенная производительность при работе с большим массивом данных | Сменные накопители |
| NTFS (новая файловая система) | Лучшая файловая система, когда дело доходит до производительности и безопасности. Поскольку это собственность Microsoft, то совместимости со всеми операционными системами ждать не стоит. Mac OSX и Linux читают разделы NTFS, но не могут изменять или записывать какие-либо данные. Максимальный размер файла, который можно хранить в этой системе, составляет 16 ЕБ, как и максимальный объем | Windows NT, Windows XP, Windows 7/8/10/Vista, Linux (только для чтения), Mac (только для чтения) | Безопасность, производительность, скорость | Путь к файлу ограничен 255 символами, несовместима с другими основными операционными системами, отличными от Windows | Чтобы обеспечить необходимую производительность и безопасность лучше остановится на Windows |
Большинство этих файловых систем работают с несколькими операционными системами, как Windows, macOS, Linux и т.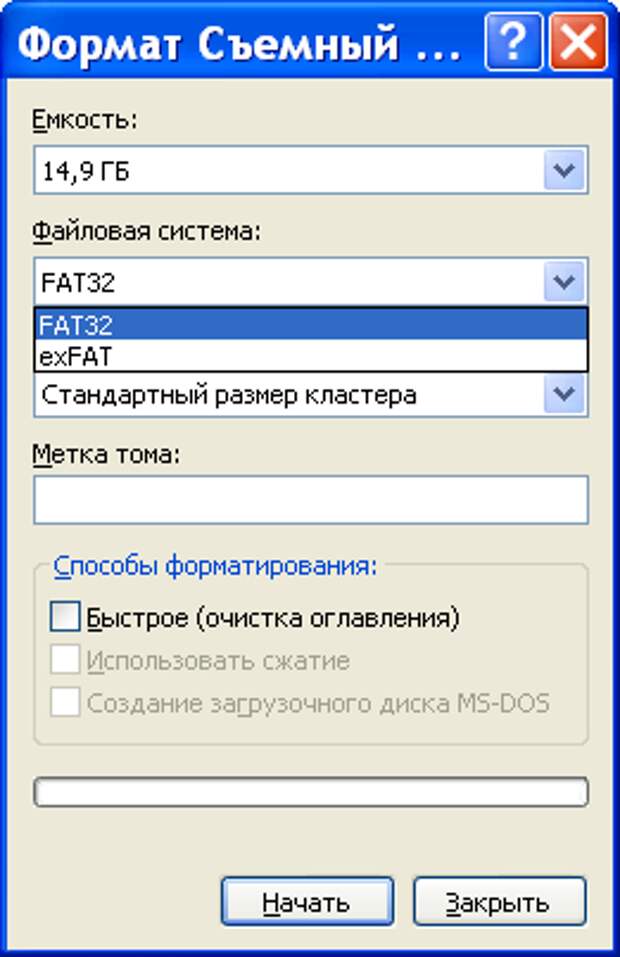 д. Обычно пользователи не ограничиваются только одним типом хранения данных. Если вы не располагаете большими рабочими файлами, тогда можете выбирать среди множества вариантов. Их количество возрастает, если скорость передачи не является приоритетом.
д. Обычно пользователи не ограничиваются только одним типом хранения данных. Если вы не располагаете большими рабочими файлами, тогда можете выбирать среди множества вариантов. Их количество возрастает, если скорость передачи не является приоритетом.
Примечание! Когда выбранная файловая система не подходит, вы всегда можете переформатировать флешку, если на ней нет никаких ценных данных.
Видео — Какую выбрать файловую систему для флешки
Сегодня флешками называют и обычные съемные USB-носители, и карты памяти для мобильных девайсов. Их используют повсеместно. Но иногда для первого применения или восстановления работоспособности таких устройств носитель приходится подвергать форматированию. Вот тут и возникает совершенно закономерный вопрос — в каком формате форматировать флешку? Рассмотрим несколько основных вариантов и сравним их преимущества и недостатки.
Факторы, влияющие на то, в каком формате лучше форматировать флешку
Прежде чем приступать к форматированию, следует четко определиться, для каких целей будет применяться накопитель, и какая именно информация на нем будет храниться.
При этом особое внимание нужно уделить вопросу — в какой операционной системе будет использовано устройство. Кроме того, даже при наличии огромного количества инструментов для чтения и записи информации на современные USB-накопители, достаточно сильное влияние на решение проблемы того, в каком формате форматировать флешку, оказывает размер его встроенной памяти.
NTFS или FAT32: что предпочесть?
Как правило, практически все нынешние Windows-системы при выборе файловой системы для форматирования съемных носителей предлагают использовать несколько вариантов, но среди основных можно выделить стандарты NTFS и FAT32.
Тут сразу следует оценить объем памяти устройства. FAT32 может работать исключительно с устройствами, объем памяти которых не превышает 4 Гб. Современные же модели таких USB-устройств имеют объемы куда больше. Поэтому решая,в каком формате форматировать флешку, именно с точки зрения этого аспекта, безусловно, следует выбрать NTFS.
С другой стороны, проблема имеет и обратную сторону медали. Например, при попытке использования устройства на некоторых современных телевизионных панелях, PS3 или Xbox, система NTFS может быть и не распознана.
Например, при попытке использования устройства на некоторых современных телевизионных панелях, PS3 или Xbox, система NTFS может быть и не распознана.
То же самое касается и создания загрузочных носителей для установки Windows-систем на компьютеры и ноутбуки, в которых вместо стандартной системы ввода/вывода BIOS применяется усовершенствованная разработка UEFI, которая стандарт файловой системы NTFS тоже не распознает. Таким образом, вывод напрашивается совершенно очевидный: форматирование следует производить в FAT32.
Формат Ext4
Иногда можно встретить стандарт Ext4. Однако он применяется, в основном, исключительно в Linux-системах. Если пользователь работает с одной из таких модификаций и не планирует переносить данные с накопителя, например, на компьютеры с Windows-системами, которые этот формат не распознают, его можно применять. В противном случае снова придется выбирать между FAT32 и NTFS.
В какой формат форматировать флешку для «Андроида»
Теперь несколько слов о съемных накопителях в виде SD-карт, которые применяются в мобильных Android-устройствах.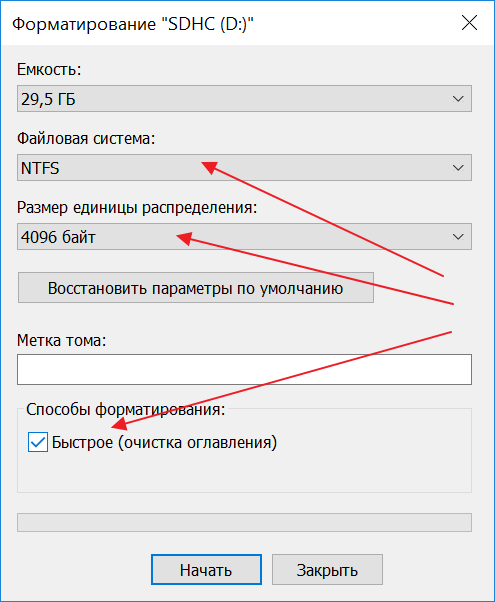 Поскольку операционные системы этого типа NTFS не поддерживают ни в малейшей степени, такой вариант форматирования можно исключить сразу.
Поскольку операционные системы этого типа NTFS не поддерживают ни в малейшей степени, такой вариант форматирования можно исключить сразу.
Выбирать придется между FAT32 и exFAT. Тут снова первоначально вопрос упирается в объем памяти накопителя. Понятно, что при объемах более 4 Гб, вопрос однозначно решается в пользу exFAT. Можно было, конечно, использовать системы вроде Ex2/3/4, но тут проблема состоит в том, такие форматы большей частью воспринимаются не стандартными, а кастомными прошивками Android, а при форматировании в Ex4 Windows-системы смогут только считывать информацию с накопителя, но не записывать.
Краткие итоги
Таким образом, рашать,можно двояко. Несмотря на то что система FAT32 не может работать с большими объемами памяти, она функционирует несколько быстрее, нежели NTFS, и, к тому же, распознается практически всеми известными операционными системами и устройствами. Но NTFS предпочтительнее при объемах памяти более 4 Гб.
Для Android универсальным решением является использование системы exFAT, которая одновременно совмещает в себе практически все возможности и достоинства как FAT32, так и NTFS.
Файловая система ExFAT стала последовательницей FAT32 и появилась вместе с выходом Windows Vista. ExFAT подходит для работы со съемными накопителями большого объема, до 64 Гб. На данный момент пользуются такой файловой системой только продвинутые пользователи, большинство владельцев компьютеров даже не подозревают о существовании ExFAT.
Что это такое
ExFAT – новейшая файловая система. Она способна работать со всеми операционными системами: Windows, MAC, Linux. Но для работы с ExFAT на Windows XP понадобится стороннее программное обеспечение. Система создана специально для работы с носителями, которые можно подключать к компьютерам. Это диски, флешки, микрокарты и т.д.
Плюсы и минусы
К преимуществам файловой системы относят:
- Поддержка носителей с большим объемом памяти;
- Число перезаписей секторов на съемных носителях уменьшается, что позволяет продлить срок работы флешек и дисков;
- Нет ограничений по количеству хранимых файлов на накопителе;
- Поддерживаются права Администратора при доступе к каталогам;
- Служебная информация занимает меньше места на носителях;
- Эффективное использование пустого пространства, фрагментация носителей снижается.

К недостаткам ExFAT относится невозможность работать с накопителями объемом менее 32 Гб.
Отличия от FAT32 и NTFS
ExFAT работает по схожей схеме с FAT32, однако позволяет работать с куда большими объемами файлов. Новая система позволяет снять ограничения, присущие предыдущей версии.
NTFS крайне неудобно использовать на съемных накопителях, в то же время ExFAT прекрасно уживается с флешками и дисками. ExFAT не замедляет работы носителей, когда NTFS понижает производительность при работе с USB.
Несмотря на все преимущества системы, ExFAT не снискала большой популярности среди пользователей.
Где лучше применять
- Небольшие по объемы флешки лучше форматировать в FAT32;
- На огромных объемах пространства быстрее всего работает ExFAT;
- Внешние жесткие диски лучше работают на NTFS.
Любая из перечисленных систем будет работать на съемном накопителе. Основные различия заключаются в скорости исполнения операций, общей производительности.
Как отформатировать флешку в ExFAT
Стандартные службы Windows позволяют быстро и просто менять файловую систему флеш-карт в ExFAT.
Через проводник
Необходимо зайти в «Этот компьютер» или «Мой компьютер».
- Найти съемный диск (флешку) в списке;
- Нажать правой кнопкой мыши по нему для вызова контекстного меню;
- Выбрать пункт «Форматировать»;
- В открывшемся окне установить параметры и файловую систему ExFAT;
- Подтвердить процесс.
Через «Управление дисками»
В некоторых случаях компьютер не может обнаружить подключенную флеш-карту. Если в меню компьютера не обнаружен накопитель, нужно:
- Запустить службу выполнения программ сочетанием клавиш Win+R;
- Ввести в строке «diskmgmt.msc»;
- В открывшемся окне управления дисками найти подключенную флешку;
- Нажать ПКМ по области, где она отображена;
- Выбрать пункт «Форматировать».
Дальнейший алгоритм не отличается от предыдущего варианта.
Через командную строку
С помощью командной строки можно запустить форматирование в случаях, когда иные способы не помогают:
- Запустить командную строку – Win+R и запись cmd;
- В открывшемся черном окошке ввести команду «G: /FS:exFAT /Q /V:flash»;
- Подтвердить действие клавишей ввода;
- Дождаться завершения операции.
Отличие FAT от NTFS и exFAT
Каждый раз, когда пользователь собирается форматировать накопитель, будь то жесткий диск или же обычная флешка, он сталкивается с вопросом, какую файловую систему выбрать: NTFS, FAT32 или exFAT. Отличия между ними для простого пользователя незначительны, а то и совсем отсутствуют, поэтому дальше по тексту будут рассказаны особенности каждой файловой системы.
Что такое файловая система
Перед перечислением отличий FAT32 от NTFS стоит разобраться в том, что это вообще такое. Как можно было сделать вывод из вышесказанного, это файловые системы. Необходимы они для единственного: предоставления пользователям возможности взаимодействия с данными на накопителе с помощью инструментов операционной системы. Если говорить проще, то файловая система – это библиотека, в которой на полках вместо книг стоят файлы.
Необходимы они для единственного: предоставления пользователям возможности взаимодействия с данными на накопителе с помощью инструментов операционной системы. Если говорить проще, то файловая система – это библиотека, в которой на полках вместо книг стоят файлы.
Файловых систем на самом деле существует намного больше, чем было представлено выше. Из неупомянутых можно выделить, например, ext4 и HFC, которые используются в операционных системах Linux и Mac OS соответственно. Но в статье разобраны будут всего три: FAT32, NTFS и exFAT, потому что они являются самыми популярными, если не единственными, в рамках операционной системы Windows.
Для удобства определения отличий файловых систем NTFS, FAT32 и exFAT сравнивать мы их будем по трем важнейшим критериям: совместимости, влиянию на износ накопителя и ограничениям.
Совместимость
Начнем мы, пожалуй, с самого важного аспекта – с совместимости. Отличие FAT32 от NTFS и exFAT в этом плане довольно большое, но обо всем по порядку.
FAT32
Данная файловая система является самой старой из представленных. Соответственно, поддерживают ее по большей мере все устройства, начиная от стационарных компьютеров на базе операционной системы Windows XP и заканчивая магнитолами, установленными в автомобилях. С ней работают все передовые операционные системы: Windows, Linux, Mac OS. При желании флешки с этой файловой системой можно посмотреть и на смартфонах, правда, для этого понадобится специальный переходник OTG.
NTFS
NTFS принято считать файловой системой Windows. Так это неспроста. Она была создана разработчиками из Microsoft в ту пору, когда их система перешла на архитектуру NT, отсюда и такое название. Данный факт накладывает некоторые ограничения на ее совместимость. Так, вы без проблем сможете применять ту же флешку на компьютерах под управлением Windows и Linux, а с использованием дополнительного ПО – и на компьютерах Mac OS, однако старенький проигрыватель откажется распознавать устройство.
exFAT
Эта файловая система новомодная. Отсюда вытекает ее главный недостаток – плохая совместимость. Использовать флешку с этой файловой системой можно только в рамках ОС Windows и на смартфонах Android и iOS.
Влияние на износ чипа
Теперь рассмотрим отличие FAT32 от NTFS для флешки в плане влияния на ее износ. Дело в том, что любой флеш-накопитель имеет ограничения на перезапись ячеек памяти, соответственно, чем чаще флешка будет перезаписываться, тем скорее она придет в негодность.
FAT32
Здесь ситуация прямо противоположная предыдущей – FAT32 имеет такую организацию, которая отлично подходит для работы с мелкими файлами, но и их она умудряется фрагментировать, вследствие чего вытекает большое количество перезаписей в отдельных ячейках памяти.
NTFS
Так как NTFS — более новая файловая система в сравнении с FAT32, то и дела с влиянием на износ флешки у нее обстоят получше. Ввиду внедрения в нее технологии индексирования файлов разработчикам удалось снизить число их фрагментаций. Отсюда вытекает, что с системой NTFS ваша флешка прослужит на порядок дольше.
Отсюда вытекает, что с системой NTFS ваша флешка прослужит на порядок дольше.
exFAT
Если NTFS – более новая система по сравнению с FAT32, то exFAT и вовсе новейшая. Она лучше всех умеет обращаться с флешкой, продлевая ее срок службы до максимума. Так это, потому что разработчики изначально ее создавали для портативных накопителей.
Ограничения на размер записываемых данных
Если вы записывали большие файлы на флешку, то, скорее всего, вам знакома ситуация, когда появляется ошибка в таких случаях. Связано это с ограничениями файловой системы. Какие отличия FAT32 от NTFS имеются в этом плане?
FAT32
Пожалуй, FAT32 снова проигрывает своим «конкурентам» в этом вопросе. Ввиду ее «возраста» не способна поместить в себя файл размером больше 4 гигабайт. В те времена, когда она создавалась, данный показатель являлся недосягаемым, однако все изменилось, и 4 гигабайта сейчас — очень маленькое значение. Помимо всего прочего, вы не сможете на флешку с FAT32 записать более 512 файлов в корневой каталог.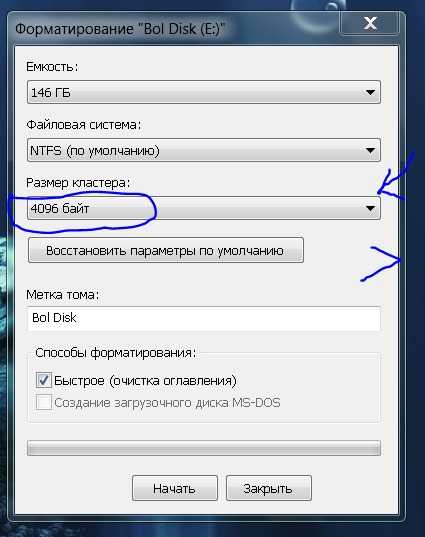
NTFS
Данная файловая система уже справляется с нагрузками, которые не в силах выдержать предыдущая. На самом деле ограничения есть и в ней, но в ближайшем будущем к ним никак не удастся приблизиться, поэтому сейчас принято считать, что они попросту отсутствуют. Вы без труда можете записывать сколько угодно файлов в корневую директорию и помещать на накопитель файл любого размера.
exFAT
Если NTFS не имеет ограничений, то exFAT и подавно. Вы столкнетесь с ошибкой только в том случае, если попытаетесь записать файл размером больше 16 зеттабайт, что просто нереально, ведь нет такого файла и нет флешки такого объема. Ну а о количестве файлов в корневой директории лучше промолчать.
Какую файловую систему выбрать
Вот мы и рассмотрели все отличия FAT32 от NTFS и exFAT. В результате можно дать некоторые рекомендации к выбору файловой системы:
- Если вы хотите использовать свою флешку для проигрывания мультимедийных файлов на старых устройствах, то выбирайте FAT32.

- Если вы дорожите долговечностью своего накопителя, форматируйте его в NTFS, а лучше в exFAT.
- При работе с большими данными категорически откажитесь от файловой системы FAT32.
- Если вам важна скорость записи данных, используйте exFAT, а если вы еще работаете с мелкими файлами, то FAT32.
Заключение
Надеемся, вам теперь ясна разница между FAT32, NTFS и exFAT. Выше мы попытались разобрать все их особенности и нюансы. За вами остается право выбрать, какая файловая система из перечисленных подойдет вам лучше всего.
Как выбрать лучший формат для USB-накопителя в Windows/Mac/Linux
Когда вы получаете новый USB-накопитель и хотите его отформатировать, вы можете задаться вопросом: какой формат лучше всего подходит для USB-накопителя? Ну, лучший формат для USB-накопителя отличается для разных операционных систем и устройств. Эта статья покажет вам, как выбрать лучший формат для USB-накопителя.
В настоящее время флэш-накопитель USB широко используется на различных электронных устройствах благодаря своей портативности.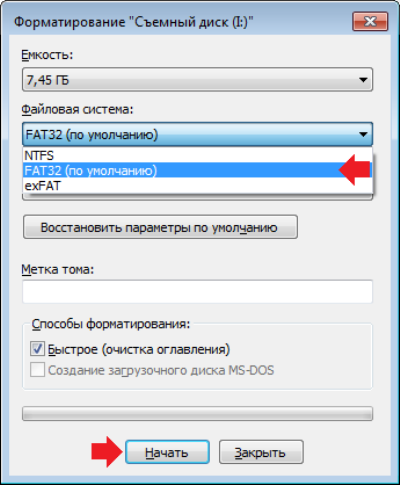 Прежде чем использовать новый USB-накопитель, его необходимо сначала отформатировать. Итак, какой лучший формат для USB-накопителя? Как выбрать лучший формат для USB-накопителя?
Прежде чем использовать новый USB-накопитель, его необходимо сначала отформатировать. Итак, какой лучший формат для USB-накопителя? Как выбрать лучший формат для USB-накопителя?
Прежде чем пытаться выбрать наилучший формат для вашего USB-накопителя, вам нужно знать, в какой файловой системе он находится.
Что такое файловая система?
Что такое файловая система?
В вычислительной технике файловая система или файловая система управляет тем, как данные хранятся и извлекаются. В файловой системе информация, размещенная на носителе, будет разделена на части, и каждая часть будет иметь имя, поэтому таким образом информацию легко изолировать и идентифицировать. Каждая группа данных называется файлом.
Файловая система — это структура и логические правила, используемые для управления группами информации.
Файловые системы могут использоваться на различных устройствах хранения и типах носителей. Существует множество различных типов файловых систем; у каждого из них есть разные устройства хранения, для которых они наиболее подходят.
Каков наилучший формат для USB-накопителя? Ну, это зависит от того, как вы планируете использовать USB-накопитель.
Как выбрать лучший формат для USB-накопителя
В основном, чтобы выбрать лучший формат для USB-накопителя. Две самые важные вещи, которые вам нужно учитывать, — это операционные системы, с которыми вы планируете его использовать, и размеры файлов, которые вы, скорее всего, будете передавать и хранить.
Ниже перечислены некоторые часто используемые файловые системы. Чтобы лучше понять, какая файловая система лучше всего подходит для USB-накопителя в соответствии с вашими потребностями, вы можете последовательно просмотреть совместимость, плюсы и минусы этих файловых систем.
Когда вы получите новый USB-накопитель, вы можете следовать этому руководству, чтобы выбрать лучшую файловую систему флэш-накопителя для вашего портативного накопителя.
NTFS или HFS+, или FAT32, или exFAT, или Ext 2,3,4
1. NTFS: Файловая система новой технологии (NTFS), собственная файловая система журналирования, разработанная Microsoft, является файловой системой по умолчанию для Windows Семья НТ.
- Совместимость: Windows XP/7/8/10, Linux (только чтение для некоторых дистрибутивов), MacOS (только чтение), Xbox One
- Плюсы: журналирование , нет реалистичных ограничений размера файла; поддержка сжатия файлов, высокий уровень безопасности
- Минусы: может быть только для чтения для Mac OS, или быть написанным Mac с помощью стороннего ПО
2. HFS+: Иерархическая файловая система (HFS+) — это файловая система, которую современные версии MacOS используют по умолчанию. Если вы хотите использовать USB-накопитель на устройствах Mac, вы можете отформатировать USB в HFS+.
- Совместимость: MacOS, Linux (только для чтения), Xbox 360/One
- Pros : ведение журнала, шифрование или сжатие файлов или папок
- Минусы: не может быть прочитан Window, если не используется стороннее программное обеспечение
3.
- Совместимость: Windows, Mac, Linux, Chrome OS, Android, Chrome OS, Android, Xbox 360/One, PS3, PS4, принтеры, проекторы…
- Плюсы: совместим практически со всеми версиями Windows, Mac, Linux и практически любым устройством с портом USB
- Минусы: не может хранить один файл размером более 4 ГБ; невозможно создать раздел FAT32 размером более 8 ТБ (Windows распознает только 2 ТБ)
4. exFAT: Расширенная таблица размещения файлов (exFAT) похожа на FAT32, но не имеет ограничений файловой системы FAT32. Его можно использовать там, где NTFS не является подходящим решением, но требуется больший предел размера файла, чем стандартная файловая система FAT32.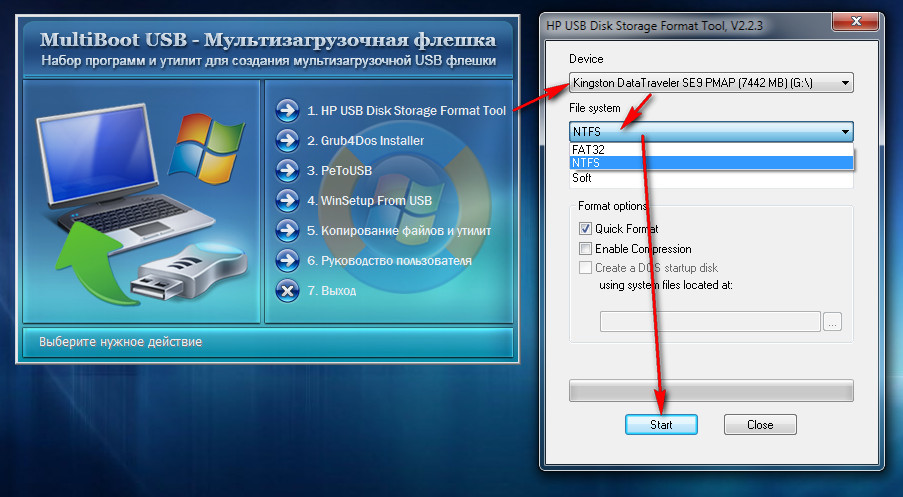
- Совместимость: Windows, Mac OSX 10.6.5 и выше, PlayStation 4 (с MBR, а не GUID), Xbox One, Android
- Плюсы: подходит для больших файлов и дисков, совместим как с Windows, так и с Mac OS
- Минусы: Microsoft ограничивает использование лицензионными обязательствами.
Совет: Чтобы узнать больше о файловых системах NTFS, FAT32 и exFAT, ознакомьтесь с полным руководством: NTFS, FAT32 и exFAT — различия и способ форматирования.
5. Ext 2/3/4: Расширенная файловая система (Ext) была первой файловой системой, созданной специально для Linux. Если вы планируете использовать USB-накопитель на компьютерах с Linux, вы можете отформатировать его в этой файловой системе.
- Совместимость: Linux, Xbox 360/One
- Плюсы: поддержка больших размеров файлов и больших дисков
- Минусы: не может быть прочитан и записан в Windows, кроме как со сторонним программным обеспечением, в Ext 2 отсутствует журналирование.

После сравнения вы выбрали лучший формат для USB-накопителя?
В целом, FAT32 совместима с большинством типов систем. Он практически совместим с любым устройством с портом USB, а вот NTFS и exFAT не так уж и много. HFS+ специально используется в MacOS, а файловые системы Ext 2, 3, 4 создаются в Linux.
FAT32 — лучший формат для USB-накопителя
Как видно из вышеизложенного, FAT32 поддерживается почти на всех устройствах, что делает его выбором большинства людей в качестве формата файловой системы для USB-накопителя.
Пока вы не используете ее для передачи одного файла размером более 4 ГБ, FAT32 идеальна и может быть лучшей переносимой файловой системой для USB-накопителя благодаря своей совместимости.
Таким образом, мы приходим к выводу, что, хотя у FAT32 есть свои ограничения, это лучшая файловая система для большинства портативных накопителей, таких как USB-накопители, SD-карты и т. д. Кроме того, большинство USB-накопителей имеют небольшую емкость, поскольку они почти никогда не основное хранилище данных. Поэтому они не будут использоваться для хранения больших файлов. Ограничение не повлияет на вас слишком сильно.
Поэтому они не будут использоваться для хранения больших файлов. Ограничение не повлияет на вас слишком сильно.
Как отформатировать USB-накопитель в Windows или Mac
После выбора наилучшего формата USB-накопителя в соответствии с вашими потребностями вы можете задаться вопросом: как мне отформатировать USB-накопитель в NTFS/FAT32/exFAT/EXT 2,3 ,4/HFS+ в операционной системе Windows или Mac? Ну, не волнуйся. если вам нужно отформатировать USB-накопитель в файловую систему NTFS/FAT32/exFAT/EXT 2,3,4/HFS+, выполните следующие действия.
Ну тогда как отформатировать флешку в FAT32/NTFS/exFAT/EXT 2,3,4/HFS+ если есть необходимость. Не волнуйтесь, в следующей части будет показано решение для пользователей Windows и Mac OS.
Процесс форматирования диска зависит от используемой системы. Давайте сначала посмотрим, как отформатировать USB-накопитель на ПК с Windows.
Форматирование USB-накопителя в операционной системе Windows
Для форматирования USB-накопителя в операционной системе Windows рекомендуется использовать бесплатный форматировщик USB MiniTool Partition Wizard Free Edition.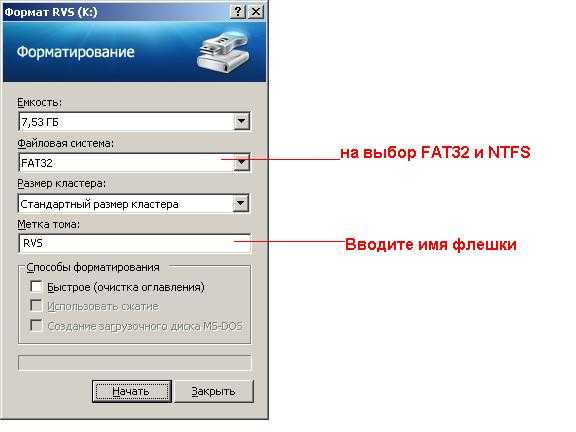
MiniTool Partition Wizard Free Edition — бесплатный менеджер разделов и средство форматирования USB. Это может помочь вам изменить размер раздела, расширить раздел, отформатировать раздел, преобразовать FAT32 в NTFS, проверить файловую систему, скопировать раздел, перенести ОС на HD / SSD и так далее. Как бесплатный менеджер разделов, он оснащен множеством дополнительных функций, которых нет в «Управлении дисками».
Стоит попробовать этот бесплатный менеджер разделов благодаря удобному интерфейсу.
Во-первых, вам нужно подключить USB-накопитель к ПК с Windows. Затем вы можете выполнить следующие шаги, чтобы отформатировать USB-накопитель для Mac и Windows на ПК с Windows.
Шаг 1. Загрузите бесплатную версию MiniTool Partition Wizard, нажав следующую кнопку. Установите и запустите его, чтобы получить его основной интерфейс.
Бесплатная загрузка
Шаг 2. Щелкните правой кнопкой мыши диск, который хотите отформатировать, и выберите «Форматировать раздел» на левой панели действий.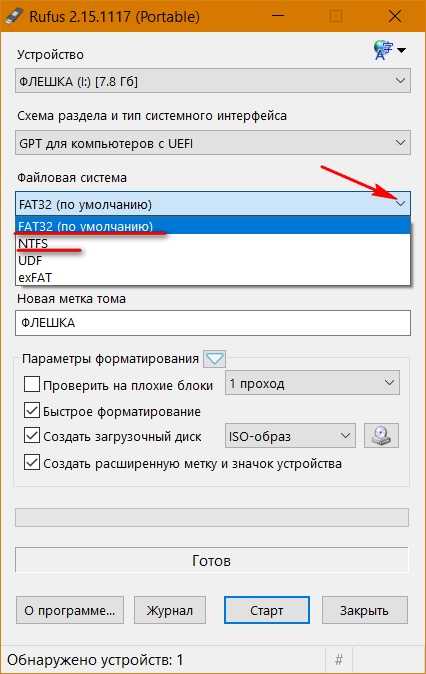
Шаг 3. На этой странице укажите метку раздела, файловую систему, а также размер кластера. Размер кластера задан по умолчанию.
Совет: Как видно из всплывающего окна, вы можете отформатировать файловую систему диска в FAT32, NTFS, exFAT, Ext2, Ext3, Ext4 с помощью MiniTool Partition Wizard Free Edition, что очень удобно. Здесь я выбираю форматирование USB в FAT32, лучший формат для USB-накопителей.
Шаг 4. После сброса этих параметров можно нажать OK.
Шаг 5. Нажмите кнопку «Применить» в верхнем левом углу, чтобы разрешить незавершенные операции.
Если вам нужно отформатировать USB-накопитель в FAT32/NTFS/exFAT/Ext2/Ext3/Ext4, MiniTool Partition Wizard Free Edition может быть вашим лучшим средством форматирования USB. Вы также можете легко изменить формат USB с помощью этого инструмента. Попробуй это сейчас!
Бесплатная загрузка
Примечание: Если вы не хотите прибегать к стороннему форматтеру USB, вы также можете использовать встроенный в Windows менеджер разделов Управление дисками для форматирования USB-накопителя.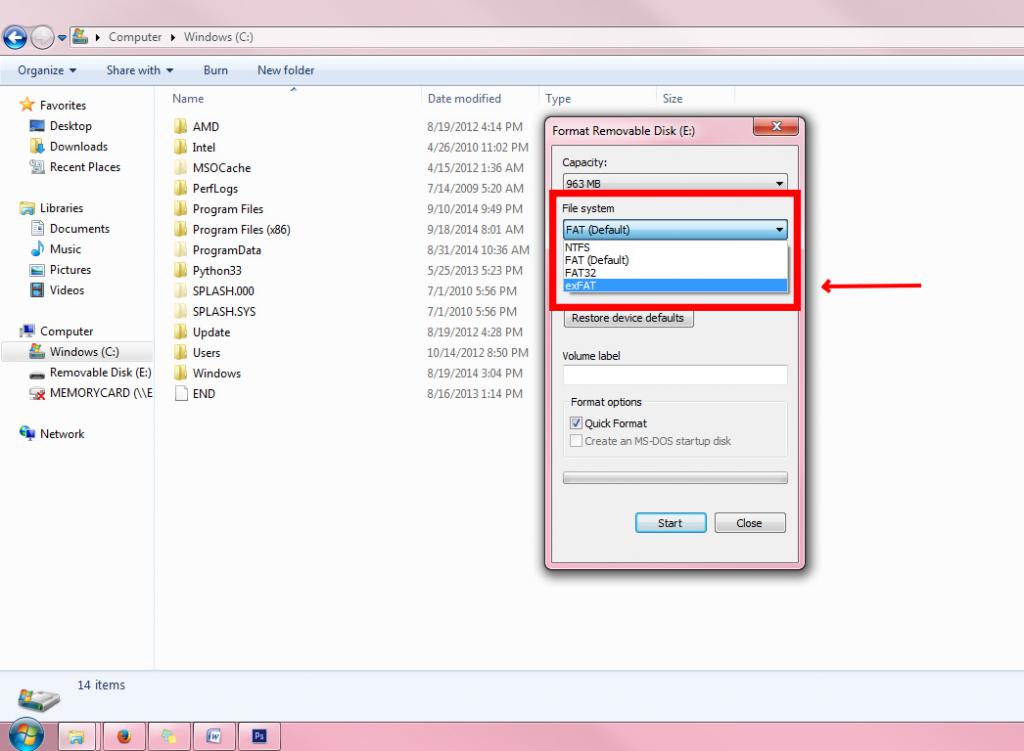 Однако ограничение состоит в том, что вы можете отформатировать USB-накопитель только в файловую систему NTFS/FAT/exFAT.
Однако ограничение состоит в том, что вы можете отформатировать USB-накопитель только в файловую систему NTFS/FAT/exFAT.
Я успешно отформатировал свой USB-накопитель в файловую систему FAT32 с помощью мощного средства форматирования USB для Windows — MiniTool Partition Wizard Free Edition. Настоятельно рекомендуется использовать файловую систему, полностью совместимую с Mac, например файловую систему HFS+. Если вы хотите использовать диск между компьютерами Windows и Mac, вы можете отформатировать его в FAT32.
Вы можете выполнить следующие шаги, чтобы отформатировать USB-накопитель в HFS+ или FAT32 на Mac. Здесь я отформатирую диск в FAT32 для демонстрации.
Шаг 1. Подключите флэш-накопитель USB к компьютеру Mac.
Шаг 2. Перейдите в «Приложения» и нажмите «Утилиты».
Шаг 3. Дважды щелкните Дисковую утилиту, чтобы открыть ее.
Шаг 4. Выберите USB-накопитель на боковой панели, выберите «Стереть».
Шаг 5. Назовите USB-накопитель, выберите MS-DOS (FAT) для формата, Master Boot Record для схемы. Затем нажмите «Стереть».
Совет: OS X Extended (Journaled) — это файловая система по умолчанию, установленная Mac OS, но изначально поддерживается только на компьютерах Mac. Он также известен как HFS+.
Шаг 6. По завершении ваш USB-накопитель будет отформатирован в FAT32 в качестве файловой системы.
Я узнал, как выбрать лучший формат для USB-накопителя после прочтения этого поста. Я хотел бы поделиться этим сообщением с другими друзьями, которые не знают, как выбрать лучший формат для USB-накопителя и отформатировать USB-накопитель. лучший формат для USB-накопителя, эта статья может быть большой помощью. Если вы не знаете, как отформатировать USB-накопитель в лучшую файловую систему, эта статья также поможет вам решить эту проблему.
Если у вас есть другое мнение о лучшем формате USB-накопителя, поделитесь им с нами. Если вам нужна помощь в форматировании USB-накопителя в Windows, вы можете оставить ее в следующей зоне комментариев. И мы ответим вам как можно скорее. Вы также можете связаться с нами через [email protected], если вам нужна помощь.
Если вам нужна помощь в форматировании USB-накопителя в Windows, вы можете оставить ее в следующей зоне комментариев. И мы ответим вам как можно скорее. Вы также можете связаться с нами через [email protected], если вам нужна помощь.
- Твиттер
- Линкедин
- Реддит
Полное руководство по форматированию USB-накопителя в exFAT[2021]
Если вы работаете в среде, где вы постоянно используете флэш-накопитель между компьютерами Windows и Mac, вы можете обнаружить, что вам постоянно приходится форматировать USB-накопитель. Один из способов навсегда решить эту проблему — отформатировать флешку в exFAT, независимую от платформы файловую систему.
- Часть 1. Какой формат выбрать? FAT32, NTFS или exFAT?
- Часть 2: Как отформатировать USB в exFAT?
- Часть 3. Восстановление утерянных файлов с отформатированных USB-накопителей
- , часть 4: распространенные ошибки, приводящие к сбою форматирования
Какой формат выбрать? FAT32, NTFS или exFAT?
Прежде чем мы приступим к фактическому процессу форматирования USB-накопителя в exFAT, нам нужно понять exFAT и другие файловые системы, в частности, FAT32 и NTFS.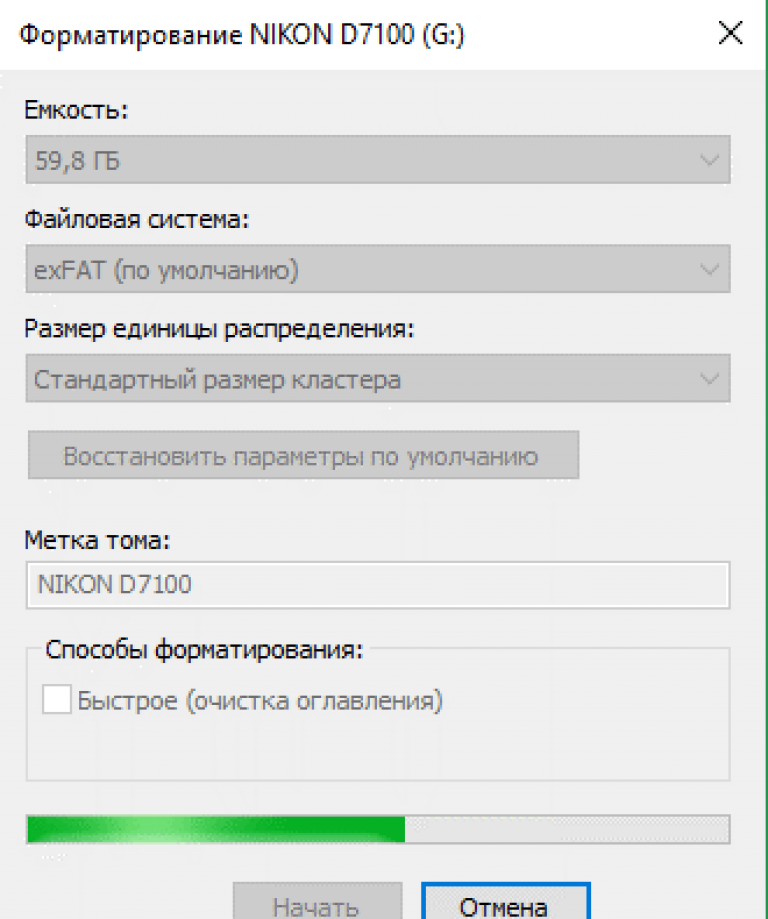
- FAT32 : FAT32 — самая старая файловая система. FAT — это аббревиатура от таблицы размещения файлов. FAT32 была представлена еще в Windows 95 и стала преемницей более старой FAT16, которая использовалась в Dos и Windows 3. В настоящее время она работает на всех версиях Windows, Mac и Linux. По этой причине она также является одной из самых распространенных файловых систем и предустановлена почти на всех USB-накопителях, которые вы покупаете в магазине. К сожалению, FAT32 имеет ограничения. Одним из самых больших недостатков является максимальный размер файла 4 ГБ. В современном мире, где видеофайлы часто могут быть больше, FAT32 часто нецелесообразна. FAT32 также ограничивает размер раздела до 8 ТБ.
- NTFS : файловая система NTFS или NT является файловой системой по умолчанию, используемой Windows. NTFS имеет огромный размер файла и ограничения на разделы, которые теоретически невозможно превзойти. Первоначально он дебютировал в Windows NT, а затем в Windows XP.
 NTFS совместима с Windows, но файлы можно открывать только в режиме только для чтения в Mac и некоторых дистрибутивах Linux.
NTFS совместима с Windows, но файлы можно открывать только в режиме только для чтения в Mac и некоторых дистрибутивах Linux. - exFAT : exFAT — это аббревиатура от расширенной таблицы размещения файлов. Он был создан Microsoft для замены FAT32 и устранения ее ограничений. Система имеет предельный размер файла примерно 16 эксабайт (более 1 миллиарда гигабайт!) и совместима как с Windows, так и с Mac. USB-накопитель, отформатированный в exFAT, не имеет реальных ограничений по размеру раздела.
Из вышеприведенных описаний трех основных файловых систем сразу становится понятно, зачем вам нужно форматировать флешку в exFAT. Наиболее распространенные причины:
- Хранить большие файлы. Как уже упоминалось, файловая система FAT32 имеет предельный размер файла 4 ГБ. В такой ситуации вам необходимо отформатировать USB в exFAT, чтобы вместить файлы большого размера.
- Вы постоянно используете флешку между Windows и Mac. В такой ситуации ваши USB-накопители должны использовать файловую систему, совместимую с обеими операционными системами.
 USB-накопитель, отформатированный в ExFAT, прекрасно решает эту проблему.
USB-накопитель, отформатированный в ExFAT, прекрасно решает эту проблему. - Характер вашей работы требует наличия больших разделов для различных типов данных. Например, вы можете захотеть создать другой раздел для мультимедийных файлов, таких как изображения и видео.
Как отформатировать флешку в exFAT?
Как упоминалось ранее, система exFAT идеально подходит для больших файлов и разделов. Если ваш USB маленький, например, 4 ГБ, может не иметь смысла форматировать его в exFAT, потому что вы никогда не сможете хранить файлы размером более 4 ГБ, если только у вас нет необходимости передавать файлы между устройствами macOS и Windows. Для небольших USB-накопителей объемом менее 32 ГБ вы можете отформатировать флэш-накопитель в FAT32 или exFAT.
Способ 1: Использование Проводника
Шаг 1: Подключите USB к компьютеру и подождите, пока он будет обнаружен.
Шаг 2: После распознавания откройте проводник Windows и перейдите к расположению на диске.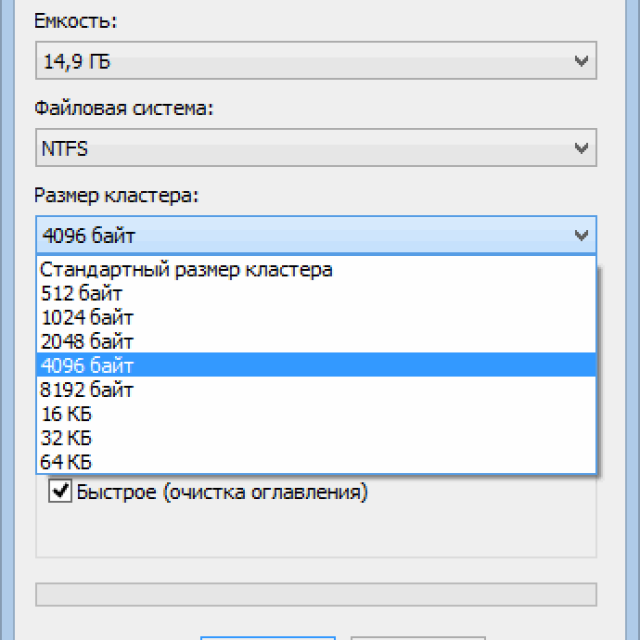 Найдите USB-накопитель под номером This PC . Щелкните правой кнопкой мыши и выберите Формат .
Найдите USB-накопитель под номером This PC . Щелкните правой кнопкой мыши и выберите Формат .
Шаг 3: Щелкните File System и выберите exFAT из раскрывающегося списка. Установите флажок «Быстрое форматирование», если он еще не установлен.
Шаг 4: Нажмите Start , чтобы начать процесс. Вы получите всплывающее предупреждение о том, что « Форматирование удалит ВСЕ данные на этом диске. Чтобы отформатировать диск, нажмите «ОК». Чтобы выйти, нажмите «ОТМЕНА». « Нажмите «ОК» и дождитесь завершения индикатора выполнения. . Если формат выполнен успешно, вы получите сообщение, как показано ниже. Нажмите « OK » и начните использовать диск или безопасно извлеките его.
Метод 2: Использование управления дисками
Управление дисками — это утилита Windows, которая помогает вам управлять всеми вашими дисками из одной области. Он содержит несколько функций, которые позволяют форматировать флэш-накопитель, изменять буквы и пути к дискам, добавлять зеркала, расширять, сжимать и удалять тома и многое другое.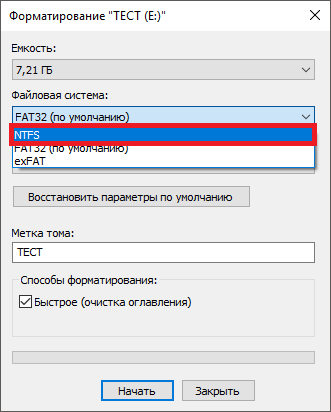
Шаг 1: Подключите USB-накопитель и подождите, пока он будет обнаружен. После обнаружения введите «Управление дисками» в строке поиска Windows и нажмите « Создание и форматирование разделов жесткого диска », чтобы запустить утилиту управления дисками.
Шаг 2: Щелкните правой кнопкой мыши флэш-накопитель и выберите параметр «Форматировать».
Шаг 3: Введите имя в поле «Метка тома», чтобы быстро идентифицировать диск в проводнике.
Шаг 4: В раскрывающемся меню «Файловая система» выберите NTFS, FAT32, или exFAT, и установите флажок Выполнить быстрое форматирование .
Шаг 5: Нажмите OK и дождитесь завершения процесса. После завершения диск был отформатирован в exFAT. Теперь вы можете использовать его или безопасно отключить от ПК.
Процесс форматирования дисков большего размера, т. е.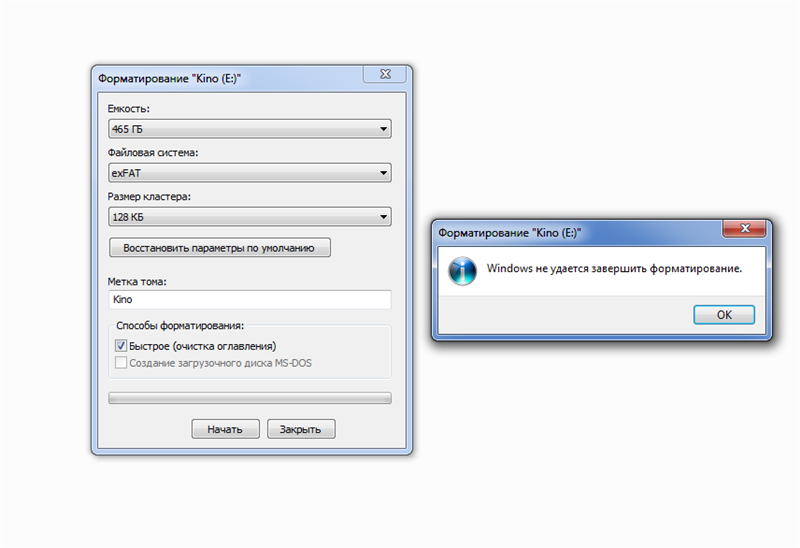 более 32 ГБ, более или менее одинаков. Вы можете использовать оба метода, описанные выше. Но, чтобы убедиться, что вы не столкнетесь с какими-либо ошибками, для больших флэш-накопителей рекомендуются два дополнительных метода, описанных ниже.
более 32 ГБ, более или менее одинаков. Вы можете использовать оба метода, описанные выше. Но, чтобы убедиться, что вы не столкнетесь с какими-либо ошибками, для больших флэш-накопителей рекомендуются два дополнительных метода, описанных ниже.
Способ 3: Использование командной строки
Командная строка Windows занимает гораздо больше времени, но это лучший способ отформатировать флэш-накопитель и решить любые проблемы, такие как « Windows не удалось завершить форматирование ».
Шаг 1: Как и в методе 1, подключите флэш-накопитель и подождите, пока он будет обнаружен.
Шаг 2: После обнаружения введите « CMD » в строке поиска Windows и запустите командную строку.
Шаг 3: Всем дискам на компьютере с Windows обычно назначаются буквы. Например, жесткий диск почти всегда имеет букву C. Любым дополнительным дискам, подключенным к компьютеру, присваиваются последующие буквы. Например, D, F и так далее. E обычно зарезервирован для оптического привода (CD/DVD), если он есть на компьютере. Для этого примера наша флешка имеет букву D. Вы можете узнать букву, выделенную для вашего USB, перейдя к Это ПК и обратите внимание на букву в скобках.
E обычно зарезервирован для оптического привода (CD/DVD), если он есть на компьютере. Для этого примера наша флешка имеет букву D. Вы можете узнать букву, выделенную для вашего USB, перейдя к Это ПК и обратите внимание на букву в скобках.
Шаг 4: Введите « формат D: /fs:EXFAT » и нажмите Enter. Не забудьте убедиться, что введенная вами буква соответствует букве, присвоенной USB-накопителю, подключенному к вашему ПК.
Шаг 5: Нажмите Введите , когда будете готовы, и процесс начнется. По завершении вам будет предложено ввести метку тома для идентификации диска. Введите имя и нажмите Enter для завершения. Начните использовать флэш-накопитель или безопасно извлеките его.
Знаете ли вы, что командная строка может даже помочь вам восстановить удаленные файлы! ⬅ Узнайте больше об этом крутом трюке!
Способ 4. Использование Windows PowerShell
Windows PowerShell похожа на командную строку и эффективна для быстрого форматирования больших USB-накопителей в exFAT. Он также имеет дополнительную функцию для принудительного полного формата.
Он также имеет дополнительную функцию для принудительного полного формата.
Шаг 1: Подключите флешку и убедитесь, что она обнаружена.
Шаг 2: Запустите Windows PowerShell, введя PowerShell в строке поиска Windows. Запустите приложение Windows PowerShell, нажав на него.
Шаг 3: Чтобы выполнить быстрое форматирование, введите следующую команду « Format-Volume -DriveLetter DRIVE-LETTER -FileSystem exFAT «. Замените «DRIVE-LETTER» на букву диска, назначенную вашей флешке компьютером. В этом примере команда выглядит так: « Format-Volume -DriveLetter D -FileSystem exFAT ». Чтобы выполнить полное форматирование, введите « Format-Volume -DriveLetter D -FileSystem exFAT -Full -Force «. Еще раз убедитесь, что буква диска соответствует вашей системе.
Шаг 4: Нажмите Enter.
Часть 3. Восстановление утерянных файлов с отформатированных USB-накопителей
Наконец, нам нужно решить распространенную проблему, с которой вы можете столкнуться при форматировании флэш-накопителя в exFAT.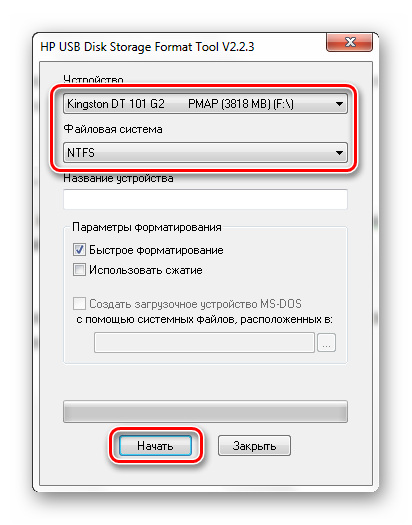 диск случайно извлечен или произошло неожиданное отключение питания.Одна из вещей, которые могут произойти, это то, что диск может быть поврежден, и вы потеряете свои данные.Вы также можете отформатировать флешку и забыть сделать резервную копию или ошибочно предположить, что вы иметь копию файлов в другом месте. Единственный способ восстановить потерянные файлы с отформатированных USB-накопителей — использовать Wondershare Recoverit.0003
диск случайно извлечен или произошло неожиданное отключение питания.Одна из вещей, которые могут произойти, это то, что диск может быть поврежден, и вы потеряете свои данные.Вы также можете отформатировать флешку и забыть сделать резервную копию или ошибочно предположить, что вы иметь копию файлов в другом месте. Единственный способ восстановить потерянные файлы с отформатированных USB-накопителей — использовать Wondershare Recoverit.0003
Wondershare Recoverit — отличный инструмент для восстановления данных, совместимый как с Windows, так и с Mac. С помощью Wondershare Recoverit вы можете за несколько минут восстановить утерянные и удаленные файлы с флэш-накопителей и всех других типов внешних носителей, внутренних жестких дисков, корзин и даже поврежденных компьютеров.
Загрузить | Win Скачать | Mac
Шаг 1. Подключите флэш-накопитель
Подключите флэш-накопитель с данными, которые необходимо восстановить. Убедитесь, что устройство обнаруживается. Если Windows предлагает отсканировать и восстановить устройство, продолжайте и делайте это до тех пор, пока устройство не будет обнаружено.
Если Windows предлагает отсканировать и восстановить устройство, продолжайте и делайте это до тех пор, пока устройство не будет обнаружено.
Затем запустите приложение Wondershare Recoverit в Windows. Щелкните значок на рабочем столе или введите «Wondershare Recoverit» в поле поиска Windows и щелкните Открыть , чтобы запустить его.
Шаг 3: Выберите USB-накопитель
Затем выберите USB-накопитель в разделе «Внешние устройства», как показано ниже, и нажмите кнопку «Пуск», чтобы начать восстановление.
Шаг 4. Сканирование USB-накопителя
Начинается всестороннее сканирование USB-накопителя. Дайте ему несколько минут, чтобы закончить. Вы можете приостановить и продолжить сканирование в любой момент. После завершения процесса отметьте кнопку рядом с файлами, которые вы хотите восстановить. Вы также можете выбрать все файлы, если это необходимо, установив флажок рядом с полем Имя .
Шаг 5. Предварительный просмотр и восстановление
Вы можете предварительно просмотреть каждый файл, прежде чем нажимать кнопку «Восстановить». После того, как вы нажмете «Восстановить», у вас будет возможность сохранить файлы в другом месте на вашем компьютере.
Часть 4. Распространенные ошибки, приводящие к сбою форматирования
Прежде чем мы объясним, как отформатировать флэш-накопитель в exFAT, давайте рассмотрим некоторые причины, по которым флэш-накопитель не форматируется в exFAT в Windows. Понимание этого избавит вас от ненужной головной боли, связанной с устранением неполадок позже.
В зависимости от используемой операционной системы Windows некоторые из наиболее распространенных ошибок, возникающих, когда вы не можете отформатировать флэш-накопитель в USB exFAT, включают:
- «С этим диском возникла проблема, отсканируйте диск, чтобы исправить» — обычно это происходит, если возникла проблема из-за неожиданного отключения питания или извлечения диска до того, как это стало безопасно.
 Простое сканирование Windows обычно устраняет эту проблему. Просто следуйте инструкциям по сканированию и восстановлению, если это необходимо, затем следуйте приведенным ниже инструкциям по форматированию.
Простое сканирование Windows обычно устраняет эту проблему. Просто следуйте инструкциям по сканированию и восстановлению, если это необходимо, затем следуйте приведенным ниже инструкциям по форматированию. - «Windows не удалось завершить форматирование» — есть несколько причин, по которым вы можете столкнуться с таким сообщением об ошибке. Но основная причина обычно заключается в том, что флэш-накопитель необходимо отсканировать и восстановить.
- «Диск защищен от записи» — некоторые диски USD поставляются с опцией защиты от записи. На некоторых устройствах это может быть сделано с помощью кнопки, переключателя или рычага на устройстве. Если на вашем устройстве такой функции нет, вам необходимо отключить защиту от записи с помощью редактора реестра. Просто введите «CMD» в строке поиска Windows и откройте командную строку. Введите « diskpart » и нажмите Enter. Вы должны получить новое окно, похожее на то, что показано ниже.
Затем введите « list disk » и нажмите Enter.
 Это перечислит все активные диски на компьютере. Запишите номер флэш-накопителя, затем введите «, выберите диск » и выберите флэш-накопитель. Введите « attr disk clear только для чтения », чтобы удалить настройки защиты от записи. Вы должны получить подтверждающее сообщение «Атрибуты диска успешно очищены», как показано ниже. Введите «exit», чтобы выйти из Diskpart.
Это перечислит все активные диски на компьютере. Запишите номер флэш-накопителя, затем введите «, выберите диск » и выберите флэш-накопитель. Введите « attr disk clear только для чтения », чтобы удалить настройки защиты от записи. Вы должны получить подтверждающее сообщение «Атрибуты диска успешно очищены», как показано ниже. Введите «exit», чтобы выйти из Diskpart.
Заключительные слова
Все описанные выше методы предполагают, что у вас есть права администратора на ПК. Если вы этого не сделаете, вам нужно будет войти в систему с учетной записью администратора или знать пароль администратора. Мы надеемся, что вы узнали, как отформатировать флешку в exFAT и восстановить любые данные, если этот процесс не пройдет для вас гладко. Пожалуйста, не стесняйтесь присылать нам свои комментарии или вопросы.
Люди также спрашивают
-
1. Какой формат лучше всего подходит для SD-карты?
Зависит от размера файла, который будет храниться на SD-карте.
 Если размер вашей SD-карты меньше 4 ГБ, вам не нужно использовать exFAT. Но если он больше 4 ГБ, вам может понадобиться USB-накопитель в формате exFAT для хранения одного файла размером 4 ГБ или больше.
Если размер вашей SD-карты меньше 4 ГБ, вам не нужно использовать exFAT. Но если он больше 4 ГБ, вам может понадобиться USB-накопитель в формате exFAT для хранения одного файла размером 4 ГБ или больше. -
2. Можно ли использовать exFAT вместо fat32?
Да, USB exFAT — это более новая версия FAT32. Он был создан для решения проблем ограничения размера файла FAT32 без громоздкости NTFS.
-
3. Что лучше NTFS или exFAT?
exFAT — лучшая файловая система для внешних носителей. NTFS лучше всего подходит для внутренних жестких дисков Windows.
-
4. Может ли Wondershare Recoverit восстановить потерянные данные с USB на Mac?
Да, Wondershare Recoverit работает как на Windows, так и на Mac.

Загрузить | Mac Загрузить | Разделение Win
. Как лучше всего отформатировать USB-накопитель, чтобы его можно было использовать как с Linux, так и с Windows?
Спросил
Изменено 1 месяц назад
Просмотрено 20k раз
Как лучше всего отформатировать USB-накопитель, чтобы его можно было использовать как с Linux, так и с Windows 10?
Как лучше всего форматировать USB-накопитель? Лучше ли форматировать USB-накопитель только для использования в Linux, а не для использования как в Linux, так и в Windows?
Я новичок в Linux и использую Ubuntu 20.04.
Буду признателен за конкретные шаги.
- создание разделов
- windows-10
- usb-накопитель
- usb-накопитель
- форматирование диска
3
В настоящее время лучшей файловой системой для обмена контентом между Windows и Linux является exFAT, особенно на USB-накопителях и SD-картах.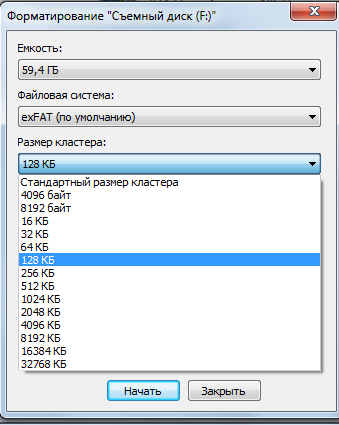 exFAT, грубо говоря, является версией FAT32 без ограничения максимального размера файла 4 ГБ. Начиная с версии ядра 5.4, exFAT является собственной файловой системой для Linux и больше не зависит от FUSE.
exFAT, грубо говоря, является версией FAT32 без ограничения максимального размера файла 4 ГБ. Начиная с версии ядра 5.4, exFAT является собственной файловой системой для Linux и больше не зависит от FUSE.
Если он не установлен, вам придется установить поддержку exFAT.
$ sudo apt install exfatprogs # Debian/Ubuntu $ sudo dnf установить exfatprogs # Red Hat/Fedora/CentOS $ sudo pacman -S exfatprogs # Arch Linux/Manjaro
Примечание. В системах со старыми ядрами используйте exfat-utils вместо exfatprogs .
Отсюда у вас есть два варианта. Используйте графический инструмент, такой как gparted, или командную строку (что более интересно). Найдите ниже шаги для последнего.
- Подключите USB-накопитель/SD-карту.
- Определите устройство. Это должен быть один из
/dev/sd?. В терминале запустите приведенную ниже команду, которая покажет подключенные устройства и точки монтирования разделов. В этом примере/dev/sdb— это устройство с двумя разделами, первый из которых смонтирован.
$ лсблк НАИМЕНОВАНИЕ MAJ:MIN RM РАЗМЕР RO ТИП ТОЧКА КРЕПЛЕНИЯ sdb 8:16 1 15G 0 диск ├─sdb1 8:17 1 256M 0 часть /media/myuser/mydevice └─sdb2 8:18 1 14,7G 0 часть nvme0n1 259:0 0 931,5G 0 диск ├─nvme0n1p1 259:1 0 512M 0 часть /boot/efi ├─nvme0n1p2 259:2 0 64G 0 часть / ├─nvme0n1p3 259:3 0 256G 0 часть /дом ├─nvme0n1p4 259:4 0 38G 0 часть [SWAP] ├─nvme0n1p5 259:5 0 448G 0 часть /данные ├─nvme0n1p6 259:6 0 16M 0 часть └─nvme0n1p7 259:7 0 125G 0 часть
- Размонтировать смонтированные разделы.
$ размонтировать /dev/sdb1
- Создайте новую таблицу разделов и раздел типа HPFS/NTFS/exFAT.
$ sudo fdisk /dev/sdb # Обратите внимание! Последняя цифра не используется. Добро пожаловать в fdisk (util-linux 2.34). Изменения останутся только в памяти, пока вы не решите их записать. Будьте осторожны перед использованием команды записи. Команда (м для справки):
- Создайте новую (dos) таблицу разделов: нажмите
oивведите.
- Создайте новый раздел: нажмите
n,введитеи примите параметры по умолчанию. - Измените тип раздела на HPFS/NTFS/exFAT: нажмите
t,введите,7,введите. - Выход из сохранения изменений: нажмите
wивведите. - Вы можете выйти без сохранения изменений: нажмите
qивведите.
- Отформатируйте раздел.
$ sudo mkfs.exfat -n "мой ярлык" /dev/sdb1 # Обратите внимание! Используется последняя цифра. mkexfatfs 1.3.0 Создание... готово. Промывка... сделано. Файловая система успешно создана.
1
Я также в некотором роде новичок в мире Linux, хотя я уже много лет использую Ubuntu, поэтому я думаю, что могу дать вам простой ответ.
Существуют некоторые файловые системы, такие как ext4 , которые лучше работают в среде Linux, но из-за того, как она построена, Linux Virtual File System (также известная как VFS ) может виртуализировать практически любую файловую систему, например NTFS .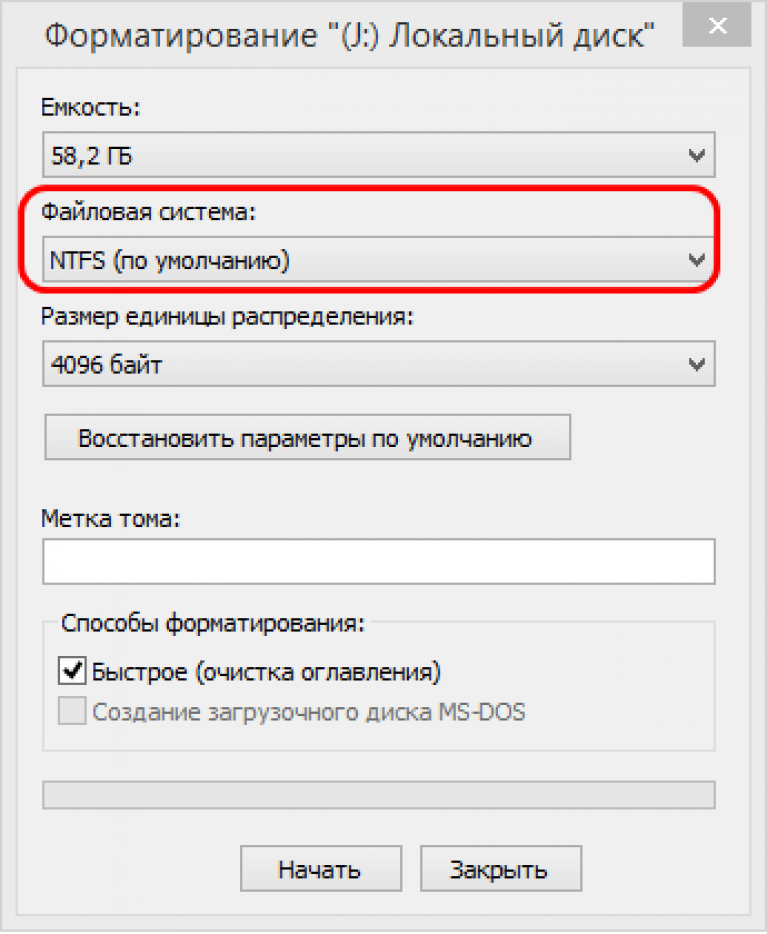



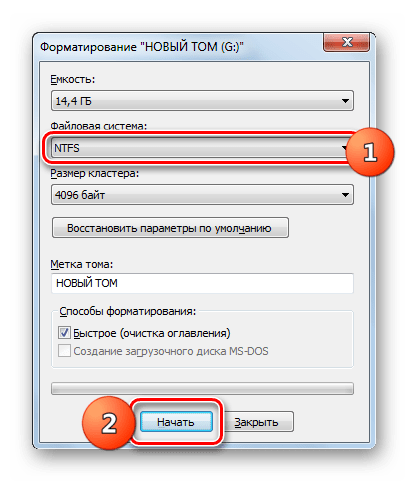

 NTFS совместима с Windows, но файлы можно открывать только в режиме только для чтения в Mac и некоторых дистрибутивах Linux.
NTFS совместима с Windows, но файлы можно открывать только в режиме только для чтения в Mac и некоторых дистрибутивах Linux. USB-накопитель, отформатированный в ExFAT, прекрасно решает эту проблему.
USB-накопитель, отформатированный в ExFAT, прекрасно решает эту проблему. Простое сканирование Windows обычно устраняет эту проблему. Просто следуйте инструкциям по сканированию и восстановлению, если это необходимо, затем следуйте приведенным ниже инструкциям по форматированию.
Простое сканирование Windows обычно устраняет эту проблему. Просто следуйте инструкциям по сканированию и восстановлению, если это необходимо, затем следуйте приведенным ниже инструкциям по форматированию.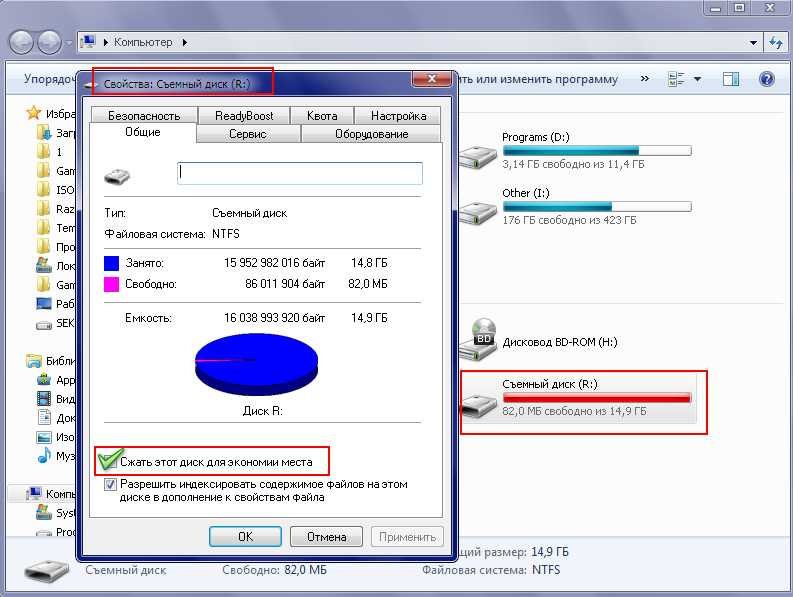 Это перечислит все активные диски на компьютере. Запишите номер флэш-накопителя, затем введите «, выберите диск » и выберите флэш-накопитель. Введите « attr disk clear только для чтения », чтобы удалить настройки защиты от записи. Вы должны получить подтверждающее сообщение «Атрибуты диска успешно очищены», как показано ниже. Введите «exit», чтобы выйти из Diskpart.
Это перечислит все активные диски на компьютере. Запишите номер флэш-накопителя, затем введите «, выберите диск » и выберите флэш-накопитель. Введите « attr disk clear только для чтения », чтобы удалить настройки защиты от записи. Вы должны получить подтверждающее сообщение «Атрибуты диска успешно очищены», как показано ниже. Введите «exit», чтобы выйти из Diskpart.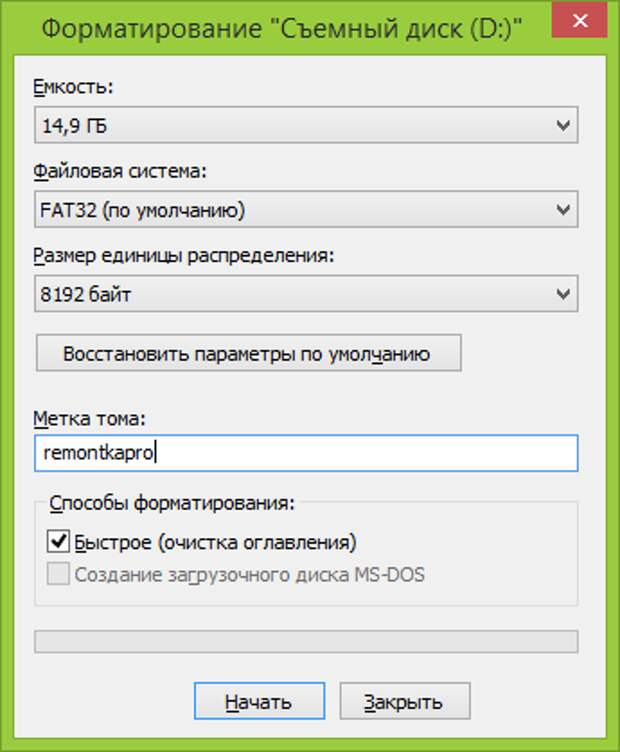 Если размер вашей SD-карты меньше 4 ГБ, вам не нужно использовать exFAT. Но если он больше 4 ГБ, вам может понадобиться USB-накопитель в формате exFAT для хранения одного файла размером 4 ГБ или больше.
Если размер вашей SD-карты меньше 4 ГБ, вам не нужно использовать exFAT. Но если он больше 4 ГБ, вам может понадобиться USB-накопитель в формате exFAT для хранения одного файла размером 4 ГБ или больше.

