Установка Windows, Самому установить Windows реально!
Главная › Установка Windows 10,8,7
|
Установка Windows на свой компьютер или ноутбук – это сложнейшая операция, которая требует вмешательства опытных специалистов. Поверили? Шучу конечно!!! Установить Windows сегодня может даже школьник. Эта задача по силам практически каждому. Друзья! В этом разделе «Установка Windows» я научу Вас устанавливать и переустанавливать Windows 10, 8, 7 и XP. Более того, мы рассмотрим установку данной системы с USB-флешки. На странице ниже вы найдёте отдельные уроки по установке каждой версии Винды. Выбирайте страницу с нужной Вам версией Windows и приступайте к изучению прямо сейчас. А для тех, кто больше любит видео, я подготовил видео-версию данного урока. Получилось круто, рекомендую посмотреть: | ||||||||||||||||||||||
| ||||||||||||||||||||||
Как установить Windows 11 на ноутбук Thunderobot
9 сен 2022
1128
Установка операционной системы займет около часа. Процесс можно разбить на пять этапов: загрузка необходимых файлов и подготовка установочной USB-флешки (для этого нужен ПК или лэптоп с уже установленной ОС), непосредственно установка и настройка Windows 11, а также установка драйверов для ноутбука Thunderobot.
- Этап 1: подготовка к установке Windows 11
- Этап 2: создание установочной USB-флешки
- Этап 3: установка Windows 11 на ваш ноутбук
- Этап 4: первая настройка Windows
- Этап 5: установка драйверов для Thunderobot
Windows 11 — последняя версия данной ОС, она вышла летом 2021 года.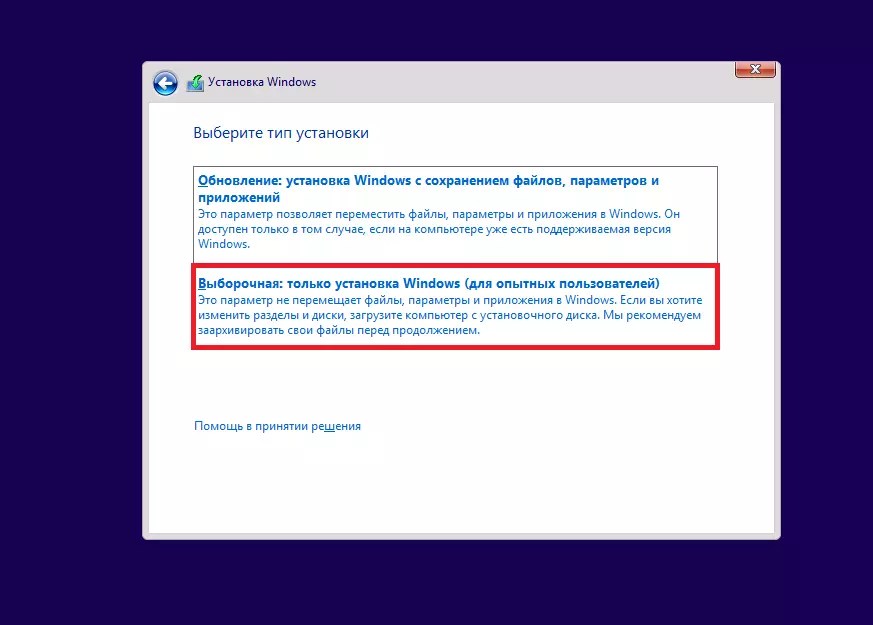 Материал задумывался как руководство для обладателей игровых ноутбуков Thunderobot, но с его помощью вы установите операционную систему на любой ноутбук или компьютер с Free DOS.
Материал задумывался как руководство для обладателей игровых ноутбуков Thunderobot, но с его помощью вы установите операционную систему на любой ноутбук или компьютер с Free DOS.
Инструкцию в более сжатом виде также можно скачать на сайте Haier по этой ссылке. Дополнительно мы записали и выложили на YouTube видео — посмотрите его, если вам нужны визуальные подсказки.
Этап 1: подготовка к установке Windows 11
Перед началом установки убедитесь, что у вас есть:
- Надежное подключение к интернету (напрямую через Ethernet-кабель или по Wi-Fi ). Как минимум на компьютере, на котором вы подготовите установочную флешку.
- USB-накопитель объемом от 8 гигабайт — на него мы запишем ОС. Если на нем есть важные файлы, предварительно скопируйте их в другое место, потому что при записи на флешку Windows все данные будут удалены. Порты ноутбуков Thunderobot поддерживают соединение USB Gen 3.
 1, поэтому лучше, если флешка будет версии 3.0 — тогда скорость установки Windows 11 будет максимальной. USB-накопитель 2.0 тоже будет работать, но медленнее.
1, поэтому лучше, если флешка будет версии 3.0 — тогда скорость установки Windows 11 будет максимальной. USB-накопитель 2.0 тоже будет работать, но медленнее. - Проводная или беспроводная мышь — чтобы было удобно управлять установкой (тачпад ноутбука будет не активен, пока мы не установим на него драйверы). Хотя опытные пользователи могут обойтись только клавиатурой и переключаться между строками в процессе установки с помощью клавиши Tab, а подтверждать действие кнопкой Enter.
- Установочные файлы для Windows 11 и набор драйверов для ноутбука Thunderobot. Подробно о них — в следующем разделе.
Этап 2: создание установочной USB-флешки
Файл для создания установочной USB-флешки нужно скачать на официальном сайте Microsoft по этой ссылке. Обратите внимание: нас интересует версия из раздела «Создание установочного носителя Windows 11».
Загрузка установочного файла с официального сайта Microsoft
Когда нажмете кнопку «Скачать», в папке с загрузками из браузера появится файл MediaCreationToolW11. exe весом несколько мегабайт. Запустите его и вставьте USB-флешку в свободный порт ноутбука. Следуйте инструкциям на экране:
exe весом несколько мегабайт. Запустите его и вставьте USB-флешку в свободный порт ноутбука. Следуйте инструкциям на экране:
- Прочтите и примите условия лицензионного соглашения.
- Выберите язык и выпуск операционной системы («русский» и «Windows 11»
- На странице выбора носителя укажите «USB-устройство», затем выберите вашу флешку, подключенную к ноутбуку.
Пока идет создание установочного пакета Windows 11, скачайте драйверы для ноутбука в карточке вашей модели Thunderobot в интернет-магазине Haier — они лежат в одноименном подразделе «Драйверы». Например, для модели Thunderobot 911 Air D понадобятся два пакета: Driver Pack WIN11 и GPU Driver Pack.
Также рекомендуем скачать Control Center. После установки на ноутбук программа позволит следить за температурой процессора и видеокарты, менять режимы его производительности, скорость вращения кулеров и другие параметры.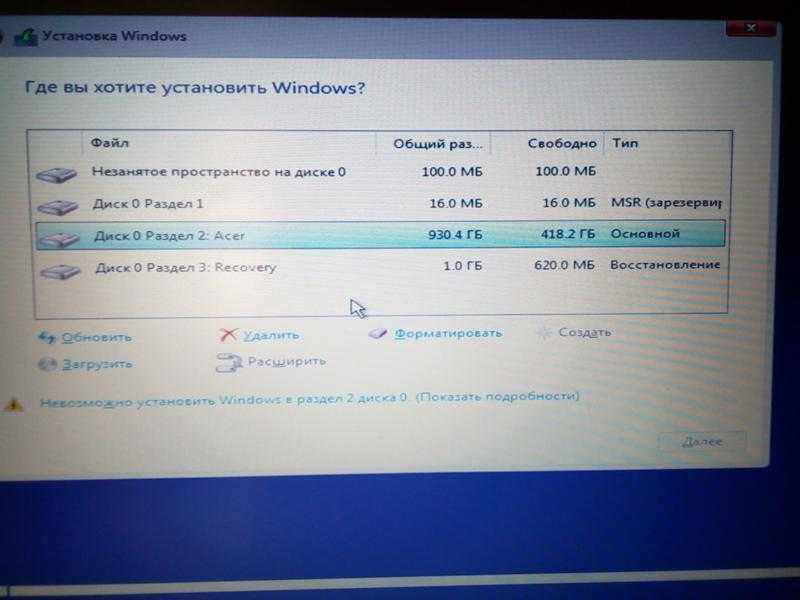
Драйвера к ноутбукам Thunderobot можно скачать на сайте Haier
Вручную перенесите загруженные драйверы на тот же USB-накопитель, на который вы записали операционную систему (создайте для них отдельную папку в корневом каталоге и назовите ее, например, Drivers). Они понадобятся после установки Windows.
Этап 3: установка Windows 11 на ваш ноутбук
Прежде чем начать установку Windows 11, подключите к ноутбуку провод питания и не вынимайте его до окончания установки (либо проследите, чтобы он был максимально заряжен). Далее можно вставить USB-флешку и мышь в любые свободные USB-порты и запустить ноутбук, удерживая кнопку питания (у Thunderobot она треугольная) 2-3 секунды.
Установщик Windows 11 запустится автоматически, вам нужно лишь выбрать язык интерфейса и нажать «Установить». На очередном экране предложат ввести ключ (25-значный код) для активации лицензионной версии ОС. Если у вас его нет, пропустите этот шаг.
Windows можно активировать позже, после установки.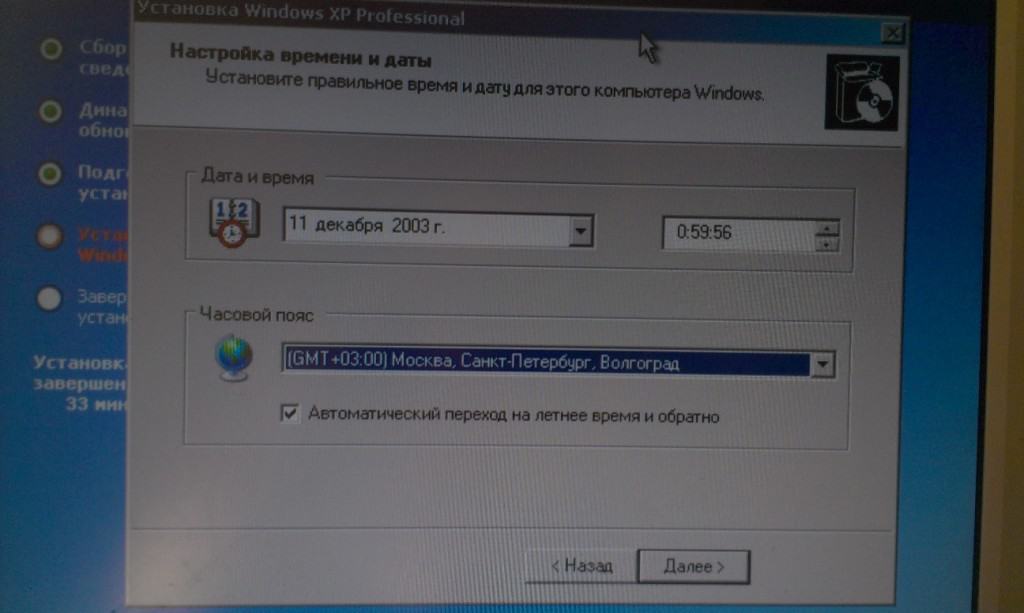 Ключи продает сама компания Microsoft и ее партнеры (например, маркетплейсы). Вы можете встретить в магазинах лицензии с припиской BOX, ОЕМ и ОЕI, однако для вас оптимальна ESD-лицензия — при ее покупке ключ просто приходит на почту. Почему не подходят остальные? BOX — это коробка с USB-накопителем (такая же, которую вы только что создали бесплатно), а ОЕМ и ОЕI предназначены для сборщиков ПК.
Ключи продает сама компания Microsoft и ее партнеры (например, маркетплейсы). Вы можете встретить в магазинах лицензии с припиской BOX, ОЕМ и ОЕI, однако для вас оптимальна ESD-лицензия — при ее покупке ключ просто приходит на почту. Почему не подходят остальные? BOX — это коробка с USB-накопителем (такая же, которую вы только что создали бесплатно), а ОЕМ и ОЕI предназначены для сборщиков ПК.
Возвращаемся к установке: после ввода ключа (или пропуска этапа) нужно выбрать версию Windows 11: домашнюю (Home) или профессиональную (Pro) с несколькими вариациями для каждой. Для большинства задач хватает домашней — лицензия для нее дешевле, но выбор остается за вами. На следующем экране нужно принять соглашение и выбрать тип установки — «Выборочная».
На экране выбора жесткого диска остановимся подробно. По умолчанию SSD-накопитель некоторых ноутбуков Thunderobot разбит на три раздела. При попытке выбора одного из них может появиться текст о невозможности установки из-за того, что «выбранный диск имеет разметку GPT». Чтобы решить проблему, удалите все разделы и объедините их в один с помощью кнопки «Создать».
Чтобы решить проблему, удалите все разделы и объедините их в один с помощью кнопки «Создать».
Выбор жесткого диска при установке Windows
Если у вашего ноутбука такой проблемы нет, выбирайте диск и сразу жмите «Далее», чтобы перейти наконец к процессу установки ОС. По ее окончании компьютер перезапустится.
Этап 4: первая настройка Windows
При первом запуске система попросит вас настроить основные параметры: регион/ страну и раскладку клавиатуры, а также выбрать беспроводную сеть подключения.
Обратите внимание: в стандартном процессе установки 11-й версии Windows вам нужно не только подключение к интернету, но и учетная запись Microsoft. Если у вас ее по какой-то причине нет, можно создать локального пользователя. Для этого на экране выбора беспроводной сети (но не раньше!) нажмите сочетание клавиш Shift + F10 для запуска командной строки и введите команду taskkill /F /IM oobenetworkconnectionflow.exe. Затем нажмите Enter.
Команда taskkill используется для завершения процессов в системе по именам исполняемых файлов. Она поможет выйти из стандартной настройки Windows (так называемого Out-of-Box Experience) и указать локальную учетную запись, даже если у вас отсутствует интернет.
Пример работы командной строки Windows
Далее придумайте имя пользователя и пароль (если не планируете его использовать, оставьте строку пустой), а также задайте параметры конфиденциальности устройства. После этого начнется финальная подготовка Windows 11, спустя пару минут вы увидите привычный рабочий стол.
Этап 5: установка драйверов для Thunderobot
Откройте на USB-флешке каталог Drivers, в который вы загрузили драйверы для Thunderobot на втором этапе. Перед вами будет пронумерованный список папок (например, для ThundeRobot 911 Air D таких папок 13): открывайте каждую из них по порядку и устанавливайте ПО путем запуска файлов с расширением ***.exe. Если во время установки система попросит перезагрузку, соглашайтесь.
После установки драйверов вы можете включить тачпад ноутбука комбинацией клавиш Fn + Esc — по умолчанию он выключен. С этого момента мышка уже не понадобится.
Не забудьте установить программу Control Center, чтобы контролировать производительность устройства и переключаться между разными режимами Thunderobot. Они дадут больше гибкости во время игр и работы:
- В офисном режиме (Office Mode) ноутбук будет работать очень тихо, мощность процессора и видеокарты будет уменьшена для увеличения времени работы от аккумулятора.
- В игровом режиме (Gaming Mode) система сделает больший упор на мощность CPU и GPU, а также их эффективное охлаждение.
- Режим высокой производительности (High Performance) позволит выжать из «железа» максимум и подойдет для самых сложных задач, включая профессиональную работу с графикой и редактирование видео.
На этом подготовка ноутбука Thunderobot к работе завершена.
Как установить Windows 11 и проверить, поддерживается ли ваш компьютер
- Microsoft начала развертывание Windows 11, первой основной версии Windows с 2015 года.
 поддержка до 2025 года.
поддержка до 2025 года.
Windows 11
Тодд Хаселтон | CNBC
Большое новое обновление Windows 11 от Microsoft теперь доступно в виде бесплатного обновления для компьютеров, которые его поддерживают. Я покажу вам, как проверить, работает ли он с вашим ПК, и как загрузить Windows 11, если ваш компьютер соответствует требованиям.
Этот выпуск является важной вехой для Microsoft, второй по величине публичной компании в мире, которая получает 14% дохода от Windows, несмотря на то, что становится ведущим поставщиком облачной инфраструктуры. Microsoft десятилетиями сохраняла доминирующее положение в операционных системах для ПК, но не выпускала новую версию с 2015 года, когда впервые была запущена Windows 10. Windows 11 может помочь Microsoft поддерживать рост доходов от таких производителей компьютеров, как Dell, HP и Lenovo, которые лицензируют ее программное обеспечение.
Windows 11 может похвастаться несколькими улучшениями. Microsoft изменила дизайн меню «Пуск», разместив кнопку «Пуск» в центре панели задач в нижней части экрана, чтобы люди могли сэкономить время, пытаясь добраться до нее. Появились новые сенсорные жесты для управления Windows и новые кнопки для удобного расположения окон приложений. Со временем приложения для Android будут доступны в магазине приложений Amazon. И Microsoft будет выпускать одно обновление функции каждый год вместо двух.
Появились новые сенсорные жесты для управления Windows и новые кнопки для удобного расположения окон приложений. Со временем приложения для Android будут доступны в магазине приложений Amazon. И Microsoft будет выпускать одно обновление функции каждый год вместо двух.
Как это развертывается
Windows 11
Во-первых, знайте, что он может быть пока недоступен для вашего компьютера.
Microsoft предлагает Windows 11 для новых ПК с установленной Windows 10. Он будет использовать данные, чтобы выяснить, когда другие ПК получат обновление. Это похоже на то, как Microsoft определяет, какие устройства получали обновления функций Windows 10 за последние несколько лет. И это отличается от того, как Apple обрабатывает обновления, поскольку Microsoft приходится работать со многими партнерами, которые также продают компьютеры с Windows.
Но Microsoft заявила, что ожидает, что все устройства с Windows 10, соответствующие системным требованиям Windows 11, получат предложение об обновлении к середине 2022 года.
Кроме того, компания может отложить предоставление обновления для определенных моделей ПК в чтобы минимизировать проблемы. Если это произойдет, веб-сайт работоспособности выпуска Windows предоставит более подробную информацию.
Как получить Windows 11
Инструмент Microsoft PC Health Check сообщит вам, поддерживается ли ваш компьютер.
Во-первых, убедитесь, что ваш компьютер соответствует требованиям Microsoft Windows 11, используя приложение PC Health Check. Хотя обновление возможно, не рекомендуется устанавливать Windows 11, если ваш компьютер не поддерживается прямо сейчас. Но, если вы получите полную очистку от приложения проверки работоспособности ПК, сделайте следующее:
- Перейдите на веб-сайт Microsoft Windows 11.
- Нажмите «Загрузить сейчас», чтобы открыть помощник по установке Windows 11.
- Откройте загруженный файл.
- Нажмите «Принять и установить», когда увидите условия лицензионного соглашения.
Ваш компьютер начнет загрузку файлов, и вы увидите экран, который выглядит следующим образом:
Помощник по установке Windows 11 установит Windows 11 за вас, просто подождите и позвольте ему сделать свое дело. Время зависит от скорости вашего компьютера и интернет-соединения, но планируйте час или больше. Вы по-прежнему можете пользоваться своим компьютером, пока Windows 11 устанавливается в фоновом режиме. Просто следите за установщиком, который рекомендует вам часто сохранять свою работу. Ваш компьютер перезагрузится через 30 минут после достижения 100%.
Время зависит от скорости вашего компьютера и интернет-соединения, но планируйте час или больше. Вы по-прежнему можете пользоваться своим компьютером, пока Windows 11 устанавливается в фоновом режиме. Просто следите за установщиком, который рекомендует вам часто сохранять свою работу. Ваш компьютер перезагрузится через 30 минут после достижения 100%.
Когда это будет сделано, вы увидите новый домашний экран Windows 11. Вот и все! Вы обнаружите, что это довольно знакомо, за исключением того, что кнопка «Пуск» находится в середине экрана с остальными приложениями на панели задач.
Windows 11
Как вернуться к Windows 10
Вы можете вернуться к Windows 10, если вы установили Windows 11 и решили, что она вам не нравится, но Microsoft позволит вам вернуться только в течение первых 10 дней после того, как вы Обновить. Просто сделайте это:
- Откройте настройки.
- Коснитесь системы.
- Выберите Восстановление.
- Выберите «Назад».

Что насчет будущего Windows 10?
Windows 10 — самая популярная операционная система в мире, ежемесячно использующая более 1,3 миллиарда активных устройств. Microsoft не заставит всех отказаться от него. Итак, если вы довольны Windows 10 на данный момент, вы можете использовать ее в течение следующих четырех лет.
Microsoft все еще планирует обновление функций Windows 10, уделяя приоритетное внимание производительности и безопасности, которое появится позже в этом году. Поддержка Windows 10 прекратится в октябре 2025 года.
СМОТРЕТЬ: Mehdi из Microsoft о запуске Windows 11, новых функциях и дизайне
СМОТРЕТЬ сейчас
СМОТРЕТЬ ПРЯМОЕ ПРЯМОЕ ОБЪЯВЛЕНИЕ В ПРИЛОЖЕНИИ
СМОТРЕТЬ ПРЯМОЕ ПРЯМОЕ ОБЪЯВЛЕНИЕ В ПРИЛОЖЕНИИ
Как легко 90 установить Windows0 By18 90 Робин Кук
Вы ищете простое в использовании руководство, в котором шаг за шагом объясняется, как загрузить Windows на ноутбук? Если да, то не смотрите дальше.
Посмотрите наше пошаговое видео о том, как установить Windows.
В этой статье:
- Загрузка Windows на USB-накопитель
- Установка Windows на ноутбук
- Настройка ноутбука
- Покупка лицензии Windows на eBay
- Кто такой StudentReach?
- Мы принимаем пожертвования ноутбуков
Загрузка Windows на USB-накопитель
Прежде всего вам понадобится новый USB-накопитель или старый, на котором ничего нет. С недавно приобретенным или перепрофилированным USB-накопителем перейдите на веб-сайт Windows.
Эта часть выполняется на компьютере, отличном от того, на котором вы собираетесь устанавливать Windows. Подключите USB-накопитель к компьютеру.
В Windows есть инструмент для создания носителя, который вы будете использовать. Вы можете перейти по этой ссылке здесь или в Google «загрузить Windows 10», чтобы попасть на сайт.
После этого страница должна выглядеть так, как показано на рисунке ниже. В разделе с надписью « Создать установочный носитель Windows 10 » нажмите кнопку с надписью « загрузить инструмент сейчас » — обведена желтым на картинке.
Получить больше информации!
Это запустит загрузку мастера Windows на ваш компьютер, вы увидите ход выполнения во всплывающем окне (на фото ниже), нажмите «Загрузить», и после завершения запустится мастер установки.
После завершения процесса установки Windows 10 будет загружена на ваш USB-накопитель. Этот USB-накопитель будет использоваться для загрузки Windows 10 на ваш новый ноутбук.
Остальная часть процесса установки выполняется на ноутбуке, на который вы загружаете Windows.
знаете ли вы, что можете изменить жизнь ребенка, подарив автомобиль?
Установка Windows на ноутбук
Следующим шагом является вход в так называемую систему BIOS. Опять же, это на ноутбуке, на который вы устанавливаете Windows.
Опять же, это на ноутбуке, на который вы устанавливаете Windows.
Для ноутбука Dell нажмите кнопку F12 (для Lenovo нажмите F2) сразу после включения ноутбука. Вы попадете в стартовое меню.
В правом верхнем углу будет написано « подготовка одноразового меню загрузки ».
Знаете ли вы, что можете изменить жизнь ребенка, пожертвовав ценные вещи?
Находясь в меню загрузки, используйте клавишу со стрелкой вниз, чтобы перейти к « Настройка BIOS », нажмите Enter, чтобы войти в меню настройки BIOS.
Знаете ли вы, что можете помочь построить дома для бедных, пожертвовав недвижимость?
Когда вы находитесь в меню BIOS, в разделе «Настройки» используйте клавишу со стрелкой вниз, чтобы выбрать «Общие» , затем перейдите к « Последовательность загрузки ». Как показано ниже.
В этом параметре вы увидите несколько вариантов загрузки ноутбука и установки Windows. Варианты будут Legacy и UEFI. Вы хотите выбрать режим UEFI. Как показано выше.
Варианты будут Legacy и UEFI. Вы хотите выбрать режим UEFI. Как показано выше.
Теперь, когда вы это выбрали, сохраните изменения, нажав кнопку « применить », которую можно увидеть в правом нижнем углу. Если вы еще этого не сделали, подключите USB-накопитель к ноутбуку.
После сохранения изменений выйдите из приложения. Ваш ноутбук автоматически перезагрузится после выхода. Ваш ноутбук распознает ваш USB-накопитель и загрузится с него.
После перезапуска должно появиться меню Windows. Выберите для себя правильный формат языка и страны, затем выберите « следующий ».
Измените жизнь, пожертвовав свой подержанный автомобиль
Затем нажмите « установить сейчас ».
Знаете ли вы, что можете дать ребенку доступ к чистой питьевой воде, пожертвовав свой гидроцикл?
После установки Windows, как показано на рисунке ниже, появится окно активации.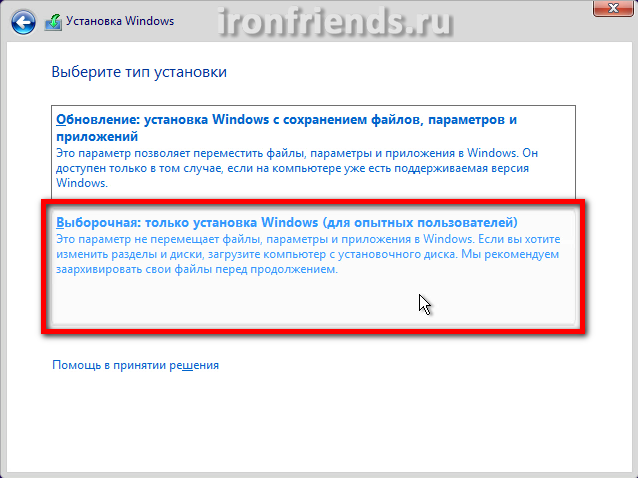 Выберите « У меня нет ключа продукта ». (Даже если у вас есть ключ, ввести его сюда, как правило, не получится, но при желании вы можете попробовать сами!)
Выберите « У меня нет ключа продукта ». (Даже если у вас есть ключ, ввести его сюда, как правило, не получится, но при желании вы можете попробовать сами!)
Далее выберите нужную версию windows, я предлагаю Windows 10 Pro, но вы можете выбрать из списка то, что вы предпочитаете.
Знаете ли вы, что можете изменить жизнь студентов, пожертвовав свой самолет?
После того, как вы выберете нужную версию Windows, в меню, как показано ниже, будет опция того, как вы хотели бы установить Windows. Если это ранее принадлежавший компьютер, то вы, вероятно, захотите стереть данные, которые ранее были на жестком диске, если это так, выберите « выборочная установка ». Остальная часть статьи следует этому выборочному процессу установки.
Возможно, вы ищете ноутбук или планшет, загляните в наш магазин eBay!
Когда вы попадаете в это меню, там может быть только одна вещь, как на картинке ниже, или их может быть несколько.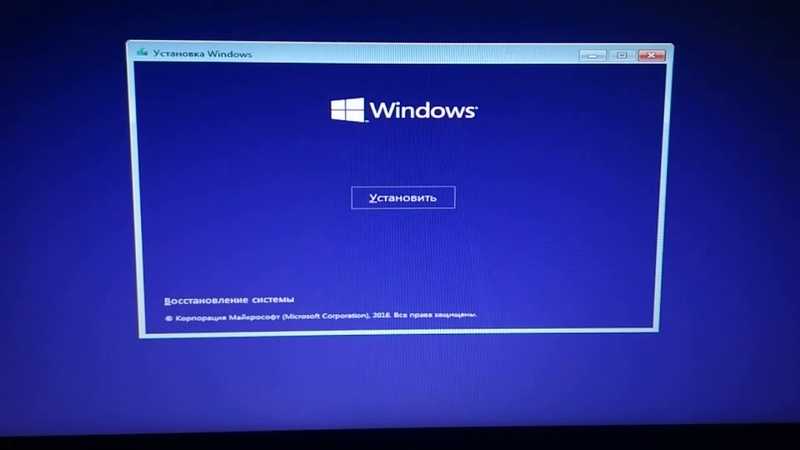 Нажмите на каждый элемент, и если опция удаления выделена, выберите « удалить ». Это удалит все данные, которые ранее были на ноутбуке. После этого нажмите « следующий ».
Нажмите на каждый элемент, и если опция удаления выделена, выберите « удалить ». Это удалит все данные, которые ранее были на ноутбуке. После этого нажмите « следующий ».
Читайте также: ПОЖЕРТВОВАНИЕ ЛОДКИ: 8 ВЕЩЕЙ, КОТОРЫЕ НУЖНО УЧИТЫВАТЬ, ЧТОБЫ ПОЖЕРТВОВАТЬ СВОЮ ЛОДКУ НА БЛАГОТВОРИТЕЛЬНОСТЬ СЕГОДНЯ [2021]
Установите флажок, чтобы подтвердить, что вы прочитали и принимаете условия лицензии. Затем выберите « следующий ».
Измени жизнь, пожертвовав свои ценные вещи, бывшие в употреблении
В этот момент Windows должна начать загрузку.
Приблизительное время установки 20 минут.
Настройка ноутбука
После завершения установки пора настроить ноутбук.
Выберите « личное использование », а затем нажмите « следующий ».
Если у вас есть учетная запись Microsoft, вы можете войти в нее на этом экране. Но это не обязательно. Чтобы обойти вход в учетную запись, выберите « автономная учетная запись » в нижнем левом углу (на фото выше).
Но это не обязательно. Чтобы обойти вход в учетную запись, выберите « автономная учетная запись » в нижнем левом углу (на фото выше).
Посмотрите наше видео о том, как установить Windows 10 на ноутбук
Затем вы попадете на экран, изображенный выше, который спрашивает, кто будет использовать компьютер. В это поле вы можете ввести свое имя или что угодно.
Затем выберите « следующий ». Он также запросит пароль, вы можете создать его или, если вам не нужен пароль, ничего не вводите в поле и нажмите Enter на клавиатуре.
загляните на нашу страницу путешествия, чтобы узнать, как вы можете лично поучаствовать в изменении чьей-то жизни!
Чтобы продолжить обход входа в Microsoft, выберите « ограниченный опыт » в левом нижнем углу экрана.
После этого просто продолжайте следовать подсказкам, и все готово!
Вы можете увидеть водяной знак Microsoft, говорящий об установке лицензии, в правом углу либо сразу, либо после перезагрузки ноутбука.
Вам лицензия не нужна, комп вполне пригоден и без нее, во всяком случае водяной знак будет вас только раздражать. Если это становится слишком хлопотным, вы можете приобрести лицензию на eBay (советы по этому поводу в следующем разделе) или через Microsoft.
Измени жизнь, пожертвовав свою недвижимость
Приобретение лицензии Windows на eBay
Купить ключ продукта Windows через eBay дешевле, чем через Microsoft. Как и в случае с любой другой платформой для онлайн-покупок, есть несколько ключевых советов для совершения правильной покупки.
Первый совет при покупке ключа продукта — проверить, продают ли они несколько ключей, если вы можете приобрести несколько. Это просто помогает убедиться, что продавец является законным.
Второй совет: приобретайте товар с помощью привязанной карты. Если вы используете PayPal, информация о прямой покупке отсутствует. Когда вы используете свою карту, она будет отображаться в вашей банковской выписке.
Это всего лишь две вещи, которыми мы руководствуемся при покупке ключей продукта на eBay. Если вы решите совершить покупку на eBay, действуйте по своему усмотрению.
Возможно, вы ищете ноутбук или планшет, загляните в наш магазин eBay!
Кто такой StudentReach?
Если вы впервые на нашем сайте, то добро пожаловать! Позвольте нам представиться с небольшой предысторией о том, кто мы есть.
Мы являемся некоммерческой организацией, которая обслуживает учащихся старших классов из групп риска в рамках программы лайф-коучинга/наставничества в Сакраменто, штат Калифорния. Мы ежегодно вывозим волонтеров за границу для реализации жилищных, водных и образовательных проектов в Бахе, Мексике, Никарагуа, Центральной Америке и Замбии, Африка.
StudentReach была создана в 2000 году с целью помочь другим сделать мир лучше, и с тех пор мы перевезли более 6000 человек по всему миру.
Просмотрите наш веб-сайт и социальные платформы, чтобы узнать больше о том, что мы делаем!
Мы принимаем пожертвования ноутбуков
Возможно, у вас также есть ноутбук, которым вы больше не пользуетесь.


 Инструкция для чайников
Инструкция для чайников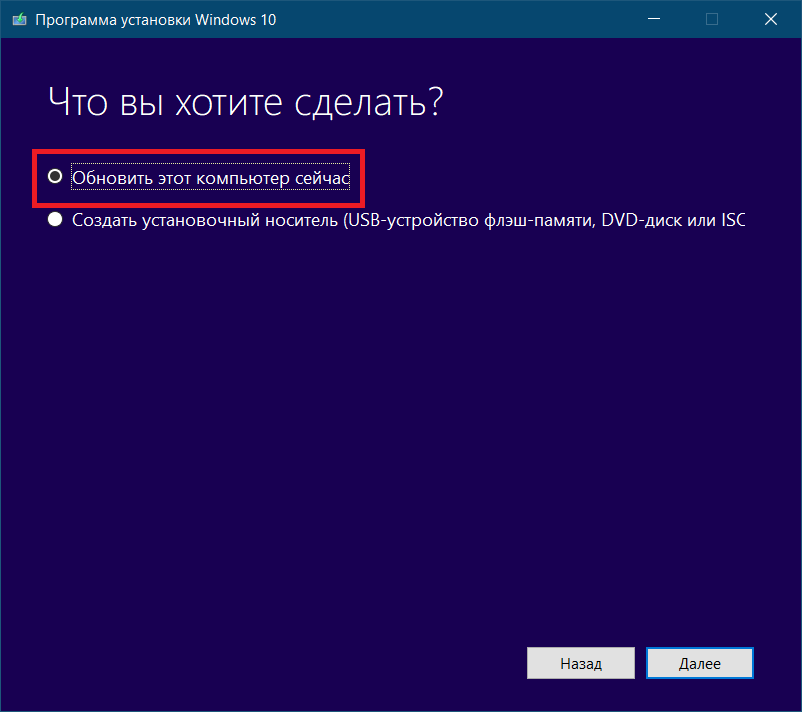 Именно об этом сегодня пойдет речь. Раньше я уже писал уроки по теме установки системы Windows и создания загрузочной флешки. Хоть и не на профессиональном уровне, но несмотря на это мои статьи по теме установки Windows 8, 7, XP и по созданию загрузочных носителей стали
Именно об этом сегодня пойдет речь. Раньше я уже писал уроки по теме установки системы Windows и создания загрузочной флешки. Хоть и не на профессиональном уровне, но несмотря на это мои статьи по теме установки Windows 8, 7, XP и по созданию загрузочных носителей стали Почему я так уверен? Потому что установка операционной системы – это то, что сегодня умеет каждый школьник. А если вы задались этим вопросом, как установить Windows 7 с флешки, то вы ничем не хуже, и уже через 10 минут вы будете знать ответы на все вопросы.
Почему я так уверен? Потому что установка операционной системы – это то, что сегодня умеет каждый школьник. А если вы задались этим вопросом, как установить Windows 7 с флешки, то вы ничем не хуже, и уже через 10 минут вы будете знать ответы на все вопросы.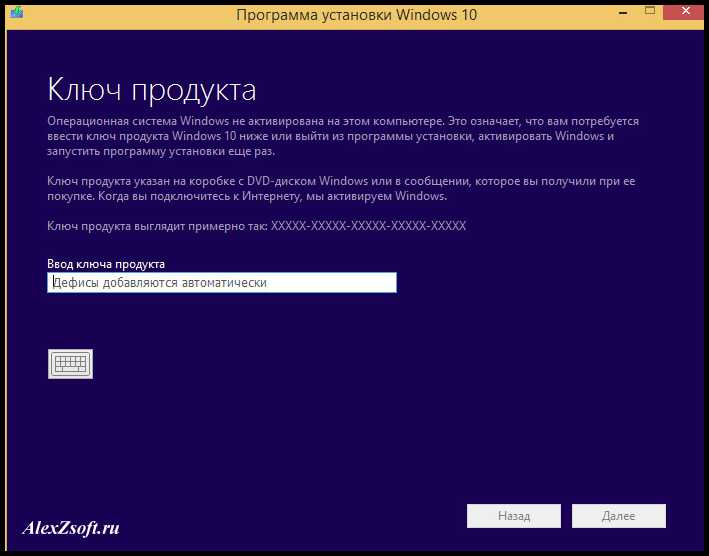
 1, поэтому лучше, если флешка будет версии 3.0 — тогда скорость установки Windows 11 будет максимальной. USB-накопитель 2.0 тоже будет работать, но медленнее.
1, поэтому лучше, если флешка будет версии 3.0 — тогда скорость установки Windows 11 будет максимальной. USB-накопитель 2.0 тоже будет работать, но медленнее.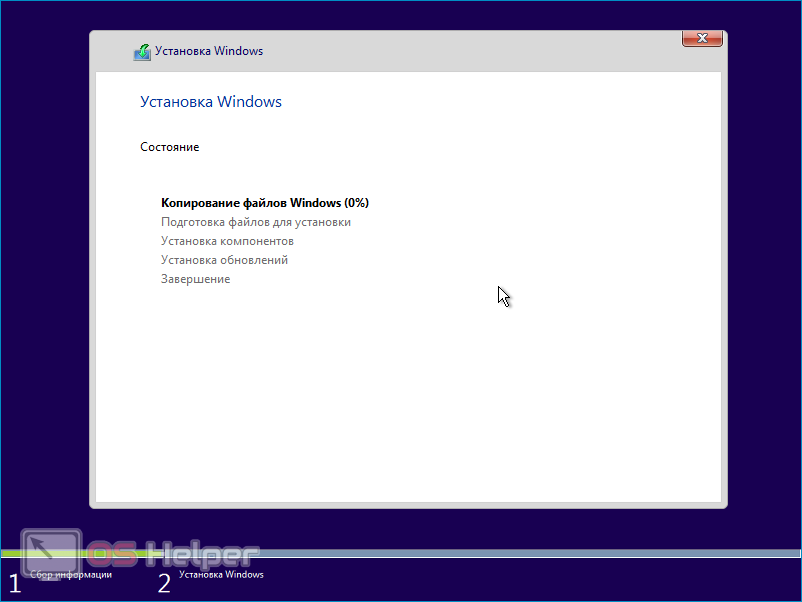 поддержка до 2025 года.
поддержка до 2025 года.