Через какой кабель подключить ноутбук к телевизору. Как подключить ноутбук к телевизору: все способы
Разбираемся подробно, как подключить телевизор к ноутбуку
В этой статье мы рассмотрим, такой вопрос, как правильно подключить ноутбук к телевизору. Давайте сначала разберём, зачем нужно подключать ноут и TV?
Обычно это развлекательные цели такие, как: просмотр фильмов, видеоигры, просмотр семейных видео, фотографий и т.д. Как никак, но на большом экране просмотр фильма или видеоигра намного более впечатляющие, чем просто на экране ноута.
Ноут интересен именно своей мобильностью, с его помощью можно смотреть или играть, находясь в любом месте, будь-то работа или кафе. А вот уже придя домой, можно расслабиться и полностью насладиться хорошим фильмом на большом экране телевизора. Нужно учитывать, тот факт, что если время отклика у TV слишком большое, поиграть в динамичные видеоигры комфортно не получится.
Это происходит потому, что при слишком большом времени отклика картинка на экране будет смазанная, это значит, что пиксели не будут успевать вовремя отображать события происходящие в игре (но особо за это не стоит переживать, это только в самых динамичных играх).
Если решили посмотреть фильм через ноут на телевизоре, то за такой параметр TV, как время отклика можно не волноваться. Продолжаем решать вопрос как подключить телевизор через ноутбук.
И так перейдём к подключению ноутбука и TV
Для того, чтобы подключить ноут к телевизору нужно соединить их кабелем через видеовходы. Сами видеовходы бывают разные. Давайте их рассмотрим:
- VGA — самый распространённый видеовход для ноутбуков, также есть почти на всех современных телевизорах. Передаёт только видео.
Выглядит он так:
2. DVI — это цифровой видео вход, он реже всего встречается. Также передаёт только видео. Выглядит так:
3. HDMI — один из самых современных видеовходов. Передаёт, как видео, так и звук. Также поддержка 3D. Вот как выглядит:
Разберём подключение ноута к телевизору на примере видеовыхода VGA. Это очень распространённый видеовход. Далее нам нужен кабель, называется он — S-Video (VGA-VGA), то есть и TV должен иметь такой же вход. Выглядит он так:
Данный кабель не идёт с ноутом при покупке. Но его можно без проблем купить в компьютерном магазине. Также следует учитывать, что телевизор может не иметь такого входа (подписан он обычно S-Video-in), вообще это не большая проблема нужно будет купить переходник VGA. Если TV имеет цифровой вход DVI, тогда переходник VGA-DVI выглядит так:
Так же можно купить преобразующий кабель VGA to HDMI, на тот случай если телевизор не имеет входа VGA, но имеет HDMI. Выглядит он так:
Сейчас процесс как подключить телевизор к ноутбуку максимально упрощён. При подключении операционная система ноутбука тоже очень хорошо работает с двумя и более экранами.
Если у Вас в ноутбуке только vga или dvi выходы, то звук будет отсутствовать в телевизоре, он будет только в ноутбуке. Это не так проблематично, потому что к буку можно подключить хорошие колонки или наушники.
То есть, чтобы получить звук Вы можете просто, не напрягаясь слушать звук от ноутбука или подключить к нему колонки, а видео смотреть на TV. При таких видеовходах для передачи звука к телевизору придётся докупить дополнительный кабель.
Само подключение обычно не вызывает сложностей. Для начала выключаем ноут и телевизор (на всякий случай), подсоединяем кабель. Включаем оба устройства. Если TV цифровой, значит, как только они включатся, телевизор сразу покажет рабочий стол ноутбука. Если нет, значит нужно на буке в настройках видеодрайвера указать дублировать экраны.
Попасть в эти настройки можно по такому пути (в Windows 7): правой кнопкой на рабочем столе нажать, потом в появившемся меню выбрать «разрешение экрана», только делать это нужно, когда телевизор уже подключён к буку через кабель.
Проблемы в основном возникают при настройке. Иногда бывает, что картинка не отцентрирована, то с разрешением могут возникнуть проблемы. Все возникающие вопросы по изображению нужно смотреть в ноутбуке в драйвере видеокарты.
Если у Вас в ноуте установлена видеокарта GeForce, то включить драйвер видеокарты для настройки изображения можно следующим образом:
правой кнопкой на рабочем столе — панель управления nVidia:
Всё, раздел «дисплей» содержит все необходимые настройки, которые можно легко изменять, не боясь поломки. Если установлена видеокарта AMD Radeon, то меню настройки дисплея включается примерно таким же образом.
Как обновить или установить драйвер на видеокарту Radeon можно посмотреть в статье Установить драйвер ATI Radeon на видеокарту . Если не помогают изменения в настройках драйвера видеокарты, значит есть смысл обновить драйвер видеокарты.
Как установить или обновить драйвера
Какой нужен кабель для подключения телевизора к компьютеру и ноутбуку
Современные мониторы всё больше и больше начинают догонять телевизоры. Всего 10 лет назад мониторов с диагональю экрана 24 дюйма был бы мечтой любого пользователя, а сегодня — недорогая и вполне доступная реальность.
Тогда предлагаю подробнее разобраться — какой нужен кабель чтобы подключить телевизор к компьютеру?!


На момент написания статьи (а это — конец 2016 года) есть несколько основных типов подключения:
- VGA
- HDMI
- DVI
- DisplayPort (DP)
- LAN (Ethernet)
Самое интересное, что современные телевизоры настолько универсальны, что у них есть сразу минимум два из них, а то и сразу все. Вот яркий пример:


На этом бюджетном Самсунге сразу 3 порта, используя которые можно подключить к нему ноутбук или ПК.
В то же время и на современной видеокарте компьютера есть два или три разных разъёма:
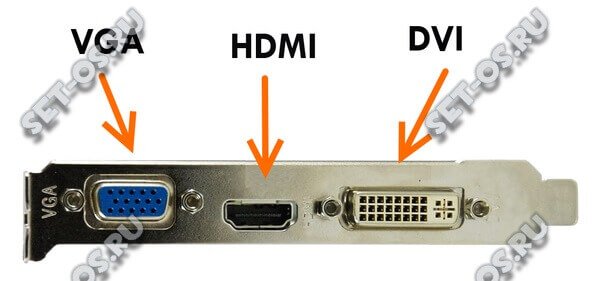
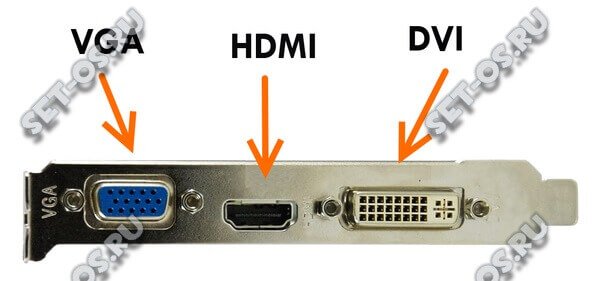
Ноутбуки, нетбуки и ультрабуки тоже не отстают:


Давайте рассмотрим каждый из вариантов подключения более подробно.
Аналоговый VGA


Video Graphics Array — VGA — это практически самый старый из стандартов, который разработан компанией IBM и использовался для подключения мониторов ещё 30 лет назад, в далёком 1987 году. Его до сих пор можно встретить на дешёвых видеокартах и недорогих ноутбуках. Он передаёт только видео. Аудиосигнал через ВГА не передаётся.
Цифровой DVI


Digital Visual Interface — DVI — более свежий стандарт передачи видеосигнала. Он появился сразу как только стали появляться LCD мониторы с диагональю более 19 дюймов из-за того, что старый аналоговый VGA не мог обеспечить высокую чёткость на больших разрешениях.
К сожалению порт ДВИ на ЖК телеках и плазмах встречается не часто, а потому используется этот кабель для подключения телевизора к компьютеру реже всего.
Распространённый HDMI


High-Definition Multimedia Interface — HDMI — самый часто встречающийся на современном оборудовании порт. Изначально разрабатывался для подсоединения видеоаппаратуры работающей с видео в формате HD. Он есть на видеокартах, медиа-плеерах, телевизорах и ноутбуках. Самая прелесть в том, что он может передавать не только видео, но ещё и аудио. К тому же, как правило, для того, чтобы подключить телевизор через компьютер, на последнем не надо ставить дополнительное ПО кроме как драйвер видеоадаптера.


Более мелкие разъёмы появились для соединения с ТВ различной портативной аппаратуры — планшетов, видеокамер и фотоаппаратов. На ПК обычно такие разъёмы не встречаются.
Современный DisplayPort


На сегодняшний день DP или DisplayPort — это самое современное решение для подключения видеоаппаратуры. Такой кабель имеет самую большую пропускную способность — до 10,8 ГБ/с). Встретить разъём DP можно на многих современных видеоадаптерах и в принципе это — самый удачный вариант для подключения телевизора к компьютеру и ноутбуку.
Подключаем телевизор к компьютеру через LAN (Ethernet) порт
Наличие на ТВ LAN-разъёма позволяет подключить его к домашней локальной сети (ЛВС). Для этого Вам понадобится вот такое Ethernet-кабель стандарта cat 5e.


Причём соединить телевизор и компьютер можно как напрямую, так и через роутер. Это, пожалуй, лучший вариант для SMART TV, потому как позволяет дать ему доступ и к ПК, и к сети Интернет. А если у Вас есть сетевое хранилище типа NAS, то Вы ещё получите на телеке доступ к своим фильмам, фото и музыке.
Как подключить ноутбук к телевизору через hdmi кабель
В этой статье речь пойдёт о том, как подключить ноутбук Acer, Asus или стационарный компютер к телевизору через hdmi кабель (ну или телевизор к ноутбуку) ). Итак, рассмотрим на конкретном примере.
Подключаем ноутбук к телевизору через hdmi кабель.
1. Если ноутбук имеет HDMI-выход, а телевизор HDMI-вход.
Используем кабель HDMI-HDMI.
Подключаем телевизор к ноуту, подсоединив один конец кабеля в свободный разъём телевизора, а противоположенный в разъём HDMI ноутбука.
Выбираем источник сигнала на телевизоре. Как это сделать? Да очень просто! Например, в телевизоре Samsung нажимаем кнопку SOURCE (вверху справа), в LG кнопку INPUT, затем в появившемся перечне видео-входов, выбираем тот, к которому подключили HDMI кабель и нажимаем OK.
Заметьте, выбрать нужно тот источник, к которому подключили кабель на ТВ. В этом примере HDMI 2.
Собственно на этом всё.
Однако, возможны следующие сценарии.
- Изображение транслируется одновременно на компьютере и телевизоре.
- После подключения, нет сигнала на телевизоре.
Возникает вопрос, как управлять мониторами?
С помощью клавиш «Win»+»P». Нажимаем последовательно кнопки на компьютере.
Затем выберите мышкой необходимый параметр.
В Windows 7.
В Windows 10.
Например, только проектор (только второй экран). При этом изображение с экрана ноутбука будет транслироваться только на телевизоре.
Не работает звук через HDMI.
Если не работает звук после подключения ноутбука к телевизору через HDMI, нажимаем: ПУСК-Панель управления-Звук. Выбираем нужное устройство.
Вот так просто можно подключить ноутбук к телевизору через hdmi кабель.
Автор: Статья добалена: 2019-11-06 10:28:20через кабель, без проводов, пошагово.
Современные телевизоры с плоскими панелями передают изображение высокого качества. Поэтому все чаще пользователи предпочитают работать на ноутбуке, а видеоролики просматривать на телевизоре, подключенном через кабель HDMI к ПК. Рассмотрим детальнее, как это сделать.
Подключение ноутбука к телевизору пошагово
Подключить ноутбук к телевизору можно через несколько интерфейсов: VGA-интерфейс, S-Video и через кабель HDMI.
Определите тип подключения
Проще всего объединить два устройства через VGA-разъем. На ноутбуке следует установить опцию вывода данных на внешний дисплей, на телевизоре — VGA, как источник видеосигнала. Для подключения используется переходник типа «миниджек» с двумя «тюльпанами». Смотреть видео и игры можно даже не экране с разрешением 640×480. А вот для работы с документами такой телевизор не подойдет.
Кабель S-video обычно приобретается отдельно. Если на телевизоре нет входа S-Video, то нужен переходник S-Video — RCA. Однако, н передает мене качественное изображение.
Главным преимуществом в использовании HDMI-порт является возможность передачи сигнала по одному кабелю. Возится с переходниками не придется. О нем и пойдет речь далее.
Если на обоих устройствах имеется разъем одного типа, то его следует использовать для подключения. Если одинаковых портов нет, то для соединения придется использовать переходник или адаптер.
Проверяем видеовыходы ТВ
Исходя из выбранного типа подключения проверяем наличие видеовыходов на задней или боковой панели телевизора. Обычно они подписаны. Каждый предназначен для определенного источника сигнала. Отличаются они по качеству передачи сигнала. Существуют отдельные разъемы для передачи видео и аудио.
Подбираем соответствующий кабель, переходники
Если на обоих устройствах есть VGA или HDMI, то проблем с кабелем не возникнет. Задача усложняется, если разъемы не совпадают. Например, на ноутбуке имеется только HDMI, а на телевизоре – VGA. В таком случае потребуется адаптер, который преобразует сигнал.
Кабель обычно идет в комплекте с ПК или ноутбуком. Его также можно приобрести в магазине видеотехники или делать самостоятельно. Один конец подключается к ноутбуку, а другой к ПК. Если кабель под рукой отсутствует или поврежден, то его можно сделать самостоятельно.
Приступаем к подключению
На пульте управления от телевизора нужно нажать кнопку INPUT. Изображение должно сразу же появиться на экране.
Если этого не произошло, то следует:
- Немного пошевелить разъем в телевизоре;
- Несколько раз вытащить и вставить кабель в разъем;
- Визуально осмотреть контакты, они могут быть искривлены или разорваны.
Вот как выглядят экраны двух объединенных устройств.
Если картинка так и не появилась, то нужно настроить вывод изображение через кабель HDMI на ноутбуке. Рассмотрим, как это сделать на примере ОС Windows 7.
Щелкаем ПКМ на свободном месте рабочего стола и выбираем Параметры экрана.
В окне настроек в пункте «Экран» должно быть указано «Несколько дисплеев» или название телевизора. Менять параметры разрешения не следует. Они подстраиваются автоматически.
Чтобы отключить на экране ноутбука, следует нажать сочетание клавиш Windows+P. Появится окно настроек, в котором нужно выбрать способ вывода информации на телевизор.
Чтобы изображение было только на телевизоре, следует выбрать последний пункт – «Только проектор».
Можно расширить или дублировать картинку, но при этом важно помнить о разрешении. Если на вашем телевизоре разрешение 1920×1080, а на ПК 1366×768, то дублированное изображение будет нечетким. Лучше выбирать вариант с проектором и подстраивать изображение под телевизор.
Если после подключения ноутбука к телевизору на последнем отсутствует звук, следует назначить устройство воспроизведения звука по умолчанию:
1. Щелкаем ПКМ на значок звука, в панели уведомлений и выбираем «Устройства воспроизведения».
2. В окне настроек появятся динамики и название устройства.
3. Кликаем на TV ПКМ.
4. Выбираем «Использовать по умолчанию» — ОК.
Как самому подключить ноутбук к телевизору через кабель
HDMI
HDMI кабель обычно идет в комплекте с ПК или ноутбуком. Его также можно приобрести в магазине видеотехники или делать самостоятельно. Один конец подключается к ноутбуку, а другой к телевизору.
Один конец подключается к телевизору.
Другой конец кабеля подключите к ноутбуку.
На пульте управления от телевизора нужно нажать кнопку INPUT. Изображение должно сразу же появиться на экране.
Vga и тюльпаны
Vga — это единственный кабель, через который одновременно передается аудио и видеосигнал. Если для подключения ноутбука к телевизору используется VGA, то для передачи звука нужны тюльпаны.
Алгоритм настройки остается прежним:
1. Кликаем ПКМ по динамику в область уведомлений.
2. Выбираем разъем для подключения ноутбука к телевизору «по умолчанию».
3. Звук будет направляться в указанный порт.
Если в списке устройств отсутствует нужный разъем, то следует щелкнуть ПКМ по свободному месту и выбрать «Показать отключенные устройства». Если кабель подключен правильно, то название разъема обязательно появится в списке.
DVI
DVI технология передает более качественное изображение, чем VGA. Если у вас на телевизоре имеется входом dvi, а на ноутбуке hdmi, то можно спокойно использовать такое подключение с комбинированным кабелем или переходником.
S-Video и RCA
Современные видеокарты не имеют RCA-выходов. Для подключения придется использовать кабели с разными переходниками. Обычно видеосигнал снимается с гнезда S-Video на компьютере, а звук — с mini Jack. При подключении кабеля оба устройства следует отключить от электропитания. иначе есть риск повредить видеокарту. ПК должен автоматически распознать устройство. если этого не произошло, то придется указать RCA в настройках графики. Дальше пользователю остается задать разрешение экрана и включить на телевизоре режим SOURCE (INPUT) или Video.
Как подключить ноутбук к телевизору без проводов
Объединить два устройства можно и без проводов. Любой кабель ограничивает передвижение, а чем он длиннее, тем хуже качество передаваемого изображения и звука. С этой точки зрения очевидны подключения ПК к ТВ по WiFi или Smart TV.
Оба устройства должны быть подключены к одной сети, например, через роутер. Чтобы контент с ПК отображался на большом экране, можно использовать встроенную программу Windows Media Center Extender или установить приложение от сторонних разработчиков, например, домашний медиа-сервер. Windows Media Center Extender — это встроенный компонент в ОС Windows 7 и 8. Если программу не удалось обнаружить поиском, то ее придется скачать с официальный сайт Microsoft и установить вручную.
Чтобы настроить ПО, следует в меню программы выбрать «Медиаприставка» — «Установка медиа приставки». Далее следуя инструкциям в приложении подсоединить ТВ к ПК. После установки соединения следует передать файлы в медиаприставку и контент появится на экране телевизора.
Как подключить нетбук к телевизору
В случае с нетбуком вопрос объединения двух устройств может вызвать трудности. Так производители практически не устанавливают в ПК интерфейс HDMI, меняя его на VGA. На современных телевизорах до сих пор имеются разъемы SCART. Использовать переходники VGA-SCART для объединения устройств — не лучшая идея. Видеокарта на ПК должна поддерживать работу с переходниками, а для передачи изображения нужно будет установить конвертер. Как в таком случае объединить устройства?
Если ТВ поддерживает DLNA, а на ПК установлена ОС Windows 7/8 с Windows Media Center, то можно настроить потоковое видео с помощью утилы Media Player или передать контент при «Домашнего медиа-сервера (UPnP, DLNA, HTTP)».

