Как узнать какая оперативная память стоит на ноутбуке
Перед тем как увеличить объем оперативной памяти на ноутбуке, следует проверить, какой тип ОЗУ уже имеется на этом ПК. При установке неподходящего модуля может возникнуть конфликт старой и новой планок памяти, в результате чего переносной компьютер будет работать со сбоями, зависаниями или вовсе перестанет включаться. Рассмотрим, на какие характеристики нужно обращать внимание при выборе нового ОЗУ и как определить тип уже установленной RAM на ноутбуке.
Основные параметры ОЗУ
Первым делом следует разобраться, какие именно параметры считаются определяющими для оперативных запоминающих устройств. Такими характеристиками являются:
- Поколение (тип) – это алгоритм, по которому функционируют микросхемы памяти. От него зависят остальные параметры ОЗУ (скорость и эффективность работы, питающее напряжение и т.п.). На сегодняшний день существует четыре поколения оперативок – от DDR 1 до DDR 4.
- Емкость. Определяет, сколько одновременно информации может поместиться в ОЗУ.
- Стандарт скорости. Указывает пропускную способность модуля, измеряется в Мб/с. Данные стандарты имеют буквенно-цифровое обозначение и всегда начинаются с маркировки «РС».


- Изготовитель и серийный номер. Каждая фирма присваивает своему продукту определенную маркировку (part number).
- Задержка (timing). Определяет время, затрачиваемое на обращение к микросхемам ОЗУ. Чем оно меньше, тем лучше.
Способы определения типа установленной памяти
Узнать, какая модель оперативной памяти стоит на ноутбуке, можно несколькими способами:
- С помощью визуального осмотра ОЗУ.
- Проверить посредством дополнительного программного обеспечения.
Визуальный осмотр планки RAM
Проверить объем оперативной памяти можно с помощью простого обращения в свойства ноутбука. Для этого по ярлыку «Мой компьютер» кликаем ПКМ и в открывшемся списке выбираем «Свойства». Емкость RAM можно посмотреть в соответствующей строке.

Однако полученной таким способом информации недостаточно, поэтому нужно узнать остальные параметры ОЗУ. Все производители карт памяти наносят важные данные непосредственно на планку. Чтобы их проверить, необходимо разобрать ноутбук, изъять из него RAM и тщательно ознакомиться с имеющимся обозначением.
В качестве примера рассмотрим, как узнать модель и характеристики оперативной памяти, внешний вид которой представлен на рисунке.

Наше ОЗУ выпущено южнокорейской компанией Hynix. Емкость слота – 4 Гб. По аббревиатуре 1Rx8 можно узнать, что планка является односторонней (1R), то есть все микросхемы размещены с одной стороны. Двухсторонняя RAM обозначается маркировкой 2R. Цифра 8 указывает на количество чипов памяти.
Данная модель имеет пропускную способность РС3-12800. Это позволяет узнать тип оперативки (DDR3) и максимальную скорость функционирования (12800 Мб/с). Чтобы определить, какая частота ОЗУ, следует 12800 разделить на 8, что будет равно 1600 МГц.

Рассмотрим еще один пример – оперативную память для ноутбука фирмы Kingston, модель KHX6400D2LL/1G:

- тип RAM – DDR2;
- скорость работы – 6400 Мб/с;
- частота – 6400/8 = 800 МГц;
- емкость – 1 Гб;
- 2.0V означает, что плата питается от нестандартного напряжения – 2 В, которое необходимо выставлять в BIOS вручную.
На некоторых запоминающих устройствах информация представлена в нестандартной форме, однако и в таких случаях можно узнать их параметры. Например, ОЗУ Kingston с маркировкой KHX1600C9D3X2K2/8GX имеет такие свойства:

- частота – 1600 МГц;
- С9 – задержка 9 тактов;
- тип – DDR3;
- 8GX – емкость 4 Гб.
Программы для определения параметров ОЗУ
Если по каким-либо причинам вы не хотите разбирать переносной компьютер (например, он находится на гарантии), а проверить, какая оперативная память на нем стоит, все же нужно, можно воспользоваться дополнительным ПО.
Одной из самых эффективных программ в этой области является AIDA64. Она позволяет узнать не только тип и параметры запоминающего устройства, но и характеристики остального «железа». Чтобы проверить, какая оперативная память стоит на ноутбуке, необходимо:
- Скачать и установить AIDA64 на ПК. Процедура инсталляции является стандартной, так что с ней вы должны справиться без проблем.
- Запустить приложение. Перед вами всплывет сообщение, что данная версия утилиты является пробной и действует только 30 дней. Соглашаемся с этим.


- Главное окно программы разделено на две части. В левой находятся все компоненты, установленные на ноутбуке, а в правой – информация о них. Вам нужно открыть раздел «Системная плата» и перейти во вкладку SPD. После выполнения этих действий откроется вся информация об установленной на ПК оперативной памяти.


Разобравшись с параметрами оперативки, вы сможете самостоятельно выполнить наращивание ее объема, тем самым улучшив производительность ноутбука.
Как узнать какая оперативная память стоит на ноутбуке: и не разбирая?
Добрый день, уважаемые подписчики и новые читатели моего блога! Один из самых распространенных вариантов апгрейда ноутбука является добавление оперативной памяти. Перед тем как это сделать нужно узнать какая планка стоит сейчас на ноутбуке. Дело в том, что, если старая и новая память не подойдут друг к другу по ряду параметров, девайс станет зависать, тормозить и работать некорректно. Сегодня я расскажу, как узнать какая оперативная память стоит на ноутбуке.
Важные параметры
Чтобы правильно подобрать новую планку, о старой нужно получить ряд сведений. Без них правильно выбрать RAM невозможно.
Важные характеристики:
- Поколение. Оперативная память имеет тип или поколение, они отличаются алгоритмами работы. От алгоритмов зависит скорость работы, напряжение и прочие параметры. Поколений сегодня четыре от DDR1 до DDR4, не стоит угадывать ddr2 или ddr3 стоит в ноутбуке, лучше посмотреть и убедиться точно, какой тип нужен.
- Объем RAM. Позволяет понять максимальный объем возможный для использования в девайсе.
- Скорость или пропускная способность. Характеризует, как быстро осуществляется обмен данными между процессором и оперативкой. Обычно обозначение включает цифры и буквы, начинается с PC. В интернете есть таблицы, которые для конкретного обозначения указывают скорость. Очевидно, что память с разной скоростью не сможет работать корректно.
- Производитель и серийный номер. Это показатели, с помощью которых можно выбрать аналогичную карту памяти для их лучшей синхронизации. Если говорить о том, какой фирмы лучше выбрать память, то лучше брать планку производителя, который сделал уже используемую.
- Время задержки. Показатель сообщает количество времени требующегося на обработку запроса от оперативной памяти к процессору. Чем показатель ниже, тем лучше.
Как посмотреть память
Существует два варианта увидеть какая оперативка установлена в ноутбуке. Первый открыть корпус и посмотреть визуально. Все бренды – HP, Lenovo, Asus размещают ее под маленькой крышкой, ее легко снять, отвинтив два болта. Неопытные пользователи скажут, что полезной информации здесь не найти, но на самом деле по маркировке реально узнать производителя, тип, скорость и время задержки. Вся полезная информация есть на маркировке, главное уметь ее прочесть.


Второй вариант позволит найти данные, не разбирая девайс. Такая ситуация может возникнуть, если ноутбук находится на гарантии, а узнать тип памяти и характеристики нужно. Отличным помощником является приложение AIDA64, она поможет проверить какая стоит память и узнать всю информацию о железе под корпусом. Это приложение работает с операционными системами от Windows 7 до Windows 10.
Софт распространяется условно бесплатно, то есть можно поставить пробную версию на 30 дней или купить полноценный вариант. Количество функций неизменно, но купленная программа не будет постоянно предлагать потратить на нее деньги. Установка стандартная, после пользователь увидит окно, поделенное на две части. Слева находится перечень всех устройств, слева открывается информация о выбранном из них. Оперативная память обозначается SPD.
Второе полезное приложение CPU-Z. Его достоинство в том, что оно занимает немного памяти. После запуска приложения откроется не самое красивое с визуальной точки зрения окно, информация в нем самая полезная и подробная. Вкладка с параметрами оперативки обозначена, как у AIDA64 – SPD. Можно посмотреть установленное количество планок и характеристики по ним отдельно.
Часто пользователей волнует вопрос – реально ли увидеть через систему без программ, какая стоит память. Ответ – нельзя. Максимум, который возможен — это ее объем. Нужно просто зайти в свойства «Мой компьютер» и там подобная информация будет указана. Нужна она для того, чтобы понять какой еще объем памяти добавить. Максимальное количество указано в описании устройства на сайте производителя. Минус в том, что стандартными средствами ОС невозможно установить, сколько планок стоит в ноутбуке.
Полезная информация
Любой ноутбук имеет несколько слотов для установки оперативной памяти. Если девайс оснащен 8 гигабайтами, то возможно в нем стоит одна планка на 8 или же две по 4. В таком случае расширение памяти осуществляется заменой одной или сразу обеих планок. Типы памяти отличаются не только скоростью и другими параметрами, но и внешним видом и размерами. Иными словами, в ноутбук со слотом под DDR3 нельзя поставить DDR4 или DDR2.
Еще один полезный нюанс, о котором следует знать – частота работы. Раньше оперативная память работала с северным мостом материнской платы. От ее показателей зависело память с какой частотой можно купить для ноутбука. Сегодня этот процесс проходит непосредственно через процессор. То есть от материнской платы ничего не зависит. Если в ноутбуке стоит процессор intel core I и при этом имеет букву K в конце, то есть он разблокированный, значит покупать новую планку можно с самой высокой скоростью.
Что будет если поставить память с разной частотой
Этот вопрос волнует тех людей, у которых ноутбук достаточно старый и там стоит не самая быстрая память. Ускорит ли работу новая планка с более высокой частотой. Ответ – не ускорит. Дело в том, что из нескольких RAM процессор выберет ту, у которой меньшая скорость и выставит для всех планок аналогичную.
Еще один интересный вопрос – что будет, если частота памяти выше, чем максимально поддерживаемая процессором. Ноутбук будет с ней работать, но возможны сбои, произвольные перезагрузки и прочие радости. В итоге все закончится тем, что пользователю придется в БИОС руками выставлять правильное значение, а именно частоту, с которой может работать процессор.
Существует двухканальный и одноканальный режим работы. Первый вариант практически не заметен рядовому пользователю, но разница чувствуется при запуске тяжелых игр или программ. Понять поддерживается ли двухканальный режим, можно взглянув на слоты для карт. Если они окрашены в разные цвета, то режим с двумя каналами. Память в таком случае вставляется в те разъемы, которые выкрашены одним цветом.
Спасибо за внимание! До встречи вновь на моём блоге! С уважением, Ростислав Кузьмин.
Как не разбирая ноутбук узнать все характеристики установленных в него планок оперативной памяти.
Привет друзья, сначала я отвечу на все интересующие Вас вопросы, а затем мы с Вами разберём ноутбук и узнаем как заменить планки оперативной памяти.
Во первых, узнать какой максимальный объём оперативной памяти поддерживает Ваш ноутбук можно на официальном сайте его изготовителя, например на сайте моего ноутбука присутствует информация о том, что расширить объём оперативной памяти можно до 16 ГБ. Если на сайте производителя таких сведений нет, тогда читайте информацию в конце статьи.
Если на вашем ноутбуке установлен процессор CPU Intel Core i3 или CPU Intel Core i5, то характеристики оперативной памяти для них будут точно такие же.
Чтобы узнать всю остальную интересующую нас информацию об установленной в ноутбук оперативной памяти скачаем бесплатную утилиту CPU-Z.
Данная программа покажет Вам все технические характеристики центрального процессора и остальных комплектующих компьютера, в том числе и оперативной памяти. Я всегда ношу эту незаменимую программульку с собой на флешке.
Жмём Загрузить сейчас.
http://www.cpuid.com/softwares/cpu-z.html или скачайте программу на моём Яндекс.Диске.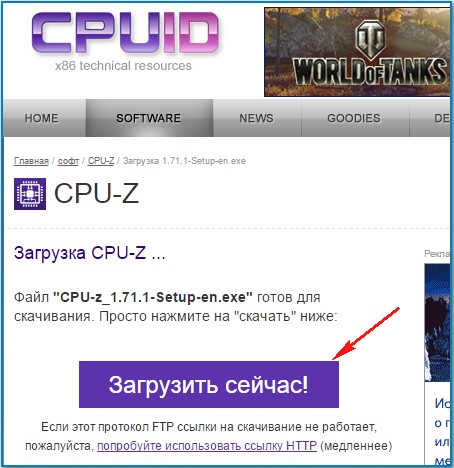
Скачиваем и запускаем установку программы

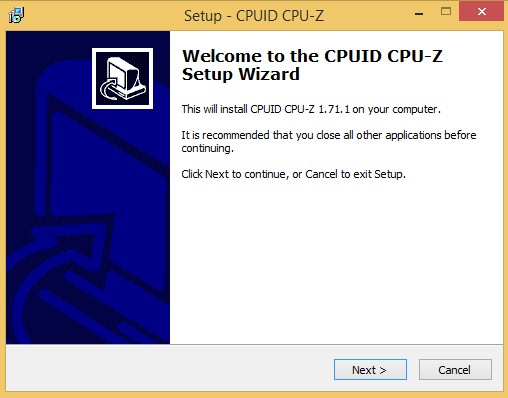
Главное окно программы CPU-Z отображает все существующие характеристики процессора. В сегодняшней статье они нам с Вами не нужны, поэтому переходим на вкладку SPD.

SPD — показывает наличие и характеристики установленных в ноутбук модулей оперативной памяти.
1. Memory Slot Selection (Выбор слотов памяти).
Если нажать на стрелочку, то мы увидим сколько всего слотов оперативной памяти находится в ноутбуке. В нашем случае их два: Slot 1 и Slot 2 и в обоих слотах находятся модули оперативной памяти, у которых могут быть разные характеристики.
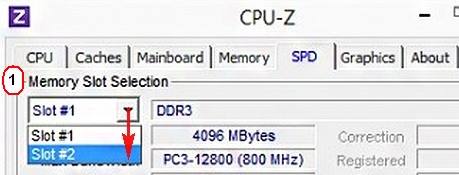
В Slot 1 установлен модуль оперативной памяти с такими характеристиками:
Тип памяти — DDR3.
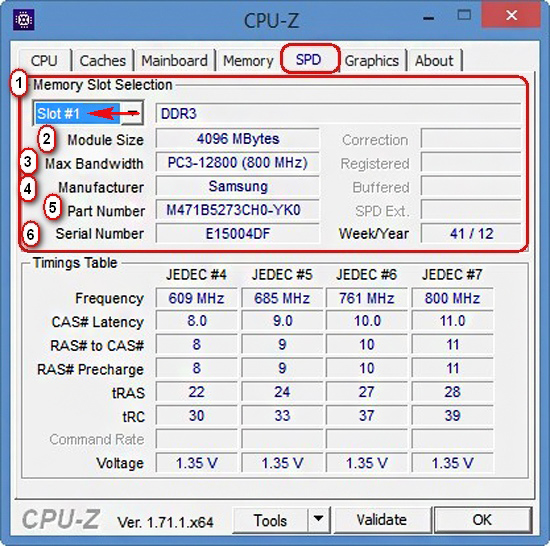
2. Module Size — объём модуля оперативки представленный в мегабайтах 4096 MB или 4 ГБ.
3. Max. Bandwith — максимальная пропускная способность установленного модуля оперативной памяти в мегабайтах PC3 — 12800 (800 Mhz). Что обозначает следующую информацию:
Во первых, указана пропускная способность PC3-12800. PC3 — обозначение пиковой пропускной способности принадлежащей только типу DDR3. Если пропускную способность 12800 разделить на восемь и получается 1600. То есть эта планка памяти работает на частоте 1600 Мгц. Полностью такой модуль оперативки называется PC3- 12800 (DDR3 1600MHz).
Что будет, если установить в ноутбук не «родную» память? Друзья, если в наш ноутбук установить «плашку» памяти работающую на более высокой частоте, например PC3-15000 (DDR3 1866 МГц), то ноутбук в лучшем случае переведёт эту память в более низкую частоту 1600 Мгц, а в худшем, будет работать нестабильно и с постоянными перезагрузками или вообще не включится.
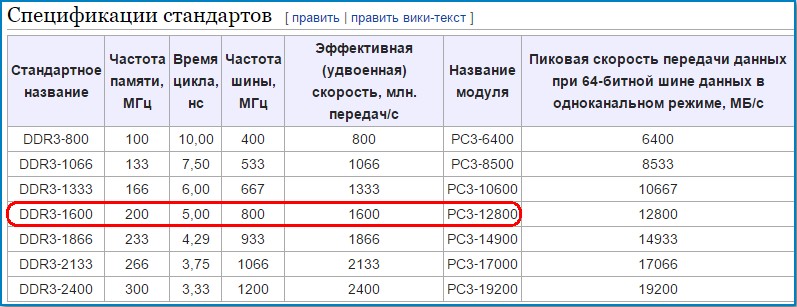
4. Manufacturer — Samsung (название производителя памяти).
5. Part Number — M471B5273CHO-YO номер партии.
6. Serial Number — E15004DF серийный номер модуля.
А вот и сам модуль оперативной памяти собственной персоной. Ноутбучная оперативная память имеет формат SODIMM и отличается внешне от простой оперативки.

Вторая часть окна SPD.
Timings Table — таблица таймингов.
7. Frequency — частота памяти 800 MHz
8. CAS# Latency — задержка чтения.
9. RAS# to CAS# — время активации строки банка.
10. RAS# Precharge — время предварительного заряда банка.
11. tRAS — время между открытием строки и командой на предзаряд.
12. tRC — время между активацией строк одного банка.
13. Voltage — напряжение используемое планкой оперативной памяти.
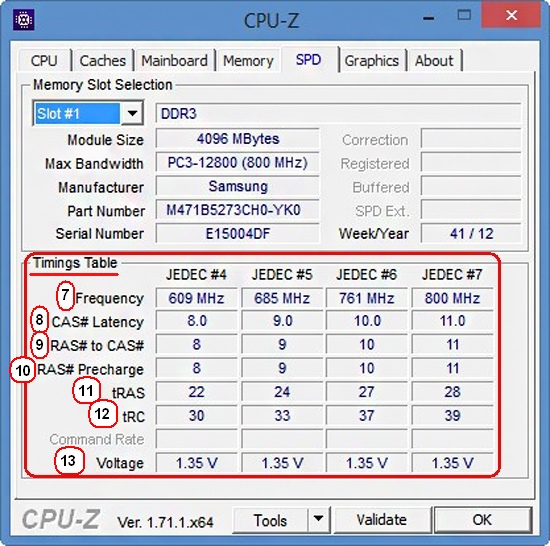
Вторая планка памяти
1. Memory Slot Selection (Выбор слотов памяти).
Нажимаем на стрелочку и выбираем Slot 2
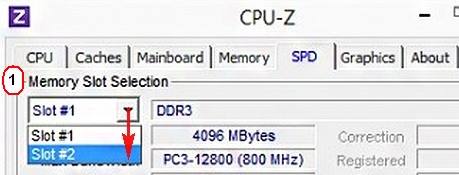
2. Module Size — 2048MB. Друзья, обратите внимание, вторая планка оперативной памяти точно такая же по характеристикам, но объём у неё 2 ГБ.
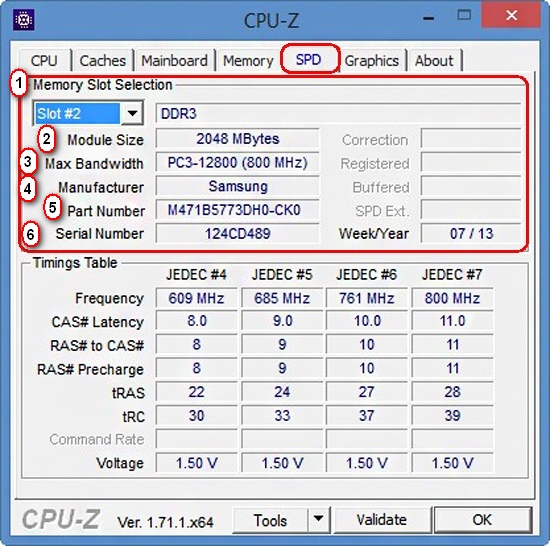

Но не смотря на это, планки оперативной памяти работают в двухканальном режиме (Dual), увидеть это можно ещё в одной вкладке, относящейся к оперативной памяти, она называется Memory.
Memory — отвечает за основные характеристики оперативной памяти
1. Type — тип оперативной памяти: DDR, DDR2, DDR3.
2. Size — объём памяти в гигабайтах, в нашем случае на ноутбуке общий объём оперативной памяти 6 ГБ.
3. Channels # — количество каналов памяти показывающий есть многоканальный доступ к памяти или нет, в нашем случае присутствует двухканальный режим работы оперативки (Dual).
4. DRAM Frequency — реальная частота оперативной памяти, на которой она сейчас работает. Установленная в нашем ноутбуке оперативная память DDR3-1600 передаёт данные по шине с частотой 800 МГц, но за счёт удвоенной частоты передачи данных скорость составляет 1600 МГц.
5. FSB:DRAM — делитель памяти, показывает соотношение частоты памяти и системной шины.
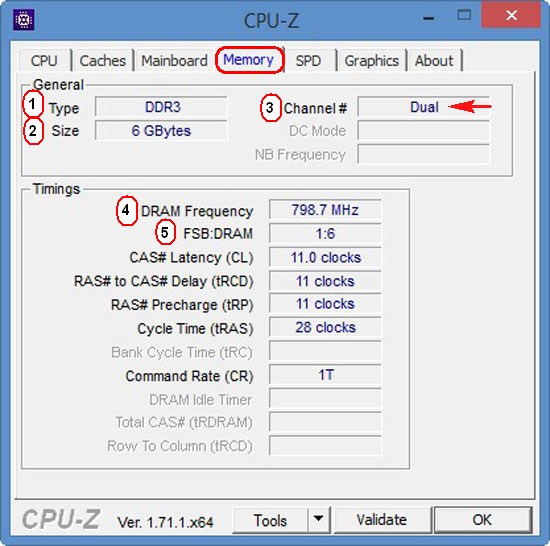
Обе наши планки оперативки в ноутбуке установлены в два слота.


Статьи по теме:
1. Как узнать, какой максимальный объём оперативной памяти поддерживает ноутбук.
2. Как разобрать ноутбук и заменить в нём оперативную память.
3. Как увеличить быстродействие ноутбука в 10 раз, заменив жёсткий диск на твердотельный накопитель SSD
Как узнать какая оперативная память стоит в компьютере или ноутбуке
 Чтобы определить объем RAM, оперативной памяти ноутбука или компьютера, можно воспользоваться средствами операционной системы. Но если копнуть глубже, получить исчерпывающие данные, то возможностей Windows не хватит. И в этом случае на помощь придут инструменты, которые дополнят сведения, полученные средствами ОС. Например, с помощью программы можно узнать частоту и тип RAM. В конце статьи мы перечислим все сторонние утилиты, бесплатные и демо-версии, и подробней остановимся на их возможностях.
Чтобы определить объем RAM, оперативной памяти ноутбука или компьютера, можно воспользоваться средствами операционной системы. Но если копнуть глубже, получить исчерпывающие данные, то возможностей Windows не хватит. И в этом случае на помощь придут инструменты, которые дополнят сведения, полученные средствами ОС. Например, с помощью программы можно узнать частоту и тип RAM. В конце статьи мы перечислим все сторонние утилиты, бесплатные и демо-версии, и подробней остановимся на их возможностях.Для чего нужно знать тип оперативной памяти
Зачем интересоваться ОЗУ компьютера, его оперативной памятью? Причины могут быть разными. Например, при установке компьютерных игр или программ указываются рекомендуемые системные требования. Это приблизительные характеристики, которым должна соответствовать ОС, чтобы приложение запустилось и стабильно работало. Они могут выглядеть так:- CPU 2.2 ГГц
- 1, 5 или 2 Mb RAM
- HDD 25 ГБ
И если ваш ПК не соответствует этим параметрам, можно увеличить ОЗУ, добавив еще один модуль, или поменять на другой размер. При этом процессор и материнская плата должны поддерживать оперативную память. Если вы решите не поменять RAM, а добавить к уже имеющейся на ПК еще одну планку, она должна обязательно ей соответствовать. При этом желательно, чтобы и первый, и второй модуль памяти имели одинаковый объем. Это необходимо для того, чтобы компьютер/ноутбук работали быстро, без лагов и тормозов.
Визуальный способ
Для одних пользователей этот способ прост, а для других наоборот. Если вы можете открыть компьютер, посмотрите все сведения на планке RAM. Обычно там указывается исчерпывающая информация: модель ОЗУ, размер и параметр частоты. А если компьютер не «древний», так еще и указывается спецификация памяти. Например, Samsung выпускает DDR третьего, четвертого и пятого поколения.
Но не все планки RAM информативны в полной мере. Например, на более старых версиях, можно увидеть лишь объем и тип.
Можно посмотреть в гарантийном талоне или в онлайн магазине, если вы не выбрасываете такие вещи после покупок, и если во время эксплуатации ПК память не менялась.
3. Определение ОЗУ средствами Windows
Как мы уже писали, средства ОС неинформативны, вернее, не в полной мере. Если нужно определить только объем RAM, нет проблем. В некоторых случаях можно увидеть и частоту. А если нужен тип ОЗУ и нет возможности или не хочется пользоваться сторонними приложениями, значит, надо смотреть на материнскую плату.Это можно сделать двумя способами, и один из них — БИОС:
- когда компьютер/ноутбук загружается, нажмите одну из функциональных клавиш;
- все данные о материнской плате содержатся в Memory Information.

Если ваш компьютер поддерживает новую спецификацию UEFI, сменившую BIOS, вам нет смысла устанавливать сторонние инструменты. Все, что вам нужно знать об оперативной памяти, хранится в новом интерфейсе.

Если вам всего лишь нужна информация о размере RAM, узнать ее проще простого:
- Из Пуска перейдите в Компьютер, а оттуда в его Свойства;

- Или нажмите Пуск и выполните команду msinfo32.

Воспользовавшись этими способами, вы увидите не размер, который установлен на ПК, а только тот, что работает.
К примеру, если на Windows в 32-bit установить две планки по 2 GB каждая, то размер работающей памяти будет 3 GB. Еще 1 GB операционная система не использует и не показывает. Если хотите иметь больший объем памяти, система должна быть 64-bit. В этом случае ОС и покажет ее, и использует в своей работе.
Определение ОЗУ с помощью сторонних программ
Если встроенные средства системы не помогли узнать подробную информацию об оперативной памяти, придется прибегать к сторонним утилитам. Есть ряд инструментов, которые специально созданы для того, чтобы собрать всю информацию об операционной системе ПК. Загрузив на компьютер одну из этих программ, можно узнать исчерпывающие данные (частота, тип, размер).Помимо этого утилиты могут определить, сколько слотов для модулей RAM вмещает материнская память вашего компьютера, и какая ОЗУ на них установлена.
CPU-Z
Прикладная программа расскажет всю техническую информацию о ПК. Ею пользуются IT и специалисты по ремонту компьютеров, а также геймеры. Она есть на многих сайтах с софтом, но лучше пользоваться той версией, что представлена на официальной странице производителя. Так гарантировано загрузится работоспособная и усовершенствованная версия.
Как проверяется оперативная память:
- вкладка Memory содержит часть информации;
- здесь можно увидеть частоту и тип RAM.

Для получения исчерпывающей информации о памяти нужно открыть основную вкладку — General. Именно здесь указывается размер и тип ОЗУ.
А если хотите определить тайминги оперативной памяти (время, затраченное микросхемами RAM для выполнения определенных операций) и частоту работы, воспользуйтесь одноименным меню, Timings.
Для определения количества планок RAM, имеющихся на компьютере, и слоты, в которых они расположены, надо открыть еще одну вкладку, SPD, и выполнить два шага:
- изучите список со слотами, в которые подключаются модули ОЗУ;
- выберите тот разъем, который вас интересует, и просмотрите информацию о нем на вкладке.

Важная информация: если модули ОЗУ будут иметь разный размер, ничего страшного с компьютером не случится. Но для того чтобы он работал быстрее, лучше иметь парные планки с одним и тем же объемом. Например, 4 GB памяти, размещенной на двух модулях, по 2 на каждый.
AIDA64
Это один из самых популярных инструментов, предоставляющих техническую информацию о системе. Продукт, разработанный FinalWire, раньше назывался EVEREST. С помощью этого мощного и функционального софта можно тестировать и диагностировать персональные компьютеры, получая все нужные сведения о его компонентах. Но чтобы в полной мере воспользоваться всем функционалом, нужно заплатить около 40 долларов. Бесплатно можно пользоваться программой только месяц.Как узнать ресурсы своего ПК:
- запустить инструмент;
- дождаться, когда программа отсканирует компьютер;
- перейти в меню и найти «Системные платы»;
- открыть SPD.

Откроется окно, где содержится исчерпывающая информация о RAM. Так, например, можно узнать:
- размеры планок, имеющихся на ПК;
- кем они произведены и что это за модель;
- с какой скоростью работают модули памяти, и какой тип установлен на ПК;
- сколько битов имеет шина.
HWiNFO64-32
Это профессиональный софт, собирающий информацию и диагностирующий оборудование персонального компьютера. Узнать исчерпывающие сведения можно обо всех аппаратных средствах. Программа обладает множеством функций: с ее помощью даже можно следить за драйверами и вовремя их обновлять. Но основное ее предназначение — мониторинг состояния компонентов компьютера. Это отличный инструмент для тех, кто хочет получить полную информацию, но без денег. Бесплатная версия программы содержит полный функционал. Есть еще и портированная версия, не требующая установки.
Выводы
Все вышеизложенные способы не вызовут затруднений даже у неподготовленных пользователей. Знать полную информацию об оперативной памяти компьютера необходимо в разных случаях. Например, для того чтобы запустить требовательный к ресурсам World of Tanks или просто повысить скорость работы ПК путем замены или установки дополнительной планки RAM. Полученными сведениями нужно правильно распорядиться, подобрав подходящие для своего компьютера модули ОЗУ.Что такое оперативная память компьютера и ноутбука
 Что такое оперативная память (оперативка)? Оперативная память компьютера или ноутбука – это важнейший элемент системы, который напрямую отвечает за быстродействие приложений. Именно в ней хранятся временные данные и команды, которые необходимы процессору в его работе для выполнения конкретных операций. В этой статье речь пойдет о том, какой бывает “оперативка”. Мы проясним некоторые аспекты тестирования ОЗУ и разгона модулей памяти. Расскажем, как правильно установить ее в компьютер или ноутбук.
Что такое оперативная память (оперативка)? Оперативная память компьютера или ноутбука – это важнейший элемент системы, который напрямую отвечает за быстродействие приложений. Именно в ней хранятся временные данные и команды, которые необходимы процессору в его работе для выполнения конкретных операций. В этой статье речь пойдет о том, какой бывает “оперативка”. Мы проясним некоторые аспекты тестирования ОЗУ и разгона модулей памяти. Расскажем, как правильно установить ее в компьютер или ноутбук.
Существуем множество видов оперативной памяти, которые предназначены для своих собственных направленных задач. Мы же остановимся на самых актуальных. Понимание этого, поможет вам определить, какая именно ОЗУ стоит в вашем системном блоке и при необходимости сделать модернизацию компьютера.
Тип и объем оперативной памяти
Чтобы выбрать и увеличить оперативную память, нужно знать её характеристики. Про них и пойдёт речь в данной статье. Объем оперативной памяти это неотъемлемый элемент любого модуля. От общего объема ОЗУ зависит производительность компьютера. Чем больше объема установлено ПК или ноутбуке, тем лучше. Определить, какой объем оперативной памяти стоит у вас в компьютере можно многими способами. Например, в Windows 7 это делается следующим образом: Пуск > правой кнопкой по “Компьютер” > Свойства. На картинке видно, сколько ОЗУ стоит в ноутбуке. Здесь также можно узнать процессор и тип системы. Аналогичным образом можно посмотреть количество оперативной памяти и в Windows XP.
Но что делать, если помимо объема оперативной памяти, необходимо узнать еще и другие параметры? Как узнать конкретный модуль и его характеристики? Ответ прост, достаточно установить программу, которая определяет большинство параметров компьютера. Мы рекомендуем использовать S&M. Это замечательное средство для проверки компонентов компьютера и его диагностики. Перейдем к следующей части нашей статьи, где вы узнаете, как распознать оперативную память. Начнем с общего понятия для любого типа ОЗУ, – частоты.
Частота и другие особенности оперативки
Отвечает за быстродействие. То есть за то, как быстро будет выполняться та или иная команда. Так как же определить частоту конкретного модуля? Очень просто. Во-первых, можно посмотреть на его этикетку. На ней обычно пишется что-то вроде:
DDR3-1600 PC3-12800 CL9 ECC REGВо-вторых, как уже говорилось, воспользоваться специальными программами, позволяющими определять тип и характеристики ОЗУ в вашей системе. Эти сложные и непонятные, на первый взгляд, данные полностью говорят о функционале данного ОЗУ. Рассмотрим их по порядку, и вы увидите, что все просто.
DDR3 – поколение оперативной памяти, относящееся к типу Double Data Rate. По большому счету, это самый распространенный тип, который используется в большинстве техники. Во всем многообразии современных компьютеров и ноутбуков стоит именно DDR.
1600 – это и есть частота, на которой память работает. Измеряется в мегагерцах (Mhz).
 PC3-12800 – атрибут, говорящий о пропускной способности. Это параметр, который характеризует количество информации в мегабитах, которые модуль может обработать за одну секунду, то есть такт.
PC3-12800 – атрибут, говорящий о пропускной способности. Это параметр, который характеризует количество информации в мегабитах, которые модуль может обработать за одну секунду, то есть такт.
CL9 – информирует о таймингах. Данный параметр весьма важен, как минимум по двум причинам. Тайминги оперативной памяти измеряются в миллисекундах и характеризуют задержку по времени, после которой ОЗУ переходит к следующей операции. Чем ниже тайминги, тем лучше. Одним из видов ускорения компьютера, является разгон оперативной памяти. При этой процедуре одним из важнейших параметров влияющих на результат, являются именно они. При апгрейде компьютера необходимо учитывать эту характеристику, поскольку если вы решили купить дополнительный модуль, то нужно чтобы тайминги были такими же. Иначе существует вероятность, что новый и старый модули не заработают.
ECC – говорит о том, что ОЗУ имеет контроль четности. Это означает, что модуль с такой маркировкой имеет специальный контроллер, который исправляет ошибки, возникающие в процессы работы. В реальности, ОЗУ с четностью и без нее, работают практически одинаково.
Приведем сравнительную таблицу, сопоставляющую пропускную способность с конкретной частотой.

В предыдущем поколении DDR2 частота была меньше, и соответсвенно пропускная способность была также ниже.

Оперативная память для ноутбуков и нетбуков
 В большинстве современных ноутбуках, нетбуках и других портативных устройствах, таких как например планшетники, используется ОЗУ типа DDR, форм-фактора SODIMM. Модули этой оперативной памяти отличаются от обычных компьютерных видом. Суть же осталась абсолютно такой же, и таблицы, приведенные выше подходят для ноутбучной оперативки. И подбор нужной происходит так же, основываясь на этих данных и совместимости с оборудованием. У каждого поколения этой оперативки есть свои особенности, связанные с изменяющимся технологическим процессом. Например, модуль для ноутбука DDR3 SODIMM другое количество контактов, чем у первого поколения DDR SODIMM.
В большинстве современных ноутбуках, нетбуках и других портативных устройствах, таких как например планшетники, используется ОЗУ типа DDR, форм-фактора SODIMM. Модули этой оперативной памяти отличаются от обычных компьютерных видом. Суть же осталась абсолютно такой же, и таблицы, приведенные выше подходят для ноутбучной оперативки. И подбор нужной происходит так же, основываясь на этих данных и совместимости с оборудованием. У каждого поколения этой оперативки есть свои особенности, связанные с изменяющимся технологическим процессом. Например, модуль для ноутбука DDR3 SODIMM другое количество контактов, чем у первого поколения DDR SODIMM.
Практические советы связанные с ОЗУ
Во второй части нашей статьи мы расскажем про некоторые полезные манипуляции. Будут затронуты вопросы проверки и очистки ОЗУ. И дан ответ на основной результирующий вопрос, – как увеличить оперативную память.
Тест оперативной памяти
Некоторые виды аппаратных проблем могут быть связаны с неправильной работой ОЗУ. Когда модуль полностью выходит из строя это одно. Но когда планка памяти работает с ошибками, например, компьютер “виснет” при работе с приложениями или просто перезагружается ни с того, ни с сего, – это совершенно другое. Такой дефект выявить сложнее. Тестирование оперативной памяти производится специальными программами, которые проверяют модуль с помощью набора тестов и находят сбои в работе. Проверить оперативную память можно с помощью программы MemTest86+. Скачать версию для флешки можно, найдя ее в поисковике, либо с официального сайта. Этот тестировщик с большой вероятностью определит, сбоящие блоки и есть ли в них ошибки, а также даст подробный отчет. Проверка ОЗУ этим ПО проводится в среде DOS, чтобы исключить влияние сторонних программ приложений, которые загружены с самого начала работы в операционной системе. Также можно воспользоваться S&M, о которой мы говорили ранее, и провести тестирование в операционной среде Windows.
Очистка ОЗУ
Иногда, при работе в операционной системе Windows загружается столько приложений, что компьютер начинает тормозить, а может даже зависнуть. В таких ситуациях существует несколько методов по очистке оперативной памяти.
Первый и самый простой, – закрыть ненужные приложения. В большинстве случаев это помогает. Второй метод – это перезагрузка компьютера. Естественно, подобная терапия поможет только на время. Третий, – воспользоваться специальными программами, для очистки оперативной памяти от лишних процессов. Все способы имеют свои преимущества и недостатки. И если не помогает один, скорее всего поможет другой. Но если подобная ситуация происходит регулярно, то стоит задуматься об апгрейде или смене ПК вовсе.
Установка оперативной памяти в компьютер и ноутбук
Мы сделали отдельную статью про установку оперативной памяти. Если кратко, то для того, что бы установить модули в компьютер, необходимо сделать следующее:
- Обесточить питание компьютера из розетки и подождать 5 минут
- Открыть системный блок ПК
- В свободные слоты на материнской плате вставить оперативную память. Будьте внимательны, для каждой матплаты нужно свое поколение DDR. Неправильный выбор и попытка вставить модуль, ни к чему не приведут. Планки ОЗУ другого поколения попросту не встанут в слоты физически.
Чтобы поставить SO-DIMM в ноутбук или нетбук, необходимо открыть крышку отсека с ОЗУ и вставить новые модули. Совместимость оборудования также никто не отменял.
Как увеличить оперативную память
Увеличение оперативной памяти необходимо делать обдуманно. Для начала нужно выяснить, какая материнская плата стоит в компьютере или какой марки ваш ноутбук. Это поможет понять, сколько ОЗУ можно добавить, и нужна ли замена вообще. Еще один узкий момент связан с оправданностью замены или увеличения памяти. Согласитесь, на старый автомобиль, скорее нет смысла ставить дорогие литые диски и кожаный салон. Также и с компьютером. Зачастую, покупка модулей старого поколения не оправдана, ни с финансовой, ни с точки зрения производительности. Поэтому, прежде чем решиться на модернизацию, определитесь нужен вам этот компьютер в будущем.
Чтобы увеличить оперативную память необходимо сделать следующее:
- Определить модель ноутбука или материнской платы компьютера
- Понять, какой объем нужно добавить, и какой именно модуль необходим
- Проверить совместимость с материнской платой
- Найти подходящий модуль в магазине
Надеемся, статья Вам понравилась. Заходите на smartronix.ru!





