Как отформатировать USB-накопитель — Kingston Technology
Search Kingston.com
Чтобы начать, нажмите принять ниже, чтобы открыть панель управления файлами cookie. Затем нажмите кнопку Персонализация, чтобы включить функцию чата, а затем Сохранить.
Версия вашего веб-браузера устарела. Обновите браузер для повышения удобства работы с этим веб-сайтом. https://browser-update.org/update-browser.html
сен 2021
- Персональное хранилище
- Мобильный образ жизни
- USB Flash Drives
Блог Главная
Большинство пользователей компьютеров не задумываются о форматировании USB-накопителя, потому что в основном накопители поставляются уже отформатированными и готовы к большинству вариантов использования. Однако может наступить момент, когда вам потребуется полностью стереть все данные на накопителе или сделать его совместимым с компьютером другого типа, отличного от того, для которого он уже был отформатирован.
Что такое форматирование?
Форматирование — это процесс подготовки устройства хранения, такого как жесткий диск, твердотельный накопитель, флеш-накопитель и т. д., для хранения информации. При его выполнении создается файловая система, которая систематизирует данные и позволяет максимально увеличить пространство для ваших файлов. Обычно накопитель форматируется, когда предполагается использовать новую операционную систему или требуется дополнительное пространство.
Есть два типа форматирования USB-накопителя:
- Быстрое форматирование. Удаляет таблицу файловой системы и корневую папку. Этот вариант часто используется для USB-накопителей, чтобы эффективно освободить доступное пространство для передачи или хранения других файлов.
 Это не самый безопасный способ удаления файлов, потому что данные все еще можно восстановить с помощью инструментов восстановления данных.
Это не самый безопасный способ удаления файлов, потому что данные все еще можно восстановить с помощью инструментов восстановления данных. - Полное форматирование. Выполнит сканирование на наличие сбойных секторов и запишет нули во все сектора, что навсегда удалит все данные. Это действие может занять много времени (в зависимости от емкости накопителя).
Варианты файловой системы
При форматировании накопителя важно понимать, какие варианты форматирования доступны для вашего варианта использования, чтобы достичь оптимальных результатов. Файловые системы, наиболее часто используемые в USB-накопителях:
- FAT32— распространенный вариант, потому что он распознается операционными системами и Mac, и Windows. Однако он не обеспечивает безопасности и ограничивает размер файлов до 4 ГБ. Большинство USB-накопителей изначально имеют файловую систему FAT32. Это наиболее совместимая файловая система для старых и современных компьютеров (ПК и Mac), а также для игровых консолей и других устройств с портом USB.

- exFAT— идеальная файловая система для USB-накопителей. Она не имеет ограничения в 4 ГБ на размер файла и совместим с большинством операционных систем Windows и Mac. Для правильного чтения и записи данных на USB-накопитель с файловой системой exFAT более старые операционные системы может потребоваться обновить.
- Формат NTFS — это предпочтительная файловая система, используемая в ОС Windows по умолчанию для внутренних накопителей, на которых работает операционная система или которые используются в качестве дополнительного накопителя. Она поддерживает гораздо больший максимальный размер файлов, но в Mac OS X доступна только для чтения (если не установить стороннюю утилиту чтения/записи NTFS).
- Mac OS Extended является стандартным решением для пользователей Mac и поддерживает самый большой максимальный размер файла из всех вариантов. Используйте эту опцию только в том случае, если накопитель будет использоваться только в Mac OS.
 ОС Windows не сможет обнаружить эту файловую систему без сторонней утилиты.
ОС Windows не сможет обнаружить эту файловую систему без сторонней утилиты.
Доступны инструменты, позволяющие использовать NTFS на Mac (Fuse) или HFS на ПК (HFSExplorer). Еще один вариант для тех, кто регулярно использует и Windows, и Mac OS, заключается в том, чтобы разбить накопитель на разделы и отформатировать отдельную часть накопителя для каждой ОС.
Форматирование накопителей в ОС Windows
- Вставьте USB-накопитель в порт USB.
- Откройте Проводник.
- В левой панели щелкните «Этот компьютер».
- В разделе «Устройства и диски» щелкните правой кнопки флеш-накопитель и выберите опцию «Форматировать».
- В раскрывающемся меню «Файловая система» выберите нужную опцию.
- В раскрывающемся меню «Размер кластера» используйте вариант по умолчанию.
- В поле «Метка тома» подтвердите имя накопителя, которое будет показано в Проводнике. Например, KingstonUSB.
- В разделе «Параметры форматирования» выберите опцию «Быстрое форматирование» или не выбирайте ее (в зависимости от варианта использования).

- Нажмите кнопку «Пуск».
- Нажмите кнопку «Да».
- После завершения форматирования USB-накопитель можно будет использовать для хранения документов, изображений, видео и других файлов на съемном носителе.
Форматирование накопителей в Mac OS версии 10 и выше
- Вставьте USB-накопитель в порт USB.
- Запустите приложение «Дисковая утилита» (выберите Приложения > Утилиты > Дисковая утилита).
- Выберите USB-накопитель из списка слева.
- Вверху выберите «Стереть».
- Введите «Имя» накопителя и выберите «Формат» (файловая система).
- Выберите «Стереть».
- После завершения нажмите «Готово».
- После завершения форматирования USB-накопитель можно будет использовать для хранения документов, изображений, видео и других файлов на съемном носителе.
Заключение
Форматирование USB-накопителя может быть отличным вариантом, если вы хотите быстро и эффективно стереть данные с накопителя или использовать флеш-накопитель в другой операционной системе. Выделив время на форматирование USB-накопителя, вы в конечном итоге оптимизируете его производительность.
Выделив время на форматирование USB-накопителя, вы в конечном итоге оптимизируете его производительность.
#KingstonIsWithYou
Выберите линейку продукции
- USB
- SSD
Фильтр Filters Applied
Сортировать по По умолчанию
- Дизайн с подвижным колпачком
- Цвет в соответствии с емкостью
- Совместимость с USB 3.2 Gen 1
- 32 ГБ, 64 ГБ, 128 ГБ, 256 ГБ
-
- Цветное кольцо для крепления к брелоку для ключей
- USB 3.
 2 Gen 1
2 Gen 1 - 32ГБ, 64ГБ, 128ГБ, 256ГБ
- Стильный металлический корпус, конструкция без колпачка
- Производительность USB 3.2 1-го поколения
- 32, 64, 128, 256 ГБ
- До 200 МБ/с при чтении, 60 МБ/с при записи
- Высокопроизводительный USB-накопитель Type-C и Type-A
- USB 3.2 Gen 2
- 256 ГБ, 512 ГБ, 1 ТБ
- До 1000 МБ/с (чтение), 900 МБ/с (запись)
- Интерфейс USB-C для ПК и мобильных устройств
- Производительность USB 3.
 2 Gen 1
2 Gen 1 - 32ГБ, 64ГБ, 128ГБ
- Компактный и надежный USB-накопитель Type-C
- Производительность USB 3.2 Gen 1
- 32ГБ, 64ГБ, 128ГБ, 256ГБ
- До 200МБ/с чтение, 60МБ/с запись
- Миниатюрная конструкция с металлическим корпусом без колпачка
- USB 3.2 Gen 1
- 64 ГБ, 128 ГБ, 256 ГБ
- До 200 МБ/с (чтение)
- Двойной интерфейс USB Type-C и Type-A
- USB 3.

- 64 ГБ, 128 ГБ, 256 ГБ
- До 200 МБ/с (чтение)
- Безопасность потребительского уровня
- Аппаратное шифрование XTS-AES
- Автоматическое резервное копирование в личное облачное хранилище
- USB 3.2 Gen 1
- 16 ГБ, 32 ГБ, 64 ГБ, 128 ГБ
- До 145 МБ/с (чтение), 115 МБ/с (запись)
- Безопасность бизнес-уровня
- 256-битное шифрование XTS-AES
- USB 3.
 2 Gen 1
2 Gen 1 - 8 ГБ, 16 ГБ, 32 ГБ, 64 ГБ, 128 ГБ, 256 ГБ
- До 250 МБ/с (чтение), 180 МБ/с (запись)
- Безопасность военного уровня
- Сертификация FIPS 140-3 уровня 3 (ожидается)
- Независимость от устройства/ОС
- Опция нескольких PIN-кодов
- 8 ГБ, 16 ГБ, 32 ГБ, 64 ГБ, 128 ГБ
- До 145 МБ/с (чтение) и 115 МБ/с (запись)
- Повышенный уровень безопасности
- Доступна модель Managed
- 4 ГБ, 8 ГБ, 16 ГБ, 32 ГБ, 64 ГБ, 128 ГБ
- Скорости USB 3.
 1 Gen 1
1 Gen 1
- Встроенный в накопитель крипточип
- USB 3.1 Gen 1 (USB 3.0)
- 4 ГБ, 8 ГБ, 16 ГБ, 32 ГБ, 64 ГБ, 128 ГБ
- До 230 МБ/с (чтение), 240 МБ/с (запись)
- Защита с помощью сложного пароля или парольной фразы
- 256-битное шифрование XTS-AES
- USB 3.1 Gen 1 (USB 3.0)
- 4 ГБ, 8 ГБ, 16 ГБ, 32 ГБ, 64 ГБ, 128ГБ
- До 250МБ/с (чтение), 85 МБ/с (запись)
- Аппаратное шифрование с использованием алфавитно-цифровой клавиатуры
- USB 3.
 1 Gen 1 (USB 3.0)
1 Gen 1 (USB 3.0) - 4 ГБ, 8 ГБ, 16 ГБ, 32 ГБ, 64 ГБ, 128 ГБ
- До 135МБ/с (чтение), 40 МБ/с (запись)
Загрузить еще
No products were found matching your selection
Какой нужен формат флешки для андроид
Прежде чем говорить под какой формат форматировать флешку, следует заметить, что какая версия системы: андроид 5.1, андроид 6, андроид 4.4, андроид 7.1, андроид 4.2.1, андроид 4.4.2, андроид 4.2 и так далее роли не играет.
Тем не менее различия есть, но они зависят от модели телефона – одним словом можно сказать так: для старых смартфонов и планшетов моделей FAT32, для последних exFAT, но это так сказать поверхностное определение.
Также если вы собираетесь форматировать флешку на своем телефоне андроид для записи музыки, то в телефоне слушать сможете, например, в формате exFAT, а если вставите ее в автомобильную магнитолу, то есть вероятность что она читать ее не сможет.
Примечание: карты памяти MicroSD емкостью 64 ГБ и более форматируются на заводе в файловой системе exFAT.
Как отформатировать флешку
Если у вас флешка в файловой системе NTFS, то смартфон может ее не увидеть. В таком случае вставляем ее в компьютер.
В компьютере или ноутбуке можно отформатировать встроенными инструментами или очень хорошей программой — FAT32 Formatter.
Для этого загрузите программу FAT32-Formatter и отключите все внешние USB устройства. Затем подключите флешку к компьютеру и запустите программу.
Выберите букву, соответствующую флешке (в моем случае буква H, а ее размер — 62 ГБ), затем нажмите кнопку «Start»
Подождите, пока программа закончит работу, показывая соответствующее сообщение.
После завершения работы можете закрыть программу, нажав кнопку «Закрыть» и вытащить флешку с компьютера.
По завершении операции флешка готова к работе с телефоном.
В какой формат форматировать флешку для андроид — exfat или fat32
Безусловно лучше форматировать в файловую систему exfat, вот только не все устройства ее поддерживают.
Чем плохо в файловую систему fat32? Только тем, что она не поддерживает файлы более 4ГБ. Откуда такие большие могут взяться.
Приложения и фото небольшие, а вот видео, да еще с большим разрешением спокойно до такого объема дотянут.
Только если ваш телефон exfat не поддерживает, то думать нечего форматируйте в fat32, а, например, видео всегда можно разбить на части.
Формат FAT32 — самый старый из файловых систем для виндовс. Он был представлен в Windows 95 и стал преемником FAT16, который использовался в DOS.
Многие накопители, которые мы покупаем, отформатированы только в FAT32. Основным преимуществом этой системы является совместимость с широким спектром устройств.
FAT32 поддерживается Windows, Mac OS X, Linux, игровыми консолями и практически всеми другими устройствами с портом USB.
Только, как уже упоминалось выше он имеет ограничения. Один файл, хранящийся на таком носителе, не может превышать 4 ГБ.
Разделение не может превышать 8 ТБ.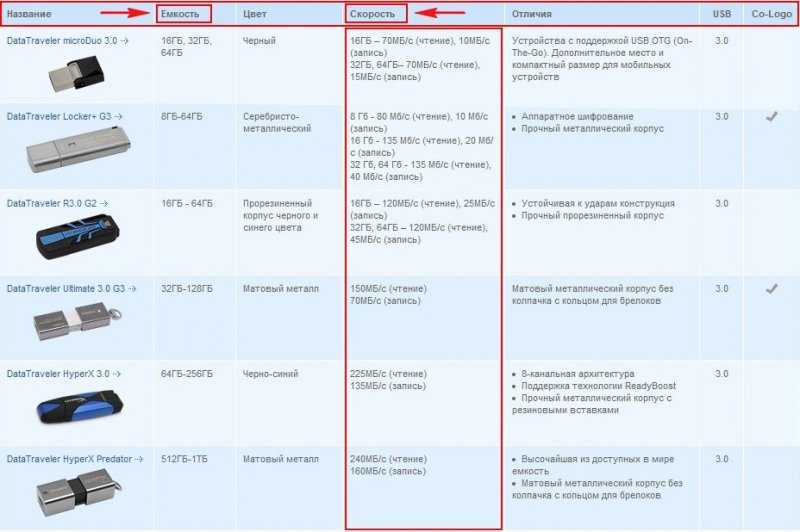 Препятствием может быть особенно первое ограничение – если хотим хранить большие файлы.
Препятствием может быть особенно первое ограничение – если хотим хранить большие файлы.
FAT32 также не имеет расширенных функций, таких как контроль разрешений, что делает его непригодным для системного раздела в новых версиях Windows.
Последней формат файловой системой — exFAT. Он был впервые представлен в 2006 году как ответ на ограничения FAT32 (появился в виде обновлений в Windows XP и Windows Vista).
EXFAT — это система, оптимизированная для флэш-памяти. Он легкий и в то же время не имеет досадных ограничений размеров для одного файла.
Только и в нем не найдете дополнительных функций, которыми снабжен NTFS. EXFAT характеризуется чуть более большой совместимостью, чем NTFS и полностью поддерживается Mac OS X.
Для Linux вы должны установить соответствующее программное обеспечение. Только не смотря на большую совместимость ExFAT не поддерживается Xbox 360 и PlayStation 3, но работает на Xbox One и PlayStation 4 (неофициально).
Вывод: NTFS — лучшая система для флешек и дисков, работающих под виндовс, а exFAT — для портативной флэш-памяти.
Иногда правда, последний должен быть отформатирован в FAT32 для совместимости со старыми устройствами. Успехов.
5 типов форматов флэш-накопителей, которые необходимо знать
Флэш-накопитель — это флэш-накопитель, верно? Вы можете подумать, что единственные существенные различия между одним флэш-накопителем и другим заключаются в объеме места для хранения и внешнем дизайне. Не так быстро!
На самом деле, есть несколько принципиальных отличий, когда дело доходит до формата самой флэш-памяти. Более того, эти факторы определяют, с какими операционными системами совместим флэш-накопитель. Это важная информация, которую следует знать при оценке вариантов использования пользовательских флэш-накопителей.
Итак, в чем же заключаются эти различия между типами форматов флешек и как они работают на практике? К концу этого руководства вы будете знать самые важные основы.
Что такое форматирование флешки?
NAND-память флэш-накопителя должна быть отформатирована и разбита на разделы, прежде чем кто-либо сможет передавать на нее файлы.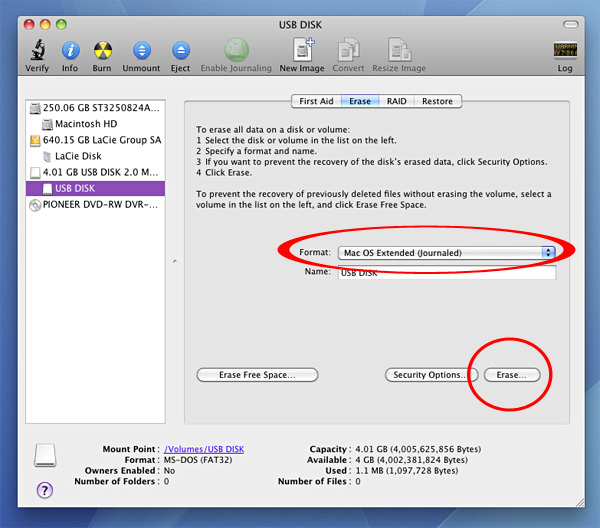 Для использования доступно несколько форматов, и не каждый формат совместим с каждой операционной системой. Apple и Microsoft, например, имеют свои собственные системы форматирования памяти.
Для использования доступно несколько форматов, и не каждый формат совместим с каждой операционной системой. Apple и Microsoft, например, имеют свои собственные системы форматирования памяти.
Использование диска с несовместимым форматом может означать, что вы можете получить доступ к файлам только в режиме только для чтения. Иногда вы можете вообще не иметь к ним доступа. Когда это возможно, лучше всего покупать специальные USB-накопители в выбранном вами формате. (Не беспокойтесь — стоимость кастомных флешек от USB Memory Direct одинакова, независимо от формата!)
Можно изменить форматирование флешки с помощью дисковой утилиты вашей ОС. Будьте осторожны, если решите это сделать, потому что ваши данные легко потерять, если вы совершите ошибку. Ознакомьтесь с нашими руководствами по форматированию USB-накопителей на компьютерах Mac и Windows, чтобы узнать, как это сделать.
Типы форматов флэш-накопителей для Windows
1. Файловая система новой технологии (NTFS/NTFS5)
NTFS — это стандартный формат флэш-накопителей для ПК, работающих под управлением любой современной ОС Windows, например Windows 10. Microsoft разработала NTFS для использования всех еще в операционной системе Windows NT, и с тех пор ее различные модификации сопровождают нас.
Microsoft разработала NTFS для использования всех еще в операционной системе Windows NT, и с тех пор ее различные модификации сопровождают нас.
NTFS — это надежная система хранения с высоким ограничением размера файла, и она даже совместима с Linux. Однако, как мы обсудим ниже, другие варианты могут обеспечить большую совместимость между операционными системами.
Типы форматов флэш-накопителей для Mac
2. Иерархическая файловая система (HFS+)
HFS+ была файловой системой по умолчанию на компьютерах Mac на протяжении десятилетий, вплоть до выпуска APFS в 2017 году (см. ниже). Хотя HFS+ по-прежнему является стандартной файловой системой на старых компьютерах Mac, Apple уже отказалась от нее на новых компьютерах.
Если вы используете как современные, так и старые компьютеры Mac, HFS+ может быть подходящим форматом флэш-накопителя для ваших нужд. Windows, к сожалению, в принципе несовместима ни с одной из файловых систем Mac. Если вам нужна совместимость между ОС, перейдите к разделу FAT32 и exFAT.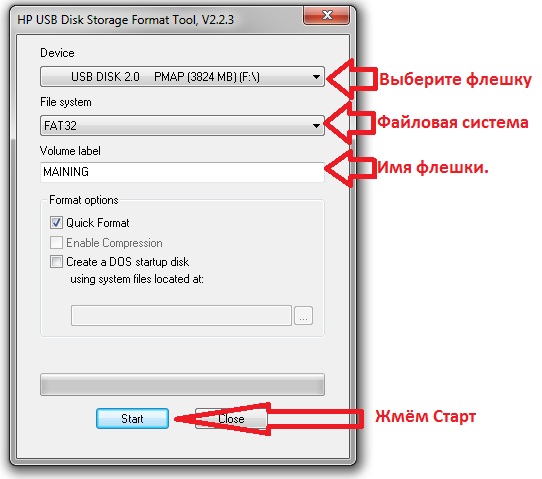
3. Файловая система Apple (APFS)
Компания Apple недавно представила файловую систему нового поколения, получившую соответствующее название Apple File System (APFS). APFS заменяет HFS+ и улучшает его во многих важных аспектах, включая максимальный размер файла.
По состоянию на конец 2021 года APFS совместим только с более новыми компьютерами Mac, работающими под управлением macOS 10.13 и новее. Это хороший выбор формата для пользователей Mac, которым не приходится иметь дело со старыми машинами. Просто имейте в виду, что у диска в формате APFS могут быть проблемы с совместимостью со старыми компьютерами Mac, пока HFS+ не будет полностью закрыт.
Самые выгодные цены на нестандартные USB-накопители
Кросс-совместимые форматы флэш-накопителей
4. Таблица размещения файлов (FAT32)
FAT32 — наиболее универсальный из всех форматов флэш-памяти, сегодня можно найти в большинстве стандартных флэш-накопителей. Основное преимущество этого формата заключается в том, что он совместим с Windows, Mac и большинством дистрибутивов Linux. Это делает его отличным выбором для USB-карты, выдаваемой на конференции, или любого другого приложения, где совместимость является обязательной.
Это делает его отличным выбором для USB-карты, выдаваемой на конференции, или любого другого приложения, где совместимость является обязательной.
Однако FAT32 также имеет некоторые ограничения. Наиболее важным является то, что он не может принимать файлы размером более 4 ГБ по отдельности. К счастью, этого места более чем достаточно для большинства типов файлов. Но это может быть проблемой для видео в формате Ultra HD и других больших медиафайлов.
5. Расширяемая таблица размещения файлов (exFAT)
exFAT — это более новая версия FAT с существенно более высокими ограничениями размера файлов. Он сохраняет ту же кросс-совместимость, что и FAT32, но его предельный размер файла во много раз больше. Это все более популярный формат для флэш-накопителей, которым необходимо легко переносить файлы между платформами при работе с объемными медиафайлами.
USB Memory Direct может настроить объемные USB-накопители в выбранном вами формате. По сути, это только часть всего спектра услуг по USB-накопителям, которые мы предлагаем нашим клиентам! Начинайте, когда будете готовы, с быстрым бесплатным расчетом стоимости ваших нестандартных USB-накопителей.
Как отформатировать флэш-накопитель и отформатировать флэш-накопитель
Форматирование — это процесс, при котором данные с USB-накопителя полностью стираются, а на устройстве записывается новая файловая система. Пользователь может выбрать систему форматирования файлов, которая будет использоваться перед форматированием. С другой стороны, форматирование — это процесс восстановления данных с отформатированного устройства хранения (это может быть жесткий диск, карта памяти камеры или USB-накопитель).
В этой статье сначала будут представлены основные причины, по которым люди форматируют свои USB-накопители, а затем подробно описаны 3 передовых метода форматирования USB-накопителей. Кроме того, речь пойдет о том, как отформатировать флешку для восстановления данных USB с помощью программы Wondershare Recoverit.
- Часть 1: Причины форматирования USB
- Часть 2. Как отформатировать флэш-накопитель
- Часть 3. Как отформатировать флэш-накопитель
- Часть 4.
 Что нужно сделать перед форматированием/отформатированием флэш-накопителя
Что нужно сделать перед форматированием/отформатированием флэш-накопителя
Часть 1. Зачем форматировать флэш-накопитель USB или флешку?
Почему люди форматируют, когда они могут просто удалить все файлы и покончить с этим? Ответ можно свести к одному предложению. Есть несколько причин, по которым вы хотели бы выбрать формат, а не просто удалить файлы с USB-накопителя. Давайте рассмотрим некоторые из них!
- Вирус или вредоносное ПО : Поскольку флэш-накопители часто подключаются ко многим компьютерам, вероятность заражения вирусом довольно высока. И когда он действительно поражен вирусом или вредоносным ПО, лучший способ уничтожить все вирусы — это отформатировать USB-накопитель.
- Проверка и исправление поврежденных секторов : Как мы обсуждали ранее, наличие поврежденных секторов на флэш-накопителе USB может сократить объем его памяти и срок службы. При форматировании USB-накопителя без включения быстрого форматирования компьютер сканирует флэш-накопитель на наличие поврежденных секторов и исправляет их.
 Это отличный способ убедиться, что ваш USB-накопитель работает в лучшем виде.
Это отличный способ убедиться, что ваш USB-накопитель работает в лучшем виде. - Удаление файла : Форматирование также является вариантом массового удаления, при котором удаляются все данные, имеющиеся на USB-накопителе. Если на USB-накопителе много избыточных файлов, все, что вам нужно сделать, это отформатировать диск, и все данные будут удалены.
- Изменение формата файла : Существует несколько форматов файлов, доступных для USB-накопителей, но они не совместимы со всеми существующими операционными системами. Например, если вы отформатировали флэш-накопитель в формате файла NTFS , вы не сможете записать какие-либо данные на накопитель, когда он подключен к системе Mac. Точно так же, если вы отформатируете флэш-накопитель в формате файла APFS, используемом macOS, он не будет доступен для чтения на компьютерах с Windows. Беспроигрышный вариант, когда дело доходит до совместимости двух платформ, — выбрать ExFAT.

- Продажа или передача флэш-накопителя : Когда вы продаете или предоставляете флэш-накопитель другому лицу, очень важно, чтобы он не смог восстановить какие-либо файлы с вашего флэш-накопителя. Форматирование флешки поможет вам удалить все файлы на флешке. Изменение файловой системы во время форматирования также является отличным способом гарантировать, что никакие данные не будут восстановлены.
- Повторное использование рекламного USB-накопителя : Многие предприятия используют дешевые флэш-накопители в качестве маркетингового средства — они используются для хранения маркетинговых материалов для клиентов, а также в качестве «премиальных» товаров для поощрения постоянных клиентов. Жалко их выбрасывать, даже если у них небольшой объем памяти. Вы можете легко отформатировать USB-накопитель и использовать его повторно.
Однако имейте в виду, что переформатирование флэш-накопителя — это крайняя мера в любой ситуации. Это связано с тем, что это необратимо, и после переформатирования флэш-накопителя все данные будут удалены из хранилища.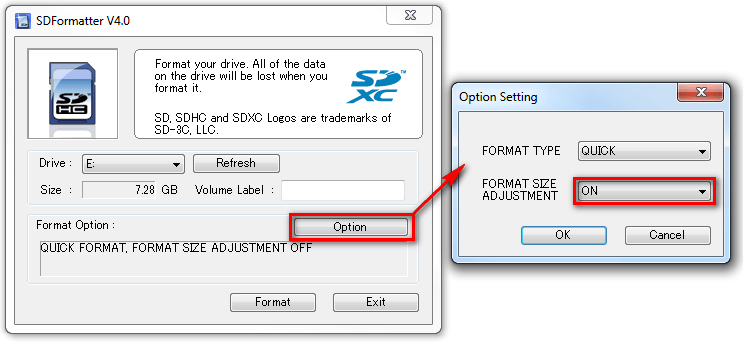 Поэтому убедитесь, что у вас есть резервные данные, если вы решите начать этот процесс.
Поэтому убедитесь, что у вас есть резервные данные, если вы решите начать этот процесс.
Часть 2: Как отформатировать флэш-накопитель
Хотя это звучит очень пугающе (это не так!), на вашем компьютере не существует никаких причудливых инструментов для форматирования флэш-накопителя, кроме тех, которые уже существуют на вашем компьютере. Форматирование флешки — довольно простой процесс, который не должен занимать более 3 шагов. Тем не менее, вам нужно будет позаботиться о том, чтобы процесс был непрерывным, чтобы гарантировать его успех.
Обратите внимание, что вы не должны использовать стороннее программное обеспечение для выполнения этой задачи. Хотя он, вероятно, отформатирует USB-накопитель, он также сделает устройство уязвимым для кражи данных с помощью вредоносного ПО, похожего на троян. Вы можете стать жертвой утечки данных и конфиденциальности, поскольку этот тип вредоносного ПО может передавать документы, находящиеся на флэш-накопителе, через Интернет.
Решение 1.
 Форматирование USB-накопителя с помощью File Explorer
Форматирование USB-накопителя с помощью File ExplorerФорматирование USB-накопителя упрощается благодаря встроенной функции. Вот как:
- Запустите форматирование флешки, установив соединение между флешкой и компьютером.
- Перейти к Мой компьютер . Как только ваш компьютер обнаружит флэш-накопитель , он должен появиться в списке доступных дисков.
- Щелкните правой кнопкой мыши флэш-накопитель и выберите Формат .
- Появится окно Формат . В области Файловая система выберите FAT32 или NTFS. Нажмите Старт .
Решение 2. Форматирование USB-накопителя с помощью «Управления дисками»
Чтобы использовать «Управление дисками» для форматирования USB-накопителя, выполните следующие действия:
- Открыть Пуск .
- Найдите Управление дисками и щелкните верхний результат, чтобы открыть интерфейс.

- Щелкните правой кнопкой мыши съемный диск и выберите параметр Format .
- В поле «Метка тома» введите метку, чтобы быстро идентифицировать флешку в проводнике.
- Используйте раскрывающееся меню «Файловая система» и выберите параметр NTFS . (Вы также можете выбрать опцию «FAT32» или «exFAT».)
- В раскрывающемся меню «Размер единицы распределения» используйте параметр По умолчанию .
- Установите флажок Выполнить быстрое форматирование .
- (Необязательно) Установите флажок Включить сжатие файлов и папок .
- Нажмите кнопку OK .
После выполнения шагов флэш-накопитель будет стерт и готов к использованию в проводнике.
Решение 3. Как отформатировать флэш-накопитель USB с помощью командной строки?
Кроме того, вы также можете использовать командную строку для форматирования флэш-накопителя USB, чтобы удалить таблицу файловой системы и данные. Чтобы выполнить быстрое или полное форматирование USB-накопителя с помощью командной строки, выполните следующие действия:
Чтобы выполнить быстрое или полное форматирование USB-накопителя с помощью командной строки, выполните следующие действия:
- Откройте «Пуск».
- Найдите командную строку, щелкните правой кнопкой мыши верхний результат и выберите параметр «Запуск от имени администратора».
- Введите следующую команду для быстрого форматирования:
- формат E: /v:workFlash /fs:NTFS /q
После выполнения этих шагов флэш-накопитель будет отформатирован с использованием указанного вами параметра.
Хотите знать, есть ли другие способы? Прочтите эту статью, чтобы узнать больше о форматировании USB-накопителя .
Часть 3. Как отформатировать флэш-накопитель
Программное обеспечение для неформатирования USB-накопителя
Хотя мы уже говорили, что форматирование необратимо, все же существует способ отформатировать флэш-накопитель. Recoverit Data Recovery программное обеспечение для неформатирования может помочь вам отформатировать флэш-накопитель и восстановить данные с него. Поддерживает восстановление данных для форматирования, внезапного удаления, потерянного раздела, вирусной атаки, сбоя системы в различных ситуациях.
Поддерживает восстановление данных для форматирования, внезапного удаления, потерянного раздела, вирусной атаки, сбоя системы в различных ситуациях.
Видео: Как отформатировать флешку и восстановить данные
Загрузить | Win Скачать | Mac
Шаги по отформатированию флешки:
- Убедитесь, что отформатированная флешка подключена к компьютеру и обнаружена. Выберите его и нажмите кнопку «Пуск» для обработки.
- Recoverit запустит быстрое сканирование для поиска данных, вы можете предварительно просмотреть некоторые восстанавливаемые данные после первого сканирования.
- После сканирования вы можете предварительно просмотреть восстанавливаемые файлы и восстановить отформатированное устройство флешки.
Часть 4.



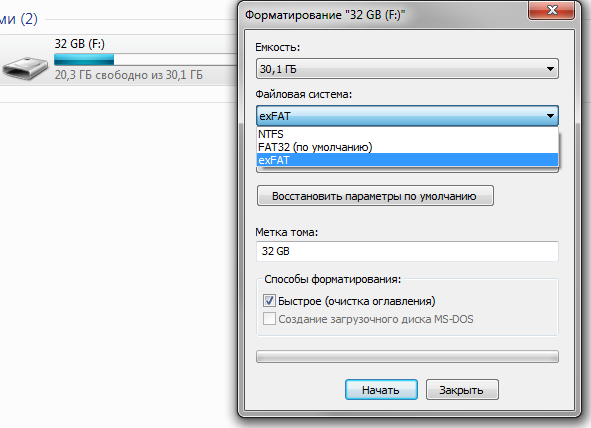 Это не самый безопасный способ удаления файлов, потому что данные все еще можно восстановить с помощью инструментов восстановления данных.
Это не самый безопасный способ удаления файлов, потому что данные все еще можно восстановить с помощью инструментов восстановления данных.
 ОС Windows не сможет обнаружить эту файловую систему без сторонней утилиты.
ОС Windows не сможет обнаружить эту файловую систему без сторонней утилиты.
 2 Gen 1
2 Gen 1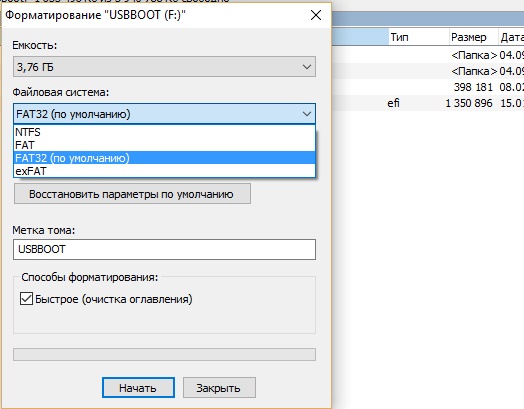 2 Gen 1
2 Gen 1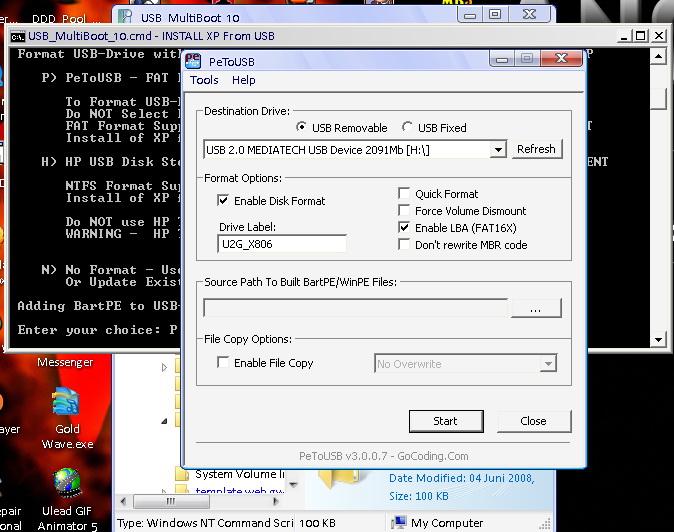
 2 Gen 1
2 Gen 1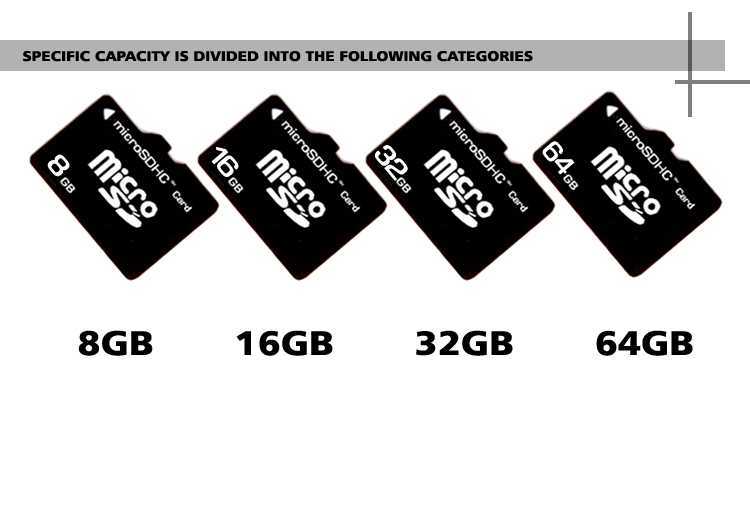 1 Gen 1
1 Gen 1 1 Gen 1 (USB 3.0)
1 Gen 1 (USB 3.0) Что нужно сделать перед форматированием/отформатированием флэш-накопителя
Что нужно сделать перед форматированием/отформатированием флэш-накопителя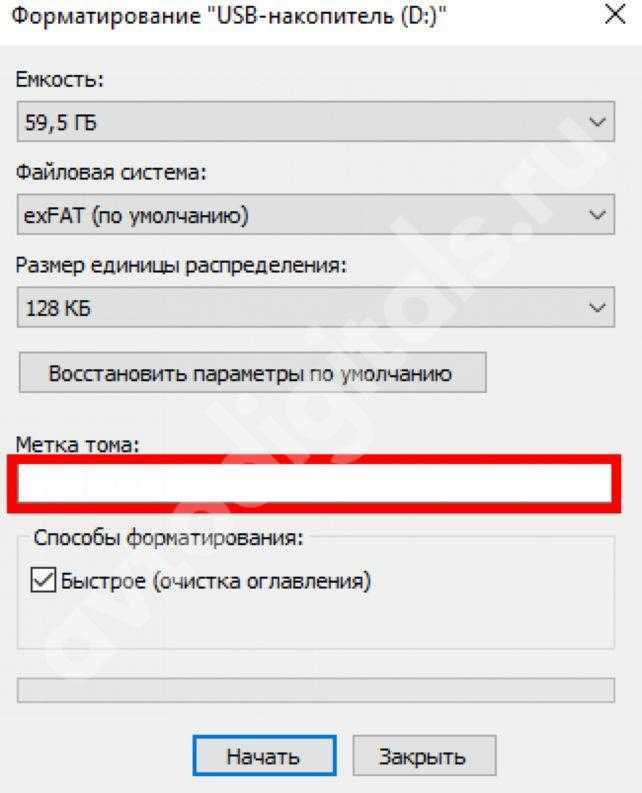 Это отличный способ убедиться, что ваш USB-накопитель работает в лучшем виде.
Это отличный способ убедиться, что ваш USB-накопитель работает в лучшем виде.
