Список, какие службы можно отключить в Windows 7, 8 и 10
Производительность компьютера – важная характеристика для пользователя, ведь никому не приятно, когда устройство зависает при выполнении задач или долго загружает страницы. Кроме программ, в фоновом режиме ПК работает масса служебных процессов. Часть из них можно отключить без ущерба для работоспособности операционной системы. Разберемся, какие службы можно отключить в Windows.
Не всегда избавление от служебных процессов помогает оптимизировать систему. Лучше всего это помогает на ноутбуках с 7 версией операционной системы и 2 ГБ оперативной памяти. Дополнительно на таких устройствах стоит отключить темы и визуальное оформление, так как они отнимают много ресурсов.
В 10 версии скрытых служебных процессов больше, при этом систему часто устанавливают на планшеты и слабые компьютеры. В этом случае отключение служебных процессов способно значительно ускорить работу устройства. При этом необходимо знать, какие службы можно отключить в Windows 7 или 10, чтобы компьютер продолжил работу. Об этом мы сегодня и расскажем.
Об этом мы сегодня и расскажем.
Отключение служб в Windows 7
Есть два способа отключения служебных процессов в 7 версии ОС: при помощи конфигуратора системы или оснастки консоли MMC. Также есть специальные программы (Autoruns, Starter и прочие), которые могут выполнить ту же работу, но мы не будем останавливаться на них, так как велик риск подсадить на свой компьютер вирусное приложение или отключить навсегда нужный процесс.
Используем конфигуратор
Для изменения конфигурации системы используется стандартный сервис. Инструкция по его использованию такая:
- Для начала необходимо вызвать горячими клавишами Win+R панель «Выполнить».
- В появившейся строке введите команду
msconfig, затем нажмите «Ок». - Откроется окно конфигурации системы, в котором нужно открыть вкладку «
Службы». - Появится список всех процессов, которые сейчас активны. Сначала установите маркер напротив строки «Не отображать службы Майкрософт».
 Перед вами появится список сторонних программ, которые сейчас активны. Уберите маркеры с лишних фоновых процессов, нажмите «Ок».
Перед вами появится список сторонних программ, которые сейчас активны. Уберите маркеры с лишних фоновых процессов, нажмите «Ок». - Перед вами появится сообщение о необходимости перезагрузки компьютера. Лучше всего перезапустите систему сразу, чтобы выявить возможные ошибки и оценить, насколько быстро будет загружаться и работать компьютер.
Аналогичную процедуру нужно сделать с системными процессами. Важно лишь только знать ненужные службы Windows 7, которые можно отключить. Список их мы приведем чуть ниже.
Если что-то пойдет неправильно, то у вас всегда есть возможность активировать службы вновь. Для этого снова вызовите окно конфигуратора, а затем щелкните по кнопке «Включить все». Приведенный способ отключает процессы навсегда, что может привести к проблемам с использованием некоторых возможностей компьютера. Опытные пользователи считают этот способ простым, но не самым правильным – лучше всего дать возможность ручного запуска системных процессов.
Деактивация автозапуска служб
Для перевода активации процессов в ручной режим нужно использовать консоль MMC. Инструкция по ее использованию следующая:
Инструкция по ее использованию следующая:
- Вызвать консоль можно, нажав сочетание клавиш Win+R и написав
services.mscв появившемся окне. - Перед вами появится окно со списком всех служб. Выберите ту, которая вам не нужна, и щелкните по ней правой кнопкой мыши. Из появившегося списка выберите строку «Свойства» и нажмите на нее.
- Найдите в окне строку «Тип запуска», в выпадающем списке укажите на пункт «Вручную».
- Затем вы можете сразу остановить выбранный процесс, снова кликнув по его названию правой кнопкой мыши и выбрав пункт в меню «Остановить».
У этой консоли есть еще один положительный момент – вы можете посмотреть зависимости каждой службы, чтобы отключить процессы, которые запускаются после активации выбранного. Для этого в окне свойств откройте вкладку «Зависимости», обратите внимание на вторую часть окна. В ней указаны дочерние службы.
Список ненужных служб для 7 версии ОС
После того как вы узнали, каким способом службы можно отключить в Windows, пора перейти к списку процессов, остановка которых приведет к оптимизации системы и не вызовет ошибок в ее работе. В седьмой версии операционной системы лучше всего остановить:
В седьмой версии операционной системы лучше всего остановить:
- KtmRm – установите запуск вручную, чтобы при необходимости она была запущена автоматически;
- Брандмауэр Windows – отключайте только в том случае, когда у вас установлен более мощный вариант этой утилиты от стороннего разработчика;
- Группировка сетевых участников – при помощи консоли поставьте ручной старт;
- Удаленный реестр – отключите, чтобы никто при удаленном доступе не мог редактировать файлы в ваших каталогах;
- Факс – отключите полностью, так как эта функция вряд ли вами будет использоваться на домашнем ПК;
- Виртуальный диск – оставьте на ручном запуске;
- Темы – установите ручной запуск, вы потеряете визуальную красоту, но значительно ускорите слабый компьютер.
Многие источники рекомендуют удалять все службы, которые имеют непонятное название или предназначение.
Это не правильный подход, так как вы можете отключить важный компонент системы. Посмотрите также список для Windows 10, какие службы можно отключить без ущерба для работоспособности системы. После последних обновлений и в части конфигураций «семерки» вы сможете встретить новые системные процессы.
Отключение служб в Windows 10
В «десятке» службы отключаются при помощи консоли MMC. Она вызывается тем же способом, что и в «семерке». Приведем инструкцию по работе с системными процессами:
- Откройте вкладку «Расширенный» в нижней части окна. Это даст вам доступ к полному списку процессов, которые активирует сама система или программы, установленные в ней.
- Найдите в списке нужную службу, чтобы открыть подробности о ней, сделайте по названию двойной клик левой кнопкой мыши.
- Меню в этом случае будет несколько иным. Сначала вам также будет необходимо выбрать тип запуска службы: «Отключена» или «Вручную». Перед сохранением новой конфигурации нажмите «Применить», затем подтвердите свои действия кнопкой «Ок».

- В этом же окне вы сможете остановить текущее выполнение служб. Для этого необходимо нажать на кнопку «Остановить» в разделе «Состояние».
- После внесенных изменений перезагрузите компьютер, чтобы ускорить его и протестировать текущую конфигурацию системы.
Откат внесенных изменений также происходит через это окно. Если вы по ошибке остановили необходимую службу, то необходимо сначала изменить тип запуска на «Автоматически», а затем щелкнуть по кнопке «Запустить». Подтверждать внесенные изменения нужно тем же способом, что и при остановке системных процессов.
Список служб Windows 10, которые можно отключить без потери работоспособности
Есть целый список, какие службы можно отключить в Windows 8.1 или 10. Часть процессов из него сходна с теми, что не нужны в «семерке», но в новых версиях есть больше следящих компонентов, которые не нужны. Многие пользователи дополнительно отключают программы для сбора данных, вшитые в систему. Они не слишком ее тормозят, но многим более приятно знать, что с их компьютера не могут получить данные скрыто.
Но сегодня остановимся на том, какие службы можно отключить в Windows 10. Список такой:
- Dmwappushservice – используется для маршрутизации пуш-сообщений и считается одним из элементов следящей системы.
- NVIDIA Stereoscopic – не нужна в том случае, если у вас стоит графический адаптер этой марки, но вы не используете компьютер для просмотра видео в 3D.
- Superfetch – эту службу можно отключить, если вы используете SSD вместо HDD.
- Биометрическая служба Windows – ее можно отключить, если вы не используете сканер отпечатка пальцев или прочие датчики для сбора данных.
- Браузер компьютеров – можно отключить, если ваш ПК единственный в домашней сети или вовсе не подключен к Интернету.
- Вторичный вход в систему – можно отключить, если вы используете только одну учетную запись.
- Общий доступ к подключению к Интернету (ICS) – не нужна, если вы не раздаете со своего компьютера Wi—Fi или Интернет, а также к нему не подключаются для передачи файлов и данных.

- Рабочие папки – служба нужна для доступа к общим каталогам в корпоративной сети, если вы в такой не состоите, то можно от нее избавиться.
- Сетевая служба Xbox Live – отключить эту службу можно в том случае, если вы не используете плеер Xbox на своем ПК и не запускаете сетевые игры, которые в него включены.
- Диспетчер печати – не нужен в том случае, если вы не используете физический или виртуальный принтер.
- Служба географического положения – стоит отключить в том случае, если вы не используете передачу геоданных. При этом приложение погода не будет работать корректно, особенно часто к этой службе обращается Яндекс, чтобы вы могли получать новости из своего города и района.
- Служба виртуализации удаленных рабочих столов Hyper-V – машина, используемая в корпоративных версиях Windows. Она не нужна, если вы используете домашнюю сеть и имеете доступ к другим компьютерам. Вместе с этой службой можно отключить и другие: завершения работы в качестве гостя, обмена данными, пульса, сеансов виртуальных машин, синхронизации времени.
 Все они связаны корпоративной виртуальной машиной.
Все они связаны корпоративной виртуальной машиной. - Служба данных датчиков – отвечает за обработку, хранение и передачу данных с датчиков, установленных в ПК. Для большинства пользователей она малозначительна, поэтому от нее можно легко отказаться ради быстродействия. Вместе с ней можно отключить службу датчиков и процесс наблюдения за ними, ведь данные с них больше не используются и сами эти компоненты не нужны.
- ClipSVC – используйте для этой службы ручной запуск, если вы планируете использовать магазин Microsoft Store. Если она будет полностью отключена, приложения из этого магазина будут работать неправильно.
- Служба маршрутизатора AllJoyn – этот протокол передачи данных в большинстве случаев не пригодиться рядовому пользователю.
- Служба общего доступа к портам Net.TCP – для этого процесса лучше всего поставить ручную активацию, иначе часть интернет-приложений может выдать ошибку. Отвечает этот служебный компонент за совместное использование TCP-портов.

- Служба поддержки Bluetooth – отключайте только в том случае, если вы не используете со своим ПК совместимые Bluetooth-устройства. Если вы планируете это делать, то вам необходимо поставить ручной запуск.
- Служба BitLocker – не нужна только в том случае, если эта функция вами не используется. Неуверенным пользователям стоит поставить запуск вручную.
- Удаленный реестр – об этой функции мы уже упоминали, она полезна для системных администраторов и не нужна в том случае, если вы самостоятельно работаете со своим компьютером и доступ по сети к нему никто не имеет.
- Удостоверение приложения – сканирует приложения и опознает в них ранее заблокированные. Если вы не используете App Locker можете смело отключать эту служубу.
- Факс – деактивируйте без сожаления, сейчас даже в офисах перешли на использование вместо него электронной почты.
- Функциональные возможности для подключенных пользователей и телеметрия – еще один следящий процесс, который не принесет вреда, если будет деактивирован.

Перед отключением служб подумайте, действительно ли они вам не нужны. Это очень индивидуальный процесс, так как каждый пользователь использует свои приложения и функции компьютера. Приведенные процессы не нужны, если вы используете устройство для доступа в сеть или серфинга по ней.
Теперь вы знаете, какие бывают службы Windows 7, которые можно отключить, а также способны избавиться от лишних процессов в десятой версии операционной системы. Если у вас есть вопросы о необходимости конкретных служб, то их можно задать в комментариях. Поделитесь этой статьей с друзьями, которым необходимо ускорить работу ПК, она им будет полезна.
Какие службы Windows 7 можно отключить
Службы запускаются автоматически во время загрузки Windows или вручную при включении дополнительных программ. Выполняются в фоновом режиме.
Автозагрузка большого количества служб при запуске вызывает проблемы для производительности системы. Это заметно на устаревших компьютерах, где установлена небольшая оперативная память и постоянно создаётся большой файл подкачки на жёстком диске.
Автозапуск служб можно оптимизировать. Отключение некоторых компонентов ускорит работу старых компьютеров, но на новых моделях увеличение производительности будет не так заметно, но даст небольшой эффект.
Рассмотрим процесс оптимизации управления системными службами, какие можно влючить и отключить, чтобы ускорить работу ПК.
Содержание
1 Где найти журнал управления службами в Windows 7?
1.1 Как зайти
1.1.1 С помощью команды services.msc
1.1.2 Черз панель управления
1.1.3 Через меню управления компьютером
2 Что можно отключить для улучшения производительности
3 Службы, которые можно перевести в режим ручного запуска
3.1 Видео: как выключить ненужные для оптимизации работы компьютера
4 Какие службы нельзя отключить или удалить
5 Как добавить нужные компоненты Windows для ускорения ПК
6 Не работает «Включение и отключение компонентов» или список пустой: что делать и почему это могло произойти?
7 Программы, отключающие неиспользуемые службы
Где найти журнал управления службами в Windows 7?
Если вы решили оптимизировать процесс запуска системных служб, то вначале должны создать точку восстановления системы, чтобы сделать откат назад при возникновении проблем в работе.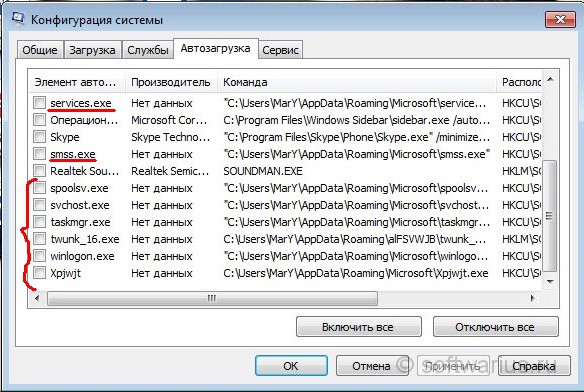
- Нажмите на функциональную кнопку «Пуск».
- Выберите строчку «Панель управления».
- В раскрывшемся окне нажмите на пункт «Система».
- Выбрать пункт «Система»
- В раскрывшемся окне «Свойства системы» нажмите на кнопку «Создать».
- Выбрать закладку «Создать»
- Дайте имя точке восстановления и нажмите на кнопку «Создать».
- Нажать на кнопку «Создать»
- После создания точки восстановления можно переходить к конфигурации запуска служб.
Как зайти
Журнал служб открывается несколькими способами.
С помощью команды services.msc
- Нажимаем на клавиатуре клавиши Windows и R.
- В раскрывшемся окне вводим в поле команду services.msc.
- Нажать на кнопку «ОК»
- Раскроется окно «Службы».
Черз панель управления
- Кликните по функциональной кнопке «Пуск».
- Выберите строку «Панель управления».
- В раскрывшемся окне «Панель управления» откройте пункт «Администрирование».

- Выбрать пункт «Администрирование»
- В раскрывшемся окне «Администрирование» откройте пункт «Службы».
Через меню управления компьютером
- Используя правую кнопку мыши, щёлкните по пиктограмме «Мой компьютер» на рабочем столе.
- Во всплывающем меню откройте пункт «Управление».
- В раскрывшемся окне «Управление компьютером» откройте «Службы и приложения».
- Выбрать «Службы и приложения»
- Откройте пункт «Службы».
В окне списка указаны основные службы, встроенные в операционную систему, и службы, установленные другими программами.
Все запущенные службы работают в фоновом режиме, не требующем постоянного вмешательства, но использующем при этом ресурсы компьютера. Можно оптимизировать их работу, увеличив его быстродействие. Определим, какие из служб можно отключить, поставить на ручной запуск (по требованию) или оставить без изменения. При этом будем ориентироваться на более современные модели компьютеров, имеющих соединение с интернетом и подключённое печатное устройство.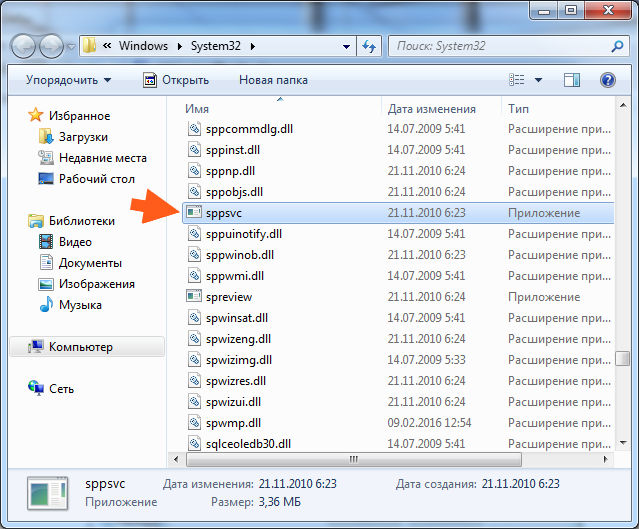
Что можно отключить для улучшения производительности
Отключение какой-либо службы можно выполнить по такому алгоритму действий:
- Используя левую кнопку мыши дважды кликнуть по выбранной службе.
- В раскрывшемся окне выбрать тип запуска.
- Нажать кнопку «ОК».
- По запросу сделать перезагрузку компьютера.
Можно отключить службы, приведённые в списке ниже:
- BranchCache — служба записывает в буфер памяти сетевое содержимое при обмене с подсетями. Например, между главным и дополнительными офисами. Отключается.
- Windows Search — индексирование файлов для упорядочивания и быстрого поиска на жёстком диске. Отключается.
- Архивация Windows — практически не применяют. Отключается.
- Биометрическая служба Windows — ориентирована на IT-специалистов. Отключается.
- Диспетчер сеансов диспетчера окон рабочего стола — система графического интерфейса рабочего стола. Отключается.
- Клиент отслеживания изменившихся связей — отслеживает перемещения объектов на жёстком диске.
 Отключается.
Отключается. - Ловушка SNMP — лазейка для злоумышленников. Разрешает собирать персональную информацию. Отключается.
- Маршрутизация и удалённый доступ — разрешает входящие подключения через модем. Отключается.
- Публикация ресурсов обнаружения функции — служба общего доступа к портам системы. Разрешает просматривать ваши файлы другим компьютерам в сети. Отключается.
- Сервер — позволяет добавлять пользователя в группу. Отключается.
- Сервер упорядочения потоков — используется в домашней группе. Отключается.
- Служба ввода планшетного ПК — используется только устройствами с сенсорным экраном. Отключается.
- Служба общего доступа к портам Net.Tcp — отключена при установке.
- Удалённый реестр — разрешает удалённым пользователям редактировать ваш реестр. Отключается.
Службы, которые можно перевести в режим ручного запуска
Порядок установки ручного запуска такой же, как и у вышеуказанных служб. Если возникает необходимость, то приложения по запросу запускают нужную службу.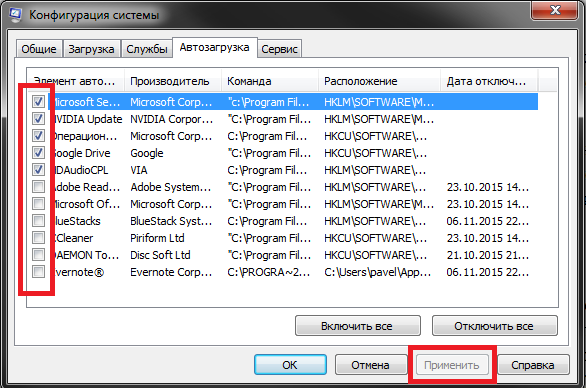 К таким службам относятся:
К таким службам относятся:
- WMI Performance Adapter — служба для редко встречающихся сетевых драйверов. Запускаем в ручном режиме.
- Автономные файлы — независимо работает с недоступными файлами, загруженными ранее. Запускаем в ручном режиме.
- Агент защиты сетевого доступа — контроль доступа к сети предприятия. Запускаем в ручном режиме.
- Браузер компьютера — в домашней сети служба не нужна. Запускаем в ручном режиме.
- Группировка сетевых участников — используется в домашней группе. Запускаем в ручном режиме.
- Диспетчер удостоверения сетевых участников — определение участников сети. Запускаем в ручном режиме.
- Кэш шрифтов Windows Presentation Foundation — кэширование новых шрифтов. Запускаем в ручном режиме.
- Модуль поддержки NetBIOS через TCP/IP — используется в домашней сети. Запускаем в ручном режиме.
- Изоляция ключей CNG — служба криптографии. Запускаем в ручном режиме.
- Telephony (телефония). Запускаем в ручном режиме.

- Fax Service (служба факсов). Запускаем в ручном режиме.
Видео: как выключить ненужные для оптимизации работы компьютера
Какие службы нельзя отключить или удалить
К службам, запуск которых не рекомендуется изменять, относятся:
| Название службы | Почему службу не рекомендуется отключать |
| DHCP Client (DHCP-клиент) | Обеспечивает получение компьютером от сервера параметры для работы в сети |
| DNS Client (DNS-клиент) | Определяет адрес обращения к узлу по его полному имени |
| Microsoft .NET Framework | Общеязыковая среда для различных приложений |
| Plug-and-Play | Использование любого устройства сразу после подключения |
| Superfetch | Увеличивает производительность работы компьютера |
| Windows Audio | Настраивает работу звуковых устройств |
| Брандмауэр Windows | Проверка информации, получаемой из сети, на безопасность |
| Веб-клиент | Обеспечивает работу с веб-приложениями |
| Вспомогательная служба IP | Устанавливает подключение для IP версии 6 |
| Print Spooler (диспетчер печати) | Настраивает работу с принтерами |
| Диспетчер учётных данных | Сохраняет учётные данные, применяемые пользователями при работе в интернете |
| Human Interface Device Access (доступ к HID-устройствам) | Использование подключённых USB-устройств |
| Windows Management Instrumentation (инструментарий управления Windows) | Определяет текущую конфигурацию компьютера |
| Клиент групповой политики | Поддержка учётных записей пользователей |
| Локатор удалённого вызова процедур (RPC) | Автоуправление базой данных службы имён |
| Модуль запуска процессов DCOM-сервера | Позволяет загружать процессор до 100% |
| Немедленные подключения Windows | Записывает настройки системы |
| Shell Hardware Detection (определение оборудования оболочки) | Обеспечивает автозапуск устройств |
| Перечислитель IP-шин PnP-X | Управление виртуальной сетевой шиной для подключения внешних устройств |
| Питание | Управление конфигурацией питания компьютера |
| Планировщик заданий | Запускает назначенные программы по расписанию |
| Планировщик классов мультимедиа | Работает со звуком |
| Протокол PNRP | Распознавание устройств, работающих в сети |
| Workstation (рабочая станция) | Поддерживает различные сетевые подключения |
| Расширяемый протокол проверки подлинности | получение доступа к различным сетям |
| Сведения о приложении | Работает с интерактивными приложениями |
| Net Logon (сетевой вход в систему) | Безопасный канал между компьютером и доменом |
| Network Connections (сетевые подключения) | Обеспечивает подключение к сети |
| Служба автоматического обнаружения веб-прокси WinHTTP | Поддержка автообнаружения прокси |
| Служба автонастройки WLAN | Настраивает работу с беспроводными сетями |
| Служба времени Windows | Синхронизация со всемирным временем |
| Служба интерфейса сохранения сети | Обеспечивает бесперебойную работу сети |
| Служба кэша шрифтов Windows | Записывает шрифты в кэш, ускоряя их загрузку |
| Служба общих сетевых ресурсов проигрывателя Windows Media | Доступ к сетевым проигрывателям |
| Служба политики диагностики | Проверка подключённых сетей |
| Служба регистрации ошибок Windows | Записывает ошибки в системе |
| Служба ресивера Windows Media Center | Для приёма FM-радио и телепередач |
| Служба сведений о подключённых сетях | Обобщает информацию о подключённых сетях |
| Служба уведомления о системных событиях | Разрешает пользователю быть администратором системы |
| Служба шлюза уровня приложения | Ядро для работы брандмауэра с интернетом |
| Сопоставитель конечных точек RPC | Отслеживает входящую информацию из интернета |
| Средство построения конечных точек Windows Audio | Настраивает аудиоустройства |
| Темы | Управляет темами оформления оболочки |
| Узел системы диагностики | Показывает причину произошедшей ошибки |
| Узел службы диагностики | Показывает устройство, где произошла ошибка |
| Узел универсальных PNP-устройств | Разрешает подключать универсальные устройства на компьютере |
| Управление сертификатами и ключом работоспособности | Защищает сеть от несанкционированного доступа |
| Установщик ActiveX | Полноценный просмотр страниц на сайтах и запуск онлайн-игр |
| Установщик Windows | Обеспечивает установку различного программного обеспечения |
| Установщик модулей Windows | Отвечает за установку, изменение или деинсталляцию обновлений |
| Цветовая система Windows (WCS) | Размещены данные цветовой системы и палитры Windows |
| Центр обеспечения безопасности | Отвечает за бесперебойную работу компьютера |
| Центр обновления Windows | Обеспечивает обновление компонентов операционной системы |
Как добавить нужные компоненты Windows для ускорения ПК
Для повышения производительности работы Windows 7 может потребоваться внести изменения в действующий список компонентов. Выполнить это можно в такой последовательности:
Выполнить это можно в такой последовательности:
- Кликнуть по функциональной кнопке «Пуск».
- В раскрывшемся меню выбрать строку «Панель управления».
- Кликнуть по пункту «Программы и компоненты».
- Нажать «Программы и компоненты»
- Для управления компонентами кликнуть «Включение или отключение компонентов Windows».
- Наажать «Включение или отключение компонентов Windows»
- Раскроется окно со списком компонентов. Помеченная «галочкой» строчка показывает что приложение включено.
- Добавить или отключить компонент
- Можно добавить компонент, отметив его и нажать кнопку «ОК».
- Если «галочку» убрать, то компонент выключится. Чтобы его включить нужно снова установить «галочку».
Не работает «Включение и отключение компонентов» или список пустой: что делать и почему это могло произойти?
Некорректная работа списка компонентов вызывается рядом различных факторов.
Один из вариантов — при установке на компьютер сторонняя программа изменила цифровое значение в реестре.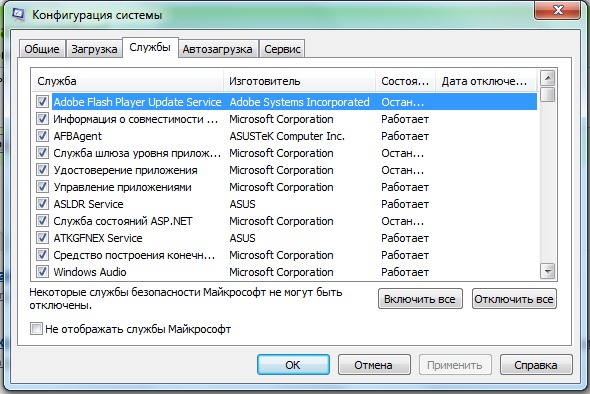 Исправить ошибку можно выполнив действия по следующему алгоритму:
Исправить ошибку можно выполнив действия по следующему алгоритму:
- Одновременно жмём на клавиатуре клавиши Win и R.
- В раскрывшемся окне «Выполнить» введём команду regedit и кликнем «ОК».
- Открывается панель редактора реестра.
- Проходим по реестровым веткам HKEY_LOCAL_MACHINE-SYSTEM-CurrentControlSet-Control-Windows и просматриваем в правой половине окна строчку CSDReleaseType.
- Выбор значения
- Проверяем последнюю цифру в строчке, находящуюся в скобках. Цифру, отличную от нуля, заменяем на ноль.
- Нажимаем на кнопку «ОК».
- Перезагружаем компьютер.
Второй вариант — сбойные строчки в файлах каталога C:\Windows\Servicing\Packages. Устранение проблемы достигается скачиванием и установкой обновления с сайта производителя System Update Readiness Tool for Windows 7. Обновление может автоматически исправлять реестр, исправлять выявленные в нём ошибки, из-за которых мог произойти отказ при установке программного обеспечения.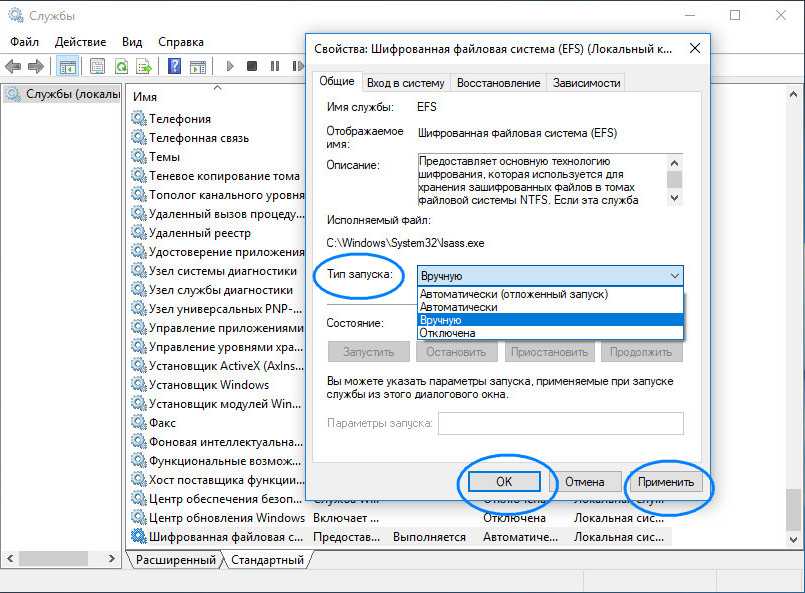 Скачать обновление можно по ссылке:
Скачать обновление можно по ссылке:
- https://www.microsoft.com/ru-RU/download/details.aspx?id=3132 для 32-битной системы;
- https://www.microsoft.com/ru-RU/download/details.aspx?id=20858 для 64-битной системы.
- Запустив скачанный файл, проводим установку обновления.
- Завершив установку, перезагружаем компьютер.
- Ещё раз открываем окно со списком компонентов. Появление полного списка свидетельствует о том, что проблемы исправлены. Если проблемы остались, то исправление ошибок проводится в ручном режиме.
- Переходим к файлу по пути C:\Windows\Logs\CBS\CheckSUR.log и проверяем в нём строчки ниже «Checking Package Manifests and Cataloges». При наличии ошибки строчка начинается со знака (f), ошибочного кода и его пути. Если присутствует знак (fix), то ошибка была удалена автоматически.
- Неисправленные ошибки выделяются розовым цветом. Исправляем их при помощи редактора реестра.
- Ищем повреждённые ключи в раскрывшемся редакторе реестра.
 Переходим к ветке HKEY_LOCAL_MACHINE\SOFTWARE\Microsoft\Windows\CurrentVersion\ComponentBasedServicing\Packeges\.
Переходим к ветке HKEY_LOCAL_MACHINE\SOFTWARE\Microsoft\Windows\CurrentVersion\ComponentBasedServicing\Packeges\. - Удаляем повреждённый ключ.
- Перезагружаем компьютер.
Программы, отключающие неиспользуемые службы
Выключаются службы встроенными средствами Windows и с помощью установленных дополнительных программ.
Одной из таких программ является Wise Care 365.
- Скачиваем программу по ссылке: http://wisecare365.ru/.
- Запускаем программу Wise Care 365.
- Переходим на закладку «Оптимизация».
- В левой стороне окна выбираем пункт «Автозапуск».
- Выбираем пункт «Автозапуск»
- В «Автозапуске» переходим к закладке «Службы».
- Выбираем закладку «Службы»
- В раскрывшемся окне включаем или отключаем необходимые службы.
А также для оптимизации работы служб рекомендуется использовать программу Glary Utilites, которую можно скачать по ссылке: http://www.glarysoft.com/. Одной из функций программы является возможность просматривать список служб и производить их включение и отключение.
Существует ещё ряд программ, которые работают со списком системных служб. Все они доступны в интернете и всегда есть возможность применить их в работе со службами.
Включение и выключение служб необходимо проводить очень осторожно. Ошибочные действия могут оказать влияние на весь процесс работы Windows. Если вы новичок в работе с компьютером, то лучше предварительно посоветоваться со специалистом или почитать литературу по этой теме. Только после этого можете начинать экспериментировать.
- Автор: Виталий Овчинников
- Распечатать
Пишу статьи на темы по информационным технологиям. Работаю в сфере ремонта компьютеров и компьютерных программ более 20 лет. Проводил информационное обеспечение банковских программ и другого, повсеместно используемого, программного обеспечения.
Оцените статью:
(29 голосов, среднее: 4. 5 из 5)
5 из 5)
Поделитесь с друзьями!
Список всех служб Windows 7 и их настройка
Многие знают, что для оптимизации системы можно отключить неиспользуемые службы. Однако, как узнать, какие службы нужны, а какие нет. В данной статье мы собрали для вас список всех служб Windows 7, а также выставили их значения, как они выставлены у нас (а точнее у меня, автора статьи). Разумеется, тупое копирование – не самый лучший вариант, поэтому, необходимо подумать перед тем, как выставлять значении как у нас. Мы также приводим полное описание службы, чтобы вы могли понять ее значение для вас.
Итак, поехали!
Asus Launcher Service — работает.
BranchCache (Эта служба кэширует сетевое содержимое, полученное от кэширующих узлов локальной подсети) — Вручную.
DHCP-клиент (Регистрирует и обновляет IP-адреса и DNS-записи для этого компьютера) — Авто
DNS-клиент (Служба DNS-клиента (dnscache) кэширует имена DNS (Domain Name System) и регистрирует полное имя данного компьютера. ) — Авто
) — Авто
FLEXnet Licensing Service — Авто
KtmRm для координатора распределенных транзакций (Координирует транзакции между MS DTC и диспетчером транзакций ядра (KTM).) — Вручную.
Microsoft .NET Framework NGEN v2.0.50727_X86 (Microsoft .NET Framework NGEN) — Вручную.
Parental Controls (Эта служба является заглушкой для функциональных возможностей службы родительского контроля Windows, которая существовала в ОС Vista.) — Вручную.
Microsoft Office Diagnostics Service — Вручную
Plug-and-Play (Позволяет компьютеру распознавать изменения в установленном оборудовании и подстраиваться под них, либо не требуя вмешательства пользователя, либо сводя его к минимуму) — Авто
Quality Windows Audio Video Experience (Quality Windows Audio Video Experience (qWave) — сетевая платформа для потоковой передачи аудио и видео в домашних сетях на основе IP-протокола) — Вручную.
Service Layer — Вручную.
Remote Desktop Configuration (Remote Desktop Configuration) — Вручную.
Superfetch (Поддерживает и улучшает производительность системы.) — Авто
Windows Audio (Управление средствами работы со звуком для программ Windows.) — Авто.
Windows CardSpace (Это обеспечивает надежную возможность создания, управления и раскрытия цифровых удостоверений.) — Вручную
Windows Driver Foundation — User-mode Driver Framework (Управление хост-процессами драйверов пользовательского режима.) — Вручную.
Windows Search (Индексирование контента, кэширование свойств и результатов поиска для файлов, электронной почты и другого контента.) — Отключена. Подробнее смотреть Здесь
WMI Performance Adapter (Provides performance library information from Windows Management Instrumentation (WMI) providers to clients on the network.) — Вручную.
Автонастройка WWAN (Эта служба управляет мобильными широкополосными (GSM и CDMA) карточками данных и встроенными модульными адаптерами, а также подключениями и автоматической настройкой сетей.) — Вручную.
Автономные файлы (Служба автономных файлов выполняет работу по обслуживанию кэша автономных файлов, ) — Вручную.
Агент защиты сетевого доступа (Агент службы защиты доступа к сети собирает и управляет сведениями о работоспособности клиентских компьютеров в сети) — Вручную.
Агент политики IPsec (Безопасность протокола IP (IPsec) поддерживает проверку подлинности кэширующих узлов на сетевом уровне) — Вручную.
Адаптивная регулировка яркости (Предназначена для наблюдения за датчиком внешнего освещения и корректировки яркости монитора в соответствии с изменениями освещенности.) — Вручную.
Архивация Windows (Поддержка архивации и восстановления в Windows.) — Вручную.
Биометрическая служба Windows (Биометрическая служба Windows предназначена для сбора, сравнения, обработки и хранения биометрических данных в клиентских приложениях без получения непосредственного доступа к биометрическим образцам или оборудованию) — Вручную.
Брандмауэр Windows (Брандмауэр Windows помогает предотвратить несанкционированный доступ к вашему компьютеру через Интернет или сеть.) — Отключено. Используется связка Антивирь+Брандмауэр от Symantec End Point Protection (SEP).
Веб-клиент (Позволяет Windows-программам создавать, получать доступ и изменять файлы, хранящиеся в Интернете) — Вручную.
Виртуальный диск (Предоставление служб управления дисками, томами, файловыми системами и массивами запоминающих устройств.) — Вручную.
Вспомогательная служба IP (Provides tunnel connectivity using IPv6 transition technologies) — Отключено.
Вторичный вход в систему (Позволяет запускать процессы от имени другого пользователя) — Вручную.
Группировка сетевых участников (Включает многосторонние взаимодействия с помощью группировки одноранговой сети.) — Вручную.
Дефрагментация диска (Предоставляет возможность дефрагментации дисков.) — Вручную.
Диспетчер автоматических подключений удаленного доступа (Создает подключение к удаленной сети, когда программа обращается к удаленному DNS- или NetBIOS-имени или адресу.) — Вручную.
Диспетчер печати (Загрузка файлов в память, чтобы напечатать позже) — Отключено. Если есть принтер, то Включено.
Диспетчер подключений удаленного доступа (Управляет подключениями удаленного доступа и виртуальной частной сети (VPN) с данного компьютера к Интернету или другим удаленным сетям.) — Вручную.
Диспетчер сеансов диспетчера окон рабочего стола (Обеспечивает запуск и обслуживание диспетчера окон рабочего стола) — Авто.
Диспетчер удостоверения сетевых участников (Предоставляет службы идентификации для протокола однорангового разрешения имен (PNRP) и группировки одноранговой сети) — Вручную.
Диспетчер учетных данных (Обеспечивает защищенное хранение и извлечение учетных данных пользователей,) — Вручную.
Диспетчер учетных записей безопасности (Запуск этой службы служит для других служб сигналом о том, что диспетчер учетных записей безопасности (SAM) готов к приему запросов.) — Авто.
Доступ к HID-устройствам (Обеспечивает универсальный доступ к HID-устройствам ) — Вручную.
Журнал событий Windows (Эта служба управляет событиями и журналами событий) — Авто.
Журналы и оповещения производительности (Служба журналов производительности и оповещений собирает данные с локальных и удаленных компьютеров соответственно заданным параметрам расписания, а затем записывает данные в журнал или выдает оповещение.) — Вручную.
Защита программного обеспечения (Разрешает загрузку, установку и принудительное применение цифровых лицензий для Windows и приложений Windows) — Авто.
Защитник Windows (Защита от шпионских и потенциально опасных программ) — Вручную.
Изоляция ключей CNG (Служба изоляции ключей CNG размещается в процессе LSA) — Вручную.
Инструментарий управления Windows (Предоставляет общий интерфейс и объектную модель для доступа к информации об управлении операционной системой, устройствами, приложениями и службами.) — Авто.
Информация о совместимости приложений (Обработка запросов на проверку совместимости для приложений по мере их запуска) — Вручную.
Клиент групповой политики (Данная служба ответственна за применение параметров, определенных администраторами для компьютеров и пользователей через компонент групповой политики. ) — Авто.
) — Авто.
Клиент отслеживания изменившихся связей (Поддерживает связи NTFS-файлов, перемещаемых в пределах компьютера или между компьютерами в сети.) — Авто.
Координатор распределенных транзакций (Координация транзакций, охватывающих несколько диспетчеров ресурсов, таких как базы данных, очереди сообщений и файловые системы.) — Вручную.
Кэш шрифтов Windows Presentation Foundation (Оптимизирует производительность приложений Windows Presentation Foundation (WPF) путем кэширования обычно используемых данных шрифтов.) — Вручную.
Ловушка SNMP (Принимает сообщения перехвата, созданные локальными или удаленными агентами SNMP и пересылает их программам управления SNMP, запущенными на этом компьютере.) — Вручную.
Локатор удаленного вызова процедур (RPC) (В Windows 2003 и более ранних версиях Windows служба «Локатор удаленного вызова процедур (RPC)» управляла базой данных службы имен RPC.) — Вручную.
Маршрутизация и удаленный доступ (Предлагает услуги маршрутизации организациям в локальной и глобальной сетя) — Отключена.
Модули ключей IPsec для обмена ключами в Интернете и протокола IP с проверкой подлинности (Служба IKEEXT содержит модули для работы с ключами в Интернете (IKE) и по протоколу IP с проверкой подлинности (AuthIP).) — Вручную.
Модуль запуска процессов DCOM-сервера (Служба DCOMLAUNCH запускает серверы COM и DCOM в ответ на запросы активации объектов) — Авто.
Модуль поддержки NetBIOS через TCP/IP (Осуществляет поддержку NetBIOS через службу TCP/IP (NetBT) и разрешение имен NetBIOS для клиентов в сети) — Вручную.
Немедленные подключения Windows — регистратор настройки (Служба WCNCSVC содержит конфигурацию Windows Connect Now (реализация протокола WPS от Майкрософт)) — Вручную
Настройка сервера удаленных рабочих столов — Вручную
Обнаружение SSDP (Обнаруживает сетевые устройства и службы, использующие протокол обнаружения SSDP, такие как устройства UPnP) — Вручную.
Обнаружение интерактивных служб (Включает уведомление пользователя о необходимости пользовательского ввода для интерактивных служб, которое предоставляет доступ к диалоговым окнам, созданным интерактивными службами, по мере их появления. ) — Вручную
) — Вручную
Обозреватель компьютеров (Обслуживает список компьютеров в сети и выдает его программам по запросу) — Вручную.
Общий доступ к подключению к Интернету (ICS) (Предоставляет службы трансляции сетевых адресов, адресации, разрешения имен и службы предотвращения вторжения для домашней сети или сети небольшого офиса.) — Отключена.
Определение оборудования оболочки (Предоставляет уведомления для событий автозапуска на различных устройствах.) — Отключено. Ибо вирусы Autoran до сих пор в моде =)
Основные службы доверенного платформенного модуля (Разрешает доступ к доверенному платформенному модулю (TPM), который предоставляет услуги криптографии на основе оборудования компонентам системы и приложениям.) — Вручную
Перенаправитель портов пользовательского режима служб удаленных рабочих столов (Позволяет выполнить перенаправление принтеров, драйверов или портов для подключений к удаленному рабочему столу) — Вручную.
Перечислитель IP-шин PnP-X (Служба перечислителя шин PnP-X управляет виртуальной сетевой шиной. ) — Вручную.
) — Вручную.
Питание (Управляет политикой питания и отправкой уведомлений политики питания.) — Авто ибо Нетбук, если комп стационарный то Отключить.
Планировщик заданий (Позволяет настраивать расписание автоматического выполнения задач на этом компьютере) — Авто.
Планировщик классов мультимедиа (Разрешает устанавливать относительную приоритетность заданий на основе системных приоритетов задач.) — Авто.
Поддержка элемента панели управления «Отчеты о проблемах и их решениях» (Эта служба обеспечивает просмотр, отправку и удаление отчетов о проблемах системного уровня для элемента панели управления «Отчеты о проблемах и их решениях».) — Вручную.
Политика удаления смарт-карт (Позволяет настроить систему так, чтобы рабочий стол блокировался при извлечении смарт-карты.) — Вручную.
Поставщик домашней группы (Выполнение сетевых задач, связанных с настройкой и обслуживанием домашних групп.) — Отключено ибо не пользуюсь.
Проводная автонастройка (Служба Wired AutoConfig (DOT3SVC) отвечает за проверку подлинности IEEE 802. 1X интерфейсов Ethernet.) — Вручную.
1X интерфейсов Ethernet.) — Вручную.
Программный поставщик теневого копирования (Microsoft) (Управляет программным созданием теневых копий службой теневого копирования тома. ) — Вручную.
Прослушиватель домашней группы (Изменение параметров локального компьютера, связанных с конфигурацией и обслуживанием подключенных к домашней группе компьютеров) — Отключено ибо не пользуюсь.
Протокол PNRP (Разрешает безсерверное одноранговое разрешение имен через Интернет) — Вручную.
Публикация ресурсов обнаружения функции (Публикует этот компьютер с его ресурсами, так что их можно будет обнаружить в сети. ) — Вручную.
Рабочая станция (Создает и поддерживает клиентские сетевые подключения к удаленным серверам по протоколу SMB) — Авто
Распространение сертификата (Копирует сертификаты пользователя и корневые сертификаты со смарт-карты в хранилище сертификатов текущего пользователя) — Вручную.
Расширяемый протокол проверки подлинности (EAP) (Служба расширяемого протокола проверки подлинности (EAP) ) — Авто ибо для сети надо.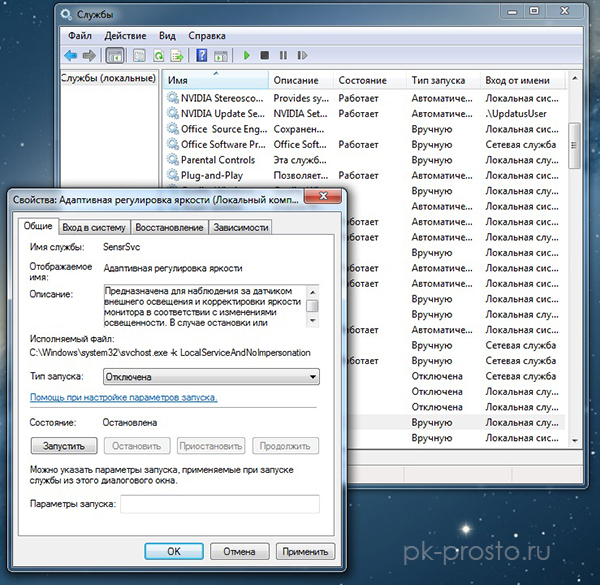
Сборщик событий Windows (Эта служба управляет постоянными подписками на события от удаленных источников, поддерживающих протокол WS-Management.) — Вручную.
Сведения о приложении (Обеспечивает выполнение интерактивных приложений с дополнительными административными привилегиями.) — Вручную.
Сервер (Обеспечивает поддержку общий доступ к файлам, принтерам и именованным каналам для данного компьютера через сетевое подключение) — Авто.
Сервер упорядочения потоков (Обеспечивает упорядоченное выполнение группы потоков за установленный период времени.) — Вручную.
Сетевой вход в систему (Обеспечивает безопасный канал связи между этим компьютером и контроллером домена для проверки подлинности пользователей и служб.) — Вручную.
Сетевые подключения (Управляет объектами папки »Сеть и удаленный доступ к сети», отображающей свойства локальной сети и подключений удаленного доступа.) — Вручную.
Система событий COM+ (Поддержка службы уведомления о системных событиях (SENS), обеспечивающей автоматическое распространение событий подписавшимся компонентам COM. ) — Авто.
) — Авто.
Системное приложение COM+ (Управление настройкой и отслеживанием компонентов COM+) — Вручную.
Служба SSTP (Обеспечивает поддержку протокола SSTP (Secure Socket Tunneling Protocol) для подключения к удаленным компьютерам с помощью VPN) — Вручную.
Служба автоматического обнаружения веб-прокси WinHTTP (WinHTTP реализует стек клиента HTTP и обеспечивает разработчикам Win32 API и компонент автоматизации COM для отправки запросов HTTP и получения ответов) — Вручную.
Служба автонастройки WLAN (Служба WLANSVC предоставляет логику, необходимую для настройки, обнаружения, подключения и отключения локальных беспроводных сетей согласно стандартам IEEE 802.11.) — Авто ибо WiFi.
Служба базовой фильтрации (Служба базовой фильтрации (BFE) представляет собой службу, которая управляет политиками брандмауэра и политиками IP-безопасности (IPsec), применяя фильтрацию пользовательских режимов.) — Авто.
Служба ввода планшетного ПК (Обеспечивает функционирование пера и рукописного ввода на планшетных ПК) — Отключена.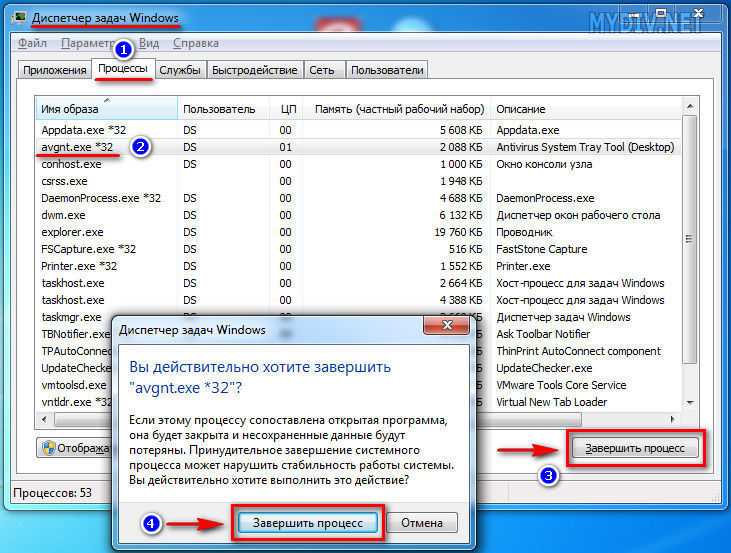
Служба времени Windows (Управляет синхронизацией даты и времени на всех клиентах и серверах в сети) — Отключена.
Служба загрузки изображений Windows (WIA) (Обеспечивает службы получения изображений со сканеров и цифровых камер) — Вручную.
Служба инициатора Майкрософт iSCSI (Управляет сеансами Интернет-SCSI (iSCSI) между компьютером и удаленными целевыми устройствами iSCSI) — Вручную.
Служба интерфейса сохранения сети (Эта служба отправляет сетевые уведомления (например, о добавлении или удалении интерфейса и т. п.)) — Авто.
Служба кэша шрифтов Windows (Оптимизирует производительность приложений, кэшируя наиболее часто используемые данные о шрифтах) — Вручную.
Служба медиаприставки Media Center (Позволяет медиаприставке Media Center находить компьютер и подключаться к нему.) — Отключена.
Служба модуля архивации на уровне блоков (Служба WBENGINE используется архивацией данных для выполнения операций архивации и восстановления) — Вручную.
Служба общего доступа к портам Net. Tcp (Предоставляет возможность совместного использования TCP-портов по протоколу Net.Tcp.) — Отключена.
Tcp (Предоставляет возможность совместного использования TCP-портов по протоколу Net.Tcp.) — Отключена.
Служба общих сетевых ресурсов проигрывателя Windows Media (Общий доступ к библиотекам проигрывателя Windows Media к другим сетевым проигрывателям и самонастраиваемым устройствам.) — Отключено.
Служба перечислителя переносных устройств (Применяет групповую политику к съемным запоминающим устройствам.) — Вручную.
Служба планировщика Windows Media Center (Начало и остановка записи телепрограмм в Windows Media Center) — Вручную.
Служба поддержки Bluetooth (Служба Bluetooth поддерживает обнаружение и согласование удаленных устройств Bluetooth) — Вручную ибо юзаю иногда.
Служба политики диагностики (Служба политики диагностики позволяет обнаруживать проблемы, устранять неполадок и разрешать вопросы, связанные с работой компонентов Windows.) — Авто.
Служба помощника по совместимости программ (Обеспечивает поддержку помощника по совместимости программ.) — Вручную.
Служба профилей пользователей (Эта служба отвечает за загрузку и выгрузку профилей пользователей) — Авто.
Служба публикации имен компьютеров PNRP (Эта служба публикует имя компьютера посредством протокола однорангового разрешения имен (Peer Name Resolution Protocol)) — Вручную.
Служба регистрации ошибок Windows (Разрешает отправку отчетов об ошибках в случае прекращения работы или зависания программы, а также разрешает доставку имеющихся решений проблем.) — Вручную.
Служба ресивера Windows Media Center (Служба Windows Media Center для приема ТВ и FM-передач) — Вручную.
Служба сведений о подключенных сетях (Собирает и сохраняет сведения о конфигурации сети и уведомляет программы при изменении этих сведений.) — Авто.
Служба списка сетей (Определяет сети, к которым подключен компьютер, собирает и хранит данные о свойствах этих сетей и оповещает приложения об изменении этих свойств.) — Вручную.
Служба уведомления SPP (Обеспечение активации и уведомлений лицензирования программного обеспечения) — Вручную.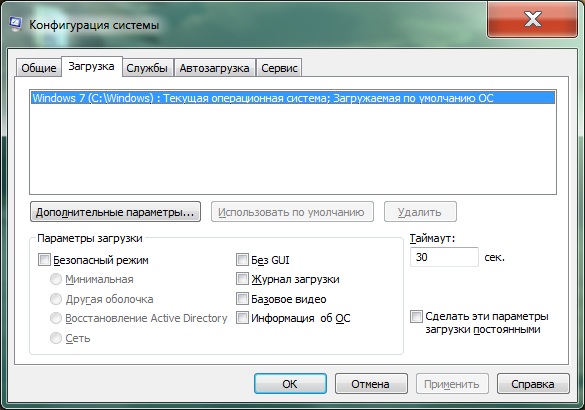
Служба уведомления о системных событиях (Ведет наблюдение за системными событиями и уведомляет подписчиков системы событий COM+ об этих событиях.) — Авто.
Служба удаленного управления Windows (WS-Management) (Служба удаленного управления Windows (WinRM) применяет протокол WS-Management для удаленного управления.) — Вручную.
Служба шифрования дисков BitLocker (BDESVC предоставляет службу шифрования диска BitLocker.) — Вручную.
Служба шлюза уровня приложения (Обеспечивает поддержку стороннего протокола для общего доступа к подключению к Интернету) — Вручную.
Службы криптографии (Предоставляет четыре службы управления: службу баз данных каталога, которая подтверждает подписи файлов Windows и разрешает установку новых программ) — Авто.
Службы удаленных рабочих столов (Allows users to connect interactively to a remote computer) — Вручную.
Смарт-карта (Управляет доступом к устройствам чтения смарт-карт.) — Отключена.
Сопоставитель конечных точек RPC (Обеспечивает разрешение идентификаторов интерфейсов RPC до конечных точек транспорта) — Авто.
Средство построения конечных точек Windows Audio (Управление аудиоустройствами для службы Windows Audio.) — Авто.
Телефония (Обеспечивает поддержку Telephony API (TAPI) для программ, управляющих телефонным оборудованием на этом компьютере) — Вручную.
Темы (Управление темами оформления.) — Авто.
Теневое копирование тома (Управляет созданием теневых копий (контрольных точек состояния) дисковых томов, которые используются для архивации и восстановления или для иных целей) — Вручную.
Тополог канального уровня (Создает карту сети, содержащую сведения о топологии компьютеров и устройств (подключений)) — Вручную.
Удаленный вызов процедур (RPC) (Служба RPCSS — это диспетчер служб для серверов COM и DCOM) — Авто.
Удаленный реестр (Позволяет удаленным пользователям изменять параметры реестра на этом компьютере.) — Отключена.
Удостоверение приложения (Определяет и проверяет удостоверение приложения.) — Вручную.
Узел системы диагностики (Узел системы диагностики используется службой политики диагностики для размещения средств диагностики, запускаемых в контексте локальной системы. ) — Вручную.
) — Вручную.
Узел службы диагностики (Узел службы диагностики используется службой политики диагностики для размещения средств диагностики, запускаемых в контексте локальной службы) — Вручную.
Узел универсальных PNP-устройств (Позволяет размещать устройства UPnP на этом компьютере.) — Вручную.
Управление приложениями (Обработка запросов на установку, удаление и построение списков для программ, установленных через групповую политику) — Вручную.
Управление сертификатами и ключом работоспособности (Предоставляет сертификат X.509 и службу управления ключами для агента защиты сетевого доступа (NAPAgent).) — Вручную.
Установщик ActiveX (AxInstSV) (Provides User Account Control validation for the installation of ActiveX controls from the Internet and enables management of ActiveX control installation based on Group Policy settings) — Вручную.
Установщик Windows (приложения, предоставленные пакетом установщика Windows (*.msi).) — Вручную.
Установщик модулей Windows (Позволяет выполнять установку, изменение и удаление обновлений Windows и дополнительных компонентов) — Вручную.
Факс (Позволяет отправлять и получать факсы, используя ресурсы этого компьютера и сетевые ресурсы.) — Отключена.
Фоновая интеллектуальная служба передачи (BITS) (Передает файлы в фоновом режиме работы, используя незанятую пропускную способность сети.) — Отключено.
Хост поставщика функции обнаружения (В службе FDPHOST размещаются поставщики обнаружения сетевых ресурсов компонента обнаружения функций) — Вручную.
Цветовая система Windows (WCS) (Служба WcsPlugInService размещает подключаемые модули модели устройства цветов цветовой системы Windows и модели сопоставления палитры сторонних поставщиков.) — Вручную.
Центр обеспечения безопасности (Служба WSCSVC (центр безопасности Windows) следит за параметрами работоспособности системы безопасности и протоколирует их) – Авто (Отложенный запуск.)
Центр обновления Windows (Включает обнаружение, загрузку и установку обновлений для Windows и других программ.) — Отключено ибо не обновляю.
Шифрованная файловая система (EFS) (Предоставляет основную технологию шифрования, которая используется для хранения зашифрованных файлов в томах файловой системы NTFS. ) — Вручную.
) — Вручную.
Таким образом, мы привели список всех служб, их описание, а также оптимальное значение. Если данная статья вам была полезна, то заходите к нам еще!
Как отключить настройки, службы и программы в Windows 7/8.1
Несмотря на то, что большинство людей никогда не меняют настройки на своих компьютерах, в некоторых ситуациях очень полезно иметь возможность отключить или отключить определенную программу, службу или настройка в Windows 7 или Windows 8. Например, за последние несколько лет работы ИТ-специалистом было много случаев, когда оказалось очень полезным отключить брандмауэр в Windows, отключить блокировщик всплывающих окон в IE или отключить функцию автозапуска/автовоспроизведения для привода CD/DVD.
Отключение таких элементов, как regedit, диспетчер задач, аппаратные устройства, файлы cookie и т. д., должно выполняться только в том случае, если есть другие люди, которые используют ваш компьютер, и вы хотите запретить им доступ к системным настройкам. Отключение таких элементов, как восстановление системы, MSN Messenger и автозагрузка программ, может помочь сэкономить ресурсы компьютера. Однако отключать восстановление системы, не зная, для чего оно используется, и не имея еще одной резервной копии, было бы не очень хорошей идеей. Так что отключайте элементы только в том случае, если вы уверены, что хотите их отключить!
Отключение таких элементов, как восстановление системы, MSN Messenger и автозагрузка программ, может помочь сэкономить ресурсы компьютера. Однако отключать восстановление системы, не зная, для чего оно используется, и не имея еще одной резервной копии, было бы не очень хорошей идеей. Так что отключайте элементы только в том случае, если вы уверены, что хотите их отключить!
Содержание
Отключение брандмауэра Windows
Вы можете отключить брандмауэр Windows в Windows 7/8.1, перейдя на панель управления и открыв диалоговое окно Брандмауэр Windows . В Windows 8 вам нужно щелкнуть правой кнопкой мыши фальшивую кнопку «Пуск» и выбрать «Панель управления». Теперь вы увидите слева ссылку Включить или выключить брандмауэр Windows .
Вы сразу заметите, что есть настройки для включения и выключения брандмауэра как для общедоступных, так и для частных сетей. Это действительно полезно, потому что вы можете отключить брандмауэр в частной защищенной сети, такой как ваша домашняя сеть, но убедитесь, что всякий раз, когда вы подключаетесь к общедоступной сети, такой как бесплатный Wi-Fi в аэропорту, брандмауэр останется включенным и защитит ваш компьютер.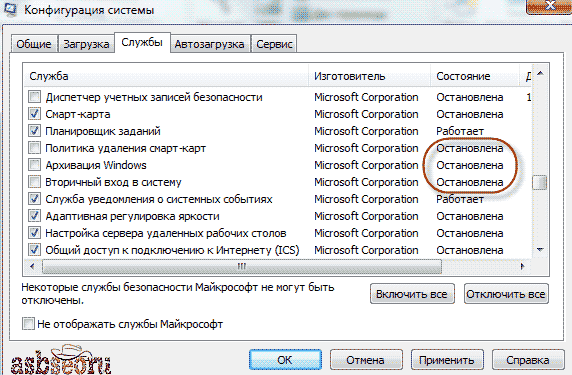 .
.
Опять же, вы всегда должны держать брандмауэр включенным для обеих сетей, но это предполагает, что вы знаете, что делаете, и хотите отключить его по определенной причине.
Отключить блокировку всплывающих окон в IE
Иногда IE блокирует законные всплывающие окна, или у вас может быть другое стороннее приложение для блокировки всплывающих окон, которое вы хотите использовать вместо IE, поэтому вы можете отключить его, щелкнув значок Настройки в вверху справа, который выглядит как маленькая шестеренка.
Перейдите на вкладку Конфиденциальность и снимите флажок Включить блокировку всплывающих окон .
Если вы просто хотите разрешить несколько сайтов, которые, как вы знаете, безопасны, но при этом заблокировать остальные, вы можете нажать кнопку Настройки и добавить веб-сайты, с которых вы хотите всегда разрешать всплывающие окна.
Отключить файлы cookie в IE
Файлы cookie — это небольшие файлы, которые сохраняются на вашем компьютере такими веб-сайтами, как Yahoo, Google, Amazon и т.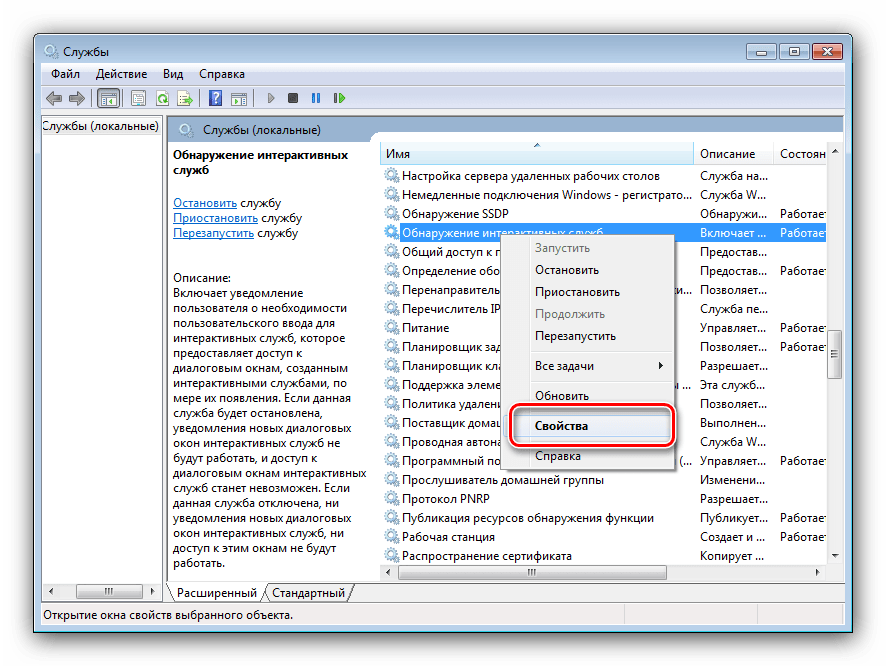 д., в которых хранятся ваши предпочтения для услуг, которые вы можете персонализировать, например цветовая тема или элементы на ваша домашняя страница. Некоторые сайты будут использовать файлы cookie для статистических, демографических и идентифицирующих целей. Вы можете отключить файлы cookie, перейдя к Свойства обозревателя и вкладка Конфиденциальность , как показано выше.
д., в которых хранятся ваши предпочтения для услуг, которые вы можете персонализировать, например цветовая тема или элементы на ваша домашняя страница. Некоторые сайты будут использовать файлы cookie для статистических, демографических и идентифицирующих целей. Вы можете отключить файлы cookie, перейдя к Свойства обозревателя и вкладка Конфиденциальность , как показано выше.
На этот раз вы нажмете кнопку Advanced под заголовком Settings вверху.
Наконец, установите флажок Переопределить автоматическую обработку файлов cookie и выберите либо Принять , Блокировать , либо Подсказка для основных и сторонних файлов cookie. Основные файлы cookie создаются веб-сайтом, который вы посещаете в данный момент, а сторонние файлы cookie устанавливаются другим сайтом, отличным от того, который вы посещаете.
Отключение гибернации
На моем ноутбуке под управлением Windows 8 я ни разу не использовал функцию гибернации, поэтому я был рад отключить эту функцию и освободить драгоценное место на жестком диске. Чтобы отключить гибернацию в Windows 7 и Windows 8, вы можете запустить команду в командной строке, чтобы удалить файл гибернации.
Чтобы отключить гибернацию в Windows 7 и Windows 8, вы можете запустить команду в командной строке, чтобы удалить файл гибернации.
Ознакомьтесь с моим предыдущим постом об отключении режима гибернации в Windows для получения полного руководства.
Отключить восстановление системы
Восстановление системы — это встроенная функция Windows, позволяющая делать снимки операционной системы в определенные моменты времени, например перед установкой нового драйвера или приложения. Если что-то пойдет не так, компьютер выдаст синий экран и т. д., вы можете перейти в «Восстановление системы» и восстановить операционную систему до предыдущей точки, когда она еще работала. Если вы хотите отключить его, сначала нажмите кнопку «Пуск», введите «Восстановление системы», а затем нажмите 9.0012 Создайте точку восстановления .
Затем щелкните диск, на котором вы хотите отключить восстановление системы, а затем нажмите кнопку Configure . . Лично лучший способ — оставить восстановление системы включенным для вашего диска C (или любого другого диска, на котором установлена Windows) и отключить его для всех других дисков или разделов.
Лично лучший способ — оставить восстановление системы включенным для вашего диска C (или любого другого диска, на котором установлена Windows) и отключить его для всех других дисков или разделов.
В разделе «Настройки восстановления» вы можете выбрать переключатель Отключить защиту системы , чтобы отключить восстановление системы.
Вы также можете настроить объем пространства, используемого на диске для восстановления системы, и удалить все точки восстановления в системе, если хотите.
Отключение автозапуска/автозапуска для приводов CD/DVD
Обычно мне нравится отключать функцию автозапуска, потому что меня очень раздражает, когда автоматически всплывает окно с вопросом, что я хочу сделать с компакт-диском , который я могу просто захотеть доступ через другую программу и т.д. Также мало ли что за вирус может быть на записанном кем-то компакт-диске, который потом запустится автоматически, так как включен автозапуск.
Вы можете отключить автозапуск, зайдя в панель управления и щелкнув значок AutoPlay .
Здесь вы увидите множество настроек, которые вы можете настроить. У вас есть два варианта: либо полностью отключить автозапуск, сняв флажок Использовать автозапуск для всех носителей и устройств вверху, либо настроить параметры для конкретного устройства или носителя, для которых вы хотите отключить его.
Отключить беспроводное соединение
Иногда полезно отключить беспроводное соединение, если вы работаете с ноутбуком и подключены к проводной сети. Если вы уже подключены, а ваша беспроводная сеть продолжает пытаться подключиться, это может вызвать проблемы и раздражать.
Вы можете отключить беспроводное соединение в Windows, перейдя в Панель управления и нажав Центр управления сетями и общим доступом . Затем нажмите на ссылку Изменить настройки адаптера в левом меню.
Вы увидите несколько подключений, которые могут называться Подключение к беспроводной сети или Подключение по локальной сети . Просто щелкните адаптер правой кнопкой мыши и выберите Disable .
Отключить контроль учетных записей
В Windows контроль учетных записей — это встроенная функция безопасности, которая помогает предотвратить запуск несанкционированных или мошеннических программ в вашей системе без вашего разрешения. Если вы хотите отключить UAC в Windows 7, вы просто открываете Панель управления, нажимаете на Учетные записи пользователей , а затем нажмите Изменить настройки контроля учетных записей пользователей .
Переместите ползунок вниз к Никогда не уведомлять , и все готово.
В Windows 8 все немного иначе. Установка для UAC значения «Никогда не уведомлять» фактически не отключает UAC полностью.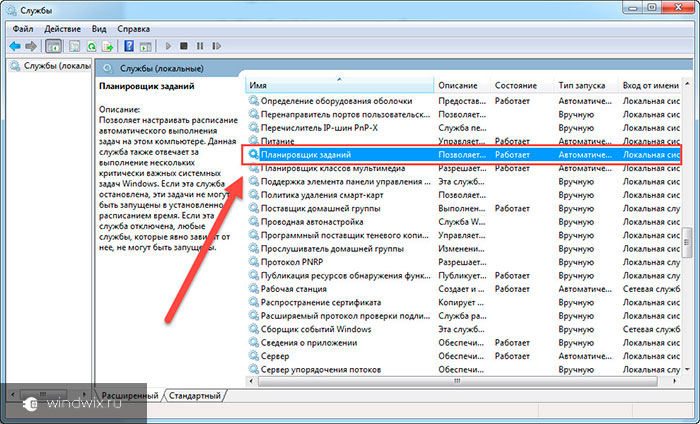 Прочтите мой пост о том, как работает UAC в Windows 8, чтобы узнать, как правильно его отключить.
Прочтите мой пост о том, как работает UAC в Windows 8, чтобы узнать, как правильно его отключить.
Отключить тему Aero
Вы можете очень легко отключить тему Aero в Windows 7 и Windows 8, щелкнув правой кнопкой мыши на рабочем столе и выбрав Персонализация . Здесь вы увидите темы Aero, а затем внизу вы увидите основные темы, даже классическую тему Windows, которая снова сделает ваш компьютер похожим на Windows 2000.
Итак, это лишь некоторые из основных функций Windows, которые вы можете отключить в Windows. Есть много других вещей, которые вы можете отключить, но перечисленные выше функции чаще всего просят меня отключить на своих компьютерах. Если вам нужно отключить что-то еще в Windows, оставьте комментарий и дайте мне знать. Наслаждаться!
Нужно ли отключать службу Windows?
Если вам нужна дополнительная скорость (только если вы знаете, что делаете)
Если вы когда-либо искали способы сделать ваш компьютер с Windows быстрее, вы, вероятно, сталкивались с несколькими веб-сайтами, которые предлагают отключить или отключить определенные службы Windows. . Другие веб-сайты говорят, что это опасно, и вам никогда не следует связываться со службами Windows. Итак, кто прав?
. Другие веб-сайты говорят, что это опасно, и вам никогда не следует связываться со службами Windows. Итак, кто прав?
Ну, аргумент можно в основном разбить на то, знаете ли вы, что делаете. На мой взгляд, если вы даже не знаете, что такое служба Windows, то вам действительно не следует отключать какую-либо службу. Если у вас есть базовые знания о службах и программах, можно отключить только службы, не принадлежащие Microsoft.
Содержание
Как правило, я никогда не отключаю никакие службы, которые устанавливаются вместе с Windows по умолчанию или от Microsoft. Если вы считаете, что служба не нужна и может замедлять работу вашего компьютера, поищите ее в Google, а затем попробуйте удалить программу или функцию Windows, которая в первую очередь создает службу.
Однако, когда вы отключаете сторонние службы, ваши шансы что-то испортить на вашем компьютере значительно уменьшаются. Большинство этих сторонних сервисов не обязательно должны быть включены. Обычно они используются для проверки обновлений в фоновом режиме или чего-то подобного.
Расположение служб Windows
Во-первых, есть два способа просмотреть все службы на вашем ПК с Windows. Вы можете перейти в «Пуск» и ввести services , чтобы открыть настольное приложение, или ввести MSCONFIG , чтобы открыть утилиту настройки системы.
Перейдите на вкладку Службы , и вы увидите список всех служб с галочками рядом с каждой из них. Если вы снимите флажок службы, она будет отключена при следующей перезагрузке компьютера.
Другой способ — щелкнуть Start и ввести services , в котором также будут перечислены все службы, но каждую службу необходимо отключить вручную, и вы не можете быстро скрыть все службы Microsoft, например можно в MSCONFIG. Однако одно преимущество заключается в том, что он дает вам подробное описание каждой услуги.
Изучите службы, не принадлежащие Microsoft
В MSCONFIG проверьте Скрыть все службы Microsoft . Как я упоминал ранее, я даже не связываюсь с отключением какой-либо службы Microsoft, потому что это не стоит проблем, с которыми вы столкнетесь позже. Многие сайты скажут вам, что можно отключить службу X или службу Y, потому что они используются только тогда, когда ваш компьютер является частью домена, или они необходимы только тогда, когда в Windows включена определенная функция и т. д., но вы никогда не можете быть уверены в этом. когда службу внезапно нужно будет запустить и использовать.
Как я упоминал ранее, я даже не связываюсь с отключением какой-либо службы Microsoft, потому что это не стоит проблем, с которыми вы столкнетесь позже. Многие сайты скажут вам, что можно отключить службу X или службу Y, потому что они используются только тогда, когда ваш компьютер является частью домена, или они необходимы только тогда, когда в Windows включена определенная функция и т. д., но вы никогда не можете быть уверены в этом. когда службу внезапно нужно будет запустить и использовать.
После того, как вы скроете службы Microsoft, у вас действительно должно остаться максимум от 10 до 20 служб. Если у вас больше, вероятно, на вашем компьютере установлено слишком много программ. Если у вас их много и вам нужны все эти программы, то отключение нескольких служб, вероятно, ускорит работу вашего компьютера.
Итак, как узнать, какую службу отключить, а какую оставить? Единственные сторонние сервисы, которые я встречал, которые вам не следует трогать, это те, у которых есть слова беспроводной , Intel или дисплей в них.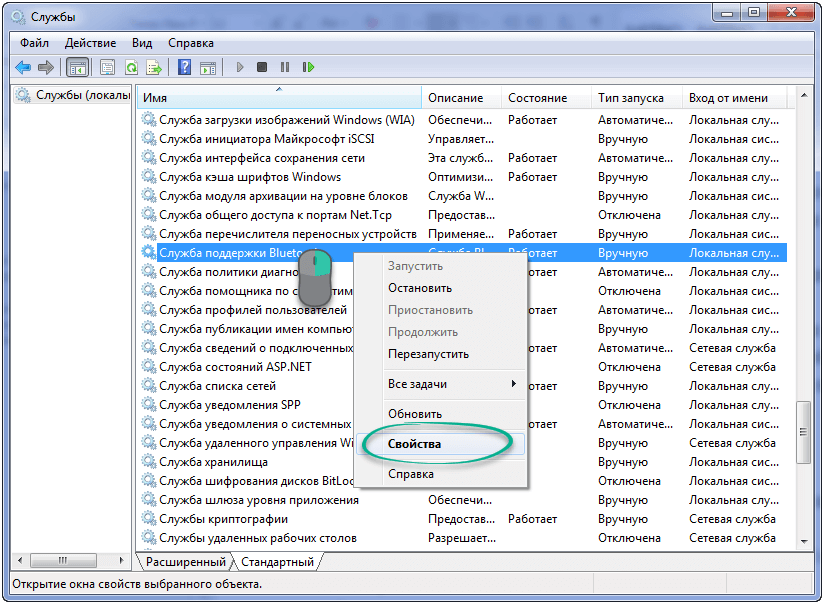 Беспроводные контролируют вашу карту Wi-Fi, и если вы отключите эту услугу, ваше беспроводное соединение исчезнет.
Беспроводные контролируют вашу карту Wi-Fi, и если вы отключите эту услугу, ваше беспроводное соединение исчезнет.
У Intel довольно много служб, и я обычно просто оставляю их в покое, потому что они никогда не используют много памяти и не загружают ЦП. Наконец, все службы видеокарты должны оставаться включенными. Сюда входят все, что содержит NVIDIA или AMD или слово Graphics в названии службы. За исключением этого, все остальное — честная игра.
Давайте посмотрим на некоторые службы на моем компьютере. Как видите, я практически отключил все службы, связанные с обновлениями. Значит ли это, что программы Adobe и Google никогда не будут обновляться? Нет, это просто означает, что я должен делать это вручную, что я в любом случае делаю все время, так что для меня это не имеет большого значения. Я также отключил Steam и TechSmith, потому что я не очень часто использую эти программы, а службы включаются автоматически при запуске программ.
Стоит сразу отметить, что снятие отметки со службы здесь не означает, что она больше никогда не будет запускаться на компьютере. Это просто означает, что он не запустится автоматически при первой загрузке компьютера. Когда вы запускаете программу вручную, службы, связанные с этой программой, также запускаются автоматически.
Аудиосервисы Intel Rapid Storage, Malwarebytes, NVIDIA и Realtek я оставил включенными по понятным причинам. Я хочу, чтобы моя программа защиты от вредоносных программ работала, и я хочу, чтобы моя графика и звук работали правильно. Если вы не уверены по названию службы, что она делает или с какой программой она связана, перейдите к другому приложению служб, о котором я упоминал, и попробуйте прочитать описание. Все, в чем вы не уверены, следует оставить включенным.
Кроме того, если вы отключили что-то, что вы считаете необходимым, просто вернитесь в MSCONFIG и установите флажок, чтобы снова включить это. Если вы просто возитесь со службами, не принадлежащими Microsoft, вы не так уж много можете испортить. Я также рекомендую отключать одну службу за раз, перезапускать, некоторое время работать на компьютере, а затем пробовать другую службу.
Я также рекомендую отключать одну службу за раз, перезапускать, некоторое время работать на компьютере, а затем пробовать другую службу.
Наконец, вы можете обнаружить запуск определенных программ, которые не будут отображаться в списке служб. В этих случаях вам необходимо отключить автозапуск программ, которые находятся в другом разделе. Если ваш компьютер работает медленно, ознакомьтесь с моим предыдущим постом о том, как ускорить работу Windows. Наслаждаться!
‘;document.getElementsByClassName(«post-ad-top»)[0].outerHTML=»;tocEl.outerHTML=tocHTML+newHTML;}}catch(e){console.log(e)}
Основатель Online Tech Tips и главный редактор. Он начал вести блог в 2007 году и уволился с работы в 2010 году, чтобы вести блог на постоянной основе. Он имеет более чем 15-летний опыт работы в отрасли информационных технологий и имеет несколько технических сертификатов. Прочитать полную биографию Асима
Подписывайтесь на YouTube!
Вам понравился этот совет? Если это так, загляните на наш собственный канал на YouTube, где мы рассказываем о Windows, Mac, программном обеспечении и приложениях, а также предлагаем множество советов по устранению неполадок и видео с практическими рекомендациями.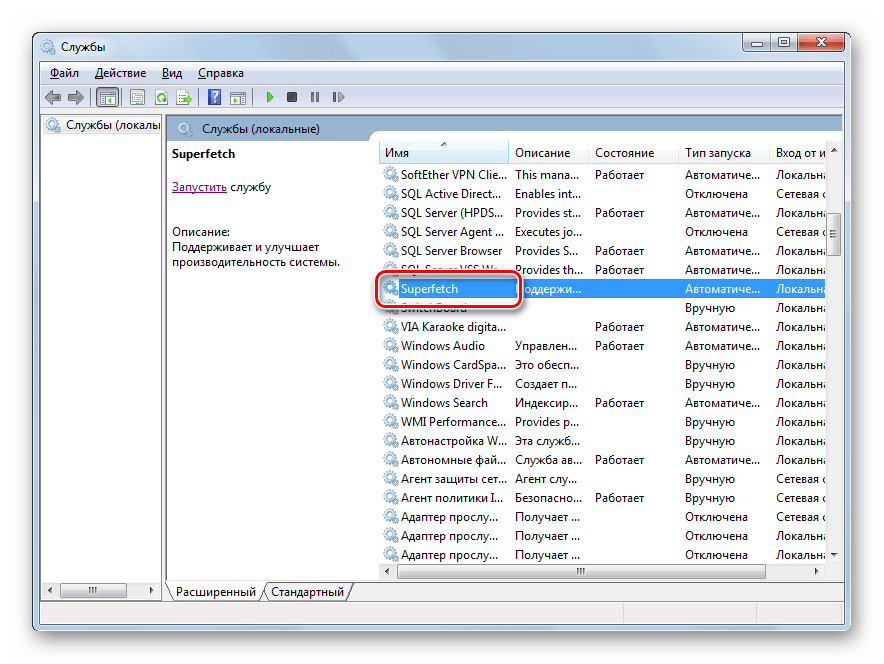 Нажмите на кнопку ниже, чтобы подписаться!
Нажмите на кнопку ниже, чтобы подписаться!
Подписывайся
25 Службы Windows 10, которые следует отключить для повышения производительности и улучшения игр
Windows 10, несомненно, является очень продвинутой и популярной операционной системой не только для обычных пользователей, но и для геймеров.
Предоставляет геймерам потрясающий пользовательский опыт. Но со временем Windows 10 значительно замедляется.
В результате пользователи сталкиваются с такими проблемами, как медленная загрузка, более медленная загрузка, низкая скорость запуска и многие другие при запуске игр для Windows 10.
Оценка Отлично на Trustpilot
Free Game Booster
Ускоряет игру, оптимизируя системные ресурсы, устраняя низкий FPS, проблемы с задержкой и улучшая игровой процесс.
Хотя это не является большой проблемой, необходимы некоторые настройки, чтобы насладиться лучшим игровым процессом в Windows 10.
Наиболее распространенная причина замедления — службы и программы Windows 10.
Windows 10 поставляется не сразу. Windows 10 содержит множество сервисов Microsoft. Некоторые из служб необходимы, но некоторые из них не нужны, поскольку они работают в фоновом режиме и потребляют много системных ресурсов.
Итак, если вы хотите оптимизировать производительность Windows 10 и добиться плавного игрового процесса, узнайте здесь , как отключить ненужные службы в Windows 10 для игр 9.0013 .
О службах Windows 10:
Как я уже говорил выше, Windows 10 поставляется с предустановленным множеством служб и вредоносных программ. Это небольшие программы, предоставляющие определенный сервис ОС. Однако иногда различное стороннее программное обеспечение добавляет свои собственные услуги.
Некоторые службы работают в фоновом режиме и позволяют инструментам работать должным образом, однако существует множество ненужных служб Windows 10, которые тратят системные ресурсы и ухудшают игровой процесс.
Игроки часто закрывают стороннее программное обеспечение перед запуском игр, но могут игнорировать службы Windows 10.
Тем не менее, отключение служб Windows 10 может освободить оперативную память, а также потребление системных ресурсов.
Итак, действительно необходимо отключить службы Windows 10 для повышения производительности и игрового процесса . Кроме того, узнайте , как избавиться от вредоносных программ в Windows 10 , чтобы повысить ее производительность.
Ну вот и возникает вопрос какие службы можно отключить в Windows 10 для производительности и лучшей игры?
Я здесь, чтобы помочь вам, ниже узнайте, как безопасно отключить службы Windows 10 для игр, которые не окажут неблагоприятного воздействия на операционную систему Windows 10 и игры.
Но прежде чем двигаться дальше, узнайте, как отключение служб повышает производительность Windows 10 или улучшает игровой процесс.
Как отключение служб Windows помогает укрепить Windows 10?
Как было сказано выше, Windows 10 содержит множество служб Microsoft, и эти службы поглощают все ресурсы и память, как только вы загружаете систему.
Таким образом, отключение этих нежелательных служб повышает производительность Windows 10. Кроме того, весь процесс прост и предлагает очевидные улучшения.
Но также важно отключить службы, которые не вызовут дальнейших проблем или неблагоприятных последствий для операционной системы Windows 10.
Обратите внимание: Некоторые службы необходимы для правильной работы системы Windows, и их отключение может вызвать множество неизвестных проблем с Windows или начать сбои в работе Windows.
Теперь узнайте о службах Windows 10, которые нужно отключить для повышения производительности и улучшения игр.
Какие службы отключить в Windows 10 для повышения производительности и улучшения игр?
Ознакомьтесь со списком ненужных служб, которые можно безопасно отключить, и подробными способами отключения служб Windows 10 для повышения производительности и игр.
- Защитник Windows и брандмауэр
- Служба точки доступа Windows Mobile
- Служба поддержки Bluetooth
- Диспетчер очереди печати
- Факс
- Настройка удаленного рабочего стола и службы удаленного рабочего стола
- Служба предварительной оценки Windows
- Вторичный вход в систему
- Диспетчер загруженных карт
- Обслуживание сенсорной клавиатуры и панели рукописного ввода
- Автономные файлы
- Windows Подключиться сейчас
- Удаленный реестр
- Служба шлюза прикладного уровня
- Смарт-карта
- Получение образа Windows
- Центр безопасности
- Возможности подключенных пользователей и телеметрия
- Демонстрационная служба розничной торговли
- Служба общего доступа к проигрывателю Windows Media
- Служба маршрутизаторов AllJoyn
- Служба геолокации
- Биометрическая служба Windows
- Служба помощника по совместимости программ
- Служба управления корпоративными приложениями
1: Служба Защитника Windows и брандмауэра
Брандмауэр Защитника Windows полезен, особенно если у вас не установлена антивирусная программа стороннего производителя. Но на самом деле это не важная системная служба, и много раз брандмауэр блокировал программы и многопользовательские игры.
Но на самом деле это не важная системная служба, и много раз брандмауэр блокировал программы и многопользовательские игры.
Итак, служба WDF может быть временно отключена перед запуском или игрой. Кроме того, некоторые сторонние антивирусные программы также содержат брандмауэров , вам может вообще не потребоваться служба Защитника Windows.
Поэтому отключите службы Windows 10 для повышения производительности и плавного игрового процесса . Что ж, при необходимости вы можете включить Защитник Windows в Windows 10.
2: Служба точки доступа Windows Mobile
Служба точки доступа Windows Mobile позволяет пользователям совместно использовать интернет-соединение мобильного устройства с ноутбуком или ПК. Эта услуга используется для совместного использования Wi-Fi, Ethernet или подключения для передачи данных.
Ну, это не обязательно включать каждый раз, поэтому лучше отключить эту службу Windows 10 для лучшей производительности в играх.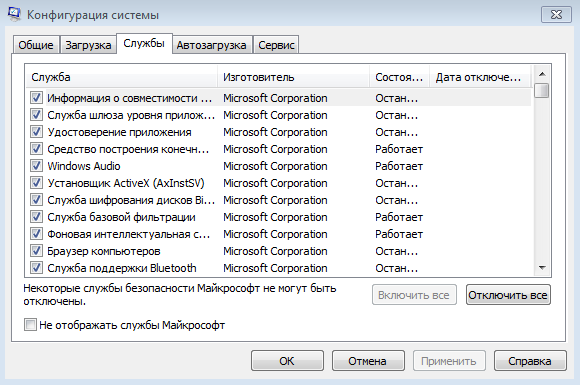
3: Служба поддержки Bluetooth
Bluetooth позволяет пользователям беспроводным образом подключать такие устройства, как динамики , с настольными или портативными компьютерами . Это необходимая служба для подключения Bluetooth , но не обязательна для Windows 10.
Таким образом, всем, у кого не будет устройств Bluetooth для подключения, следует, , отключить службу поддержки Bluetooth.
4: Диспетчер очереди печати
Диспетчер очереди печати хранит несколько заданий печати в очереди, и это необходимо для печати. Таким образом, пользователи, у которых нет принтеров, могут отключить службу Windows 10 для повышения производительности.
Пользователи, у которых подключен принтер, также могут временно отключить диспетчер очереди печати перед игрой, а затем включить его.
5: Факс
Что ж, факс — это устаревшая служба, поэтому ясно, что Windows 10 не потребует службы факса. Лучше отключить службу факса , так как это влияет на производительность Windows 10, а также на производительность игр.
Лучше отключить службу факса , так как это влияет на производительность Windows 10, а также на производительность игр.
Эта служба Windows 10 также случайным образом замедляет работу системы , поэтому просто отключите его.
6: Настройка удаленного рабочего стола и службы удаленного рабочего столаОперационная система Windows 10 содержит утилиту удаленного рабочего стола , которая позволяет пользователям подключаться к другому ПК.
И конфигурация удаленного рабочего стола , и службы удаленного рабочего стола необходимы для отключения подключения к рабочему столу.
Таким образом, пользователи, которым не требуется удаленное подключение, могут отключить обе службы или временно отключить их перед игрой.
7: Служба предварительной оценки Windows
Служба предварительной оценки Windows позволяет пользователям получать предварительные версии будущих сборок Windows 10 до того, как они будут выпущены для широкой публики.
Ну, это не очень важная служба Windows 10, поэтому пользователи, не зарегистрированные в программе Windows Insider, могут отключить службу Windows 10 для оптимизации игрового процесса.
Вы также можете включить его при необходимости, чтобы временно отключить службу в Windows.
8: Вторичный вход в систему
Служба вторичного журнала Windows 10 позволяет администраторам входить в систему с учетной записью без прав администратора для выполнения административных задач без выхода из системы.
Ну, вы можете временно отключить ненужную службу в Windows 10 во время игры для более плавной работы.
Примечание . Убедитесь, что служба вторичного входа включена для установки и запуска игр Blizzard.
9: Диспетчер загруженных карт
Служба менеджера загрузки карт Windows 10 позволяет приложениям карт получать доступ к загруженным картам.
Windows 10 содержит приложение Карты, для которого требуется включить эту службу.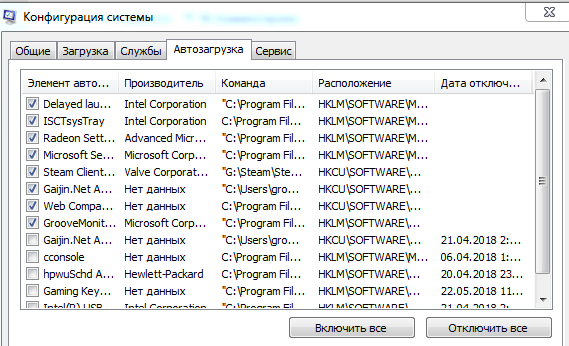 Но пользователи, которые не используют картографические приложения, могут просто отключить службу Windows 10, чтобы повысить производительность и игровую производительность.
Но пользователи, которые не используют картографические приложения, могут просто отключить службу Windows 10, чтобы повысить производительность и игровую производительность.
При необходимости вы можете включить ее в будущем в Windows 10.
10: Служба сенсорной клавиатуры и панели рукописного ввода
В Windows 10 представлена новейшая сенсорная клавиатура, и для этого требуется включить службу сенсорной клавиатуры и панели рукописного ввода.
Однако многим пользователям не нужна экранная сенсорная клавиатура . Таким образом, в этом случае вы можете отключить службу в Windows 10.
11: Автономные файлы
Автономные файлы Windows 10 также известны как Win32 или (CscService) служба и запускается только в Windows 10 когда пользователь, приложение или другой сервис запускает его.
Служба автономных файлов при запуске запускается как LocalSystem в общем процессе svchost. exe с другими службами.
exe с другими службами.
Эта функция Windows 10 предоставляет пользователям доступ к сетевым файлам, даже если компьютер не подключен к сети.
Ну, это не очень нужная услуга, так что; отключите службу Windows 10, если она не нужна.
12: Windows Connect Now
Служба Windows 10 Connect Now используется ноутбуками и другими мобильными компьютерами для подключения к беспроводным сетям.
И если вы используете настольную систему, в которой нет беспроводной карты, вы можете отключить эту службу.
Итак, отключите службу Windows 10 для повышения производительности в играх.
13: Удаленный реестр
Эта служба Windows 10 позволяет удаленным пользователям изменять реестр Windows . И многие пользователи сообщили, что эта служба вызывает проблемы с безопасностью, поэтому стоит отключить ее в Windows 10.
Просто отключите ненужную службу в Windows 10 для оптимизации производительности игр.
14: Служба шлюза прикладного уровня
Обеспечивает поддержку подключаемых модулей сторонних протоколов для Совместное использование подключения к Интернету .
Ну, эта услуга тоже не очень нужна, так как современный компьютер не требует таких функций и может быть безопасно отключен.
Поэтому обязательно отключите службу Windows 10, чтобы повысить производительность и улучшить качество игр.
15: Смарт-карта
Служба смарт-карт в Windows 10 используется для обеспечения безопасности, особенно в крупных организациях или корпорациях.
Ну, это тоже не очень важная служба для конкретного пользователя Windows 10 или геймера. Вы можете временно отключить службу Windows 10 во время игры или запуска игры.
16: Получение изображений Windows
Эта Windows 10 предлагает услуги получения изображений для сканеров и камер. Windows Image Acquisition (WIA) — это модель драйвера, отвечающая за связь между системой и графическим оборудованием.
WIA полезен для пользователей, использующих сканеры и камеры. Но многие сообщали, что это вызывает высокую загрузку диска и ЦП в Windows 10 и замедляет работу системы.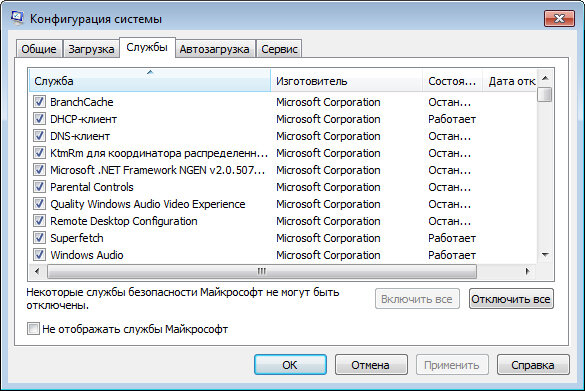
Итак, стоит остановить службу в Windows 10, когда не используются сканер или камеры. Или вы также можете отключить службу во время игры или запуска игры.
17: Центр безопасности
Центр безопасности Windows 10 встроен в компонент, который запускается в фоновом режиме при загрузке системы. Итак, это явно службы Windows 10, которые нужно отключить для повышения производительности.
Это регулярно сканирует на наличие проблем и уведомляет пользователей об ожидающих обновлениях , отсутствии установленного антивируса и других.
Это также считается ненужной службой Windows 10, и многие опытные и опытные пользователи отключают ее с помощью диспетчера служб.
Поэтому обязательно отключите его, так как это не нанесет никакого вреда вашей системе и даже оптимизирует игровую производительность .
18: Возможности подключенных пользователей и телеметрия
Компонент Windows 10 Connected User Experience and Telemetry также известен как Universal Telemetry Client (UTC) и работает как служба с именем DiagTrack.
Эта служба запускается автоматически для выявления проблем с надежностью и отправки данных в Microsoft. Однако многие эксперты сообщили об отключении службы для ускорения Windows 10.
Просто перейдите в Service Manager и отключите службу компонента Windows 10 Connected User Experience and Telemetry.
19: Служба розничной демонстрации
Служба розничной демонстрации в Windows 10 используется розничными продавцами, которые хотят предоставить покупателям демонстрацию работы Windows 10.
Это ненужная служба Windows 10, поэтому; полезно отключить эту нежелательную службу Windows 10 для повышения производительности.
20: служба общего доступа к проигрывателю Windows Media
Эта служба используется Windows 10 для обмена библиотеками из вашей системы с другими проигрывателями или мультимедийными устройствами.
Что ж, если проигрыватель Windows Media не является вашим предпочтительным проигрывателем, вы можете отключить службу в Windows 10, чтобы освободить память и улучшить игровой процесс.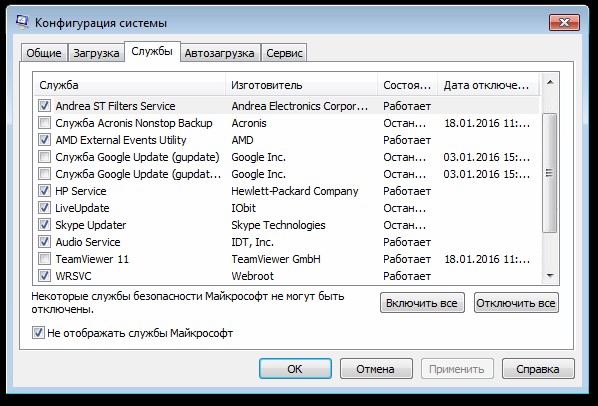
Но если вы используете проигрыватель Windows Media, не отключайте его.
21: AllJoyn Router Service
Это последняя служба, добавленная в Windows 10, это проект с открытым исходным кодом от AllSeen Alliance , который позволяет платформе Windows 10 взаимодействовать с другими службами с помощью Интернета вещей (IoT).
Эта служба маршрутизатора AllJoyn в основном используется для маршрутизации сообщений AllJoyn для клиентов AllJoyn.
Большинству пользователей Windows 10 это не нужно, поэтому лучше отключить ненужную службу в Windows 10.0013
Служба геолокации отвечает за мониторинг текущего местоположения системы, такой как радиолокационный источник , мобильный телефон или подключенный к Интернету компьютерный терминал.
Это служба, которая работает в фоновом режиме и потребляет все ресурсы системы Windows 10, поэтому, если она не нужна во время игры, отключает ее.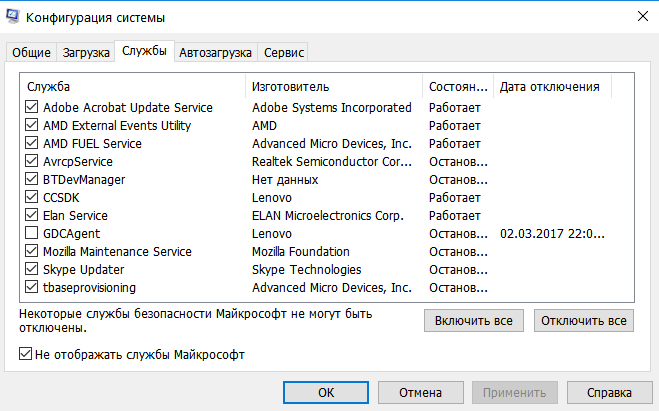
23: Биометрическая служба Windows
Эта служба является частью WBF и позволяет клиентскому приложению собирать, обрабатывать, сравнивать и хранить биометрические данные без доступа к биометрическому оборудованию.
Проще говоря, эта служба позволяет использовать все биометрические устройства, такие как сканер отпечатков пальцев или сканер лица, который работает с Windows Hello.
Таким образом, это также считается ненужной службой, поэтому просто отключите службу Windows 10 для оптимизации производительности игр.
24: Служба помощника по совместимости программ
Служба помощника по совместимости программ обнаруживает несовместимое программное обеспечение (например, классическая оболочка) и не дает запустить.
Он также предоставляет пользователям предупреждения о несовместимых программах, таких как старое программное обеспечение и игры . Однако многие также сообщают, что служба помощника по совместимости программ вызывает проблемы.
Однако многие также сообщают, что служба помощника по совместимости программ вызывает проблемы.
Поэтому лучший вариант — отключить службу, чтобы освободить системные ресурсы.
25: Служба управления корпоративными приложениями
Эта служба управления приложениями для Windows 10 используется для управления различными корпоративными приложениями. Его предоставляют различные организации, компании, которым требуется аутсорсинг процессов управления корпоративными приложениями.
Ну, это не столь важная служба, поэтому стоит отключить эти службы Windows 10 для повышения производительности
Итак, это службы Windows 10, которые следует отключить для повышения производительности и улучшения игр. Здесь ознакомьтесь со способами отключения служб Windows 10 по отдельности.
Как отключить службы Windows 10 для повышения производительности:
Выполните указанные шаги, чтобы отключить указанные выше службы Windows 10 по отдельности.
- Нажмите клавишу Windows + R > в диалоговом окне «Выполнить» введите «services.msc» > нажмите OK
- Теперь дважды щелкните любую из указанных выше служб, чтобы открыть окно свойств
- И в раскрывающемся меню Тип запуска > выберите Отключено
- Нажмите кнопку Применить > нажмите кнопку OK , чтобы закрыть окно свойств
Вот и вся конкретная служба Windows 10 теперь отключена. Однако, если вам нужно включить какую-либо из отключенных служб, выполните следующие действия.
Как включить службу Windows 10:
Если вы хотите включить отключенную службу Windows 10, просто следуйте приведенным инструкциям.
- Нажмите Win + R key> введите «services.msc» в поле «Выполнить»> нажмите OK
- Дважды щелкните службу, которую вы хотите включить
- В окне «Свойства» щелкните раскрывающийся список Тип запуска > выберите Автоматически параметр
- Нажмите кнопку Применить > OK , чтобы закрыть окно
Теперь необходимая служба включена в Windows 10.
Что ж, если вы хотите упростить процесс отключения всех служб Windows 10, вы можете отключить все службы из Утилита настройки системы и быстро освободить все системные ресурсы и оперативную память.
Действия по отключению всех сторонних служб в Windows 10
Здесь выполните действия, чтобы быстро отключить все сторонние службы:
- Нажмите Win key + R > и введите ‘msconfig’ в поле «Выполнить» > нажмите ОК
- И щелкните вкладку Службы
- Выберите Параметр Скрыть все службы Microsoft , чтобы исключить их из списка служб.
- И выберите параметр Отключить все > нажмите кнопку Применить > OK
- Наконец, нажмите кнопку Перезапуск в появившемся окне.
Итак, это способы отключения служб Windows 10 для повышения производительности и оптимизации производительности игр.
Теперь ваша очередь:
Что ж, отключение ненужных служб Windows 10 с помощью сторонних сервисов поможет вам освободить системные ресурсы, оперативную память и оптимизировать игровой процесс.
Для игры в новейшие игры для Windows 10 требуется много системных ресурсов, а отключение лишних служб поможет вам с легкостью насладиться игрой.
Поэтому обязательно отключите службы Windows 10 для повышения производительности.
Несмотря на наличие множества программ и твиков типа отключение Алгоритма Нэгла, отключение визуальных эффектов, обновление устаревших драйверов, отключение автоматического обновления и др. оптимизация Windows 10 для игр.
Или вы можете запустить Game Booster , чтобы оптимизировать проблемы с игровой производительностью и устранить проблему с низким FPS.
Кроме того, если у вас есть какие-либо проблемы, вопросы, комментарии, не стесняйтесь поделиться ими с нами.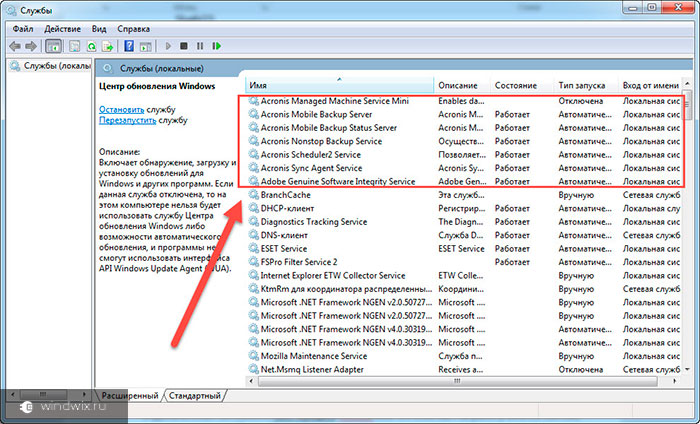


 Перед вами появится список сторонних программ, которые сейчас активны. Уберите маркеры с лишних фоновых процессов, нажмите «Ок».
Перед вами появится список сторонних программ, которые сейчас активны. Уберите маркеры с лишних фоновых процессов, нажмите «Ок».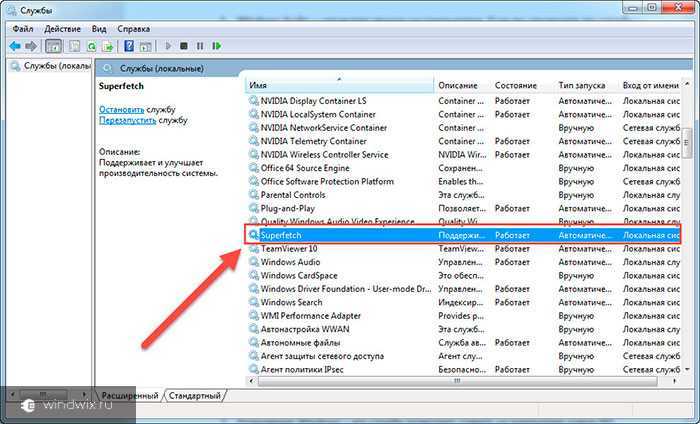 Это не правильный подход, так как вы можете отключить важный компонент системы. Посмотрите также список для Windows 10, какие службы можно отключить без ущерба для работоспособности системы. После последних обновлений и в части конфигураций «семерки» вы сможете встретить новые системные процессы.
Это не правильный подход, так как вы можете отключить важный компонент системы. Посмотрите также список для Windows 10, какие службы можно отключить без ущерба для работоспособности системы. После последних обновлений и в части конфигураций «семерки» вы сможете встретить новые системные процессы.

 Все они связаны корпоративной виртуальной машиной.
Все они связаны корпоративной виртуальной машиной.


 Отключается.
Отключается.
 Переходим к ветке HKEY_LOCAL_MACHINE\SOFTWARE\Microsoft\Windows\CurrentVersion\ComponentBasedServicing\Packeges\.
Переходим к ветке HKEY_LOCAL_MACHINE\SOFTWARE\Microsoft\Windows\CurrentVersion\ComponentBasedServicing\Packeges\.