Как разархивировать файлы на Android: легко и быстро открыть zip файл на андроиде | Mobile Research Group
Архив — место для хранения чего-либо. На смартфоне архив выполняет схожую функцию — хранение большого количества файлов в одном месте и сжатом виде.
Пользователю проще собрать множество файлов в один архив и передать, чем прикреплять каждый файл по отдельности. В этом главная задача архива — скачать что-то быстро, в большом количестве и без потерь. Еще и памяти меньше потратить!
Разберемся в сути архивов, их видах и функциях и узнаем, как извлечь запакованные файлы на Android.
Содержание:
- Виды архивов
- Какой телефон сможет их распаковать
- Приложения архиваторы
- Основные проблемы
- Заключение
Самые распространенные архивы — ZIP и RAR.
Также на базе Андроид используются: 7-Zip, ARJ, CAB, UUE, GZip, ACE и другие, менее известные.
Обычному пользователю достаточно функционала ZIP и RAR. Преимущество их в простоте использования, хорошем базовом функционале и распространенности, т.к. большинство телефонов на базе Android поддерживает данные форматы.
Преимущество их в простоте использования, хорошем базовом функционале и распространенности, т.к. большинство телефонов на базе Android поддерживает данные форматы.
А в чем разница между ними?
Для справки: Сжатие в ZIP формат быстрее, но конечный архив будет весить больше, чем в формате RAR. Работа с RAR более обширная, функционал у него шире. Поврежденный ZIP архив сложнее восстановить.
В целом, ZIP — проще и быстрее. RAR — обширнее по функционалу и надежнее.
2.Андроид, который поддерживает архивы:
Работать с архивами пользователь андроид может только через специальные приложения. Из-за их огромного разнообразия, скачанная программа сможет поддерживать работу с любыми архивами. Главное — найти подходящую, изучив ее описание со смартфона или планшета.
Распространенные программы поддерживают распаковку и упаковку файлов Android версии 4.0 и выше.
3.Приложения архиваторы:
Архиватор — приложение, позволяющее создавать и распаковывать архивы.
Существует два типа таких программ: архиваторы и проводники.
У проводников огромное количество опций и возможность распознавания очень редких форматов, но без технических знаний в таком приложении не обойтись. Разбираться придется долго.
Обычные же архиваторы выполняют две функции: сжатие и распаковка материалов. Для новичка, базового пользователя — идеальный вариант. Рассмотрим самые популярные архиваторы и узнаем, как с ними работать.
Чтобы скачать архиватор или проводник, достаточно ввести нужное слово в поисковую строку Play Маркет
Рисунок 1. Поиск приложений в Play маркет
Далее идет трудный выбор между проводниками и архиваторами, сложным и простым функционалом. Разберемся в самых популярных:
RAR для Андроида
RAR — популярный и удобный архиватор для Андроида. Часто его хватает для совершения всех необходимых действий.
Функционал: создание RAR и ZIP архивов. Распаковка RAR, ZIP, 7z, GZ, BZ2, XZ, ISO, ARJ, TAR.
Стоимость: бесплатно.
Бесплатность приложения указывает на наличие рекламы, которая покрывает затраты на разработку. Есть возможность отключения рекламы за отдельную плату.
Как создать архив в RAR?
Откройте вкладку «Параметры упаковки» в верхней панели.
Рисунок 2. Как создать архив в RAR
Выберете необходимые параметры и создайте архив. При возникновении вопросов нажмите на кнопку “Помощь”.
Рисунок 3. Параметры упаковки архива в RAR
Как распаковать архив в RAR?
Сначала выберете нужный архив, затем нажмите на вкладку «Параметры распаковки» и следуйте дальнейшей инструкции
Рисунок 4. Как распаковать архив в RAR
ZArchiver:
Также простое в использовании, популярное приложение.
Функционал: создавать архивы: 7z (7zip), zip, bzip2 (bz2), gzip (gz), XZ, tar; Распаковывать архивы: 7zip, zip, rar, rar5, bzip2, gzip, xz, iso, tar, arj, cab, lzh, lha, lzma, xar, tgz, tbz, Z, deb, rpm, zipx, mtz, chm, dmg, cpio, cramfs, img, wim, ecm, arc, lzip.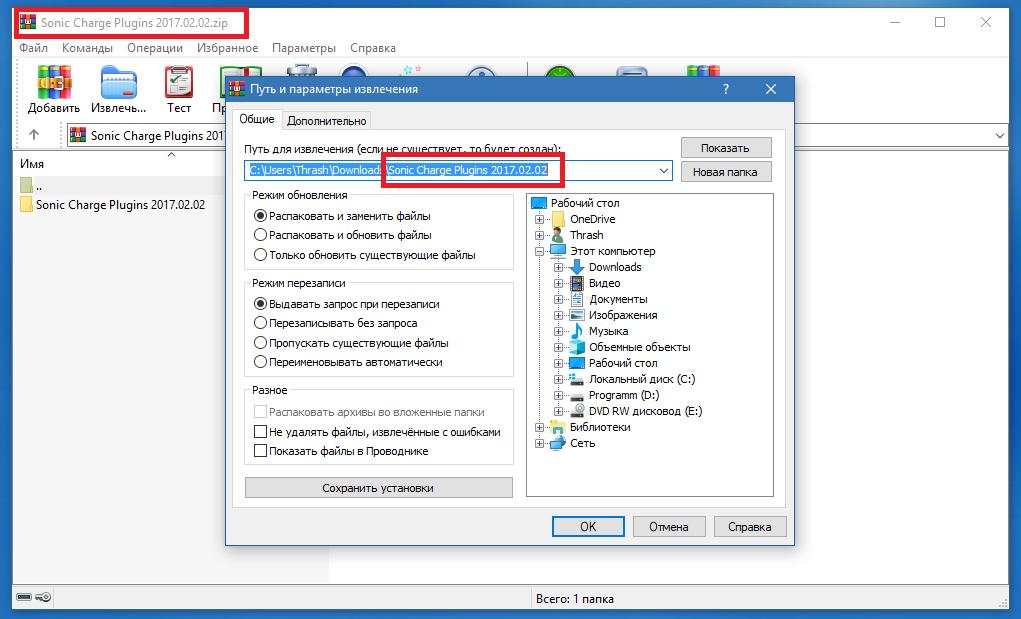 Шифрование. Создание и распаковка многотомных архивов. Частичное извлечение файлов.
Шифрование. Создание и распаковка многотомных архивов. Частичное извлечение файлов.
Минус: нет поддержки сжатия в формат RAR. Только распаковка.
Стоимость: бесплатно
Работа в этой программе схожа с предыдущим приложением. В целом, интерфейс всех проводников и архиваторов схож между собой. Главное — читать инструкции, обращаться к вкладке “Помощь” и просматривать описание функций в Play Маркет. Рассмотрите основные отличия на рисунке 5.
Рисунок 5. Особенности работы в ZArchiver
Как распаковать архив в ZArchiver?
Выберите нужный архив, нажмите на него дважды, затем выберете пункт “Распаковать…” или “Распаковать здесь”.
Рисунок 6. Распаковка в ZArchiver
Как создать архив в ZArchiver?
Выбрать необходимые файлы, нажимая на их иконки. Затем нажать на имя одного из выделенных файлов, указать все настройки и нажать на пункт “Сжать”.
Рисунок 7. Создаем архив в ZArchiver.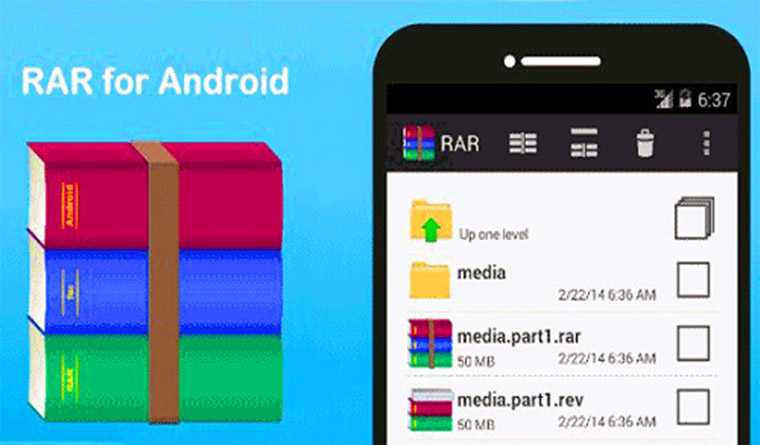 Способ 1
Способ 1
Есть еще один вариант. Нажмите на зеленый значок плюс в правом нижнем углу.
Рисунок 8. Создаем архив в ZArchiver. Способ 2.
Выберете желаемые настройки архива, при надобности — зашифруйте его. После этого уже выбирайте нужные для запаковки файлы
Рисунок 9. Создаем архив в ZArchiver. Способ 2.
Приложения для работы с файлами в целом интуитивно понятные, долго разбираться не придется. Думаю, вы без труда разберетесь и в остальных программах. А вот еще список некоторых популярных архиваторов для Андроид:
- WinZip
- ES Explorer
- B1 Archiver
- Total Commander
4.Проблемы, которые могли возникнуть:
Если вы следовали инструкции, но разархивация так и не выполнилась:
- Возможно, дело в недостатке памяти на устройстве или чрезмерной нагрузке телефона.
- Если памяти достаточно, перезагрузите скачанное приложение и попробуйте еще раз. Не помогло — переустановите его или воспользуйтесь другим.

5.Заключение
Разобраться в работе с архивами не так уж и сложно. Архиваторы уже адаптированы под пользователя, имеют удобный интерфейс и базовые функции для комфортной работы. Пользуйтесь!
Генеральный спонсор статьи: Benks — защитные стекла и аксессуары для смартфонов
Как разархивировать zip файл на Андроид?
Как распаковать архив ZIP или RAR на Android?
Содержание
- 1 Как распаковать архив ZIP или RAR на Android?
- 1.1 Как пользоваться архиваторами?
- 1.2 Лучшие приложения-архиваторы
- 1.2.1 RAR for Android
- 1.2.2 7Zipper
- 1.2.3 Easy Unrar, Unzip & Zip
- 1.2.4 ZArchiver
- 1.3 Архиваторы с файловыми менеджерами
- 1.
 3.1 ES File Explorer
3.1 ES File Explorer - 1.3.2 Solid explorer
- 1.3.3 AndroZip
- 1.
- 2 Как открыть ZIP файл на Андроид?
- 3 Как и чем можно открыть zip файл на Андроиде
- 3.1 Как открыть ZIP с помощью AndroZip Free File Manager
- 3.2 Как открыть ZIP с помощью ES File Explorer
- 3.2.1 Похожие статьи
- 4 Как открыть ZIP на Андроид: какой архиватор лучше установить
- 4.1 Для чего нужны архиваторы
- 4.2 Какой архиватор лучше установить на Андроид
- 4.3 Как получить ROOT права: Видео
- 4.3.1 Работа с архивами на примере Andro Zip
Распаковывать архивы формата Rar или Zip время от времени приходится и на Android-планшетах. Для изъятия файлов из архива используются программы-архиваторы, которые способны не только открывать архивы (проводить разархивацию), но и создавать архивы, а также упорядочивать их в памяти оборудования.
Некоторые приложения могут не только сжимать файлы, но и отправлять их на другие девайсы
Давайте узнаем, какие из приложений являются наиболее удобными в использовании, и рассмотрим программы, обладающие дополнительными функциями при использовании на Android-устройствах.
Как пользоваться архиваторами?
Нижеприведённые программы работают по практически одной и той же схеме:
- вы запускаете утилиту;
- находите необходимый архив RAR;
- отмечаете его;
- и при помощи меню выполняете распаковку файлов или пользуетесь остальными функциями.
Работать в архиваторах просто, поскольку для этого не нужно обладать высоким уровнем знаний. Программы написаны таким образом, что в них разберётся любой пользователь.
Лучшие приложения-архиваторы
RAR for Android
Это, пожалуй, наиболее известное и удобное приложение, которое было создано специально для работы с форматами RAR, ZIP. Кроме них поддерживаются ещё TAR, 7z, BZ2, ARJ и другие форматы, встречающиеся редко. Но наличие функции чтения подобных, малоупотребительных расширений никогда не будет лишним.
В этом приложении можно восстанавливать повреждённые документы, сортировать архивы так, чтобы они отображались в системе в качестве приоритетных файлов. Здесь же доступно отображение скрытых архивов, а ещё имеется удобная возможность самостоятельно выбирать путь для распаковки. В таком случае файлы сразу же окажутся в нужной вам папке.
Здесь же доступно отображение скрытых архивов, а ещё имеется удобная возможность самостоятельно выбирать путь для распаковки. В таком случае файлы сразу же окажутся в нужной вам папке.
7Zipper
Максимально простое приложение для Android, с работой которого разберутся даже новички. 7Zipper позволяет распаковывать архивы всех актуальных форматов, в нём можно делать и резервные копии документов.
Easy Unrar, Unzip & Zip
Поддерживает практически все существующие расширения. В данном приложении возможна распаковка, создание архива и просмотр файлов, которые в нём находятся. Как и в случае с 7Zipper, программа примечательна своим простым и приятным интерфейсом.
ZArchiver
Многофункциональное приложение позволяет создавать или открывать архивы RAR или ZIP, просматривать их содержимое, сжимать создаваемые архивы для уменьшения их объёма.![]() Это приложение позволяет изменять или корректировать содержимое отдельных папок.
Это приложение позволяет изменять или корректировать содержимое отдельных папок.
Программу ZArchiver можно назвать одной из лучших, так как при незначительной нагрузке на работу системы она обладает хорошей работоспособностью и приятными бонусами. Тут и возможности установить домашнюю папку, которая будет открыться при запуске утилиты, и множество функций для сжатия архивов. А ещё в этом приложении можно изменить кодировку, если она «вошла в конфликт» с операционной системой. Ну и отметим ещё одну функцию, характерную для ZArchiver, такую как мультивыделение.
Ещё одной приятной особенностью ZArchiver, о которой стоит упомянуть, является настройка интерфейса — изменение языка, темы оформления и вида иконок.
Архиваторы с файловыми менеджерами
Отдельного упоминания заслуживают приложения, предоставляющие пользователю полную свободу в управлении всеми файлами системы и вместе с тем работающие как архиваторы. Это и удобно, и практично.
Это и удобно, и практично.
ES File Explorer
ES File Explorer можно считать базовой программой, поскольку она имеется у большого количества пользователей Android. Простота в использовании, возможность не только управлять всеми файлами — перемещать, копировать, удалять их, но и распаковывать документы RAR и других форматов, указывая путь к ним, принесли ES File Explorer заслуженную любовь пользователей.
В ES File Explorer предусмотрена упаковка файлов в формат ZIP, а вот распаковать в этой программе можно архив любого формата.
Solid explorer
Менеджер Solid explorer весьма функционален. С его помощью удобно управлять файлами, перемещать их и группировать в папки, и в целом приводить в порядок память на своём устройстве. Ну и, безусловно, в этой программе возможна работа с архивами, поэтому вам не придётся дополнительно загружать архиватор и пользоваться одновременно несколькими программами для управления файлами.
AndroZip
AndroZip — это и архиватор для форматов RAR и ZIP, и файловый менеджер. Позволяет выполнять следующие действия с запакованным контентом:
- Распаковка;
- Перемещение;
- Копирование;
- Удаление;
- Сжатие.
Но помимо этого, вы можете упорядочить свои мультимедийные файлы — видео, фотографии, аудио. Это избавляет от необходимости загружать два приложения — отдельный архиватор и менеджер для управления мультимедиа.
Программа AndroZip работает быстро и без сбоев, с её помощью можно отправлять архивы по почте или скайпу, доступен режим сортировки для их первостепенного отображения и активация чтения скрытых томов.
Интерфейс можно настроить по своему усмотрению — поменять режим отображения папок в виде простого или подробного списка, размер строк или значки.
Как уже говорилось, принципы работы всех архиваторов похожи. Вам нужно только открыть один из них, выбрать необходимый архив и распаковать его при помощи меню. Загружайте наиболее привлекательную для себя программу для работы с ZIP или RAR, учитывая собственные функциональные предпочтения. Помните о том, что вы всегда можете установить ещё одно приложение со встроенным файловым менеджером, чтобы иметь возможность полностью управлять содержимым памяти своего Android-планшета.
Вам нужно только открыть один из них, выбрать необходимый архив и распаковать его при помощи меню. Загружайте наиболее привлекательную для себя программу для работы с ZIP или RAR, учитывая собственные функциональные предпочтения. Помните о том, что вы всегда можете установить ещё одно приложение со встроенным файловым менеджером, чтобы иметь возможность полностью управлять содержимым памяти своего Android-планшета.
protabletpc.ru
Как открыть ZIP файл на Андроид?
Zip-файлы – это архивированные данные, сжатые специальным программным алгоритмом для уменьшения объема или «веса» и, соответственно, экономии места на носителе. Архивируются и разархивируются такие типы файлов с помощью специальных программ архиваторов.
В данной статье мы подробно рассмотрим, как распаковать zip-файл на Андроиде на примере двух наиболее популярных приложений: WinZip и ES File Explorer.
В Интернете и Плей Маркете присутствует огромное количество приложений, которые позволяют разархивировать любые данные и поддерживают огромное количество форматов. Вот небольшой перечень приложений, которые дадут четкое понимание, как открыть зип файлы на андроиде.
Вот небольшой перечень приложений, которые дадут четкое понимание, как открыть зип файлы на андроиде.
B1 Archiver — популярный инструмент для распаковки и сжатия различных типов архивных данных. Он поддерживает основные форматы, такие как zip и rar, но также может похвастаться совместимостью еще в 37 форматах.
RAR от компании RARLAB, принадлежит тем же разработчикам, которые разработали Winrar для Windows, что делает это буквально Winrar для Android. Как и следовало ожидать, он поддерживает множество типов файлов, включая наиболее распространенные, такие как rar, zip, tar, 7z и многие другие.
ZArchiver – это совершенно бесплатный инструмент для работы с архивами, который существует на Android уже много лет. Программа предлагает достойный пользовательский интерфейс с помощью простых элементов управления и поддерживает множество архивных данных.
Solid Explorer File Manager – отличный облачный менеджер-архиватор, который предоставляет широкую поддержку облачных хранилищ, включая Dropbox, Box, Google Drive, OneDrive, Mega и OwnCloud.
7Zipper – как видно из названия, он предназначен для архивирования и извлечения расширений формата 7Zip. В дополнение к 7Zip 7Zipper также может распаковать alz, egg, tar, tar.gz, tar.bz2, gz, bz2, rar, jar, 7z, lzh, позволяя вам создавать архивы 7z и jar.
К содержанию
mobila.guru
Как и чем можно открыть zip файл на Андроиде
Пользователи мобильных устройств часто интересуются, как можно открыть ZIP-файл на Андроиде. Большие файлы, которые человек загружает через электронную почту или веб-сайты, нередко бывают искусственно сжаты. Такая трансформация производится для того, чтобы уменьшить размер данных и ускорить их передачу.
Пользователь может столкнуться с трудностями, когда открывает файлы с расширением ZIP или RAR. Поскольку большинство данных, которые скачиваются через интернет, заархивировано, нужно приложение, умеющее распаковывать эти контейнеры с информацией.
Смартфоны за последнее время сильно изменились и уже оснащаются довольно мощными процессорами. Но даже самые лучшие телефоны зачастую не имеют встроенного приложения, которое может открыть ZIP-файлы на Андроиде. В стоковой операционной системе Android не предусмотрена возможность для распаковки архивов.
Но даже самые лучшие телефоны зачастую не имеют встроенного приложения, которое может открыть ZIP-файлы на Андроиде. В стоковой операционной системе Android не предусмотрена возможность для распаковки архивов.
В интернет-магазине Google Play есть множество приложений, которые способны решить эту проблему. Для открытия ZIP-файлов на персональном компьютере пользователи обычно стараются устанавливать WinRar. В среде Android лучше распаковывайте с помощью других программ, например AndroZip Free File Manager. Это приложение можно использовать для архивирования файлов, чтобы уменьшить их размер и облегчить передачу. Программа довольно простая в освоении и не требует от пользователя особых навыков.
Как открыть ZIP с помощью AndroZip Free File Manager
Прежде всего, нужно установить этот архиватор для Андроид на своем мобильном устройстве. Скачать приложение можно через Google Play Store. Предварительно следует проверить, совместима ли эта программа с телефоном. Если установленная версия Android не подходит, значит, можно загрузить другие приложения, которые не сильно отличаются в плане функциональности. В качестве альтернативы можно использовать такие программы, как WinZip, Easy Unrar и т. д.
В качестве альтернативы можно использовать такие программы, как WinZip, Easy Unrar и т. д.
После успешной установки приложения нужно открыть его, чтобы увидеть сгруппированные файлы и папки.
Тем, кто интересуется, как распаковать файл ЗИП, следует открыть папку, где находится заархивированная информация. С помощью программы можно обнаружить любые запакованные данные формата ZIP или RAR. Необходимо нажать на файл, который требуется открыть, чтобы появилось новое всплывающее окно.
Пользователю будет предложено несколько опций на выбор: «Извлечь здесь», «Извлечь в», «Просмотреть архив», «Отправить» и «Отмена». Опция «Извлечь здесь» распаковывает архив в ту же папку, где он находится. Вариант «Извлечь в» предназначен для того, чтобы пользователь мог разархивировать данные в выбранном месте. Опция «Отправить» поможет обмениваться данными через Hike, Bluetooth, Whatsapp, Gmail, Yahoo Mail и т. д. Пункт «Отмена» нужен для возврата в предыдущее меню.
Также можно заархивировать информацию, используя данное приложение. Для этого нужно перейти в папку, которая содержит нужные данные. Если нажать на файл, который не был сжат ранее, появится меню с несколькими вариантами на выбор.
Для этого нужно перейти в папку, которая содержит нужные данные. Если нажать на файл, который не был сжат ранее, появится меню с несколькими вариантами на выбор.
Это приложение также имеет множество других специальных функций. Оно может взять на себя роль диспетчера задач на мобильном устройстве, отображая процессы, которые выполняются в данный момент. Это дает возможность остановить их в случае необходимости. Инструмент также покажет программы, установленные на устройстве, если нажать на опцию «Приложения» в верхней части экрана. AndroZip Free File Manager умеет выполнять резервное копирование выбранных данных.
Как открыть ZIP с помощью ES File Explorer
Если мобильное устройство несовместимо с AndroZip или эта программа недоступна в стране пользователя, то нужно использовать другое приложение. Тем, кто интересуется, как установить ZIP-файл на устройство с Андроидом, стоит попробовать инструмент ES File Explorer. Он не только распаковывает архивы, но и выполняет функции файлового менеджера.
Установив это приложение на свое устройство, человек получит многофункциональную программу. Она умеет шифровать и расшифровывать файлы, работать в качестве мультимедийного проигрывателя, отправлять данные другим пользователям и т. д.
Открыть ZIP-файл с помощью этого приложения очень просто. Скачать программу можно в Google Play. После установки приложения можно сразу приступать к разархивированию файлов. Для этого нужно перейти в папку, где хранятся сжатые данные. Если выбрать файл, то появится несколько опций, среди которых будет и распаковка.
В случае когда нужно зашифровать файлы, необходимо выполнить следующие шаги:
- Требуется выбрать файл, который необходимо сжать. Для этого нужно нажать на него и удерживать палец некоторое время.
- Далее следует выбрать в правой нижней части экрана опцию «Другое». Должны появиться полезные настройки, среди которых «Воспроизведение», «Добавить в избранное», «Отправить», «Расшифровать», «Зашифровать», «Сжатие» и многое другое.
 Для архивирования файла нужно выбрать «Сжатие».
Для архивирования файла нужно выбрать «Сжатие». - В результате откроется окно с новыми опциями. Там 2 варианта расширения для сжатой информации — ZIP и 7Z. Можно смело выбирать любой из этих форматов.
Предусмотрено 4 варианта уровня сжатия, среди которых «Быстрое», «Стандартное», «Медленное» и «Лучшее». В большинстве случаев рекомендуется использовать «Стандартное». Вариант «Лучшее» обеспечивает максимально возможное сжатие, но процесс способен занять много времени. Рекомендуется использовать эту опцию только в тех случаях, когда нужно максимально уменьшить размер файла.
Похожие статьи
androidkak.ru
Как открыть ZIP на Андроид: какой архиватор лучше установить
Каждую неделю новый ассортимент техники с отличными скидками. Выбирайте из сотни моделей: от холодильников и стиральных машин до ноутбуков и смартфонов. Успейте купить по самой выгодной цене! Узнай подробности>>>
Android – это многофункциональная операционная система, которая отличается удобством в работе. Однако, часто возникают ситуации, когда кто-то передал архив с файлами, а открыть его нечем. В таком случае придётся скачать специальное приложение, которое поможет решить эту проблему. В этой статье будет рассмотрен вопрос – как открыть ZIP на Android, а также представлен обзор некоторых популярных архиваторов, используемых для этих целей.
Однако, часто возникают ситуации, когда кто-то передал архив с файлами, а открыть его нечем. В таком случае придётся скачать специальное приложение, которое поможет решить эту проблему. В этой статье будет рассмотрен вопрос – как открыть ZIP на Android, а также представлен обзор некоторых популярных архиваторов, используемых для этих целей.
Для чего нужны архиваторы
Многие пользователи устройств под управлением Андроид не задумываются об архиваторах, пока не возникает необходимость что-то запаковать или распаковать. Часто, кроме традиционных ZIP и RAR, на этой системе можно увидеть и файлы с такими экзотическими форматами файлов как TAR или TAR.GZ. Чтобы открыть и просмотреть такие документы, необходимо скачать определенную программу. На Google Play, по ссылке их представлено довольно много.
Читайте также
Какой архиватор лучше установить на Андроид
Первая программа, которую мы рассмотрим – это Easy Unrar, Unzip & Zip. Скачать ее можно тут. Это одно из простейших решений, в вопросе чем открыть RAR на Андроид. Приложение отличается простым дизайном и имеет основной набор функций – запаковка, распаковка и просмотр документов. Существует платная версия. Easy Unrar, Unzip & Zip поддерживает практически все известные архивы.
Скачать ее можно тут. Это одно из простейших решений, в вопросе чем открыть RAR на Андроид. Приложение отличается простым дизайном и имеет основной набор функций – запаковка, распаковка и просмотр документов. Существует платная версия. Easy Unrar, Unzip & Zip поддерживает практически все известные архивы.
Вторая программа – Andro Zip. Находиться по ссылке . Это один из лучших архиваторов для системы Андроид. Утилита обладает стандартными функциями, но при этом имеет еще менеджер задач и файловый менеджер.
Третья программа – Solid Explorer. Это файловый менеджер, работа с архивами у которого всего лишь дополнительная опция. Можно скачать бесплатную версию Solid Explorer.
Каждую неделю новый ассортимент техники с отличными скидками. Выбирайте из сотни моделей: от холодильников и стиральных машин до ноутбуков и смартфонов. Успейте купить по самой выгодной цене! Узнай подробности>>>
Четвертая программа – ES File Explorer. Особенностью ее является то, что она умеет запаковывать только ZIP для Android, но распаковывает документы любого формата. Приложение бесплатное, однако, многим не понравится надоедливая реклама. ES File Explorer доступен для скачивания тут.
Приложение бесплатное, однако, многим не понравится надоедливая реклама. ES File Explorer доступен для скачивания тут.
Пятое приложение – B1 Free Archiver. Главное преимущество – бесплатность. Недостаток только один – не слишком интуитивный интерфейс, который может запутать всех, кто первый раз запустил приложение. В Google Play доступна к скачиванию по ссылке.
Шестое приложение – 7Zipper. Этот многофункциональный архиватор хорошо подойдет для новичков, которые только начали осваивать Андроид. Одной из интересных функций 7Zipper является возможность делать резервные копии документов. Приложение абсолютно бесплатно и находится по ссылке.
Седьмой вариант – самый функциональный из нашего обзора. Root Explorer, знакома каждому, кто получил Root-права на своем устройстве. Это диспетчер файлов, список его функций поражает. Root Explorer также доступен в платной версии (скачать) и сильно урезанной бесплатной (скачать).
Читайте также
Как получить ROOT права: Видео
youtube.com/embed/b7-cpf0bm9c»/>Работа с архивами на примере Andro Zip
Теперь более подробно рассмотрим работу архиваторов на примере утилиты Andro Zip.
Сначала, ее нужно скачать и установить на устройство (ссылку можно найти выше). Затем, запустить ее, в интерфейсе будут видны папки. Необходимо выбрать ту, где лежит архив. После этого, нажать на него, появится меню с пунктами «Извлечь файл здесь», «Извлечь в», «Просмотр архива», «Отправить». Остается только выбрать необходимый пункт. Приложение умеет работать как с ZIP так и с RAR.
Для запаковки файла необходимо снова зайти в программу, выбрать необходимый файл(ы) и в выпавшем меню выбрать пункт «Создать ZIP». Работа с другими подобными утилитами происходит подобным образом.
В конце хотелось бы упомянуть одну важную деталь.
Перед тем как распаковать файл на Андроид важно проверить его на наличие вирусов, ведь в большинстве архиваторов функция антивируса отсутствует.
Каждую неделю новый ассортимент техники с отличными скидками.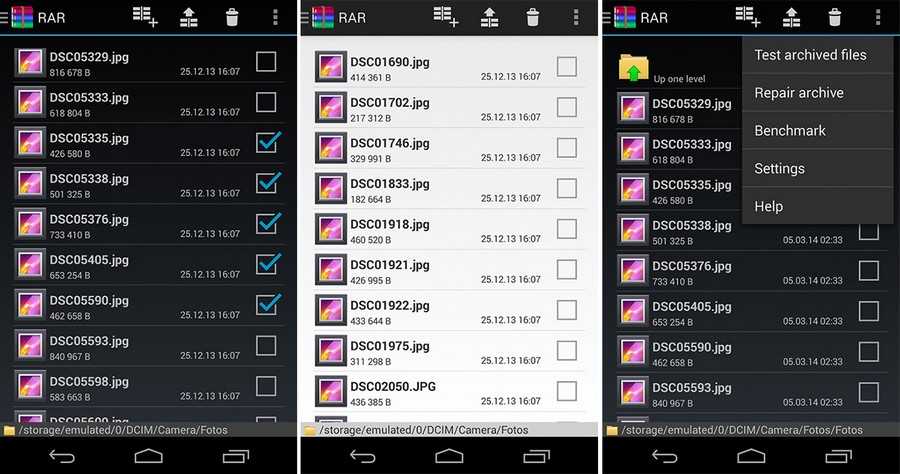 Выбирайте из сотни моделей: от холодильников и стиральных машин до ноутбуков и смартфонов. Успейте купить по самой выгодной цене! Узнай подробности>>>
Выбирайте из сотни моделей: от холодильников и стиральных машин до ноутбуков и смартфонов. Успейте купить по самой выгодной цене! Узнай подробности>>>
Как открыть архивы ZIP и RAR на Андроиде
⚠️ Как запустить файл EXE на Android
Как открыть файл pdf на Android
Как открыть DjVu-файл на Android
v-androide.com
Поделиться:
- Предыдущая записьКак разархивировать чат в WhatsApp на Андроид?
- Следующая записьКак прокачать свой Андроид?
×
Рекомендуем посмотреть
Adblock
detector
Как распаковать zip файл на Андроиде?
Как открывать и создавать ZIP архивы на Android
Содержание
- 1 Как открывать и создавать ZIP архивы на Android
- 1.
 1 Как открыть ZIP архив на Android
1 Как открыть ZIP архив на Android - 1.2 ES Проводник
- 1.3 Приложение RAR
- 1.4 Как открыть ZIP архив в ES Проводник
- 1.5 Как создать ZIP архив в ES Проводник
- 1.6 Заключение
- 1.
- 2 Лучшие архиваторы для Андроид: как установить и где скачать?
- 2.1 Rar на Андроид
- 2.2 Andro Zip
- 2.3 Easy Unrar, Unzip & Zip
- 2.4 7Zipper
- 2.5 ES File Explorer
- 2.6 Root Explorer
- 3 Архиваторы zip / rar
Мы подготовили подробное руководство для тех пользователей, который скачали архив в формате ZIP на свой смартфон, и не знают, как его открыть.
Большинство документов доступных в интернет пространстве или отправляемых по электронной почте представляют собой ZIP-файлы. Это делается для того, чтобы максимально сжать размер документа для более быстрой загрузки.
Однако, распаковка ZIP архива на Android смартфоне может оказаться непростой задачей. Чтобы распаковать файл в формате ZIP на Android устройстве необходима помощь сторонних приложений. Мы рассмотрим два действительно полезных приложения, которые имеют высокий рейтинг в Google Play Store и много положительных отзывов.
Мы рассмотрим два действительно полезных приложения, которые имеют высокий рейтинг в Google Play Store и много положительных отзывов.
Как открыть ZIP архив на Android
Как уже упоминали выше, два приложения, а именно ES Проводник и RAR, позволяют распаковать архив ZIP на Android смартфоне. Оба приложения можно скачать абсолютно бесплатно. Мы рассмотрели оба приложения и выделили основные достоинства и недостатки каждого из них.
ES Проводник
ES проводник — это один из самых скачиваемых файловых менеджеров в Google Play Store. Также он является одним из самых лучших приложений для работы с ZIP архивами.
Плюсы:
- Быстро распаковывает архивы
- Хорошо работает на Android планшетах
- Совместимость с большинством медиа-файлов и документами Microsoft Office
- Полезные дополнительные функции, такие как App Bloack и App Analyzer
Минусы
- Пользовательский интерфейс достаточно сложный для начинающих пользователей
- Нежелательная реклама
Приложение RAR
Данное приложение открывает архивы различных форматов на Android устройствах.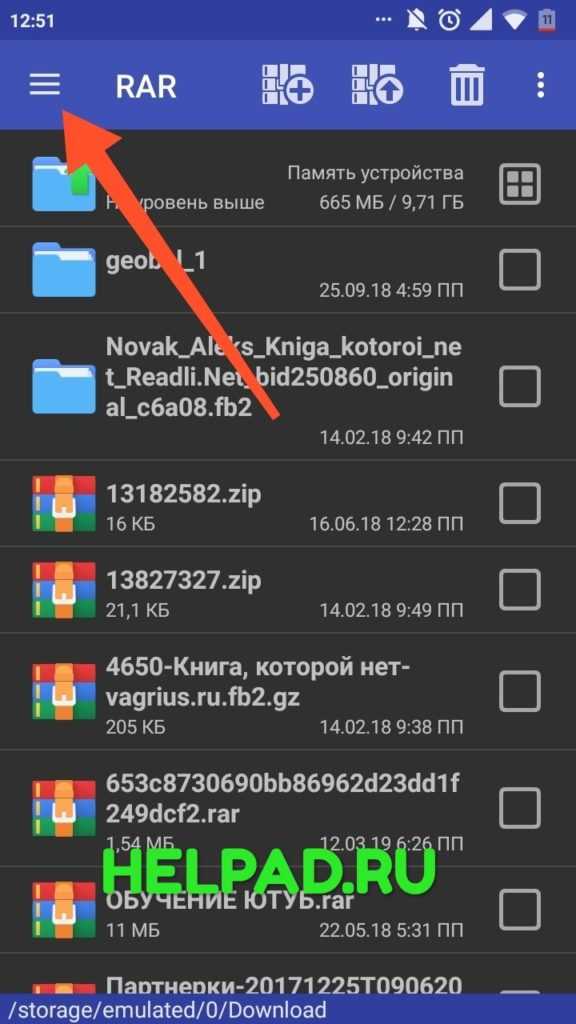 RAR умеет сжимать, архивировать, управлять и извлекать файлы из архива. Он поддерживает работу с такими форматами, как RAR, ZIP, TAR, ARJ, GZ, BZ2, XZ, 7z, ISO. Кроме того, вы можете создавать RAR и ZIP архивы с помощью приложения RAR.
RAR умеет сжимать, архивировать, управлять и извлекать файлы из архива. Он поддерживает работу с такими форматами, как RAR, ZIP, TAR, ARJ, GZ, BZ2, XZ, 7z, ISO. Кроме того, вы можете создавать RAR и ZIP архивы с помощью приложения RAR.
Плюсы:
- Чистый интерфейс
- Быстрое преобразование файлов
- Полезные функции, такие как “восстановление архива”.
Минусы:
- Отсутствие опции блокировки файлов
- Несортированный список файлов на главной странице приложения
- Нежелательная реклама
Теперь давайте посмотрим, как работать с ZIP архивами в приложении ES Проводник.
Как открыть ZIP архив в ES Проводник
Также данный метод позволяет открыть RAR архив и практически любой другой.
- Скачайте приложение ES Проводник с Google Play Store
- Откройте приложение ES Проводник на смартфоне.
- Нажмите на иконку «Меню» в левом верхнем углу.
- После этого выберите «Локальное хранилище» и «Домашняя папка».

- Перейдите в папку, где находится ваш ZIP архив, например, папка Download.
- Дальше нажмите на ZIP архив и в предложенном списке выберите «ES Архиватор». Таким образом, вы можете посмотреть файлы в архиве.
- Также вы можете сделать долгое нажатие на файл, после чего выбрать «Извлечь» в нижней части экрана.
Как создать ZIP архив в ES Проводник
- Повторите первые 4 пункта с предыдущего метода.
- После того, как вы нашли необходимый файл, сделайте долгое нажатие по нему, после чего выберите «Еще» в правом нижнем углу.
- Дальше нажмите на опцию «Сжатие».
- Выберите формат архива, например, zip. Также вы можете выбрать уровень сжатия и установить пароль на архив. Нажмите «ОК».
- Ваш архив автоматически будет сохранен в той же папке. Теперь вы можете отправить архив по электронной почте или в социальные сети.
Заключение
Мы рассмотрели два приложения, которые позволяют работать с ZIP архивами на Android устройствах. Если у вас достаточно много файлов и документов на смартфоне, рекомендуется хранить их в архиве ZIP или RAR, чтобы освободить больше памяти.
Если у вас достаточно много файлов и документов на смартфоне, рекомендуется хранить их в архиве ZIP или RAR, чтобы освободить больше памяти.
androidphones.ru
Лучшие архиваторы для Андроид: как установить и где скачать?
Многие пользователи смартфонов и планшетов хоть раз работали с файлами с расширением Rar или Zip. Большинство файловых обменников предлагают загрузить песни, видео или другие данные в сжатом виде, что значительно облегчит скачивание и позволит хранить большое количество информации, однако далеко не каждый пользователь знает, как правильно открыть zip-файл на Андроиде, хранить, извлекать и сжимать загруженные архивы. На помощь приходят специальные программы-архиваторы для Андроид, скачать которые можно непосредственно на нашем портале или через сервис Google Play. О том, какими бывают приложения для распаковки и чтения архивов, и как ими правильно пользоваться, мы расскажем в этой статье. Для большинства пользователей Андроид необходимость в установке архиватора возникает только тогда, когда необходимо разархивировать загруженный файл. Стоит отметить, что функции подобных программ не ограничиваются только сжатием и чтением скачанных Zip и Rar архивов. Некоторые приложения могут также работать с такими необычными расширениями, как TAR.GZ, TAR и некоторые другие, которые не открываются через стандартный менеджер файлов. Большинство из них отличаются понятным и простым интерфейсом и во многом напоминают менеджер файлов. Давайте рассмотрим несколько наиболее популярных и удобных программ-распаковщиков.
Стоит отметить, что функции подобных программ не ограничиваются только сжатием и чтением скачанных Zip и Rar архивов. Некоторые приложения могут также работать с такими необычными расширениями, как TAR.GZ, TAR и некоторые другие, которые не открываются через стандартный менеджер файлов. Большинство из них отличаются понятным и простым интерфейсом и во многом напоминают менеджер файлов. Давайте рассмотрим несколько наиболее популярных и удобных программ-распаковщиков.
Для большинства пользователей Андроид необходимость в установке архиватора возникает только тогда, когда необходимо разархивировать загруженный файл. Стоит отметить, что функции подобных программ не ограничиваются только сжатием и чтением скачанных Zip и Rar архивов. Некоторые приложения могут также работать с такими необычными расширениями, как TAR.GZ, TAR и некоторые другие, которые не открываются через стандартный менеджер файлов. Большинство из них отличаются понятным и простым интерфейсом и во многом напоминают менеджер файлов. Давайте рассмотрим несколько наиболее популярных и удобных программ-распаковщиков.
Давайте рассмотрим несколько наиболее популярных и удобных программ-распаковщиков.
Rar на Андроид
| Инструменты |
| 4,4 |
| 50 000 000–100 000 000 |
| RARLAB (published by win.rar GmbH) |
| есть |
| 596 238 |
| 5.50.build43 |
| 4.8 MB |
Наиболее известная утилита, с помощью которой вы можете открыть zip на Андроид. Изначально была разработана для пользователей ПК, однако со временем появилась и Android-версия. Данный софт открывает и упаковывает файлы в формате рар и зип. Отличается удобным меню, простым интерфейсом и легкостью в использовании. Этого приложения достаточно, если вы ищете, чем открыть заархивированный контент на мобильном устройстве. Если же вам нужно больше базовых опций, стоит устанавливать другие популярные архиваторы, которые доступны для скачивания на нашем портале.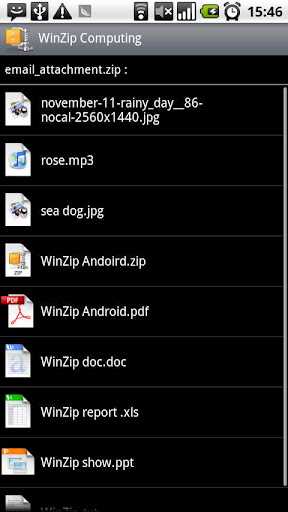
Andro Zip
| Работа |
| 4,3 |
| 50 000–100 000 |
| AVG Labs |
| есть |
| 2 415 |
| 4.7.2 |
Хороший архиватор для планшета и смартфона на Андроид, скачать который можно у нас или через Google Play. Помимо сжатия и распаковки, программа является отличным файловым менеджером и работает с RAR и ZIP-архивами. Чтоб начать работать с приложением, вам необходимо загрузить и установить программу на свое устройство либо скачать и открыть установочный apk-файл. В верхней части экрана можно увидеть панель управления с базовыми функциями, а левая панель меню обеспечивает доступ к папкам на мобильном устройстве.
Easy Unrar, Unzip & Zip
| Инструменты |
| 4,0 |
| 10 000 000–50 000 000 |
| RbigSoft |
| есть |
| 141 175 |
3. 4 4 |
| 4.7 MB |
Довольно популярная утилита для распаковки архивов на телефоне, способная распаковывать практически все архивные форматы и совершать с ними базовые действия. Привлекает понятным лаконичным дизайном и привлекательным интерфейсом. Для пользователей доступна платная и бесплатная версия. Easy Unrar, Unzip & Zip разархивирует сжатые папки в считанные секунды и позволяет совершать с ними базовые действия.
7Zipper
| Работа |
| 4,3 |
| 1 000 000–5 000 000 |
| PolarBear soft |
| нет |
| 17 122 |
| 2.6.2 |
| 9.4 MB |
Архиватор для мобильников, известный своей многофункциональностью. Идеальная программа для новичков, которые не знают, как можно распаковать rar на Андроиде. 7Zipper позволяет распаковывать и создавать резервные копии файлов rar и zip, что помогает восстановить архивы в случае утери данных. Скачать архиватор можно на нашем сайте бесплатно и без регистрации.
7Zipper позволяет распаковывать и создавать резервные копии файлов rar и zip, что помогает восстановить архивы в случае утери данных. Скачать архиватор можно на нашем сайте бесплатно и без регистрации.
ES File Explorer
| Работа |
| 4,6 |
| 100 000 000–500 000 000 |
| ES Global |
| есть |
| 4 275 708 |
| 4.1.6.6.1 |
| 13.7 MB |
Формально это не архиватор, а файловый менеджер. Но мы рассмотрим эту программу в контексте именно архиватора. Данная программа работает с распакованными файлами практически любого типа сжатия, однако запаковать может только ZIP архив. Программа абсолютно бесплатна и доступна всем пользователям Андроид, начиная с ранних версий. Единственный, однако, весомый недостаток – обилие рекламы, которая всплывает практически при каждом действии.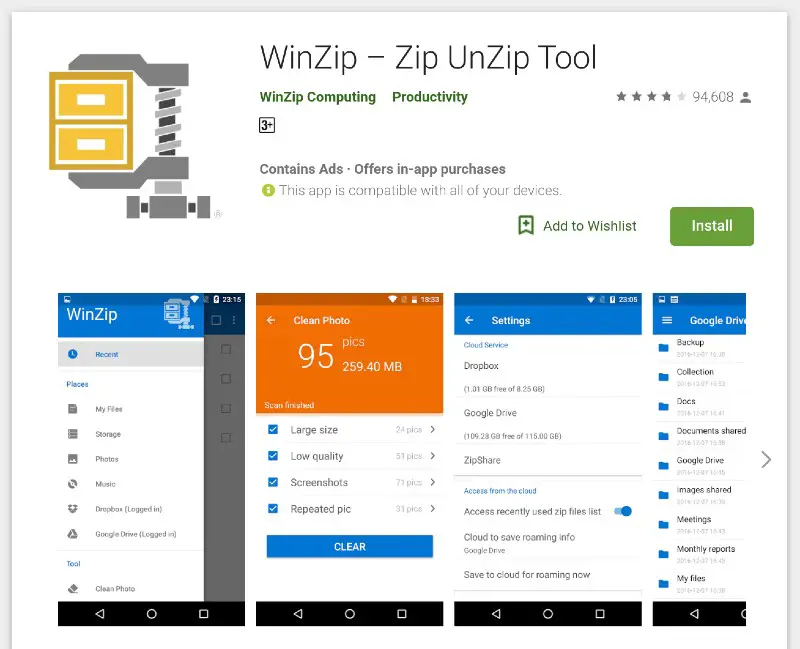
Root Explorer
| Работа |
| 4,7 |
| 500 000–1 000 000 |
| Speed Software |
| есть |
| 31 285 |
| 4.1.4 |
Опять же, это файловый менеджер. Но с другой стороны это, наверное, лучший архиватор для Android-устройств на русском языке. Для того чтоб открыть rar с его помощью, вам необходимо получить Root-права. Серьезным преимуществом Root Explorer является обширное меню функций и поддержка архивов с практически любым расширением. Из минусов – сильно урезанная бесплатная версия.
Как видите, распаковать zip файл на Андроид бесплатно сегодня не составляет особых проблем. Вы всегда можете выбрать наиболее удобную и функциональную программу из предложенного списка и загрузить ее на свое мобильное устройство.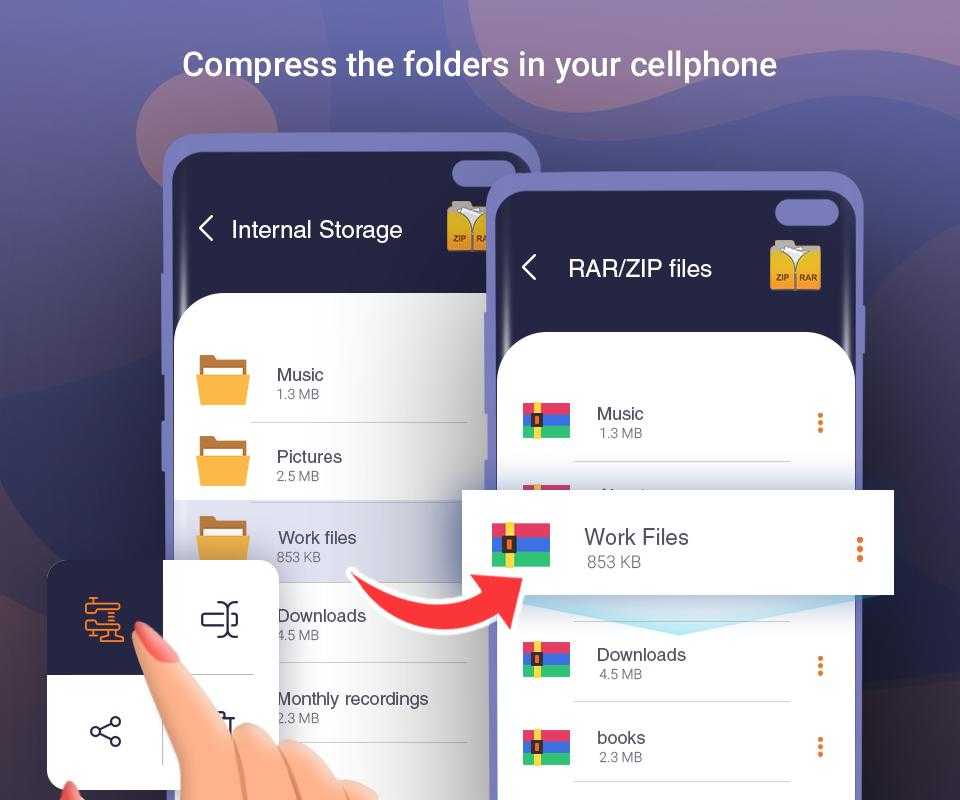 Не забывайте, что перед распаковкой файл нужно просканировать на наличие вирусов, ведь во многих архиваторах отсутствует встроенный антивирус.
Не забывайте, что перед распаковкой файл нужно просканировать на наличие вирусов, ведь во многих архиваторах отсутствует встроенный антивирус.
gemapps.ru
Архиваторы zip / rar
AndroZip
Скачать
WinZIP
Скачать
B1 Archiver
Скачать
Работа с файлами, распаковка и упаковка ZIP/RAR-архивов – это то, с чем имеет дело большинство владельцев современных устройств под управлением ОС Android. Часто требуется проводить их архивацию или же извлекать все содержимое. Конечно, программ-распаковщиков, которые позволяют делать это, достаточно много, но не все они отличаются хорошей функциональностью. Однако есть исключения — например, приложение winrar на андроид. В обзоре мы перечислим достойные архиваторы для мобильной платформы, успешно справляющиеся со своей задачей.
Скачать AndroZip — zip-упаковщик и удобный файлменеджер в одном флаконе.
Хорошая инструкция по распаковке архивов в zip и rar. Как грамотно заархивировать файлы в zip или извлечь данные. Доступно об архивации.
Мобильный архиватор WinZIP поддерживает не только zip. Также он умеет распаковывать rar, 7z и CBZ.
Вы можете не только упаковывать архивы, но и просматривать содержимое и делиться с друзьями упакованными zip файлами, не говоря о том, что любой архив из интернета вы спокойно распакуете, скачав B1 Archiver и установив на свой телефон.
Поскольку мой файловый хостинг не позволяет хранит дистрибутивы приложений-архиваторов, я советую один из следующих способов скачивания архиваторов.
- Способ №1 скачать RAR на андроид с Google Play бесплатно на телефон
- Способ №2 Загрузить дистрибутив ZIP архиватора на сайте 4pda в виде apk и установить вручную на android-телефон
На странице доступны ссылки winrar для Андроид, а также Winzip и ZArchiver — не менее качественные продукты.
softdroid.net
Поделиться:
- Предыдущая записьКак с Андроида скинуть контакты на компьютер?
- Следующая записьКак разблокировать графический ключ Андроид на планшете если забыл?
×
Рекомендуем посмотреть
Adblock
detector
Как открыть ZIP-файл на любом устройстве : HelloTech Как
Вы получили электронное письмо с вложенным ZIP-файлом и не знали, что с ним делать? Как и обычные цифровые папки, вы можете легко открыть ZIP-файл практически на любом компьютере или в любой операционной системе.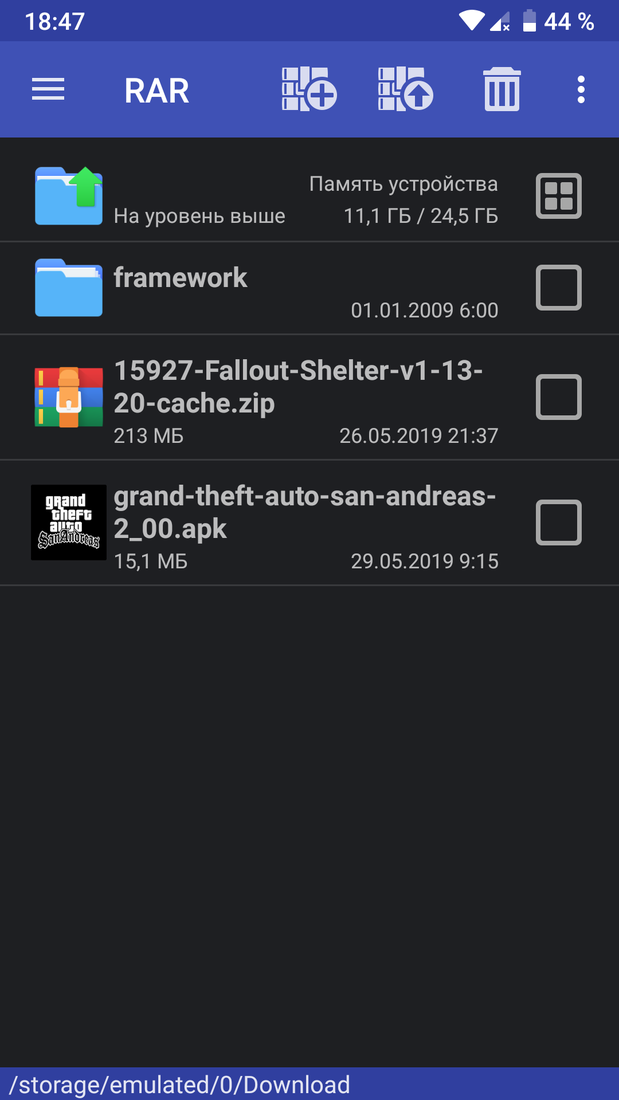 Но, в отличие от обычных папок, вам нужно больше, чем просто двойной щелчок, чтобы использовать файлы внутри нее. Вот как открыть ZIP-файл на ПК с Windows, Mac, iPhone и Android-устройствах.
Но, в отличие от обычных папок, вам нужно больше, чем просто двойной щелчок, чтобы использовать файлы внутри нее. Вот как открыть ZIP-файл на ПК с Windows, Mac, iPhone и Android-устройствах.
Что такое ZIP-файл?
ZIP-файл — это формат файла, который содержит сжатые файлы. и папки с целью архивирования, хранения и/или передачи. это рассматривается как один файл при передаче или передаче с одного цифрового место для хранения к другому. Эти файлы имеют расширение «.zip» по адресу окончание их имени.
Большинство операционных систем имеют встроенное программное обеспечение, которое может создавать и открывать ZIP-файлы. Но вы также можете использовать стороннее программное обеспечение, такое как WinZip, 7zip и WinRAR, которые также могут делать то же самое.
Как открыть ZIP-файл в Windows 10
Если вы используете ПК дома, вы можете легко открыть ZIP-файл с помощью
встроенная сжатая папка Windows.
Чтобы открыть ZIP-файл с помощью этой функции Windows 10, просто выполните следующие действия.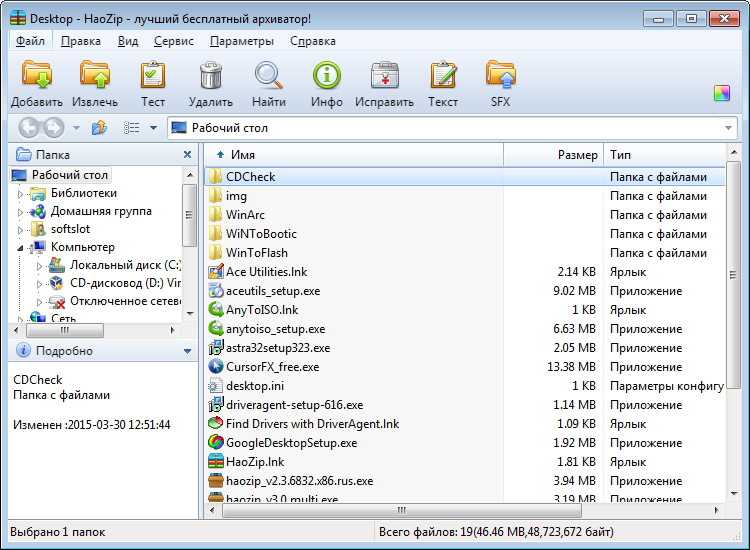 ниже:
ниже:
- Найдите ZIP-файл, который хотите открыть. Если вы загрузили ZIP-файл из Интернета или в качестве вложения электронной почты, вы можете найти его в папке «Загрузки» на системном диске.
- Щелкните правой кнопкой мыши ZIP-файл и выберите «Извлечь все…» Как только вы выберете «Извлечь все», вы получите новое всплывающее меню.
- Во всплывающем меню выберите место для извлечения файлов . Если вы хотите, чтобы ваши файлы были извлечены в другое место, нажмите «Обзор» и выберите место назначения во всплывающем окне.
- Выбрав папку назначения, нажмите «ОК».
Примечание. Обязательно установите флажок «Показывать извлеченные файлы после завершения», чтобы вы могли сразу найти распакованные файлы после их открытия и извлечения.
- Наконец, нажмите «Извлечь» во всплывающем меню. Встроенное программное обеспечение начнет извлекать файлы из папки ZIP.

После завершения извлечения появится всплывающее окно, отображающее все извлеченные файлы из ZIP-файла.
Как открыть ZIP-файлы на Mac?
Если у вас Mac, вы все равно можете легко распаковать или извлекать файлы из ZIP-файла с помощью инструмента Mac Archive Utility. Вот как открыть ZIP-файл с помощью утилиты архивации на Mac:
- Найдите ZIP-файл, который вы хотите открыть . Если вы не знаете, где вы сохранили ZIP-файл после его загрузки, проверьте папку «Загрузки».
- Дважды щелкните ZIP-файл. Автоматически начнется извлечение файла, которое может занять от нескольких секунд до нескольких минут, в зависимости от количества и размера извлекаемых файлов.
Когда извлечение будет завершено, появится всплывающее окно для отображения извлеченные файлы или папки. Если окно не открывается после извлечения завершения, просто найдите извлеченную папку, чтобы отобразить извлеченный файлы.
Как открыть ZIP-файл на устройствах Android
Для телефонов Android вам понадобится
чтобы загрузить и установить средство для открытия zip-файлов, например приложение «Файлы» из Google Play Store, для извлечения файлов из ZIP-файла. Приложение приходит
предварительно установлен на многих телефонах Android. Чтобы проверить, есть ли у вас уже приложение, коснитесь
кнопка приложений, которая выглядит как квадрат из четырех или девяти точек на вашем доме
экран.
Приложение приходит
предварительно установлен на многих телефонах Android. Чтобы проверить, есть ли у вас уже приложение, коснитесь
кнопка приложений, которая выглядит как квадрат из четырех или девяти точек на вашем доме
экран.
- Откройте приложение «Файлы» . Если вы выполняете первоначальную настройку, возможно, вам придется предоставить приложению доступ к фотографиям, мультимедиа и файлам на вашем устройстве. Нажмите Разрешить, чтобы сделать это.
- Затем нажмите «Обзор» внизу экрана.
- Найдите ZIP-файл, который вы хотите извлечь . Если вы загрузили его в виде вложения из электронного письма, вы можете найти его в папке «Загрузить».
- Коснитесь файла, который хотите открыть, а затем коснитесь Извлечь . Это откроет список файлов в папке ZIP.
- Наконец, нажмите Готово . Вы можете получить доступ к любому из файлов, нажав «Все» в верхней части экрана, а затем щелкнув стрелку вниз справа от файла.
 Затем нажмите «Открыть с помощью» и выберите приложение.
Затем нажмите «Открыть с помощью» и выберите приложение.
Как открывать Zip-файлы на iPhone
Подобно компьютерам Mac, iPhone и другие устройства Apple имеют функция по умолчанию, которая позволяет вам просматривать ваши ZIP-файлы. Однако на самом деле извлечь рабочие файлы из ZIP-файла на вашем мобильном устройстве, вам нужно установите приложение для архивации, такое как iZip, из App Store. Как и приложение «Файлы» для Android, iZip бесплатное приложение, так что не нужно беспокоиться о сборах или стоимости подписки.
- Загрузите, установите и откройте приложение iZip.
- Затем нажмите «Файлы» в верхней части экрана. Это будет работать только после того, как вы загрузите ZIP-файл на свой iPhone.
- Найдите ZIP-файл, из которого вы хотите извлечь файлы . Если вы загрузили файл с веб-сайта или по электронной почте, проверьте наличие ZIP-файла в приложении «Файлы».
Примечание.
 Если вы не видите свой ZIP-файл в «Файлах», вернитесь к ZIP-файлу и нажмите кнопку «Отправить». Затем нажмите «Еще» и выберите «Копировать в iZip».
Если вы не видите свой ZIP-файл в «Файлах», вернитесь к ZIP-файлу и нажмите кнопку «Отправить». Затем нажмите «Еще» и выберите «Копировать в iZip». - Коснитесь ZIP-файла, который вы хотите извлечь . Затем нажмите и удерживайте в течение секунды или двух, чтобы открыть всплывающее меню.
- Наконец, нажмите OK во всплывающем окне. Это автоматически разархивирует (или извлечет) все файлы в папке ZIP. В зависимости от размера это может занять от нескольких секунд до нескольких минут.
После извлечения всех файлов и папки, вы можете просматривать их через приложение iZip. Если вы хотите открыть файл с определенным приложением, нажмите кнопку «Открыть в» в нижней части экрана.
Теперь, когда вы знаете, как открыть ZIP-файл на Windows, Mac, iPhone и Android, ознакомьтесь с нашей статьей о том, как сжать файл или создать ZIP-файл.
В начало
Как распаковать ZIP-файлы на любом устройстве
- Чтобы распаковать файл, вы можете использовать инструменты, предварительно установленные на вашем устройстве.

- Вы можете распаковывать ZIP-файлы как на компьютерах, так и на смартфонах, так как это один из самых распространенных типов файлов.
- После того как вы разархивировали файл, вы можете свободно использовать, просматривать, редактировать и удалять его содержимое.
Время идет, компьютеры становятся все более совершенными, размеры файлов продолжают увеличиваться. Файлы ZIP позволяют помещать несколько файлов — до сотен — в один «сжатый» файл меньшего размера. Это отличный способ отправить кому-то много файлов, особенно если вы используете такое приложение, как Gmail, которое имеет ограничения на размер файла.
Но как только вы получили ZIP-файл, чтобы увидеть или использовать какой-либо из его файлов, вам нужно будет его «разархивировать». К счастью, поскольку ZIP-файлы очень распространены, их невероятно легко распаковать.
Вот как распаковывать файлы практически на любом устройстве, будь то компьютер, планшет или смартфон.
В предыдущих версиях Windows вам приходилось загружать отдельное приложение для работы с ZIP-файлами. Если вы собираетесь часто работать с файлами ZIP (или похожими файлами RAR), мы все равно рекомендуем вам загрузить приложение, такое как WinRAR, для быстрого доступа и дополнительных возможностей настройки.
Если вам нужно работать с ZIP-файлами только время от времени, вы можете использовать встроенный экстрактор файлов.
1. Найдите ZIP-файл, который хотите разархивировать.
2. Если вы хотите извлечь один файл, дважды щелкните ZIP-файл, чтобы открыть его, а затем перетащите нужные файлы в другую папку или на рабочий стол.
Чтобы разархивировать файлы, перетащите их из папки ZIP. Дэйв Джонсон/Инсайдер
Дэйв Джонсон/Инсайдер3. Если вы хотите разархивировать весь файл, щелкните его правой кнопкой мыши и выберите Извлечь все . Вас спросят, куда вы хотите переместить файлы — нажмите Browse , чтобы выбрать место, а затем Extract , чтобы переместить их.
Вы также можете разархивировать файлы, щелкнув ZIP-файл правой кнопкой мыши. Дэйв Джонсон/Инсайдер Как разархивировать файлы на Mac Как и на ПК, вы можете загружать приложения, такие как WinZip, которые помогут вам лучше настроить ваши ZIP-файлы.
Но чтобы быстро разархивировать файл, просто дважды щелкните ZIP-файл . По умолчанию он открывается с помощью приложения Archive Utility, и появляется распакованная папка со всеми файлами.
Как только вы дважды щелкните ZIP-файл, он откроется. Уильям Антонелли/ИнсайдерЕсли по какой-то причине он пытается открыться в другом приложении, щелкните ZIP-файл правой кнопкой мыши и наведите указатель мыши на Открыть с помощью , а затем выберите Утилита архивирования .
Как разархивировать файлы в Linux Самый быстрый способ разархивировать файлы на компьютере с Linux — использовать команду терминала.
1. Откройте командное окно, нажав Ctrl + Alt + T .
2. В командном окне введите:
unzip [имя файла].zip
Затем нажмите Введите . Вместо [имя файла] введите имя ZIP-файла, который вы пытаетесь разархивировать. Файлы появятся в том же каталоге, что и ZIP-файл.
Команда «unzip» позволяет распаковать — или «распаковать» — любой ZIP-файл. Кайл Уилсон/Инсайдер Что делать, если Linux говорит, что команда «распаковать» недействительна При первом выполнении этого процесса есть вероятность, что Linux может не распознать команду «распаковать». Если это так, это означает, что у вас еще не установлена команда unzip.
Если это так, это означает, что у вас еще не установлена команда unzip.
Чтобы исправить это, сначала введите и отправьте:
sudo apt install unzip
или
sudo yum install unzip
Затем снова попробуйте выполнить команду unzip. Используйте первый, если вы используете Ubuntu или Debian, или второй, если вы используете Fedora или CentOS.
Если вы никогда раньше не использовали команду unzip, вам может потребоваться ее установить. Кайл Уилсон/Инсайдер Если вы хотите распаковывать файлы с помощью графического интерфейса вместо командного окна, рассмотрите возможность загрузки такого приложения, как PeaZip.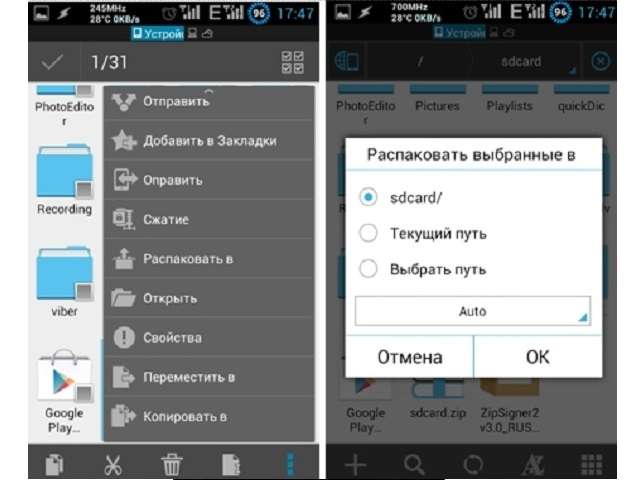
На Chromebook нет автоматического инструмента для распаковки, а это означает, что вам придется извлекать файлы вручную.
1. В приложении «Файлы» найдите ZIP-файл и дважды щелкните его, чтобы открыть.
2. Выберите все файлы, которые вы хотите извлечь из ZIP-файла — вы можете удерживать Ctrl, щелкнув, чтобы выбрать несколько элементов, — а затем нажмите Ctrl + C , чтобы скопировать их все. Вы также можете щелкнуть их правой кнопкой мыши и выбрать Копировать .
3. Перейдите в папку, в которую вы хотите поместить распакованные файлы, и либо нажмите Ctrl + V , либо щелкните правой кнопкой мыши и выберите Вставить .
Вам придется вручную разархивировать файлы, вынув их из папки ZIP. Уильям Антонелли/Инсайдер
Уильям Антонелли/ИнсайдерКроме того, вы можете перетащить файлы в другое окно папки.
Как разархивировать файлы на iPhone или iPadЕсли вы сохранили ZIP-файл на iPhone или iPad, вы, скорее всего, найдете его в приложении «Файлы».
1. Откройте приложение «Файлы» и найдите загруженный ZIP-файл.
2. Коснитесь ZIP-файла. Через мгновение рядом с ним появится разархивированная папка с таким же названием.
При нажатии на ZIP-файл он будет преобразован в разархивированную и доступную для просмотра папку. Уильям Антонелли/Инсайдер Затем вы можете войти в папку и отредактировать или удалить файлы. Если это изображение, вы даже можете открыть его и коснуться значка «Поделиться», чтобы сохранить его в фотопленке вашего устройства.
Если это изображение, вы даже можете открыть его и коснуться значка «Поделиться», чтобы сохранить его в фотопленке вашего устройства.
Когда вы загружаете ZIP-файл из электронной почты на Android, вы должны распаковать его — вы не можете сохранить сжатый ZIP-файл. Просто нажмите Извлечь , когда появится такая возможность.
Однако, если вы загрузили ZIP-файл из Интернета, он будет сохранен в специальном файловом приложении вашего Android. В зависимости от устройства это может называться «Файлы от Google», «Мои файлы» или что-то подобное. Вы сможете найти его в списке всех ваших приложений или с помощью поиска.
В любом случае откройте файловое приложение и найдите свой ZIP-файл. Найдя его, просто нажмите на него, и вам будет предложено разархивировать его.
Выберите все файлы в ZIP-архиве и нажмите «Извлечь». Уильям Антонелли/Инсайдер
Уильям Антонелли/ИнсайдерПосле извлечения всех файлов вы найдете распакованную папку, содержащую эти файлы, в том же месте, что и ZIP.
Появится папка со всеми разархивированными файлами. Уильям Антонелли/ИнсайдерУильям Антонелли
Технический репортер для Insider Reviews
Уильям Антонелли (он/она/они) — писатель, редактор и организатор из Нью-Йорка. Как один из основателей команды Reference, он помог вырастить Tech Reference (теперь часть Insider Reviews) из скромных начинаний в гигантскую силу, которая привлекает более 20 миллионов посещений в месяц.
Помимо Insider, его тексты публиковались в таких изданиях, как Polygon, The Outline, Kotaku и других. Он также является источником технического анализа на таких каналах, как Newsy, Cheddar и NewsNation.
Вы можете найти его в Твиттере @DubsRewatcher или связаться с ним по электронной почте [email protected].
Как один из основателей команды Reference, он помог вырастить Tech Reference (теперь часть Insider Reviews) из скромных начинаний в гигантскую силу, которая привлекает более 20 миллионов посещений в месяц.
Помимо Insider, его тексты публиковались в таких изданиях, как Polygon, The Outline, Kotaku и других. Он также является источником технического анализа на таких каналах, как Newsy, Cheddar и NewsNation.
Вы можете найти его в Твиттере @DubsRewatcher или связаться с ним по электронной почте [email protected].
ПодробнееПодробнее
Можете ли вы распаковать ZIP-файлы на Android?
Сначала загрузите Files by Google из магазина Google Play на свое устройство Android. Затем откройте приложение и найдите ZIP-файл, который вы хотите открыть. Если вы загрузили сжатый файл, найдите папку «Загрузки». Оттуда выберите файл, чтобы открыть диалоговое окно «Извлечение».
Посмотреть полный ответ на сайте lifewire.com
Может ли телефон Android открыть ZIP-файл?
ZIP-файлы совместимы со всеми устройствами под управлением современных операционных систем, таких как Android, iOS, macOS и Windows.
Посмотреть полный ответ на lifewire.com
Какое приложение для Android может просматривать ZIP-файлы?
AZIP Master, WinZip, Easy Unrar, Unzip & Zip, iZip и ALZip — лучшие приложения для извлечения ZIP-файлов на Android. ZIP-файлы представляют собой сжатые архивы, содержащие один или несколько файлов или папок для упрощения передачи и сжатия.
Посмотреть полный ответ на filewhopper.com
Как извлечь файлы из папки ZIP?
Выполните одно из следующих действий. Чтобы разархивировать отдельный файл или папку, откройте заархивированную папку, затем перетащите файл или папку из заархивированной папки в новое место. Чтобы распаковать все содержимое заархивированной папки, нажмите и удерживайте (или щелкните правой кнопкой мыши) папку, выберите «Извлечь все» и следуйте инструкциям.
Чтобы распаковать все содержимое заархивированной папки, нажмите и удерживайте (или щелкните правой кнопкой мыши) папку, выберите «Извлечь все» и следуйте инструкциям.
Посмотреть полный ответ на support.microsoft.com
Как преобразовать zip-файлы в PDF на телефоне?
Вы можете использовать любой современный браузер для преобразования ZIP в PDF, например, Google Chrome, Firefox, Opera, Safari.
- Быстрое и простое преобразование. Загрузите документ, выберите тип формата сохранения и нажмите кнопку «Конвертировать». …
- Преобразование из любого места. Он работает на всех платформах, включая Windows, Mac, Android и iOS. …
- Качество преобразования.
Посмотреть полный ответ on products.aspose.app
Как извлечь или разархивировать любые файлы на Android в 2022 году
Как открыть zip-файл без WinZip?
Как открывать ZIP-файлы
- Дважды щелкните ZIP-файл, который вы хотите извлечь, чтобы открыть проводник.

- В верхней части меню проводника найдите «Инструменты для сжатых папок» и щелкните по нему.
- Выберите опцию «извлечь», которая появится под ней.
- Появится всплывающее окно.
- Нажмите «извлечь» в нижней части всплывающего окна.
Посмотреть полный ответ на datanumen.com
Могу ли я открыть zip-файл на своем телефоне?
Сначала загрузите Files by Google из магазина Google Play на свое устройство Android. Затем откройте приложение и найдите ZIP-файл, который вы хотите открыть. Если вы загрузили сжатый файл, найдите папку «Загрузки». Оттуда выберите файл, чтобы открыть диалоговое окно «Извлечение».
Посмотреть полный ответ на howtogeek.com
Какое приложение откроет zip-файл?
WinZip: это приложение предлагает вам гибкость, необходимую для архивирования в формате Zip и распаковки некоторых других форматов архивных файлов. Он также предлагает широкий спектр инструментов, которые помогут вам интегрировать его в свой компьютер, планшет или телефон.
Просмотр полный ответ на winzip.com
Как бесплатно разархивировать файлы?
Откройте проводник и найдите заархивированную папку. Чтобы разархивировать всю папку, щелкните правой кнопкой мыши, чтобы выбрать «Извлечь все», а затем следуйте инструкциям. Чтобы разархивировать отдельный файл или папку, дважды щелкните заархивированную папку, чтобы открыть ее. Затем перетащите или скопируйте элемент из заархивированной папки в новое место.
Посмотреть полный ответ на support.microsoft.com
Почему я не могу загружать ZIP-файлы на свой Android?
К сожалению, Files by Google по умолчанию не связывает с собой zip-файлы. Таким образом, ваш телефон Android по-прежнему будет выдавать ошибку при попытке открыть zip-файлы, даже если на вашем телефоне предустановлена программа Files by Google. Поэтому вам нужно разархивировать файлы из приложения Files by Google.
Посмотреть
полный ответ на gtricks.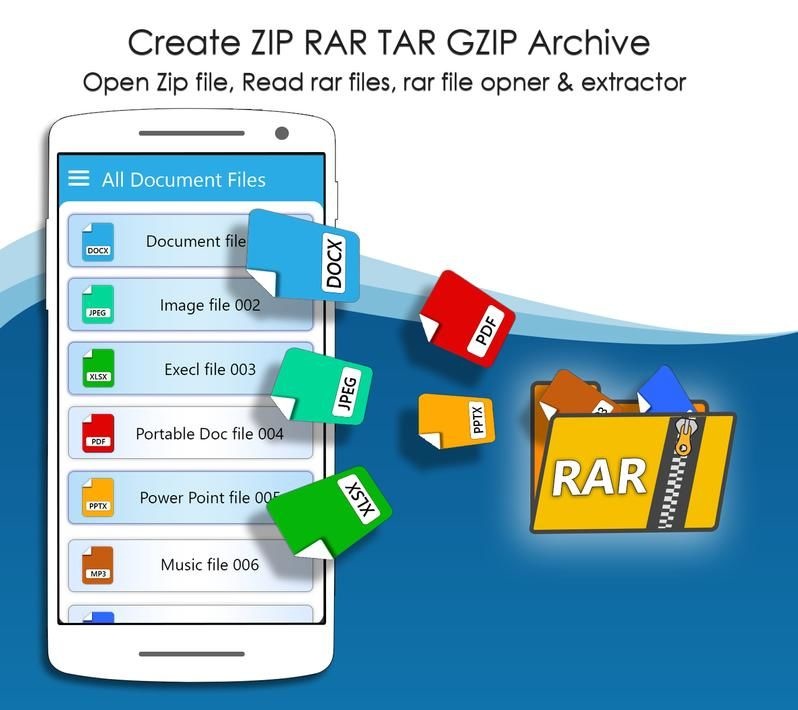 com
com
Как установить ZIP-файл на Android?
Устройства Android
- Установите бесплатный инструмент для распаковки из Play Store. …
- Загрузите бесплатное приложение и дождитесь его установки.
- Откройте WinZip и нажмите «Пуск».
- Выберите свой zip-файл, вы должны найти его в своих папках.
- Нажмите на файл, чтобы открыть его, и отметьте файлы, которые вы хотите разархивировать.
Посмотреть полный ответ на agorabusiness.co.uk
Почему ZIP-файл не открывается?
Zip-файлы могут не открываться, если они загружены неправильно. Кроме того, неполные загрузки происходят, когда файлы зависают из-за таких проблем, как плохое подключение к Интернету, несогласованность сетевого подключения, все из которых могут вызвать ошибки передачи, повлиять на ваши Zip-файлы и сделать их невозможными для открытия.
Просмотр полный ответ на repairit.wondershare.com
Что такое лучший экстрактор zip-файлов?
7 лучших программ для сжатия файлов на 2021 год
- 7-Zip – лучшее программное обеспечение для сжатия файлов с открытым исходным кодом.
 …
… - WinRAR – лучший экстрактор файлов RAR. …
- WinZip – лучшая программа для архивации. …
- PeaZip – лучшая программа для открытия ZIP-файлов. …
- Zipware – стоит попробовать zip-программу для Windows. …
- Hamster Zip Archiver – Простое в использовании программное обеспечение для сжатия.
Просмотр полный ответ на fossbytes.com
Что такое бесплатный архиватор?
ZIP Extractor — это бесплатное приложение для создания и открытия ZIP-файлов на вашем компьютере и Google Диске. Также поддерживаются файлы в формате RAR, 7z и TAR, включая файлы, защищенные паролем. Распаковщик ZIP open_in_new. 16 426. ZIP Extractor — это бесплатное приложение для создания и открытия ZIP-файлов на вашем компьютере и в Google…
Посмотреть полный ответ на workspace.google.com
Может ли Google Диск открывать ZIP-файлы?
ZIP-файл может быть получен с вашего компьютера или с Google Диска. Вы можете выбрать, какие файлы в ZIP-файле следует извлечь. Вы можете просматривать и загружать отдельные элементы внутри ZIP-файла, не извлекая файл целиком. После извлечения ZIP-файла вы можете поделиться извлеченными файлами с другими.
Вы можете выбрать, какие файлы в ZIP-файле следует извлечь. Вы можете просматривать и загружать отдельные элементы внутри ZIP-файла, не извлекая файл целиком. После извлечения ZIP-файла вы можете поделиться извлеченными файлами с другими.
Посмотреть полный ответ на gsuitetips.com
Как открыть файл на Android?
Поиск и открытие файлов
- Откройте приложение «Файлы» на телефоне. Узнайте, где найти ваши приложения.
- Будут показаны загруженные вами файлы. Чтобы найти другие файлы, нажмите «Меню» . Для сортировки по имени, дате, типу или размеру коснитесь «Еще». Сортировать по. Если вы не видите «Сортировать по», нажмите «Изменено» или «Сортировать» .
- Чтобы открыть файл, коснитесь его.
Посмотреть полный ответ на support.google.com
Как извлечь несколько ZIP-файлов на Android?
Извлечение нескольких ZIP-файлов
- Шаг 1 Откройте WinZip.
- Шаг 2 Используя файловую панель WinZip, выберите файлы, которые вы хотите разархивировать.

- Шаг 3 Щелкните Распаковать.
- Шаг 4 Выберите, куда вы хотите сохранить файлы.
Посмотреть полный ответ на winzip.com
Как преобразовать ZIP-файл в APK?
Как бесплатно конвертировать ZIP-файл в APK?
- Откройте шаблон веб-приложения. Нажмите кнопку «Создать приложение сейчас». …
- Загрузить ZIP-архив. Отправьте ZIP-архив с веб-файлами внутри. …
- Назовите свое приложение. Введите название вашего приложения. …
- Значок загрузки. Отправьте свой значок или выберите значок по умолчанию. …
- Опубликовать приложение. Это сделано!
Посмотреть полный ответ на appsgeyser.com
Какая лучшая бесплатная программа для открытия zip-файлов?
Содержание
- WinRAR: самая популярная альтернатива WinZip.
- 7-Zip: безопасная и эффективная альтернатива WinZip.
- PeaZip: альтернатива WinZip для редких форматов.
- Bandizip: быстрая альтернатива WinZip.

- Ashampoo ZIP бесплатно.
Посмотреть полный ответ на ionos.com
Существует ли бесплатная версия WinZip?
Бесплатной версии WinZip не существует.
Посмотреть полный ответ на kb.corel.com
WinZip больше не бесплатен?
Короче говоря, вы больше не сможете использовать WinZip для сжатия или распаковки файлов после окончания пробного периода. Это ограничение будет действовать до тех пор, пока вы не решите приобрести полную версию продукта. Однако возможно, что вы не сможете перейти на платную версию WinZip, даже если захотите.
Просмотр полный ответ на whatsabyte.com
Вам нужно программное обеспечение для распаковки файлов?
Чтобы работать с заархивированными файлами, их необходимо сначала разархивировать или извлечь. В Windows есть встроенная программа Windows Compressed Folders, которая может сделать это за вас. Если вы установили zip-архив, например WinZip* или 7-Zip*, сжатые папки Windows могут быть недоступны на вашем компьютере.
Если вы установили zip-архив, например WinZip* или 7-Zip*, сжатые папки Windows могут быть недоступны на вашем компьютере.
Посмотреть полный ответ на cvs.bio.unc.edu
Почему я не могу извлечь файлы из заархивированной папки?
Совет 1. Переместите ZIP-файл в другое место
Возможная причина, по которой вы сталкиваетесь с ошибкой Windows не может завершить извлечение, заключается в том, что ZIP-файл находится в защищенном месте. Вы можете исправить это, переместив zip-файл в другое место, например, в другую папку профиля.
Посмотреть полный ответ на repairit.wondershare.com
Куда попадают извлеченные файлы на Android?
Если вы загрузили его из Интернета, скорее всего, он находится в папке загрузок. Найдите zip-файл и нажмите кнопку извлечения.
Просмотр полный ответ на сайте online-tech-tips.com
Почему мои файлы загружаются в формате ZIP?
Если вы загружаете один файл, он будет загружен в своем определенном формате, но загрузка нескольких вложений будет zip-файлом, и вы увидите это во время загрузки, в котором указано, что он сохраняется как zip-файл.


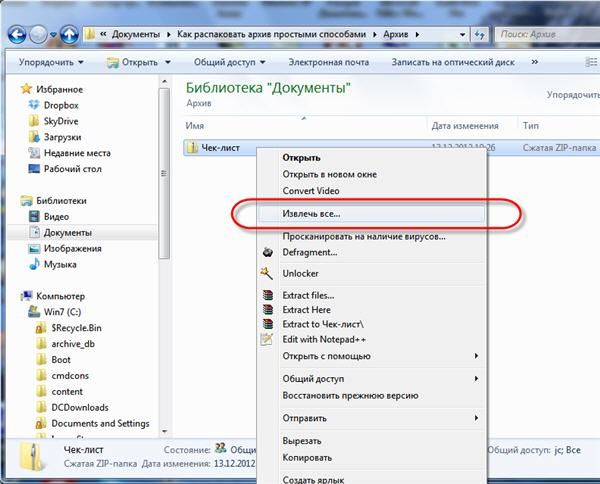
 3.1 ES File Explorer
3.1 ES File Explorer Для архивирования файла нужно выбрать «Сжатие».
Для архивирования файла нужно выбрать «Сжатие». 1 Как открыть ZIP архив на Android
1 Как открыть ZIP архив на Android

 Затем нажмите «Открыть с помощью» и выберите приложение.
Затем нажмите «Открыть с помощью» и выберите приложение. Если вы не видите свой ZIP-файл в «Файлах», вернитесь к ZIP-файлу и нажмите кнопку «Отправить». Затем нажмите «Еще» и выберите «Копировать в iZip».
Если вы не видите свой ZIP-файл в «Файлах», вернитесь к ZIP-файлу и нажмите кнопку «Отправить». Затем нажмите «Еще» и выберите «Копировать в iZip».
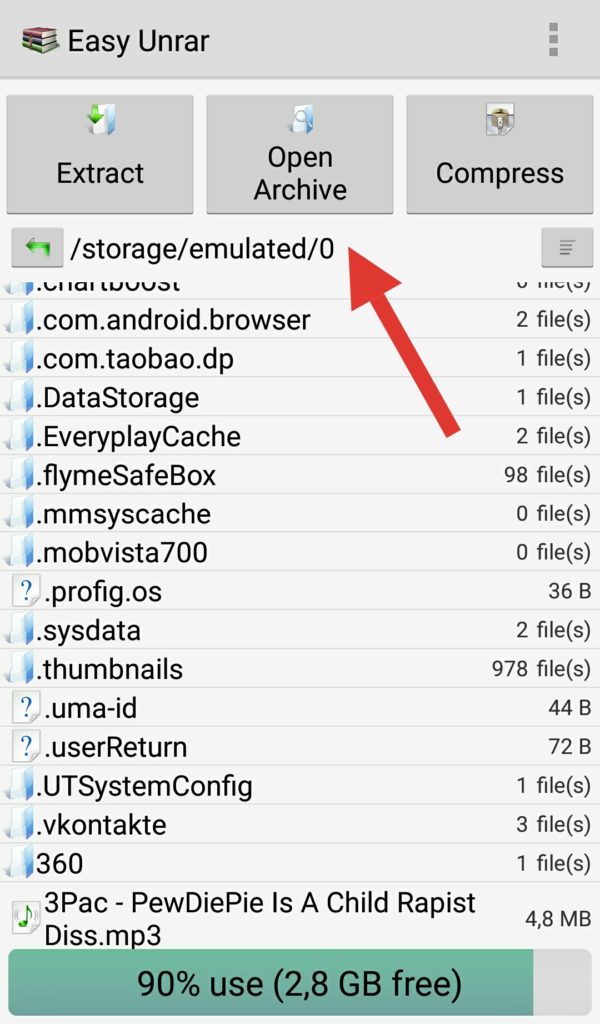
 …
…
