Какие службы можно отключить в Windows 7 для ускорения ПК
Оставьте комментарий / От mkrshn / 18.11.2018 22.08.2020
Вопрос, какие службы можно отключить в Windows 7, возникает в случае подтормаживания операционной системы.
Разработчики пытаются предусмотреть все нюансы при работе операционной системы, поэтому служб в Windows 7 очень много.
Содержание:
- Что такое службы
- Режимы работы
- Какие службы можно отключить
Что такое службы Windows
Службы Windows это приложения, запускаемые системой в автоматическом режиме при запуске Windows и выполняются, вне зависимости от потребности пользователя.
То есть, Windows включает службы независимо от того, воспользуется пользователь конкретной службой или нет.
Режимы работы служб
Все множество служб в Windows 7 условно разделить можно на три группы:
- Службы, которые должны работать всегда при работе ПК.
 Они запускаются автоматически при запуске системы.
Они запускаются автоматически при запуске системы. - Службы, которые без осложнений в работе системы можно отключить.
- Службы, которые могут быть запущены в случае надобности в ручном режиме.
Какие службы можно отключить в Windows 7
Перед отключением служб, на всякий случай, рекомендуется выполнить точку восстановления системы.
Вначале необходимо запустить окно для управления службами.
Это можно сделать, нажав правой клавишей мыши на Мой компьютер, в контексте выбираем Управление,
далее – Службы и приложения и Службы.
Либо открываем Диспетчер задач и выбираем вкладку Службы.
Открывается список служб. Каждая в списке имеет своё название и краткое описание.
Кроме того, в интернете легко найти по каждой службе более подробную информацию. Что она выполняет и на какие действия способна.
Рассмотрим некоторые службы, наиболее вероятные претенденты на отключение.
- Служба Windows Serch. Она занимается индексированием контента, кешированием свойств и результатами поиска для файлов. По иному, эта служба форсирует процесс поиска.
Если поиск в компьютере не используется, то данная функция просто не нужна.
Чтобы её отключить, нажимаем дважды на службу в списке, жмем Остановить.
Это остановит её в данный момент времени.
Чтобы служба в дальнейшем не работала, нужно в блоке Тип запуска найти пункт — Отключена и нажимаем Применить.
После перезагрузки данная служба уже не будет работать и не включится автоматически, как было до этого. Именно так отключается любая служба в ОС Windows 7.
- Следующая — Браузер компьютера. Отслеживает список компьютеров в сети. Если у вас один ПК, и он не участвует в домашней сети, то службу также отключаем, выполняя те же операции. Данная служба не будет загружаться, и использовать ресурсы ПК.
- Вспомогательная служба IP.
 Необходима для поддержки туннелирования версии протокола IP-6.
Необходима для поддержки туннелирования версии протокола IP-6.
Так как провайдеры в большинстве своем не используют данный протокол — отключить.
- Вторичный вход в систему. Разрешает запускать процесс входа от имени иного пользователя. Если на компьютере один пользователь, то службу отключить.
- Диспетчер печати. Если МФУ или принтера пока нет и нет надобности в нем в ближайшее время, то службу отключаем.
- Служба Сервер. Если не планируется передавать в общий доступ свой компьютер, то функцию отключаем.
- Факс. В большинстве случаев в домашнем ПК факс не используется.
- Центр обновления Windows. Если нет желания, чтобы Windows обновлялся — отключить.
Далее можно отключить при некоторых условиях такие службы, как:
- Агент защиты сетевого доступа. Занимается сбором и управлением сведениями о клиентских компьютерах. Для домашнего использования в большинстве случаях не потребуется.

- Адаптивная регулировка яркости. Корректирует яркость монитора в зависимости от внешнего освещения. Не на всех мониторах есть такой датчик.
- Брандмауэр Windows. Если планируется использовать сторонний продукт, то — отключить.
- Диспетчер автоматических подключений удаленного доступа. В случае, если VPN-подключение и доступ к удаленному столу не применяется — отключить.
- Диспетчер удостоверения сетевых участников. Если домашняя группа не создана, можно отключить.
- Журналы и оповещения производительности. На обычном домашнем ПК вести эти журналы ни к чему.
- Защищенное хранилище. Отключить можно из соображений безопасности. Однако, может понадобиться в случае работы с зашифрованными данными.
- Настройка сервера удаленных рабочих столов. Для домашнего использования скорее всего не понадобится – отключить.
- Политика удаления смарт-карт. Если смарт-карты не используются, можно отключить.

- Сборщик событий Windows 7. Пересылаемые события сохраняются в журнале событий. Лучше отключить.
- Сетевой вход в систему. Проверяет подлинность пользователя, когда его компьютер подключается к домену. Следует отключить, если ПК не входит в домен.
- Смарт-карта. Если смарт-карта не используется, то и вопросов нет – отключить.
Следующие службы можно поставить в ручной режим:
- Архивация Windows. Есть отдельная статья – как правильно отключить архивацию или оставить в ручном режиме.
- Программный поставщик теневого копирования. Если отключить, то восстановление системы не будет работать.
Итак, сильно не заморачиваясь на процессе, в течение нескольких минут, без каких-либо последствий для себя и компьютера, нам удалось остановить или отключить 22 службы.
В результате решения вопроса, какие службы можно отключить в Windows 7, компьютер после перезагрузки сможет работать быстрее и стабильнее.
Поиск Яндекса
Навигация по разделам
Свежие записи
Подпишитесь на новости
Отключить службы windows 7
Отключить службы windows 7 можно следующим образом. Нажимаем «пуск» – потом правой кнопкой мышке на строчке «компьютер», выбираем строчку «управление» левой кнопкой мышки.
В «управлении компьютером» снизу есть закладка «Службы и приложения», раскрываем ее и жмем «Службы» В правом окошке откроется список служб. Выбираем интересующую нас, и нажимаем «остановить».
Такое действие лишь остановит службу до перезагрузки компьютера. Чтобы служба не запускалась, нажимаем правой кнопкой мышки на ней и выбираем «Свойства»
Тут, во вкладке «общие» есть опция «Тип запуска» выбираем «Отключена», нажимаем «ок» и служба запускаться более не будет. Также можно выбрать «вручную», что позволит приложениям запускать службу в случае необходимости.
Для того, чтобы отключить сразу группу из служб, нужно произвести немного другие действия. Отключить службы windows 7 через «конфигурацию системы». Нажимаем «пуск» набираем msconfig, жмем «Enter»
Откроется окно, переходим во вкладку «службы».
Чтобы отключить лишнее ставим галочку «не отображать службы Майкрософт», тогда останутся лишь те, которые установлены другими программами, рекомендую по отключать все подозрительное. В любом случае, даже если отключить все, система не испортиться, можно будет включить заново.
Переходим во вкладку «Автозагрузка» и тоже отключаем все подозрительное, либо ненужное на ваше усмотрение. Тут практически все, это бесполезные загрузчики установленных программ.
Список служб, тип запуска, которых, можно поставить в режим «отключена» в «управлении компьютером».
Маршрутизация и удаленный доступ, Общий доступ к подключению к Интернету (ICS), Служба медиаприставки Media Center, Служба общего доступа к портам Net. Tcp,
Tcp,
А эти службы поставить «вручную»:
BranchCash, различные Update Service, Updater, KtmRm, Microsoft Sharepoint Workspace Audit Service, Office Source Engine, Parental Controls, Quality Windows Audio Video Experience, Windows CardSpace, WMI Performance Adapter, Агент защиты сетевого доступа, Адаптивная регулировка яркости, Архивация Windows, Биометрическая служба Windows, Веб-клиент, Виртуальный диск, Вторичный вход в систему, Группировка сетевых участников, Дефрагментация диска, Диспетчер автоматических подключений удаленного доступа, Диспетчер подключений удаленного доступа, Диспетчер удостоверения сетевых участников, Диспетчер учетных данных, Доступ к HID-устройствам, Журналы и оповещения производительности, Защита программного обеспечения, Защищенное хранилище, Информация о совместимости приложений, Координатор распределенных транзакций, Кэш шрифтов Windows Presentation Foundation, Ловушка SNMP, Локатор удаленного вызова процедур (RPC), Настройка сервера удаленных рабочих столов, Немедленные подключения Windows — регистратор настройки, Обнаружение интерактивных служб, Основные службы доверенного платформенного модуля, Перенаправитель портов…, Перечислитель IP-шин PnP-X, Планировщик классов мультимедиа, wercplsupport, Политика удаления смарт-карт, Проводная автонастройка, Программный поставщик теневого копирования (Microsoft), Прослушиватель домашней группы, Протокол PNRP, Распространение сертификата, Сборщик событий Windows, Сервер упорядочения потоков, Сетевой вход в систему, Системное приложение COM+, Служба SSTP, WinHttpAutoProxySvc. Службы: ввода планшетного ПК, времени Windows, инициатора Майкрософт iSCSI, модуля архивации на уровне блоков, перечислителя переносных устройств, планировщика Windows Media Center, поддержки Bluetooth, публикации имен компьютеров PNRP, регистрации ошибок Windows, ресивера Windows Media Center, технологий активации Windows, уведомления SPP, WinRM, шифрования дисков BitLocker, шлюза уровня приложения, удаленных рабочих столов, Смарт-карта, Телефония, Теневое копирование тома, Тополог канального уровня, Удаленный реестр, Удостоверение приложения, Узел универсальных PNP-устройств, Управление приложениями, hkmsvc, Установщик ActiveX (AxInstSV), Установщик Windows, Установщик модулей Windows, Факс, Цветовая система Windows (WCS), Шифрованная файловая система (EFS).
Службы: ввода планшетного ПК, времени Windows, инициатора Майкрософт iSCSI, модуля архивации на уровне блоков, перечислителя переносных устройств, планировщика Windows Media Center, поддержки Bluetooth, публикации имен компьютеров PNRP, регистрации ошибок Windows, ресивера Windows Media Center, технологий активации Windows, уведомления SPP, WinRM, шифрования дисков BitLocker, шлюза уровня приложения, удаленных рабочих столов, Смарт-карта, Телефония, Теневое копирование тома, Тополог канального уровня, Удаленный реестр, Удостоверение приложения, Узел универсальных PNP-устройств, Управление приложениями, hkmsvc, Установщик ActiveX (AxInstSV), Установщик Windows, Установщик модулей Windows, Факс, Цветовая система Windows (WCS), Шифрованная файловая система (EFS).
А также смотрим тематическое видео:
Как отключить отчеты об ошибках в Windows
Автор Абхишек Кумар Мишра
Если вы не хотите отправлять журналы ошибок в Microsoft, вот как отключить отчеты об ошибках в Windows.
Корпорация Майкрософт представила утилиту отчетов об ошибках в более новых версиях операционной системы Windows. Это полезная утилита, которая собирает данные об ошибках для диагностических целей, но многие находят ее утомительной и опасаются, что она передает конфиденциальные данные Microsoft.
Если вам надоедает функция отчетов об ошибках Windows, и вы хотите отключить ее, мы вас поддержим. В этом посте будет подробно рассказано о функции отчетов об ошибках Windows и ее использовании. Кроме того, вы узнаете несколько способов навсегда отключить функцию отчетов об ошибках.
Что такое отчет об ошибках Windows?
Отчеты об ошибках Windows — это средство создания отчетов о сбоях, появившееся вместе с Windows XP. С тех пор он постоянно улучшал функцию отчетов об ошибках для пользователей. Он собирает данные об аварийных дампах и сохраняет журналы в системе. Более того, он отправляет данные на серверы Microsoft для дальнейшего анализа. Если решение доступно, пользователь системы может реализовать его, чтобы устранить проблему.
Более того, он отправляет данные на серверы Microsoft для дальнейшего анализа. Если решение доступно, пользователь системы может реализовать его, чтобы устранить проблему.
Следует ли отключать отчеты об ошибках Windows?
Функция отчетов об ошибках Windows не предназначена для слежки за вами. Он просто собирает отчеты о сбоях после того, как ваша система обнаруживает аварийный дамп. Возможно, вы заметили код ошибки с аварийным дампом. Инструмент передает журналы аварийного дампа на серверы Microsoft, где они пытаются найти причину сбоя и создать для нее решение.
Но попытайтесь понять, что вы упустите, если отключите функцию отчетов об ошибках Windows. Ваша система не сможет отправлять отчеты о неожиданных аварийных дампах в Microsoft. Если Microsoft не получает отчеты о сбоях, она никогда не узнает о проблемах, существующих в используемой вами версии ОС.
Таким образом, он не будет устранять ошибку и выпускать будущие исправления для ее исправления. В конце концов, вы будете продолжать сталкиваться с внезапными сбоями без видимого исправления. Кроме того, информация о решении не будет доступна в функции «Безопасность и обслуживание» на панели управления.
В конце концов, вы будете продолжать сталкиваться с внезапными сбоями без видимого исправления. Кроме того, информация о решении не будет доступна в функции «Безопасность и обслуживание» на панели управления.
С другой стороны, давайте рассмотрим несколько сценариев, в которых имеет смысл отключить средства создания отчетов об ошибках Windows. Если вы используете резервную систему, которая никогда не подключается к Интернету. Или у него устаревшая версия ОС, для которой Microsoft больше не предлагает поддержку, тогда вы можете отключить ее. Некоторые пользователи также находят этот инструмент раздражающим, потому что он появляется каждый раз. В этих случаях вы можете отключить эту функцию.
Как отключить отчеты об ошибках в Windows
Вот несколько способов отключить функцию отчетов об ошибках в вашей системе.
1. Отключить отчеты об ошибках Windows с помощью панели служб
Вы можете отключить отчет об ошибках Windows, выключив его на панели «Службы».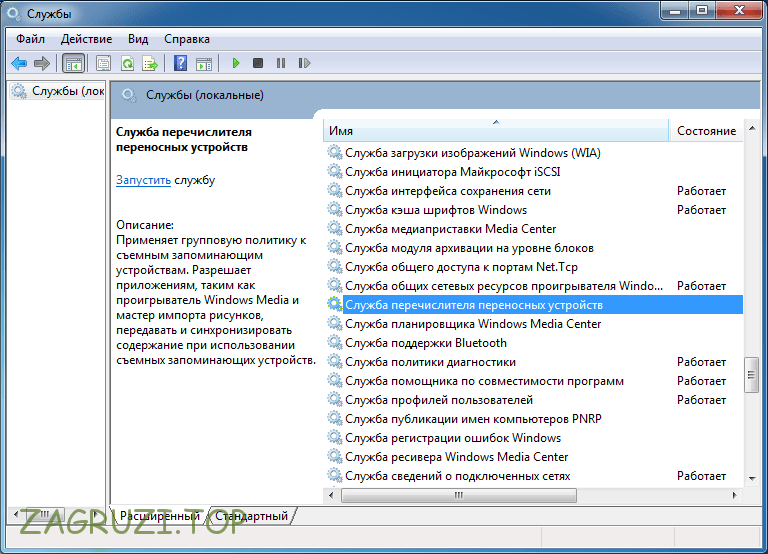 Он не сможет автоматически запускаться при запуске вашей системы.
Он не сможет автоматически запускаться при запуске вашей системы.
Чтобы отключить отчеты об ошибках Windows на панели служб, выполните следующие действия:
- Нажмите Win + R , чтобы запустить окно команды Выполнить . Затем введите services.msc в области ввода текста. Нажмите клавишу ввода, чтобы открыть панель «Службы».
- Теперь прокрутите страницу до конца и найдите Службу отчетов об ошибках Windows .
- Дважды щелкните по нему, чтобы открыть окно свойств службы.
- Теперь найдите параметр Тип запуска в окнах свойств. Служба отчетов об ошибках Windows будет иметь Автоматически в качестве настройки типа запуска по умолчанию.
- Щелкните раскрывающийся список, чтобы открыть дополнительные параметры. Выберите в меню параметр Disabled . Выбор параметра Disabled отключит службу.

- Теперь нажмите кнопку Применить , чтобы применить изменения к службе. Затем нажмите на кнопку OK и выйдите из панели служб.
- Перезагрузите систему.
Отключение отчетов об ошибках с помощью редактора групповой политики
Также можно отключить функцию отчетов об ошибках Windows с помощью редактора групповой политики. Это отличный инструмент администрирования Windows, который позволяет точно настраивать многие функции ОС. Только владельцы Windows Professional, Ultimate и Enterprise имеют доступ к этому замечательному инструменту.
Чтобы отключить отчеты об ошибках Windows с помощью GPE, повторите следующие шаги:
- Нажмите Win + R , чтобы открыть окно команды Run . Введите gpedit.msc в текстовое поле и нажмите клавишу ввода.
- Запустится редактор групповой политики.
 Теперь перейдите к Конфигурация компьютера > Административные шаблоны > Компоненты Windows .
Теперь перейдите к Конфигурация компьютера > Административные шаблоны > Компоненты Windows . - Найдите параметр Отчет об ошибках Windows в разделе Компоненты Windows и дважды щелкните его.
- Прокрутите вниз и дважды щелкните Отключить отчеты об ошибках Windows 9Политика 0041.
- Откроется окно настроек политики. Щелкните переключатель Disabled , чтобы отключить политику отчетов об ошибках в вашей системе.
- Нажмите кнопку Применить , а затем нажмите кнопку OK . Теперь выйдите из редактора групповой политики и перезагрузите систему.
Отключение отчетов об ошибках с помощью редактора реестра
Пользователи Windows Home могут попробовать изменить реестр, чтобы отключить функцию отчетов об ошибках Windows. Модификации реестра могут нарушить номинальную работу вашей системы (если они сделаны неправильно). Хорошей практикой является создание и экспорт резервной копии вашего реестра, если что-то пойдет не так. Таким образом, вы всегда можете вернуться к старым настройкам реестра. Ознакомьтесь с нашим руководством по резервному копированию и восстановлению реестра Windows для получения дополнительной информации.
Таким образом, вы всегда можете вернуться к старым настройкам реестра. Ознакомьтесь с нашим руководством по резервному копированию и восстановлению реестра Windows для получения дополнительной информации.
Чтобы отключить отчеты об ошибках Windows с помощью редактора реестра, выполните следующие действия:
- Нажмите клавишу Win и введите Regedit в поле поиска. Щелкните правой кнопкой мыши первый результат поиска и выберите параметр «Запуск от имени администратора ».
- Появится всплывающее окно UAC с запросом подтверждения. Нажмите кнопку Да , чтобы запустить редактор реестра.
- Теперь перейдите на верхнюю панель и введите следующий путь: Computer\HKEY_LOCAL_MACHINE\SOFTWARE\Microsoft\Windows\Windows Error Reporting
- Вам необходимо создать новое значение DWORD (32-разрядное). Перейдите к правой боковой панели и щелкните ее правой кнопкой мыши. Выберите New > DWORD (32-битное) значение из контекстного меню.

- Назовите значение как Disabled . Сохраняйте заглавные буквы. Дважды щелкните по нему, чтобы отредактировать только что созданное значение DWORD (32-разрядное).
- Перейдите в поле Value Data и введите 1 в качестве значения. Не меняйте базу, сохраните ее шестнадцатеричный .
- Затем нажмите кнопку OK , чтобы сохранить изменения. Теперь перезапустите вашу систему.
После этого функция отчетов об ошибках Windows больше не будет беспокоить вас.
Для старых версий ОС Windows
Microsoft объединила старый Центр поддержки с разделом «Безопасность и обслуживание» в Панели управления для Windows 10 и 11. Однако вы можете отключить функцию отчетов об ошибках Windows, используя старый Центр поддержки в Windows 7.
Чтобы отключить отчет об ошибках Windows в Windows 7, выполните следующие действия:
- Нажмите клавишу Win и выберите пункт «Панель управления» в меню «Пуск», чтобы запустить его.

- Перейдите к Система и безопасность > Центр уведомлений > Параметры отчетов о проблемах .
- Выберите параметр Никогда не проверять решения и нажмите кнопку OK .
Теперь Windows не будет отправлять отчеты об ошибках в Microsoft.
Функция отчетов об ошибках Windows теперь отключена
Хотя функция отчетов об ошибках Windows не несет никакого вреда, вы можете оставить ее отключенной. Вы можете попробовать отключить эту функцию, отключив ее на панели служб. Другой способ — использовать редактор групповой политики. Вы также можете изменить значения реестра, чтобы отключить эту функцию.
Как управлять службой Windows в Windows 7
- Ресурсы
- Общие статьи
- Производительность и оптимизация
Дата публикации: 09 июля 2010 г. | Обновлено: 09 июля 2010 г. | Категория: Производительность и оптимизация | Автор: D.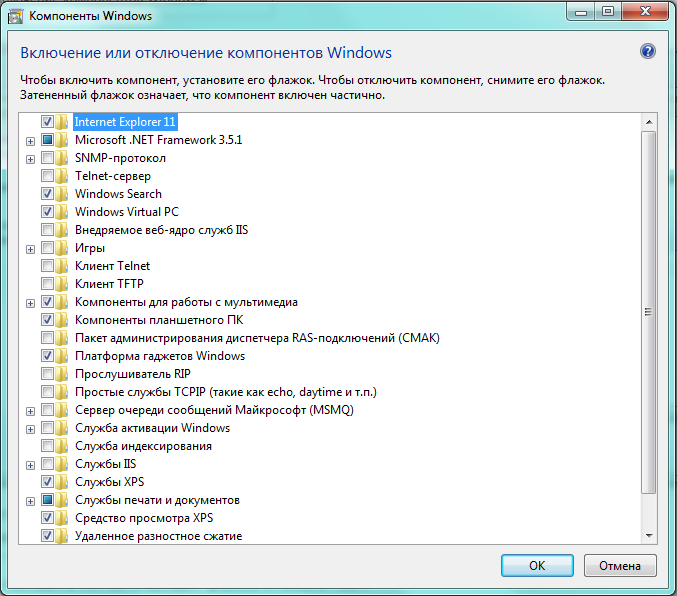 Jeya Kumar (JK) | Уровень участника: Золотой | Очки: 15 |
Jeya Kumar (JK) | Уровень участника: Золотой | Очки: 15 |
В этой статье объясняется, как активировать или отключить службу Windows в Windows 7 для повышения производительности системы
Как управлять службами в Windows 7
Службы запуска Windows 7 замедляют работу системы, запуская ненужные службы. Включить или отключить службу в Windows 7 можно с помощью Windows 7 Service Manager .
При запуске Windows автоматически запускаются многие службы, необходимые для работы системы Windows 7. Каждая операционная система будет иметь свои собственные службы, и они будут запускаться автоматически при загрузке системы. Некоторые службы являются обязательными для запуска Windows 7. Так что при отключении сервисов нужно быть осторожным. Отключение служб улучшит производительность системы, поскольку загрузка может занять некоторое время, и она занимает часть памяти, что снижает производительность системы.
Диспетчер служб Windows 7
Службами Windows 7 можно управлять с помощью диспетчера служб Windows 7. Чтобы открыть диспетчер служб, нажмите кнопку запуска Windows и откройте приглашение «Выполнить» или, чтобы открыть приглашение «Выполнить», нажмите Ключ Windows + R , чтобы открыть приглашение «Выполнить», и введите services.msc, а затем нажмите Enter, чтобы открыть диспетчер служб Windows. Он покажет список всех (автоматических, ручных, отключенных) служб, которые есть в системе. Щелкните любой сервис, а затем щелкните правой кнопкой мыши и выберите 9.0213 свойства и на вкладке «Общие» нажмите, выберите тип запуска «Автоматически», чтобы загружать службу автоматически, отключите, чтобы служба не запускалась при загрузке системы. Отключите его для службы, которая вам не нужна. Некоторые службы, такие как Google Talk, Skype, Yahoo messenger, Nero и другие известные службы, не требуются при запуске Windows 7. Вы можете отключить этот вид службы знаний, чтобы избавиться от ненужной головной боли на вашем компьютере с Windows 7.
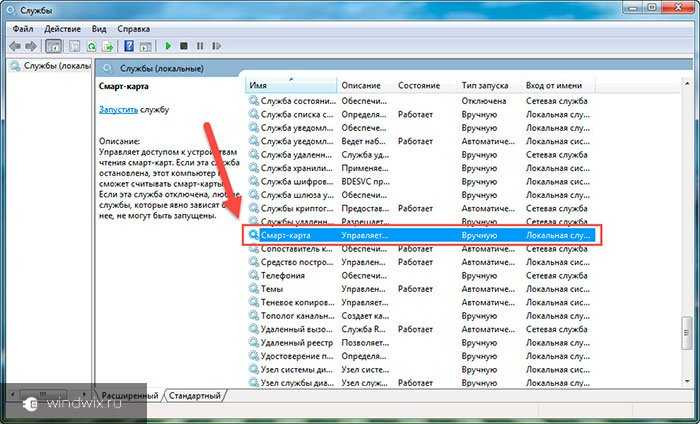
После отключения или включения службы перезапустите систему, чтобы увидеть улучшение производительности. Помните, что производительность будет повышаться в зависимости от типа отключенной службы. Если система не загружается, перезапустите систему и войдите в систему в безопасном режиме, сбросьте настройки и загрузитесь, система будет работать нормально.
Чтобы проверить список служб, чтобы отключить или включить, проверьте службы с помощью хакера процессора по ссылке ниже
http://sourceforge.net/projects/processhacker/files/processhacker/processhacker-1.7/processhacker-1.7-setup .exe/download
Process hacker — это инструмент для Windows 7, позволяющий отслеживать все службы и процессы, запущенные в вашей системе.
Используя хакер процессов, вы можете проверить соединения вашей системы. Какая служба связана с какой ссылкой на веб-сайт, и многие другие функции доступны для поиска реальной службы, которая работает в вашей системе Windows 7.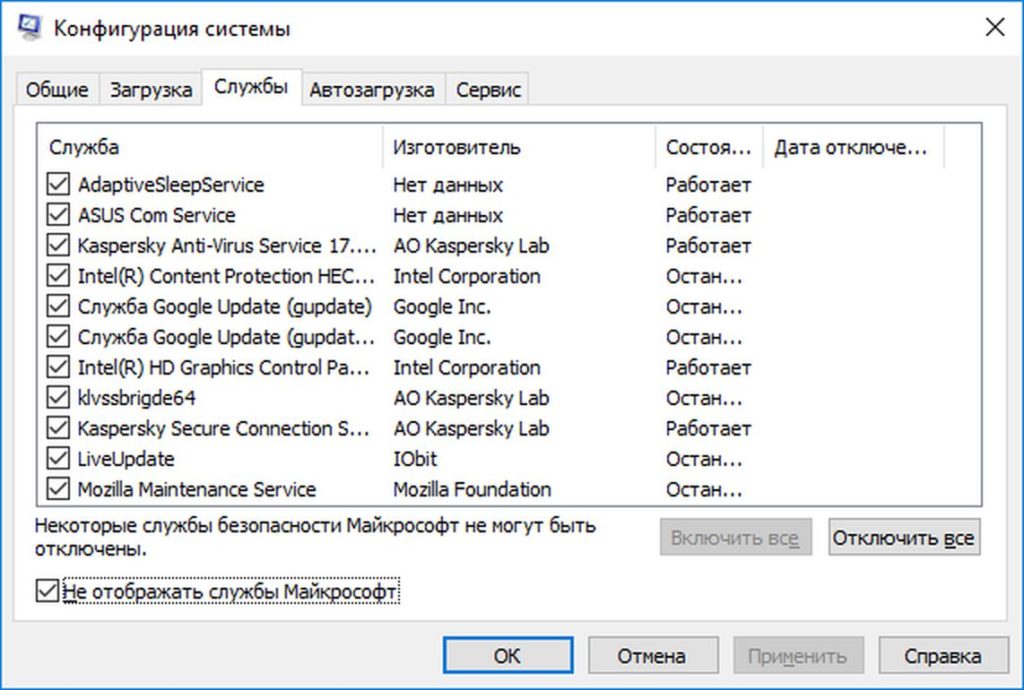
Статьи по теме
Функция родительского контроля в Windows 7: обзор
В этой статье рассказывается о функции родительского контроля в Windows 7, которая позволяет входить в систему на определенное время в день, блокируя определенные игры или программы для определенного пользователя.Что такое Sticky Notes — Как использовать, инструкции и преимущества
В этой статье я объясню, что такое Sticky Notes, а также его детали и зачем использовать Sticky Notes в среде Windows 7.10 основных функций безопасности Windows 7
В этой статье рассказывается о 10 основных функциях безопасности Windows 7, которые помогут защитить компьютер лучше, чем когда-либо, в операционной системе Windows.Функции брандмауэра Windows 7
В этой статье описываются новые и улучшенные функции брандмауэра Windows 7, которые обеспечивают больший контроль над брандмауэром и включают несколько профилей для каждого типа подключения.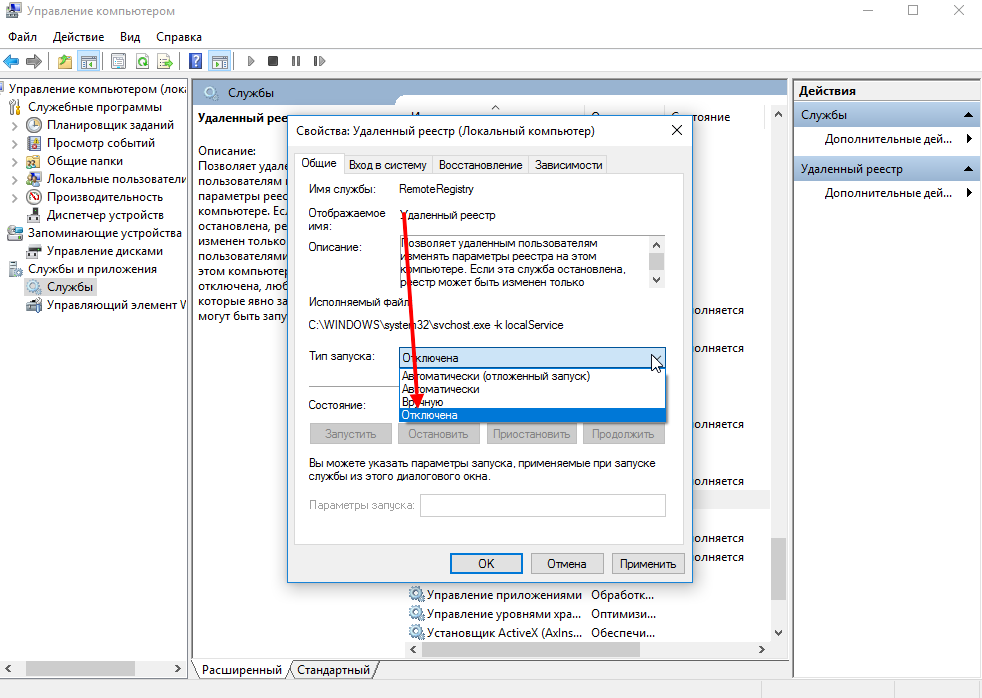


 Они запускаются автоматически при запуске системы.
Они запускаются автоматически при запуске системы. Необходима для поддержки туннелирования версии протокола IP-6.
Необходима для поддержки туннелирования версии протокола IP-6.


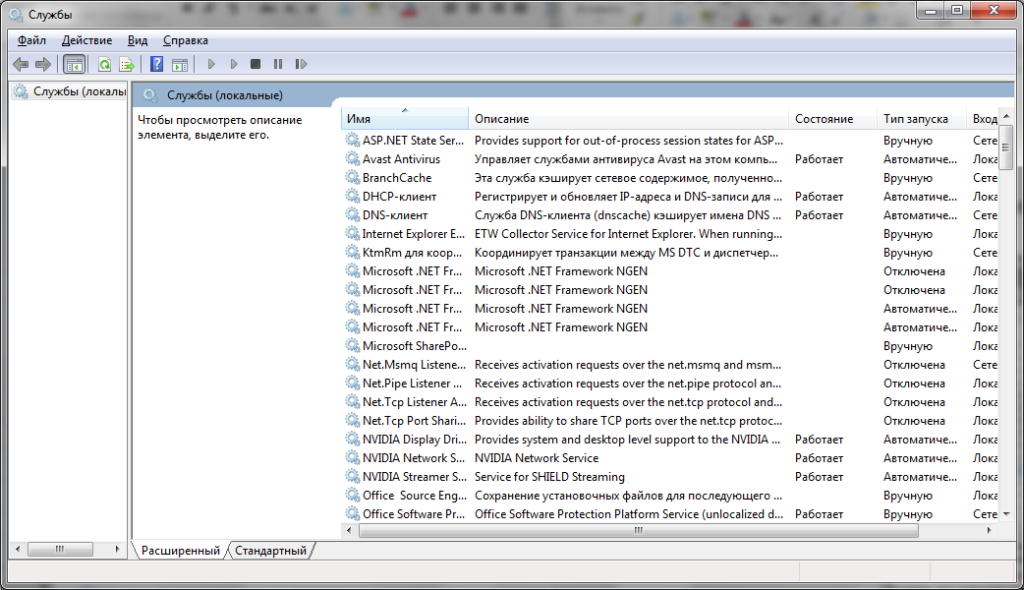 Теперь перейдите к Конфигурация компьютера > Административные шаблоны > Компоненты Windows .
Теперь перейдите к Конфигурация компьютера > Административные шаблоны > Компоненты Windows .
