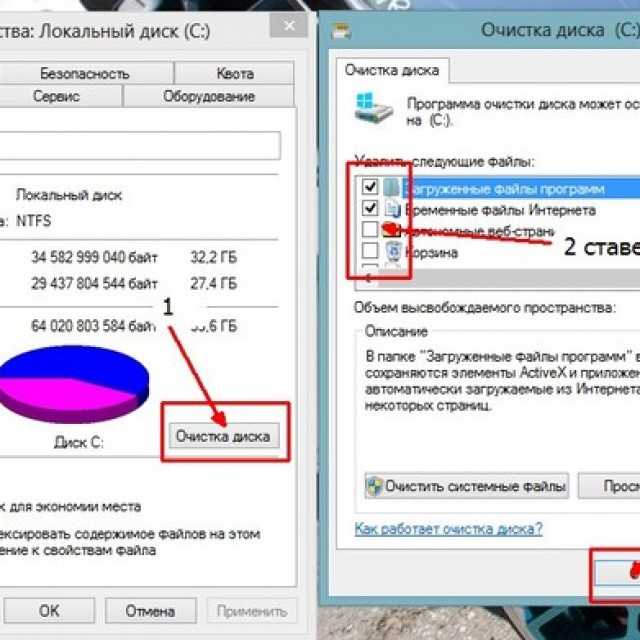Как очистить память на компьютере от ненужных файлов: Windows 10, 8, 7, на диске С
Чтобы компьютер не подтормаживал, каждый пользователь должен иметь базовые знания о том, как очистить память на компьютере. С помощью программного обеспечения научимся освобождать место на ПК.
Как очистить память на компьютере Windows 10 базовыми способами
Системный раздел Windows подвержен засорению, чтобы место на диске C не закончилось, необходимо время от времени производить «генеральную уборку». Процесс не быстрый и состоит из нескольких этапов.
Очистка корзиныКак правило, все, что не нужно отправляется в корзину, да этих файлов больше нет там, откуда их удалили, но они по-прежнему лежат в «ведре» и занимают дисковое пространство и так будет до тех пор, пока его не вынести. Точно так же происходит и с корзиной.
Если в наши планы не входит восстановление удаленных файлов, смело удаляем их. Обычно, для удобства корзина расположена на рабочем столе.
Чтобы ее очистить делаем следующее:
- Кликаем правой кнопкой мыши по ярлыку.
- Выбираем «Очистить корзину».
Таким образом, она будет очищена, за счет чего освободится место на диске C. Удаление ненужного файла можно произвести нажатием комбинации горячих клавиш «Shift + Delete», этот вариант хорош в случае удаления больших файлов тем, что они удаляются, минуя корзину.
Интересно! Что такое eSim и как подключить
Очистка дискаОбращаем ваше внимание, что этот способ очистки памяти на компьютере, подходит и для версий Windows 7 на диске C и 8.
Первым делом проверяем систему на наличие обновлений, иначе часть удаленного нами мусора вернется. Для этого выполняем следующее:
Нажимаем «Пуск» – «Параметры» – «Обновление и безопасность»– «Центр обновления Windows».
В это меню можно попасть более простым способом, просто прописать в строке поиска – центр обновления Виндовс. Если видим что есть неустановленные обновления – устанавливаем, следуя подсказкам системы, и только после этого двигаемся дальше:
- В стоке поиска прописываем очистка диска, выбираем нужный том, проставляя галочки, и подтверждаем команду нажатием на клавишу «OK».

- После проделанной операции, повторяем описанные выше действия и теперь нажимаем «Очистить системные файлы». Проставляем галочки напротив «файлы журнала обновления Windows», «загруженные файлы программ», «временные файлы интернета» и т. д.
- Так как временные папки, существующие в Windows, утилита очистки диска игнорирует, их нужно удалить вручную. Для этого вызываем строку поиска и прописываем – %TEMP%, выделяем весь список и удаляем его.
Таким образом, нам удалось очистить память на компьютере Windows 10 от ненужных файлов.
Не рекомендуется для чистки «Автозагрузок» и отключения служб Windows использовать встроенные средства. Потому как пользователь не всегда знает, за что отвечает та или иная функция.
Интересно! Как быстро устаревает Iphone
Очистка папки «Загрузки»Все, что скачивается через браузер, автоматически попадает в «загрузки», папка по умолчанию расположена на диске C. Время от времени необходимо производить ревизию и удалять неактуальные файлы. Нужные документы, программы и прочее, перенести в специально созданные папки, а ненужное удалить. Аналогичным образом избавляемся от «мусора» на рабочем столе.
Время от времени необходимо производить ревизию и удалять неактуальные файлы. Нужные документы, программы и прочее, перенести в специально созданные папки, а ненужное удалить. Аналогичным образом избавляемся от «мусора» на рабочем столе.
Если на разделе C остается мало места, переносим «загрузки» на том D, например:
- Нажимаем по иконке «этот компьютер», заходим на диск C, прокручиваем ползунок до вкладки «Пользователи», находим имя своего компьютера, кликаем по нему, нажимаем «Загрузки».
- Кликаем по папке правой кнопкой мыши, выбираем «свойства».
- Переходим на «расположение» (оно находится в верхнем меню).
- Теперь мы видим путь к нашей папке, для ее переноса в другое место, вручную меняем путь, как показано на фото, либо нажимаем по «Найти папку», выбираем из списка и подтверждаем команду нажатием «Применить».
Теперь, все загружаемые файлы будут попадать на другой диск, экономя пространство на диске C.
Очистка кеша браузераДля ускорения последующих посещений веб-страниц, браузер кеширует данные.
- Нажимаем на три точки, расположенные в верхнем правом углу, открываем меню.
- Затем «Конфиденциальность и безопасность» и «Очистить историю, удалить файлы cookie и данные сайтов, очистить историю и кеш».
- Нажимаем удалить данные.
- Затем устанавливаем для параметра «Диапазон времени» значение «Все время», устанавливаем флажок «Кэшированные изображения и файлы» и выбираем «Очистить данные».
Чтобы заново не вводить пароли, если стоит галочка напротив пункта «пароли и другие данные для входа», убираем ее.
Mozilla Firefox:
- Открываем меню Firefox, кликаем по вкладке «Параметры», далее «Конфиденциальность и безопасность».
- Следующим шагом «Очистить данные» (в разделе «Файлы cookie и данные сайта»).
- Устанавливаем флажок «Кэшированный веб-контент» и выбираем« Очистить».

Теперь разберем, как очистить кеш в браузере Microsoft Edge:
- Заходим в меню Edge, затем в «Настройки». Переключаемся на вкладку «Конфиденциальность, поиск и службы»
- Кликаем на боковой панели «Выбрать, что очистить», в разделе «Очистить данные просмотра».
Таким образом мы почистили кеш в браузерах, которыми регулярно пользуемся.
Удаление программКаждый пользователь ПК должен иметь базовое представление, как очистить память на компьютере. Независимо от установленной системы, будь то Windows 8, более ранняя или поздняя версия, принцип действий аналогичен.
Прежде чем прибегать к покупке дорогого софта или нести технику в мастерскую, пробуем устранить проблему самостоятельно. Для начала монитором систему на предмет ненужных игр и удаляем их. Для примера, рассмотрим, как очистить память методом удаления программ на компьютере Windows 7:
- Открываем меню «Пуск», кликаем на «Панель управления», затем «Программы и компоненты».

- Внимательно просматриваем открывшийся список, находим ненужную программу, кликаем по ней и нажимаем «Удалить».
- Программа спросит – действительно ли мы хотим это сделать, снова нажимаем «Удалить».
После этого видим, как происходит деинсталляция, после чего ненужная утилита пропадет из списка.
Удаление точек восстановления
Эта функция помогает исправить проблемы, возникающие во время работы на компьютере, но со временем эти точки «съедают» память. Для исправления ситуации, достаточно удалить неактуальные архивы, создав одну точку восстановления, с которой ПК исправно работает. Рассмотрим пошагово, как чистить память на компьютере Windows удалив точки восстановления:
- Щелкаем правой кнопкой мыши по ярлыку «Мой компьютер» (в 10 версии он обозначен как «Этот компьютер»).
- Выбираем «Свойства»
- Переходим в «Дополнительные параметры системы» (они расположены слева), переходим на вкладку «Защита системы» и нажимаем «Настроить».

- В новом окне переходим к вкладке «Удаление всех точек восстановления для этого диска».
- Щелкаем по соответствующей кнопке.
Для создания новой точки восстановления кликаем по соответствующей клавише.
Удаление файла гибернацииОбязательно смотрим, не включено ли восстановление системы для диска D и других логических дисков! В некоторых ноутбуках эта функция бывает активирована по умолчанию, отнимая до 100 ГБ пространства с системного раздела. Если напротив какого-то из дисков, восстановление которых вам не нужно, состояние «Включено», выделите его левой кнопкой мыши и воспользуйтесь следующим пунктом этой инструкции для отключения функции.
После выключения компьютера или ноутбука с этой функцией, возможно восстановление программ и файлов. Однако файл, отвечающий за сохранность состояния софта, занимает немало место на диске. Чтобы это исправить, отключаем Hibernate:
- Кликаем по клавише «Пуск» правой кнопкой мыши.

- Выбираем Windows PowerShell (Admin) и запускаем команду powercfg -h выкл.
- Открываем проводник, выбираем «Файл», «Изменить папку и параметры поиска».
- В открывшемся диалоговом окне, кликаем на «Параметры папки».
- Переходим в «Просмотр» после чего выбираем «Показать скрытые файлы, папки и диски».
- Далее открываем диск C и удаляем файл с надписью hiberfil.sys.
Выполнение всех действий, поможет увеличить место дискового пространства.
Очистка системы сторонним ПО
Теперь рассмотрим вариант, как очистить память на компьютере Windows 10 на диске C с помощью специальных программ.
Среди надежных утилит хорошо зарекомендовала себя CCleaner. Для начала скачиваем ее с официального сайта, пройдя по ссылке https://download.ccleaner.com/ccsetup541.exe и устанавливаем на свой ПК. В это время необходима предельная внимательность, чтобы вместе с программой не зацепить что-то ненужное. Убираем галочки напротив Аваст и прочего.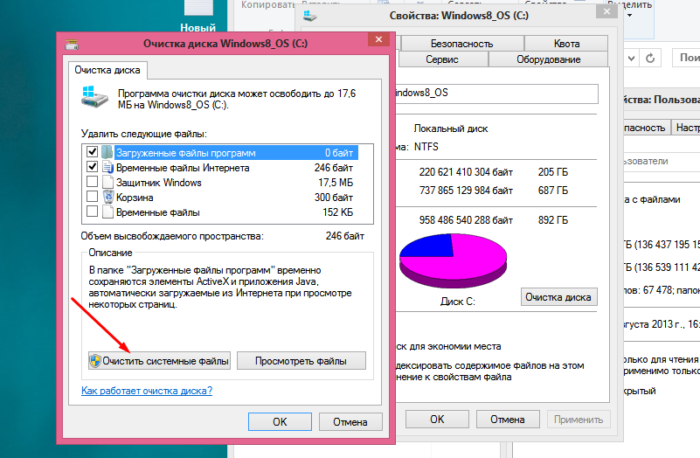 Затем проделываем следующее:
Затем проделываем следующее:
- Запускаем, утилиту, кликаем по «Options» затем «Setting», выбираем русский язык.
- Кликаем по вкладке «Стандартная очистка». Галочками выделяем то, что хотим почистить и кликаем «Анализ». Рекомендуем снять метки напротив «Автозаполнение форм» и «Сохраненные пароли», иначе снова придется их вводить.
- После того как программа выдаст список всего ненужного, нажимаем «Очистить».
- Далее кликаем по вкладке «Реестр», затем «Поиск проблем» и «Исправить выбранное».
- Для оптимизации работы в один клик, достаточно воспользоваться кнопкой «Проверка здоровья».
Чтобы содержать компьютер в порядке, достаточно запускать программу раз в неделю.
Все эти способы помогут высвободить дополнительное место на диске C. После проделанных манипуляций, система будет работать исправно и без тормозов.
После проделанных манипуляций, система будет работать исправно и без тормозов.
Как очистить оперативную память на пк в программе «Ускоритель Компьютера»
Главная страница
Учебник
Как очистить оперативную память компьютера самостоятельно
При постоянной работе компьютера быстродействие системы начинает снижаться. Замедляется процесс загрузки и открытия файловых менеджеров. Это говорит о том, что оперативную память начинают перегружать фрагменты ранее запущенных программ. «Ускоритель Компьютера» подходит для очистки ПК от ненужных пакетов данных, исправления ошибок системного реестра, настройки автозагрузки утилит компьютера. Каждая из этих мер способствует повышению быстродействия ПК.
Программа для очистки оперативной памяти для Windows «Ускоритель Компьютера» довольно проста в управлении. С ее помощью получится осуществить очистку намного быстрее, чем вручную. Помимо очистки в софте есть и другие опции, которые помогут ускорить работу компьютера: исправление ошибок реестра, поиск дубликатов, управление автозагрузкой и т.д.
Помимо очистки в софте есть и другие опции, которые помогут ускорить работу компьютера: исправление ошибок реестра, поиск дубликатов, управление автозагрузкой и т.д.
Зачем нужно освобождать оперативную память компьютера на Windows
Освободить оперативную память от мусора необходимо в том случае, когда система подвисает, очень медленно работает. Если после запуска операционка работает быстро, но через некоторое время программы начинают «тормозить», дело, скорее всего, в нехватке оперативной памяти. Чтобы исправить такое положение дел, достаточно закрыть фоновые программы и удалить ненужные файлы. Однако, перед этим убедитесь, что проблема не в жестком диске. Для этого проверьте объем памяти и, при необходимости, очистите жесткий диск. Чтобы удостовериться в том, что ОЗУ действительно перезагружена, можно запустить Диспетчер задач. Для этого стоит набрать комбинацию Ctrl+Shift+Esc и перейти во вкладку «Процессы». Так получится увидеть перечень всех процессов, которые выполняет компьютер.
Запустите Диспетчер задач, чтобы узнать о загруженности ПК
Почему не стоит производить очистку оперативной памяти вручную
При самостоятельной чистке есть риск удаления нужной информации, без которой компьютер не сможет работать исправно. В «Ускорителе Компьютера» существует защищенный метод удаления файлов. Утилита распознает ненужную информацию, после чего предлагает пользователю устранить проблему. Чистка вручную, особенно если она проводится неопытным пользователем, занимает много времени. При этом нет гарантии, что были удалены все бесполезные файлы. Специальный софт поможет произвести комплексную очистку системы: корзина, временные файлы, файлы журналов, дампы памяти.
Быстрая очистка оперативной памяти на ПК
«Ускоритель Компьютера» отличается простотой в использовании и мощным функционалом. С помощью программы можно за короткий срок выполнить весь необходимый перечень операций и удалить ненужные пакеты данных. Лучший способ быстро и безболезненно для вашей ОС очистить оперативную память — это скачать удобную программу для очистки компьютера и оптимизации Windows.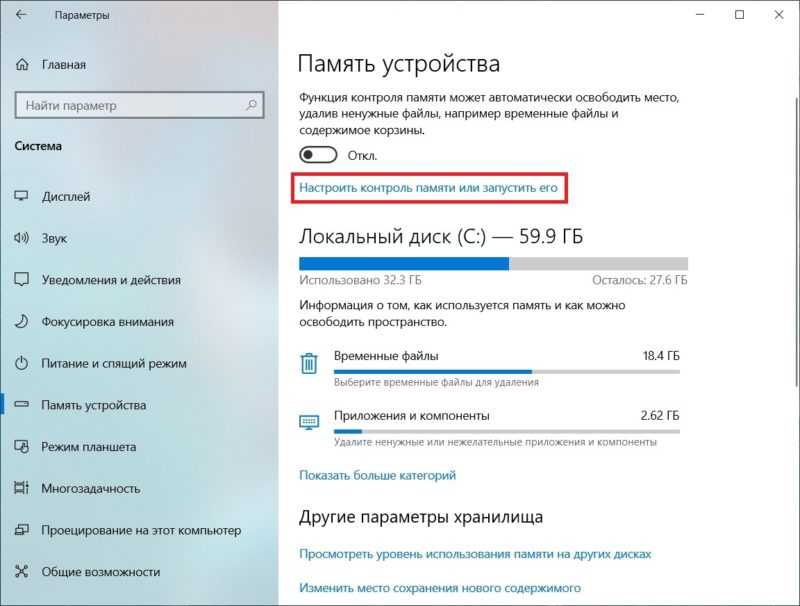 После того, как вы скачали приложение, кликните на него два раза и следуйте подсказкам, чтобы завершить установку. Откройте «Ускоритель Компьютера» и запустите глобальное сканирование. Для этого нажмите желтую кнопку «Сканировать компьютер», после этого программа предложит исправить найденные ошибки.
После того, как вы скачали приложение, кликните на него два раза и следуйте подсказкам, чтобы завершить установку. Откройте «Ускоритель Компьютера» и запустите глобальное сканирование. Для этого нажмите желтую кнопку «Сканировать компьютер», после этого программа предложит исправить найденные ошибки.
В стартовом меню вы сможете запустить сканирование системы
Чтобы выбрать нужные браузеры для очистки, зайдите в раздел «Очистка» (вторая вкладка сверху). Здесь отображаются ненужные файлы, которые занимают пространство на жестком диске и нагружают оперативную память компьютера. Программа дает возможность в ручном режиме определить параметр поиска пакета данных. Варианты браузеров отображены в левом столбце. После строки с названием браузера указаны варианты мест сканирования: Интернет Кэш, Журнал, Пароли и т.д. Поставьте галочки рядом с разделами, которые необходимо почистить и кликните «Исправить» в верхнем правом углу окна.
В разделе «Очистка» вы сможете удалить любые мусорные файлы
Дополнительные способы снизить нагрузку на процессор
Существуют и другие способы как очистить оперативную память на компьютере с помощью программы «Ускоритель Компьютера». Вкладка «Реестр» содержит ошибки приложений, операционной системы, конфликты разных программ. Контроль за состоянием реестра поможет как освободить оперативную память, так и увеличить производительность ПК. Несмотря на то, что это простая программа для чистки компьютера, функциональные возможности софта обширны. «Ускоритель Компьютера» определяет наиболее оптимальный формат проверки системы и решает вопрос быстродействия.
Вкладка «Реестр» содержит ошибки приложений, операционной системы, конфликты разных программ. Контроль за состоянием реестра поможет как освободить оперативную память, так и увеличить производительность ПК. Несмотря на то, что это простая программа для чистки компьютера, функциональные возможности софта обширны. «Ускоритель Компьютера» определяет наиболее оптимальный формат проверки системы и решает вопрос быстродействия.
В разделе основного меню «Автозагрузка» вы можете настроить режим фонового запуска программ при включении ПК. Благодаря этому инструменту загрузка операционной системы осуществляется гораздо быстрее.
Отключите все ненужные программы, чтобы ускорить запуск Windows
Во вкладке «Инструменты» представлен набор средств, позволяющих оценить работу ПК, произвести удаление программного обеспечения или дубликатов файлов. Системный монитор отображает текущую нагрузку на процессор и температуру, а также объем расходуемой памяти. С помощью «Планировщика» можно автоматизировать основные функции «Ускорителя Компьютера» и настроить выполнение необходимых мероприятий по очистке.
Существует много ответов на вопрос: как очистить оперативную память компьютера? Практичным и надежным средством для любого ПК станет «Ускоритель Компьютера». Программа дает возможность как очистить историю поиска, так и оптимизировать работу оперативной памяти, избегая перегрузок и дальнейшей потери производительности.
Как очистить место в памяти компьютера | Small Business
Erin McManaway
В течение длительного периода использования компьютера вы будете устанавливать множество программ и сохранять множество файлов. Они будут разбросаны по всему жесткому диску вашего компьютера и будут занимать все больше и больше места. Когда жесткий диск заполнится, ваш компьютер предложит вам удалить содержимое, чтобы освободить место в памяти. Пока вы этого не сделаете, у вас может не хватить места для хранения ваших бизнес-файлов, или вы обнаружите, что не можете завершить работу, потому что ваш компьютер работает слишком медленно. Вы можете освободить место, удалив ненужные файлы и программы и запустив утилиту очистки диска Windows.
Удалить большие файлы
Нажмите кнопку «Пуск» Windows и выберите «Документы».
Нажмите направленную вниз стрелку «Дополнительные параметры» в правом верхнем углу окна. Выберите представление «Список». Это позволяет вам просматривать информацию о ваших файлах, включая размер файла.
Щелкните столбец «Размер», чтобы упорядочить файлы по размеру. Это сначала отображает самые большие файлы и дает вам представление о том, какие файлы занимают больше всего места на вашем компьютере. Например, такие файлы, как музыка и видео, обычно больше, чем изображения или текстовые документы.
Щелкните правой кнопкой мыши большие файлы, которые вам больше не нужны, и выберите «Удалить» в контекстном меню, чтобы удалить их с вашего компьютера.
Удалить неиспользуемые программы
Нажмите кнопку Windows «Пуск» и выберите «Панель управления».
Нажмите «Удалить программу» в разделе «Программы», чтобы просмотреть установленные программы на вашем компьютере.
 программы занимают больше всего места
программы занимают больше всего местаНажмите на название программы, которая вам больше не нужна, и нажмите «Удалить», чтобы удалить программу.
Повторите это для каждой программы, которую хотите удалить.
Использовать очистку диска
Нажмите кнопку «Пуск» Windows и введите «очистка диска» в поле поиска.
Нажмите «Очистка диска» в результатах поиска, чтобы запустить приложение.
Если у вас более одного жесткого диска, вас спросят, какой диск вы хотите очистить. Выберите диск и нажмите «ОК».
Установите флажок рядом с типами файлов, которые вы хотите удалить.
Нажмите «ОК» и нажмите «Удалить файлы», чтобы подтвердить свое решение. Программа «Очистка диска» удалит указанные файлы с жесткого диска вашего компьютера.
Советы
- Вы также можете создавать резервные копии больших файлов на DVD или USB-накопителе вместо их удаления.

Биография писателя
Эрин Макмануэй имеет степень бакалавра искусств. в области профессионального письма Университета Фрэнсиса Мариона, где она получила Мемориальную премию Ричарда Б. Ларсена за деловое и техническое письмо. С 2006 года она работала в области разработки материалов, средств массовой информации и информационных технологий в некоммерческом секторе. Макманауэй также является писателем и редактором с 2008 года.
Что нельзя удалять?
Чтобы предотвратить неприятную потерю данных на вашем компьютере с Windows, не удаляйте эти семь файлов и папок Windows.
- Папка с программными файлами. …
- Папка WinSxS. …
- Папка System32. …
- Папка Windows. …
- Папка с информацией о системном томе. …
- Файл подкачки. …
- Файл подкачки.
|
Посмотреть полный ответ на techchef.in
Какие файлы можно удалить?
Windows предлагает различные типы файлов, которые вы можете удалить, включая файлы корзины, файлы очистки Центра обновления Windows, файлы журнала обновлений, пакеты драйверов устройств, временные файлы Интернета и временные файлы.
|
Полный ответ на pcmag.com
Безопасно ли удалять файлы?
Заключение. По большей части элементы и файлы в очистке диска можно безопасно удалить. Но если ваш компьютер работает неправильно, удаление некоторых из них может помешать вам удалить обновления, откатить операционную систему и т. д. поэтому их удобно держать при себе, если у вас есть место.
Запрос на удаление |
Посмотреть полный ответ на easyus.com
Какие папки можно удалить с Android?
Вы не можете использовать свое мобильное устройство для удаления папок верхнего уровня или корневых папок. Вы можете удалять только подпапки и отдельные файлы. Чтобы удалить папку верхнего уровня, вы должны использовать веб-приложение SugarSync или настольное приложение. Примечание. Когда вы полностью удаляете файлы или папки, они исчезают навсегда.
|
Посмотреть полный ответ на support.sugarsync.com
Что я должен удалить с моего компьютера?
Нужно освободить место на компьютере с Windows? Вот файлы и папки Windows, которые можно безопасно удалить, чтобы освободить место на диске.
…
- Файл гибернации. Расположение: C:\hiberfil.sys. …
- Временная папка Windows. …
- Корзина. …
- Окна. …
- Загруженные файлы программы. …
- LiveKernelReports. …
- Rempl Папка.
|
Посмотреть полный ответ на makeuseof.com
Элон Маск: «УДАЛИТЕ свои социальные сети СЕЙЧАС!» — Вот почему!
Как удалить мусор?
Очистите ненужные файлы
- На устройстве Android откройте Files by Google .

- В левом нижнем углу нажмите Очистить .
- На карточке «Нежелательные файлы» коснитесь. Подтвердить и освободить.
- Коснитесь Просмотреть ненужные файлы.
- Выберите файлы журнала или временные файлы приложений, которые вы хотите очистить.
- Коснитесь Очистить .
- Во всплывающем окне подтверждения нажмите «Очистить».
|
Посмотреть полный ответ на support.google.com
Что удалить, чтобы сделать компьютер быстрее?
Удалить временные файлы.
Временные файлы — это технические файлы, используемые вашей системой для выполнения функций, и, как следует из названия, они необходимы только в течение временного периода времени. После этого они занимают лишнее место и замедляют работу компьютера.
Запрос на удаление |
Посмотреть полный ответ на сайте computer.org
Что за ненужные файлы на моем телефоне?
Нежелательные файлы также создаются приложениями, которые вы используете. К наиболее распространенным типам ненужных файлов на вашем телефоне относятся: Временные файлы приложений используются для установки приложений, но они бесполезны после завершения установки. После установки эти файлы больше не нужны для бесперебойной работы приложения.
К наиболее распространенным типам ненужных файлов на вашем телефоне относятся: Временные файлы приложений используются для установки приложений, но они бесполезны после завершения установки. После установки эти файлы больше не нужны для бесперебойной работы приложения.
|
Посмотреть полный ответ на avg.com
Что занимает так много места на моем телефоне?
На телефоне Android перейдите в «Настройки» > «Хранилище»
(владельцы телефонов Samsung Galaxy могут найти эту функцию в разделе «Настройки» > «Аккумулятор и уход за устройством» > «Память»). Там вы точно увидите, сколько места вы используете и сколько свободного места. посвящен таким категориям, как приложения, изображения и видео.
Запрос на удаление |
Просмотреть полный ответ на ConsumerReports.org
Что мне следует удалить, когда память моего телефона заполнена Android?
- Закройте приложения, которые не отвечают.
 Android управляет памятью, которую используют приложения. Обычно вам не нужно закрывать приложения. …
Android управляет памятью, которую используют приложения. Обычно вам не нужно закрывать приложения. … - Удалите неиспользуемые приложения. Если вы удалили приложение и оно понадобится вам позже, вы можете загрузить его снова. …
- Очистить кэш и данные приложения. Обычно вы можете очистить кеш приложения и данные через приложение «Настройки» вашего телефона.
|
Посмотреть полный ответ на support.google.com
Почему вам следует удалять ненужные файлы?
Регулярное удаление временных файлов поможет обеспечить бесперебойную работу вашей системы. Если вы позволите накапливаться ненужным файлам, производительность вашего компьютера может снизиться, и вам будет трудно решить, что оставить, а что удалить.
Запрос на удаление |
Просмотреть полный ответ на avast.com
Удаляет ли удаление файлов вирусы?
Если вирус обнаружен, он может затронуть несколько файлов. Выберите «Удалить» или «Поместить в карантин», чтобы удалить файлы и избавиться от вируса. Повторно просканируйте свой компьютер, чтобы убедиться в отсутствии дополнительных угроз. При обнаружении угроз поместите файлы в карантин или удалите их.
Выберите «Удалить» или «Поместить в карантин», чтобы удалить файлы и избавиться от вируса. Повторно просканируйте свой компьютер, чтобы убедиться в отсутствии дополнительных угроз. При обнаружении угроз поместите файлы в карантин или удалите их.
|
Посмотреть полный ответ на usa.kaspersky.com
Освобождает ли память удаление файлов?
Очистка файлов подкачки на жестком диске очистит всю хранящуюся на нем оперативную память и поможет обеспечить эффективную работу компьютера. Вы можете настроить его на автоматическую очистку при выключении компьютера, как и в случае с оперативной памятью.
Запрос на удаление |
Просмотреть полный ответ на pandasecurity.com
Занимают ли текстовые сообщения память?
Удалить старые текстовые сообщения
Вы будете удивлены, узнав, сколько места занимают текстовые сообщения на вашем смартфоне.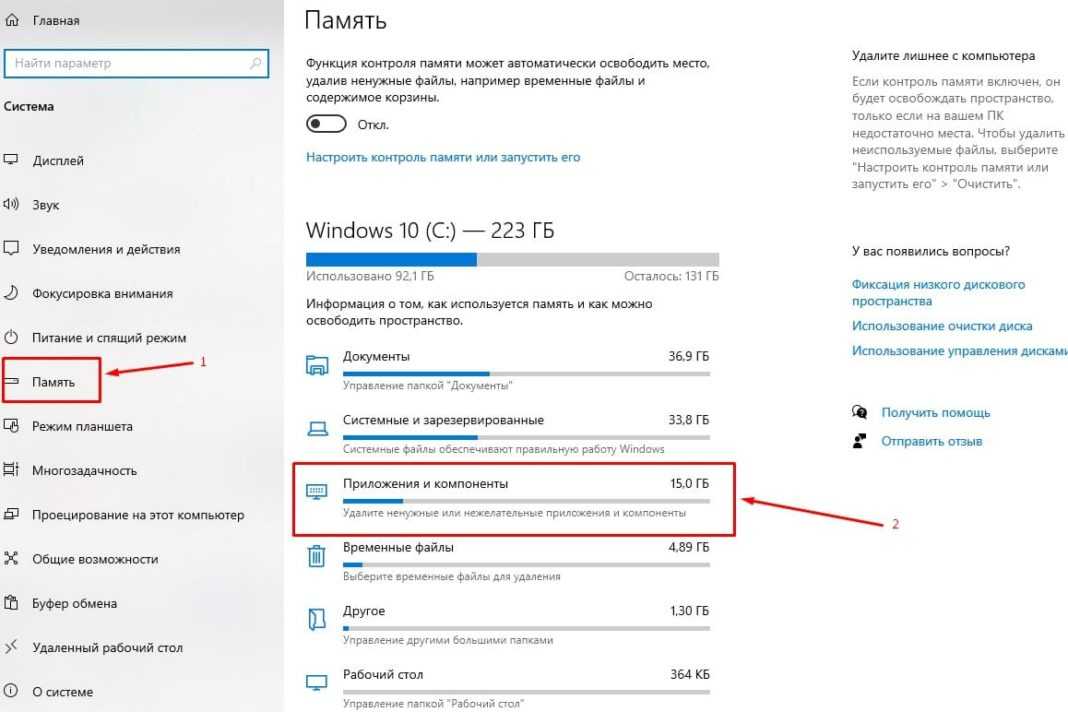 Вы можете даже не осознавать, что эти сообщения сохраняются на вашем телефоне. Не волнуйтесь, вы можете удалить их. Обязательно сначала удаляйте сообщения с фото и видео — они занимают больше всего места.
Вы можете даже не осознавать, что эти сообщения сохраняются на вашем телефоне. Не волнуйтесь, вы можете удалить их. Обязательно сначала удаляйте сообщения с фото и видео — они занимают больше всего места.
|
Посмотреть полный ответ на komando.com
Электронные письма занимают место на вашем телефоне?
Электронные письма могут занимать много места в вашей операционной системе Android. Если вы храните тысячи или даже сотни электронных писем, пришло время очистить значительное пространство, удалив эти электронные письма в Gmail.
Запрос на удаление |
Просмотреть полный ответ на psafe.com
Можно ли очистить кэшированные данные?
Очистить все кэшированные данные приложения
Эти кэши данных по сути являются просто ненужными файлами, и их можно безопасно удалить, чтобы освободить место для хранения.
|
Полный ответ см. на сайте pcworld.com
Как удалить ненужные файлы?
- Выберите «Пуск» > «Настройки» > «Система» > «Хранилище» > «Рекомендации по очистке». Откройте настройки хранилища.
- Выберите временные файлы, неиспользуемые файлы, файлы, синхронизированные с облаком, или неиспользуемые приложения, которые вы хотите удалить, затем нажмите кнопку «Очистить» для каждого раздела.
|
Посмотреть полный ответ на support.microsoft.com
Что такое скрытые файлы на Android?
Например, пользовательские настройки и конфигурации приложений часто сохраняются в виде скрытых файлов. Программы нуждаются в этих файлах для запуска, но пользователям на самом деле не нужен к ним доступ. Также распространены скрытые кэши файлов, временные хранилища данных для ускорения работы программного обеспечения.
|
Посмотреть полный ответ на wired.com
Какое приложение лучше всего подходит для очистки ненужных файлов?
Лучшие приложения для очистки Android
- Очиститель смартфона – ускорение и оптимизация. …
- Очистка телефона – Антивирус. …
- Nox Cleaner – Booster, Optimizer, Master. …
- CCleaner. …
- Файлы от Google. …
- Универсальный набор инструментов. …
- AVG Cleaner — очистка от мусора, увеличение памяти и оперативной памяти. …
- 360 Cleaner – Ускоритель скорости и очиститель бесплатно.
|
Полный ответ см. на сайте electronicshub.org
Что вызывает использование 100 дисков?
Одновременный запуск большого количества приложений может привести к 100%-му использованию диска в Windows 10. Удаление этих программ часто невозможно, поскольку они могут вам понадобиться. Ручная приостановка фоновых приложений — это лишь краткосрочное решение, так как многие из них перезапускаются при загрузке или тихо работают в фоновом режиме.
Ручная приостановка фоновых приложений — это лишь краткосрочное решение, так как многие из них перезапускаются при загрузке или тихо работают в фоновом режиме.
|
Полный ответ см. на сайте avg.com
Что следует удалить, если мой ноутбук работает медленно?
Вот как сделать ваш ноутбук быстрее:
- Закройте программы в системном трее. …
- Остановить программы, работающие при запуске. …
- Обновление Windows, драйверов и приложений. …
- Удалить ненужные файлы. …
- Найдите программы, которые съедают ресурсы. …
- Настройте параметры питания. …
- Удалите программы, которыми вы не пользуетесь. …
- Включение и отключение функций Windows.
|
Полный ответ см. на comparitech.com
Как удалить ненужные программы из автозагрузки?
Чтобы удалить ярлык из папки «Автозагрузка»:
- Нажмите Win-r .
 В поле «Открыть:» введите: C:\ProgramData\Microsoft\Windows\Start Menu\Programs\StartUp. Нажмите Ввод .
В поле «Открыть:» введите: C:\ProgramData\Microsoft\Windows\Start Menu\Programs\StartUp. Нажмите Ввод . - Щелкните правой кнопкой мыши программу, которую вы не хотите открывать при запуске, и выберите Удалить.
|
Полный ответ см. на kb.iu.edu
Как очистить телефон изнутри?
Перейдите к настройкам приложений (или приложений и уведомлений). Убедитесь, что выбраны все приложения. Нажмите на приложение, которое хотите очистить. Выберите «Очистить кэш» и «Очистить данные», чтобы удалить временные данные.
…
Вот как очистить папку «Загрузки»:
- Откройте папку «Приложения» на телефоне. …
- Нажмите Загрузки.
|
Посмотреть полный ответ на avast.com
Как очистить систему?
Как почистить компьютер. Шаг 1: Аппаратное обеспечение
- Протрите компьютер. …
- Очистите клавиатуру.








 программы занимают больше всего места
программы занимают больше всего места

 Android управляет памятью, которую используют приложения. Обычно вам не нужно закрывать приложения. …
Android управляет памятью, которую используют приложения. Обычно вам не нужно закрывать приложения. … В поле «Открыть:» введите: C:\ProgramData\Microsoft\Windows\Start Menu\Programs\StartUp. Нажмите Ввод .
В поле «Открыть:» введите: C:\ProgramData\Microsoft\Windows\Start Menu\Programs\StartUp. Нажмите Ввод .