Какие системные приложения можно удалить на Андроиде и как это сделать
Содержание
- 1 Можно ли удалять заводские программы, зачем это делать и чем это чревато
- 1.1 Какие системные приложения можно удалить
- 1.1.1 Таблица: системные утилиты, которые можно удалять
- 1.1.2 Таблица: системные приложения, которые нельзя (!) удалять
- 1.1 Какие системные приложения можно удалить
- 2 Убираем системные приложения без Root-прав
- 3 Использование утилиты ADB для удаления приложений без Root-прав
- 3.1 Видео: как удалить системные утилиты без прав «Рут»
- 4 Удаляем системные программы с использованием Root-прав
- 4.1 Как получить Root-права
- 4.2 Запускаем удаление через стороннюю программу (деинсталлятор)
- 4.2.1 «ES Проводник»
- 4.2.2 Root Uninstaller
- 4.2.3 Titanium Backup
- 5 Где могут оставаться файлы от удалённых приложений и нужно ли их удалять
- 6 Можно ли восстановить удалённые системные приложения при необходимости
- 6.
 1 Видео: как сбросить настройки «Андроида» до заводских через режим Recovery
1 Видео: как сбросить настройки «Андроида» до заводских через режим Recovery
- 6.
В любую «операционку» разработчик помещает заводские утилиты — они могут быть фирменными (от производителя самого устройства, например, для линейки телефонов Sony Xperia), так и стандартными для конкретной ОС, например, Google Services или «Гугл.Карты» для «Андроида». Можно ли удалить эти утилиты безболезненно для системы и как это сделать?
Можно ли удалять заводские программы, зачем это делать и чем это чревато
Встроенные утилиты «Андроида» могут занимать слишком много места в памяти устройства. Если нужно установить какую-то новую программу, юзеру приходится убирать старые сторонние утилиты, чтобы освободить какой-то объём. Ведь системные программы удалить просто так нельзя — в настройках отсутствует эта опция.
Кроме этого, в системном софте могут появляться ошибки — из-за них ОС перестаёт работать так, как нужно. Постоянно выскакивает уведомление на экране о неполадке.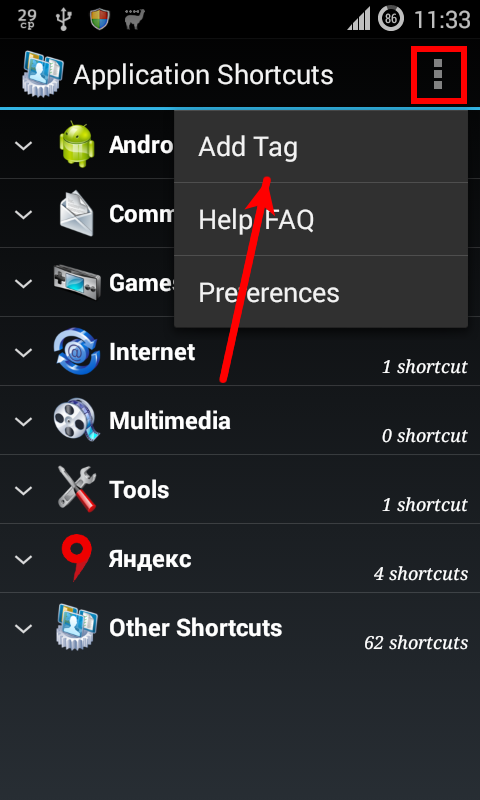 Один из методов её устранения — удаление проблемной утилиты.
Один из методов её устранения — удаление проблемной утилиты.
Можно ли избавиться от приложения, которое изначально стояло в «Андроиде»? Это зависит от самой программы: некоторые утилиты слишком важные — их убирать нельзя. Поэтому сначала нужно узнать, можно ли удалить конкретную программу или нет.
Далеко не все встроенные утилиты можно убирать с телефона на «Андроиде»Если убрать важный софт, столкнётесь с последствиями: телефон потеряет некоторые функции, перестанет загружаться или будет постоянно перезапускаться.
Избавиться от системной утилиты можно несколькими способами, но большинство из них требует наличие Root-прав — прав администратора смартфона. То есть юзер в этом случае будет волен изменять в телефоне всё, что захочет, — внутренняя защита системы ему не помешает. Без таких прав вы сможете лишь отключить программу в настройках.
Какие системные приложения можно удалить
Встроенные утилиты «Андроида» разделяют на три вида:
- Системное ПО. Они нужны для продуктивной работы «операционки».
 Их удаление или отключение чревато последствиями, которые мы описали выше.
Их удаление или отключение чревато последствиями, которые мы описали выше. - Сервисы Google. Их можно выключить, если вы или стороннее ПО, которое вы установили на смартфон, ими не пользуетесь. Удалять их можно не во всех случаях. Если например, вы уберёте «Гугл.Карты», вы не сможете играть в приложения, которым нужна навигация (Pokemon GO, к примеру).
- Приложения от производителя телефона. Бо́льшую часть из них можно убрать с телефона. Однако удаление некоторых утилит всё же может привести к отказу определённых узлов ОС. Поэтому с ними также нужно быть аккуратными.
Прежде чем решаться на удаление, ознакомьтесь со списком утилит в таблице — выделите для себя те, что можно безболезненно или хотя с минимальным риском убрать с телефона.
Таблица: системные утилиты, которые можно удалять
| Название программы | Описание и условия удаления |
| AccuWeatherDaemonService.apk (AccuweatherDaemon.apk (4.x.x)) | В фоновом режиме автоматически обновляет погоду на «лок-скрине» и у виджета погоды. |
| AccuweatherWidget.apk (4.x.x) (AccuweatherWidget_Main.apk (4.x.x)) | Информер погоды от Samsung + виджет к нему. |
| AllShareCastWidget.apk (4.1.1) | Сервис AllShare (раздаёт установленный софт и медиаконтент). |
| AnalogClock.apk (AnalogClockSimple.apk (4.1.1)) | Виджет аналоговых часов. |
| audioTuning.apk | Программа понижает громкость звука через некоторое время на Samsung (абсолютно бесполезно). |
| Aurora.apk | Живые обои. |
| AxT9IME.apk | Стандартная клавиатура Samsung. Её можно удалить при наличии сторонней клавиатуры (например, SWYPE или Smart Keyboard). |
| BluetoothTestMode.apk | Данный apk предназначен для тестирования Вашего Bluetooth. |
| BroadcomMEMSService.apk | Компонент отвечающий за настройку и работу чипа Broadcom на некоторых модификациях телефона SGSIII. |
| Browser.apk (SecBrowser.apk (4.x.x)) | Стандартный браузер — приложение, отвечающее за просмотр веб-страниц. Можно удалить, при наличии стороннего браузера (Opera, Firefox или других браузеров для Android), но в некоторых случаях удаление влияет на автоматическую настройку APN. Можно удалить, при наличии стороннего браузера (Opera, Firefox или других браузеров для Android), но в некоторых случаях удаление влияет на автоматическую настройку APN. |
| Calendar.apk и CalendarProvider.apk | Приложение «Календарь» в некоторых прошивках. |
| ChocoEUKor.apk | Встроенный системный шрифт. |
| Chrome.apk и ChromeBookmarksSyncAdapter.apk | Браузер Google Chrome. |
| ClipboardSaveService.apk | Дополнительное меню с буфером обмена текстовой информацией. |
| ClockPackage.apk | Будильник, таймер, мировое время и часы. Если не пользуетесь альтернативами, желательно оставить, т. к. работает всё стабильно и запускается из одного apk. |
| CloudAgent.apk | Сервисный компонент облачного приложения (связан с работой DropBox и облака от Samsung). |
| DownloadProviderUi.apk | Оболочка приложения загрузки из стокового браузера. |
Dropbox. apk apk | Dropbox — сервис хранения данных. |
| DSMForwarding.apk | Оповещение о смене SIM. |
| Email.apk и EmailWidget.apk | Почтовый клиент POP/IMAP. Если не нужен, удаляйте. На работу Gmail не влияет. |
| EnhancedGoogleSearchProvider.apk | Даёт возможность вызвать окно поиска после зажатия кнопки «Меню». Обычно не удаляют. |
| Exchange.apk | Клиент MS Exchange. Если используется корпоративная почта и планировщик — то удалять нельзя. |
| YouTube.apk | Это приложение позволяет вам получить полный доступ к Youtube, вместо того, чтобы пользоваться им через браузер. |
| LiveWallpapers.apk и LiveWallpapersPicker.apk | Живые обои. |
Таблица: системные приложения, которые нельзя (!) удалять
| Название программы | Описание и возможные последствия удаления |
| ApplicationsProvider.apk | Требуется для установки и удаления программ. |
| AccountAndSyncSettings.apk | Данное приложение отвечает не только за синхронизацию контактов и календаря, но и всего остального, связанного с учётной записью Google. Даже если вы ничего не синхронизируете, не стоит его удалять. |
| BackupRestoreConfirmation.apk | Системный компонент для визуализации подтверждения «бэкапа». |
| BadgeProvider.apk | Приложение необходимо для работы SMS и E-mail. Удаление приведёт к «падению» программ, отвечающих за работу электронной почты и текстовых сообщений. |
| BestGroupPose.apk | Дополнительная библиотека к стоковому приложению фотоаппарата для создания групповых снимков (удаление компонента может привести к сбою в работе основного приложения). |
| BluetoothServices.apk | Основная служба Bluetooth. Оставьте этот файл, если вы собираетесь использовать Bluetooth. Удаление приведёт к неработоспособности всех Bluetooth-приложений. |
CallSetting.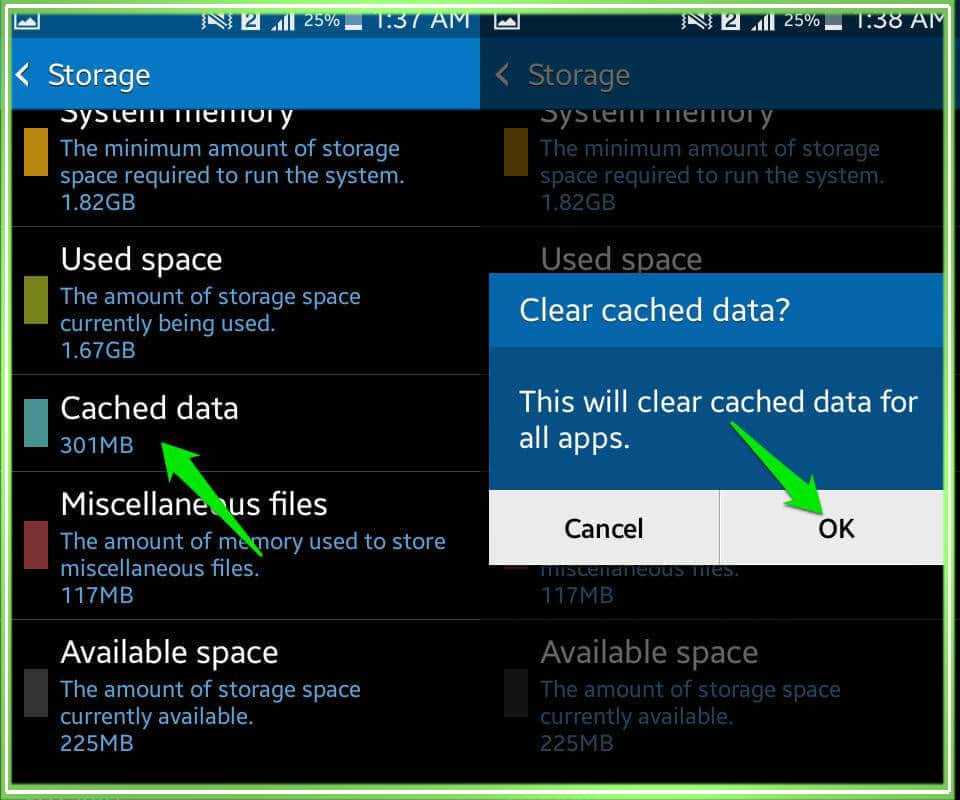 apk apk | Базовое приложение, необходимое для изменения настроек вызовов (ожидание вызова, ответ и т. д.). |
| Camera.apk и CameraFirmware.apk | Это приложение отвечает за камеру. Удалять, только если есть альтернатива. |
| CapabilityManagerService.apk | Менеджер совместимости приложений, по всей видимости, запускается при каждой загрузке аппарата и проверяет установленный софт на совместимость с операционной системой. |
| CertInstaller.apk | Устанавливает сертификаты для приложений. |
| Contacts.apk и ContactsProvider.apk | Отвечает за управление контактами (контакты, группы, история вызовов и т. д.). В случае удаления вам придётся каждый раз набирать номер вручную. |
| DataCreate.apk | Эта утилита искусственно генерирует трафик для определения пропускной способности между устройствами передачи данных. |
| DefaultContainerService.apk | Распаковывает приложения для установки. |
| DialertabActivity.apk | Номеронабиратель. Даже если все ваши контакты уже сохранены, вы не сможете осуществить вызов без этого приложения. |
| DownloadProvider.apk | Обеспечивает загрузку файлов вручную и из «Маркета». |
| GoogleApps.apk | Базовый файл приложений Google. Необходим для Android Market. |
| GoogleCheckin.apk | Market Checking Service. |
| GoogleServicesFramework.apk | Обеспечивает работу служб Google. |
| GoogleSettingsProvider.apk | Настройки Google. |
| GoogleSubscribedFeedsProvider.apk | Необходим для Android Market. |
| GpsSetup2.apk | Отвечает за настройки GPS. |
| gtalkservice.apk | Удаление повлечёт за собой неработоспособность «Маркета». |
| JobManager.apk | Диспетчер задач. |
| LogsProvider.apk | Многие программы перестанут отвечать на запросы и начнут принудительно закрываться. |
| MediaProvider.apk | Необходим для получения доступа к медиафайлам и рингтонам. |
| PackageInstaller.apk | Обеспечивает установку приложений. |
| Personalization.apk | Персонализация настроек. |
| SecurityProvider.apk | Шифрование соединения. |
| SettingsProvider.apk | Осуществляет приём и применение настроек, полученных в текстовом или сервисном сообщении. Лучше оставить, т. к. некоторые писали о «падении» программ после удаления. |
| shutdown.apk | Информирует о разрядке батареи. |
| SpeechRecorder.apk | Записывает образцы речи для тестирования её распознавания. Голосовое управление им пользуется. |
| SystemUI.apk | Пользовательский интерфейс (всё связанное с формированием рабочего стола, шторки и статус бара и т. д.). |
| TelephonyProvider.apk | Используется для хранения СМС, контактов и вызовов. |
Vending. apk apk | Часть Android Market. Фактически это и есть Маркет. |
Убираем системные приложения без Root-прав
Многие встроенные утилиты на «Андроиде» работают в фоновом режиме, занимая место в «оперативке». Если их слишком много, сторонним утилитам, в которых вы работаете, может просто не хватать оставшегося объёма ОЗУ — они «тормозят», сами закрываются.
Если проблема только в этом, необязательно удалять те утилиты, с которыми можно это сделать. Достаточно их просто деактивировать, а здесь уже не нужны Root-права или сторонние деинсталляторы:
- Зайдите в настройки «Андроида» через иконку в виде шестерни в меню.
- Переключитесь на блок с приложениями.
В разделе «Работающие» посмотрите на утилиты, которые сейчас занимают память ОЗУ.
Узнаём, какие приложения в данный момент работают на телефонеНайдите во вкладке «Все» встроенную утилиту, которой вы не пользуетесь.
Ищем во вкладке «Все приложения» утилиты, которые можно деактивироватьНажмите на «Остановить», а затем на «Отключить».
Если клавиша для деактивации некликабельная (серая), провести её вы не сможете без Root-прав. И, скорее всего, этого делать нельзя. Обратитесь к перечню в предыдущем разделе статьи. В этом случае вы можете только на время остановить процесс.
Клавиша «Отключить» кликабельная не для всех встроенных приложенийИспользование утилиты ADB для удаления приложений без Root-прав
Утилита ADB — продукт разработчика Шипилова Виталия. С её помощью можно удалить системное приложение на телефоне с ПК, не получив при этом права Root. Версия программы ADB Run — более лёгкая, поэтому её рекомендуют новичкам. Процедуру детально рассмотрим:
- Скачайте установщик с сайта разработчика (выберите версию для Windows 7 и выше либо для XP или Vista).
Проведите инсталляцию программы.
Установите ADB Run на свой компьютерТеперь на смартфоне через «Плей Маркет» поставьте приложение App Inspector.
На телефоне установите приложение App InspectorЗайдите в неё — отыщите ПО системы, которые вы хотите удалить.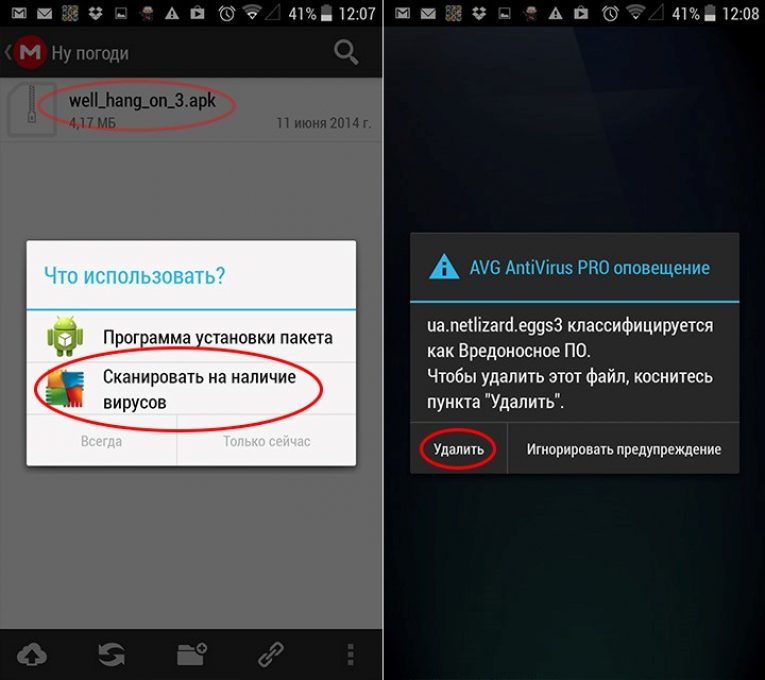 Раскройте его меню и запомните значение для параметра Package name.
Раскройте его меню и запомните значение для параметра Package name.
Соедините смартфон и ПК через кабель USB. Откройте на компьютере утилиту ADB Run. Введите число 12, чтобы открыть меню Other command.
В главном меню ADB Run напишите 12 и нажмите на EnterТеперь напишите 7 и так же нажмите на «Энтер».
В разделе Other Command выполните команду 7В итоге появится команда App Package Delete.
Если появилась фраза App Package Delete, значит, вы всё сделали верноНапечатайте значение для имени пакета, который вы ранее запомнили — нажмите на «Энтер». Системная утилита должна удалиться.
Введите имя пакета программы, которую вы собираетесь удалитьВидео: как удалить системные утилиты без прав «Рут»
Удаляем системные программы с использованием Root-прав
Этот способ удаления разделим на два этапа: получение прав администратора и само удаление через одну из специальных программ. Учтите, что Root-права дают полную свободу пользователю, но в этом-то их опасность. Вы можете удалить важный процесс системы. К тому же эти права лишат вас гарантийного обслуживания, сделают девайс более уязвимым перед вирусами, а в случае неудачных действий пользователя и вовсе могут превратить устройство в «кирпич».
Учтите, что Root-права дают полную свободу пользователю, но в этом-то их опасность. Вы можете удалить важный процесс системы. К тому же эти права лишат вас гарантийного обслуживания, сделают девайс более уязвимым перед вирусами, а в случае неудачных действий пользователя и вовсе могут превратить устройство в «кирпич».
Как получить Root-права
Приступим к установке прав администратора телефона:
- Перейдите на официальный сайт утилиты Kingo Android Root и кликните по зелёной кнопке для закачки установщика. Следуйте простым инструкциям мастера инсталляции.
На смартфоне или планшете с «Андроидом» зайдите в настройки, а в меню в раздел «О телефоне». Откройте пункт «Информация об устройстве».
Перейдите в предпоследний раздел в блоке «О телефоне»Несколько раз быстро тапните по пункту «Номер сборки» или «Версия сборки». В итоге должно появиться сообщение о том, что вы попали в категорию разработчика.
В меню с настройками появится блок «Для разработчиков» — раскройте его. Активируйте опцию «Отладка по USB».
Включите отладку по USBЧерез кабель USB соедините ПК и телефон. Запустите параллельно программу Kingo Android Root на компьютере. Если два устройства успешно соединились, появится клавиша Root — щёлкните по ней.
Кликните по кнопке Root в меню утилитыНажмите на Finish и перезагрузите телефон.
Нажмите на Finish, когда закончится рутирование устройстваПосле запуска в смартфоне должно появиться приложение SuperSU.
В меню телефона должна быть иконка приложения SuperSU после рутированияЗапускаем удаление через стороннюю программу (деинсталлятор)
После получения прав Root можно переходить уже к удалению встроенного софта через сторонние утилиты.
«ES Проводник»
Этот проводник наиболее популярен из-за своего обширного функционала, поэтому разберём удаление на его примере:
- Загружаем и устанавливаем программу через «Плей Маркет».

Открываем утилиту и тапаем по иконке с тремя полосками слева вверху. Жмём на опцию «Root-проводник» в меню.
Активируйте опцию «Root-проводник» в меню программыПодтверждаем предоставление прав администратора через приложение SuperSu.
Тапните по «Предоставить» в диалоговом окнеЗапускаем через это же меню раздел «Устройство».
В локальном хранилище перейдите в раздел «Устройство»Переходим в папку System, а затем в каталог app.
Откройте папку System в проводникеПоявится список встроенных утилит либо их папки (для версий «Виндовс» выше 5).
Если у вас версия «Андроид» ниже 5, в папке будут файлыВыделяем либо папку приложения, либо его файл apk или odex — для этого зажимаем его пальцем на пару секунд.
Выделите папки тех приложений, которые хотите удалитьВнизу должна появиться корзинка. Переносим значок в эту корзину. Соглашаемся с удалением. Повторяем действия для всех других бесполезных встроенных утилит.
В «ES Проводник» встроен деинсталлятор, поэтому удаление программ может проходить в этой утилите и таким образом:
- Предоставляем права Root программе способом, описанным выше.
- На главной странице проводника жмём на каталог Apps.
Вызываем меню с типами программ и выбираем «Системные».
В выпадающем меню выберите системные программыИщем ненужную утилиту — тапаем по ней.
Тапните по программе пальцемВ диалоговом окне выбираем деинсталляцию.
Подтвердите деинсталляцию в окошкеЗапустится удаление системной утилиты — дождитесь завершения.
«Андроид» покажет вам процесс удаления программыRoot Uninstaller
В приложении довольно легко работать. Не нужно открывать вручную папки, все программы уже доступны в виде списка, как в настройках телефона:
- Ставим Root Uninstaller на свой «Андроид» через Play Market.
После первого запуска приложение потребует права администратора — предоставляем.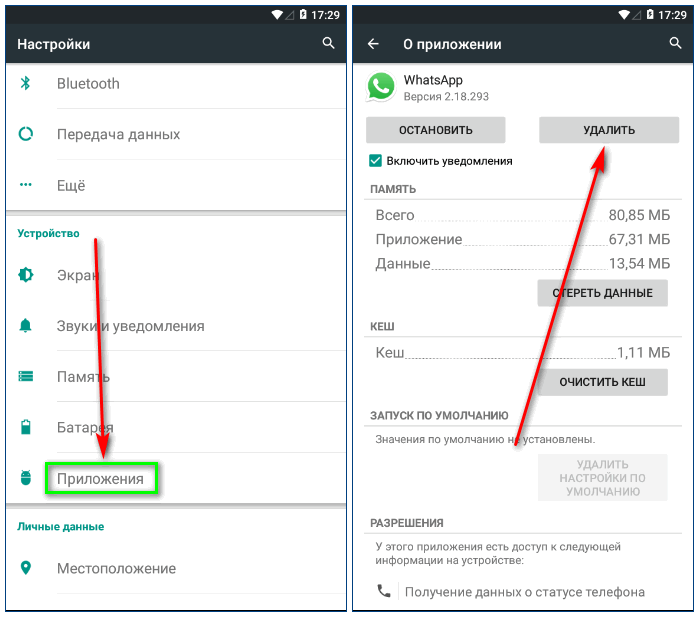 Заходим в раздел с системными приложениями (System apps). Выбираем утилиту.
Заходим в раздел с системными приложениями (System apps). Выбираем утилиту.
Также некоторые встроенные приложения вы можете найти в блоке 3rd apps.
В списке 3rd apps присутствуют некоторые предустановленные программыНа странице конкретной выбранной программы жмём на Backup, если нужно сделать резервную копию приложения, чтобы восстановить программу в будущем. После этого кликаем по Uninstall.
Тапните по Uninstall, чтобы запустить очисткуКнопка Freeze позволяет «заморозить» на время приложения (они не будут работать и пропадут из меню в настройках). Этот метод подходит тем, кто не хочет полностью избавляться от софта.
Titanium Backup
Вообще эта утилита предназначена для резервного копирования, но её можно запросто использовать и для удаления встроенного софта, если дать ей права «Рут». Так же как и в Root Uninstaller, здесь вместо файлов apk отображаются названия утилит. Как в ней работать:
- Устанавливаем через магазин утилиту.

Даём софту права Root.
Предоставьте права программе Titanium BackupПри первом запуске увидите уведомление о том, что нужно включить отладку по USB — включаем, используя инструкцию из раздела «Как получить Root-права» этой статьи.
Тапните по ОК и включите отладку по USBЗаходим в меню «Резервные копии». Ищем в перечне утилиту на удаление.
В резервных копиях отыщите программу, от которой хотите избавитьсяНапример, это программа «Музыка». Через кнопку «Сохранить» при желании делаем резервную копию, а затем жмём на «Удалить». Соглашаемся с проведением процедуры.
Чтобы начать очистку, тапните по «Удалить»Где могут оставаться файлы от удалённых приложений и нужно ли их удалять
Приложения (как системные, так и пользовательские) оставляют в каталогах ОС данные, необходимые для их быстрой работы. Удаление программы не означает того, что система будет очищена и от этих данных. Их нужно убирать отдельно, чтобы освободить дополнительно место на носителе. Для этого зайдите через «ES Проводник» в корневой каталог data.
Для этого зайдите через «ES Проводник» в корневой каталог data.
Зайдите в раздел app и таким же образом уберите все оставшиеся файлы удалённых утилит (в названиях файлов будет присутствовать имя стёртой программы). Затем отправьтесь в каталоге data в папки cache и data — удалите также и там все файлы, связанные с программами.
В корневой папке data находятся остаточные файлы удалённых утилитМожно ли восстановить удалённые системные приложения при необходимости
Восстановить приложения можно: через сброс телефона до исходных настроек либо через «бэкап» утилиты в приложении Titanium или Root Uninstaller (если вы сделали перед удалением резервную копию).
Сброс настроек — крайний метод, так как он подразумевает удаление программ, контактов, сообщений и пользовательских файлов с телефона. Запустить процесс легко:
- Заходим в настройках в блок для восстановления и сброса.
Прокручиваем страницу до конца и переключаемся на раздел «Сброс настроек».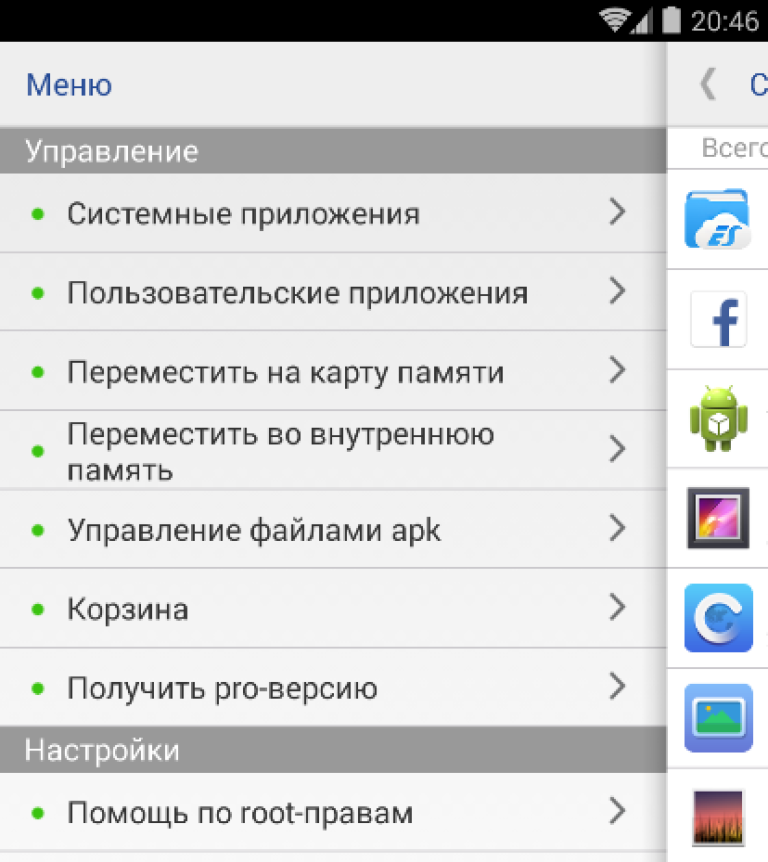
Знакомимся с условиями сброса.
Прочитайте информацию касательно сброса данныхПри необходимости отметить пункт для форматирования карты SD. В конце страницы нажимаем на «Сбросить настройки». Телефон сам перезапустится — дождитесь новой загрузки ОС. В итоге получите чистое устройство.
Тапните по «Сбросить» в конце страницыВидео: как сбросить настройки «Андроида» до заводских через режим Recovery
Если вы хотите просто «разгрузить» свою «оперативку» на Android, достаточно отключить системную утилиту в настройках телефона. Если же вам нужно освободить место на внутреннем накопителе, удаляйте приложения с помощью сторонних деинсталляторов — перед этим предоставьте своему телефону права «Рут», иначе ничего не выйдет. Помните, что удалять можно далеко не все системные утилиты. Перед процедурой обязательно узнайте, можно это сделать для конкретных приложений или нет. Используйте для этого списки встроенных программ из таблиц.
Помните, что удалять можно далеко не все системные утилиты. Перед процедурой обязательно узнайте, можно это сделать для конкретных приложений или нет. Используйте для этого списки встроенных программ из таблиц.
- Автор: Екатерина Васильева
- Распечатать
Оцените статью:
(19 голосов, среднее: 4.5 из 5)
Поделитесь с друзьями!
Какие приложения можно удалить на андроид
Вы удивлены, почему аккумуляторная батарея телефона так быстро разряжается? Или — почему новый, хороший телефон с андроид 8, андроиде 7.0, андроид 6.0, андроид 5.1 и так далее начал работать хуже?
Просмотрите установленные приложения, потому что проблемы могут быть вызваны ими. Часто установленные нами, сильно влияют на работу телефона.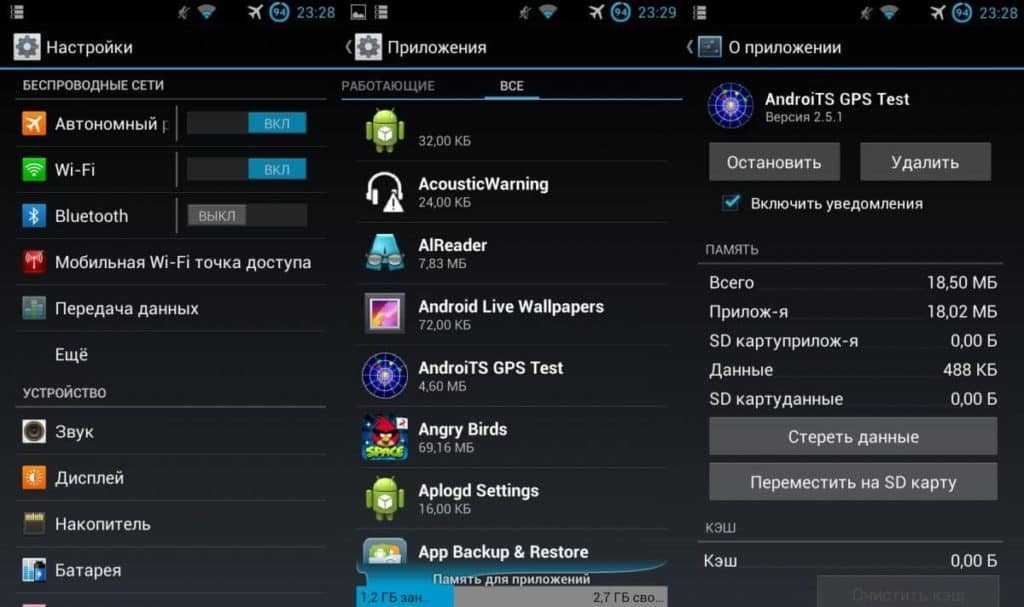
Особенно после нескольких месяцев с момента покупки, когда вы уже установили в нем множество приложений или игр.
Сегодня решил собрать список приложений, которые не нужные и оказывают наихудшее влияние на работу вашего смартфона — как на батарею, так и на общую.
Вначале предоставлю приложения, которые не то что можно удалить, а даже очень целесообразно. Сам андроид от гугл чист, в него внедряют ненужные большинству приложения сами производители.
В самом низу (последний раздел) найдете список приложений, удаление которых абсолютно не нарушит работу вашего смартфона – для большинства они также не нужные.
Приложение facebook на андроид — можно безболезненно удалить на андроид
Удивлены? Facebook считается «кобылой», которая занимает много места на телефоне.
Услуга Марка Цукерберга не только пожирает много оперативной памяти, но также быстро истощает батарею в телефоне или планшете.
Об этом даже говорят разработчики приложений, выпустившие slimmed-up облегченную версию своего инструмента для смартфонов — Facebook Lite.
Поэтому, если заботитесь о лучшей работе телефона, но не хотите потерять доступ к Facebook, стоит удалить официальное приложение и установить его более легкую версию или альтернативные приложения.
Приложение Instagram — можно удалить на андроид
Здесь также не удивительно — ведь загрузка большого количества фотографий и картинок повлияет на ваш телефон.
Instagram может быстрее исчерпать ваш интернет-пакет, чем просмотр видео на YouTube. Кроме того, он занимает много памяти и замедляет работу телефона.
К сожалению, нет золотого средства для этого приложения. Лучше просто отказаться от использования этого приложения, если у вас слабый телефон.
Поиск альтернатив вряд ли будет работать, потому что в конечном итоге проблема заключается не столько в самом приложении, сколько в материалах, которые используются для загрузки на мобильное устройство.
Приложение WhatsApp на андроид — можно безболезненно удалить
WhatsApp также как другие интернет-мессенджеры, такие как, например, Viber или Facebook также можно удалить.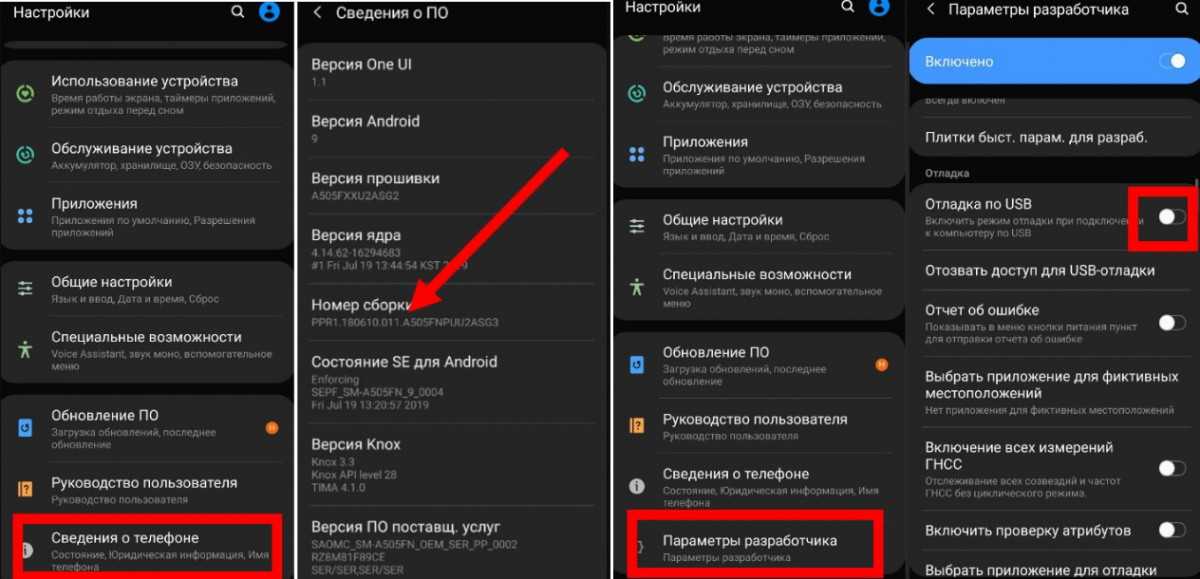
Конечно, жить без общения с друзьями невозможно, а текстовые сообщения все чаще уходят в прошлое.
Не удивляйтесь, если WhatsApp или Skype разряжают аккумулятор на вашем телефоне с молниеносной скоростью — это недостатки такого типа приложений.
Решение может быть либо сосредоточено на одном мессенджере, либо использовать его спорадически или установить приложение, поддерживающее несколько сервисов.
Таким способом, вместо нескольких программ будете иметь все услуги, собранные в одном месте.
Антивирусы на андроид – можно удалить
Пока установка и использование антивирусных программ для андроид бессмысленны. Теоретически, они могут защитить нас от угроз, но на практике достаточно быть осторожными.
То есть — не загружать странные приложения на свой смартфон, не открывать подозрительные сайты и не нажимать на странные сообщения, появляющиеся в браузере.
Это все, и вам не нужно устанавливать какие-либо антивирусы. Также стоит знать, что Google постоянно работает над улучшением производительности своего магазина для защиты своего андроид.
В будущем ситуация может измениться, но на данный момент антивирусные приложения не нужны для хорошей работы телефона.
Приложение погода – можно удалить
Приложения погоды потребляют много заряда батареи, постоянно обновляя данные в фоне.
Часто эти типы инструментов используют не только подключение к интернету, но и GPS для отслеживания вашего местоположения, которое дополнительно истощает батарею на вашем смартфоне или планшете.
Если вам нужно проверять погоду со смартфона, вы можете сделать это, перейдя на сайт или набрав поисковый запрос о погоде в своем городе.
Нет смысла загромождать свой телефон дополнительными приложениями? Ведь доступ к интернету понадобится в обоих случаях – автономно его не получите.
Виджеты на андроид – можно удалить
Активное использование виджетов на вашем телефоне или смартфоне — лучший способ быстро разрядить аккумулятор и замедлить работу устройства.
В большинстве случаев виджеты дублируют работу приложения, не предлагая многих других полезных функций.
Конечно, приятно иметь настольные часы, но мы имеем то же самое на блокировке экрана.
Каждые 5 минут мы не должны проверять погоду. Тогда, зачем использовать виджеты — помимо эстетических соображений?
Если хотите улучшить работу с телефоном, лучше полностью отказаться от этого решения или свести его к минимуму.
Приложение экономия заряда батареи можно безопасно удалить
Экономия заряда батареи, а также всевозможные инструменты для очистки ОЗУ, удаления кеша и т. д., в значительной степени дублируют базовые функции андроида, не принося ничего нового.
Мы можем самостоятельно очистить RAM или выключить GPS, чтобы уменьшить разряд батареи.
Просто загляните в приложение «Настройки», которые гарантируют, что вы продлеваете работу нашего телефона.
Приложения экономия заряда батареи – мне не помогали и только занимал ценное место и ресурсы.
Браузер по умолчанию на андроид – можно удалить
К сожалению, это не лучший инструмент для просмотра в интернете.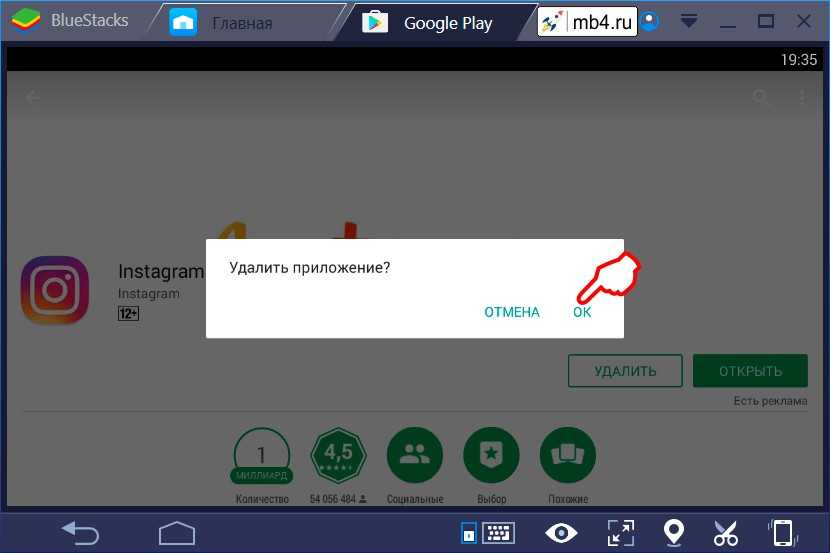 Скорее, компромисс между ожиданиями пользователей и необходимостью адаптации системы к различным моделям телефонов.
Скорее, компромисс между ожиданиями пользователей и необходимостью адаптации системы к различным моделям телефонов.
Вместо использования браузера по умолчанию можете загрузить более легкое, быстрое и менее ресурсоемкое решение — Opera Mini, Chrome или другое приложение.
Это будет не только лучше для нашего телефона, но и для вас самих, поскольку альтернативные решения обычно работают намного лучше, чем браузер по умолчанию.
Список приложений которые не очень ненужные и можно безопасно удалить
На завышающем этапе хочу предоставляю список приложений, которые разработчики интегрируют с системой андроид.
Чтобы их удалить вам обязательно понадобятся рут права. Список проверенный. Удаление этих приложений вреда не нанесет.
В своем телефоне вы не встретите их всех, так как они собраны с различных моделей разных производителей. Список ниже.
Anonymous Usage Stats, Assist, Crash Monitor, Device Monitor, Digital clock, Business Centre, DLNA server, Feed Timescape, Favourite and calling register, Fun & Downloads, Friends’ Music & videos, Game and downloads, Google partner setup, Neoreader, Guide to imp, Neoreader, POBox touch, OfficeSuite, Peggle, Sony Ericsson syncronization, Plants vs zombies, pop cap installer, PopCap Games, Play Now Store, Serch Extensions, Timescape, Retail demo, Touchnote, Video, Widget timescape, Widget Meteo, Update centre, Android System WebView, Asphalt Nitro, Facebook App Menager, Wisepilot, Woody, Internet, Audio, Beaming Service, Email, Excel, Facebook, Disk, Filmy Google Play, Galaxy Apps, Gmail, Google Play service for Instant, Google, Galeria, Hangoust, безопасность интернета, Knox, заметки Samsung, One Note, OM Customize, OneDrive, Power Point, Plus Mega, Plus Online, прогноз погоды, Радио, S Voice, Samsung Push Service, RCPComponents, Real Football, Samsung Health, Samsung Internet, Samung Themes, Samsung Member, Total Wellbeing, SIM AT, Skype, WordВ конце рекомендуем вам написать свои комментарии к приложениям, которые замедляют работу вашего смартфона или планшета андроид.
Напишите также, как вы справляетесь с этими проблемами, и, конечно же, дайте мне знать, если у вас есть какие-либо вопросы, связанные с этой темой.
Я стараюсь быстро реагировать на все записи и отписывать ответы. Кроме удаления у меня есть множество трюков как улучшить работу таких устройств. На этом все. Успехов.
Какие приложения вам стоит удалить со своего смартфона
Взгляните на приложения, которые установлены на вашем смартфоне. Скорее всего, вы насчитаете не меньше пары-тройки десятков различных программ. А теперь подумайте: вы ежедневно используете каждую из них? Вряд ли ответ на этот вопрос будет положительным. Скорее всего, вы найдете программы, которые запустили от силы 1-2 раза. Поэтому давайте наводить порядок и разбираться, от каких приложений вам можно без сожалений избавляться прямо сейчас.
Содержание
- 1 Как удалить Android-приложения
- 2 Удаление приложений социальных сетей
- 3 Удаление программ, «отъедающих» трафик
- 4 Удаление приложений, которые отслеживают ваше местоположение
- 5 Удаление приложений, которые вы не используете
Как удалить Android-приложения
Есть несколько простых способов удаления приложений. На главном экране удерживайте значок приложения, которое вы хотите удалить, и перетащите его на значок корзины, после чего просто подтвердите удаление. Второй способ — открыть «Настройки», нажать на пункт «Приложения и уведомления», а «Просмотреть все приложения». Здесь вы и найдите приложение, которое требуется удалить. Просто жмите на соответствующий пункт.
На главном экране удерживайте значок приложения, которое вы хотите удалить, и перетащите его на значок корзины, после чего просто подтвердите удаление. Второй способ — открыть «Настройки», нажать на пункт «Приложения и уведомления», а «Просмотреть все приложения». Здесь вы и найдите приложение, которое требуется удалить. Просто жмите на соответствующий пункт.
Удаление приложений социальных сетей
Сегодня приложения Vk, Facebook, Instagram или Twitter — это практически «джентльменский набор» для каждого пользователя, но некоторые из них без зазрения совести можно удалить, не потеряв в функциональности. Например, некоторые пользователи до сих пор жалуются, что Facebook просто «уничтожает» заряд батареи. Поэтому вы можете удалить приложение и получить доступ к своему Facebook-аккаунту через браузер. Социальная сеть отлично оптимизирована для работы в мобильных браузерах вроде Google Chrome, поэтому никакого дискомфорта вы испытывать не будете.
Удаление программ, «отъедающих» трафик
Чтобы выяснить, есть ли у вас на смартфоне программы, расходующие трафик без вашего ведома, перейдите в «Настройки», нажмите «Сеть и Интернет», а затем выбирайте пункт «Использование данных». Здесь вы сможете увидеть график расходования трафика и список приложений, которые «съедают» его больше других. Если среди них есть программа, которой вы не пользуетесь, то удалите ее тут же. Или, как минимум, ограничьте ей доступ к сотовым данным.
Здесь вы сможете увидеть график расходования трафика и список приложений, которые «съедают» его больше других. Если среди них есть программа, которой вы не пользуетесь, то удалите ее тут же. Или, как минимум, ограничьте ей доступ к сотовым данным.
Удаление приложений, которые отслеживают ваше местоположение
Существует множество историй о том, как программы следили за местоположением пользователя без его ведома. В феврале 2019 года исследовательская группа AppCensus обнародовала список из программ, которые этим грешат. В этот список попали, в частности, такие приложения, как lean Master, Temple Run 2, Angry Birds Classic и Cooking Fever. Вполне возможно, что они имеются и у вас. Также не мешало бы проверить в принципе, каким приложениям вы позволили отслеживать данные геолокации.
Удаление приложений, которые вы не используете
Для того, чтобы комфортно просмотреть список всех установленных программ, вам необязательно «прыгать» по нескольким экранам и «рыться» в папках. Войдите в Google Play Store, нажмите на три полоски в углу экрана и выберите пункт «Мои приложения и игры». Далее нажмите на вкладку «Установлено». Прокрутите весь список приложений и там наверняка найдется программа, о существовании которой вы уже давно забыли. А раз так, то нажимайте на нее и выбирайте пункт «Удалить».
Войдите в Google Play Store, нажмите на три полоски в углу экрана и выберите пункт «Мои приложения и игры». Далее нажмите на вкладку «Установлено». Прокрутите весь список приложений и там наверняка найдется программа, о существовании которой вы уже давно забыли. А раз так, то нажимайте на нее и выбирайте пункт «Удалить».
Еще больше интересных материалов вы можете прочитать в нашем новостном канале в Телеграм.
- Теги
- Новичкам в Android
- Операционная система Android
- Приложения для Андроид
Лонгриды для вас
Почему выходит так много разных бета-версий Android и чем они отличаются
Когда дело доходит до выхода новой бета-версии Android, то многие пользователи путаются. Кроме сборок новой версии для разработчиков, часто одновременно можно найти версии для публичного тестирования. Иногда есть еще и ответвления, вроде Android 12 L. Все это невероятно путает тех, кто понимает, что такое бета, но далек от глубинных процессов, проходящих на этом рынке. Разобраться с этим не просто, но мы попробуем ответить на вопрос, что это за версии. А самое главное, может быть поймем, почему вообще так происходит и откуда берется такое большое количество версий Android.
Разобраться с этим не просто, но мы попробуем ответить на вопрос, что это за версии. А самое главное, может быть поймем, почему вообще так происходит и откуда берется такое большое количество версий Android.
Читать далее
Как скачать видео с Ютуба, пока его не заблокировали
В последнее время в сети появляется все больше сообщений о блокировке YouTube в России. Да, никаких официальных заявлений на этот счет не было, но с учетом количества писем, направленных Роскомнадзором в компанию Google, исключать такой расклад событий я бы не стал. При этом многим пользователям абсолютно неясно, как подготовиться к тому, что Ютуб заблокируют, что нужно сделать и как это скажется на российском пользователе? В сегодняшней статье предлагаем 2 способа сохранения контента с зарубежной площадки и рассказываем, как поступить авторам контента, дабы не потерять свои материалы.
Читать далее
Что такое Зенли и как им пользоваться
Некоторые приложения, появляющиеся в App Store и Google Play, становятся популярными на волне хайпа: это относится к Clubhouse, Pokemon Go и другим программам, о которых говорили все вокруг. Впрочем, другим это не мешает оставаться популярными длительное время за счет эксклюзивных функций, чтобы, например, узнать местоположение пользователя. Именно поэтому приложение Zenly уже который год является хитом в App Store и Google Play: в этом году приложение для слежки оказалось на 4 месте среди самых скачиваемых на Android с января по апрель. Разбираемся, как работает Zenly, нарушает ли чьи-то права и как им пользоваться.
Впрочем, другим это не мешает оставаться популярными длительное время за счет эксклюзивных функций, чтобы, например, узнать местоположение пользователя. Именно поэтому приложение Zenly уже который год является хитом в App Store и Google Play: в этом году приложение для слежки оказалось на 4 месте среди самых скачиваемых на Android с января по апрель. Разбираемся, как работает Zenly, нарушает ли чьи-то права и как им пользоваться.
Читать далее
5 комментариев
Новый комментарий
Новости партнеров
Дешевле не будет: классный беспроводной пылесос Redroad V17 отдают со скидкой
Во всём мире начались продажи iPhone 14, 14 Pro и 14 Pro Max. А что в России?
Сравнение iPhone 13 и iPhone 14: что лучше купить в 2022
Вы боялись санкций, а продажи iPhone 14 в России бьют все рекорды
Android какие программы можно удалить • Вэб-шпаргалка для интернет предпринимателей!
Содержание
- 1 Зачем на смартфон устанавливают программы, если я и сам могу это сделать?
- 2 Можно ли удалить ненужные мне программы и сервисы от Google?
- 3 Что можно отключить или удалить?
- 4 Как удалить сторонние программы на Андроид смартфоне?
- 4.
 1 Через CCleaner
1 Через CCleaner - 4.2 Через системные настройки
- 4.
- 5 Не щадите приложения, смартфон не «сломается»
- 6 Andro >Большинство предустановленной всячины можно удалить стандартным образом. В большинстве андроидофонов (например, Alcatel, BQ Fly, Lenovo, Philips, Sony, Xiaomi) достаточно коснуться иконки приложения и удерживать его до тех пор, пока сверху не появится надпись «Удалить» или значок урны. Дотягиваете впавший в немилость значок его до урны и отпускаете. Смартфон спросит, уверены ли вы, что хотите удалить приложение — подтверждаете. Миссия выполнена.
- 7 Не хочешь — заставим, не удаляешься — отключим!
- 8 Удаляем неудаляемое с root-правами
- 9 Facebook и другие социальные сети
- 10 Погодные приложения
- 11 Антивирусные программы
- 12 Clean Master и другие оптимизаторы системы
- 13 Дефолтный браузер
- 14 Таблица приложений, которые можно удалить или отключить на Самсунге
- 15 Заметка про обновления
- 15.
 1 Рекомендуем к прочтению
1 Рекомендуем к прочтению
- 15.
На каждом Андроид смартфоне есть очень много программ и сервисов различного характера. Это и приложения от производителя, которые установлены еще на заводе, и разный сторонний софт, установленный уже самим владельцем устройства.
Некоторые встроенные программы и сервисы не являются обязательными для функционирования системы Android, но все равно устанавливаются разработчиком на новые смартфоны. Поэтому при желании пользователь может отключить или удалить их. Об этом и пойдет речь в нашем обзоре.
Навигация на странице:
Зачем на смартфон устанавливают программы, если я и сам могу это сделать?
Многие пользователи Андроид смартфонов не могут самостоятельно установить нужную им программу по многим причинам. Одни попросту не умеют устанавливать сторонний софт, а другие даже не знают, что есть такие-то программы и они могут быть очень полезны. А большинство пользователей просто не заморачивается и пользуются, как говорится: «Тем, что есть», — именно на это и рассчитана предустановка сторонних сервисов в мобильных устройствах.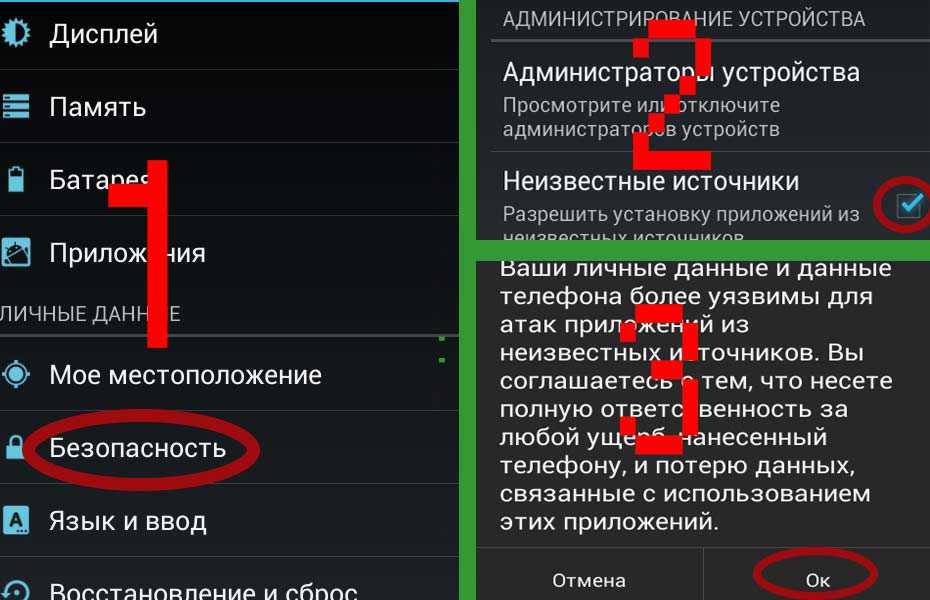
Производители устанавливают программы для удобства пользователя, как бы давая ему уже готовое устройство, которым можно брать и пользоваться без заморочек по типу установки нужного софта. Например, компания Google, являющаяся разработчиком операционной системы Андроид, устанавливает во все смартфоны свои сервисы, такие как Play Market, Gmail, Google+, Maps, Docs и так далее. Это сделано и для рекламы этих самых разработок, и для предоставления уже готового продукта, где можно выполнять основные задачи без перенастроек.
Можно ли удалить ненужные мне программы и сервисы от Google?
К сожалению, удалить сервисы от Google простым способом нельзя. Для их удаления необходимо получать root права на смартфоне, то есть взламывать гаджет, а это бывает сложно и рискованно.
Но зато вы можете отключить все сервисы Google. Это почти то же самое, что и удаление, только немного памяти они все же будут занимать.
После отключения сервисов Гугл они не смогут работать, не будут потреблять оперативную память и батарею, их нельзя будет открыть, но они все ровно будут хранится в системе. Вы сможете в любой момент включить тот или иной сервис и снова использовать его.
Вы сможете в любой момент включить тот или иной сервис и снова использовать его.
Что можно отключить или удалить?
Некоторые системные службы на Андроиде просто висят в фоне и никак не используются пользователем.
Давайте же разберемся, какие приложения можно удалить или отключить на смартфоне без последствий.
Первым делом стоит понимать, что есть несколько видов предустановленного софта, а именно:
- Системные. Они регулярно используются системой для комфортного взаимодействия с владельцем. Их нельзя ни удалить, ни отключить, да и ненужно это.
- Сервисы от Google. Эти сервисы тоже предустановленны и идут абсолютно с каждым смартфоном на операционной системе Andro >От производителя. Такие приложения устанавливает сам производитель и их, зачастую, можно удалить и отключить, но в некоторых случаях это приводит к неработоспособности некоторых узлов системы. С ними нужно быть аккуратным, поэтому мы подготовили список всех утилит, которые можно отключить.
 Следуя этому списку, внимательно проанализируйте свой архив и вычистите его от мусора.
Следуя этому списку, внимательно проанализируйте свой архив и вычистите его от мусора.
Отключаем ненужные системные службы. Вот список всех системных служб с подробным описанием:
| Название | Описание |
|---|---|
| Заставки | Эта служба добавляет в систему новые живые обои. Если вы не используете стандартные живые обои – отключайте. |
| Мастер настройки | Приложение для помощи в настройке смартфона при первом включении. |
| Распознание лиц | Новый способ разблокировать смартфон. Не пользуетесь – отключите. |
| Синтезатор речи | |
| Служба печати | Создана для печати через смартфон. |
| Google One Time Init | Приложение для первичной настройки смартфона, отключить можно всем.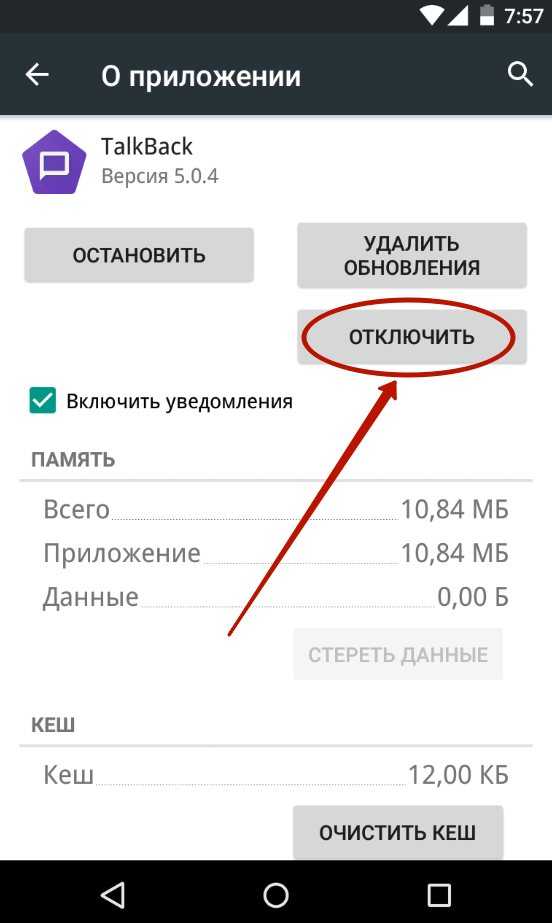 |
| Google Services Framework | Отключите, если вы не пользуетесь сервисами Google, в частности Плей Маркетом и Гугл Играми. Это приложение сильно потребляет ресурсы смартфона, так что без необходимости лучше его отключить. Но если вы пользуетесь Маркетом, то строго запрещено удалять данное приложение! |
| Print Service Recommendation Service | Принт. |
| TalkBack | Программа для помощи людям с ограниченными возможностями. |
| Chrome | Это браузер. Можете отключить его без каких-либо последствий. |
| Если не пользуетесь почтой либо пользуетесь другой. | |
| FM-радио | Если не слушаете радио. |
| MusicFX | Эквалайзер для вашей музыки. Если не пользуетесь стандартным эквалайзером – отключайте. |
| Брелок | Украшательства для системы. |
| Диск | Облачное хранение файлов в Google Диске. |
| Живые обои Android | Если не пользуетесь живыми обоями – отключайте.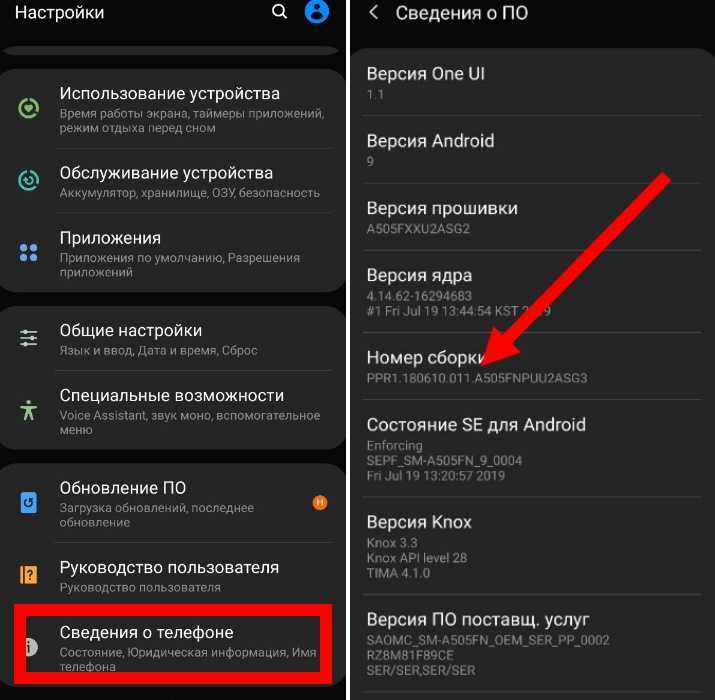 Можете в любой момент включить и начать ими пользоваться. Можете в любой момент включить и начать ими пользоваться. |
| AccuWeatherDaemonService.apk и AccuweatherDaemon.apk | Эти приложения можно удалить для экономии оперативной памяти. Они нужны для обновления информации на виджете погоды. |
| DigitalClock.apk, AccuweatherWidget.apk, AccuweatherWidget_Main.apk, AnalogClock.apk, AnalogClockSimple.apk и DeskClock.apk | Виджеты погоды. Не пользуетесь виджетами – удаляйте. |
| audioTuning.apk | Уменьшает громкость звука при прослушивании музыки. |
| Сервисы от Google, такие как: Книги, Игры, Погода, Новости, Пресса, Фильмы, Музыка, Фото, Google, Gmail, Duo, Карты и тому подобное | Это все сервисы от Google. Можете отключить те, которыми не пользуетесь. |
| Gboard | Клавиатура от Google. Удалите если используете другую. |
Как удалить сторонние программы на Андроид смартфоне?
Для удаления стороннего софта используйте системные настройки либо, для удобства, скачайте сторонний пакет софта из Маркета для более удобной чистки.
Одной из таких удобных программ для удаления других приложений есть CCleaner. В этой программе можно быстро и, главное, удобно перебирать все приложения на своем устройстве и при необходимости удалить либо отключить их.
Если вы не хотите ничего скачивать, то можно без проблем воспользоваться стандартными функциями Андроида через настройки, об этом ниже в статье.
Через CCleaner
CCleaner создан специально для удаления мусора из системы Android. Благодаря ей можно быстро и без тревоги удалить ненужное: как встроенные, так и скачанные самим пользователем программы.
Программа очень удобна для очистки системы не только от приложений, но и от других мусорных файлов по типу кэша, документов и так далее. Сейчас мы поговорим только о функции удаления приложений.
Скачать данную программу вы можете с официального магазина приложений от компании Google под названием Google Play (или Play Market). Ссылка на установку из Маркета.
Для удаления приложений через CCleaner сделайте следующее:
- Откройте приложение.

- На главном экране откройте боковое меню нажатием на три линии сверху слева.
В боковом меню найдите и запустите пункт «Управление приложениями».
В этом меню вы можете видеть все свои приложения. Они отсортированы по количеству занимаемой памяти и принадлежности (стороннее, предустановленное, системное и так далее). Выберите нужный раздел и удаляйте ненужные приложения, выделив их специальной галочкой напротив этого самого приложения.
Через системные настройки
Данный способ удаления ненужных приложений не менее удобный, но в нём придется долго листать список всех программ и сервисов без какой-либо сортировки.
Для удаления через системные настройки проделайте следующие действия:
- Откройте меню «Настройки». Сделать это можно через шторку уведомлений, в ней нажмите на шестеренку либо запустите настройки через специальный ярлык в лаунчере смартфона.
- Найдите и откройте пункт «Приложения и уведомления».
 На старых версиях системы пункт называется просто «Приложения».
На старых версиях системы пункт называется просто «Приложения».
Если вы открыли «Приложения и уведомления», то дальше откройте «Сведения о приложениях». На старых версиях Андроида этот пункт просто пропустите.
Далее нажмите на троеточие вверху справа. На старых версиях просто пролистните свайпами вправо-влево список всех приложений до фильтра «Все приложения».
Выберите «Показать системные процессы». На старых версиях пропустите этот пункт.
Теперь из списка всех приложений выберите те, которые вам не нужны и, нажав на них, в появившемся меню просто нажмите на «Удалить» либо «Отключить» в зависимости от ситуации. После отключения приложение удалит все ненужные файлы и как бы откатиться до старой версии, но оно все ровно не пропадет. Для полного удаления нужно устанавливать root, а это небезопасно и очень сложно для неопытных пользователей.
Производители мобильников давно потеряли чувство меры (а иногда и страха), поэтому фаршируют каждый новый телефон всё большим количеством софта. Далеко не все из навязанных нам программ полезны, а некоторые даже вредят быстродействию мобильника. Сегодня мы расскажем, как избавиться от бесполезных предустановленных приложений в смартфоне.
Далеко не все из навязанных нам программ полезны, а некоторые даже вредят быстродействию мобильника. Сегодня мы расскажем, как избавиться от бесполезных предустановленных приложений в смартфоне.
Не щадите приложения, смартфон не «сломается»
Набор вещей, которые всегда нужны в смартфоне, не так велик: звонки, SMS, камера, магазин приложений (хотя гики обходятся и без него). Всё! Остальные «радости» можно установить из магазина или никогда не использовать, если они не нужны.
Не стесняйтесь удалять ненужное
Но в таком виде смартфоны уже давно никто не выпускает. Производители дешёвых мобильников зарабатывают на «гербалайфе», то есть, получают деньги за предустановленные в прошивке приложения. Те, кто закрепился в более дорогом сегменте, разрабатывают фирменные «свистелки», чтобы было чем обосновать высокую стоимость и было что упомянуть в рекламе.
Поэтому не стесняйтесь удалять со смартфона всё, что считаете ненужным — современный смартфон невозможно привести в негодность удалением приложений стандартным образом. А если так случится, что вы удалили какой-нибудь новый «Pokemon Go!», по которому мир скоро начнет сходить с ума, не беда — вам прожужжат уши друзья и покажут, как установить приложение или игру заново.
А если так случится, что вы удалили какой-нибудь новый «Pokemon Go!», по которому мир скоро начнет сходить с ума, не беда — вам прожужжат уши друзья и покажут, как установить приложение или игру заново.
Andro >Большинство предустановленной всячины можно удалить стандартным образом. В большинстве андроидофонов (например, Alcatel, BQ Fly, Lenovo, Philips, Sony, Xiaomi) достаточно коснуться иконки приложения и удерживать его до тех пор, пока сверху не появится надпись «Удалить» или значок урны. Дотягиваете впавший в немилость значок его до урны и отпускаете. Смартфон спросит, уверены ли вы, что хотите удалить приложение — подтверждаете. Миссия выполнена.
Способ удаления приложений в смартфонах со стандартной логикой интерфейса Android
В других смартфонах (к примеру, ASUS, LG, Samsung) простое перетаскивание иконки иногда не срабатывает (зависит от модели), и нужно найти в правом верхнем углу три точки, затем выбрать что-то вроде «Удаление/отключение приложений» и выбрать из сетки приложений кандидата на выход вон из системы.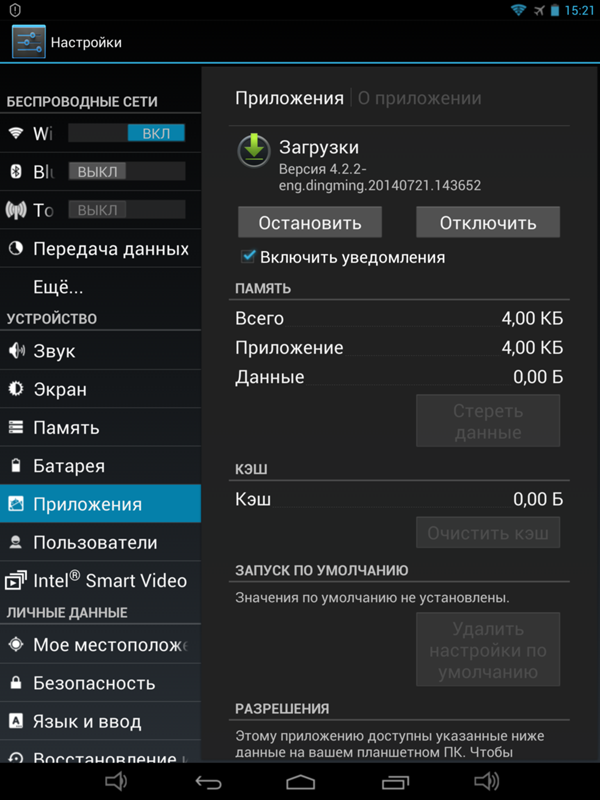
Способ удаления приложений в ряде моделей ASUS, LG и Samsung
В самых-самых новых Samsung (привет владельцам Galaxy S8!) быстрое удаление приложений производится по-новому: удерживаете палец на значке, после чего справа от него распахивается контекстное меню, как на компьютерах по нажатию правой клавиши мыши, и в нём нужно выбрать пункт «удалить».
Как удалить приложения в оболочке Grace UX (Samsung Galaxy S8)
Не хочешь — заставим, не удаляешься — отключим!
Далеко не все предустановленные приложения можно удалить. Не потому, что они жизненно важны для мобильника и он без них не включится — просто каждый раз, когда вы отправляете в мусорник «Google Play Музыку» или поисковый виджет «Яндекса», где-то в уютных офисах ребята-маркетологи проливают слёзы и считают недополученную прибыль. По этой причине часть компонентов системы придётся «выкорчевывать» из прошивки иным способом.
«Неудаляемые» приложения можно отключить
Простой путь — отключить приложения. Взялись за ярлык, а смартфон говорит: «Приложение нельзя удалить»? Отправляйтесь в настройки системы, находите приложение и выбираете пункт «Отключить» там, где у «простых» приложений есть клавиша «удалить».
Взялись за ярлык, а смартфон говорит: «Приложение нельзя удалить»? Отправляйтесь в настройки системы, находите приложение и выбираете пункт «Отключить» там, где у «простых» приложений есть клавиша «удалить».
Как отключить приложения в оболочке Grace UX (Samsung Galaxy S8)
Если вы занялись чисткой приложений после того, как они обновились из Google Play, «пуленепробиваемое» приложение сначала удалит свою новую версию, и только потом позволит себя отключить. И, вы таки будете смеяться, но некоторые приложения (например, видеоплеер или Google-клавиатуру) нельзя даже отключить. Но Android тем и хорош, что если в нём что-то нельзя, но очень хочется — то можно!
Удаляем неудаляемое с root-правами
Если вы много слышали о каком-то там «руте» на Android-смартфонах, но не могли понять, что это, то объясняем. Рут — это когда пользователь по-настоящему главный в телефоне и может изменять, настраивать меню, надписи, громкость, яркость, скорость работы вне стандартных пределов, переименовывать, «приколачивать» пункты системы от других смартфонов и вообще вытворять со смартфоном примерно то, что творят со своим первым автомобилем юные любители тюнинга.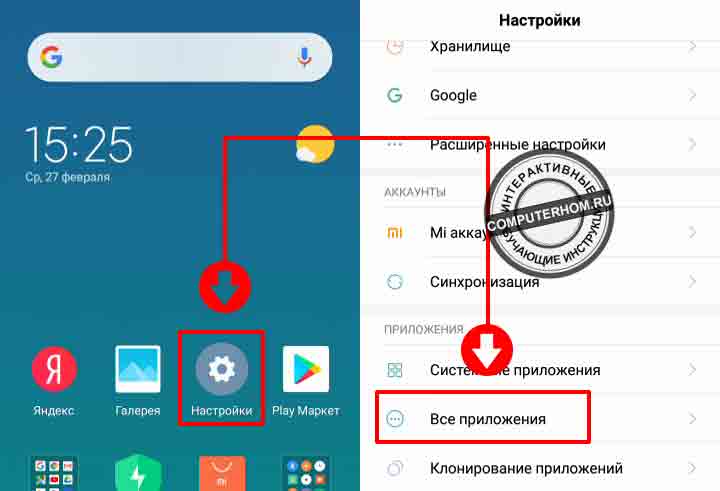
Производители смартфонов такую «самодеятельность» покупателей терпеть не могут. Они, конечно, не имеют права отказать вам в гарантийном ремонте, например, камеры, даже если в смартфоне стоит нестандартная прошивка. А вот если смартфон «не включается» из-за того, что вы что-то неудачно перенастроили или ампутировали в прошивке — это уже ваши проблемы. Прошивка смартфона не «развалится» сразу же после того, как вы получите root, но если вы установите вирус, замаскированный под обычное приложение и ответите «Да» на вопрос «Предоставить ВКонтакте root-права?», то смартфон спасёт только перепрошивка с компьютера.
Titanium Backup — проверенный способ удалить системные приложения. Да ещё и сделать резервную копию на всякий случай
Это чтобы вы понимали, что ножичком можно не только нарезать салат, но и ранить себя по-глупости. Какое отношение root имеет к удалению приложений? Самое непосредственное!
- Добываем root-права на смартфон. Здесь нет и не может быть универсальной инструкции, в каждом смартфоне она разная, иногда разная даже для разных версий прошивок.
 Ищите инструкции по запросу «имя _ смартфона root» в интернете.
Ищите инструкции по запросу «имя _ смартфона root» в интернете. - Устанавливаем Titanium Backup из Google Play (или откуда вам удобно устанавливать приложения?). Платная версия отличается от бесплатной в мелочах, для удаления стандартного софта денег платить не надо.
- Запускаем Titanium. На самом деле — сгодятся и аналоги (Root App Delete, Root Explorer и др., их очень много).
Выдаём ему права root (с которых всё и начинается), соглашаемся с предупреждениями, выбираем пункт «Резервные копии» и видим список со всеми «потрохами» нашего смартфона.
- Определяемся, что можно безопасно удалить. Например, какой-нибудь «Application Installer» лучше не трогать, иначе ваш смартфон разучится устанавливать приложения навсегда, а вот всякие Hangouts, Google Фото, Evernote, аудио и видеоплееры, e-mail клиенты, Clean Master’ы, облачные хранилища, уродливый стандартный браузер (у вас ведь всё равно Chrome, Opera или Яндекс Браузер?), всяческие агрегаторы новостей Flipboard и др.
 можно удалять «жэстачайшэ» и без зазрения совести.
можно удалять «жэстачайшэ» и без зазрения совести. - Создаём резервные копии «бесполезных» приложений, и только потом удаляем их.То есть, сначала нажимаем «сохранить», а уж потом — удалить. Чтобы в случае «ой, что-то я лишнее стёр» была возможность вернуть, как было.
Кстати, не надейтесь, что после удаления стандартных приложений в смартфоне прибавится памяти — для системных файлов в Android давно существует отдельных «загончик», поэтому расчистить память для музыки или приложений из Google Play с помощью root-прав вы не сможете.
Покупаешь новый смартфон, включаешь, а там уже установлена куча ненужных программ. Бывает сложно понять для чего нужны эти приложения и можно ли их безболезненно удалить или отключить. Когда я приобрел Самсунг A5 2017, из 32 гигабайт внутренней памяти было свободно около десяти. Остальное пространство занимали предустановленные программы.
В этой статье я расскажу какие приложения можно отключить на Андроиде без особых последствий.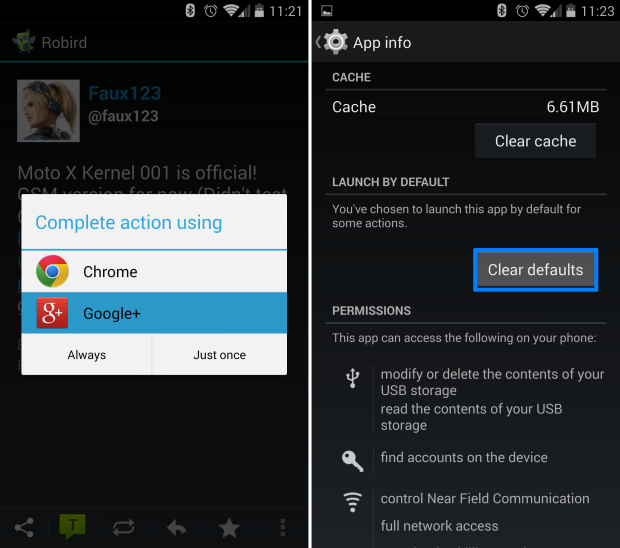 Не буду рассматривать удаление системного софта, потому что для этого в большинстве случаев нужен root доступ. Если решитесь на получение рута – программа Debloater легко справится с задачей удаления. Скачать её можно на плеймаркете или 4pda.
Не буду рассматривать удаление системного софта, потому что для этого в большинстве случаев нужен root доступ. Если решитесь на получение рута – программа Debloater легко справится с задачей удаления. Скачать её можно на плеймаркете или 4pda.
Я собрал данные по устройствам Samsung Galaxy (так как являюсь обладателем одного из них) в сводную таблицу приложений, не влияющих на работоспособность телефона (с описанием). А вы сами решайте, что с ними делать. Но отключение или удаление лишнего мусора поможет увеличить быстродействие вашего мобильника.
Обращаю ваше внимание, что если нажать кнопку «остановить», то программа может впоследствии перезапуститься автоматически. А если «отключить», то не перезапускается пока не включишь ее вручную. Некоторые ни отключить, ни удалить невозможно.
Facebook и другие социальные сети
«Мордокнига» платит производителям смартфонов за то, чтобы они вшивали приложение в прошивку. Мобильный клиент позволяет всё время быть в курсе событий ваших друзей, отслеживать лайки, и назойливо уведомляет о каждом чихе.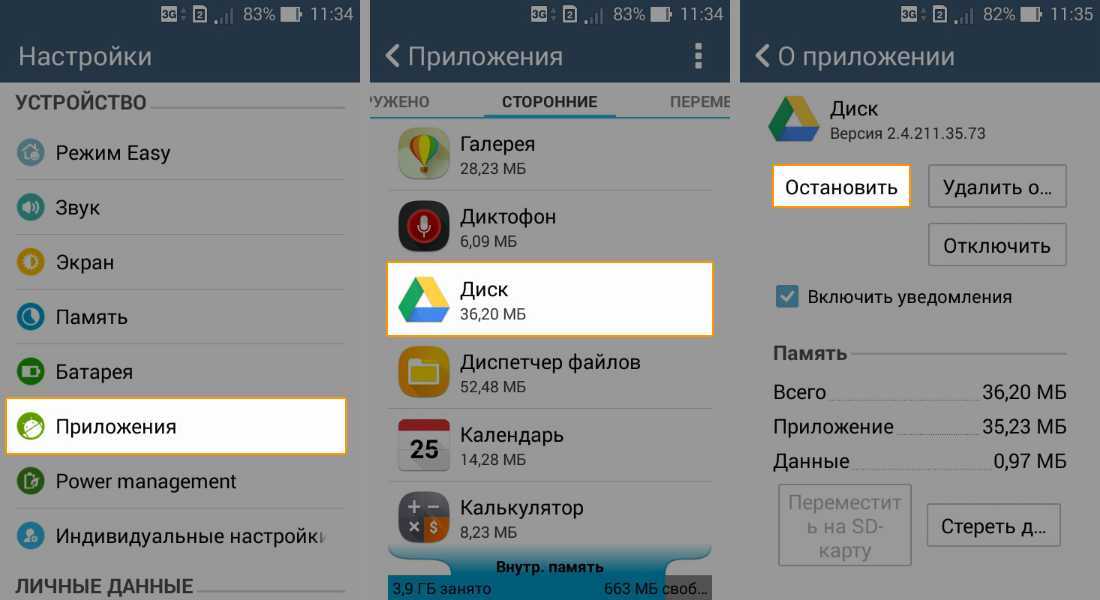 При этом он жрёт много ресурсов и непрерывно садит батарейку. К сожалению, в моём Самсунге эта зараза не удаляется. Но её можно отключить, что я незамедлительно сделал, так как вообще не пользуюсь этой социальной сетью. При особой надобности я на время могу активировать приложение.
При этом он жрёт много ресурсов и непрерывно садит батарейку. К сожалению, в моём Самсунге эта зараза не удаляется. Но её можно отключить, что я незамедлительно сделал, так как вообще не пользуюсь этой социальной сетью. При особой надобности я на время могу активировать приложение.
Лучше заходить в соцсети через браузер (об этом читайте ниже), урезание функциональности незначительное, в отличие от ресурса аккумулятора и ненужных уведомлений. Исключение составляет «Инстаграм».
Погодные приложения
Погодный виджет – тоже зачастую встроен в операционную систему телефона. У меня он работал 3 месяца, а потом перестал обновлять данные. От этой программы мне всегда требуется только два параметра: температура воздуха и наличие осадков. Если вам нужны метеорологические карты и прочие рюшечки – тогда удалять программу не нужно. В остальных случаях желательно избавиться от ненужного прожорливого приложения, которое ежеминутно пытается соединиться с сервером. Мне на A5 сделать это не удалось.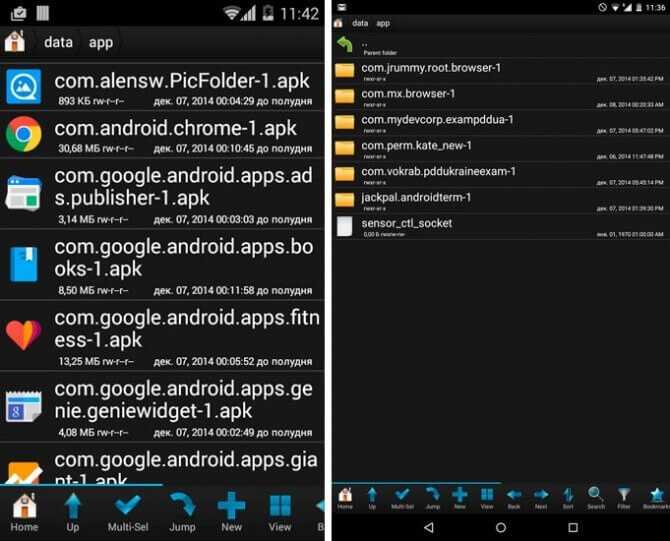
Всегда можно посмотреть погоду выглянув в окно. А если нужен прогноз, Google – хороший предсказатель.
Антивирусные программы
Антивирус нужен, если на телефоне стоят root-права, вы постоянно проводите эксперименты и ставите сомнительные взломанные приложения из неизвестных источников. В ином случае такая защита не требуется. Антивирус также будет съедать память и тормозить систему без необходимости.
Если возникли подозрения – поставьте антивирус и после проверки удалите его. На моем телефоне есть встроенный, который я тоже отключил.
Clean Master и другие оптимизаторы системы
Софт для «ускорения» телефона вопреки ожиданиям замедляет работу аппарата. Чудес не бывает, несмотря на заверения разработчиков этих программ. Большинство «очистителей» только вредят. На моём Samsung A5 2017 в настройках есть раздел «Оптимизация», где всё происходит по нажатию одной кнопки. В большинстве телефонов есть инструменты для очистки кэша и остатков удаленного софта. И дополнительных программ устанавливать не требуется.
И дополнительных программ устанавливать не требуется.
Дефолтный браузер
Практически каждый уважающий себя производитель телефонов разрабатывает и внедряет в прошивку свой интернет-браузер. В него может быть вшита программа-шпион или рекламные ссылки. Но даже если их нет – это не означает, что браузер хороший. Отключите его или удалите.
Лучше всего установить Google Chrome – простой и быстрый браузер. Если вы печетесь о конфиденциальности и не желаете захламлять пространство телефона накапливающимся кэшем – ваш выбор Firefox Focus, приватный браузер не оставляющий следов.
По остальным приложениям я составил небольшую таблицу. Здесь всё, что можно отключить без последствий для работы Android.
Таблица приложений, которые можно удалить или отключить на Самсунге
| Название | Описание |
|---|---|
| Билайн, Мегафон и прочие | Приложения сотовых операторов |
| Виджет S Planner | Виджет планировщика задач |
| Виджет Story Album | Виджет сортировщика изображений |
| Диктофон | По-другому «Звукозапись» |
| Диск (Google Drive) | Файловый хостинг, созданный и поддерживаемый компанией Google. |
| Защищённая папка | Инструмент для создания личного защищенного пространства для хранения файлов, которые вы хотели бы скрыть от других людей |
| Калькулятор | Без комментариев |
| Карты | Набор приложений, построенных на основе бесплатного картографического сервиса Google |
| Магазин Samsung | В нём можно просматривать и покупать тоже что и в обычном официальном магазине Самсунг. Настраивается по месту нахождения телефона. Доступно удаление |
| Мобильная печать | С помощью него можно подключать смартфон к домашнему или офисному принтеру |
| Модуль службы печати | Позволяет печатать на принтер |
| Погода | Про погоду мы говорили выше. |
| Подарки от Samsung | Лучшие приложения в подарок для некоторых устройств Samsung. Ограничены по времени и моделям телефонов. Мало интересного. Доступно удаление |
| Подключаемый модуль печати HP | Используется для вывода печати на принтеры |
| Радио | Обычное FM радио |
| Словарь | Без комментариев |
| Спулер печати | Диспетчер очереди печати – программа-планировщик, которая принимает документы, отправленные пользователем на печать, сохраняет их (на диске или в оперативной памяти) и отправляет в порядке очереди на выбранный принтер. |
| Фоторедактор | Без комментариев |
| AWAD | С его помощью моджно приобрести авиабилет в любую точку мира прямо с телефона |
| Blurb Checkout | Приложение предназначено для платежных операций при оплате книг созданных программой Blurb |
| Briefing | Выглядит как дополнительный экран, показывает новости, погоду, статьи какие-то и все это типа интересно и удобно ну и все в этом стиле. |
| ChatON | Глобальный мобильный коммуникационный сервис, разработанный компанией Samsung Electronics |
| ChocoEUKor, CoolEUKor | Встроенный системный шрифт |
| Dropbox и DropboxOOBE | Софт для облачного хранения данных |
| Приложение-агрегатор социальных сетей журнального формата. Собирает актуальные новости из подписок соц. сетей и новостных ресурсов. | |
| Feature advisor | Приложение отвечает за подсказки по функциям и возможностям смартфона, Появляется после обновления EMUI на версию 9. 0.1. Останавливать или удалять производитель не рекомендует. 0.1. Останавливать или удалять производитель не рекомендует. |
| Galaxy Apps | Фирменный магазин приложений |
| Game launcher | Приложение Game Launcher, разработанное сотрудниками компании Samsung для оптимизации игрового процесса |
| Game optimizing service | Утилита Samsung, уведомляющая об обновлениях в играх. В том числе, отвечает за повышение производительности в мобильных играх, а также за экономию заряда аккумулятора во время игровых сессий |
| Gmail | Почта от Гугла |
| Google Фото | Фотки от Гугла |
| Google Play Market | Предназначен для поиска установки и удаления программ |
| Group Play | Умеет объединять несколько смартфонов для совместной работы. С его помощью пользователь может одновременно управлять сразу несколькими устройствами, подключенными через Wi-Fi Direct и NFC |
| Hangouts | Предназначен для мгновенного обмена сообщениями и видеоконференций. Заменяет собой сразу три системы для мгновенного обмена сообщениями: Google Talk, Google+ Чаты и сервис видеочатов Google+ Видеовстречи, а также онлайн-трансляцию через Youtube. Заменяет собой сразу три системы для мгновенного обмена сообщениями: Google Talk, Google+ Чаты и сервис видеочатов Google+ Видеовстречи, а также онлайн-трансляцию через Youtube. |
| KLMS Agent | Приложение, отвечающее за безопасность данных в телефонах Самсунг. Программа включает в себя фирменную технологию защиты данных — KNOX |
| Knox Notification Manager | Специализированная надстройка над ОС Android, призванная значительно повысить уровень защиты информации на мобильном устройстве от Samsung. В состав этой системы входит набор расширений, позволяющий создать защищенную среду на платформе от Google. |
| Link Sharing (бывший Simple Sharing) | С помощью него можно удалённо получать доступ и управлять содержимым Samsung-устройств посредством Wi-Fi |
| One Drive | Облачное хранилище от компании Microsoft |
| Picasa Uploader | Какая-то хрень, которая живет своей жизнью (качает, обновляет) |
| Play Игры, книги, музыка, пресса, фильмы | Всё это платное |
| RoseEUKor | Фирменный системный шрифт |
| S Memo | Позволяет создавать заметки с помощью клавиатуры, стилуса или голоса |
| S Planner | Планировщик задач |
| S Voice | Виртуальный голосовой ассистент |
| S Suggert | «Советник» по программам, аналог эппловской системы Genius |
| S Translator | Переводчик |
| Samsung account | Аккаунт для получения доступа к расширенному функционалу телефона Самсунг |
| Samsung Cloud Data Relay | Синхронизация с облаком |
| Samsung Health | Прога, повернутая на здоровом образе жизни. Поможет поддерживать здоровье, фиксируя и анализируя физическую активность в течение дня Поможет поддерживать здоровье, фиксируя и анализируя физическую активность в течение дня |
| Samsung Internet | Тот самый встроенный браузер |
| Samsung Link (Samsung Link Platform) | Приложение, которое соединяет все устройства и сервисы хранения данных в одном месте для комплексного поиска и воспроизведения |
| Samsung Members | Это такое место, где можно задать вопрос об устройстве, пообщаться на темы, связанные с ним. В общем, сообщество пользователей Самсунга |
| Samsung Notes | Блокнот для заметок |
| SamsungSans | Встроенный системный шрифт |
| Story Album | Позволяет рассортировать хранящиеся в памяти смартфона фотографии с указанием, когда и где они были сделаны |
| TalkBack | Позволяет озвучивать буквально все действия, которые производятся на смартфоне |
| UBANK | Инновационная банковская онлайн система, позволяющая совершать безопасные денежные платежи |
| Workspace | Рабочий контейнер предприятия, изолирующий рабочие приложения и данные от остальных данных, хранится на чипсете устройства и платформе Knox. |
| Youtube | Приложение для просмотра видео онлайн |
Заметка про обновления
Допустим вы не стали ничего отключать – пусть себе работают. Автоматическое отключение фоновых приложений помогает избежать быстрого разряда акб. Но ведь эти программы ещё и обновляются! И пожирают в этом случае не оперативную память, а внутреннюю. Поэтому я пошёл дальше и отключил автоапдейты через Play Маркет. Регулярно вручную обновляю только те приложения, которыми реально пользуюсь.
Удаление системных приложений на Android с root правами и без них
Какие встроенные приложения можно полностью удалить без последствий
Важно понимать, что не каждую системную утилиту можно полностью убрать без последствий. В зависимости от устройства список заводских приложений, которые можно удалить отличается. Перед тем, как перейти к инструкции, рекомендуем ознакомиться с этим перечнем для конкретной модели смартфона.
Google сервисы и приложения
Перейдите на рабочий стол любого Android-устройства и там обязательно будут находиться сервисы Google. Практически все из них подлежат деинсталляции, но для безопасности лучше рассмотреть конкретный список:
Практически все из них подлежат деинсталляции, но для безопасности лучше рассмотреть конкретный список:
- Google Карты. Программа будет бесполезна пользователям, никогда не пользующихся навигатором. Данный сервис довольно сильно разряжает аккумулятор, а также следит за перемещением человека.
- Диск. Это обычное облачное хранилище. Сервис безобидный, но занимает как оперативную, так и внутреннюю память.
- Duo. Данная утилита предназначена для выполнения видео-звонков. Большинство людей для этих целей используют мессенджеры, поэтому никакой пользы софт не несет.
- Gmail. Это почтовый ящик от Google.
- Google Фото. Данный сервис предназначен для хранения фотографий и видео на серверах Гугл. Функция удобная, но с другой стороны и бесполезная.
- Google Музыка. Программа позволяет слушать музыку, но только после покупки подписки.
- Google Фильмы. Бесполезная утилита для русскоязычных пользователей.
 Все сериалы платные, причем зачастую в них отсутствует перевод.
Все сериалы платные, причем зачастую в них отсутствует перевод. - Google. Это голосовой ассистент, занимающий много места в памяти.
- YouTube. Сервис предназначен для просмотра видео.
- Google Chrome. Браузер, не наносящий никакого вреда системе. Однако может расходовать заряд аккумулятора.
Представленные выше Гугл-приложения можно смело удалять с телефона Андроид.
Samsung
На устройстве Самсунг без последствий можно удалить следующие стандартные приложения:
- Виджет погоды. Блок с погодой, расположенный на рабочем столе.
- Калькулятор;
- Календарь;
- ChatON;
- Встроенный браузер Samsung;
- Samsung Apps. Аналог Google Play, которым большинство людей не пользуется.
- Samsung Wallet;
- S Voice;
- Samsung Link;
- Музыка, книги и видео;
Также в данный список включаются все программы и сервисы от Google, упомянутые в первом пункте.
Huawei и Honor
Телефоны Huawei также оснащены бесполезными программами, которые обычный пользователь никогда не открывает. В их перечень входят сервисы Google, а еще ряд фирменных утилит:
В их перечень входят сервисы Google, а еще ряд фирменных утилит:
- Huawei HiSuite. Софт предназначен для синхронизации смартфона с компьютером.
- HiCloud. Облачное хранилище, аналог Google или Яндекс Диск.
- Huawei backup. Утилита позволяет делать резервное копирование данных.
- Huawei App Gallery. Фирменный магазин игр от производителя.
- Huawei Health.
- Technical support.
- HiLink. Утилита для настройки и управления сетью.
- Зеркало, компас и погода;
Представленный софт можно смело убирать, не боясь повредить систему.
Xiaomi
В прошивке MIUI по умолчанию имеется много официальных приложений от производителя. Основная часть из них полезная, например, калькулятор, музыка и безопасность. Но также можно встретить и полностью бесполезный софт. С ним можно ознакомиться в данном списке:
- BugReport. Отправляет отчеты об ошибках и сбоях в системе.
- CloudPrint. Виртуальный принтер.
- Email.
 Электронная почта от Xiaomi. Программа не расходует заряд аккумулятора, но занимает место на рабочем столе.
Электронная почта от Xiaomi. Программа не расходует заряд аккумулятора, но занимает место на рабочем столе. - Fasdormancy. Функция не востребована среди русскоязычных пользователей, но влияет на скорость работы устройства.
- MiLinkService. Утилита позволяет обмениваться файлами между двумя телефонами Xiaomi.
- QuikSearchBox;
- StepsProvider;
- Браузер;
- Shell;
- Weather. Виджет прогноза погоды.
- Калькулятор, диктофон, сканер, компас и запись экрана;
- Сервисы Гугл, упомянутые в первом пункте.
Все эти утилиты можно деинсталлировать полностью без последствий.
Meizu
Со смартфона можно убрать следующие ненужные приложения:
- Встроенный браузер;
- Музыка;
- Облачный сервис;
- Поиск;
- Мониторинг производительности;
- Погода;
- Легкий режим;
- Сервисы Гугл из первого пункта;
Стоит отметить, что названия предустановленных программ могут быть другими.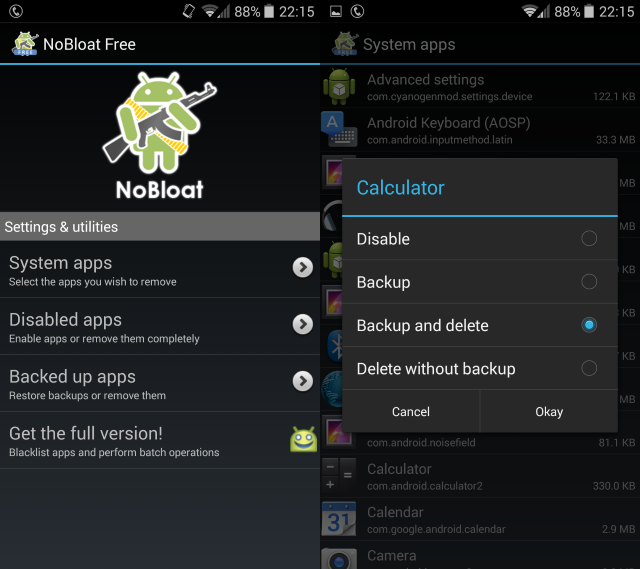 Это зависит от версии Андроида и прошивки.
Это зависит от версии Андроида и прошивки.
Lenovo
На устройствах Lenovo также имеются родные приложения, которые можно убрать без последствий. С ними можно ознакомиться в этом списке:
- Kingsoft Office. Утилита для открытия файлов от производителя.
- Встроенный сервис синхронизации.
- Почта;
- Погода;
- UC Browser;
- Диспетчер файлов;
- Установщик. Используется для установки приложений, загруженных со сторонних сайтов.
- Учебное пособие для новичков;
- TouchPal Language Pack;
- MobileLog;
- ModemLog;
- Заметки;
- Сервисы Гугл из первого пункта;
Данные программы можно безопасно деинсталлировать.
Общие приложения
В данном перечне были собраны не все смартфоны, поэтому предлагаем ознакомиться с общими программами, удаление которых безопасно:
- Почта:
- Виджет погоды;
- Сервисы Гугл;
- Виджет часов;
- Будильник;
- Калькулятор;
- Диктофон;
- Отчет;
В зависимости от устройства список может увеличиваться, но это базовый набор программ.
Как восстановить удалённые приложения
Если вы остановили или «заморозили» приложение на вашем Самсунге, то очень просто «вернуть его к жизни», проделав обратное действие. Но если программа удалена полностью, вам придётся установить её заново. Один из способов, как найти удаленные приложения на Андроиде Самсунг, это заглянуть в Google Play Маркет:
- Откройте Плей Маркет.
- Перейдите к меню: нажмите три горизонтальные линии слева в строке поиска.
- Откройте «Мои приложения и игры».
- Перейдите к надписи «Все» – она находится в шапке.
- Здесь есть все программы, которые вы когда-либо устанавливали через свой Гугл-аккаунт на Андроиде. Можете просто установить их заново. Учтите, что приложения здесь отсортированы по дате установки – внизу находятся самые первые установленные программы.
Этот способ подходит только для программ, загруженных вами из Плей Маркета. Чтобы найти другие удалённые приложения – системные или установленные из сторонних источников, нужно либо вспомнить их название, либо резервно копировать их ещё до удаления. Например, можно использовать для этого программу Backup & Restore или другие подобные Андроид приложения. Если же вы удалили сам Play Маркет, то можете скачать и установить его из какого-то места, которому можно доверять, например того же 4PDA.
Например, можно использовать для этого программу Backup & Restore или другие подобные Андроид приложения. Если же вы удалили сам Play Маркет, то можете скачать и установить его из какого-то места, которому можно доверять, например того же 4PDA.
Теперь у вас есть вся информация, как удалить предустановленные приложения на Android Samsung. Я рекомендую пользоваться инструкциями выше грамотно и «с умом», чтобы сделать телефон быстрее и продуктивнее. Но помните, что все действия вы совершаете на свой страх и риск. Зная описанные выше способы, вы действительно становитесь продвинутым пользователем и берёте свой смартфон под свой контроль.
Инструкция по удалению системных приложений на Андроид через ПК без рут-прав
Теперь перейдем к самой инструкции, которая расскажет, как полностью, а главное правильно удалить приложение с Андроид. Перед началом процедуры включите компьютер или ноутбук, а также зарядите смартфон.
Шаг 1: включаем откладку по USB
Первым делом необходимо активировать на телефоне откладку по USB. В зависимости от устройства это делается по-разному, но зачастую принцип такой:
В зависимости от устройства это делается по-разному, но зачастую принцип такой:
- Открываем настройки.
- Переходим в раздел «О телефоне» или «Об устройстве».
- Несколько раз кликаем по пункту «Версия прошивки».
- После появления сообщения «Вы стали разработчиком» заходим в раздел «Расширенные настройки». Также вкладка может называться «Дополнительные функции».
- Переходим в раздел «Для разработчиков».
- Здесь нужно перевести ползунок вправо напротив строки «Откладка по USB».
- В конце подтвердите активацию режима кнопкой «Ок».
Теперь необходимая для работы функция включена.
Шаг 2: устанавливаем ADB Run на компьютер
ADB_RUN_+v4.14.16.23
Перед началом установки нужно загрузить на компьютер программу ADB Run. Утилита доступна для любой версии Windows, Linux и MacOS. После скачивания открываем архив, где кликаем по файлу «Setup.exe».
После скачивания открываем архив, где кликаем по файлу «Setup.exe».
В появившемся окне установки нажимаем «Далее», затем «Установить».
При успешном завершении инсталляции на рабочем столе появится иконка программы.
Шаг 3: подбираем приложения для удаления
Для работы с программой нужно знать не только название приложения, но и имя его пакета. Получить необходимую информацию поможет утилита App Inspector, которую можно бесплатно установить из Google Play.
QR-Code
App Inspector
Developer: Projectoria
Price: Free
После загрузки софта выполняем следующее:
- Открываем программу.
- Из списка выбираем не удаляемое стандартными функциями системы приложение.
- В пункте «Data dir» указано имя пакета, которое для удобства лучше куда-то записать или запомнить. Например, у приложения Google Duo имя пакета такое: com.
 android.apps.tachyon.
android.apps.tachyon.
Теперь подключаем смартфон к компьютеру или ноутбуку через USB-кабель. В панели уведомлений выберите режим «Передача файлов», и при необходимости установите драйвера на ПК.
Шаг 4: удаляем приложение через ADB RUN
Сначала запускаем программу ADB Run, затем в появившемся окне вводим команду «a» и нажимаем «Enter».
Теперь вводим запрос «adb shell» и нажимаем «Enter».
В следующей строке прописываем «pm uninstall -k —user 0 имя_пакета». Вместо «имя_пакета» указываем заранее подготовленные данные с приложения App Inspector.
Нажимаем «Enter». При успешном выполнении операции на экран будет выведено сообщение «Success».
Также можно пойти другим путем, вернувшись на главное окно программы. Здесь вместо буквы «a» вписываем цифру 12.
Нажимаем «Enter» и на следующей странице указываем команду с цифрой 7.
Теперь не пропуская пробелов вводим имя пакета и нажимаем «Enter».
При успешном выполнении процедуры на экране появится соответствующая надпись.
Замораживаем приложением через ADB
Удаление системных приложений – определенный риск. Поэтому в программе ADB предусмотрена возможность заморозки предустановленной утилиты. Тогда в любой момент при необходимости можно вернуть приложение обратно на смартфон. Для заморозки перейдите в программу на компьютере и введите команду «a». Далее укажите следующую комбинацию: adb shell pm disable-user имя_пакета. Нажмите «Enter» и дождитесь окончания процедуры.
Разморозить программу можно через обратную команду: adb shell pm enable —user 0 имя_пакета.
Данный метод более безопасный, и подойдет для временного удаления китайских приложений.
Удаление установленных приложений через Google Play Маркет
Этот способ может быть более удобным для пользователей, загружающих программы с ресурса «Гугл Плей». Ваши действия:
Ваши действия:
- Запускаем Google Play Market, нажимам на значок «Плей Маркета», расположенный вверху экрана (изображение сумки со стрелкой вправо).
- Выбираем пункт «Мои приложения», откроется список всего установленного вами через Google Play.
- Среди списка, ищем подлежащее деинсталляции, кликаем на него и жмём кнопку «Удалить».
Но вот предустановленные программы или игры удалить не так-то просто, потому, что они вшиты в «тело» системы, добраться до которого смогут достаточно опытные пользователи. Но, тем не менее, «снести» ненужную службу или ПО возможно. Эта операция позволяет освободить значительный объём, что сделает работу с вашим девайсом значительно комфортнее.
Ответы на популярные вопросы
Подойдет ли эта инструкция для планшетов?
Да, данная инструкция позволяет удалить системное приложения с планшета на Android.
Как обратно восстановить удаленное приложение?
Если речь идет о приложении или сервисе Google, то достаточно зайти в Google Play и заново загрузить удаленную программу.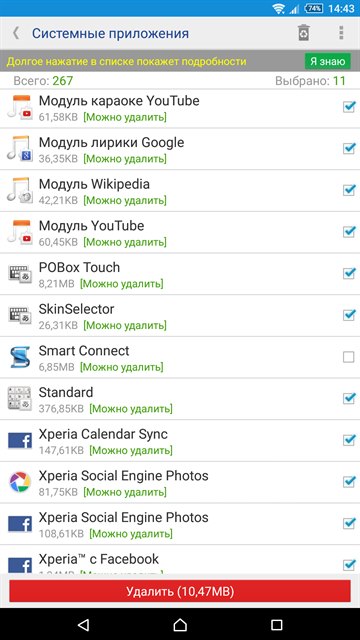 Что касается системных приложений, то их зачастую можно скачать на официальном сайте производителя. Также можно сбросить устройство до заводских настроек, тогда программы сами восстановятся.
Что касается системных приложений, то их зачастую можно скачать на официальном сайте производителя. Также можно сбросить устройство до заводских настроек, тогда программы сами восстановятся.
В чем разница между удалением и заморозкой приложений?
Замороженное приложение можно вернуть через программу ADB, а удаленное нет.
На что обратить внимание
Прежде чем удалять системные файлы, важно понимать, что при проведении данных манипуляций вы автоматически лишаетесь прав на сервисный ремонт, если, конечно, у вас еще не истек срок гарантийного обслуживания. Также следует подготовиться к восстановлению системы. Неопытные пользователи, сталкиваясь с возможностью удаления стандартных системных приложений, ошибочно полагают, что практически весь софт на их многофункциональном устройстве лишний. Будьте предельно осторожными, ведь это в корне неправильно. Прежде чем удалять приложение или останавливать процесс, обратитесь за помощью к интернету. Получите содержательную информацию о каждом интересующем вас процессе и лишь потом совершайте его остановку или удаление программы, которая за него отвечает.
Как удалить лишние программы со смартфона на Android?
Как удалить не нужные программы в андроид?
Отправляйтесь в настройки системы, находите приложение и выбираете пункт «Отключить» там, где у «простых» приложений есть клавиша «удалить».
Как удалить программу с телефона если она не удаляется?
Далее в настройках нажмите на раздел «Безопасность» и найдите пункт «Администраторы устройства». Здесь вы увидите галочку на приложении, которое не удаляется обычным способом. Просто снимите галочку, затем нажмите «Отключить». Теперь приложение можно удалить обычным способом.
Как удалить лишнее со смартфона?
Чтобы удалить приложение в смартфонах с версиями Android до 3, надо зайдите в меню «Настройки». Выберите «Управление приложениями», нажмите на значок программы, которую хотите удалить, выберите соответствующий пункт меню и подтвердите свои действия нажатием на «ОК». В более новых версия Android удалить программы проще.
Какие программы можно удалить с телефона?
5 приложений, которые нужно удалить с Android прямо сейчас
- The Weather Channel и другие погодные приложения The Weather Channel — отличный пример того, как на самой простой функции — отображении прогноза погоды — разработчики умудряются выстроить целый мегакомбайн.
 …
… - AntiVirus FREE и другие антивирусные программы …
- Clean Master и другие оптимизаторы системы …
- Дефолтный браузер
5 дней назад
Можно ли удалить встроенные приложения на андроид?
odex с таким же названием, если он есть. В Android 5.0 и выше по пути «/system/app» все встроенные системные приложения находятся в отдельных папках, поэтому нужно выделить их и стереть. 5. У многих системных приложений в папке «/data/app» хранятся обновления, откуда их тоже придется удалить.
Можно ли удалить системные приложения?
В каждом Android-смартфоне есть предустановленные приложения и системные файлы, которые никогда не пригодятся ни вам, ни системе. Обычными средствами удалить приложение невозможно. …7 мая 2017 г.
Как удалить приложение с телефона если нет кнопки удалить?
Как удалять приложения правильно
- 1 Откройте меню устройства.

- 2 Выберите пункт «Настройки».
- 3 Найдите пункт «Приложения» или «Диспетчер приложений».
- 4 Выберите пункт «Диспетчер приложений», если он есть на вашем устройстве. …
- 5 Найдите приложение, которое хотите удалить.
Как удалить приложение YouTube с телефона?
Способ 1: Главный экран или меню
- Тапните пальцем по значку приложения Ютуб и не отпускайте его. …
- По-прежнему удерживая выделенный ярлык, переместите его на пункт, обозначенный мусорной корзиной и подписью «Удалить». …
- Подтвердите удаление YouTube, нажав «ОК» во всплывающем окне.
Как удалить встроенные приложения?
Для удаления системных компонентов Android:
- В меню System App Remover перейдите в раздел «Системные приложения»;
- В списке отметьте галочками элементы для удаления;
- Нажмите кнопку «Удалить».

Как удалить яндекс браузер с телефона?
Предустановленные приложения Яндекса и системные приложения Google удалить нельзя, но их можно отключить.
…
Удалить приложение
- Откройте приложение Настройки и выберите пункт Приложения и уведомления.
- Нажмите Показать все приложения.
- Выберите приложение из списка. Откроется экран с информацией о нем.
- Нажмите Удалить.
Как удалить все ненужные файлы?
Как удалять ненужные файлы
- Откройте приложение Google Files. …
- В левом нижнем углу экрана выберите вкладку «Очистка» .
- В разделе «Ненужные файлы» нажмите …
- Нажмите на ссылку Выбрать файлы.
- Укажите, какие файлы журналов или временные файлы приложений вам больше не нужны.
- Нажмите Удалить .
- В появившемся окне подтвердите действие, нажав Удалить.
Какие программы можно удалить с андроида?
Какие системные приложения можно удалять на андроид?
- Facebook.
 Социальная сеть является одной из самых популярных. …
Социальная сеть является одной из самых популярных. … - «Погодные» приложения или «The Weather Channel» — бесполезные программы, которыми никто не пользуется. …
- Антивирус. …
- Оптимизаторы системы, типа «Clean Master». …
- Встроенные браузеры.
Какие файлы можно удалить с телефона?
Без вреда для работы операционной системы можно удалить или переместить файлы, которые находятся в таких каталогах: Download, Bluetooth, Media, DCIM, Video, Music, Sounds, Movies. Кроме этого можно проверить и папки, которые были созданы установленными приложениями.
8 типов приложений для Android, которые следует удалить с телефона
Не так много вещей более удобных, как загрузка приложений на телефон. Независимо от ваших потребностей, возможно, для этого есть приложение в магазине Google Play. Тем не менее, это удобство также может сделать ваш телефон медленным и медленным.
Тем не менее, это удобство также может сделать ваш телефон медленным и медленным.
За прошедшие годы на вашем телефоне накопилось множество приложений, некоторые из которых вы используете каждый день, в то время как многие другие остаются лежать в вашем ящике приложений, поедая пыль. В этом руководстве давайте рассмотрим восемь типов приложений, которые следует удалить с телефона.
1. Предустановленные вредоносные приложения
Если есть что-то, что единодушно ненавидят все пользователи Android, так это вирусы. Несмотря на то, что некоторые предустановленные приложения могут быть полезны, вам следует удалить те, которые вы не используете. Обратите внимание, что разные скины Android имеют разное количество вредоносных программ; некоторые из них легче, например OxygenOS и Pixel UI, а другие тяжелее, например One UI и MIUI.
Кроме того, помните, что некоторые предустановленные приложения Android нельзя удалить, поскольку они являются неотъемлемой частью оболочки Android.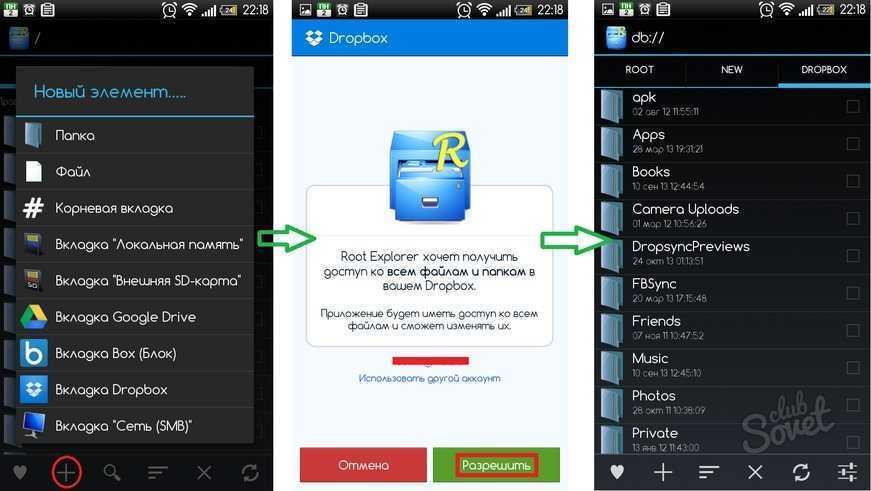 Однако вы все равно можете отключить нежелательные приложения, чтобы они не работали в фоновом режиме.
Однако вы все равно можете отключить нежелательные приложения, чтобы они не работали в фоновом режиме.
2. Старые служебные приложения, которые теперь встроены
Android прошел долгий путь с момента своего появления в 2008 году. Раньше вам приходилось загружать отдельные служебные приложения, такие как фонарик, QR-сканер, устройство записи экрана, медиаплеер и диммер экрана, потому что эти функции не были встроены. в ваше устройство.
К счастью, сейчас все намного лучше. Иногда вам все еще может понадобиться загружать некоторые служебные приложения, особенно если вы используете стандартный Android, но эта проблема теперь более или менее решена. Итак, если на вашем телефоне все еще есть служебные приложения, которые теперь избыточны, пришло время их удалить.
3. Устаревшие приложения для повышения производительности
Как и в случае со служебными приложениями, на вашем телефоне может быть несколько устаревших приложений для повышения производительности, от которых вы могли бы избавиться в пользу приложений Google Workspace, таких как Gmail, Google Keep, Docs, Sheets, Slides, Meet, Calendar и другие.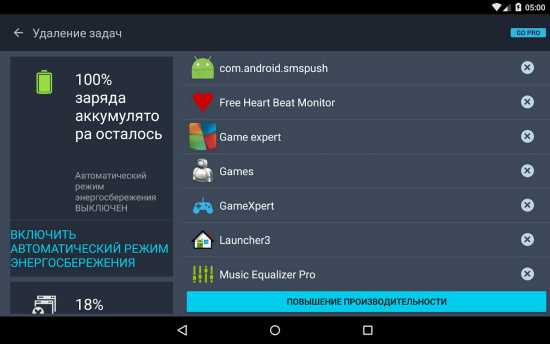
Google делает настолько хорошие приложения для повышения производительности, что вам действительно не нужно искать что-то еще. И большинство этих приложений уже предустановлено на всех телефонах Android, поэтому у вас нет причин носить с собой эти старые приложения от других сторонних разработчиков.
4. Приложения для повышения производительности
Мы уже подробно объясняли, почему приложения для повышения производительности вредны для Android. Но если у вас нет времени, чтобы прочитать все это, вот суть всего этого: приложения для повышения производительности, такие как очистители оперативной памяти, средства экономии заряда батареи и оптимизаторы игр, снижают удобство использования вашего устройства и приносят больше вреда, чем пользы.
Приложения для очистки ОЗУ являются излишними, потому что многие процессы, которые они останавливают, в конечном итоге автоматически запускаются снова сразу после этого, поскольку они необходимы для того, чтобы ваш телефон выполнял свои обычные функции.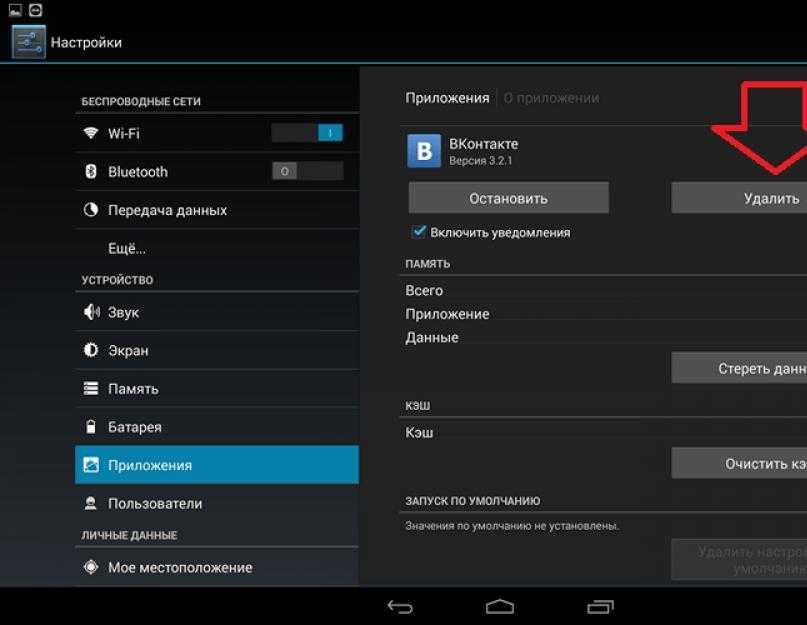 Кроме того, в следующий раз, когда вы откроете принудительно закрытое приложение, его загрузка займет больше времени, чем если бы вы просто ничего не делали и не трогали его.
Кроме того, в следующий раз, когда вы откроете принудительно закрытое приложение, его загрузка займет больше времени, чем если бы вы просто ничего не делали и не трогали его.
Приложения для экономии заряда батареи бесполезны, потому что сегодня большинство телефонов Android уже имеют встроенный режим экономии заряда батареи, который работает намного лучше, чем любое стороннее решение. То же самое и с оптимизаторами игр. Сделайте себе одолжение и немедленно удалите эти приложения.
5. Дублирующиеся приложения, выполняющие одинаковые функции
Нередко у людей на телефоне установлено несколько приложений, выполняющих одну и ту же функцию. Это могут быть браузеры, приложения для создания заметок, приложения для резервного копирования, приложения для обмена сообщениями и многое другое. В некоторых случаях два приложения одинакового характера предоставляют очень разные функции, и в этом случае может иметь смысл сохранить их оба.
Но если одно из приложений явно лучше, от менее полезного следует избавиться.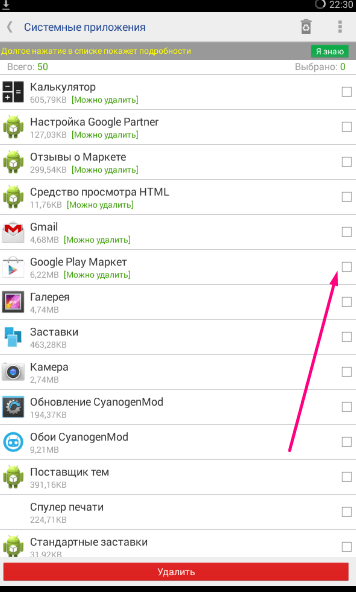 Например, если вы используете устройство Galaxy, вам придется выбирать между Samsung Internet и Google Chrome в качестве мобильного браузера. Удалите тот, который вы не считаете полезным.
Например, если вы используете устройство Galaxy, вам придется выбирать между Samsung Internet и Google Chrome в качестве мобильного браузера. Удалите тот, который вы не считаете полезным.
Послушайте, мы не хотим походить на вашу бабушку, но социальные сети отнимают у вас много времени. В Соединенных Штатах люди тратят в среднем более двух часов в социальных сетях каждый день, переключаясь между различными приложениями, и это число только увеличивается с каждым годом.
Если ваша работа не требует от вас этого, проводить так много времени в социальных сетях просто вредно для вас и может даже привести к зависимости от социальных сетей. Если возможно, удалите приложения, которые съедают большую часть вашего времени. Если это не сработает, попробуйте установить таймер приложения, чтобы сократить время, проводимое за экраном, и стать более самодисциплинированным.
7. Старые игры, в которые вы больше не играете
Temple Run, Angry Birds и Plants vs. Zombies были отличными играми для своего времени и до сих пор остаются для многих людей. Но если вы больше не играете в них, нет смысла хранить их на своем устройстве и тратить свое хранилище.
Но если вы больше не играете в них, нет смысла хранить их на своем устройстве и тратить свое хранилище.
Хотя мобильные игры традиционно не вызывают особого восторга, есть много поводов для оптимизма. Современные смартфоны намного быстрее и мощнее, и со всеми грядущими достижениями в области 5G, VR и AR становится ясно, почему мобильные игры — это будущее.
Есть множество других новых и лучших мобильных игр, которые ждут вас, чтобы вы их опробовали. Удалите старые игры, в которые вы больше не играете, чтобы освободить место для новых!
8. Приложения, которые вы больше не используете
Очень легко оставить приложения, которые будут загромождать ваш телефон еще долго после того, как вы перестали их использовать или перестали находить их полезными. Помимо тех, которые мы обсуждали до сих пор, на вашем телефоне может быть множество других типов приложений, которые вы должны удалить. Они могут включать следующее:
- Приложения для знакомств: Приложения для знакомств подходят не всем, и если вы не можете найти подходящих пар, лучше удалить их и попробовать традиционные методы поиска новых людей.

- Приложения для медитации: Некоторые приложения для медитации лучше других, но если ни одно из них не приближает вас к более расслабленному и сосредоточенному состоянию, вы можете вместо этого записаться на офлайн-класс.
- Фитнес-приложения: Некоторым людям фитнес-приложения просто не подходят, поскольку им нужна более привлекательная среда для тренировок. Если вы один из них, вам может помочь посещение тренажерного зала.
Избавьтесь от нежелательных приложений
Удаление или отключение старых приложений, на которые вы больше не полагаетесь, — один из многих способов заставить ваш Android-телефон снова почувствовать себя новым. Это освободит память вашего устройства, сэкономит заряд батареи, уменьшит нагрузку на процессор и сделает ваш ящик приложений менее переполненным, чтобы вам было легче находить нужные приложения.
Вы всегда можете загрузить удаленное приложение, если оно понадобится вам снова. Но пока это не приносит вам никакой пользы, если вы сидите без дела на своем телефоне. Кроме того, если какое-либо из приложений, которые вы собираетесь удалить, содержит важную информацию, обязательно сделайте резервную копию в другом месте или создайте ее копию.
Но пока это не приносит вам никакой пользы, если вы сидите без дела на своем телефоне. Кроме того, если какое-либо из приложений, которые вы собираетесь удалить, содержит важную информацию, обязательно сделайте резервную копию в другом месте или создайте ее копию.
Как удалять приложения с устройств Android, включая семейство Kindle Fire
Если на вашем устройстве Android заканчивается свободное место, вам может быть интересно, как удалить приложения с телефона. Удаление приложения — простая задача, которая не займет много времени. В этом посте мы подробно рассмотрим все различные способы удаления приложения на вашем Android-устройстве, как избавиться от системных приложений и многое другое. Давайте копать прямо!
БЫСТРЫЙ ОТВЕТ
Удалите приложения на Android, открыв Настройки и выбрав Приложения > Показать все приложения . Нажмите на приложение, которое хотите удалить. Выберите Удалить и подтвердите, нажав OK .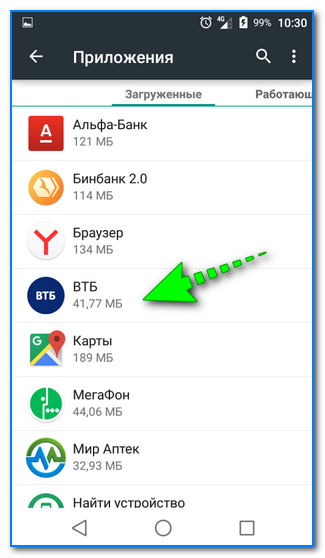
ПЕРЕХОД К КЛЮЧЕВЫМ РАЗДЕЛАМ
- Удалить приложения из настроек
- Использование магазина Google Play
- Удалить приложения из панели приложений
- А как насчет планшетов Amazon Fire?
- Как удалить предустановленные приложения
- Что будет с моими платными приложениями?
Примечание редактора: Некоторые шаги в этом руководстве по удалению приложений на Android были объединены с использованием Pixel 4a с 5G под управлением Android 12. Имейте в виду, что шаги могут отличаться в зависимости от вашего аппаратного и программного обеспечения.
Удалить приложения в настройках
Первое, что вам нужно сделать, это открыть меню настроек на вашем устройстве. После этого откройте Приложения , найдите приложение, которое хотите удалить, выберите его и нажмите кнопку Удалить . Нажмите ОК .
В большинстве случаев приложение будет удалено с вашего устройства в течение нескольких секунд. После завершения вы будете перенаправлены обратно в меню Apps , где вы можете повторить процесс, чтобы удалить другие приложения, если хотите или должны.
Удаление приложений из Google Play Store
Второй вариант — удалить приложения, от которых вы хотите избавиться, посетив Play Store. Найдите и запустите Google Play Store на своем устройстве, нажмите на изображение профиля учетной записи , перейдите на Управление приложениями и устройствами , выберите вкладку Управление и отметьте приложения, которые вы хотите удалить. Затем нажмите на значок корзины и выберите Удалить . Через несколько секунд приложения будут удалены с вашего устройства.
Пошаговые инструкции:
- Откройте приложение Google Play Store на своем устройстве.

- Нажмите на изображение профиля учетной записи .
- Нажмите Управление приложениями и устройством .
- Перейдите на вкладку Управление .
- Найдите приложение, которое хотите удалить, и установите флажок рядом с ним.
- Нажмите значок корзины.
- Выберите Удалить .
Удаление приложений из панели приложений
Dhruv Bhutani / Android Authority
Вероятно, это самый быстрый и простой способ удалить приложения на вашем смартфоне или планшете, но он не работает на устройствах с более ранними версиями Android. Если метод, описанный ниже, не работает для вас, придерживайтесь одного из двух вариантов, перечисленных выше.
Вот как это работает. Просто откройте панель приложений, где расположены все ваши приложения, коснитесь и удерживайте приложение, от которого хотите избавиться, и перетащите его в раздел «Удалить », который вы увидите на экране. Последний шаг — нажать OK , когда появится окно с просьбой удалить приложение.
Последний шаг — нажать OK , когда появится окно с просьбой удалить приложение.
Пошаговые инструкции:
- Нажмите и удерживайте приложение, расположенное в панели приложений или на главном экране.
- Перетащите его на Удалите раздел, который появляется на экране.
- Нажмите OK , когда появится всплывающее окно.
Как удалить приложения с устройств Amazon Fire
Три указанных выше варианта должны работать на большинстве устройств Android, но не на всех. Как всегда, есть несколько исключений, требующих другого подхода. Среди них устройства Amazon Fire, работающие под управлением очень индивидуальной версии Android.
Удаление приложений с устройства Fire отличается от удаления других устройств Android, но все же относительно просто. Перейти к Главная вкладка. Нажмите и удерживайте приложение, которое хотите удалить. Он будет выбран при освобождении. Теперь вы можете нажать на другие приложения, чтобы также выбрать их. В правом верхнем углу появится опция Uninstall ; нажмите на него. Нажмите ОК .
Теперь вы можете нажать на другие приложения, чтобы также выбрать их. В правом верхнем углу появится опция Uninstall ; нажмите на него. Нажмите ОК .
Пошаговые инструкции:
- Перейдите на вкладку Главная .
- Нажмите и удерживайте приложение, которое хотите удалить.
- После выпуска приложение будет выбрано. Теперь вы можете нажать на другие приложения, которые хотите удалить.
- Нажмите на опцию Удалить в правом верхнем углу.
- Подтвердите действие, нажав OK .
Как избавиться от предустановленных приложений
Эдгар Сервантес / Android Authority
Все устройства Android поставляются с предустановленными приложениями. Среди них могут быть несколько полезных, на которые большинство людей не возражают, например Gmail, YouTube, Facebook и т. д. Однако есть большая вероятность, что на вашем устройстве будут предустановлены приложения, которые вы не собираетесь использовать. В большинстве случаев эти приложения нельзя удалить с вашего устройства так же легко, как те, которые вы загрузили самостоятельно. Поэтому, если вы воспользуетесь любым из трех вариантов, перечисленных выше, вы не увидите Кнопка удаления в самом конце процесса, как вы можете видеть на изображении ниже.
В большинстве случаев эти приложения нельзя удалить с вашего устройства так же легко, как те, которые вы загрузили самостоятельно. Поэтому, если вы воспользуетесь любым из трех вариантов, перечисленных выше, вы не увидите Кнопка удаления в самом конце процесса, как вы можете видеть на изображении ниже.
Приложения, которые нельзя удалить, называются системными приложениями, и единственный способ избавиться от них — получить root права на устройство. Если вы не знакомы с этим термином, рутирование просто означает получение доступа к командам, системным файлам и папкам, которые обычно заблокированы для пользователя.
Единственный способ избавиться от системных приложений — получить root права на устройствоМитя Рутник
Укоренение можно рассматривать как переход от системного пользователя к статусу администратора с дополнительной свободой и рисками, связанными с большим контролем над более глубокими функциями вашего устройства. Если вы хотите пойти по этому пути, нажмите на ссылку ниже, чтобы узнать больше о рутировании вашего устройства.
Здесь: Получение root-прав на Android — все, что вам нужно знать!
Альтернативой является скрытие системных приложений, которые вы не хотите использовать, в панели приложений, если это позволяет ваше устройство. Это не удалит приложения, но, по крайней мере, они не будут загромождать ваш ящик приложений.
Другое решение — отключить предустановленные приложения. Это не удалит их, но перестанет работать в фоновом режиме и скроет их из панели приложений. Вы можете сделать это, перейдя в приложение Настройки . Перейдите в Apps , найдите предустановленное приложение, выберите его и нажмите Disable . Подтвердите действие, нажав Отключить приложение .
Пошаговые инструкции:
- Откройте Настройки на своем устройстве.
- Нажмите на Приложения .
- Найдите приложение, которое хотите отключить, и выберите его.

- Нажмите Отключить .
- Нажмите Отключить приложение .
Что произойдет, если вы удалите купленные приложения
Эдгар Сервантес / Android Authority
Многие пользователи обеспокоены тем, что если они удалят приложения, купленные в Play Store, им придется повторно покупать их, чтобы использовать их позже. Этого, конечно же, никогда не будет. Вы можете удалить купленное приложение, а затем загрузить его бесплатно столько раз, сколько захотите.
Если вы удалите купленное приложение, оно будет помечено как «Куплено» при поиске в Play Store. Если вы хотите использовать его снова, откройте его, нажмите кнопку загрузки, и все готово. Плата не требуется.
Здесь: Это лучшие существующие приложения для Android
Часто задаваемые вопросы
Вы можете снова установить приложения из Google Play Store. Некоторые данные могут все еще существовать в вашем телефоне, что упрощает их резервное копирование.
Android позволяет легко узнать, отключили ли вы приложение. Вам не нужно искать приложение за приложением. Перейдите в Настройки > Приложения > Показать все приложения . Если вы уже отключили приложение, вверху появится раскрывающееся меню. Он читает Все приложения . Нажмите на него и выберите Отключенные приложения . Здесь вы можете увидеть все отключенные приложения. Идите вперед и нажмите на приложения, чтобы включить их снова.
Некоторые приложения не следует удалять или отключать. Было бы лучше, если бы вы никогда не избавлялись от приложений, назначение которых вы не понимаете. Это может быть важно для работы вашего устройства или системных процедур. Вы всегда можете удалить приложения из Google Play Store. Если это позволяет вам избавиться от них, это означает, что они не являются системными приложениями.
Как удалить приложения с устройств Android, включая семейство Kindle Fire
Если у вас закончилось свободное место на устройстве Android, вам может быть интересно, как удалить приложения с телефона. Удаление приложения — простая задача, которая не займет много времени. В этом посте мы подробно рассмотрим все различные способы удаления приложения на вашем Android-устройстве, как избавиться от системных приложений и многое другое. Давайте копать прямо!
Удаление приложения — простая задача, которая не займет много времени. В этом посте мы подробно рассмотрим все различные способы удаления приложения на вашем Android-устройстве, как избавиться от системных приложений и многое другое. Давайте копать прямо!
БЫСТРЫЙ ОТВЕТ
Удалите приложения на Android, открыв Настройки и выбрав Приложения > Показать все приложения . Нажмите на приложение, которое хотите удалить. Выберите Удалить и подтвердите, нажав OK .
ПЕРЕХОД К КЛЮЧЕВЫМ РАЗДЕЛАМ
- Удалить приложения из настроек
- Использование магазина Google Play
- Удалить приложения из панели приложений
- А как насчет планшетов Amazon Fire?
- Как удалить предустановленные приложения
- Что будет с моими платными приложениями?
Примечание редактора: Некоторые шаги в этом руководстве по удалению приложений на Android были объединены с использованием Pixel 4a с 5G под управлением Android 12. Имейте в виду, что шаги могут отличаться в зависимости от вашего аппаратного и программного обеспечения.
Имейте в виду, что шаги могут отличаться в зависимости от вашего аппаратного и программного обеспечения.
Удалить приложения в настройках
Первое, что вам нужно сделать, это открыть меню настроек на вашем устройстве. После этого откройте Apps , найдите приложение, которое хотите удалить, выберите его и нажмите на Кнопка удаления . Нажмите ОК .
В большинстве случаев приложение будет удалено с вашего устройства в течение нескольких секунд. После завершения вы будете перенаправлены обратно в меню Apps , где вы можете повторить процесс, чтобы удалить другие приложения, если хотите или должны.
Удаление приложений из Google Play Store
Второй вариант — удалить приложения, от которых вы хотите избавиться, посетив Play Store. Найдите и запустите Google Play Store на своем устройстве, коснитесь изображения профиля учетной записи , перейдите к Управление приложениями и устройством , выберите вкладку Управление и отметьте приложения, которые хотите удалить.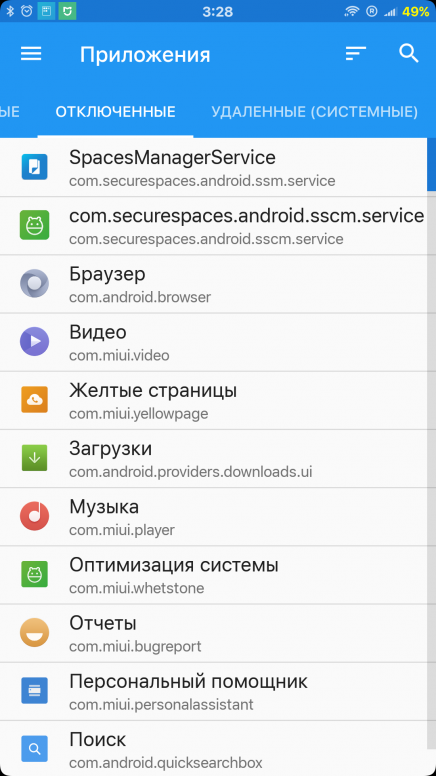 Затем нажмите на значок корзины и выберите Удалить . Через несколько секунд приложения будут удалены с вашего устройства.
Затем нажмите на значок корзины и выберите Удалить . Через несколько секунд приложения будут удалены с вашего устройства.
Пошаговые инструкции:
- Откройте приложение Google Play Store на своем устройстве.
- Коснитесь изображения профиля своей учетной записи .
- Нажмите Управление приложениями и устройством .
- Перейдите на вкладку Управление .
- Найдите приложение, которое хотите удалить, и установите флажок рядом с ним.
- Нажмите значок корзины.
- Выберите Удалить .
Удаление приложений из панели приложений
Dhruv Bhutani / Android Authority
Вероятно, это самый быстрый и простой способ удалить приложения на вашем смартфоне или планшете, но он не работает на устройствах с более ранними версиями Android. Если метод, описанный ниже, не работает для вас, придерживайтесь одного из двух вариантов, перечисленных выше.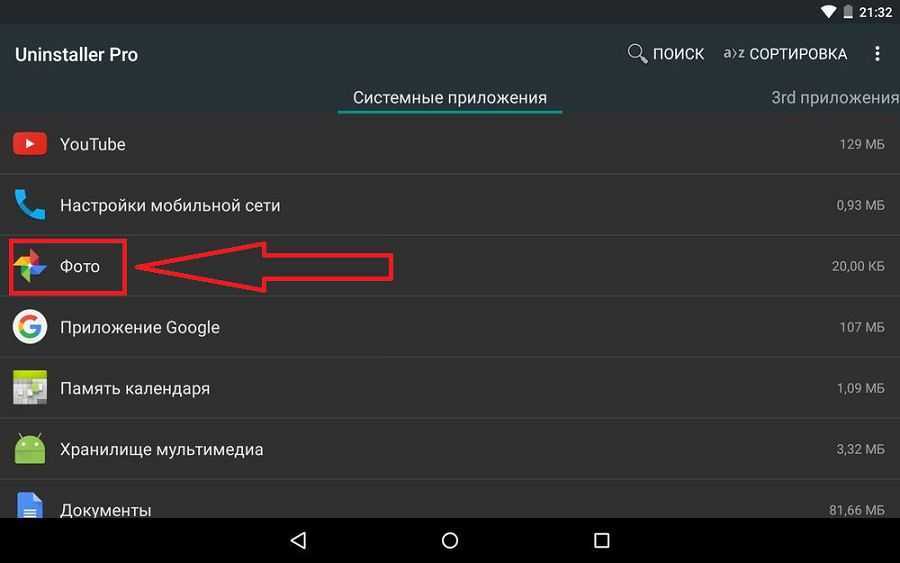
Вот как это работает. Просто откройте панель приложений, где расположены все ваши приложения, коснитесь и удерживайте приложение, от которого хотите избавиться, и перетащите его в раздел «Удалить », который вы увидите на экране. Последний шаг — нажать OK , когда появится окно с просьбой удалить приложение.
Пошаговые инструкции:
- Нажмите и удерживайте приложение, расположенное в панели приложений или на главном экране.
- Перетащите его на Удалите раздел, который появляется на экране.
- Нажмите OK , когда появится всплывающее окно.
Как удалить приложения с устройств Amazon Fire
Три указанных выше варианта должны работать на большинстве устройств Android, но не на всех. Как всегда, есть несколько исключений, требующих другого подхода. Среди них устройства Amazon Fire, работающие под управлением очень индивидуальной версии Android.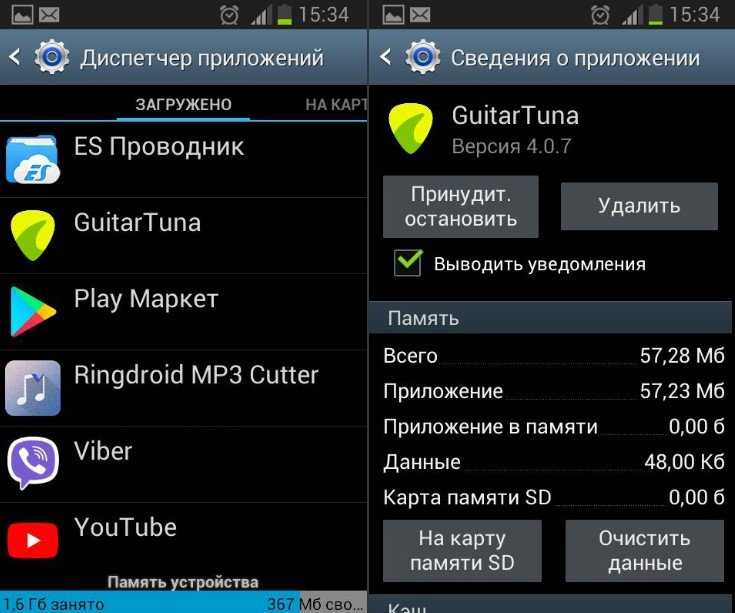
Удаление приложений с устройства Fire отличается от удаления других устройств Android, но все же относительно просто. Перейти к Главная вкладка. Нажмите и удерживайте приложение, которое хотите удалить. Он будет выбран при освобождении. Теперь вы можете нажать на другие приложения, чтобы также выбрать их. В правом верхнем углу появится опция Uninstall ; нажмите на него. Нажмите ОК .
Пошаговые инструкции:
- Перейдите на вкладку Главная .
- Нажмите и удерживайте приложение, которое хотите удалить.
- После выпуска приложение будет выбрано. Теперь вы можете нажать на другие приложения, которые хотите удалить.
- Нажмите на опцию Удалить в правом верхнем углу.
- Подтвердите действие, нажав OK .
Как избавиться от предустановленных приложений
Эдгар Сервантес / Android Authority
Все устройства Android поставляются с предустановленными приложениями.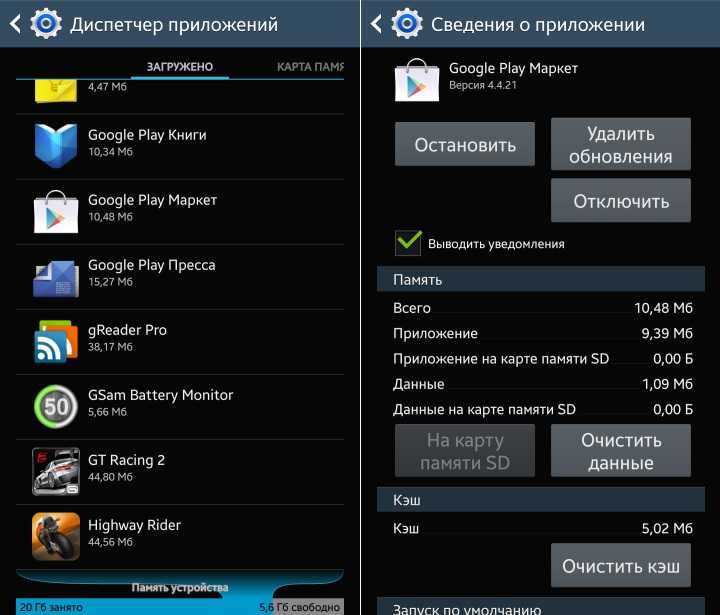 Среди них могут быть несколько полезных, на которые большинство людей не возражают, например Gmail, YouTube, Facebook и т. д. Однако есть большая вероятность, что на вашем устройстве будут предустановлены приложения, которые вы не собираетесь использовать. В большинстве случаев эти приложения нельзя удалить с вашего устройства так же легко, как те, которые вы загрузили самостоятельно. Поэтому, если вы воспользуетесь любым из трех вариантов, перечисленных выше, вы не увидите Кнопка удаления в самом конце процесса, как вы можете видеть на изображении ниже.
Среди них могут быть несколько полезных, на которые большинство людей не возражают, например Gmail, YouTube, Facebook и т. д. Однако есть большая вероятность, что на вашем устройстве будут предустановлены приложения, которые вы не собираетесь использовать. В большинстве случаев эти приложения нельзя удалить с вашего устройства так же легко, как те, которые вы загрузили самостоятельно. Поэтому, если вы воспользуетесь любым из трех вариантов, перечисленных выше, вы не увидите Кнопка удаления в самом конце процесса, как вы можете видеть на изображении ниже.
Приложения, которые нельзя удалить, называются системными приложениями, и единственный способ избавиться от них — получить root права на устройство. Если вы не знакомы с этим термином, рутирование просто означает получение доступа к командам, системным файлам и папкам, которые обычно заблокированы для пользователя.
Единственный способ избавиться от системных приложений — получить root права на устройствоМитя Рутник
Укоренение можно рассматривать как переход от системного пользователя к статусу администратора с дополнительной свободой и рисками, связанными с большим контролем над более глубокими функциями вашего устройства.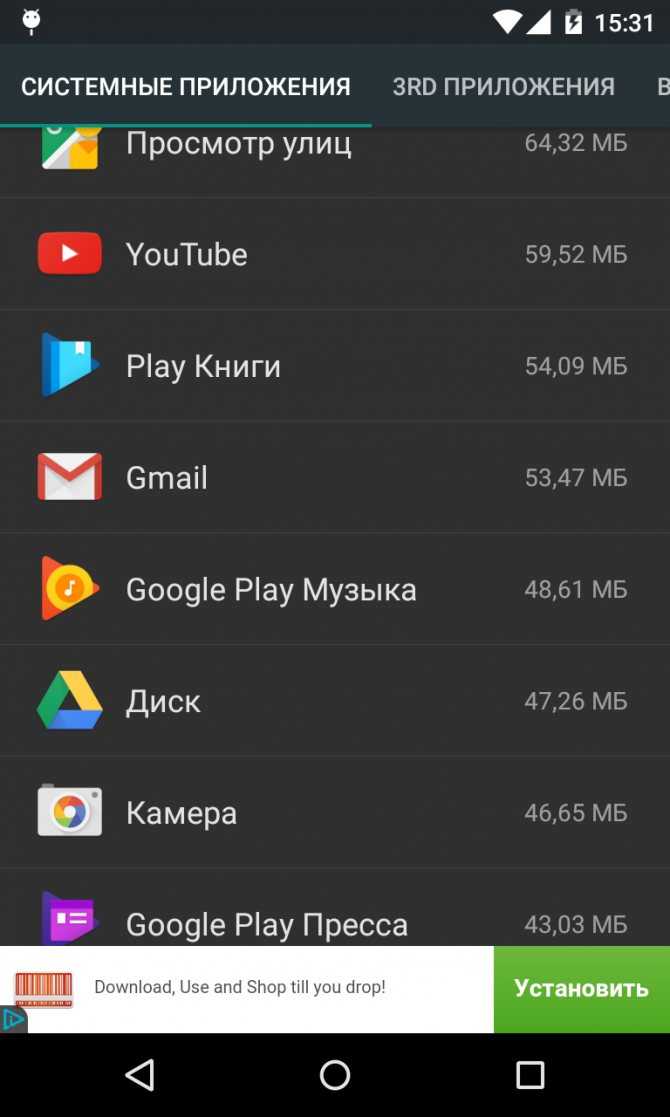 Если вы хотите пойти по этому пути, нажмите на ссылку ниже, чтобы узнать больше о рутировании вашего устройства.
Если вы хотите пойти по этому пути, нажмите на ссылку ниже, чтобы узнать больше о рутировании вашего устройства.
Здесь: Получение root-прав на Android — все, что вам нужно знать!
Альтернативой является скрытие системных приложений, которые вы не хотите использовать, в панели приложений, если это позволяет ваше устройство. Это не удалит приложения, но, по крайней мере, они не будут загромождать ваш ящик приложений.
Другое решение — отключить предустановленные приложения. Это не удалит их, но перестанет работать в фоновом режиме и скроет их из панели приложений. Вы можете сделать это, перейдя в приложение Настройки . Перейдите в Apps , найдите предустановленное приложение, выберите его и нажмите Disable . Подтвердите действие, нажав Отключить приложение .
Пошаговые инструкции:
- Откройте Настройки на своем устройстве.

- Нажмите на Приложения .
- Найдите приложение, которое хотите отключить, и выберите его.
- Нажмите Отключить .
- Нажмите Отключить приложение .
Что произойдет, если вы удалите купленные приложения
Эдгар Сервантес / Android Authority
Многие пользователи обеспокоены тем, что если они удалят приложения, купленные в Play Store, им придется повторно покупать их, чтобы использовать их позже. Этого, конечно же, никогда не будет. Вы можете удалить купленное приложение, а затем загрузить его бесплатно столько раз, сколько захотите.
Если вы удалите купленное приложение, оно будет помечено как «Куплено» при поиске в Play Store. Если вы хотите использовать его снова, откройте его, нажмите кнопку загрузки, и все готово. Плата не требуется.
Здесь: Это лучшие существующие приложения для Android
Часто задаваемые вопросы
Вы можете снова установить приложения из Google Play Store. Некоторые данные могут все еще существовать в вашем телефоне, что упрощает их резервное копирование.
Некоторые данные могут все еще существовать в вашем телефоне, что упрощает их резервное копирование.
Android позволяет легко узнать, отключили ли вы приложение. Вам не нужно искать приложение за приложением. Перейдите в Настройки > Приложения > Показать все приложения . Если вы уже отключили приложение, вверху появится раскрывающееся меню. Он читает Все приложения . Нажмите на него и выберите Отключенные приложения . Здесь вы можете увидеть все отключенные приложения. Идите вперед и нажмите на приложения, чтобы включить их снова.
Некоторые приложения не следует удалять или отключать. Было бы лучше, если бы вы никогда не избавлялись от приложений, назначение которых вы не понимаете. Это может быть важно для работы вашего устройства или системных процедур. Вы всегда можете удалить приложения из Google Play Store. Если это позволяет вам избавиться от них, это означает, что они не являются системными приложениями.
Как удалить приложения на Android, которые не удаляются
Кроме того, три основные причины, по которым вы не можете удалить
Если вы здесь, вы, вероятно, поняли, что вы не можете удалить приложение или два, которые вы хотите избавиться.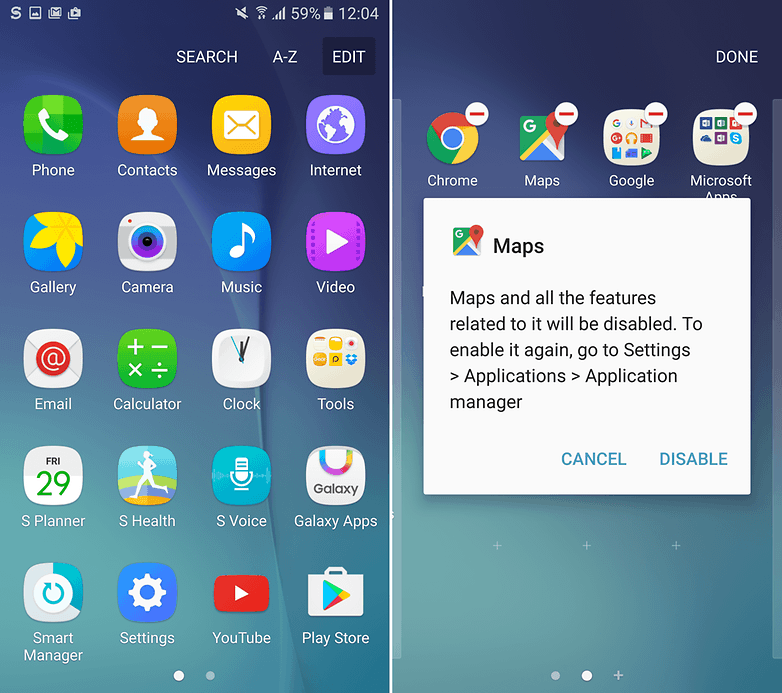 Существует множество причин для удаления неиспользуемых приложений, тем более что они занимают место и системные ресурсы, которые могут вам понадобиться.
Существует множество причин для удаления неиспользуемых приложений, тем более что они занимают место и системные ресурсы, которые могут вам понадобиться.
В этой статье мы покажем вам, как удалять приложения на Android, которые не удаляются.
Содержание
Почему вы не можете удалить некоторые приложения?
Три основные причины, по которым вы не можете удалить определенное приложение:
- Это системное приложение. Они необходимы для работы вашего телефона. Как правило, они играют решающую роль, и вы хотите сохранить их.
- Это предустановленное приложение. Предустановленные приложения устанавливаются на ваше устройство до его покупки. Даже если вы сбросите телефон до заводских настроек, эти приложения останутся. Классический пример предустановленного приложения, которое многие пользователи пытаются удалить, — Samsung Pay.
- Он защищен правами администратора. Для работы некоторых приложений требуются права администратора, что может защитить их от удаления.

Как отключить приложения
Некоторые предустановленные приложения не работают. Вместо того, чтобы проходить длительный процесс их удаления вручную, вы можете просто отключить их. Отключение приложения не позволяет ему использовать системные ресурсы, но оно остается установленным и по-прежнему занимает место на жестком диске.
Чтобы отключить приложение:
- Перейти к Настройки .
- Нажмите на Приложения .
- Найдите приложение, которое хотите отключить, и коснитесь его.
- Если Удаление неактивно или отсутствует, выберите Отключить .
Некоторые приложения нельзя даже отключить. Если это так, попробуйте следующие способы их удаления.
Как удалить приложения с правами администратора
Некоторым приложениям предоставляется доступ администратора Android. Это не позволит вам удалить их, если вы не отзовете их права администратора.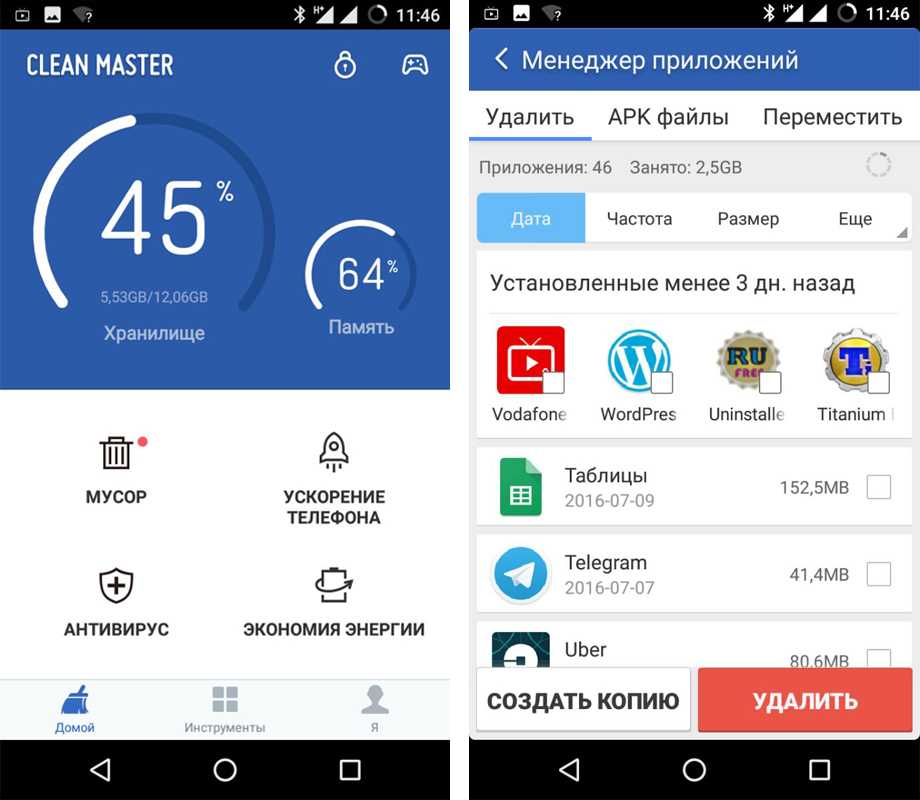 Иногда вредоносное ПО также может использовать права администратора, чтобы нанести ущерб вашему телефону. Если вы обеспокоены тем, что у вас есть вредоносное ПО, ознакомьтесь с нашим руководством по его удалению.
Иногда вредоносное ПО также может использовать права администратора, чтобы нанести ущерб вашему телефону. Если вы обеспокоены тем, что у вас есть вредоносное ПО, ознакомьтесь с нашим руководством по его удалению.
Для этого:
- Открыть Настройки .
- Нажмите Биометрия и безопасность .
- Выберите Другие параметры безопасности .
- Нажмите Приложения для администрирования устройства .
- Найдите приложение, которое хотите удалить, и коснитесь ползунка, чтобы отозвать права администратора. На некоторых моделях может потребоваться коснуться приложения и выбрать Деактивировать .
- Вернуться к Настройки > Приложения .
- Найдите приложение, которое хотите удалить, и коснитесь его.
- Выберите Удалить .

Как удалить приложения с помощью Android Debug Bridge (ADB)
Это самый длинный вариант, но он гарантированно удалит любое приложение с вашего телефона Android. Мы рекомендуем вам соблюдать осторожность, если вы попробуете этот подход, потому что удаление неправильных приложений может нарушить некоторые функции вашего телефона. Примечание: Вы также можете использовать ADB для установки приложений.
Во-первых, вам нужно включить отладку по USB на вашем телефоне. Для этого:
- Откройте Настройки > О телефоне .
- Прокрутите вниз и нажмите Информация о программном обеспечении .
- Нажмите на Номер сборки 7 раз и введите свой PIN-код при появлении запроса. Вы увидите сообщение «Теперь вы находитесь в режиме разработчика».
- Вернитесь к Настройки и нажмите Параметры разработчика .

- Найдите Отладка по USB и коснитесь переключателя, чтобы включить его.
- Подключите телефон к ПК и убедитесь, что Передача файлов через USB включена. Вы можете получить сообщение «Разрешить отладку по USB?». Если это так, выберите Разрешить .
Далее вам нужно будет получить Android SDK Platform Tools. Перейдите на официальную страницу загрузки программного обеспечения Android ADB и загрузите пакет для своей операционной системы. Android предоставляет программное обеспечение для Windows, Mac OS и Linux. Извлеките файлы из скачанного архива.
Чтобы удалить приложения с помощью этого программного обеспечения, вам необходимо знать имя пакета приложения. Найти имя пакета непросто, но, к счастью, App Inspector может вам его показать. Чтобы установить его и найти название пакета приложения, выполните следующие действия:
- Откройте Google Play Store .

- Найдите Инспектор приложений .
- Установите и откройте приложение.
- Найдите приложение, которое хотите удалить, и коснитесь его. Обратите внимание на имя пакета.
Затем используйте командное окно (или терминал на Mac) для доступа к телефону через ADB. Для этого:
- Если вы используете Windows, откройте папку, содержащую файлы ADB, нажмите и удерживайте клавишу Shift и щелкните правой кнопкой мыши в любом месте экрана. Выберите Откройте командное окно здесь . На Mac откройте приложение Terminal , введите cd , нажмите клавишу пробела , затем перетащите папку ADB в окно терминала. Наконец, нажмите Enter .
- В любом окне введите ./adb uninstall , нажмите Пробел , введите имя пакета, затем нажмите Введите .

Например, если вы хотите удалить App Inspector, введите:
./adb uninstall bg.projectoria.appspector
В случае успеха в окне должно появиться сообщение «Успешно». Вот и все — теперь ваше приложение будет удалено.
Упрямые приложения прочь!
Надеюсь, один из этих способов помог вам удалить это упрямое приложение. Использование инструмента ADB требует больше всего времени для настройки, но после этого легко быстро удалить все эти неиспользуемые приложения.
‘;document.getElementsByClassName(«post-ad-top»)[0].outerHTML=»;tocEl.outerHTML=tocHTML+newHTML;}}catch(e){console.log(e)}
Джейк Харфилд — австралийский писатель-фрилансер, чьей страстью является изучение того, как работают различные технологии. Он написал для нескольких интернет-изданий, уделяя особое внимание объяснению того, чему он научился, чтобы помочь другим решить их технические проблемы. Он заядлый путешественник и орнитолог, и в свободное время вы найдете его в австралийских зарослях, слушающим пение птиц.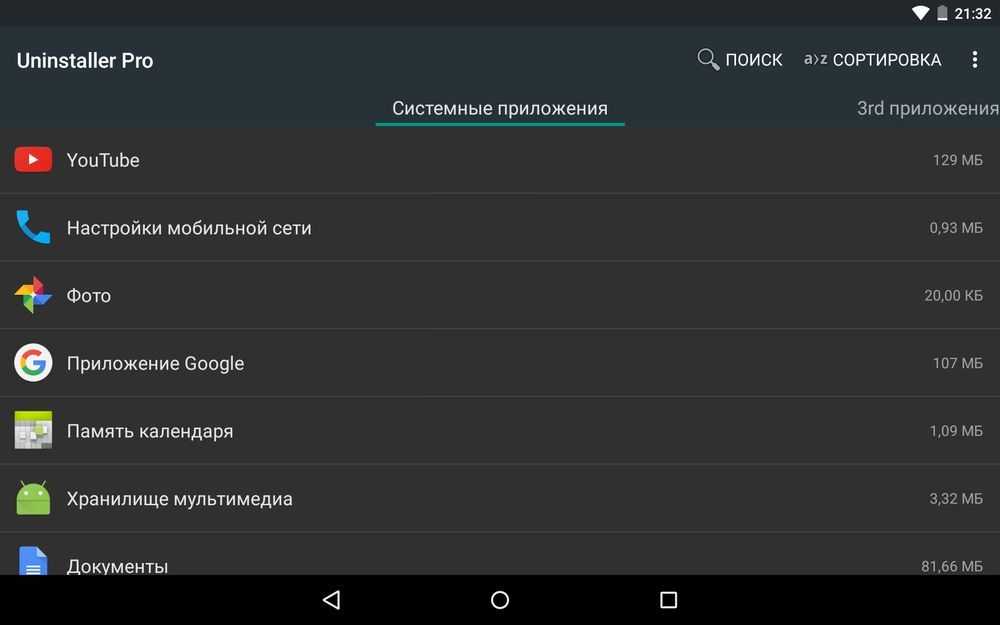 Прочитать полную биографию Джейка
Прочитать полную биографию Джейка
Подписывайтесь на YouTube!
Вам понравился этот совет? Если это так, загляните на наш собственный канал на YouTube, где мы рассказываем о Windows, Mac, программном обеспечении и приложениях, а также предлагаем множество советов по устранению неполадок и видео с практическими рекомендациями. Нажмите на кнопку ниже, чтобы подписаться!
Подписывайся
Как удалить ненужные приложения в Android
Мы видели отчеты: Миллениалы не лояльны к приложениям. Когда вы смотрите на привычки среднего человека к приложениям, легко понять, почему. В магазине Google Play доступно около 3 миллионов приложений, включая множество топовых игр, и не каждое приложение подойдет вам идеально. Память вашего устройства ограничена, поэтому пришло время очистить приложения, которые вы никогда не используете. Как очистить свое устройство от неиспользованных игр и приложений? Не бойся! Мы узнали о вашем ужасном положении и составили это простое руководство по удалению приложений на Android.
Содержание
- Все приложения не созданы равными
- Как удалить приложения из Android
- Как удалить приложения в Samsung Experience и One UI
- Как удалить приложения в EMUI Huawei
- Устранение неполадок
Сложность
Легкость
Продолжительность
10 минут
Что вам нужно
Android-устройство
Прежде чем мы начнем, если вы не собираетесь переустанавливать удаляемое приложение, найдите время, чтобы выбрать параметр Очистить данные для любого удаляемого приложения. Обычно вы можете найти эту кнопку в разделе Storage рядом с кнопкой Uninstall в каждом из наших руководств. Это гарантирует, что после удаления на вашем устройстве останется как можно меньше данных из приложения. Если вы просто временно удаляете приложение — например, чтобы освободить место для обновления операционной системы — не стесняйтесь оставлять данные там, чтобы они по-прежнему были доступны, когда вы вернете приложение на свое устройство позже.

Все приложения не созданы равными
Наконец, некоторые приложения нельзя удалить. Обычно это относится к приложениям, имеющим решающее значение для ежедневной работы вашего устройства, или — в более коварных случаях — к приложениям, которые были добавлены вашим оператором связи или производителем телефона. К счастью, даже если вы не можете удалить эти приложения без рутирования телефона, обычно вы можете отключить их, и мы добавили небольшие примечания в каждое из наших руководств, чтобы показать, как вы можете это сделать.
Будьте осторожны — убедитесь, что вы знаете, что отключаете. Хотя сложно отключить телефон, отключив приложения, никогда не помешает убедиться, что вы отключаете то, что вам действительно не нужно. Если вам нужно более подробное руководство по очистке телефона от этих приложений, ознакомьтесь с нашим руководством по удалению вредоносных программ.
Как удалить приложения из стокового Android
Стандартный Android — это базовый уровень Android, созданный Google.
 Хотя этот уровень Android встречается в основном на устройствах Google Pixel и Nexus, вы обнаружите, что многие производители телефонов добавляют к своим устройствам легкую модификацию (обычно называемую «оболочкой»). Поскольку стандартный Android является базовым скелетом большинства телефонов Android, вам обычно нужно смотреть дальше этой записи только в том случае, если ваш телефон имеет более сильно модифицированный скин Android, такой как Samsung Experience (последний раз переименованный в One UI).
Хотя этот уровень Android встречается в основном на устройствах Google Pixel и Nexus, вы обнаружите, что многие производители телефонов добавляют к своим устройствам легкую модификацию (обычно называемую «оболочкой»). Поскольку стандартный Android является базовым скелетом большинства телефонов Android, вам обычно нужно смотреть дальше этой записи только в том случае, если ваш телефон имеет более сильно модифицированный скин Android, такой как Samsung Experience (последний раз переименованный в One UI).Удалить приложения со стандартного Android просто:
Шаг 1: Выберите приложение Settings в панели приложений или на главном экране.
Шаг 2: Нажмите Приложения и уведомления , затем нажмите Информация о приложении .
Шаг 3: Прокрутите список вниз, пока не найдете приложение, которое хотите удалить, и коснитесь его.
Шаг 4: Выберите Удалить .

Как удалить приложения в Samsung Experience и One UI
Модифицированный скин Samsung для Android сильно изменился за эти годы. Ранее известный как TouchWiz, он был оклеветан как один из худших скинов Android в мире — до такой степени, что Google чуть не вмешался, чтобы сделать его лучше. One UI — это новейшая ОС Samsung, и она, наряду со старым Samsung Experience, намного более плавная и изящная.
Удивительно, но удаление приложений на One UI или Samsung Experience на самом деле проще, чем на стандартном Android. Несмотря на то, что вы по-прежнему можете перейти в приложение «Настройки», получить доступ к списку приложений и т. д., Samsung предложила пользователям еще более быстрый способ удаления или отключения нежелательных приложений.
Шаг 1: Найдите приложение, которое хотите удалить.
Шаг 2: Длительно нажмите (коснитесь и удерживайте палец) в приложении и дождитесь появления всплывающего меню.
Шаг 3: Коснитесь Удалить .

Шаг 4: Если вы хотите удалить несколько приложений на S8 или новее, вы можете нажать . Выберите в том же всплывающем меню, выберите каждое приложение, от которого хотите избавиться, затем нажмите Удалить вверху. оставил. Эта опция недоступна на старых телефонах Samsung, таких как S7 Edge.
Как удалить приложения в EMUI от Huawei
EMUI от Huawei — это другая версия Android, которая сильно изменена по сравнению со стандартной формулой Android и во многих отношениях больше похожа на iOS, чем на Android. Тем не менее, вы можете следовать тем же инструкциям при удалении EMUI, что и при удалении любого другого приложения с устройства Android.
Шаг 1: Найдите приложение, которое хотите удалить, на домашней странице или в панели приложений.
Шаг 2: Нажмите и удерживайте (коснитесь и удерживайте палец) в приложении, пока телефон не завибрирует и не появится всплывающее меню.

Шаг 3: Коснитесь Удалить .
Устранение неполадок
Если вы столкнулись со стандартным приложением Android, которое нельзя удалить, просто следуйте тем же инструкциям, что и выше, просто заменив Отключить на Удалить на последнем шаге. Это должно гарантировать, что приложение-нарушитель — хотя и не удалено полностью — не может быть активировано или повлиять на вашу повседневную деятельность.
Обратите внимание, что некоторые приложения в Samsung Experience и One UI не позволяют их удалить, поэтому вместо этого вам следует искать вариант их отключения. Это быстрый и простой процесс; просто нажмите Отключить вместо Удалить после выполнения шагов, которые мы представили выше.
При работе с Huawei у вас может не быть возможности удалять определенные приложения, необходимые для операционной системы вашего телефона. Вы не можете удалить другие из-за особых контрактов с Huawei.
 Однако обычно вы можете отключить эти приложения, если нажмете Отключить вместо Удалите , когда на экране появится меню, о котором мы упоминали ранее.
Однако обычно вы можете отключить эти приложения, если нажмете Отключить вместо Удалите , когда на экране появится меню, о котором мы упоминали ранее.Рекомендации редакции
- Лучшие предложения Google Pixel: скидка 250 долларов на Pixel 6 Pro
- Лучшие предложения и распродажи Apple за сентябрь 2022 года
- Лучшие приложения для записи голоса для Android и iPhone
- Лучшие предложения планшетов Amazon Fire на сентябрь 2022 г.
- Как купить новые Apple Watch Series 8, SE и Ultra
Как полностью удалить и удалить приложения на Android
Иногда, когда приложение изжило себя, вы хотите удалить его, чтобы освободить место для новых. Удалить приложения достаточно просто: просто перейдите в список приложений, найдите приложение и нажмите кнопку «Удалить». Но полностью удалить приложения на Android не так-то просто.
К сожалению, для тех, кто любит чистую файловую систему, некоторые приложения после удаления на устройствах Android оставляют после себя «бесхозные файлы».
 Эти файлы были созданы приложением, чтобы оно могло выполнять свою работу, если они не были должным образом удалены после удаления приложения. Это может раздражать, когда система вашего устройства медленно забивается файлами и папками, которые не используются. Тогда решение состоит в том, чтобы найти способ надежно удалить оставшиеся данные приложения.
Эти файлы были созданы приложением, чтобы оно могло выполнять свою работу, если они не были должным образом удалены после удаления приложения. Это может раздражать, когда система вашего устройства медленно забивается файлами и папками, которые не используются. Тогда решение состоит в том, чтобы найти способ надежно удалить оставшиеся данные приложения.Содержание
- Руководство по чистоту
- Удаление папки
- Подключите к компьютеру
- SD Maid
- ES Explorer
- Часто задаваемые вопросы, которые не стадили, что на остановке ультрал. Строительными позабоченными. очистка данных. Это не всегда будет идеально, но это хорошее решение, если вы не хотите устанавливать для этого какие-либо дополнительные приложения. Также важно отметить, что эта задача выполняется до приложение удаляется.
- Зайдите в настройки вашего устройства. (Это может варьироваться от устройства к устройству, но обычно вы можете попасть туда из приложения «Настройки» или потянув панель уведомлений и щелкнув значок шестеренки.
 )
) - Отсюда выберите «Приложения и уведомления», «Диспетчер приложений», или «Приложения», в зависимости от вашей версии Android.
- Нажмите «Информация о приложении».
- Выберите приложение, которое хотите удалить, и нажмите «Хранилище».
- Выберите «Очистить данные» и/или «Очистить кэш». В зависимости от приложения также может быть опция «Управление данными» для очистки дополнительных настроек и данных. Например, приложение браузера может иметь эту опцию для удаления закладок и сохраненных паролей.
Это приведет к удалению дополнительных данных, установленных приложением, что может обеспечить более чистое удаление.
Удаление папок
Пытаясь понять, как полностью удалить приложение, вы могли заметить, что в вашем файловом менеджере остались лишние папки. Это еще один ручной способ полного удаления приложений на Android.
Вы можете либо подключить устройство к компьютеру, либо использовать приложение файлового менеджера.
 Приложение, предустановленное на вашем Android-устройстве, в большинстве случаев работает нормально.
Приложение, предустановленное на вашем Android-устройстве, в большинстве случаев работает нормально.Для меня Файловый менеджер является приложением по умолчанию. Какое бы приложение вы ни использовали, используйте функцию поиска, чтобы найти имя приложения, которое вы хотите удалить. Даже одно уникальное слово поможет.
Удаляйте только те файлы и папки, которые, как вы уверены, связаны только с приложением, которое вы хотите удалить. На всякий случай рекомендуется сделать резервную копию вашего устройства, прежде чем делать это.
Подключение к компьютеру
Если вы пытаетесь провести генеральную очистку на устройстве Android, использование файлового менеджера становится утомительным. В конце концов, у вас могут быть десятки папок и файлов, оставшихся от многочисленных приложений, которые вы устанавливали и удаляли в течение года или более. Один из самых простых способов удалить приложения с Android вместе со всеми следами — сначала удалить приложение, как обычно, из настроек, а затем использовать компьютер для удаления остаточных файлов с телефона.

- Подключите устройство к компьютеру с помощью USB-кабеля.
- Коснитесь «Другие параметры USB» в ответ на запрос. Либо перетащите сверху, чтобы открыть панель уведомлений, и выберите «Зарядка через USB».
- Измените вариант оплаты по умолчанию на «Передача файлов». В зависимости от вашей версии Android может также быть указано «Передача файлов/Android Auto».
- Если вы часто подключаете устройство для доступа к файлам, выберите «Всегда», чтобы подтвердить свой выбор, или «Только один раз», чтобы разрешить доступ только один раз.
- Используйте компьютер для просмотра файлов на устройстве Android и удаления ненужных папок и файлов. Ваше устройство Android отображается как имя вашего устройства. Например, у меня есть LG Velvet, и папка отображается в проводнике как Velvet.
Убедитесь, что вы удаляете только те папки и файлы, которые вам больше не нужны. Некоторые файлы могут попасть в корзину, но другие исчезнут навсегда.

SD Maid
Если вы предпочитаете надлежащую очистку (или просто хотите простое приложение), SD Maid — это отличный способ удалить оставшиеся данные приложений на телефонах Android. Это приложение для общей очистки с некоторыми параметрами, заблокированными платным доступом премиум-класса. Однако возможность очистки мертвых файлов не заблокирована.
Как только вы запустите SD Maid, вам будет предложено несколько вариантов. Тот, который вам нужен, — это болезненно названный «CorpseFinder». Коснитесь имени, чтобы увидеть, что оно делает, или коснитесь круглой стрелки справа, чтобы начать.
Он будет искать файлы, оставшиеся после удаления приложений. После поиска он сообщит вам, нашел ли он какие-либо файлы. Вы можете нажать на кнопку «CorpseFinder», чтобы просмотреть файлы, которые он считает потерянными, или нажать на значок корзины справа, чтобы выбросить их.
На экране результатов файлов вы можете нажать на отдельные файлы, чтобы удалить их, или нажать и удерживать, чтобы выбрать файлы для удаления.
 Это особенно полезно, если вы хотите нацелиться на определенные файлы, обнаруженные CorpseFinder.
Это особенно полезно, если вы хотите нацелиться на определенные файлы, обнаруженные CorpseFinder.Если вы хотите исключить файл, убедитесь, что другие файлы не выбраны, затем нажмите и удерживайте файл, который хотите сохранить, и выберите булавку вверху.
ES File Explorer
ES File Explorer немного более функционален, чем SD Maid. Он был удален из Google Play Store из-за юридических проблем с его материнской компанией. Тем не менее, само приложение по-прежнему великолепно и активно обновляется. Вам просто нужно загрузить его из стороннего магазина, например APKPure. Однако вам нужно разрешить установку приложений из неизвестных источников.
По сути, он позволяет упорядочивать файлы на вашем устройстве, а также на устройствах в той же сети, что и вы. Он также поставляется с надежным инструментом Cleaner, который помогает очищать ненужные файлы. Он может собирать APK, которые больше не нужны, рекламный мусор и файлы эскизов. Однако ради того, что мы пытаемся сделать, мы сосредоточимся на том, как полностью удалить приложение на Android с помощью этого инструмента.

Чтобы использовать его, после установки ES File Explorer используйте инструмент очистки.
Затем приложение просканирует ваше устройство на наличие избыточных файлов. Любые файлы, оставшиеся от установленных приложений, будут отображаться в разделе «Остаточный мусор» на странице результатов. Не стесняйтесь также просмотреть, что еще нашел ES File Explorer, чтобы действительно очистить вашу файловую систему.
Вы можете коснуться результата, чтобы просмотреть его детали, и коснуться галочек справа, чтобы выбрать/отменить выбор файлов для удаления. После этого нажмите «Очистить сейчас», и он избавит вас от этих надоедливых файлов.
Часто задаваемые вопросы
1. Как полностью удалить предустановленные приложения Android?
Если вы похожи на большинство пользователей и ненавидите все вредоносные программы, которые поставляются с новым устройством, вы можете удалить большую их часть, выполнив описанные выше действия. Существуют и другие способы удаления вредоносных программ без рутирования телефона.

Однако некоторые приложения, особенно приложения Google, а также приложения некоторых производителей и операторов связи, потребуют от вас рутирования вашего устройства для удаления. Мы можем помочь вам сделать этот процесс относительно простым: используйте наше руководство, чтобы получить root права на ваше устройство с помощью Magisk. Вы также можете попробовать рутировать свой телефон Android с помощью SuperSU.
Всегда создавайте резервную копию своего Android-устройства перед рутированием на случай, если что-то пойдет не так.
2. Что если я удалю не тот файл или папку?
Если вы используете приложение для управления файлами на своем устройстве Android, вы можете восстановить файл или папку, если в приложении есть папка для мусора или корзина. Однако это полностью зависит от приложения.
В идеале вы создали резервную копию своего Android-устройства, прежде чем что-либо удалять. Если это так, используйте резервную копию для восстановления файла.

Если файл или папка, которые вы удалили, были привязаны к определенному приложению, удалите это приложение с помощью настроек вашего телефона. Затем переустановите его из Google Play Store или из любого места, откуда вы изначально установили приложение. Это позволит воссоздать папку/файл. Однако все сохраненные настройки и данные будут удалены.
3. Как узнать, можно ли удалить файл или папку?
Если вы не уверены, можно ли безопасно удалить файл или папку, найдите их имя с помощью любимой поисковой системы.
Другой вариант — создать резервную копию файла или папки в облачной службе или на вашем компьютере. Затем удалите элемент со своего устройства Android и убедитесь, что все приложения и ваше устройство по-прежнему работают правильно. Даже если они это сделают, вы должны хранить резервную копию как минимум несколько месяцев.
Если вы не можете проверить, важны ли файл или папка, не удаляйте их. Большинство остатков не такие большие, поэтому они совсем не займут много места.
 Однако чем больше следов останется, тем меньше места у вас будет на вашем устройстве. Со временем они могут накапливаться и приводить к проблемам с производительностью из-за нехватки места на вашем устройстве.
Однако чем больше следов останется, тем меньше места у вас будет на вашем устройстве. Со временем они могут накапливаться и приводить к проблемам с производительностью из-за нехватки места на вашем устройстве.Рекомендуется очищать файлы трассировки от удаленных приложений каждый раз, когда вы удаляете приложение, чтобы они не заняли место. Например, я часто тестирую приложения. Всего через три месяца я удалил почти гигабайт файлов трассировки из удаленных приложений.
4. Почему в некоторых приложениях есть опция «Отключить» вместо опции «Удалить»?
Обычно это приложения Google, оператора связи или производителя. Их нельзя удалить без рутирования вашего устройства. Тем не менее, у вас все еще есть способ удержать их от запуска. Для этого используйте опцию «Отключить» в настройках. При этом удаляются настройки и данные, но приложение остается на вашем устройстве.
5. Вредны ли файлы трассировки?
Нет. Файлы, оставшиеся после удаления приложений с Android, не представляют опасности.

- Зайдите в настройки вашего устройства. (Это может варьироваться от устройства к устройству, но обычно вы можете попасть туда из приложения «Настройки» или потянув панель уведомлений и щелкнув значок шестеренки.


 Их удаление или отключение чревато последствиями, которые мы описали выше.
Их удаление или отключение чревато последствиями, которые мы описали выше.
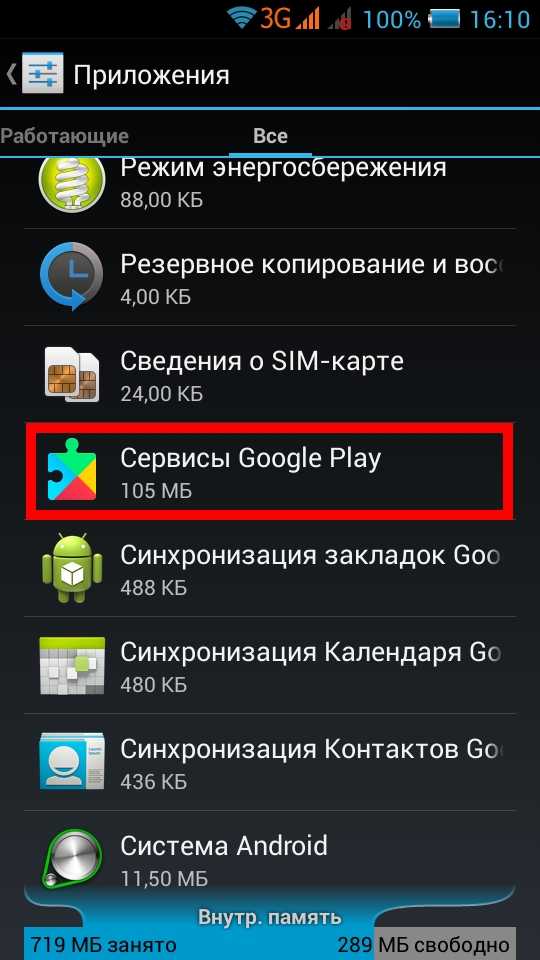
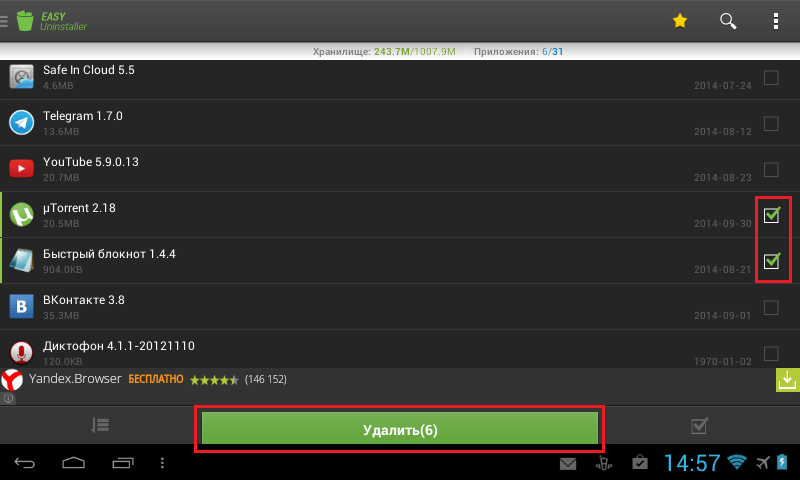 1 Через CCleaner
1 Через CCleaner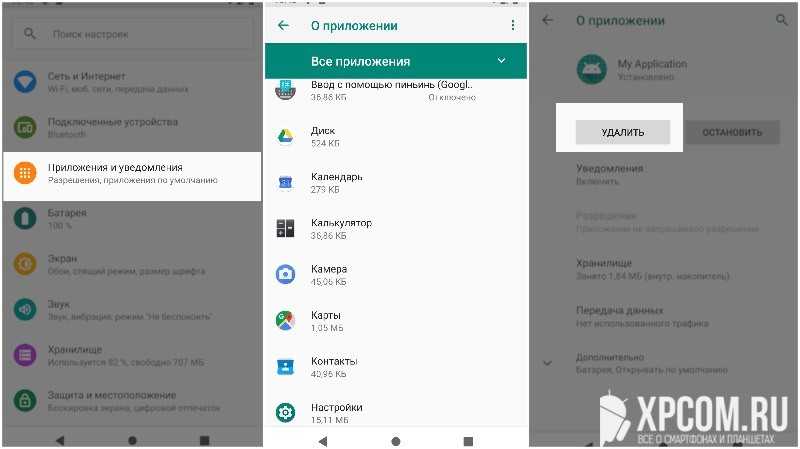 1 Рекомендуем к прочтению
1 Рекомендуем к прочтению Следуя этому списку, внимательно проанализируйте свой архив и вычистите его от мусора.
Следуя этому списку, внимательно проанализируйте свой архив и вычистите его от мусора.
 На старых версиях системы пункт называется просто «Приложения».
На старых версиях системы пункт называется просто «Приложения». Ищите инструкции по запросу «имя _ смартфона root» в интернете.
Ищите инструкции по запросу «имя _ смартфона root» в интернете.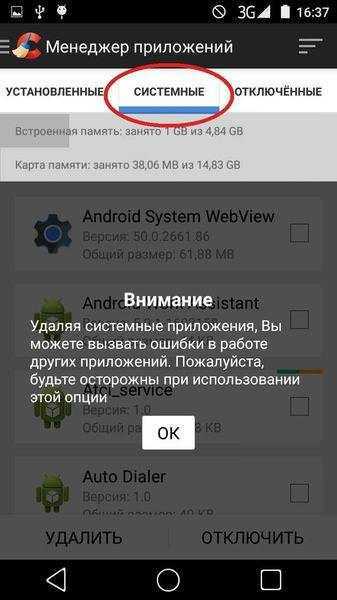 можно удалять «жэстачайшэ» и без зазрения совести.
можно удалять «жэстачайшэ» и без зазрения совести. Все сериалы платные, причем зачастую в них отсутствует перевод.
Все сериалы платные, причем зачастую в них отсутствует перевод.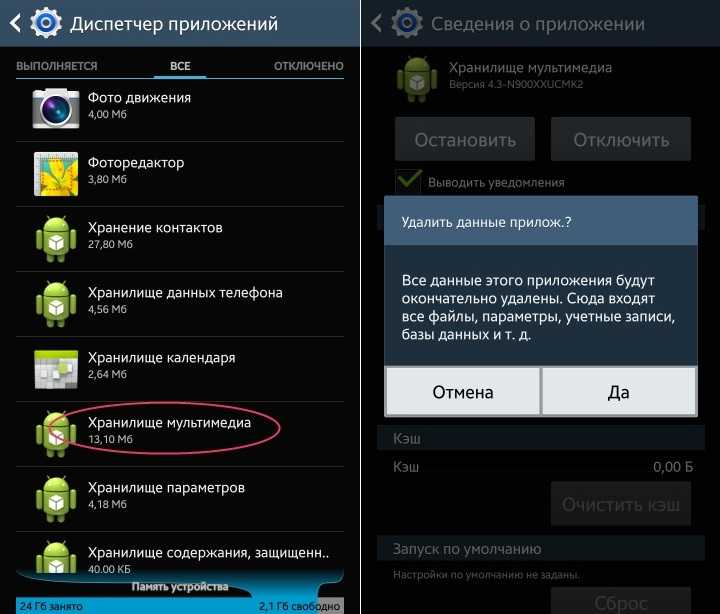 Электронная почта от Xiaomi. Программа не расходует заряд аккумулятора, но занимает место на рабочем столе.
Электронная почта от Xiaomi. Программа не расходует заряд аккумулятора, но занимает место на рабочем столе. android.apps.tachyon.
android.apps.tachyon.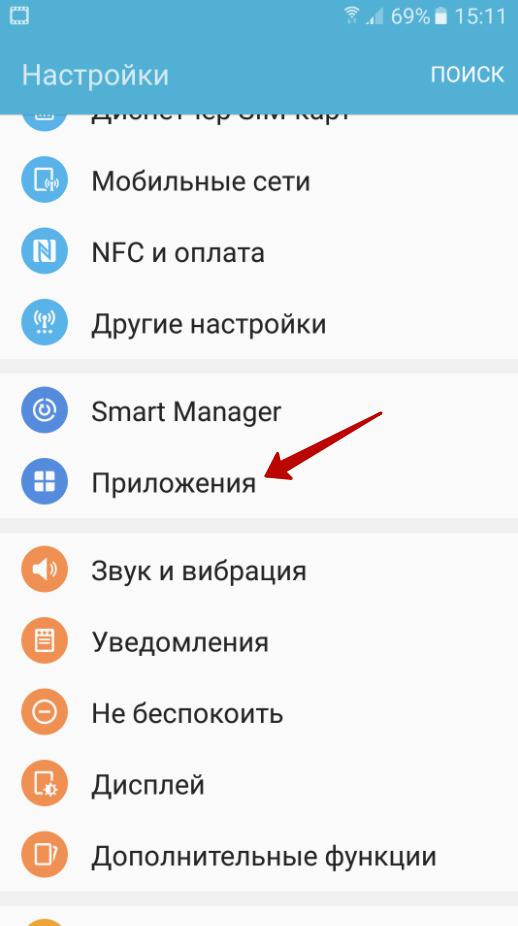 …
…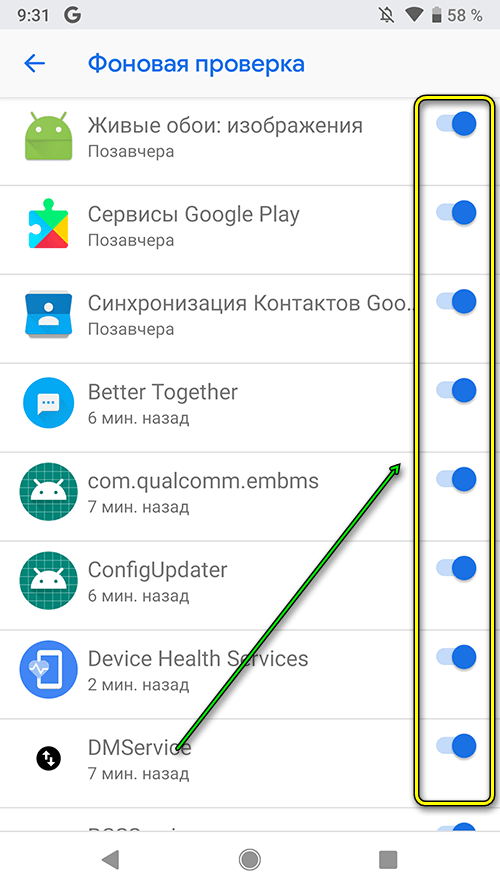

 Социальная сеть является одной из самых популярных. …
Социальная сеть является одной из самых популярных. …
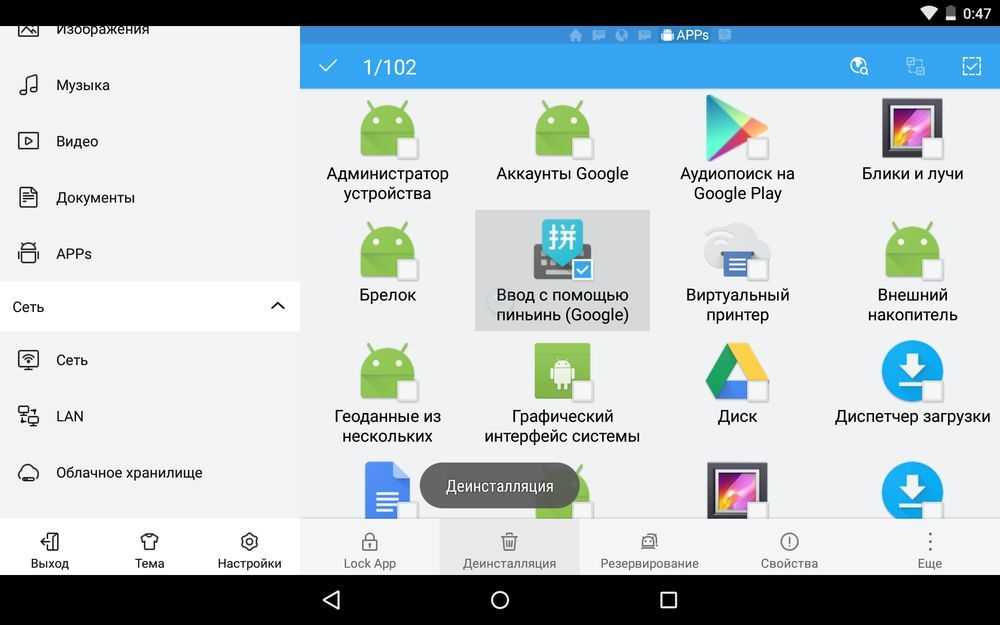


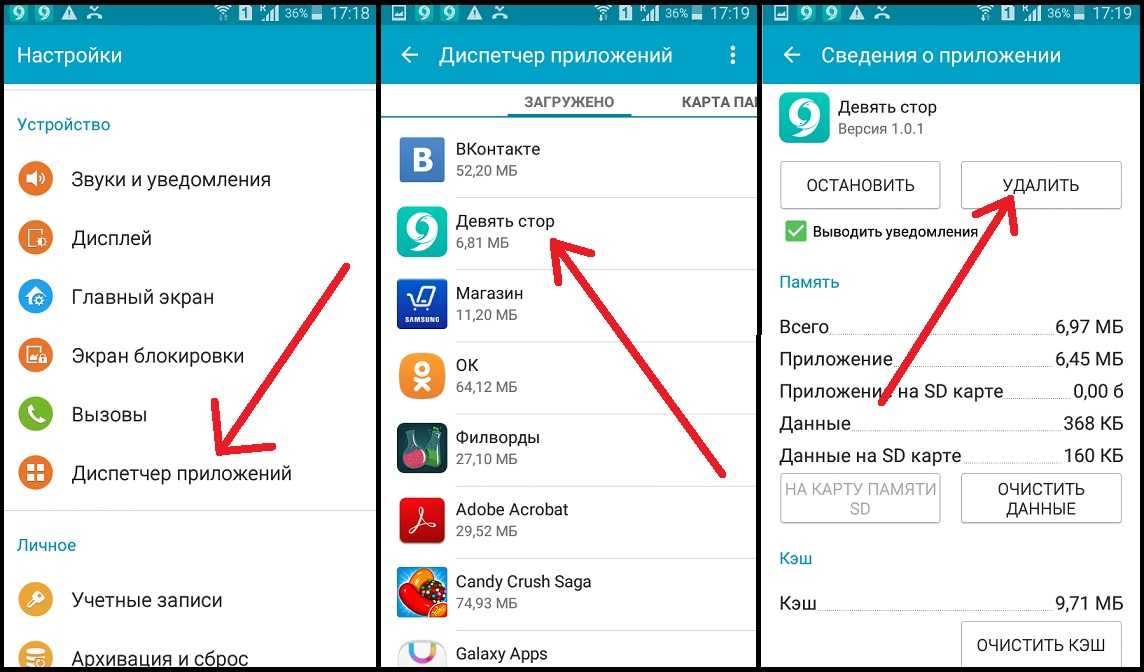
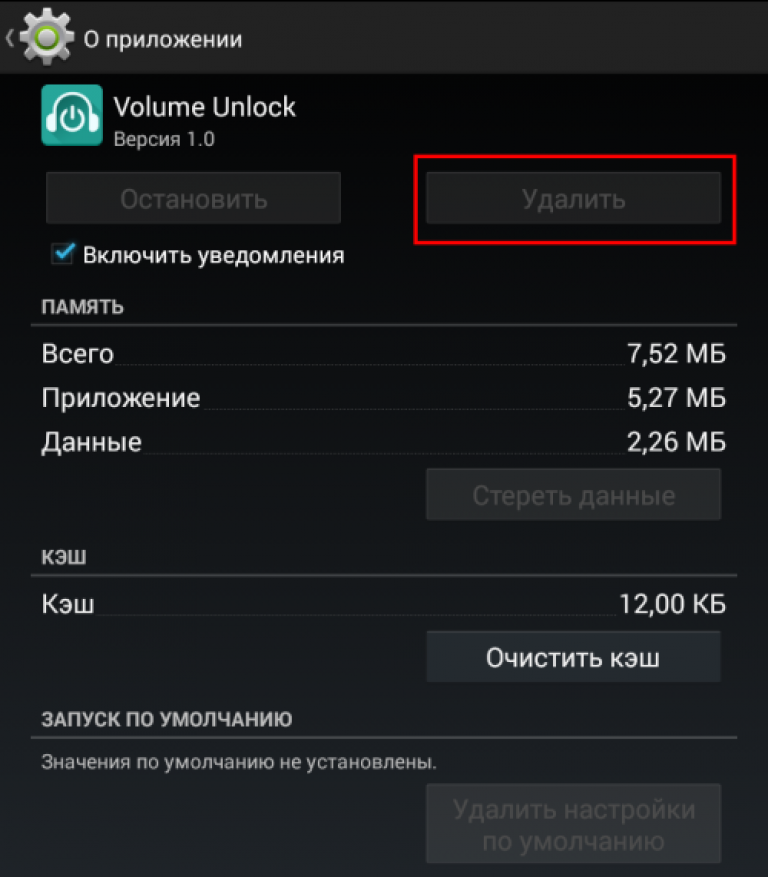

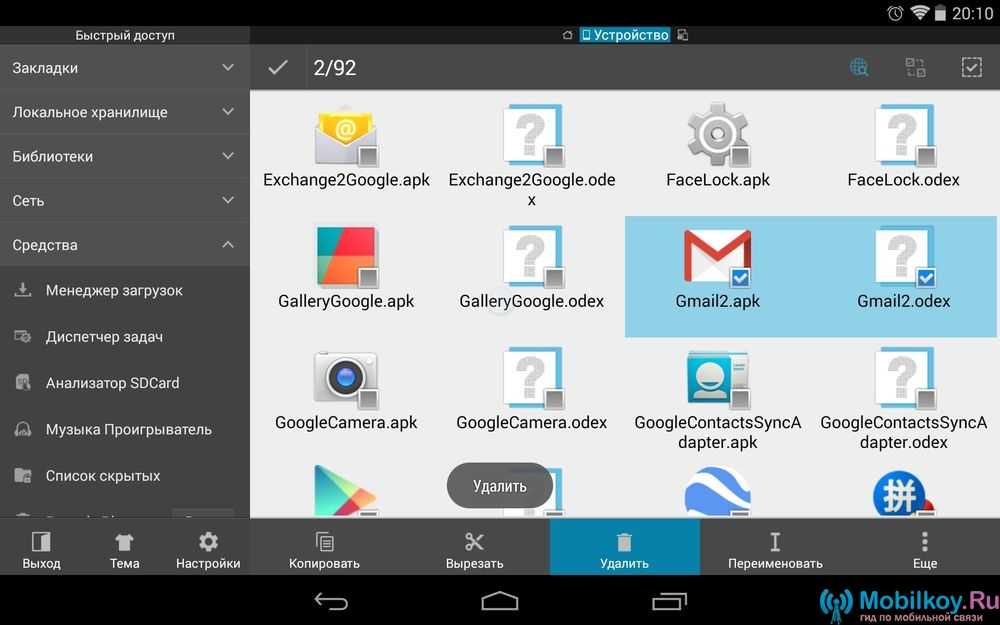


 Хотя этот уровень Android встречается в основном на устройствах Google Pixel и Nexus, вы обнаружите, что многие производители телефонов добавляют к своим устройствам легкую модификацию (обычно называемую «оболочкой»). Поскольку стандартный Android является базовым скелетом большинства телефонов Android, вам обычно нужно смотреть дальше этой записи только в том случае, если ваш телефон имеет более сильно модифицированный скин Android, такой как Samsung Experience (последний раз переименованный в One UI).
Хотя этот уровень Android встречается в основном на устройствах Google Pixel и Nexus, вы обнаружите, что многие производители телефонов добавляют к своим устройствам легкую модификацию (обычно называемую «оболочкой»). Поскольку стандартный Android является базовым скелетом большинства телефонов Android, вам обычно нужно смотреть дальше этой записи только в том случае, если ваш телефон имеет более сильно модифицированный скин Android, такой как Samsung Experience (последний раз переименованный в One UI).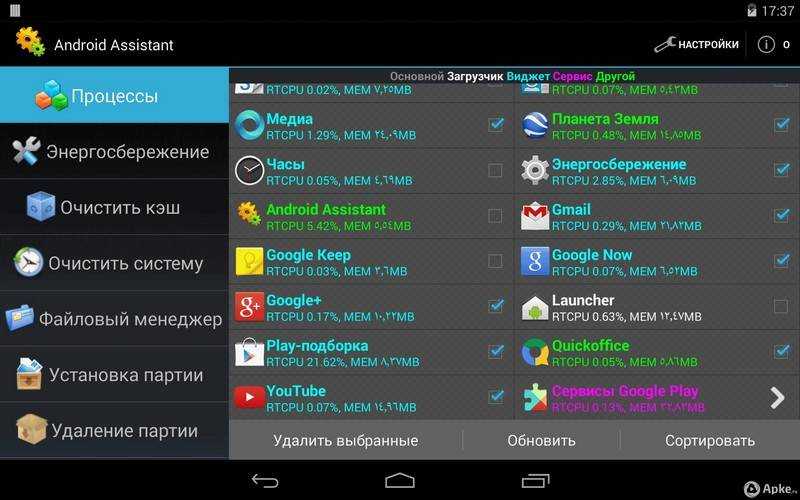


 Однако обычно вы можете отключить эти приложения, если нажмете Отключить вместо Удалите , когда на экране появится меню, о котором мы упоминали ранее.
Однако обычно вы можете отключить эти приложения, если нажмете Отключить вместо Удалите , когда на экране появится меню, о котором мы упоминали ранее. Эти файлы были созданы приложением, чтобы оно могло выполнять свою работу, если они не были должным образом удалены после удаления приложения. Это может раздражать, когда система вашего устройства медленно забивается файлами и папками, которые не используются. Тогда решение состоит в том, чтобы найти способ надежно удалить оставшиеся данные приложения.
Эти файлы были созданы приложением, чтобы оно могло выполнять свою работу, если они не были должным образом удалены после удаления приложения. Это может раздражать, когда система вашего устройства медленно забивается файлами и папками, которые не используются. Тогда решение состоит в том, чтобы найти способ надежно удалить оставшиеся данные приложения.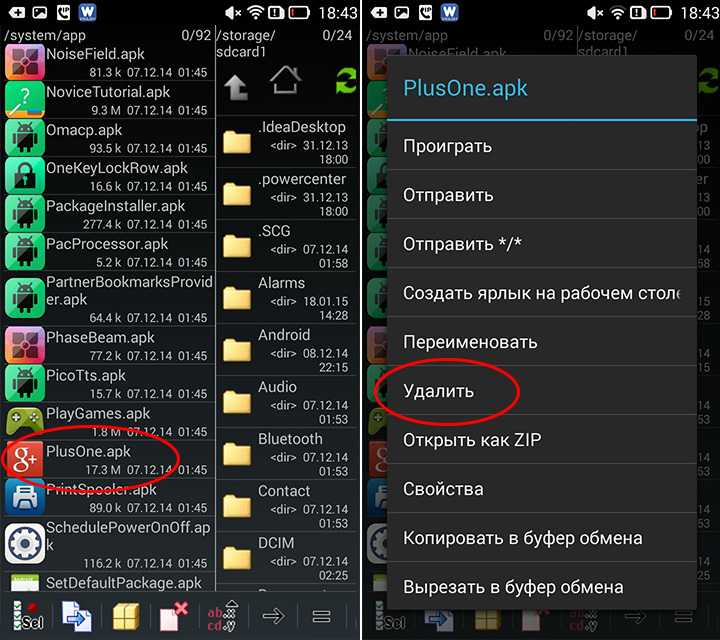 )
) Приложение, предустановленное на вашем Android-устройстве, в большинстве случаев работает нормально.
Приложение, предустановленное на вашем Android-устройстве, в большинстве случаев работает нормально.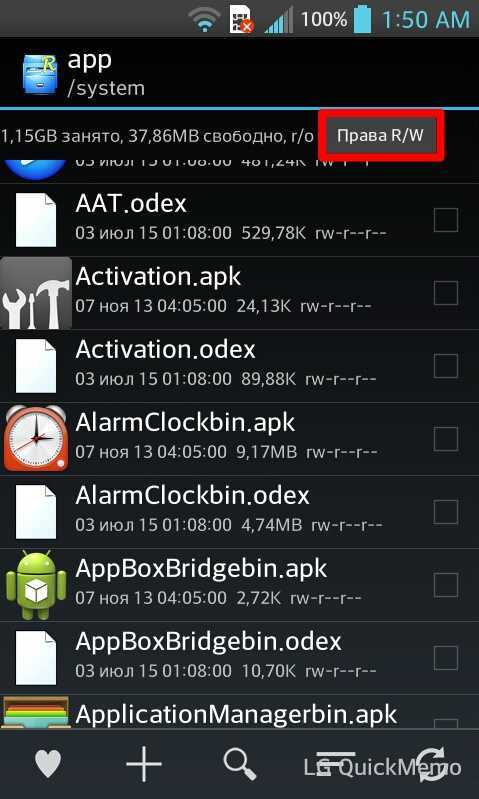

 Это особенно полезно, если вы хотите нацелиться на определенные файлы, обнаруженные CorpseFinder.
Это особенно полезно, если вы хотите нацелиться на определенные файлы, обнаруженные CorpseFinder.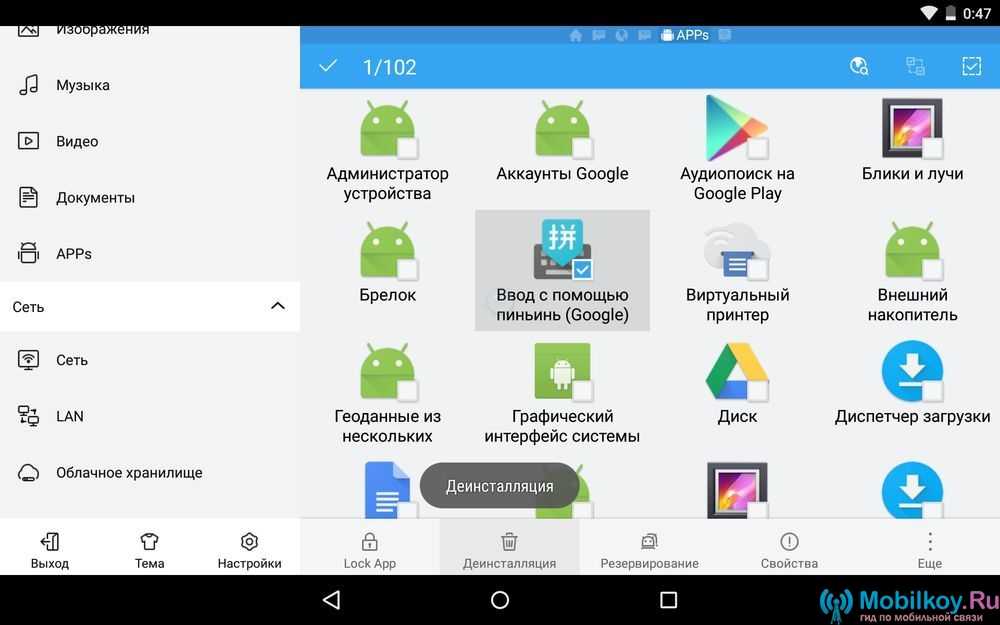

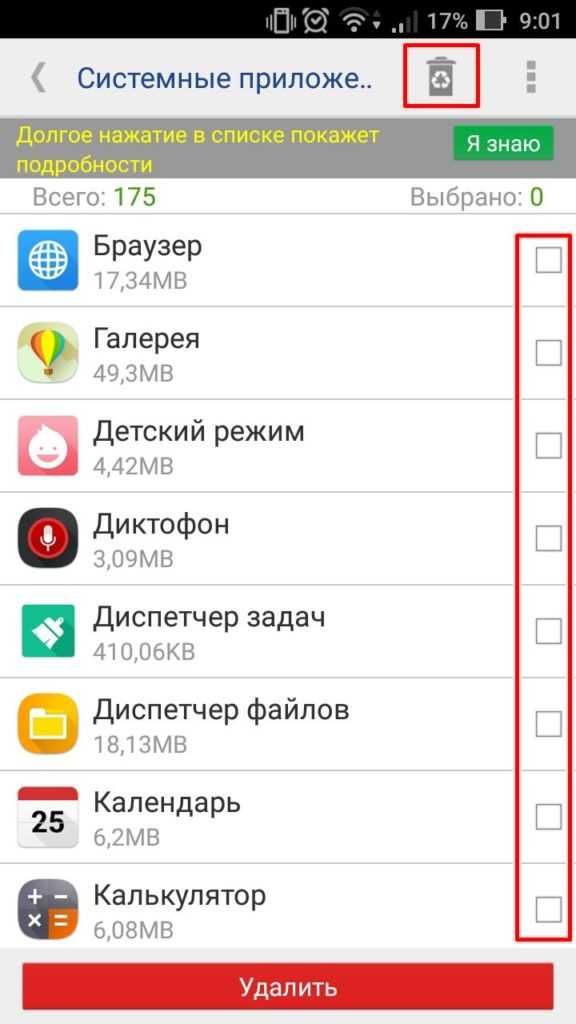
 Однако чем больше следов останется, тем меньше места у вас будет на вашем устройстве. Со временем они могут накапливаться и приводить к проблемам с производительностью из-за нехватки места на вашем устройстве.
Однако чем больше следов останется, тем меньше места у вас будет на вашем устройстве. Со временем они могут накапливаться и приводить к проблемам с производительностью из-за нехватки места на вашем устройстве.