Как создать папку на планшете Андроид
В данном материале будет рассмотрено, как создать папку в Андроид на рабочем столе и в памяти устройства (или карты памяти), работающего под управлением этой замечательной системы.
Практически во всех операционных системах папка используется для организованного хранения информации, и ОС Android не стал исключением. В папках хранятся системные файлы, установленные приложения и разного рода пользовательские данные (фотографии, видео, музыка, текстовые документы и т.п.)
В данном материале будет рассмотрено, как создать папку в Андроид на рабочем столе и в памяти устройства (или карты памяти), работающего под управлением этой замечательной системы.
- Создание папки на рабочем столе Android для хранения ярлыков
- Создаем папку на рабочем столе
- Создание папки в памяти андроид устройства или карте памяти
- Создаем папку в памяти
- С этим еще читают:
Папка на рабочем столе планшета создается двумя способами.
Какой метод подойдет для вашего гаджета, зависит от версии Android.
Папка на рабочем столе планшета создается двумя способами. Какой метод подойдет для вашего гаджета, зависит от версии Android.
Создание папки на планшете андроид
1) Следует нажать пальцем и подержать участок на рабочем столе, свободный от иконок. Появится окошко меню, где полагается найти опцию «папка». Нажимаем туда, и остается лишь ввести название для созданной папки.
Если планшет не «соглашается» сделать папки двумя указанными выше способами, остается еще один вариант – через установку любой посторонней графической оболочки (лаунчера), где имеются средства для создания папок.
Делаем папку во внутренней памяти андроид устройства или на флешке micro-sd
Давайте рассмотрим, как добавить ячейки с содержимым на флеш-карту. Сделать это можно с помощью стороннего файлового менеджера. Таковым является программа ES Проводник, доступная для скачивания в магазине приложений Google Play.
Итак, вам необходимо установить приложение ES Проводник на своё устройство, зайти в эту программу и после её открытия нажать на кнопку «sdcard». Таким образом, вы зайдёте в меню флеш-карты и увидите её полную структуру и внутреннее содержимое.
Создание на SD-карте
Давайте рассмотрим, как добавить ячейки с содержимым на флеш-карту. Сделать это можно с помощью стороннего файлового менеджера. Таковым является программа ES Проводник, доступная для скачивания в магазине приложений Google Play. Итак, вам необходимо установить приложение ES Проводник на своё устройство, зайти в эту программу и после её открытия нажать на кнопку «sdcard». Таким образом, вы зайдёте в меню флеш-карты и увидите её полную структуру и внутреннее содержимое.
Итак, переходим в нужное место, в которое вы хотите добавить папку на планшете. Например, вам необходимо создать в корневом меню ещё одну папку с названием «Видеофайлы». В этом случае вам нужно нажать на кнопочку «+Создать». Откроется окно с предложением назвать вашу новую ячейку.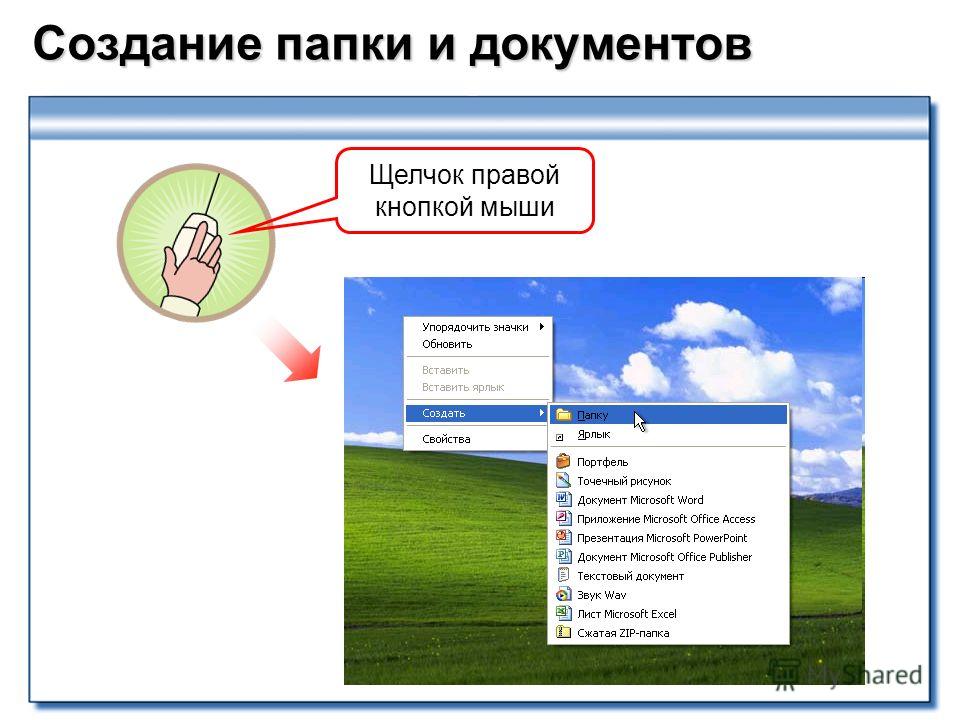 Заполняете это поле и жмёте “ОК”. Готово! У вас получилось «изготовить» дополнительный отсек на флешке и дать ему имя. Теперь можете добавлять в него файлы и другое содержимое.
Заполняете это поле и жмёте “ОК”. Готово! У вас получилось «изготовить» дополнительный отсек на флешке и дать ему имя. Теперь можете добавлять в него файлы и другое содержимое.
Правильная организация вашего пространства поможет не потеряться среди изобилия программного обеспечения на вашем аппарате под управлением Андроид ОС. Таким девайсом приятнее пользоваться, ведь всё разложено по полочкам. Да это просто рай для перфекциониста!
Вы узнали, как создать папку на Андроид-планшете, как дать ей название и управлять её содержимым. А также, как проделать эти же манипуляции и операции на SD-карте вашего устройства. Теперь файлы будут систематизированы по определённым параметрам, а иконки и ярлыки приложений больше не будут хаотично располагаться на главном экране планшета.
Добрый день. Вы лучше б показали как создавать эту папку на андроид 2.3.6.
Комментарии к записи “ Как создать папку на Android? ”
Спасибо, все так просто оказалось.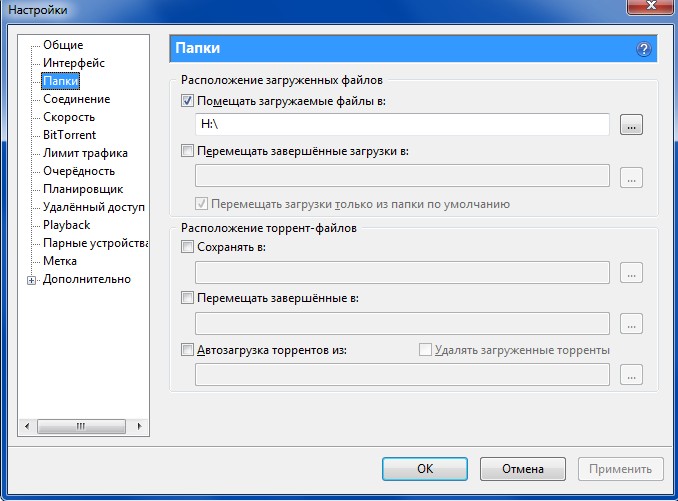 Но у меня вопрос — как вставить в папку, которая на рабочем столе, какой-нибудь другой фал, а не только ярлык от приложения?
Но у меня вопрос — как вставить в папку, которая на рабочем столе, какой-нибудь другой фал, а не только ярлык от приложения?
Никак. Такое возможно проделать только в файловом менеджере.
У меня самсунг ноте 3, у него можно через меню создавать папки.
Да, я тоже заметила. Только непонятно, какой в этом смысл?
У меня Note 3
Когда был Андроид 4.4.2 — папки создавались через меню.
Сейчас обновился до 5.0 и не могу создать папку по вашему алгоритму. При попытке навести один ярлык на другой тот ускользает в сторону. И никак его не поймать.
Что теперь делать?
у меня тоже ноут 3 и я тоже недавно обновился. все просто. зажимаешь иконку и в верхней части экрана появляется пункт «создать папку». перенеси на него иконку и впиши название папки. все!
Нажать на столе 2 сек., чтобы все выделить, затем на ярлык (до вибро отклика) куда хотите вставить и только теперь можно спокойно наложить один ярлык на другой. Ускользать не будет. Случайно обнаружил.
спасибо вам за подсказки!
СУПЕР! До этого пробовал, ничего не создавалось! Большое спасибо вам
создал папку, после перезагрузки все ярлыки снова на рабочем столе.
Спасибо за помощь, но пока темно. Браузер Опера и приложение ES Проводник загрузил. На компьютере я в сайте выделяю нужный фрагмент (текст, изображение), копирую его в Word, получаю файл с расширением .docx. Затем этот файл я вставляю в заранее созданную папку. Пожалуйста, подскажите, возможно ли для меня такое на моем смартфоне Samsung Galaxy Note 3, Android 4.4.2? Заранее благодарен.
Word я уже загрузил.
Здравствуйте, при создании папки на карте памяти Ваш метод не сработал, говорит, что нет прав. Подскажите как исправить эту ошибку.
Не все ярлыки перетаскиваются ( при создании папки)
Иногда надо поменять место ярлыка на столе — тогда получиться
Но всегда этот же ярлык перетаскивается в ранее созданную папку
Что делать!?
при открытии папки не видно содержимого (белый фон). Как исправить?
Спасибо, очень помогли
Огромное спасибо, долго мучился, забыв, как создать папку на рабочем столе — и нашел ответ у Вас.
Помощи Божией Вам, и всего самого наилучшего.
Евгений.
Добрый день, у меня андроид Леново. Ребёнок удалил папку с соцсетями и иконок нет на рабочем столе, а есть иконки в приложениях, когда уходишь в настройки и запускаешь их через настройки приложений… как вернуть их обратно на рабочий стол, Заранее большое спасибо.
Добрый день. Вы лучше б показали как создавать эту папку на андроид 2.3.6.
Подскажите что делать когда я захожу в диспетчер файлов, потом в папку которую создала и потом в твой папке я создала ещё одну и я хочу туда добавить картинку, как туда ее добавить?
У меня получилось,спасибо
Добрый день! Возможно ли несколько папок объединить в одну?
А как создать папку в файлах игры?
Например открываешь файлы игры, а там папка assets и ещё другие папки.
А как самому создать папку?
- Оставить комментарий к статье.
Видеоинструкция
Нет ничего проще. Если вы хотите удалить папку целиком с иконками, просто тапните по ней и, удерживая, перенесите в корзину, которая появилась в верхней части экрана.
Либо же просто перенесите иконки из папки на рабочий стол и она сама исчезнет (данный способ работает не на всех оболочках, поэтому придется пользоваться способом, описанным выше).
Друзья! Если наш сайт помог вам или просто понравился, вы можете помочь нам развиваться и двигаться дальше. Для этого можно:
- Оставить комментарий к статье.
- Подписаться на наш канал на YouTube.
- Подписаться на нашу группу ВКонтакте.
1. Нажмите и удерживайте пальцем свободное пространство на рабочем столе. Выскочит менюшка, в которой нужно найти “Папка”. Жмакаем туда, вводим название папки.
Есть два способа, один из них вам точно подойдет, просто все зависит от вашей версии Андроид.
1. Нажмите и удерживайте пальцем свободное пространство на рабочем столе. Выскочит менюшка, в которой нужно найти “Папка”. Жмакаем туда, вводим название папки.
Если никак не получается создать папку (что ж за планшет у вас такой?), установите любую стороннюю графическую оболочку — лаунчер, где есть средства управления папками.
На самом деле ничего сложного в этом нет. Сегодня я расскажу Вам, как создать папку на рабочем столе в Android.
На самом деле ничего сложного в этом нет. Сегодня я расскажу Вам, как создать папку на рабочем столе в Android.
Мой подопытный аппарат будет LG GT 540 с установленной операционной системой Android 2.1 update 1.
1) Для начала нужно определиться в каком месте будем создавать папку. Я выбрал один из нескольких рабочих столов.
Выбор места для папки
2) Как мы знаем существует несколько способов добавление ярлыков на рабочий стол. И так долгий тап (нажатие) по пустому полю рабочего стола. Появляется меню с надписью «Добавить на главный экран«. Выбираем «Папки».
3) Далее предлагается тип папки.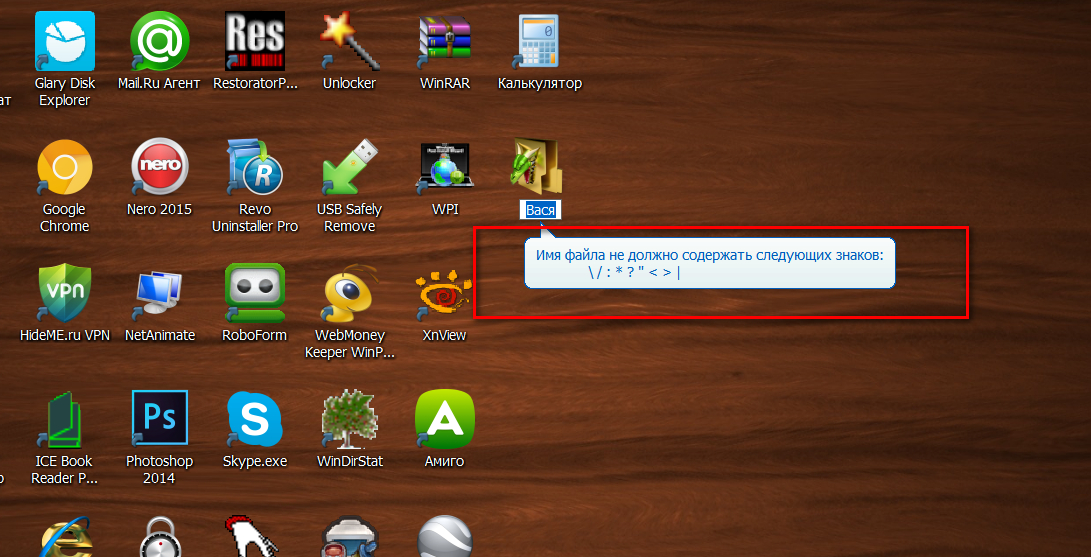 Для папки хранения ярлыков нам понадобиться «Новая Папка«, нажимаем на неё. Остальные типы я расскажу при следующих обзорах-помощи пользователям Android.
Для папки хранения ярлыков нам понадобиться «Новая Папка«, нажимаем на неё. Остальные типы я расскажу при следующих обзорах-помощи пользователям Android.
4) После нажатия на вкладку «Новая Папка«, мы видим на рабочем столе появился ярлычок под названием «Папка«.
5) Для того, чтобы занести в неё любой ярлык, достаточно выбрать нужный нам и долгим тапом, не отпуская палец, перетащить в нашу созданную папку.
Поздравляю Вас! Сегодня Вы научились создавать папки в Android, а так же перетаскивать в них нужные ярлычки. Если у Вас возникли вопросы, прошу сообщить нам. Мы обязательно поможем Вам.
Для тех, у кого Android 4.4 читать здесь «Как создать папку на планшете в Android 4.4?».
Для того чтобы создать папку нужно выбрать приложение и с помощью длинного нажатия на экран переместить его на ярлык другой программы. На рабочем столе планшета или телефона появится папка, в которой будут храниться выбранные ранее приложения.
Для изменения имени каталога нужно кликнуть по нему и вписать название в соответствующее поле.
Папка на рабочем столе
На рабочем столе планшета можно размещать иконки программ или виджеты. Есть возможность создать несколько «экранов», но это не очень удобно. Наиболее оптимальный способ сортировки ярлыков на рабочем столе – создание папок.
Для того чтобы создать папку нужно выбрать приложение и с помощью длинного нажатия на экран переместить его на ярлык другой программы. На рабочем столе планшета или телефона появится папка, в которой будут храниться выбранные ранее приложения. Для изменения имени каталога нужно кликнуть по нему и вписать название в соответствующее поле.
Чтобы добавить новый ярлык в папку нужно выполнить следующие действия:
- Тапнуть по значку каталога.
- В меню выбрать пункт «Добавить».
- В открывшемся окне выбрать одно или несколько приложений.
- Сохранить изменения с помощью кнопки «Готово».
Или можно добавить приложение в созданную ранее папку посредством перемещения ярлыка. Это наиболее удобный способ.
Это наиболее удобный способ.
В Google Play доступно огромное количество файловых менеджер. Мы используем ES Проводник — проверенный и многофункциональный инструмент, который уже помогал нам в вопросе переноса данных и удаления системных приложений.
В Google Play доступно огромное количество файловых менеджер. Мы используем ES Проводник — проверенный и многофункциональный инструмент, который уже помогал нам в вопросе переноса данных и удаления системных приложений.
- Скачайте и установите программу.
- Перейдите в нужный раздел памяти смартфона или планшета.
- Нажмите кнопку «Создать», выберите «Папка», дайте ей название.
Если ее необходимо поместить на рабочий стол, зайдите в контекстное меню и выберите соответствующую функцию.
Нажимаем на пункт «Файловый менеджер». Появится окно со списком всех файлов на смартфоне. Кликаем на зелёную иконку с плюсом в правой нижней части экрана. Вводим название для новой папки.
Программы позволяющие создать альбом в галерее на смартфоне
В App Store и Google Market представлено огромное количество сторонних приложений и файловых менеджеров. Они отличаются функционалом и удобством для пользователей. Об этих и других приложениях можно подробнее прочитать на appsetter.ru. Все программы потребуют дать доступ к файлам телефона. Рассмотрим, как создать альбом с помощью дополнительных средств в галерее Android.
OI File Manager
При первом включении программа попросит подтвердить согласие с лицензионным соглашением. Чтобы сделать новую папку, нажимаем на кнопку в правом верхнем углу и выбираем последний пункт во всплывающем меню. Вводим названием и нажимаем «ОК».
FolderSync
При первом запуске, появится приветственная панель с благодарностью, лицензионным соглашением и обзором новых функций. Основная особенность программы – функция синхронизации облачными сервисами и сетевыми локальными дисками.
Нажимаем на пункт «Файловый менеджер». Появится окно со списком всех файлов на смартфоне. Кликаем на зелёную иконку с плюсом в правой нижней части экрана. Вводим название для новой папки.
File Expert
Приятный менеджер с сортировкой файлов по нескольким категориям в зависимости от формата. Нажимаем на синюю кнопку. Из контекстного меню выбираем «Новая папка» и присваиваем ей имя.
QuickPic
Удобное приложение для просмотра фотографий и изображений. При необходимости, пользователь может не только сделать новые каталог, но и скрыть избранные директории. Выбираем кнопку с тремя точками в правом верхнем углу. Нажимаем «Добавить», появится окно со списком папок. Кликаем на надпись «Новая» и даём название. На смартфоне появится альбом, в который можно перенести фотографии.
Создавать папки очень просто, хотя разработчики Android почему-то не вывели функционал на видное место. Но, это легко исправляется дополнительным программным обеспечением.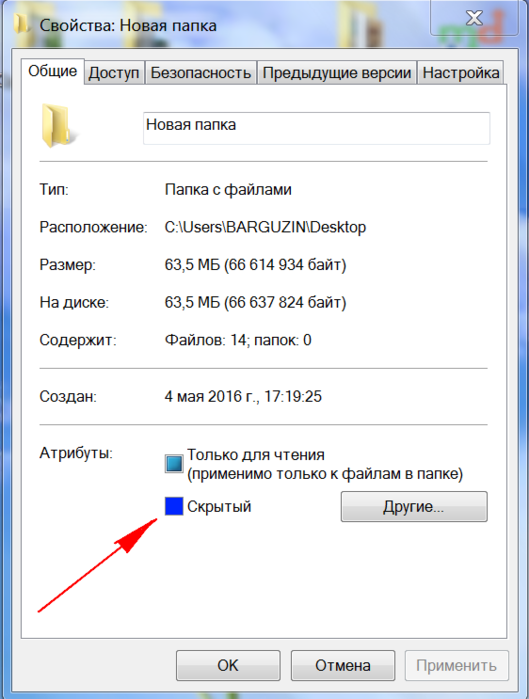 Позволяя сортировать и скрывать определенные файлы, упрощая повседневное использование смартфона.
Позволяя сортировать и скрывать определенные файлы, упрощая повседневное использование смартфона.
Cодержание
Поделиться с друзьями:
Твитнуть
Поделиться
Поделиться
Отправить
Класснуть
Adblock
detector
Как на планшете Андроид создать папку?
Как создать папку на планшете?
Содержание
- 1 Как создать папку на планшете?
- 1.1 Создание папки на рабочем столе или в меню устройства
- 1.2 Создание папки на карте памяти или в памяти гаджета
- 1.3 Помощь сторонних приложений
- 1.4 Подведём итог
- 2 Как создать папку на андроид
- 3 Как создать папку в Android 4.0
- 4 Как Создать Папку На Android-Планшете ~ Повседневные вопросы
- 4.
 1 Создание папки
1 Создание папки - 4.2 Изменить цвет и имя папки
- 4.3 Добавление приложений в папку
- 4.4 Удаление приложения из папки
- 4.5 Переместить папку
- 4.6 Удаление папки
- 4.
Многие владельцы мобильных девайсов с платформой Андроид пользуются ими, не подозревая обо всех доступных возможностях, или же просто не знают, как активировать ту или иную функцию. К примеру, многим неизвестно, как создать папку на Андроид, хотя эта опция может оказаться крайне полезной. Конечно, если на вашем девайсе установлена лишь пара-тройка приложений, а память практически свободна, то особой необходимости в них нет. Другое дело, если в аппарате хранится огромное количество различных файлов и программ. Наличие папок для игр, фото и прочих данных предоставляет возможность удобно организовать рабочее пространство и привести планшет или смартфон в порядок благодаря созданию папок Вы будете знать где что у вас находится.
Создание папки на рабочем столе или в меню устройства
Чтобы каждый раз не искать часто используемые приложения или файлы, можно создать папку на рабочем столе гаджета или в меню. Это очень просто, можно воспользоваться двумя способами:
Это очень просто, можно воспользоваться двумя способами:
- Снимите девайс с блокировки (должен открыться рабочий стол), больше никуда переходить не нужно.
- Нажмите на дисплей и задержите палец в таком положении несколько секунд. Появится дополнительное меню, в котором среди многих других функций система предложит вам создать папку (для 5.0). Присвойте ему подходящее название, например, «для музыки».
- Как поместить в него файлы? Можно нажать на иконку и выбрать из списка файлы и программы, которые нужно туда переместить. Другой вариант – зайти в главное меню, нажать на иконку приложения и переместить ее в верхнюю часть дисплея, не отрывая палец от экрана. Появится рабочий стол с созданной папкой, осталось лишь поместить файл в нее. Эта функция может выглядеть немного иначе в зависимости от версии операционной системы, но суть та же.
- Еще один способ (для версии 4.4) – совмещение двух иконок. Для этого достаточно лишь переместить один файл на другой, и папка сформируется автоматически.

Если же необходимо сделать его именно в меню, не выводя на главный экран, то принцип работы остается таким же:
- Откройте «Меню».
- Выберите опцию «Настройки» или «Изменить» и т.п.
- Нажмите на (Создать папку).
- Поместите в нее требуемые иконки.
- Либо же, как и в предыдущем случае, объедините файлы вместе (работает во всех актуальных версиях, включая 5.1).
Создание папки на карте памяти или в памяти гаджета
Если без организации приложений и прочих данных на рабочем столе или в меню еще можно как-то обойтись, то флеш-накопитель или внутренняя память гаджета довольно-таки быстро засоряются всевозможными данными. В начале это не вызывает особого дискомфорта, но в скором времени придется тратить время на поиск того или иного файла. Гораздо удобнее, если все они будут сгруппированы в созданной папке, главное – чтобы вам было понятно, где и что нужно искать.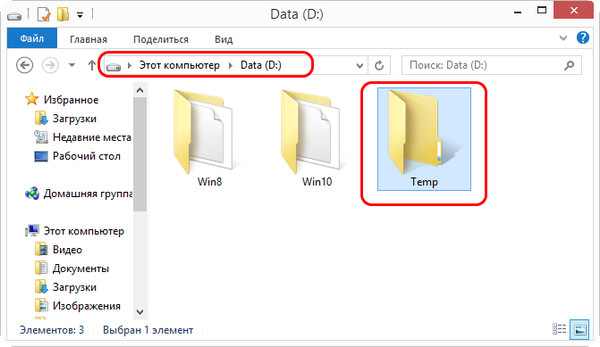
Создание папки на карте памяти или в памяти гаджета, как правило, тоже не вызывает сложностей. Все зависит от версии платформы, установленной на телефоне. Многие девайсы предоставляют возможность размещать неограниченное их количество. Для этого необходимо открыть файловую систему, зайти в ее настройки и отыскать там соответствующую кнопку. Возможно, что данная функция выведена отдельно и носит соответствующее название. При этом также можно переименовать папку, поместить туда все нужные материалы. Делается это путем перетаскивания иконок на значок либо переноса файлов с помощью кнопки «Переместить».
Возможен и другой вариант – для того чтобы вносить изменения в файловую систему, вам потребуется скачать и установить специальное приложение – файловый менеджер, который значительно упростит работу с данными. Работать с файловой системой можно и через ПК.
Помощь сторонних приложений
Что такое файловый менеджер? Это приложение в планшете или на смартфоне (в данном случае для Андроид), которое специально разработано и предназначено для упрощенной работы с многочисленными документами, приложениями и прочими данными, хранящимися в памяти девайса или на карте SD.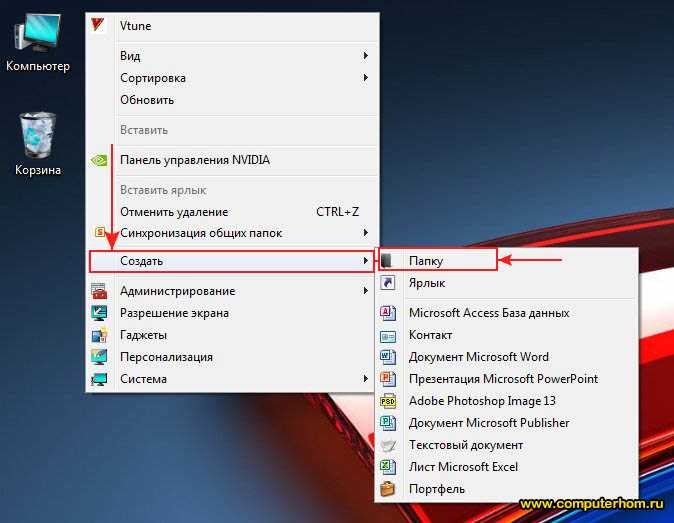 В Google Play имеется большой ассортимент таких приложений для версии 6.0 ОС и предыдущих. Большинство из них доступно совершенно бесплатно, есть и платный софт. Руководствуясь отзывами и оценками пользователей, вы можете выбрать любую понравившуюся программу, скачать и установить ее на свой аппарат.
В Google Play имеется большой ассортимент таких приложений для версии 6.0 ОС и предыдущих. Большинство из них доступно совершенно бесплатно, есть и платный софт. Руководствуясь отзывами и оценками пользователей, вы можете выбрать любую понравившуюся программу, скачать и установить ее на свой аппарат.
Можно порекомендовать один из наиболее распространенных менеджеров под названием ES Проводник. Это максимально простое, понятное и многофункциональное приложение, с помощью которого легко привести в порядок все данные на смартфоне или планшете. Работать через проводник очень просто:
- Чтобы создать папку, откройте приложение – появится перечень основных директорий (разделов файловой системы). Здесь можно выбрать встроенную память или флеш-накопитель, в зависимости от того, где вы хотите размещать файлы.
- Открыв необходимую директорию, найдите кнопку «Создать папку», дайте ей имя.
- Поместите в нее нужные данные, воспользовавшись копированием или перемещением документов и т.
 п. Не забывайте, что если вы копируете данные на флешку, то с предыдущего своего месторасположения они никуда не исчезнут. Чтобы не забивать память, просто удалите ненужные копии.
п. Не забывайте, что если вы копируете данные на флешку, то с предыдущего своего месторасположения они никуда не исчезнут. Чтобы не забивать память, просто удалите ненужные копии.
Скопилось большое количество фото и изображений в галерее? Распределите их по группам, воспользовавшись файловым менеджером. В большинстве случаев папки для фото необходимо размещать на карте памяти в разделе «Images» или «Изображения» и т.п. При этом все ваши действия в системе данных будут отображаться и в галерее.
Многие пользователи сталкиваются с проблемой установки приложений, которые были скачаны с неофициального источника. Дело в том, что ресурсоемкие игры состоят из установочного файла apk. и кэша. При этом для кэша требуется специальная папка на карте памяти с названием «obb». Если таковой нет, просто создайте папку сами в разделе «Андроид».
Если вы не хотите, чтобы кто-то посторонний имел доступ к какой-то важной информации на вашем устройстве, можно разместить скрытую папку или защитить ее паролем. Для этого перед названием нужно поставить точку, например «.Музыка», а в настройках приложений убрать галочку рядом с пунктом «Показывать скрытые файлы». Чтобы они были с паролем, придется установить специальное приложение, например, KNOX, Smart AppLock или др.
Для этого перед названием нужно поставить точку, например «.Музыка», а в настройках приложений убрать галочку рядом с пунктом «Показывать скрытые файлы». Чтобы они были с паролем, придется установить специальное приложение, например, KNOX, Smart AppLock или др.
Как сделать так, чтобы не было видно приложений? Вряд ли такая функция предусмотрена в стандартном варианте ОС, поэтому придется скачать с магазина приложений новый лаунчер (программа, которая меняет внешний облик меню, рабочих столов и т.п.). После установки привычный вид устройства изменится, но в этом нет ничего страшного. Откройте лаунчер и выберите функцию «Скрыть приложения».
Подведём итог
Теперь создавать папку на Андроит устройстве будет проще простого, и не нужно будет искать кучу ненужной информации. Более того, вы сможете не только сформировать удобное рабочее пространство, на вашем планшете или смартфоне, но и защитить личные данные от чужих глаз.![]() Сделать все это очень просто – все зависит от версии операционной системы.
Сделать все это очень просто – все зависит от версии операционной системы.
[Всего голосов: 5 Средний: 3.4/5]
tablet-pro.ru
Как создать папку на андроид
Если у вас вдруг возник вопрос, на тему, о том, как на планшете создать папку, то вам тогда сюда, из этой подробной и пошаговой инструкции, вы узнаете, как создать папку на планшете, данная инструкция очень простая и не займет много времени на изучение.
Чтобы создать папку на своем планшете, вам в первую очередь нужно открыть флешку на своем планшете, открыть флешку нам поможет специальная программа es проводник, при помощи данной программы вы сможете открыть флешку, создать папку, переименовать папку, удалить папку и многое другое. Если на вашем планшете не установлена программа es проводник, то вы можете ознакомиться с инструкцией, о том, как на планшет установить программу es проводник. После того как вы установили программу es проводник, вам нужно будет запустить на своем планшете программу es проводник.
После чего на вашем планшете откроется программа es проводник, в котором вам нужно будет нажать на кнопку «sdcard».
Когда вы нажмете на кнопку «sdcard», на вашем планшете откроется специальное окошко, в котором вы увидите флеш память на вашем планшете. В этом окошке нам нужно перейти в ту флешку в которой вы хотите создать папку, чтобы открыть нужную вам флешку, вам нужно один раз нажать на ту флешку, которую вы хотите открыть.
После того как вы перешли во флешку, мы сможем создать паку на планшете, для этого в программе es проводник нажимаем на специальную кнопку «+ Создать».
Когда вы нажмете на кнопку «+ Создать», на вашем планшете откроется специальное окошко, в котором вам будет предложено создать файл и папку, в нашем случае нам нужно создать папку, поэтому нажимаем на кнопку «Папка».
Когда вы выберите пункт «Папка», на вашем планшете откроется специальное окошко, в котором, вы сможете указать название для вашей новой папки.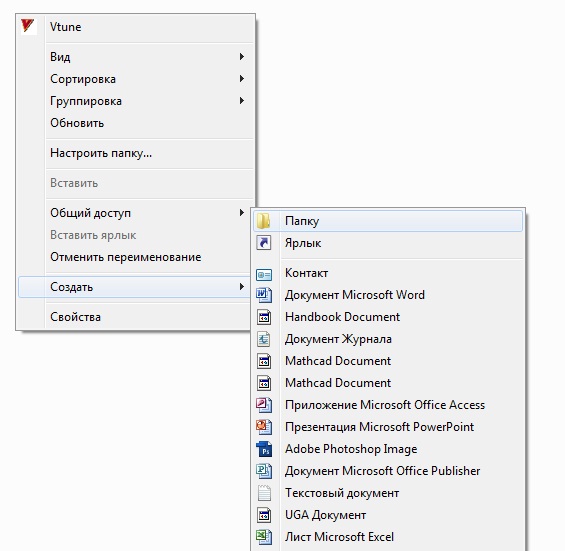 И так указываем название нашей папки и нажимаем на кнопку «OK».
И так указываем название нашей папки и нажимаем на кнопку «OK».
Когда вы нажмете на кнопку «OK», на вашем планшете будет создана папка. Вот таким вот простым способом можно создавать папки на своем планшете.
Понравилось – ставим лайк, делимся с друзьями, подписываемся на сайт.
www.computerhom.ru
Как создать папку в Android 4.0
Зачастую, новички, которые начинают знакомство с Android, задают вопрос Как создать папку на планшете?Дорогие читатели! Большое спасибо за Ваш проявленный интерес к сайту Android-magazine.ru. Раздел «Android помощь» и «Советы» — одни из самых популярных страничек нашего сайта. Ваши письма я получаю не только по электронной почте, но и на форуме AM, а так же Вконтакте. Надеюсь, что смогу помочь всем тем, кто пытается разобраться с этой полезной операционной системой Android!
А теперь я хочу рассказать о том, как создать папку в Android 4.0 и выше. На самом деле в этом нет ничего сложного.
Шаг 1
Выбираем нужные нам ярлычки.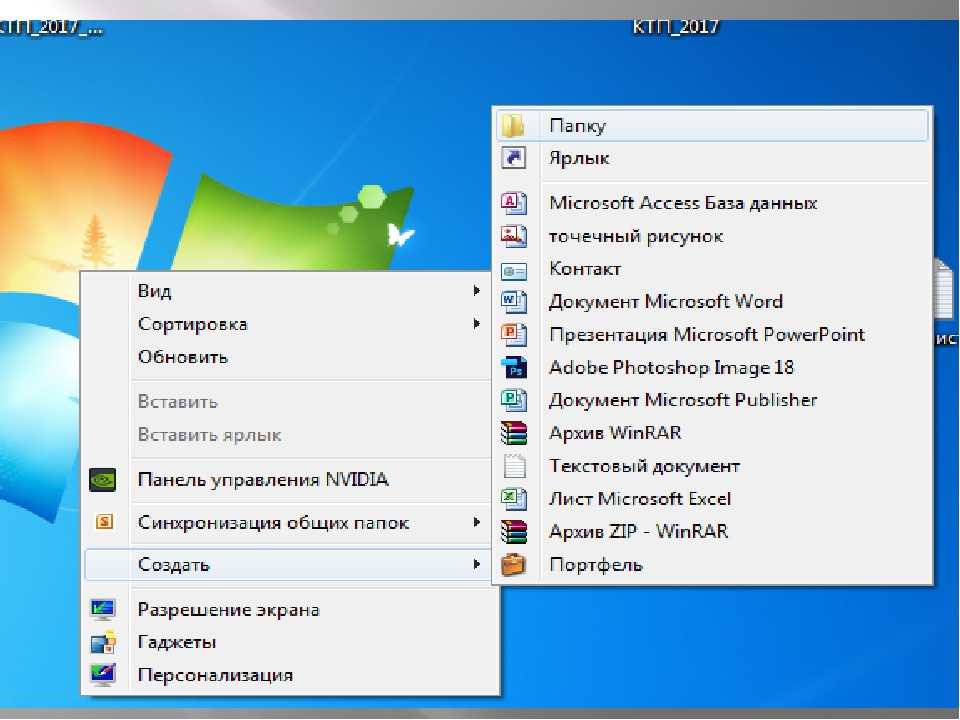 В данном случае я буду перемещать в одну папку ярлыки «Календарь» и «Gmail»
В данном случае я буду перемещать в одну папку ярлыки «Календарь» и «Gmail»
Шаг 2
Выбираем долгим тапом один ярлычок («Gmail») и перемещаем на другой
Получаем папку без названия
Шаг 3
Изменяем название папки. Я назвал папку «Органайзер»
Замечу, что в Android 4 и выше создать папку в меню нельзя! Чтобы создать папку в меню, нужно использовать сторонние программы-лончеры.
В очередной раз хочу сообщить, что Android — это просто! Ничего сложного тут нет, всё интуитивно понятно. Для тех, у кого версия Android ниже 4.0 я уже писал небольшую инструкцию Как создать папку на планшете?.
Всем спасибо!
❤ Понравился пост? Будем рады подписке на наш телеграм-канал!
comments powered by HyperComments
android-magazine.ru
Как Создать Папку На Android-Планшете ~ Повседневные вопросы
Как создать папки приложений на Android
В операционных системах папки — отличный способ управлять программами и легко обращаться к ним. Как и другие операционные системы, Android также имеет функцию создания папок и управления ими. Вы можете легко создать папку и добавить или удалить приложения в ней, как вам может понравиться.
Как и другие операционные системы, Android также имеет функцию создания папок и управления ими. Вы можете легко создать папку и добавить или удалить приложения в ней, как вам может понравиться.
Создание папки может не потребоваться для людей, у которых только установлено 5-7 приложений, но для людей с 20 + приложениями это становится очень важным. Трудно найти одно приложение, когда весь экран заполнен приложениями. Вы можете просто создать 3-5 папок и назначить собственные имена, чтобы легко находить приложения, не уклоняясь от своего ума.
Реклама. Статья продолжается ниже
Единственная цель папок в Android — это компактность и упрощение доступа к приложениям. В отличие от Windows, само приложение не будет перемещаться в новую папку, вместо этого ярлык приложения будет перемещен. Это означает, что удаление папки или удаление ярлыка из папки не приведет к удалению приложения.
В этом уроке мы покажем вам, как вы можете создать папку на большинстве Android-устройств и как вы можете управлять ею.![]()
Заметка: Это руководство написано с использованием телефона Samsung Galaxy Core 2, работающего на Android KitKat 4.4. Этот процесс может быть не таким же, как для вашего устройства, однако он должен быть аналогичным и достаточно простым для понимания.
Создание папки
Чтобы создать папку, нажмите и удерживайте любое приложение. Когда вам удастся его захватить, вы увидите больше параметров в верхней части экрана. Там вы увидите опцию «Создать папку», перетащите приложение на нее и отпустите.
Вам будет предложено назвать эту папку, просто назовите ее или нажмите кнопку «Назад», чтобы оставить ее без имени (вы можете добавить имя позже). На главном экране вашего телефона будет создана папка, и выбранное приложение будет расположено внутри нее.
Если вышеуказанный метод не работает для вас, вы можете нажать и удерживать приложение. После схватывания перетащите его в другое приложение и создайте новую папку.
Изменить цвет и имя папки
Нажмите на папку, чтобы открыть ее, если вы не указали имя, когда папка была создана или хотите изменить имя, коснитесь поля имени, расположенного в верхней части windows. Теперь введите новое имя и нажмите «ОК», чтобы назначить имя.
Теперь введите новое имя и нажмите «ОК», чтобы назначить имя.
Чтобы изменить цвет папки, нажмите на меню, расположенное в правом верхнем углу windows. Оттуда коснитесь цвета, который вы хотите использовать, и он будет применен. Это может быть очень удобно, если у вас более одной папки, вы можете легко различать каждую папку.
Добавление приложений в папку
Теперь, когда мы создали новую папку, пришло время добавлять к ней приложения. Просто нажмите и удерживайте любую ярлык приложения на главном экране, после того, как он схвачен, перетащите его в папку, чтобы добавить в папку.
Если вы хотите добавить приложения из своего ящика приложений, нажмите значок App drawer. Во время нажатия убедитесь, что вы находитесь на главной странице, где находится папка. В ящике приложения нажмите и удерживайте любое приложение, и когда вы его захватите, вы автоматически перейдете на главный экран, где вы можете перетащить приложение в папку.
Удаление приложения из папки
Откройте папку и нажмите и удерживайте приложение, которое вы хотите удалить. Как только он схвачен, перетащите его в верхнюю часть экрана, где он говорит «Удалить» и отпустите. Ярлык приложения будет удален из папки (опять же, это не приведет к удалению самого приложения).
Как только он схвачен, перетащите его в верхнюю часть экрана, где он говорит «Удалить» и отпустите. Ярлык приложения будет удален из папки (опять же, это не приведет к удалению самого приложения).
Вы также можете перенести ярлык приложения на главный экран или в другую папку вместо удаления. Нажмите и удерживайте приложение, которое вы хотите переместить. Когда вы схватите его, перетащите его на любую пустую область главного экрана.
После небольшой задержки папка исчезнет, и вы сможете четко видеть ваш домашний экран. Теперь оставьте ярлык приложения в любой области главного экрана или оставьте его в другой папке, чтобы переместить его на него.
Переместить папку
Вы можете переместить папку из одной области в другую так же, как вы перемещаете приложения. Папка может быть размещена только на главном экране телефона, поэтому вы не можете перенести ее в ящик приложения (если вы не установили пользовательскую пусковую установку).
Нажмите и удерживайте папку, и когда вы ее захватите, переместите ее в любом месте и отпустите, чтобы поместить ее.
Удаление папки
Если вы хотите удалить папку, вы можете легко это сделать. Тем не менее, все ярлыки приложений внутри папки также будут удалены, поэтому перемещайте любой ярлык приложения, если вы не хотите его удалять.
Нажмите и удерживайте папку, и когда вы ее схватите, переместите ее в верхней части экрана, где говорится «Удалить» и отпустите. Папка будет удалена вместе со всеми ярлыками приложения внутри нее.
Если у вас есть какие-либо вопросы или вы хотите добавить еще один трюк, сообщите нам об этом в комментариях ниже.
Поданный в мобильных телефонах. Подробнее об Android и приложениях.
kartaklada.ru
Поделиться:
- Предыдущая записьКак на планшете перезагрузить Андроид?
- Следующая записьКак на Андроиде увеличить скорость интернета?
×
Рекомендуем посмотреть
Adblock
detector
Как на планшете самсунг создать папку
Главная » Разное » Как на планшете самсунг создать папку
Как создать папку на планшете
Есть два способа, один из них вам точно подойдет, просто все зависит от вашей версии Андроид.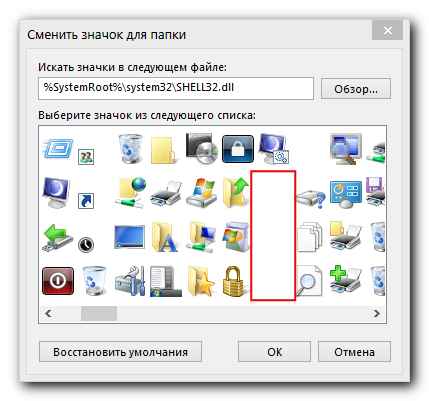
1. Нажмите и удерживайте пальцем свободное пространство на рабочем столе. Выскочит менюшка, в которой нужно найти “Папка”. Жмакаем туда, вводим название папки.
2. Способ для тех, у кого предыдущий “не катит”. Когда я долго жму на рабочий стол, у меня получается вмятина на дисплее, а не папка. В таком случае нужно с главного меню накидать на рабочий стол ярлыков, которые желаете поместить в папку. Делается это так: зажимаем иконку приложения, появляется рабочий стол. Отпускаем иконку в любом свободном месте. Потом уже на рабочем столе зажимаем любой значок, и тянем его прямо на другой. Благодаря слиянию двух значков образуется папка. Таких папок можно создать несколько, и отсортировать свои приложения. Чтобы папке присвоить имя, нужно нажать на нее. Тапнув в самом низу открывшейся рамки, вы активируете клавиатуру, и сможете дать название папке.
Если никак не получается создать папку (что ж за планшет у вас такой?), установите любую стороннюю графическую оболочку — лаунчер, где есть средства управления папками.
Как создать папку на флешке micro-sd или во внутренней памяти планшета
Для таких целей в самый раз подойдет приложение “Файловый менеджер” — стандартное или любое другое, установленное вами. Я делаю так: захожу в менеджер файлов через главное меню, выбираю место, где нужно создать папку. Потом нажимаю на три вертикальные точки на нижней панельке с кнопками управления. Справа выскакивает маленькое окошко, где нажимаю “Новый каталог”, потом ввожу имя папки, и жму кнопку “Создавать”. У вас конечно может быть по-другому, но суть вы поняли. В файловом менеджере AntTek Explorer папка создается путем нажатия на вертикальное троеточие с верхней правой части экрана, и выбора пункта Создать папку.
Пожалуйста, оцените статью Загрузка…
Как создавать и управлять папками с моими файлами на вкладке Samsung Galaxy
Последнее обновление от Наталья Кудрявцева .
Samsung Galaxy Tab — один из самых популярных планшетов на базе Android. На Galaxy Tab есть предустановленное приложение
Как создать папку на Samsung Galaxy Tab
Чтобы создать папку, перейдите в Мои файлы в Приложениях на главном экране .Нажмите Menu и выберите New Folder из древовидной директории. Введите имя папки и нажмите Готово .
Как управлять папками на Samsung Galaxy Tab
1. Перейдите в Мои файлы> Внутреннее хранилище .
2. Выберите категорию между изображениями, видео, аудио, документами, загрузками или установочными файлами.
3. Нажмите и удерживайте папки по вашему выбору, которые вы хотите переместить, скопировать, поделиться или удалить с помощью кнопок нижнего меню (Копировать, Переместить, Поделиться или Удалить).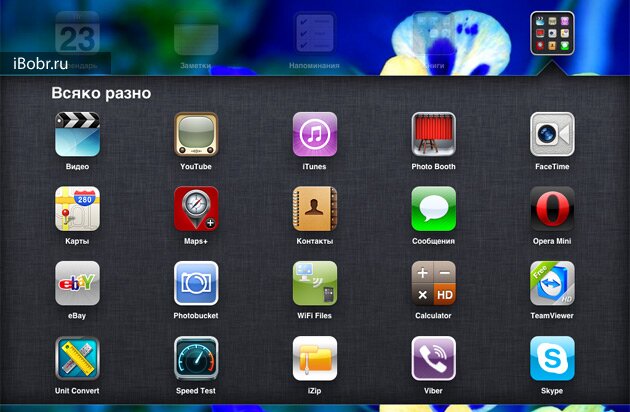
4. Если вы хотите переместить папки, выберите место назначения (внутреннее хранилище, SD-карта, облачное хранилище и т. Д.) И нажмите Переместить сюда или Скопировать сюда .
Фото — 123rf.com
.
Как создавать папки приложений на планшете Samsung Galaxy
- Бытовая электроника
- Планшеты
- Вкладка Samsung Galaxy
- Как создавать папки приложений на планшете Samsung Galaxy
Автор: Дэн Гукин
Планшет Samsung Galaxy вмещает не более семи панелей главного экрана. На каждой панели есть место для такого количества значков, в зависимости от размера планшета. Например, в Galaxy Note 10.1 есть место для 48 значков на каждой панели главного экрана.
В 8-дюймовом Galaxy Tab 3, напротив, достаточно места для 30 значков на каждой панели главного экрана. Очевидно, что в какой-то момент у вас закончится место для приложений на главном экране.
На самом деле, у вас не закончится место для значков приложений, если вы воспользуетесь концепцией папок приложений.
Папка приложения — это просто набор из двух или более приложений, находящихся в одном месте на главном экране. Вот пример папки приложения на главном экране, показанной как закрытой, так и открытой.
Чтобы создать папку, выполните следующие действия:
На главном экране нажмите кнопку «Меню».
Выберите «Создать папку».
Введите имя папки.
Будьте краткими и информативными.
Нажмите кнопку ОК, чтобы создать папку с новым именем.
Папка создана, но пуста.
Перетащите значки в папку.
Перемещение значков с главного экрана в папку.Вы также можете перетаскивать значки в папку с экрана приложений.
Откройте папку, прикоснувшись к ней. Затем вы можете запустить приложение, коснувшись его значка.
На некоторых планшетах можно быстро создать папку, перетащив значок одного приложения на другой. Два значка появятся внутри черного овала.

Папки можно также создавать, перетаскивая значок приложения на значок «Создать папку».
Папки управляются так же, как и другие значки на главном экране.Вы можете перетаскивать их, долгое нажатие на них, и вы можете удалить их.
Измените имя папки, открыв ее и коснувшись имени папки. Введите новое имя с помощью экранной клавиатуры.
Добавьте другие приложения в папку, перетащив их на значок папки.
Чтобы удалить значок из папки, откройте папку и перетащите значок.
Когда предпоследний значок перетаскивается из папки, папка должна быть удалена.Если нет, перетащите последний значок, а затем удалите папку.
.
Планшет Samsung Galaxy: Работа с папками на экране приложений
Переключить навигацию Поиск
Отправить
Обзор тем
Live
- Бытовая электроника
- Еда и напитки
- Игры
- Здоровье
- Личные финансы
- Дом и сад
- Домашние животные
- Отношения
- Спорт
- Религия
Центр искусств
- 2 Ремесла
- Образование
- Языки
- Фотография
- Подготовка к экзаменам
Работа
- Социальные сети
- Программное обеспечение
- Программирование
- Веб-дизайн и разработка
- Бизнес
- Карьера
- Компьютеры
Индивидуальные решения
- Поиск
Отправить
.
Создание папок приложений для планшета Android
- Бытовая электроника
- Планшеты
- Планшеты Android
- Создание папок приложений для планшета Android
Организуйте главный экран на планшете Android, создав папки приложений, которые будут содержать значки для ваши любимые приложения. Вы экономите место на главном экране Android, помещая несколько приложений в одну папку. Папки в Android Jelly Bean отображаются иначе, чем в Android Ice Cream Sandwich (ICS).Вот как создать папку в каждой версии:
В Android Jelly Bean создайте папку, выполнив следующие действия:
На главном экране перетащите один значок поверх другого.
Когда вы поднимаете палец, обе иконки объединяются в стопку. Куча обведена крошечным кружком, который является вашим визуальным признаком того, что значки не столкнулись с виртуальной автомобильной аварией, а вместо этого создали папку.
Перетащите дополнительные значки на значок папки, чтобы добавить эти приложения в папку.

Когда вы перетаскиваете значки, на главном экране освобождается место, позволяя создавать еще больше папок для еще большего количества значков.
Коснитесь значка папки, чтобы просмотреть ее содержимое. Коснитесь значка внутри папки, чтобы открыть это приложение.
Для управления папкой нажмите и удерживайте значок приложения, а затем переместите его в другое место внутри папки. Или вы можете перетащить значок обратно из папки. Вы можете нажать на текст Безымянная папка , чтобы переименовать папку.
Папки можно удалить, как и любой другой значок на главном экране.Это приведет к удалению значков в папке, поэтому, если вы предпочитаете разрушить папку (а не удалять ее), просто перетащите значки приложений из папки обратно на главный экран. Когда вы перетаскиваете предпоследний значок, папка растворяется, и появляется только единственный оставшийся значок.
В Android Ice Cream Sandwich папки выглядят как значки папок, аналогичные тем, которые используются для управления файлами на компьютере. Вы должны вручную создать папку, а затем перетащить в нее значки приложений. Обратите внимание на эти шаги:
Вы должны вручную создать папку, а затем перетащить в нее значки приложений. Обратите внимание на эти шаги:
Нажмите и удерживайте пустую часть главного экрана.
В меню главного экрана выберите команду «Папка» или «Новая папка».
Значок папки появляется на главном экране, но он пуст.
Перетащите значок на значок папки; поднимите палец, чтобы добавить этот значок в папку.
Повторите этот шаг, чтобы заполнить папку значками приложений.
Чтобы открыть папку, коснитесь ее значка. Затем вы можете коснуться значка приложения в папке, чтобы запустить это приложение.
.
Создание папки на планшете или телефоне андроид на рабочем столе и в галерее
Содержание:
- Варианты создания папок на устройствах с ОС Android
- Создание каталога на смартфонах Samsung
- Как добавить папку на рабочий стол андроид
- Создание папок в меню приложений
- Новая директория в галерее
- Как сделать папку во внешнем накопителе смартфона или планшета андроид
- Использование файловых менеджеров для создания папок
- Root Browser
- ES File Manager
- EX Explorer
- Flashlight Explorer +
- Total Commander
- Как создать папку на телефоне с помощью компьютера
- Перенос папки на рабочий стол
Смартфоны на данный момент способны заменить стационарный компьютер. В них можно осуществлять работу с документами и файлами. Пользователи телефонов часто спрашивают, как добавить папку на рабочий стол (андроид). Сделать это можно как с помощью штатных инструментов операционной системы, так и при использовании стороннего программного обеспечения. Папки в первую очередь нужны для упорядочивания файлов и объединения нескольких элементов рабочего стола.
В них можно осуществлять работу с документами и файлами. Пользователи телефонов часто спрашивают, как добавить папку на рабочий стол (андроид). Сделать это можно как с помощью штатных инструментов операционной системы, так и при использовании стороннего программного обеспечения. Папки в первую очередь нужны для упорядочивания файлов и объединения нескольких элементов рабочего стола.
Варианты создания папок на устройствах с ОС Android
Многие спрашивают, как создать папку на андроиде. Для этого нужно воспользоваться функцией перемещения одного ярлыка на другой. Необходимо нажать на нужную иконку приложения и применить удержание. Затем перетащить ярлык на другой, и вследствие этих действий автоматически будет создан новый каталог. Такой способ поможет упорядочить приложения на рабочих столах. Таким образом вместо нескольких домашних экранов можно сделать один.
Директории на андроид
Создание каталога на смартфонах Samsung
Пользователи смартфонов от производителя «Самсунг» могут использовать длительное удержание по домашнему экрану.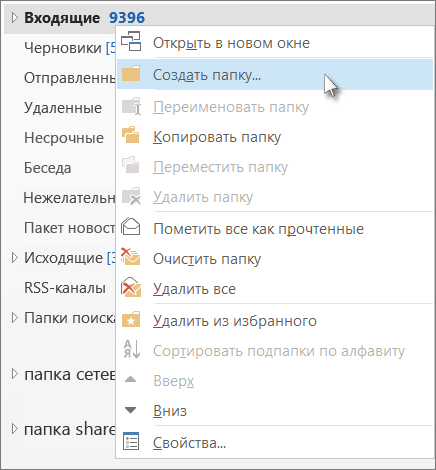 При применении данного жеста на рабочем столе отобразится контекстное меню, где необходимо выбрать пункт «Новая папка».
При применении данного жеста на рабочем столе отобразится контекстное меню, где необходимо выбрать пункт «Новая папка».
Как добавить папку на рабочий стол андроид
Как создать папку на айфоне или айпаде для приложений
Каталоги можно разделить на несколько элементов:
- директория на рабочем экране;
- каталоги в основном меню;
- создание директории во внутреннем или внешнем накопителе.
Обратите внимание! К первому и второму варианту относятся каталоги, которые создаются только визуально, они не встраиваются в память телефона. В третьем случае новый каталог создается на системном или внешнем диске, который записывается в основную память.
Так как создать новую папку на рабочем столе андроид-устройства? Для этого можно воспользоваться способом перетаскивания одного ярлыка на другой или дополнить уже существующий каталог, как это реализовано на смартфонах Huawei и Xiaomi.
Настройка уже существующих каталогов:
- Найти нужный каталог на рабочем столе или тапнуть по нему несколько раз.

- Сбоку отобразится иконка «Добавить». Кликнув по ней, откроется список приложений, которые можно поместить в директорию.
- Необходимо отметить нужные чекбоксы и нажать «Добавить».
Создание папок в меню приложений
Как запаролить папку на Андроиде — все способы
Данная функция по созданию новых каталогов предусмотрена только на телефонах Samsung. При этом она доступна только на последних моделях телефонов, для более старых устройств она неактуальна.
Создание директории на смартфонах Samsung
Инструкция:
- Первый шаг заключается в открытии основного меню приложений.
- Затем в верхней панели в правой части экрана необходимо перейти в дополнительные настройки.
- В контекстном окне выбрать «Редактировать и удалить».
Обратите внимание! После данных действий станет доступна возможность перемещать ярлыки приложений и перетаскивать их друг на друга для создания новых директорий. Для этих действий необходимо использовать жест длительного удержания по иконке программы.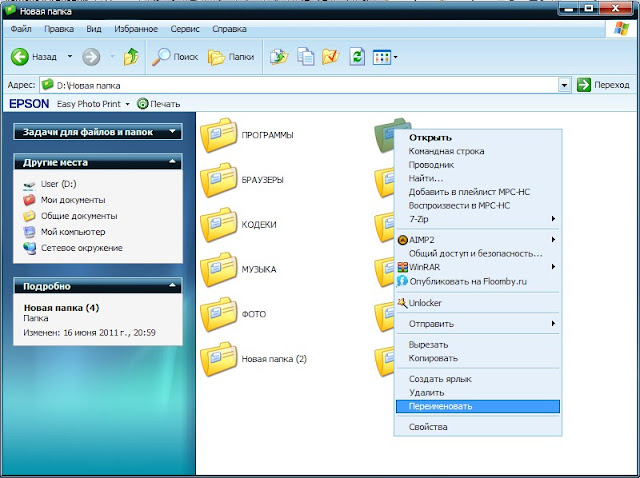
Новая директория в галерее
Как скрыть папку на Андроиде — все способы спрятать файлы
Пользователи смартфонов часто задаются вопросом, как сделать папку в галерее на андроиде. Для этого не нужно использовать стороннее программное обеспечение, достаточно перейти в системный проводник операционной системы.
Инструкция:
- Открыть штатный проводник и перейти во внутренний накопитель.
- Затем выбрать «Внутренняя память» и в списке найти директорию «DCIM». Здесь хранятся все фотографии и видео, снятые на камеру мобильного телефона.
- В нижней части экрана в панели инструментов выбрать раздел «Новая папка».
- Во всплывающем окне необходимо задать имя и после этого перенести в каталог нужные файлы.
Штатный проводник ОС
Как сделать папку во внешнем накопителе смартфона или планшета андроид
Чтобы создать папку во внешнем накопителе смартфона или планшета, не нужно использовать сторонние приложения, директория создается с помощью штатного проводника, установленного на смартфоне.
Инструкция:
- Необходимо перейти в штатный проводник и выбрать «SD-карта».
- Затем в нижней части экрана на панели инструментов выбрать пункт «Новая папка».
- В контекстном окне требуется ввести название новой директории.
Использование файловых менеджеров для создания папок
С помощью файлового менеджера не только можно добавлять новые каталоги, но и удалять, импортировать, экспортировать и создавать архивы.
Важно! Добавлять директории допускается в любые системные разделы.
Из наиболее функциональных программ выделяются несколько: Root Browser, ES File Manager, EX Explorer, Flashlight Explorer+, Total Commander.
Root Browser
Инструкция:
- Скачать программу из магазина приложений.
- Предоставить соответствующие разрешения для доступа к файловой системе.
- С помощью свайпа влево вызвать боковое меню, где выбрать нужный раздел для создания директории.
- На панели инструментов в верхней части экрана нажать на кнопку «+» и в контекстном меню открыть «New Folder».

ES File Manager
Для создания новой директории необходимо выполнить следующие действия:
- Необходимо скачать программу из Play Market.
- Выполнить установку и разрешить приложению доступ к файлам мультимедиа.
- Нажать на кнопку «Home», чтобы вызвать боковое меню.
- В списке выбрать «Internal Storage» и определить каталог.
- С правой стороны экрана требуется нажать на кнопку «Добавить» и во всплывающем контекстном меню выбрать «New Folder».
Важно! В конце остается только ввести название каталога.
EX Explorer
Для создания новой директории необходимо воспользоваться файловым менеджером EX Explorer:
- Скачать и установить программу через Play Market.
- Предоставить права доступа к системному разделу накопителя.
- На главном экране выбрать кнопку «Home» и вызвать боковое меню.
- В разделе «Storage» найти пункт «Internal Storage» или «Phone Storage».
- Выбрать нужный раздел на системном диске и нажать на кнопку «Добавить».

- Затем во всплывающем окне выбрать «New Folder» и ввести наименование директории. Остается только перетащить нужные файлы, музыку или картинки в созданный каталог.
Flashlight Explorer +
Это многофункциональный файловый менеджер, который позволяет хранить файлы на облачных сервисах и проводить синхронизацию с персональным компьютером.
Обратите внимание! С помощью менеджера можно получить доступ к файлам на компьютере через локальную сеть.
Инструкция:
- Скачать и установить программу на телефон, дать доступ к мультимедиа.
- В правом верхнем углу экрана открыть «Дополнительные настройки» и пункт «Новый».
- Во всплывающем контекстном меню нажать «Folder» и ввести название директории.
Total Commander
Функциональный файловый проводник для операционной системы Android:
- Скачать и установить программное обеспечение, предоставив права для доступа к системным разделам диска.
- В правом верхнем углу на главном экране выбрать меню «Дополнительные настройки».

- В контекстном окне открыть «Folder».
- Откроется окно добавления директории, где нужно ввести наименование каталога. Также можно применить пароль для ограничения доступа.
Total Commander
Как создать папку на телефоне с помощью компьютера
Смартфоны можно подключать к персональному компьютеру через USB. С помощью данного действия можно получить доступ к файловой системе и создавать новые директории.
Инструкция:
- Подключить телефон к ПК посредством USB. Если смартфон не отобразился в подключаемых устройствах, требуется активировать опцию «Отладка по USB».
- Затем выбрать «Передача файлов». Откроется меню «Автозапуск» на компьютере, где нужно выбрать раздел «Открыть устройства для просмотра».
- Далее выбрать необходимый раздел памяти телефона, щелкнуть на пустом месте правой кнопкой мыши и выбрать пункт «Создать папку».
Подключение смартфона к ПК
Перенос папки на рабочий стол
Для переноса директории с системного раздела диска на рабочий стол телефона необходимо выполнить следующие действия:
- Найти нужный каталог через проводник и с помощью жеста длинного удержания вызвать панель инструментов в нижней части экрана.

- На панели инструментов нажать на вкладку «Еще».
- В контекстном меню выбрать «Создать значок на рабочем столе» и тапнуть «Добавить». На рабочем столе станет доступна перемещенная директория.
Важно! В некоторых случаях телефон может не распознаваться компьютером даже после включения опции «Отладка по USB». Для решения проблемы необходимо скачать отладочные драйвера ADB и установить их вручную.
Таким образом, чтобы создать новый каталог на андроиде, можно воспользоваться штатными утилитами или прибегнуть к помощи сторонних программ. Главное — следовать приведенным инструкциям выше.
Автор:
Aбaлмaсoвa Eкaтaринa CeргeeвнaОсобенности создания папки на рабочем столе и в корне файловой системы Андроид
Сколько в мире пользователей мобильной операционной системы Андроид? Невероятное количество! И многие из них привыкли настраивать гаджет с учётом собственных индивидуальных предпочтений.
Умение создать папку на Android крайне важно: без него сформировать удобную рабочую среду на смартфоне или планшете невозможно.
Как создать группу на рабочем столе
В процессе использования Android-гаджета на него устанавливают большое количество разнообразных по назначению приложений (мессенджеры, файловые менеджеры, игры и т.д.). Из-за этого искать в огромном списке программ конкретную утилиту очень сложно и долго. Поэтому часто владельцы смартфонов группируют их на дисплее гаджета по назначению. Да порядок на экране телефона – это тоже говорит многое о пользователе.
Для этого требуется проделать следующее:
- Вывести на рабочий экран ярлыки софта. Для этого в списке программ нажимают и удерживают ярлык утилиты, пока они не будут отображаться на рабочем экране.
- Далее следует перетянуть иконку программы на другую утилиту (в приведенном примере – это интернет-браузер и интернет-мессенджер), чтобы сформировалась папка с двумя этими приложениями.
 Потом можно добавлять также в нее другие ярлыки интернет-приложений. При этом лучше назвать ее по типу программ. Например, можно назвать ее «интернет» или «мультимедиа».
Потом можно добавлять также в нее другие ярлыки интернет-приложений. При этом лучше назвать ее по типу программ. Например, можно назвать ее «интернет» или «мультимедиа». - При необходимости любые ярлычки можно убрать из этой папки. Требуется просто нажать на нее, чтобы она развернулась. После чего перетащить из нее ненужные ярлыки на экран. При необходимости их можно быстро удалить с экрана.
Удаление папок
Требует аналогичных с предыдущим пунктом действий. Вместо «переименовать» выбирается раздел «удалить». Каталог в таком случае удаляется со всем содержимым.
Также с папками можно проделывать и действия копирования и перемещения. Это стандартные опции для работы с каталогами.
Как создать папку в меню приложений
Для создания папки в меню приложений требуется перейти в это меню с помощью, указанной на нижней картинке кнопки.
Далее требуется проделать следующее:
- Нажать кнопку настроек, расположенную в верхнем правом углу меню приложений.

- Далее в открывшемся списке требуется выбрать вкладку «Создать папку».
- После чего появится окошко «Выбор приложений». В нем нужно отметить необходимые программы, ярлыки которых разместятся в этой папке. Потом требуется нажать вкладку «Сохранить».
- На завершающем этапе необходимо дать ей подходящее название.
На некоторых версиях OS Android не предусмотрена эта функция. Если на вашем гаджете нет этой опции, то нужно установить из Google Play лаунчер, в котором она предусмотрена (их очень много, но не во всех есть эта опция).
Свойства
Эта опция в контекстном меню позволяет открыть окошко примерно вот такого вида:
Во вкладке «общие» можно получить информацию о текущем состоянии объекта и сделать его невидимым (для этого необходимо установить соответствующую галочку). Вкладка «доступ» нужна для ограничения или наоборот открытия доступа сторонних компьютеров в локальной сети к этой папке, если, конечно, эта локальная сеть есть. «Настройка» поможет Вам оптимизировать папку под определенный тип файлов и выбрать оригинальный значок для нее. Ну, а вкладка «безопасность» для Вас большого значения не имеет, старайтесь там ничего не менять.
«Настройка» поможет Вам оптимизировать папку под определенный тип файлов и выбрать оригинальный значок для нее. Ну, а вкладка «безопасность» для Вас большого значения не имеет, старайтесь там ничего не менять.
Попробуйте создать несколько папок и попрактикуйтесь с ними, повторяя все те операции, о которых узнали сегодня. Это поможет закрепить материал и облегчит получение новых знаний в дальнейшем.
Используемые источники:
- https://www.pc-school.ru/kak-sozdavat-pereimenovyvat-udalyat-papki-i-fajly/
- https://prosto-ponyatno.ru/komp-uroki-novichkam/kak-sozdat-papku/
- https://vgtk.ru/homework/255-kak-pereimenovat-papku-ili-fayl-5-sposobov.html
- https://www.osnova-pc.ru/prosmotr_posta.php
- https://best-exam.ru/kak-sozdat-papku-ili-fajl-operacii-nad-papkami-i-fajlami/
ПОДЕЛИТЬСЯ Facebook
- tweet
Предыдущая статьяКак изменить названия фотоальбомов на iphone и ipad 2019
Следующая статьяКак на «Андроиде» переименовать приложение: подробная инструкция
Как создать новую папку на Андроиде при помощи файлового менеджера
Для перемещения, копирования, создания и переименования папок в системах мобильных гаджетов и ПК предусмотрены файловые менеджеры. Кроме того, можно скачать и установить на них более функциональные проводники.
Кроме того, можно скачать и установить на них более функциональные проводники.
С помощью компьютера
Быстро создавать папки на гаджетах можно с помощью ПК.
В этом случае требуется проделать следующее:
- Подключить устройство к ПК с помощью USB кабеля.
- После успешного подключения нужно включить гаджет в качестве внешнего накопителя.
- Далее с помощью любого файлового менеджера ПК требуется создать папку на подключенном к ПК гаджете. Для этого требуется в нужной директории кликнуть правой кнопкой мышки и в открывшемся новом окошке выбрать вкладку «Создать» → «Папку».
С помощью специальных приложений
Можно быстро создавать папки стандартными средствами гаджета. Для этого требуется запустить стандартный проводник или более функциональный проводник, скачанный в Google Play.
С помощью «ES Проводника»
Алгоритм действий следующий:
- Открываем в программе нужную директорию (операционная система, внутренняя память устройства или внешний флеш накопитель).

- После чего в правом верхнем углу интерфейса программы требуется нажать иконку троеточия.
- Далее в предложенном списке требуется выбрать вкладку «Создать» → «Папку».
Для отправки ярлыков папок на экран в данном проводнике требуется проделать следующее:
- Нажать на требуемую папку, чтобы она была отмечена зеленой галочкой.
- После чего в нижнем правом углу проводника нужно нажать вкладку «Еще».
- Далее появятся дополнительные опции утилиты, где требуется выбрать пункт «Добавить на рабочий стол».
- Потом она отобразится на рабочем экране гаджета. Это позволит быстро открывать нужные файлы, чтобы с ним работать.
С помощью «X-plore File Manager»
С помощью этого проводника она создается таким образом:
- Запускаем проводник.
- Выбираем директорию, где будет располагаться новая папка. Жмем на нее и удерживаем, пока не отобразится список опций программы. Выбираем в нем «Создать папку», после чего необходимо ее назвать подходящим именем.

С помощью Total Commander
В «Total Commander» она создается таким образом:
- Необходимо запустить программу.
- После чего требуется выбрать директорию, где будет размещаться новая папка.
- Далее требуется выбрать в правом верхнем углу файл эксплорера иконку троеточие.
- Потом в открывшемся списке нужно выбрать вкладку «новая папка», а потом дать подходящее название созданной папке.
Переименование директорий
Если заданное ранее имя не устраивает, то переименовать папку на Андроид довольно легко. В любом менеджере (в том числе и в стандартном системном) находим нужную папку. Не открывая подержать на ней палец (долгий тап). Она либо выделится, либо сразу откроет контекстное меню. В первом случае нужно нажать на символ «контекстное меню» и выбрать «переименовать». Во втором случае возможность переименования каталога присутствует сразу.
Способы переустановки операционной системы Андроид на смартфоне или планшете
Как удалить папку с рабочего стола Android
На всех гаджетах с OС Андроид процедура удаления папок с экрана одинаковая. Нажимается и удерживается папка, пока вверху дисплея смартфона не появиться значок «Корзины» или «Удалить». Далее она перетаскивается в корзину или на иконку «Удалить». При этом программы и файлы, размещенные в ней, останутся на прежнем месте.
На некоторых устройствах при перемещении папки иконка корзины не появляется, поэтому в данном случае необходимо сначала очистить ее от всех ярлыков. Для этого требуется нажать на папку, чтобы она развернулась. Далее необходимо переместить из нее иконки утилит на экран.
Каталоги в Android
Существенных различий с папками в Windows не существует. В ОС Андроид также можно создать папку, куда потом переносятся файлы. Или создать пустой каталог, который будет временным хранилищем для документов.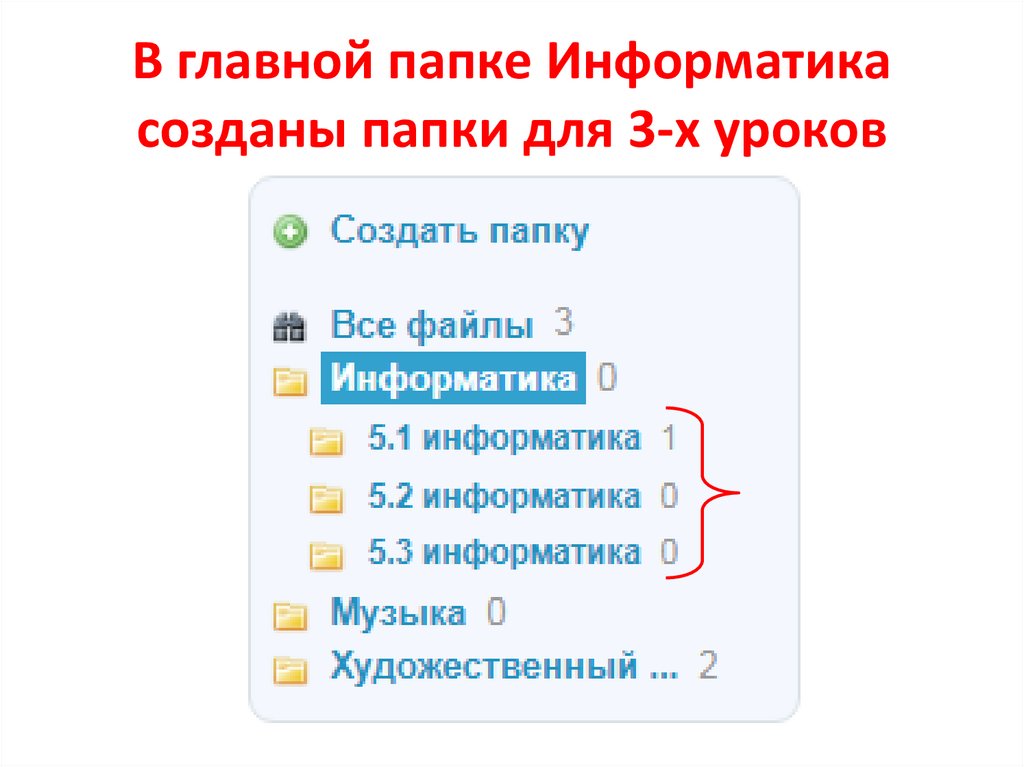 Каждое приложение, как и в Windows, при установке создаёт свою директорию, где хранятся его данные.
Каждое приложение, как и в Windows, при установке создаёт свою директорию, где хранятся его данные.
Рассматриваемые далее способы актуальны для любой версии Android. Описываемые принципы характерны для многих аналогичных программ. Поэтому даже в их перечне всегда можно найти более удобные аналоги.
Как скрыть папку на Андроиде
Для защиты личной информации пользователи гаджетов часто скрывают папки с различными файлами. Благодаря этому удается прятать файлы от посторонних глаз, поэтому если смартфон попадет в руки обычного пользователя, то он их не заметит. Конечно если эти файлы не занимают много места в памяти гаджета или флешки.
Ниже разберем подробно процедуру создания скрытой папки с помощью ES Проводника.
Для этого требуется проделать следующие последовательные действия:
- Запустить проводник.
- Далее перейти в директорию (на внутреннем или внешнем накопителе), где будет размещаться папка.
- После чего требуется нажать иконку «Еще» в правом нижнем углу утилиты и выбрать в открывшемся списке вкладку «Создать» → «Папку».
 Потом требуется дать ей имя, при этом перед именем папки нужно поставить точку. Желательно давать ей английское имя, чтобы она не выделялась на фоне остальных папок.
Потом требуется дать ей имя, при этом перед именем папки нужно поставить точку. Желательно давать ей английское имя, чтобы она не выделялась на фоне остальных папок. - Потом необходимо нажать на нее, после чего выбрать в нижней части интерфейса программы вкладку «Еще». Появятся дополнительные функции утилиты, где необходимо выбрать опцию «Скрыть». Это сделает папку невидимой.
Ниже приведены основные достоинства и недостатки этого проводника.
Бесплатный
Обладает множеством функций
Удобный и понятный интерфейс
Есть реклама
Для просмотра скрытых папок необходимо открыть настройки «ES Проводника», в которые можно попасть через левое меню. В настройках программы нужно выбрать пункт «Настройка отображения», после чего необходимо активировать опцию «Показывать скрытые файлы» ползунком.
Создавать папки на рабочем столе мобильного гаджета и в его файловой системе очень просто. Для этого подойдут штатные инструменты системы или установленные из Google Play специальные утилиты (лаунчеры или функциональные файловые менеджеры). Кроме того, можно подключить смартфон к ПК как USB накопитель и быстро создать в его директории любые типы папок. Можно любые файлы и папки сделать скрытыми, чтобы другие люди их не видели и не могли ими воспользоваться. Конечно опытные пользователи знают про эту функцию.
Кроме того, можно подключить смартфон к ПК как USB накопитель и быстро создать в его директории любые типы папок. Можно любые файлы и папки сделать скрытыми, чтобы другие люди их не видели и не могли ими воспользоваться. Конечно опытные пользователи знают про эту функцию.
Оцените статью
Как выделять объекты
Одиночный файл или папку выделить можно простым (одиночным) щелчком мыши – это мы уже знаем. Группу можно выделить мышью, зажав левую кнопку мыши и выделив все те документы, которые нужны. И это, надеюсь, для Вас не секрет. А как выделять объекты, расположенные не рядом? Взгляните на клавиатуру и найдите там клавиши “Ctrl” и “Shift”.
Чтобы выделить несколько объектов, расположенных подряд, выделите первый объект в списке, а по последнему щелкните левой кнопкой, зажав “Shift”.
Если необходимо выделить объекты, расположенные вразнобой, щелкайте по ним мышкой, зажав “Ctrl”.
Эти способы можно комбинировать. Попробуйте. Практика в освоении компьютера играет самую важную роль.
Добавлю лишь один совет в тему о том, как создать папку. Если Вы вдруг дадите неуникальное имя новой папке (т.е. то имя, которое уже есть у какой-то папки), то рискуете заменить существующую папку новой. Система предложит Вам варианты действий, но по себе знаю, многие могут этого и не заметить. Будьте осторожны и не теряйте информацию. Поэтому старайтесь называть все новые папки уникальными именами.
Работа с папками и ярлыками на планшете
На планшетах всё интуитивно понятно. Нет проблем с фильмами и фото, но иногда, самое простое действие может привести человека в тупик. Давайте рассмотрим некоторые действия с директориями, файлами и ярлыками приложений.
Действие с папками и объектами
Приведём детальную инструкцию, как создать папку на планшете, независимо от места нахождения – рабочем столе или на флешке. Разберёмся, как найти нужный файл или приложение.
Действие с папками и ярлыками на рабочем столе
Чтобы создать новую директорию на рабочем столе, достаточно просто бросить два ярлыка друг на друга. Директория создаться автоматически. Теперь сюда можно бросать любые ярлыки. Директория будет выглядеть также как и ярлык, но, при тапе на неё, она раскроется, представляя своё содержимое.
Директория создаться автоматически. Теперь сюда можно бросать любые ярлыки. Директория будет выглядеть также как и ярлык, но, при тапе на неё, она раскроется, представляя своё содержимое.
По дефолту директория не имеет название. Исключение составляет система iOS в iPAD, где помещая одинаковые по смыслу файлы, система сама может назначить имя. Например, папка будет иметь имя «GAMES», если первые два объекта будут касаться игр. Переименовать или задать имя можно при открытом положении директории. Коснитесь названия и вам представится возможность редактирования.
Как удалить ярлык на планшете или директорию? Удерживайте палец на объекте пока не дождётесь возможности перемещения. Перенесите его в верхнюю часть экрана. Ярлык засветится красным цветом или появится корзина. Просто отпустите палец для завершения удаления. Помните, что таким образом удалится только ярлык, а не приложение. Для удаления последнего вы можете проделать вышеописанную процедуру, зайдя в главное меню устройства.
Действие с папками на флешке
Чтобы создать что-то на флешке, нужно сначала туда зайти. Для этого есть стандартное средство – Диспетчер файлов, хотя лучше пользоваться сторонними, типа ES Проводник или Total Commander. Зайдите в любой менеджер, перейдите в нужную память (SD1 или SD2) и нужный раздел. В стандартном Диспетчере для создания новой папки есть специальный символ «+» в нижнем левом углу. В других менеджерах пиктограммки не сильно отличаются, просто набор их более большой – для копирования, перемещения, редактирования и пр.
Особенно актуально работать с Тотал Коммандером, поскольку в нём сразу две панели. Так, вам не нужно копировать что-то в одном месте, а потом переходить в другое, что выполнить функцию (копировать, вырезать-вставить). Достаточно выбрать эти места на панелях и нажать всего одну пиктограммку.
Для удаления зажмите директорию до появления меню, в котором есть нужная опция. Та же есть опция выделить несколько. Согласитесь с действием.
Согласитесь с действием.
Работа с папками и ярлыками на планшете: Видео
Как стереть всё
Иногда планшет начинает глючить из-за огромного количества запущенных приложений. Ещё чаще место на флешке забивается, хотя «своего» ничего большого там нет. В таком случае пользователи задумываются, как отформатировать планшет. На самом деле отформатировать можно только карту памяти. Таблетку же сбрасывают на заводские настройки.
Быстрее всего отформатировать флешку на домашнем компьютере. Заодно можно на него сбросить нужные данные, а потом скинуть их назад. Удерживая в Менеджере файлов (не во всех стандартных) на флешке палец, появится контекстное меню, где также можно отформатировать флешку.
Чтобы сбросить планшет, выберите в Параметрах меню «Конфиденциальность», где и буде заветный пункт «Сброс Настроек».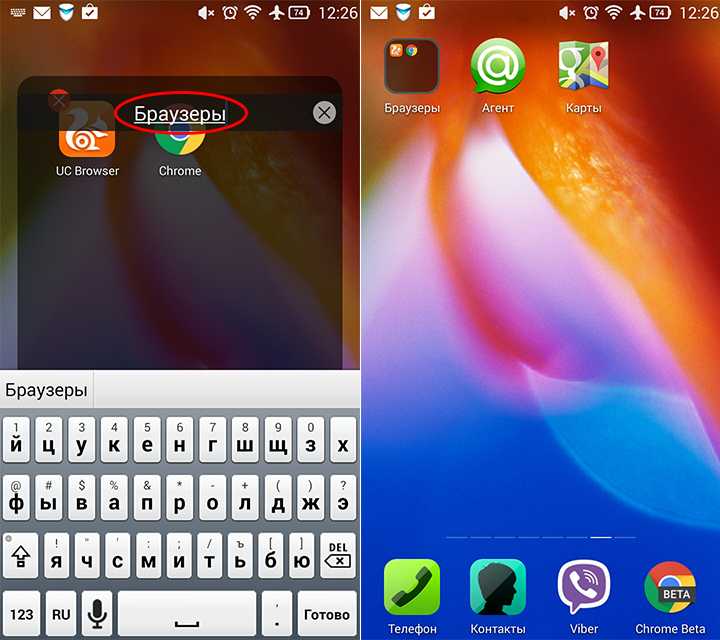 Помните, что удалятся не только все файлы с внутренней памяти, но и все приложения и имеющееся аккаунты. Придётся всё начинать с чистого листа. Иногда опция находится в разделе Параметров Backup&Reset.
Помните, что удалятся не только все файлы с внутренней памяти, но и все приложения и имеющееся аккаунты. Придётся всё начинать с чистого листа. Иногда опция находится в разделе Параметров Backup&Reset.
Поиск папок и файлов
Ещё один часто встречающийся вопрос — как найти файлы на планшете? Возникает он, как правило, после закачки музыки, документов или файлов при помощи браузера. Данные как-бы скачались, но где они? Тот же вопрос иногда возникает и с поиском фотографий. Просмотреть их можно в галерее, а вот передать на другой девайс или перенести в компьютер вызывает у некоторых пользователей трудности. Продолжая тему, можно отметить отдельные приложения, которые также создают свои директории. Например, приложения для создания спецэффектов, рингтонов или по обработке фотографий.
Как найти папку на планшете и, соответственно, скачанные данные? Закачки браузера хранятся по пути /mnt /sdcard(2)/Download. Фотографии — /mnt /sdcard(2)/DCIM/Camera, видео может иметь поддиректорию 100ANDRO. Ну, а разные приложения создают себе директории, как правило, в корне флешки и имеют соответствующие названия. Например, программа по созданию скриншотов – Screenshots.
Ну, а разные приложения создают себе директории, как правило, в корне флешки и имеют соответствующие названия. Например, программа по созданию скриншотов – Screenshots.
Проводник в планшете: Видео
Добавить комментарий
как создать папку на андроид планшете?
Ответ
- Вы можете создать папку на планшете Android, сначала открыв приложение «Файлы» и коснувшись значка «+» в нижней части главного экрана.
- Оттуда вы можете выбрать «Новая папка», чтобы создать новую папку на вашем устройстве.
Как создать папку в Samsung Galaxy Tab S6 Lite — легкий трюк
Как создать папку в «Мои файлы» в Samsung Tab S7 FE
youtube.com/embed/dUq9HxiDpbU?feature=oembed» frameborder=»0″ allow=»accelerometer; autoplay; clipboard-write; encrypted-media; gyroscope; picture-in-picture» allowfullscreen=»»>Как создать папку на планшете?
На iPad вы можете открыть меню «Файл» и выбрать «Новая папка». Вы также можете нажать и удерживать файл, пока не появится новая папка.
Как создать папку в Android?
Чтобы создать папку в Android, откройте приложение «Диспетчер файлов» и нажмите кнопку «Создать». В поле «Имя» введите имя папки (например, «Мои документы»). Нажмите на кнопку «ОК», чтобы завершить создание папки.
Как создать папку на главном экране планшета Samsung?
На планшете Samsung откройте главный экран. Нажмите и удерживайте пустое место на главном экране и перетащите папку, которую хотите создать, в это место.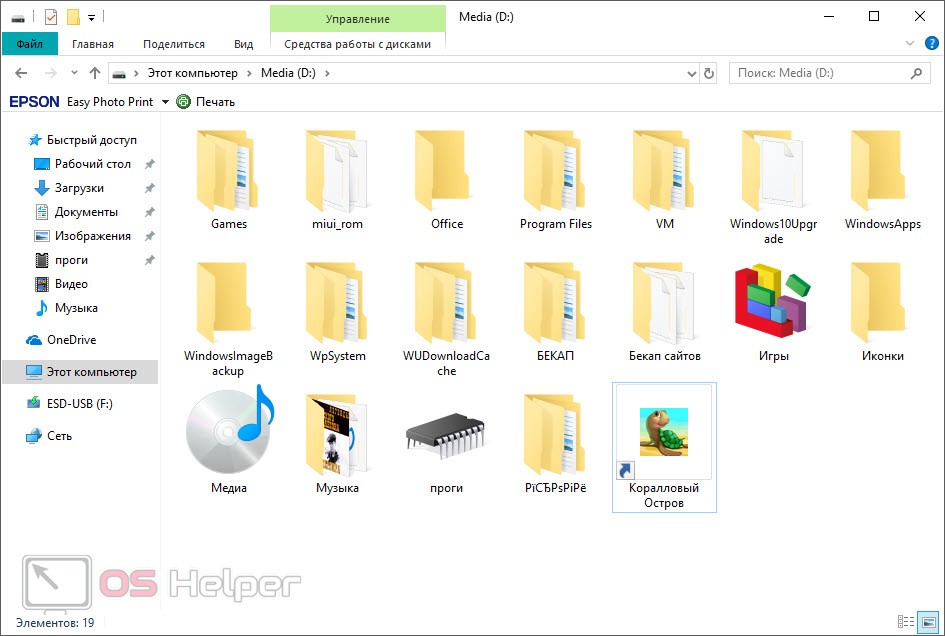
Как создать папку на главном экране Android?
Существует несколько способов создания папок на главном экране Android. Один из способов — использовать кнопку «Меню» и выбрать «Добавить новую папку». Откроется диалоговое окно «Добавить новую папку». Затем вы можете ввести имя папки и нажать кнопку OK. Другой способ — использовать функцию перетаскивания. Для этого сначала найдите элемент, который хотите поместить в новую папку на главном экране, и перетащите его в нужное место на главном экране.
Как создать файл на планшете?
Существует несколько способов создания файлов на планшете. Один из способов — использовать файловый менеджер на планшете. Другой способ — использовать сенсорный экран для открытия приложения со встроенным файловым менеджером.
Как упорядочить файлы на планшете Samsung?
Существует несколько способов организации файлов на планшете Samsung. Один из способов — использовать папки. Вы можете создавать папки на планшете, а затем помещать файлы в папки. Еще один способ упорядочить файлы — использовать файловый менеджер планшета. Диспетчер файлов позволяет просматривать, редактировать и удалять файлы на планшете.
Один из способов — использовать папки. Вы можете создавать папки на планшете, а затем помещать файлы в папки. Еще один способ упорядочить файлы — использовать файловый менеджер планшета. Диспетчер файлов позволяет просматривать, редактировать и удалять файлы на планшете.
Как создать новую папку на главном экране?
Чтобы создать новую папку на главном экране, откройте приложение «Файлы» и коснитесь знака «плюс» в левом нижнем углу. Введите имя папки и нажмите OK.
Как создать папку на моем Samsung?
Чтобы создать папку на Samsung, откройте приложение «Диспетчер файлов» и перейдите в корневой каталог телефона. Коснитесь знака «плюс» в левом нижнем углу экрана и выберите «Новая папка». Назовите папку как хотите и нажмите OK. Чтобы просмотреть новую папку, откройте приложение «Диспетчер файлов» и коснитесь ее в списке слева.
Как создать папку на Samsung Galaxy Tab 2?
Чтобы создать папку на Samsung Galaxy Tab 2, сначала откройте приложение «Диспетчер файлов» на своем устройстве. Затем нажмите кнопку «Создать» в нижней части экрана диспетчера файлов. Введите имя для новой папки и нажмите кнопку «Создать».
Затем нажмите кнопку «Создать» в нижней части экрана диспетчера файлов. Введите имя для новой папки и нажмите кнопку «Создать».
Как создать папку в панели приложений Android?
Чтобы создать папку в панели приложений Android, сначала откройте панель приложений и выберите нужное приложение. Затем нажмите на три линии в левом нижнем углу экрана. Это откроет панель «Настройки». Отсюда нажмите «Добавить новую папку». Назовите новую папку и нажмите «Готово». Теперь у вас есть новая папка в ящике приложения!
Как добавить файлы в папку?
Вы можете добавлять файлы в папку, используя опцию «Добавить файл» в контекстном меню проводника Windows.
Где находится папка приложения на Android?
Папка приложения обычно находится в корне хранилища вашего Android-устройства.
Как создать папку?
Чтобы создать папку на компьютере, откройте проводник и перейдите в папку, в которой вы хотите создать папку.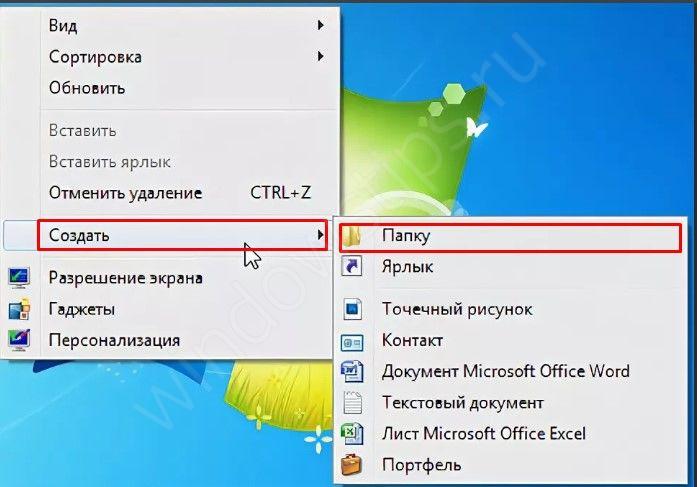 Щелкните правой кнопкой мыши пустое место внутри папки и выберите «Создать новую папку». Введите имя папки в появившемся диалоговом окне и нажмите OK.
Щелкните правой кнопкой мыши пустое место внутри папки и выберите «Создать новую папку». Введите имя папки в появившемся диалоговом окне и нажмите OK.
Где находится кнопка меню на планшете Samsung?
На планшете Samsung нет кнопки меню.
Как перемещать приложения в папки на Samsung?
На этот вопрос нет универсального ответа, так как лучший способ перемещения приложений в папки на Samsung может различаться в зависимости от приложения и ваших личных предпочтений. Однако некоторые советы о том, как перемещать приложения в папки на Samsung, включают использование параметров меню приложения, использование средства запуска приложений или использование стороннего приложения.
Организация файлов и папок в приложении «Файлы» на iPad
iPadOS 15
iPadOS 14
iPadOS 13
Выберите версию:iPadOS 15 iPadOS 14 iPadOS 13
Изменение этого элемента управления приведет к автоматическому обновлению этой страницы
Искать в этом руководстве
Руководство пользователя iPad
- Добро пожаловать
- Поддерживаемые модели
- айпад мини 4
- iPad mini (5-го поколения)
- iPad mini (6-го поколения)
- iPad (5-го поколения)
- iPad (6-го поколения)
- iPad (7-го поколения)
- iPad (8-го поколения)
- iPad (9-го поколения)
- Айпад Эйр 2
- iPad Air (3-го поколения)
- iPad Air (4-го поколения)
- iPad Air (5-го поколения)
- iPad Pro 9,7 дюйма
- iPad Pro 10,5 дюйма
- iPad Pro 11 дюймов (1-го поколения)
- iPad Pro 11 дюймов (2-го поколения)
- iPad Pro 11 дюймов (3-го поколения)
- iPad Pro 12,9 дюйма (1-го и 2-го поколения)
- iPad Pro 12,9 дюйма (3-го поколения)
- iPad Pro 12,9 дюйма (4-го поколения)
- iPad Pro 12,9 дюйма (5-го поколения)
- Что нового в iPadOS 15
- Включите и настройте iPad
- Разбудить и разблокировать
- Настроить сотовую связь
- Подключиться к Интернету
- Настройки идентификатора Apple
- Включение или отключение функций iCloud
- Подпишитесь на iCloud+
- Найти настройки
- Настройка учетных записей почты, контактов и календаря
- Узнайте значение значков состояния
- Зарядить аккумулятор
- Показать процент заряда батареи
- Проверьте использование батареи
- Скачать или добавить в закладки руководство пользователя
- Изучите основные жесты
- Изучите продвинутые жесты
- Отрегулируйте громкость
- Открытые приложения
- Найдите свои приложения в библиотеке приложений
- Переключение между приложениями
- Увеличьте приложение, чтобы заполнить экран
- Выйти и снова открыть приложение
- Печатайте с помощью экранной клавиатуры
- Диктовать текст
- Выберите и отредактируйте текст
- Используйте предиктивный текст
- Используйте замену текста
- Добавить или изменить клавиатуру
- Перетащите
- Открытие двух элементов в режиме разделенного просмотра
- Переключить окно приложения на слайд
- Просмотр окон и рабочих областей приложения
- Многозадачность с картинкой в картинке
- Доступ к функциям с экрана блокировки
- Выполняйте быстрые действия
- Поиск с iPad
- Используйте AirDrop для отправки предметов
- Сделайте снимок экрана или запись экрана
- Рисовать в приложениях
- Добавление печатного текста, фигур и подписей
- Увеличение или увеличение разметки
- Получите информацию о вашем iPad
- Просмотр или изменение настроек сотовой связи
- Путешествуйте с iPad
- Изменить или отключить звуки
- Сменить обои
- Настройка яркости экрана и цветового баланса
- Увеличить экран
- Измените имя вашего iPad
- Изменить дату и время
- Сменить язык и регион
- Организуйте свои приложения в папках
- Добавить виджеты
- Перемещайте приложения и виджеты на главный экран
- Удалить приложения
- Используйте и настраивайте Центр управления
- Изменить или заблокировать ориентацию экрана
- Просмотр и ответ на уведомления
- Изменить настройки уведомлений
- Настроить фокус
- Включить или выключить фокус
- Получить приложения
- Играть в игры
- Подпишитесь на Apple Arcade
- Используйте клипы приложений
- Управление покупками, подписками, настройками и ограничениями
- Установка и управление шрифтами
- Покупайте книги и аудиокниги
- Читать книги
- Слушайте аудиокниги
- Ставьте цели по чтению
- Организуйте книги
- Читать PDF-файлы
- Создание и редактирование событий в календаре
- Отправка и получение приглашений
- Измените способ просмотра событий
- Поиск событий
- Настройте свой календарь
- Следите за событиями
- Используйте несколько календарей
- Воспользуйтесь календарем праздников
- Делитесь календарями iCloud
- Сфотографируй
- Снимать видео
- Изменить дополнительные настройки камеры
- Отрегулируйте настройки HDR-камеры
- Просмотр, обмен и печать фотографий
- Использовать живой текст
- Отсканируйте QR-код
- Посмотреть мировые часы
- Установить будильник
- Используйте таймер или секундомер
- Добавляйте и используйте контактную информацию
- Изменить контакты
- Добавьте свою контактную информацию
- Используйте другие учетные записи контактов
- Скрыть повторяющиеся контакты
- Настроить FaceTime
- Создайте ссылку FaceTime
- Совершать и принимать звонки
- Сделать живое фото
- Использование других приложений во время разговора
- Сделать групповой вызов FaceTime
- Просмотр участников в сетке
- Используйте SharePlay, чтобы смотреть и слушать вместе
- Поделитесь своим экраном
- Изменить настройки видео
- Изменить настройки звука
- Добавьте эффекты камеры
- Оставить вызов или переключиться на Сообщения
- Блокировать нежелательных абонентов
- Подключение внешних устройств или серверов
- Просмотр и изменение файлов и папок
- Организация файлов и папок
- Отправить файлы
- Настроить iCloud Drive
- Делитесь файлами и папками в iCloud Drive
- Поделитесь своим местоположением
- Добавить или удалить друга
- Найдите друга
- Получайте уведомления, когда друзья меняют свое местоположение
- Сообщите другу, когда ваше местоположение изменится
- Добавьте свой iPad
- Получайте уведомления, если вы забыли устройство
- Найдите устройство
- Отметить устройство как потерянное
- Стереть устройство
- Удалить устройство
- Добавить AirTag
- Добавить сторонний элемент
- Получайте уведомления, если вы оставляете предмет позади
- Найдите элемент
- Отметить предмет как утерянный
- Удалить элемент
- Изменить настройки карты
- Введение в главную
- Настройка аксессуаров
- Аксессуары управления
- Добавить больше домов
- Настроить HomePod
- Настройка камер
- Распознавание лица
- Настроить маршрутизатор
- Создание и использование сцен
- Управляйте своим домом с помощью Siri
- Управляйте своим домом удаленно
- Создать автоматизацию
- Делитесь элементами управления с другими
- Получить музыку, фильмы и телешоу
- Получить рингтоны
- Управление покупками и настройками
- Увеличивайте близлежащие объекты
- Изменить настройки
- Обнаружение людей вокруг вас
- Добавлять и удалять учетные записи электронной почты
- Настройте собственный домен электронной почты
- Проверьте свою электронную почту
- Отправить письмо
- Отвечать и пересылать электронные письма
- Сохранить черновик электронной почты
- Добавить вложения электронной почты
- Загрузить вложения электронной почты
- Аннотировать вложения электронной почты
- Установить уведомления по электронной почте
- Поиск электронной почты
- Организуйте свою электронную почту в почтовых ящиках
- Используйте скрыть мою электронную почту
- Отметить электронные письма
- Фильтровать электронные письма
- Изменить настройки электронной почты
- Используйте защиту конфиденциальности почты на iPad
- Удалить и восстановить электронную почту
- Добавьте виджет Почты на главный экран
- Распечатать электронные письма
- Горячие клавиши
- Посмотреть карты
- Поиск мест
- Найти близлежащие достопримечательности, рестораны и услуги
- Получить информацию о местах
- Отметить места
- Делитесь местами
- Оцените места
- Сохраняйте любимые места
- Исследуйте новые места с гидами
- Организация мест в Моих путеводителях
- Получайте информацию о пробках и погоде
- Удалить важные местоположения
- Быстрый поиск настроек Карт
- Используйте Siri, Карты и виджет Карт, чтобы прокладывать маршруты
- Выберите другие варианты маршрута
- Что можно делать во время следования по маршруту
- Получить маршрут проезда
- Сообщайте о дорожно-транспортных происшествиях в Картах на iPad
- Получить велосипедные маршруты
- Получить пешеходные маршруты
- Получить маршруты общественного транспорта
- Удалить недавние направления
- Используйте Карты на вашем Mac, чтобы прокладывать маршруты
- Осмотрите улицы
- Совершите эстакаду в Картах
- Мера
- Просмотр и сохранение измерений
- Измерьте рост человека
- Настроить сообщения
- Отправка и получение сообщений
- Отправить сообщение в группу
- Отправка и получение фотографий, видео и аудио
- Получайте и делитесь контентом
- Анимированные сообщения
- Используйте приложения iMessage
- Используйте мемоджи
- Отправить эффект Digital Touch
- Отправляйте, получайте и запрашивайте деньги
- Уведомления об изменении
- Блокировать, фильтровать и сообщать о сообщениях
- Удалить сообщения
- Получить музыку
- Просмотр альбомов, плейлистов и т.
 д.
д. - Играть музыку
- Ставьте свою музыку в очередь
- Слушайте эфирное радио
- Подпишитесь на Apple Music
- Слушайте музыку без потерь
- Слушайте музыку в формате Dolby Atmos
- Найдите новую музыку
- Добавляйте музыку и слушайте офлайн
- Получите персональные рекомендации
- Слушайте радио
- Поиск музыки
- Создание плейлистов
- Посмотрите, что слушают ваши друзья
- Используйте Siri для воспроизведения музыки
- Слушайте музыку с помощью Apple Music Voice
- Измените звучание музыки
- Начать с новостей
- Используйте виджеты новостей
- Смотрите новости, выбранные специально для вас
- Читать истории
- Подпишитесь на Apple News+
- Просматривайте и читайте истории и выпуски Apple News+
- Скачать выпуски Apple News+
- Поиск новостей
- Сохраняйте новости на потом
- Подпишитесь на новостные каналы
- Записывать
- Нарисуй или напиши
- Сканировать текст и документы
- Добавляйте фото, видео и многое другое
- Создание быстрых заметок
- Поиск и систематизация заметок
- Используйте теги и смарт-папки
- Делитесь и сотрудничайте
- Заблокировать заметки
- Изменить настройки
- Сфотографируй
- Удалить, поделиться или скопировать фотографию
- Просмотр и редактирование фотографий в приложении «Фотографии»
- Просмотр фото и видео
- Воспроизведение видео и слайд-шоу
- Удалить и скрыть фото и видео
- Редактировать фото и видео
- Обрежьте длину видео и настройте замедленное движение
- Редактировать живые фотографии
- Редактировать кинематографические видеоролики
- Редактировать фотографии в портретном режиме
- Делайте фотоальбомы
- Редактировать и систематизировать альбомы
- Фильтровать и сортировать фотографии в альбоме
- Искать в фотографиях
- Делитесь фотографиями и видео
- Просмотр фото и видео, которыми с вами поделились
- Взаимодействуйте с фотографиями, используя Live Text и Visual Look Up
- Смотреть воспоминания
- Персонализируйте воспоминания
- Поиск людей в фотографиях
- Реже показывать человека или место
- Просмотр фотографий по местоположению
- Используйте фото iCloud
- Делитесь фотографиями с помощью общих альбомов iCloud
- Импорт фото и видео
- Печать фотографий
- Найти подкасты
- Слушайте подкасты
- Следите за своими любимыми подкастами
- Организуйте свою библиотеку подкастов
- Скачивайте, сохраняйте и делитесь подкастами
- Подписаться на подкасты
- Изменить настройки загрузки
- Добавить напоминания
- Организация списков
- Используйте теги и смарт-списки
- Настройка учетных записей
- Делитесь и назначайте напоминания
- Распечатать напоминания
- Сидеть в сети
- Настройте параметры Safari
- Изменить макет
- Поиск веб-сайтов
- Используйте вкладки в Safari
- Добавляйте в закладки любимые веб-страницы
- Сохранение страниц в список для чтения
- Просмотр ссылок, которыми с вами поделились
- Автоматически заполнять формы
- Получить расширения
- Скрыть рекламу и отвлекающие факторы
- Просматривайте веб-страницы в частном порядке
- Очистите кеш
- Используйте скрыть мою электронную почту
- Ярлыки
- Акции
- Советы
- Переводите текст, голос и разговоры
- Переводите текст в приложениях и с помощью камеры
- Подключите приложения и добавьте своего ТВ-провайдера
- Подпишитесь на Apple TV+ и каналы Apple TV
- Получайте шоу, фильмы и многое другое
- Смотреть спортивные программы
- Управление воспроизведением
- Смотрите вместе, используя SharePlay
- Управляйте своей библиотекой
- Изменить настройки
- Сделать запись
- Воспроизвести
- Редактировать или удалить запись
- Держите записи в актуальном состоянии
- Организация записей
- Найдите или переименуйте запись
- Делитесь записями
- Дублировать запись
- Спроси Сири
- Узнайте, что умеет Siri
- Расскажите Сири о себе
- Попросите Siri объявить о звонках и уведомлениях
- Добавить ярлыки Siri
- О предложениях Siri
- Изменить настройки Siri
- Настроить семейный доступ
- Добавить или удалить участников семейного доступа
- Делитесь подписками
- Скачать покупки членов семьи
- Прекратить делиться покупками
- Делитесь местоположением с семьей и находите потерянные устройства
- Настройка Apple Cash Family и Apple Card Family
- Настроить родительский контроль
- Просмотр сводки экранного времени
- Настройте время экрана для себя
- Настройка Экранного времени для члена семьи
- Получите отчет об использовании вашего устройства
- Настроить ApplePay
- Используйте Apple Pay в приложениях, App Clips и Safari
- Используйте Apple Cash
- Используйте Apple Card
- Аксессуары в комплекте с iPad
- Используйте AirPods
- Используйте наушники
- Используйте функции уровня звука в наушниках
- Сопряжение и зарядка Apple Pencil (2-го поколения)
- Сопряжение и зарядка Apple Pencil (1-го поколения)
- Введите текст с помощью Scribble
- Рисовать с помощью Apple Pencil
- Сделайте и разметьте скриншот с помощью Apple Pencil
- Быстро писать заметки
- Беспроводная передача видео и фотографий на Apple TV или Smart TV
- Подключение к дисплею с помощью кабеля
- HomePod и другие беспроводные колонки
- Внешние клавиатуры Apple.

- Прикрепите клавиатуру Magic Keyboard для iPad (со встроенным трекпадом)
- Подключить смарт-клавиатуру
- Подключить волшебную клавиатуру
- Переключение между клавиатурами
- Введите символы с диакритическими знаками
- Диктовать текст
- Используйте ярлыки
- Выберите альтернативную раскладку клавиатуры
- Изменить параметры помощи при наборе текста
- Внешние клавиатуры Apple.
- Подключить волшебный трекпад
- Жесты трекпада
- Изменить настройки трекпада
- Подключить мышь
- Действия и жесты мыши
- Изменить настройки мыши
- Внешние запоминающие устройства
- Bluetooth-аксессуары
- Apple Watch с функцией «Фитнес+»
- Чехлы и чехлы
- Принтеры
- Поделитесь своим интернет-соединением
- Совершать и принимать телефонные звонки
- Используйте iPad в качестве второго дисплея для Mac
- Используйте клавиатуру и мышь или трекпад на Mac и iPad
- Беспроводная передача видео, фотографий и аудио на Mac
- Передача задач между устройствами
- Вырезайте, копируйте и вставляйте между iPad и другими устройствами
- Соедините iPad и компьютер кабелем
- Синхронизируйте iPad с компьютером
- Перенос файлов между iPad и компьютером
- Начните работу со специальными возможностями
- Включите VoiceOver и потренируйтесь
- Измените настройки VoiceOver
- Изучайте жесты VoiceOver
- Управление iPad с помощью жестов VoiceOver
- Управление VoiceOver с помощью ротора
- Используйте экранную клавиатуру
- Пишите пальцем
- Использование VoiceOver с внешней клавиатурой Apple
- Используйте дисплей Брайля
- Печатайте шрифт Брайля на экране
- Настройка жестов и сочетаний клавиш
- Использование VoiceOver с указателем
- Используйте VoiceOver для изображений и видео
- Используйте VoiceOver в приложениях
- Увеличить
- Дисплей и размер текста
- Движение
- Разговорный контент
- Аудио описания
- AssistiveTouch
- Устройство слежения за глазами
- Прикоснитесь к вариантам размещения
- Маршрутизация аудио вызовов
- Идентификация лица и внимание
- Настройка управления переключателем
- Используйте переключатель управления
- Голосовое управление
- Главная или верхняя кнопка
- Пульт Apple TV
- Управление указателем
- Клавиатуры
- AirPods
- Яблочный карандаш
- Слуховые аппараты
- Живое прослушивание
- Распознавание звука
- РТТ
- Моно звук и баланс
- Светодиодная вспышка для предупреждений
- Звук в наушниках
- Фоновые звуки
- Субтитры и титры
- Транскрипции для интерком-сообщений
- Управляемый доступ
- Сири
- Ярлыки специальных возможностей
- Настройки для каждого приложения
- Используйте встроенные средства защиты и защиты конфиденциальности
- Установить пароль
- Настроить идентификатор лица
- Настроить сенсорный идентификатор
- Управляйте доступом к информации на экране блокировки
- Обеспечьте безопасность своего Apple ID
- Войти через Apple
- Автоматически заполнять надежные пароли
- Меняйте слабые или скомпрометированные пароли
- Просмотр ваших паролей и сопутствующей информации
- Безопасно делитесь паролями с помощью AirDrop
- Сделайте ваши пароли доступными на всех ваших устройствах
- Автоматически заполнять проверочные коды
- Управление двухфакторной аутентификацией для вашего Apple ID
- Контролируйте доступ к информации в приложениях
- Управление доступом к аппаратным функциям
- Управление разрешениями на отслеживание приложений
- Контролируйте информацию о местоположении, которой вы делитесь
- Включите частную ретрансляцию iCloud
- Создание и управление адресами Hide My Email
- Использовать частный сетевой адрес
- Управляйте тем, как Apple доставляет вам рекламу
- Включить или выключить iPad
- Принудительно перезагрузить iPad
- Обновите iPadOS
- Резервное копирование iPad
- Верните настройки iPad к значениям по умолчанию
- Восстановить весь контент из резервной копии
- Восстановление купленных и удаленных элементов
- Продайте или подарите свой iPad
- Стереть iPad
- Установить или удалить профили конфигурации
- Важная информация о безопасности
- Важная информация по обращению
- Найдите дополнительные ресурсы для программного обеспечения и обслуживания
- Заявление о соответствии FCC
- Заявление о соответствии ISED Канаде
- Apple и окружающая среда
- Информация о лазере класса 1
- Информация об утилизации и переработке
- Заявление о соответствии ENERGY STAR
- Авторские права
В приложении «Файлы» организуйте документы, изображения и другие файлы в папках.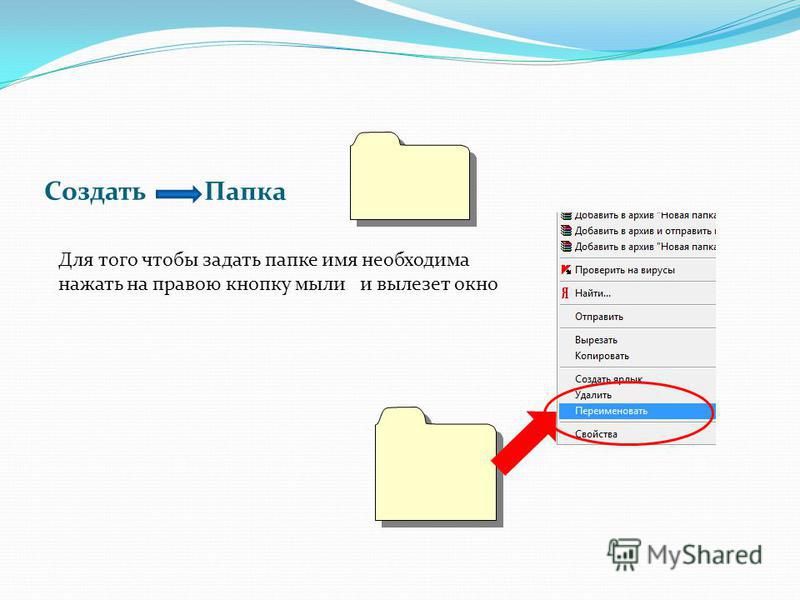
Создать папку
Открыть местоположение или существующую папку.
Перетащите вниз от центра экрана, затем коснитесь .
Примечание: Если вы не видите , вы не можете создать папку в этом месте.
Переименование, сжатие и внесение других изменений в файл или папку
Нажмите и удерживайте файл или папку, затем выберите один из вариантов: Копировать, Дублировать, Переместить, Удалить, Переименовать или Сжать.
Чтобы одновременно изменить несколько файлов или папок, коснитесь «Выбрать», коснитесь выбранных вариантов, затем коснитесь параметра в нижней части экрана.
Примечание: Некоторые параметры могут быть недоступны в зависимости от выбранного элемента; например, вы не можете удалить или переместить библиотеку приложений (папку с названием приложения).
Отметьте файл или папку
Нажмите и удерживайте файл или папку, нажмите «Теги», затем нажмите один или несколько тегов.

Нажмите Готово.
Элементы с тегами отображаются в разделе «Теги» на боковой панели «Обзор».
Чтобы удалить тег, коснитесь его еще раз.
Отметить папку как избранную
Нажмите и удерживайте папку, затем нажмите «Избранное».
Избранное отображается на боковой панели «Обзор».
См. также Изменить способ сортировки файлов и папокИзменить вид значка, списка или столбца
Максимальное количество символов: 250
Пожалуйста, не указывайте личную информацию в своем комментарии.
Максимальное количество символов — 250.
Спасибо за отзыв.
Как создать папку
Автор Джулиан ван дер Мерве
Делиться Твитнуть Делиться Электронная почта
Вы должны сделать это на Диске, но мы все иногда забываем
Источник изображения: Гугл
Лучшее в мире устройство бесполезно, если вы не знаете, как использовать установленные на нем программы и приложения для достижения своих целей. Даже самый лучший Chromebook или планшет в мире не будет знать, чего вы от него хотите. А когда дело доходит до офисного пакета Google, вам может потребоваться немного обучения, когда вы впервые начнете его использовать.
Когда вы создаете файл в Документах Google, программа помещает файл в корневой каталог вашего хранилища Google Диска. Этот подход подходит для тех из нас, кто лишь изредка использует Документы и не нуждается в навигации по файловой системе Диска. Однако, если вы заботитесь об организации, вы захотите взять все под контроль.
Как создать папку в Google Docs для Android
Чтобы создать папку из Документов Google, сначала нужно иметь документ, который нужно поместить в папку. Начните с открытия Google Docs и коснитесь плюс знак в правом нижнем углу, чтобы создать новый документ. Вы также можете открыть документ, который уже есть в истории Документов или на Google Диске.
Начните с открытия Google Docs и коснитесь плюс знак в правом нижнем углу, чтобы создать новый документ. Вы также можете открыть документ, который уже есть в истории Документов или на Google Диске.
После открытия документа выполните следующие действия:
- Если вы создали новый документ, вы должны дать ему имя, прежде чем сможете создать для него папку. Чтобы назвать документ, коснитесь зеленой галочки в верхнем левом углу экрана, чтобы выйти из режима редактирования, а затем введите имя в поле, которое появляется в верхней части экрана.
- Когда у вашего документа появится имя, коснитесь трех вертикальных точек в правом верхнем углу экрана, чтобы открыть меню «Параметры».
- В меню «Параметры» коснитесь Переместить , чтобы открыть всплывающее окно с указанием мест, куда можно поместить документ или создать новую папку.
2 Изображения
- Чтобы создать новую папку, перейдите туда, куда вы хотите поместить папку, и нажмите значок Папка в правом верхнем углу экрана.

- Во всплывающем окне Новая папка введите имя новой папки и нажмите Создать , чтобы создать и открыть новую папку.
2 Изображения
- Оказавшись в новой папке, вы можете переместить документ в папку, нажав Переместить в правом нижнем углу экрана.
Вы также можете нажать три точки в библиотеке документов Документов, а затем нажать Переместить из этого меню параметров, чтобы перейти к шагу 4 .
После выполнения этих действий ваше устройство вернет вас в редактор документов, а небольшое всплывающее окно внизу экрана подтвердит, что документ был перемещен. Вы найдете папку на своем Google Диске с любого устройства, которое может получить доступ к сервису, а также делать все, что вы обычно можете делать с обычной папкой Google Диска.
Как создать папку в Документах Google на рабочем столе
Чтобы создать папку в Google Docs, сначала нужно открыть документ. Чтобы начать работу, перейдите в Документы Google, войдите в систему и откройте существующий или новый документ. Чтобы начать новый документ, нажмите Пусто или выберите шаблон из доступных.
Чтобы начать работу, перейдите в Документы Google, войдите в систему и откройте существующий или новый документ. Чтобы начать новый документ, нажмите Пусто или выберите шаблон из доступных.
После открытия документа выполните следующие действия, чтобы создать папку:
- Убедитесь, что редактируемый файл имеет имя. Если у него нет имени, дайте ему имя, щелкнув поле Название и введя нужное имя.
- После того, как ваш документ будет назван, щелкните Файл на панели инструментов, чтобы отобразить раскрывающийся список Параметры файла.
- В раскрывающемся списке File нажмите Переместить , чтобы открыть всплывающее окно «Переместить» и начать перемещение файла.
- Во всплывающем окне Переместить перейдите к родительской папке, в которой вы хотите создать новую папку, и щелкните значок Новая папка в нижнем левом углу всплывающего окна, чтобы создать новую папку.

- Всплывающее окно открывает новую папку и дает вам возможность назвать ее, используя текстовое поле в верхней части всплывающего окна. Назовите новую папку и нажмите на галочку справа от поля имени.
- После присвоения имени папке нажмите Переместить сюда , если хотите переместить документ в новую папку, или щелкните вне всплывающего окна, если не хотите перемещать документ в новую папку.
Если вы переместите файл в новую папку, вы увидите всплывающее окно, подтверждающее выполнение действия, и при желании вы можете отменить действие во всплывающем окне. Даже если вы решите не перемещать файл в новую папку, новая папка все равно будет создана на Google Диске, поэтому вы можете получить к ней доступ и использовать ее по своему усмотрению после ее создания.
Как и в мобильном приложении, вы можете создать папку, используя существующий документ, не открывая его, просто нажав три точки в нижнем углу значка предварительного просмотра в библиотеке Документов, а затем нажав Переместить .
Как создать папку на Google Диске
Теперь о том, как правильно создать папку для использования в Документах Google. Вместо того, чтобы просматривать Документы Google, лучший способ создать папку — войти в Google Диск и создать ее через веб-интерфейс или мобильное приложение Диска.
Google Диск в Интернете
- Войдите в Google Диск и найдите папку или каталог, в котором вы хотите создать новую папку.
- Нажмите кнопку New на панели навигации в левой части экрана.
- Нажмите Папка .
- Дайте папке имя во всплывающем окне.
- После того, как вы дадите папке имя, нажмите Создать для подтверждения.
Приложение Google Drive для мобильных устройств
- Откройте приложение Google Диск и найдите место, где вы хотите создать папку.
- Щелкните значок плюс в правом нижнем углу экрана.
- В появившемся всплывающем окне нажмите Папка , чтобы начать создание новой папки.

2 изображения
- Введите имя для новой папки.
- После того, как вы назвали свою папку, нажмите Создать , чтобы завершить создание новой папки.
Выработайте хорошие привычки продуктивности
Хотя приведенные выше рабочие процессы, безусловно, работают для создания папки из Документов Google, быстрее и проще открыть Google Диск и создать папку оттуда, будь то в веб-браузере или в приложении для Android. Настройка хороших рабочих процессов для повышения производительности — это только одна вещь, которую вы можете сделать, чтобы настроить себя на успех. Если вы хотите повысить свою производительность, есть настоящая сокровищница невероятных приложений для повышения производительности, которые могут помочь вам в этом.
Рейтинги Play Store наконец-то стали актуальными для устройств, которые вы используете
Читать Далее
Делиться Твитнуть Делиться Эл. адрес
адрес
Связанные темы
- Руководства и инструкции
- приложений
- инструкция
- гугл документы
- сервисы гугл
- г люкс
- Рабочая область Google
Об авторе
Джулиан ван дер Мерве (опубликовано 42 статьи)
Джулиан является стойким сторонником программного обеспечения с открытым исходным кодом, что приводит к естественному выводу о том, что он пожизненный пользователь Android. Хотя он начал свою писательскую карьеру только в январе 2022 года — в преклонном возрасте 26 лет — его страсть к технологиям и тому, как мы с ними взаимодействуем, случайно привела к тому, что он стал писать новости, инструкции и статьи для нескольких публикаций. Несмотря на то, что Джулиан в основном занимается Android, он также пишет на Notebookcheck о компьютерном оборудовании, программном обеспечении и играх.
Джулиан провел свои годы становления, разбирая, собирая, ломая, а иногда и ремонтируя свои и семейные технологии, что в конечном итоге привело его к тому, что он стал студентом бакалавриата по промышленному дизайну. Он использует свое формальное образование, чтобы высказать свое мнение о дизайне пользовательского интерфейса, эргономике и удобстве использования, а также сообщить, как лучше всего использовать имеющиеся в нашем распоряжении технологии.
Несмотря на то, что Джулиан в основном занимается Android, он также пишет на Notebookcheck о компьютерном оборудовании, программном обеспечении и играх.
Джулиан провел свои годы становления, разбирая, собирая, ломая, а иногда и ремонтируя свои и семейные технологии, что в конечном итоге привело его к тому, что он стал студентом бакалавриата по промышленному дизайну. Он использует свое формальное образование, чтобы высказать свое мнение о дизайне пользовательского интерфейса, эргономике и удобстве использования, а также сообщить, как лучше всего использовать имеющиеся в нашем распоряжении технологии.
Еще от Джулиана ван дер Мерве
Как создать новую папку на Samsung Galaxy Note 20 — The Droid Guy
от Grace
Нужна помощь в организации содержимого вашего нового Note 20? Если это так, то этот контент для вас. Этот пост проведет вас через весь процесс создания выделенного каталога для хранения ваших файлов Galaxy Note 20 с помощью настроек. Читайте дальше, чтобы узнать, как настроить и создать новую папку на вашем новом фаблете Samsung.
Этот пост проведет вас через весь процесс создания выделенного каталога для хранения ваших файлов Galaxy Note 20 с помощью настроек. Читайте дальше, чтобы узнать, как настроить и создать новую папку на вашем новом фаблете Samsung.
Одним из наиболее эффективных способов организации содержимого на смартфонах и планшетах является создание специальной папки. Таким образом, вы можете классифицировать все свое содержимое в соответствии с соответствующими типами файлов. Сохранение файлов в специальной папке упрощает и ускоряет доступ к ним при необходимости.
Папки в Android File ManagementХранение файлов в специальной папке также является одним из факторов бесперебойной передачи файлов между устройствами. Излишне говорить, что вам не составит труда найти и получить доступ к данным, которые вы хотите передать, если все они хранятся в специальной папке или каталоге.
Если вы хотите сделать это на своем новом Samsung Galaxy Note, эта короткая демонстрация поможет вам начать работу.
Вот как создавать новые папки на Note 20.
Действия по созданию новой папкиВыполнение следующих шагов приведет к созданию новой папки во внутренней памяти Note 20. Эти шаги также применимы к другим устройствам Samsung, работающим на той же версии Android. Однако фактические экраны и элементы меню могут различаться в зависимости от модели и поставщика услуг.
1. Чтобы начать работу, перейдите на главный экран, а затем проведите пальцем вверх, чтобы просмотреть и открыть средство просмотра приложений.
В средстве просмотра приложений можно найти все ярлыки и элементы управления для встроенных и загруженных приложений.
2. Коснитесь значка Настройки , чтобы продолжить.
В меню настроек вы увидите список всех функций вашего телефона.
3. Прокрутите вниз, чтобы просмотреть другие элементы. Затем нажмите Уход за устройством.
Откроется новое окно с выделением меню Уход за устройством. Здесь вы увидите четыре основных каталога, включая аккумулятор, хранилище, память и безопасность.
Здесь вы увидите четыре основных каталога, включая аккумулятор, хранилище, память и безопасность.
4. Нажмите Хранилище , чтобы получить доступ к меню внутренней памяти вашего фаблета.
Общая информация о текущем состоянии памяти вашего телефона появится на следующем экране.
5. Прокрутите вниз и нажмите Дополнительно .
Далее появятся расширенные функции и настройки хранилища.
6. Нажмите Файлы , чтобы просмотреть весь сохраненный контент на вашем смартфоне.
Вы будете перенаправлены в меню внутреннего хранилища со списком всего существующего содержимого и каталогов. В каждой из этих папок хранятся соответствующие данные и информация.
7. В правом верхнем углу экрана вы увидите тройную точку. Нажмите на него, чтобы продолжить.
Откроется всплывающее меню.
8. Выберите опцию Создать папку.
Появится всплывающее окно создания новой папки.
9. Введите имя новой папки, которую вы хотите создать. Просто используйте экранную клавиатуру для ввода текста.
Не забудьте назвать папку в зависимости от типа данных, которые она хранит. Это облегчит вам определение папки для доступа при поиске определенного файла на вашем устройстве.
10. Нажмите Создать , когда закончите вводить имя папки.
Вновь созданная папка будет добавлена к существующему списку каталогов.
К тому времени вы можете начать перемещать или сохранять данные в эту папку.
Чтобы создать другую папку, просто выполните те же действия, пока не дойдете до меню, где вам будет предложено назначить имя папки.
Другие способы создания новых папокНовые папки также можно создавать прямо из панели приложений или с главного экрана. Это верно при создании папки приложений для группировки приложений в соответствии с использованием или назначением.
- Для этого просто зайдите в панель приложений или на главный экран, а затем перетащите значок приложения поверх другого приложения, которое вы хотите добавить или сохранить в этой папке.
 После добавления всех приложений в эту папку назначьте имя папки и нажмите Готово . Вы также можете выбрать цвет для этой папки, если хотите.
После добавления всех приложений в эту папку назначьте имя папки и нажмите Готово . Вы также можете выбрать цвет для этой папки, если хотите.
Группировка связанных приложений в одну папку также является одним из способов организованного домашнего экрана.
Помимо передачи файлов, организация содержимого в определенном каталоге также полезна при управлении хранилищем. Если вы знаете, какие данные хранятся в определенных местах, вам будет проще получить к ним доступ и управлять ими.
Существует два типа папок, которые вы можете создать на своем телефоне Android. Если вы хотите создать отдельную папку для общей информации, вы можете просто перейти к обычным/видимым папкам. Между тем, если вы хотите создать секретную папку, в которой вы можете хранить важные или конфиденциальные данные, вам следует выбрать скрытую папку.
Также доступно отдельное руководство по созданию скрытых папок на Galaxy Note 20 на случай, если вам будет интересно получить помощь в их создании.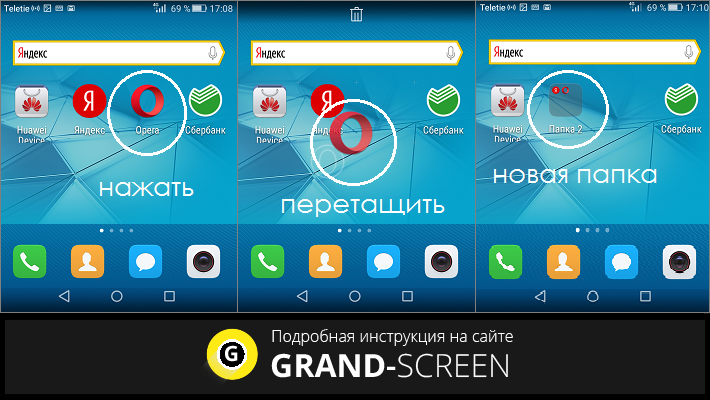
Надеюсь, это поможет!
Дополнительные видеоурокиЧтобы просмотреть более подробные руководства и видеоролики по устранению неполадок на различных мобильных телефонах и планшетах, посетите канал The Droid Guy на YouTube в любое время.
Вы также можете прочитать:
- Как создать скрытую папку на Samsung Galaxy Tab S6 | Easy Steps
- Как создать защищенную папку на Galaxy S20
- Как просмотреть и получить доступ к скрытым папкам на Samsung Galaxy Tab S6 | Показать скрытые каталоги
- Как переместить и скопировать загруженный файл в другую папку на Samsung Galaxy Tab S6
Как создать папку на планшете?
Создание новых папок в приложении «Мои файлы»
- 1 Запустите приложение «Мои файлы».
- 2 Нажмите «Внутренняя память».
- 3 Коснитесь.

- 4 Выберите Создать папку.
- 5 Назовите свою папку, затем нажмите «Создать».
- 6 После создания папки найдите документ, видео, фото или аудио файл, который вы хотите переместить или скопировать в новую папку.
Просмотреть полный ответ на ccm.net
Как упорядочить файлы на планшете Samsung?
Как создать папку на Samsung Galaxy Tab? Чтобы создать папку, перейдите в «Мои файлы» в приложениях на главном экране. Нажмите «Меню» и выберите «Новая папка» в дереве каталогов. Введите имя папки и нажмите «Готово».
Посмотреть полный ответ на ccm.net
Как создать папку в Моих документах на Android?
Дополнительный совет: как создать папку для управления файлами
- Откройте на телефоне приложение диспетчера файлов.
- Перейдите в каталог, в котором вы хотите создать новую папку. …
- Оказавшись в предпочитаемом каталоге, коснитесь меню с тремя точками в правом верхнем углу и выберите «Новая папка».

- Введите имя папки и нажмите OK.
Посмотреть полный ответ на makeuseof.com
Как создать файл или папку?
Перейдите туда, где вы хотите создать новую папку, и нажмите «Новая папка». Введите имя папки и нажмите Enter. Чтобы сохранить документ в новую папку, откройте документ и нажмите «Файл» > «Сохранить как», затем перейдите к новой папке и нажмите «Сохранить».
Посмотреть полный ответ на support.microsoft.com
Как поместить файлы в папку?
Переместить файлы из раздела «Устройства хранения»
- На устройстве Android откройте Files by Google .
- Внизу нажмите Обзор .
- Прокрутите до «Устройства хранения».
- Нажмите Внутренняя память.
- Найдите папку с файлами, которые вы хотите переместить.
- Найдите файлы, которые вы хотите переместить в выбранной папке. …
- Выберите, где вы хотите создать новую папку.
Посмотреть полный ответ на support.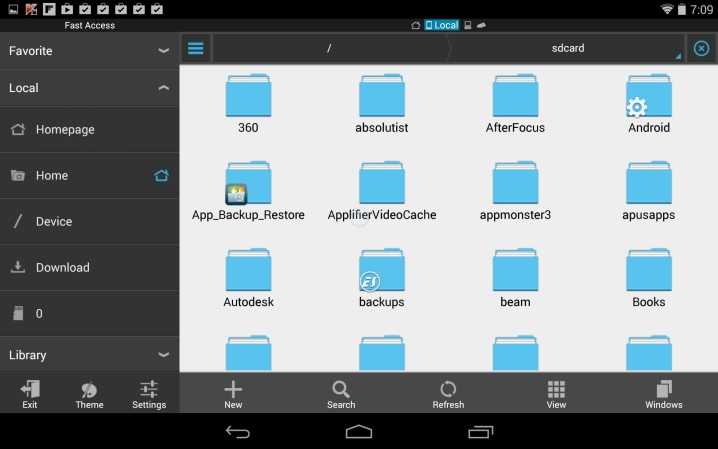 google.com
google.com
Как создать папку в «Мои файлы» на вкладке Samsung S7 FE
Что такое ярлык для создания новой папки?
Самый быстрый способ создать новую папку в Windows — это сочетание клавиш CTRL+Shift+N. 1. Перейдите к месту, где вы хотите создать папку. Вы можете создать новую папку в любом месте на жестком диске или в другой папке (создав подпапку) в проводнике.
Посмотреть полный ответ на Laptopmag.com
Как создать папку на Samsung Galaxy Tab 2?
Создание папки приложений
- Перетащите ее на другое приложение, а затем поднимите палец.
- Нажмите «Ввести имя папки».
- Введите имя папки и нажмите «Готово».

- Чтобы включить дополнительные приложения, нажмите «Добавить».
- Выберите приложения, которые хотите добавить, и нажмите «Добавить».
- Нажмите клавишу «Домой».
- Чтобы удалить папку, коснитесь ее и удерживайте.
Посмотреть полный ответ на videotron.tmtx.ca
Как создать файл?
Как создать файл на компьютере? Щелкните правой кнопкой мыши в любом месте на рабочем столе или в окне проводника, затем выделите «Создать». Выберите нужный тип нового файла и щелкните его. Если вы хотите создать новый файл типа, не включенного в этот список, вам придется создать его в программе, которую вы используете.
Посмотреть полный ответ на wikihow.com
Как создать папку на главном экране планшета Samsung?
Чтобы создать папку, выполните следующие действия:
- На главном экране нажмите кнопку «Меню».
- Выберите «Создать папку».
- Введите имя папки. Будьте краткими и описательными.

- Коснитесь кнопки OK, чтобы создать папку с новым именем. Папка создается, но она пуста.
- Перетащите значки в папку.
Посмотреть полный ответ на dummies.com
Как создать файл на планшете?
Создать файл
- На телефоне или планшете Android откройте приложение Google Docs, Sheets или Slides.
- В правом нижнем углу нажмите Создать .
- Выберите, следует ли использовать шаблон или создать новый файл. Приложение откроет новый файл.
Посмотреть полный ответ на support.google.com
Как создать папку на моем Samsung?
Как создать папки на главном экране?
- На главном экране нажмите и удерживайте приложение, а затем перетащите его на другое приложение.
- Удалите приложение, когда вокруг приложений появится рамка папки. …
- Коснитесь области над горизонтальной линией и введите имя папки. …
- На главном экране создается новая папка.
Посмотреть полный ответ на samsung.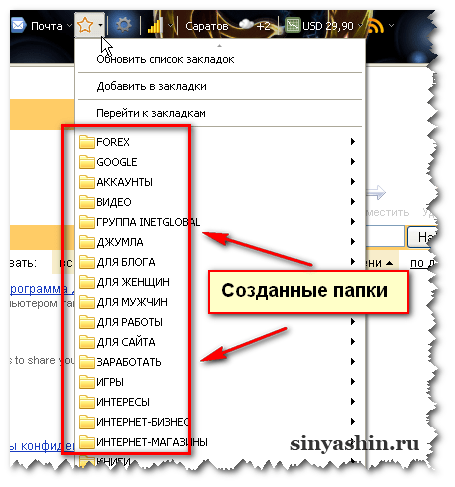 com
com
Как создать новую папку на планшете Android?
Создать папку
- На телефоне или планшете Android откройте приложение Google Диск.
- В правом нижнем углу нажмите Добавить .
- Коснитесь папки.
- Назовите папку.
- Нажмите «Создать».
Посмотреть полный ответ на support.google.com
Как создать папку на главном экране Android?
Создание папки с ярлыком на главном экране
- Нажмите кнопку «Меню» вашего телефона Android, а затем нажмите «Добавить».
- Нажмите «Новая папка». Теперь папка появится на главном экране. …
- Коснитесь и удерживайте виджеты, чтобы выбрать их, а затем при необходимости перетащите их в папку.
Просмотреть полный ответ на smallbusiness.chron.com
Как создать папку на планшете Lenovo?
Решение
- Нажмите и удерживайте приложение и перетащите его на другое приложение. Рисунок 1. Рис.2.
- Отпустите, когда два приложения перекрываются, папка будет создана автоматически.
 Рис.3.
Рис.3. - Коснитесь папки, коснитесь имени папки, чтобы переименовать ее. Рис.4. Рис.5. Рис.6.
Посмотреть полный ответ на support.lenovo.com
Как добавить значок на планшет Samsung?
Добавить ярлык на главный экран
- Откройте экран приложений, проведя пальцем вверх по экрану.
- Нажмите и удерживайте нужное приложение, а затем перетащите его на главный экран.
- Вы также можете нажать и удерживать приложение, а затем нажать «Добавить на дом».
Посмотреть полный ответ на samsung.com
Какой ключ используется для папки?
Клавиши быстрого доступа для создания новой папки в Windows
Вот что вам нужно знать: Перейдите в место, где вы хотите создать новую папку. Теперь просто нажмите CTRL + Shift + N одновременно.
Посмотреть полный ответ на mysmartprice.com
Что вы подразумеваете под папкой?
Определение папки
1 : та, которая складывается.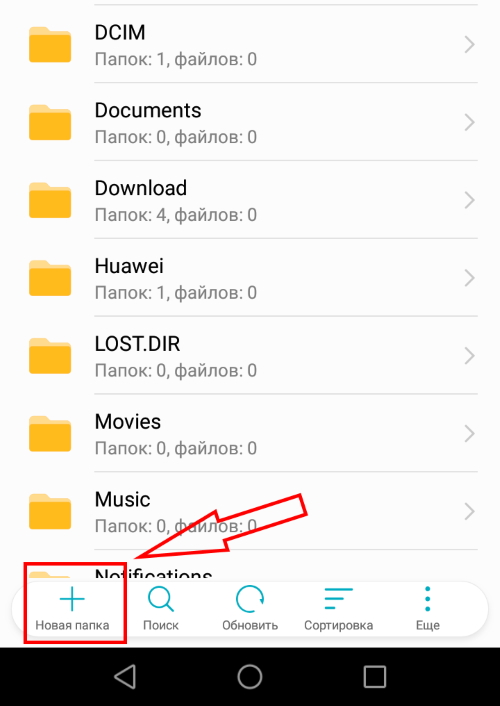 2: сложенный печатный проспект. 3а: сложенная обложка или большой конверт для хранения или хранения отдельных бумаг. b : организационный элемент компьютерной операционной системы, используемый для группировки файлов или других папок.
2: сложенный печатный проспект. 3а: сложенная обложка или большой конверт для хранения или хранения отдельных бумаг. b : организационный элемент компьютерной операционной системы, используемый для группировки файлов или других папок.
Посмотреть полный ответ на сайте merriam-webster.com
Как создать папку в Gmail?
Как создать папку в Gmail в мобильном приложении
- Откройте приложение Gmail на своем iPhone, iPad или Android. …
- Коснитесь трех горизонтальных линий в верхнем левом углу экрана.
- Прокрутите вниз до раздела «Ярлыки», затем нажмите «Создать новый». …
- Во всплывающем меню введите название нужной метки (макс. 225 символов), затем нажмите «Готово».
Просмотреть полный ответ на businessinsider.com
В чем разница между файлом и папкой?
Файл является общей единицей хранения в компьютере, и все программы и данные «записываются» в файл и «читаются» из файла. Папка содержит один или несколько файлов, и папка может быть пустой, пока не будет заполнена. Папка также может содержать другие папки, и внутри папок может быть много уровней папок.
Папка содержит один или несколько файлов, и папка может быть пустой, пока не будет заполнена. Папка также может содержать другие папки, и внутри папок может быть много уровней папок.
Посмотреть полный ответ на pcmag.com
Как создать папку в приложении «Файлы»?
Создание новых папок в приложении «Мои файлы»
- 1 Запустите приложение «Мои файлы».
- 2 Нажмите «Внутренняя память».
- 3 Коснитесь.
- 4 Выберите Создать папку.
- 5 Назовите свою папку, затем нажмите «Создать».
- 6 После создания папки найдите документ, видео, фото или аудио файл, который вы хотите переместить или скопировать в новую папку.
Посмотреть полный ответ на samsung.com
Как открыть новый файл?
Действия, необходимые для открытия файла.
- Открытие диалогового окна открытия файла. В меню «Файл» выберите пункт меню «Открыть».
- Откройте папку, содержащую нужный файл. …
- Выберите нужный файл в папке.
 …
… - (Необязательно) Укажите тип формата файла.
- (Необязательно) Укажите кодировку символов.
- Нажмите кнопку «Открыть».
Посмотреть полный ответ на help.gnome.org
Как назвать папку?
Переименовать папку
- На устройстве Android откройте Files by Google .
- Внизу нажмите Обзор .
- В разделе «Запоминающие устройства» нажмите Внутреннее хранилище или Запоминающее устройство.
- Рядом с папкой, которую вы хотите переименовать, нажмите стрелку вниз . Если вы не видите стрелку вниз , нажмите Список .
- Коснитесь «Переименовать».
- Введите новое имя.
- Коснитесь OK.
Посмотреть полный ответ на support.google.com
← Предыдущий вопрос
Может ли размножаться один червь?
Следующий вопрос →
Сколько СЕРЫХ джедаев?
Как добавить папку на главный экран Android? – Технические примечания Помощь
Как сделать
Мартин
Содержание
Как добавить папку на главный экран Android?
Вот шаги, которые необходимо выполнить:
17 ноября 2021 г.
Как добавить папку на экран приложения?
Создать папку
Как добавить папку на Android?
Создание папок Коснитесь и удерживайте фон главного экрана, пока приложения не начнут покачиваться. Чтобы создать папку, перетащите приложение в другое приложение. Перетащите другие приложения в папку.
Как создать папки на главном экране Android?
Создание папки с ярлыком на главном экране
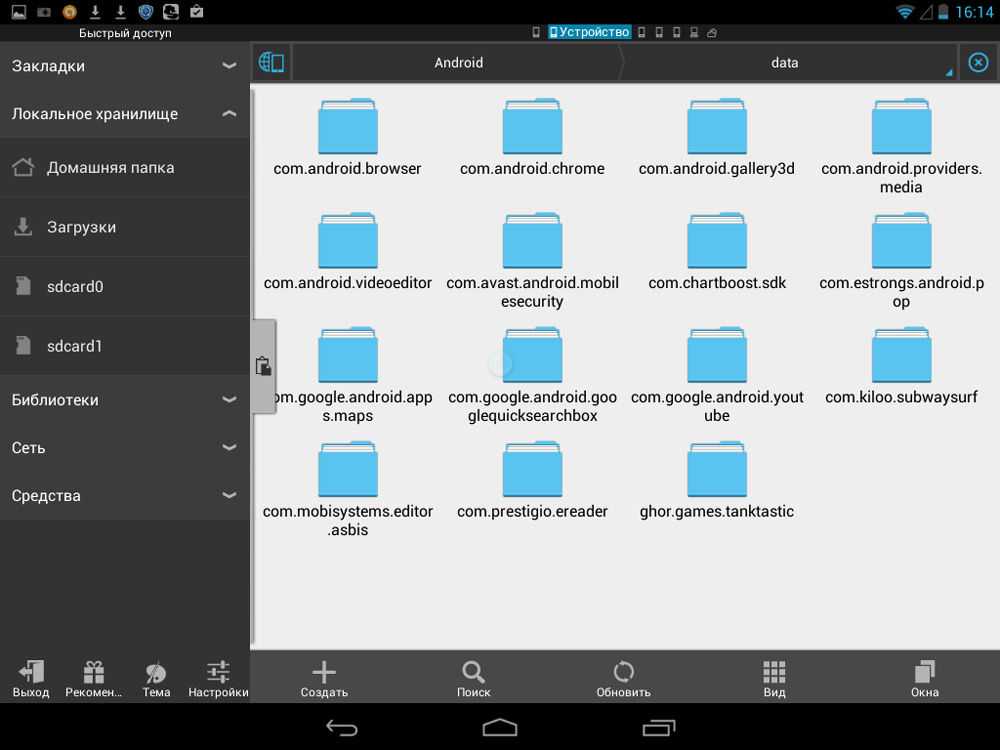
Как создать ярлык для папки на главном экране Android?
Создать папку
Как создать папку на главном экране планшета Android?
Вот шаги, которые нужно выполнить:
17 ноября 2021
Как добавить папку на экран?
Нажмите и удерживайте папку, а затем перетащите ее в нужное место на главном экране.
Могу ли я добавить папку на главный экран?
Что нужно знать
29 марта 2021
Как добавить папки в телефон?
Создание папки с ярлыком на главном экране
Как добавить папку в свой?
Самый быстрый способ создать новую папку в Windows — использовать сочетание клавиш CTRL+Shift+N.
Как создать новую папку на моем телефоне Samsung?
Как создать папки на главном экране?
20.04.2022
Как создать папку на главном экране Android?
Как создать папку в Android

31 мая 2021
Как разместить папки на главном экране?
Создайте папку
Как создать новую папку на моем телефоне Android?
Как создать папки на главном экране?
20 апреля 2022 г.
Как добавить папку на главный экран планшета?
Создать папку

Как создавать папки на планшете Android?
Создайте папку На телефоне или планшете Android откройте приложение Google Диск. Нажмите «Папка». Назовите папку. Нажмите «Создать».
Можно ли создать папку в планшете?
Вот шаги, которые нужно выполнить:
17 ноября 2021
Как создать папку на главном экране?
Создание папки с ярлыком на главном экране

Как добавить папку на главный экран?
Как создать папки на главном экране?
20 апреля 2022 г.
Как разместить файлы на главном экране?
Как создать папку в Android
31 мая 2021
Как создавать папки на главном экране?
Вот шаги, которые нужно выполнить:

17 ноября 2021
Как сохранить папку на главном экране?
Создание папок Коснитесь и удерживайте фон главного экрана, пока приложения не начнут покачиваться. Чтобы создать папку, перетащите приложение в другое приложение. Перетащите другие приложения в папку.
Как создать папку на телефоне?
Создать папку
Как добавить папку на экран телефона?
Чтобы сделать это на вашем устройстве: Получите доступ к панели главного экрана, где расположены приложения, которые вы хотите поместить в папку. Перетащите первое приложение поверх другого, чтобы создать папку с обоими приложениями внутри.


 Итак, вам необходимо установить приложение ES Проводник на своё устройство, зайти в эту программу и после её открытия нажать на кнопку «sdcard». Таким образом, вы зайдёте в меню флеш-карты и увидите её полную структуру и внутреннее содержимое.
Итак, вам необходимо установить приложение ES Проводник на своё устройство, зайти в эту программу и после её открытия нажать на кнопку «sdcard». Таким образом, вы зайдёте в меню флеш-карты и увидите её полную структуру и внутреннее содержимое. Для изменения имени каталога нужно кликнуть по нему и вписать название в соответствующее поле.
Для изменения имени каталога нужно кликнуть по нему и вписать название в соответствующее поле.
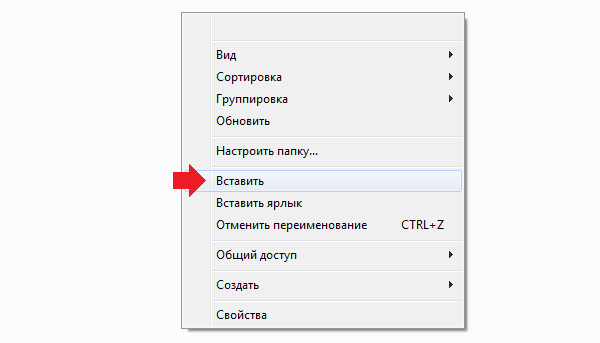 1 Создание папки
1 Создание папки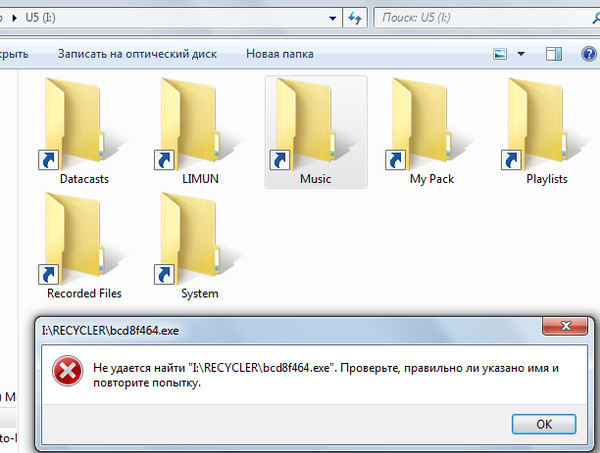
 п. Не забывайте, что если вы копируете данные на флешку, то с предыдущего своего месторасположения они никуда не исчезнут. Чтобы не забивать память, просто удалите ненужные копии.
п. Не забывайте, что если вы копируете данные на флешку, то с предыдущего своего месторасположения они никуда не исчезнут. Чтобы не забивать память, просто удалите ненужные копии.

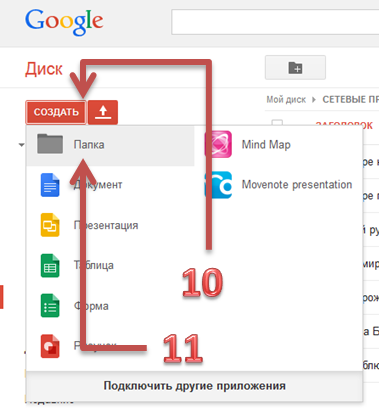


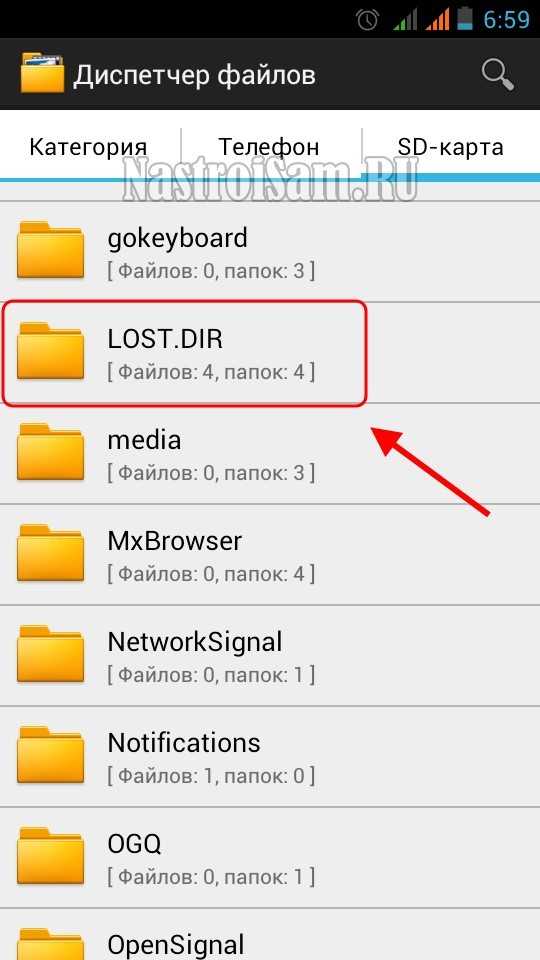

 Потом можно добавлять также в нее другие ярлыки интернет-приложений. При этом лучше назвать ее по типу программ. Например, можно назвать ее «интернет» или «мультимедиа».
Потом можно добавлять также в нее другие ярлыки интернет-приложений. При этом лучше назвать ее по типу программ. Например, можно назвать ее «интернет» или «мультимедиа».


 Потом требуется дать ей имя, при этом перед именем папки нужно поставить точку. Желательно давать ей английское имя, чтобы она не выделялась на фоне остальных папок.
Потом требуется дать ей имя, при этом перед именем папки нужно поставить точку. Желательно давать ей английское имя, чтобы она не выделялась на фоне остальных папок. д.
д.



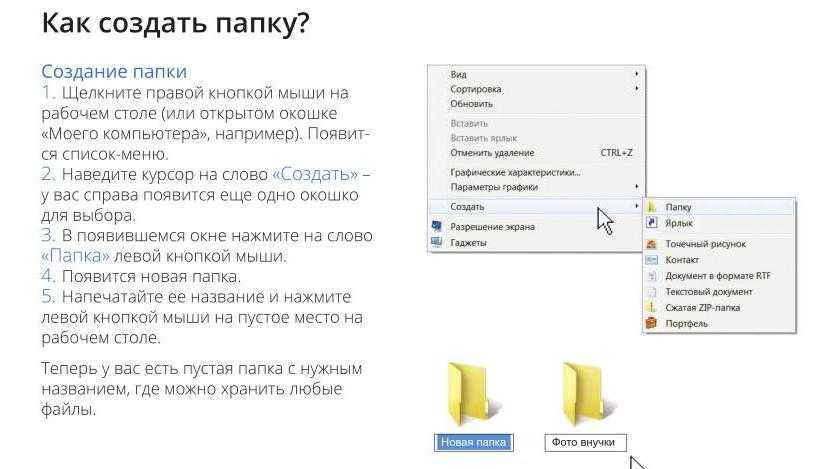
 После добавления всех приложений в эту папку назначьте имя папки и нажмите Готово . Вы также можете выбрать цвет для этой папки, если хотите.
После добавления всех приложений в эту папку назначьте имя папки и нажмите Готово . Вы также можете выбрать цвет для этой папки, если хотите.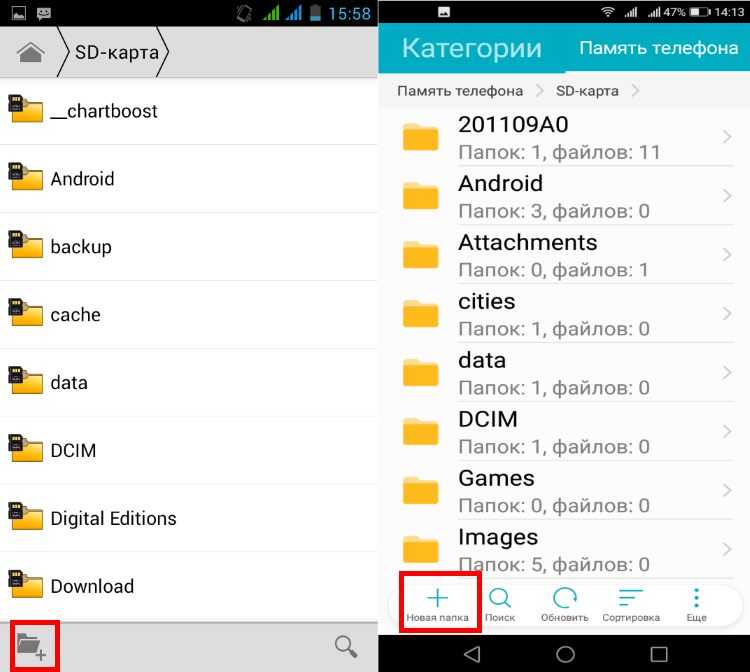


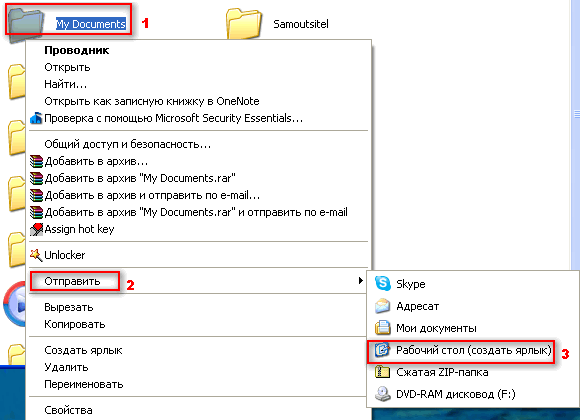
 Рис.3.
Рис.3. …
…