Какие процессы можно отключить в Windows 7 для лучшего быстродействия
Любая задача, запущенная в Windows, будь то программа, процесс или служба, отнимает ресурсы у операционной системы, замедляя ее.
ОС Windows 7 может быть ускорена с помощью программной оптимизации, особенно при использовании ее на слабых ПК.
Содержание
- Отключить ненужные процессы
- Отключить ненужные службы
- Отключить службы и элементы автозагрузки
- Очистить операционную систему
- Удалить программы средствами Windows
- Удаление специальными программами
- Удаление с помощью iObit Uninstaller
- Как определить программы для удаления
- Проверить ошибки на жестких дисках
- Дефрагментировать жесткие диски
- Отключить индексацию поиска
- Проверить настройки плана питания
- Отключить режим Aero
- Отключить визуальные эффекты
- Использовать ReadyBoost
- Видео — Какие процессы можно отключить в Windows 7 для лучшего быстродействия
Отключить ненужные процессы
 Ненужные процессы можно отключить в «Диспетчере задач» Windows.
Ненужные процессы можно отключить в «Диспетчере задач» Windows.Шаг 1. Нажать одновременно клавиши «Ctrl» + «Shift» + «Esc».
Нажимаем одновременно клавиши «Ctrl» + «Shift» + «Esc»
Шаг 2. В открывшемся окне перейти на вкладку «Процессы» и поставить галочку «Отобразить процессы всех пользователей». В столбце «Имя образа» отражены названия процессов, а в «Пользователь» – от чьего имени (системы или пользователя) он был запущен.
Переходим на вкладку «Процессы» и ставим галочку «Отобразить процессы всех пользователей»
Список нужных операционной системе процессов:
Список процессов
Примечание! Любые другие процессы в системе можно пробовать отключать опытным путем.
Шаг 3. Чтобы завершить (отключить) процесс, щелкнуть на его названии и нажать кнопку «Завершить процесс». В следующем окне еще раз нажать «Завершить процесс».
Нажимаем «Завершить процесс»
Если будет произведена попытка закрытия важного для системы процесса, он вскоре запустится вновь, или в доступе к его закрытию системой будет отказано.
Отключить ненужные службы
Службы, которые можно отключить
Закрытие процессов не всегда позволяет избавиться от них полностью. Ненужные службы Windows, запускающие процессы, можно отключить с помощью оснастки системных служб.
Службы, которые можно отключить:
Шаг 1. Нажать вместе клавиши Win и R (Win находится слева от Alt).
Нажимаем вместе клавиши Win и R
Шаг 2. Напечатать в окне «services.msc» и щелкнуть «OK».
Печатаем в окне «services.msc» и нажимаем «OK»
Шаг 3. Откроется оснастка «Службы». Щелкнуть на нужной службе и нажать «Остановить».
Выбираем службу для остановки её процесса
Служба будет остановлена.
Служба останавливается
Совет! Нежелательно отключать службу, если нет уверенности, что это не повлияет сейчас или в будущем на работу системы.
Отключить службы и элементы автозагрузки
Для того, чтобы службы не запускались при загрузке Windows, необходимо удалить их, наряду с ненужными элементами программ, в конфигураторе системы.
Шаг 1. Нажать Win+R, напечатать «msconfig» и щелкнуть «OK».
Нажимаем Win+R, печатаем «msconfig» и щелкаем «OK
Шаг 2. Щелкнуть по ярлыку «Службы».
Щелкаем по ярлыку «Службы»
Шаг 3. Поставить внизу галочку «Не отображать службы Майкрософт» и нажать «Отключить все». Нажать «Применить».
Нажимаем «Отключить все» и «Применить»
Шаг 4. Переключиться на закладку «Автозагрузка». Нажать «Отключить все» и нажать «OK».
В закладке «Автозагрузка» нажимаем «Отключить все» и «OK»
Шаг 5. Отметить галочкой «Больше не показывать предупреждение…» и выбрать подходящий способ выхода из настройки.
Отмечаем галочкой «Больше не показывать предупреждение…» и выбираем один из вариантов выхода
Совет! Нежелательно отключать элементы загрузки, если нет уверенности, что это не повлияет на работу нужных пользователю программ.

Узнать, чему принадлежит элемент автозагрузки можно, набрав его название в поиске интернет.
Вводим название элемента в поиске интернет
Очистить операционную систему
Windows 7 имеет набор средств очистки, позволяющий избавиться от устаревших и нежелательных файлов, занимающих место на диске и замедляющих работу ПК.
Шаг 1. Открыть «Компьютер» (Computer) на рабочем столе, дважды щелкнув по соответствующей иконке.
Открыть ярлык «Компьютер»
Шаг 2. Щелкнуть правой кнопкой мыши на иконке системного диска (обычно C:) и выбрать левой «Свойства» (Properties).
Щелкаем правой кнопкой мыши на иконке системного диска (обычно C) и выбираем левой «Свойства»
Шаг 3. Выбрать закладку «Общие» (General) и нажать «Очистка диска» (Disk Cleanup). Подождать, пока Windows проиндексирует диск.
Выбираем закладку «Общие» и нажимаем «Очистка диска»
Шаг 4. Отобразится список файлов с указанием их размера, которые можно стереть без вреда для пользователя и системы. Выбрать необходимые пункты, поставив напротив них отметку, и нажать «OK» для удаления.
Выбрать необходимые пункты, поставив напротив них отметку, и нажать «OK» для удаления.
Нажимаем «OK»
Шаг 5. Повторить этот процесс для других букв жестких дисков ПК.
Совет! Желательно использовать это средство очистки регулярно, чтобы поддерживать систему в надлежащем состоянии.
Удалить программы средствами Windows
Компьютер может хранить множество программ, файлов, папок и надстроек веб-браузеров, занимающих место на жестком диске и замедляющих работу ОС. Их можно удалить стандартными средствами Windows.
Шаг 1. Нажать Win+R, напечатать «appwiz.cpl» и нажать «OK».
Нажимаем Win+R, печатаем «appwiz.cpl» и нажимаем «OK»
Шаг 2. В окне «Удаление или изменение программы» выбрать мышью нужный элемент и нажать «Удалить/Изменить».
В окне «Удаление или изменение программы» выбираем нужный элемент и нажимаем «Удалить или Изменить»
Шаг 3.
Действуем в соответствии с подсказками деинсталлятора
Удаление специальными программами
Помимо стандартных средств Windows, существуют специальные программы, позволяющие удалять перечисленные элементы более эффективно.
К таким программам относятся:
- CCleaner, сочетающая множество инструментов очистки Windows, в т.ч. очистку реестра, и простой интерфейс;
- Advanced System Care, имеющая встроенные компоненты поиска проблем в ОС, удаляя вирусы и шпионские программы;
- iObit Uninstaller, сканирующая и удаляющая оставшиеся после программ данные, папки и файлы, а также панели веб-браузеров.
Удаление с помощью iObit Uninstaller
Шаг 1. Перейти на сайт: https://ru.iobit.com/advanceduninstaller.php и нажать «Скачать».
Переходим на сайт и скачиваем программу
Примечание! После скачивания файл можно найти, открыв «Настройки» и перейдя в «Загрузки» в веб-браузере.

Открываем файл в «Загрузках»
Шаг 2. Запустить файл установки.
Запускаем файл установки
Шаг 3. Нажать «Install» (Установить).
Нажимаем «Install»
Шаг 4. После установки и запуска программы перейти во «Все программы», выделить щелчком нужную и нажать кнопку «Удалить» внизу окна.
Нажимаем кнопку «Удалить»
Шаг 5. Нажать «Удалить».
Нажимаем «Удалить»
Шаг 6. После удаления нажать «Мощное сканирование».
Нажимаем «Мощное сканирование»
Шаг 7. Появится перечень оставшихся элементов программы. Нажать «Удалить».
Нажимаем «Удалить»
Шаг 8. Появится сообщение об очистке системы от остаточных файлов. Закрыть программу, нажав на крестик вверху окна.
Закрываем программу
Как определить программы для удаления
Для быстрого определения ненужных программ, рекламного и шпионского ПО, вирусов, панелей инструментов и вредоносных приложений существует специальная утилита Should I Remove It?
Шаг 1. Перейти по ссылке: https://download.cnet.com/Should-I-Remove-It/3000-18512_4-75834044.html?part=dl-&subj=dl&tag=button.
Перейти по ссылке: https://download.cnet.com/Should-I-Remove-It/3000-18512_4-75834044.html?part=dl-&subj=dl&tag=button.
Шаг 2. Нажать кнопку «Загрузить» (Download Now).
Нажимаем кнопку «Загрузить»
Шаг 3. Запустить файл установки и нажать «Далее» (Next).
Запускаем файл установки и нажимаем «Далее»
Шаг 4. Поставить точку напротив «Я согласен…» (I agree…) и нажать «Далее» (Next).
Ставим точку напротив «Я согласен…» (I agree…) и нажимаем «Далее»
Шаг 5. Нажать «Далее» (Next).
Нажимаем «Далее»
Шаг 6. Нажать «Далее» (Next).
Нажимаем «Далее»
Шаг 7. Нажать «Установить» (Install).
Нажимаем «Установить»
Шаг 8. Нажать «Закончить» (Finish) для окончания установки и запуска программы.
Нажимаем «Закончить»
Появится список программ, установленных на ПК. Каждая программа имеет индикатор от зеленого (полезная) до красного (бесполезная, вредная), который показывает процент пользователей, решивших ее удалить.
Список программ, установленных на ПК
Шаг 9. Щелкнуть «Удалить» (Uninstall) напротив программы, которую необходимо деинсталлировать.
Нажимаем «Удалить»
Шаг 10. Щелкнуть «Да» (Yes) для подтверждения удаления программы.
Нажимаем «Да»
Нажимаем «Ок»
Шаг 11.
Проверить ошибки на жестких дисках
Ошибки на дисках также снижают производительность ОС из-за трудности чтения с них поврежденных данных.
Шаг 1. Открыть щелчком мыши «Компьютер» (Computer).
Открыть ярлык «Компьютер»
Шаг 2. Щелкнуть правой кнопкой мыши на системном диске и щелкнуть левой «Свойства» (Properties).
Щелкаем правой кнопкой мыши на системном диске и выбираем «Свойства»
Шаг 3. Перейти на вкладку «Инструменты» (Tools) и нажать «Проверить сейчас» (Check now…).
Переходим на вкладку «Инструменты» и нажимаем «Проверить сейчас»
Шаг 4. Оставить галочку «Автоматически исправлять ошибки…» (Automatically fix the errors…) и нажать «Старт» (Start).
Оставить галочку «Автоматически исправлять ошибки…» (Automatically fix the errors…) и нажать «Старт» (Start).
Оставляем галочку «Автоматически исправлять ошибки…» и нажимаем «Старт»
Возможно появление сообщения о том, что Windows не имеет возможности проверить диск, так как он используется системой. Нажать «Расписание проверки…» (Scedule…) и перезагрузить ПК, позволив ему выполнить задачу.
Нажимаем «Расписание проверки…»
Дефрагментировать жесткие диски
В процессе работы диски становятся «фрагментированными», т.к. часть файлов при их перезаписи разбрасывается фрагментами по диску.
В результате поиск и запуск файлов занимает все больше времени и диск требует дефрагментации.
Шаг 1. В окне «Свойства» (Properties) жесткого диска (см. Шаги 1-2 предыдущего раздела) выбрать закладку «Инструменты» (Tools) и нажать «Дефрагментировать» (Defragment now…).
Нажимаем «Дефрагментировать»
Шаг 2. Нажать «Дефрагментировать диск» (Defragment disk), чтобы начать процесс.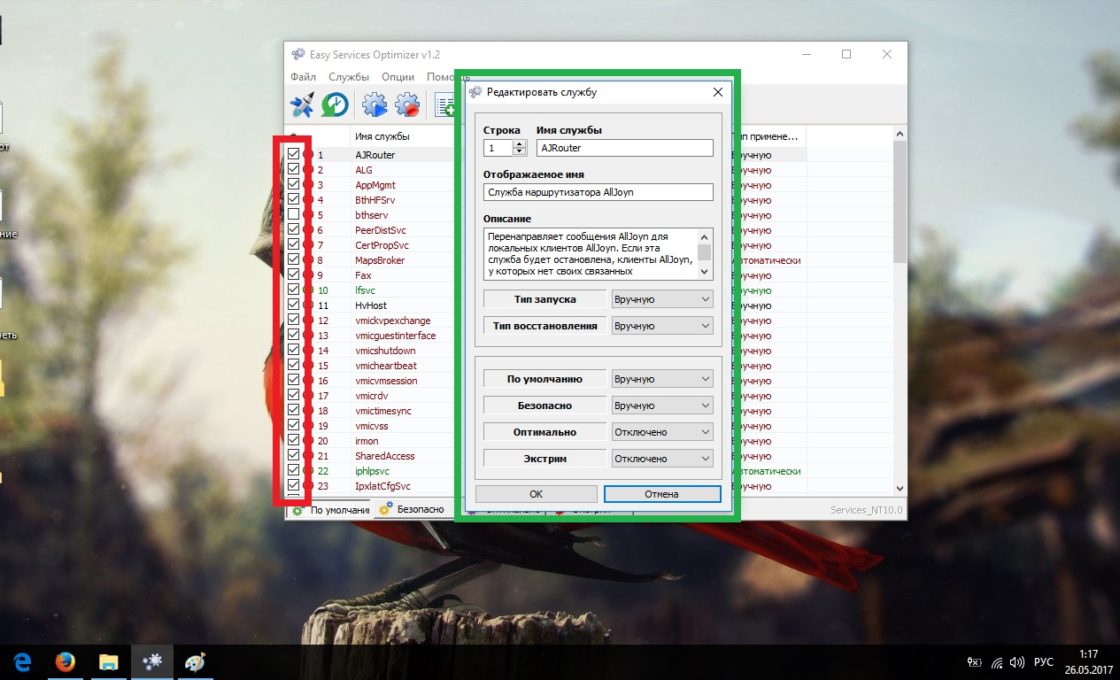 Он может занять довольно длительное время, при дефрагментации можно продолжать пользоваться ПК.
Он может занять довольно длительное время, при дефрагментации можно продолжать пользоваться ПК.
Нажимаем «Дефрагментировать диск»
Шаг 3. Провести дефрагментацию для всех букв жестких дисков на компьютере.
Справка! Для твердотельных жестких дисков дефрагментация не требуется, т.к. она не влияет на скорость их работы и снижает ресурс.
Отключить индексацию поиска
Windows 7 индексирует файлы жесткого диска, чтобы быстрее их находить и запускать.
Отключение индексации может повысить скорость работы ОС, если поиск в системе используется не слишком часто, и на ПК установлено менее 2Гб оперативной памяти.
Шаг 1. В окне «Свойства» (Properties) жесткого диска (см. выше) перейти на закладку «Общие» (General). Снять галочку с «Разрешить индексировать…» (Allow files indexed…) и нажать «OK».
Снимаем галочку с «Разрешить индексировать…» и нажимаем «OK»
Шаг 2. В появившемся окне еще раз нажать «OK».
В появившемся окне еще раз нажать «OK».
Нажимаем «OK»
Шаг 3. Повторить эти шаги для всех букв жестких дисков на ПК.
Проверить настройки плана питания
Windows 7 автоматически настраивает производительность ноутбука в зависимости от того, работает он от сети или от аккумулятора.
Если ноутбук используется только включенным в розетку, можно выбрать высокопроизводительный режим ОС. Также необходимо проверить этот параметр на настольном ПК.
Шаг 1. Нажать Win+R, напечатать «powercfg.cpl» и нажать «OK».
Нажимаем Win+R, печатаем «powercfg.cpl» и нажимаем «OK
Шаг 2. В параметрах электропитания щелкнуть напротив «Высокая производительность» (High performance) для установки режима.
В параметрах электропитания щелкаем напротив «Высокая производительность»
Отключить режим Aero
Дополнительную производительность ОС можно получить, настроив визуальные эффекты. Если Windows 7 работает очень медленно, можно переключиться с режима Aero на более простой внешний вид.
Шаг 1. Щелкнуть правой кнопкой мыши на пустой части экрана ПК и выбрать левой «Персонализация».
Запускаем «Персонализацию»
Шаг 2. Выбрать в списке доступных тем «Windows 7 — упрощенный стиль» (Windows 7 Basic) или «Классическая» (Classic).
Выбираем в списке доступную тему «Windows 7 — упрощенный стиль»
Отключить визуальные эффекты
Отключение визуальных эффектов также заметно увеличивает скорость ОС.
Шаг 1. Щелкнуть правой кнопкой мыши на значке «Компьютер» (Computer) и выбрать «Свойства» (Properties).
Щелкаем правой кнопкой мыши на значке «Компьютер» и выбираем «Свойства»
Шаг 2. Нажать слева «Дополнительные системные настройки» (Advanced system settings).
Нажимаем на «Дополнительные системные настройки»
Шаг 3. Нажать «Расширенные» (Advanced), и в разделе «Производительность» (Perfomance) щелкнуть «Настройки» (Settings).
Нажимаем «Расширенные», и в разделе «Производительность» щелкаем «Настройки»
Шаг 4. Щелкнуть закладку «Визуальные эффекты» (Visual Effects), поставить точку напротив «Обеспечить наилучшее быстродействие» (Adjust for best performance) и нажать «OK».
Щелкнуть закладку «Визуальные эффекты» (Visual Effects), поставить точку напротив «Обеспечить наилучшее быстродействие» (Adjust for best performance) и нажать «OK».
Щелкаем закладку «Визуальные эффекты», ставим точку напротив «Обеспечить наилучшее быстродействие» и нажимаем «OK»
Справка! Если внешний вид ОС пользователю не понравится, в «Визуальные эффекты» можно выбрать другой, подходящий в конкретном случае, вариант.
Использовать ReadyBoost
Технология ReadyBoost – одна из наименее известных функций Windows, позволяющая использовать USB-накопители (до 8 шт.) для размещения на них временных файлов ОС, освобождая память ПК.
Шаг 1. Подключить USB-накопитель к ПК и выбрать «Ускорить мою систему» (Speed up my system), когда откроется «Автозапуск» (AutoPlay).
Подключаем USB-накопитель к ПК и выбираем «Ускорить мою систему»
- Если «Автозапуск» не сработал, открыть «Компьютер» (Computer).

Открыть ярлык «Компьютер»
- Щелкнуть на USB-накопителе правой кнопкой мыши и выбрать левой «Свойства» (Properties).
Щелкаем на USB-накопителе правой кнопкой мыши и выбираем «Свойства»
Шаг 2. Щелкнуть на закладке «ReadyBoost», поставить точку напротив «Предоставлять устройство для технологии Readyboost…» (Dedicate this device to ReadyBoost) и нажать «OK».
Щелкаем на закладке «ReadyBoost», ставим точку напротив «Предоставлять устройство для технологии Readyboost…»
Это сотрет содержимое USB-накопителя и сконфигурирует его под хранение файлов кэш-памяти Windows.
ReadyBoost позволяет ускорить загрузку и выключение Windows 7, а также открывать больше приложений на слабых ПК. К недостаткам функции можно отнести занятый порт USB.
Приведенные в статье способы оптимизации позволяют увеличить эффективность использования Windows 7 на различных ПК.
Видео — Какие процессы можно отключить в Windows 7 для лучшего быстродействия
Windows 7 — настройка системы
Не смотря на то, что Windows 7 достаточно быстрая система, иногда бывает нужно еще увеличить скорость работы. Вот список некоторых служб (в большинстве случаев они не нужны), отключения которых будет безопасным для вашей системы, снизит потребление времени и ресурсов, а следовательно сделает вашу работу более быстрой.
Это далеко не полный список того, что можно отключить, просто внимательно изучите то, что вам действительно не нужно. Если вам необходима служба восстановления системы, ни в коем случае не отключайте (иначе не будет работать):
Как отключить службы, чтобы оптимизировать систему. Для этого заходим в меню Пуск – Панель управления – Администрирование – Службы. Находим в списке службу, кликаем два раза по ней левой кнопкой мышки. В случае, если она запущена, жмем в кнопку “Остановить“, а следом выбираем “Тип запуска” – “Отключена“. Так проделываем со всеми ненужными вам службами. Оставьте свой комментарий!
Tags:
Добавить комментарий
|
Самое читаемое:
- Простая программа для управления проектами «Планамайзер»
- Продвижение товаров на Wildberries с привлечением внешнего трафика
- Как операционная система Windows стала такой популярной
Какие службы безопасно отключать в Windows 7? [Ответ 2022] — Droidrant
Вообще говоря, не рекомендуется отключать любые службы, которые могут быть ненужными для вашей системы. Некоторые из них — это дефрагментация диска, общий доступ к сетевому TCP-порту и родительский контроль. Отключение одного из них заставит Windows забыть проверять наличие новых обновлений или защищать детей от опасного контента. В зависимости от ваших потребностей может быть безопасно отключить несколько служб одновременно.
Некоторые из них — это дефрагментация диска, общий доступ к сетевому TCP-порту и родительский контроль. Отключение одного из них заставит Windows забыть проверять наличие новых обновлений или защищать детей от опасного контента. В зависимости от ваших потребностей может быть безопасно отключить несколько служб одновременно.
Служба отчетов об ошибках Windows. Эта служба регистрирует системные ошибки в Microsoft, что помогает их исправить. Служба времени Windows — еще одна важная служба. Он поддерживает точное системное время и синхронизируется с другими компьютерами и серверами в сети. Лучше всего отключить эти службы вручную. Причина этого в том, что они не используются во время обычного использования вашей системы. Вы также должны проверить, безопасно ли отключать эти службы.
Какие службы безопасно отключать в Windows 7. Хотя большинство этих служб необходимы для основных операций системы, некоторые из них могут быть ненужными. Лучший способ отключить их — временно отключить. Если они вам не нужны, отключите их, а затем снова включите по мере необходимости. Точно так же, если у вас нет принтера, вы можете отключить диспетчер очереди печати. Надеюсь, эти советы помогут вам решить, какие из них необходимы для вашей системы.
Если они вам не нужны, отключите их, а затем снова включите по мере необходимости. Точно так же, если у вас нет принтера, вы можете отключить диспетчер очереди печати. Надеюсь, эти советы помогут вам решить, какие из них необходимы для вашей системы.
Вопросы по теме / Содержание
- Какие процессы Windows 7 не нужны?
- Какие службы должны работать в Windows 7?
- Какие службы Windows не следует отключать?
- Что такое бесполезные службы Windows?
- Какие службы можно отключить?
- Как удалить ненужные службы в Windows 7?
- Могу ли я отключить службу тем?
Какие процессы Windows 7 не нужны?
Чтобы определить, какие процессы в Windows 7 являются ненужными, сначала откройте Панель управления и щелкните Система и безопасность. Затем выберите «Администрирование» и щелкните значок «Службы». Вы можете отключить любой процесс, который вы считаете ненужным, например службу IP Helper, службу автономных файлов, агент защиты доступа к сети, родительский контроль и службу планировщика Windows Media Center. После того, как вы отключили процесс, вы можете удалить его со своего компьютера.
После того, как вы отключили процесс, вы можете удалить его со своего компьютера.
Чтобы найти процессы, которые необходимо запустить в Windows, перейдите в диспетчер задач. Вы увидите их список. Вам нужно найти флажки рядом с процессами, которые запускаются автоматически. Если поля пусты, программа не должна запускаться с Windows. Поэкспериментируйте с установкой и снятием этих флажков, чтобы увидеть, что произойдет. Если он все еще работает, вы можете попробовать снять с них галочку и посмотреть, решит ли это проблему.
Еще один способ узнать, какие фоновые процессы запущены в Windows 7, — использовать диспетчер задач. Перейдите на вкладку «Процессы» и просмотрите список, чтобы найти программы, которые вы не узнаете. Щелкните их правой кнопкой мыши и выберите «Закрыть». Если вы не знаете, какие процессы запущены на вашем ПК, вы также можете воспользоваться сторонней программой, которая поможет вам найти фоновые процессы. CCleaner — хороший пример.
Какие службы должны работать в Windows 7?
Если вы хотите ускорить работу Windows 7, вы можете отключить несколько ненужных служб.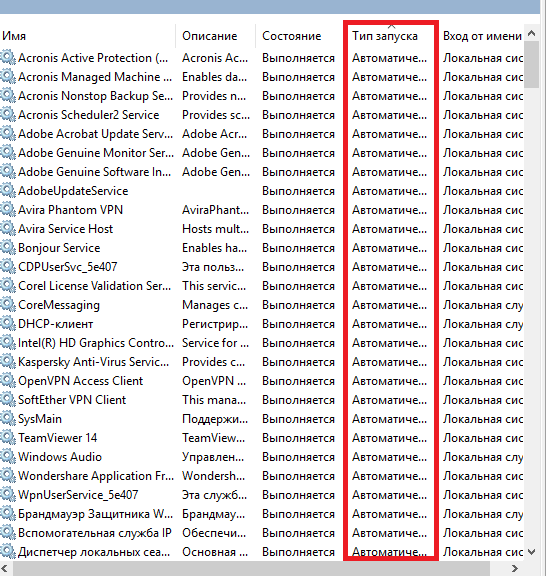 Хотя нет ничего плохого в том, чтобы оставить службы Windows работающими, если они предоставляют вам необходимые функции, вы также можете отключить их, если вы их не используете. Если вы их не используете, вы можете отключить их и снова включить позже. Ниже приведены некоторые способы сделать это. В некоторых случаях может потребоваться отключить несколько служб, если вы не уверены, какие из них замедляют работу вашего ПК.
Хотя нет ничего плохого в том, чтобы оставить службы Windows работающими, если они предоставляют вам необходимые функции, вы также можете отключить их, если вы их не используете. Если вы их не используете, вы можете отключить их и снова включить позже. Ниже приведены некоторые способы сделать это. В некоторых случаях может потребоваться отключить несколько служб, если вы не уверены, какие из них замедляют работу вашего ПК.
Вы можете вручную включать и отключать отдельные службы в настройках служб Windows. Эта опция предотвратит запуск некоторых служб и заставит их жаловаться. Однако, если вы хотите, чтобы они запускались, вы можете выбрать ручной режим, который позволяет Windows запускать их только при необходимости. Большинство служб должны работать в автоматическом режиме, но вы также можете выбрать ручной режим, если предпочитаете управлять ими вручную. Однако только несколько служб будут работать в ручном режиме.
Какие службы Windows не следует отключать?
Некоторые службы можно отключить, но службы Microsoft отключать нельзя. Хотя обычно считается, что отключать их безопасно, вы можете не понять, какие из них следует оставить включенными. Службы Microsoft работают в фоновом режиме и не влияют на приложения переднего плана. Если вы хотите отключить службы Windows, следуйте этим советам:
Хотя обычно считается, что отключать их безопасно, вы можете не понять, какие из них следует оставить включенными. Службы Microsoft работают в фоновом режиме и не влияют на приложения переднего плана. Если вы хотите отключить службы Windows, следуйте этим советам:
Вы можете отключить службы Windows в Windows 7. Чтобы отключить их, перейдите к дополнительным параметрам системы и нажмите «Производительность». Службы работают в фоновом режиме и обычно запускаются при запуске машины. Разработчики создают службы Windows для обработки долго выполняющихся функций. Примеры этих служб включают часовой пояс, печать, учетные данные пользователя, сетевые подключения и цвета дисплея. Однако не стоит отключать все эти службы, так как они необходимы для основных функций операционной системы.
Название службы также сообщит вам, если она необходима. Ручные службы запускаются только при необходимости, а автоматические службы запускаются автоматически при запуске системы. Этот параметр позволяет отключить службу, при этом гарантируя, что система будет работать нормально.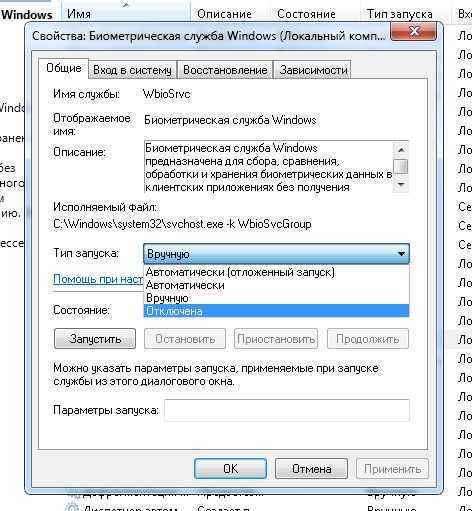 Некоторые службы требуют перезагрузки, поэтому их следует оставить отключенными. Вы также можете отключить эти службы, если они не используются. В приведенном ниже списке перечислены некоторые службы, которые следует оставить включенными, а какие следует отключить в Windows 7.
Некоторые службы требуют перезагрузки, поэтому их следует оставить отключенными. Вы также можете отключить эти службы, если они не используются. В приведенном ниже списке перечислены некоторые службы, которые следует оставить включенными, а какие следует отключить в Windows 7.
Что такое бесполезные службы Windows?
Возможно, вы слышали о службе диагностики ПК с Windows, но знаете ли вы о многих ее ненужных функциях? Эта служба собирает диагностические данные о вашем ПК и отправляет их в Microsoft или сторонним организациям. Хотя это настоятельно рекомендуется, эта служба бесполезна, если вы редко используете свой компьютер, например, для сканирования или фотосъемки. Если вы не используете его, отключите его, перезагрузив компьютер. Служба сенсорной панели Windows — еще одна ненужная служба. Если вас беспокоит использование памяти, отключите эту службу и перезагрузите компьютер.
Эта служба поддерживает сетевое подключение портативных устройств. Это достигается за счет синхронизации содержимого с проигрывателем Windows Media и мастером импорта изображений. Однако, если вы не используете внешний жесткий диск, вы можете безопасно отключить эту службу. Еще одна полезная служба — служба перечисления портативных устройств. Эта служба управляет групповыми политиками для съемных дисков. Однако, если вы используете флэш-накопитель, это бесполезно.
Однако, если вы не используете внешний жесткий диск, вы можете безопасно отключить эту службу. Еще одна полезная служба — служба перечисления портативных устройств. Эта служба управляет групповыми политиками для съемных дисков. Однако, если вы используете флэш-накопитель, это бесполезно.
Какие службы можно отключить?
Когда дело доходит до ускорения работы Windows, есть несколько служб, которые можно безопасно отключить. Некоторые из них являются обязательными, а другие можно полностью отключить. Эти службы широко известны как службы обновления и называются Program_name+UpdateService. Обновления антивируса и браузера важны для вашего ПК, но не так важны для прикладных программ. Хотя вы можете отключить эти службы, они не обязательно ускорят работу вашего ПК. Их отключение может привести к поломке ваших сторонних программ.
Первая служба, которую следует отключить, — это служба Shell Hardware Detection, которая запускается автоматически при подключении нового устройства. Служба Windows Image Acquisition зависит от этой службы, как и служба ввода Tablet PC. Если вы хотите отключить одну из этих служб, прочитайте описание службы и укажите, является ли она необходимой. Вы также можете безопасно отключить службу проверки подлинности Windows, которая не позволит Windows обнаружить ваши сетевые учетные данные при попытке входа в систему.
Служба Windows Image Acquisition зависит от этой службы, как и служба ввода Tablet PC. Если вы хотите отключить одну из этих служб, прочитайте описание службы и укажите, является ли она необходимой. Вы также можете безопасно отключить службу проверки подлинности Windows, которая не позволит Windows обнаружить ваши сетевые учетные данные при попытке входа в систему.
Как удалить ненужные службы в Windows 7?
Отключить нежелательные службы в Windows 7 можно двумя способами. Первый — щелкнуть правой кнопкой мыши имя службы и выбрать «Свойства». Кроме того, вы можете выбрать его, а затем нажать F5, чтобы обновить список. Удаление служб из списка служб Windows должно быть последним вариантом. Однако окончательное удаление служб может оказаться неприемлемым в большинстве ситуаций. Если вы не хотите рисковать удалением важной службы, вы всегда можете отключить ее, а не удалять.
Как правило, Windows устанавливает несколько фоновых служб, которые часто не нужны. Отключение этих служб может сделать ваш компьютер быстрее, безопаснее и эффективнее. Чтобы отключить нежелательную службу, щелкните ее запись в файле Services.msc. Если вы не хотите, чтобы он запускался, нажмите Отключить. Появится сообщение о том, что он отключен. После отключения служба больше не будет работать при запуске Windows.
Чтобы отключить нежелательную службу, щелкните ее запись в файле Services.msc. Если вы не хотите, чтобы он запускался, нажмите Отключить. Появится сообщение о том, что он отключен. После отключения служба больше не будет работать при запуске Windows.
Могу ли я отключить службу тем?
Прежде всего, давайте посмотрим, что на самом деле делает служба Themes. Помимо включения эффектов рабочего стола Aero, он также улучшает воспроизведение видео. Вот подробное описание того, что делает этот сервис. Видеоформаты, которые я тестировал, были MP4 h.264, LAV и встроенный декодер Microsoft. Посмотрев это видео, вы поймете, почему служба Themes так важна.
Как правило, службы, запускаемые после запуска Windows, по умолчанию отключены. Однако вы можете изменить этот параметр, чтобы они не запускались автоматически при запуске. Для этого откройте утилиту Services. Щелкните стрелку рядом с названием службы. Затем вы можете щелкнуть значок «Изменить», чтобы настроить его параметры. Прежде чем отключить службу, создайте точку восстановления системы. Это приведет к восстановлению настроек вашего компьютера до предыдущей даты. В противном случае вам придется заново создавать их с нуля.
Прежде чем отключить службу, создайте точку восстановления системы. Это приведет к восстановлению настроек вашего компьютера до предыдущей даты. В противном случае вам придется заново создавать их с нуля.
Узнайте больше здесь:
1.) Справочный центр Android
2.) Android — Википедия
3.) Версии Android
4.) Руководства по Android
Какие службы Windows 11 безопасно отключить и как?
Windows 11 очаровательна, и никто с этим не спорит. Но поскольку большинство из нас поражены тем, что появляется на экране, за этим стоит гораздо больше. Большинство из нас не обращает внимания на множество служб, работающих в фоновом режиме, хотя именно они действительно управляют шоу и делают работу с Windows 11 целостной.
В то же время следует обратить внимание на то, что не все эти услуги ориентированы на ваши конкретные потребности. Windows — самая популярная операционная система для настольных компьютеров, главным образом потому, что она удовлетворяет общие потребности.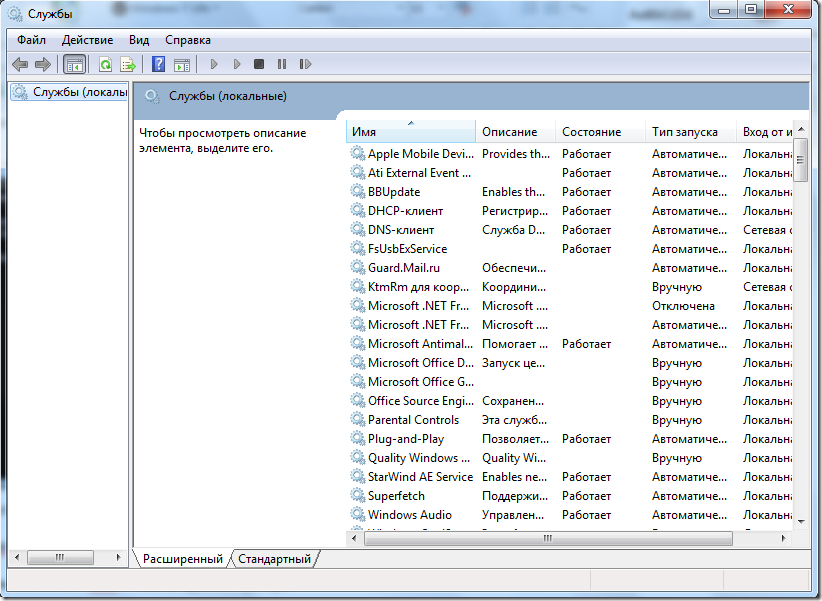
Однако оптимизировать его для личного использования очень просто, и вы можете легко отключить службы, которые вам не нужны. Вот все, что вам нужно знать о том, какие службы вы можете безопасно отключить в Windows 11 и как это сделать.
Связано: Как удалить приложения в Windows 11
[Рекомендуется] Сначала создайте точку восстановления системы!
Хотя службы, упомянутые в руководстве, можно безопасно отключить, если вы знаете, что они делают, могут быть случаи, когда вы можете не знать, безопасно ли отключать конкретную службу или нет. На всякий случай настоятельно рекомендуется создать точку восстановления системы в Windows, прежде чем отключать эти службы. Это гарантирует, что если вы в конечном итоге отключите важную службу и не сможете использовать свой компьютер, вы всегда сможете вернуться к точке восстановления.
Связанный: Как создать точку восстановления в Windows 11
Как отключить службы Windows 11 для повышения производительности и игр
Отключение служб освобождает ресурсы, используемые в фоновом режиме, позволяя программам и службам, которые вы используете в настоящее время используется, чтобы воспользоваться дополнительным пространством памяти. Это то, что часто делают геймеры, и у нас, обычных людей, есть чему поучиться.
Это то, что часто делают геймеры, и у нас, обычных людей, есть чему поучиться.
Процедура отключения службы одинакова для всех служб. Вот как вы можете отключить службу:
Нажмите Win + R , чтобы открыть окно RUN, введите services.msc, и нажмите Enter.
Откроется окно «Службы». Здесь вы увидите набор служб, некоторые из которых могут уже работать в фоновом режиме, а некоторые настроены на запуск при их запуске.
Здесь найдите службу, которую хотите отключить, и дважды щелкните по ней. В качестве примера мы используем сервис Connected User Experiences and Telemetry.
Если он запущен, нажмите Остановить .
Затем щелкните переключатель рядом с «Тип запуска» и выберите Вручную из раскрывающегося списка.
Нажмите OK .
Выбранная вами служба отключена.
Но узнать, какие службы отключить, а какие оставить, может быть не так просто. Чтобы узнать, какие из служб можно безопасно отключить таким образом, читайте дальше.
Чтобы узнать, какие из служб можно безопасно отключить таким образом, читайте дальше.
Связано: Как показать скрытые файлы в Windows 11
Какие службы можно безопасно отключить в Windows 11
Есть несколько служб, которые вам вообще не следует трогать. Они важны для запуска основных функций, функций безопасности и обеспечения бесперебойной работы Windows. Мы не будем упоминать о них.
Единственные, на что вам следует обратить внимание, это те, которые мы упомянули ниже. Тем не менее, даже среди следующих, есть несколько, которые могут потребоваться в конкретных случаях. Чтобы получить общее представление об услугах, прочтите их основные описания, чтобы знать, когда услуга может понадобиться и какие из них вы можете отключить без проблем.
- ФАКС — Как следует из названия, эта услуга необходима только в том случае, если вы хотите отправлять и получать факсы. Если вы не собираетесь использовать, что может быть в случае большинства людей, отключите его.

- AllJoyn Router Service — это служба, которая позволяет вам подключать Windows к Интернету вещей и обмениваться данными с такими устройствами, как смарт-телевизоры, холодильники, лампочки, термостаты и т. д. Если вы не используете их или не подключаетесь Окна им, давай, выключи.
- Дополнительный вход в систему — Эта служба позволяет вам входить в стандартную учетную запись с правами администратора и запускать определенные приложения. Он запускается, когда для программы установлено значение «Запуск от имени другого пользователя» в расширенном контекстном меню. Но если вы единственный пользователь своего ПК, отключите это.
- Взаимодействие с подключенными пользователями и телеметрия . Если вас беспокоит конфиденциальность и вы не хотите отправлять данные об использовании в Microsoft для анализа, эта служба вам подойдет. Хотя кто-то может сказать, что такая оценка данных важна для улучшения Windows в целом, ее отключение не влияет на нормальное использование, и, честно говоря, одним пакетом данных меньше, это не разрушит дом.

- Служба помощника по совместимости программ . Если вы все еще не используете устаревшее программное обеспечение на своем ПК с Windows 11, вы можете легко отключить эту службу. Эта служба позволяет обнаруживать проблемы несовместимости программного обеспечения для старых игр и программного обеспечения. Но если вы используете программы и приложения, созданные для Windows 10 или 11, отключите их.
- Служба маршрутизации push-сообщений протокола беспроводных приложений (WAP) для управления устройствами – это еще одна служба, помогающая собирать и отправлять пользовательские данные в Microsoft. Укрепите свою конфиденциальность, отключив его, рекомендуется сделать это.
- Служба точки доступа Windows Mobile . Как следует из названия, эта служба необходима, если вы используете подключение к Интернету своего мобильного телефона совместно с компьютером. Но если вы не помните, когда в последний раз подключались к услуге мобильной точки доступа, вы можете полностью отключить ее.

- Конфигурация удаленного рабочего стола и службы удаленного рабочего стола — эти две службы позволяют подключаться к другим компьютерам поблизости. Если вам не нужно удаленное подключение, отключите эти две службы.
- Удаленный реестр — Эта служба позволяет любому пользователю получать доступ к реестру Windows и изменять его. Настоятельно рекомендуется отключить эту службу в целях безопасности. Это не повлияет на вашу возможность редактировать реестр локально (или в качестве администратора).
- Служба сенсорной клавиатуры и панели рукописного ввода . Как следует из названия, эта служба упрощает ввод текста с помощью сенсорной клавиатуры и рукописного ввода на сенсорных экранах. Поэтому, если у вас нет одного из них, отключите его.
- Служба предварительной оценки Windows . Отключайте эту службу, только если вы не участвуете в программе предварительной оценки Windows. В настоящее время, поскольку Windows 11 доступна только через него, отключать его не следует.
 Но если вы используете окончательную и стабильную версию Windows и не тестируете будущие функции, отключение не должно быть проблемой.
Но если вы используете окончательную и стабильную версию Windows и не тестируете будущие функции, отключение не должно быть проблемой. - Windows Image Acquisition — Эта служба важна для людей, которые подключают сканеры и цифровые камеры к своим ПК. Но если у вас нет одного из них или вы никогда не планируете его приобретать, отключите его во что бы то ни стало.
- Windows Connect Now — эта услуга в основном предназначена для ноутбуков и компьютеров, которым необходимо подключаться к беспроводным сетям и устройствам (камерам, принтерам и другим ПК). Но если у вас есть настольная установка без беспроводной карты, вам не понадобится эта услуга, и вы можете безопасно отключить ее.
- Защитник Windows — это может вызвать недоумение, но мы рекомендуем отключать его только и только в том случае, если у вас есть антивирус, защищающий вашу систему. Если это так, Защитник Windows в любом случае будет практически неактивен, поскольку сторонний антивирус будет действовать как ваша основная защита от угроз.
 Отключение Защитника Windows в этот момент поможет вам высвободить ценные ресурсы без ущерба для безопасности вашего устройства.
Отключение Защитника Windows в этот момент поможет вам высвободить ценные ресурсы без ущерба для безопасности вашего устройства. - Downloaded Maps Manager — Используете ли вы Bing Maps? Скорее всего, большинство из вас полагаются на Карты Google, встроенные в ваш любимый браузер, и не заботятся о Картах Bing. Так что найдите эту ненужную службу и убедитесь, что она отключена.
- Родительский контроль — Опять же, название говорит само за себя — эта служба позволяет родителям ограничивать доступ их детей к Интернету. Но, как и многие вещи, появившиеся в Vista, это устарело, если вы знаете, как фильтровать контент для своих детей в самом браузере. Кроме того, если у вас нет детей, это очевидная причина отключить эту услугу.
- Службы Xbox — Используете ли вы приложение Xbox для игр? Если нет, то вам не нужны никакие службы Xbox. К ним относятся «Служба управления аксессуарами Xbox», «Диспетчер аутентификации Xbox Live», «Сохранение игр Xbox Live» и «Сетевая служба Xbox Live».
 Это не повлияет на ваше повседневное использование, если вы не используете приложение Xbox на своем ПК. В этом случае не трогайте их.
Это не повлияет на ваше повседневное использование, если вы не используете приложение Xbox на своем ПК. В этом случае не трогайте их. - Security Center — это еще одна из тех служб, которые следует отключать только опытным пользователям. Функциональность этой службы имеет решающее значение — она сканирует систему на наличие проблем и информирует вас о состоянии системы, включая ожидающие обновления, установлен ли антивирус, уведомления UAC и другие подобные сообщения, которые вы получаете на панели задач. Если вы знаете, как проверить эти проблемы самостоятельно, вы можете без проблем отключить службу. Однако, если вы не знаете, как проверить работоспособность вашей системы, оставьте это в покое.
- Диспетчер очереди печати — Подключались ли вы к принтеру в последние несколько месяцев? Если нет, то эта услуга вам бесполезна. Идите вперед и отключите его, если вы не планируете использовать принтер в ближайшее время.
- Служба перечислителя портативных устройств .
 Эта служба необходима для внесения изменений в групповую политику для съемных дисков и для синхронизации содержимого таких приложений, как проигрыватель Windows Media и мастер импорта изображений, на съемном диске. Если они ничего для вас не значат, отключите их. Будьте уверены, это не повлияет на ваше обычное использование флэш-накопителя.
Эта служба необходима для внесения изменений в групповую политику для съемных дисков и для синхронизации содержимого таких приложений, как проигрыватель Windows Media и мастер импорта изображений, на съемном диске. Если они ничего для вас не значат, отключите их. Будьте уверены, это не повлияет на ваше обычное использование флэш-накопителя. - Демонстрационная услуга для розничной торговли . Наконец, эта услуга предназначена только для поставщиков и розничных продавцов, которым необходимо продемонстрировать клиентам функции ПК и Windows. Конечно, обычному пользователю никогда не понадобится использовать такую услугу, и поэтому он может отключить ее без каких-либо последствий.
Обратите внимание, что некоторые из этих служб могут быть отключены или по умолчанию настроены на запуск вручную. Тем не менее, хорошо убедиться, что это действительно так, чтобы высвободить системные ресурсы и значительно повысить производительность вашего ПК.
Связанный: Как навсегда удалить Microsoft Edge из Windows 11
Как отключить все сторонние службы одним щелчком мыши в Windows 11
Существует быстрый хак, который позволяет отключить все службы, не принадлежащие Microsoft, за один раз. Если вы хотите отключить все сторонние службы и значительно повысить производительность вашей системы, вот как вы можете это сделать:
Если вы хотите отключить все сторонние службы и значительно повысить производительность вашей системы, вот как вы можете это сделать:
Нажмите Win + R , чтобы открыть окно RUN, введите msconfig и нажмите Enter.
Нажмите на вкладку «Услуги», чтобы выбрать ее.
Затем нажмите Скрыть все службы Microsoft , чтобы они не отображались в списке.
Остаются все сторонние приложения, которые вы можете безопасно отключить, не оказывая негативного влияния на вашу систему. Теперь нажмите Отключить все , чтобы отключить их.
Нажмите OK .
При появлении запроса нажмите Перезапустить , чтобы сделать это.
Часто задаваемые вопросы
Окно «Службы» может показаться слишком сложным местом для внесения изменений. Никогда не знаешь, во что ввязываешься. В конце концов, это некоторые из служб, которые могут вам понадобиться для правильной работы Windows и ее функций.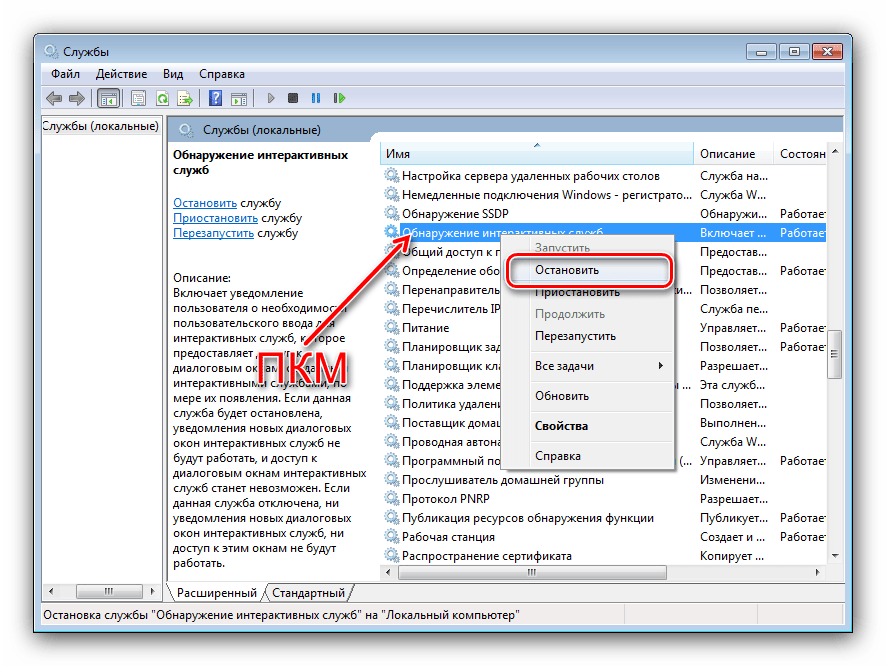 Имея это в виду, давайте рассмотрим некоторые часто задаваемые вопросы и то, что вам следует знать об этих фоновых службах, чтобы вы были немного более уверены в отключении тех, которые вам не нужны.
Имея это в виду, давайте рассмотрим некоторые часто задаваемые вопросы и то, что вам следует знать об этих фоновых службах, чтобы вы были немного более уверены в отключении тех, которые вам не нужны.
Зачем отключать некоторые службы Windows 11?
Если вы хотите ускорить работу Windows 11 на системном оборудовании, вы можете отключить несущественные службы. Службы, работающие в фоновом режиме и фактически не влияющие на ваше повседневное использование, являются не чем иным, как пожирателями ресурсов. Независимо от того, являются ли они собственными службами или нет, вы можете отключить их, если знаете, что никогда не будете использовать эту службу или связанные с ней службы.
Если вы сомневаетесь, вы всегда можете нажать на услугу и прочитать ее описание. По умолчанию окно Службы отображает описание выбранной службы на левой панели. Если вы его не видите, щелкните вкладку «Расширенные» внизу, затем щелкните службу, чтобы получить ее описание.
Что происходит, когда вы отключаете службы Windows 11?
Если служба отключена в Windows 11, она не включится, если не будет указана вручную.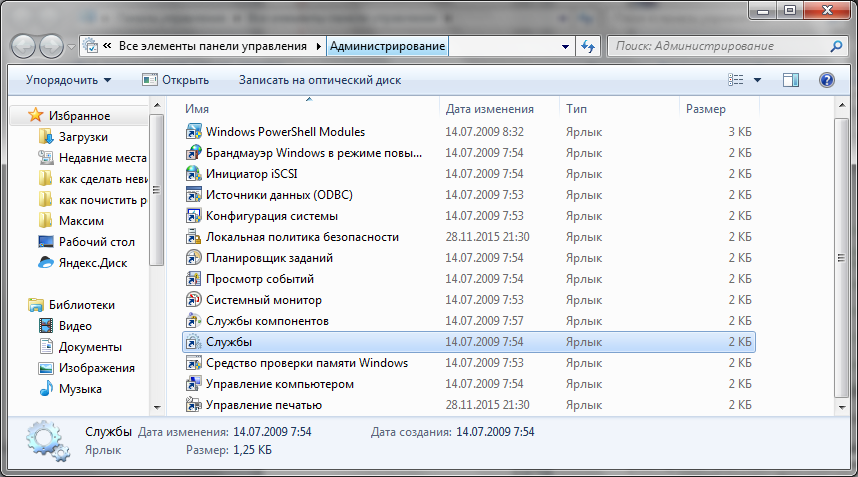



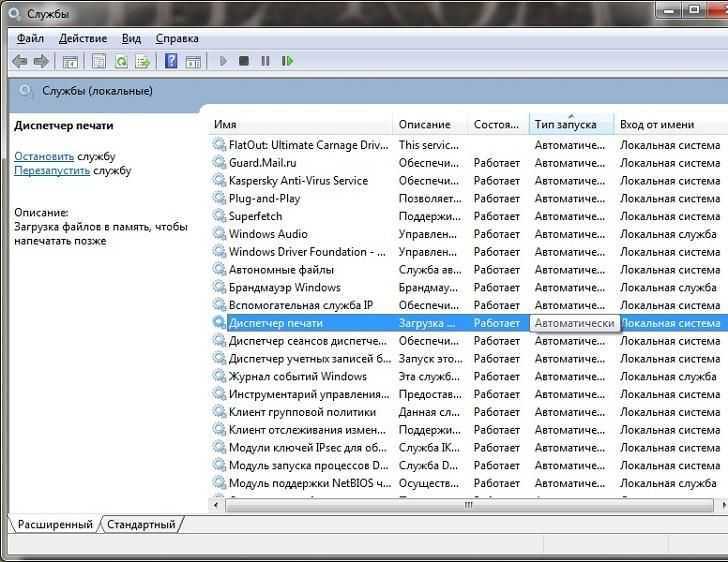

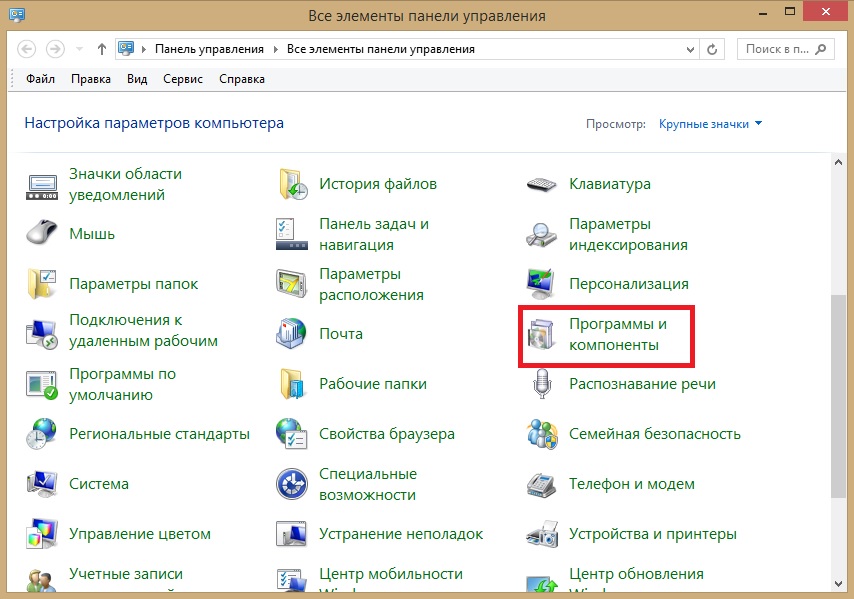 Сделать это можно за счет отключения ненужных вам функций системы или, иначе говоря, служб. Но как понять, что система будет нормально работать без той или иной службы, вдруг ее отключение приведет к сбою системы, или, в последствие, не будут выполняться нужные нам действия.
Сделать это можно за счет отключения ненужных вам функций системы или, иначе говоря, служб. Но как понять, что система будет нормально работать без той или иной службы, вдруг ее отключение приведет к сбою системы, или, в последствие, не будут выполняться нужные нам действия.



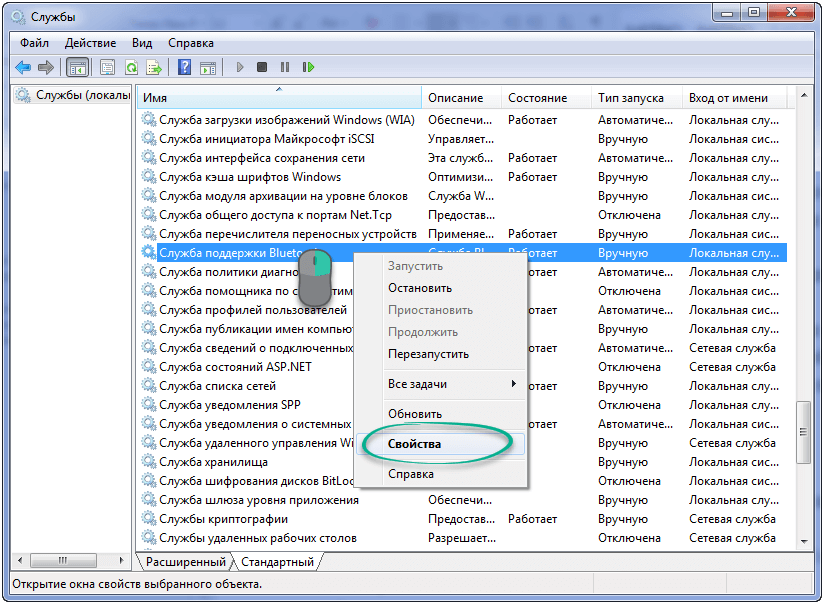 Но если вы используете окончательную и стабильную версию Windows и не тестируете будущие функции, отключение не должно быть проблемой.
Но если вы используете окончательную и стабильную версию Windows и не тестируете будущие функции, отключение не должно быть проблемой. Отключение Защитника Windows в этот момент поможет вам высвободить ценные ресурсы без ущерба для безопасности вашего устройства.
Отключение Защитника Windows в этот момент поможет вам высвободить ценные ресурсы без ущерба для безопасности вашего устройства. Это не повлияет на ваше повседневное использование, если вы не используете приложение Xbox на своем ПК. В этом случае не трогайте их.
Это не повлияет на ваше повседневное использование, если вы не используете приложение Xbox на своем ПК. В этом случае не трогайте их. Эта служба необходима для внесения изменений в групповую политику для съемных дисков и для синхронизации содержимого таких приложений, как проигрыватель Windows Media и мастер импорта изображений, на съемном диске. Если они ничего для вас не значат, отключите их. Будьте уверены, это не повлияет на ваше обычное использование флэш-накопителя.
Эта служба необходима для внесения изменений в групповую политику для съемных дисков и для синхронизации содержимого таких приложений, как проигрыватель Windows Media и мастер импорта изображений, на съемном диске. Если они ничего для вас не значат, отключите их. Будьте уверены, это не повлияет на ваше обычное использование флэш-накопителя.