Как отформатировать флешку в NTFS или FAT32
Разновидностей файловых систем существует много, но операционная система Windows «умеет» работать только с носителями, отформатированными в файловую систему NTFS или FAT. В связи с тем, что компьютеры с другими операционными системами (не Windows) в нашей стране встречаются редко, NTFS и FAT стали самыми распространенными файловыми системами.
NTFS по сравнению с FAT — более новая и совершенная файловая система. Разработана она не так давно и поэтому старые версии Windows ее не поддерживают. Например, Windows 95 и 98 работают только с FAT. Более поздние версии Windows (Windows 2000/XP/Vista/7/8 и др.) умеют обращаться как с FAT, так и с NTFS.
Учитывая, что FAT поддерживается всеми версиями Windows, флеш-накопители поступают в продажу отформатированными именно в эту файловую систему. В то же время, у FAT есть несколько cущественных недостатков:
1) отсутствие полноценной возможности разграничения прав доступа к файлам и папкам;
2) отсутствие возможности сохранять на носитель файлы, размер которых превышает 4 GB.
Если с первым недостатком мириться еще как-то можно, то второй часто препятствует нормальному использованию флешки по прямому назначению. На носитель с файловой системой FAT вам не удастся скопировать фильм, архив, образ DVD, базу данных или любой другой файл, если его размер превышает 4 ГБ (даже если на запоминающем устройстве будет значительно больше свободного пространства). Придется либо разбивать файл на несколько частей, либо форматировать флешку в NTFS.
Форматирование флешки нужно производить не только для того, чтобы изменить тип файловой системы. Эта операция также позволяет устранить многие «неисправности», возникающие в работе запоминающего устройства.
Важно. Если на носителе хранятся какие-то файлы, в процессе форматирования они будут уничтожены. Поэтому если среди них есть какая-то ценная информация, предварительно нужно позаботиться о ее копировании на другой носитель.
Форматирование флешки штатными средствами Windows
• подсоединить USB-накопитель к компьютеру;
• зайти в раздел «Компьютер» («Мой компьютер»), щелкнуть правой кнопкой мышки по значку флешки, в появившемся контекстном меню выбрать пункт «Форматировать»;
• в открывшемся окне выбрать файловую систему, в которую необходимо отформатировать флешку (NTFS или FAT), нажать ОК и дождаться окончания процесса.
Другие параметры форматирования изменять не следует. Ну, разве что можно отметить галочкой пункт «Быстрое форматирование», если проблем с файловой системой на флешке нет и вам просто нужно быстро ее очистить или перевести в другую файловую систему. Это ускорит процесс.
Форматирование флешки в NTFS в Windows XP
По умолчанию в операционной системе Windows XP в параметрах форматирования флешки выбрать файловую систему NTFS нельзя. Для того, чтобы активировать такую возможность, необходимо изменить некоторые настройки.
Для того, чтобы активировать такую возможность, необходимо изменить некоторые настройки.
Порядок действий:
• подключить флешку к компьютеру;
• открыть «Мой компьютер», щелкнуть правой кнопкой мышки по значку флешки и выбрать пункт «Свойства»;
• откроется окно, в котором нужно перейти на вкладку «Оборудование». Затем в списке запоминающих устройств выбрать нашу флешку и нажать кнопку «Свойства»;
• откроется еще одно окно с названием «Свойства: ваша флешка». В нем на вкладке «Политика» нужно выбрать пункт «Оптимизировать для выполнения» и нажать кнопку ОК.
После этого можно будет отформатировать флешку в NTFS обычным способом (см. предыдущий пункт). В окне параметров форматирования появится возможность выбрать эту файловую систему.
Форматирование флешки специальной программой
Есть много программ для Windows, осуществляющих форматировании флешки. Я не являюсь сторонником их использования, поскольку в большинстве случаев их качество работы и возможности ничем не лучше штатных средств операционной системы. Но, тем не менее, некоторые из них для неопытных пользователей будут более удобным вариантом.
Я не являюсь сторонником их использования, поскольку в большинстве случаев их качество работы и возможности ничем не лучше штатных средств операционной системы. Но, тем не менее, некоторые из них для неопытных пользователей будут более удобным вариантом.
В частности, бесплатная утилита HP USB Disk Storage Format Tool, которая не требует установки и состоит всего из одного небольшого файла, предоставляет возможность форматировать флешку в NTFS даже в Windows XP без необходимости осуществления дополнительных настроек. Поэтому если с пониманием предыдущего пункта у вас возникли проблемы, HP USB Disk Storage Format Tool будет неплохой альтернативой.
Если флешка не форматируется обычным способом
Наверное, многим доводилось встречаться с сообщением системы типа «Windows не может завершить форматирование…» или видеть в списке устройств флешку, дисковое пространство которой определяется как нулевое. Причин этому может быть много – от простых до труднорешаемых или нерешаемых вообще.
Причин этому может быть много – от простых до труднорешаемых или нерешаемых вообще.
В подобных ситуациях первым делом нужно проверить запоминающее устройство на предмет наличия ошибок и исправить их. Делается это так:
• подсоединить флешку к компьютеру;
• открыть «Мой компьютер», щелкнуть правой кнопкой мышки по флешке, выбрать пункт «Свойства»;
• в появившемся окне перейти на вкладку «Сервис» и нажать кнопку «Выполнить проверку», затем отметить пункты «Автоматически исправлять системные ошибки» и «Проверять и восстанавливать поврежденные сектора», нажать кнопку «Запуск».
Если по окончанию процесса проблемы с форматированием флешки не исчезнут, нужно произвести ее низкоуровневое форматирование. Есть несколько вариантов решения этой задачи:
• использовать специальные программы для Windows;
• использовать специальную утилиту DD — см. инструкцию.
инструкцию.
Исходя из собственного опыта могу сказать, что второй вариант более предпочтительный, хотя и немного сложнее (это только мнение автора, кому-то более удобным может показаться первый вариант). Утилита DD работает очень надежно, является бесплатным ПО, может форматировать как флешки, так и жесткие диски всех производителей и любых объемов.
Перенос файла объемом 4 ГБ или более на USB-накопитель или карту памяти
Это связано с ограничением FAT32. Файлы размером более 4 ГБ НЕ могут храниться на томе FAT32. Форматирование флэш-диск в NTFS или exFAT разрешит этот вопрос.
ВНИМАНИЕ: Сделайте резервное копирование ваших данных. Форматирование удалит все данные в памяти устройства.
РЕШЕНИЕ 1 — Форматирование в еxFAT
еxFAT это новая файловая система, которая позволяет сохранить на устройстве файл размером более 4 ГБ. Эта файловая система также совместима с Mac.
Windows 7 и Mac OS 10.6 и выше совместимы с еxFAT изначально. Предыдущие операционные системы, возможно, потребуют установить патч для совместимости еxFAT.
Предыдущие операционные системы, возможно, потребуют установить патч для совместимости еxFAT.
ПРИМЕЧАНИЕ: еxFAT файловая система не совместима с некоторыми устройствами, такими как телевизоры, игровые системы, более старые операционные системы, автомобильные магнитолы и т.д.
Форматирование накопителя в exFAT
1. Щелкните 2 раза на Mой Компьютер.
2. Правой кнопкой щелкните на USB-накопителе или карте памяти, и выберите Формат.
3. В списке Файловых Систем щелкните на exFAT.
4. Выберите Начать.
5. Выберите OK, чтобы начать форматирование.
Нажмите здесь для Инструкций форматирования на Mac компьютере
РЕШЕНИЕ 2 — Форматирование в NTFS
ВНИМАНИЕ:
— После форматирования устройства в NTFS Вы не сможете записывать на диск на Mac. Большинство компьютеров Mac могут читать NTFS, но не записать.
— NTFS — это файловая система с журнализацией, которая создает больше операций чтения/записи.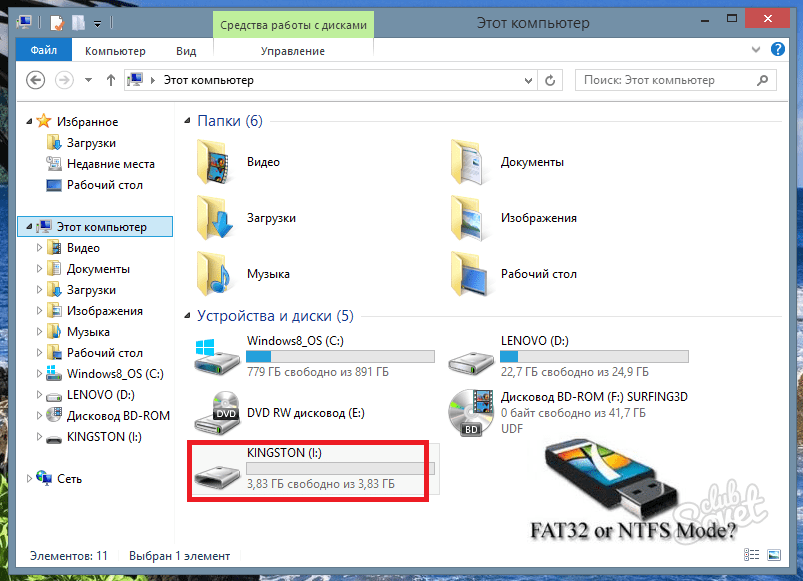
— После того, как устройство отформатировано как NTFS, Вы ДОЛЖНЫ использовать «Безопасное извлечение устройства» для извлечения устройства.
ШАГ 1 — ШАГ 1 — Оптимизируйте USB-накопитель для производительности
1. Подключите устройство к ПК.
2. Откройте Панель Управления
a) Windows 8
b) Windows XP, Windows Vista, Windows 7
3. С левой стороны выберите Диспетчер устройств.
4. На правой стороне разверните Дисковые накопители
5. Щелкните правой кнопкой мыши на USB-накопителе и выберите Свойства.
6. Откройте вкладку Политика.
7. Выберите Оптимизировать для производительности, затем нажмите OK.
ШАГ 2 — Форматировать USB-накопитель
1. Дважды щелкните на значок Мой Компьютер.
3. В списке Файловых Систем нажмите NTFS.

4. Нажмите кнопку Пуск.
5. Нажмите кнопку ОК, чтобы начать форматирование.
Details
| ID ответа | 38230 |
| Опубликовано | 14.09.2022 00:09 |
| Обновлено | 15.09.2022 07:57 |
5 рабочих способов форматирования USB в FAT32|32ГБ/64ГБ/128ГБ/256ГБ включены
Для внешних устройств, особенно портативных флэш-накопителей USB и карт памяти SD, FAT32 является стандартной файловой системой.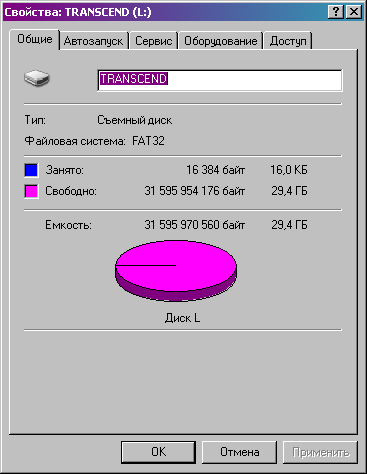 Это файловая система, которая лучше всего работает с большинством популярных аппаратных средств и операционных систем, включая Windows и macOS. Мобильность является преимуществом использования файловой системы FAT32.
Это файловая система, которая лучше всего работает с большинством популярных аппаратных средств и операционных систем, включая Windows и macOS. Мобильность является преимуществом использования файловой системы FAT32.
Отформатировать USB-накопитель емкостью 32 ГБ или меньше в файловую систему FAT32 довольно просто. Однако вы можете полагаться только на CMD (часто Diskpart и Powershell) и сторонний Инструмент форматирования FAT32 , если вы хотите форматирование 64GB/128GB/256GB USB в FAT32 .
В этой статье. Больше) в FAT32
04 Как восстановить потерянные данные после форматирования USB-накопителя в FAT32?
Часть 1. Что нужно помнить перед форматированием USB-накопителя в FAT32
- Не забудьте сделать резервную копию важных файлов на USB-накопителе. Либо просто скопируйте и вставьте их в компьютер, либо используйте программное обеспечение для резервного копирования данных.
- FAT32 также имеет определенные недостатки или, иначе говоря, ограничения.
 Прежде всего, вы должны преобразовать FAT32 в NTFS или exFAT, если вы используете один файл размером более 4 ГБ. Кроме того, FAT32 можно использовать только для форматирования дисков размером от 2 ГБ до 32 ГБ в соответствии со стандартами производителя, поэтому родные программы Windows имеют такое же ограничение. При смене USB-диска размером более 32 ГБ в проводнике Windows параметр «FAT32» отсутствует.
Прежде всего, вы должны преобразовать FAT32 в NTFS или exFAT, если вы используете один файл размером более 4 ГБ. Кроме того, FAT32 можно использовать только для форматирования дисков размером от 2 ГБ до 32 ГБ в соответствии со стандартами производителя, поэтому родные программы Windows имеют такое же ограничение. При смене USB-диска размером более 32 ГБ в проводнике Windows параметр «FAT32» отсутствует.
Советы по теме:
Как преобразовать FAT32 в NTFS
Как преобразовать FAT32 в exFAT
Часть 2. Как отформатировать USB (менее 32 ГБ) в FAT32 в Windows 10/11
Обычно существуют разные способы пользователи могут отформатировать USB в FAT32 в Windows 10/11, которая имеет наилучшую совместимость по сравнению с другими файловыми системами.
Способ 1: форматирование USB-накопителя в FAT32 с помощью File Explorer
Этот подход можно использовать для замены USB-диска в формате FAT32 только в том случае, если его размер меньше 32 ГБ. Помните, что предыдущие данные USB-накопителя будут удалены во время процедуры форматирования.
Помните, что предыдущие данные USB-накопителя будут удалены во время процедуры форматирования.
Шаг 1 . Подключите USB-накопитель или нужный внешний жесткий диск к компьютеру с Windows 10.
Шаг 2. Нажмите кнопку Пуск и выберите Этот компьютер , чтобы открыть Проводник .
Шаг 3. Щелкните правой кнопкой мыши USB-накопитель, который вы хотите отформатировать в FAT32, и выберите в меню Формат .
Шаг 4. Щелкните раскрывающееся меню Файловая система и выберите FAT32 , если это еще не указано. Затем нажмите кнопку Start .
Шаг 5. Предупреждение напоминает о том, что все данные на флешке будут удалены в процессе форматирования. Нажмите OK , чтобы начать изменение флэш-накопителя USB на FAT32.
Примечание: Перед форматированием сделайте резервную копию важных файлов на USB-накопителе.
Шаг 6. После завершения форматирования диска нажмите OK для завершения процедуры.
Метод 2: форматирование USB в FAT32 через Управление дисками
Ваш USB-накопитель не мог отображаться в проводнике, если Windows по какой-то причине не присвоила ему букву или если его файловая система была повреждена. К счастью, отформатировать его с помощью программного обеспечения для управления дисками несложно.
Шаг 1. Используйте ярлык Win+X , чтобы открыть административное быстрое меню Windows.
Шаг 2. Выберите » Управление дисками ». Вы также можете найти и запустить ее из меню Start , нажав клавишу Win и введя имя утилиты.
Шаг 3. Вы получите список всех устройств хранения и их разделов во время использования Управление дисками. Вы должны увидеть один или несколько разделов, перечисленных на вашем диске, если он работает правильно. Каждый из них может быть отформатирован отдельно. Кроме того, вы можете щелкнуть каждый из них и выбрать « Удалить том », пока не останется ни одного раздела, если вы хотите скорее избавьтесь от них и используйте все пространство на диске как один непрерывный блок. 0003
0003
Шаг 4. Если место на вашем USB-накопителе кажется пустым, щелкните его правой кнопкой мыши и выберите « New Simple Volume ».
Шаг 5. Чтобы создать раздел, используйте « Мастер создания простого тома », а затем отформатируйте его.
Шаг 6. Вы можете использовать меньший размер тома, если хотите разделить USB-накопитель на несколько частей. Сделав это, вы освободите место на диске, чтобы впоследствии можно было добавить дополнительные разделы.
Шаг 7. Непосредственно из этого мастера вы сможете присвоить букву диска создаваемому разделу. Кроме того, вы можете сопоставить его с пустой папкой NTFS, не указывая букву диска.
Шаг 8. Вы можете выбрать файловую систему и размер единицы размещения, ввести метку тома и выбрать, следует ли использовать быстрое форматирование, как при форматировании из Проводника.
Шаг 9. Перед началом форматирования мастер предложит обзор ваших параметров. Чтобы принять их и отформатировать USB-устройство, нажмите « Finish .»
Чтобы принять их и отформатировать USB-устройство, нажмите « Finish .»
Часть 3. Как отформатировать USB-накопитель (64 ГБ/128 ГБ или больше) в FAT32
Если вы хотите отформатировать USB-накопитель емкостью 64 или 128 ГБ в FAT32, вы можете использовать CMD (обычно diskpart и PowerShell) и сторонний инструмент форматирования FAT32
Способ 1: Используйте PowerShell для форматирования USB в FAT32 в Windows 10/11
Вы можете отформатировать USB-накопители размером более 32 ГБ в файловую систему FAT32 с помощью Windows PowerShell.Однако форматирование делает процедуру менее эффективны и, скорее всего, займут больше времени.Например, если вы хотите отформатировать 64 ГБ USB в FAT32, сделайте следующее:
Шаг 1. Нажмите « Win + X » на клавиатуре, чтобы открыть меню «Пуск». Затем найдите и выберите в меню пункт « Windows PowerShell (Admin) », чтобы запустить PowerShell от имени администратора.
Шаг 2. Введите команду « format /FS: FAT32 #: » в окне PowerShell и нажмите .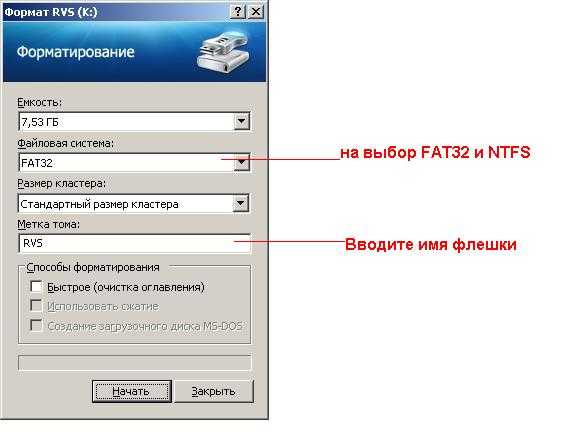 Введите , чтобы выполнить ее. (Вместо использования # используйте букву вашего диска.)
Введите , чтобы выполнить ее. (Вместо использования # используйте букву вашего диска.)
Шаг 3. Ваш USB-накопитель емкостью 64 ГБ начнет форматирование в файловую систему FAT32, как только будет предоставлена команда. Процедура может занять много часов, но если вы хотите сделать это быстро, вы можете использовать несколько сторонних программ, чтобы сделать это более эффективно.
Метод 2: Используйте командную строку для форматирования USB в FAT32
Помимо PowerShell, встроенная командная строка в Windows также может использоваться в качестве инструмента форматирования FAT32.
Шаг 1. Сначала подключите карту памяти USB к компьютеру и подождите, пока она будет распознана.
Шаг 2. Пройти Пуск > Аксессуары > Командная строка или Пуск > Выполнить > введите «cmd» > Введите , чтобы запустить командную строку.
Шаг 3. Введите следующую команду в командной строке, если вашему USB-устройству присвоена буква «F»:: формат F: /fs:FAT32
Шаг 4. вы хотите продолжить или остановить форматирование, нажмите Y (для Да) или N (для Нет) .
вы хотите продолжить или остановить форматирование, нажмите Y (для Да) или N (для Нет) .
Способ 3. Используйте стороннее средство форматирования файлов FAT32 — AOMEI Partition Assistant
Что делать, если на вашем USB-накопителе более 32 ГБ и вы хотите быстро преобразовать его в FAT32? Решение состоит в том, чтобы использовать бесплатную программу форматирования FAT32 от стороннего производителя, такую как AOMEI Partition Assistant Standard, которая делает простым и практичным форматирование USB-накопителей объемом более 64 ГБ и RAW-накопителей USB в FAT32.
Загрузить сейчас
Кроме того, он позволяет перенести операционную систему с MBR-диска на MBR-диск и преобразовать NTFS в FAT32 без потери данных. Он работает с различными версиями Windows, включая Windows 10/8.1/8/7, XP и Vista. Например, если вы хотите отформатировать USB-накопитель объемом 128 ГБ в FAT32, выполните следующие действия:
Шаг 1.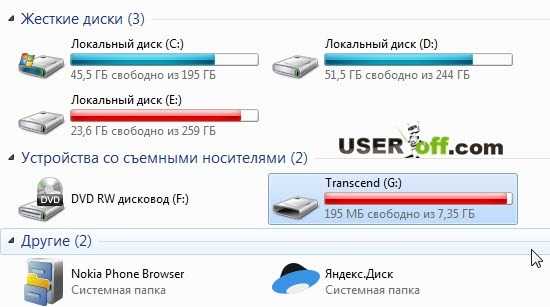 Запустите инструмент форматирования AOMEI FAT32 после его установки. Затем щелкните правой кнопкой мыши раздел USB-накопителя на главной панели и выберите пункт 9.0045 Форматировать раздел .
Запустите инструмент форматирования AOMEI FAT32 после его установки. Затем щелкните правой кнопкой мыши раздел USB-накопителя на главной панели и выберите пункт 9.0045 Форматировать раздел .
Шаг 2. Выберите FAT32 из списка файловых систем и нажмите кнопку OK , чтобы отформатировать USB в FAT32.
Шаг 3. Чтобы отформатировать USB в FAT32, нажмите Применить и Продолжить .
Загрузить сейчас
Видеоруководство — Как отформатировать USB в FAT32
Часть 4: Как восстановить потерянные данные после форматирования USB-накопителя в FAT32?
Форматирование USB-накопителя — простая задача. Но перед форматированием некоторые могут беспокоиться о файлах или данных на USB-накопителе. Там могут быть неактуальные, а также очень важные файлы, которые нельзя заменить на USB-накопителе. Но что делать, если диск поврежден или работает со сбоями?
Вам не о чем беспокоиться, так как на рынке доступно множество приложений для восстановления таких файлов.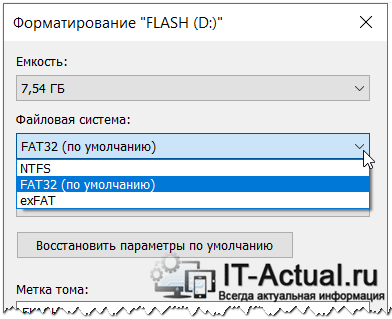 Такое приложение, как Recoverit, поможет вам восстановить практически все данные, начиная от документов и заканчивая видео большого размера с USB-накопителя даже после форматирования в FAT32.
Такое приложение, как Recoverit, поможет вам восстановить практически все данные, начиная от документов и заканчивая видео большого размера с USB-накопителя даже после форматирования в FAT32.
Попробуйте бесплатно Попробуйте бесплатно
5 481 435 человек скачали его.
Вы можете восстановить все свои данные с пустого USB-накопителя по разным причинам, таким как атака вредоносного ПО, повреждение, случайное удаление, повреждение и т. д.
Вы можете восстанавливать данные со всех типов накопителей, таких как USB-накопители, SD-карты, твердотельные накопители, жесткие диски, дискеты, флешки и т. д.
Вы можете предварительно просмотреть файлы перед восстановлением.
Вы даже можете приостановить и возобновить процесс сканирования.
Шаг 1. Выберите внешнее устройство/накопитель
Чтобы восстановить удаленные или потерянные файлы с внешнего устройства, его необходимо выбрать в качестве целевого расположения для поиска и сканирования данных
Шаг 2. Сканирование съемного носителя
Сканирование съемного носителя
Полное сканирование начнется, как только вы нажмете «Пуск». Сканирование обычно занимает некоторое время в зависимости от размера USB-накопителя. В промежутках между процессами можно найти и отфильтровать нужные файлы.
Шаг 3: Предварительный просмотр файлов и восстановление
После всего процесса сканирования Recoverit позволяет пользователю просмотреть найденные файлы. Все файлы, включая фотографии, видео, документы, видео, аудио и т. д., могут быть предварительно просмотрены.
Затем выберите файлы, которые необходимо восстановить, и коснитесь панели восстановления.
Все файлы будут восстановлены и сохранены для вашего использования.
Заключительные мысли
В этой статье были найдены все возможные способы форматирования USB в FAT32. Вы можете отформатировать флэш-накопитель USB в FAT32, используя Управление дисками или Diskaprt, если его размер меньше 32 ГБ. Существует еще несколько способов форматирования USB-накопителя большего размера, например USB-накопителя емкостью 128 ГБ, в файловую систему FAT32, хотя эта процедура немного сложна. Если PowerShell окажется неэффективным при форматировании USB-накопителя емкостью 128 ГБ в файловую систему FAT32, вы можете попробовать средство форматирования FAT32. Применение AOMEI Partition Assistant Standard рекомендуется при форматировании USB-накопителя в FAT32.
Если PowerShell окажется неэффективным при форматировании USB-накопителя емкостью 128 ГБ в файловую систему FAT32, вы можете попробовать средство форматирования FAT32. Применение AOMEI Partition Assistant Standard рекомендуется при форматировании USB-накопителя в FAT32.
3 способа форматирования USB-накопителей объемом 32 ГБ и более в FAT32 в Windows 10
РЕКОМЕНДУЕТСЯ:
Загрузите инструмент восстановления ПК, чтобы быстро находить и автоматически исправлять ошибки Windows.
Windows 10 не позволяет форматировать внешние USB-накопители емкостью более 32 ГБ в файловую систему FAT32. Диалоговое окно утилиты форматирования предлагает только файловые системы NTFS и exFAT для USB-накопителей объемом более 32 ГБ.
Хотя NTFS является предпочтительной файловой системой для Windows 10, пользователи, которым часто приходится использовать свои внешние USB-накопители с другими операционными системами, такими как macOS и Linux, могут захотеть отформатировать USB-накопители в FAT32 по соображениям совместимости. Как вы, вероятно, знаете, macOS не позволяет записывать файлы в файловую систему NTFS, тогда как она может читать и записывать в файловую систему FAT32.
Как вы, вероятно, знаете, macOS не позволяет записывать файлы в файловую систему NTFS, тогда как она может читать и записывать в файловую систему FAT32.
Поскольку утилита форматирования Windows 10 не позволяет форматировать USB-накопители объемом более 32 ГБ в файловую систему FAT32, нам необходимо либо использовать дисковую утилиту из командной строки, либо использовать сторонний инструмент для форматирования USB-накопителя. в файловую систему FAT32.
Прежде чем мы расскажем вам, как отформатировать USB-накопитель в файловую систему FAT32, помните, что FAT32 не поддерживает файлы размером более 4 ГБ. То есть, если размер файла больше 4 ГБ, вы не сможете перенести его на диски FAT32.
Способ 1 из 2
Используйте командную строку для форматирования USB в FAT32
Обратите внимание, что форматирование больших USB-накопителей в FAT32 может занять несколько часов. Если вы не можете ждать несколько часов, воспользуйтесь инструментом, упомянутым в методе 2 этого руководства.
ВАЖНО: Форматирование диска приведет к удалению всех данных на диске. Прежде чем продолжить, сделайте резервную копию всех данных в другом месте. Если вы хотите преобразовать свой диск из NTFS в FAT32 без потери данных, используйте инструмент, упомянутый в методе 3 (прокрутите вниз, чтобы увидеть).
Шаг 1: Откройте командную строку от имени администратора. Для этого введите CMD в поле поиска «Пуск/панель задач», щелкните правой кнопкой мыши в записи командной строки и выберите «Запуск от имени администратора» .
Нажмите кнопку Да , когда откроется экран контроля учетных записей.
Шаг 2: В окне командной строки выполните следующую команду. ПРЕДУПРЕЖДЕНИЕ: Все данные на диске будут удалены.
Format /FS:FAT32 X:
В команде замените «X» на фактическую букву USB-накопителя, который вы хотите отформатировать в файловую систему FAT32. Как было сказано ранее, форматирование диска может занять несколько часов.
Как было сказано ранее, форматирование диска может занять несколько часов.
Нажмите клавишу Enter , когда вас попросят выполнить команду.
Метод 2 из 3
Форматирование USB-накопителей в FAT32 с помощью инструмента форматирования FAT32 в файловую систему FAT32.
Шаг 1: Загрузите и запустите утилиту форматирования FAT32.
Шаг 2: Выберите USB-накопитель, выберите параметр «Быстрое форматирование», а затем нажмите кнопку «Начать », чтобы начать форматирование накопителя в файловую систему FAT32. Все данные на диске будут удалены.
Все сторонние инструменты управления разделами поддерживают форматирование диска объемом более 32 ГБ в файловую систему FAT32. Вы можете использовать любой из них.
Способ 3 из 3
Преобразовать NTFS в FAT32 без потери данных
Существует довольно много сторонних утилит, которые помогут вам преобразовать диски NTFS в FAT32 без потери данных, но они не бесплатны!
Несмотря на наличие некоторых бесплатных утилит, они поддерживают только небольшие USB-накопители.


 Прежде всего, вы должны преобразовать FAT32 в NTFS или exFAT, если вы используете один файл размером более 4 ГБ. Кроме того, FAT32 можно использовать только для форматирования дисков размером от 2 ГБ до 32 ГБ в соответствии со стандартами производителя, поэтому родные программы Windows имеют такое же ограничение. При смене USB-диска размером более 32 ГБ в проводнике Windows параметр «FAT32» отсутствует.
Прежде всего, вы должны преобразовать FAT32 в NTFS или exFAT, если вы используете один файл размером более 4 ГБ. Кроме того, FAT32 можно использовать только для форматирования дисков размером от 2 ГБ до 32 ГБ в соответствии со стандартами производителя, поэтому родные программы Windows имеют такое же ограничение. При смене USB-диска размером более 32 ГБ в проводнике Windows параметр «FAT32» отсутствует.