использование командной строки при работе с Плеером
Командная строка VLC используется для управления плеером, для этого пользователь пишет команды, а не жмет на кнопки интерфейса. Но другой вопрос в том, как запустить проигрыватель с помощью программного кода.
Запуск командной строки
Запуск командной строки в операционной системе Windows – это первое, что нужно сделать для начала работы с VLC. Подробная инструкция:
- Перейти в командную строку быстрее всего через меню «Пуск», поэтому сначала нужно открыть его, а затем выбрать раздел «Все программы».
- Далее находится вкладка «Стандартные»
- Здесь нужно найти программу «Командная строка».
Если переходы выполнены верно, то перед пользователем окажется черный экран с белыми буквами. Цвета могут отличаться, в зависимости от версии операционной системы Windows и настроек.
На некоторых версиях Windows не предусмотрено меню «Пуск».
- Нажимается комбинация клавиш «Win+R», открывается окно «Выполнить», где пользователь вводит команды или название файлов, которые желает открыть на компьютере без поиска по папкам.
- В единственной строке вводится команда «cmd», которая открывает командную строку. Для этого достаточно нажать на Enter.
Из появившегося окна для ввода команд можно открыть плеер VLC.
Запуск VLC
Удобнее всего использовать командную строку для запуска видеопроигрывателя VLC в тех случаях, когда пользователь находится не за собственным компьютером и не может найти файл для запуска. Быстрее прописать несколько слов, чтобы операционная система самостоятельно нашла ярлык и открыла его.
Для этого в открывшемся окне нужно прописать следующее: «start vlc». Никаких расширений, знаков препинания и кавычек не ставится.
VLC плеер загрузится сразу же после нажатия на клавишу Enter. Пользователю останется только перейти в интерфейс видеопроигрывателя и продолжить работу там. Командная строка может быть закрыта.
Пользователю останется только перейти в интерфейс видеопроигрывателя и продолжить работу там. Командная строка может быть закрыта.
Командная строка VLC
В рассматриваемом плеере есть собственная командная строка, где выполняются команды VLC. Используется она для управления видеопотоком, экспорта записей из интернет-ресурсов и других операций, которые не всегда можно включить через кнопки интерфейса. Перейти на программирование проигрывателя можно следующим образом:
- В главном меню VLC есть вкладка «Вид», нужно нажать на нее.
- В открывшемся контекстном меню есть строка «Добавить интерфейс», при наведении на которую открывается еще один список, где и нужно нажать на «Консоль».
Чтобы пользователь мог получить полный список доступных команд в VLC вшита инструкция с примерами. Для ее вызова нужно набрать «help» и нажать на Enter.
Для добавления ролика из популярного видеохостинга Youtube нужно ввести команду «add», а затем полностью прописать интернет-адрес. После нажатия на Enter программа начинает обработку запроса, о чем сигнализирует пользователю.
После нажатия на Enter программа начинает обработку запроса, о чем сигнализирует пользователю.
Если загрузка прошла успешно, то пользователь получит видео из YouTube в окне VLC плеера. Удобно это в тех случаях, когда на компьютере установлен браузер, который работает некорректно.
Здесь же можно сформировать плейлист из таких видеороликов, чтобы не приходилось постоянно отвлекаться и вводить адреса после завершения каждого видео.
Чтобы командная строка и сам VLC плеер закрылись нужно написать команду «Quit». Выполняется она практически мгновенно.
VLC плеер – это удобный и гибкий инструмент для просмотра видеороликов, который можно включить и выключить через клавиатуру и без использования мышки. Аналогичным образом пользователь сможет управлять видео.
7 командных строк VLC, которые вам нужно знать
Автор: Christine Smith • 2021-07-22 14:44:11 • Проверенные решения
VLC-один из самых любимых медиаплееров в мире. Свободный, с открытым исходным кодом и совместимый практически с любой операционной системой, он может делать почти все, что от него ожидают, а иногда и больше. Однако есть кое-что, что делает VLC еще более особенным в Linux-командная строка. Командная строка позволяет обойти графический интерфейс VLC и очень легко создавать и использовать сценарии, чтобы получить то, что вы хотите сделать из медиаплеера. Мы собираемся пройти через 7 таких командных линий, которые вы должны знать.
Свободный, с открытым исходным кодом и совместимый практически с любой операционной системой, он может делать почти все, что от него ожидают, а иногда и больше. Однако есть кое-что, что делает VLC еще более особенным в Linux-командная строка. Командная строка позволяет обойти графический интерфейс VLC и очень легко создавать и использовать сценарии, чтобы получить то, что вы хотите сделать из медиаплеера. Мы собираемся пройти через 7 таких командных линий, которые вы должны знать.
Командная строка 1: Запуск VLC через командную строку для воспроизведения видео в качестве обоев рабочего стола
«C:Program Files (x86)VideoLANVLCvlc.exe» rel=»nofollow» —qt-start-minimized —video-wallpaper —no-video-title-show —repeat «C:DownloadsTutorial.mp4»
В этой команде замените пути C:Program Files (x86)VideoLANVLCvlc.exe (расположение по умолчанию VLC Media Player) и C:DownloadsTutorial.mp4(расположение видеофайла) с теми, которые подходят для вашего компьютера.
Командная строка 2: Как захватить скринкаст с помощью командной строки VLC
c:path ovlc.exe screen:// :screen-fps=24 :screen-follow-mouse :screen-mouse-image=»c:tempmousepointerimage.png» :sout=#transcode{vcodec=h364,venc=x264{scenecut=100,bframes=0,keyint=10}, vb=1024,acodec=none,scale=1.0, vfilter=croppadd{cropleft=0,croptop=0,cropright=0,cropbottom=0}}: duplicate{dst=std{mux=mp4,access=file,dst=»c:tempscreencast.mp4″}}
Пожалуйста, обратите внимание, что это длинная команда, как вы можете видеть, и все это-одна единственная строка. Поэтому вам нужно скопировать и вставить его или ввести точно так же, чтобы он работал. Разделы, которые вам, возможно, придется изменить, следующие:
- c:pathtovlc.exe: вы можете изменить это на фактический путь к вашему vlc.exe-файл, как на вашем компьютере.
- :screen-fps=24: это очень просто, установите это на свой выбор частоты кадров в секунду, с которой вы хотите записывать.
- :screen-follow-mouse: это также запишет указатель мыши.
 Вы можете исключить этот раздел, если не хотите, чтобы указатель мыши был записан в вашем скринкасте.
Вы можете исключить этот раздел, если не хотите, чтобы указатель мыши был записан в вашем скринкасте. - :screen-mouse-image: Если вы тоже записываете указатель мыши, эта маленькая команда будет извлекать изображение указателя, как вы хотите.
- vb=1024: это используется для установки битрейта, с которым вы хотите записывать. Помните, что более высокий битрейт дает более качественное видео, но с большим размером файла (кроме того, это будет работать в сочетании со значением fps). Значения 1500 / 2048 являются рекомендуемыми для улучшения качества.
- :scale=1.0: это значение помогает пропорционально уменьшить или увеличить ваше видео. Например, значение 0,5 поможет создать скринкаст вашего рабочего стола в уменьшенной до половины версии.
- cropleft,croptop,cropright,cropbottom: это набор значений, которые будут определять размер пикселей областей обрезки. Если вы установите его равным 0, он захватит весь ваш рабочий стол. И, допустим, вы решите установить cropleft на 100, тогда записанный рабочий стол будет иметь обрезанную ширину с левой стороны вашего рабочего стола ровно на 100 пикселей.

- dst=»»: здесь указывается полный путь и имя файла создаваемого видео.
Командная строка 3: Как воспроизвести только часть из видео с помощью командной строки VLC
start «C:Program FilesVLCvlc.exe» rel=»nofollow» «D:MoviesThe Italian Job.avi» —start-time 12 —stop-time 20
Вы просто должны использовать командную строку, как указано выше, с путями файлов и временем изменения по мере необходимости. Цифры 12 и 20 в командной строке обозначают 12 секунд и 20 секунд соответственно.
Мы также предлагаем удивительную альтернативу для этого, поскольку не всем из нас было бы удобно использовать командные строки для получения этих результатов. Выход для тех, кто предпочитает менее сложные средства для достижения этой цели, заключается в использовании Wondershare UniConverter (первоначально Wondershare Video Converter Ultimate).
Wondershare UniConverter (первоначально Wondershare Video Converter Ultimate) — Ваш полный набор инструментов для видео- Играйте в то, что VLC не может играть, один игрок, чтобы играть все!
- Конвертирует файлы в 30 раз быстрее, чем другие конвертеры.

- Конвертируйте быстро все форматы, включая 4K/3D.
- Редактируйте, Улучшайте И Персонализируйте Свой Видеофайл.
- Скачивайте видео с более чем 1000 сайтов обмена видео.
- Записывайте потоковое онлайн-видео или экраны.
- Записывайте и настраивайте свое видео на DVD с помощью бесплатных шаблонов меню DVD.
- Лучший видео конвертер для Apple TV, Samsung TV, LG TV и т.д.
Командная строка 4: захват видео из командной строки VLC с остановкой времени
cvlc -vvv rtp://address:port —start-time=00 —run-time=300 —sout file/ts:test.ts
Отрегулируйте время выполнения на время в секундах, которое вы хотите, чтобы видео было захвачено.
Командная строка 5: Использование VLC для записи MP3-потоков
vlc http://mp3.live.tv-radio.com/fip/all/fiphautdebit.mp3 —sout «#duplicate{dst=std{access=file,mux=raw,dst=C:OUT.mp3}» —stop-time 10
Вам нужно только изменить путь к файлу в соответствии с вашим выбором и даже включить строку —stop-time 10, чтобы контролировать, сколько файлов вы хотите записать.
Командная строка 6: сделайте остановку VLC автоматически после записи
vlc http://mp3.live.tv-radio.com/fip/all/fiphautdebit.mp3 —sout «#duplicate{dst=std{access=file,mux=raw,dst=C:OUT.mp3}» —stop-time 10 vlc://quit
Для того чтобы сделать VLC stop / quit после окончания записи, просто добавьте этот небольшой раздел vlc://quit в конец приведенной выше командной строки.
Командная строка 7: запустите VLC из командной строки на Mac OS X и потоковое интернет-радио (например, Radio Paradise)
#!/usr/bin/env bash
/Applications/VLC.app/Contents/MacOS/VLC -I rc «$@»
Вы также можете сделать этот исполняемый файл после сохранения его в /usEr / local/bin-chmod +x /usr/local/bin/vlc
Или попробуйте запустить его с VLC внутри терминала-vlc http://www.radioparadise.com/m3u/aac-128.m3u
В случае, если звук начинает пропускаться, вы можете использовать опцию прямого потока-vlc http://stream-tx4. radioparadise.com:80/aac-128
radioparadise.com:80/aac-128
Другой вариант-использовать OGG stream-vlc http://stream-sd.radioparadise.com/rp_192m.ogg
Как запустить vlc из командной строки. Параметры командной строки в VLC Media Player
Кроссплатформенный проигрыватель VLC известен почти всем, но большинство пользователей и не догадываются, что его можно использовать не только для воспроизведения медиаконтента, но и для выполнения многих других задач. Каких именно — об этом в новом выпуске нашей софтверной рубрики
Интерес к плееру VLC, разрабатываемому энтузиастами с 1996 года в рамках проекта VideoLAN,
обусловлен несколькими причинами. Во-первых, упомянутый продукт крайне
популярен среди приверженцев свободного ПО (число загрузок превышает
485 млн!) и доступен для всевозможных операционных систем, включая
мобильные. Во-вторых, не так давно состоялся крупный релиз новой сборки
программы, повзрослевшей до версии 2.0.x и получившей
массу интересных функций. Наконец, в-третьих, для многих пользователей
VLC до сих пор ассоциируется исключительно с инструментом для просмотра
видео и прослушивания аудио, мощная начинка которого позволяет решать
куда более интересные в практическом плане задачи. Их краткому изложению
и посвящена сегодняшняя публикация, снабженная для пущей наглядности
обилием скриншотов.
Наконец, в-третьих, для многих пользователей
VLC до сих пор ассоциируется исключительно с инструментом для просмотра
видео и прослушивания аудио, мощная начинка которого позволяет решать
куда более интересные в практическом плане задачи. Их краткому изложению
и посвящена сегодняшняя публикация, снабженная для пущей наглядности
обилием скриншотов.
Конвертирование файлов
С повальным распространением портативных вычислительных устройств с разными техническими характеристиками как никогда актуальной стала проблема преобразования мультимедийных данных из одного формата в другой, на раз-два справиться с которой можно средствами VLC. Необходимо всего лишь открыть программу, нажать Ctrl+R, на вкладке «Файл» выбрать один или несколько требующих обработки объектов и щелкнуть по клавише «Конвертировать/Сохранить».
Далее потребуется ввести название результирующего файла, выбрать
выходной формат с подходящим профилем для пережатия данных и запустить
процесс обработки нажатием кнопки «Начать». При желании можно перейти в
настройки профиля и поиграться с параметрами кодеков, разрешением
картинки, битрейтом и прочими характеристиками аудио/видео вплоть до
включения в конвертируемый ролик субтитров. Юстировка кодеков может
потребовать от пользователя определенных знаний, почерпнуть которые
всегда можно на страницах справочно-информационного сайта VideoLAN Wiki.
При желании можно перейти в
настройки профиля и поиграться с параметрами кодеков, разрешением
картинки, битрейтом и прочими характеристиками аудио/видео вплоть до
включения в конвертируемый ролик субтитров. Юстировка кодеков может
потребовать от пользователя определенных знаний, почерпнуть которые
всегда можно на страницах справочно-информационного сайта VideoLAN Wiki.
Использование роликов в качестве фона рабочего окружения
Одной из интересных особенностей плеера VLC является возможность вывода видео непосредственно на рабочий стол операционной системы. Для активации мультимедийных обоев, роль которых может исполнить полюбившаяся кинокартина, следует проследовать в расширенные настройки программы и в поле «Видео» выставить галочку напротив пункта «Видео на рабочем столе». После этого останется только выбрать аналогичный пункт меню в главном окне приложения и убедиться в том, что проделанные операции пошли на пользу делу.
Просмотр YouTube-роликов
Общеизвестно, что для лицезрения представленного на сервере YouTube
контента необходим браузер с установленным плагином Adobe Flash либо
поддержкой HTML5. В случае отсутствия под рукой соответствующего
веб-обозревателя разрулить тупиковую ситуацию может пресловутый
проигрыватель VLC. Методика простая: жмем Ctrl+N, копируем в форму для
ввода URL адрес приглянувшегося онлайнового видеоролика и кликаем по
кнопке «Воспроизвести». При наличии посредственного интернет-канала не
лишним будет открыть вкладку с дополнительными параметрами и
подкорректировать объем используемой при проигрывании контента YouTube
кеш-памяти. Подобная предусмотрительность позволит избежать раздражающих
пауз при воспроизведении видео.
В случае отсутствия под рукой соответствующего
веб-обозревателя разрулить тупиковую ситуацию может пресловутый
проигрыватель VLC. Методика простая: жмем Ctrl+N, копируем в форму для
ввода URL адрес приглянувшегося онлайнового видеоролика и кликаем по
кнопке «Воспроизвести». При наличии посредственного интернет-канала не
лишним будет открыть вкладку с дополнительными параметрами и
подкорректировать объем используемой при проигрывании контента YouTube
кеш-памяти. Подобная предусмотрительность позволит избежать раздражающих
пауз при воспроизведении видео.
Расшифровка аудиозаписей
Вопрос преобразования диктофонных записей в текстовый формат нередко
ставит в тупик даже опытных пользователей компьютеров: соответствующих
программных средств, упрощающих решение задачи, кот наплакал, да и
зачастую толку от них — ноль целых и примерно столько же десятых.
Намного эффективнее в таких случаях взять на вооружение VLC с
вынесенными через настройки интерфейса на панель инструментов клавишами
«Шаг назад», «Шаг вперед» и «Цикл А → Б». Используя упомянутые элементы
управления, можно мгновенно перематывать запись на десять секунд
вперед-назад и активировать циклическую прокрутку выбранных участков
звукового файла, что бывает полезно при расшифровке лекций, интервью,
надиктовок переводчиков и прочих аудиоданных.
Используя упомянутые элементы
управления, можно мгновенно перематывать запись на десять секунд
вперед-назад и активировать циклическую прокрутку выбранных участков
звукового файла, что бывает полезно при расшифровке лекций, интервью,
надиктовок переводчиков и прочих аудиоданных.
Пользователи с хорошей памятью могут вместо настройки интерфейса программы прибегнуть к практическому использованию системы «горячих» клавиш плеера, допускающих выполнение различных действий, вплоть до перемотки воспроизводимого на компьютере контента. Следует отметить, что практически все элементы управления VLC дублируются соответствующими клавиатурными комбинациями, конфигурируемых в зависимости от предпочтений пользователя.
Организация потокового аудио/видеовещания
И с этой задачей можно справиться средствами VLC. Для того чтобы
задействовать плеер в качестве сервера потоковой трансляции
мультимедийного контента, необходимо произвести ряд настроек программы,
руководствуясь вот этой (на английском языке) либо этой
(на русском) инструкцией. В частности, потребуется определиться с
источником трансляции, выбрать сетевой протокол, который будет
использоваться для онлайнового вещания, задать настройки перекодирования
данных в подходящий формат и активировать передачу медиапотока
клиентским машинам. Поскольку широковещательные трансляции
мультимедийных данных диктуют весьма строгие требования к пропускной
способности каналов связи, правильным будет перед развертыванием
видеосервера убедиться, что используемое интернет-соединение способно
выдержать мощный поток исходящего трафика.
В частности, потребуется определиться с
источником трансляции, выбрать сетевой протокол, который будет
использоваться для онлайнового вещания, задать настройки перекодирования
данных в подходящий формат и активировать передачу медиапотока
клиентским машинам. Поскольку широковещательные трансляции
мультимедийных данных диктуют весьма строгие требования к пропускной
способности каналов связи, правильным будет перед развертыванием
видеосервера убедиться, что используемое интернет-соединение способно
выдержать мощный поток исходящего трафика.
Сохранение потокового контента в файл
Раз уж речь зашла про организацию онлайнового вещания средствами VLC,
логичным будет упомянуть об умении плеера не только раздавать контент
по сети, но и сохранять транслируемый кем-либо потоковый контент на
диск, автоматически конвертируя его в наиболее предпочтительный формат.
Проделывается сия операция по аналогии с описанной выше методикой
просмотра YouTube-роликов, за тем лишь исключением, что после ввода
URL-адреса нужно нажимать не «Воспроизвести», а «Конвертировать». Откроется окно с настройками сохранения входного потока и параметрами
кодеков, которые будут задействованы для преобразования данных. После
наведения в них марафета можно, памятуя об авторских правах и
копирайтах, приступать к «граблению» аудио/видеопотока.
Откроется окно с настройками сохранения входного потока и параметрами
кодеков, которые будут задействованы для преобразования данных. После
наведения в них марафета можно, памятуя об авторских правах и
копирайтах, приступать к «граблению» аудио/видеопотока.
Снятие скриншотов с видеопотока
В отличие от ряда альтернативных медиапроигрывателей, VLC имеет в своем составе специальный инструментарий для создания снимков проигрываемых фильмов. Возиться с клавишей Print Screen, буфером обмена операционной системы и графическими редакторами нет необходимости — достаточно нажать Shift+S и программа автоматически запишет выбранный кадр на диск компьютера в указанной директории. По умолчанию изображения сохраняются в формате PNG, который при желании можно изменить на JPG.
Удаленное управление плеером
Еще одна документированная,
но редко используемая особенность VLC — возможность дистанционного
манипулирования программой через веб-интерфейс. Прелесть ее в том, что в
качестве дистанционного пульта управления может выступить любое
подключенное к локальной сети вычислительное устройство с
интернет-обозревателем на борту, будь то смартфон или планшет. Заинтересовавшиеся могут лично убедиться в гибкости данного инструмента,
активировав в настройках плеера интерфейс дистанционного управления и
подключившись к нему через браузер. «По воздуху» можно рулить
практически всеми основными функциями приложения: регулировать
громкость, управлять воспроизведением файлов и плей-листом,
манипулировать настройками эквалайзера и прочими параметрами VLC.
Заинтересовавшиеся могут лично убедиться в гибкости данного инструмента,
активировав в настройках плеера интерфейс дистанционного управления и
подключившись к нему через браузер. «По воздуху» можно рулить
практически всеми основными функциями приложения: регулировать
громкость, управлять воспроизведением файлов и плей-листом,
манипулировать настройками эквалайзера и прочими параметрами VLC.
Сборка видеопазлов
Любителям коротать свободное время за разгадыванием различного рода ребусов и логических задачек VLC тоже может сослужить добрую службу. Никаких фокусов и шаманских плясок с бубном — просто открываем окно с графическими эффектами, ставим галочку напротив пункта «Головоломка» и получаем из воспроизводимого видео разбитую на множество фрагментов мозаику, которую надо собрать в единое целое. Сложность игры можно регулировать путем увеличения составляющих пазл строк и столбцов. Управление осуществляется посредством ловкого перемещения элементов мышью.
Просмотр фотографий
Будучи предназначенным для работы с мультимедийными данными, VLC
неплохо справляется с выполнением иных задач.:max_bytes(150000):strip_icc()/top-5c4dd9d046e0fb0001c0da39.jpg) Благодаря встроенной
поддержке графических форматов JPG, PNG, XCF, GIF, TIFF, LBM, PCX и
Targa (TGA), проигрыватель можно использовать в качестве простейшего
просмотрщика изображений, отлично дополняющего перечисленные выше
возможности программы.
Благодаря встроенной
поддержке графических форматов JPG, PNG, XCF, GIF, TIFF, LBM, PCX и
Targa (TGA), проигрыватель можно использовать в качестве простейшего
просмотрщика изображений, отлично дополняющего перечисленные выше
возможности программы.
Стоит надеяться, что опубликованная нами заметка послужит хорошей пищей для размышлений всем пользователям VLC и, возможно, заставит кого-нибудь в корне пересмотреть свое отношение к opensourse-решениям, которые зачастую на голову превосходят коммерческие продукты. И по качеству реализации, и по старательно заложенному разработчиками функционалу.
Большинство пользователей предпочитают любую используемую программу настраивать под себя. Но есть люди, которые попросту не знают, как можно изменить конфигурацию того или иного софта. Данная статья будет посвящена как раз таким пользователям. В ней мы попытаемся как можно детальнее описать процесс изменения параметров VLC Media Player.
VLC Media Player — кроссплатформенный продукт.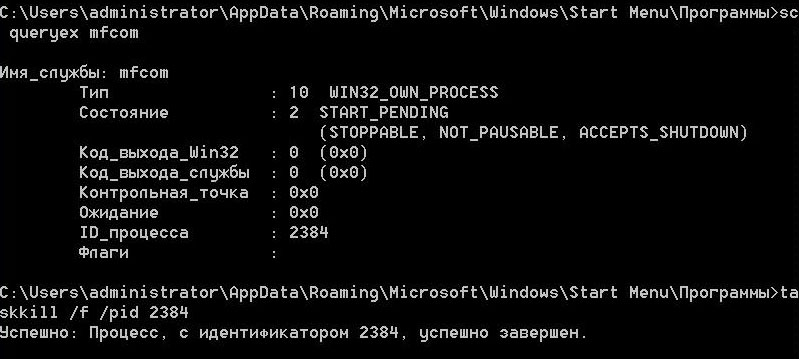 Это значит, что у приложения есть версии для различных операционных систем. В подобных версиях методы настройки могут несколько отличаться друг от друга. Поэтому чтобы вас не запутать, мы сразу отметим, что в данной статье будет приведено руководство по настройке VLC Media Player для устройств под управлением ОС Windows.
Это значит, что у приложения есть версии для различных операционных систем. В подобных версиях методы настройки могут несколько отличаться друг от друга. Поэтому чтобы вас не запутать, мы сразу отметим, что в данной статье будет приведено руководство по настройке VLC Media Player для устройств под управлением ОС Windows.
Также отметим, что данный урок ориентирован больше на начинающих пользователей VLC Media Player, и тех людей, которые не особо разбираются в настройках данного софта. Профессионалы этой области вряд ли найдут тут для себя что-то новое. Поэтому детально вдаваться в мельчайшие подробности и сыпать специализированными терминами мы не будем. Давайте же приступим непосредственно к конфигурации плеера.
Конфигурация интерфейса
Начнем с того, что разберем параметры интерфейса VLC Media Player. Данные опции позволят вам настроить отображение различных кнопок и регуляторов в главном окне плеера. Забегая наперед отметим, что обложку в VLC Media Player также можно поменять, но делается это в другом разделе настроек. Давайте разберем детальнее процесс изменения параметров интерфейса.
Давайте разберем детальнее процесс изменения параметров интерфейса.
- Запускаем VLC Media Player.
- В верхней области программы вы найдете перечень разделов. Необходимо нажать на строку «Инструменты» .
- В результате появится выпадающее меню. Необходимый подраздел так и называется — «Настройка интерфейса…» .
- Эти действия выведут на экран отдельное окно. Именно в нем и будет производиться настройка интерфейса плеера. Такое окно выглядит следующим образом.
- В самом верху окна находится меню с пресетами. Нажав на строку с направленной вниз стрелкой, появится контекстное окно. В нем можно выбрать один из вариантов, который интегрировали разработчики по умолчанию.
- Рядом с данной строкой находятся две кнопки. Одна из них позволяет сохранить собственный профиль, а вторая, в виде красного крестика, удаляет пресет.
- В области ниже вы сможете выбрать тот участок интерфейса, в котором нужно изменить расположение кнопок и ползунков.
 Переключаться между такими участками позволяют четыре закладки, расположенные немного выше.
Переключаться между такими участками позволяют четыре закладки, расположенные немного выше. - Единственной опцией, которую можно включить или выключить тут, является расположение самой панели инструментов. Вы можете оставить расположение по умолчанию (внизу), либо передвинуть его выше, поставив отметку напротив нужной строки.
- Редактировать сами кнопки и ползунки крайне просто. Вам достаточно зажать нужный элемент левой кнопкой мыши, после чего перенести его в нужное место или вовсе удалить. Для удаления элемента, необходимо просто перетащить его за рабочую область.
- Также в этом окне вы найдете перечень элементов, которые можно добавлять в различные панели инструментов. Выглядит эта область следующим образом.
- Добавляются элементы таким же образом, как и удаляются — простым перетягиванием в нужное место.
- Выше данной области вы найдете три опции.
- Поставив или удалив отметку возле любой из них, вы измените внешний вид кнопки.
 Таким образом, один и тот же элемент может иметь разный внешний вид.
Таким образом, один и тот же элемент может иметь разный внешний вид. - Просмотреть результат изменений можно без предварительного сохранения. Он отображается в окне предпросмотра, которое расположено в правом нижнем углу.
- По окончанию всех изменений вам нужно будет просто нажать кнопку «Закрыть» . Это позволит сохранить все настройки и взглянуть на результат в самом плеере.
На этом процесс настройки интерфейса завершен. Двигаемся далее.
Основные параметры плеера
Интерфейс
Данный набор параметров отличается от описанного выше. В самом верху области вы сможете выбрать необходимый язык отображения информации в плеере. Для этого достаточно нажать на специальную строку, после чего выбрать нужный вариант из списка.
Далее вы увидите список параметров, которые позволяют изменить обложку VLC Media Player. Если вы хотите применить собственный скин, то вам необходимо поставить отметку возле строки «Другой стиль» . После этого нужно выбрать файл с обложкой на компьютере, нажав кнопку «Выбрать» . Если же вы хотите посмотреть весь список доступных скинов, вам нужно нажать на кнопку, отмеченную на скрине ниже цифрой 3.
После этого нужно выбрать файл с обложкой на компьютере, нажав кнопку «Выбрать» . Если же вы хотите посмотреть весь список доступных скинов, вам нужно нажать на кнопку, отмеченную на скрине ниже цифрой 3.
Обратите внимание, что после изменения обложки, вам необходимо сохранить настройку и перезапустить плеер.
Если же вы используете стандартный скин, то вам будет доступен дополнительный набор опций.
В самом низу окна вы найдете области с параметрами плейлистов и конфиденциальности. Опций тут немного, но они не самые бесполезные.
Последней настройкой в данном разделе является привязка файлов. Нажав на кнопку «Настроить привязки…» , вы сможете указать, файл с каким расширением следует открывать с помощью VLC Media Player.
Аудио
В данном подразделе вам будут доступны настройки, связанные с воспроизведением звука. Для начала вы можете включить или выключить звук. Для этого просто ставим или убираем отметку рядом с соответствующей строкой.
Кроме того, вы вправе установить уровень громкости при запуске плеера, указать модуль вывода звука, изменить скорость воспроизведения, включить и настроить нормализацию, а также выровнять звук. Также вы можете тут включить эффект объемного звучания (Dolby Surround), отрегулировать визуализацию и включить плагин «Last.fm» .
Видео
По аналогии с предыдущим разделом, настройки данной группы отвечают за параметры отображения видео и связанных с этим функций. Как и в случае с «Аудио» , вы можете и вовсе отключить отображение видео.
Далее вы можете установить параметры вывода изображения, оформление окна, а также установить опцию отображения окна плеера поверх всех остальных окон.
Немного ниже находятся строки, отвечающие за настройки устройства отображения (DirectX), чересстрочного интервала (процесс создания одно целого кадра из двух полукадров), и параметры создания скриншотов (расположение файлов, формат и префикс).
Субтитры и экранное меню
Тут находятся параметры, которые отвечают за отображение информации на экране. К примеру, вы можете включить или отключить отображение названия воспроизводимого видео, а также указать местоположение такой информации.
К примеру, вы можете включить или отключить отображение названия воспроизводимого видео, а также указать местоположение такой информации.
Остальные регулировки относятся к субтитрам. Опционально можно включить или выключить их, настроить эффекты (шрифт, тень, размер), предпочтительный язык и кодировку.
Ввод/кодеки
Как следует из названия подраздела, тут находятся опции, отвечающие за кодеки воспроизведения. Советовать какие-либо конкретные настройки кодеков мы не будем, так как все они выставляются относительно ситуации. Можно как уменьшить качество картинки за счет прироста производительности, так и наоборот.
Немного ниже в данном окне находятся опции сохранения записей видео и параметры сети. Что касается сети, то тут можно указать прокси-сервер, если вы воспроизводите информацию напрямую из интернета. Например, при использовании потокового вещания.
Горячие клавиши
Это последний подраздел, относящийся к основным параметрам VLC Media Player. Тут вы можете привязать определенные действия плеера к конкретным клавишам. Настроек тут очень много, поэтому советовать что-то конкретное мы не можем. Каждый пользователь настраивает данные параметры на свой лад. Кроме того, тут же можно установить действия, связанные с колесиком мышки.
Тут вы можете привязать определенные действия плеера к конкретным клавишам. Настроек тут очень много, поэтому советовать что-то конкретное мы не можем. Каждый пользователь настраивает данные параметры на свой лад. Кроме того, тут же можно установить действия, связанные с колесиком мышки.
Это все опции, о которых мы хотели упомянуть. Не забывайте сохранять любые изменения перед закрытием окна параметров. Обращаем ваше внимание, что о любой опции можно узнать более детально, если просто навести указатель мыши на строку с ее названием.
Также стоит упомянуть, что в VLC Media Player есть расширенный список опций. Увидеть его можно, если в нижней части окна с настройками отметить строку «Все» .
Подобные параметры ориентированы больше на опытных пользователей.
Установки эффектов и фильтров
Как и подобает любому плееру, в VLC Media Player присутствуют параметры, которые отвечают за различные аудио- и видеоэффекты. Для изменения таковых вам необходимо сделать следующее:
Аудиоэффекты
Заходим в указанный подраздел.
В результате вы увидите ниже еще три дополнительных группы.
В первой группе «Эквалайзер» вы сможете включить опцию, указанную в названии. После включения самого эквалайзера активируются ползунки. Перемещая их вверх или вниз, вы будете изменять эффект звучания. Также вы можете использовать уже готовые заготовки, которые находятся в дополнительном меню рядом с надписью «Предустановка» .
В группе «Сжатие» (она же компрессия) находятся аналогичные ползунки. Для их регулировки вам необходимо сперва включить опцию, после чего уже вносить изменения.
Последний подраздел называется «Объемное звучание» . Тут также расположены вертикальные ползунки. Данная опция позволит вам включить и отрегулировать виртуальный объемный звук.
Видеоэффекты
В данном разделе несколько больше подгрупп. Как понятно из названия, все они направлены на изменение параметров, связанных с отображением и воспроизведением видео. Давайте пробежимся по каждой категории.
Во вкладке «Основные» можно изменить опции изображения (яркость, контрастность и так далее), четкость, зернистость и устранение междустрочных полос. Предварительно необходимо включить опцию для изменения настроек.
Подраздел «Кадрирование» позволит вам изменить размер отображаемой области картинки на экране. Если вы кадрируете видео сразу в нескольких направлениях, то рекомендуем установить параметры синхронизации. Для этого необходимо в этом же окне поставить галочку напротив нужной строки.
Группа «Цвета» позволяет произвести цветовую коррекцию видео. Вы можете извлечь какой-то конкретный цвет из видео, указать порог насыщенности для определенного цвета или включить инверсию красок. Кроме того, тут же доступны опции, которые позволяют включить сепию, а также настроить градиент.
Далее на очереди вкладка «Геометрия» . Опции данного подраздела направлены на изменение положения видео. Иными словами, местные опции позволят вам перевернуть картинку на определенный угол, применить к ней интерактивное увеличение или включить эффекты стены или головоломки.
Именно к данному параметру мы обращались в одном из наших уроков.
В следующем разделе «Наложение» вы сможете поверх видео наложить собственный логотип, а также изменить параметры его отображения. Помимо логотипа можно также на воспроизводимое видео наложить произвольный текст.
Группа под названием «AtmoLight» полностью посвящена настройкам одноименного фильтра. Как и остальные опции, данный фильтр необходимо сперва включить, а после этого уже менять параметры.
В последнем подразделе под названием «Дополнительно» собраны все остальные эффекты. Можете поэкспериментировать с каждым из них. Большинство из вариантов можно использовать лишь опционально.
Синхронизация
Этот раздел содержит одну единственную вкладку. Местные параметры придуманы для того, чтобы помочь вам синхронизировать аудио, видео и субтитры. Возможно, у вас возникали ситуации, когда аудиодорожка немного опережает видео. Так вот с помощью данных опций можно исправить подобный дефект. Это же касается субтитров, которые опережают или отстают от других дорожек.
Это же касается субтитров, которые опережают или отстают от других дорожек.
На этом данная статья подходит к концу. Мы попытались охватить все разделы, которые помогут вам настроить VLC Media Player на свой вкус. Если в процессе ознакомления с материалом у вас возникнут вопросы — милости просим в комментарии.
Как получить справку о командах консоли VLC?
Для получения доступных команд есть несколько команд консоли, рассмотрим их ниже
Получение обычной справки
Получение справки по VLC и модулям
vlc.exe —longhelp
В результате будет создан файл: vlc-help.txt
Получение полной справки, также справки по модулям
vlc.exe —full-help
В результате будет создан файл: vlc-help.txt
Как получить информацию отладки в VLC?
Информация отладки выводит много дополнительной информации, в том числе ошибки, дополнительную информация о файлах. Это очень удобно для выявления причин, вызывающих ошибку.
Для получения отладочной информации необходимо набрать команду:
vlc. exe —extraintf=logger —verbose=2
exe —extraintf=logger —verbose=2
Стоит отметить, что в данном случае VLC запустится и также запустится окно консоли с информацией об отладке, но вся отладочная информация будет дублироваться в файл vlc-log.txt. Файл vlc-log.txt должен быть в кодировке UTF8. Также поддерживается разный уровень детальности:
- —verbose=2 — значит, что будет выводиться вся информация отладки.
- —verbose=1 — значит, что будут выводиться предупреждения и ошибки.
- —verbose=0 — значит, что будут выводиться только ошибки.
Протестировано на версии VLC 1.0.0
Как запустить VLC в полноэкранном режиме?
Для запуска в полноэкранном режиме необходимо набрать команду:
vlc.exe имя_файла_видео_ролик -f
vlc.exe имя_файла_видео_ролик —fullscreen
Протестировано на версии VLC 1.0.0
Как запустить VLC с возможностью удалённого управления?
Удалённое управление позволяет делать несколько интерфейсов управления.
Управление VLC через веб-браузер
Для запуска VLC плеера необходимо набрать команду:
vlc.exe —extraintf http.
После запуска необходимо открыть в браузере страницу:
Через эту страницу можно управлять работой плеера.
Управление VLC через RC
Данное управление очень удобно для создания программы, которая будет управлять VLC плеером, так как управление осуществляется отправкой простых команд. Для запуска плеера необходимо набрать команду:
vlc.exe —control=rc —rc-host 127.0.0.1:4444
Для управления необходима программа, которая может передавать бинарные команды. Для этого подойдёт команда putty. Запускаем программу и выбираем протокол RAW, IP адрес 127.0.0.1 и порт 4444. Стоит отметить, что если установлен русский язык, то на вкладке Windows->Translation необходимо установить UTF-8.
После жмём Open.
Если сообщений об ошибке не было, то можете набирать команду help и нажимать Enter, тогда вы увидите справку о доступных командах. Команд там много. Например, чтобы заставить ролик играть, необходимо набрать команду
Команд там много. Например, чтобы заставить ролик играть, необходимо набрать команду
add movie_filename.avi
Протестировано на версии VLC 1.0.0
Где log файл VLC?
Обычно лог файл VLC расположен там, где находится сам исполняемый файл, то есть в C:\Program Files\VideoLAN\VLC\. Если там файла нет, то он может быть в директории, в которой находится файл, который вы запускали.
Протестировано на версии VLC 1.0.0
Как запустить vlc с определенного интерфейса?
VLC включает в себя много различных интерфейсов, как стандартных, так и специфических. Например, управление им через браузер или управление удалённо. Также возможен запуск сразу с несколькими интерфейсами. Для того, чтобы запустить VLC с определённым интерфейсом, необходимо набрать в командной строке команду:
vlc.exe -I «dummy» ИМЯ_ФАЙЛА
В данном случае dummy — название интерфейса, вместо ИМЯ_ФАЙЛА следует написать файл, который вы хотите запустить, в принципе его можно и не указывать. Кроме него там могут быть и другие названия, которые приведены ниже:
Кроме него там могут быть и другие названия, которые приведены ниже:
- dummy — интерфейс без ничего, то есть полное отсутствие всех элементов управления.
- http — интерфейс управления через веб-браузер.
- telnet — управление через Telnet.
- skins2 — графические скины. Для запуска с определённым скином необходимо выполнять следующую команду:
vlc.exe -I «skins2″ —extraintf=logger —skins2-last=»blackpearl.vlt»
- blackpearl.vlt — название файла скина, который расположен в папке skins.
logger — интерфейс лога, подробнее читайте в разделе [[#debuginf | получение информации об отладке в VLC.
- qt4 — стандартный интерфейс под Windows.
- rc — интерфейс удалённого управления.
- ntservice — запуск как служба, может и не сработать. Возможно необходимы дополнительные параметры.
- lua — для запуска необходимо задать дополнительные параметры.
- gestures — управление мышью.
Также вместо -I можно использовать —extraintf, при этом интерфейс будет не основным, а добавочным. Команда может выглядит так.
Команда может выглядит так.
Здесь речь пойдёт о проигрывателе VLC media player. Про другой плейер, Media Player Classic, рассказывается в соответствующей статье . Обе эти программы, кстати, абсолютно бесплатны. Скачать VLC media player можно на официальном сайте или на этой страничке по ссылке внизу. Программа постоянно обновляется, для того, чтобы проверить, не пора ли обновить Вашу версию, нужно просто отрыть программу и кликнуть по вкладке Помощь —> Проверить обновления.
VLC работает на платформах операционных систем: Linux, Windows, Mac OS X, BeOS, BSD, Solaris, Familiar Linux, Yopy / Linupy и QNX.
VLC воспроизводит практически все форматы видео, за редким исключением, поэтому нет смысла их перечислять.
Как вывести видео на рабочий стол (видео в режиме обоев)
Проигрыватель VLC предоставляет интересную возможность отображения видео в режиме обоев. Для вывода видео на рабочий стол, необходимо пройти по вкладке Инструменты —> Настройки, выбрать раздел «Видео», во вкладке»Отображение» в выпадающем меню выбрать режим вывода видео DirectX, а в свитке «DirectX» установить галочку «Включить режим обоев».
Или проще. Таким же образом выбираем режим «DirectX» через Инструменты —> Настройки —> Видео, перезапускаем программу, затем ставим галку по вкладке вверху окна программы Видео —> Видео на рабочем столе. Если Вы захотите убрать видео с рабочего стола, достаточно снять эту галку. Для красоты просмотра можно скрыть вкладку VLC из панели задач, для этого надо кликнуть правой клавишей мыши по иконке программы в трее (область уведомлений, та, которая в правом нижнем углу) и кликнуть по пункту «Скрыть VLC из панели задач».
Настройка интерфейса
Надо сказать, что не у всех плейеров имеется возможность ускоренного воспроизведения, а VLC эту возможность предоставляет. Правда, кнопки ускоренки по умолчанию выведены не совсем удобно, по краям полосы воспроизведения, но это можно исправить, ведь отличительной особенностью VLC является возможность настройки видимости и расположения кнопок управления видео. Для настройки кнопок «под себя» надо пройти в меню Вид —> Настройка интерфейса, после чего откроется окно редактора инструментальной панели, состоящее из двух разделов. В первом находятся сами кнопки, во втором — виды инструментальных панелей для обычного и полноэкранного режима. Кнопки добавляются и удаляются методом простого перетаскивания из одного окна в другое.
В первом находятся сами кнопки, во втором — виды инструментальных панелей для обычного и полноэкранного режима. Кнопки добавляются и удаляются методом простого перетаскивания из одного окна в другое.
По умолчанию в панели управления имеется кнопка «Режим повтора» для циклического воспроизведения одного и того же видео файла . Если её нажать во время воспроизведения видео в режиме обоев рабочего стола, то мы получим желаемые видеообои монитора.
Выбор внешнего вида
Проигрыватель позволяет изменить свой внешний вид (или, как говорят, изменить скин, кожу) на более интересный, чем имеющийся по умолчанию. Для этого надо скачать понравившийся скин со странички скинов VLC , затем поместить его в папку C:\Program Files\VLC\skins (папка также может быть расположена по адресу C:\Program Files\VideoLAN\VLC\skins). Затем зайти в меню Инструменты —> Настройки —> Интерфейс (Tools —> Preferences —> Interface) и переключить галку с Use Navite Style на Use Custom Scin, после чего перезапустить программу. Интерфейс изменится, но он ещё будет не тем, который Вы выбрали. Теперь надо кликнуть правой кнопкой мыши по нижней полосе в панели, после чего в открывшемся контекстном меню навести курсор на пункт «Интерфейс», раскроется новое меню, где уже можно выбрать скачанный Вами скин.
Интерфейс изменится, но он ещё будет не тем, который Вы выбрали. Теперь надо кликнуть правой кнопкой мыши по нижней полосе в панели, после чего в открывшемся контекстном меню навести курсор на пункт «Интерфейс», раскроется новое меню, где уже можно выбрать скачанный Вами скин.
Сохранение уровня звука после выхода из программы
Для того, чтобы при запуске уровень громкости звука проигрывателя VLC оставался таким же, как и при предыдущим запуске программы, зайдём в меню Инструменты —> Настройки —> Аудио и поставим галку на Keep audio level between sessions.
Если Вы хотите,чтобы уровень звука был всегда одного уровня при запуске программы, то в меню Инструменты —> Настройки —> Аудио поставьте галку у Always reset audio start level to
Снятие скриншотов (сохранение кадра из видео)
Для захвата нужного кадра из видео надо зайти в меню Видео —> Снимок. По умолчанию VLC сохранит кадр в папке «Мои документы». Чтобы изменить папку сохранения, надо пройти по вкладке Инструменты —> Настройки, выбрать раздел «Видео» и во вкладке «Видеоснимки» в строке Directory выбрать нужную папку через кнопку «Обзор»./i.s3.glbimg.com/v1/AUTH_08fbf48bc0524877943fe86e43087e7a/internal_photos/bs/2018/I/f/TVr8QZRGOd0X8mW4B5ZA/print-2018-10-30-15-39-10-d3zc4.jpg) В этой же вкладке можно выбрать формат сохраняемого изображения, JPG или PNG. Чтобы точнее выбрать нужный видеокадр, видео нужно поставить на паузу, найти кадр с помощью полосы воспроизведения и, не выходя из паузы, нажать Видео —> Снимок.
В этой же вкладке можно выбрать формат сохраняемого изображения, JPG или PNG. Чтобы точнее выбрать нужный видеокадр, видео нужно поставить на паузу, найти кадр с помощью полосы воспроизведения и, не выходя из паузы, нажать Видео —> Снимок.
Д
ля просмотра интернет-телевидения на Windows-устройствах чаще используется специальный проигрыватель IP-TV Player . Его главной альтернативой является прародитель – популярный медиаплеер VideoLAN VLC , на базе которого создан IP-TV Player , но с иной оболочкой, функционально и организационно адаптированный конкретно под просмотр IPTV . Последний, будучи, по сути, заточенным под работу с IPTV продуктом «из коробки» , у плеера VLC будет выигрывать по многим пунктам.
Но это будут возможности сугубо в рамках функции IPTV . У VLC перед IP-TV Player есть лишь два преимущества, но это два серьезных преимущества – кроссплатформенность и универсальность . Бесплатный VideoLAN VLC – это медиапроигрыватель со встроенным набором кодеков, способный воспроизвести практически любой формат видео- и аудиофайлов. Это мощный функциональный комбайн с массой настроек и инструментов для работы с медиаконтентом, включая настройку потоковой трансляции. В этой статье рассмотрим возможности VideoLAN VLC в плане просмотра IPTV .
Бесплатный VideoLAN VLC – это медиапроигрыватель со встроенным набором кодеков, способный воспроизвести практически любой формат видео- и аудиофайлов. Это мощный функциональный комбайн с массой настроек и инструментов для работы с медиаконтентом, включая настройку потоковой трансляции. В этой статье рассмотрим возможности VideoLAN VLC в плане просмотра IPTV .
Для просмотра IPTV , кроме проигрывателя, нужны также плейлисты IPTV – подборки ТВ -каналов, существующие либо в виде веб-адреса, либо в формате файла «.m3u» . Это контент, который воспроизводится хоть VLC , хоть любым иным плеером, поддерживающим воспроизведение IPTV . Плейлисты со списком ТВ -каналов можно скачать на сайте своего провайдера, если тот является поставщиком IPTV , или в Интернете.
Как воспроизвести плейлист IPTV с помощью VLC ? Плеер VLC позволяет сделать это несколькими способами.
1.
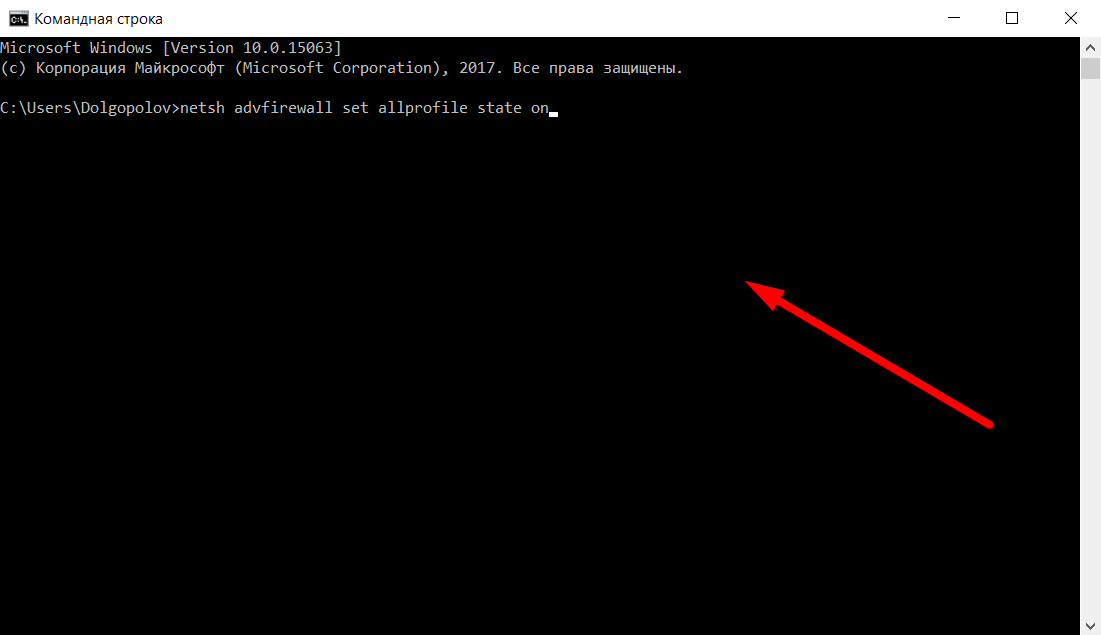 Запуск ассоциированных файлов плейлистов IPTV из проводника
Запуск ассоциированных файлов плейлистов IPTV из проводникаОдин из способов открытия плейлистов IPTV с помощью VLC можно настроить прямо во время установки проигрывателя. На этапе настройки ассоциаций VLC с типами определенных файлов можно указать формат файла «.m3u» , что позволит запускать плейлисты IPTV в окне проигрывателя прямо из проводника Windows или файлового менеджера двойным кликом. Для этого в графе нужно установить галочку на пункте «Другое» , раскрыть его, при необходимости убрать галочки с других форматов файлов, но в обязательном порядке отметить формат «.m3u» . Кстати, на этом этапе установки VLC можно убрать предустановленные галочки ассоциаций этого плеера с форматами аудио- и видеофайлов. Это совет для тех, у кого в системе уже все настроено, и вмешательство новой программы в текущие ассоциации медиаформатов нежелательно.
Если VLC уже установлен в систему, действуем привычным методом назначения программ по умолчанию. Так же поступаем и в случае, если версия Windows 10 не захочет признавать право открытия файлов формата «.m3u» не штатным аудиоплеером, а сторонней программой. На любом из файлов «.m3u» вызываем контекстное меню , выбираем и в графе «Приложение» с помощью кнопки «Изменить» меняем программу для открытия файлов из проводника по двойному клику.
Так же поступаем и в случае, если версия Windows 10 не захочет признавать право открытия файлов формата «.m3u» не штатным аудиоплеером, а сторонней программой. На любом из файлов «.m3u» вызываем контекстное меню , выбираем и в графе «Приложение» с помощью кнопки «Изменить» меняем программу для открытия файлов из проводника по двойному клику.
Если файлы «.m3u» уже ассоциированы с другой программой и чаще будут открываться именно ею, запускать плейлисты IPTV из проводника Windows можно с помощью контекстного меню. VLC по умолчанию настроен на интеграцию в контекстное меню проводника Windows. Если галочка с этой настройки при установке VLC не убиралась, открывать плейлисты IPTV можно, используя прямые команды проигрывателя. Что на пару кликов быстрее, чем с помощью стандартной команды Windows «Открыть с помощью…» .
2. Открытие плейлистов внутри VLC
Альтернативные способы открытия файлов плейлистов IPTV – опции внутри плеера VLC . Файлы «.m3u» в окно проигрывателя можно перетаскивать напрямую из проводника Windows или файлового менеджера.
Файлы «.m3u» в окно проигрывателя можно перетаскивать напрямую из проводника Windows или файлового менеджера.
Также можно воспользоваться функцией открытия файлов, запускаемой горячими клавишами Ctrl + O или пунктом меню «Медиа – Открыть файл» .
3. Открытие веб-адреса плейлиста
Если плейлист IPTV существует в виде веб -адреса, для его открытия либо жмем горячие клавиши Ctrl + N , либо в меню выбираем пункт .
В открывшемся окошке выбора источника в графу «Введите сетевой адрес» вставляем скопированный веб -адрес плейлиста IPTV . Жмем .
В дальнейшем открывать этот плейлист, не заморачиваясь с копированием и вставкой веб-адреса, можно из перечня запоминаемых плеером VLC источников. В меню выбираем пункт «Открыть из последнего» и указываем веб -адрес плейлиста IPTV . Другой способ упростить работу с плейлистом в виде веб -адреса – сохранить его в один из форматов плейлистов, поддерживаемых плеером VLC . Для этого в меню необходимо выбрать пункт «Сохранить плейлист как» .
Для этого в меню необходимо выбрать пункт «Сохранить плейлист как» .
Чтобы обеспечить совместимость с другими IPTV -плеерами, плейлист можно сохранить в том же формате «.m3u» .
4. Список ТВ-каналов
После открытия файла плейлиста IPTV любым из способов в окне VLC увидим трансляцию одного из ТВ -каналов – как правило, первого по списку. Переключаться между ТВ -каналами можно, открыв на обозрение содержимое плейлиста с помощью специальной кнопки на панели инструментов проигрывателя внизу окна.
Для удобства переключения между ТВ -каналами в полноэкранном режиме работы проигрывателя изначально отсутствующую на панели инструментов в этом режиме кнопку отображения плейлиста можно организовать с помощью настроек интерфейса . В меню выбираем .
В появившемся окне переключаемся на вкладку «Панель для полноэкранного режима» и перетаскиваем кнопку плейлиста к прочим кнопкам панели инструментов.
При использовании других оболочек (скинов) для плеера VLC доступ к отображению плейлиста, соответственно, будет иным.
5. Соотношение сторон и кадрирование
Настройки воспроизводимого видео доступны в меню проигрывателя. Отметим пару из них, которые пригодятся в случае трансляции ТВ -канала IPTV с перекошенным изображением или траурными полосками по бокам – это смена соотношения сторон (горячая клавиша A) и кадрирование (клавиша C) .
6. Настройка канала IPTV в качестве потока по умолчанию
VLC можно настроить так, чтобы определенный поток IPTV автоматически включался при запуске проигрывателя. Как это сделать? В меню выбираем «Настройки» (или жмем горячие клавиши Ctrl + P) . Внизу открывшегося окошка настроек нам нужна графа «Показывать настройки» , в ней выбираем «Все» . Далее на панели слева ищем раздел настроек , переключаемся на панель справа и в поле вставляем скопированный веб -адрес плейлиста IPTV .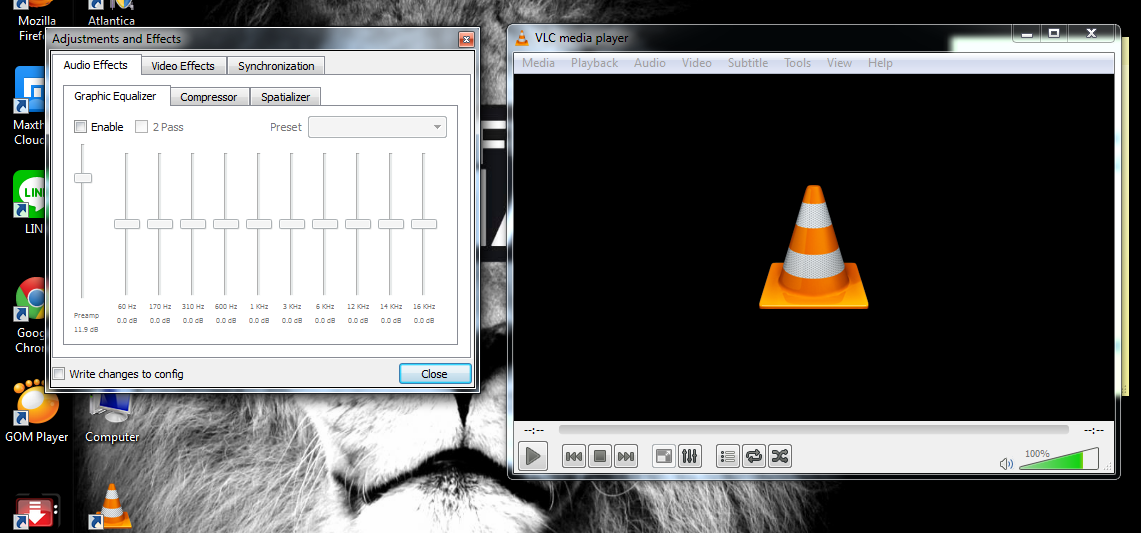 Сохраняем изменения .
Сохраняем изменения .
В качестве потока по умолчанию также можно настроить отдельный ТВ -канал плейлиста IPTV , вставив в указанное выше поле его веб -адрес. Для этого прежде необходимо открыть файл плейлиста в текстовом редакторе, например, в блокноте Windows . Но лучше использовать сторонний редактор типа Notepad++ или AkelPad с подсветкой синтаксиса HTML . В открытом таким образом файле плейлиста можно скопировать веб -адрес потока любого из ТВ -каналов перечня.
Объясните различные способы запуска VLC media player из командной строки в Linux
Каковы различные способы запуска VLC media player из командной строки в Linux?
Найти какую-либо информацию об этом безумно трудно. Вот что я обнаружил до сих пор:
VLC плеер — старт VLC media-плеер
cvlc — старт VLC media плеер без интерфейса
qvlc-запуск Qt версии VLC media плеера
А как насчет остальных:
svlc —
rvlc —
nvlc —
vlc
Поделиться Источник pcchynoweth 18 сентября 2017 в 15:59
1 ответ
- Запустите расширение vlc из командной строки
У меня есть расширение vlc, написанное в Lua. Я знаю, как запустить его из GUI (View -> My Extension). Я хочу запустить его из командной строки, чтобы мне не нужно было каждый раз запускать X.
- Потоковое аудио/видео командной строки VLC
Я пытаюсь передавать аудио и видео, снятые с Webcam (с микрофоном), на другой компьютер с помощью vlc. Я знаю способ прямой потоковой передачи с помощью опции Media vlc, но я хочу специально передавать ее с помощью командной строки. Есть ли способ сделать это? Конечная идея состоит в том, чтобы…
4
Взгляните на псевдонимы в Makefile.am .
svlc— включение скиновrvlc— включает интерфейс дистанционного управленияnvlc— включаетncurses
Поделиться aergistal 19 сентября 2017 в 10:30
Похожие вопросы:
Установка координат в плеере VLC media
Я хочу открыть несколько экземпляров VLC Media player бок о бок. Как я могу установить координаты на Windows? Я ничего не смог найти в командной строке VLC, есть ли способ запустить их и передать…
Настройка пользовательского заголовка при открытии VLC из командной строки
Я запускаю VLC из программы java для воспроизведения rtmp-потоков. Я хотел бы установить заголовок окна на что-то вроде stream-1 вместо rtmp url, так как он ничего не говорит мне о содержимом. В…
Как VLC Media player реализует потоковую передачу HTTP?
Как VLC Media player реализует потоковую передачу HTTP? Я знаю, что VLC Media player можно использовать как потоковый сервер, а также как потоковый клиент. Мое требование состоит в том, чтобы…
Запустите расширение vlc из командной строки
У меня есть расширение vlc, написанное в Lua. Я знаю, как запустить его из GUI (View -> My Extension). Я хочу запустить его из командной строки, чтобы мне не нужно было каждый раз запускать X.
Потоковое аудио/видео командной строки VLC
Я пытаюсь передавать аудио и видео, снятые с Webcam (с микрофоном), на другой компьютер с помощью vlc. Я знаю способ прямой потоковой передачи с помощью опции Media vlc, но я хочу специально…
В чем разница между VLC Streaming Server и VLC Media Player?
Может ли кто-нибудь сообщить мне точную разницу между игроком VLC media и сервером VLC media? Кроме того, я хотел установить сервер VLC media на свой сервер centos. Я попытался получить некоторые…
VLC Media Player API
Я пытаюсь транслировать онлайн-видео с помощью плеера VLC media. Но URL, который я получаю, является случайным, так что URL должен быть связан с онлайн-потоком игрока VLC media. Есть ли какой-нибудь…
Как изменить соотношение сторон видео vlc media player в python
Я хочу знать, как изменить соотношение сторон видео vlc media player в python на 16:10. Обратите внимание, что я использую модуль vlc. мой код выглядит следующим образом: import vlc class Player():…
Как получить кадр из проигрывателя vlc media
В настоящее время я использую библиотеку vlc для python (python-vlc), чтобы получить видеопоток из SDP-потока, описанного с помощью sdp-файла. Я currenctly, с помощью этого кода : import vlc import…
Как остановить vlc из командной строки
Я хочу остановить vlc из командной строки. Я записываю webcam и хочу остановить запись, скажем, на 6:00. Я хочу запланировать для этого файл cmd с командой stop / quit vlc.
VLC — параметры командной строки
Далеко не все функциональные возможности медиакомбайна VLC Media Player доступны при использовании графического интерфейса программы. Для многих пользователей плеера весьма полезным может оказаться знание команд, расширяющих перечень возможных действий с медиафайлами и сетевыми мультимедиапотоками. О параметрах командной строки VLC и не совсем стандартных способах взаимодействия с проигрывателем пойдет речь в статье.
Запуск и справка
Для того чтобы осуществлять взаимодействие с функциями плеера путем ввода указаний консоль, необходимо осуществить вызов этого программного модуля.
Запуск средства производится пошаговым входом в:
- Меню «Вид»;
- Пункт «Добавить интерфейс»;
- «Консоль».
Таким образом, открывается знакомое опытным пользователям аскетичное окно, сразу же готовое к приему команд.
Первым указание, которое следует осуществить, это вызов справки, демонстрирующей многие доступные пользователю VLC параметры командной строки и синтаксис вводимого. Набираем help и нажимаем «Enter».
Пример использования
В большинстве случаев рассматриваемый способ взаимодействия используется для удаленного управления функциями приложения. При этом следует отметить, командная строка способна заменить графический интерфейс практически полностью. Пошлем несколько указаний плееру, просматривая медиапоток из Интернета, чтобы продемонстрировать возможности инструмента.
- Добавим несколько роликов с YouTube. Синтаксис: add <путь>
- Просмотрим перечень добавленного в плей-лист: playlist
- Переключим проигрыватель на воспроизведение первой позиции из плей-листа: goto <индекс>
- Остановим воспроизведение: stop
- И закроем плеер: quit
Точно таким же образом осуществляется управлением массой других функций. Некоторые возможности доступны исключительно из консоли, поэтому изучение команд инструмента является необходимым для использования приложения в профессиональной сфере.
| Рекомендуем!InstallPack | Стандартный установщик | |
|---|---|---|
| Официальный дистрибутив Vlc Player | ||
| Тихая установка без диалоговых окон | ||
| Рекомендации по установке необходимых программ | ||
| Пакетная установка нескольких программ |
рекомендует InstallPack, с его помощью вы сможете быстро установить программы на компьютер, подробнее на сайте.
Понравилась статья? Поделиться с друзьями:
Как воспроизвести папки с музыкой / видео в медиаплеере VLC
По командной строке , с последними версиями , он должен работать с вашими параметрами командной строки и именем каталога (х) вместо файлов:
vlc --LZ "Party Music"
Если ваш путь включает пробелы, вы должны включить его между "".
Только если вы изменили параметры по умолчанию, вам может потребоваться добавить также --playlist-autostart.
Опция --playlist-treeпоказывает только плейлист в виде дерева. Включите, если хотите.
Если вы не находитесь в родительском каталоге, "Party Music"вам необходимо указать полный путь, комплинировать с вашей операционной системой (например, "C:\Music\Party Music"или "~/Music/All Music/Party Music"или /media/user/usb/Party Music).
Примечание:
VLC обычно запоминает последнюю выбранную вами настройку. Если вы запускаете из командной строки (или со ссылкой, созданной для этой цели), он преодолеет обычное поведение, следуя предписанию, указанному в параметрах, без его изменения. Если вместо этого вы измените некоторые настройки во время его запуска, он запомнит в следующий раз.
От vlc --help
-L, --loop, --no-loop Repeat all (default disabled) -Z, --random, --no-random Play files randomly forever (default disabled) VLC will randomly play files in the playlist until interrupted. (default disabled) --playlist-autostart, --no-playlist-autostart Auto start (default enabled) --playlist-tree, --no-playlist-tree Display playlist tree (default disabled)
Протестировано на VLC media player 2.1.6 Rincewind на Ubuntu, но оно должно работать и на предыдущих версиях, и на разных операционных системах.
Как установить актуальный плеер VLC в Ubuntu 18.04 LTS
Существует много медиаплееров с открытым исходным кодом, доступных пользователям Linux по Интернету. Предпочтение идет с простотой установки и доступностью стабильной версии. Стабильная версия VLC 3.0 отсутствует и доступна для использования. В этой статье мы упомянем несколько способов для Вас установить плеер в зависимости от того, выбираете ли Вы графический интерфейс или командную строку Вашей системы Ubuntu.
Мы выполнили команды и процедуру, упомянутую в этой статье о системе Ubuntu 18.04 LTS.
Установка плеера VLC через UI
Популярный мультимедийный проигрыватель VLC доступен в списке надежной Ubuntu Software для Вас для установки. Это обеспечивает простой способ установить плеер, с помощью графического интерфейса.
Нажмите значок Ubuntu Software от панели инструментов Activities на Вашем рабочем столе Ubuntu. Утилита Ubuntu Software откроется, от того, где можно искать VLC путем нажатия на кнопку поиска и затем ввода VLC в панель поиска.
Следующий результат будет отображен согласно Вашему поисковому ключевому слову:
При нажатии на запись поиска VLC следующее окно откроется:
Через это окно можно установить последнюю версию VLC Media Player путем нажатия кнопки Install. После этого Вас попросят обеспечить аутентификацию через следующее диалоговое окно, поскольку только авторизованный пользователь может добавить/удалить программное обеспечение на Ubuntu.
Введите пароль для привилегированного пользователя и затем нажмите кнопку Authenticate, после которой процесс установки начнется следующим образом:
Следующее окно указывает на успешную установку плеера. Можно непосредственно Запустить его через это Окно и также сразу Удалить его по любой причине, которую Вы хотите.
Выйдите из Ubuntu Software после того, как установка будет завершена.
Запуск плеера VLC
Для запуска плеера VLC введите соответствующее ключевое слово в Тире Ubuntu и нажмите значок VLC Media Player, как отображено здесь:
При открытии плеера VLC впервые Вы будете отображены следующая политика Конфиденциальности и Доступа к сети. VLC время от времени требует доступа к сети, поэтому необходимо предоставить ему доступ к сети метаданных путем проверки флажка здесь и нажатия кнопки Continue.
Медиаплеер запустится следующим образом для Вас для игры медиа-файлов:
Создание VLC значение по умолчанию Media Player
RhythmBox по умолчанию утилита используется Ubuntu для игры медиа-файлов. Однако можно настроить систему для игры звуковых файлов и видеофайлов через плеер VLC путем внесения следующих изменений:
Получите доступ к параметрам настройки системы или через Тире или путем нажатия на вниз-военную стрелку, расположенную в верхнем правом углу экрана. Можно тогда нажать значок настроек, расположенный в нижнем правом углу следующего представления:
Утилита Настроек откроется с вкладкой Wi-Fi, активированной по умолчанию. Нажмите вкладку Details от левой панели и затем вкладку Default Applications от представления Details. Правая сторона покажет приложения по умолчанию, которым предъявляют иск за соответствующие цели.
Нажмите Музыкального темного эльфа вниз, который по умолчанию установлен на Rhythmbox. Выберите медиаплеер CLV из списка, после которого все Ваши музыкальные файлы будут открыты в VLC Media Player по умолчанию.
Кроме того, выберите VLC Media Player из Видео выпадающего списка так, чтобы все Ваши видео также открылись в плеере VLC по умолчанию.
Близко утилита Settings.
Удаление VLC
Удаление плеера VLC через графический интерфейс довольно просто. Откройте Ubuntu Software из списка Операций и затем ищите VLC. Нажмите запись VLC и затем нажмите кнопку Remove из следующего окна:
Следующее диалоговое окно откроется, подтверждая, если Вы захотите удалить плеер.
Нажмите кнопку Remove для подтверждения выбора. Обратите внимание на то, что только авторизованный пользователь может установить/удалить пакет в Ubuntu, поэтому Вы будете отображены следующий диалог аутентификации:
Предоставьте пароль авторизованному пользователю и нажмите кнопку Authenticate. Процесс удаления запустится, и Ваше программное обеспечение будет удалено от системы.
Установка плеера VLC через командную строку
Если Вы, как я предпочитаете устанавливать программное обеспечение через командную строку, вот два способа для Вас установить VLC Media Player:
- Через поспешный пакет
- Через PPA
Установка поспешного пакета
Откройте командную строку Ubuntu, Терминал, или через Тире или через ярлык Ctrl+Alt+T.
Для установки поспешного пакета у Вас сначала должно быть поспешное средство, включенное в Вашей системе. Главным образом защелка доступна на последних выпусках Ubuntu, однако, для более старых версий, Вы могли использовать следующую команду для установки защелки:
$ sudo apt install snapd
Тогда можно установить поспешный пакет для VLC посредством следующей команды:
$ sudo snap install vlc
Следующий вывод подтвердит успешную установку плеера VLC и последней версии, которая была установлена в Вашей системе
Можно использовать следующие команды для запуска VLC через терминал:
Для выполнения графической версии программного обеспечения используйте следующую команду:
$ vlc
Для запуска vlc в командной строке без интерфейса используйте следующую версию:
$ cvlc
Удаление
Удаление пакета программного обеспечения через командную строку также довольно просто. Используйте следующую команду, как корень, для удаления защелки vlc из системы:
$ sudo snap remove vlc
Хотя защелка является большим программным обеспечением упаковочная утилита, можно удалить его из-за проблем пространства посредством следующей команды:
$ sudo apt-get remove snapd
Установка Плеера VLC через PPA
Для основанных на Ubuntu дистрибутивов, устанавливая программное обеспечение через PPA также хороший способ установить стабильный пакет.
Используйте следующую команду для добавления/обновления последней стабильной версии VLC в репозиторий:
$ sudo add-apt-repository ppa:videolan/stable-daily
Вам дадут выбор возобновить процесс добавления репозитория; хит Входит для продолжения. Введите следующую команду для обновления системы с вышеупомянутыми изменениями:
$ sudo apt-get update
Теперь можно использовать следующую команду для установки VLC через PPA:
$ sudo apt-get install vlc
Когда пакет успешно установлен, можно проверить его версию посредством следующей команды:
$ vlc -- version
Удаление
При установке плеера VLC через PPA можно использовать следующую команду для удаления его через командную строку:
$ sudo apt-get remove vlc
Следующая команда может использоваться для удаления ppa пакета из репозитория:
$ sudo add-apt-repository --remove ppa:videolan/stable-daily
Через эту статью Вы изучили несколько способов установить удаление / и также настроить VLC Media Player. Являетесь ли Вы человеком командной строки или зависите от графического интерфейса, можно теперь установить и запустить плеер VLC и также сделать его плеером по умолчанию для рабочего мультимедиа.
Интерфейс командной строки — VideoLAN Wiki
На этой странице описывается, как получить доступ к терминалу и запустить в нем VLC.
Терминал — это текстовый способ запуска программ. Обычно он предустановлен на вашем компьютере. Командная строка также может называться «Командная строка», «Консоль», «Терминал», «Подсказка MS-DOS» или что-то подобное.
Запуск VLC с терминала дает вам доступ ко многим командам и функциям в VideoLAN, которых у вас не было бы в противном случае: см. Страницу справки командной строки VLC, чтобы узнать больше о параметрах командной строки.
Обратите внимание, что % используется во многих примерах в VLC Wiki для представления подсказки, поэтому вам не нужно вводить ее.
В зависимости от вашей операционной системы подсказка может отображаться как > , % , $ или # символ. Читайте подробное объяснение.
Совет: для расширенной работы (или игры) из командной строки, возможно, стоит перейти в каталог VLC. Большинство интерпретаторов командной строки понимают vlc, или vlc.exe в качестве программы в этом каталоге.
Окна
В Windows это называется командной строкой . Чтобы открыть командную строку:
- Щелкните в меню «Пуск» и выберите «Выполнить».
- В поле «Выполнить» введите cmd (или command для более старых версий Windows) и нажмите клавишу ВВОД.
Командная строка будет выглядеть примерно так:
С: \>
Чтобы запустить VLC, вам нужно знать, где вы установили VLC; по умолчанию "% PROGRAMFILES% \ VideoLAN \ VLC" .Итак, чтобы запустить VLC, введите полный путь к VLC и параметры:
"% PROGRAMFILES% \ VideoLAN \ VLC \ vlc.exe" параметры
заменяет параметров именем файла для воспроизведения и его параметрами.
macOS
Вы можете запустить VLC в macOS с помощью терминального приложения, например Terminal.app в / Applications / Utilities . В окне терминала введите
/Applications/VLC.app/Contents/MacOS/VLC варианты
заменяет параметры параметрами VLC, командами, именем файла для воспроизведения и т. Д.
Чтобы подавить запуск любого Mac-подобного интерфейса , вы должны добавить Option -I или --intf , за которым следует интерфейс, который вы хотите использовать вместо него.
Доступные интерфейсы:
- RC (дистанционное управление)
- ncurses (интерфейс командной строки)
- http (веб-интерфейс, обычно на порту 8080) — этот интерфейс предотвратит появление VLC даже в Dock.
В более старых версиях вы могли заменить «VLC» в конце пути на «clivlc», чтобы подавить запуск любого Mac-подобного интерфейса.
Linux / Unix
Как получить терминал Linux зависит от дистрибутива (для любой настройки рабочего стола он будет где-то в приложениях; это просто ярлыки). Если вы используете Ubuntu или Linux Mint, gnome-terminal можно открыть с помощью комбинации клавиш Ctrl + Alt + T . Если вы используете RHEL / Fedora / CentOS, gnome-terminal можно открыть, щелкнув правой кнопкой мыши на рабочем столе и выбрав Открыть терминал .
Условно:
- Приглашение стандартного пользователя может отображаться как $ или % или что-то еще.
- Приглашение пользователя root представлено как # . Это указывает на то, что вы должны либо войти в систему как root (потенциальная угроза безопасности), либо префикс команды с помощью
sudoи ввести свой пароль.
Чтобы запустить VLC, вы обычно можете ввести
vlc опции
заменяет параметров именем файла для воспроизведения и его параметрами.
Как запустить VLC из командной строки Windows
В VLC можно многого добиться, запустив его из командной строки Windows 10.Он открывает серьезные возможности, которых вы не найдете в графическом интерфейсе пользователя (GUI) VLC.
В этом руководстве показано, как запустить VLC из командной строки Windows 10. То же самое было сделано для Linux.
Здесь будет обсуждаться простой и полезный пример того, как запустить VLC в безголовом режиме. Это означает, что вы можете легко работать с программой без графического интерфейса. Изучение этого умного хака позволит вам воспроизводить интернет-видео на VLC без рекламы и прерываний.
Как заставить VLC работать из командной строки Windows 10
Откройте командную строку в режиме администратора из меню «Пуск».
Чтобы VLC работал из командной строки Windows 10, вам необходимо знать его точное местоположение на компьютере с Windows. Обычно вы найдете путь в Program Files, который можно скопировать, щелкнув правой кнопкой мыши на «Свойства».
Затем введите следующий код, чтобы изменить каталог на путь к папке VLC. Убедитесь, что вы включили копирование и вставку в командной строке, иначе вам нужно будет ввести весь путь к папке.
компакт-диск C: \ Program Files \ VideoLAN \ VLC
Введите следующий код, чтобы получить полный список команд VLC, применимых для пользователей Windows 10.
Приведенная выше команда сохранит файл блокнота «vlc-help» в папке VLC.
Воспроизведение VLC в режиме Headless (без интерфейса)
Когда вы откроете файл блокнота, вы увидите очень длинный список полезных команд VLC. Он варьируется от параметров воспроизведения видео до записи экрана, сохранения видеообоев, управления горячими клавишами, добавления плагинов, закладок и многого другого.
Здесь выбирается самый первый вариант потоковой передачи файла в Windows 10 на основе пути к файлу в командной строке. Это будет воспроизводить ваше видео VLC в безголовом режиме без графического интерфейса. Синтаксис такой, как показано.
Перейдите к целевому видео, которое вы хотите транслировать в режиме без заголовка. Скопируйте его путь, щелкнув правой кнопкой мыши на «Свойства».
Скопируйте и вставьте весь путь в соответствии с синтаксисом выше, указанным в меню справки VLC, и нажмите Enter. Вы можете сначала использовать CLS , чтобы очистить весь экран.
Видео теперь будет автоматически воспроизводиться в безголовом режиме без того, чтобы виджет VLC занимал дополнительное место на вашем экране.
Переход без головы из командной строки — лучший способ воспроизводить видео VLC в полноэкранном режиме без какого-либо мешающего текста или графики.
Воспроизведение видео YouTube на VLC в полноэкранном режиме
Вы также можете использовать возможность безголового воспроизведения для воспроизведения видео YouTube (или любого другого онлайн) непосредственно из VLC.Для этого перейдите к онлайн-видео и скопируйте его URL-адрес, а затем вставьте его, как показано ниже.
vlc https: // URL-адрес онлайн-видео
Видео YouTube теперь начнет воспроизводиться в вашем приложении VLC, но вы не хотите, чтобы виджет мешал вашему просмотру. Поэтому мы воспользуемся другой командой, упомянутой в более раннем файле блокнота справки VLC, чтобы устранить это отвлечение.
См. Следующий код для преобразования любого видео VLC YouTube в полноэкранный режим.
vlc https: // URL-адрес онлайн-видео --fullscreen
Видео YouTube теперь можно будет просматривать на VLC без рекламы, прерываний или раздражающего виджета VLC.
Безголовый режим в VLC можно включать и выключать по желанию. Вы также можете скрыть курсор мыши и полноэкранный контроллер. Благодаря эффективному управлению воспроизведением вы несете ответственность за свой VLC. Вы также можете конвертировать аудиофайлы с помощью VLC или даже использовать его в качестве видеоредактора.
Эта статья полезна? да Нет
Саяк БоралСаяк Борал — технический писатель с более чем десятилетним опытом работы в различных отраслях, включая полупроводники, Интернет вещей, корпоративные ИТ, телекоммуникации OSS / BSS и безопасность сетей.Он писал для MakeTechEasier по широкому кругу технических тем, включая Windows, Android, Интернет, руководства по оборудованию, браузеры, программные инструменты и обзоры продуктов.
7 командных строк VLC, которые вы должны знать
VLC — один из самых любимых медиаплееров. Бесплатная, с открытым исходным кодом и совместимая практически со всеми операционными системами, она может делать почти все, что от нее ожидается, а иногда и даже больше.Однако есть кое-что, что делает VLC еще более особенным в Linux — командная строка. Командная строка позволяет обходить графический интерфейс VLC и упрощает создание и использование сценариев для получения желаемого с медиаплеера. Мы собираемся рассмотреть 7 таких командных строк, которые вы должны знать.
Командная строка 1: запуск VLC через командную строку для воспроизведения видео в качестве обоев рабочего стола
«C: Program Files (x86) VideoLANVLCvlc.exe» rel = «nofollow» —qt-start-minimized —video-wallpaper —no-video-title-show —repeat «C: DownloadsTutorial.mp4 «
В этой команде замените пути C: Program Files (x86) VideoLANVLCvlc.exe (расположение VLC Media Player по умолчанию) и C: DownloadsTutorial.mp4 (расположение видеофайла) на подходящие для твой компьютер.
Командная строка 2: как сделать снимок экрана с помощью командной строки VLC
c: путь ovlc.exe screen: //: screen-fps = 24: screen-follow-mouse: screen-mouse-image = «c: tempmousepointerimage.png «: sout = # transcode {vcodec = h364, venc = x264 {scenecut = 100, bframes = 0, keyint = 10}, vb = 1024, acodec = none, scale = 1.0, vfilter = croppadd {cropleft = 0, croptop = 0, cropright = 0, cropright = 0}}: дубликат {dst = std {mux = mp4, access = file, dst = «c: tempscreencast.mp4»}}
Обратите внимание, что это длинная команда, как вы можете видеть, и все это находится в одной строке. Поэтому вам нужно скопировать и вставить его или ввести точно так же, чтобы он работал. Разделы, которые вам, возможно, придется изменить, следующие:
- c: pathtovlc.exe: вы можете изменить это на фактический путь к вашему файлу vlc.exe, как на вашем компьютере.
- : screen-fps = 24: Это просто, установите его на ваш выбор частоты кадров в секунду, с которой вы хотите записывать.
- : screen-follow-mouse: это также будет записывать указатель мыши. Вы можете исключить этот раздел, если не хотите, чтобы указатель мыши записывался в вашем скринкасте.
- : screen-mouse-image: Если вы также записываете указатель мыши, эта небольшая команда будет извлекать изображение указателя, как вы хотите.
- vb = 1024: используется для установки битрейта, с которым вы хотите записывать. Помните, что более высокий битрейт дает более качественное видео, но с большим размером файла (также это будет работать в сочетании со значением fps). Значения 1500/2048 рекомендуются для улучшения качества.
- : scale = 1.0: это значение помогает пропорционально уменьшать или увеличивать видео. Например, значение 0,5 поможет создать скринкаст вашего рабочего стола в уменьшенной до половинной версии версии.
- Cropleft, Cropright, Cropright, Cropbottom: это набор значений, которые будут определять размер в пикселях областей обрезки. Если вы решите установить для него значение 0, он будет захватывать весь рабочий стол. И, допустим, вы решили установить cropleft на 100, тогда записанный рабочий стол будет обрезан с левой стороны рабочего стола ровно на 100 пикселей.
- dst = «»: указывает полный путь и имя файла видео, которое вы создаете.
Командная строка 3: как воспроизвести только часть видео с помощью командной строки VLC
start «C: Program FilesVLCvlc.exe «rel =» nofollow «» D: MoviesThe Italian Job.avi «- время начала 12 — время остановки 20
Вам просто нужно использовать командную строку, как указано выше, с изменением путей к файлам и времени по мере необходимости. Цифры 12 и 20 в командной строке обозначают 12 секунд и 20 секунд соответственно.
Мы также предлагаем отличную альтернативу для этого, поскольку не всем нам будет удобно использовать командные строки для получения таких результатов. Выходом для тех, кто предпочитает менее сложные способы достижения этой цели, будет использование Wondershare UniConverter (первоначально Wondershare Video Converter Ultimate) вместо .
Командная строка 4: захват видео из командной строки VLC с указанием времени остановки
cvlc -vvv rtp: // адрес: порт —start-time = 00 —run-time = 300 —sout file / ts: test.ts
Настройте время выполнения на время в секундах, в которое вы хотите, чтобы видео было записано.
Командная строка 5: Использование VLC для записи потоков MP3
vlc http://mp3.live.tv-radio.com/fip/all/fiphautdebit.mp3 —sout «#duplicate {dst = std {access = file, mux = raw, dst = C: OUT.mp3} «- остановка времени 10
Вам нужно только изменить путь к файлу в соответствии с вашим выбором и даже включить строку —stop-time 10 , чтобы контролировать, какую часть файла вы хотите записать.
Командная строка 6. Автоматическая остановка VLC после записи
vlc http://mp3.live.tv-radio.com/fip/all/fiphautdebit.mp3 —sout «#duplicate {dst = std {access = file, mux = raw, dst = C: OUT.mp3 } «—stop-time 10 vlc: // выйти из
Чтобы остановить / завершить работу VLC после завершения записи, просто добавьте этот небольшой раздел vlc: // quit в конец указанной выше командной строки.
Командная строка 7: запуск VLC из командной строки в Mac OS X и потоковая передача Интернет-радио (например, Radio Paradise)
#! / Usr / bin / env bash
/Applications/VLC.app/Contents/MacOS/VLC -I rc «$ @»
Вы также можете сделать этот исполняемый файл после его сохранения в / usEr / local / bin- chmod + x / usr / local / bin / vlc
Или попробуйте запустить его с VLC внутри Терминала- vlc http://www.radioparadise.com/m3u/aac-128.m3u
В случае, если звук начинает пропускаться, вы можете использовать опцию прямого потока — vlc http: // stream-tx4.radioparadise.com:80/aac-128
Другой вариант — использовать Ogg stream- vlc http://stream-sd.radioparadise.com/rp_192m.ogg
Как запустить VLC как команду командной строки в Windows
Как запустить VLC как команду командной строки в Windows — Super UserСеть обмена стеков
Сеть Stack Exchange состоит из 178 сообществ вопросов и ответов, включая Stack Overflow, крупнейшее и пользующееся наибольшим доверием онлайн-сообщество, где разработчики могут учиться, делиться своими знаниями и строить свою карьеру.
Посетить Stack Exchange- 0
- +0
- Авторизоваться Зарегистрироваться
Super User — это сайт вопросов и ответов для компьютерных энтузиастов и опытных пользователей.Регистрация займет всего минуту.
Зарегистрируйтесь, чтобы присоединиться к этому сообществуКто угодно может задать вопрос
Кто угодно может ответить
Лучшие ответы голосуются и поднимаются наверх
Спросил
Просмотрено 12к раз
На этот вопрос уже есть ответы здесь :
Закрыт 2 года назад.
Когда я пытаюсь использовать VLC в командной строке Windows, открывается графический интерфейс VLC. Итак, есть ли способ использовать его как команду командной строки?
Phuclv21k88 золотых знаков8585 серебряных знаков175175 бронзовых знаков
Создан 19 окт.
Марк Зумкберг2111 золотой знак11 серебряных знаков22 бронзовых знака
2Ниже показано, как запустить headless vlc…
"C: \ Program Files \ VideoLAN \ VLC \ vlc.exe" -I dummy --dummy-quiet "c: \ test \ test.mp3"
Для уточнения …
<путь к vlc player> -I dummy --dummy-quiet <путь к файлу>
Вопрос уже существовал, см. Источник ниже:
Как использовать командную строку VLC в командной строке Windows без отображения графического интерфейса?
Спасибо @retnikt
Создан 19 окт.
CraftyBCraftyB1,9777 серебряных знаков1212 бронзовых знаков
2 Суперпользователь лучше всего работает с включенным JavaScriptВаша конфиденциальность
Нажимая «Принять все файлы cookie», вы соглашаетесь, что Stack Exchange может хранить файлы cookie на вашем устройстве и раскрывать информацию в соответствии с нашей Политикой в отношении файлов cookie.
Принимать все файлы cookie Настроить параметры
Как установить VLC Media Player в Ubuntu 20.04 — Linux Hint
Несмотря на то, что для пользователей Linux доступно множество медиаплееров с открытым исходным кодом, большинство пользователей предпочитают медиаплеер VLC для воспроизведения мультимедийных файлов в своей системе.VLC — это обязательное приложение, которое существует в большинстве систем. Это кроссплатформенный мультимедийный проигрыватель, который может воспроизводить практически все аудио и видео форматы. Последняя доступная версия VLC — 3.0, которую можно установить в любой ОС.
В этой статье объясняется, как установить медиаплеер VLC в ОС Ubuntu с помощью графического интерфейса и командной строки.
Примечание. Мы выполнили процедуру, описанную в этой статье, в системе Ubuntu 20.04 LTS.
Установка VLC через графический интерфейс
В следующем методе мы будем устанавливать медиаплеер VLC через хранилище моментальных снимков.Snap store — это тот же программный центр на основе Gnome, но теперь доступный в виде пакета snap в Ubuntu 20.04.
Чтобы запустить Snap Store в Ubuntu 20.04, нажмите супер-клавишу и найдите Snap Store с помощью панели поиска. В результате поиска откройте магазин снимков следующим образом:
В окне Snap Store найдите приложение VLC с помощью кнопки поиска, как показано ниже:
В результатах поиска щелкните значок VLC. Когда появится следующее окно; нажмите кнопку Install , чтобы установить медиаплеер VLC.
Теперь появится следующее диалоговое окно с просьбой ввести данные аутентификации. Введите требуемый пароль и нажмите кнопку Аутентифицировать .
После аутентификации процесс установки начнется следующим образом:
Запустить VLC
После завершения установки вы можете запустить проигрыватель VLC, нажав супер-клавишу и выполнив поиск с помощью панели поиска.
Когда проигрыватель VLC открывается в первый раз, появляется следующее сообщение.Установите флажок Разрешить доступ к сети для метаданных и нажмите Продолжить .
Теперь медиаплеер VLC готов к использованию.
Установить VLC в качестве медиаплеера по умолчанию
В Ubuntu Rhythmbox — это медиаплеер по умолчанию, используемый для воспроизведения аудио и видео файлов. Однако, если вы хотите воспроизвести каждый медиафайл в медиаплеере VLC и установить его в качестве медиаплеера по умолчанию, вы можете сделать это следующим образом:
Щелкните правой кнопкой мыши на рабочем столе и выберите в меню параметр Настройки .
Затем на левой панели перейдите на вкладку Приложения по умолчанию . На правой панели вы увидите некоторые приложения по умолчанию, настроенные для разных служб. Установите проигрыватель VLC в качестве приложения по умолчанию для музыки с помощью стрелки раскрывающегося списка.
Аналогичным образом установите проигрыватель VLC в качестве приложения по умолчанию для видео.
Закройте утилиту Settings . После настройки вышеуказанных параметров каждый аудио- и видеофайл теперь будет открываться по умолчанию в медиаплеере VLC.
Удалить VLC
Если вы хотите удалить медиаплеер VLC из своей системы, откройте магазин Snap в меню Ubuntu Dash. Затем найдите VLC с помощью панели поиска и откройте ее. Когда появится следующее окно, нажмите кнопку Remove .
Вам будет предложено подтверждение в следующем диалоговом окне. Нажмите кнопку Удалить .
Теперь появится следующее диалоговое окно с просьбой ввести данные аутентификации.Введите требуемый пароль и нажмите кнопку Аутентифицировать . После этого медиаплеер VLC будет удален из вашей системы.
Чтобы просмотреть версию проигрывателя VLC, перейдите в раздел «Справка »> «О » в верхней строке меню.
Здесь, в окне About , вы увидите номер версии вашего проигрывателя VLC.
Установка VLC через командную строку
Если вы хотите установить VLC из командной строки, есть два способа сделать это:
- Использование PPA
- Использование пакета оснастки
Установка VLC через PPA
VLC доступен в официальных репозиториях Ubuntu, поэтому мы можем установить его просто с помощью команды apt.В Терминале выполните следующую команду, чтобы обновить индекс системного репозитория:
Затем установите медиаплеер VLC следующим образом:
Удалить VLC
В случае, если вы хотите удалить VLC из вашей системы, выполните следующую команду в Терминале:
Установка VLC с помощью пакета Snap
ПлеерVLC также доступен в виде оснастки. Чтобы установить VLC в виде пакета snap, вам сначала необходимо включить snapd в вашей системе.
Сначала откройте Терминал и обновите индекс системного репозитория следующим образом:
Затем выполните следующую команду для установки инструмента snapd:
Теперь установите пакет оснастки VLC следующим образом:
Приведенный выше вывод показывает, что проигрыватель VLC с номером версии 3.0.8 был успешно установлен.
Удалить VLC
В случае, если вы хотите удалить VLC из вашей системы, выполните следующую команду в Терминале:
Если вы не хотите сохранять утилиту snap, вы также можете удалить ее следующим образом:
Запустить VLC через командную строку
Чтобы запустить командную строку формы VLC, выполните в Терминале следующую команду:
Из этой статьи вы узнали, как установить медиаплеер VLC на Ubuntu 20.04 LTS и установите ее в качестве проигрывателя по умолчанию для воспроизведения всех аудио и видео файлов. В зависимости от вашего удобства и простоты установки вы можете использовать графический метод или метод командной строки для установки медиаплеера VLC.
Вот как использовать VLC для записи скринкаста
VLC — это бесплатное многоцелевое приложение с открытым исходным кодом для воспроизведения и преобразования аудио и видео. VLC воспроизводит множество видеоформатов, включая DVD-носители, во многих операционных системах, включая Windows, Mac и Linux.VLC также может кодировать прямую трансляцию вашего рабочего стола. Этот тип видео называется скринкастом. Создайте скринкаст, если вы хотите продемонстрировать программный продукт или веб-сайт, проинструктировать зрителей о том, как использовать приложение, или задокументировать ошибку или ошибку, чтобы помочь решить проблему.
Как скачать VLC
Для начала скачайте и установите последнюю версию VLC, которая часто обновляется. На момент написания этого руководства последней версией была 3.0.8, но VLC не часто меняет свой интерфейс, если вообще когда-либо.
В Windows или Mac перейдите на страницу загрузки и выберите версию VLC для своей операционной системы. Установка проста, и вы можете спокойно пройти через мастер установки, чтобы начать работу.
Пользователи Linux должны вместо этого использовать диспетчер пакетов дистрибутива. VLC имеет открытый исходный код и является фаворитом в Linux. Имя пакета обычно vlc . В Ubuntu, Debian, Linux Mint или другом на основе этих дистрибутивов установите VLC, открыв терминал и введя эту команду:
sudo apt установить vlc
После того, как у вас есть VLC, есть два способа настроить снимок экрана: использовать графический интерфейс VLC «укажи и щелкни» или командную строку.Командная строка позволяет вам указать более сложные настройки захвата, такие как размер кадрирования рабочего стола и индексные рамки, чтобы сделать видео, которое будет легче точно редактировать. Однако в большинстве случаев это может быть больше, чем вам нужно. Графический интерфейс VLC проще в использовании.
Запустите VLC и настройте Capture
Запустите VLC графически. Это обычный медиаплеер с оранжевым значком дорожного конуса. Вы найдете его вместе с остальными вашими приложениями, расположение зависит от того, как ваша операционная система сортирует мультимедийные приложения.
В открытом окне VLC выберите Media .
В меню Media выберите Open Capture Device .
В диалоговом окне Open Media выберите стрелку раскрывающегося списка Capture mode и выберите Desktop .
Установите желаемую частоту кадров на число от 10 до 30. Чем выше частота кадров, тем плавнее будет воспроизводиться видео, но с большим размером файла.Аппаратное обеспечение компьютера определяет качество видео, с которым оно может справиться. Обычно 24 и 30 безопасны. 24 кадра в секунду — это стандарт для американского телевидения.
Установите флажок Показать дополнительные параметры , чтобы отобразить дополнительные параметры. Затем установите для параметра Caching более низкое значение для меньшего использования памяти или более высокое, если в вашей системе их больше.
Щелкните стрелку раскрывающегося списка рядом с Play и выберите Convert . Это кодирует рабочий стол в файл сохранения.
Настройте целевой файл и параметры кодирования
После того, как вы решите преобразовать поток в файл, окно сместится, чтобы вы могли настроить параметры кодирования.
В текстовом поле Source введите screen: // .
Щелкните стрелку раскрывающегося списка Профиль и выберите профиль. Это определяет, какие кодеки VLC будет использовать для создания вашего файла и какие устройства могут его воспроизводить.По умолчанию Видео — H.264 + MP3 (MP4) — хороший вариант для большинства ситуаций.
VLC имеет предустановки для различных устройств и разрешений. Не выбирайте звуковой профиль, так как он не будет содержать видеоданных.
Выберите Обзор , чтобы найти папку назначения. Выберите выходную папку и введите Имя для вашего файла в поле вверху. Затем выберите Сохранить .
Когда вы будете готовы начать захват, выберите Start .
Меньшее окно исчезнет, и отобразится интерфейс VLC. Это будет выглядеть почти так же, как и раньше, но полоса воспроизведения внизу загорится, как будто он играет. Это означает, что VLC записывает.
Чтобы остановить запись вашего потока, выберите Stop в элементах управления воспроизведением VLC.
Настройка захвата экрана с помощью командной строки
Вы можете выбрать больше параметров конфигурации, создав скринкаст с помощью VLC в командной строке, а не в графическом интерфейсе.Этот подход требует, чтобы вы были знакомы с использованием командной строки в своих системах, например окна cmd в Windows, терминала Mac или оболочки Linux.
При открытом терминале командной строки обратитесь к этому примеру команды, чтобы настроить захват экрана в Windows:
c: \ path \ to \ vlc.exe screen: //: screen-fps = 24: screen-follow-mouse: screen-mouse-image = "c: \ temp \ mousepointerimage.png": sout = # transcode {vcodec = h364, venc = x264 {scenecut = 100, bframes = 0, keyint = 10}, vb = 1024, acodec = none, scale = 1.0, vfilter = croppadd {cropleft = 0, croptop = 0, cropright = 0, cropright = 0}}: дубликат {dst = std {mux = mp4, access = file, dst = "c: \ temp \ screencast.mp4" }}
В Linux и Mac это похоже:
vlc screen: //: screen-fps = 24: screen-follow-mouse: screen-mouse-image = "/ tmp / mousepointerimage.png": sout = # transcode {vcodec = h364, venc = x264 {scenecut = 100, bframes = 0, keyint = 10}, vb = 1024, acodec = none, scale = 1.0, vfilter = croppadd {cropleft = 0, croptop = 0, cropright = 0, cropbottom = 0}}: duplicate {dst = std {mux = mp4, access = file, dst = "/ tmp / screencast.mp4 "}}
Эта команда состоит из одной строки и должна быть вставлена или набрана именно так. Приведенный выше пример — это точная команда, используемая для записи видео скринкаста, включенного в эту статью.
Некоторые части этой команды можно настроить:
- c: \ path \ to \ vlc.exe : это должен быть правильный путь к исполняемому файлу vlc.exe. На Mac и Linux это может быть просто vlc.
- : screen-fps = 24 : здесь должна быть установлена частота кадров в секунду, которую вы хотите записывать.
- : screen-follow-mouse : Включите это, чтобы записывать указатель мыши, исключите, если вы хотите скрыть указатель мыши в скринкасте.
- : screen-mouse-image : укажите путь к изображению указателя, если вы захватываете указатель мыши.
- vb = 1024 : Установите битрейт, который вы хотите записать. Более высокий битрейт обеспечивает лучшее качество видео, но с большим размером файла (это работает в сочетании со значением fps). Попробуйте значения 1500 или 2048, чтобы улучшить качество.
- : scale = 1.0 : Установите это значение, чтобы пропорционально уменьшить или увеличить видео. Например, значение 0,5 создает скринкаст рабочего стола, уменьшенного до половинного размера.
- Cropleft, Cropright, Cropright, Cropright : Эти значения представляют размер в пикселях областей кадрирования. Установите значение 0, чтобы захватить весь рабочий стол. Например, если вы установите для параметра cropleft значение 100, записанный рабочий стол будет обрезать 100 пикселей по ширине с левой стороны рабочего стола. Та же самая логика применяется к каждому параметру.
- dst = «: полный путь и имя видеофайла, который вы хотите создать.
Как отредактировать скринкаст
При записи скринкаста может не получиться все сразу за один раз. В этом случае используйте программное обеспечение для редактирования видео, чтобы улучшить запись скринкаста. Однако не все видеоредакторы могут открывать видеофайлы в формате MP4.
Для простых работ по редактированию попробуйте бесплатное приложение Avidemux с открытым исходным кодом. Используйте эту программу для вырезания фрагментов видео и применения таких фильтров, как обрезка.
Спасибо, что сообщили нам!
Расскажите, почему!
Другой Недостаточно подробностей Сложно понятьКак установить и запустить VLC Media Player от имени пользователя root в Linux
VLC — это бесплатный кроссплатформенный мультимедийный проигрыватель, кодировщик и стример с открытым исходным кодом, который работает. Это очень популярный (и, возможно, самый используемый) медиаплеер.
Некоторые из его примечательных функций включают поддержку почти всех (если не большинства) мультимедийных файлов, он также поддерживает аудио CD, VCD и DVD.Кроме того, VLC поддерживает различные протоколы потоковой передачи, позволяющие пользователям передавать содержимое потоковой передачи по сети.
Рекомендуемое чтение: 10 лучших медиаплееров с открытым исходным кодом для Linux
В этой статье мы покажем вам простой прием, который позволит вам запустить медиаплеер VLC от имени пользователя root в Linux.
Примечание : есть причина, по которой VLC не запускается под учетной записью root (или не может запускаться как root), потому что учетная запись root предназначена только для обслуживания системы, а не для повседневных действий.
Установить VLC Player в Linux
Установить VLC настолько просто, что он доступен в официальных репозиториях основных дистрибутивов Linux, просто выполните следующую команду в соответствующем дистрибутиве Linux.
$ sudo apt install vlc # Debain / Ubuntu $ sudo yum install vlc # RHEL / CentOS $ sudo dnf install vlc #Fedora 22+
Если вы используете свою систему Linux с правами root, например Kali Linux, при попытке запустить VLC вы получите ошибку, указанную ниже.
"VLC не должен запускаться от имени пользователя root. Извините. Если вам нужно использовать приоритеты реального времени и / или привилегированные TCP-порты, вы можете использовать vlc-wrapper (убедитесь, что это root-UID и не может быть запущен другими пользователями). -доверенные пользователи в первую очередь) ".
Альтернативные способы запуска VLC от имени пользователя root
Запустите команду sed ниже, чтобы внести изменения в двоичный файл VLC, она заменит переменную geteuid (которая определяет эффективный идентификатор пользователя вызывающего процесса) на getppid (которая будет определять идентификатор родительского процесса вызывающего процесса). процесс).
В этой команде « s / geteuid / getppid / » ( regexp = geteuid, replace = getppid ) творит чудеса.
$ sudo sed -i 's / geteuid / getppid /' / usr / bin / vlc
В качестве альтернативы отредактируйте двоичный файл VLC с помощью шестнадцатеричного редактора, такого как bless , hexeditor . Затем найдите строку geteuid и замените ее на getppid , сохраните файл и выйдите.
Еще один способ обойти это — загрузить и скомпилировать исходный код VLC, передав флаг --enable-run-as-root в ./ configure , и VLC должен работать как root.
Вот и все! Теперь вы должны запустить VLC от имени пользователя root в Linux. Чтобы поделиться своими мыслями, воспользуйтесь формой обратной связи ниже.
Если вы цените то, что мы делаем здесь, на TecMint, вам следует принять во внимание:
TecMint — это самый быстрорастущий и пользующийся наибольшим доверием сайт сообщества, где можно найти любые статьи, руководства и книги по Linux в Интернете. Миллионы людей посещают TecMint! искать или просматривать тысячи опубликованных статей, доступных БЕСПЛАТНО для всех.
Если вам нравится то, что вы читаете, пожалуйста, купите нам кофе (или 2) в знак признательности.
Мы благодарны вам за бесконечную поддержку.


 Вы можете исключить этот раздел, если не хотите, чтобы указатель мыши был записан в вашем скринкасте.
Вы можете исключить этот раздел, если не хотите, чтобы указатель мыши был записан в вашем скринкасте.

 Переключаться между такими участками позволяют четыре закладки, расположенные немного выше.
Переключаться между такими участками позволяют четыре закладки, расположенные немного выше. Таким образом, один и тот же элемент может иметь разный внешний вид.
Таким образом, один и тот же элемент может иметь разный внешний вид.