Наложить музыку на видео — Добавить музыку к видео — вставить музыку в видео
Как наложить музыку на видео?
С помощью видеоредактора онлайн можно добавить музыку к видео бесплатно, без скачивания и устанавки программы, без регистрации и водяных знаков.
Для работы потребуется современный бразер, видео и около 5 минут.
1. Добавить видео
Перетащи файлы на страницу или воспользуйся кнопкой загрузки.2. Добавить музыку
Используй бесплатную коллекцию музыки или добавь свои mp3 кнопкой загрузки или переетащи файлы на страницу.3. Скачать
Видео и музыку можно обрезать, наложить эффекты, текст или просто нажать создать видео.Видео — как добавить музыку к видео
Спасибо за звуковые эффекты freesound.org и pixabay.com за видео.
Бесплатная музыка для видео Kit Green — Night city.
Обрезать музыку и видео
Музыкальная дорожка автоматически обрезается по основному слою параметром «Обрезать по главному».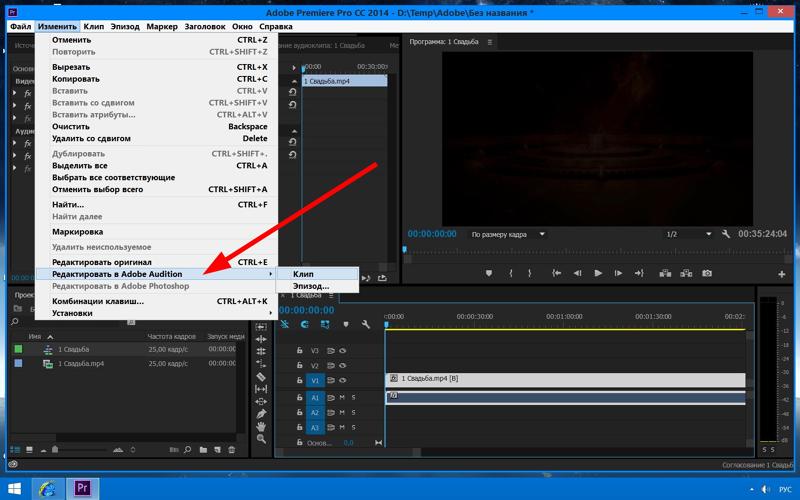
Обрезать отдельный файл:
- Нажми на файл.
- Нажми на кнопку редактора .
- В открывшемся редакторе используй ползунки для выбора фрагмента.
- Проверить выбранный фрагмент можно кнопкой .
Нарастание громкости
По умолчанию каждый файл со звуковой дорожкой имеет плавной нарастание и затухание громкости в начале и в конце.
Для всех файлов на звуковой дорожке это регулируется параметрами «Нарастание» и «Затухание».
Задать нарастание и затухание громкости отдельному файлу:
- Нажать на файл.
- Открыть редактор кнопкой .
- Установить параметры нарастание и затухание.
Вставить музыку в видео
Для того, чтобы вставить конкретный момент музыки в конкретный момент видео:
- Обрезать музыку, если требуется.
- Нажать на файл с музыкой.
- Включить удержание позиции .
- Нажать и удерживая перетащить музыкальный файл на требуемое место.
Заменить музыку в видео
В случае, если требуется полностью заменить звуковой ряд в видео:
- Обрезать музыку, в случае когда нужен конкретный отрезок.

- Вставить музыку на одинаковый момент с вашим видеороликом.
- Нажать на видео.
- Нажать кнопку редактора .
- Установить значение «Громкость» в 0.
Добавить фоновую музыку в видео
Если хочется, что бы музыка шла спокойным звуковым фоном в вашем видеоролике.
- Выбери нужный отрезок музыки.
- Нажми на файл с музыкой.
- Нажми кнопку редактора .
- Установите значение параметра «Громкость» немного ниже громкости основного видео.
- Передвинь музыку на требуемый момент видео.
Использовать звук из другого видео
Перетащи видео на музыкальную дорожку, так редактор будет использовать звуковую дорожку из этого видео.
При необходимости обреж и выбери момент.
Как наложить звук на видео
Как наложить звук на видео? — Каждый, кто хочет делать собственные видеоролики, должен освоить основные приемы работы по обработке видео и звука.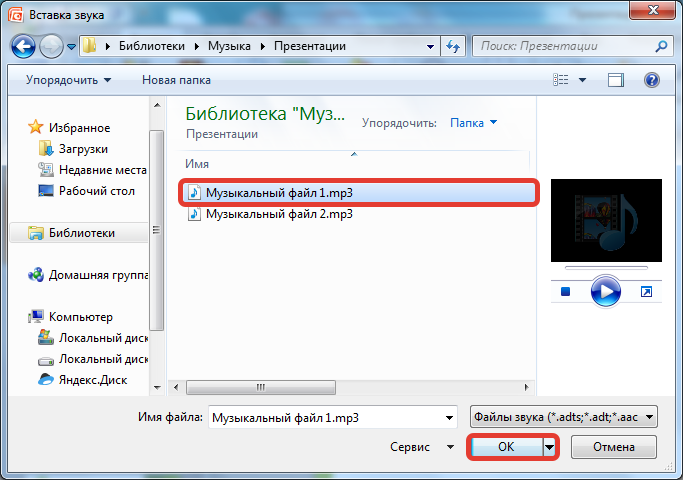 Если у Вас есть готовый видеоролик, на который Вы хотите наложить собственную озвучку (музыку или голосовое сопровождение) — воспользуйтесь возможностями программы NeroVision. Цель данного небольшого урока — показать Вам как накладывать звук на видео за 5 минут с помощью видеоредактора NeroVision, чтобы Вы сами могли сделать это быстро и легко в любое время.
Если у Вас есть готовый видеоролик, на который Вы хотите наложить собственную озвучку (музыку или голосовое сопровождение) — воспользуйтесь возможностями программы NeroVision. Цель данного небольшого урока — показать Вам как накладывать звук на видео за 5 минут с помощью видеоредактора NeroVision, чтобы Вы сами могли сделать это быстро и легко в любое время.
Конечно же, возможности программы NeroVision не ограничены одной функцией накладки звука на видео — в ней же можно резать/клеить видео, добавлять тексты и эффекты и т.д. Но в данном случае мы расскажем именно о том, как наложить звук на видео в NeroVision, а с остальными возможностями Вы можете ознакомиться в других наших уроках, либо самостоятельно.
Для тех, кто ещё не работал с программой NeroVision, представим её достоинства:
- Она абсолютна бесплатная;
- Полностью русифицирована;
- Программа не требует установки — «скачай и работай»;
- Множество функций и возможностей;
- Очень простая: может пользоваться даже неопытный пользователь.

Если у Вас еще нет данной программы, мы предлагаем её скачать по одной из ссылок ниже. Всего программа весит около 62 Мб.
Как наложить звук на видео в редакторе NeroVision?
Меньше теории — больше практики. Вы можете быстро и легко научиться накладывать звук на видео, а мы предлагаем 2 способа обучения на Ваш выбор:
1) Посмотреть обучающий видеоролик. За 3,5 минуты мы на конкретном примере покажем как подгрузить видео и аудио в редактор, сам процесс накладки и как выгрузить результат.2) Просмотреть этапы работы с описанием и картинками — за 10 простых шагов Вы научитесь основным приёмам работы в редакторе и, конечно же, главному — накладке звука на видео..
1) Видеоурок — «Как наложить звук на видео?»
youtube.com/embed/ExvNLPjg4gY?rel=0″ frameborder=»0″ allowfullscreen=»»>
Если Вы желаете иметь данный обучающий ролик под рукой и в более хорошем качестве — Вы можете скачать его. Размер ролика — 45 Мб.
2) «Картинки + текст» — инструкция в 10 шагов
Давайте пробежимся по всем пунктам инструкции, чтобы Вы быстро научились накладывать звук на видео в программе NeroVision:
1. Запускаем программу.
Запустите программу и в появившемся окне и выберите строчку «Создать фильм»
2. Создадим группу
В открывшемся основном окне редактора в правом верхнем выпадающем меню выберите пункт <Создать новую группу>
3. Называем группу
Введите любое название группы и нажмите Ok
4. Загрузка видео.
Загрузка видео.
Загрузим видеофайл на который Вы хотите наложить озвучку. Для это нажмём показанную на картинке строчку Просмотр и добавление в проект
5. Добавление видео в проект
Откроется окно обзора Вашего компьютера. Выберите со своего компьютера все нужные видео. Чтобы загрузить единовременно несколько видеофайлов воспользуйтесь при выделении клавишами ctrl или shift.
6. Убираем громкость видео
Мы загрузили видео в редакторе и оно отобразились, во-первых, в правом белом поле объектов, во-вторых на дорожке снизу (как синяя полоса), а в-третьих — на экране просмотра возник стартовый кадр ролика.
Перед тем как наложить собственный звук на видео, возможно, Вам будет необходимо убрать или понизить громкость самого видео. Для этого дважды щелкнем по синей полосе на нижней дорожке. В появившемся окошке «Свойства» мышкой перетаскиваем курсор, тем самым снижая/повышая громкость видео. Если Вы хотите полностью убрать звуки с видео — снизьте громкость до нуля.
В появившемся окошке «Свойства» мышкой перетаскиваем курсор, тем самым снижая/повышая громкость видео. Если Вы хотите полностью убрать звуки с видео — снизьте громкость до нуля.
7. Добавляем свою озвучку
А теперь — главное: накладываем звук на видео. Загрузите готовый аудиофайл в формате mp3, который Вы хотите наложить на видео и подгрузите его в редактор, таким же образом как подгружали до этого видео (пункт 4-5).
Добавленный аудиофайл появится на дорожке снизу «Audio 1». Кстати, есть и дополнительная аудиодорожка («Audio 2») — если Вы и туда вставите файл — тогда получится микс.
8. Отрегулируем аудио и видео
Нам не нужно, чтобы аудио было длинее видео. Поэтому делаем следующее: щелкнув по дорожке, выберем «Уместить в вид» и обе дорожки (аудио и видео) станут видны полностью. Затем мышью выделяем аудиодорожку (она становится темнее) хватаем её конец и сокращаем до размеров видеодорожки.
Если же, наоборот, видео длинее, чем аудиокомпозиция, то Вы можете пожертвовать длиной видео, сократив его длительность, либо поставить аудиокомпозицию повторяться (нажмите на аудиодорожке «копировать», потом «вставить»), либо подгрузить ещё одну звуковую композицию.
9. Сохранение результата
Если Вы полностью отредактировали и отрегулировали аудио и видео — можно результат сохранить. Есть два способа. Первый — сохранить его как проект NeroVision (снизу кнопка «Сохранить») и тогда Вы сможете вернуться к редактированию в любое время.
Второй — выгрузить результат в видеоформат .avi — и мы так и сделаем. Нажмите кнопку снизу «Экспорт»
10. Настройка параметров экспорта
В появившемся окошке устанавливаем параметры экспорта.
- Выбрать шаблон проект — avi
- Видеокомпрессор — Xvid MPEG-4 Codec (или другой из выбора)
- Звук.
 компрессор — оставляем без изменений
компрессор — оставляем без изменений - Выходной файл — определяем папку на компьютере для выгрузки результата.
Если все параметры установлены — нажмите справа снизу кнопку «Экспорт». Начнётся процесс выгрузки.
По окончании работы программа сообщит, что «Процесс экспорта успешно завершен».
Это значит, что наше видео готово!
Если у вас остались вопросы по видеоредактору — пишите здесь.
Как наложить музыку на видео
Автор статьи: Команда сайта 29 мая 2020 Если вы сделали шикарный видеопроект, но внезапно ощутили, что в нём не хватает динамики и атмосферности — скорее всего необходимо добавить музыкальное оформление. Этот приём используют все — от студийных монтажёров до начинающих ютуб-блогеров. Ведь мало кому интересно смотреть видео в «немом» формате или с родным звуком. А для эффектности рекомендуется подбирать звук под тематику и настроение проекта — заводные треки для активных роликов и медленные для задумчивых. Прочитайте эту статью, и вы поймёте, как наложить музыку на видео на компьютере за несколько простых шагов. Вам понадобятся только отснятые клипы и удобное ПО ВидеоМАСТЕР.
Ведь мало кому интересно смотреть видео в «немом» формате или с родным звуком. А для эффектности рекомендуется подбирать звук под тематику и настроение проекта — заводные треки для активных роликов и медленные для задумчивых. Прочитайте эту статью, и вы поймёте, как наложить музыку на видео на компьютере за несколько простых шагов. Вам понадобятся только отснятые клипы и удобное ПО ВидеоМАСТЕР.Основное меню ВидеоМАСТЕРА
Шаг 1. Подготовка к работе
Скачайте дистрибутив на свой компьютер. После скачки дважды щёлкните по иконке файла и запустите Мастер Установки. Ознакомьтесь с лицензионным соглашением, проследуйте инструкциям и укажите папку, в которую будет установлена программа для наложения музыки. Не забудьте отметить пункт «Создать ярлык на рабочем столе» — так будет гораздо удобнее найти софт и быстро его запустить.
Шаг 2. Добавление материала
Откройте ВидеоМАСТЕР двойным кликом. Вас встретит главное меню программы с элементами управления и экраном предпросмотра. Выберите блок «Добавить» на левой панели и щёлкните по нужному вам варианту:
Вас встретит главное меню программы с элементами управления и экраном предпросмотра. Выберите блок «Добавить» на левой панели и щёлкните по нужному вам варианту:
- загрузить единичный видеофайл,
- добавить всё содержимое одной папки,
- произвести запись с веб-камеры,
- скачать клип с интернета,
- открыть DVD-диск и работать с его содержимым.
Для начала работы добавьте ролик, на который хотите наложить музыку
Можете не переживать по поводу совместимости форматов — программа абсолютно «всеядна» в отношении всех ходовых видеорасширений.
Шаг 3. Вставить музыку в видео
Настало время вставить музыку в видео. Это делается просто — достаточно выделить загруженный ролик и нажать на строку «Настройки видео». Появится выпадающее меню, в котором нужно навести курсор на строку «Звуковая дорожка» и в открывшемся списке нажать «Наложить звук». Откроется новое окно, где будет предоставлена возможность загрузить аудиофайл с вашего ПК. Выберите «Добавить аудио» и укажите путь к желаемой песне или мелодии. Как и с видеорасширениями, наш конвертер на русском работает практически со всеми известными аудиоформатами, поэтому не волнуйтесь о внезапных случаях несовместимости.
Откроется новое окно, где будет предоставлена возможность загрузить аудиофайл с вашего ПК. Выберите «Добавить аудио» и укажите путь к желаемой песне или мелодии. Как и с видеорасширениями, наш конвертер на русском работает практически со всеми известными аудиоформатами, поэтому не волнуйтесь о внезапных случаях несовместимости.
Есть возможность накладывать несколько дорожек сразу — тогда последующие песни будут воспроизводиться по окончанию предыдущей. Аудиофайл можно сократить, если хотите подобрать разные мелодии под каждый отрезок ролика. Чтобы это сделать — нажмите на кнопку с изображением ножниц и отметьте бегунками ту часть произведения, которую хотите оставить.
Также доступна функция добавления записи своего голоса, если хотите прокомментировать какие-то моменты клипа. Для этого опять откройте «Настройки видео» — «Звуковая дорожка» и нажмите «Запись с микрофона».
Теперь важно правильно настроить громкость. В этом же меню найдите блок «Громкость» с несколькими ползунками. Загруженную мелодию можно делать громче и тише, передвигая бегунок шкалы «Музыка».
Задайте конечную громкость подставленной музыки
Остаётся только сохранить готовый проект с другим звуком. ВидеоМАСТЕР предоставляет возможность зафиксировать изменения сразу, нажав «Заменить сейчас» в открытом меню. Тогда редактор просто подставит вашу музыку и сконвертирует видеоролик в выбранный формат. Если же вы хотите улучшить картинку видеозаписи, ускорить её или склеить несколько отрывков вместе — нажмите на «Сохранить изменения». ВидеоМАСТЕР зафиксирует сделанные поправки, и можно будет продолжать работу над клипом.
Дополнительные возможности программы
ВидеоМАСТЕР обладает широким функционалом настоящего редактора: с ним вы спокойно смонтируете разные видеофрагменты, наложите на них надписи или текст и разберётесь, как удалить звук из видео.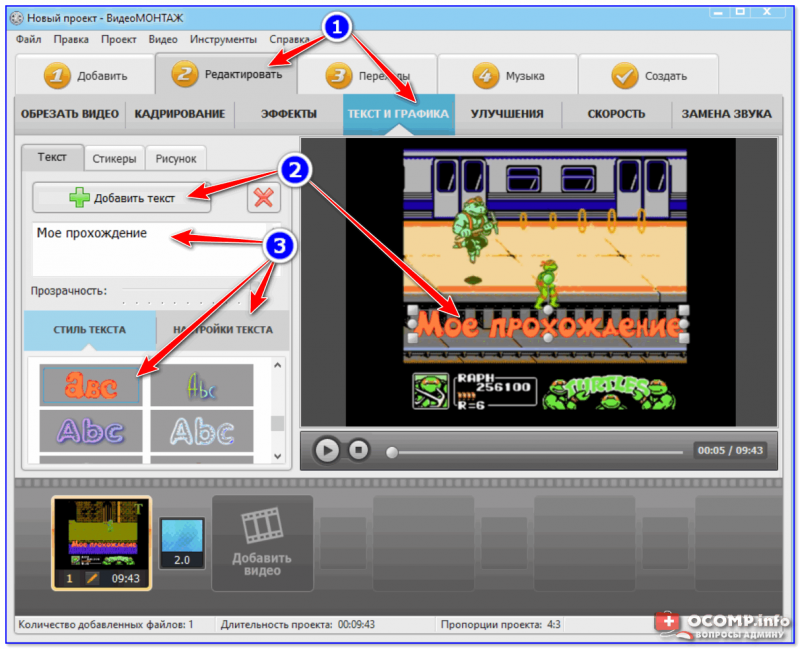
Для осуществления последнего снова откройте «Настройки видео» — «Звуковая дорожка» и щёлкните по варианту «Без звука». Это поможет избавиться от фона, шума и звуков улицы, которые мешают восприятию видео.
Авторский звук в оригинальном клипе можно приглушить или полностью удалить
Также программа позволяет добавлять различные эффекты для получения интересной картинки: например, стилизацию под негатив или пикселизацию. А в меню «Улучшения» вы можете настроить яркость, контрастность, насыщенность и цветовой тон кадров, а также стабилизировать видеоклип.
Итоговую работу можно сохранить в формате оригинала или переделать в любой из предложенных. Чтобы произвести конвертацию — щёлкните по пункту «Форматы» и подберите подходящий вариант во встроенном каталоге расширений. Хотите посмотреть фильм на другом гаджете или, например, загрузить на какой-то определённый сайт? Советуем обратиться ко вкладкам «Устройства» и «Сайты».
В них собраны специальные настройки конвертирования, позволяющие добиться оптимального результата для различных устройств и интернет-ресурсов.
Теперь вы знаете, как легко сделать видео с музыкой, которой изначально в нём не было — всё благодаря программе ВидеоМАСТЕР. Скачайте её прямо сейчас — и в вашем распоряжении всегда будет мощный русский видеоконвертер с функциями настоящего редактора, сохраняющий видео без водяного знака.
Популярные вопросы:
Как наложить звук на звук?
Чтобы добавить несколько новых аудиодорожек, откройте меню «Работа со звуком» и пункт «Музыка». Добавьте новую мелодию, отключив громкость оригинального аудио. Затем сохраните получившееся видео, и откройте его в программе ещё раз. Снова совершите те же действия, но на этот раз оставьте звук видео включённым — тогда две новых дорожки наложатся друг на друга.
Как извлечь звук из видео?
App Store: видео редактор музыкой монтаж
Добавьте фоновую музыку и звуковые эффекты в свои короткие видеоролики, чтобы сделать видеоролики более интересными! Незаменимое приложение для создателя контента.
ОСОБЕННОСТИ
1. Закадровый голос: запишите свой голос поверх видео.
2. Несколько музыкальных дорожек: добавляйте к видео неограниченное количество фоновых звуковых дорожек, музыки и голоса.
3. Обрезать звук: вырезать из звука любые нежелательные моменты.
4. Обрезать видео: вырезать из видео все нежелательные моменты.
5. Размещение треков: позиционируйте свои музыкальные треки для идеального редактирования!
6. Делитесь видео: делитесь своим контентом в Tiktok, Vine, Snapchat, Instagram и Facebook.
ОТКАЗ ОТ ОТВЕТСТВЕННОСТИ:
Возможно, вам потребуется подписаться на автоматически возобновляемую покупку в приложении, чтобы получить доступ ко всем функциям и функциям приложения.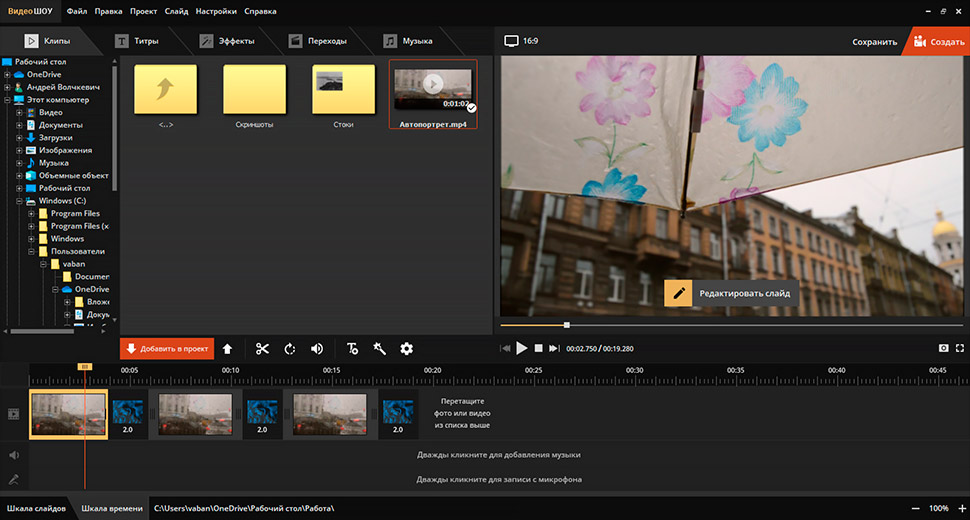
ИНФОРМАЦИЯ О ПОДПИСКЕ:
Подпишитесь, чтобы воспользоваться описанными выше функциями.
• Продолжительность подписки: еженедельно, ежемесячно и ежегодно.
• Оплата будет снята с вашей учетной записи iTunes, как только вы подтвердите покупку.
• Вы можете управлять своими подписками и отключить автоматическое продление в настройках учетной записи после покупки.
• Ваша подписка будет продлеваться автоматически, если вы не отключите автоматическое продление по крайней мере за 24 часа до окончания текущего периода.
• Стоимость продления будет снята с вашего счета за 24 часа до окончания текущего периода.
• При отмене подписки ваша подписка останется активной до конца периода. Автоматическое продление будет отключено, но текущая подписка не будет возвращена.
• Любая неиспользованная часть бесплатного пробного периода, если таковая предлагается, будет аннулирована при покупке подписки.
Условия использования: http://www.addmusictovideo.com/terms.html
Политика конфиденциальности: http://www. addmusictovideo.com/privacy.html
addmusictovideo.com/privacy.html
СВЯЖИТЕСЬ С НАМИ
Мы считаем, что ваши отзывы, идеи или жалобы помогут нам сделать приложение лучше. Не стесняйтесь обращаться к нам по любому поводу.
Почта: [email protected]
Сайт: http://www.addmusictovideo.com/support.html
Как наложить музыку на видео 🎵 добавить звук в аудио maker
В этой статье мы хотели бы поделиться 9 советами о том, как наложить музыку на видео на компьютере как выбрать и добавить фоновые звуки и заставить их работать вместе.
Мы, люди, поглощаем информацию из внешнего мира и обрабатываем её через 5 сенсорных каналов – слуха, зрения, обоняния, осязания и вкуса. Исходя из этого, психологи определили 3 стиля обучения:
- 65% населения воспринимают информацию зрительно. Они постигают мир, видя его.
- Около 30% людей — предпочитают слуховое восприятие. Поэтому они лучше воспринимают новую информацию и идеи через слух.
- Остальные 5% получают информацию кинестетическими способами.
 Им нужно потрогать, понюхать или попробовать на вкус объект, чтобы познакомиться с ним.
Им нужно потрогать, понюхать или попробовать на вкус объект, чтобы познакомиться с ним.
Эти статистические данные дают понять, почему видео такой мощный инструмент для проникновения в сознание людей: оно обращается сразу к двум основным каналам восприятия – зрению и слуху.
Сочетанием изображения и звука можно даже вызвать другие сенсоры и заставить людей испытать весь спектр эмоций. Вот почему блоги с ASMR видео так популярны.
ASMR — в переводе с английского означает автономную сенсорную меридиональную реакцию. Выражается в приятных ощущениях от просмотра с звуковыми и визуальными тригерами.
Таким образом, чтобы записать видео, которое бы трогало сердца и будоражило умы, нужно гармонично смешать два носителя.
Авторские права на музыку
Давайте начнем с правил, а затем перейдём к творческим и приёмам как накладывать звук на видео.
Наказание за нарушение авторских прав на YouTube
Вы, вероятно, знаете, что почти всё в интернете, включая музыку, защищено авторским правом и требует разрешения на использование. Мы советуем не пренебрегать этим фактом и соблюдать установленные правила.
Мы советуем не пренебрегать этим фактом и соблюдать установленные правила.
Платформы строго относятся к использованию защищенной авторским правом музыки в видео, не пытайтесь обмануть их. Алгоритмы умны, и они обнаружат нарушение авторских прав.
Блокирование просмотра ролика, не самое худшее, что может произойти. Самый худший сценарий — это судебный процесс и штрафные санкции.
Очень обидно тратить время на ролик, чтобы обнаружить, что блогер не может поделиться им с миром из-за проблем с авторским правом.
Чтобы избежать нежелательных ситуаций, блогеру нужно разобраться в тонкостях лицензирования музыки и следовать рекомендациям.
Как проверить ограничения на музыку #1
Существует 6 видов лицензирования, которые защищают интеллектуальную собственность композиторов.
Но есть способ проверить, можно ли легально использовать песню. Проверку делают, когда нужно добавить музыку в видео онлайн на ютубе.
Для проверки загрузите готовое к публикации видео с музыкой на ютуб в ограниченом доступе и дождитесь ответ системы Content ID. Если в течение 3 дней система не пришлёт запрет — открывайте клип для подписчиков.
Либо добавляйте музыку из фонотеки ютуба. Все звуковые треки из фонотеки можно склеивать с видео без опасения получить бан.
Однако, у фонотеки YouTube тоже есть минус — саундтреки шаблонные.
Типы прав на музыку и песни
Чтобы быть уверенным, что накладываете музыку на видео не нарушая прав, скачивайте мелодии трех типов лицензий:
- Public domain.
- Royalty free music.
- Creative commons.
Public domain
Это понятие относится к музыке и текстам песен, которые не защищены авторскими правами. В категорию Public domain попадают мелодии на которые срок действия прав истек, либо они были утрачены.
Например, вся музыка, созданная до 1922 года включительно, попадает в общественное достояние США. Так что скачивайте Jingle Bells 1857 года для новогодних рекламных роликов без опасения.
Royalty free music
Две вещи, которые нужно знать о бесплатной музыке для ютуба без авторских прав с лицензией royalty free:
- Лицензия royalty-free (без лицензионных отчислений) не означает copyright-free (без авторских прав). Эти значит, что владелец сохраняет за собой авторское право. Пока разрешает скачивать бесплатно, но может изменить лицензию и начать брать деньги.
- Royalty-free не равно cost-free (бесплатно). Некоторые звуковые дорожки бесплатны, другие требуют оплаты. При royalty free блогер платит гонорар один раз и получает доступ к мелодии. А далее может использовать её так, как нравится, без гонораров владельцу.
При загрузке бесплатной музыки для видео без авторских прав делайте скриншот лицензии, названия трека и даты скачивания. Это защита на случай смены владельцем лицензии с бесплатной на платную.
В интернете есть десятки сайтов с бесплатными саундтреками. Подробнее о том, где взять музыку без авторских прав мы писали в блоге.
Creative Commons
Идея лицензий Creative Commons в том, чтобы распространять творческие работы в Интернете и дать людям скачивать эти ресурсы бесплатно, но с соблюдением условий.
Обычно, это просьба приписать имя автора, когда блогер использует музыку в своём ролике.
Как выбрать музыку для видео
Способы добавления музыки в видео по правилам маркетинга.
Создайте настроение #2
Музыка пробуждает эмоции и создаёт настроение. Используйте звуки, чтобы передать сообщение и не отвлекать зрителя от действия на экране.
Например, промо-ролик о занятиях по йоге нуждается в мирной и спокойной музыке. А для рекламного ролика по боксёрским тренировкам добавляйте динамичные треки.
Правильно подбирайте жанр #3
При записи материалов думайте о целевой аудитории. Это лежит в основе маркетинга: что бы вы ни делали в бизнесе, делайте это для конкретной группы людей.
То же самое касается и саундтреков. Убедитесь, что ваша аудитория слушает музыку, которую выбираете для них, или они, скорее всего, отключатся.
Допустим, блогер работает в цветочном магазине рядом с музыкальной школой. Самые частые клиенты — это молодые музыканты в возрасте от 18 до 25 лет, играющие на фортепиано или скрипке.
Идея поместить хэви-метал в промо — клип и крутить его в магазине перед скрипачами вызовет у студентов культурный шок. Даже если автор большой поклонник AC / DC, пианисты это не поймут.
Выберите мелодию, которая соответствует темпу #4
Также важно думать о темпе, когда ищете музыку для наложения на видео.
Музыка помогает зрителям следить за происходящим на экране и направляет от одной сцены к другой.
Если видео связано с быстро движущимися объектами и кадры стремительно меняются, объедините его с мелодией повышенного темпа, которая усилит общее возбуждение.
И наоборот, медленные клипы с плавными переходами нуждаются в низкоскоростной музыке размеренного темпа.
Будьте осторожны с песнями #5
Если блогер записывает ролик с подписями или предполагается голос за кадром, не пытайтесь наложить песню на видео. Песни — это тоже текст, и мозг не может обрабатывать все сразу.
Содержание ролика становится перегруженным и трудно потребляемым, и зритель может перестать смотреть вообще.
Можно наложить на видео песню в следующих случаях:
- Клип запускается как слайд-шоу без дополнительного текста.
- Видео служит эстетической цели больше, чем информативной. Например, если это красивый пейзаж.
Здесь те же правила – настроение песни и её содержание не должны противоречить визуальной части.
Как наложить музыку на видео
В тот момент, когда вы найдете идеальный саундтрек, чтобы вставить в видео музыку, нужно будет интегрировать два файла.
Как добавить аудиофайл в ролик #6
Добавление саундтрека не сложная задача, но требует практики. Разработаны десятки способов как наложить музыку на видео на компьютере:
- Программы для монтажа видео для ютуба. Чтобы наложить звук потребуется скачать программу на ПК или приложение на телефон. Подробнее про редактирование видео для ютуба мы писали в в блоге.
- Добавление аудио в Windows 10. Через приложение для фотографий, чтобы подставить песню под видео за пару кликов.
- Блогер может добавить аудио к видео при загрузке на YouTube. Но YouTube позволяет добавлять треки только из своей фонотеки.
- Бесплатно наложить музыку на видео онлайн через сайты. О этом способе расскажем подробнее.
Если автор не хочет скачивать программное обеспечение для монтажа или ищет самый простой способ наложить музыку на видео онлайн, отправляйтесь на сайт addaudiotovideo.com
- Нажмите кнопку Обзор в разделе «Выбрать видеофайл», чтобы выбрать ролик на компьютере.
- Затем нажмите кнопку Обзор в разделе «Выбрать аудиофайл». Обратите внимание, что это должен быть MP3-файл. Другие типы файлов не подходят.
- После выбора видео и аудиофайлов, нажмите кнопку Upload.
Загрузка обоих файлов на сайт может занять несколько минут. Когда это будет сделано, вы увидите сообщение с надписью “завершено” и ссылку для выгрузки готового файла.
Сохраните файл и воспроизведите его в медиаплеере, чтобы убедиться, что наложение музыки на видео прошло успешно.
Обратите внимание, что этот метод будет начинать музыкальный трек в начале клипа. Аудио может закончиться в середине видео!
Если хотите изменить это: отредактируйте длину звуковой дорожки, чтобы она совпадала по длине с роликом.
Теперь, когда вы соединили файлы в вместе, осталось только пара штрихов.
Регулировать громкость #7
Чтобы создать наилучшее впечатление у зрителей, правильно установите уровень звука. Музыка не должна доминировать над визуальной частью, и наоборот.
Решите, какой компонент играет ведущую роль. Есть 2 варианта:
- Клип чисто визуальный. Когда автору не нужно передавать никакого дополнительного содержания, а только впечатляющие кадры.
- В ролик добавлен смысл. Блогер делает запись с говорящей головой, применяет голос за кадром или добавляет подписи. Используйте нейтральную музыку и воспроизводите её примерно на 10%.
Кроме того, можете использовать настройки громкости для рассказа историй. Изменяя уровень звука, выделите части видео или логически разбейте повествование на главы.
Обрезайте мелодию #8
Каждая мелодия имеет свои взлеты и падения, куплеты и припевы. Некоторые части более энергичны и привлекательны, чем другие. Другие мелодии имеют очень медленное начало, но могут удивить слушателя энергичными всплесками.
Если записываете короткое клипы (например, чтобы добавить музыку к видео в инстаграме), у вас нет времени ждать проигрывания песни целиком. Обрезайте мелодию, как обрезаете ненужные части изображения.
Публикация ролика
Заставьте ваших зрителей включить видео #9
Теперь, когда идеальный саундтрек найден и добавлен к видео, блогер захочет, чтобы подписчики его услышали. Но тысячи людей смотрят в социальных сетях без звука.
Пусть зрители знают, что ролик гораздо лучше с включенным звуком. Дайте людям знак, чтобы они распутали наушники.
Если публикуете видео на YouTube или Facebook, включите призыв к включению звука и используйте смайлики в названии или описании. Например:
- 🎵 Включите звук! 🎵 Почувствуйте красоту момента!
- 🔊 Вы бы пожалеете, что смотрели клип в немом режиме! 🔊
- [Использовать наушники 🎧 ]
Instagram требует другого подхода, поскольку в соцсети нет сопроводительного текста. Используйте стикеры и GIF-файлы, чтобы показать, что вы добавили музыку в видео.
Наложение звука на видео может изменить восприятие зрителей. Соблюдайте нюансы, когда выбираете саундтрек для своего клипа и монтируете их вместе.
- Помните о юридической стороне: с самого начала убедитесь, что у вас есть права на саундтрек.
- Выберите правильную музыку для клипа. Определите общую цель, тип и настроение ролика. После этого выберите аудио, которое соотносится с визуальной частью.
- Делайте тонкую настройку параметров для улучшения интеграции двух носителей.
- Наконец, публикуйте клип и мотивируйте подписчиков смотреть и слушать.
На этом закончим обзор, как наложить видео на звук. Пишите вопросы в комментариях.
Создание фильмы с помощью редактора видео
Windows 10 включает в себя редактор видео, полнофункциональный набор средств создания и редактирования видео, которые определяют свою историю музыкой, текстом, движениями и трехмерными эффектами. Редактор видео — это последователи в студию фильмов в Windows 10, на котором вы можете сосредоточиться на использовании творческих инструментов, которые позволят вам понять свою историю.
Создание видео
Создание нового видео, которое можно изменить с начала до конца
-
Введите редактор видео в строке поиска и выберите редактор видео , чтобы запустить приложение, или запустить из меню «Пуск» .
-
Выберите Новый проект видео.
-
Присвойте имя видео.
-
Выберите фотографии и видеозаписи, которые вы хотите добавить в раскадровку. Вы также можете использовать команду » Добавить из Интернета » для поиска контента в Bing.
После того как вы организовали раскадровку, вы можете изменить внешний вид и функции каждого фото или видеоклипа.
-
Выберите кнопку обрезать или разделить для редактирования (только для видеороликов).
-
Выберите Длительность , чтобы изменить время отображения фотографии, или выберите несколько фотографий, а затем выберите Длительность , чтобы изменить их длительность.
Добавление текста
Вы можете легко добавить текст к фотографиям и видеоклипам. Вы также можете создать карточку с заголовком из раскадровки, если вы хотите добавить текст на фон в обычном цвете.
Просто выделите текст, введите название или фразу, а затем выберите стиль и макет. Кроме того, вы можете отображать текст только в том случае, если вы хотите, чтобы он отображался на пленке.
Добавление музыки
Выберите пункт Фоновая музыка для выбора из нескольких дорожек и синхронизируйте видео с мелодией или выберите Пользовательский звук , чтобы добавить или изменить музыкальные записи, закадровый текст или звуковые эффекты.
Добавление эффектов
С помощью возможностей Windows 10 вы можете добавлять к фотографиям и видеоклипам трехмерные объекты или специальные эффекты. Используйте фильтры для изменения видеоклипа или фотографии на черно & белым или другим визуальным спа. Выберите Motion (движение ), чтобы придать фотографиям более наглядные интересы. Нажмите кнопку скорость , чтобы ускорить или замедлить воспроизведение видеоклипа. Если вы хотите изменить ориентацию фотографии или видео, просто щелкните значок » повернуть «. Если размер фотографии или изображения отличается от пропорций вашего проекта, вы можете выбрать значок удалить или показать черные панели , чтобы увеличить или уменьшить эффект letterboxing.
Добавление трехмерных объектов
-
Выберите пункт 3D-библиотека.
-
Поверните объект и измените его размер, а также добавьте анимации. Вы также можете добавлять, перемещать и изменять объемные эффекты. Вы также можете привязать эффект к точке в видеоролике и посмотреть, как будет перемещаться эффект.
Публикация видео
Когда вы закончите работу над проектом, нажмите кнопку завершить видео , чтобы опубликовать свою пленку. При желании вы можете настроить качество видео.
Кроме того, вы можете Дублировать проект , чтобы скопировать видео, а также использовать резервное копирование проекта для предоставления общего доступа к проекту или сохранения хода выполнения для нескольких пользователей и устройств. Вы можете использовать Импорт резервной копии , чтобы открыть один из архивированных проектов и продолжить работу.
Чтобы получить более подробную информацию о редакторе видео, вы можете ознакомиться с AKA.MS/videoeditoredu и узнать, как это сделать с помощью функции » Отправить отзыв«.
3 лучшие программы для наложения музыки на видео
Хотите добавить разнообразия видеоряду? Отличной идеей будет наложить музыкальную композицию, которая будет дополнять ролик и делать его целостным. Если вы уже нашли идеальный трек, вам потребуется только специальное программное обеспечение для видеомонтажа. Мы составили рейтинг лучших приложений на ПК, которые позволят вставить музыку в видео.
Редактор, который позволит не только наложить музыкальную композицию, но и конвертировать видеофайл в другие форматы, обрезать лишние фрагменты, разделить клип на части, добавить эффекты и настроить скорость воспроизведения. Конвертер без проблем работает с AVI, MP4, MPEG, 3GP, WMV, MOV, VOB, MKV и многими другими расширениями. Также он предлагает готовые профили для воспроизведения ролика на мобильных устройствах и игровых приставках.
Чтобы заменить аудио на новый трек, не нужно обладать специальными навыками. Благодаря простому и понятному интерфейсу на русском языке приложение подходит для начинающих пользователей.
Для наложения музыки выполните несколько простых действий:
1. Установите программу на компьютер. Перейдите на официальный сайт разработчика и скачайте установщик. Запустите его и пройдите стандартные этапы инсталляции: ознакомление с пользовательским соглашением, выбор папки, создание ярлыка на рабочий стол и закрепление редактора на панели задач.
2. Загрузите видеофайл. Запустите конвертер и в левом меню нажмите «Добавить». Выберите нужное действие: можно импортировать видеоклип с компьютера, загрузить целую папку, захватить материал с веб-камеры или DVD-диска.
3. Добавьте мелодию. На верхней панели кликните на раздел «Обработка». Затем выберите действие «Работа со звуком». Вы можете заменить исходное аудио на новое, наложить фоновую мелодию, записать голос с микрофона. Для добавления музыки подходят первые два варианта.
В новом окне нажмите «Добавить аудио», укажите файл, настройте параметры и сохраните изменения.
4. Экспортируйте результат в подходящем видеоформате. В нижней части софта вы можете выбрать готовый профиль или расширение. Чтобы изменить настройки клипа, нажмите «Параметры». Затем укажите папку и начните конвертацию.
С помощью видеоредактора пользователь также сможет:
- Записывать видео с веб-камеры или импортировать материалы с сайтов и социальных сетей.
- Обрезать начало и конец ролика, вырезать момент из середины или разделить файл на отдельные фрагменты.
- Соединить несколько видеороликов воедино.
- Применить эффекты: добавить видеоряду насыщенности, сделать его черно-белым или рельефным, стилизовать под старое кино и негатив.
- Обрезать кадр: можно ввести готовые размеры или настроить вручную с помощью рамки.
- Разместить текст: у надписи вы сможете настроить шрифт, размер, цвет, степень прозрачности, курсивность и жирность.
- Добавить поверх ролика изображения JPEG, PNG, TIFF, GIF, BMP и других форматов.
- Настроить яркость, контраст, цветовой тон у видеоклипа.
- Включить автоматические улучшения: автоуровни, комплексную обработку, стабилизацию.
- Изменить скорость воспроизведения и повернуть кадр.
- Выбрать готовый профиль экспорта для устройств или сайтов. Также можно настроить все параметры самостоятельно: видеоформат, кодек, размер и частота кадров, битрейт.
Corel VideoStudio
Программное обеспечение, которое позволит наложить музыку на видео. Corel VideoStudio Ultimate отлично справляется со всеми задачами по монтажу. ПО может работать с 360-градусным видеоклипами и VR. Оно также оснащено многокамерным редактированием, многоточечным отслеживанием движения, переназначением времени, маскированием, инструментами для обработки звука и поддерживает 4K.
С помощью видеоредактора вы сможете:
- Производить цветокоррекцию с помощью удобной панели с цветовыми кругами.
- Оформлять нарисованный вручную текст и анимировать его так, как будто вы пишете в реальном времени.
- Использовать встроенные LUT-фильтры: софт предоставляет более 30 цветовых пресетов профессионального уровня, которые вы можете использовать в своих проектах. У вас будет возможность отрегулировать интенсивность этих эффектов.
- Добавлять заголовки, субтитры, видеофоны, текстуры и анимированную графику.
- Использовать переходы. Corel VideoStudio предлагает более 150 анимаций. Вы сможете найти стандартные переходы, эффекты вытеснения, 3D, сдвига и растяжения.
- Применять десятки спецэффектов, которые могут оживить клип и добавить диффузное свечение, фильтр мозаики и водоворота. Среди этих эффектов также есть инструменты для стабилизации изображения, цветового баланса, шумоподавления и улучшения освещения.
- Заменять фон с помощью хромакея.
- Создавать видео 360-градусов. Corel включает поддержку двойного, равнопрямоугольного и одиночного «рыбьего глаза».
- Покрыть фильтром только выделенную область кадра с помощью маски.
- Корректировать аудио: нормализовать и приглушать уровни громкости, применять звуковые фильтры.
Для наложения музыкальной композиции в софте:
- Установите видеоредактор. Загрузите и запустите установщик с официального сайта. Продолжайте следовать инструкциям на экране, чтобы завершить процесс инсталляции.
- Загрузите видеофайл и аудио. Чтобы начать, откройте VideoStudio и добавьте свои документы на шкалу времени. Вы можете перетащить любой музыкальный файл с компьютера. Кроме того, VideoStudio предлагает коллекцию бесплатных треков. Чтобы получить доступ к этой библиотеке, на панели инструментов временной шкалы нажмите кнопку «Автоматическая музыка».
- Отредактируйте аудиодорожку. Найдя понравившуюся композицию, выделите ее и кликните правой кнопкой мыши. Выберите «Добавить на временную шкалу». Вы можете перетащить трек на таймлайн в любое место и обрезать, переместив маркеры.
- Сохраните итоговый материал. В меню «Файл» укажите подходящий вариант для экспорта, подберите формат, настройте параметры, выберите папку и введите название документа.
Adobe Premiere Pro
Профессиональный видеоредактор, который предлагает множество инструментов. Софт располагается в списке лучших благодаря удобному нелинейному интерфейсу, возможности настраивать меню под конкретные цели и мощному набору возможностей. В нем есть поддержка контента 360-градусов, VR, 4K и HDR-видео. Приложение позволяет настраивать цветовую палитру видеоряда, монтировать, изменять звук и многое другое.
Adobe Premiere Pro предлагает пользователю:
- Гибкий интерфейс, который можно настраивать под себя, изменяя вид отображения и размер каждой панели.
- Нарезка видеоклипов и соединение нескольких в единый фильм.
- Встроенная галерея эффектов и переходов: она включает в себя 38 вариантов анимаций. Присутствуют все ожидаемые видеоэффекты — освещение, раскрашивание и преобразование. Также можно загрузить пресеты из интернета.
- Стабилизация картинки: удалите эффект дрожащий рук.
- Поддержка иммерсионной виртуальной реальности. Видеоредактор имеет новые и улучшенные функции для поддержки сложных функций редактирования VR.
- Работа с несколькими аудио- и видеодорожками одновременно.
- Инструменты для качественной цветокоррекции. Они позволяют производить большое количество манипуляций с кадром: настройка баланса белого, экспозиции, контраста, светлых участков, теней и точки черного.
- Работа с субтитрами, текстовым слоем и стабилизация картинки.
- Экспорт в популярных видеоформатах с настройкой параметров. Сохраняйте результат в AVI, MP4, MPEG и т. д.
Несмотря на большое количество функций и адаптивный дизайн, программное обеспечение не подходит начинающим пользователям. Также для использования потребуется приобрести подписку за 1352 рубля в месяц.
Для наложения трека выполните следующие действия:
- Установите видеоредактор. Скачайте установочный файл с официального сайта и запустите его. Дождитесь завершения инсталляции.
- Загрузите видеофайл и аудио. Перетащите документы в меню «Проект». Затем разместите ролик на временной шкале. Если вы хотите заменить аудио, то отделите от видеоклипа исходный звук, нажав по нему правой кнопкой мыши и выбрав действие «Отменить связь». Выделите аудиоряд и удалите его.
- Вставьте музыкальную композицию. Переместите новый трек на таймлайн и настройте его продолжительность.
- Сохраните результат на ПК. Нажмите «Файл» — «Экспорт» — «Медиаконтент». Укажите формат, кодек, битрейт, размер кадра.
Заключение
В этой статье мы рассказали о трех лучших программах для редактирования роликов. С их помощью вы сможете добавить музыку в видео, монтировать фильмы и конвертировать клипы в другие форматы. Лучшим вариантом будет приложение ВидеоМАСТЕР. Оно предлагает удобный интерфейс на русском языке и инструменты для создания качественных проектов: наложение музыки, нарезка видеоклипов, соединение файлов, конвертация. Скачайте редактор и попробуйте все функции, которые он предлагает!
3 простых способа добавить музыку в любое видео (бесплатно)
Хотите добавить яркости своим видео? Есть один быстрый способ повысить ценность ваших клипов: добавить отличную музыку .
Мы не собираемся рассказывать вам, что такое прекрасная музыка. Но мы можем рассказать вам, как добавлять музыку к видео, когда вы нашли идеальный трек.
Добавление музыки не только помогает сделать ваше видео более интересным, но и добавляет профессиональный вид. Качество звука на любой видеокамере ниже профессионального уровня обычно оставляет желать лучшего и может отвлекать от вашего клипа.
Давайте посмотрим, как добавить фоновую музыку к видеоклипу, используя:
- Windows
- macOS
- Онлайн
1. Добавление музыки к видео в Windows
Вы можете использовать приложение «Фото» в Windows 10, чтобы добавить музыку к видео всего за пару кликов. Важно отметить, что для редактирования видео вы используете Фото, а не приложение «Кино и ТВ».
Если дважды щелкнуть видеофайл, чтобы открыть его, Windows откроет его в программе «Кино и ТВ».Вместо этого щелкните файл правой кнопкой мыши и выберите Открыть с помощью> Фотографии :
.Когда видео откроется, вы увидите панель инструментов в верхней части приложения «Фото» (если вы ее не видите, щелкните в любом месте окна). Щелкните Edit & Create , затем выберите Create a video with text :
Откроется экран редактора фотографий. На верхней панели инструментов находится кнопка Music . Нажмите на нее и выберите Your Music :
.Щелкните Выберите музыкальный файл и выберите дорожку в папке «Музыка».(Примечание: если файла нет в папке «Музыка», вам придется переместить или скопировать его туда.)
После того, как вы выбрали музыкальный файл, перетащите выбранный клип вниз на раскадровку внизу экрана:
Теперь включите видео, и вы услышите свою музыку!
У вас не так много вариантов, поэтому Windows просто запустит трек одновременно с видео и остановит его в конце. Вы не можете изменить начальную точку. Если вам нужен более подробный контроль в Windows, подумайте о загрузке более полнофункционального видеоредактора, такого как Shotcut.
2. Добавление музыки к видео в macOS
iMovie — отличный видеоредактор, входящий в состав macOS и iOS. Если на вашем Mac нет iMovie, вы можете загрузить его из Mac App Store. После его установки вы можете добавлять музыку в свой видеоклип.
Создайте новый проект и загрузите видеоклип (используйте File> Import Media или перетащите видеофайл в окно iMovie).
Перетащите видео на шкалу времени проекта:
Теперь щелкните Audio прямо под строкой главного меню:
В раскрывающемся списке вы увидите три варианта: iTunes, Звуковые эффекты и GarageBand.В большинстве случаев вам нужно выбрать iTunes. (Если вашего аудиоклипа еще нет в iTunes, вам необходимо импортировать его.)
После выбора iTunes вы увидите список аудиофайлов, которые можно добавить к дорожке. По умолчанию он отсортирован по названию трека. Однако, если в вашей медиатеке iTunes много треков, вам нужно использовать строку поиска:
Найдя нужную музыкальную дорожку, перетащите ее на шкалу времени проекта:
Когда вы это сделаете, вы получите песню целиком, что может быть не тем, что вам нужно.Вы можете использовать ручки на переднем и заднем краях музыкального файла, чтобы обрезать время начала и конца, чтобы оно лучше соответствовало вашему видео:
Вы также можете добавить дополнительные треки или музыку, которую вы создали самостоятельно в GarageBand.
Благодаря гибкости интерфейса iMovie можно легко добавить музыку к видео на Mac и быстро настроить их совместимость.
3. Добавление музыки к видео в Интернете
Если вы не хотите загружать какое-либо программное обеспечение или ищете самый простой способ добавить музыку к видео, зайдите в раздел addaudiotovideo.com.
Щелкните Обзор в разделе «Выбрать видеофайл», чтобы выбрать видео. Затем нажмите . Обзор в разделе «Выбрать аудиофайл» (обратите внимание, что это должен быть файл MP3; это не может быть M4A или другой тип файла).
После того, как вы выбрали нужные видео и аудио файлы, просто нажмите Загрузить . Загрузка обоих файлов на сайт может занять несколько минут. Когда это будет сделано, вы увидите сообщение «Завершено» и ссылку для скачивания.
Загрузите файл и воспроизведите его в предпочитаемом вами медиаплеере, чтобы убедиться, что операция прошла успешно.
Обратите внимание, что этот метод будет начинать дорожку в начале клипа и заканчивать ее в конце клипа, поэтому звук может заканчиваться в середине дорожки. Если вы хотите изменить это, вам нужно будет отредактировать звук, чтобы он лучше соответствовал длине трека.
К видео, загружаемым на YouTube, также можно добавлять звук. Лучше всего использовать один из описанных выше методов для добавления звука в видеофайл перед его загрузкой, потому что YouTube позволяет добавлять треки только из их собственной музыкальной библиотеки.Здесь большой выбор (более 150 000 треков на момент написания этой статьи), но здесь вы найдете только музыку Creative Commons.
Если вы просто ищете музыку, которую можно использовать, чтобы сделать видео немного интереснее, это сработает. Но если вам нужно что-то конкретное, шансы, что вы его здесь найдете, очень низки.
Чтобы добавить одну из треков YouTube, войдите в YouTube и перейдите в Творческую студию. Загрузите видео или выберите уже загруженное и нажмите Изменить .
Вы попадете в экран редактора:
Щелкните Audio вверху экрана. Вы увидите список избранных треков справа:
Под этим списком находится строка поиска. Используйте это для поиска треков в библиотеке YouTube (вам может потребоваться прокрутить вниз, чтобы увидеть результаты).
Чтобы найти тот, который вам нужен, может потребоваться немного времени, так как вы вряд ли узнаете названия каких-либо доступных треков. Лучше всего найти инструмент или жанр и попробовать несколько треков, которые появляются в результатах поиска.
Щелкните результат, чтобы добавить его к видео.
Если вы хотите изменить часть песни, которая воспроизводится во время клипа, нажмите кнопку Position Audio . Щелкните и перетащите передний и задний края песни, чтобы отрегулировать их положение.
АудиоредакторYouTube не очень хорош, но он будет работать в крайнем случае. Опять же, лучше всего использовать один из описанных выше вариантов, чтобы напрямую добавить звук в видеофайл, а затем загрузить его на YouTube.
Используйте видеоредакторы для получения дополнительных аудиовизуальных функций
Помимо iMovie, указанные выше параметры дают вам относительно ограниченные возможности по добавлению музыки к видео.Если вы просто хотите добавить песню в свой видеоклип, они подойдут. Но если вам нужны дополнительные параметры редактирования, такие как возможность начать дорожку в выбранной точке или возможность редактировать саму дорожку, вам понадобится более сложный видеоредактор.
Многие из наших рекомендаций из нашего списка видеоредакторов для начинающих дадут вам больше возможностей для редактирования аудио и видео.
Добавить музыку к видео через приложение на вашем iPhone
Кто угодно может создать слайд-шоу из фотографий , но эффект не будет таким же, если в вашем видео отсутствует звук. Когда вы прилагаете усилия для создания видео, вы хотите, чтобы ваши зрители были тронуты, впечатлены или, по крайней мере, развлечены. Вы вряд ли добьетесь этого, если уберете звук из видео на iPhone.
Любое руководство по редактированию видео покажет вам, как добавить музыку к видео YouTube, видео в Instagram или любому типу видео с изображениями или музыкой. Это говорит о том, что эффективный звук жизненно важен для вашего клипа.
Что делать, если вы хотите загрузить потрясающее видео на свой веб-сайт или в учетную запись в социальной сети, находясь вдали от дома? На своем iPhone вы можете записать короткий клип или объединить фотографии в видео и сразу же поделиться им с друзьями, но чего-то не хватает.Дождаться возвращения домой и использования программного обеспечения для редактирования видео на Mac или Windows, чтобы включить музыку в свой видеопост, раздражает.
В обществе, где информация передается практически мгновенно, вам необходимо приложение для редактирования видео на мобильном устройстве, чтобы иметь возможность ретушировать видео на месте. Не заставляйте своих друзей и подписчиков ждать, пока они получат хороший контент — найдите лучшее приложение, чтобы мгновенно добавить музыку к видео на iPhone.
Бонус: ознакомьтесь с онлайн-редактором видео InVideo
В этой статье мы покажем вам, как можно добавлять закадровый голос, звуковые эффекты и фоновую музыку с помощью любого из восьми различных приложений, перечисленных ниже. Затем вы можете решить, какой из них вам легче всего понять и который наиболее эффективен с точки зрения предлагаемых ими функций.
Мы рассмотрим следующие приложения:
- iMovie
- Зажимы
- Фото
- Быстрый
- Go Pro
- Adobe Premiere Rush для видео
- InShot
Добавление музыки к видео с помощью iMovie
Кредит: Apple
Как пользователь iPhone, вы, вероятно, знакомы с темно-фиолетовым значком, который представляет приложение iMovie.Инструмент для редактирования видео на вашем телефоне удобен, потому что вы можете использовать его бесплатно и наслаждаться хорошим набором функций для редактирования видео.
Если у вас есть iPad и компьютер Mac, то iMovie — оптимальный выбор, поскольку вы можете использовать это приложение на всех устройствах Apple взаимозаменяемо.
Экран временной шкалы проекта iMovie
Чтобы добавить к клипу фоновую музыку, выполните следующие действия:
- Зайдите в приложение iMovie на телефоне
- Коснитесь значка плюса
- Выбрать Фильм
- Выберите видео из своей библиотеки, в которое вы хотите добавить музыку
- Tap Create Movie
- Коснитесь значка плюса в левой части экрана временной шкалы
- Выберите опцию Audio
- Select My Music (альтернативы: Soundtracks и Sound Effects )
- Коснитесь аудиофайла
- Коснитесь значка плюса
На шкале времени проекта вы увидите зеленый слой под клипом, обозначающий добавленный аудиофайл.Если вы нажмете на него, вы можете изменить продолжительность аудиофайла и отрегулировать его уровень громкости.
Имейте в виду, что вам нужно будет загрузить саундтрек из библиотеки Apple, прежде чем вы сможете добавить его в свое видео. Вы также можете выполнить этот шаг на временной шкале вашего проекта. Процесс такой же, как мы показали вам выше, только вместо того, чтобы нажимать значок плюса для добавления аудиофайла, вам сначала нужно будет нажать кнопку загрузки.
Если вы хотите добавить к клипу закадровый голос, повторите первые шесть шагов, перечисленных выше.Затем вместо Audio коснитесь параметра Voice-over . Затем вы можете записать свой голос или любой звук, который хотите включить в видео, и отредактировать его на временной шкале.
Используйте клипы для добавления музыки к видео на iPhone
Кредит: Apple
Еще одно бесплатное приложение, которое вы можете использовать на своем iPhone для редактирования видео и добавления к ним музыки, — это Clips. Вы можете использовать «Клипы», чтобы сразу же записать видео или отредактировать существующий клип из своей библиотеки.Приложение легко освоить, если ваша единственная цель — добавить в видео фоновую музыку для развлечения.
Если у вас есть что-то более серьезное, например, создание музыкального клипа, видеоролика с лучшими моментами или замедленного видео, клипы могут быть не лучшим выбором.
Кредит: Apple
Вот как вы можете добавлять аудиофайлы к видео с помощью Apple’s Clips:
- Откройте приложение Clips на главном экране телефона
- Выберите Библиотека , чтобы импортировать видео, в которое вы хотите добавить музыку,
- Коснитесь значка музыки в верхнем левом углу экрана
- Выберите Моя музыка или Саундтреки
- Выберите аудиофайл, который вы хотите добавить к видео
- Нажмите вернуться назад стрелка в верхнем левом углу
- Просмотрите свое видео с добавленной вами музыкой
- Выберите Готово , если вас устраивает
Вы всегда можете изменить дорожку, которую вы добавили в свой клип, повторив первые три шага и либо нажав Нет , либо выбрав другой аудиофайл.
У Apple есть несколько изящных вариантов, когда дело доходит до музыки, которую она предлагает в разделе Саундтреки . Треки сгруппированы по жанрам и настроению и включают:
- Поп
- Игривый
- Холод
- Сентиментальный
- Ретро
- Действие
- Праздники и события
Одним из основных недостатков приложения Clips является то, что вы не можете настроить аудиофайл, добавленный к вашему видео. Звуковая дорожка будет автоматически обрезана, чтобы соответствовать продолжительности клипа.Если вы хотите выбрать определенную часть трека для включения в ваше видео, вам придется редактировать музыкальный файл отдельно.
Могу ли я добавить музыку к видео на iPhone с помощью приложения «Фото»?
Кредит: Apple
Хотя, вероятно, вам никогда не приходило в голову, что вы можете добавлять музыку к своим видео с помощью старого доброго приложения «Фото» на iPhone. Хитрость заключается в том, чтобы сделать это с помощью функции Memories приложения.
Приложение составляет воспоминаний коллекций на основе мест, где вы снимали фотографии и клипы, или времени, когда вы их снимали.Приложение «Фотографии» может даже создавать категории для людей и животных, которые появляются в кадре. Например, фотографии могут создать для вас следующие воспоминания:
- Обзор за год — коллекция фотографий и видео, снятых за один календарный год
- Четвероногие друзья — кадры вашего питомца
- Ланкастер — все, что вы сняли в Ланкастере.
Заголовки выше являются лишь примерами. Приложение может генерировать разные названия для коллекций Воспоминаний, но суть та же.
Хотя вы можете изменить или добавить заголовок, музыку, изображение заголовка и другие носители к существующему клипу памяти, вы также можете создать собственную память. Это кажется слишком хлопотным, если вы хотите только добавить музыку к видео, но давайте посмотрим, как работает этот процесс.
Фотографии Воспоминания Feature
Чтобы добавить музыку в существующую память:
- Перейдите в приложение «Фото» на главном экране.
- Метчик Для вас
- Выберите память, в которую вы хотите добавить музыку
- Измените собственную мелодию, заменив ее другими параметрами из библиотеки Apple (или нажмите Изменить , чтобы добавить свою музыку)
- Выберите Music , если вы выбрали функцию Edit
- Прокрутите вниз и коснитесь Ваша библиотека
- Выберите значок плюс рядом с песней, которую вы хотите добавить
- Нажмите назад стрелка
- Выбрать Готово
В зависимости от версии iPhone приложение «Фото» позволит вам выбрать один из следующих жанров:
- Джаз
- Классический
- Танец
- Поп
- Электронный
Чтобы создать собственную память в приложении «Фото» и добавить в нее музыку:
- Выберите вариант Альбомы или месяцев или дней в приложении «Фотографии»
- Выберите альбом, который вы хотите сделать воспоминанием из
- Нажмите на три точки в правом верхнем углу
- Выбрать Воспроизвести фильм из памяти
- Нажмите Изменить , чтобы добавить музыку в клип памяти
Apple делает все возможное, чтобы сделать каждое приложение уникальным и увлекательным, но многие функции «Фото» могут сбить с толку, если вы хотите только добавить музыку в свой клип.
Быстрое редактирование видео
Кредит: Apple App Store
Если вы хотите добавить музыку в свои клипы быстро , возможно, вы можете попробовать Quick . Это бесплатное приложение, которое поможет вам ретушировать видео на iOS. Вы также можете использовать его для редактирования видео на Android.
Хотя приложение не может похвастаться инновационными функциями редактирования видео, его простые функции, такие как обрезка, поворот и добавление фоновой музыки, работают хорошо.
Вы можете выбрать из сотен бесплатных треков в приложении или добавить мелодию из своей медиатеки iTunes. Вот как это сделать:
- Загрузите приложение Quick из App Store
- Запустите приложение и импортируйте видео, к которому вы хотите добавить музыку, в
- Коснитесь значка музыки внизу экрана
- Добавьте музыкальный файл из библиотеки, который вы хотите включить в видео, или выберите его из библиотеки Quick.
В приложении Quick у вас есть три варианта добавления музыки на выбор:
Параметры музыки в быстром приложении | Вы можете: |
| Импортируйте музыку | Импортируйте свои собственные музыкальные файлы из iCloud Drive, Google Drive и Dropbox |
Быстрая музыка | Выберите бесплатную композицию из библиотеки песен Quick, сгруппированных по темам |
| Музыка из iTunes | Включите песню, которую вы уже храните в медиатеке iPhone, в свой клип |
Quick App поддерживает следующие форматы аудиофайлов:
- WAV
- MP3
- AIFF
- M4A
- ALAC
- MP4
- AAC
- MOV
Возможно, вы не сможете создать профессионально выглядящую заставку для своего канала YouTube с помощью Quick, но приложение — быстрое решение для начинающих редактировать видео.
Going Pro с GoPro
Кредит: Apple App Store
GoPro — мать Quick — это приложение для редактирования видео, предназначенное для людей со средними знаниями в области редактирования видео. Одним из основных преимуществ приложения является то, что оно работает на любом устройстве и в любой операционной системе.
Параметры музыки GoPro
Приложение может похвастаться множеством расширенных функций редактирования. Давайте посмотрим, как вы можете добавлять музыку к своим клипам в приложении GoPro. :
- Загрузите и запустите GoPro
- Tap Начать новую историю
- Импортируйте клип из библиотеки Phone или Cloud
- Нажмите значок музыки в нижней части экрана, когда ваше видео загружается.
- Нажмите OK , чтобы разрешить GoPro доступ к вашей библиотеке
- Выберите значок плюс
- Выберите Моя музыка (или пролистайте библиотеку бесплатных мелодий GoPro)
- Коснитесь значка плюс рядом с музыкальным файлом, который хотите добавить
- Подождите, пока скачается музыка
В то время как GoPro хвалят за свой многофункциональный и продвинутый видеоредактор, к приложению нужно время, чтобы привыкнуть, особенно если вы новичок в редактировании видео.Кроме того, как только вы привыкнете к этому инструменту, вам захочется перейти на GoPro Plus, которое является платным приложением.
Adobe Premiere Rush для видео
Кредит: Apple App Store
Adobe Premiere Rush for Video с рейтингом 4,6 звезды — еще одно высококачественное приложение для редактирования видео, которое можно использовать на всех мобильных и компьютерных устройствах. Однако, в отличие от GoPro, у нее нет бесплатной версии, которую можно было бы использовать вечно.
Если вы хотите добавить музыку к своему видео, вы можете подписаться на бесплатную пробную версию и поиграть с приложением, чтобы узнать, стоит ли подписываться на один из его платных планов.
Вот как можно оживить видео с помощью фоновой музыки в Adobe Premiere Rush:
- Загрузите Adobe Premiere Rush для видео из App Store
- Коснитесь значка Add Media после того, как вы загрузили клип в редактор (он расположен в нижней части экрана)
- Добавьте музыкальный файл из своей библиотеки или выберите одну из рекомендуемых мелодий Adobe.
Вы также можете записать закадровый голос прямо в приложении.
Если вам настолько нравится приложение, что вы хотите продолжить его использование после окончания бесплатного пробного периода, вот варианты платного плана:
Планы Adobe Premiere Rush | Стоимость |
Adobe Premiere Rush CC | 9,99 $ в месяц |
| Adobe Premiere Pro и Premiere Rush CC | 20,99 $ в месяц |
Использование приложения InShot для добавления музыки к видео
Кредит: Apple App Store
Если вы не планируете тратить двадцать долларов в месяц на редактирование видео, InShot — одно из лучших бесплатных приложений для редактирования видео. InShot — достойный, удобный для начинающих инструмент редактирования, который можно использовать на любом устройстве и в любой операционной системе.
Функции редактирования InShot
Добавить музыку просто. Вот как это сделать:
- Загрузите приложение на свое устройство iPhone
- Коснитесь параметра Видео в разделе Создать сейчас на главном экране приложения
- Разрешить доступ к вашей библиотеке
- Tap the Music option
- Выбрать треков
- Выбрать iTunes
- Коснитесь музыкального файла, который хотите добавить к видео
- Метчик Использование
- Отредактируйте добавленную музыку на шкале времени, чтобы она соответствовала вашему видео
Вы также можете записать закадровый голос, нажав опцию Music на шкале времени вашего проекта и просмотрев предложенные варианты саундтрека.
InShot имеет удобный интерфейс, который позволяет с легкостью научиться редактировать видео. Однако если у вас есть промежуточные знания в области редактирования видео, InShot может оказаться для вас слишком простым. Приложение в первую очередь ориентировано на пользователей социальных сетей и влиятельных лиц.
Готовы вывести свои видео на новый уровень? Использовать InVideo
Домашняя страница InVideo
Время от времени, когда вы спешите разместить видео на своем веб-сайте или в социальной сети и редактировать его на своем телефоне, может показаться, что вы хотите извлечь максимум из плохой ситуации.Если вы продолжаете полагаться на свой телефон для редактирования видео, вы никогда не сможете создавать профессионально выглядящие видеоролики, которые заставят ваших зрителей ахнуть.
InVideo — это платформа для редактирования, которую вы можете использовать в своем браузере без необходимости отдельно загружать какое-либо программное обеспечение. InVideo делает редактирование увлекательным и простым в освоении. В то же время платформа помогает создавать отличный видеоконтент.
С помощью InVideo вы можете создавать захватывающие видеоролики за считанные минуты благодаря нашей платформе:
- Предоставляет готовые настраиваемые шаблоны для любого случая использования, поэтому вам не нужно начинать с нуля.
- Имеет функцию перетаскивания для экономии времени, а также предоставляет многофункциональный инструмент редактирования.
- Имеет интеллектуального помощника по работе с видео для подсказок при редактировании проекта.
Чтобы помочь вам увидеть, насколько легко и инновационно редактировать видео, когда вы делаете это в InVideo, давайте посмотрим, как вы можете добавить музыку в свой клип:
- Создать аккаунт в InVideo
- Выберите пустой шаблон вариант
- Загрузите свой клип
- Нажмите на Music option
- Выберите My Collection , чтобы загрузить свою музыку или просмотреть бесчисленные бесплатные музыкальные подборки InVideo
- Редактируйте музыку на временной шкале
Видеоредактор InVideo
Когда вы закончите, вы можете экспортировать видео в разрешении 720p или 1080p.
InVideo имеет ряд функций редактирования. Допустим, вы хотите снять лирическое видео. Вы можете добавить текст и музыку к своему видео на нашей платформе и получить готовый продукт менее чем за пять минут.
Не дайте времени пропасть зря! Подпишитесь на InVideo сегодня и погрузитесь в быстрое и легкое редактирование видео, которое предлагает наша платформа.
Как добавить музыку к видео (пошаговое руководство)
Как добавить музыку к видео?
Добавить музыку к видео довольно просто.В этом разделе мы предполагаем, что у вас есть музыкальный файл, который вы хотите использовать, но позже в этой статье мы поделимся советами о том, где можно найти музыку для ваших видео.
На самом деле, выбор музыки займет у вас больше времени, чем ее добавление в видео.
Я использую Camtasia для создания и редактирования всех своих видео.
Хотите добавить музыку к видео?
Загрузите бесплатную пробную версию Camtasia, чтобы добавить любую музыкальную дорожку в свое видео.
Скачать бесплатную пробную версию
Шаг 1. Откройте видео
Это может показаться очевидным, но я хотел быть внимательным.В предпочитаемом вами видеоредакторе откройте видеопроект, в который вы хотите добавить музыку.
Шаг 2. Импортируйте медиафайлы
В Camtasia есть несколько способов импортировать видео и аудио файлы в вашу медиа-корзину. Вы можете выбрать Media из меню, щелкнуть правой кнопкой мыши в корзине и выбрать в меню Import Media .
Или вы можете выбрать в меню Файл > Импорт > Медиа .
Если вам нравятся горячие клавиши и горячие клавиши, вы можете выбрать CMD + I .
Независимо от того, какой метод вы выберете, перейдите к файлу, который вы хотите импортировать, выберите его и выберите Импорт .
Примечание. Вы также можете найти музыку из TechSmith Assets for Camtasia в папке «Библиотеки». Подробнее об этом позже!
Шаг 3. Добавьте медиафайлы на временную шкалу
После того, как вы импортировали файл, найдите его в подборке мультимедиа, щелкните по нему и перетащите на временную шкалу. Вы можете добавить его к новой дорожке или добавить ее к существующей дорожке в зависимости от ваших потребностей.Обычно я добавляю элементы в новые треки по умолчанию, чтобы их было легче найти позже.
Если пустая дорожка недоступна, Camtasia автоматически создает новую дорожку, если вы перетаскиваете файл в открытую область над временной шкалой.
Шаг 4. Настройте звук в соответствии со своими потребностями
Здесь вам нужно будет принять некоторые решения (если вы еще не приняли их). Вы хотите, чтобы ваша музыка проходила через все видео? Это только для вступления или конца?
В этом примере предположим, что мы хотим, чтобы звук воспроизводился по всему видео.Поскольку будет повествование, мы должны убедиться, что музыка не настолько громкая, чтобы повествование было трудно услышать или понять.
Когда вы выбираете звуковую дорожку на шкале времени, появляется линия с затемнением. Чтобы отрегулировать громкость, вы можете нажать на линию и перетащить ее вверх или вниз до желаемого уровня. Форма волны на дорожке увеличивается и уменьшается по мере увеличения и уменьшения громкости, сообщая вам, что громкость была отрегулирована.
В меню Звуковые эффекты есть дополнительные параметры для настройки звука.Например, добавление затухания в конце видеоклипа может помочь избежать потенциально резкого резкого окончания.
Теперь, когда вы знаете, как добавить музыку к видео, попробуйте поиграть с ней в следующий раз, когда будете создавать видео. Это всего лишь несколько основных шагов для начала, но есть много других способов отредактировать звук в соответствии с вашими потребностями.
Зачем мне добавлять музыку в свое видео?
Во-первых, давайте признаем, что не всем видео нужна музыка. Быстрые скринкасты, чтобы показать коллеге, как войти в новое программное обеспечение HR или как получить доступ к их архивным электронным письмам, вероятно, не нуждаются в саундтреке.
Но если вы собираетесь выпустить что-то для всеобщего ознакомления, скорее всего, немного музыки поможет сделать видео более интересным. Даже если вы просто добавите немного в начало и конец видео, это поможет сделать его более интересным.
Фактически, почти 50% видео, определенных в нашем исследовании «Привычки, тенденции и статистика» зрителей видео, как «отличные», содержали фоновую музыку.
Это довольно убедительный показатель того, что музыка может добавить что-то особенное в ваше видео.
Как добавить звук к видео в TikTok двумя способами
Идет загрузка.TikTok позволяет людям делиться короткими видео, посвященными практически любой теме, включая юмор, музыку и танцы, и редактировать их так, как они считают нужным.
Поскольку оно начиналось как приложение для синхронизации губ, добавление звука и музыки к вашим TikToks — жизненно важная часть процесса создания видео.
Раньше вы могли загружать свои собственные звуки и музыку прямо в приложение, но недавно TikTok прекратил поддержку этой функции из-за проблем с авторскими правами.
Теперь, если вы хотите добавить звук в TikTok, у вас есть два варианта: выбрать один из звуков, уже существующих на платформе, или добавить их в видео с помощью стороннего приложения.
Вот как добавить звуки к вашему видео в TikTok с помощью приложений, доступных как для iPhone, так и для устройств Android.
Ознакомьтесь с продуктами, упомянутыми в этой статье:iPhone 11 (от 699,99 долларов в Apple)
Samsung Galaxy S10 (от 859,99 долларов в Walmart)
Как добавить звук к видео в TikTok в приложении1. Запишите видео в TikTok, как обычно. Когда вы закончите просматривать отснятый материал, в нижнем левом углу видео нажмите «Звуки.«
Откройте меню «Звуки». Мелани Вейр / Business Insider2. Выберите песню из списка песен. Чтобы увидеть больше, чем просто рекомендованный список, нажмите «Еще» в начале, чтобы открыть музыкальное меню полностью.
Выберите популярный трек или найдите свой собственный в меню «Еще».Мелани Вейр / Business Insider3. Щелкните и перетащите звуковые волны внизу влево или вправо, чтобы выбрать, какую часть песни вы хотите воспроизвести в своем видео. Когда закончите, нажмите на галочку.
Перетащите звуковые волны, чтобы настроить клип песни.Мелани Вейр / Business Insider4. Когда вы будете удовлетворены, продолжайте следовать инструкциям на экране, чтобы завершить загрузку видео, как обычно.
Как добавить свой собственный звук в видео TikTok с помощью стороннего приложенияОбратите внимание, что в последнее время TikTok принял меры против использования пользователями музыки, защищенной авторским правом, в видео; добавляемый здесь звук должен быть оригинальным, чтобы звук не был удален из вашего видео.
1. Загрузите и откройте приложение InShot Video Editor на своем iPhone или устройстве Android.
2. В разделе «Создать» нажмите «Видео».
3. В библиотеке фотографий телефона выберите видео, которое хотите загрузить.
4. Если вы хотите избавиться от исходного звука видео, прокрутите меню под видео вправо, пока не найдете кнопку «Громкость». Коснитесь его, поверните громкость до нуля, затем коснитесь галочки.
Установите громкость на ноль, затем коснитесь флажка. Мелани Вейр / Business Insider
5. Затем прокрутите назад влево и нажмите кнопку «Музыка».
На панели инструментов нажмите «Музыка». Мелани Вейр / Business Insider6. Нажмите кнопку с надписью «Дорожки», чтобы добавить звуки или музыку с телефона.
Вы также можете нажать «Запись», чтобы прямо на месте создавать собственные звуки. Мелани Вейр / Business Insider7. Чтобы добавить файлы из папок в телефоне, нажмите «Импортированная музыка» на вкладке «Избранные» и следуйте инструкциям на экране, чтобы найти файл в телефоне.
Чтобы добавить файлы со своего телефона, нажмите «Импортированная музыка», затем найдите трек в своем телефоне.Мелани Вейр / Business InsiderЧтобы добавить музыку из своей учетной записи iTunes, коснитесь вкладки «iTunes» в верхней части меню, затем выберите песню из своей библиотеки.
8. Чтобы отредактировать трек, нажмите на него в меню редактирования в нижней части экрана, затем выберите кнопку «Редактировать» на панели инструментов выше.
Коснитесь дорожки в меню редактирования, затем коснитесь кнопки «Изменить» вверху.Мелани Вейр / Business Insider9. Обрежьте клип по своему усмотрению, в зависимости от того, какой участок песни вы хотите включить в видео. Вы также можете отрегулировать громкость и нажать кнопки «Fade in» и «Fade out», если вы хотите эффект затухания на любом конце.
Когда вы будете удовлетворены, нажмите галочку рядом с названием трека.
10. Вернитесь в меню редактирования и перетащите отредактированный клип песни над видеоклипом, пока песня не начнется в том месте видео, которое вам нужно.
Когда вы будете удовлетворены, коснитесь галочки.
11. Посмотрите предварительный просмотр вашего готового продукта, чтобы убедиться, что вы удовлетворены. Как только вы это сделаете, нажмите кнопку экспорта в правом верхнем углу экрана, чтобы сохранить его на свой телефон.
Маленькая кнопка экспорта вверху экрана.Мелани Вейр / Business Insider12. Когда видео будет сохранено, появится новое меню. Нажмите кнопку «Другое», чтобы открыть меню экспорта.
13. В этом меню выберите значок TikTok, чтобы загрузить видео прямо в TikTok.
Вы можете загрузить прямо в TikTok здесь.Мелани Вейр / Business Insider14. Нажмите «Поделиться в TikTok», затем опубликуйте видео, как обычно.
Добавление музыки к видео на iPhone — приложение для iOS еженедельно
Я записал экранное видео на iPhone с помощью встроенного в iOS инструмента записи экрана.Он отключен без фонового звука, и мне нужно добавить песню из моей музыкальной библиотеки к записанному видео на iPhone. Есть ли какое-нибудь простое приложение, которое может выполнить эту работу? В этом кратком руководстве мы покажем вам, как добавлять музыку, песни, закадровый голос, аудио, звукозаписи к видео на iPhone iPad с помощью приложения для редактирования видео Videoshop, самого простого способа редактирования видео на устройствах iOS.
Добавьте музыку к видео на iPhone с помощью Videoshop
Запустите приложение видеоредактора на вашем iPhone, вам будет предложено записать новое видео или импортировать существующее видео.Выберите более поздний вариант, перейдите в папку «Фотопленка» или «Библиотека фотографий», чтобы загрузить существующий видеоклип в редактор мультимедиа для iPhone.
Коснитесь значка «Редактировать», затем выберите «ГОЛОС», чтобы записать закадровый голос и добавить его к видео. Если вы хотите добавить свою любимую музыкальную дорожку, песни, специальные звуковые эффекты, другой звук или звуки, выберите ЗВУК, чтобы выбрать и добавить звук, музыку, звук из вашей музыкальной библиотеки, встроенных звуков и библиотеки дорожек.
При желании вы можете обрезать песню или звук, выбрать время начала и окончания, добавить эффекты постепенного появления и исчезновения, отрегулировать громкость музыки в видео, отключить исходный фоновый звук видео и т. Д.
Нажмите кнопку «Далее», чтобы продолжить, и следуйте советам на экране, чтобы сохранить видео в библиотеке фотографий, отправить его на новый адрес электронной почты, опубликовать на Vimeo, Youtube, Instagram, загрузить в Dropbox, поделиться через Messenger, WhatsApp и т. Д.
Закадровый перевод видео на iPhone
В видеоредакторе выберите «Голос», чтобы начать запись звука или голоса и напрямую импортировать их в свое видео. Для существующих голосовых записей вам нужно будет преобразовать голосовые заметки iPhone в MP3, прежде чем вы сможете использовать их в качестве фонового звука для вашего видео на iPhone.
Импорт музыки с компьютера на iPhone
Если вы сохранили музыку на компьютере, например файлы MP3, M4A, вы можете синхронизировать их с iPhone с помощью iTunes или других сторонних приложений для передачи файлов iOS, а затем выберите IPOD в приложении Videoshop, чтобы добавить MP3 в свое видео.
Добавить звуковые эффекты и звуковые дорожки с компьютера на iPhone
Вы можете удалить существующий звук из видео и заменить его песней из собственной музыкальной библиотеки на iPhone или компьютере.Помимо этого, вы также можете выбрать различные звуковые эффекты, аудио из встроенных звуковых эффектов и музыкальную библиотеку. Выберите Звук >> Звуки вы увидите категорию всех видов встроенных звуковых эффектов, как показано на этом снимке экрана.
Чтобы добавить дополнительный звук или музыкальную дорожку, нажмите Звук >> Дорожки , чтобы узнать больше.
Связанные страницыДобавить звуковой клип, Справка iMovie
Добавить звуковой клип в свой проект
К видеоклипам в проекте можно добавлять звуковые эффекты и музыку.iMovie предоставляет на выбор несколько звуковых эффектов, и вы также можете использовать аудиозаписи из библиотек GarageBand или iTunes.
Чтобы прикрепить звуковой клип к видео:
Открыв проект в браузере проектов, нажмите кнопку «Музыка и звуковые эффекты» на панели инструментов под средством просмотра или выберите «Окно»> «Музыка и звуковые эффекты».
Меню «Окно» отображается в виде светло-серой полосы в верхней части экрана компьютера.
Выберите один из вариантов во всплывающем меню в верхней части браузера «Музыка и звуковые эффекты», чтобы сфокусировать поиск на музыке или звуковом файле, который вы хотите добавить.Если вы не видите всплывающее меню, перетащите серую точку вверх, чтобы открыть его.
Просмотрите, чтобы найти музыку, которую хотите использовать в своем проекте, или воспользуйтесь полем поиска в нижней части браузера, чтобы найти аудиофайл по имени.
В браузере проектов перетащите аудиофайл на видеокадр, где вы хотите, чтобы он начал воспроизведение.
Зеленая полоса появляется под видео, где применяется звуковой эффект.
Чтобы переместить звуковой клип в другой видеоклип в вашем проекте:
В браузере проектов перетащите зеленую полосу на любой другой видеокадр или неподвижное изображение в проекте.
Если «Привязка к концам» включена (выберите «Просмотр»> «Привязать к концам» и убедитесь, что рядом с ним стоит галочка), когда вы перетаскиваете аудиоклип в браузере проекта, его привязка выравнивается с началом видеоклипы. По завершении выравнивания появляется вертикальная желтая линия.
Якорь аудиоклипа — это точка, в которой вы «схватили» клип с помощью указателя, чтобы перетащить его. Поскольку вы можете захватить в любом месте аудиоклипа, эта функция позволяет выровнять определенные части аудиоклипа с видеоклипами.
Чтобы удалить аудиоклип из проекта:
В обозревателе проектов выберите зеленую полосу, которая появляется под видеоклипом; он становится желтым.
Нажмите клавишу «Удалить» или выберите «Правка»> «Удалить выделение».
Меню «Правка» отображается в виде светло-серой полосы в верхней части экрана компьютера.
Если звуковой эффект или музыкальный клип слишком длинные, их можно обрезать.Перейдите в этот раздел, чтобы узнать, как: установить начало и конец звукового или музыкального клипа.
Если звуковой эффект трудно слышать поверх фоновой музыки, вы можете автоматически уменьшить громкость фоновой музыки (или «уткнуться») при воспроизведении звукового эффекта, отдавая приоритет звуку в звуковом эффекте: Уменьшите громкость громкость конкурирующих аудиоклипов.
[Бесплатно] Как добавить аудио к видео на Windows / Mac
его блог показывает вам три способа добавления звука к видео на ПК или Mac.Проверьте метод ниже и следуйте за нами, чтобы добавить звук в видео.
Вот что вам нужно знать перед тем, как снимать видео:
Чтобы сделать видео с высоким качеством, лучше после съемки добавить к видео голос, потому что качество звука на любой камере обычно оставляет желать лучшего. Даже если вы просто снимаете видео без повествования, добавление музыки может сделать видео более интересным.
Изучение того, как добавлять звук к видео, является важным шагом, чтобы стать экспертом по созданию видео.В этом блоге мы покажем вам три способа добавить закадровый текст или музыку к видео. Давайте начнем.
Также прочтите: Как заменить звук в видео>
Метод 1. Как добавить звук в видео в Windows 10
Этот метод работает только в Windows 10. Более того, вы не можете выбрать начальную точку и место воспроизведения музыки. заканчивается. Мы предлагаем вам попробовать способ 3, чтобы получить больше возможностей.
Шаг 1
Щелкните видеофайл правой кнопкой мыши> Открыть с помощью> Фотографии.
Шаг 2
На панели инструментов нажмите «Редактировать и создать»> «Создать видео с текстом».
Шаг 3
Теперь вы находитесь на экране фоторедактора. Нажмите «Музыка» и выберите аудиофайл из папки «Музыка».
Шаг 4
Перетащите выбранный клип на раскадровку внизу экрана.
Метод 2. Добавление звука к видео на Mac
iMovie можно назвать одним из самых профессиональных видеоредакторов. Это приложение по умолчанию, установленное на устройствах Mac и iOS. Пользователи Windows также имеют к нему доступ после оплаты. Несмотря на то, что использование iMovie для добавления звука к видео может быть довольно сложным, для опытных рук это стоит попробовать.
Шаг 1
Создайте новый проект. Перейдите в Файл> Импорт.
Шаг 2
Перетащите видео на шкалу времени.
Шаг 3
Щелкните «Аудио» под строкой меню> iTunes.
Шаг 4
Выберите один аудиофайл из библиотеки iTunes, перетащите его на шкалу времени.
Шаг 5
Используйте ручки, чтобы обрезать музыку и поместить ее там, где вы хотите, чтобы музыка начиналась.
Метод 3. Добавление аудио к видео в Интернете
Если вы хотите добавить аудиофайл или голос на видео более гибким и простым способом, FlexClip — это то, что вам нужно.
FlexClip — профессиональный видеоредактор. Всего за несколько кликов вы можете легко добавить аудиофайл с компьютера. Кроме того, FlexClip имеет кнопку записи, позволяющую добавлять голос к видео. Кроме того, в нем есть медиабиблиотека с богатыми музыкальными элементами. Все они бесплатны!
Теперь нажмите кнопку «Создать видео» и следуйте за нами, чтобы добавить звук к видео.
Шаг 1
Перетащите видео в раздел «Медиа» и примените его к раскадровке. Также можно щелкнуть значок «+».
Как добавить звук к видео — Шаг 1
Шаг 2
Щелкните значок Музыка на панели инструментов, загрузите аудиофайл со своего компьютера. Обрежьте его и отрегулируйте положение, в котором музыка начинается и заканчивается.
Как добавить звук к видео — голос за кадром
FlexClip также предоставляет библиотеку с миллионами музыкальных файлов и инструментов, которые помогут вам наложить голос. При необходимости используйте их.
Шаг 3
Обрезать и настроить видео. Сохраните видео на свой компьютер, если оно вам нравится.
2. Вы можете скачать видео, которое вы сделали, в разрешении 1080p HD. Никакой потери качества видео не произойдет.
The Bottom Line
Вот и все, как добавлять аудио к видео. Все перечисленные выше три способа просты и понятны. Надеюсь, вы сделали видео со звуком. Если вы найдете этот блог полезным, поделитесь им с другими.
Елена /Член PearlMountain Limited. Страдает манией редактирования видео. Люблю делиться советами и идеями по фото / видеосъемке.
.


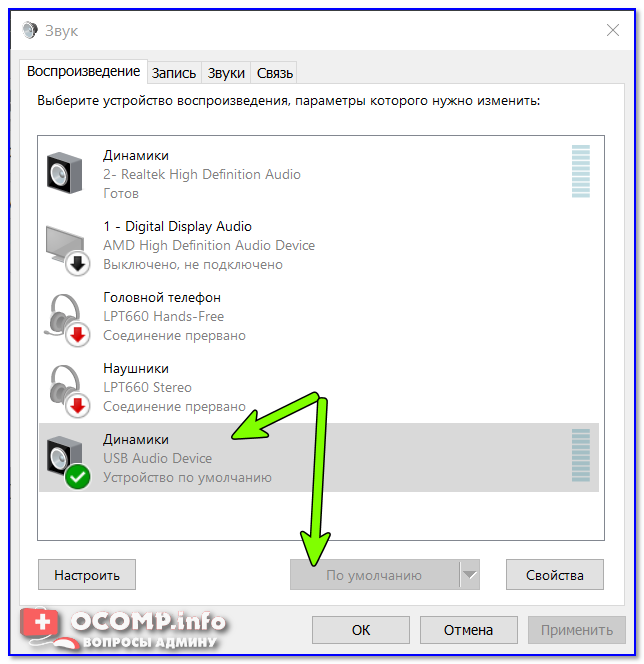
 компрессор — оставляем без изменений
компрессор — оставляем без изменений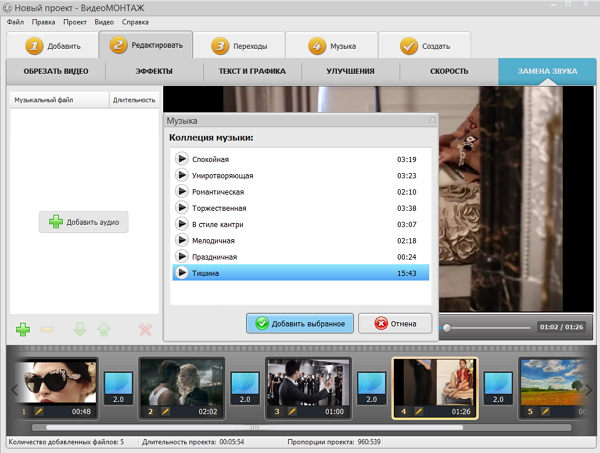 В них собраны специальные настройки конвертирования, позволяющие добиться оптимального результата для различных устройств и интернет-ресурсов.
В них собраны специальные настройки конвертирования, позволяющие добиться оптимального результата для различных устройств и интернет-ресурсов. Им нужно потрогать, понюхать или попробовать на вкус объект, чтобы познакомиться с ним.
Им нужно потрогать, понюхать или попробовать на вкус объект, чтобы познакомиться с ним.