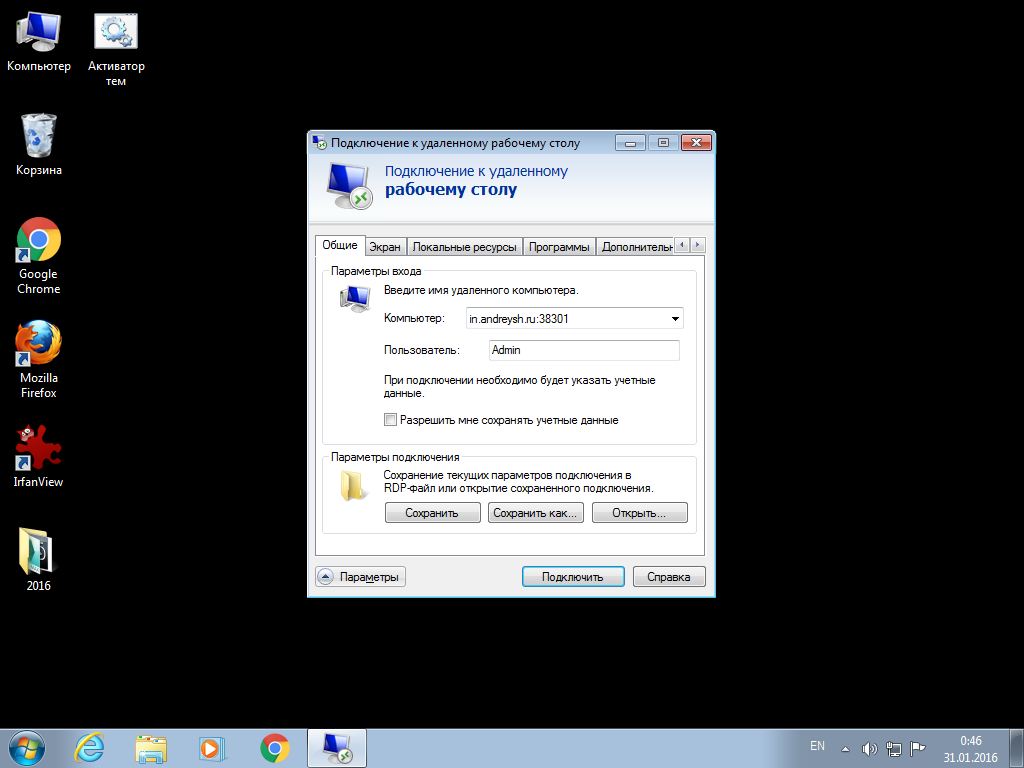Как запустить удаленный рабочий стол с PowerShell?
Как начать сеанс RDP с powershell? Я стараюсь избегать пользовательского сценария, потому что я работаю в MSP и в конечном итоге удаленно подключаюсь к машинам в разных доменах в течение дня, и поэтому поддержание выбора сценариев в каждом из них не является тривиальным (если только у вас нет решения для этого для меня).
powershell remote-desktopПоделиться Источник Josiah 30 июня 2014 в 15:05
6 ответов
- azure подключенный удаленный рабочий стол виртуальной машины
У меня есть два VMs в Azure, второй из которых был связан с первым, когда он был создан. Я могу подключиться через удаленный рабочий стол нормально для первого VM, но не удаленному рабочему столу на второй, ни редактировать конечной точке RDP. Я предполагаю, что это как-то связано с тем, что у них…
Я пришел из Windows фона и использовал удаленный рабочий стол для просмотра рабочего стола удаленного сервера на моей локальной машине. Удаленный рабочий стол, вероятно, самый популярный инструмент для этого, потому что он уже является частью OS. Есть ли аналогичный инструмент для Windows, но для…
27
Так же, как и в командной строке, вы можете запустить клиент RDP следующим образом:
mstsc /v:10.10.10.10:3389
Поделиться Raf 30 июня 2014 в 15:15
8
С вашего рабочего стола вы можете запустить сеанс RDP, указывающий на удаленную систему с помощью этого:
Start-Process "$env:windir\system32\mstsc.exe" -ArgumentList "/v:$machinename"
Где $machinename
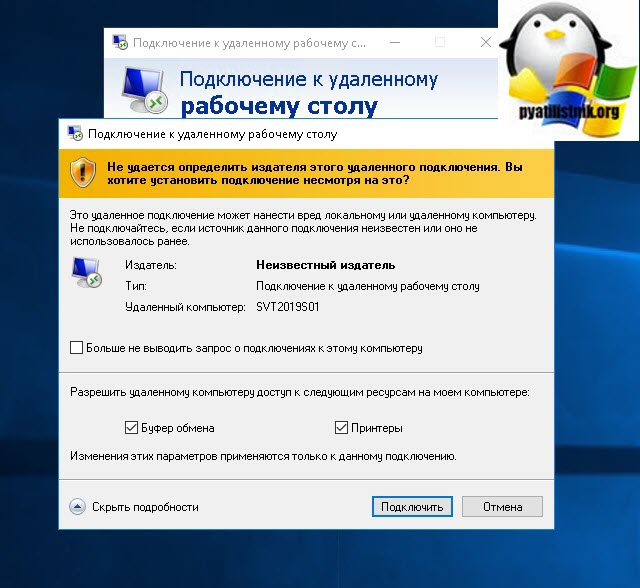 Вам будет предложено ввести учетные данные.
Вам будет предложено ввести учетные данные.Поделиться alroc 30 июня 2014 в 15:15
2
в командной строке консоли введите:
mstsc /v:SERVERNAME
Поделиться EBGreen 30 июня 2014 в 15:16
- Windows удаленный рабочий стол через NAT
Я только что настроил удаленный рабочий стол на свой Windows server 2012 R2. Тхи отлично работает с LAN года. Как я могу настроить удаленный рабочий стол снаружи LAN. Я пробовал NAT вот так: 192.168.1.200 = windows server’s IP 192.168.1.200:80 —>> my_public_IP:10200 когда я хочу…
- Ctrl Alt Del to Remote > удаленный рабочий стол
2
Вот он в функциональном формате. Как сказал алорк. Вставьте это в свой $profile
function Start-RDP ($computername)
{
Start-Process "$env:windir\system32\mstsc.exe" -ArgumentList "/v:$computername"
}
Поделиться Parthet 07 сентября 2016 в 15:24
2
Настройки подключения хранятся в файлах .rdp. Нет необходимости указывать имя компьютера и перечислять другие настройки в коде. Подключите Hyper-V с настройками из файла .rdp:
$hyperv = Get-VM -Name "VM-Name"
if($hyperv.State -eq "Running") {
Write-Host "Hyper-V is Running."
Start-Process "$env:windir\system32\mstsc. exe" -ArgumentList "$env:userprofile\Documents\RDP-Name.rdp"
} else {
Write-Host "Hyper-V is Stopped."
Start-VM -Name "VM-Name"
Start-Sleep -Seconds 6
Start-Process "$env:windir\system32\mstsc.exe" -ArgumentList "$env:userprofile\Documents\RDP-Name.rdp"
}
exe" -ArgumentList "$env:userprofile\Documents\RDP-Name.rdp"
} else {
Write-Host "Hyper-V is Stopped."
Start-VM -Name "VM-Name"
Start-Sleep -Seconds 6
Start-Process "$env:windir\system32\mstsc.exe" -ArgumentList "$env:userprofile\Documents\RDP-Name.rdp"
}
Ну, для красоты всего этого процесса создайте файл .vbs в той же папке, которая вызывает ваш файл .ps1 в невидимом режиме.
Set objShell = WScript.CreateObject("WScript.Shell") Set FSO = CreateObject("Scripting.FileSystemObject") Set F = FSO.GetFile(Wscript.ScriptFullName) path = FSO.GetParentFolderName(F) objShell.Run(CHR(34) & "C:\Windows\System32\WindowsPowerShell\v1.0\powershell.exe "" -ExecutionPolicy Bypass & ""'" & path & "\Ps1File.ps1'" & CHR(34)), 0, True
Поделиться Gosha 20 ноября 2019 в 19:18
0
Если вы работаете с удаленными хостами в домене, вы можете использовать эту команду:
Enter-PSSession -ComputerName host1 -Credential Username
Если нет, то вы должны выполнить некоторые шаги.
Эта ссылка имеет много других вариантов: http://www.howtogeek.com/117192/how-to-run-powershell-commands-on-remote-computers/
Поделиться Alexander Shapkin 08 июля 2016 в 15:27
Похожие вопросы:
Можно ли запускать закодированные тесты UI без необходимости подключения через удаленный рабочий стол?
Я пытаюсь автоматизировать закодированные тесты UI. Мой тестовый контроллер запускает тесты на удаленном тестовом сервере, к которому я обычно обращаюсь через подключение к удаленному рабочему…
Удаленный рабочий стол с предварительным просмотром Windows Azure
Я запускаю веб-сайт на портале предварительного просмотра Window Azure и пытаюсь подключиться через удаленный рабочий стол. Недавно я обновился до Visual Studio 2012, и способ публикации веб-сайта…
Недавно я обновился до Visual Studio 2012, и способ публикации веб-сайта…
Azure удаленный рабочий стол не работает
Я пытаюсь подключиться к удаленному рабочему столу, но получаю следующие ошибки. Я зашел на портал azure, и мой порт rdp открыт, то есть 3389, как он отображается на приборной панели. Удаленный…
azure подключенный удаленный рабочий стол виртуальной машины
У меня есть два VMs в Azure, второй из которых был связан с первым, когда он был создан. Я могу подключиться через удаленный рабочий стол нормально для первого VM, но не удаленному рабочему столу на…
Удаленный рабочий стол для Linux
Я пришел из Windows фона и использовал удаленный рабочий стол для просмотра рабочего стола удаленного сервера на моей локальной машине. Удаленный рабочий стол, вероятно, самый популярный инструмент…
Windows удаленный рабочий стол через NAT
Я только что настроил удаленный рабочий стол на свой Windows server 2012 R2. Тхи отлично работает с LAN года. Как я могу настроить удаленный рабочий стол снаружи LAN. Я пробовал NAT вот так:…
Ctrl Alt Del to Remote > удаленный рабочий стол
Я уже знаю, как отправить Ctrl — Alt — Del на удаленный рабочий стол. Но как мне отправить его на второй удаленный рабочий стол? Я удаляюсь на сервер, а затем в рамках удаленного сеанса делаю второй…
Как запустить закодированные тесты пользовательского интерфейса без подключения через удаленный рабочий стол Я пытаюсь автоматизировать закодированные тесты UI. Мой контроллер тестирования запускает тесты на удаленном тестовом сервере, к которому я обычно обращаюсь через подключение к удаленному рабочему…
glDeleteRenderbuffersEXT через удаленный рабочий стол
У меня есть приложение, которое использует OpenGL. Если я подключаюсь к компьютеру через удаленный рабочий стол Windows, я получаю исключение Extension function glDeleteRenderbuffersEXT not.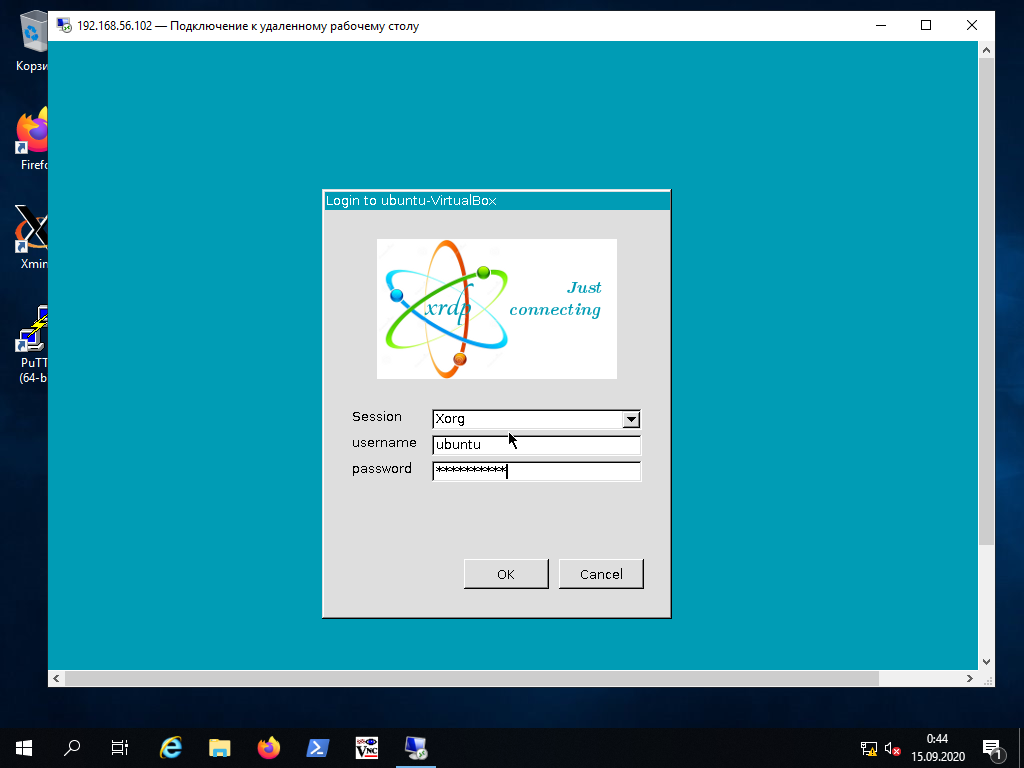 ..
..
Как подключить удаленный рабочий стол к приложению Azure?
Я создал Azure API App . Затем мне нужно запустить некоторую командную строку для тестирования в этой среде. В Azure classic я могу сделать удаленный рабочий стол для Cloud services , чтобы…
Удаленный рабочий стол Windows, Подключиться к Windows по RDP
Удаленный рабочий стол — это функционал операционной системы (ОС), который позволяет администрировать удаленный компьютер (виртуальный сервер) в режиме реального времени. Существует большое количество реализаций удаленного рабочего стола в зависимости от протокола и ОС. Наиболее распространенным для семейства Windows является протокол RDP (Remote Desktop Protocol), а в системах Linux — VNC и X11. Подключение к удаленному рабочему столу осуществляется посредством соответствующего протокола (RDP или VNX) и сети интернет (или локальной сети).
Подключение к удаленному рабочему столу Windows с использованием протокола RDP и сети интернет.
В данной статье для подключения к удаленному рабочему столу Windows будем использовать стандартный клиент «Подключение к удаленному рабочему столу».
Для подключения к удаленному серверу Вам потребуются реквизиты доступа: IP адрес — в данном примере 193.232.45.102, имя пользователя — в данном примере Administrator, пароль — в данном примере fzebBSAKEyhH. Реквизиты доступа к серверу автоматически отправляются Вам письмом на E-mail, указанный при регистрации, после активации виртуального сервера:
Чтобы запустить клиент «Подключение к удаленному рабочему столу» Вам необходимо нажать сочетание клавиш Win+R ( флажок+R ):
Далее в появившемся окне ввести команду mstsc и нажать Ok, как показано ниже:
Будет запущена программа установки соединения с удаленным рабочим столом — «Подключение к удаленному рабочему столу». Далее в открывшемся окне, в поле «Компьютер» необходимо ввести IP адрес Вашего удаленного сервера, в данном примере IP адрес 193. 232.45.102:
232.45.102:
Стандартных параметров вполне достаточно для организации подключения к удаленному рабочему столу удаленного сервера. Чтобы произвести дополнительные настройки необходимо нажать кнопку «Показать параметры», в раскрывшемся окне появятся дополнительные настройки подключения:
Во кладке «Экран» доступны настройки размера а так же глубины цвета (качества картинки) удаленного рабочего стола:
Для удобства администрирования удаленного сервера, можно передавать локальные ресурсы, такие как принтер (1), буфер обмена (2), локальные диски и USB-флеш-накопители (вкладка подробнее), во вкладке «Локальные ресурсы» необходимо установить соответствующие галочки:
После изменения необходимых настроек и нажатия кнопки «Подключить», появится окно «Безопасность Windows», в котором необходимо ввести учетные данные: 1 — имя пользователя (в данном примере Administrator), 2 — пароль пользователя, 3 — дополнительно имеется возможность запомнить учетные данные, выполнив соответствующую настройку. После ввода учетных данных можно нажать кнопку Ok:
Если реквизиты доступа указаны верно, то Вы увидите окно с ошибкой о невозможности проверить самоподписный сертификат Windows, чтобы игнорировать данное сообщение Вам необходимо установить соответствующую настройку и нажать «Да» (Ok), как показано ниже:
Будет произведено подключение к удаленному рабочему столу Windows:
В случае возникновения проблем с подключением к удаленному рабочему столу Windows Вы может обратиться в техническую поддержку в панели управления или написать на E-mail.
Как запустить удаленный рабочий стол на Raspberry Pi с VNC
Ваш Raspberry Pi — удивительный маленький компьютер, но он может быть немного неудобным. При обычном использовании необходимо подключить клавиатуру и мышь и подключить его к монитору HDMI.
(хотя могут использоваться и другие дисплеи) для просмотра командной строки или рабочего стола.
Однако это не всегда практично. Вы, вероятно, используете свой монитор для основного компьютера. Или это может быть ваш главный телевизор. Независимо от ситуации, наступает момент, когда вы обнаружите, что было бы намного проще удаленно подключиться к вашему Raspberry Pi.
Ранее мы объясняли, как подключиться с помощью SSH.
, который обеспечивает удаленный доступ к командной строке. Но что, если вам нужен доступ к рабочему столу Raspberry Pi с вашего ПК или ноутбука?
Это где VNC входит.
Что такое VNC?
Виртуальные сетевые вычисления используют протокол удаленного буфера кадров, чтобы дать вам контроль над другим компьютером, передавая ввод с клавиатуры и мыши на удаленный компьютер и отправляя выходные данные по сети на ваш дисплей.
Это означает, что вы можете запускать программы удаленно на Raspberry Pi, настраивать параметры в графическом интерфейсе Raspbian и в целом использовать среду рабочего стола так же, как если бы Pi был подключен к монитору.
До недавнего времени мое предпочтительное решение VNC для подключений Windows к Pi было через TightVNC, легкое решение VNC.
, если немного вялый.
Использование TightVNC для удаленного подключения к Raspberry Pi
Настроить удаленный доступ к Raspberry Pi с помощью TightVNC очень просто. Начните с запуска обновления пакета:
sudo apt-get update… Прежде чем приступить к установке сервера TightVNC для Linux:
sudo apt-get install tightvncserverОбратите внимание, что вы можете сделать это с подключенным монитором или удаленно, используя командную строку через SSH.
Запустив приложение сервера, запустите его:
tightvncserverЗавершите, запустив сервер VNC:
vncserver :0 -geometry 1920x1080 -depth 24Это создает сеанс на дисплее 0 — запомните это, так как оно понадобится вам при подключении.
Чтобы подключиться к этому сеансу сервера, сначала необходимо установить TightVNC на настольном компьютере. Пользователи Linux должны просто установить программу просмотра TightVNC:
Пользователи Linux должны просто установить программу просмотра TightVNC:
sudo apt-get install xtightvncviewerТем временем пользователи Windows и Mac OS X могут загрузить клиент с сайта www.tightvnc.com/download.php. Убедитесь, что вы запускаете TightVNC Viewer на вашем компьютере, так как пакет загрузки также установит TightVNC Server на ваш компьютер.
Когда запущен TightVNC Viewer, введите IP-адрес или имя устройства Raspberry Pi, затем двоеточие и количество сеансов. Например, чтобы подключиться к сеансу 0, созданному выше, введите MyRaspberryPi: 0, заменив MyRaspberryPi своим именем устройства или IP-адресом.
Запустите VNC при загрузке
При нынешнем положении вещей это будет работать только в том случае, если вы будете запускатьightvncserver при каждой перезагрузке Raspberry Pi, что означает сначала установление соединения SSH — не идеально! Однако вы можете преодолеть это, создав скрипт запуска.
Начните с создания нового файла в nano:
sudo nano vnc.shи введите следующий скрипт:
#!/bin/sh
vncserver :0 -geometry 1920x1080 -depth 24 -dpi 96После ввода нажмите CTRL + X, чтобы выйти из текстового редактора, и выберите Y для сохранения. Далее установите права доступа:
sudo chmod +x vnc.shВы можете запустить это, введя
./vnc.shТеперь требуется другой сценарий, но сначала вам нужно войти в систему как root и перейти в правильный каталог:
sudo su
cd /etc/init.d/Создайте другой файл в nano, на этот раз с именем vncboot:
sudo nano vncbootВведите следующее (копирование и вставка должны работать, но убедитесь, что они не вставлены несколько раз).
#! /bin/sh
# /etc/init.d/vncboot
### BEGIN INIT INFO
# Provides: vncboot
# Required-Start: $remote_fs $syslog
# Required-Stop: $remote_fs $syslog
# Default-Start: 2 3 4 5
# Default-Stop: 0 1 6
# Short-Description: Start VNC Server at boot time
# Description: Start VNC Server at boot time. ### END INIT INFO
USER=pi
HOME=/home/pi
export USER HOME
case "$1" in
start)
echo "Starting VNC Server"
#Insert your favoured settings for a VNC session
su - pi -c "/usr/bin/vncserver :0 -geometry 1280x800 -depth 16 -pixelformat rgb565"
;;
stop)
echo "Stopping VNC Server"
/usr/bin/vncserver -kill :0
;;
*)
echo "Usage: /etc/init.d/vncboot {start|stop}"
exit 1
;;
esac
exit 0
### END INIT INFO
USER=pi
HOME=/home/pi
export USER HOME
case "$1" in
start)
echo "Starting VNC Server"
#Insert your favoured settings for a VNC session
su - pi -c "/usr/bin/vncserver :0 -geometry 1280x800 -depth 16 -pixelformat rgb565"
;;
stop)
echo "Stopping VNC Server"
/usr/bin/vncserver -kill :0
;;
*)
echo "Usage: /etc/init.d/vncboot {start|stop}"
exit 1
;;
esac
exit 0Затем сделайте файл исполняемым:
chmod 755 vncbootПокончить с
update-rc.d /etc/init.d/vncboot defaults… или если это не работает …
update-rc.d vncboot defaultsВы можете проверить, работает ли это, перезагрузив Raspberry Pi и попытавшись установить соединение VNC с вашего ПК.
После запуска вы сможете взаимодействовать с большинством приложений и настроек рабочего стола. Однако некоторые пользователи считают TightVNC медленным. К счастью, есть альтернатива — решение типа VNC over SSH.
VNC через SSH с Xming
Если вы следовали нашему руководству по SSH или ранее пользовались услугой, вы будете знать, что такие соединения выполняются через SSH-клиент. В Windows это, вероятно, PuTTY, который вы уже должны были установить.
Пользователи Windows могут воспользоваться преимуществами Xming, решения в стиле VNC, которое предлагает более высокую производительность и дополнительную надежность. Однако, как и в случае стандартного SSH, это зависит от того, включен ли SSH на вашем Raspberry Pi, что можно сделать с помощью raspi-config.
(по умолчанию включено).
Начните с загрузки Xming из Sourceforge и установки, подтверждая, что в мастере установки выбрана ссылка PuTTY.
После установки Xming найдите ярлык на рабочем столе, щелкните правой кнопкой мыши и выберите Свойства. в цель поле, убедитесь, что адрес файла добавлен следующим образом:
«C: \ Program Files (x86) \ Xming \ Xming.exe» : 0 -клипборд -многоокно
Если текст, выделенный жирным шрифтом, отсутствует, добавьте его и нажмите Применять.
Когда закончите, запустите Xming. Брандмауэр Windows попытается заблокировать программу, поэтому подождите, пока появится это окно, и нажмите Разрешать.
Мы почти у цели. В PuTTY разверните дерево меню слева и перейдите в Соединение> SSH> X11. Здесь, проверьте Включить пересылку X11. Вернитесь в представление «Сеанс», затем введите IP-адрес или имя устройства для вашего Raspberry Pi, возможно, сохранив сеанс, если вы планируете снова использовать эти настройки.
Нажмите соединять — через несколько секунд вы будете наслаждаться виртуальным рабочим столом по SSH!
Удаленное подключение с использованием Microsoft RDP
Другой вариант для удаленного подключения между настольными ПК и Raspberry Pi — Microsoft RDP. Это встроено в Windows Vista и более поздние версии, поэтому на вашем компьютере не требуется никакого дополнительного программного обеспечения.
На вашем Raspberry Pi откройте окно терминала и установите xrdp.
sudo apt-get install xrdpПосле установки он будет запускаться всякий раз, когда с вашего ПК устанавливается аутентифицированное соединение, так как xrdp запускается как служба. Запустите подключение к удаленному рабочему столу в Windows (W8.x и более поздние версии могут просто найти «rdp», чтобы найти это) и в поле «Компьютер» введите IP-адрес своего Pi. Когда вы нажимаете кнопку «Подключиться», Windows должна попросить вас подтвердить подключение, так как личность целевого компьютера не будет ясна. Как вы знаете, что это ваш Raspberry Pi, и в вашей сети, это безопасно для продолжения.
При появлении запроса введите имя пользователя и пароль вашей учетной записи Pi. Если, например, вы не изменили значения по умолчанию
, это будет имя пользователя: число Пи и пароль: малина.
Через мгновение вы должны быть удаленно подключены к вашему Raspberry Pi!
Мы рассмотрели три решения для удаленного рабочего стола для Raspberry Pi. Который твой любимый? Используете ли вы различные инструменты удаленного рабочего стола? Расскажите нам об этом в комментариях.
Который твой любимый? Используете ли вы различные инструменты удаленного рабочего стола? Расскажите нам об этом в комментариях.
Подключение через «Удаленный рабочий стол»
Ярлык для запуска 1С в режиме “Удаленного рабочего стола” можно получить через личный кабинет.
Если Вы хотите подключиться к демоверсиям, то вместо личного кабинета ссылку можно получить самостоятельно в разделе Калькулятор, выбрав нужную программу и нажав “Запустить демоверсию через RDP”. В ответном письме Вам придет ярлык для запуска 1С к интересующей программе.
- Если у Вас уже есть этот ярлык, то просто запустите его и укажите учетные данные (логин/пароль) для подключения. После успешной проверки регистрационных данных в датацентре, Вам откроется программа 1С или еще одно окно ввода имени/пароля пользователя 1С (в зависимости от настроек, которые выполняет ваш системный администратор). Этот ярлык запуска 1С можно скопировать и запускать с любого компьютера, отвечающего техническим требованиям.
- Если у Вас нет этого ярлыка, параметров доступа в датацентр или в программы 1С , то обратитесь к своему системному администратору (лицу, которое создаёт/администрирует ваши базы данных). Он предоставит Вам ярлык запуска, а также логины и пароль. Сотрудники не знают и не могут изменять Ваши логин и пароль для входа в программы 1С.
Для того чтобы при работе с удаленным рабочим столом были доступны локальные диски и принтеры, их необходимо подключить.
Для подключения локальных дисков необходимо:
- На форме подключения к удаленному рабочему столу перейти на вкладку Локальные ресурсы.
- Нажать кнопку Подробнее.
- Установить флаги для тех дисков, которые должны быть доступны при работе с удаленным рабочим столом.
- Нажать кнопку Ok.
Для подключения локальных принтеров необходимо:
- На форме подключения к удаленному рабочему столу перейти на вкладку Локальные ресурсы.

- Установить флаг Принтеры.
Обратите внимание, что для возможности подключения локального принтера необходимо установить на локальный компьютер MS .Net Framework 3.5 SP1. Скачать дистрибутив можно с официального сайта компании Microsoft.
Вы также можете сами настроить ярлык для удаленного запуска 1С, зная параметры подключения. Выполните следующее:
- Запустите программу Удаленный рабочий стол (Remote Desktop или Remote App). Имя запускаемого файла — mstsc.exe. Можно открыть меню Пуск -> Выполнить, и скопировать туда это имя. Если у Вас не установлена данная программа, то скачайте и установите её согласно инструкции, приведенной в общих технических требованиях.
- Введите известные Вам параметры подключения удаленному рабочему столу.
- Вам откроется окно удаленного компьютера. Если в нём автоматически не откроется программа 1С, то в открывшемся окне рабочего стола удаленного сервера запустите программу для доступа к информационной базе (например, 1С:Предприятие 8.2).
- Настройте (если еще не настроено) подключение к информационной базе. Настройка подключения к 1С аналогична настройке подключения в случае запуска 1С локально.
Подключение программ 1С в режиме «Удаленного рабочего стола» с устройств под управлением Apple iOS (iPhone, iPod touch, iPad) или Google Android в целом делается по аналогии с инструкцией выше, с учетом технических требований и руководства к этим клиентам подключения.
Подключение к Удаленному рабочему столу сервиса аренды 1С / Бухгалтерия онлайн
Ярлык подключения к Удаленному рабочему столу (Remote Desktop, RDP, терминальный доступ) на сервере Virtual 1C доступен в личном кабинете.
Для подключения к терминальному серверу Virtual 1C нужно запустить ярлык и указать свои учетные данные (логин и пароль) для подключения.
Подключиться к удаленному рабочему столу для запуска 1С в облаке можно без использования ярлыков в личном кабинете. Для этого запустите на вашем компьютере стандартную программу-клиент для подключения к удаленному рабочему столу, входящую в состав операционной системы Windows. Запустить эту программу можно двумя способами:
Для этого запустите на вашем компьютере стандартную программу-клиент для подключения к удаленному рабочему столу, входящую в состав операционной системы Windows. Запустить эту программу можно двумя способами:
- Меню «Пуск / Все программы / Стандартные / Подключение к удаленному рабочему столу»
- Или вызовите программу по имени («Пуск / Все программы / Стандартные / Выполнить»): mstsc.exe
В диалоге программы необходимо указать имя компьютера, к которому необходимо подключиться.
Укажите в этом поле имя нашего кластера терминальных серверов: ts.virtual1c.net
Обратите внимание:
- Имя пользователя в диалоге подключения к удаленному рабочему столу необходимо обязательно снабдить префиксом: VIRTUAL1C\login
- Логин и пароль необходимо набрать вручную, т.к. при копировании через буфер обмена стандартный клиент Windows его не принимает и выдает ошибку аутентификации при подключении.
После проверки Ваших учетных данных откроется удаленный рабочий стол (или программа 1С в режиме удаленного приложения).
В зависимости от настроек вашей конфигурации 1С может потребоваться указание имени и пароля пользователя внутри самой 1С.
Доступ к ярлыку в личном кабинете является необязательным. Зная параметры подключения Вы можете подключиться без использования ярлыка. Для этого необходимо запустить программу «Подключение к удаленному рабочему столу» (Remote Desktop или RDP) и в диалоге указать данные вашей учетной записи для подключения.
Если у Вас на компьютере не установлена программа-клиент RDP, то скачайте и установите её согласно инструкции ниже.
Работа с файлами
Протокол подключения к удаленному рабочему столу предоставляет все возможности работы с файлами на сервере, а также обеспечивает копирование файлов между сервером 1С и вашим локальным компьютером. Кроме этого мы предоставляем дополнительные варианты для переноса файлов на сервер и обратно с помощью протоколов FTP, FTPS и SFTP. Использование специализированных протоколов передачи файлов (FTP / FTPS / SFTP) более удобно при копировании файлов большого объема.
Использование специализированных протоколов передачи файлов (FTP / FTPS / SFTP) более удобно при копировании файлов большого объема.
Подробнее о работе с файлами →
Работа с удаленным рабочим столом в защищенном режиме через HTTPS
Технология удаленных рабочих столов позволяет обеспечить полную защиту от прослушивания любых данных, которые передаются между вашим локальным компьютером и терминальным сервером 1С во время сессии. В этом режиме подключения все данные, передающиеся на терминальный сервер 1С и обратно, шифруются с помощью алгоритмов SSL.
Для работы с терминальным сервером 1С в защищенном режиме требуется дополнительная настройка подключения к удаленному рабочему столу.
Подробнее о работе в защищенном режиме →
Технические требования для подключения к Удаленному рабочему столу на сервере Virtual 1C
Для подключения к Удаленному рабочему столу (RDP) на компьютере пользователя должна быть установлена программа-клиент для работы с Удаленным рабочим столом.
На компьютерах с установленными операционными системами Microsoft клиент удаленного рабочего стола начиная с версии Windows XP входит в состав операционной системы. Это программа mstsc.exe
Версия клиента RDP должна быть не ниже 6.0.
Если клиенту запуска удаленного рабочего стола на компьютере под управлением Windows не удается подключиться к серверу, то скорее всего это означает, что у Вас работает устаревшая версия этой программы требуется ее обновление при помощи Windows Update.
На некоторых ОС клиент мог быть не установлен в составе ОС. В таком случае его необходимо скачать по ссылкам ниже и установить.
Для большинства операционных систем, отличных от семейства Windows, таких как Linux, Apple MacOS X, Apple iOS, Google Android также существуют программы-клиенты для доступа к терминальному серверу по протоколу RDP
Удаленный рабочий стол может быть полезен, но вы можете легко отключить его
Автор Глеб Захаров На чтение 4 мин. Просмотров 504 Опубликовано
Просмотров 504 Опубликовано
Защитите свой компьютер от хакеров, отключив доступ к удаленному рабочему столу.
Удаленный рабочий стол Windows позволяет вам или другим пользователям подключаться к вашему компьютеру удаленно через сетевое подключение – эффективно получая доступ ко всему на вашем компьютере, как если бы вы были непосредственно подключены к нему.
Удаленный доступ является полезной функцией, когда вам нужен доступ к вашему компьютеру из другого места, например, когда вам нужно подключиться к домашнему компьютеру, когда вы на работе. Удаленное подключение также удобно в ситуациях поддержки, когда вы помогаете другим, подключаясь к их компьютерам, или когда вам нужна техническая помощь и вы хотите, чтобы персонал службы поддержки подключался к вашему компьютеру.
Отключить удаленный рабочий стол в Windows 10
Если вам не нужна функция удаленного рабочего стола Windows, отключите ее, чтобы защитить компьютер от хакеров.
Введите “настройки удаленного доступа ” в поле поиска Cortana и выберите Разрешить удаленный доступ к компьютеру . Это действие кажется нелогичным, но оно открывает диалоговое окно панели управления для Свойства удаленной системы .
Снимите флажок Разрешить подключение удаленного помощника к этому компьютеру.
Отключить удаленный рабочий стол в Windows 8.1 и 8
В Windows 8.1 раздел «Удаленный рабочий стол» был исключен из вкладки «Удаленный». Чтобы восстановить эту функцию, загрузите приложение «Удаленный рабочий стол» из Магазина Windows и установите его на свой компьютер с Windows 8.1. После того, как он установлен и настроен, чтобы отключить его:
Нажмите Windows + X и выберите Система из списка.

Нажмите Расширенные настройки системы на левой боковой панели.
Перейдите на вкладку Удаленный и установите флажок Не разрешать удаленные подключения к этому компьютеру .
Отключить удаленный рабочий стол в Windows 8 и Windows 7
Чтобы отключить удаленный рабочий стол в Windows 8 и Windows 7:
Нажмите кнопку Пуск , а затем Панель управления .
Откройте Система и безопасность .
Выберите Система на правой панели.
Выберите Параметры удаленного доступа на левой панели, чтобы открыть диалоговое окно Свойства системы для вкладки Удаленный .
Нажмите Не разрешать подключения к этому компьютеру , а затем нажмите ОК .
Риски запуска удаленного рабочего стола
Хотя удаленный рабочий стол Windows полезен, хакеры могут использовать его, чтобы получить контроль над вашей системой для установки вредоносных программ или кражи личной информации. Рекомендуется отключить эту функцию, если она вам не нужна. Вы можете легко отключить это – и вы должны, если вам не нужна услуга. В этом случае создайте надежные пароли, обновите программное обеспечение, когда это возможно, ограничьте число пользователей, которые могут войти в систему, и используйте брандмауэры.
Другая утилита Windows, удаленный помощник Windows, работает аналогично удаленному рабочему столу, но она специально предназначена для удаленной технической поддержки и настроена по-разному в соответствии с различными требованиями. Вы также можете отключить это, используя то же диалоговое окно System Properties, что и Remote Desktop.
Альтернативы удаленному рабочему столу Windows
Windows Remote Desktop – не единственное программное обеспечение для подключения к удаленному компьютеру. Другие варианты удаленного доступа доступны. Альтернативы для подключений к удаленному рабочему столу включают следующее:
Другие варианты удаленного доступа доступны. Альтернативы для подключений к удаленному рабочему столу включают следующее:
- LogMeIn предоставляет вам удаленный доступ к вашему ПК или Mac с настольного компьютера, мобильного устройства или браузера. Его премиальные функции включают обмен файлами, передачу файлов и удаленную печать. LogMeIn требует подписки учетной записи на вашем компьютере.
- TeamViewer контролирует другой компьютер удаленно. Предназначенный для совместной работы и обмена информацией, бесплатный TeamViewer делает упор на личные данные, разговоры и встречи.
- AnyDesk позволяет вам подключаться к удаленному рабочему столу для доступа к вашим программам и файлам из любой точки мира без необходимости помещать их в облачную службу. AnyDesk бесплатен для личного использования; бизнес использование требует подписки.
- Удаленный рабочий стол Chrome – это кроссплатформенное программное обеспечение для компьютеров под управлением Windows, macOS и Linux, которое позволяет пользователям получать удаленный доступ к другому компьютеру через браузер Chrome или большинство устройств, включая Chromebook. Удаленный рабочий стол Chrome бесплатный.
- VNC Connect программное обеспечение для удаленного доступа и управления позволяет взаимодействовать с настольным или мобильным устройством в любом месте Интернета.Два компьютера не обязательно должны быть одного типа, поэтому вы можете использовать VNC Connect для просмотра рабочего стола Windows в офисе с компьютера Mac или Linux. Ограниченная некоммерческая версия VNC Connect является бесплатной. Профессиональные версии доступны за отдельную плату.
Как включить удаленный рабочий стол с помощью PowerShell в Windows 10 — Сеть без проблем
В Windows 10 функция удаленного рабочего стола позволяет вам получить удаленный доступ к компьютеру, чтобы помочь другим пользователям или управлять службами без физического присутствия на месте. Хотя вы можете управлять этой функцией через приложение «Настройки» , вы также можете включить или отключить удаленный рабочий стол в Windows 10 с помощью PowerShell. Возможно, вы захотите использовать этот метод для создания сценария, который можно использовать для быстрой настройки удаленного рабочего стола на нескольких устройствах, или для отправки сценария пользователю, который может просто дважды щелкнуть мышью, чтобы настроить функцию автоматически без дополнительных действий.
Хотя вы можете управлять этой функцией через приложение «Настройки» , вы также можете включить или отключить удаленный рабочий стол в Windows 10 с помощью PowerShell. Возможно, вы захотите использовать этот метод для создания сценария, который можно использовать для быстрой настройки удаленного рабочего стола на нескольких устройствах, или для отправки сценария пользователю, который может просто дважды щелкнуть мышью, чтобы настроить функцию автоматически без дополнительных действий.
В этом руководстве вы узнаете, как использовать PowerShell для включения или отключения удаленного рабочего стола в Windows 10, а также как открыть необходимые порты брандмауэра для успешного подключения.
Важно: Удаленный рабочий стол доступен только в Windows 10 Pro, эта функция недоступна в Windows 10 Home . Кроме того, перед тем, как продолжить, рекомендуется сделать полное резервное копирование вашего компьютера , поскольку неправильное изменение реестра может привести к необратимому повреждению вашей системы.
Используйте эти шаги для включения протокола удаленного рабочего стола с PowerShell:
- Откройте Пуск в Windows 10.
- Найдите PowerShell, щелкните правой кнопкой мыши верхний результат и выберите параметр « Запуск от имени администратора» .
- Введите следующую команду, чтобы включить протокол удаленного рабочего стола, и нажмите Enter:
Set-ItemProperty -Path 'HKLM:\System\CurrentControlSet\Control\Terminal Server' -name "fDenyTSConnections" -value 0
- (Необязательно) Введите следующую команду, чтобы включить удаленный рабочий стол через брандмауэр Windows, и нажмите Enter:
Enable-NetFirewallRule -DisplayGroup "Remote Desktop"
Выполнив эти шаги, вы сможете использовать современное приложение «Удаленный рабочий стол» или старое приложение «Подключение к удаленному рабочему столу» для удаленного доступа к компьютеру даже с включенным брандмауэром.
Как отключить удаленный рабочий стол с помощью PowerShell
Используйте эти шаги, чтобы отключить протокол удаленного рабочего стола с PowerShell:
- Откройте Пуск .

- Найдите PowerShell , щелкните правой кнопкой мыши верхний результат и выберите параметр « Запуск от имени администратора» .
- Введите следующую команду, чтобы отключить протокол удаленного рабочего стола, и нажмите Enter:
Set-ItemProperty -Path 'HKLM:\System\CurrentControlSet\Control\Terminal Server' -name "fDenyTSConnections" -value 1
- (Необязательно) Введите следующую команду, чтобы отключить удаленный рабочий стол через брандмауэр Windows, и нажмите Enter :
Disable-NetFirewallRule -DisplayGroup "Remote Desktop"
После выполнения этих действий функция удаленного рабочего стола будет отключена, а порт брандмауэра будет закрыт.
Команда «Выполнить» для удаленного рабочего стола (клиент RDP)
Команда «Выполнить» для приложения «Удаленный рабочий стол Windows»: Mstsc
Просто откройте Запустите из меню «Пуск» и введите mstsc в текстовом поле рядом. в откройте и нажмите Enter.
Эту команду
mstsc можно также использовать из командной строки.Система под управлением Windows 7 / Windows 10 позволяет одновременно подключаться только к одному удаленному рабочему столу, что означает, что только один удаленный пользователь может работать с ней в любое время.Компьютер под управлением Windows server edition может поддерживать удаленные сеансы для нескольких пользователей одновременно.
Команда Mstsc
Каждый раз, когда мы подключаемся к серверу, открывается новый пользовательский сеанс. Чтобы этого избежать, мы можем открыть соединение с консолью. Это позволяет нам снова войти в тот же пользовательский сеанс, если он у нас уже есть. Для этого нам нужно добавить переключатель / console в команду mstsc .
mstsc / console
Эту команду можно запустить из командной строки или из окна Run .
Запустить команду для открытия сеанса удаленного рабочего стола в полноэкранном режиме
Добавьте к команде переключатель / f .
mstsc / f
Запустить команду для указания имени удаленного компьютера из самой команды
В этом случае используйте переключатель / v .
mstsc / v: computername
Выполнить команду, чтобы указать параметры подключения к удаленному рабочему столу с помощью файла rdp
mstsc Имя_файла RDP
Файл RDP можно создать с помощью кнопки « Сохранить как » на вкладке Общие в mstsc Окно (Клиент подключения к удаленному рабочему столу).
Эти команды работают в операционных системах XP, Vista, Windows 7 и Server 2003/2008.
Команда «Выполнить» для диспетчера удаленного рабочего стола
Нет команды «Выполнить» для прямого открытия диспетчера подключений к удаленному рабочему столу. Обычно он устанавливается по пути C: \ Program Files \ Remote Desktop Connection Manager \ RDCman.exe . Указав этот полный путь, мы можем запустить диспетчер соединений.
Соответствующие сообщения:
Как включить удаленный рабочий стол из командной строки
Как использовать подключение к удаленному рабочему столу (RDC) для подключения к ПК с Windows
Если вы используете компьютер под управлением Windows или аналогичное устройство, вы можете подключиться к другому с помощью Подключение к удаленному рабочему столу .Это приложение использует RDP (протокол удаленного рабочего стола) , чтобы вы могли использовать все ресурсы хост-машины через дисплей вашего ПК. Другими словами, с помощью этой программы вы можете управлять другим ПК с Windows со своего компьютера, удаленно по локальной сети или даже через Интернет. Если вы хотите узнать, как это сделать в Windows, прочтите этот учебник:
ПРИМЕЧАНИЕ: Перед тем, как перейти к этому руководству, убедитесь, что вы включили Подключение к удаленному рабочему столу на компьютере Windows, к которому вы будете подключаться. Чтобы узнать, как это сделать, прочтите это руководство: Как включить подключения к удаленному рабочему столу во всех версиях Windows. Кроме того, поскольку шаги, описанные в этом руководстве, аналогичны в Windows 10, Windows 7 и Windows 8.1, большинство снимков экрана, которые мы используем, сделаны в Windows 10.
Чтобы узнать, как это сделать, прочтите это руководство: Как включить подключения к удаленному рабочему столу во всех версиях Windows. Кроме того, поскольку шаги, описанные в этом руководстве, аналогичны в Windows 10, Windows 7 и Windows 8.1, большинство снимков экрана, которые мы используем, сделаны в Windows 10.
Как открыть подключение к удаленному рабочему столу (RDC) в Windows
Если вы используете Windows 10, вы можете запустить клиент Remote Desktop Connection из меню «Пуск» . Откройте меню «Пуск» и пролистайте список приложений, пока не найдете папку с названием Аксессуары для Windows .В нем щелкните или коснитесь Подключение к удаленному рабочему столу , чтобы открыть его.
Windows, Удаленный, Рабочий стол, ПодключениеВы также можете использовать поле поиска Кортаны на панели задач. Введите слово «удаленный» в поле поиска и щелкните или коснитесь соответствующего результата.
Windows, Удаленный, Рабочий стол, ПодключениеКроме того, вы можете щелкнуть или коснуться значка микрофона в том же поле поиска и сказать: «Открыть подключение к удаленному рабочему столу!» .
Windows, Удаленный, Рабочий стол, ПодключениеВ Windows 7 вы также можете запустить клиент для подключения к удаленному рабочему столу из меню «Пуск» .Щелкните «Все программы» и перейдите к группе Аксессуары . Там щелкните ярлык Подключение к удаленному рабочему столу .
Windows, Удаленный, Рабочий стол, ПодключениеПри желании вы также можете использовать поиск, чтобы найти и открыть клиент Remote Desktop Connection .
Windows, Удаленный, Рабочий стол, Подключение Если вы используете Windows 8.1, вы можете открыть подключение к удаленному рабочему столу из экрана Start . Перейдите в представление «Приложения», найдите клиент для подключения к удаленному рабочему столу и щелкните или коснитесь его имени, чтобы запустить его. Вы должны найти его в папке «Аксессуары Windows» .
Вы должны найти его в папке «Аксессуары Windows» .
Немного более быстрый способ запустить клиент Remote Desktop Connection — использовать поиск. Для этого переключитесь на экран Start и напишите слово «удаленный». Затем щелкните или коснитесь результата поиска Подключение к удаленному рабочему столу .
Windows, Удаленный, Рабочий стол, ПодключениеКак использовать подключение к удаленному рабочему столу (RDC) в Windows
Независимо от того, какой путь вы выберете для его запуска, после открытия клиента Remote Desktop Connection он должен выглядеть, как на следующем снимке экрана.
Windows, Удаленный, Рабочий стол, ПодключениеИспользование подключения к удаленному рабочему столу Клиент настолько прост, насколько это возможно. Сначала введите полное имя компьютера, к которому вы хотите подключиться, а затем нажмите или коснитесь кнопки Connect .
Имя компьютера — это то, как главный компьютер идентифицирует себя в сети. Если вы не уверены, какое имя у компьютера, вы можете увидеть его в окне «Свойства системы» на удаленном компьютере.Кроме того, если у вас возникли проблемы с подключением с использованием имени компьютера, вы можете подключиться с использованием локального IP-адреса хоста.
Windows, Удаленный, Рабочий стол, ПодключениеЗатем приложение Remote Desktop Connection запрашивает учетные данные пользователя, которые вы хотите использовать для входа на удаленный компьютер Windows. Если вы хотите использовать учетную запись пользователя, выбранную по умолчанию, введите ее пароль и нажмите OK .
Windows, Удаленный, Рабочий стол, Подключение Если вы хотите войти в систему, используя другую учетную запись пользователя, определенную на удаленном компьютере, щелкните или коснитесь «Дополнительные возможности» , а затем введите учетные данные этой учетной записи.
После нажатия ОК приложение Подключение к удаленному рабочему столу попытается подключиться к указанному удаленному компьютеру. Иногда, например, когда вы используете IP-адрес для подключения, вы можете увидеть предупреждение о том, что имя сервера в сертификате не совпадает с введенным вами именем компьютера. Это также может произойти, если вы не использовали заглавные буквы при вводе имени компьютера. Если отображаемое имя сертификата является знакомым вам, можно безопасно щелкнуть / коснуться Да и продолжить.
Windows, Удаленный, Рабочий стол, ПодключениеПосле подключения, если все работает нормально, через несколько секунд вы должны увидеть удаленный компьютер в отдельном окне. Чтобы переключить клавиатуру и мышь удаленного компьютера в фокус, щелкните или коснитесь внутри окна или откройте его в полноэкранном режиме. Чтобы закрыть соединение, просто закройте окно.
Windows, Удаленный, Рабочий стол, ПодключениеВ следующий раз, когда вы подключитесь, вы можете сэкономить время открытия Remote Desktop Connection , открыв контекстное меню компьютера, к которому вы хотите подключиться, на панели Network из File / Windows Explorer , а затем щелкните или коснитесь «Подключиться к удаленному рабочему столу».”
Windows, Удаленный, Рабочий стол, ПодключениеНа следующей странице этого руководства вы можете узнать, как настроить приложение для подключения к удаленному рабочему столу (RDC) , а также узнать, чем оно отличается в Windows 10 от Windows 7 и Windows 8.1.
Как использовать подключение к удаленному рабочему столу Microsoft
Если вы находитесь перед своим компьютером и вам нужно получить доступ к другому компьютеру, инструмент подключения к удаленному рабочему столу Microsoft позволит вам получить доступ ко всему на расстоянии.Пока компьютер включен и настроен для удаленного подключения, вы можете захватить файл, открыть приложение, устранить проблему или просто работать удаленно.
Через RDC вы можете получить удаленный доступ к нескольким компьютерам в одной сети, независимо от того, находятся ли они в другом месте в вашем доме или в офисе. Если вы удаленно входите в сеть своего работодателя через VPN, вы также можете использовать его для подключения к другим компьютерам в вашем офисе или на предприятии.
Подключение к удаленному рабочему столу встроено в Windows, но также существует как универсальное приложение Windows 10 в Microsoft Store.Если вы хотите получить доступ к компьютеру и управлять им с устройства, отличного от Windows, приложение Microsoft RDC доступно для Mac, iOS и Android.
Настройка подключения к удаленному рабочему столу Microsoft
Во-первых, вы или кто-то другой должны физически войти в компьютер, к которому вы хотите получить удаленный доступ. Включите удаленный рабочий стол на этом компьютере, открыв Параметры > Система> Удаленный рабочий стол . Включите переключатель рядом с «Включить удаленный рабочий стол». Щелкните Подтвердить, чтобы включить настройку.
По умолчанию включены параметры, позволяющие не активировать компьютер для подключений при подключении к сети, а также сделать его доступным для обнаружения в частных сетях.Чтобы просмотреть или изменить любой параметр, щелкните соответствующую ссылку «Показать настройки», но на этом этапе можно оставить оба параметра включенными. Вместо этого щелкните ссылку «Дополнительные параметры».
Установите флажок «Требовать от компьютеров использования проверки подлинности на уровне сети (NLA) для подключения». NLA повышает безопасность удаленных подключений в той же сети, поскольку пользователи должны пройти проверку подлинности перед получением доступа к удаленному компьютеру.
Предполагая, что вы подключаетесь к компьютеру в той же сети, вы можете игнорировать раздел «Внешние подключения».Раздел для порта удаленного рабочего стола показывает порт по умолчанию для прослушивания и приема удаленного подключения.
Щелкните стрелку назад, чтобы вернуться к предыдущему экрану и пролистать настройки удаленного рабочего стола. По умолчанию любой пользователь, имеющий административную учетную запись на удаленном ПК, может получить к нему доступ. Предполагая, что вы используете учетную запись Microsoft для входа в Windows, и ваша учетная запись имеет права администратора, лучше всего просто использовать эту учетную запись для удаленного входа. Если вы хотите предоставить удаленный доступ к другой учетной записи, щелкните ссылку «Выбрать пользователей, которые могут получить удаленный доступ к этому компьютеру» внизу.Щелкните Добавить и введите имя пользователя для этой учетной записи.
Наконец, запишите имя этого компьютера, так как оно вам понадобится для удаленного входа в систему. Если вы хотите изменить имя компьютера на более легкое для запоминания, выполните следующие действия. По завершении закройте экран настроек удаленного рабочего стола.
Подключение к удаленному компьютеру из Windows
Теперь предположим, что вы хотите подключиться к этому удаленному компьютеру со своего текущего домашнего компьютера. Запустите инструмент подключения к удаленному рабочему столу в Windows 10, нажав кнопку «Пуск» и открыв папку «Аксессуары Windows».Щелкните ярлык для подключения к удаленному рабочему столу.
Процесс отличается для более старых версий ОС. В Windows 8.1 нажмите клавиши Win + S, чтобы запустить инструмент поиска. В поле поиска введите «удаленный рабочий стол Windows» и щелкните результат. В Windows 7 нажмите кнопку «Пуск», откройте папку «Стандартные» и выберите ярлык для подключения к удаленному рабочему столу.
В окне RDC введите имя или IP-адрес удаленного ПК в поле Компьютер. Нажмите кнопку «Показать параметры» и введите имя пользователя учетной записи, которую вы будете использовать для входа.Если вы хотите сохранить свои учетные данные, чтобы вам не приходилось вводить их каждый раз, установите флажок «Разрешить мне сохранять учетные данные». Щелкните Подключить.
Введите свой пароль в окне учетных данных. Установите флажок «Запомнить меня», если вы не хотите вводить пароль каждый раз, когда используете эту учетную запись. Щелкните ОК. Вы можете получить сообщение о том, что личность удаленного компьютера не может быть проверена. Установите флажок «Больше не спрашивать о подключениях к этому компьютеру» и нажмите «Да».
Теперь вы должны подключиться к удаленному компьютеру, чтобы вы могли запускать приложения, открывать файлы и работать с ними, а также выполнять другие задачи. Вверху экрана находится синяя панель подключения с различными параметрами.
Кнопки на левой стороне панели позволяют закрепить панель и проверить скорость соединения. Те, что справа, позволяют свернуть удаленное окно на панель задач, изменить размер окна и завершить удаленный сеанс. Когда вы закончите, щелкните значок «Закрыть», чтобы завершить соединение.
Параметры удаленного рабочего стола
На экране настройки подключения к удаленному рабочему столу вы можете настроить некоторые параметры инструмента.
- Вкладка «Общие»: Сохраните настройки для этого удаленного сеанса в файл RDP, а затем скопируйте этот файл на другой компьютер, чтобы перенести эти настройки.
- Вкладка Display: Изменение размера удаленного окна и глубины цвета.
- Вкладка «Локальные ресурсы»: Настройте параметры удаленного звука, выберите, когда применять комбинации клавиш Windows, и выберите, какие локальные ресурсы вы хотите использовать во время удаленного сеанса.
- Вкладка «Опыт»: Вручную настройте скорость подключения для управления производительностью.
- Вкладка «Дополнительно»: Задайте действие по умолчанию для аутентификации сервера.
Используйте приложение удаленного рабочего стола для Windows 10
В качестве альтернативы встроенному инструменту подключения к удаленному рабочему столу вы можете использовать приложение Microsoft Remote Desktop в Windows 10. Установите приложение из Microsoft Store и запустите его. Нажмите кнопку «Добавить» и выберите параметр «Рабочий стол», чтобы установить соединение.
Введите имя компьютера, к которому вы хотите подключиться. Нажмите кнопку «плюс» (+), чтобы добавить свою учетную запись. В окне учетной записи добавьте свое имя пользователя и пароль. Вы также можете добавить псевдоним / отображаемое имя учетной записи, если хотите. Щелкните Сохранить.
Дважды щелкните значок удаленного ПК, чтобы подключиться к нему. На экране сертификата установите флажок «Больше не спрашивать об этом сертификате». Щелкните Подключить.
Теперь вы подключены к удаленному компьютеру. Вместо синей полосы в верхней части экрана приложение «Удаленный рабочий стол» использует черную панель сбоку от экрана.
Значок лупы вверху увеличивает и уменьшает масштаб, а значок с многоточием переключает между полноэкранным и оконным режимами. Щелкните значок с многоточием и выберите «Отключить», чтобы завершить подключение.
Подключение к ПК с Mac
Чтобы подключиться к удаленному компьютеру с Mac, установите приложение Microsoft Remote Desktop из Mac App Store. Запустите приложение и предоставьте необходимые разрешения. Нажмите кнопку «Добавить ПК», затем введите имя ПК или IP-адрес.
Если вы вводите имя ПК, вам необходимо ввести полное доменное имя.В случае отдельного ПК вы должны добавить .local в конец имени, как в LENOVOT460.local.
Для учетной записи пользователя выберите, оставить ли параметр «Спрашивать при необходимости», или введите свое имя пользователя и пароль на этом этапе, чтобы вам не приходилось вводить их каждый раз. Когда закончите, нажмите Добавить.
На главном экране дважды щелкните значок удаленного сеанса. Если появится сообщение о том, что сертификат не может быть подтвержден, нажмите «Продолжить». После этого вы должны быть подключены к удаленному компьютеру.
Переместите курсор в верхнюю часть экрана, чтобы отобразить строку меню для приложения удаленного рабочего стола. В меню «Окно» вы можете изменить размер окна и закрыть соединение.
Подключение к ПК из iOS
Вы можете подключиться к удаленному ПК с iPhone или iPad, установив приложение Microsoft Remote Desktop из App Store. Запустите приложение и дайте ему необходимые разрешения, затем нажмите кнопку + и выберите параметр «Добавить компьютер».
В следующем окне введите имя ПК или IP-адрес компьютера, к которому вы хотите получить доступ.Если вы используете имя ПК, вам необходимо ввести полное доменное имя. Для отдельного ПК это означает добавление .local в конец его имени.
Введите или выберите свою учетную запись пользователя. В разделе «Дополнительные параметры» вы можете создать понятное имя для подключения и включить другие параметры. Нажмите «Сохранить», затем выберите значок на рабочем столе, чтобы подключиться к компьютеру.
На экране «Учетные данные» введите свой пароль и затем включите переключатель рядом с «Сохранить имя пользователя и пароль», если вы не хотите вводить их каждый раз.Коснитесь Готово. В окне аутентификации включите переключатель «Больше не спрашивать о подключении к этому компьютеру». Нажмите «Принять», и вы подключены.
В верхней части экрана должна быть небольшая панель инструментов с несколькими значками. Коснитесь увеличительного стекла, чтобы увеличивать или уменьшать масштаб. Средний значок возвращает вас на главный экран приложения, не закрывая текущий сеанс. Выберите значок клавиатуры, чтобы открыть клавиатуру устройства.
Подключение к ПК с Android
Подключитесь к ПК с Windows с телефона или планшета Android, загрузив приложение Microsoft Remote Desktop из Google Play.Откройте приложение и примите соглашение. Коснитесь значка +, чтобы добавить подключение, и выберите параметр «Рабочий стол».
Если вы находитесь рядом с удаленным компьютером, вы можете сканировать его по беспроводной сети. В противном случае добавьте его вручную. Введите имя ПК и имя пользователя. Включите любые дополнительные параметры. Щелкните Сохранить.
Коснитесь значка, чтобы подключиться к этому ПК. Введите свой пароль и установите флажок рядом с «Сохранить имя пользователя и пароль», затем нажмите «Подключиться». На экране проверки сертификата установите флажок «Никогда больше не запрашивать подключения к этому компьютеру» и нажмите «Подключиться».
Теперь вы подключены. Вверху экрана находится небольшая панель инструментов. Щелкните первый значок, чтобы открыть боковые панели, открывающие дополнительные параметры. Вы можете начать новое соединение, завершить текущее, вернуться на главный экран и переключаться между сенсорным экраном и указателем мыши.
Другой значок на верхней панели инструментов открывает клавиатуру устройства. Нажмите X в верхнем левом углу, чтобы отключиться.
Как использовать приложение удаленного рабочего стола для подключения к ПК в Windows 10
В Windows 10 приложение «Удаленный рабочий стол» доступно в Microsoft Store, и оно было разработано, чтобы упростить подключение и управление другими устройствами через локальную сеть или Интернет.Это также опыт, который призван заменить встроенную устаревшую функцию «Подключение к удаленному рабочему столу».
Приложение простое, но в зависимости от того, как вам нужно подключиться, приложение является лишь частью головоломки, поскольку вам также необходимо настроить дополнительные параметры и перенаправить соответствующий порт в маршрутизаторе для успешного удаленного подключения к другим устройствам Windows 10. Также есть нюанс. Хотя вы можете установить приложение удаленного рабочего стола в любой версии Windows 10, протокол удаленного рабочего стола, который позволяет подключаться к устройству, доступен только в Windows 10 Pro и бизнес-вариантах ОС.Windows 10 Домашняя не допускает удаленных подключений.
VPN-предложения: пожизненная лицензия за 16 долларов, ежемесячные планы за 1 доллар и более
В этом руководстве по Windows 10 мы расскажем, как разрешить удаленные подключения из локальной сети или Интернета, а также как использовать приложение «Удаленный рабочий стол» для удаленного запуска сеанса.
Как разрешить удаленные подключения в Windows 10
Приложение «Удаленный рабочий стол» легко использовать для подключения к другим устройствам. Однако необходимая вам конфигурация будет зависеть от того, пытаетесь ли вы подключиться в локальной сети или через Интернет.
Включить удаленные подключения в Windows 10
При попытке запустить удаленное соединение из локальной сети (LAN) вам нужно только убедиться, что компьютер, к которому вы пытаетесь получить доступ, имеет параметр, разрешающий подключения к удаленному рабочему столу.
Панель управления
Чтобы включить удаленные подключения в Windows 10, выполните следующие действия:
- Открыть панель управления .
- Щелкните Система и безопасность .
В разделе «Система» выберите параметр Разрешить удаленный доступ ..
Источник: Windows Central- Щелкните вкладку Remote .
В разделе «Удаленный рабочий стол» отметьте Разрешить удаленные подключения к этому компьютеру .
Источник: Windows Central- Установите флажок Разрешить подключения только с компьютеров, на которых запущен удаленный рабочий стол с опцией проверки подлинности на уровне сети.
- Нажмите кнопку ОК .
- Нажмите кнопку Применить .
- Нажмите кнопку ОК .
После выполнения этих шагов на устройстве будут разрешены подключения к удаленному рабочему столу. Windows 10 даже добавит необходимые правила во встроенный брандмауэр Microsoft Defender, но вам может потребоваться настроить правила вручную, если у вас есть сторонний брандмауэр.
Приложение настроек
Вы также можете включить функцию удаленного рабочего стола с помощью приложения «Настройки», выполнив следующие действия:
- Открыть Настройки .
- Нажмите Система .
- Щелкните Remote Desktop .
Включите тумблер Включить удаленный рабочий стол .
Источник: Windows Central- Нажмите кнопку Подтвердить .
Если вы настраиваете удаленный рабочий стол с помощью подключения к Интернету, продолжайте действия, описанные ниже. Если вы пытаетесь подключиться к другому устройству в локальной сети, вы можете пропустить следующие шаги и продолжить с инструкций по запуску подключения к удаленному рабочему столу.
Включить удаленные подключения на маршрутизаторе
Если вам необходимо получить доступ к компьютеру через Интернет, вам также необходимо настроить маршрутизатор (модем), чтобы разрешить удаленное соединение. Процесс, который также требует знания публичного адреса для связи с удаленным компьютером.
Настроить статический IP-адрес в Windows 10
Компьютерам обычно назначаются динамические IP-адреса от DHCP-сервера (маршрутизатора), что означает, что они всегда могут измениться. Если вы планируете часто использовать удаленный рабочий стол, вы можете настроить статический IP-адрес, чтобы избежать перенастройки переадресации портов на маршрутизаторе, когда компьютер получает новый адрес.
Панель управления
Чтобы установить постоянную конфигурацию IP-адреса, выполните следующие действия:
- Открыть панель управления .
- Щелкните Сеть и Интернет .
Щелкните Центр управления сетями и общим доступом .
Источник: Windows CentralЩелкните параметр Изменить параметры адаптера на левой панели навигации.
Источник: Windows CentralЩелкните активный адаптер правой кнопкой мыши и выберите параметр Свойства .
Источник: Windows Central- Выберите опцию Интернет-протокол версии 4 (TCP / IPv4) .
Нажмите кнопку Свойства .
Источник: Windows Central- Щелкните вкладку Общие .
- Выберите Используйте следующий IP-адрес вариант.
Укажите допустимый локальный IP-адрес за пределами локальной области DHCP, чтобы предотвратить конфликты адресов.Например, 10.1.4.201 .
Источник: Windows CentralПодсказка: Как правило, вы найдете эту информацию о маршрутизаторе в разделе настроек DHCP. Интерфейс маршрутизаторов всегда различается в зависимости от производителя, что означает, что вам может потребоваться обратиться к веб-сайту поддержки вашего производителя для получения более подробной информации. Если вы не уверены в конфигурации, которую должны использовать, вы можете использовать текущую конфигурацию TCP / IP в качестве справочной информации, которую вы можете найти, выполнив команду
ipconfig / allв командной строке.- Укажите маску подсети для сети (например, 255.255.255.0 ), но система обычно заполняет эту информацию для вас на основе «IP-адреса», который вы ввели ранее.
- Укажите адрес шлюза по умолчанию, который является адресом маршрутизатора, например 10.1.4.1 .
В разделе «Использовать следующие адреса DNS-серверов» в поле «Предпочитаемый DNS-сервер» укажите IP-адрес вашего DNS-сервера, который в большинстве случаев также является адресом маршрутизатора — например, 10.1.4.1 .
Совет: Если вы не можете подключиться к Интернету, вы также можете попробовать использовать один из публичных DNS-адресов Google (например, 8.8.8.8 ) для параметра «Альтернативный DNS-сервер».
- Нажмите кнопку ОК .
- Нажмите кнопку Закрыть .
После выполнения этих шагов новая сетевая конфигурация будет применена, а настройки IP никогда не изменятся.
В некоторых маршрутизаторах есть функция, позволяющая сделать текущую конфигурацию TCP / IP статической.Если вы хотите использовать эту опцию, вы можете проконсультироваться с веб-сайтом поддержки вашего производителя, чтобы узнать о конкретных шагах по выполнению этой задачи.
Определить общедоступный IP-адрес сети
Вам также понадобится общедоступный IP-адрес удаленной сети для связи с устройством через Интернет.
Чтобы найти IP-адрес, назначенный поставщиком услуг Интернета (ISP), выполните следующие действия:
- Откройте веб-браузер.
- Посетите Bing.com или Google.com .
- Выполните поиск по запросу «Какой у меня IP».
Подтвердите свой общедоступный IP-адрес в первом результате.
Источник: Windows Central
Обычно для частных клиентов интернет-провайдеры также предлагают динамические общедоступные IP-адреса, что означает, что ваш общедоступный IP-адрес может время от времени меняться.
Если вам нужно более надежное решение, существуют службы «Динамической системы доменных имен» (DDNS) (такие как DynDNS, OpenDNS, No-IP, Asus.com (для роутеров Asus)), который может отслеживать изменения публичного IP. Кроме того, вы также можете обратиться к своему интернет-провайдеру и запросить статический IP-адрес, но это может потребовать дополнительных затрат, поскольку обычно это функция, предназначенная для бизнеса.
Прямой порт на маршрутизаторе
Также необходимо перенаправить порт TCP 3389 на маршрутизаторе, чтобы разрешить удаленное подключение через Интернет к компьютеру в локальной сети.
Краткое примечание: Интерфейс для изменения настроек маршрутизатора различается в зависимости от производителя, а иногда и от модели.Однако вы можете использовать следующие инструкции в качестве справочной информации для настройки вашего маршрутизатора. Вы всегда можете проверить веб-сайт поддержки производителя для получения более подробной информации.
Чтобы перенаправить порт на маршрутизаторе, выполните следующие действия:
- Открыть Начать .
- Найдите Командная строка и щелкните верхний результат, чтобы открыть консоль.
Введите следующую команду, чтобы просмотреть текущую конфигурацию TCP / IP, и нажмите Введите :
ipconfig- Подтвердите адрес устройства в поле «IPv4-адрес».Например, 10.1.4.100 .
В поле «Шлюз по умолчанию» подтвердите адрес шлюза устройства (адрес маршрутизатора) — например, 10.1.4.1 .
Источник: Windows Central- Откройте веб-браузер.
- Введите IP-адрес маршрутизатора (шлюз по умолчанию) в адресной строке и нажмите Введите .
Войдите в маршрутизатор, используя правильное имя пользователя и пароль.
Подсказка: Если вы никогда этого не делали и используете маршрутизатор, предоставленный поставщиком Интернет-услуг, вы можете найти информацию на наклейке, прикрепленной к устройству.
- Перейдите на страницу настроек переадресации портов .
- Убедитесь, что служба переадресации портов включена (если применимо).
Под списком переадресации портов нажмите (в данном случае) кнопку Добавить профиль .
Источник: Windows CentralСоздайте новый порт переадресации с необходимой информацией. Например:
- Имя службы: Укажите ссылочное имя для службы.Например, OfficePC Remote (необязательно).
- Протокол: TCP.
- Внешний порт: 3389.
- Внутренний порт: 3389.
- Внутренний IP-адрес: Укажите IP-адрес компьютера, к которому вы пытаетесь подключиться. Например, 10.1.4.100
- Нажмите кнопку ОК .
После того, как вы выполните эти шаги, на маршрутизаторе откроется порт, что позволит удаленному рабочему столу подключаться к этому конкретному компьютеру через Интернет.
Как установить подключение к удаленному рабочему столу в Windows 10
После настройки компьютера и маршрутизатора вы можете инициировать удаленное подключение с помощью приложения «Удаленный рабочий стол» в Windows 10.
Установить приложение удаленного рабочего стола
Если у вас нет современной версии приложения Remote Desktop, вам необходимо установить его из Microsoft Store, выполнив следующие действия:
- Открыть страницу приложения Microsoft Remote Desktop .
- Нажмите кнопку Получить (или Установить ).
- Нажмите кнопку Открыть Microsoft Store .
Нажмите кнопку Получить (или Установить ).
Источник: Windows Central
Выполнив эти шаги, вы можете запустить приложение из Microsoft Store или меню «Пуск». Если приложение работает некорректно или вы хотите попробовать предстоящие улучшения и функции, вы всегда можете загрузить предварительную версию приложения.
Запустить подключение к удаленному рабочему столу
Для удаленного подключения к компьютеру выполните следующие действия:
- Откройте приложение Remote Desktop .
- Нажмите кнопку + Добавить в правом верхнем углу.
Щелкните опцию ПК .
Источник: Windows CentralВ разделе «Имя ПК» укажите TCP / IP-адрес компьютера, к которому вы пытаетесь подключиться:
- Если устройство внутри частной сети , введите локальный IP-адрес .
- Если устройство в удаленной сети (через Интернет) , введите общедоступный IP-адрес .
- В разделе «Учетная запись пользователя» нажмите кнопку + (плюс) в правом верхнем углу.
Подтвердите данные учетной записи для входа на удаленный компьютер:
- Если удаленное устройство использует учетную запись Microsoft, введите данные для входа в эту учетную запись Microsoft.
- Если удаленное устройство использует локальную учетную запись, введите локальное имя пользователя и пароль для входа.
- (Необязательно) В разделе «Отображаемое имя» укажите имя для настроек учетной записи.
- Нажмите кнопку Сохранить .
- (Необязательно) В разделе «Отображаемое имя» укажите имя подключения, например, Office PC Remote .
Щелкните параметр Показать еще .
Источник: Windows Central(Необязательно) При необходимости выберите дополнительные настройки.
Подсказка: Дополнительные настройки включают, среди прочего, возможность подключения с использованием сеанса администратора, установку разрешения удаленного сеанса и буфер обмена.Обычно вам не нужно настраивать эти параметры, и вы должны использовать их только в зависимости от сценария.
- Нажмите кнопку Сохранить .
В разделе «Сохраненные рабочие столы» щелкните подключение, чтобы начать удаленный сеанс.
Источник: Windows Central- Проверьте Больше не спрашивайте об этом сертификате Опция (если применимо).
- Щелкните кнопку Connect .
После выполнения этих шагов, если вы все настроили правильно, теперь вы сможете подключиться к устройству с Windows 10.
Чтобы завершить сеанс, вы можете закрыть окно или щелкнуть трехточечную кнопку меню в верхнем среднем углу, а затем нажать кнопку Отключить .
Изменить настройки приложения и подключения
Приложение «Удаленный рабочий стол» также позволяет настраивать различные параметры взаимодействия.
Изменить общие настройки
Приложение «Удаленный рабочий стол» содержит страницу настроек, на которой можно изменить некоторые параметры конфигурации или исправить настройки учетной записи.
Чтобы изменить общие настройки, выполните следующие действия:
- Откройте приложение Remote Desktop .
- Нажмите кнопку Настройки в правом верхнем углу.
- Выберите учетную запись пользователя из списка.
Нажмите кнопку Редактировать (перо), чтобы изменить настройки.
Источник: Windows CentralНажмите кнопку Сохранить .
Источник: Windows Central
Используя эти настройки, вы также можете предварительно настроить дополнительные учетные записи пользователей (с помощью кнопки «плюс + »), которые впоследствии можно будет использовать для подключения к другим устройствам или в качестве другого пользователя.
Параметр Gateway позволяет вам установить сервер шлюза, но вам редко придется использовать этот параметр. Кроме того, опция Group позволяет группировать сохраненные соединения в разные группы. Хотя вы, скорее всего, никогда не воспользуетесь этой функцией, это удобный вариант для организации подключений нескольких устройств.
Изменить настройки сеанса
Чтобы изменить настройки сеанса для удаленного рабочего стола, выполните следующие действия:
- Откройте приложение Remote Desktop .
Нажмите кнопку Настройки в правом верхнем углу.
Источник: Windows Central- Включение и выключение Пуск подключений в полноэкранном режиме Тумблер .
- Включение / выключение Запускать каждое соединение в новом окне Переключатель .
Используйте При изменении размера приложения раскрывающееся меню , чтобы решить, как должен выглядеть удаленный рабочий стол при изменении размера приложения удаленного рабочего стола. Доступны опции, в том числе:
- Растянуть содержимое с сохранением соотношения сторон (рекомендуется).
- Растянуть содержимое.
- Показать полосу прокрутки.
Используйте раскрывающееся меню «Использовать команду клавиатуры с раскрывающимся меню», чтобы решить, будут ли сочетания клавиш (например, Ctrl + C ) работать только локально или на удаленном рабочем столе. Доступны опции, в том числе:
- Только мой локальный компьютер.
- Мой удаленный сеанс в полноэкранном режиме (рекомендуется).
- Мой удаленный сеанс, когда он используется.
- (дополнительно) Включите Не допускайте истечения времени ожидания экрана Тумблер .
Помимо редактирования настроек учетной записи и сеанса, вы также можете включить опцию предварительного просмотра удаленного рабочего стола в соединении, что добавляет визуальную очередь, чтобы упростить поиск правильного соединения.
Изменить настройки подключения
Чтобы изменить настройки удаленного подключения, выполните следующие действия:
- Откройте приложение Remote Desktop .
На сохраненном рабочем столе нажмите кнопку меню (с тремя точками) и выберите опцию Edit .
Источник: Windows CentralПри необходимости измените имя компьютера, учетную запись и настройки.
Источник: Windows Central- На сохраненном рабочем столе нажмите кнопку меню (трехточечная) и выберите опцию Удалить , чтобы удалить соединение.
- Щелкните кнопку меню (с тремя точками) и выберите параметр Прикрепить к началу , чтобы отобразить прямую ссылку на подключение в меню «Пуск».
После выполнения этих шагов настройки сохранятся и применяются автоматически.
Как устранить неполадки подключения к удаленному рабочему столу в Windows 10
Приложение «Удаленный рабочий стол» обычно работает без проблем, но если вы выполнили все шаги и не можете подключиться, вам потребуется устранить проблему.
Подтвердите настройки брандмауэра
Windows 10 должна автоматически открывать необходимые порты брандмауэра при включении удаленного рабочего стола, но это может быть не всегда.Если соединение не установлено, убедитесь, что брандмауэр разрешает службу удаленного рабочего стола.
Чтобы включить удаленный рабочий стол через брандмауэр, выполните следующие действия:
- Откройте приложение Безопасность Windows .
- Нажмите Брандмауэр и защита сети .
Щелкните параметр Разрешить приложению через брандмауэр .
Источник: Windows Central- Нажмите кнопку Изменить настройки .
Отметьте опцию Remote Desktop и отметьте опции Private и Public .
Источник: Windows Central- Нажмите кнопку ОК .
Если вы используете сторонний брандмауэр или антивирус, вы можете отключить эти приложения, чтобы проверить, сможете ли вы подключиться. Однако вам может потребоваться посетить веб-сайт поддержки программного обеспечения для получения более подробной информации.
Разблокировать порт удаленного подключения
Если параметры настроены правильно, но вы все еще можете подключиться, есть вероятность, что интернет-провайдер блокирует порт удаленного рабочего стола по соображениям безопасности.В этом случае вы можете напрямую связаться с интернет-провайдером для решения проблемы.
Используйте IP-адрес, а не имя ПК
При использовании приложения «Удаленный рабочий стол» лучше использовать IP-адрес устройства вместо имени компьютера. В противном случае вы можете столкнуться с некоторыми проблемами.
Кроме того, при добавлении нового устройства обязательно введите соответствующий IP-адрес (как показано в шагах выше). Например, используйте локальный IP-адрес для удаленного подключения из частной сети или используйте общедоступный IP-адрес для подключения через Интернет.
Подтвердите службу удаленного рабочего стола
Также возможно, что вы не сможете подключиться, потому что необходимые службы не работают в Windows 10.
Чтобы определить, запущена ли служба удаленного рабочего стола, выполните следующие действия:
- Открыть Начать .
- Найдите Services и щелкните верхний результат, чтобы открыть консоль.
- Выберите службу удаленного рабочего стола и проверьте, что в столбце «Состояние» указано Выполняется .
Если он не запущен, щелкните службу правой кнопкой мыши и выберите параметр Запустить .
Источник: Windows Central
После выполнения этих шагов вы сможете установить удаленный сеанс.
Перейти на Интернет-протокол версии 4 (TCP / IPv4)
Windows 10 может использовать оба сетевых стека, IP версии 4 (IPv4) и версии 6 (IPv6), но иногда для подключения выбирается версия 6, что может вызвать проблемы с протоколом удаленного рабочего стола (RDP).
Чтобы установить IPv4 в качестве сетевого стека по умолчанию в Windows 10, выполните следующие действия:
- Открыть панель управления .
- Щелкните Сеть и Интернет .
Щелкните Центр управления сетями и общим доступом .
Источник: Windows CentralЩелкните параметр Изменить параметры адаптера на левой панели навигации.
Источник: Windows CentralЩелкните активный адаптер правой кнопкой мыши и выберите параметр Свойства .
Источник: Windows CentralОчистите опцию Internet Protocol Version 6 (TCP / IPv6) .
Источник: Windows Central- Нажмите кнопку ОК .
- Перезагрузите компьютер.
После того, как вы выполните эти шаги, вы сможете подключиться с помощью удаленного подключения.
Если вам по-прежнему не удается установить удаленный сеанс, вы можете попробовать предварительную версию приложения «Удаленный рабочий стол» (см. Шаги выше), чтобы определить, может ли проблема быть ошибкой в стабильной версии приложения.
В этом руководстве мы описали шаги для подключения к устройству в частной сети и через Интернет, но разрешение подключений к удаленному рабочему столу (особенно через Интернет) может представлять угрозу безопасности.
Всегда помните, что включение удаленного рабочего стола и открытие портов может потенциально позволить злоумышленникам получить несанкционированный доступ к компьютеру. При использовании этих инструкций используйте надежный пароль, отключите службу удаленного рабочего стола и удалите настройки переадресации портов на маршрутизаторе, когда они не нужны.
Мы можем получать комиссию за покупки, используя наши ссылки. Учить больше.
Как настроить подключение к удаленному рабочему столу в Windows
Инструмент подключения к удаленному рабочему столу Microsoft предлагает различные настройки, которые вы можете настроить для повышения производительности, надежности и удобства работы в целом.
Изображение: Getty Images / iStockphoto
Поскольку из-за коронавируса все больше людей работают из дома, потребность в подключении к удаленным рабочим станциям и серверам возрастает.Одним из удобных инструментов для доступа к удаленным компьютерам является Microsoft Remote Desktop Connection (RDC). Встроенный в Windows и доступный для других платформ, RDC позволяет настраивать и использовать удаленные сеансы для работы с компьютерами в других местах.
Используя основные функции RDC, вы можете легко установить соединение с каждым удаленным ПК. Но, используя некоторые из более продвинутых функций и настроек, вы можете точно настроить производительность, надежность и общее впечатление от каждого сеанса.
Если вы работаете в организации, ваш ИТ-отдел может уже контролировать эти параметры с помощью групповой политики или других средств; Таким образом, этот процесс больше применим к частным лицам и малым предприятиям, которые не управляют этими параметрами централизованно.
SEE: Как работать из дома: Руководство ИТ-профессионала по дистанционной работе и удаленной работе (TechRepublic Premium)
Запуск подключения к удаленному рабочему столу зависит от вашей версии Windows. В Windows 10 нажмите кнопку «Пуск», прокрутите список приложений, откройте папку «Аксессуары Windows» и щелкните ярлык для подключения к удаленному рабочему столу. В Windows 8.1 нажмите клавиши Win + S, чтобы запустить инструмент поиска. В поле поиска введите удаленный рабочий стол Windows и щелкните результат.В Windows 7 нажмите кнопку «Пуск», откройте папку «Стандартные» и выберите ярлык для подключения к удаленному рабочему столу.
В окне «Подключение к удаленному рабочему столу» введите имя или IP-адрес удаленного компьютера, к которому вы хотите получить доступ. Затем введите свое имя пользователя в соответствующее поле и нажмите кнопку «Подключиться». Но прежде чем вы это сделаете, давайте проверим некоторые из различных настроек. Если вы не видите более расширенные настройки, нажмите кнопку «Показать параметры».В окне RDC свои настройки разбиты по разным разделам — мы рассмотрим их один за другим.
1. Вкладка «Общие»
На вкладке «Общие» вы можете установить или снять флажок «Всегда запрашивать учетные данные». Снятие отметки с этого поля избавляет вас от необходимости вводить пароль каждый раз, когда вы подключаетесь к одной и той же машине. Если вас это беспокоит из соображений безопасности, оставьте этот флажок установленным. Если вы уже сохранили свои учетные данные и вам нужно изменить или удалить их, убедитесь, что флажок не установлен, и щелкните ссылку «Изменить или удалить» в предложении над ним.
Параметр «Сохранить текущие настройки подключения в файл RDP» полезен, если вы хотите использовать одни и те же удаленные подключения на другом ПК. Если да, нажмите кнопку «Сохранить» или «Сохранить как» и скопируйте файл RDP на другой компьютер. Здесь вы можете открыть файл RDP для доступа к тем же сеансам, чтобы вам не приходилось их повторно устанавливать ( Рисунок A ).
Рисунок A
2. Вкладка «Дисплей»
Щелкните вкладку «Дисплей». В области «Конфигурация дисплея» вы можете установить начальный размер сеанса удаленного рабочего стола.По умолчанию сеанс открывается в полноэкранном режиме с полным разрешением для использования всего экрана вашего монитора. Если вы хотите увидеть сеанс в меньшем окне с изменяемым размером и более низким разрешением, перетащите ползунок влево. Кроме того, если у вас есть настройка с несколькими мониторами, вы можете установить флажок «Использовать все мои мониторы для удаленного сеанса».
В области «Цвета» можно изменить глубину цвета удаленного сеанса. Как правило, вы захотите оставить для этого параметра самое высокое качество, но если проблемы с пропускной способностью снижают производительность соединения, вы можете поэкспериментировать с более низкими настройками цвета в качестве возможного решения ( Рисунок B ).
Вам следует выбрать отображение панели подключения при использовании полноэкранного режима, чтобы вы могли легко получить доступ к различным элементам управления для удаленного сеанса в полноэкранном режиме.
Рисунок B
3. Вкладка «Локальные ресурсы»
Перейдите на вкладку «Локальные ресурсы». В области Remote Audio нажмите кнопку Settings. Здесь вы можете выбрать, будут ли и где будут слышны звуки с удаленного компьютера. Если звук с удаленного ПК важен, измените настройки на «Воспроизвести на этом компьютере», чтобы вы могли их слышать.Затем вы также можете решить, разрешить ли удаленную запись звука. Если вы изменили настройку здесь, нажмите ОК.
В области «Клавиатура» нажмите кнопку раскрывающегося меню. Здесь вы можете определить, когда и где будут применяться любые сочетания клавиш Windows, которые вы нажимаете, на удаленном ПК или на вашем текущем ПК.
В области «Локальные устройства и ресурсы» вы можете установить флажки для любых локальных ресурсов, которые вы хотите использовать во время удаленного сеанса, таких как локальные принтеры и буфер обмена.Нажмите кнопку «Дополнительно», чтобы просмотреть и выбрать другие устройства, которые вы, возможно, захотите использовать локально, например порты, дисководы и устройства Plug and Play, а затем нажмите «ОК». Установка этих флажков означает, что удаленный компьютер имеет доступ к вашим локальным ресурсам. По соображениям безопасности вам следует ограничить ресурсы, доступные таким образом, только наиболее важными ( Рисунок C ).
Рисунок C
4. Вкладка Опыт
Щелкните вкладку Опыт. В области «Производительность» щелкните раскрывающееся меню, чтобы выбрать скорость подключения.По умолчанию вам нужно оставить для этого параметра Автоматическое определение качества подключения. Однако, если у вас возникают проблемы с производительностью во время сеансов, вы можете поиграть с другими типами подключений, чтобы увидеть, улучшится ли скорость.
Параметр «Постоянное кэширование растровых изображений» должен оставаться отмеченным, поскольку этот параметр пытается повысить производительность, сохраняя одни и те же удаленные изображения локально, чтобы их не приходилось передавать снова и снова. Параметр «Восстановить соединение при разрыве соединения» также должен оставаться отмеченным, если вы хотите восстановить разорванное соединение автоматически ( Рисунок D ).
Рисунок D
5. Вкладка «Дополнительно»
Наконец, перейдите на вкладку «Дополнительно». В области проверки подлинности сервера щелкните раскрывающееся меню. Этот параметр определяет, как обрабатывать подключения к неподтвержденным компьютерам. В зависимости от типов компьютеров, к которым вы будете подключаться (например, рабочие станции или серверы), вы обычно хотите оставить для этого параметра значение «Предупредить меня», чтобы иметь некоторый контроль над ним.
Область для подключения из любого места применяется, если ваша организация использует шлюз удаленного рабочего стола, чтобы разрешить подключения к внутренним ПК извне брандмауэра.Если да, то это будет параметр, определяемый вашим ИТ-отделом. Нажмите кнопку «Настройки», чтобы увидеть, как это настроено. Если не указано иное, оставьте для него значение «Автоматическое определение параметров сервера шлюза удаленных рабочих столов» (, рис. E ).
По завершении вы можете подключиться к удаленному ПК или закрыть окно RDP.
Рисунок E
Технические новости Вы можете использовать информационный бюллетень
Мы доставляем лучшие новости в сфере технологий и бизнеса о компаниях, людях и продуктах, которые революционизируют нашу планету.Доставляется ежедневно
Зарегистрироваться СегодняСм. Также
Устранение распространенных проблем удаленного рабочего стола Windows — Учебник
Проблемы с подключением
Даже если у вас могут возникнуть проблемы с подключением с помощью удаленного рабочего стола Windows, вы всегда должны иметь возможность войти в веб-консоль на панели управления UpCloud или через соединение VNC, настройки которого указаны в сведениях вашего сервера.
После подключения к серверу любым из способов, упомянутых выше, вас должен приветствовать экран блокировки Windows. Войдите на свой сервер с учетной записью с правами администратора, чтобы продолжить устранение неполадок.
Если при подключении отображается что-то другое, кроме экрана блокировки, попробуйте, если сервер реагирует. Если он не реагирует на команды, возможно, вам придется перезапустить сервер.
Параметры удаленного рабочего стола Windows
Если вы вошли в систему, и кажется, что сервер работает, но удаленный рабочий стол по-прежнему не может подключиться, убедитесь, что удаленное подключение разрешено.Самый простой способ получить доступ к этой опции — открыть sysdm.cpl, выполнив поиск в меню «Пуск». Затем перейдите на вкладку Remote.
Для работы этой функции удаленному рабочему столу необходимо разрешить подключения с других компьютеров. Если ваш сервер был настроен на удаленное управление с аутентификацией на сетевом уровне, убедитесь, что ваш собственный компьютер поддерживает это, или разрешите любое соединение. Дополнительную информацию об аутентификации на уровне сети можно найти на сайте Microsoft TechNet.
Не выходя из настроек RDP, проверьте разрешенных пользователей, щелкнув Select Users или нажав S.Всем пользователям с правами администратора автоматически разрешается подключение. В этот список необходимо добавить всех обычных пользователей. Если вы пытались подключиться с учетными данными пользователя, у которых нет прав администратора, добавьте имя пользователя, с которым вы хотите подключиться, в список разрешенных пользователей.
Межсетевой экран
Брандмауэр Windows может быть немного ограничен, например, входящий протокол ICMP, используемый ping-соединениями, по умолчанию отключен. Откройте брандмауэр Windows в режиме повышенной безопасности, выполнив поиск «брандмауэра» в меню «Пуск».Перейдите к списку правил для входящих подключений и прокрутите вниз до правил удаленного рабочего стола, нажав R.
Windows Server 2008 должен отображать два правила: удаленный рабочий стол (входящий TCP) и удаленный рабочий стол — RemoteFX (входящий TCP). Оба эти параметра в большинстве случаев будут включены, если сервер по-прежнему использует стандартный порт TCP 3389 для подключений RDP.
В Windows Server 2012 правила разделены между доменными и частными или общедоступными профилями, а также протоколами TCP и UDP, что переводится в 4 отдельных правила удаленного рабочего стола — пользовательского режима, все из которых обычно включены.
При желании в настройках брандмауэра вы можете включить ICMP для проверки связи. Нажмите F, чтобы найти правила, которые называются Общий доступ к файлам и принтерам (Echo Request — ICMPv4 — In) и v6 для обеих версий IP.
Если вы уверены, что брандмауэр Windows разрешает подключения к удаленному рабочему столу, также проверьте настройки брандмауэра для конкретного сервера на панели управления UpCloud. Если вы установили правило для входящего трафика по умолчанию на отклонение, не забудьте добавить правило, разрешающее трафик на порт, который прослушивает сервер Remoter Desktop, по умолчанию 3389.Узнайте больше о брандмауэре UpCloud в руководствах.
Сетевое подключение
Проверьте подключение к Интернету на вашем сервере, чтобы убедиться, что все ваши сетевые ресурсы работают должным образом. Начните пинговать с вашего сервера. Откройте командную строку и введите cmd в поисковом меню «Пуск». Нажмите Enter, затем используйте команду ниже.
пинг 8.8.8.8
Если вы включили эхо-запросы из брандмауэра Windows, вы также можете попытаться проверить связь с вашим сервером со своего компьютера.Найдите общедоступный IP-адрес сервера на панели управления UpCloud в разделах «Сеть» и «Общедоступная сеть».
Если подключение к Интернету не работает, проверьте конфигурацию IP в командной строке с помощью следующей команды.
ipconfig
В выводе будут перечислены все сетевые подключения ваших серверов, вы должны увидеть 3 адаптера Ethernet: частную сеть, общедоступный IPv4 и общедоступный IPv6. Убедитесь, что они совпадают с сетевой информацией в сведениях о вашем сервере на вкладке «Сеть» на панели управления UpCloud.
Если вы видите различия в выводе ipconfig и на странице сведений о сети вашего сервера, убедитесь, что все сетевые интерфейсы настроены на автоматическое получение IP-адресов. Для этого найдите «Сетевые подключения» в меню «Пуск» и нажмите клавишу «Ввод», чтобы открыть его. Откройте свойства одного из адаптеров Ethernet, выберите Интернет-протокол версии 6 или 4 и нажмите кнопку «Свойства» внизу. Убедитесь, что обе радиальные кнопки настроены на автоматический режим, и нажмите OK для сохранения. Таким же образом проверьте все сетевые адаптеры на сервере.
Медленное соединение
Если подключение к удаленному рабочему столу работает, но время от времени кажется медленным или отключается, попробуйте обновить сетевые драйверы. Загрузите последние версии драйверов Virtio для Windows.
После загрузки файла ISO на ваш сервер в Windows Server 2008 вам понадобится программа, например 7zip, для его распаковки. В Server 2012 вы можете просто смонтировать файл как диск.
Когда файлы доступны, откройте Диспетчер устройств, просто выполнив поиск по имени в меню «Пуск» и нажав клавишу ВВОД.Перейдите к Сетевым адаптерам, выберите каждый адаптер по одному и запустите программу обновления драйвера. В мастере обновления выберите «Найти на моем компьютере драйверы», введите местоположение драйвера в поле поиска и нажмите «Далее». Обратите внимание на то, чтобы не отключать подпапки «Включить».
Если вы были подключены через удаленный рабочий стол во время обновления сетевых драйверов, вы, вероятно, на мгновение отключитесь. Клиент должен иметь возможность автоматически восстанавливать соединение после успешной установки драйверов.
Конфликт портов
В некоторых случаях возможно, что другое приложение непреднамеренно использует тот же порт, что и удаленный рабочий стол. Это может вызвать проблемы с подключением или помешать подключению удаленного рабочего стола.
Проверьте порты, используемые программами. Введите команду ниже в командной строке.
netstat -a -o
Netstat распечатает список используемых IP-адресов и номеров портов. Найдите строки с номером порта удаленного рабочего стола (по умолчанию 3389) и проверьте идентификатор программы (PID) в конце этих строк.Один PID будет принадлежать службе RDP. Если вы видите другой PID, который использует тот же порт, они будут конфликтовать друг с другом.
Чтобы узнать, каким программам принадлежат идентификаторы PID, используйте следующую команду в командной строке.
список задач / svc
Remote Desktop указан как svchost.exe TermService, любой другой PID, использующий тот же номер порта, вызывает проблемы.
Изменить номер порта RDP
Если есть конфликт портов, вы можете разрешить его, изменив порт, используемый одним из приложений.Microsoft рекомендует в идеале изменить порт, используемый любыми другими приложениями. Если это невозможно, номер порта, который прослушивает удаленный рабочий стол, можно изменить за пару шагов.
Измените номер порта, потому что это также может помочь уменьшить попытки вторжения за счет обфускации. Это не должно быть вашим единственным методом защиты.
Чтобы изменить номер порта, вам сначала нужно выбрать свободный порт, который больше не используется на вашем сервере. Проверьте используемые в настоящее время порты с помощью netstat -a -o, как описано ранее.Новый номер порта может быть любым от 1024 до 49151.
Добавьте номер порта, который вы выбрали, во входящие правила брандмауэра Windows, создав новое правило. В мастере создания правила для нового входящего подключения выберите следующий
- Тип правила: Порт
- Протокол и порты: TCP, определенные локальные порты, <номер порта>
- Действие: Разрешить подключение
- Профиль: отмечены все варианты
- Имя: Удаленный рабочий стол — TCP <номер порта>
В приведенных выше шагах <номер порта> — это новый порт, который RDP должен прослушивать.Убедитесь, что ваше новое правило брандмауэра настроено правильно. После изменения порта RDP вам понадобится, чтобы он работал, чтобы можно было подключиться снова.
Номер порта для удаленного рабочего стола не предназначен для изменения, и единственный способ сделать это — отредактировать реестр. Мы настоятельно рекомендуем вам сделать резервную копию вашего сервера, прежде чем вносить какие-либо изменения.
Откройте редактор, выполнив поиск regedit в начальном меню и нажав клавишу ВВОД.
Найдите следующий раздел в файловой системе реестра.
HKEY_LOCAL_MACHINE \ SYSTEM \ CurrentControlSet \ Control \ Terminal SErver \ WinStations \ RDP-Tcp \ PortNumber
Откройте раздел реестра PortNumber для редактирования, измените отображение на Decimal, введите новый номер порта и нажмите OK, чтобы сохранить изменения.
Чтобы изменения вступили в силу, необходимо перезапустить службу RDP. Снова откройте службы, выполнив поиск в меню «Пуск» и нажав клавишу ВВОД, чтобы запустить программу.
Прокрутите список «Службы (локальные)» вниз, найдите службу удаленного рабочего стола и перезапустите ее.Во всплывающем окне подтверждения предлагается перезапустить и другие связанные службы, нажмите «Да», чтобы продолжить.
Вы будете отключены, если вы использовали RDP для внесения этих изменений. После этого просто повторно подключитесь к новому порту, указав его в поле «Компьютер» при подключении RDP.
windows.server.example.com:34567
С новым портом вы получите бесперебойный и надежный удаленный доступ.
Получение помощи
Если вы столкнулись с более серьезной проблемой или вам нужна помощь в другом, не стесняйтесь спрашивать.Когда вы обращаетесь в службу поддержки UpCloud, постарайтесь как можно лучше объяснить проблему. Включите любые шаги, которые вы уже предприняли, вместе с их результатами при устранении проблемы. Это поможет нашей службе поддержки решить вашу проблему.
Как открыть порт удаленного рабочего стола | Small Business
Удаленный рабочий стол позволяет получить доступ к вашему компьютеру с другого компьютера. Вы можете открыть порт удаленного рабочего стола только на своем компьютере, чтобы разрешить доступ к нему только в вашей локальной сети, или открыть его также на своем маршрутизаторе, чтобы использовать компьютер через Интернет.Перед тем как открыть порт удаленного рабочего стола на маршрутизаторе или программе брандмауэра, вам необходимо разрешить вашей учетной записи пользователя иметь права удаленного рабочего стола на компьютере, к которому вы хотите получить доступ.
Откройте порт на компьютере
Щелкните «Пуск», щелкните правой кнопкой мыши «Компьютер» и выберите «Свойства». Щелкните «Удаленные настройки». Утвердите окно управления учетными записями пользователей, если оно появится.
Щелкните кружок слева от «Разрешить подключения только с компьютеров, на которых запущен удаленный рабочий стол с проверкой подлинности на уровне сети (более безопасный).«Нажмите« Выбрать пользователей … », если вы хотите разрешить пользователям, отличным от текущего пользователя, с которым вы вошли в систему, удаленный доступ к компьютеру. В противном случае перейдите к шагу 4.
Нажмите« Добавить », введите имя пользователя, которому вы хотите разрешить удаленное использование компьютера, и дважды нажмите «ОК».
Нажмите «ОК», чтобы сохранить изменения. Щелкните значок «Windows» на рабочем столе, введите «Брандмауэр» без кавычек и нажмите «Разрешить программу через брандмауэр Windows».
Прокрутите вниз, пока не найдете «Удаленный рабочий стол» — не путать с «Удаленный рабочий стол — RemoteFX» — в списке открывшихся программ.Установите флажок «Дом / Работа (частный)», если он еще не установлен. Включение удаленного рабочего стола уже должно было сделать это за вас, но это помогает гарантировать, что программа не будет заблокирована брандмауэром Windows при попытке доступа к компьютеру.
Откройте любой другой брандмауэр, установленный на вашем компьютере. Если у вас не установлен дополнительный брандмауэр, перейдите к следующему шагу. Включите порт 3389, чтобы иметь возможность проходить через ваш брандмауэр. Если вы не знаете, как это сделать, обратитесь к документации к вашей программе брандмауэра, поскольку шаги для каждой программы различаются.
Откройте порт на маршрутизаторе
Откройте веб-браузер на компьютере, на котором вы включили подключения к удаленному рабочему столу. Перейдите к IP-адресу вашего роутера. Введите имя пользователя и пароль для входа в маршрутизатор. Эту информацию можно найти в документации роутера.
Найдите раздел с названием, похожим на «Виртуальные серверы» или «Перенаправление портов», и откройте его. Введите номер порта 3389 для внутреннего и внешнего портов. Выберите протокол «TCP.«
Введите IP-адрес компьютера, на котором вы включили подключения к удаленному рабочему столу. Нажмите одновременно клавиши« Windows »и« R »и отпустите их, если вам нужно найти IP-адрес на компьютере. В противном случае перейдите к шагу 5 .
Введите «cmd» и нажмите «ОК». Введите «ipconfig» без кавычек и нажмите клавишу «Ввод». Найдите значение «IPv4-адрес» для сетевого адаптера, который подключает ваш компьютер к Интернету. Это IP-адрес, который будет использоваться при открытии порта на вашем маршрутизаторе.
Найдите IP-адрес «WAN» или «Интернет» на странице конфигурации вашего маршрутизатора.


 exe" -ArgumentList "$env:userprofile\Documents\RDP-Name.rdp"
} else {
Write-Host "Hyper-V is Stopped."
Start-VM -Name "VM-Name"
Start-Sleep -Seconds 6
Start-Process "$env:windir\system32\mstsc.exe" -ArgumentList "$env:userprofile\Documents\RDP-Name.rdp"
}
exe" -ArgumentList "$env:userprofile\Documents\RDP-Name.rdp"
} else {
Write-Host "Hyper-V is Stopped."
Start-VM -Name "VM-Name"
Start-Sleep -Seconds 6
Start-Process "$env:windir\system32\mstsc.exe" -ArgumentList "$env:userprofile\Documents\RDP-Name.rdp"
}
 ### END INIT INFO
USER=pi
HOME=/home/pi
export USER HOME
case "$1" in
start)
echo "Starting VNC Server"
#Insert your favoured settings for a VNC session
su - pi -c "/usr/bin/vncserver :0 -geometry 1280x800 -depth 16 -pixelformat rgb565"
;;
stop)
echo "Stopping VNC Server"
/usr/bin/vncserver -kill :0
;;
*)
echo "Usage: /etc/init.d/vncboot {start|stop}"
exit 1
;;
esac
exit 0
### END INIT INFO
USER=pi
HOME=/home/pi
export USER HOME
case "$1" in
start)
echo "Starting VNC Server"
#Insert your favoured settings for a VNC session
su - pi -c "/usr/bin/vncserver :0 -geometry 1280x800 -depth 16 -pixelformat rgb565"
;;
stop)
echo "Stopping VNC Server"
/usr/bin/vncserver -kill :0
;;
*)
echo "Usage: /etc/init.d/vncboot {start|stop}"
exit 1
;;
esac
exit 0