Как изменить имя пользователя в Google аккаунте: инструкция
24.06.2019
Ваш дефолтный Google-аккаунт автоматически используется всякий раз, когда вы пользуетесь какими-либо службами Google (Поиск, Gmail, YouTube, Drive, Фото и другие). Если ваша текущая учетная запись по умолчанию отличается от той, которую вы хотели бы, вам придется переключаться на соответствующую учетную запись каждый раз, когда вы заходите в какую-либо из перечисленных выше служб через браузер.
Как сбросить Google-аккаунт по умолчанию
Единственный способ изменить Google-аккаунт по умолчанию — выйти из всех учетных записей Google, а затем снова войти в основную учётку, которую вы хотите установить в качестве дефолтной, прежде чем войти в какие-либо дополнительные учетные записи. Посто выполните все перечисленные ниже шаги, чтобы убедиться, что ваш дефолтный Google-аккаунт был изменен на правильный.
- Перейдите в браузере на myaccount.google.com.
- Нажмите на изображение профиля в правом верхнем углу.
- В выпадающем меню нажмите
Возможно, вам будет показано сообщение о том, что синхронизация приостановлена. Если вы видите это сообщение, просто выберите Продолжить.
Google покажет вам список всех ваших учетных записей, из которых вы вышли.
Примечание: Вы должны выйти из всех ваших Google-аккаунтов. Если вы по-прежнему не вышли из одной или нескольких учетных записей, выберите ее и повторите шаги 1–3, чтобы выйти из каждой.
- Теперь все, что вам нужно сделать, это выбрать Google-аккаунт, который вы хотите использовать в качестве учетной записи по умолчанию, затем ввести свой пароль и нажать Далее.
- После входа в систему вы можете снова войти в свои остальные Google-аккаунты, нажав на свою аватарку профиля в верхнем правом углу, а затем нажав Добавить аккаунт в выпадающем меню.
- Нажмите Войти, введите свой пароль и нажмите Далее .
Вы войдете в систему и перейдете на страницу Google-аккаунта, в который вы только что вошли.
- Повторите шаги с 5 по 6 для все остальных Google-аккаунтов, которые у вас есть.
- Теперь вы можете удостовериться, что первый Google-аккаунт, в который вы вошли, является вашей учетной записью по умолчанию. Для этого нажмите на изображение профиля в правом верхнем углу и найдите рядом с ним специальный ярлык, показывающий, что именно этот аккаунт является сейчас дефолтным.
Примечание: Если в настоящее время используется ваша дефолтная учетная запись, рядом с ней не будет отображаться этот ярлык специальный ярлык. Вы увидите его в выпадающем меню только тогда, когда будете находится в одном их других своих аккаунтов.
Изменить свою учетную запись Google по умолчанию вы можете в любое время, так часто, как захотите, повторив описанные выше действия.
Помните, что когда вы делаете это для одного компьютера или мобильного устройства, дефолтная Google-учётка, которую вы устанавливаете, является эксклюзивной именно для этого компьютера или смартфона/планшета. Если вы используете несколько компьютеров или мобильных устройств, вам может потребоваться сбросить Google-аккаунт по умолчанию для каждого из них.
Важное примечание о настройках учетной записи Google
Согласно информации на FAQ-странице Google, каждая учетная запись имеет свои собственные настройки, но когда вы входите в несколько учетных записей одновременно, иногда Google не может точно сказать, какую именно вы используете. В этом случае некоторые настройки могут быть применены из неправильной учетной записи.
Например, когда вы открываете новое окно браузера при входе в две из ваших учетных записей, Google может не определить, какую из них вы хотите использовать в этом новом окне. Настройки для этого нового окна обычно применяются из вашей учетной записи по умолчанию.
Делитесь своим мнением в комментариях под этим материалом и в нашем Telegram-чате.
В тех или иных ситуациях вы можете столкнуться с необходимостью смены почтового ящика Gmail. К сожалению, в данном сервисе данная функция не реализована на прямую. Разработчики объясняют это решение тем, что новый адрес почты будете знать только вы, а другие люди, сайты и сервисы будут высылать письма на старый адрес, что приведёт к ошибкам или отправке не тому получателю. Почтовый адрес не может делать автоматическую переадресацию писем, которые приходят на ваш старый почтовый ящик.

Как сменить имя почтового ящика на Gmail
Напрямую сделать это не получится, но вы можете зарегистрировать новый почтовый ящик и настроить на него переадресацию важных писем. Старый ящик можно будет удалить или оставить на ваше усмотрение. Функционал сервиса подразумевает использование нескольких вариантов реализации.
Вариант 1: Прямой импорт данных
Этот вариант подразумевает перенос данных на почту, которая была вами ранее создана. Таковой будет выступать почтовый ящик с новым именем, который будет использоваться вместо старого. Сам процесс создания нового ящика рассмотрен не будет, так как это тема отдельной статьи.
Читайте также:Как удалить свою почту в GmailКак создать электронную почту Gmail.com — пошаговое руководствоMicrosoft Outlook – подробная инструкция по настройке и использованию почтового клиентаВосстановление пароля Gmail: пошагова инструкция
Для импорта данных воспользуйтесь следующей инструкцией:
- После создания новой почты на Gmail войдите в неё, если вход не был произведён автоматически.
- Далее вам нужно будет нажать на иконку в виде шестерёнки, что расположена в панели инструментов для работы с письмами. Из контекстного меню выберите пункт «Настройки».
- В верхнем меню настроек выберите пункт «Аккаунты и импорт».
- Здесь вам нужно обратить внимание на блок «Импорт почты и контактов». В нём воспользуйтесь ссылкой «Импортировать почту и контакты».
- Откроется окошко, где в единственном доступном поле нужно будет ввести электронный адрес, с которого хотите импортировать контакты и письма на ваш новый ящик. Впишите его и нажмите на кнопку «Продолжить».
- Сервис проведёт проверку. Подождите несколько секунд, пока та не завершится.
- В новом окне введите данные от старого аккаунта для входа и проверки принадлежности данного адреса вам.
- Google запросит разрешение на просмотр данных старого почтового ящика и проведения с ними определённых манипуляций. Разрешите, воспользовавшись одноимённой кнопкой.
- Снова последует небольшая автоматическая проверка по окончанию которой откроется новое окно. Там нужно отметить галочками нужные пункты для импорта и запустить процедуру, нажав на кнопку «Начать импорт».
- Спустя некоторое время данные со старого аккаунта появятся на вашем. Как написано на самом сервисе процесс переноса может занять до 48 часов, но обычно всё происходит за несколько часов.
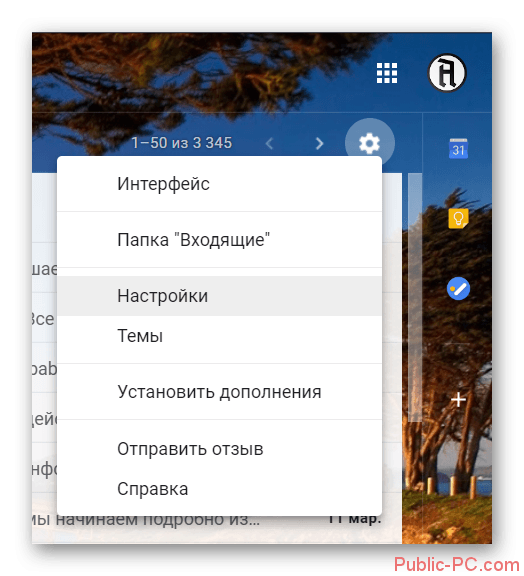
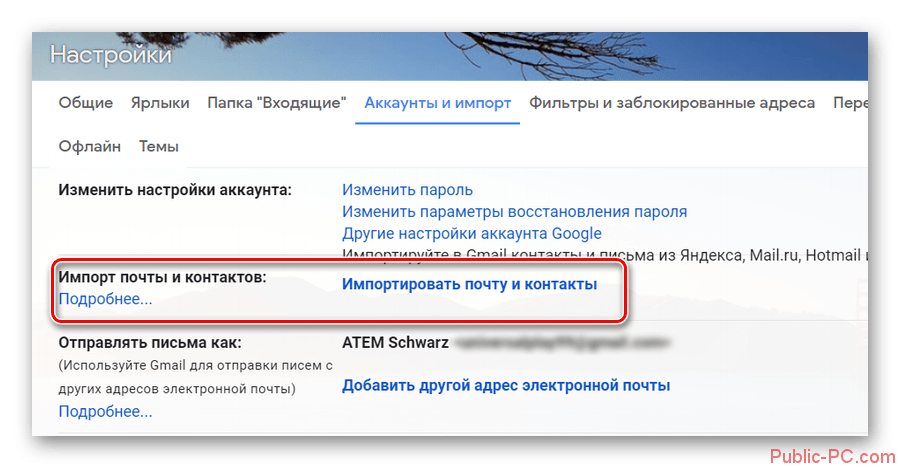
Вариант 2: Экспорт в отдельный файл
В данном случае вам нужно будет экспортировать данные со старого почтового ящика в специальный файл, который будет развёрнут в новом аккаунте. Всё это делается по следующей инструкции:
- Выполните авторизацию на своём старом почтовом ящике. Нажмите на иконку в виде плиток, что расположена около вашего автара. В контекстном меню нужно найти пункт «Контакты» и нажать на него.
- Далее воспользуйтесь левым меню. Раскройте там пункт «Ещё».
- Выберите вариант «Экспортировать».
- Откроется окошко с настройками экспорта. Здесь вы можете выбрать какие контакты нужно сохранить, а какие нет. Для удобства они могут быть разбиты по группам. Под заголовком «Выберите формат файла для экспорта» рекомендуется установить галочку напротив «Google CSV». Нажмите на кнопку «Экспорт».
- Ожидайте пока файл с импортированными контактами будет загружен на компьютер. Выйдите из своей старой учётной записи и войдите в новую для переноса данных.
- После авторизации в новом почтовом ящике выполните два первых пункта из этой инструкции снова.
- Вместо «Экспортировать» вам нужно будет нажать на «Импорт».
- Откроется окошко, где вам нужно будет выбрать документ для последующей загрузки на сервис. Воспользуйтесь кнопкой «Выберите файл».
- В «Проводнике» Windows укажите путь до файла с данными старого аккаунта, который вы скачали ранее. Нажмите «Открыть».
- Теперь начните импорт данных, воспользовавшись одноимённой кнопкой.
То, что Google не позволяет напрямую изменить адрес электронной почты не очень хорошо, но вы можете обойти данное ограничение, воспользовавшись представленными инструкциями. Если у вас есть по ним какие-либо вопросы, то оставьте комментарий к этой статье. Поделитесь ею со своими знакомыми, если инструкции вам помогли.
Часто, когда пользователь заводит новый аккаунт в какой-то, как ему кажется, не нужной службе, он не задумывается о данных, которые вводит. Так, со временем он обнаруживает, что хотел бы поменять имя. Это правило относится и к обладателям аккаунта Google. В этой статье будет рассказано, как изменить имя в аккаунте Google без его удаления. Будет рассказано о том, как его изменить не только в своем аккаунте, но и в почте, чтобы, когда вы отправляете электронное письмо, адресат его получал с указанным вами именем.
Способы изменения имени
В статье будут обозначены два способа, как изменить имя в Google-аккаунте. Сразу стоит сказать, что они довольно сильно отличаются друг от друга, поэтому прочтите статью до конца, чтобы решить, какой подходит для вас лучше. Еще стоит сделать ремарку, пояснив, что изменить имя аккаунта Google на Android (как с помощью настроек смартфона, так и с помощью приложения Google Play) не получится, есть только один способ – через браузер.
Способ 1: через сайт GMail
Очень просто поменять имя через почту от Google, для этого вам необходимо:
- Перейти на страницу почты от «Гугл».
- Ввести регистрационные данные.
- Если аккаунтов у вас несколько, то выбрать желаемый.
- Перейти в настройки «Гугл». Для этого нужно нажать по кнопке в виде шестеренки и в меню выбрать соответствующий пункт.
- На новой открывшейся странице перейти в раздел «Аккаунты и импорт».
- Найти среди всех пунктов «Отправлять письма как» и нажать кнопку «Изменить», что находится напротив него.
- Откроется диалоговое окно. В нем нужно ввести желаемое имя и нажать кнопку «Сохранить изменения».
Теперь вы знаете первый способ, как изменить имя Google-аккаунта. В будущем все письма будут отправляться под именем, которое вы указали. Ну а тем временем мы переходим непосредственно ко второму способу.
Способ 2: через настройки аккаунта
Предыдущий метод, как изменить имя в аккаунте Google, подразумевал внесения в настройки почты, этот же подразумевает изменение имени непосредственно в аккаунте. Для этого:
- Войдите на главную страницу своего аккаунта. Если вы пользуетесь браузером от Google, то проще всего это сделать, нажав по иконке в верхнем правом углу.
- Нажмите по ссылке «Личная информация», которая расположена в области «Конфиденциальность».
- На новой странице, которая появится, нажмите по иконке в виде стрелочки, что расположена напротив пункта «Имя».
- В появившемся окне нажмите по иконке в виде карандаша, чтобы появилось поле для ввода нового имени, и введите его, после чего подтвердите, нажав соответствующую кнопку.
Вот так просто можно заменить имя аккаунта Google. Обратим ваше внимание, что эти оба способа можно применить не только с персонального компьютера, но и с телефона, только во втором случае необходимо будет пользоваться браузером для выполнения всех инструкций. Через Play Market изменить имя не получится.
Заключение
Вы ознакомились с двумя методами, как исправить имя в аккаунте Google. Хоть они и разные, но позволяют в равной мере внести коррективы в профиль пользователя. По итогу вы можете изменить как имя, которое будет прописываться в доставленных от вас письмах к другим пользователям, так и имя самого аккаунта, которое отображается, например, в некоторых играх из Google Play.
Один аккаунт можно использовать на разных устройствах. Это удобно, если вы хотите настроить синхронизацию данных. Если Android устройством пользуется несколько человек или вы просто хотите сменить аккаунт на новый, то далее мы расскажем, как это сделать.
Как добавить аккаунт
Вы можете привязать к устройству уже существующую учетную запись Gmail или создать новую. Порядок действий:
Шаг 1. Откройте меню «Настройки» на телефоне.
Шаг 2. Пролистайте страницу до раздела «Личные данные» и здесь выберите «Аккаунты».
Шаг 3. Появится список привязанных к устройству учетных записей. Нажмите «Добавить аккаунт».
Шаг 4. Из списка предложенных вариантов выберите «Google».
Шаг 5. Появится окно, где необходимо ввести данные для входа в существующий аккаунт Google. Укажите номер или адрес электронной почты Gmail и нажмите «Далее».
Совет: если у вас нет учетной записи Google, то в левом нижнем углу нажмите «Создать аккаунт», а затем введите все необходимые для регистрации данные (имя, фамилия), придумайте логин и пароль.
Шаг 6. После этого введите пароль от учетной записи и нажмите «Далее», чтобы завершить авторизацию. Если вы не можете его вспомнить, то нажмите на синюю надпись «Забыли пароль?», чтобы запросить письмо с данными для восстановления.
Шаг 7. В некоторых случаях может потребоваться верификация. Выберите подходящий способ получения проверочного кода (по SMS-код, подтверждение через резервный номер телефона, через адрес электронной почты).
Шаг 8. Введите полученный код и нажмите «Далее».
Шаг 9. При необходимости добавьте дополнительный номер, либо нажмите «Пропустить».
Шаг 10. Ознакомьтесь с условиями конфиденциальности и нажмите «Принимаю».
После этого вы сможете пользоваться только что добавленным аккаунтом. Учтите, что устройство продолжит синхронизировать данные и с первой учетной записью. Если вы не хотите, чтобы это произошло, то «лишний» аккаунт гугл плей нужно удалить или отключить.
Как сменить аккаунт
Если у вас на телефоне подключено несколько аккаунтов, то вы можете переключаться между ними, выбирать где хранить резервные копии, менять другие параметры. Как сменить аккаунт на андроиде:
Шаг 1. Через меню приложений запустите «Настройки».
Шаг 2. В разделе «Личные данные» найдите и выберите пункт «Восстановление и сброс».
Шаг 3. Нажмите на строчку «Аккаунт для резервирования».
Шаг 4. Появится список учетных записей Google, подключенных на устройстве. Выберите нужную, чтобы сменить аккаунт на телефоне.
Шаг 5. Вернитесь в раздел «Личные данные» и здесь нажмите на строчку «Аккаунты».
Шаг 6. Выберите «Google», чтобы открыть и просмотреть список подключенных учетных записей.
Шаг 7. В правом верхнем углу нажмите на кнопку «Показать больше» (в виде трех точек) и выберите «Отменить синхронизацию», чтобы настроить резервное копирование вручную. После этого кликните на нужную, если вы хотите изменить учетную запись.
Шаг 8. Откроется страница с подробной информацией. Настройте все необходимые параметры для синхронизации данных. Если вы используете несколько аккаунтов, то для разных учетных записей вы можете разрешить или запретить резервное копирование определенных типов данных (например, контактов или календаря).
Шаг 9. Если вы хотите полностью удалить ранее подключенный аккаунт с устройства, то нажмите на значок «Показать больше» (в верхнем правом углу), а затем выберите «Удалить аккаунт».
Шаг 10. На экране появится предупреждение. Еще раз нажмите «Удалить аккаунт», после чего с устройства будут удалены контакты и другие данные.
Теперь вы знаете, как сменить аккаунт гугл на андроид. В любое время вы можете удалить или добавить еще одну учетную запись. После этого не забудьте настроить синхронизацию и параметры конфиденциальности, если вы планируете получить доступ к данным на другом устройстве (например, планшете или ПК).

Регистрация новой почты и перенесение всех данных со старой учётной записи фактически равносильно смене имени ящика. Главное, предупредить других пользователей о том, что у вас новый адрес, чтобы не возникало никаких недоразумений в дальнейшем.
Перемещаем информацию в новую почту Gmail
Как уже было упомянуто, чтобы сменить адрес Джимейл без больших потерь, нужно проделать перенос важных данных и создать переадресацию на свежий электронный ящик. Есть несколько способов это сделать.
Способ 1: Импортируем данные напрямую
Для этого способа вам понадобится напрямую указать почту, с которой хотите импортировать данные.
- Создайте новую почту на Джимейл.
- Зайдите в новую почту и нажмите на значок шестерни в правом верхнем углу, а дальше перейдите в «Настройки».
- Перейдите во вкладку «Аккаунт и импорт».
- Нажмите «Импортировать почту и контакты».
- В открывшимся окне вам будет предложено ввести адрес почты из которой хотите импортировать контакты и письма. В нашем случае из старой почты.
- После кликните «Продолжить».
- Когда пройдёт проверка, вновь продолжите.
- Уже в другом окне вам будет предложено войти в старый аккаунт.
- Согласитесь с доступом к учётной записи.
- Подождите окончания проверки.
- Отметьте нужные вам пункты и подтвердите.
- Теперь ваши данные, через некоторое время, будут доступны в новой почте.
Читайте также: Создаем электронную почту на gmail.com

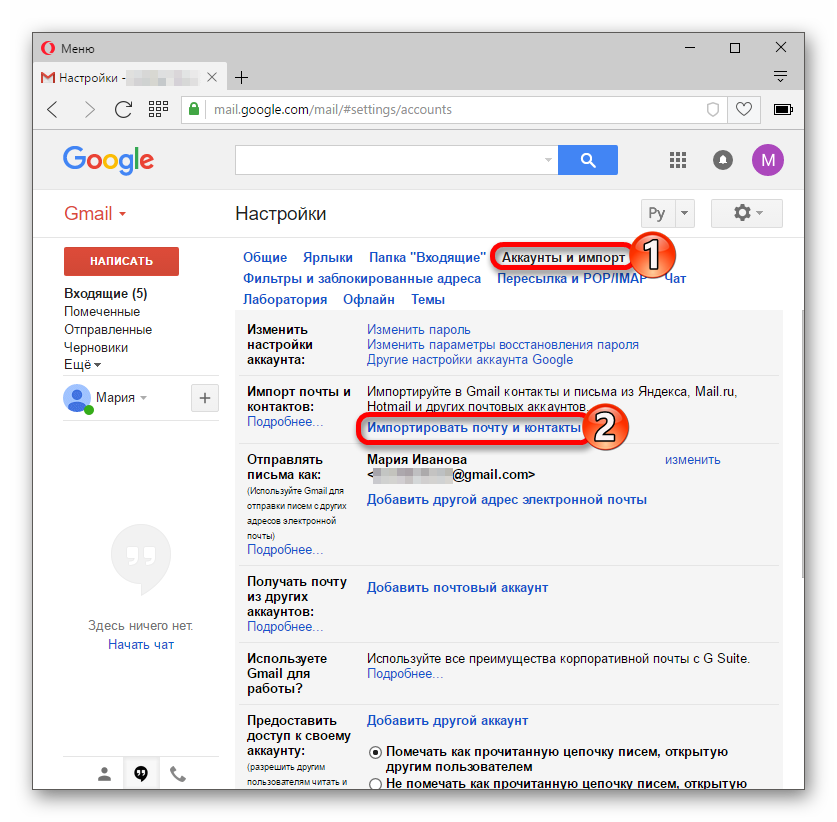
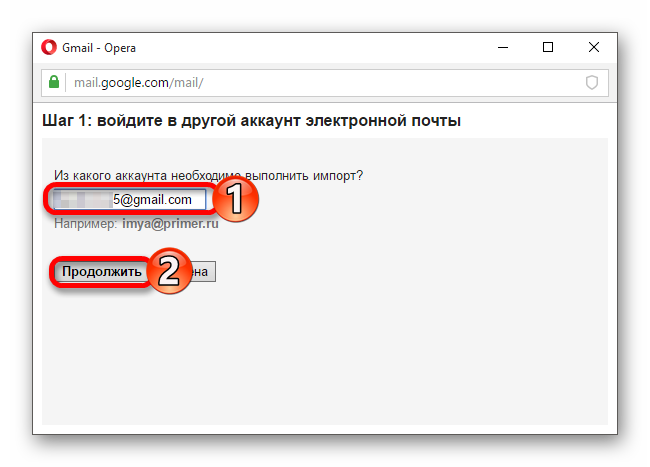

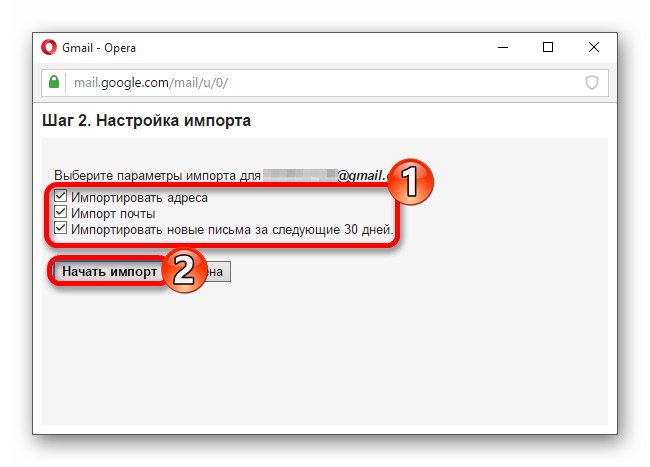
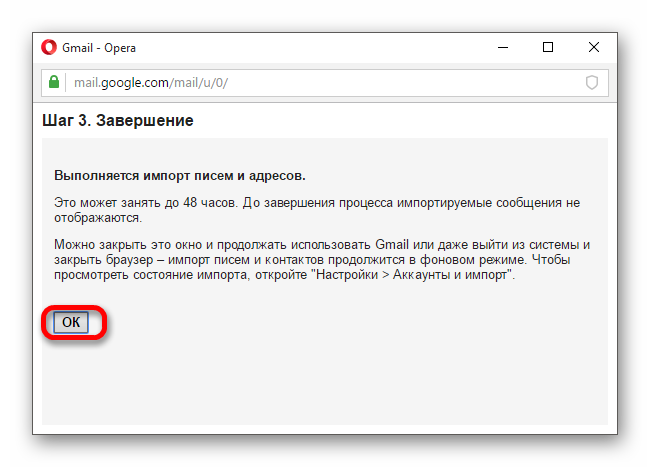
Способ 2: Создаём файл с данными
Этот вариант подразумевает экспортирование контактов и писем в отдельный файл, который вы сможете импортировать в любой почтовый аккаунт.
- Зайдите в свой старый почтовый ящик Джимейл.
- Нажмите на значок «Gmail» и в выпадающем меню выберите «Контакты».
- Нажмите на иконку с тремя вертикальными полосками в верхнем левом углу.
- Щелкните на «Ещё» и перейдите к «Экспорт». В обновлённом дизайне эта функция на данный момент пока недоступна, поэтому вам будет предложено перейти к старой версии.
- Проделайте тот же путь, как и в новой версии.
- Выберите нужные параметры и кликните «Экспорт». На ваш компьютер будет загружен файл.
- Теперь в новой учётной записи перейдите по пути «Gmail» — «Контакты» — «Ещё» — «Импорт».
- Загрузите документ с вашими данными, выбрав нужный файл и импортировав его.
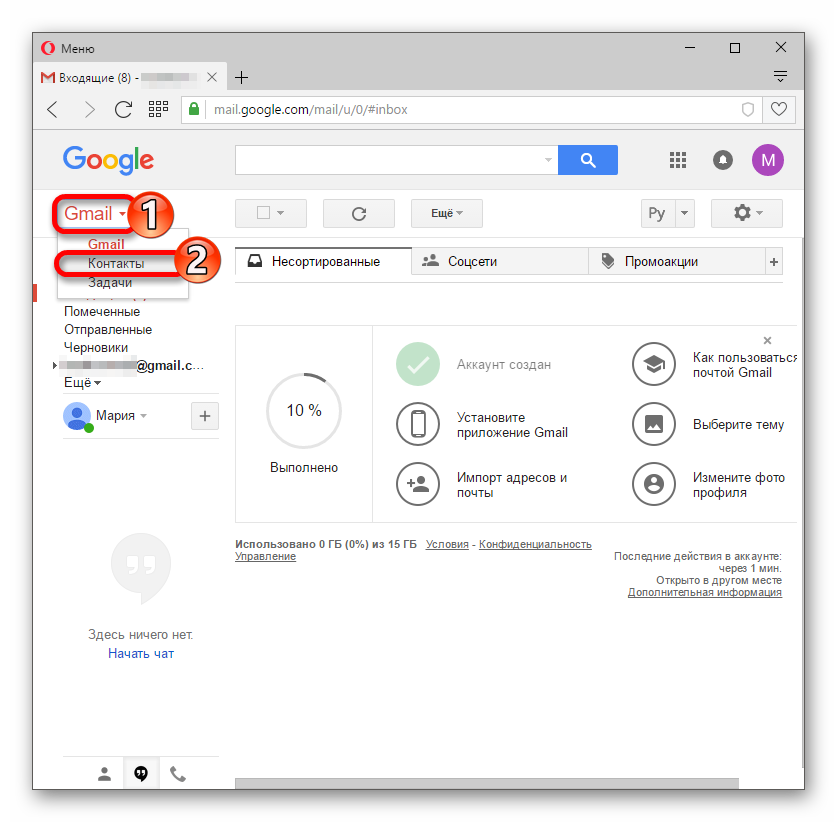



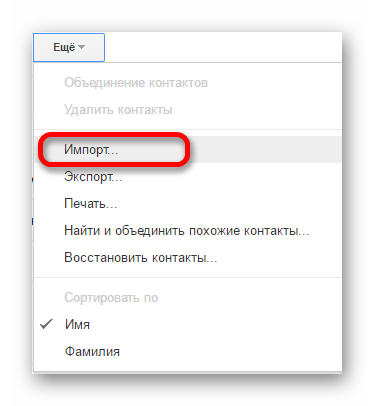

Как видите, ничего сложно в этих вариантах нет. Выбирайте тот, который для вас самый удобный.
 Мы рады, что смогли помочь Вам в решении проблемы.
Мы рады, что смогли помочь Вам в решении проблемы.  Опишите, что у вас не получилось. Наши специалисты постараются ответить максимально быстро.
Опишите, что у вас не получилось. Наши специалисты постараются ответить максимально быстро.Помогла ли вам эта статья?
Используемые источники:- https://androidinsider.ru/polezno-znat/kak-smenit-google-akkaunt-po-umolchaniyu.html
- https://public-pc.com/menyaem-adres-elektronnoj-pochty-v-gmail/
- https://fb.ru/article/380816/instruktsiya-kak-izmenit-imya-v-akkaunte-google
- https://setphone.ru/rukovodstva/kak-smenit-akkaunt-google-na-android/
- https://lumpics.ru/change-email-address-gmail/
Как установить вход по умолчанию в аккаунт Google
Не секрет, что у рядового пользователя часто бывает несколько учетных записей для таких сервисов Google, как «электронная почта», «календарь» или «перечень контактов». Многие организации используют сервисы Google для создания почтовых ящиков работников. При смене работы такой ящик удаляется администратором и если пользователь не сохранил письма и нужные контакты — они будут безвозвратно утеряны. Использование дополнительных аккаунтов позволяет решить эту проблему.
Также дополнительный аккаунт может понадобится для настройки планшета или автомагнитолы c операционной системой Android. Ну если вы не хотите, чтобы уведомления о письмах «лично вам» приходили на планшет и автомагнитолу.
Вот несколько распространенных случаев, когда требуется использование раздельных аккаунтов:
- У одной из ваших учетных записей может быть языковая настройка, отличная от других.
- Возможно, вы используете сервис Google Apps для рабочей учетной записи и обычный Gmail для личных целей.
- Некоторые из ваших учетных записей могут иметь двухфакторную аутентификацию. Это поможет защитить данные в одном аккаунте, в то же время для работы во втором аккаунте не придется каждый раз использовать длительный процесс многоэтапной авторизации.
- У вас могут быть разные правила конфиденциальности для каждой учетной записи.
Обратите внимание, что настройки Google не используются несколькими учетными записями. Однако может быть несколько исключений, таких как настройки активности веб-приложений и персонализации рекламы .
Однако разделив аккаунты на личный и деловой и решив тем самым одну проблему, мы порождаем другую. К сожалению, проблема заключается в одновременной работе с несколькими учетных записях Google. У вас появляются несколько вариантов входов на ПК и несколько — на мобильные устройства. Какую учетную запись сделать по умолчанию? И как изменить вход в Google «по умолчанию» на тот, который вам нужен?
Замечательно, что у Google есть простое решение.
Как установить учетную запись Google «по умолчанию»
Раньше было очень легко запутаться в многочисленных входах в систему, сейчас процесс авторизации происходит намного логичнее, чем когда-либо прежде. Google позволяет вам просматривать содержимое других ваших учетных записей, несмотря на то, что вы авторизовались лишь в одной. Но вы не можете использовать некоторые инструменты Google с использованием двух учетных записей одновременно (например, Google Drive), вам придется сделать выбор.
По умолчанию Google использует первый аккаунт, в который вы вошли. Это правило вы будете видеть в действии каждый раз. Меню Google в правом верхнем углу также предлагает учетную запись «по умолчанию» при использовании нескольких входов.
Посмотрим на правила Google:
«Во многих случаях ваша учетная запись по умолчанию — та, в которую вы вошли первой. На мобильных устройствах ваша учетная запись по умолчанию может отличаться в зависимости от операционной системы вашего устройства и используемых вами приложений».
Итак, решение для установки учетной записи «по умолчанию»:
- Перейдите на любую страницу входа на сайт Google в окне (режим «инкогнито» не включен).
- Выйдите из всех ваших учетных записей Google. Выберите изображение профиля в правом верхнем углу, а затем нажмите « Выйти» из меню.
- Перейдите на gmail.com и войдите в систему с учетной записью, которую вы хотите установить в качестве учетной записи «по умолчанию». Помните, что первая учетная запись, в которую вы входите, всегда становится учетной записью по умолчанию. Проверьте это, войдя в любой другой сервис Google (например, Google Drive), и убедитесь сами.
- После того как вы вошли в свою учетную запись по умолчанию, вы можете войти в любую другую учетную запись Google и переключаться между ними.
- Опять же, выберите изображение вашего профиля в правом верхнем углу. В меню выберите «Добавить аккаунт». Используйте свои учетные данные для входа в учетную запись, которую вы хотите использовать.
Все это не должно волновать тех, кто использует одну учетную запись Google. Но это может быть актуально для тех, у кого несколько учетных записей Gmail разделены как рабочие и личные. Выбор «по умолчанию» правильной учетной записи может сэкономить ваше время, свести ошибки к минимуму.
Дополнительные советы по управлению несколькими учетными записями
Благодаря функции простого переключения управление несколькими учетными записями Gmail (или любого другого приложения Google) не доставляет хлопот. Но появляется несколько неприятностей. Иногда при попытке открыть ссылку, Google может сообщить, что у вас нет разрешения на использование учетной записи по умолчанию.
Вот еще несколько советов, которые помогут упростить управление несколькими учетными записями Google и сэкономить несколько кликов.
- Используйте отдельное изображение профиля с каждой учетной записью Google.
- Хотите временный доступ к учетной записи Google, кроме вашего «по умолчанию»? Для входа используйте режим браузера «Incognito» .
- Для удобного переключения войдите в свои учетные записи Google в нужном вам порядке, когда приступаете к работе. Затем закройте вкладки с учетными записями, которые вам не нужны прямо сейчас. Вы можете вызывать их в любое время без дополнительной авторизации, пока не выйдете из системы.
- Настройте права доступа к файлам и папкам, которые вы часто используете при работе с двумя (или несколькими) принадлежащими вами учетными записями. И вам не надо будет авторизовываться во всех учетных записях для редактирования общего файла или папки.
- Сервис Google Backup & Sync позволяет войти в систему только с тремя учетными записями. Выберите предпочтительный аккаунт и измените местоположение папки Google Диска для каждого, чтобы они не конфликтовали.
- Используйте разные профили Chrome для разных учетных записей Google. Например, вы можете использовать личные и рабочие учетные записи с другим набором расширений.
- Используйте расширение Chrome SessionBox, для входа на сайты с разными аккаунтами в Google.
Переключение через несколько входов
Хорошая привычка для пользующихся интернет — сервисами Google — начинать день с учетной записи по умолчанию, а затем заходить в другие. Простое переключение аккаунтов также делает работу менее утомительной. Но если вы работаете с несколькими учетными записями каждый день, тогда лучше использовать разные профили Chrome.
На мобильных устройствах ваши действия пользователя и настройки приложения сохраняются в учетной записи по умолчанию, с которой вы вошли на устройство. Итак, правильная учетная запись «по умолчанию» полезное подспорье в работе. Вы можете начать с входа в Google по умолчанию, а затем добавить другие учетные записи.
При работе с другими приложениями рекомендуем использовать расширение Chrome SessionBox
Как задать Google-аккаунт по умолчанию для веб-сервисов на ПК или Mac
В зависимости от необходимости возможно создать несколько Google-аккаунтов и использовать их одновременно. Этот функционал поддерживают все сервисы Google.
Google аккаунт по умолчанию – та учётная запись, под которой пользователь авторизовался первый раз.
Особенность работы веб-сервисов в том, что хоть они и способны работать одновременно с несколькими персоналиями, иногда они теряются в них и используют настройки от одного в то время, когда вы работаете от имени другого.
Проверка безопасности Google аккаунта
Чтобы избежать путаницы я рекомендую признать для себя какую-то из учётных записей основной и работать из-под неё большую часть времени, а вспомогательные использовать лишь в случае острой необходимости.
Как сбросить Google-аккаунт по умолчанию на компьютере
Единственный способ сообщить Google о том, какую учётную запись считать основной – выйти из всех, а потом войти первой той, которую вы выбрали по умолчанию.
Для этого перейдите по ссылке myaccount.google.com с компьютера, не с телефона Xiaomi. Из мобильного браузера требуемый функционал не доступен.
- В правом верхнем углу отображается аватарка, либо, если её нет, круг с заливкой. Нажмите на него левой кнопкой мышки.
- Нажмите на кнопку «Выйти» во всплывающем меню. Так нужно сделать для каждой учётной записи, под которой вы авторизованы.
- Как только вы вышли из всех аккаунтов, вернитесь на страницу авторизации (по ссылке, указанной выше) и войдите в первую очередь под той учётной записью, которую хотите сделать главной.
- После успешной авторизации можно войти под оставшимися аккаунтами.




Узнать какой именно аккаунт считается главным просто – нажмите на свою аватарку в верхнем углу экрана, чтобы появился список всех записей, напротив основного будет отображён специальный знак. Если знака нет – вы прямо сейчас находитесь внутри аккаунта по умолчанию.
Это может быть интересно:
На устройстве восстановлены настройки по умолчанию
Многие пользователи, выполнившие Hard Reset своего девайса, получают проблему входа в привязанный Google-аккаунт. В общем, картина выглядит следующим образом: после загрузки сброшенного устройства, на определенном этапе запрашивается ввод данных подключенного раннее аккаунта “На устройстве восстановлены настройки по умолчанию. Чтобы продолжить, войдите в аккаунт Google, который был синхронизирован с ним.”.
Если вы введете неверные данные, тогда высветится следующее уведомление: “Войдите в один из аккаунтов владельца этого устройства”. Такое подтвержение, которое ввели на Android (с версии 5.0), позволяет защитить личные данные владельцев. Сегодня мы покажем несколько методов, которые помогут исправить этот сбой. Выберите наиболее подходящий метод для вашей модели.
Запрос данных Google аккаунта
Отключаем интернет
Первым методом пробуем решить проблему простыми действиями – отключим доступ к интернету. При запущенном шаге проверки аккаунта отключите ваш Wi-Fi и вытащите сим-карту, После этого пункт с подтверждением должен быть автоматически пропущен.
Сбрасываем аккаунт через Настройки телефона
Если отключение интернета не помогло, попробуйте пройти в меню Настройки и там выполнить сброс. Попасть в него можно несколькими способами – через клавиатуру или Okey Google. Самым же простым будет следующее:
- Запускаемся, после выбора языка зажимаем кнопку Домой и удерживаем.
- Должен активироваться поисковик Google, где вписываем слово “Настройки” и кликаем внизу по результату.
- Если все правильно, то вы откроете меню телефона, ищите Восстановление и сброс, где скидываем настройки устройства.
Советуем также почитать статью – Вы не можете создать аккаунт Google из-за ограничений по возрасту.
Сброс через клавиатуру
Сброс можно вызвать и через стандартную клавиатуру. Запускаем телефон, опять доходим к моменту, где требуется ввод данных:
- Вызываем клавиатуру, где удерживаем клавишу собачки – @. Должен появиться значок шестеренки.
- Жмем на неё, в появившемся меню кликаем на “Клавиатура Android”.
- Выходим назад, слева будет значок “Диспетчер задач” – жмем по нему.
- После этого в верхней части экрана появится панель Поиска Google. Где так же вбиваете “Настройки” и открываете их через результаты.
- Далее стандартно идем в меню “Сброса”.
Вот еще и видео-инструкция, которая наглядно покажет как активировать меню телефона посредством сброса.
Обнуляем DRM-лицензии
В зависимости от модели телефона, не у всех получаются вышеописанные действия. Поэтому можно опробовать сброс DRM-лицензий, если таковые имеются. Для этого вам нужно будет пройти в меню “Настройки” на смартфоне. Выполнить вход можно при помощи простой флешки, которую необходимо вставить в запущенном устройстве. Вот наглядное видео по этому поводу. Но сначала несколько нюансов: возможно придется подождать несколько минут, пока телефон определит внешнюю память. некоторые ждут до часа :).
Программа Dev. Settings
Однако не на всех моделях получается войти в меню телефона. Но есть решение – установка приложения Development Settings. Эта программка позволит сразу же открыть опцию Настроек. После чего в Личных данных делается полное скидывание до заводских. Загрузить программку на проблемный Андроид можно с помощью OTG-кабеля с флешкой.
Заключение
Как видите, практически все решения сводятся к получению обходного доступа к меню телефона и последующий сброс данных аккаунта. Кстати, прошивка проблему “На устройстве восстановлены настройки по умолчанию” не решает, так как заводской номер телефона привязывается к определенному аккаунту Гугла. Если вдруг все вышеописанное вам никак не поможет, либо вы вводите заведомо правильные данные, тогда стоит воспользоваться восстановлением через Google Account Recovery. Сделать это можно через обычный браузер и без помощи телефона.

