Как стримить на Твиче с ПК правильно: пошаговый алгоритм действий
Опубликовано: Автор: Дмитрий Просветов
Любите играть в игры на ПК? Задумывались ли вы как запустить собственную онлайн трансляцию геймплея. Что нужно для этого? Рассмотрим, как стримить на Твиче с ПК.
Содержание
- Что это такое
- А нужно ли это
- Что нужно для работы
- Конфигурация ПК
- ПО
- Как стримить через Twitch
- Аккаунт
- Оформление аккаунта
- Получение ключа трансляции
- Устанавливаем OBS
- Запуск
- Советы
- Вывод
Что это такое
Стрим — запись игры с комментариями. Вы играете в реальном времени для людей, передавая видео со своего экрана всем желающим. Человек не только смотрит за игрой, но и вовлекается в процесс, общаясь со стримером.
А нужно ли это
Возникает вопрос. Кому будет интересно смотреть как человек играет в игру? Оказывается многим. Например, трансляцию на Twitch (сервис, специализирующийся на передаче компьютерных игр в режиме реального времени) каждый день смотрит пятнадцать миллионов человек. На сервисе происходит киберспортивные турниры и стримы.
Например, трансляцию на Twitch (сервис, специализирующийся на передаче компьютерных игр в режиме реального времени) каждый день смотрит пятнадцать миллионов человек. На сервисе происходит киберспортивные турниры и стримы.
Оказывается, трансляции монетизируются. Заработок приносят рекламные блоки. Запускают их не более двух раз в час. Количество заработанных денег зависит от аудитории.
Стримером может стать любой желающий. Рассмотрим подробнее, как стримить через Твич.
Что нужно для работы
Перед началом создания канала:
- Выберите ПО для ведения трансляции;
- Позаботьтесь о комплектующих ПК, чтобы видео передавалось без задержки и сбоев.
Рассмотрим подробнее как передавать видео игры на Twitch.
Конфигурация ПК
Чтобы транслировать простые игры типа Dota 2, Among Us, подойдет среднестатистический ПК. Трансляция будет происходить без задержек. Для требовательных к ресурсам ПК приложений, для комфортной работы, обратите внимание на CPU и видеокарту.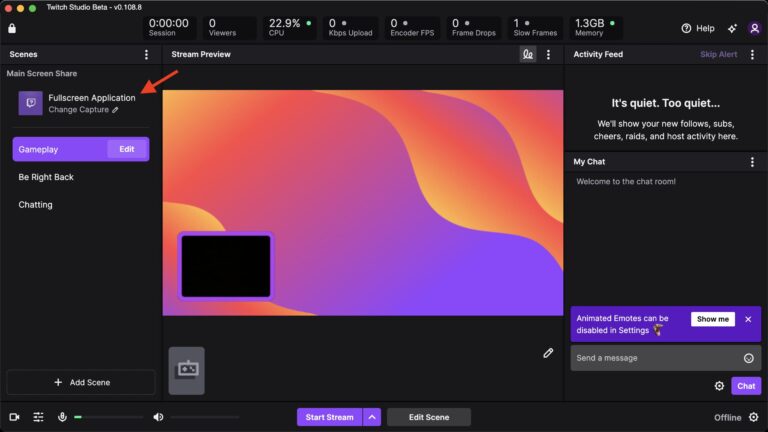 Это связано с выбором кодировщика в программе для стриминга. Один использует мощности CPU, другой графического адаптера.
Это связано с выбором кодировщика в программе для стриминга. Один использует мощности CPU, другой графического адаптера.
Оптимальные требования для оборудования:
- CPU Core i5 или аналогичный по мощности от AMD;
- Графический адаптер Nvidia GeForce GT720;
- ОЗУ минимум четыре гигабайт;
- ОС Windows начиная с седьмой версии;
- Чтобы зрители не ждали загрузку уровней, установите SSD;
- Скорость интернет не менее ста гигабит в секунду;
- Веб-камера разрешения не менее1080 точек по вертикали;
- Микрофон и наушники. На ноутбуках со встроенной камерой стримьте на Твиче без вебки.
ПО
Чтобы стримить на Твич подойдет любой софт для ведения трансляций. На сегодня лидером считается OBS. Она бесплатна, без рекламы.
Как стримить через Twitch
Необходимо:
- Зарегистрироваться на Twitch.tv;
- Настроить программу OBS;
- Подготовить эфир.
Рассмотрим алгоритм, запускающий первую трансляцию.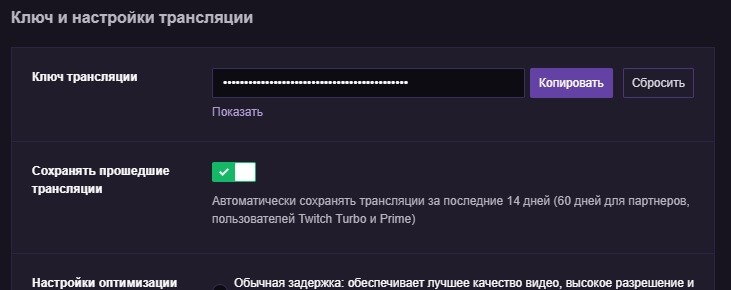
Аккаунт
Перейдите по адресу: https://www.twitch.tv/. Нажмите справа вверху кнопку:
Заполните форму, где:
- Имя профиля;
- Пароль. Чтобы его не взломали пропишите комбинацию латинских букв и цифр;
- Дата рождения. Укажите как реальные, так и выдуманные. Главное помнить их. Это нужно при общении с техподдержкой;
- Пропишите email.
Оформление аккаунта
Оформите учетную запись. Чем привлекательнее оформление, тем больше получится привлечь зрителей. Общаться с администрацией будет проще.
Перейдите:
Откройте «Профиль». Загрузите ваше фото для учетной записи или любое изображение. Задайте баннер, показываемый в профиле канала. Расскажите о себе. Сохраните изменения.
Откройте пункт «Канал», разрешите ретрансляцию каналов, установите переключатель в активное положение.
Активируйте напоминание о возможности выиграть приз.
На вкладке безопасность активируйте пункты:
Получение ключа трансляции
Необходим чтобы начать стримить. На вкладке «Каналы» скопируйте ключ, нажав соответствующую кнопку.
На вкладке «Каналы» скопируйте ключ, нажав соответствующую кнопку.
Устанавливаем OBS
Откройте раздел, перейдите:
Выберите ОС:
Начнется загрузка установочного «exe» файла. Нажмите на нем два раза ЛКМ. Начнется установка. Она не вызовет трудностей даже у начинающих. Сразу запустите программу.
Запустите мастер автонастройки. Этого достаточно, чтобы начать стримить. Выберите пункт «Оптимизировать», нажмите «Далее».
Ничего не меняйте.
Подключите аккаунт.
Пропишите регистрационные данные от аккаунта.
Далее:
Выберите:
Запустится проверка скорости интернет.
Примените настройки.
Чтобы открыть ручные настройки, перейдите:
Задайте стриминговый сервис:
Установите потоковый битрейт. Укажите место на HDD для сохранения видео.
Установите параметры:
Примените фильтр. Чтобы стримить в разном качестве измените разрешение.
Для стабильной работы оставьте приоритет «Средний».
Запуск
Нажмите на кнопку в виде знака «+» слева внизу.
Пропишите название трансляции.
Нажмите знак «+» в среднем поле.
Выберите:
Придумайте название.
Выберите размер кадра. Установите полноэкранный, если игра запущена на весь экран.
Начните запись.
Стрим начат. Сообщение о начале трансляции появится на сайте.
Советы
Начав вести стрим выполняйте такие условия:
- Не оскорбляйте людей в эфире, или личной переписке. За нарушение бан на один месяц;
- Общайтесь дружелюбною. Отвечайте на вопросы;
- Не демонстрируйте насильственное поведение и акты жестокости с камеры;
- Выберите свой стиль. Определитесь в какой одежде вы будете во время вещания.
Вывод
Мы рассмотрели, как стримить в Твиче. Алгоритм работы следующий: зарегистрируйтесь на Twitch, скачайте и проинсталлируйте OBS, запустите трансляцию. Если вы любите играть в компьютерные игры попробуйте монетизировать игровой процесс.
Уделите время оформлению канала. Расскажите о себе в описании. Зрители увидят, что вы серьезно подошли к вопросу стриминга. Это привлечет внимание.
Это привлечет внимание.
Как стримить на Twitch – настройка OBS для стрима [полное руководство]
Каждый любитель игр однажды узнает о сервисе Twitch, позволяющем проводить прямые трансляции своих игровых похождений. На сегодняшний день на Твиче каждый день стримят сотни тысяч блогеров, привлекающих десятки миллионов подписчиков на прямой эфир. Зрители не только смотрят видеотрансляции, но и могут высылать денежные «донаты» геймерам, поддерживая развитие их каналов.
В этой статье будет рассказано о том, как начать самостоятельно стримить на сервисе Twitch, как настроить канал и проводить трансляции через программы OBS и XSPLIT, а также через XBOX ONE, смартфоны и PS4.
Содержание
- Базовые советы новичкам перед началом стримов на Twitch
- Настройка канала
- Как настроить OBS для стрима на Твиче
- Настройка стрима
- Окончание настройки и выход в эфир
- Как стримить на твиче и ютубе одновременно
- Трансляция через XSPLIT
- Настройка
- Выход в эфир
- Трансляции с XBOX ONE И PS4
- Трансляции со смартфона
- Где найти бесплатные оверлеи и оформление?
- Заключение
Базовые советы новичкам перед началом стримов на Twitch
Чтобы начать проводить собственные трансляции на Twitch, достаточно следовать нескольким рекомендациям и простым советам:
- Нужно зарегистрироваться на Твиче.
 При создании учетной записи будет разумно активировать двухфакторную (двухступенчатую) аутентификацию – каждый вход в аккаунт будет проходить через пароль и СМС-код на номер мобильного телефона. Можно также установить официальное приложение платформы на смартфон или планшет, чтобы всегда иметь доступ к онлайн-сервису.
При создании учетной записи будет разумно активировать двухфакторную (двухступенчатую) аутентификацию – каждый вход в аккаунт будет проходить через пароль и СМС-код на номер мобильного телефона. Можно также установить официальное приложение платформы на смартфон или планшет, чтобы всегда иметь доступ к онлайн-сервису. - В процессе регистрации следует прочитать Правила использования сервиса. Стоит заранее узнать, что нельзя делать и говорить во время трансляций, чтобы не получить внезапную блокировку по собственной глупости. На Twitch строго запрещены агрессивные изречения в адрес любых социальных групп и отдельные оскорбительные слова, за которые последует автоматический бан.
- Лучше скачать программное обеспечение для проведения эфиров. Специальный софт поможет лучше разобраться в процессе стриминга и быстро начать первую трансляцию.
- Проведите настройку личного канала по своему усмотрению. Для каждого стримера подходят индивидуальные параметры настроек, зависящие от его компьютера и другого игрового оборудования.
 Если нет уверенности, что удастся правильно настроить канал, лучше оставить значения «По умолчанию».
Если нет уверенности, что удастся правильно настроить канал, лучше оставить значения «По умолчанию». - Следует заранее купить современное оборудование для проведения стримов: мощный компьютер, Xbox, Playstation, смартфон с высокими системными параметрами, микрофон, веб-камеру с отличным качеством изображения и макеты для установки аппаратуры.
Выполнив все вышеописанные шаги, можно начинать свою первую онлайн-трансляцию. Потенциальные зрители смогут найти автора по названию стрима, установленным тегам и игровой категории.
Далее рассмотрим каждый этап поподробнее.
Настройка канала
Прежде чем приступать к настройке своего канала, необходимо зарегистрироваться на Твиче и установить на компьютер специальную программу для проведения онлайн-трансляций. На сегодняшний день известны два наиболее популярных приложения:
- Open Broadcaster Software (более известный как OBS) – подходит для разных операционных систем, включая Windows, Linux и Mac.
 Является полностью бесплатным, сочетает в себе множество полезных функций и параметров. Требуется простая настройка для соответствия программных условий своему компьютеру.
Является полностью бесплатным, сочетает в себе множество полезных функций и параметров. Требуется простая настройка для соответствия программных условий своему компьютеру. - XSplit – другая популярная программа для трансляций, созданная специально для Windows. Является частично платной – отдельные функции требуют платной подписки, вроде возможности стримить с высоким разрешением картинки и других. Имеет более удобный интерфейс и возможность сразу приступать к стриму, пользуясь дефолтными настройками.
Перед запуском каждого стрима необходимо получать специальный ключ онлайн-трансляции. Вот что нужно для этого сделать:
- Открыть профиль на Twitch и зайти в категорию «Канал».
- Подтвердить свою личность через двойную аутентификацию: ввести пароль и СМС-код, пришедший на мобильный номер.
- В открытой категории «Трансляция» в разделе «Ключ и настройки трансляции» будет указан нужный набор символов, замаскированный звездочками.
 Нажав на кнопку «Показать», можно увидеть его и скопировать для личного пользования.
Нажав на кнопку «Показать», можно увидеть его и скопировать для личного пользования.
Как настроить OBS для стрима на Твиче
У приложения OBS есть несколько очевидных преимуществ для игрового стриминга:
- низкая нагрузка на процессор;
- быстрое переключение между сценами через выбранные кнопки;
- настраиваемые параметры видео-аудио;
- множество специальных фильтров для повышения качества изображения и звука;
- получение помощи от технической поддержки в случае проблемных ситуаций.
Настройка стрима
Для начала настройки нужно установить и запустить приложение на компьютере. В низу главного меню справа надо открыть пункт «Настройки».
Далее зайти в раздел «Общие» и выставить там нужные параметры:
- Язык программного обеспечения можно подобрать из представляемого списка (поддержка русского языка присутствует).
- Дизайн настраивается по вашему вкусу путем изменения темы.

- Остальные регулируемые функции лучше не трогать, оставляя дефолтными.
- Закончив изменения, нажмите клавишу «Применить» для сохранения новых параметров.
В разделе «Трансляция» необходимо проставить нужные показатели:
- Верхний значок, «Сервис», показывает, через какой онлайн-сервис будет проходить трансляция. Желающие стримить на Твиче должны выбрать его из списка.
- Нижний значок, «Сервер», указывает географические онлайн-сервера, где будут проводиться прямые эфиры. Наиболее стабильные – азиатские и европейские, но для начинающих пользователей лучше оставить автоматический выбор.
В разделе «Вывод» также надо подправить настройки:
- Указать параметры битрейт аудио/видео по своему усмотрению или оставить по умолчанию.
- Установить формат файлов, в котором будут сохраняться проведенные стримы на компьютере.
- Выбрать папку для готовых видеозаписей.

В разделе «Аудио» изменить частоту или оставить дефолтные параметры.
В разделе «Видео» поменять параметры следующим образом:
- Прописать разрешение захвата видео в зависимости от своего экрана.
- Установить разрешение выхода, которое будет показано в эфире.
- Поставить фильтр для эффекта масштабирования.
Раздел «Горячие клавиши» поможет установить, какие кнопки должны отвечать за нужные действия, вроде остановки эфира или выключения звука.
Окончание настройки и выход в эфир
Чтобы начать прямой эфир, надо поступить следующим образом:
1. Открыть OBS и в разделе «Сцены» нажать на кнопку с «плюсом».
2. Ввести название запущенной игры для стрима.
3. Настроить захват видео в разделе «Источники»: для игр на весь экран нужен «Захват экрана», для оконных игр подойдет «Захват окна».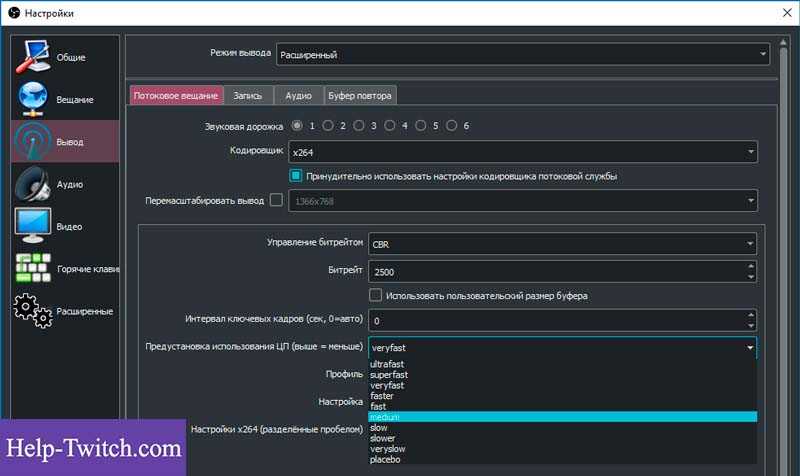
4. В нижней части программы нажать на «Запустить трансляцию» и начать стримить.
5. Для завершения прямого эфира нужно снова открыть OBS и внизу меню нажать на кнопку «Остановить трансляцию», а затем — «Остановить запись». После успешного отключения сверху будет написано «Не в сети».
Как стримить на твиче и ютубе одновременно
Для проведения эфира одновременно на Twitch и Youtube следует воспользоваться сторонней программой Restream.IO. Она поможет объединить аккаунты в обоих сервисах и проводить совместные трансляции.
Трансляция через XSPLIT
Среди преимуществ программы XSPLIT можно выделить:
- удобные параметры «по умолчанию»;
- множество полезных функций;
- возможность мгновенно начинать первый эфир.
Настройка
После установки необходимо провести простую настройку:
- В основном меню кликнуть на «View».

- Выбрать кнопку «Resolution».
- В открывшейся вкладке нужно подобрать разрешение экрана в зависимости от своего компьютера. Оптимальным параметром считается 1280х720. При слабом соединении с Интернетом картинка будет тормозить, вынуждая установить более низкое разрешение.
Закончив с настраиванием изображения, вы должны подключиться к Твичу:
- В секции «Broadcasting» найти раздел «Edit channel».
- В открывшемся списке выбрать Twitch.
- Войти в свой аккаунт Твича с помощью пароля и СМС-кода.
- Установить специальный плагин данного сервиса внутри программы.
Дальнейшие параметры лучше оставить дефолтными, чтобы не сломать эфир неверными кодеками и битрейтами.
Выход в эфир
Далее надо следовать простой инструкции:
- Внизу слева в основном меню нажать на «Добавить источник».
- В разделе «Захват игры» выбрать нужное приложение.

3. Можно вручную настроить изображение игрового процесса.
4. В верхней части меню во вкладке «Трансляция» выбрать свой аккаунт Твича.
5. После этого начнется прямой эфир, который можно завершить в любой момент.
Трансляции с XBOX ONE И PS4
Вполне реально проводить стримы через игровые консоли:
- Для Playstation 4 не нужно устанавливать постороннее программное обеспечение. Функция стрима встроена в консоль – надо просто кликнуть на команду «Share» и выбрать Twitch. Зайдя в свой аккаунт, вы можете начинать стрим.
- Для XBOX придется установить специальное приложение из онлайн-магазина. Зарегистрировавшись в нем, зайдите в раздел «Трансляция» и приступайте к эфиру.
Трансляции со смартфона
Для игрового стриминга на смартфоне придется скачать приложение Twitch из интернет-магазина. С ним можно сразу начинать трансляции, пользуясь камерой мобильного телефона.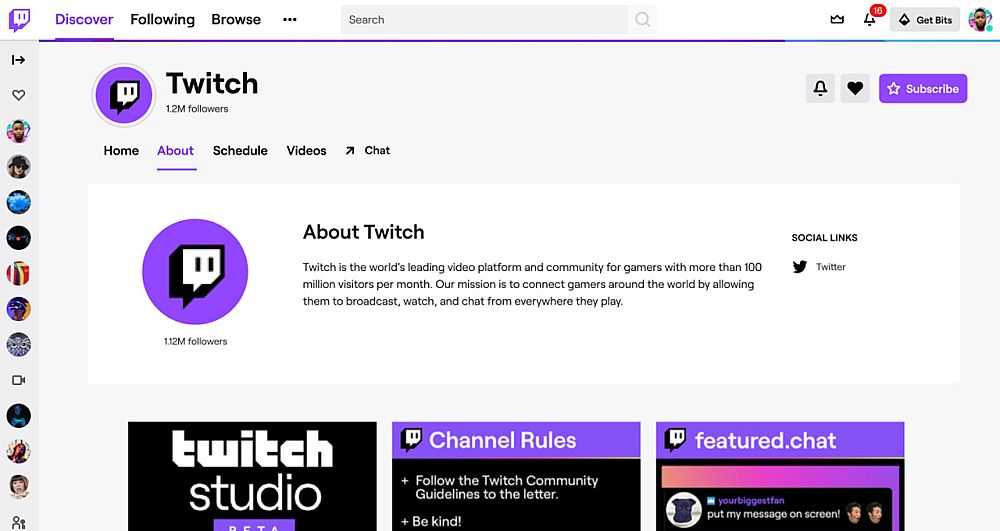
Для захвата картинки во время прохождения любых игр нужно установить отдельные приложение – Screenn Stream Mirroring (SSM) или Gusher Screen Broadcaster (GSB).
Где найти бесплатные оверлеи и оформление?
Наиболее популярные сайты с оверлеями для стрима:
- Strexm.tv
- Own3d.tv
- Wdflat.com
- Gumroad.com
- Nerdordie.com
- Twitchoverlay.com
- Twitchtemple.com
- Visualsbyimpulse.com
- Streamplay.com
- Twitch-designs.com
- Streamlabs.com
Некоторые ресурсы взымают плату за свои услуги, но в интернете можно найти бесплатные оверлеии для стримов на Твиче.
Заключение
Занимаясь стримингом на Твиче, любой геймер может привлечь реальных зрителей и получить донаты от них. Любимое хобби станет способом заработка денег и возможностью улучшить свою жизнь.
Читайте далее:
Tags: Twitch
Полное руководство по Twitch: советы, рекомендации и необходимое снаряжение
(Изображение предоставлено Shutterstock) Twitch создал звездный список создателей контента, который с годами успешно привлекает растущую базу поклонников.
Интернет прекрасно объединяет нас, даже если мы находимся за тысячи миль друг от друга. Об этом свидетельствует рост пользовательской базы Twitch, а также тот факт, что только в 2021 году было транслировано более 24 миллиардов часов потоков. Для некоторых Twitch — это место для потребления контента.
Однако, даже с растущим числом зрителей, стать известным стримером Twitch — непростая задача, особенно если учесть, сколько усилий и самоотверженности это требует. Конечно, есть несколько удачливых стримеров, которые, кажется, становятся вирусными из ниоткуда. Но в подавляющем большинстве случаев для того, чтобы добиться этого, требуются годы напряженной работы и самоотверженности. Некоторые стримеры даже могут зарабатывать на жизнь только своей карьерой на Twitch.
В наши дни некоторые из крупнейших стримеров Twitch стали практически знаменитостями, которые набирают тысячи и даже миллионы просмотров, играя в Apex Legends или делясь своими взглядами на самые разные темы. И эти стримеры превратили свои личности в онлайн-персонажей, которые заключают довольно прибыльные спонсорские сделки.
Хорошей новостью является то, что теперь проще, чем когда-либо, создать собственный канал и вести трансляции на Twitch самостоятельно. Ознакомьтесь с нашим исчерпывающим руководством по потоковой передаче Twitch, в котором есть все, что вам нужно для начала работы, включая базовые требования к оборудованию и советы от профессионалов, как развлечь ваших зрителей.
Учтите, что если вы только начинаете свою деятельность в качестве стримера на Twitch, не стоит выкладываться по полной на самом модном стримерском оборудовании. Мы рекомендуем сначала протестировать воду, чтобы понять, подходит ли вам стриминг. Все, что вам нужно для начала, — это компьютер (ПК или ноутбук), веб-камера и микрофон (хотя гарнитура тоже подойдет). Наше руководство по стримингу на Twitch покажет вам, как начать.
Мы рекомендуем сначала протестировать воду, чтобы понять, подходит ли вам стриминг. Все, что вам нужно для начала, — это компьютер (ПК или ноутбук), веб-камера и микрофон (хотя гарнитура тоже подойдет). Наше руководство по стримингу на Twitch покажет вам, как начать.
Руководство Twitch: что вам нужно
Хороший компьютер
Хотя есть несколько исключений, которые мы опишем ниже, вы, скорее всего, будете выполнять большую часть потоковой передачи с игрового ноутбука (ознакомьтесь с нашим руководством по лучшие игровые ноутбуки) или игровой настольный ПК (если вы не уверены, ознакомьтесь с нашим обзором лучших игровых ПК). Что касается технических характеристик, Twitch рекомендует иметь как минимум процессор Intel Core i5-4670 (или его аналог AMD), 8 ГБ ОЗУ и Windows 7 или новее — не волнуйтесь, вы также можете транслировать с Mac.
Более важным, чем технические характеристики вашего компьютера, является подключение к Интернету, так как вам определенно нужно оставаться на связи через Ethernet для получения наилучшего возможного битрейта.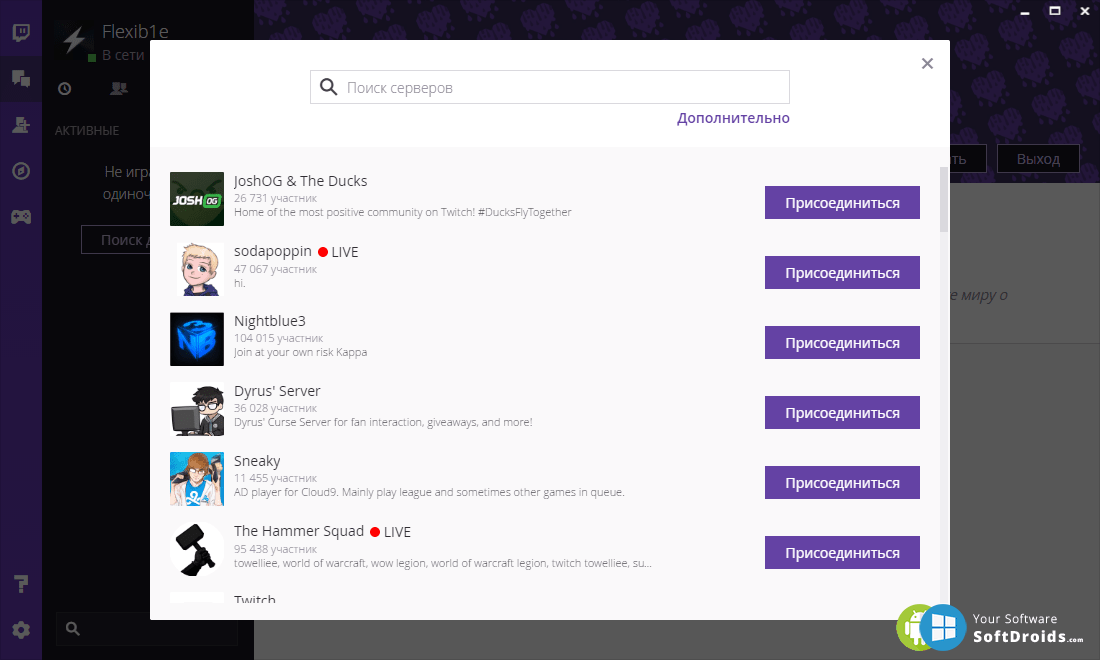 Чем быстрее ваше подключение к Интернету, тем лучше, поэтому вам, вероятно, следует стремиться к скорости загрузки не менее 3 Мбит в секунду, что вполне достижимо для большинства домашних подключений к Интернету.
Чем быстрее ваше подключение к Интернету, тем лучше, поэтому вам, вероятно, следует стремиться к скорости загрузки не менее 3 Мбит в секунду, что вполне достижимо для большинства домашних подключений к Интернету.
Если вы хотите транслировать компьютерные игры, вам понадобится видеокарта, достаточно мощная для поддержки потокового программного обеспечения и любой игры, в которую вы планируете играть. Хотя мы рекомендуем стримить с настольного компьютера, если это возможно, трансляция с ноутбука абсолютно выполнима, если у вас есть необходимые характеристики. Если вы выберете ноутбук, имейте в виду, что у вас могут возникнуть проблемы с перегревом, поскольку компоненты расположены гораздо ближе друг к другу, чем на настольном ПК. Чтобы свести к минимуму пики температуры, мы рекомендуем закрывать все фоновые приложения во время потоковой передачи.
…или просто ваш телефон
Если вы хотите транслировать, как вы готовите, играете музыку или просто проводите время (на Twitch есть популярная категория «IRL» (в реальной жизни), где люди занимаются именно этим), вам не нужно никаких причудливых приспособлений — ваш телефон будет в порядке! Приложение Twitch для iOS (открывается в новой вкладке) и Android (открывается в новой вкладке) позволяет вам транслировать прямо на платформу, что является хорошим способом для проведения неигровых трансляций или тестирования воды перед погружением.
Один ПК или два?
Несмотря на то, что основные системные требования Twitch довольно снисходительны, одновременная потоковая передача и игра в графически интенсивные игры могут сильно нагрузить ваш компьютер. Некоторые из самых популярных стримеров исправляют это, используя сразу два ПК — один для игр, а другой для вещания. Если это звучит слишком сложно, вы можете попробовать такие настольные компьютеры, как Pro Streamer от CyberPower, в котором два полноценных ПК размещаются в одном корпусе.
К счастью, благодаря успехам Nvidia (открывается в новой вкладке), создание высококачественного потока с одного ПК становится вполне осуществимым. Если у вас есть игровой настольный компьютер или ноутбук с одной из новейших видеокарт Nvidia RTX (откроется в новой вкладке), вы сможете воспользоваться преимуществами специального аппаратного кодировщика Nvidia, встроенного в каждую карту. Это существенно избавляет ваш процессор от необходимости делать слишком много тяжелой работы.
Программное обеспечение Open Broadcaster, о котором мы поговорим ниже, также оптимизировано для более новых карт Nvidia, а это означает, что довольно легко получить плавный поток с одного ПК, если у вас есть OBS, а также система с графический процессор RTX 2060, 2070, 2080, 2080 Ti, 3060, 3070, 3080, 3080 Ti или 3090.
Однако имейте в виду: если вы только начинаете, нет необходимости из кожи вон лезть на дорогом оборудовании, прежде чем вы поймете, что потоковая передача — это то, чем вы определенно хотите заниматься в долгосрочной перспективе.
Аккаунт Twitch
Присоединение к Twitch совершенно бесплатно. Все, что вам нужно сделать, это перейти на Twitch.tv (откроется в новой вкладке), ввести свои данные и персонализировать изображение своего профиля, баннер и описание. Последнее чрезвычайно важно, так как это будет первое, что люди увидят, когда вы не в сети. Обязательно сделайте его коротким и приятным, чтобы ваши зрители могли узнать кое-что о вас и о том, что вы транслируете.
Если вы хотите убедиться, что все ваши трансляции временно заархивированы для последующего просмотра, вы можете перейти в «Настройки»> «Канал и видео»> «Архивировать трансляции».
Программное обеспечение для потоковой передачи
Наиболее важной частью набора инструментов любого стримера является программное обеспечение для вещания, которое позволяет вам делиться своим потоком со всем миром. Двумя наиболее часто используемыми программами являются Open Broadcasting Software (OBS) (открывается в новой вкладке), которая является полностью бесплатной, и XSplit (открывается в новой вкладке), которая имеет бесплатную версию, но требует платной подписки, чтобы использовать ее. ключевая особенность. Я лично поклонник более премиальной OBS Streamlabs и ее более интуитивно понятного пользовательского интерфейса, но каждому свое.
Независимо от выбранного вами программного обеспечения, настройка вашей трансляции обычно состоит из одних и тех же нескольких шагов: выбора источников (например, монитора вашего компьютера, трансляции игрового процесса или веб-камеры), определения того, как все они будут отображаться для ваших зрителей, и наконец, свяжите свою учетную запись Twitch и запустите ее.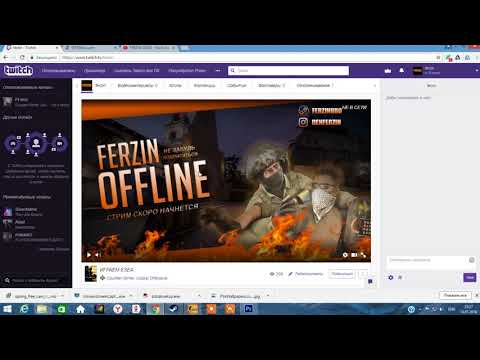
Twitch также имеет собственное программное обеспечение для потоковой передачи, получившее название Twitch Studio (открывается в новой вкладке). Twitch Studio, доступная в настоящее время в бета-версии, представляет собой потоковое приложение «все-в-одном», которое, подобно OBS и XSplit, позволяет создавать несколько сцен с различными видео- и аудиоисточниками, а также предоставляет различные встроенные макеты и настройки. варианты уведомлений на экране.
Микрофон и камера
Хотя технически вы можете обойтись приличной парой наушников, вы можете инвестировать в одну из лучших игровых гарнитур на рынке. Это не только улучшит ваш игровой опыт, но и добавит эстетики вашей трансляции.
Вы также можете подумать о приобретении одного из лучших микрофонов, чтобы ваши зрители могли вас четко слышать. Blue Yeti и HyperX Quadcast S — одни из наших любимых USB-микрофонов, которые соответствуют своей цене благодаря четкому качеству звука и регулируемым режимам звукоснимателя.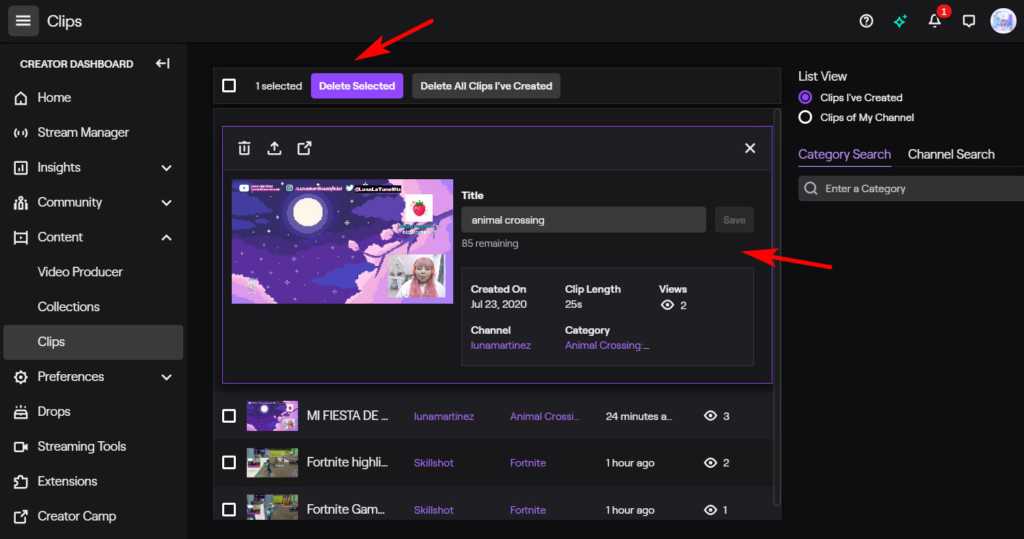 Но если у вас ограниченный бюджет, рассмотрите Samson Go Mic за 36 долларов; для чего-то более портативного, проверьте $ 99 Синий Йети Нано.
Но если у вас ограниченный бюджет, рассмотрите Samson Go Mic за 36 долларов; для чего-то более портативного, проверьте $ 99 Синий Йети Нано.
Хотя ничто не мешает вам вести трансляцию без камеры, зрители могут больше оценить вашу трансляцию, если они смогут видеть ваши живые реакции на своих экранах, а не чистый геймплей, и именно здесь на помощь приходят камеры. лучшие веб-камеры, чтобы ваши зрители могли вас четко видеть (если вы будете их использовать). Logitech HD Pro C920 — наш лучший выбор благодаря четкому качеству записи 1080p и широкому полю зрения.
Если вы хотите что-то более качественное, Logitech StreamCam предлагает захват 1080p и 60 кадров в секунду, а также рекламирует возможность работы в портретном режиме для мобильного видео. Есть еще 19 долларов9 Razer Kiyo Pro, который обеспечивает четкое изображение со скоростью до 60 кадров в секунду в формате 1080p, а также предлагает возможности HDR.
Опять же, нет необходимости вкладывать огромные средства, если вы только начинаете, начните с базового оборудования и продвигайтесь по мере продвижения.
Оборудование для потоковой передачи
Но если вы решите купить какое-либо оборудование, вы можете выбрать несколько основных продуктов для потоковой передачи. Эти продукты также не являются тщательно охраняемым секретом, поскольку, скорее всего, вы видели, как некоторые из ваших любимых стримеров Twitch или ютуберов используют одно и то же оборудование.
Чаще всего вы обнаружите, что освещение может иметь большое значение для улучшения качества вашей лицевой камеры. Вот тут-то и появляется Corsair Elgato Key Light Air . По цене 129,99 долларов (открывается в новой вкладке) (129,99 фунтов стерлингов (открывается в новой вкладке)), это ни в коем случае не самый дешевый вариант, доступный там. Но протестировав его в течение длительного периода времени во время потоковой передачи на Twitch и записи видеообзоров, я, безусловно, могу его рекомендовать.
Key Light Air подключается к вашему ПК через Wi-Fi, что позволяет вам управлять им удаленно. Вы можете свободно регулировать его яркость и переключаться между теплыми, нейтральными и холодными тонами для достижения желаемого эффекта. Он аккуратно стоит на вашем столе и может легко осветить всю комнату. Совет: он настолько мощный, что я бы порекомендовал воспользоваться советом популярного стримера Twitch Pokimane и направить Key Light Air на стену напротив вас. Это не даст чрезмерному свету смыть качество вашего лица с камеры и создаст вид, кричащий о «естественном свете».
Вы можете свободно регулировать его яркость и переключаться между теплыми, нейтральными и холодными тонами для достижения желаемого эффекта. Он аккуратно стоит на вашем столе и может легко осветить всю комнату. Совет: он настолько мощный, что я бы порекомендовал воспользоваться советом популярного стримера Twitch Pokimane и направить Key Light Air на стену напротив вас. Это не даст чрезмерному свету смыть качество вашего лица с камеры и создаст вид, кричащий о «естественном свете».
Лучшие на сегодня предложения Elgato Key Light
(открывается в новой вкладке)
(открывается в новой вкладке)
(открывается в новой вкладке)
$129,99
(открывается в новой вкладке)
3
(открывается в новой вкладке)
3
новая вкладка)
(открывается в новой вкладке)
(открывается в новой вкладке)
Просмотр сделки (открывается в новой вкладке)
(открывается в новой вкладке)
(открывается в новой вкладке)
$199,99
3 9 (открывается в новой вкладке)
Посмотреть сделку (открывается в новой вкладке)
Показать больше предложений
Еще одно отличное оборудование, которое повысит качество ваших трансляций до профессионального, — Corsair Elgato Stream Deck MK. 2 . По цене 149,99 долларов США (открывается в новой вкладке) (139,99 фунтов стерлингов (открывается в новой вкладке)), этот удобный небольшой комплект действует как центральный узел управления вашими игровыми потоками. Хотя настройка требует некоторого времени и ноу-хау, вы можете назначить определенные действия определенным кнопкам в Steam Deck, чтобы вы могли беспрепятственно переключаться между различными экранами во время потоковой передачи.
2 . По цене 149,99 долларов США (открывается в новой вкладке) (139,99 фунтов стерлингов (открывается в новой вкладке)), этот удобный небольшой комплект действует как центральный узел управления вашими игровыми потоками. Хотя настройка требует некоторого времени и ноу-хау, вы можете назначить определенные действия определенным кнопкам в Steam Deck, чтобы вы могли беспрепятственно переключаться между различными экранами во время потоковой передачи.
Для Stream Deck доступно несколько различных вариантов, в зависимости от того, сколько кнопок вам нужно использовать одновременно. Самый дорогой вариант (249,99 долларов США (откроется в новой вкладке)) имеет 32 назначаемых кнопки, которые вы даже можете использовать для запуска всех ваших любимых игр нажатием одной клавиши. Самое приятное то, что вы можете настроить разные профили, поэтому у вас могут быть разные макеты кнопок в зависимости от вашей задачи. Помимо потоковой передачи, Stream Deck был особенно полезен во время рабочих вызовов для отключения и включения микрофона без необходимости двигать мышью.
Лучшие на сегодня предложения Elgato Stream Deck MK.2
(открывается в новой вкладке)
(открывается в новой вкладке)
(открывается в новой вкладке)
149,99 $
(открывается в новой вкладке)
0 (открывается в новой вкладке)
(открывается в новой вкладке)
(открывается в новой вкладке)
Просмотр сделки (открывается в новой вкладке)
(открывается в новой вкладке)
(открывается в новой вкладке)
$149,99
(открывается в новой вкладке)
Посмотреть сделку (открывается в новой вкладке)
Показать больше предложений
Потоковое вещание с консолей
Если вам интересно, как стать стримером Twitch без какого-либо модного оборудования для ПК, Xbox One, PS4, Xbox Series X, Xbox Series S и PS5 позволяют выполнять потоковое вещание напрямую с вашей консоли без каких-либо дополнительных устройств или программного обеспечения. На консолях Xbox вам просто понадобится бесплатное приложение Twitch. Для консолей PlayStation вы можете выйти в эфир прямо из системного меню «Поделиться». Хотя вы не сможете настроить свою трансляцию так же, как на своем ПК, потоковая трансляция на консоли по-прежнему является отличным способом начать.
На консолях Xbox вам просто понадобится бесплатное приложение Twitch. Для консолей PlayStation вы можете выйти в эфир прямо из системного меню «Поделиться». Хотя вы не сможете настроить свою трансляцию так же, как на своем ПК, потоковая трансляция на консоли по-прежнему является отличным способом начать.
Если вы хотите транслировать с Nintendo Switch или Nintendo Switch OLED, вам понадобится карта захвата, которая записывает игровой процесс консоли через ваш ПК. Одним из самых популярных вариантов карт захвата является Elgato HD60 S за 179 долларов (открывается в новой вкладке), который без проблем записывает и транслирует видео 1080p, 60 кадров в секунду с Xbox One, PS4, Xbox Series X & S, PS5 и Nintendo Switch. почти любая другая система с выходом HDMI.
Руководство по Twitch: краткие руководства
Нужна ли вам пошаговая инструкция по настройке и запуску трансляции на определенной платформе или вы просто хотите получить максимальную отдачу от Twitch в качестве зрителя, ознакомьтесь с нашим удобным список учебников.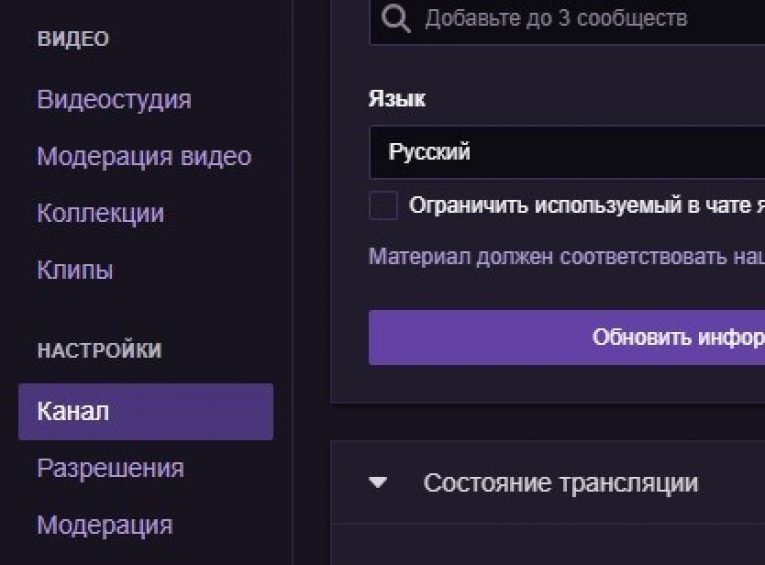
- Как транслировать на Twitch на ПК
- Как транслировать на Twitch на Xbox One
- Как транслировать на Twitch на PS4
- Как транслировать на Twitch на Nintendo Switch
- Как транслировать на Twitch с ноутбука
- Как запечатлеть лучшие моменты Twitch с помощью клипов
- Важные советы для зрителей
Советы от крупнейших звезд Twitch
Источник: twitch.tv/trumpsc живое вещание — но не только потому, что они играют в новейшие игры или имеют причудливую настройку потоковой передачи. Лучшие стримеры Twitch — настоящие артисты; некоторые известны своими невероятными выстрелами в голову Call of Duty, а другие известны тем, что проходят целые игры Mario на рекордных скоростях. Но более того, они просто великие личности. «[Наши лучшие стримеры] скромны, дружелюбны, очень интерактивны и относятся к людям в своем чате так, как будто они — звезды шоу», — сказал Чейз, директор Twitch по связям с общественностью.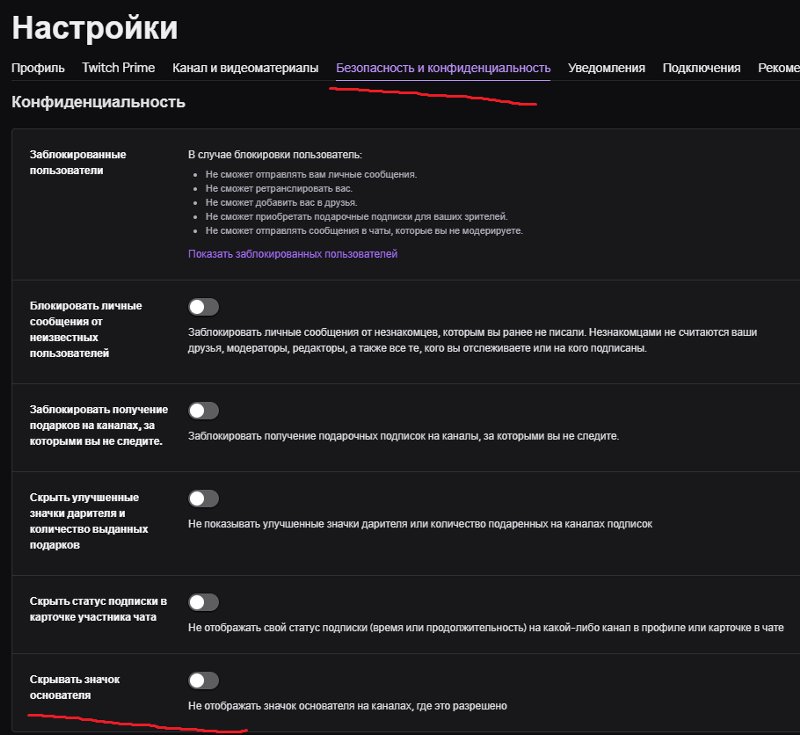
Если вы хотите разобраться в тонкостях увеличения аудитории, видео «Streaming 101 » популярного игрока в Hearthstone Джеффри «Трампа» Ши — отличное место для начала. Ши аккуратно разбивает основные компоненты потоковой передачи на аббревиатуру, которую он называет ОПТИКА (возможность, присутствие, технология, взаимодействие, последовательность и мастерство), отмечая, что сосредоточение внимания на любом количестве этих факторов может помочь вам сделать себе имя.
Станьте достаточно большим на Twitch, и вам могут предложить партнерство, которое позволит вам получать часть доходов от трансляций и предлагать своим зрителям эксклюзивные привилегии в обмен на ежемесячную абонентскую плату. Независимо от того, к какому уровню славы Twitch вы стремитесь, вот советы от некоторых стримеров, у которых это получается лучше всего.
Найдите свою нишу
Чем вы выделяетесь среди 9 миллионов стримеров Twitch по всему миру? Для BurkeBlack (открывается в новой вкладке) понадобилась пиратская шляпа и много терпения. После двух лет непрерывного вещания Блэк стал партнером вещателя с более чем 288 000 подписчиков, которые настраиваются, чтобы следить за его ночными хулиганскими выходками.
После двух лет непрерывного вещания Блэк стал партнером вещателя с более чем 288 000 подписчиков, которые настраиваются, чтобы следить за его ночными хулиганскими выходками.
Включите любую трансляцию Блэка, и вы увидите его в полном коричнево-бежевом пиратском одеянии, бандане с черепом и скрещенными костями и эпической бороде. Однако 36-летний парень далеко не внушительный, поскольку он хихикает и подбадривает себя во всем, от Grand Theft Auto V до Pirates! (естественно) восторженно болтая со своими зрителями.
«Я считаю, что это шоу, а не просто какие-то стриминговые игры для чуваков», — сказал Блэк. «Люди приходят, потому что им нравится атмосфера… [это] приятная дружелюбная обстановка, куда они могут прийти и хорошо провести время, наблюдая за какой-нибудь дрянной пиратской ерундой».
Стать пиратом — не единственный способ выделиться на Twitch. Возможно, вы исключительно хорошо разбираетесь в самом малоизвестном платформере в мире, или у вас есть действительно симпатичная собака, которую вы можете поставить перед камерой, пока вы участвуете в матчах Counter-Strike. Найди свою специализацию и беги с ней.
Найди свою специализацию и беги с ней.
Будьте последовательны
Постоянство имеет решающее значение — так же, как люди включают свои любимые телешоу в одно и то же время каждую ночь, они должны точно знать, когда вы будете в прямом эфире на Twitch. Независимо от того, ведете ли вы трансляцию во второй половине дня или в предрассветные часы, придерживайтесь своего расписания и убедитесь, что оно заметно отображается как на вашей странице Twitch, так и на сайтах социальных сетей.
Завести друзей
Соня «OMGitsfirefoxx (открывается в новой вкладке)» Рейд — одна из крупнейших звезд Twitch, у нее более 744 000 подписчиков и собственный магазин товаров. Хотя большую часть ее успеха можно отнести к ее нефильтрованному чувству юмора и постоянному взаимодействию со своими зрителями, один из ее самых больших прорывов произошел от работы с другими.
«Мы запустили ежедневную трансляцию Minecraft с идеей просто поиграть в Minecraft с друзьями и пообщаться», — сказал Рейд о «Mianite», сериале, в котором она и другие популярные звезды Twitch транслируют свои ежедневные шутки в популярном крафтинге. игра. «Он взорвался и превратился в огромный сериал, который идет уже третий сезон».
игра. «Он взорвался и превратился в огромный сериал, который идет уже третий сезон».
Будьте интерактивны со своими зрителями
Что отличает потоки Twitch от других форм развлечений, так это то, что аудитория почти всегда является ключевой частью опыта. Все трансляции Twitch сопровождаются чатом, который позволяет стримерам напрямую взаимодействовать с людьми, которые настроились на них. Чем больше вы заставите своих зрителей почувствовать, что они сидят с вами на диване, пока вы играете, создание лояльных последователей.
Рид ласково называет своих поклонников «семьей фоксов». Даже с сотнями тысяч подписчиков она старается держать вещи в секрете.
Соня Рид разговаривает со своими поклонниками на Twitch. Источник: twitch.tv/omgitsfirefoxx «Я узнаю многих своих [зрителей] и помню, что происходит в их жизни, и болтаю с ними об этом в прямом эфире», — сказала она. «Для меня очень важно иметь сообщество, которое действительно похоже на семью».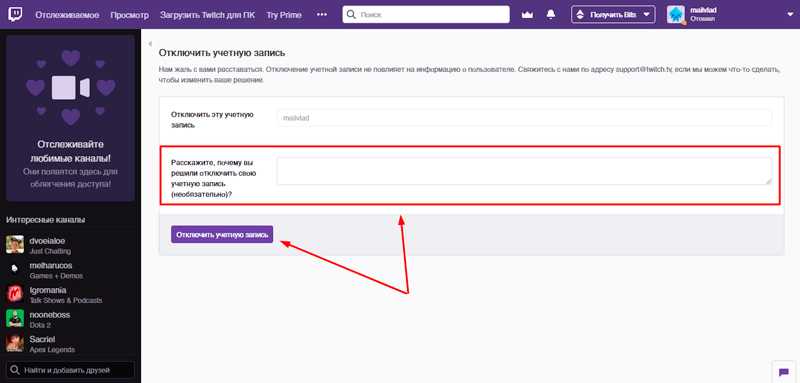
Взаимодействие с аудиторией является главным приоритетом для Блэка, у которого есть монитор, предназначенный исключительно для просмотра его чата Twitch. Блэк также часто проводит розыгрыши, что, по словам стримера, помогает фанатам возвращаться каждую ночь.
Не беспокойтесь о своем оборудовании
То, что у вашего любимого стримера супер-четкая веб-камера и причудливый зеленый экран, и он ведет трансляцию сразу с двух высокопроизводительных ПК, не означает, что вы должны — по крайней мере во-первых. Системные требования Twitch довольно мягкие, а это значит, что вам следует сосредоточиться на расширении аудитории, прежде чем тратить тысячи долларов, превращая свою спальню в полноценную студию.
«Я начала стримить на старом ноутбуке HP, который перегрелся до такой степени, что обжег мне руку, и на старом раскладном стуле из Walmart», — сказала Рид, которая по мере роста своего канала смогла перейти на более совершенную настройку.
Наберитесь терпения и обязательно получайте удовольствие!
Как и в случае с любым другим успехом, «достижение успеха» на Twitch требует большого терпения и тяжелой работы.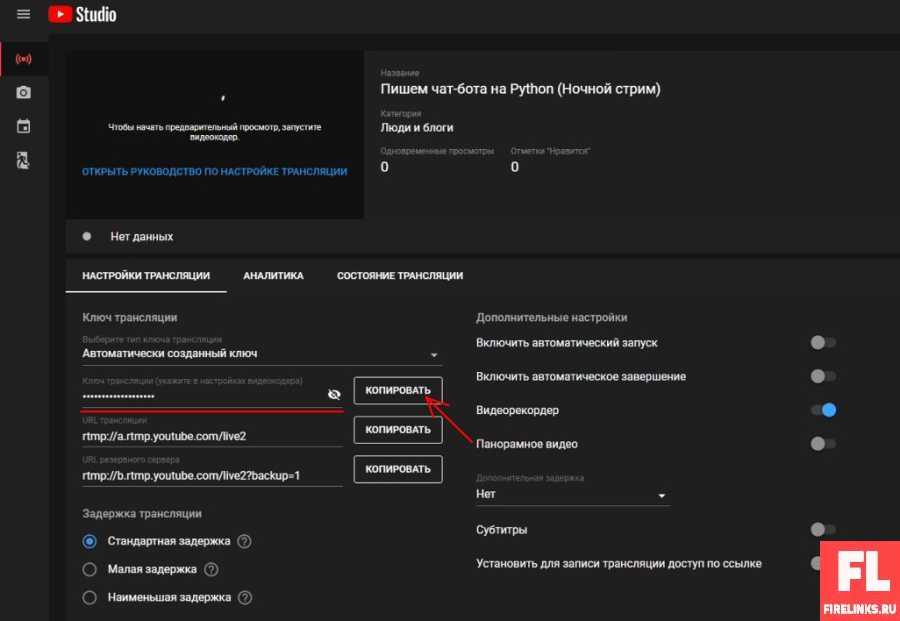
«Если вы делаете [это] только для того, чтобы заработать деньги, вы обычно выдыхаетесь в первые три месяца или около того», — сказал Блэк. «Первые шесть месяцев это было просто ужасно, потому что я не знал, что делаю. Постарайся не отчаиваться, потому что все были такими».
Терпение черных теперь окупается; Стример приближается к 300 000 подписчиков, а его лента в Твиттере полна фотографий преданных фанатов в футболках с его именем.
Рид подчеркнул важность получения удовольствия от каждого зрителя, как бы мало его ни было в начале.
«Даже если у вас трое зрителей, или 30, или 300, есть люди, которые предпочитают тусоваться и смотреть на вас», — заметил Рейд.
В конце концов, важно помнить, что мы все еще играем в видеоигры. Будь то хобби или то, что вы надеетесь превратить в карьеру, потоковое вещание должно приносить удовольствие — чем больше вы получаете удовольствия, тем больше людей, которые вас смотрят, вероятно, тоже.
Сегодняшние сегодняшние сделки с веб -камерами
сниженная цена
(Opens in New Tab)
(открывается в новой вкладке)
(Opens in New Tab)
$ 34,99
(Opens in New Tab)
$ 25.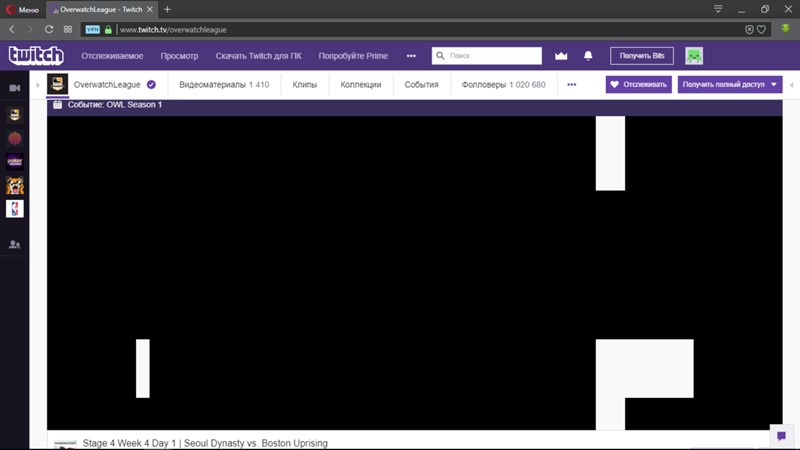 203 9003
203 9003
(Opens in New)
$ 25.203 9003 9003
(Opens in New)
$ 25.203 9003 9003
(Opens in New)
$ 25.20999999090 (Opens In New) (открывается в новой вкладке)
Посмотреть предложение (открывается в новой вкладке)
Цена со скидкой
(открывается в новой вкладке)
(открывается в новой вкладке)
155,53 $
(открывается в новой вкладке)
3 9
(откроется в новой вкладке)
Посмотреть сделку (открыть в новой вкладке)
(открыть в новой вкладке)
(открыть в новой вкладке)
$99,99
(открыть в новой вкладке)
Посмотреть сделку (открыть в новой вкладке)
Показать
2 Больше предложений
Получите мгновенный доступ к последним новостям, самым горячим обзорам, выгодным предложениям и полезным советам.
Майк Андронико — старший писатель CNNUnderscored. Ранее он был управляющим редактором Tom’s Guide, где много писал об играх, а также вел шоу в новостях. В свободное от работы время обычно можно застать его играющим в Street Fighter, поглощающим стримы на Twitch и пытающимся убедить людей в том, что Соколиный Глаз — лучший Мститель.
Темы
Игры
Потоковое
Стримы как карьера — как начать стримить на Twitch
Все мы когда-то мечтали бросить работу и зарабатывать деньги, занимаясь любимым делом, например играми. Twitch построен вокруг этой идеи. Тем не менее, это не означает, что кто-то может просто спать допоздна, играть в игры весь день и зарабатывать достаточно денег, чтобы обеспечить себя с комфортом. Чтобы стать успешным стримером, нужно много работать — вот как это начинается.
Как стримить на Twitch и почему
Twitch — это самая большая и быстрорастущая платформа для прямых трансляций. Это место для потокового контента видеоигр, но оно не ограничивается только играми. Что бы вы ни хотели транслировать или смотреть, вы можете найти для этого категорию.
Начать трансляцию на Twitch легко: все, что вам нужно, — это учетная запись Twitch, хорошее подключение к Интернету и надежное оборудование. Создать учетную запись очень просто и она вам ничего не будет стоить. С другой стороны, приличное оборудование может быть немного трудно найти сейчас из-за нехватки графических процессоров и процессоров, но, надеюсь, скоро этому придет конец.
Как создать учетную запись Twitch
Вы можете смотреть Twitch без учетной записи, но она вам понадобится, если вы хотите взаимодействовать со стримером или начать трансляцию на Twitch самостоятельно. Как упоминалось ранее, создание учетной записи Twitch — простой процесс.
Все начинается с кнопки «Зарегистрироваться» на Twitch, и если вы планируете стримить, вам нужно включить двухфакторную аутентификацию (2FA) в аккаунте.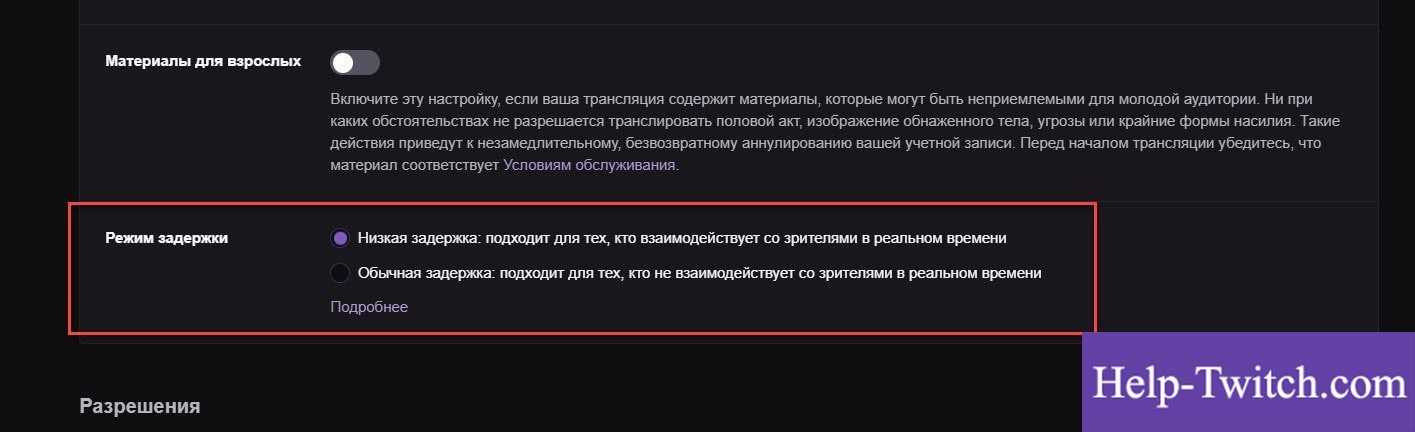 Эту функцию можно найти в настройках учетной записи на вкладке «Безопасность». Процесс прост и бесплатен, независимо от того, являетесь ли вы просто зрителем или планируете вести трансляцию. Единственным барьером для учетной записи является возраст.
Эту функцию можно найти в настройках учетной записи на вкладке «Безопасность». Процесс прост и бесплатен, независимо от того, являетесь ли вы просто зрителем или планируете вести трансляцию. Единственным барьером для учетной записи является возраст.
Местоположение настройки двухфакторной аутентификации
Сколько вам должно быть лет, чтобы вести трансляцию на Twitch?
Любой пользователь младше 13 лет не может иметь учетную запись Twitch и, следовательно, не может транслировать. Несовершеннолетние старше 13 лет могут использовать Twitch только под присмотром родителей или законного опекуна, будь то для просмотра или потоковой передачи.
Подключение к Интернету
Думайте о своем оборудовании как о машине, которая работает на полосе пропускания, а не на бензине. Вы никуда не пойдете без достаточной пропускной способности, независимо от того, насколько хорошо ваше оборудование. Требования будут различаться в зависимости от кодировщика и типа контента.
Twitch предлагает полезное руководство для начала работы. Для настройки потока Twitch с базовым разрешением 720p и частотой кадров 30 FPS рекомендуемая скорость составляет 3000 кбит/с (чуть меньше 3 Мбит/с). Поскольку скорость может колебаться, вам нужен буфер от 30% до 40%, а требуемая скорость составляет около 4,1 Мбит/с. Для лучшего качества вам потребуется более качественное подключение к Интернету.
Аппаратное обеспечение
При потоковой передаче на консоль, ПК или смартфон ваше оборудование будет центральной частью настройки вашего стримера.
Компьютеры доминируют на этой сцене и необходимы для высококачественной потоковой передачи Twitch, поскольку консоли обычно не могут сравниться с их возможностями и универсальностью. Центральный процессор (ЦП) является неотъемлемой частью вашей установки, поскольку он используется для кодирования, игр или любой другой деятельности. Чем лучше процессор, тем выше будет ваша производительность, а процессоры ПК легче обновить, чем процессоры консолей.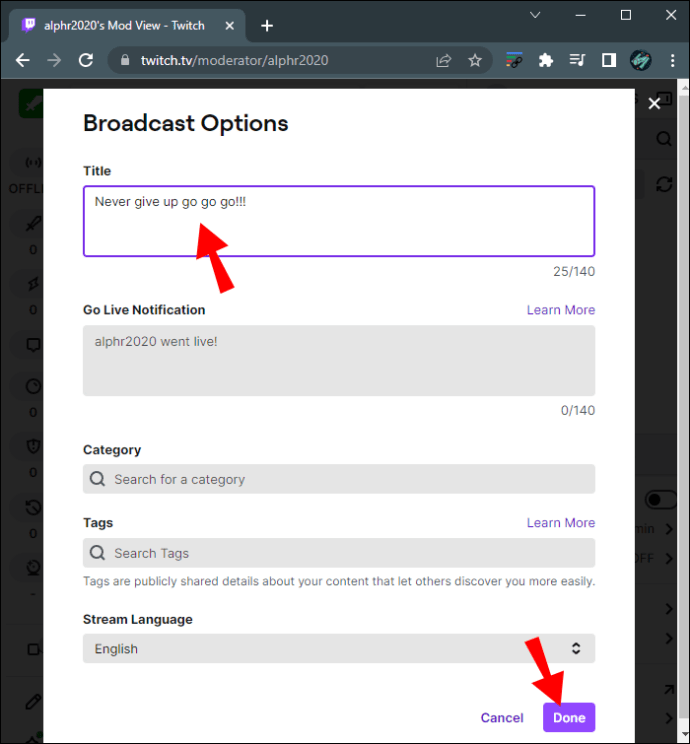
Когда дело доходит до графического процессора (GPU), лучшим для потоковой передачи будет тот, у которого есть встроенный аппаратный кодировщик, который помогает процессору. Вы также можете настроить совместную работу двух компьютеров: один для игр, а другой для кодирования и потоковой передачи.
Эта часть может показаться пугающей, особенно сейчас, когда цены на GPU и CPU стремительно растут, но вы можете начать с малого и расшириться позже. Качественное оборудование даст вам лучший контент, но вы все равно должны обеспечить основное развлечение, которое не полностью зависит от вашей настройки.
О консолях и смартфонах говорить особо нечего. Их проще установить и транслировать с Twitch, но они также ограничивают возможности обновления. В большинстве случаев вам нужно либо купить новое устройство, чтобы получить лучшие характеристики, либо подключить его к ПК. О них мы тоже расскажем в статье.
Программное обеспечение
Мы рассмотрели основы аппаратного обеспечения и упомянули кодирование — вот тут-то и пригодится программное обеспечение. Мы рекомендуем начать с программного кодировщика и приобретать аппаратный только тогда, когда вы уже на пути к славе. Вот несколько рекомендаций по программному кодировщику для начала:
Мы рекомендуем начать с программного кодировщика и приобретать аппаратный только тогда, когда вы уже на пути к славе. Вот несколько рекомендаций по программному кодировщику для начала:
- OBS Studio — самый популярный выбор для потоковой передачи на Twitch. Это бесплатно и обеспечивает кроссплатформенную совместимость, но кривая обучения может быть крутой. К счастью, поскольку это один из наиболее часто используемых программных кодировщиков, для него можно найти множество онлайн-руководств.
- Streamlabs Desktop (ранее известное как Streamlabs OBS) предлагает функции, повышающие вовлеченность вашего канала помимо кодирования.
- Lightstream Studio — это мощный и интуитивно понятный облачный кодировщик, который вы можете использовать в своем браузере, что чрезвычайно полезно для людей, ведущих потоковую передачу со своих консолей.
- Twitch Studio можно настроить быстро и легко, и это здорово, если вы просто хотите попробовать и посмотреть, подходит ли вам стриминг.

- XSplit хорош, если вы ищете одновременную потоковую передачу 4K 60 кадров в секунду на несколько платформ. Поначалу это звучит фантастически, но Twitch не поддерживает разрешение 4K, и как только вы достигнете партнерского уровня, ваш контент должен быть эксклюзивным для Twitch в течение первых 24 часов. Кроме того, у приложения есть бесплатная и платная версии, и вам нужно использовать платную версию, чтобы разблокировать все функции.
- vMix следует рассмотреть, если вы станете знаменитостью Twitch: он доступен в пяти редакциях, от базовой до профессиональной, а цена варьируется от бесплатной до 1200 долларов. Вы также можете подписаться на пакет Max за 50 долларов в месяц.
Существуют и другие программные решения. На Twitch есть специальная страница для рекомендаций. Потребуется некоторое тестирование и возня, чтобы выяснить, что подходит вам лучше всего. В наших примерах мы будем использовать OBS Studio.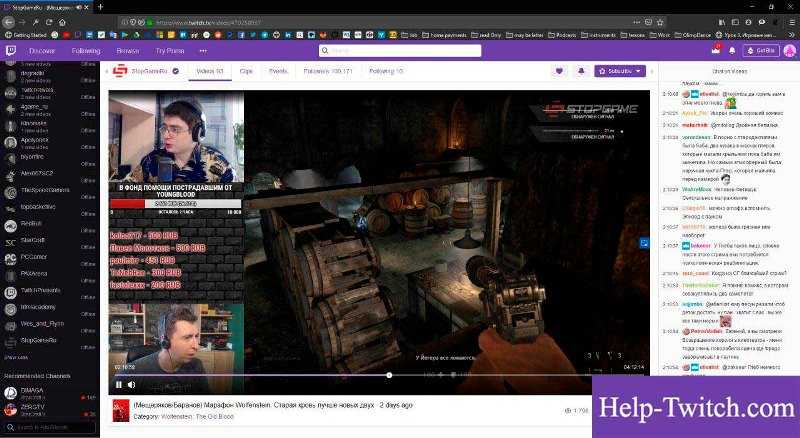
Как транслировать Twitch на ПК
Допустим, у нас есть настроенное оборудование и хорошее подключение к Интернету. Сначала проверяем, все ли правильно подключено и обновлено. Во-вторых, нам нужно настроить наш программный кодировщик — в нашем случае OBS studio.
Запустите OBS Studio и откройте «Настройки», выбрав «Файл» > «Настройки». Найдите и выберите вкладку вывода. Измените режим вывода с простого на расширенный и ознакомьтесь с рекомендуемыми настройками на Twitch. Нам нужно установить:
- Энкодер на x264
- Управление скоростью по CBR
- Битрейт до 6000 кбит/с
- Интервал ключевого кадра до 0
- Предварительная установка использования ЦП в диапазоне от очень быстрого до среднего
- Профиль к основному или высокому
Вы также можете изменить выходное разрешение, если хотите, установив флажок «Изменить масштаб вывода» и выбрав другое разрешение в раскрывающемся меню или введя пользовательское разрешение.
Настройки для x264 1080p/60fps.
Пока там, мы также должны подключить OBS с Twitch. Откройте OBS, выберите вкладку «Поток» в меню слева и измените параметр службы на Twitch. Выберите ближайший к вам сервер, чтобы обеспечить бесперебойную работу Twitch.
Чтобы подключиться к Twitch, мы можем использовать опцию «Подключить учетную запись», которая приведет нас на страницу входа в Twitch, или использовать ключ Stream, полученный из нашей учетной записи Twitch на панели инструментов Creators > Settings > Stream; затем мы просто вставляем его в OBS Studio.
Расположение кнопки трансляции на Twitch
Настройки трансляции OBS Studio.
Одним из преимуществ OBS Studio является то, что он может обнаруживать все источники звука. Если OBS не может их обнаружить или у вас несколько устройств, вы можете настроить их вручную в разделе «Аудио».
В том же окне настроек вы можете найти параметр «Аудио». Там нам нужно настроить рабочий стол и микрофон/вспомогательный звук.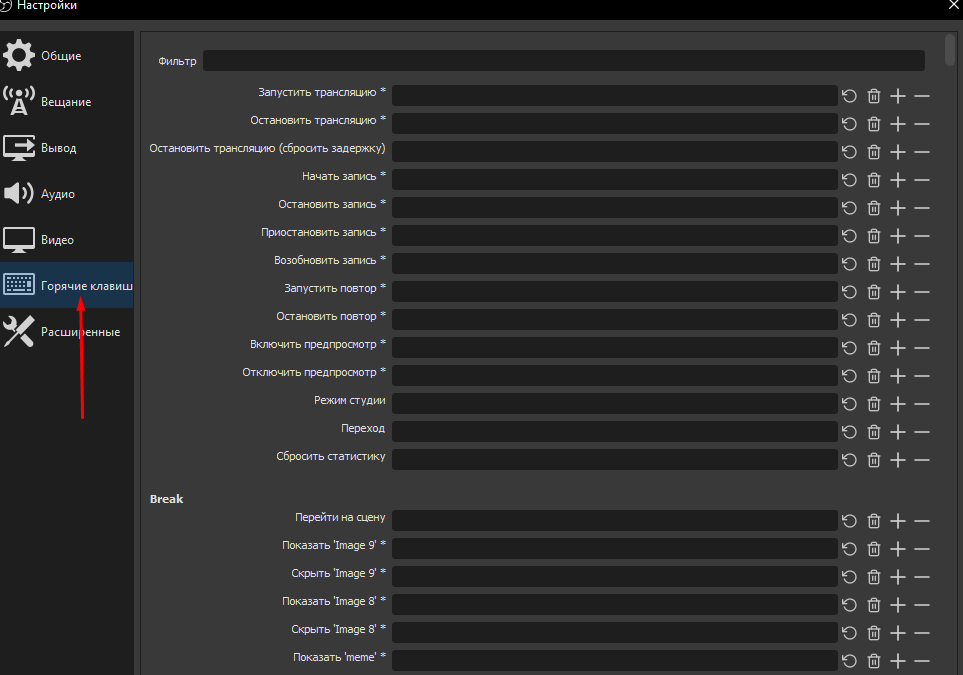 Звук рабочего стола обычно является устройством вывода по умолчанию. Мы хотим, чтобы наш звук был записан с рабочего стола, а микрофон/вспомогательный — это место, где должен быть зарегистрирован наш голос или дополнительные звуки.
Звук рабочего стола обычно является устройством вывода по умолчанию. Мы хотим, чтобы наш звук был записан с рабочего стола, а микрофон/вспомогательный — это место, где должен быть зарегистрирован наш голос или дополнительные звуки.
Перепроверьте все! Вы не хотите, чтобы ваш звук прерывался или исходил не с того устройства во время потоковой передачи на Twitch.
Скорректированные настройки звука
Все, что мы хотим транслировать, должно иметь источник в OBS Studio, но сначала нам нужно создать для этого сцену. В главном окне внизу слева у нас есть сцены и источники. Нажмите кнопку «+» под сценами, чтобы создать одну и назвать ее, как хотите (например, «Тест»).
Создание сцен
Когда у нас есть сцена, мы можем добавить источник для нашей потоковой передачи. В нашем случае мы использовали захват игры, но иногда игра не срабатывает. В этом случае мы можем использовать захват экрана или окна — выберите тот, который лучше всего подходит для вашей потоковой передачи.
Добавление источника потока
Дважды щелкните источник в меню источника и доступных настройках, чтобы точно настроить или выбрать нужную программу или игру, которую вы хотите транслировать.
Выбор правильного окна для захвата игры
У вас может быть несколько источников, и верхний источник имеет приоритет над теми, что ниже него. У вас может быть запущено несколько изображений, программ или камер, но вам придется настроить приоритеты. К счастью, экран предварительного просмотра OBS может показать вам, если что-то не так, прежде чем вы начнете трансляцию на Twitch.
Обратите внимание, что изображение находится поверх игры.
Теперь, когда мы все настроили в OBS, можно переходить к стримингу.
Как начать трансляцию на Twitch
Прежде чем мы начнем трансляцию, нам нужно настроить заголовок, категорию и теги трансляции на Twitch. Перейдите в свой профиль Twitch и выберите панель инструментов создателя.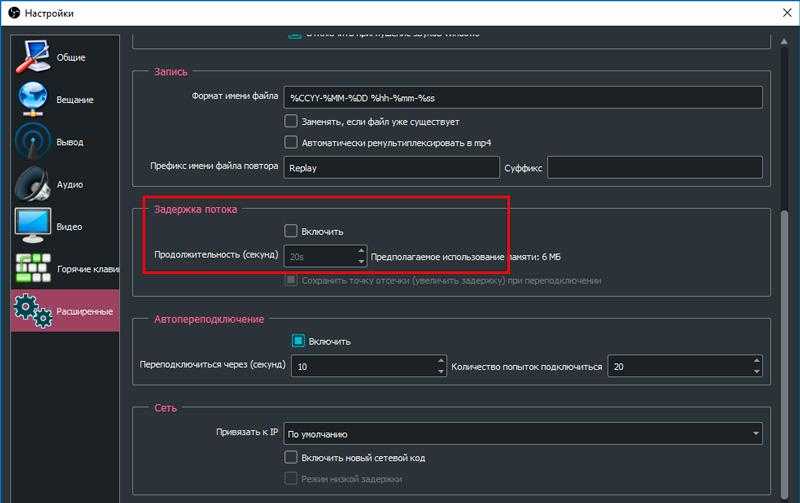 В разделе «Домой» у вас будет «Изменить информацию о следующем потоке». Нажмите «Изменить» рядом с ним.
В разделе «Домой» у вас будет «Изменить информацию о следующем потоке». Нажмите «Изменить» рядом с ним.
Редактирование информации о потоке
Настройте заголовок, уведомления и все остальное, что вы хотите перед потоком. Если вам нужно что-то изменить во время трансляции, перейдите в свой профиль, выберите параметр канала и нажмите кнопку редактирования.
Параметры редактирования для изменения среднего потока.
Осталось нажать кнопку «Начать трансляцию» в OBS, и вы в прямом эфире!
Консольная потоковая передача
Как упоминалось ранее, транслировать Twitch с консоли проще, чем с ПК. Нет никакого программного обеспечения для кодирования, которое вам нужно настроить. Вам нужно только подключить свою учетную запись, настроить пару вещей, и все готово.
Существуют способы подключения консолей к компьютеру и использования их для дальнейшего кодирования видео и повышения качества обслуживания зрителей, но для этого требуется больше оборудования, чем мы рекомендуем тем, кто только начинает. Другой вариант — использовать облачный кодировщик для потоковой передачи, например Lightstream Studio.
Другой вариант — использовать облачный кодировщик для потоковой передачи, например Lightstream Studio.
Как транслировать на Twitch на PS5
Как и в случае с ПК, нам нужно подключить PS5 к вашей учетной записи Twitch. Перейдите в «Настройки» > «Пользователи и учетные записи» > «Связать с другими службами». Следуйте инструкциям на экране, чтобы подключить учетную запись. Как только это будет сделано, нам нужно настроить параметры вещания. Мы можем найти их в разделе «Настройки»> «Захваты и трансляции»> «Трансляции».
Здесь вы можете настроить:
- Качество видео — Настройте разрешение и частоту кадров вашего потока.
- Аудио — выберите, следует ли включать микрофон и звук вечеринки.
- Камера — Отрегулируйте положение камеры, размер и другие параметры. Имейте в виду, что с PS можно использовать только официальную камеру SONY. Вы можете найти дополнительные настройки камеры в меню «Настройки» > «Аксессуары» > «Камера».

- Накладки — Настройте, где и какую информацию вы хотите отображать на экране во время игры.
- Преобразование текста в речь — Включите преобразование текста в речь, чтобы ваши комментарии зрителей могли быть прочитаны во время трансляции.
Чтобы начать трансляцию, откройте игру, которую хотите транслировать. Нажмите кнопку «Создать», выберите « Broadcast » и выберите службу потоковой передачи, через которую вы хотите транслировать. Он попросит вас ввести информацию о трансляции. Выберите «Параметры трансляции», чтобы выполнить любую настройку в последнюю минуту и включить камеру или звук. Когда все настроено, выберите « В прямом эфире ».
Во время стрима на Twitch будут доступны только ваш игровой экран и звук. Ваши зрители не могут видеть ничего другого.
Если у вас возникли проблемы с трансляцией, отключите цифровую защиту авторских прав (HDCP) . Для этого перейдите в «Настройки»> «Система»> «HDMI» и отключите « Включить HDCP ». Обратите внимание, что если вы забыли включить его позже, это является одной из распространенных причин, по которой потоковые сайты, такие как Hulu, перестают работать.
Для этого перейдите в «Настройки»> «Система»> «HDMI» и отключите « Включить HDCP ». Обратите внимание, что если вы забыли включить его позже, это является одной из распространенных причин, по которой потоковые сайты, такие как Hulu, перестают работать.
Как транслировать Twitch на PS4
Связать свою учетную запись с PS4 можно так же, как и с PS5. Перейдите в «Настройки» > «Управление учетной записью» > «Связать с другими службами» и следуйте инструкциям. Единственная разница между потоковой передачей с PS5 и PS4 заключается в том, что на PS4 нет кнопки «Создать», поэтому вы начинаете трансляцию, нажимая кнопку «Поделиться», а затем выбирая «Трансляция игрового процесса». Чтобы настроить параметры трансляции во время потоковой передачи, перейдите в меню «Расширенная трансляция» в разделе «Параметры».
Если вы застряли при подготовке к трансляции на PS4 или PS5, проверьте, включили ли вы двухфакторную аутентификацию на Twitch. Вы не можете транслировать на Twitch без включенной 2FA.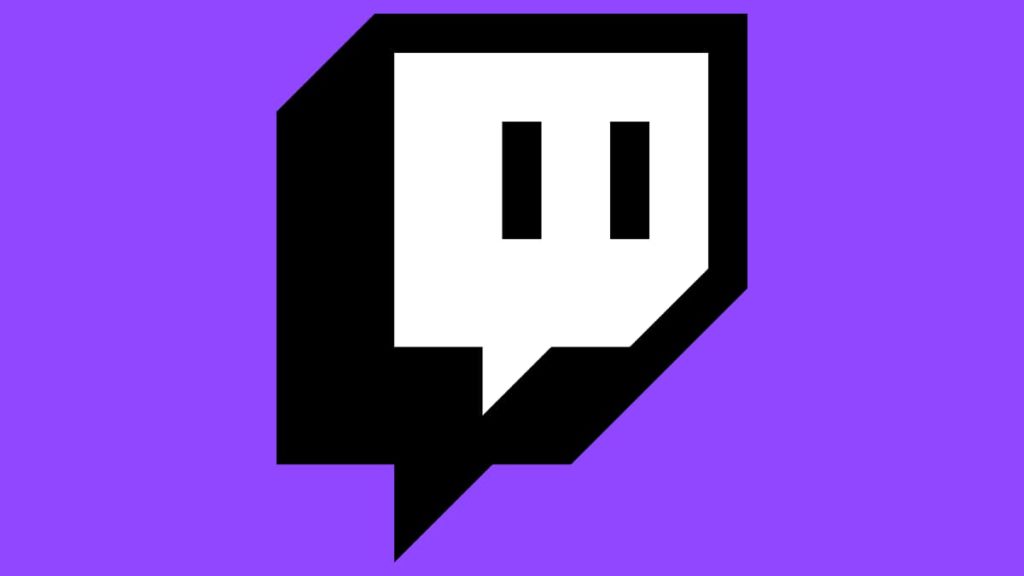
Как транслировать Twitch на Xbox
Это не сильно отличается от потоковой передачи Twitch с консоли PS и, как всегда, начинается с подключения вашей учетной записи к Twitch. К счастью, Microsoft решила вернуть поддержку Twitch для Xbox X/S и Xbox One. Если у вас более старая консоль, вам придется использовать приложение Twitch.
Нажмите кнопку Xbox на контроллере и перейдите на вкладку Gude > Capture and Share. Найдите опцию «Прямая трансляция» и следуйте инструкциям, чтобы подключиться к своей учетной записи Twitch. В том же меню вы также можете увидеть «Go Live now», но есть несколько вещей, которые нужно настроить заранее.
Если вы еще этого не сделали, вам необходимо разрешить использование камеры для прямой трансляции. Чтобы включить, сначала перейдите в Система и профиль > Настройки > Учетная запись > Конфиденциальность и безопасность в Интернете > Конфиденциальность Xbox > Просмотреть сведения и настроить > Связь и многопользовательский режим и убедитесь, что вы можете использовать видео для общения. Затем перейдите на страницу руководства > Захват и обмен > Прямая трансляция > Параметры камеры и включите камеру.
Затем перейдите на страницу руководства > Захват и обмен > Прямая трансляция > Параметры камеры и включите камеру.
Как и в случае с PS, вы не можете использовать любую веб-камеру с Xbox. Вам необходимо использовать веб-камеру с разрешением 1080p, которая поддерживает формат YUY2 или NV12. У Microsoft есть собственная торговая марка камеры, которая работает, но вам нужно будет узнать об остальном у производителя или в магазине.
У вас есть дополнительные параметры камеры на вкладке «Прямая трансляция», которые позволяют вам установить положение вашей камеры на экране и дополнительно настроить его. Вы также можете включить и отключить микрофон в том же меню, если это необходимо. В разделе «Дополнительные параметры» вы можете настроить громкость игры, громкость микрофона, включить или отключить звук вечеринки, управлять положением наложения и вручную настроить разрешение и битрейт вашего потока Twitch. Вернитесь в предыдущее меню, задайте имя трансляции и начните прямой эфир.
Интеграция Twitch является относительно новой, поэтому вы можете ожидать больше функций, поскольку они продолжают ее развивать.
Как стримить на Twitch и Youtube одновременно
Стримить одновременно на Twitch и Youtube легко, но вы можете делать это только до тех пор, пока не станете партнером Twitch . Когда это произойдет, весь ваш контент должен быть эксклюзивным для Twitch в течение первых 24 часов . Вы не сможете вести трансляцию на Youtube, но сможете опубликовать видео на платформе через 24 часа. Пока вы не станете аффилированным лицом Twitch, возможны трансляции на нескольких платформах для охвата более широкой аудитории.
Все, что вам нужно, это правильное программное обеспечение, аппаратное обеспечение или облачная платформа, поддерживающая многопоточность, и хорошее подключение к Интернету.
- Аппаратные кодировщики для многопотоковой передачи являются наиболее надежным вариантом, но они имеют высокую цену.

- Программные кодировщики могут быть требовательны к некачественному оборудованию, и нет хороших бесплатных вариантов, но вы также можете найти доступные продукты.
- Облачные многопотоковые платформы полезны, когда у вас нет дополнительного оборудования или полосы пропускания, потому что вам нужно только выполнять потоковую передачу в это облако, которое позаботится обо всем остальном. Это чрезвычайно полезно при запуске, поскольку требует минимальных вложений.
Дополнительное оборудование
Чтобы стать профессиональным стримером на Twitch, нужно много работать, усердно работать и использовать оборудование. Вы будете своим собственным продюсерским домом, и, как и в любом хорошем продюсерском центре, вам нужно будет инвестировать в специальное оборудование, чтобы повысить ценность вашего производства и начать зарабатывать деньги на трансляциях Twitch.
Микрофон
Их голос — один из самых мощных инструментов в арсенале любого стримера Twitch. Крайне важно, чтобы аудитория была вовлечена и была ясно понята. Если ваш голос искажен, они не останутся на вашем канале, если вы не настолько хороши в том, что делаете, что вам даже не нужно говорить.
Крайне важно, чтобы аудитория была вовлечена и была ясно понята. Если ваш голос искажен, они не останутся на вашем канале, если вы не настолько хороши в том, что делаете, что вам даже не нужно говорить.
Встроенный микрофон вашей гарнитуры прослужит вам какое-то время, но автономный микрофон должен стать одним из ваших первых вложений в вашей стриминговой карьере на Twitch.
Камера
Обычная веб-камера поможет вам в работе, но в какой-то момент вам захочется обновить эту настройку на более совершенную или приобрести камеру DSLR, чтобы поднять качество видео вашего потока на ступеньку выше. Цифровые зеркальные камеры стоят дороже, чем веб-камеры, и для них требуется карта захвата, которая тоже стоит недешево.
Не все стримеры любят показывать свое лицо на камеру, но многие либо так делают, либо имеют анимированный аватар. В отличие от микрофона, вы можете обойтись без камеры, но ваша вовлеченность будет в значительной степени зависеть от вашего контента и голоса.
Специализированное оборудование
Обновление базовой конфигурации — всегда хороший вариант, но настройка потоковой передачи Twitch включает не только ПК, микрофон и камеру. Хороший стример как фокусник: у него всегда в запасе есть дополнительные фокусы.
- Зеленый экран предназначен не только для Голливуда. В настоящее время любой может получить его и использовать, чтобы скрыть или изменить свой фон.
- Освещение поможет вам выглядеть как кинозвезда или превратить вашу студию в съемочную площадку. Какой тип света вам нужен, будет зависеть от вашего потокового контента.
- Потоковая дека — это настраиваемая панель управления, которую можно использовать для быстрой и простой смены сцен, регулировки громкости или изменения освещения.
- Карты захвата игр выпускаются в двух вариантах: внутреннем и внешнем.
 Они полезны, когда вы хотите транслировать с консоли, но используете свой компьютер для кодирования видео. Они также необходимы, если вы планируете использовать два ПК в аналогичной конфигурации, где один предназначен для игры, а другой — для потоковой передачи.
Они полезны, когда вы хотите транслировать с консоли, но используете свой компьютер для кодирования видео. Они также необходимы, если вы планируете использовать два ПК в аналогичной конфигурации, где один предназначен для игры, а другой — для потоковой передачи.
Что транслировать
Теперь, когда вы знаете, как транслировать на Twitch, следующим шагом будет ответ на самый важный вопрос: «Что транслировать на Twitch?»
Это то, что вам нужно выяснить самостоятельно, но что бы вы ни выбрали, постарайтесь думать с точки зрения вашей аудитории. Почему они следят за тобой? Это потому, что вы увлечены или очень хороши в том, что вы делаете? Какой контент они предпочитают смотреть?
Время от времени задавайте себе эти вопросы, и это поможет вам понять, куда идти. Помните, что вы всего лишь один человек в море людей, транслирующих Twitch. Что вы можете предложить и как выделиться из толпы? Как видите, потоковое вещание — это гораздо больше, чем просто игра в игры в течение всего дня.


 При создании учетной записи будет разумно активировать двухфакторную (двухступенчатую) аутентификацию – каждый вход в аккаунт будет проходить через пароль и СМС-код на номер мобильного телефона. Можно также установить официальное приложение платформы на смартфон или планшет, чтобы всегда иметь доступ к онлайн-сервису.
При создании учетной записи будет разумно активировать двухфакторную (двухступенчатую) аутентификацию – каждый вход в аккаунт будет проходить через пароль и СМС-код на номер мобильного телефона. Можно также установить официальное приложение платформы на смартфон или планшет, чтобы всегда иметь доступ к онлайн-сервису. Если нет уверенности, что удастся правильно настроить канал, лучше оставить значения «По умолчанию».
Если нет уверенности, что удастся правильно настроить канал, лучше оставить значения «По умолчанию».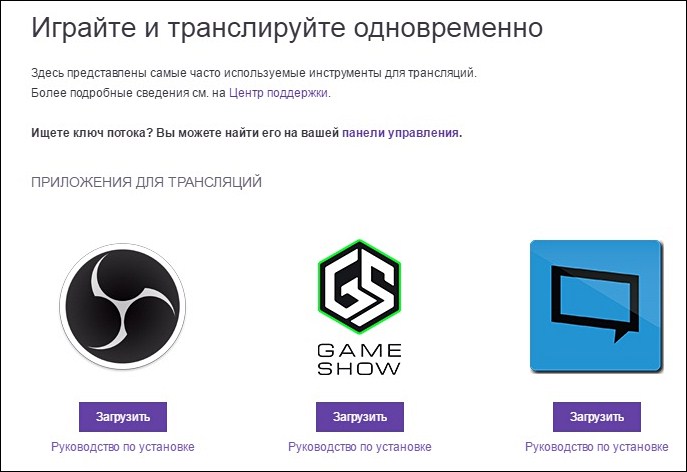 Является полностью бесплатным, сочетает в себе множество полезных функций и параметров. Требуется простая настройка для соответствия программных условий своему компьютеру.
Является полностью бесплатным, сочетает в себе множество полезных функций и параметров. Требуется простая настройка для соответствия программных условий своему компьютеру. Нажав на кнопку «Показать», можно увидеть его и скопировать для личного пользования.
Нажав на кнопку «Показать», можно увидеть его и скопировать для личного пользования.






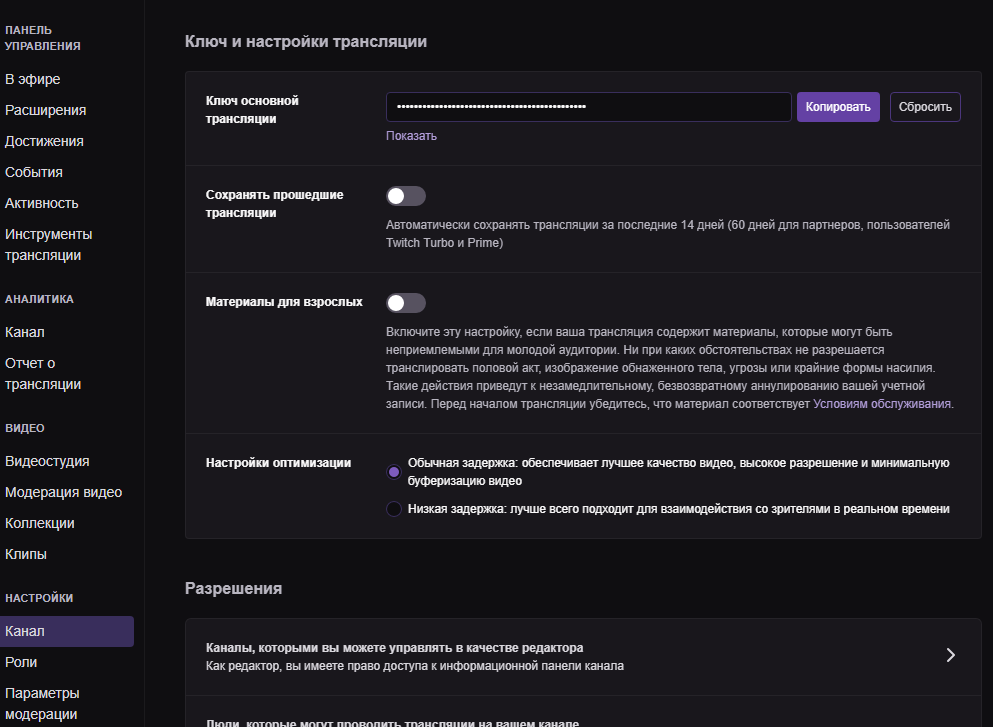 Они полезны, когда вы хотите транслировать с консоли, но используете свой компьютер для кодирования видео. Они также необходимы, если вы планируете использовать два ПК в аналогичной конфигурации, где один предназначен для игры, а другой — для потоковой передачи.
Они полезны, когда вы хотите транслировать с консоли, но используете свой компьютер для кодирования видео. Они также необходимы, если вы планируете использовать два ПК в аналогичной конфигурации, где один предназначен для игры, а другой — для потоковой передачи.