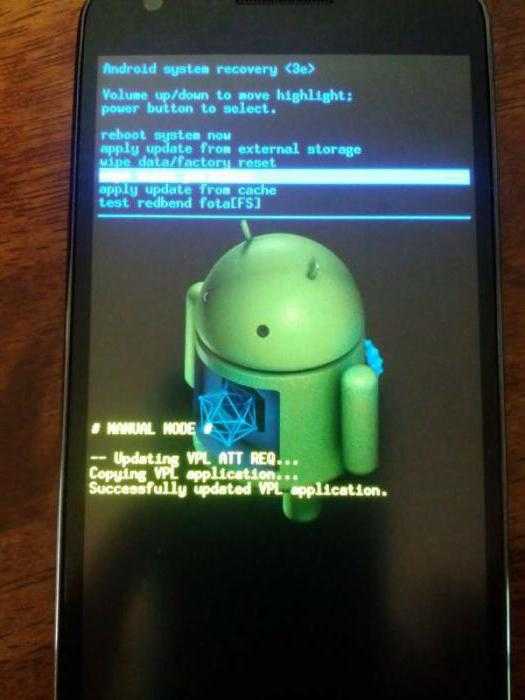Как запустить среду восстановления Windows 10
Среда восстановления Windows 10 позволяет производить различные операции, имеющие отношение к восстановлению работоспособности системы: использовать особые варианты загрузки (например, безопасный режим или отключение проверки цифровой подписи драйверов), выполнять сброс ОС или автоматическое восстановление загрузчика Windows 10 и многое другое.
В этой инструкции — несколько простых способов войти в среду восстановления Windows 10 в различных сценариях: как при полностью работающей системе, так и в тех случаях, когда запуск ОС невозможен. Также может быть полезно: Как исправить ошибку «Невозможно найти среду восстановления».
- Запуск среды восстановления в Параметрах Windows 10
- Как войти в среду восстановления с экрана блокировки
- Среда восстановления на загрузочной флешке или диске восстановления системы
Простой запуск среды восстановления Windows 10 в «Параметрах»
Стандартный способ входа в среду восстановления Windows 10 — использование параметров системы, шаги будут следующими:
- Откройте параметры, нажав по кнопке «Пуск», а затем — по значку с изображением шестеренки (для этого также можно использовать сочетание клавиш Win+I).

- Перейдите в раздел «Обновление и безопасность» — «Восстановление».
- В разделе «Особые варианты загрузки» нажмите кнопку «Перезагрузить сейчас».
- Дождитесь завершения перезагрузки.
В результате, через короткое время после перезагрузки компьютера вы окажетесь в среде восстановления, где сможете использовать необходимые вам инструменты.
В редких случаях может оказаться, что в среде восстановления в разделе «Поиск и устранение неисправностей» — «Дополнительные параметры» отсутствуют ряд пунктов: восстановление образа системы, восстановление при загрузке, из точек восстановления и другие. Это говорит о том, что на компьютере отсутствует образ среды восстановления или он поврежден (решение проблемы в инструкции про «Невозможно найти среду восстановления», которая была приведена в начале статьи).
Способ зайти в среду восстановления с экрана блокировки
Если по какой-то причине вы не можете зайти в Windows 10 и требуется попасть в среду восстановления, сделать это можно на экране блокировки:
- На экране ввода пароля, внизу справа нажмите по изображению кнопки питания, а затем, удерживая «Shift», нажмите «Перезагрузка».

- На сообщение «Если вы перезагрузитесь, вы и другие люди, использующие этот компьютер, могут потерять несохраненные данные» нажмите «Все равно перезагрузить».
- Итогом станет запуск восстановления.
Учитывайте, что при использовании этого способа для большинства операций вам все равно потребуется ввод пароля пользователя с правами администратора на компьютере. Тут может оказаться полезным: Как сбросить пароль Windows 10.
Среда восстановления на загрузочной флешке Windows 10 или диске восстановления
Если у вас есть загрузочная флешка Windows 10, диск восстановления или возможность из создать (в том числе на другом компьютере), можно использовать их для того, чтобы открыть среду восстановления (необходимые файлы находятся на самом накопителе). Показываю пример для загрузочной установочной флешки Windows 10:
- Выполните загрузку компьютера с установочного накопителя Windows 10 (см. Как поставить загрузку с флешки в BIOS/UEFI).
- На первом экране установки нажмите «Далее».

- На следующем экране, внизу слева нажмите «Восстановление системы».
- В результате будет запущена среда восстановления Windows.
Учитывайте, что при использовании этого метода, некоторые возможности окажутся недоступными, из важного — возврат компьютера к исходным настройкам (сброс системы). Возможно, вам будет интересна подборка материалов на тему: Восстановление Windows 10.
remontka.pro в Телеграм | Другие способы подписки
Как запустить среду восстановления Windows
Операционная система Windows независимо от её сборки не всегда работает стабильно и время от времени преподносит неожиданные «сюрпризы» в виде сбоев и ошибок, которые могут, в том числе спровоцировать отказ ОС. При этом не обязательно идти на крайние меры и переустанавливать Windows, восстановить корректную работу операционной системы можно и из среды восстановления.
Запуск набора инструментов Windows Recovery Environment (WinRE), включённого в «оконную» ОС, позволяет диагностировать и восстанавливать работоспособность системы путём использования различных вариантов загрузки, ввода специальных команд в командной строке или прочих доступных средств.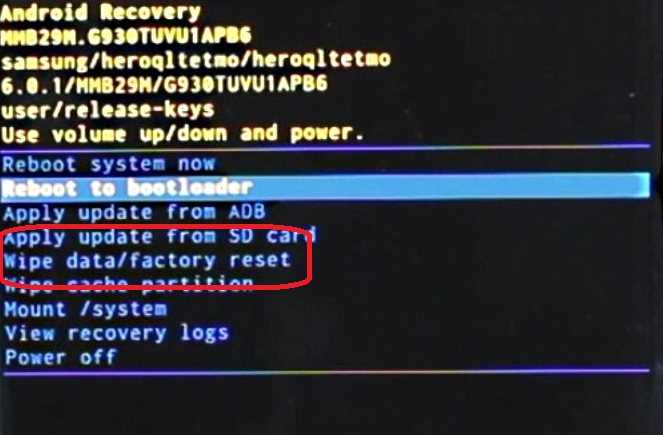
В среде восстановления можно решить многие проблемы, связанные с отсутствием или повреждением системных файлов, драйверов, повреждением загрузчика, некорректными записями реестра и т. д. Используется WinRE с разными целями и запуск возможен как при работающей ОС, так и тогда, когда старт системы невозможен. Рассмотрим несколько вариантов входа в Windows Recovery.
Простой запуск среды восстановления Windows 10 в «Параметрах»
Самый простой способ на «Десятке» – использование стандартного приложения «Параметры» (в ранних версиях ОС недоступно), частично предлагающее те же функции, что и «Панель управления».
Как войти в среду восстановления ОС Windows 10:
- Идём в «Параметры». Перейти к приложению можно через «Пуск», нажав значок шестерёнки, а также из Проводника или, применив комбинацию клавиш Win+I.
- Переходим к разделу «Обновление и безопасность» и в левом меню выбираем «Восстановление».
- В блоке «Особые варианты загрузки» жмём кнопку «Перезагрузить сейчас» и дожидаемся окончания процесса.

- После того, как устройство перезагрузится, будет выполнен запуск Windows Recovery, где можно использовать нужные инструменты диагностики и устранения неисправностей.
Способ зайти в среду восстановления с экрана блокировки
Воспользоваться системными средствами исправления сбоев и ошибок WinRE можно также в том случае, когда система не загружается.
Запуск среды восстановления Windows возможен с экрана блокировки ОС:
- На экране приветствия, появляющемся при входе в учётную запись пользователя, в нижнем правом углу жмём по значку в виде кнопки питания и, удерживая клавишу Shift, выбираем опцию перезагрузки.
- Игнорируем предупреждающее оповещение о вероятности потери несохраненных данных, нажимаем «Всё равно перезагрузить», что даёт возможность попасть в среду восстановления Windows.
Обычно всё загружается без проблем и инструменты, позволяющие реанимировать систему готовы к работе, но в отдельных ситуациях, обычно при попытке сброса ОС к заводским настройкам, совершить процедуру не удаётся по причине появления ошибки.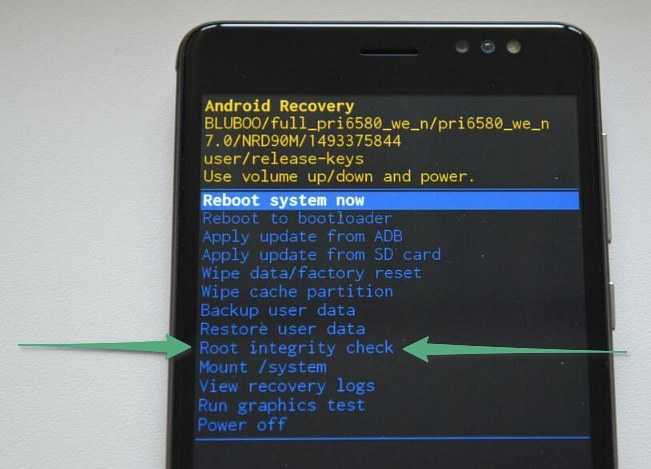
Что делать, если невозможно найти среду восстановления
Если раздел восстановления не был удалён с накопителя устройства (HDD или SSD), достаточно будет включить WinRE, для чего нужно задействовать командную строку от имени администратора, где необходимо задать команду reagentc /enable и нажать Enter. Система оповестит, что процедура прошла успешно и тогда наша миссия выполнена, но если же появилось уведомление о том, что образ среды WinRE не был найден, придётся заняться его восстановлением:
Ошибка должна исчезнуть и вы сможете полноценно пользоваться инструментами Windows RE.
Использование среды восстановления с загрузочного накопителя
На случай внезапных неприятностей с операционной системой, а она может перестать загружаться даже в безопасном режиме, лучше всегда иметь под рукой загрузочную флешку или диск с образом ОС, откуда можно при необходимости также переустановить операционную систему.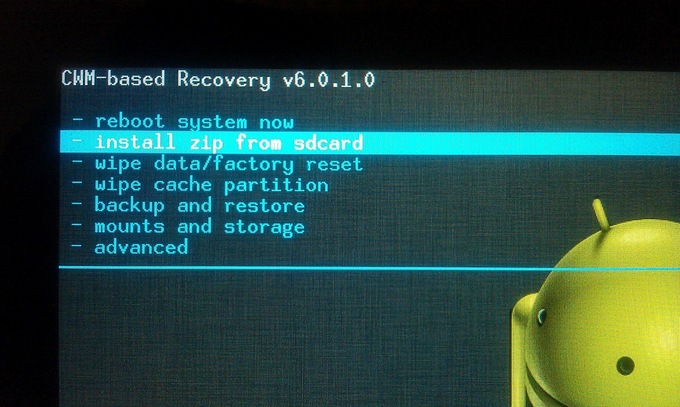 Это может быть также диск восстановления, который содержит все необходимые файлы и тоже создаётся заранее. Неплохо иметь в арсенале и накопитель с портативными утилитами для диагностики и устранения неисправностей, папка с таким софтом может быть также добавлена на загрузочную флешку с Windows RE. С помощью такого накопителя можно запустить среду восстановления Windows 7, 10 или другой версии, после чего восстановить ОС в исходное состояние, откатить к контрольной точке (она должна быть создана заранее), а также выполнять прочие действия. Загрузочный накопитель понадобится, в том числе в ситуации, когда среда восстановления Windows 10 не найдена.
Это может быть также диск восстановления, который содержит все необходимые файлы и тоже создаётся заранее. Неплохо иметь в арсенале и накопитель с портативными утилитами для диагностики и устранения неисправностей, папка с таким софтом может быть также добавлена на загрузочную флешку с Windows RE. С помощью такого накопителя можно запустить среду восстановления Windows 7, 10 или другой версии, после чего восстановить ОС в исходное состояние, откатить к контрольной точке (она должна быть создана заранее), а также выполнять прочие действия. Загрузочный накопитель понадобится, в том числе в ситуации, когда среда восстановления Windows 10 не найдена.
Итак, следующий способ подразумевает использование диска или USB-флешки для запуска WinRE. Рассмотрим, как запустить среду восстановления с загрузочного носителя Windows 10:
- Загружаемся с накопителя, выставив необходимые настройки в BIOS/UEFI.
- Жмём «Далее» в первом окне установки Windows.
- В следующем окне в нижнем левом углу нажимаем «Восстановление системы».

- Выбираем нужную операционную систему из установленных и жмём «Далее».
- Эти действия позволяют попасть в среду восстановления Windows
В зависимости от того, работоспособна ОС или нет, вы можете выбрать любой из предоставленных способов запуска WinRE и восстановить систему, чтобы наладить её полноценное функционирование.
комбинаций клавиш запуска Mac — Служба поддержки Apple
Узнайте о функциях и инструментах Mac, доступ к которым можно получить, удерживая одну или несколько клавиш во время запуска.
На Mac с Apple Silicon
Узнайте, есть ли у вас Mac с Apple Silicon
- Включите Mac и продолжайте нажимать и удерживать кнопку питания при запуске Mac.

- Отпустите кнопку питания, когда появится экран параметров запуска, на котором показаны ваши загрузочные диски и значок шестеренки с надписью «Параметры».
- В этом окне вы можете запускаться с другого диска, запускаться в безопасном режиме, использовать восстановление macOS и многое другое. Узнайте больше об этих параметрах.
На Mac с процессором Intel
Если вы не используете Mac с процессором Apple, вы используете Mac с процессором Intel.
Рекомендации по использованию этих комбинаций клавиш
- Нажмите и удерживайте все клавиши в комбинации вместе, а не по одной.
- Если вы не можете заставить комбинацию клавиш работать при перезагрузке Mac, сначала выключите Mac. Если вы не можете выключить компьютер, нажмите и удерживайте кнопку питания в течение 10 секунд, пока ваш Mac не выключится. Затем нажмите и удерживайте комбинацию клавиш после нажатия кнопки питания, чтобы включить Mac.
- Возможно, вам придется подождать несколько секунд, прежде чем нажимать клавиши, чтобы ваш Mac мог распознать клавиатуру при запуске.
 Некоторые клавиатуры имеют индикатор, который кратковременно мигает при запуске, указывая на то, что клавиатура распознана и готова к использованию.
Некоторые клавиатуры имеют индикатор, который кратковременно мигает при запуске, указывая на то, что клавиатура распознана и готова к использованию. - Если вы используете беспроводную клавиатуру, по возможности подключите ее к компьютеру Mac. Или используйте встроенную клавиатуру или проводную клавиатуру. Если вы используете клавиатуру, предназначенную для ПК, например клавиатуру с логотипом Windows, попробуйте клавиатуру, предназначенную для Mac.
- Некоторые комбинации клавиш не работают, когда ваш Mac использует пароль встроенного ПО. Сначала отключите пароль прошивки.
- Если вы используете Boot Camp для запуска из Microsoft Windows, настройте параметры «Загрузочный диск» для запуска из macOS. Затем выключите или перезапустите и повторите попытку.
Комбинации клавиш для Mac на базе Intel
Команда (⌘)-R : Запуск из встроенной системы восстановления macOS. Или используйте Option-Command-R или Shift-Option-Command-R для запуска из macOS Recovery через Интернет. macOS Recovery устанавливает разные версии macOS в зависимости от используемой комбинации клавиш.
macOS Recovery устанавливает разные версии macOS в зависимости от используемой комбинации клавиш.
Опция (⌥) или Alt : Запуск в Менеджере загрузки, который позволяет выбрать другие доступные загрузочные диски или тома.
Option-Command-P-R : сброс NVRAM или PRAM.
Shift (⇧) : Запуск в безопасном режиме.
D : Запустите утилиту Apple Diagnostics. Или используйте Option-D, чтобы запустить эту утилиту через Интернет.
N : запуск с сервера NetBoot, если ваш Mac поддерживает сетевые загрузочные тома. Чтобы использовать загрузочный образ по умолчанию на сервере, вместо этого нажмите и удерживайте Option-N.
Command-S : запуск в однопользовательском режиме. Отключено в macOS Mojave или более поздней версии.
T : Запуск в режиме целевого диска.
Command-V : запуск в подробном режиме.
Извлечь (⏏) или F12 или кнопка мыши или кнопка трекпада : извлечение съемного носителя, например оптического диска.
Дата публикации:
Как получить доступ к консоли восстановления в Windows
Авторы: Дэн Гукин и
Обновлено: 26 марта 2016 г.
Модернизация и ремонт компьютеров своими руками для чайников
Обзорная книга Купить на Amazon
3 9000 самых полезных инструментов для ремонта проблемы в Windows 7 и Windows Vista — это консоль восстановления, если вы знаете, где она находится и как ее активировать.
Консоль восстановления доступна либо из меню запуска F8, либо с любого установочного диска Windows или диска восстановления. Вот шаги, которые нужно предпринять для запуска консоли восстановления из загрузочного меню F8:
Вот шаги, которые нужно предпринять для запуска консоли восстановления из загрузочного меню F8:
Перезагрузите компьютер.
После появления начального сообщения нажмите клавишу F8.
Перед запуском Windows необходимо нажать F8.
Выберите вариант «Восстановить компьютер».
В этот момент на вашем компьютере может быть запущена пользовательская программа восстановления, такая как средство Rescue and Recovery, доступное на ПК Lenovo. Если это так, вам следует попытаться получить доступ к консоли восстановления с помощью этой утилиты.
Нажмите кнопку «Далее».
Вам может быть предложено выбрать раскладку клавиатуры и язык. Обычно нет необходимости изменять эти параметры.
Выберите свое имя пользователя.
Если вы знаете пароль администратора, вы можете выбрать «Администратор». Пароль должен быть таким же, как и в вашей учетной записи пользователя, хотя он может и не совпадать.

Выберите только учетную запись с правами администратора.
Введите пароль и нажмите OK.
На экране появится окно со списком нескольких вариантов и инструментов для ремонта и восстановления. На вашем компьютере может не быть таких опций. Например, восстановление заводского образа Dell отображается только на компьютерах Dell. (На других компьютерах вы можете найти опцию Recovery Manager, что почти то же самое.)
Выберите параметр «Командная строка».
Откроется окно командной строки. Теперь вы готовы использовать команды консоли восстановления.
Когда вы закончите использовать командную строку, закройте ее окно.
Выберите параметр «Перезагрузить» в окне «Параметры восстановления системы».
Компьютер перезагружается.
В некоторых случаях предыдущие шаги могут не привести к консоли восстановления. Вместо этого вы можете найти специальную программу восстановления или другую утилиту. Не сдавайся! Доступ к консоли восстановления по-прежнему возможен с помощью установочного диска или диска обновления Windows или диска восстановления, поставляемого с компьютером. Выполните следующие шаги:
Не сдавайся! Доступ к консоли восстановления по-прежнему возможен с помощью установочного диска или диска обновления Windows или диска восстановления, поставляемого с компьютером. Выполните следующие шаги:
Вставьте диск восстановления Windows или системы в оптический дисковод вашего ПК.
Перезагрузите компьютер.
Выберите вариант загрузки с CD или DVD.
Продолжайте процесс установки, пока не найдете вариант «Восстановить компьютер».
Не беспокойтесь: на вашем компьютере ничего не изменится, пока вы не решите переустановить Windows. Но вы этого не делаете.
Нажмите клавишу R, чтобы выбрать вариант «Восстановить компьютер».
При появлении запроса не выбирайте устранение каких-либо проблем или ошибок при запуске или загрузке.
Вы можете вернуться, чтобы исправить ошибки позже.
Выберите установку Windows Vista из списка.




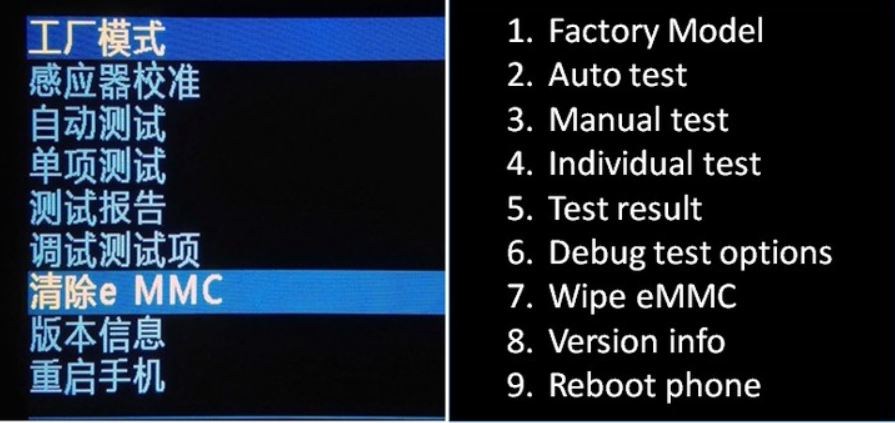
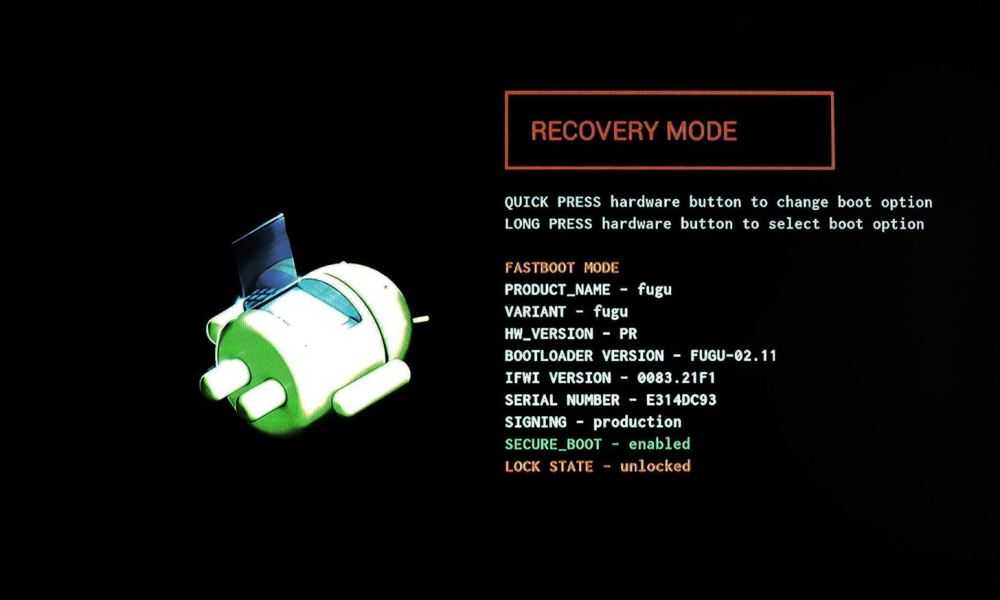



 Некоторые клавиатуры имеют индикатор, который кратковременно мигает при запуске, указывая на то, что клавиатура распознана и готова к использованию.
Некоторые клавиатуры имеют индикатор, который кратковременно мигает при запуске, указывая на то, что клавиатура распознана и готова к использованию.