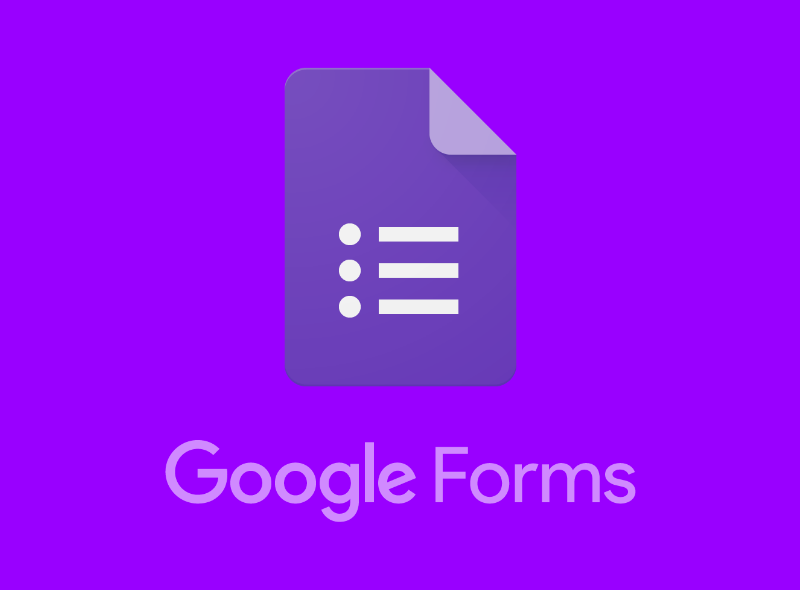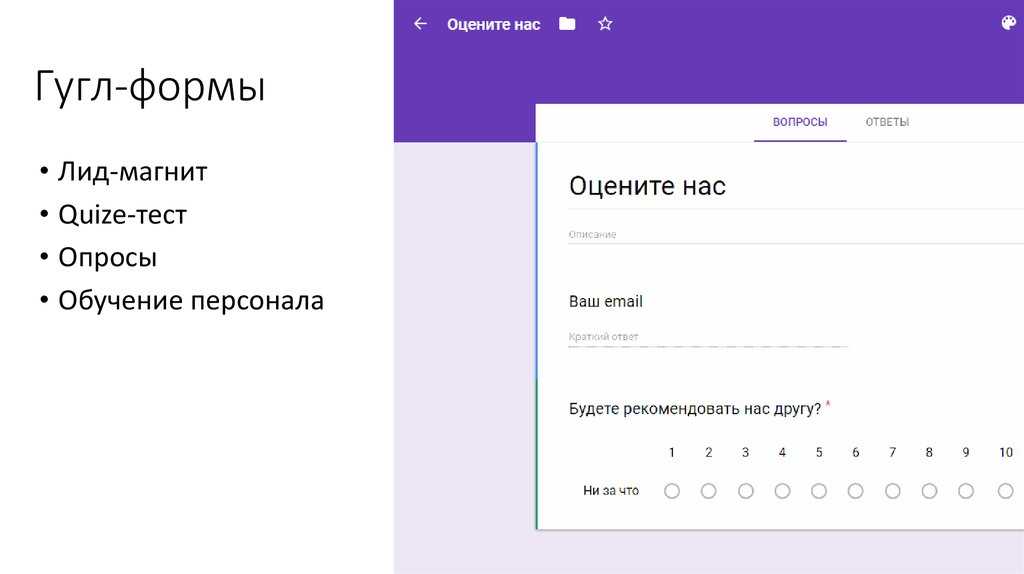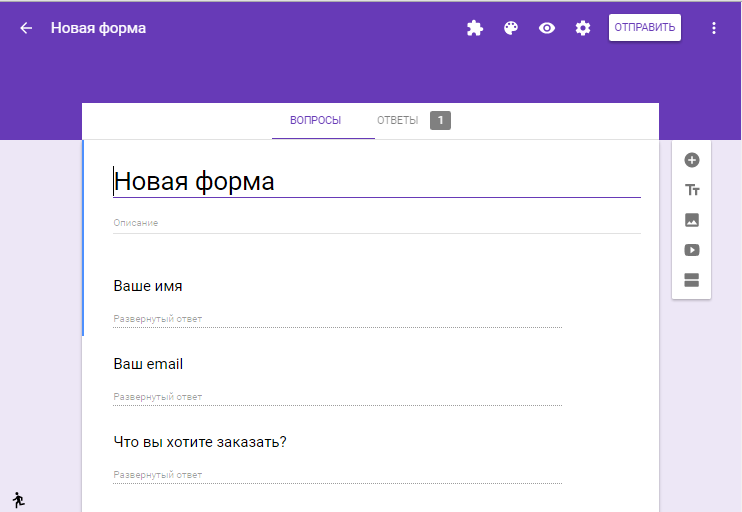Google Формы – конструктор форм для бизнеса
Удобные анкеты и веб-формы для коллег и клиентов
- Создавайте собственные веб-формы и анкеты без специального ПО. Полученные через них данные можно анализировать в Google Таблицах.
Начать здесь
Связаться с представителем отдела продажПростое создание веб-форм
Выбирать вопросы разных типов, менять их последовательность и варианты ответов не сложнее, чем вставить список в документ.
Профессионально оформленные анкеты для клиентов
Аккуратные веб-формы выглядят солидно и помогают получить нужную информацию.
Картинки, видео и алгоритмы вывода вопросов помогут довести анкету до
совершенства.
Анализ ответов и автоматические отчеты
Следите за ответами в режиме реального времени и анализируйте данные в Google Таблицах или других приложениях.
Отправляйте форму по почте, встройте на сайт или поделитесь ссылкой на нее
Формы можно отправлять респондентам или публиковать на сайте, в Currents, Facebook и Twitter.
Воспользуйтесь преимуществами проверки ответов
Правила проверки данных обеспечат правильный формат адресов электронной почты и дат. Кроме того, они позволяют настроить выбор вопросов на основании предыдущих ответов респондента.
Создавайте вопросы и анализируйте результаты совместно с коллегами
Вы можете быстро составлять формы вместе с коллегами и совместно анализировать
результаты, не тратя времени на пересылку разных версий файлов по электронной
почте.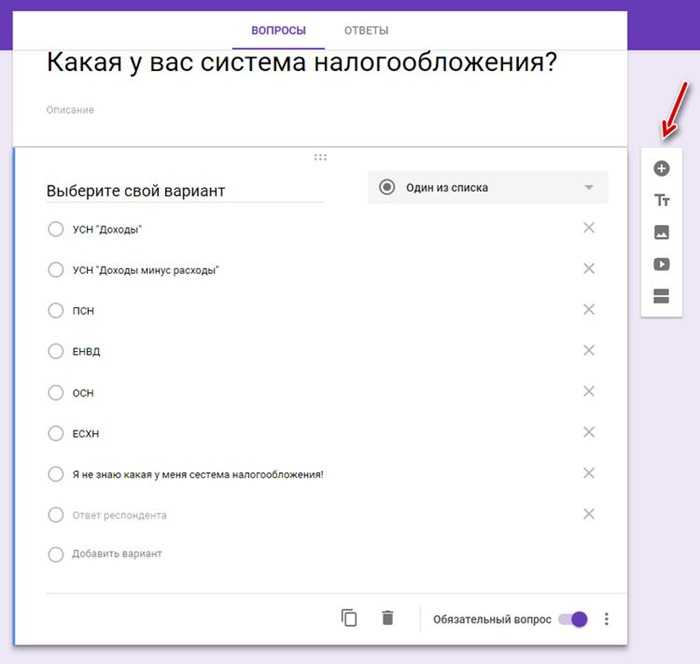
С Google Формами получать информацию у клиентов стало намного проще. Достаточно создать и разослать анкету, а ответы появляются в единой таблице в режиме реального времени.
Джастин Хилц
Johnny Cupcakes
Подробнее
Нужен ли аккаунт Google, чтобы заполнить форму?
Нет. Google Формы может заполнять кто угодно.
Можно ли сделать форму доступной только в рамках организации?
Да. Укажите в настройках формы, кто может открывать и редактировать ее.
Поддерживают ли Google Формы большое количество ответов?
Да.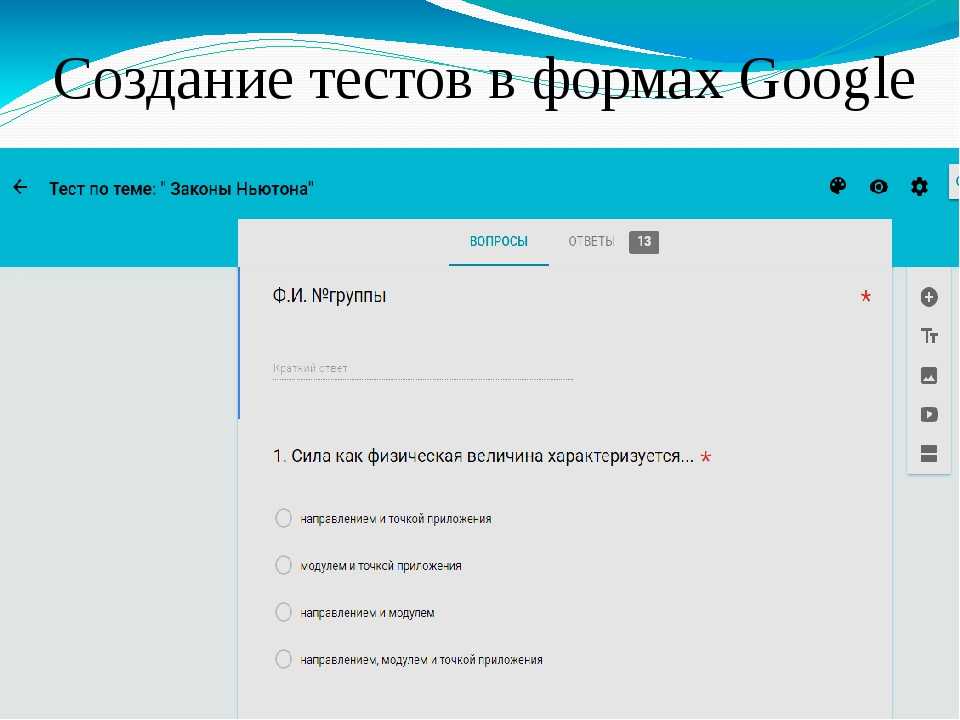 С помощью Google Форм можно обрабатывать столько же данных, сколько и в
Google Таблицах.
А это два миллиона ячеек!
С помощью Google Форм можно обрабатывать столько же данных, сколько и в
Google Таблицах.
А это два миллиона ячеек!
Зарегистрируйтесь уже сегодня — это легко
Вы можете обращаться за помощью к нашим специалистам службы поддержки по телефону, электронной почте и в чате в любое время суток.
Начать здесьГугл формы — как создать опрос [пошаговая инструкция]
Google Формы — это полностью бесплатный инструмент для создания опросов, голосований и тестов. Несмотря на довольно простой интерфейс и упрощенный конструктор, сервис позволяет создавать интерактивные опросы практически любой сложности.
Существует множество дополнений, значительно расширяющих функционал сервиса. Например, можно автоматически проверять ответы или получать дополнительную статистику по всем ответам.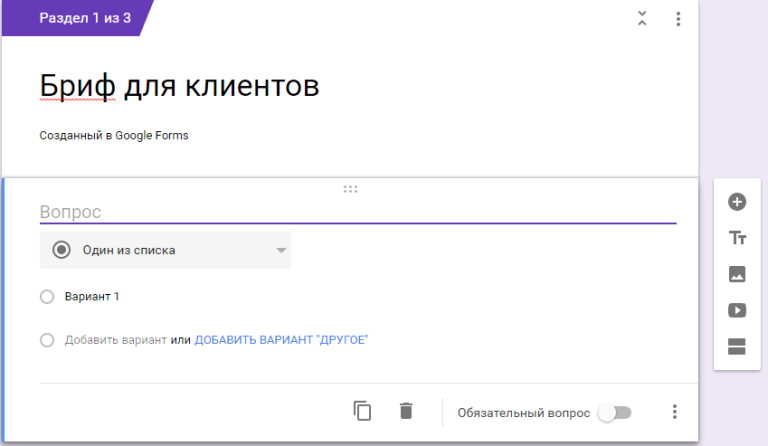 Но обо всем по порядку.
Но обо всем по порядку.
Присоединяйтесь к нашему Telegram-каналу!
- Теперь Вы можете читать последние новости из мира интернет-маркетинга в мессенджере Telegram на своём мобильном телефоне.
- Для этого вам необходимо подписаться на наш канал.
Достоинства и недостатки Google Forms
Google Forms дает следующие преимущества:
- Готовые данные по ответам пользователей. Получить статистику можно сразу после завершения опроса/голосования/исследования.
- Простой интерфейс. Чтобы создать первый вопрос или голосование, нужно потратить десяток минут. А если есть опыт — всего пару минут.
- Поддержка мобильных устройств. Вы можете просматривать и даже редактировать созданные формы с любого смартфона или планшета.
- Облачное хранение.
 Принцип такой же, как и в Google Docs: вы создаете документ, делитесь ссылкой на него, после чего любой пользователь сможет взаимодействовать с формой (просто проходить опрос или даже редактировать ее).
Принцип такой же, как и в Google Docs: вы создаете документ, делитесь ссылкой на него, после чего любой пользователь сможет взаимодействовать с формой (просто проходить опрос или даже редактировать ее). - Огромное количество плагинов, позволяющих добавить любой недостающий функционал. Например, Forms to AODocs, WhatsTarget, Timer for Forms, DataScope, Quilgo — Timer & Proctoring.
- Настройка дизайна.Дизайн формы по умолчанию невзрачный и простой, но вы можете настроить внешний вид, сделав опрос гораздо эффектнее. Кроме того, существуют красивые сторонние шаблоны.
Недостатки Google Forms:
- Нет поддержки в ее традиционном понимании, то есть службы саппорта.
- Неудобно работать с мобильных устройств.
- Ограниченный функционал «из коробки». Для воплощения многих задач придется устанавливать расширения.
-
Нет таймера для заполнения формы на время — например, выполнения теста.

Какие формы обратной связи можно создавать
Сервис поможет создать интерактивные формы обратной связи для:
- Онлайн-голосований.
- Онлайн-брифов.
- Онлайн-регистраций. Онлайн-тестов.
- Любых других исследований, где требуется организовать опрос и дальнейший подсчет голосов нескольких пользователей.
Читайте также:
Google Analytics 4: полное руководство для начинающих
Как создать опрос в Google Формах: пошаговая инструкция
Создание новой формы
Открываем сервис и нажимаем кнопку «Пустой файл»:
Чтобы создать, кликните по знаку «+»
Также в интерфейсе сервиса есть шаблоны. Если вы хотите создать форму на основе готового шаблона, обратите внимание на варианты, которые появляются на главной странице, или нажмите кнопку «Галерея шаблонов».
Вот все шаблоны, которые есть в Google Forms в 2021 году:
Доступно несколько готовых вариантов. На их основе вы сможете создать свой, просто заменив предложенные данныеДля создания новой формы, необходимо нажимать кнопку «Пустой файл» и перейти к настройке.
Вопросы
В этом разделе происходит главная работа: вы создаете и добавляете ответы.
Если у вас есть список готовых вопросов, можете сразу загрузить его, нажав кнопку «Импортировать вопросы»:
Чтобы копировать несколько готовых вопросов нажмите эту кнопкуМы создаем форму с нуля, поэтому сами вводим ее название и даем краткое описание:
Укажите название первого вопросаПри необходимости вставьте изображение:
Добавляем картинку прямо в вопросДобавить картинку можно шестью способами:
- Добавить. Просто перетащить иконку изображения в окно.
- Камера.
 Сделать фотографию при помощи подключенной к компьютеру камеры.
Сделать фотографию при помощи подключенной к компьютеру камеры. - Вставить URL. Нужно указать ссылку на изображение, и оно подтянется в форму.
- Фото. Вы можете найти картинку в Google Фото и добавить ее оттуда.
- Google Диск. Аналогично, но изображение выбирается на Google Диске.
- Google Поиск Картинок. Найдите любое изображение через браузер.
Возвращаемся к созданию. Чтобы настроить элементы вопроса, кликните по кнопке «Один из списка»:
По умолчанию нужно выбрать только один ответ из спискаПоявится раскрывающееся меню, которое поможет настроить параметры формы:
Вопросное меню позволяет задать параметрыРазберем настройки в раскрывающемся списке подробнее.
Текст (строка). Используйте эту опцию, когда пользователь должен дать короткий ответ, не превышающий одну строку. Например, номер телефона, имя, электронная почта:
Текст (абзац) подойдет для развернутых ответов
Один из списка.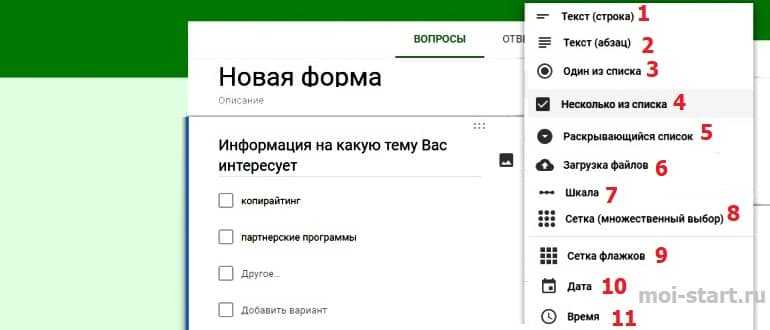 Выберите, если предусматривается только один корректный ответ.
Выберите, если предусматривается только один корректный ответ.
Несколько из списка. Пользователь сможет выбрать несколько вариантов ответов: Alt: «Несколько из списка» позволит выбрать один и более вариантов в форме
«Несколько из списка» позволит выбрать один и более вариантовРаскрывающийся список. Если в вашем вопросе очень много ответов, эта опция поможет его визуально уменьшить:
Раскрывающийся список актуален для вопросов с большим количеством ответовЗагрузка файла. Если ваш вопрос предусматривает отправку пользователем файлов, то обязательно активируйте эту опцию:
Шкала. Активируйте эту опцию, когда хотите получить от пользователя обратную связь по качеству товара или предоставляемых услуг. Пользователь сможет выставить оценку от 1 до 10 пунктов:
Укажите минимальную и максимальный балл
Сетка (множественный выбор и сетки флажков). Эта функция позволяет выделить необходимое число строк/столбцов:
Эта функция позволяет выделить необходимое число строк/столбцов:
Alt: По
Пользователь увидит строки и столбцы с ответамиДата. Пригодится, если требуется хотите указать дату без времени:
Дата указывается в формате день/месяц/годВремя (часы/минуты) настраивается аналогичным образом
Вернемся к глобальным настройкам формы. Если ответ на задаваемый вопрос нужно дать обязательно, отметьте чекбокс «Обязательный вопрос»:
Например, вы хотите, чтобы опрос проходили только клиенты компании. Первым обязательным вопросом можно сделать «Пользовались ли вы услугами компании?». Если пользователь ответит «Нет», то и доступ к дальнейшим вопросами он не получит.
На этом же экране можно быстро скопировать вопрос или удалить его:
Эти кнопки используются для копирования и удаления вопросаОбратите внимание на кнопку с вертикальным многоточием «⋮»:
Кнопка «⋮» позволяет получить доступ к необязательным настройкамНажав на «⋮», вы можете:
-
Показать описание вопроса.

- Выбрать действия для каждого варианта.
- Перемешать все ответы.
Обратите внимание на боковое меню:
Боковое меню позволяет управлять параметрами вопросовПри помощи этого меню вы можете:
- Добавить вопрос.
- Импортировать вопросы.
- Добавить название и описание.
- Добавить изображение.
- Добавить видео.
- Добавить новый раздел.
Читайте также:
Руководство по Google Search Console: обзор возможностей сервиса
Как настроить внешний вид формы
Чтобы улучшить внешний вид, нажмите кнопку «Настроить тему»:
Доступ к настройкам внешнего видаОткроется боковое меню справа, где можно выбрать изображение для верхнего колонтитула, цвет темы, цвет фона и стиль шрифта:
Настраиваем внешнее представление темыДля верхнего колонтитула доступно множество бесплатных изображений, отсортированных по темам:
Кроме готовых изображений по темам, вы можете добавить свое: с компьютера или найти его в «Google ФотоОтветы
В разделе «Ответы» вы можете следить за всем ответами, которые поступают от пользователей:
Ответы еще не поступилиЕсли вы хотите закрыть форму, переведите тумблер «Принимать ответы» в неактивное положение:
Мы отключили прием ответов.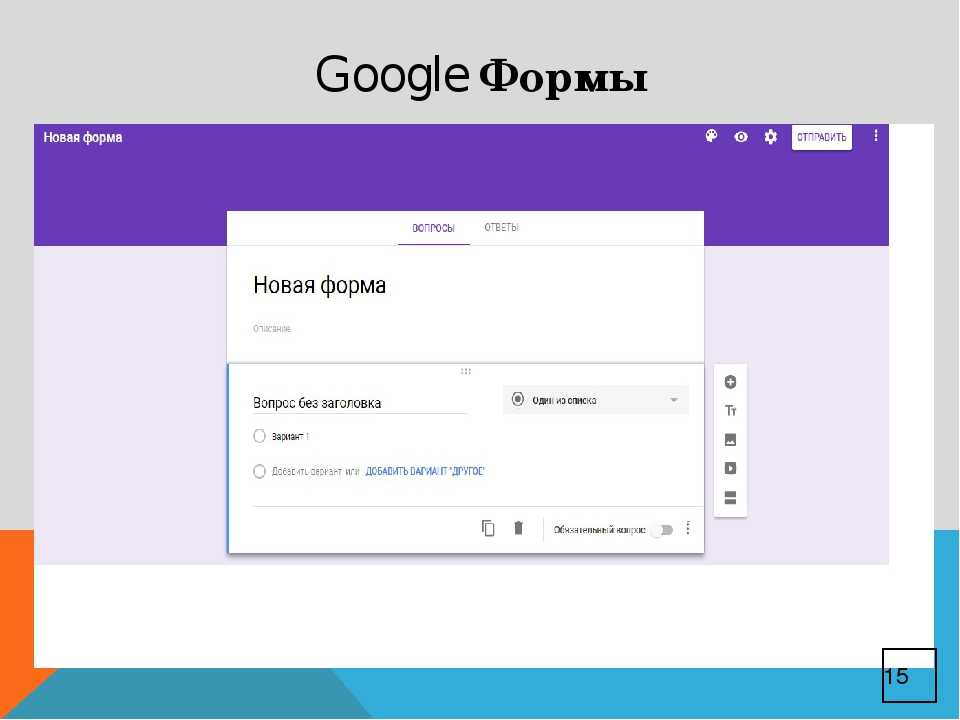 Пользователи увидят сообщение, что опрос закрыт
Пользователи увидят сообщение, что опрос закрытЧтобы открыть дополнительные настройки ответов, нажмите кнопку «⋮» в правом верхнем углу:
Открываем дополнительные параметры ответовВ дополнительных настройках ответов вы можете:
- Включить уведомления о новых ответах на email.
- Сохранить ответы.
- Скачать ответы в формате CSV.
- Удалить связь ответов с конкретной формой.
- Распечатать все ответы.
- Удалить все ответы.
Читайте также:
Как персонализировать холодные письма: 5 рабочих шаблонов, 1 антипример и советы экспертов
Настройки
Здесь находятся глобальные настройки Google Forms:
Настройки тестов, ответов, презентаций
Тест. Google Forms поддерживает тесты. Это значит, что преподаватели и другие специалисты могут использовать «Формы» для создания тестов, не привязанных к таймеру.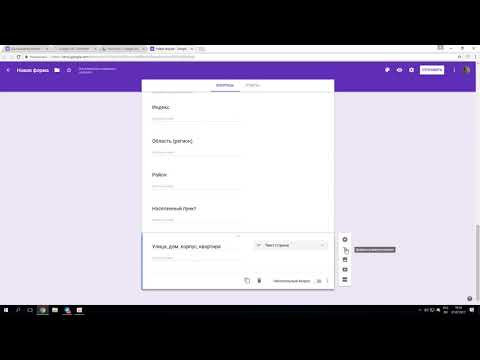 Просто активируйте чекбокс «Тест» (см. скриншот выше).
Просто активируйте чекбокс «Тест» (см. скриншот выше).
Обратите внимание на дополнительные настройки тестов: публикация оценок, настройки параметры респондентов и общие параметры опроса:
Доступна настройка публикации оценок (автоматически или вручную)Инструменты удобные и продуманные, но вот сделать тестирование на время не получится. Из-за этого Google Forms не совсем подходит для создания онлайн-тестов. Но решить эту проблему можно, установив расширение — например, Form Timer.
Ответы. Управление сбором и защитой ответов:
Вы можете выполнять разные действия с ответамиПрезентация. Здесь происходит управление представлением формы и ответов на ее вопросы:
Настраиваем представление, указываем текст после прохождения, задаем иные параметрыВ разделе «Значения по умолчанию» вы найдете следующие параметры:
Презентация. Здесь происходит управление представлением формы и ответов на ее вопросы:
Настройки по умолчанию (сбор email) действительны для текущей и всех новых опросов
Настройки вопросов по умолчанию (маркирование всех вопросов в качестве обязательных) действительны для всех новых вопросов.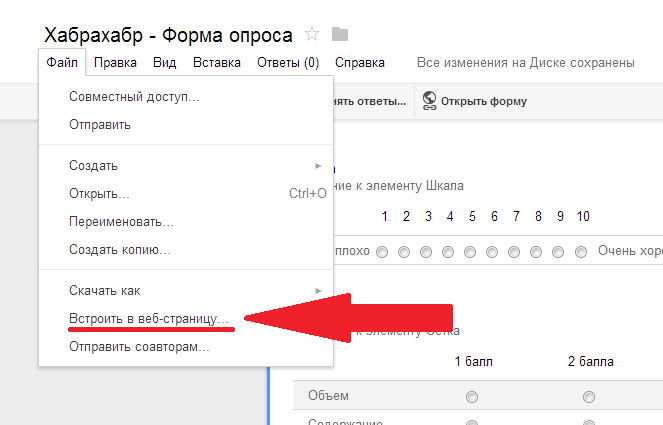
Читайте также:
Переход на Google Analytics 4 — установка, настройка, цели
Другие параметры
Эти настройки вы можете найти в правом верхнем углу экрана рядом с вашей аватаркой Google-аккаунта:
Презентация. Здесь происходит управление представлением формы и ответов на ее вопросы:
Другие параметры Google FormsРассмотрим их.
Создать копию. Вы можете копию ранее сформированной формы. Можно копировать и настройки доступа.
Удалить. Файл перемещается в корзину на 30 дней, затем удаляется безвозвратно.
Создать образец заполнения. Вы можете показать другим пользователям, как нужно заполнять форму. Для этого вам понадобится однократно заполнить ее самостоятельно.
Печать. Запускаете стандартное задание печати Windows и отправляйте на бумагу созданную форму.
Настройки доступа. Здесь все то же самое, что и в Google Docs. Генерируйте ссылку на форму, затем делитесь с ней другими пользователями.
Редактор скриптов. Этот модуль сугубо для разработчиков, которые хотят добавить какую-либо функцию в Google Forms.
Дополнения. Здесь находятся сотни расширений, которые можно использовать прямо в Google Forms. Уведомления, иконки, слайдеры, графика, интерактивные элементы, карты слов, аналитика, календари, таймеры — чего здесь только нет:
Если вам не хватает какой-то функции в «Формах», то просто установите подходящее дополнениеРезюме + бонус: 5 самых полезных расширений
Google Forms — это простой и надежный «швейцарский нож». Безусловно, есть более продвинутые, мощные инструменты для работы с опросами и квизами.
Но Google Forms хорош тем, что здесь есть только самое необходимое, а интерфейс — максимально интуитивный, не перегруженный. Опрос сможет создать любой пользователь, даже тот, который не занимался решением такой задачи ранее.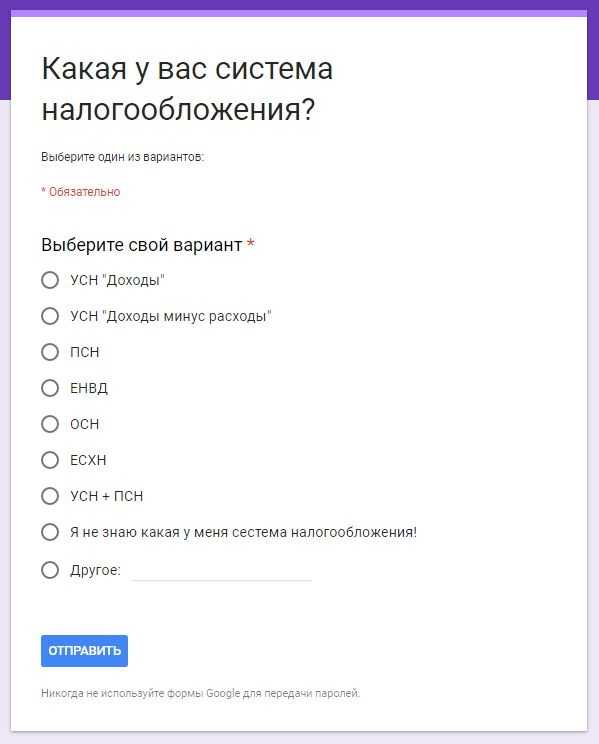
Чтобы «Формы» стали еще удобнее и функциональнее, предлагаем 5 самых полезных расширений:
- formLimiter. Отключает форму после максимального количества ответов в определенный день или время либо когда ячейка достигает заданного вами значения.
- Quilgo — Timer & Proctoring. Превратите форму в эффективную онлайн-викторину: включите отслеживание времени, камеры и экрана, чтобы контролировать поведение учащихся и предотвратить жульничество на тестах.
- Form Duplicates. Надстройка позволяет автоматически находить и удалять повторяющиеся ответы, находя их внутри форм.
- Hypatia Create. Быстрый и простой способ добавить в ваши формы математические уравнения.
- Advanced Summary by Awesome Table. Удобная и наглядная аналитика. Предварительная сводка генерирует диаграммы и фильтры на основе ответов пользователей.
Комплексная веб-аналитика
- Позволяет видеть каждый источник трафика, его качество — процент конверсии по каждой кампании, группе объявлений, объявлению, ключевому слову.

- Даст понимание насколько качественный трафик дает каждый канал, стоит ли в него вкладываться или стоит ограничить.
Как использовать несколько профилей одновременно в Google Chrome
Многие пользователи используют более одной учетной записи Google для разных целей, например бизнес-аккаунт, образовательный аккаунт и личный аккаунт. Выйти из одной учетной записи, а затем войти в другую учетную запись может стать довольно раздражающим, а с несколькими учетными записями вы должны неоднократно выполнять это действие. Благодаря функции профиля Google Chrome вы можете иметь отдельные профили для каждой учетной записи. Каждый профиль хранит свою информацию отдельно, такую как вкладки, сеансы, закладки, историю, домашнюю страницу и сохраненные пароли. Несколько профилей также могут быть полезны при совместном использовании вашей системы с несколькими людьми.
В этой статье вы узнаете, как использовать несколько профилей в Google Chrome одновременно. В этой статье будет рассмотрено следующее:
В этой статье будет рассмотрено следующее:
- Создание профиля для учетной записи Google
- Переключение профилей
- Изменение имени или фото профиля
- Удаление профиля
Процедура, описанная в этой статье, была протестирована в последней версии Google Chrome, 85.0.4183.83.
Создание профиля для учетной записи Google
Для одновременного использования нескольких учетных записей в Google Chrome необходимо создать отдельные профили для каждой учетной записи. Для этого выполните следующие шаги:
1. Щелкните значок профиля на панели инструментов вверху, а затем выберите параметр Добавить .
2. Появится следующее окно. Введите имя для своего профиля и выберите изображение из списка доступных изображений. Затем нажмите кнопку Добавить , чтобы создать профиль.
3. Вам будет предложено войти в свою учетную запись Google. Нажмите Уже являетесь пользователем Chrome? Ссылка для входа , расположенная под кнопкой Начать .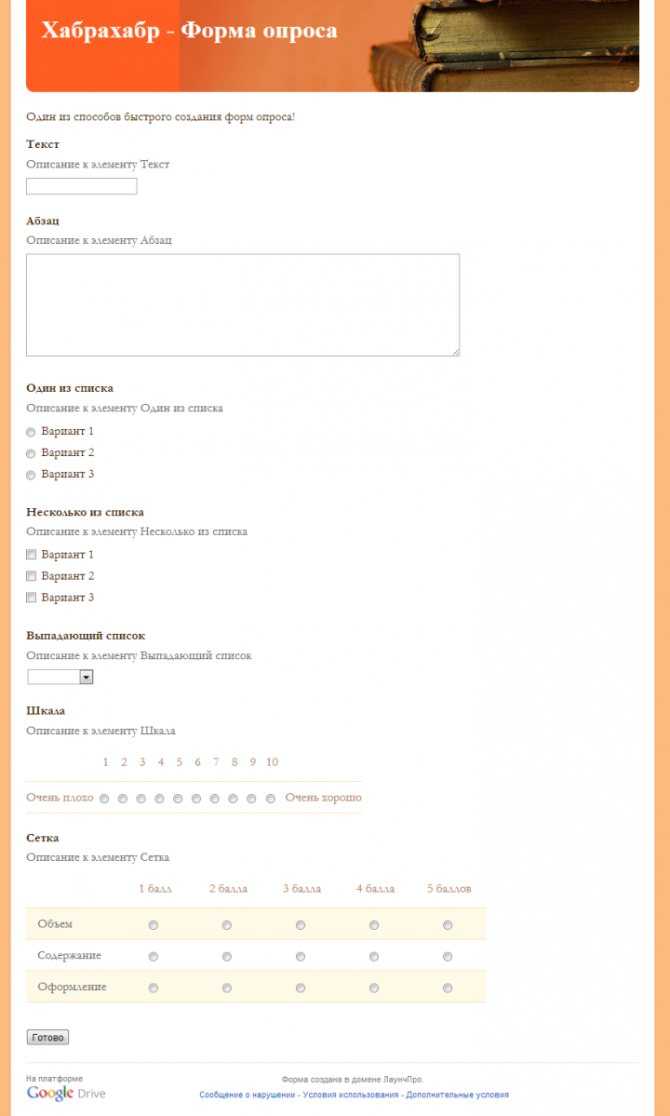
4. Укажите идентификатор электронной почты своей учетной записи Google и нажмите кнопку Далее . Затем введите свой пароль и нажмите кнопку Next , после чего вы войдете в свою учетную запись.
5. Появится следующее диалоговое окно с вопросом, хотите ли вы включить синхронизацию. Включение синхронизации позволит вам получить доступ ко всей информации вашего браузера, включая историю просмотров, закладки, пароли и другие данные, на всех ваших устройствах. Если вы хотите включить синхронизацию, нажмите кнопку Да, я в кнопке ; в противном случае нажмите кнопку Отмена .
Профиль успешно добавлен. Используя этот же метод, вы можете добавить несколько профилей для разных учетных записей.
Переключение профилей
Когда вы закончите добавлять профили для своих учетных записей, перейдите к кнопке профиля в правой части верхней панели инструментов. Здесь вы увидите все добавленные профили.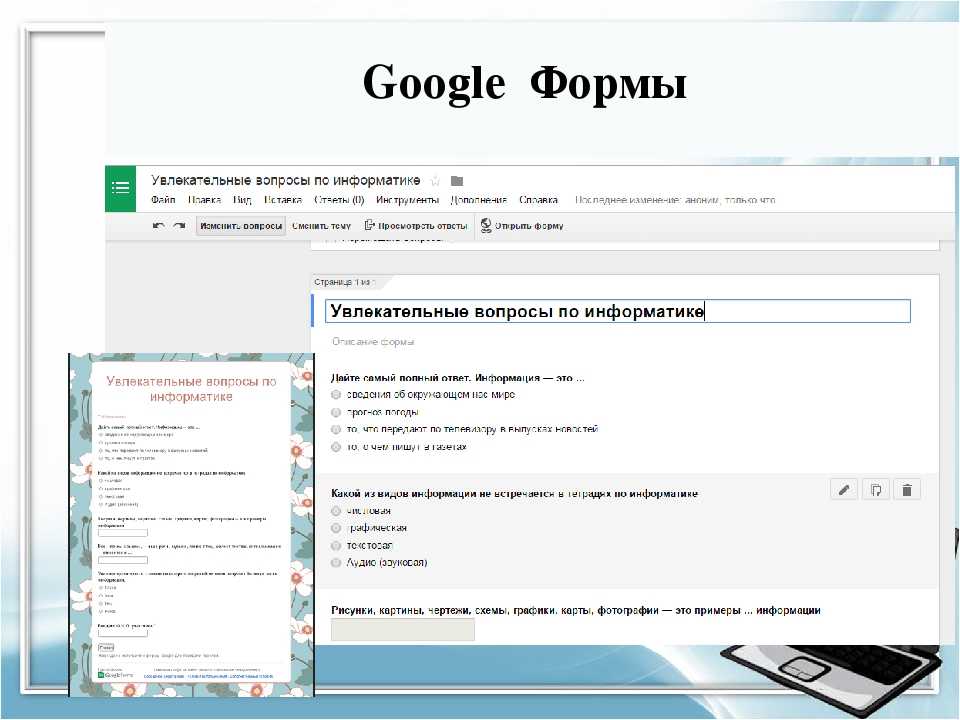 Теперь, когда вам нужно переключиться на другую учетную запись, вам больше не нужно выходить из предыдущей учетной записи, а затем входить в другую учетную запись.
Теперь, когда вам нужно переключиться на другую учетную запись, вам больше не нужно выходить из предыдущей учетной записи, а затем входить в другую учетную запись.
Вместо этого выполните следующие действия, чтобы быстро переключиться на другой профиль в браузере:
1. Перейдите к кнопке профиля и выберите профиль, который хотите использовать.
2. Выбранный профиль откроется в другом окне, а фотография профиля будет заменена изображением вашей учетной записи Google.
Используя этот метод, вы можете открывать несколько профилей одновременно и работать одновременно с несколькими учетными записями в браузере Google Chrome.
Изменение имени или фото профиля
Вы также можете изменить имя или фотографию любого профиля в любое время. Для этого выполните следующие шаги:
1. Скопируйте и вставьте следующую ссылку в адресную строку браузера Chrome:
chrome://settings/people
2. Затем щелкните имя Chrome и фото вариант.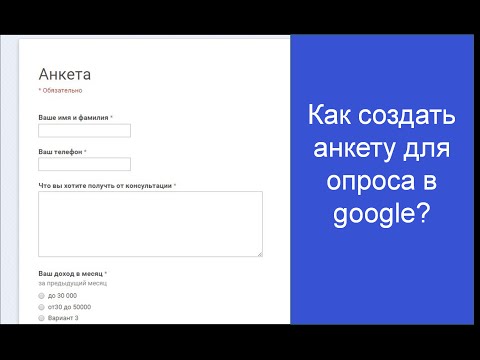
3. Измените имя и фотографию вашего профиля в соответствии с вашими предпочтениями, а затем закройте вкладку, так как изменения будут сохранены автоматически.
Удаление профиля
Чтобы удалить профиль, выполните следующие действия:
1. Откройте веб-сайт www.google.com и щелкните значок профиля в правом верхнем углу, как показано на снимке экрана ниже. В появившемся меню нажмите кнопку Выйти .
2. Откройте следующую ссылку и нажмите Перейти к аккаунту Google .
https://myaccount.google.com/
3. Когда появится следующая страница, нажмите Удалить учетную запись.
4. Затем нажмите знак минус (-) рядом с учетной записью, которую вы хотите удалить, и нажмите Готово .
5. Если вы уверены в удалении учетной записи, нажмите Да, удалить .
Теперь учетная запись будет удалена из браузера.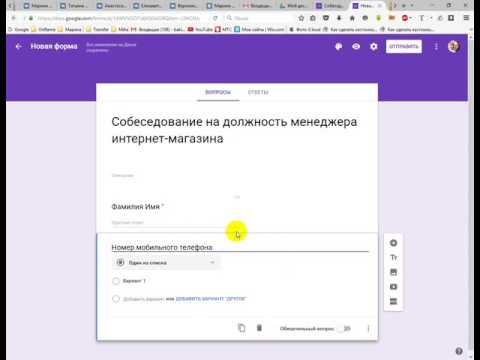
Затем удалите профиль из браузера Chrome. Для этого выполните следующие шаги:
1. Перейдите к кнопке профиля, а затем в появившемся меню нажмите кнопку Значок Cog (Настройки).
2. Появится окно со списком всех доступных профилей. При наведении курсора на профиль, который нужно удалить, в правом верхнем углу выбранного профиля появится значок с тремя вертикальными точками . Нажмите на этот значок, а затем в появившемся меню нажмите Удалить этого человека .
3. Вы будете проинформированы о том, что данные просмотра вашего профиля также будут удалены после выполнения этого действия. Нажмите Удалите этого пользователя , чтобы полностью удалить профиль из Chrome.
Заключение
Вот и все! В этой статье вы узнали, как использовать несколько профилей в Google Chrome одновременно. Теперь вы можете легко работать со своими личными и бизнес-аккаунтами, не выходя из одной учетной записи и не входя в другую.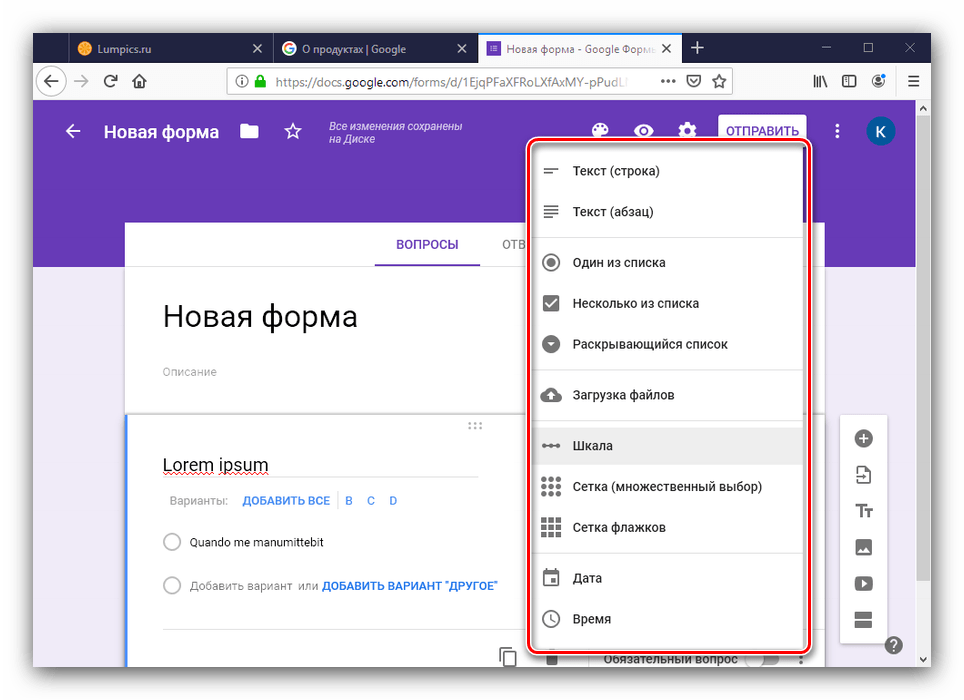
Представляем Google Business Profiles & Buffer
Есть способ органично увеличить охват, вовлеченность и трафик, не тратя ни копейки.
Тем не менее, 79 процентов брендов игнорируют его.
Что это? Регулярная публикация в вашем бизнес-профиле Google.
Теперь вы, вероятно, думаете: « что это за чертовщина?» или «с каких это пор вы можете публиковать сообщения в Google?».
Итак, давайте начнем с предыстории.
Бизнес-профиль Google — это список, который появляется при поиске бренда в Google. Вы почти наверняка видели эти списки раньше.
Бизнес-профили Google для популярных мест в Лондоне.Но вы можете не знать, что компании могут публиковать сообщения в этих профилях.
Регулярные публикации в вашем бизнес-профиле Google помогают увеличить охват, вовлеченность и трафик.
И тем не менее, 79 процентов брендов не публикуются постоянно.
Мы спросили наших клиентов, почему, и они сказали: « это занимает слишком много времени».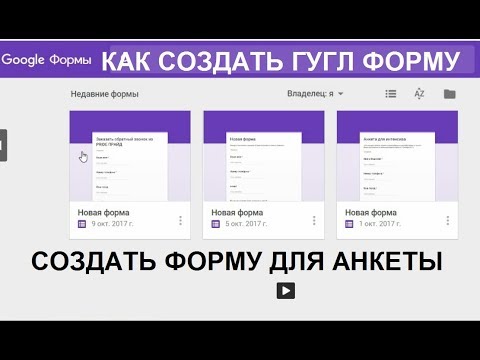
Сегодня это меняется.
Знакомство с бизнес-профилями Google с помощью Buffer
С сегодняшнего дня вы можете составлять, публиковать и планировать публикации бизнес-профилей Google с помощью Buffer.
Бизнес-профили Google доступны на бесплатном плане Buffer. Вы можете запланировать до 10 сообщений одновременно. Нужно больше? Все наши платные планы позволяют запланировать до 2000 публикаций.
Но прежде чем мы перейдем к тому, как Google Business Posts может способствовать развитию вашего бренда, давайте сначала рассмотрим, что они из себя представляют.
Публикации в Google Business такие же, как и любые другие публикации в социальных сетях. Сообщения содержат текст, изображение и другую информацию в зависимости от того, какой тип сообщения вы выберете.
Есть четыре типа постов:
- Что нового: стандартный текстовый или графический пост, чтобы поделиться обновлением.
- Предложение: аналогично публикации «Что нового», но с датой начала и окончания и возможностью добавления кода купона.

- Событие: аналогично Предложению, но специально для событий.
- Обновление Covid-19: идентичен посту «Что нового», но специально для обновлений, связанных с Covid-19.
Повышение вероятности покупки клиентами на 50 %
Если вы раньше не публиковали информацию в Google Business, вы многое упускаете.
Нет недостатка в доказательствах того, что публикация постов в Google Business Profiles полезна для вашего бизнеса.
- Google сообщает, что регулярное обновление вашего профиля повышает вероятность совершения покупки клиентами на 50 процентов.
- Эксперт Google Business Джой Хокинс провела тесты, показавшие, что публикации постоянно повышают трафик, вовлеченность и охват.
- И хотя сообщения могут не повышать ваш рейтинг напрямую, они увеличивают трафик и видимость, что в конечном итоге помогает вам повысить рейтинг.
Органический рост может быть трудно взломать, но сообщения Google Business предлагают решение.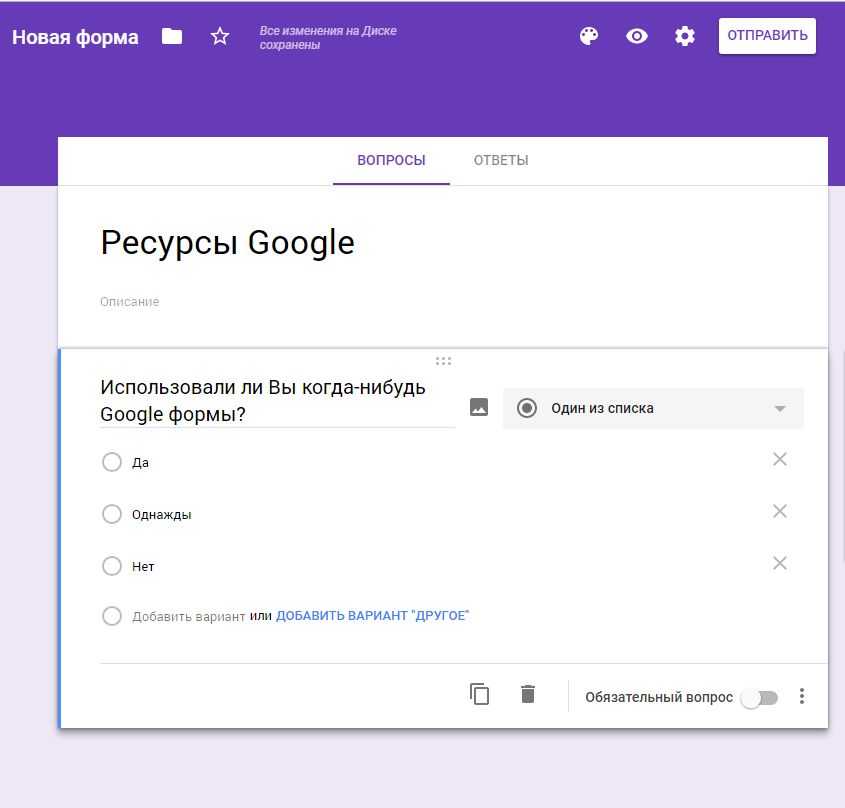 Последовательная публикация поможет вам привлечь внимание, не тратя ни копейки.
Последовательная публикация поможет вам привлечь внимание, не тратя ни копейки.
Но как часто нужно публиковать?
Мы рекомендуем публиковать не реже одного раза в неделю в вашем бизнес-профиле Google по следующим причинам:
- Через шесть месяцев сообщения исчезают из профиля, поэтому публикуйте их регулярно, чтобы обновления были видны.
- Google извлечет только обоснований из сообщений, опубликованных в течение 60 дней.
- Только сообщения, опубликованные в течение семи дней, отображаются в разделе «Обзор» Google Maps.
- 79 % ведущих брендов в Google публикуются нерегулярно, поэтому у вас есть возможность выделиться среди конкурентов.
Только 1 из 5 лучших профилей публикует сообщения регулярно
Несмотря на множество причин, по которым бренды должны публиковаться регулярно, похоже, что это делают очень немногие.
Работая над нашей интеграцией, мы проанализировали 500 бизнес-профилей в пяти городах; Лондон, Сидней, Дели, Париж и Торонто.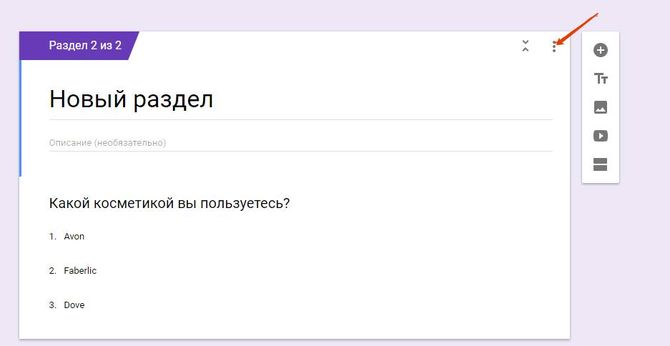 (Обратите внимание, что это исследование было вдохновлено анализом Бена Фишера. Он сосредоточил свои исследования в США, поэтому мы целенаправленно выбрали города за пределами Штатов.) юристы и другие, мы обнаружили, что очень мало профилей, публикуемых регулярно:
(Обратите внимание, что это исследование было вдохновлено анализом Бена Фишера. Он сосредоточил свои исследования в США, поэтому мы целенаправленно выбрали города за пределами Штатов.) юристы и другие, мы обнаружили, что очень мало профилей, публикуемых регулярно:
- Только 20,4% профилей размещали сообщения в течение предыдущих 30 дней
- Только 43% профилей размещали сообщения в прошлом году
79,6% профилей не размещали сообщения регулярно. Это всех нас удивило.
Мы подумали, что средний показатель ниже, чем у одного городского региона, поэтому мы разбили его на части.
Но неизменно в городах по всему миру большинство популярных профилей не публиковали сообщения в течение предыдущих 30 дней:
- 🇦🇺 Сидней = 73 процента предприятий не публикуют сообщения регулярно 🇦
- 🇨🇦 Торонто = 78 процентов предприятий не публикуют сообщения регулярно
- 🇮🇳 Дели = 79 процентов предприятий не публикуют сообщения регулярно 🇫🇷 Париж = 81 процент компаний не публиковали сообщения регулярно
- 🇷🇺 Лондон = 87 процентов предприятий не публиковали сообщения регулярно
Это навело нас на мысль, что, возможно, эти предприятия просто не использовали бизнес-профили Google. Объясняет ли это отсутствие публикаций?
Объясняет ли это отсутствие публикаций?
Итак, мы проверили, отвечают ли эти же компании на отзывы Google.
Оказывается, да. Подавляющее большинство компаний отвечают на отзывы Google через свой бизнес-профиль.
- 🇮🇳 Дели = 55 процентов предприятий отвечают на отзывы Google
- 🇷🇧 Лондон = 61 процент предприятий отвечают на отзывы Google
- 🇨🇦 Торонто = 66 процентов предприятий отвечают на отзывы Google
- 68% компаний отвечают на отзывы в Google
- 🇦🇺 Сидней = 72% компаний отвечают на отзывы Google
В среднем 64,4% компаний используют бизнес-профили Google для ответа на отзывы, но только 20,4% постоянно публикуют сообщения.
Взгляните на необработанные данные здесь.
Итак, почему так мало компаний публикуют сообщения?
Мы попросили наших клиентов.
Дон Стэньон, президент Professionality Consulting, сказала, что переключение между несколькими социальными каналами занимает слишком много времени.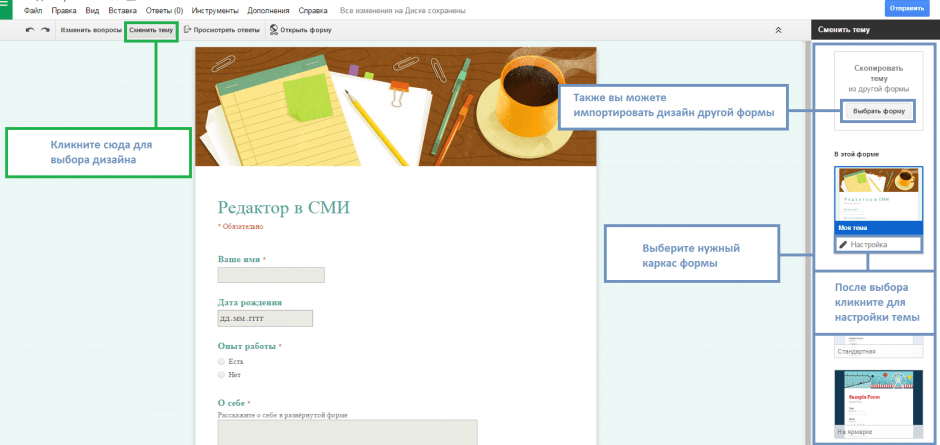


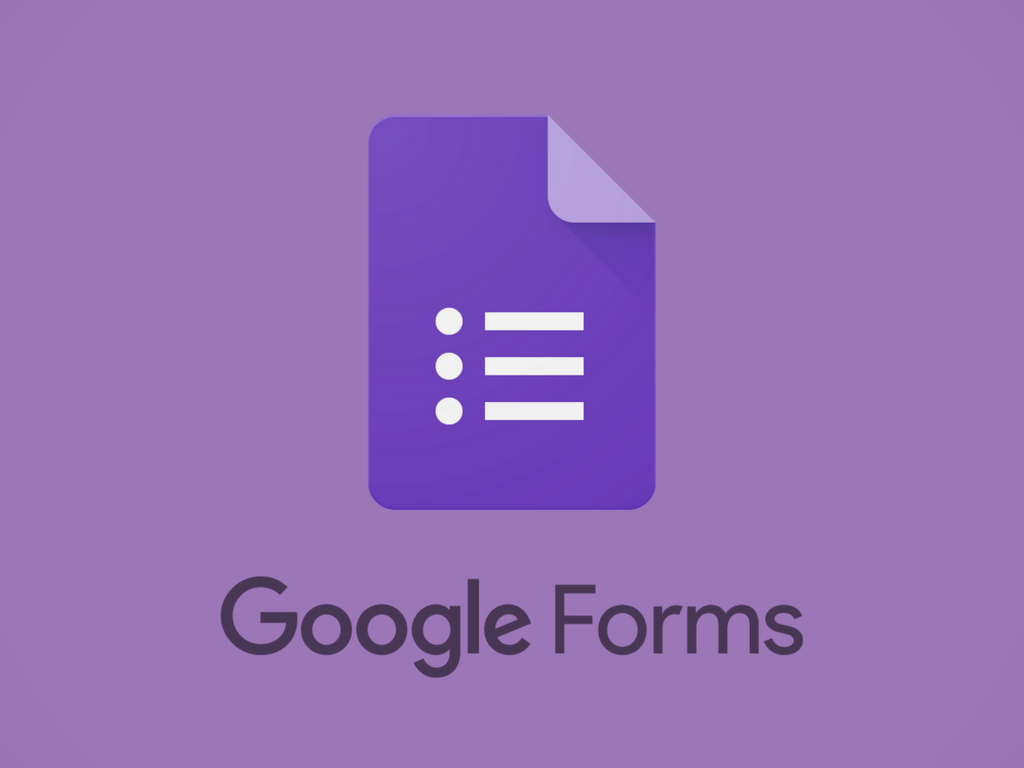 Принцип такой же, как и в Google Docs: вы создаете документ, делитесь ссылкой на него, после чего любой пользователь сможет взаимодействовать с формой (просто проходить опрос или даже редактировать ее).
Принцип такой же, как и в Google Docs: вы создаете документ, делитесь ссылкой на него, после чего любой пользователь сможет взаимодействовать с формой (просто проходить опрос или даже редактировать ее).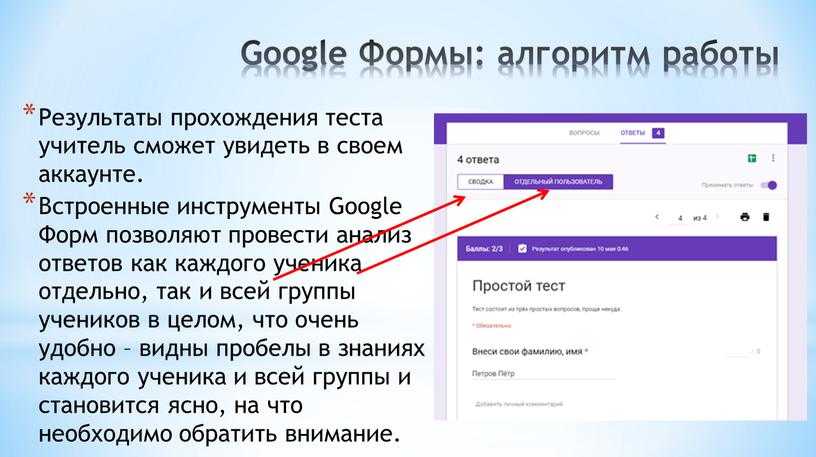
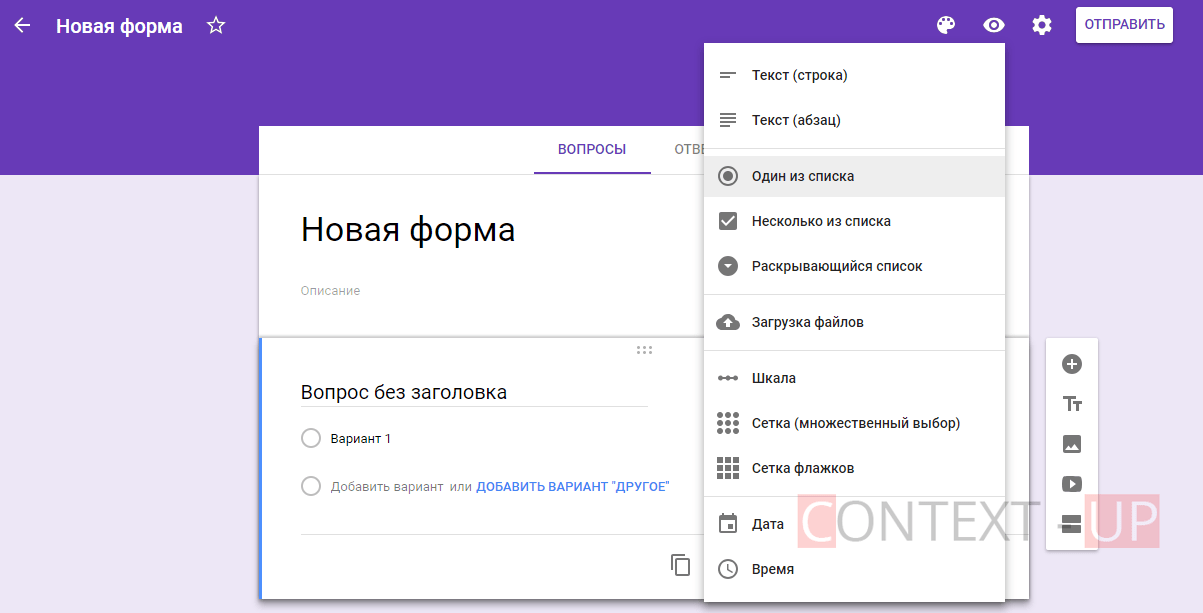 Сделать фотографию при помощи подключенной к компьютеру камеры.
Сделать фотографию при помощи подключенной к компьютеру камеры.