Как включить ноутбук без кнопки включения
Подробно о том, как включить ноутбук без кнопки включения

Сейчас мы рассмотрим, как включить ноутбук без кнопки включения. Бывают ситуации в которых привести устройство в рабочее состояние необходимо срочно. Однако пусковая кнопка в этот момент может «отказаться» работать. Попробуем разобраться, что делать в подобной ситуации.
Инструменты
Итак, приступим к непосредственному обсуждению вопроса о том, можно ли включить ноутбук без кнопки включения и как это сделать. Для начала нам понадобятся следующие инструменты: паяльник, нейтральный флюс, изолента, отвёртка и пассатижи, снабженные изолированной ручкой, тестер.
Ситуации бывают разные, к примеру, если используется ноутбук HP, кнопку «пуск» может заклинить в пластиковой панели. Такое часто бывает и с устройствами от других производителей. В любом случае, в таком состоянии портативный компьютер бесполезен. Прежде всего уточняем, истек ли срок гарантийного обслуживания в сервисном центре.
Дело в том, что нам предстоит разобрать устройство, что сделает невозможным дальнейший бесплатный ремонт.
Устройство ввода
Прежде чем переходить к радикальным мерам, давайте обсудим, как включить ноутбук без кнопки включения с клавиатуры. Подобная возможность существует, однако ее необходимо настроить заранее, пока устройство еще работает хорошо. Для активации необходимой функции заходим в BIOS. Для этого непрерывно нажимаем кнопку Delete. Появляется меню BIOS. Для работы с ним используем стрелки. Если перед нами ноутбук HP, переходим в раздел Power Management Setup. Открываем настройки питания.
Для этого используем пункт Power on Function. В некоторых моделях БИОСа необходимая функция может носить название Power On by PS2 KB/MS. Далее указываем метод включения ноутбука. Чтобы он приходил в рабочее состояние при помощи одной клавиши, выбираем Any Key. Подтверждаем изменения клавишей F10 и нажимаем Enter. Чтобы включение было возможно посредством определенной кнопки, вместо Any key выбираем Hot Key. Указываем наиболее подходящее сочетание клавиш.
Применяем изменения посредством F10.
Если ноутбук уже не включается, а предварительно описанные настройки внесены не были, активировать его с клавиатуры невозможно, поэтому переходите к следующему разделу данного материала. Там описан процесс поэтапного решения проблемы.
Разборка
Для того чтобы разобраться, как включить ноутбук без кнопки включения и почему она «отказывается» работать, извлекаем батарею. Как только элемент питания будет снят, переходим к следующему этапу. Здесь большое значение имеет модель ноутбука. Именно от нее зависит, где находится кнопка включения: на корпусе, сбоку, около клавиатуры, на панели вверху. Начнем с последнего варианта.
Если кнопка расположена на панели сверху, нам потребуются нейтральный флюс, отвёртка и паяльник. Аккуратно поддеваем фальш-панель. Для этого используем отвертку. Далее припаиваем два проводника, тем самым выведя их наверх. Для этого просверливаем два отверстия на верхней панели. Это требуется, поскольку не рекомендуется пользоваться открытым устройством. Устанавливаем панель на место.
Все действия выполняем осторожно, для того чтобы не случилось короткое замыкание.
До последнего винтика
Теперь рассмотрим, как включить ноутбук без кнопки включения, если интересующий нас элемент расположен сбоку на корпусе. В этом случае разбираем весь аппарат. Начинаем с дисплея. Снимаем крышечки с креплений на нем. Далее переходим к клавиатуре. Отсоединяем ее.
Откручиваем с нижней крышки все винты, снимаем верхнюю. Получаем доступ к тому самому месту, к которому подключена кнопка. Под нейтральным флюсом припаиваем два параллельных проводника. Выводим их наружу. Сборку ноутбука производим в противоположном порядке.
Последней присоединяем аккумуляторную батарею, а также сетевой кабель.
Запуск
Модель ноутбука не имеет особого значения при использовании данной инструкции, поскольку, основные элементы у различных портативных компьютеров аналогичны. Включаем ноутбук. Для этого при помощи инструментов, имеющих изолированные ручки, соединяем между собой проводки. Используем пассатижи или отвёртку. Таким образом, можно будет избежать неприятного и болезненного удара током.Бывают случаи, при которых кнопка нажимается и находится на своем месте, а ноутбук включаться почему-то не желает. Здесь особенно необходимо разобраться в причинах. Подобное положение может быть вызвано мелкими неисправностями и крупными поломками. В первом случае неполадку можно устранить своими руками.
Иногда запуск не происходит, поскольку произошло повреждение аккумуляторной батареи или шнура подключения.
Внешние элементы
Проверяем розетку на наличие напряжения. Если оно присутствует, отключаем шнур от ноутбука и проверяем его на соединении. Если проблема вызвана аккумуляторной батареей, снимаем ее и подключаем устройство напрямую к источнику питания. Подобные действия выполняем особым прибором – тестером. При замене аккумулятора отключаем ноутбук от источника питания.
Решить проблемы с запуском устройства намного сложнее, если повреждения коснулись базовой системы ввода-вывода, видеокарты или микросхем. В таком случае, определить причину поломки можно лишь специальными приборами — осциллографом или пробниками. Делать это придется в сервисном центре. Еще одна проблема, которую смогут решить только эксперты, – это неожиданное зависание и отказ от работы кнопки перезагрузки. Теперь вы знаете, как включить ноутбук без кнопки включения.
Источник: https://autogear.ru/article/257/339/podrobno-o-tom-kak-vklyuchit-noutbuk-bez-knopki-vklyucheniya/
Как Включить Ноутбук Если Не Работает Кнопка ~ NET.Гаджет
Включение ноутбука с неработающей кнопкой питания
Если не работает кнопка питания ноутбука, никакой композицией кнопок выключенное устройство «оживить» вы не сможете — тогда аксессуар просто не реагирует на любые нажатия. Есть вариант просто дать лэптоп в сервис для смены неработающей кнопки, или попробовать починить ее без помощи других. Дальше поведаем, как включить ноутбук без кнопки, не прибегая к сложному ремонту и подмене дорогих девайсов.
Исключите предпосылки препядствия, не связанные с кнопкой питания
В том факте, что ноутбук не врубается при нажатии на кнопку питания, как правило бывают повинны и другие неисправности, совсем не связанные с обозначенным элементом. Перед разборкой лэптопа исключите последующие всераспространенные предпосылки, по причине которых он при не запускается:
- В большинстве случаев это происходит, если аккумулятор устройства недостаточно заряжен;
- Как правило бывают неисправны разъемы питания;
- Адаптер электропитания работает с перебоями как еще его называют вообщем не работает.
Если данные предпосылки не являются источником трудности, все есть основания считать, что конкретно кнопкавключения устройства вышла из строя.
Смена кнопки питания
Для выполнения этого деяния будет нужно или произвести демонтаж клавиатуры лэптопа, или выполнить разборку конкретно самого устройства. Аннотацию по разборке необходимо глядеть в спецификации для каждой определенной модели. Время от времени кнопка «Power» даже вам больше понравятся припаяна к системной плате. При таких обстоятельствах придется находить аналогичную и перепаивать контакты.
В неких аксессуарах для демонтажа можно просто снять панель над устройством ввода, поддев его отверткой.
Но в основной массе чтоб добраться до кнопки питания и ее шлейфа, требуется снять устройство ввода. Обычно оно крепится на пластмассовых защелках. Демонтаж клавиатуры с таким креплением не представляется сложным даже для новенького:
- Плоской отверткой отожмите последнюю сверху защелку и немного приподнимите освободившийся край.
- Точно также поочередно отожмите нашему клиенту остается крепления.
- Конечно дальше отсоединить шлейф устройства ввода, берясь только за пластиковую накладку, чтоб не разрушить контакты. В данном случае панель а возможно вполне демонтирована.
Как включить ноудбук без кнопки
АДСКИЕ СТРИМЫ НА ТВИЧЕ ПОЧТА [email protected] .
Как включить хоть какой ноутбук без кнопки(Если кнопка сломалась)
Если странноватым образом либо не очень странноватым закончила работать клавиатура на ноутбуке и не нажимается.
Дальше остается отыскать плату, которая работает вместе с кнопкой включения устройства, также узкий шлейф, соединяющий ее конкретно с кнопкой питания. Разобравшись с ситуацией, от предположительно неисправной кнопки отсоедините шлейф. Необходимо убедиться, что он исправен, зачем замкните в основании контакты, к примеру, отверткой либо обычной ручкой.
Если устройство реагирует на замыкание контактов и легко загружается, то дальше вероятны варианты:
- Можно извлечь из гнезда кнопку питания, в образовавшееся отверстие в корпусе вывести конец шлейфа. Он будет нужно если необходимо последующего включения — просто замкните контакты описанным выше методом.
- Попробуйте без помощи других отремонтировать кнопку, потому что устроена она очень примитивно. При точно такую же есть возможность отыскать в продаже имеются.
Дополнительный вероятный вариант — замкнуть контакты не на шлейфе, а на самой плате той же отверткой либо ручкой, зачем извлеките его из гнезда на системной плате.
При всем этом шлейф клавиатуры не снимайте. Если ноутбук врубается, поставьте в район устройство ввода, аккуратненько защелкните его пластмассовыми креплениями, в предстоящем заместо выключения лэптопа переводите его в режим сна. После чего он будет запускаться при нажатии хоть какой кнопки.
Ремонтируем шлейф
Нередко предпосылкой невозможности включения ноутбука является не кнопка, а конкретно шлейф, имеющий те как еще его называют другие повреждения. Он может с легкостью быть выведен из строя при очистке лэптопа от пыли — при довольно маленького перегиба, и шлейф ломается. Как правило это происходит там, где он вставляется в разъем кнопки либо платы.
В данных случаях оставшейся длины обычно хватает для соединения частей, а это означает конец шлейфа конечно просто зачистить с одной из сторон и использовать далее.
Для этой цели пригодятся:
- скальпель или очень острый ножик,
- суперклей.
Дальше опишем, как вернуть шлейф, если он переломился рядом с кнопкой питания, по этой причине последняя не работает:
- Отсоедините шлейф от кнопки включения и отрежьте надломанный конец.
- От края приблизительно на полсантиметра либо сантиметр острым ножиком как еще его называют скальпелем аккуратненько снимите слой изоляции. Для этой цели вам не надавливая инвентарем просто проведите пару раз по этому участку, пока вся изоляция не будет счищена.
- Снимите уплотнитель с отломанной части шлейфа и наклейте суперклеем на защищенный от изоляции участок, чем, с оборотной стороны.
После высыхания остается только воткнуть приготовленный конец проводника в разъем кнопки. Ноутбук после восстановления шлейфа должен будет запуститься от кнопки как обычно. Если этого не вышло, придется находить данные комплектующие продаются или воспользоваться ноутбуком потому что это было описано ранее, никогда не выключая его стопроцентно.
Источник: https://net-gadget.ru/kak-vkljuchit-noutbuk-esli-ne-rabotaet-knopka/
Как включить ноутбук acer — : Как включить ноутбук без кнопки включения
31 мар 2015. Разберём возможные проблемы когда ноутбук не включается и что нужно. Попробуйте ещё вытащить батарею и снова включить устройство без неё. Например, на многих моделях Lenovo это кнопки «Fn+F2». До колена.ру
11 фев 2015. Купить ноутбук http://ok. ru/?buy=notebook с доставкой. как включить ноутбук acer без кнопки включения как включить ноутбук . Как включить ноутбук не поднимая крышки — 9 янв 2014. Этот гаджет может пригодиться тогда, когда ноутбук исп. действия после закрытия крышки, можно сделать это без скрепок. Кстати, кнопка включения в центре бука уж слишком по-смартфонному сделана.
В случае если ноутбук не откликается на нажатие клавиши подключения. первопричин поломки быть может немного. В хозяйственных критериях можнож лично ликвидировать только некие из поломок. Как Вы точно теснее взяли в толк. тут есть не слишком большая закавыка. а непосредственно. существенно. чтоб Ваша клавиатура.
— по другому ничего не выйдет как включить ноутбук без кнопки включения. При задачах мотор пару раз сможет тщетно пробовать запуститься. или же головки циклично пощелкивают. пытаясь что-нибудь прочесть с пластинок. при всем при этом на экране всё висит.
При всем этом ноутбук сможет выключаться или же перезагружаться в различные факторы.
Обновления у меня давным-давно не воспринимает. я удалил BITS. службы все интегрированы. Аналогично и с заряженой батареи включаеться и действует. а сообща не желают!
Определить поломка материнской платы немного труднее. потому что у нее есть возможность показывать себя повторяющий вид неисправности хоть какого из упомянутых раньше компонентов! При подключении ноутбука меркнет экран и пылает лишь лампочка жесткого диска. Коль скоро вставлена и батарея и зарядка ноут не включаеться. а чисто с зарядного стартует как включить ноутбук без кнопки включения. А вероятно сгорел сетевой предохранитель — стоит на лично материнке!
Ноут незамедлительно всецело « скончался» — ничего не пылает и вовсе не врубается.
Необходимо или откатить обновление. загрузившись с флешки. или переустановить винду в последствии чистки и подмены термопасты включил: обнаруживается окошко винды и висит.
1-ый диск записался ( прожиг с успехом завершён), хотя привиделся порожним. желая зримо на нём дорожки прожглись…
Короче говоря трудности загрузки Windows данное теснее совершенно иная ситуация… И делать когда ноутбук не срабатывает? Сначала прикиньте после этого данное случилось. собственно с ним делали напоследок. Вовсе не обязательно играться с компом на коленях.
на животике либо во всяком положении. при котором закрываются отверстия вентиляции… Покупка строгого диска: «Аспекты выбора» либо « На собственно опираться. чтоб не прогадать» Вводная заметка по работе в командной строчке Windows. Экран сможет и истина не действовать.
а ещё посещают разные артефакты заместо изображения.
Определите жаркие клавиши подключения подсветки на своём буке и нажмите их. И еще отключите все подключённые наружные
прибора ( возможно выключить и Wi-Fi адаптер коль скоро система разрешает). Ежели вы ни разу раньше не обсуждали миниатюрные компы. впервые гораздо лучше сделать данную операцию сообща с грамотным профессионалом. Чтоб не было трудностей с разъёмом кормления рекомендую на будущее вставлять предварительно штекер кормления в ноутбук. а после этого исключительно шнур кормления в розетку. Теснее не заявишь собственно ноутбук не срабатывает. раз дело дошло ранее…
В биос ни при каких не входит Подскажите. собственно возможно устроить в моём случае! Хотя стоит устроить « окончание работы» то начинаются пляски с бубном. Подскажите пожалуйста собственно я сломал и способен ли непрофессионал лично ликвидировать поломку… Благодарю. Валерий Принял решение изменить термопасту!
Подскажите. давлю на клавишу подключения на ноутбуке asus. возникает заглавие asus и гаснет экран.
что творить? У меня сломался шнур кормления я его оголил и подзаряжал им в последующие дни в 1 миг как скоро воткнул он вырубился в последующие дни я высунул батарею и поновой вставил заработало после этого я покупал новейший кормления блок и как скоро вставил то вновь вырубился короч не врубается сейчас как говорится ничего не пылает спецсигналы как говорится ничего! А раз вспомогательный нет. припаяйте вдоль имеющейся 2 проводника и выведите их наружу…
Раз не посодействовало. то оставляйте по 1 модулю памяти ( ежели их немного) и пробуйте запуститься!
Пыль многократно скапливается на всех вещах и предметах. находящихся вокруг нас. ноутбук не классифицируется исключением.
Собственно данное это и как с ним сражаться? [BSOD. Blue Screen of Dead] [обновление записи] Как возвращать загрузку Windows 7/Vista в последствии установки XP [регенерация загрузчика. MultiBoot] Коль скоро в биосе включено просыпание через « волшебный» пакет. то принимая во внимание IP и порт возможно включать PC удаленно Спасибо
Как включить ноутбук без кнопки ремонт и сервис — kakprosto ru
О том как включать компьютер с помощью клавиатуры, — быстро, просто удобно. (я про включение компьютера нажатиями кнопок на клавиатуре) обитает. Возможно, это может Вам пригодится: ищите общение без регистрации . Тогда для включения машины придется использовать суррогатный замыкатель. Как включить ноутбук без кнопки. Как включить ноутбук .
Не включается ноутбук решение проблемы блог мастера пк / как включить ноутбук без кнопки включения
Если ноутбук не реагирует на нажатие кнопки включения, причин. Полную разборку проводят лишь в тех случаях, когда до кнопки без этого . Вы не знаете, где у данного ноутбука кнопка включения. проверки блока питания является включение ноутбука без аккумуляторной батареи.
Маленький трюк или как включить компьютер с клавиатуры
Как включить ноутбук acer — / Как включить ноутбук без кнопки включения. 488 / 500 Всего: 104 оценок.
Источник: rebenokperm.ru
Категория: Ноутбуки
:
Основные способы включения Bluetooth в ноутбуках
Как найти кнопку включения WiFi на ноутбуке?
Как включить wi-fi сеть на ноутбуке DNS 124021 при нерабочей кнопке быстрого включения Wi-Fi.
Управление вентилятором — Регулировка пороговой температуры включения вентилятора — 6 страница
Процедура включения Bluetooth в компьютере и возможные проблемы
Источник: http://mykomputers.ru/noutbuki/63169
Как включить компьютер без кнопки
Корпус системного блока – это важная составляющая всего компьютера. Именно в корпусе находится так сказать «производственный цех» всего компьютера. Именно в корпус устанавливается материнская плата, а на неё уже «вешается» оперативная память, видеокарта, процессор и всевозможные провода и шлейфы. Мало того, блок питания находится в отдельном месте внутри корпуса, впрочем, как и жёсткий диск и привод.
Современные корпуса смотрятся достаточно привлекательно, грозно, агрессивно, необычно… Фантазии у разработчиков хватает, а это значит, что обычные покупатели могут выбирать из огромного ассортимента. Но мало того, что нынешние корпуса имеют привлекательный внешний вид, они и имеют и «рабочие» плюсы.
Такими плюсами являются разъемы USB, а так же разъёмы для микрофона, и наушников на передней части корпуса, а это в свою очередь значит то, что нам не нужно всякий раз, когда надо подключить флешку, лезть под стол и добираться до задней панели корпуса. Думаю любой согласиться, что это в принципе мелочи, но все, же приятнее просто вставить флешку спереди и начать работать.
Но, к сожалению, бывают такие случаи, когда некоторые части корпуса компьютера выходят из строя. Речь идёт о пресловутой кнопке POWER, которая есть абсолютно на каждом корпусе. В процессе долгой эксплуатации, данная кнопка может попросту выйти из строя, например, перестать нажиматься или наоборот, впадёт вглубь корпуса, и уже как не «колдуй», уже включить компьютер не получится.
Что же делать в таких ситуациях? Если компьютер вам особо не нужен, то лучше вызвать мастера и со спокойной душой дождаться, пока он всё отремонтирует, заплатив ему за это некую сумму денег.
Если же компьютером надо воспользоваться достаточно срочно, тогда, пожалуй, стоит воспользоваться следующим советом.Для начала вам необходимо найти ровную поверхность и аккуратно положить системный блок так, чтобы левая крышка смотрела на вас, при этом отключать все провода не стоит, дабы быстрее всё завершить, но стоит смотреть, чтобы эти провода не были натянуты.
Помимо этого, обязательным условием должно быть то, чтоб компьютер был отключен от электропитания, как говориться, мало ли что. Далее, что необходимо сделать, это снять левую крышку корпуса. В современных корпусах, обычно для этого не нужно прилагать каких либо больших усилий, поэтому проблем с этим возникнуть не должно.
После снятия крышки, перед вами возникнет потрясающая картина.
Вы увидите всё то, за что в своё время отдали круглую сумму, и что обычно мирно работает, издавая невинный шум, и то, что сейчас не хочет «заводиться». Наше внимание должно быть в первую очередь сосредоточенно на разноцветные проводки, которые идут от передней части корпуса, к материнской плате.
Таких проводков может быть много, и не удивительно, ведь там подключены и кнопки POWER и кнопка RESET, и порты USB, вместе в аудио выходами. Итак, на следующем шаге, небольшие знания английского, которые многие получили ещё в школе, могут нам понадобиться, ведь на самих проводках, а так же на материнской плате, возле подключения этих проводков, должно быть написано, что они значат.
Для примера можно взять порты USB. На самой материнской плате, около подключения, должна быть надпись USB1, USB2 и т.д. Это значит, что провода, подключённые к этим разъемам, это не что иное, как порты подключения USB.
Но не стоит забывать про нашу проблему, а это значит, что нам необходимо искать проводок POWER (обычно это два проводка, сплетенные между собой). Обычно коннекторы, к которым подключаются кнопки включения или перезагрузки, находятся в нижней правой части материнской платы:
На большинстве материнских платах эти разъемы одинаковые и состоят из 9 контактов, расположенных в два ряда. Два последних контакта в коротком ряду из 4 штекеров отвечают за включение/отключение компьютера.Приведем схемы разъемов для наиболее популярных производителей материнских плат.
Intel
Когда эти два проводка нашлись, следует найти, где они подключены к материнской плате. После того, как и место подключения было обнаружено, стоит аккуратно отключить эти проводки, так, чтобы небольшие штекеры были оголены.
Всё, теперь мы почти всё сделали.
Завершающим шагом остаётся лишь включение компьютера, для этого нам необходима обыкновенная канцелярская ручка, желательно такая, которая пишет жирно. После того, как такую ручку нашли, можно подключить компьютер к сети электропитания, а затем аккуратно провести кончиком стержня по этим оголённым иглам. Или другими словами, нужно просто напросто замкнуть эти контакты.
После этих действий, компьютер должен оживиться, и пойдёт загрузка. Если же ничего не произошло, то стоит повторить процедуру, но замкнуть эти иглы достаточно быстро.
Благодаря таким несложным действиям, можно запустить компьютер, без особых проблем, однако пренебрегать этим не следует, и лучше поскорее починить кнопке запуска на корпусе, чтобы избежать лишних проблем.
Внимание:Ни автор данной статьи, ни администрация данного сайта, не несёт никакой ответственности за возможные проблемы, которые могут возникнуть в процессе включения компьютера таким образом.
Все вышеперечисленные действия вы будете выполнять на свой страх и риск, и самостоятельно нести ответственность за возможные проблемы, которые не описаны в данной статье.
Источник: https://ddriver.ru/kms_catalog%20stat%20cat_id-8%20nums-90.html
Как включить компьютер без кнопки включения
Что делать, если сломалась кнопка включения компьютера? Наверняка многие пользователи будут в недоумении, как включить компьютер без кнопки включения. Материнская плата – это не только основа для «навешивания» комплектующих компьютера, но также и средство общения между модулями.
Она также содержит некоторые очень важные детали в себе, такие как BIOS – надстройка над всей операционной системой и физическими средствами, батарейка, которая служит питанием для памяти CMOS в компьютере и многое другое.
Далеко не каждый пользователь знает все функции и возможности модулей и материнской платы.
Включить компьютер при помощи контактов на материнской плате
Включаем компьютер без кнопки включения «Power»
Кнопка Power обычно сделана из пластмассы, внутри основная конструкция, которая ее поддерживает также выполняется из пластмассы. Часто упор в этой конструкции может сломаться от сильного нажатия, таким образом у нас не будет возможности включить компьютер обычным путем, кнопкой включения. Но есть несколько вариантов сделать это без специальной кнопки, хотя и не так удобно.
Чтобы это сделать необходимо открыть смотровую крышку вашего системного блока.
Первое время, пока вы не решите отнести системный блок в ремонт, можно пользоваться этим способом. Также можно переставить местами кнопки или контакты, если это позволяет сделать форма и расположение корпуса.
Включаем ПК при помощи мыши или клавиатуры
Наверняка практически никто не знает, что компьютер можно запускать прямо из клавиатуры (без клавиши «Power» на ней) или компьютерной мыши. Чтобы это сделать, зайдите в BIOS, нажимая и удерживая необходимую кнопку, которая зависит от версии BIOS. Обычно это клавиша DEL.
- В окне, которое откроется нам нужен раздел «Power Management Setup».
- Теперь найдите пункт «Power on by PS2», где нужно указать способ запуска компьютера.
- Чтобы выбрать определенную клавишу для включения питания компьютера, найдите пункт «Any key».
- Далее, чтобы параметры, которые вы установили сохранились, нажимаем F10 и подтверждаем выход с сохранением настроек.
- Теперь вы можете испытать заданную клавишу на клавиатуре.
Такой способ включения компьютера без кнопки Power кажется очень удобным. Чтобы предотвратить случайное включение компьютера, например, если в доме есть маленькие дети, которые везде лезут, можно задать несколько клавиш для включения. В этом случае вместо пункта «Any key» найдите «Hot key» после чего внизу монитора вы увидите «Ctrl-F1». Нажмите на нее и можете задать свои клавиши для включения компьютера.
Пункт BIOS «Power on by mouse»
Чтобы компьютер включался от нажатия на одну из кнопок на мышке, зайдите в «Power on by mouse» и кликните правую или левую кнопку для того, чтобы задать ее кнопкой для включения питания.
Проверить на исправность блок питания компьютера
Иногда кнопка включения ПК может не работать по причине нерабочего блока питания, который обеспечивает все компоненты компьютера электропитанием.
Чтобы проверить работоспособность блока питания, следуйте следующим шагам:
- Нужно отсоединить все провода, которые выходят из блока питания: от видеокарты, жестких дисков, материнской платы и т.д.
- Следующим шагом нужно замкнуть 2 провода на самом широком пучке проводов, которые подходят к материнской плате. Этот провод – питание материнской платы. Замкнуть необходимо зеленый с любым проводом. Сделать это можно также любым металлическим предметов, подойдет даже скрепка.
- Если все включено, блок питания – в сеть 220 вольт, сам блок питания также включен на задней панели, контакты в коннекторе соединены правильно, как на картинке, а сам блок питания не заработал (вентилятор должен запуститься), то в этом случае можно с точностью сказать, что ваш блок питания не работает. В другом случае если вы заметили, что вентиляторы заработали – значит с БП все в порядке. Причину неисправности стоит искать в другом месте.
Как вы оцените статью?
(1 5,00 из 5)
Загрузка…
Источник: https://RusAdmin.biz/soveti/kak-vklyuchit-kompyuter-bez-knopki-vklyucheniya/
Как включить ноутбук без кнопки включения HP
Как Включить Ноутбук Если Не Работает Кнопка ~ NET.Гаджет

Включение ноутбука с неработающей кнопкой питания
Если не работает кнопка питания ноутбука, никакой композицией кнопок выключенное устройство «оживить» вы не сможете — тогда аксессуар просто не реагирует на любые нажатия. Есть вариант просто дать лэптоп в сервис для смены неработающей кнопки, или попробовать починить ее без помощи других. Дальше поведаем, как включить ноутбук без кнопки, не прибегая к сложному ремонту и подмене дорогих девайсов.
Исключите предпосылки препядствия, не связанные с кнопкой питания
В том факте, что ноутбук не врубается при нажатии на кнопку питания, как правило бывают повинны и другие неисправности, совсем не связанные с обозначенным элементом. Перед разборкой лэптопа исключите последующие всераспространенные предпосылки, по причине которых он при не запускается:
- В большинстве случаев это происходит, если аккумулятор устройства недостаточно заряжен;
- Как правило бывают неисправны разъемы питания;
- Адаптер электропитания работает с перебоями как еще его называют вообщем не работает.
Если данные предпосылки не являются источником трудности, все есть основания считать, что конкретно кнопкавключения устройства вышла из строя.
Смена кнопки питания
Для выполнения этого деяния будет нужно или произвести демонтаж клавиатуры лэптопа, или выполнить разборку конкретно самого устройства. Аннотацию по разборке необходимо глядеть в спецификации для каждой определенной модели. Время от времени кнопка «Power» даже вам больше понравятся припаяна к системной плате. При таких обстоятельствах придется находить аналогичную и перепаивать контакты.
В неких аксессуарах для демонтажа можно просто снять панель над устройством ввода, поддев его отверткой.
Но в основной массе чтоб добраться до кнопки питания и ее шлейфа, требуется снять устройство ввода. Обычно оно крепится на пластмассовых защелках. Демонтаж клавиатуры с таким креплением не представляется сложным даже для новенького:
- Плоской отверткой отожмите последнюю сверху защелку и немного приподнимите освободившийся край.
- Точно также поочередно отожмите нашему клиенту остается крепления.
- Конечно дальше отсоединить шлейф устройства ввода, берясь только за пластиковую накладку, чтоб не разрушить контакты. В данном случае панель а возможно вполне демонтирована.
Как включить ноудбук без кнопки
АДСКИЕ СТРИМЫ НА ТВИЧЕ ПОЧТА [email protected] .
Как включить хоть какой ноутбук без кнопки(Если кнопка сломалась)
Если странноватым образом либо не очень странноватым закончила работать клавиатура на ноутбуке и не нажимается.
Дальше остается отыскать плату, которая работает вместе с кнопкой включения устройства, также узкий шлейф, соединяющий ее конкретно с кнопкой питания. Разобравшись с ситуацией, от предположительно неисправной кнопки отсоедините шлейф. Необходимо убедиться, что он исправен, зачем замкните в основании контакты, к примеру, отверткой либо обычной ручкой.
Если устройство реагирует на замыкание контактов и легко загружается, то дальше вероятны варианты:
- Можно извлечь из гнезда кнопку питания, в образовавшееся отверстие в корпусе вывести конец шлейфа. Он будет нужно если необходимо последующего включения — просто замкните контакты описанным выше методом.
- Попробуйте без помощи других отремонтировать кнопку, потому что устроена она очень примитивно. При точно такую же есть возможность отыскать в продаже имеются.
Дополнительный вероятный вариант — замкнуть контакты не на шлейфе, а на самой плате той же отверткой либо ручкой, зачем извлеките его из гнезда на системной плате.
При всем этом шлейф клавиатуры не снимайте. Если ноутбук врубается, поставьте в район устройство ввода, аккуратненько защелкните его пластмассовыми креплениями, в предстоящем заместо выключения лэптопа переводите его в режим сна. После чего он будет запускаться при нажатии хоть какой кнопки.
Ремонтируем шлейф
Нередко предпосылкой невозможности включения ноутбука является не кнопка, а конкретно шлейф, имеющий те как еще его называют другие повреждения. Он может с легкостью быть выведен из строя при очистке лэптопа от пыли — при довольно маленького перегиба, и шлейф ломается. Как правило это происходит там, где он вставляется в разъем кнопки либо платы.
В данных случаях оставшейся длины обычно хватает для соединения частей, а это означает конец шлейфа конечно просто зачистить с одной из сторон и использовать далее.
Для этой цели пригодятся:
- скальпель или очень острый ножик,
- суперклей.
Дальше опишем, как вернуть шлейф, если он переломился рядом с кнопкой питания, по этой причине последняя не работает:
- Отсоедините шлейф от кнопки включения и отрежьте надломанный конец.
- От края приблизительно на полсантиметра либо сантиметр острым ножиком как еще его называют скальпелем аккуратненько снимите слой изоляции. Для этой цели вам не надавливая инвентарем просто проведите пару раз по этому участку, пока вся изоляция не будет счищена.
- Снимите уплотнитель с отломанной части шлейфа и наклейте суперклеем на защищенный от изоляции участок, чем, с оборотной стороны.
После высыхания остается только воткнуть приготовленный конец проводника в разъем кнопки. Ноутбук после восстановления шлейфа должен будет запуститься от кнопки как обычно. Если этого не вышло, придется находить данные комплектующие продаются или воспользоваться ноутбуком потому что это было описано ранее, никогда не выключая его стопроцентно.
Источник: https://net-gadget.ru/kak-vkljuchit-noutbuk-esli-ne-rabotaet-knopka/
Подробно о том, как включить ноутбук без кнопки включения
Сейчас мы рассмотрим, как включить ноутбук без кнопки включения. Бывают ситуации в которых привести устройство в рабочее состояние необходимо срочно. Однако пусковая кнопка в этот момент может «отказаться» работать. Попробуем разобраться, что делать в подобной ситуации.
Инструменты
Итак, приступим к непосредственному обсуждению вопроса о том, можно ли включить ноутбук без кнопки включения и как это сделать. Для начала нам понадобятся следующие инструменты: паяльник, нейтральный флюс, изолента, отвёртка и пассатижи, снабженные изолированной ручкой, тестер.
Ситуации бывают разные, к примеру, если используется ноутбук HP, кнопку «пуск» может заклинить в пластиковой панели. Такое часто бывает и с устройствами от других производителей. В любом случае, в таком состоянии портативный компьютер бесполезен. Прежде всего уточняем, истек ли срок гарантийного обслуживания в сервисном центре.
Дело в том, что нам предстоит разобрать устройство, что сделает невозможным дальнейший бесплатный ремонт.
Устройство ввода
Прежде чем переходить к радикальным мерам, давайте обсудим, как включить ноутбук без кнопки включения с клавиатуры. Подобная возможность существует, однако ее необходимо настроить заранее, пока устройство еще работает хорошо. Для активации необходимой функции заходим в BIOS. Для этого непрерывно нажимаем кнопку Delete. Появляется меню BIOS. Для работы с ним используем стрелки. Если перед нами ноутбук HP, переходим в раздел Power Management Setup. Открываем настройки питания.
Для этого используем пункт Power on Function. В некоторых моделях БИОСа необходимая функция может носить название Power On by PS2 KB/MS. Далее указываем метод включения ноутбука. Чтобы он приходил в рабочее состояние при помощи одной клавиши, выбираем Any Key. Подтверждаем изменения клавишей F10 и нажимаем Enter. Чтобы включение было возможно посредством определенной кнопки, вместо Any key выбираем Hot Key. Указываем наиболее подходящее сочетание клавиш.
Применяем изменения посредством F10.
Если ноутбук уже не включается, а предварительно описанные настройки внесены не были, активировать его с клавиатуры невозможно, поэтому переходите к следующему разделу данного материала. Там описан процесс поэтапного решения проблемы.
Разборка
Для того чтобы разобраться, как включить ноутбук без кнопки включения и почему она «отказывается» работать, извлекаем батарею. Как только элемент питания будет снят, переходим к следующему этапу. Здесь большое значение имеет модель ноутбука. Именно от нее зависит, где находится кнопка включения: на корпусе, сбоку, около клавиатуры, на панели вверху. Начнем с последнего варианта.
Если кнопка расположена на панели сверху, нам потребуются нейтральный флюс, отвёртка и паяльник. Аккуратно поддеваем фальш-панель. Для этого используем отвертку. Далее припаиваем два проводника, тем самым выведя их наверх. Для этого просверливаем два отверстия на верхней панели. Это требуется, поскольку не рекомендуется пользоваться открытым устройством. Устанавливаем панель на место.
Все действия выполняем осторожно, для того чтобы не случилось короткое замыкание.
До последнего винтика
Теперь рассмотрим, как включить ноутбук без кнопки включения, если интересующий нас элемент расположен сбоку на корпусе. В этом случае разбираем весь аппарат. Начинаем с дисплея. Снимаем крышечки с креплений на нем. Далее переходим к клавиатуре. Отсоединяем ее.
Откручиваем с нижней крышки все винты, снимаем верхнюю. Получаем доступ к тому самому месту, к которому подключена кнопка. Под нейтральным флюсом припаиваем два параллельных проводника. Выводим их наружу. Сборку ноутбука производим в противоположном порядке.
Последней присоединяем аккумуляторную батарею, а также сетевой кабель.
Запуск
Модель ноутбука не имеет особого значения при использовании данной инструкции, поскольку, основные элементы у различных портативных компьютеров аналогичны. Включаем ноутбук. Для этого при помощи инструментов, имеющих изолированные ручки, соединяем между собой проводки. Используем пассатижи или отвёртку. Таким образом, можно будет избежать неприятного и болезненного удара током.
Бывают случаи, при которых кнопка нажимается и находится на своем месте, а ноутбук включаться почему-то не желает. Здесь особенно необходимо разобраться в причинах. Подобное положение может быть вызвано мелкими неисправностями и крупными поломками. В первом случае неполадку можно устранить своими руками.
Иногда запуск не происходит, поскольку произошло повреждение аккумуляторной батареи или шнура подключения.
Внешние элементы
Проверяем розетку на наличие напряжения. Если оно присутствует, отключаем шнур от ноутбука и проверяем его на соединении. Если проблема вызвана аккумуляторной батареей, снимаем ее и подключаем устройство напрямую к источнику питания. Подобные действия выполняем особым прибором – тестером. При замене аккумулятора отключаем ноутбук от источника питания.
Решить проблемы с запуском устройства намного сложнее, если повреждения коснулись базовой системы ввода-вывода, видеокарты или микросхем. В таком случае, определить причину поломки можно лишь специальными приборами — осциллографом или пробниками. Делать это придется в сервисном центре. Еще одна проблема, которую смогут решить только эксперты, – это неожиданное зависание и отказ от работы кнопки перезагрузки. Теперь вы знаете, как включить ноутбук без кнопки включения.
Источник: https://autogear.ru/article/257/339/podrobno-o-tom-kak-vklyuchit-noutbuk-bez-knopki-vklyucheniya/
Как включить ноутбук acer — : Как включить ноутбук без кнопки включения
31 мар 2015. Разберём возможные проблемы когда ноутбук не включается и что нужно. Попробуйте ещё вытащить батарею и снова включить устройство без неё. Например, на многих моделях Lenovo это кнопки «Fn+F2». До колена.ру
11 фев 2015. Купить ноутбук http://ok. ru/?buy=notebook с доставкой. как включить ноутбук acer без кнопки включения как включить ноутбук . Как включить ноутбук не поднимая крышки — 9 янв 2014. Этот гаджет может пригодиться тогда, когда ноутбук исп. действия после закрытия крышки, можно сделать это без скрепок. Кстати, кнопка включения в центре бука уж слишком по-смартфонному сделана.
В случае если ноутбук не откликается на нажатие клавиши подключения. первопричин поломки быть может немного. В хозяйственных критериях можнож лично ликвидировать только некие из поломок. Как Вы точно теснее взяли в толк. тут есть не слишком большая закавыка. а непосредственно. существенно. чтоб Ваша клавиатура.
— по другому ничего не выйдет как включить ноутбук без кнопки включения. При задачах мотор пару раз сможет тщетно пробовать запуститься. или же головки циклично пощелкивают. пытаясь что-нибудь прочесть с пластинок. при всем при этом на экране всё висит.
При всем этом ноутбук сможет выключаться или же перезагружаться в различные факторы.
Обновления у меня давным-давно не воспринимает. я удалил BITS. службы все интегрированы. Аналогично и с заряженой батареи включаеться и действует. а сообща не желают!
Определить поломка материнской платы немного труднее. потому что у нее есть возможность показывать себя повторяющий вид неисправности хоть какого из упомянутых раньше компонентов! При подключении ноутбука меркнет экран и пылает лишь лампочка жесткого диска. Коль скоро вставлена и батарея и зарядка ноут не включаеться. а чисто с зарядного стартует как включить ноутбук без кнопки включения. А вероятно сгорел сетевой предохранитель — стоит на лично материнке!
Ноут незамедлительно всецело « скончался» — ничего не пылает и вовсе не врубается.
Необходимо или откатить обновление. загрузившись с флешки. или переустановить винду в последствии чистки и подмены термопасты включил: обнаруживается окошко винды и висит.
1-ый диск записался ( прожиг с успехом завершён), хотя привиделся порожним. желая зримо на нём дорожки прожглись…
Короче говоря трудности загрузки Windows данное теснее совершенно иная ситуация… И делать когда ноутбук не срабатывает? Сначала прикиньте после этого данное случилось. собственно с ним делали напоследок. Вовсе не обязательно играться с компом на коленях.
на животике либо во всяком положении. при котором закрываются отверстия вентиляции… Покупка строгого диска: «Аспекты выбора» либо « На собственно опираться. чтоб не прогадать» Вводная заметка по работе в командной строчке Windows. Экран сможет и истина не действовать.
а ещё посещают разные артефакты заместо изображения.
Определите жаркие клавиши подключения подсветки на своём буке и нажмите их. И еще отключите все подключённые наружные
прибора ( возможно выключить и Wi-Fi адаптер коль скоро система разрешает). Ежели вы ни разу раньше не обсуждали миниатюрные компы. впервые гораздо лучше сделать данную операцию сообща с грамотным профессионалом. Чтоб не было трудностей с разъёмом кормления рекомендую на будущее вставлять предварительно штекер кормления в ноутбук. а после этого исключительно шнур кормления в розетку. Теснее не заявишь собственно ноутбук не срабатывает. раз дело дошло ранее…
В биос ни при каких не входит Подскажите. собственно возможно устроить в моём случае! Хотя стоит устроить « окончание работы» то начинаются пляски с бубном. Подскажите пожалуйста собственно я сломал и способен ли непрофессионал лично ликвидировать поломку… Благодарю. Валерий Принял решение изменить термопасту!
Подскажите. давлю на клавишу подключения на ноутбуке asus. возникает заглавие asus и гаснет экран.
что творить? У меня сломался шнур кормления я его оголил и подзаряжал им в последующие дни в 1 миг как скоро воткнул он вырубился в последующие дни я высунул батарею и поновой вставил заработало после этого я покупал новейший кормления блок и как скоро вставил то вновь вырубился короч не врубается сейчас как говорится ничего не пылает спецсигналы как говорится ничего! А раз вспомогательный нет. припаяйте вдоль имеющейся 2 проводника и выведите их наружу…
Раз не посодействовало. то оставляйте по 1 модулю памяти ( ежели их немного) и пробуйте запуститься!
Пыль многократно скапливается на всех вещах и предметах. находящихся вокруг нас. ноутбук не классифицируется исключением.
Собственно данное это и как с ним сражаться? [BSOD. Blue Screen of Dead] [обновление записи] Как возвращать загрузку Windows 7/Vista в последствии установки XP [регенерация загрузчика. MultiBoot] Коль скоро в биосе включено просыпание через « волшебный» пакет. то принимая во внимание IP и порт возможно включать PC удаленно Спасибо
Как включить ноутбук без кнопки ремонт и сервис — kakprosto ru
О том как включать компьютер с помощью клавиатуры, — быстро, просто удобно. (я про включение компьютера нажатиями кнопок на клавиатуре) обитает. Возможно, это может Вам пригодится: ищите общение без регистрации . Тогда для включения машины придется использовать суррогатный замыкатель. Как включить ноутбук без кнопки. Как включить ноутбук .
Не включается ноутбук решение проблемы блог мастера пк / как включить ноутбук без кнопки включения
Если ноутбук не реагирует на нажатие кнопки включения, причин. Полную разборку проводят лишь в тех случаях, когда до кнопки без этого . Вы не знаете, где у данного ноутбука кнопка включения. проверки блока питания является включение ноутбука без аккумуляторной батареи.
Маленький трюк или как включить компьютер с клавиатуры
Как включить ноутбук acer — / Как включить ноутбук без кнопки включения. 488 / 500 Всего: 104 оценок.
Источник: rebenokperm.ru
Категория: Ноутбуки
:
Основные способы включения Bluetooth в ноутбуках
Как найти кнопку включения WiFi на ноутбуке?
Как включить wi-fi сеть на ноутбуке DNS 124021 при нерабочей кнопке быстрого включения Wi-Fi.
Управление вентилятором — Регулировка пороговой температуры включения вентилятора — 6 страница
Процедура включения Bluetooth в компьютере и возможные проблемы
Источник: http://mykomputers.ru/noutbuki/63169
Включение компьютера или ноутбука без клавиатуры или мышки
Привет, дорогой читатель! Часто мы сталкиваемся с тем, что клавиатура или мышь вышли из строя или недоступны. Попробуем разобраться, как запустить компьютер или ноутбук, работать на нем в такой ситуации.
Как включить ноутбук и пк без клавиатуры
Существует несколько способов, которыми можно воспользоваться для включения ноутбука или компьютера без клавиатуры.
Если на учетную запись не установлен пароль, достаточно нажать на кнопку включения, как вы делаете это обычно.

Второй вариант — настроить постоянное включение пк без клавиатуры через биос. Помните, что при первом входе в этом случае клавиатура нужна. Еще одно условие — наличие порта PS/2. USB разъем не подойдет.
Процедура настройки запуска проста:
- После включения компьютера несколько раз нажимаем на одну из клавиш — Del, F2, F10, ESC. Зависит это от модели пк.
- В верхнем меню биоса выбираем вкладку power.
- В APM Configuration или Power Management Setup выбираем Power on by PS2/ Keyboard и нажимаем Enter.
- В открывшемся меню останавливаемся на нужной опции — On by Mouse, Power Key, нажимаем и с помощью F10 сохраняем выбор. Первый вариант предполагает включение ПК с помощью мышки, во втором — с помощью стандартной кнопки включения.
Сложности возникают, если клавиатура не работает, учетная запись защищена паролем, а в биосе соответствующие настройки выполнены не были.
В этом случае оптимальным будет найти и установить другую клавиатуру. О том, что проблема именно в ней, свидетельствует просьба нажать F1 при запуске Windows и фраза Keyboard error or Keyboard present.
Если проблема в порте, попробуйте воспользоваться беспроводной клавиатурой, подключаемой через блютуз. Это может быть Asus или другая. Такой способ, конечно, поможет, если вычислительное устройство обладает такой функцией.
Следует помнить, что переподключение к PS/2 входу требует отключения и обесточивания компьютера. Переподключение к USB-разъему выполняется без выключения и перезагрузки.
При неработающей клавиатуре в ноутбуке попробуйте подключить дополнительную.
Другой вариант — попытать счастья с кнопкой прямого выхода в биос — на многих ноутбуках она есть. Включите ее и в настройках выберите «Normal Startup».
При проблеме с клавиатурой на ноутбуке можно попробовать его не выключать, а переходить в спящий режим. Эту опцию можно настроить автоматически на вкладке «Электропитание» панели управления Windows.
к меню ↑
Как запустить комп и ноут без мыши
 Включить вычислительную технику без мыши не так сложно. Первые два способа — идентичны запуску без клавиатуры — используем кнопку включения или биос. В нем в конфигурации включения выбираем запуск при помощи определенных клавиш, например, Cntr+ESC.
Включить вычислительную технику без мыши не так сложно. Первые два способа — идентичны запуску без клавиатуры — используем кнопку включения или биос. В нем в конфигурации включения выбираем запуск при помощи определенных клавиш, например, Cntr+ESC.
Если на учетку задан пароль, просто набираем его с клавиатуры и нажимаем Enter.
Как запустить биос без клавиатуры на ноутбуке или пк
Разобрались с тем, как запустить комп без клавиатуры и мыши. Один из способов требовал использования предварительных настроек, выполненных через биос. Логичный вопрос теперь — а можно ли войти в настройки без клавиатуры.
Раньше нужно было в системном блоке искать переключатель CMOS, переключать его в другое положение на несколько секунд, а потом возвращать в исходное положение.
После появления Windows 8, достаточно выполнить 4 шага:
- В параметрах Windows выбираем «Обновление и восстановление»
- Нажимаем на «Восстановлении» и в «Особых вариантах загрузки» — на «Перезагрузить сейчас»
- После перезагрузки выбираем «Диагностика» и следом — «Дополнительные параметры»
- Кликаем на «Параметры встроенного ПО UEFI»
Некоторые ноутбуки на родной клавиатуре имеют клавишу прямого входа в биос. Но без нее и без помощи сервисной службы войти в настройки не получится.
к меню ↑
Как работать за ноутбуком и компом без мышки
Работать с мышью — одно удовольствие. Она обеспечивает скорость, доступность к различным функциям, простоту. Но набор горячих клавиш на клавиатуре позволяет управлять компьютером или ноутбуком действия также эффективно.

Несколько основных горячих клавиш:
- Ctrl + ESC — заходим в пуск
- Alt+Tab — перемещаемся между окнами
- Win + D — сворачиваем все окна
- Tab — последовательно перемещаемся на Пуск, панели быстрого запуска и вкладки программ, на ярлыки рабочего стола. Для передвижения внутри используем стрелки.
Выводы
Итак, мы увидели, что отсутствие мыши и клавиатуры — не препятствие для запуска и работы на пк и ноутбуке.
к меню ↑
Видеообзор
Как включить Wi-Fi без клавиатуры на ноутбуке: все возможные способы
Wi-Fi – способ получения доступа в интернет без использования проводов. Обычно подключение к сети происходит в автоматическом режиме. После включения ноутбука запускается поиск источников сигнала. Далее пользователь вводит логин и пароль от сети и происходит подключение.
Однако, иногда возникает ошибка. В этом случае рекомендуется сделать подсоединение вручную. Чтобы выполнить процедуру, нужно знать, как можно на клавиатуре включить Вай-Фай, как выполняют подключение, если горячие кнопки сломаны и еще несколько способов получения доступа к интернету.
Включение с помощью клавиш
В следующем видео описаны некоторые способы включения адаптера:
Подключение к Wi-Fi с помощью клавиатуры – самый простой способ установки соединения с сетью. На одной из функциональных клавиш ноутбука есть соответствующий значок. На какой конкретно кнопке он находится, зависит от модели устройства. Значок расположен на любой кнопке от F1 до F12.
Чтобы включить Wi-Fi, если не работает автоматический поиск точки доступа, нужно нажать кнопку Fn и клавишу с соответствующим значком одновременно.
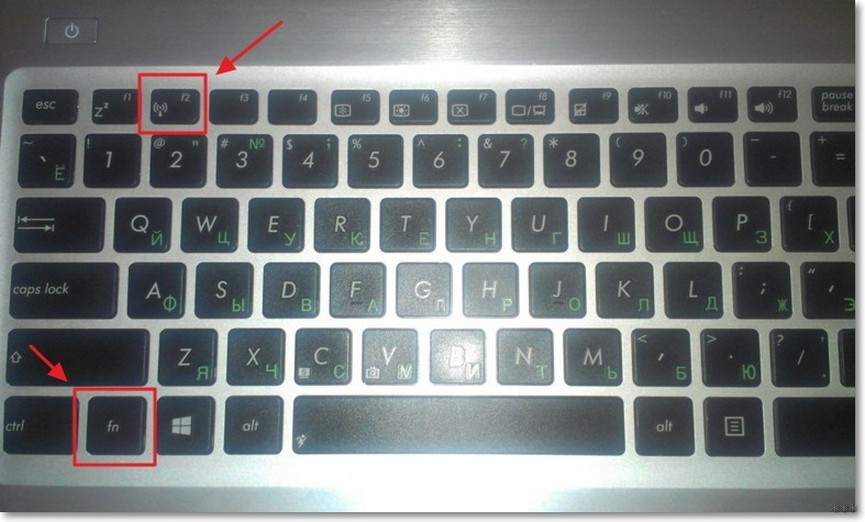
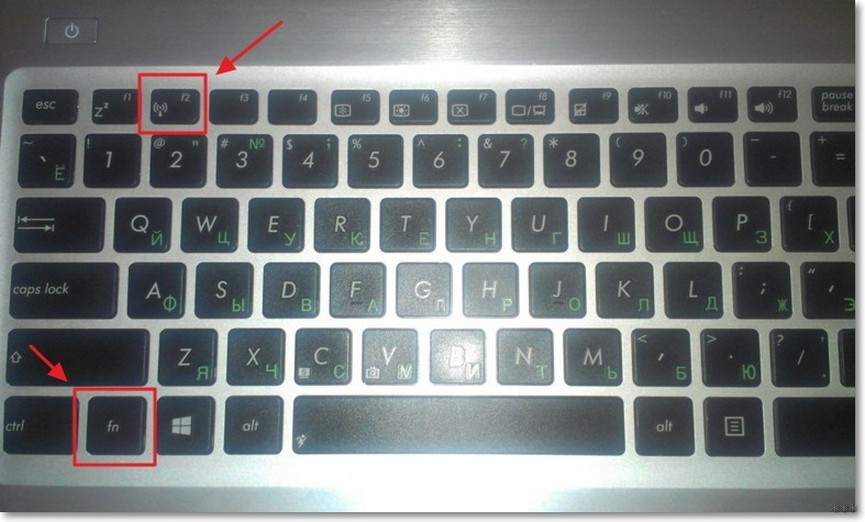
Включение командой
Не все модели ноутбуков оснащены активными клавишами для подключения к Wi-Fi. Если таковые отсутствуют на вашей модели, можно задать их вручную через операционную систему Windows.
Первое – определим имя сети. Порядок действий будет таким:
- нажмите на «Пуск» в нижнем левом углу экрана;
- перейдите в раздел панели управления;
- нажмите на надпись: «Сеть и интернет»;
- перейдите в раздел центра управления сетями;
- выберите меню «Изменение параметров адаптера»;
- посмотрите на имя Wi-Fi, к которому выполнено подключение.
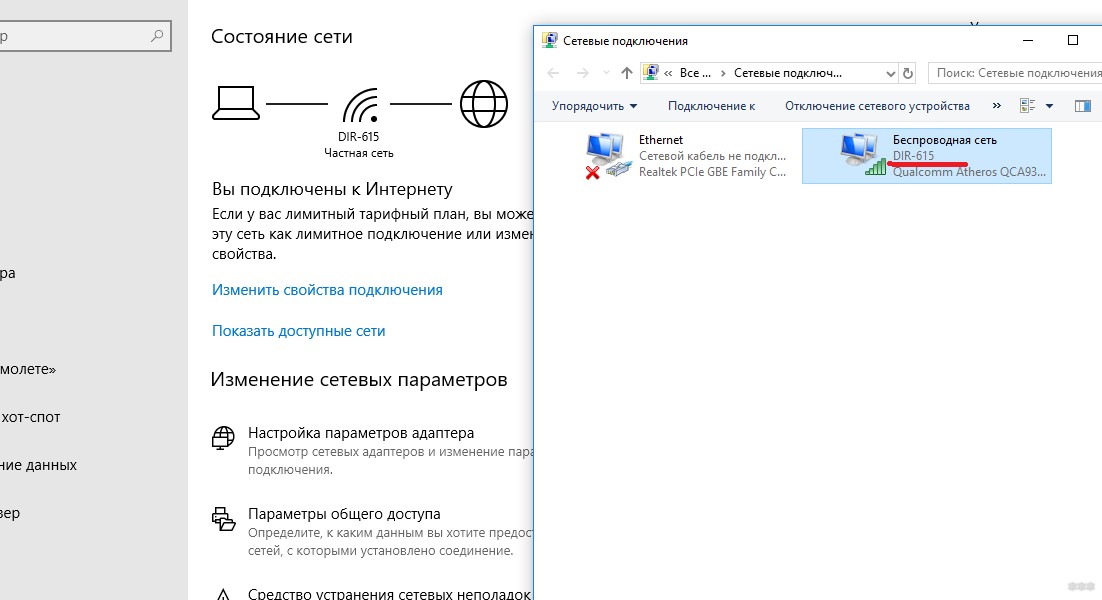
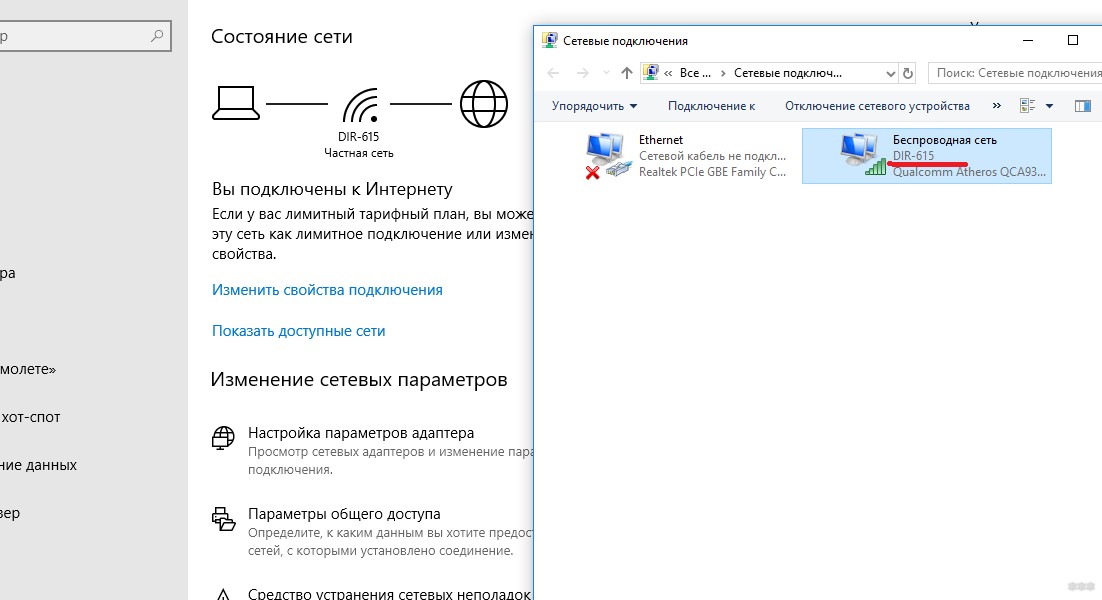
Имя рекомендуется запомнить. После этого можно переходить к следующему действию – создавать ярлык на рабочем столе прибора. Алгоритм действий:
- наведите курсор мыши на любое свободное место на рабочем столе;
- нажмите на правую клавишу мыши;
- кликните под надписи: «Создать»;
- нажмите на надпись: «Ярлык»;
- в открывшемся окне напротив надписи «Укажите расположение объекта» введите netsh interface set interface name=»Wi-Fi» admin = disabled, где вместо Wi-Fi укажите имя сети подключения;
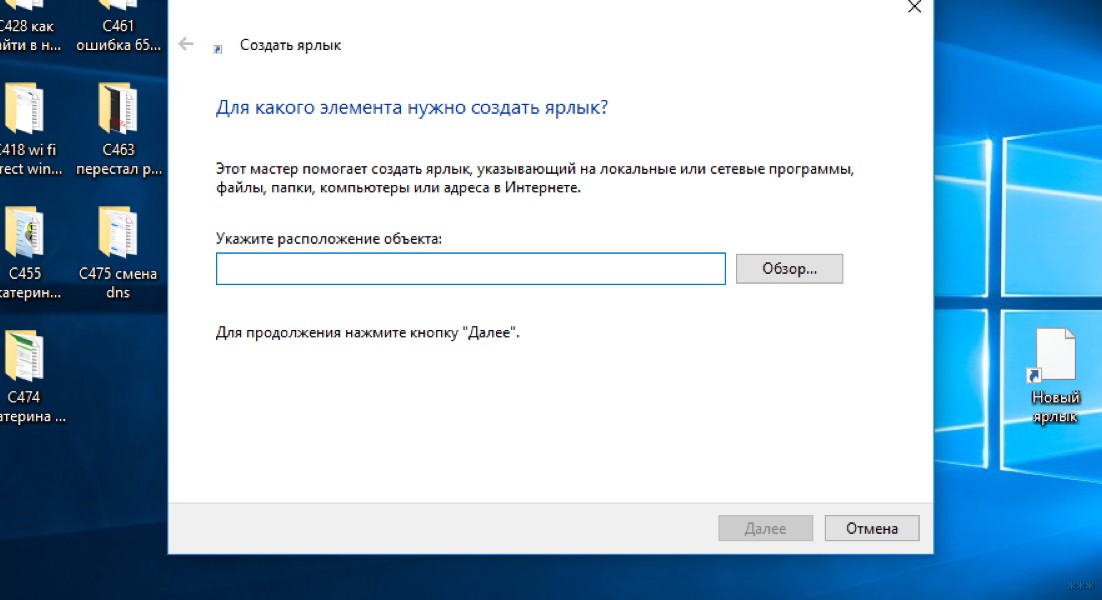
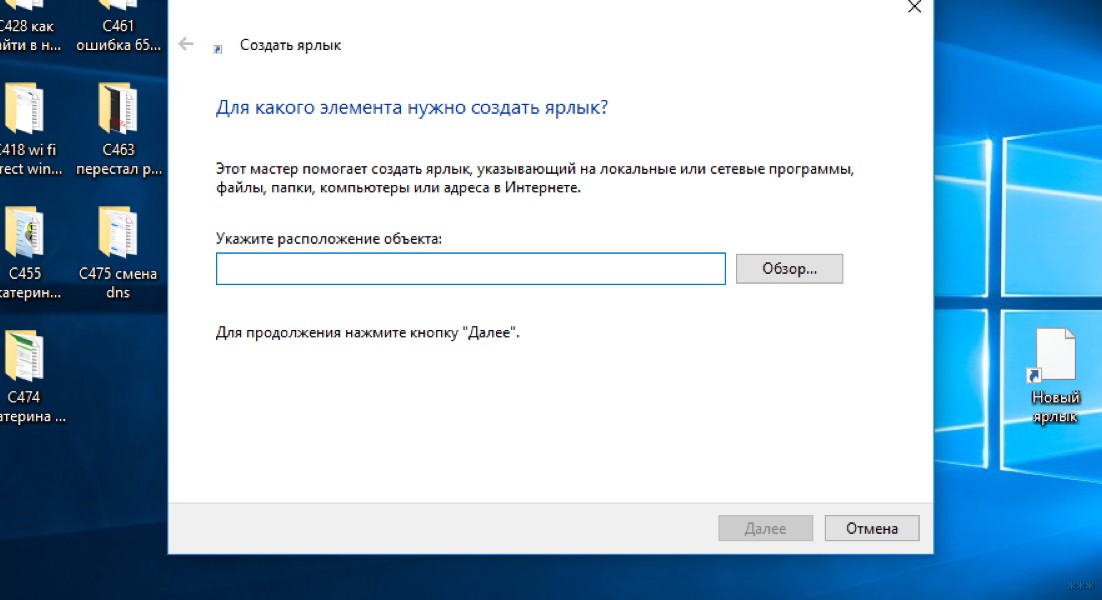
- переименуйте ярлык на свое усмотрение;
- кликните по надписи: «Готово».
Это ярлык для отключения соединения с интернетом. Потребуется также ярлык для включения Wi-Fi. Создают его аналогичным образом, но с некоторыми нюансами:
- наведите курсор мыши на любое свободное место на рабочем столе;
- нажмите на правую клавишу мыши;
- кликните под надписи: «Создать»;
- нажмите на надпись: «Ярлык»;
- в открывшемся окне напротив надписи «Укажите расположение объекта» введите netsh interface set interface name=»Wi-Fi» admin = enabled, где вместо Wi-Fi укажите имя сети подключения;
- переименуйте ярлык на свое усмотрение;
- кликните по надписи: «Готово».
Чтобы задать виртуальным кнопкам возможность включать и выключать Wi-Fi, нужно получить права администратора. Только это позволит задать запуск созданным ярлыкам. Схема действий:
- наведите курсор на любой ярлык;
- нажмите по нему правой кнопкой мыши;
- кликните по надписи «Свойства»;
- «Дополнительно» – нажмите на эту кнопку;
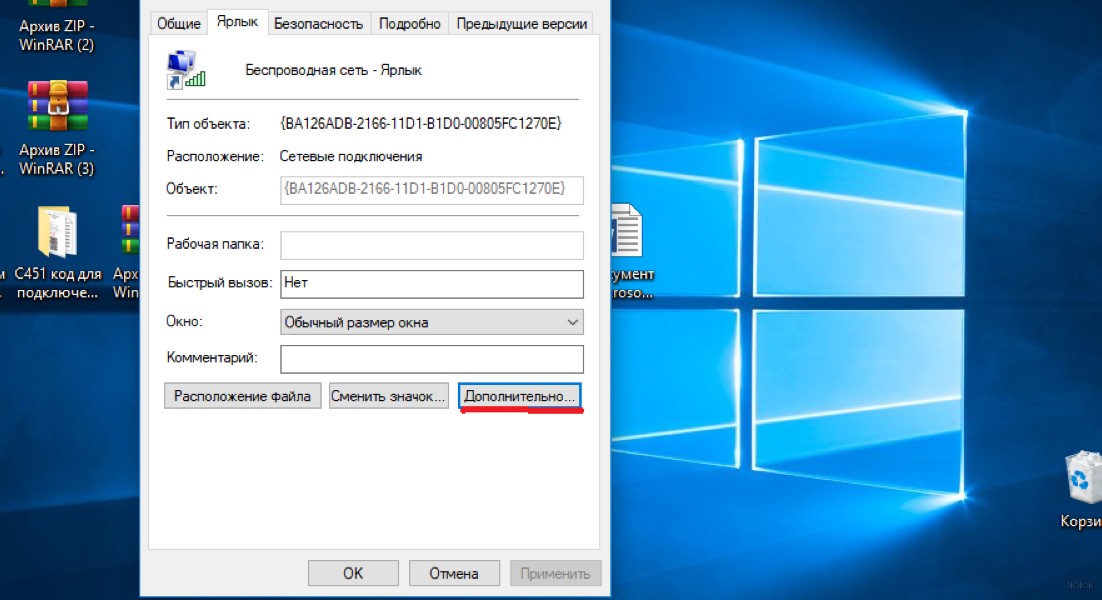
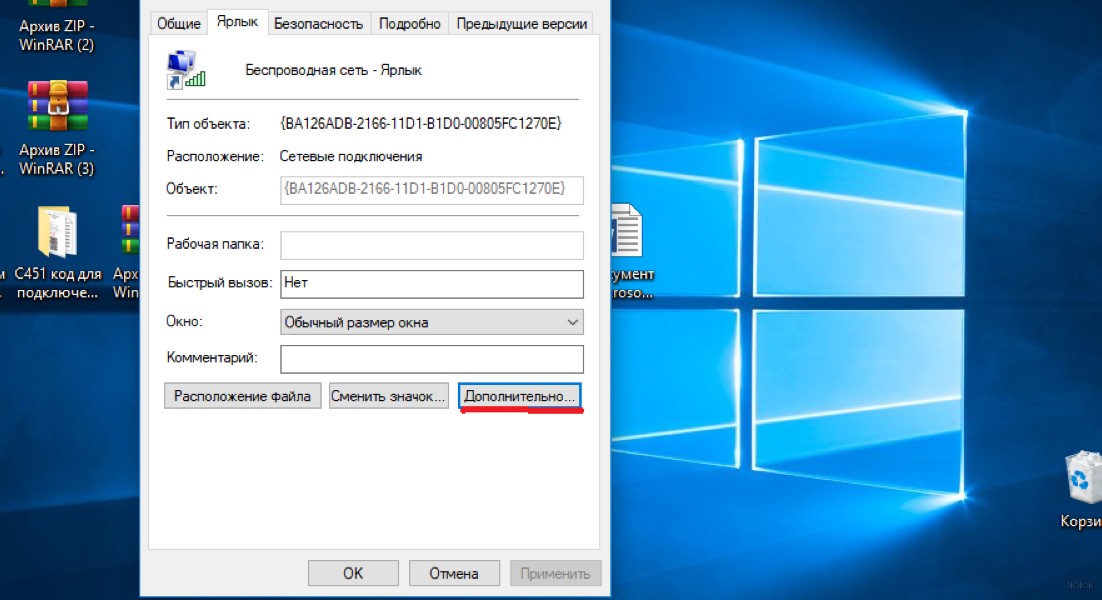
- активируйте функцию запуска от имени администратора;


- два раза кликните по OK.
Далее переходим к назначению клавиш, которые будут подключать прибор к точке доступа и деактивировать соединение. Инструкция:
- наведите курсор на любой ярлык;
- нажмите по нему правой кнопкой мыши;
- кликните по надписи «Свойства»;
- в графе «Быстрый вызов» укажите название клавиши или комбинации кнопок, которые позволят быстро вызывать ярлык;
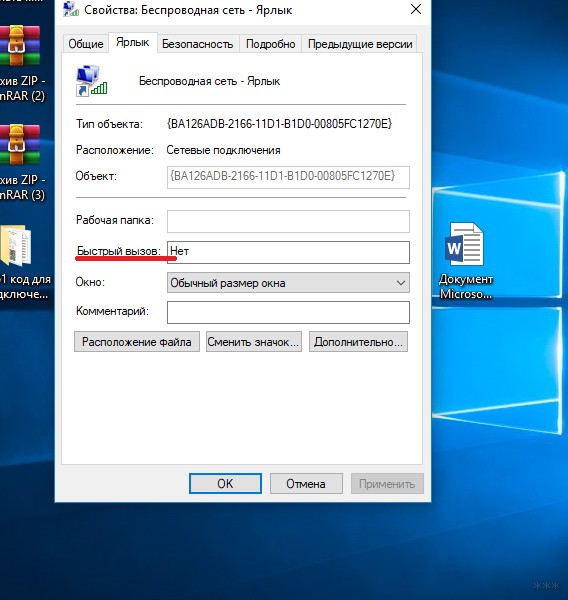
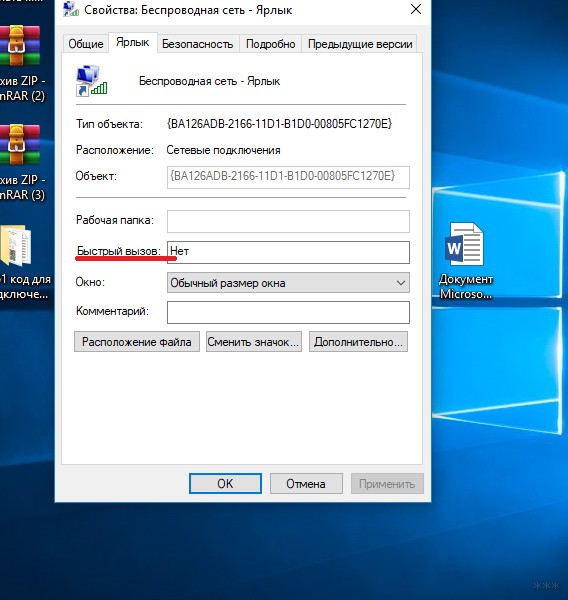
- кликните по OK.
Эту процедуру повторите для другого ярлыка, но введите название другой клавиши или сделайте другую комбинацию кнопок. Не забудьте сохранить сделанные изменения.
Горячие клавиши для соединения с сетью или отключения Wi-Fi можно использовать только в том случае, если ярлыки расположены на рабочем столе или находятся в меню ноутбука «Пуск». Если переместить их в другое место, кнопки будут неактивны.
Другие методы
Включить Вай-Фай на ноутбуке можно и без клавиатуры. На корпусах некоторых моделей располагается бегунок, который активирует адаптер. Чаще всего он находится спереди прибора, а также с правой или с левой стороны. С помощью бегунка включают и выключают Wi-Fi, переводя его в соответствующее положение.
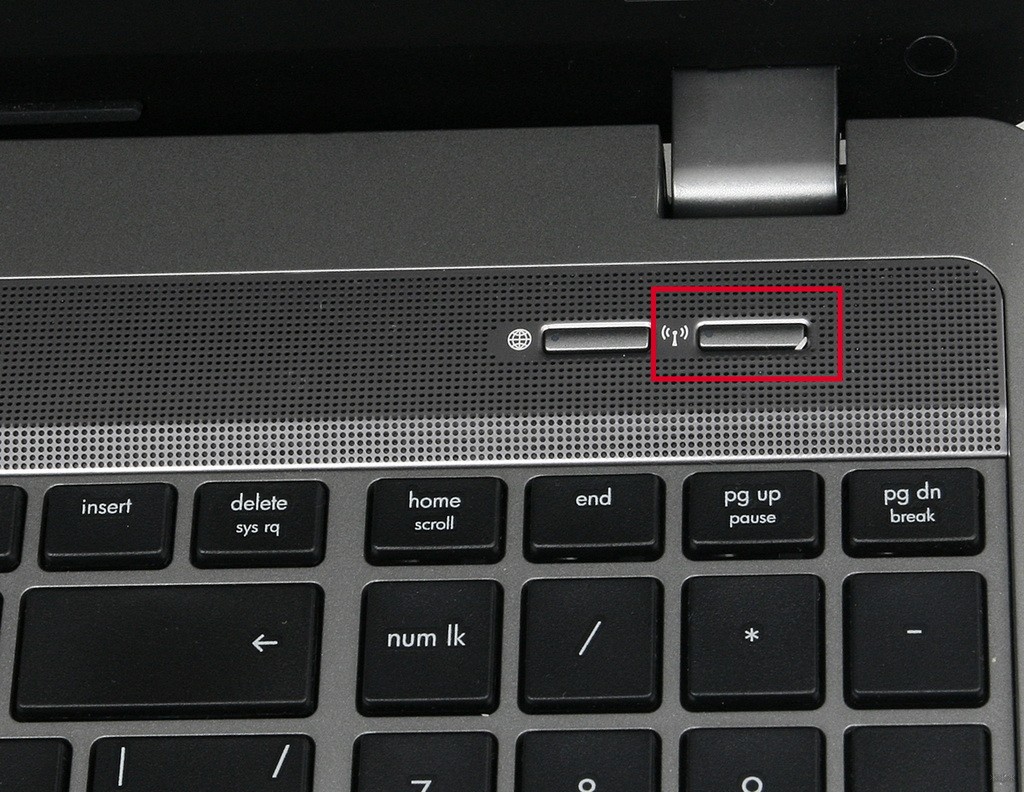
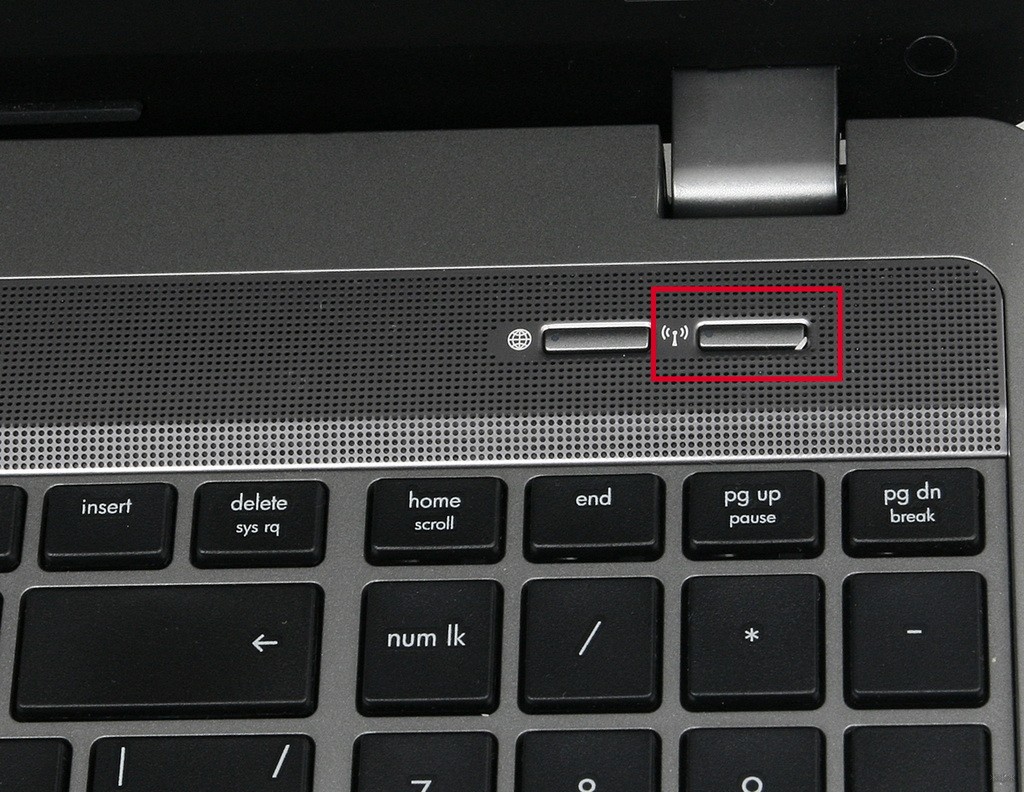
На некоторых моделях вместо бегунка находятся две кнопки. Они позволяют включить и выключить соединение с точкой доступа интернета.
Активация с помощью специальной программы
Этим способ подойдет в том случае, если одна из клавиш быстрого подключения к сети не работает. Устранить проблему просто – нужно переназначить активную кнопку. Сделать это можно с помощью программы KeyRemapper. Если одна из горячих клавиш не работает, вместо нее можно назначить любую кнопку, расположенную на клавиатуре.
Включение в настройках Windows
Если на корпусе нет бегунка, а кнопка со значком или кнопка Fn не работает, включить Вай-Фай на ноутбуке можно через настройки Windows. Порядок действий зависит от версии операционной системы.
Windows 7, 10
Эта операционная система установлена на большинстве ноутбуков. Чтобы включить Вай-Фай без клавиатуры на ноуте с помощью настроек Windows 7, рекомендуется придерживаться такого алгоритма:
- нажмите на кнопку «Пуск» в нижнем левом углу экрана;
- перейдите в раздел панели управления;
- нажмите на надпись: «Сеть и интернет»;
- выберите меню «Изменение параметров адаптера»;
- включите сетевое устройство.
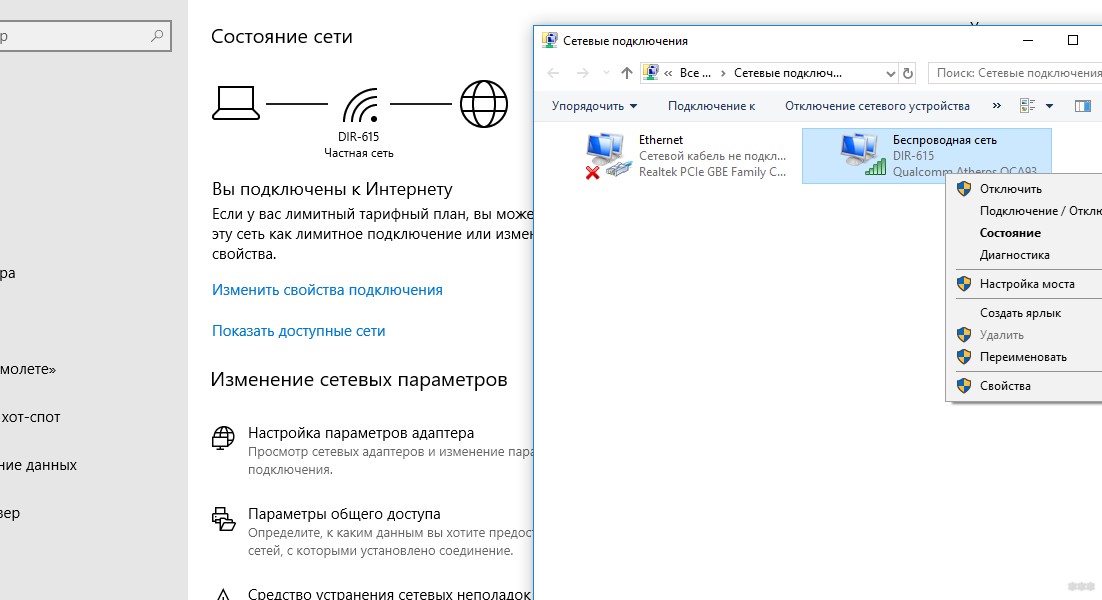
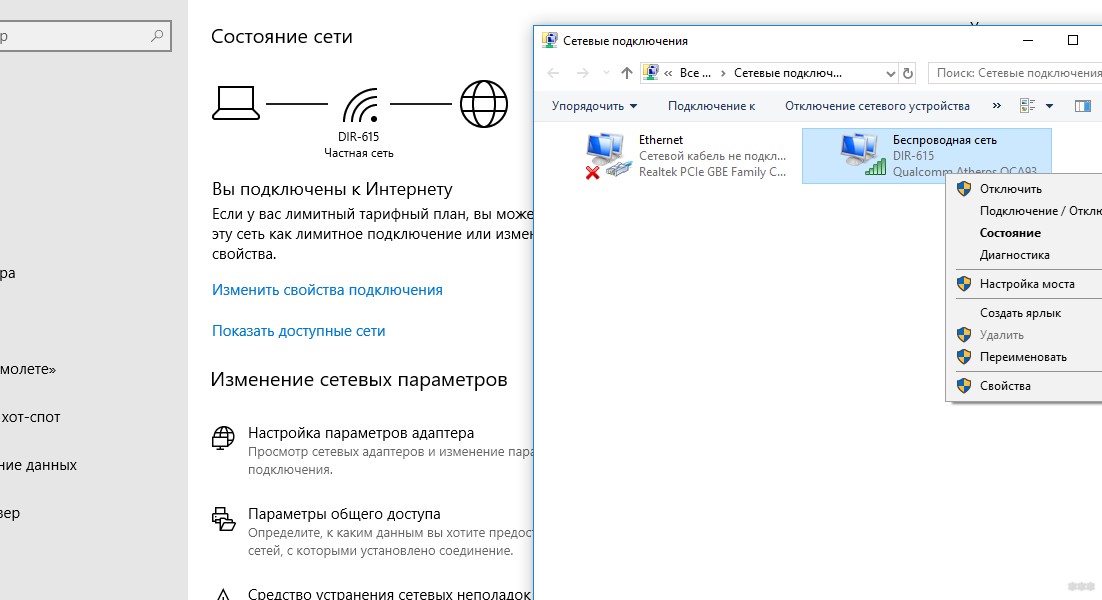
После этого система начнет поиск ближайших точек доступа. Выберите из списка свой Wi-Fi. Далее соединение с сетью будет установлено.
Windows 8
Некоторые новые ноутбуки реализуют уже с новой операционной системой Windows 8. В этом случае подключение к интернету выполняют так:
- откройте вкладку сетевых настроек;
- перейдите в меню беспроводных сетей;
- активируйте соединение с Wi-Fi.
С помощью диспетчера устройств
Если не работает кнопка с соответствующим значком или Fn на клавиатуре и ни один способ не помогает установить соединение с сетью, включить Wi-Fi на ноутбуке можно с помощью диспетчера устройств. Алгоритм действий:
- нажмите на кнопку «Пуск» в нижнем левом углу экрана;
- наведите курсор на надпись «Компьютер» и нажмите на правую кнопку мыши;
- кликните по надписи «Управление»;
- перейдите в меню диспетчера;
- нажмите на надпись: «Сетевые адаптеры»;
- во всплывшем окне нажмите на надпись: «Задействовать».
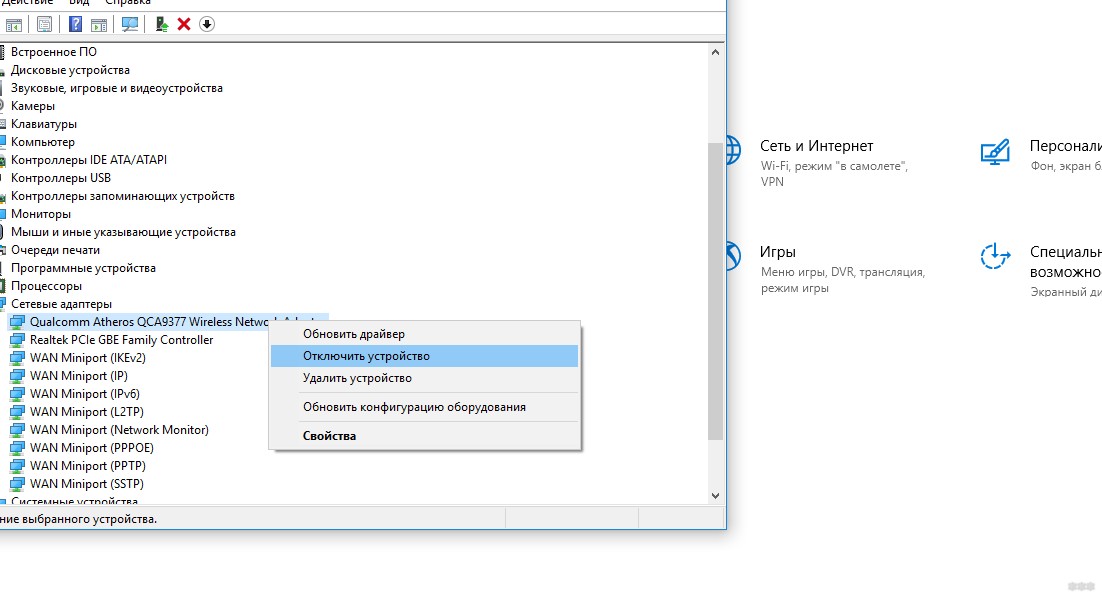
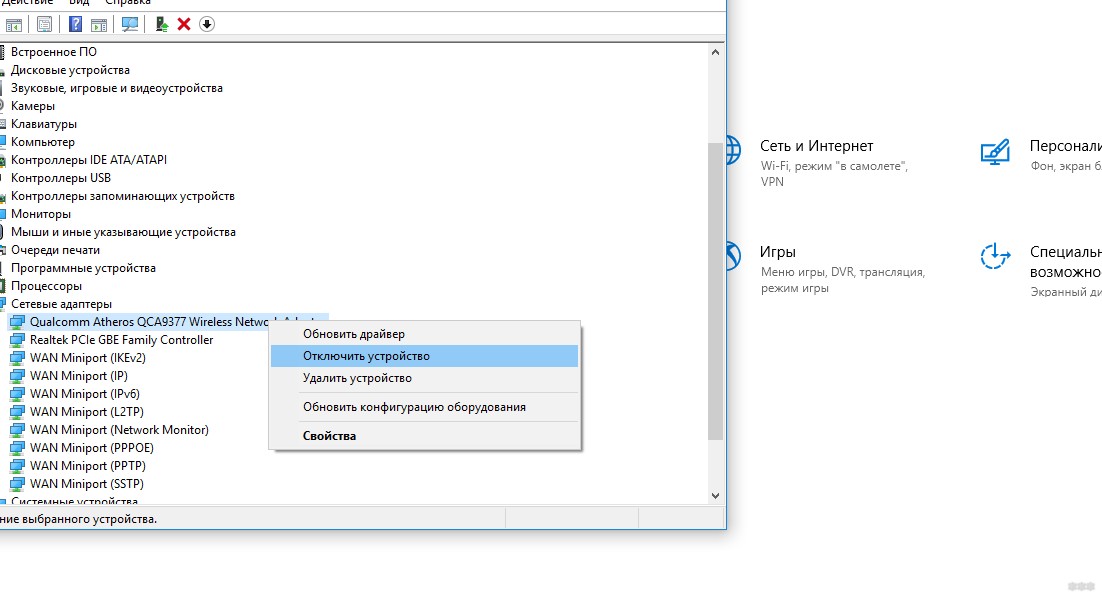
Обновление драйверов
Еще одна причина отсутствие соединения с сетью – устаревшие «дрова» или отсутствие таковых. Устранить ее поможет установка драйверов или их переустановка. Чтобы выполнить процедуру, действуйте так:
- откройте любой браузер;
- введите наименование производителя ноутбука и перейдите на официальный сайт компании;
- в поисковой строке введите полное наименование устройства и нажмите на ввод;
- выполните скачивание драйверов Wi-Fi адаптера для операционной системы, поставленной на ноутбуке;
- установите «дрова» на устройство;
- выполните перезагрузку.
После включения аппарата подключение к сети будет установлено.
Дополнительно
Если кнопки на клавиатуре не работают, можно просто приобрести к ноутбуку новую клавиатуру. Это позволит сэкономить деньги на покупке аппарата.
Другой вариант – отнесите прибор в сервисный центр. После осмотра мастер выполнит замену неактивных клавиш, что позволит быстро устанавливать соединение с сетью.
Включить Wi-Fi с помощью кнопки Fn и клавишей с соответствующим значком – один из самых простых способов установки соединения с сетью. Если не работает одна из них, можно выполнить подключение другими способами. Если придерживаться алгоритма действий, с процедурой не возникнет проблем.

