Как зайти в BIOS на ноутбуке HP: 2 способа
Всем привет! В статье ниже, я расскажу вам, как зайти в БИОС на ноутбуке HP (в том числе модели Pavilion). Проблема в том, что на разных моделях могут использоваться как кнопка Esc, так и клавиша F10. Плюс нужно выполнять четкую последовательность шагов. В статье я описал два способа входа в BIOS. Если же у вас все равно не получится туда попасть, или BIOS будет иметь пароль, то смотрим последнюю главу.
Содержание
- Способ 1: Горячие клавиши
- Способ 2: Через установленную Windows
- Ничего не помогает, не могу зайти в BIOS – что делать?
- Обновление BIOS
- Сброс БИОС
- Задать вопрос автору статьи
Способ 1: Горячие клавиши
Давайте посмотрим, как же можно войти в БИОС на ноутбуке HP. Проблема всех современных ноутбуков в том, что при начальной загрузке больше не отображается начальный экран, а значит подсказку по поводу горячих клавиш вы не увидите. Поэтому вам нужно в момент загрузки первичной ОС успеть нажать на вспомогательную клавишу. Причем чем быстрее и шустрее у вас ноут, тем меньше у вас времени.
Поэтому вам нужно в момент загрузки первичной ОС успеть нажать на вспомогательную клавишу. Причем чем быстрее и шустрее у вас ноут, тем меньше у вас времени.
Итак, вам нужно включить перезагрузку ноутбука. В момент перезагрузки, когда экран погаснет, нужно несколько раз нажать на клавишу:
EscИ делать это до тех пор, пока вы не увидите «Startup Menu». Если же у вас это не получается, то попробуйте сделать следующее:
- Выключите компьютер.
- Установите свой палец на кнопке Esc, но пока ничего не делайте.
- Нажмите по кнопке «Питания», которая включает ноутбук.
- Сразу же в этом момент начинайте несколько раз жать по клавише Esc.
- После этого у вас должно получиться открыть стартовое меню БИОС.
ПРИМЕЧАНИЕ! Если у вас все равно не получается, то пробуем не нажимать на Esc, а зажать её и не отпускать, пока не появится «Startup Menu».
Как только откроется вот такое окошко – вам нужно просто нажать на F10 (BIOS Setup). Кстати, если вам нужно просто запустить загрузочный диск или флешку, то можно выбрать пункт «Boot Device Options» (F9).
Кстати, если вам нужно просто запустить загрузочный диск или флешку, то можно выбрать пункт «Boot Device Options» (F9).
СОВЕТ! На более новых ноутбуках (младше 2018 года) можно, не вызывая вспомогательное меню, сразу перейти в БИОС или EUFI – просто используем кнопку F10. Поэтому если у вас не получается зайти в BIOS с помощью ESC, есть вероятность попробовать кнопку F10.
Если у вас все равно ничего не выходит, можно попробовать использовать вспомогательную кнопку Fn. Дело в том, что некоторые версии BIOS/UEFI специально отключают прямое использования всех кнопок ряда «F». Тут процедура немного другая:
- Перезагружаем ноутбук. Или выключаем и включаем его.
- В самом начале загрузки ноута, когда экран полностью черный, но начали жужжать вентиляторы, нужно успеть сразу же зажать кнопку Fn (и не отпускать её), и в этот же момент несколько раз нажимаем на кнопку Esc (или F10).
Если даже тут ничего не выходит, то переживать не стоит, давайте посмотрим, как зайти в BIOS, через установленную Windows.
Способ 2: Через установленную Windows
Данный способ работает только с новыми ОС Windows 8, 10, 11.
- Зайдите в «Параметры» системы» через меню «Пуск», которое находится в левом нижнем углу экрана (значок Windows).
- Среди всех разделов выбираем «Обновление и безопасность».
- Слева находим подраздел с названием «Восстановление», листаем до «Особого варианта загрузки» и жмем по кнопке перезагрузки.
- Ноутбук начнет перезагружаться, и в момент включения вылезет вспомогательное меню восстановления Windows. Здесь выбираем пункт «Поиск и устранение неисправностей». Если у вас старая версия Windows, то пункт может называться по-другому – смотрите и ориентируетесь по значку как на фото ниже.
- Далее заходим в «Доп. параметры».
- И нажимаем «Параметры встроенного ПО UEFI». Даже если у вас стоит BIOS, а не UEFI – она все равно запустится – не переживайте.

- Жмем по единственной кнопке.
- После этого ноут перезагрузится еще раз, но после этого вы сразу же, без каких-либо проблем должны попасть в БИОС.
Ничего не помогает, не могу зайти в BIOS – что делать?
Первый вариант – у вас очень старый ноутбук, на котором установлена допотопная BIOS. В таком случае кнопки F10 и Esc вам не помогут. Поэтому я советую попробовать другие клавиши:
F1 Del F11Сама процедура нажатия – такая же, поэтому повторять её не буду. Если же у вас новый ноутбук, а ничего не выходит, хоть со старыми, хоть с новыми кнопками, то есть вероятность сбоя BIOS. Бывает, что в БИОС можно войти, но там стоит пароль.
Что же нам делать? – в таком случае есть только два варианта: сброс BIOS или его обновление. Далее я опишу оба варианта. Рекомендую читать все очень внимательно, и не пропускать все описанные шаги.
Обновление BIOS
- Заходим на официальный сайт поддержки – support.hp.com.
- Выбираем раздел «Ноутбук».
- Далее у вас есть два варианта – или использовать кнопку «Разрешить HP определить ваш продукт». Или вы можете вручную ввести серийный номер. Серийник обычно указан на этикетке, которая наклеена на дно ноутбука. В более редких случаях, на старых моделях, её лепили под крышку аккумуляторной батареи.
- Как только вы найдете свою модель, открываем раздел «BIOS» и скачиваем последний пак.
- После этого просто его устанавливаем через Windows. Если у вас это не получается, то обновить БИОС можно с загрузочной флешки.
Сброс БИОС
Если на компьютерах сброс выполняется очень просто, то вот с ноутами куда сложнее, но сама схема схожа.
ВНИМАНИЕ! Все нижеперечисленные инструкции нужно делать только в полной уверенности. Перед всем действием, обязательно полностью прочтите инструкцию от начала и до конца.
- Выключаем ноутбук и отключаем блок питания.
- Откручиваем все задние крышки – от аккумулятора (если он в доступе), от ОЗУ, жесткого диска.
- Вам нужно найти кнопку или контакты сброса BIOS. Ищем надписи похожие на «CLR-CMOS», «JCMOS», «CCMOS». Вы можете найти как отдельную кнопочку, так и два крохотных контакта. Если подобного найти не можете, то отсоедините оперативную память, жесткий диск и Wi-Fi-модуль. Кнопка или контакты сброса БИОС должны быть прямо на материнской плате.
- Если кнопку или перемычку найти не удастся, то попробуйте отыскать хотя бы батарейку. Если вы её нашли – вытащите.
- Как только вы нашли один из вариантов – вам нужно подключить блок питания. Далее:
- Зажимаем кнопку и не отпускаем её.
- Взять отвертку и соединить два контакта на перемычки.
- Если же у вас батарейка, то аналогично замыкаем два контакта (сбоку и снизу блока) отверткой.
- А теперь, не размыкая контактов (или кнопки), включаем ваш ноутбук.

- Ждем так примерно секунд 15 и убираем отвертку (или палец с кнопки).
- Экран будет полностью черным – ни БИОС, ни Windows (если она есть) грузиться не будут.
- Зажимаем кнопку «Питания» пока ноутбук полностью не выключится.
- Собираем ноутбук и включаем его снова.
- Пробуем зайти в БИОС.
Как зайти в биос на ноутбуке hp: запускаем bios своими руками
Наверх12.02.2020
Автор: CHIP
1 звезда2 звезды3 звезды4 звезды5 звездКак зайти в биос на ноутбуке HP?
3
5
1
33
Каждый уважающий себя пользователь должен уметь заходить в БИОС: с его помощью можно исправить множество неполадок. Рассказываем, как можно это сделать на примере одной из самых популярных марок – HP.
Рассказываем, как можно это сделать на примере одной из самых популярных марок – HP.
Всем давно известно, что ноутбуки с точки зрения эксплуатации являются более проблемными устройствами, если сравнивать их со стационарными компьютерами. Это касается, как аппаратной части, так и программной. Операционная система на полноразмерном ПК работает стабильнее и редко уходит в синий экран. Поэтому любому владельцу ноутбука будет полезно знать, как запустить BIOS. Правильная его конфигурация позволит избавиться от многих проблем. Одна из самых популярных марок на рынке — HP. Поэтому мы рассмотрим несколько способов на этом примере этого производителя.
Что такое BIOS
BIOS — набор микропрограмм, реализующих программный интерфейс операционной системы для работы с аппаратурой компьютера и подключенными к нему устройствами. Говоря простым языком, это средство базовой настройки операционной системы и комплектующих. BIOS зашит в материнскую плату и не является частью операционной системы.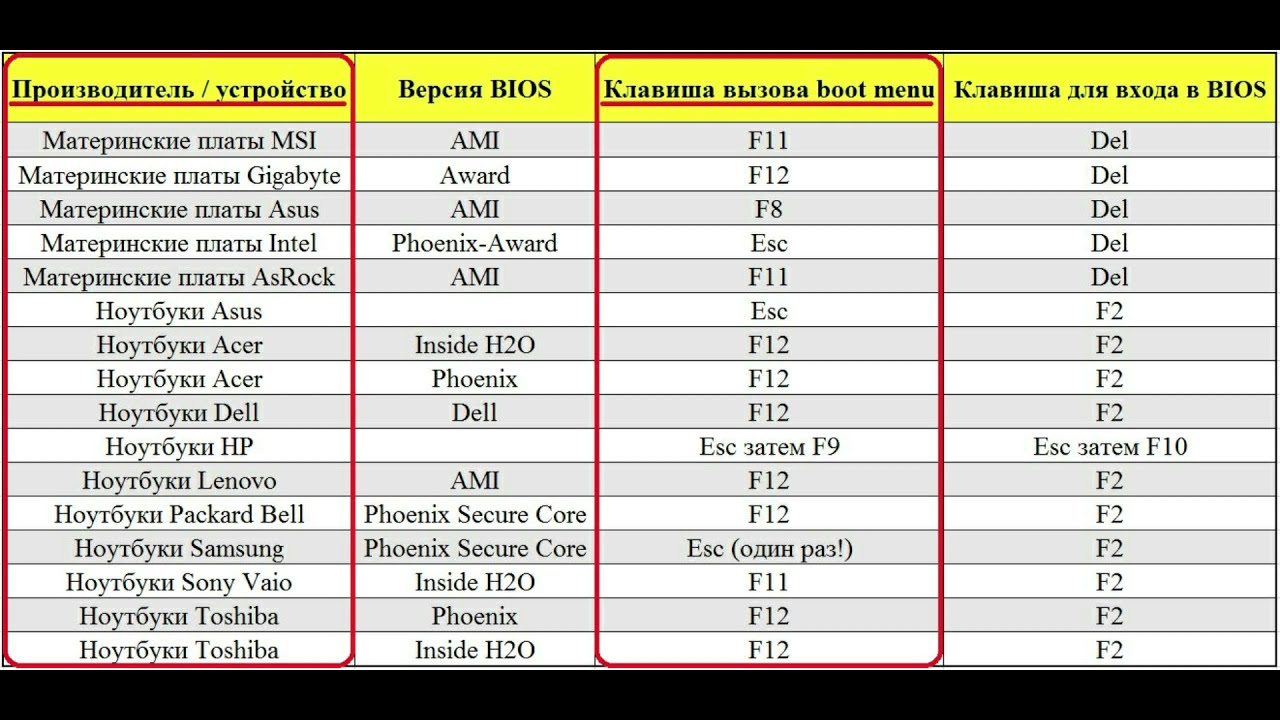 Поэтому зайти в него можно всегда. И происходит вход до запуска самой ОС.
Поэтому зайти в него можно всегда. И происходит вход до запуска самой ОС.
Самый распространенный способ использования БИОС — это переустановка операционной системы, когда требуется выбрать приоритетный носитель, с которого и произойдет загрузка. Однако, функционал базовой системы ввода-вывода огромен и с каждым годом становится всё больше. Нынешние БИОСы умеют гораздо больше, чем их предшественники. Вот список самых распространенных функций, которые есть в любом, даже самом простом наборе микропрограмм:
- Установка приоритетного носителя, с которого будет выполнена загрузка. Об этом мы написали чуть выше.
- Настройка работы процессора и кулера. Разгон ЦПУ, в отличие от разгона видеокарты, осуществляется именно в БИОСе. И делается это с помощью регулировки таких параметров, как: напряжение, частота шины, множитель и других. В современных материнках можно настраивать кулеры в зависимости от температуры, выстраивая своеобразный график.
 Отдельно про тему оверклокинга можно прочитать здесь.
Отдельно про тему оверклокинга можно прочитать здесь. - Управление временем, датой и часовым поясом.
- Регулировать параметры безопасности, например, устанавливать пароль.
- Мониторить основные показатели комплектующих. Это очень полезно, потому что многие программы отображают неточные значение. В то время, как в БИОСе всегда показана достоверная информация. При условии, что установлена самая свежая прошивка, конечно же.
И это далеко не весь список, а набор самых популярных и необходимых инструментов. При желании вы всегда можете найти туториалы по содержанию конкретно вашего набора микропрограмм материнской платы.
Как на ноутбуке войти в БИОС HP
Самый проверенный способ – посмотреть спецификации к вашему устройству. Очень часто разработчики указывают, как открыть биос на ноутбуке и компания HP – не исключение. Однако, документация очень часто теряется, поэтому следует воспользоваться другим методом.
Существуют специальные комбинации клавиш, которые необходимо нажать в определенный момент во время запуска компьютера.
- Включите или перезагрузите устройство.
- Во время загрузки нажмите клавишу или несколько клавиш, которые отвечают за вход в БИОС именно на вашем устройстве. Для того чтобы не пропустить момент, когда необходимо нажать хоткей, попробуйте беспрерывно нажимать нужную клавишу во время запуска.
- После этого произойдет старт БИОСа.
Но, как узнать, какие клавиши отвечают за запуск БИОСа? Мы уже сказали, что универсального рецепта не существует. Все зависит от конкретной модели. Поэтому давайте разберем все комбинации, которые только могут быть. Если вам не хочется бороздить просторы интернета в поисках заветного хоткея, методом «тыка» можете найти нужную комбинацию. Мы же рассмотрим все варианты.
Ноутбук HP: как зайти в БИОС с помощью клавиши
- F10 – хоткей, находящийся в верхней части клавиатуры.
 Это самый распространенный вариант, который работает в подавляющем большинстве случаев. Поэтому следует попробовать именно его в первую очередь. Но если старт БИОСа так и не произошел, не расстраивайтесь. Существует большое количество других вариаций, которые могут подойти.
Это самый распространенный вариант, который работает в подавляющем большинстве случаев. Поэтому следует попробовать именно его в первую очередь. Но если старт БИОСа так и не произошел, не расстраивайтесь. Существует большое количество других вариаций, которые могут подойти. - Esc – клавиша, с помощью которой зайти в БИОС напрямую не получится, но которая может вам помочь. Все дело в том, что на многих моделях от компании HP реализовано специальное меню, с помощью которого можно выполнить либо вход в БИОС, либо возврат устройства в изначальное состояние, либо выбор приоритетного носителя. То есть некий БИОС на минималках, а точнее его базовые функции, которыми многие пользуются чаще всего. Нажмите Esc и далее уже посмотрите на экран. Соответствующая надпись сообщит вам о том, какой хоткей нужно нажать.
- F11 – встречается очень редко, но попробовать его тоже стоит, в случае, если предыдущие два способа не помогли.

- F6, F8, F2, Del — еще реже и реализованы буквально в паре линеек ноутбуков от компании HP. Но забывать про эти клавиши тоже не стоит. Вдруг именно одна из них вам поможет?
Как открыть БИОС на ноутбуке HP, не используя хоткей
Запустить БИОС можно не только с помощью соответствующей клавиши. Сделать это можно и из самой операционной системы. Думаем, что не нужно уточнять, что данный метод вам не подойдет в случае, если операционная система не загружается. Если же ваш Windows функционирует нормально, проделайте следующие шаги:
- В левой нижней части экрана, предварительно выйдя на рабочий стол, нажмите левой клавишей мыши по меню «Пуск». В появившемся меню выберите пункт «Параметры».
- Затем перейдите в раздел «Обновление и безопасность».
- В левой части окна нажмите на пункт «Восстановление». И кликните по кнопке «Перезагрузка». После этого устройство выключится и включится заново.
 Но стандартный старт операционной системы не произойдет. Вы увидите специальное меню, которое содержит в себе множество инструментов, направленных на устранение неполадок.
Но стандартный старт операционной системы не произойдет. Вы увидите специальное меню, которое содержит в себе множество инструментов, направленных на устранение неполадок. - В открывшемся после перезагрузки меню выберите пункт «Диагностика».
- Затем пункт «Дополнительные параметры».
- И, наконец, «Параметры встроенного ПО UEFI». После этого произойдет старт БИОСа.
- Отпразднуйте вашу маленькую победу.
Теперь вы знаете, как запустить БИОС на ноутбуке HP. По аналогии можно проделать те же самые операции и для других марок ноутбуков. Оба способа очень простые и справится с ними даже ребенок.
Читайте также:
- Как сбросить пароль при выходе в Windows: самый простой способ
- Как узнать модель своего ноутбука, даже если на нем нет наклеек
Теги bios
Автор
Денис Михайлов
Была ли статья интересна?
Поделиться ссылкой
Нажимая на кнопку «Подписаться»,
Вы даете согласие на обработку персональных данных
Рекомендуем
Как правильно выбрать ноутбук? Главные правила
Обзор смартфона realme C55: стильный, тонкий и недорогой
Гид по сортам кофе: экспериментируем со вкусом
Как увеличить оперативную память на компьютере: пошаговый гид
Лучшие фитнес-браслеты в 2023 году: для спортсменов и не только
Как управлять всеми функциями Apple Watch с экрана iPhone
Как сохранить сайт или письмо в формате PDF на iPhone и iPadОбзор планшета Blackview Tab 15 Pro: много памяти и 4 динамика
Как ограничить доступ к любому приложению на iPhone по Face ID или паролю
Реклама на CHIP Контакты
Как войти в BIOS в Windows 11
Коди БраунКогда вы впервые включаете компьютер, ваш компьютер загружает программное обеспечение, хранящееся на микросхеме памяти внутри вашего компьютера, известное как BIOS (базовый ввод/вывод). система).
Это программное обеспечение отвечает за обнаружение и тестирование вашего оборудования и содержит множество низкоуровневых настроек, таких как порядок загрузки, скорость вращения вентиляторов и функции автоматического включения питания.
Вход в меню BIOS вашего компьютера позволяет изменять эти настройки и может быть полезен для устранения неполадок с компьютером.
Самый быстрый способ получить доступ к BIOS — нажать клавишу меню BIOS (например, F2) сразу после включения компьютера. Но многие современные компьютеры загружаются так быстро, что вы можете упустить удобный момент. К счастью, вы можете указать своему компьютеру перезагрузиться в специальное меню, которое позволяет вам войти в BIOS из Windows 11.
Есть несколько способов сделать это, поэтому мы рассмотрим каждый из них.
Войдите в BIOS, перезапустив компьютер, удерживая клавишу Shift
Безусловно, самый простой способ войти в BIOS из Windows 11 — просто удерживать нажатой кнопку Shift при перезагрузке компьютера.
Сначала перейдите в меню «Пуск» и найдите кнопку питания. Удерживая нажатой кнопку Shift, нажмите кнопку питания, затем нажмите « Перезагрузить ».
Вы также можете легко сделать это с экрана входа в систему, поэтому вам даже не нужно входить в систему. Просто нажмите и удерживайте клавишу Shift, нажмите кнопку питания и нажмите « Перезагрузить ».
После перезагрузки компьютера загрузится среда восстановления Windows. Отсюда нажмите Устранение неполадок -> Дополнительные параметры -> Параметры прошивки UEFI .
После нажатия кнопки « Restart » на следующей странице ваш компьютер загрузится в меню BIOS.
Войдите в BIOS из приложения «Настройки»
Если у вас возникли проблемы с методом Shift-Restart или вы предпочитаете использовать графический интерфейс для загрузки в BIOS, вы можете сделать это прямо из приложения «Настройки».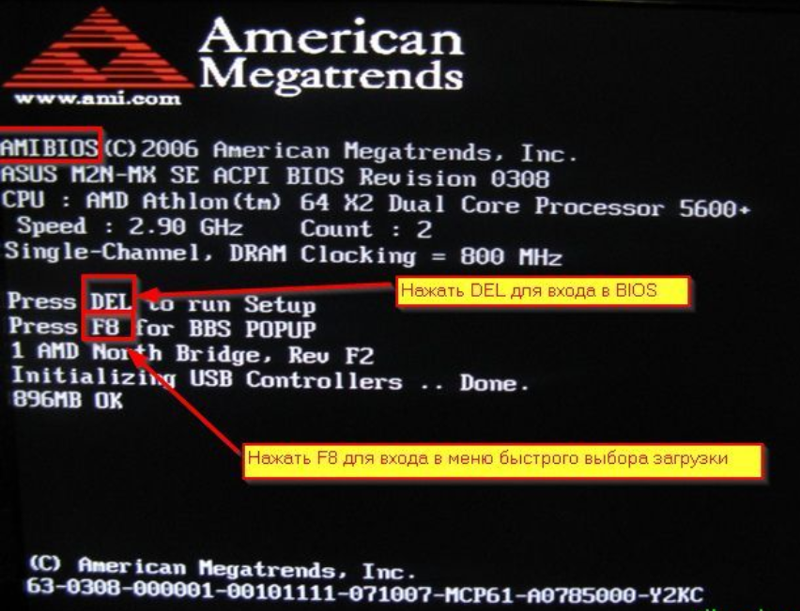
Сначала войдите в настройки, щелкнув правой кнопкой мыши меню «Пуск» и выбрав « Настройки ». Кроме того, вы можете использовать сочетание клавиш Клавиша Windows + I .
Когда вы окажетесь в Settings , прокрутите вниз, чтобы найти меню « Recovery » и нажмите на него.
Вы увидите опцию « Advanced Startup » с кнопкой « Restart now » справа. Нажмите « Перезагрузить сейчас », а затем нажмите «9».0021 Перезагрузить сейчас ‘ в следующем всплывающем диалоговом окне.
После перезагрузки нажмите Устранение неполадок -> Дополнительные параметры -> Параметры встроенного ПО UEFI -> Перезагрузить для перезагрузки в BIOS.
Войдите в BIOS с помощью команды
Если вы предпочитаете использовать команду для перезагрузки компьютера в BIOS, у вас есть несколько вариантов.
Первый вариант — открыть команду « Run », нажав Windows + R . После открытия введите следующую команду и нажмите OK :
После открытия введите следующую команду и нажмите OK :
shutdown /r /o /f /t 00
Вы также можете запустить эту команду из командной строки, PowerShell или терминала Windows. После запуска командной среды введите указанную выше команду и нажмите Enter.
После перезагрузки компьютера нажмите Устранение неполадок -> Дополнительные параметры -> Настройки прошивки UEFI -> Перезапустите , чтобы перезагрузиться в меню BIOS.
Войдите в BIOS с помощью ярлыка
Еще один быстрый и простой способ: вы можете создать ярлык на рабочем столе для перезагрузки в BIOS, если вам нужно часто загружаться в BIOS.
Просто щелкните правой кнопкой мыши пустое место на рабочем столе, затем выберите Создать -> Ярлык.
В мастере «Создать ярлык» введите вышеупомянутую команду shutdown /r /o /f /t 00 и назовите свой ярлык.
Теперь вы можете просто дважды щелкнуть ярлык, чтобы выключить компьютер. Как только вы загрузите его снова, он загрузится в среду восстановления Windows, где вы щелкните Устранение неполадок -> Дополнительные параметры -> Настройки прошивки UEFI , чтобы войти в меню BIOS.
Как только вы загрузите его снова, он загрузится в среду восстановления Windows, где вы щелкните Устранение неполадок -> Дополнительные параметры -> Настройки прошивки UEFI , чтобы войти в меню BIOS.
Как войти в BIOS/UEFI на Windows 11 в 2022 году (3 способа)
Арджун Ша — Учитывая требования TPM и Secure Boot для запуска Windows 11, Microsoft приняла смелое решение в правильном направлении. В долгосрочной перспективе это будет хорошим предзнаменованием для Microsoft в том, что касается безопасности Windows 11. Хорошая новость заключается в том, что в настоящее время большинство ноутбуков поставляются с модулем TPM. Вам просто нужно войти в BIOS в Windows 11, чтобы включить TPM или безопасную загрузку. Если вы не знаете, как войти в BIOS или UEFI, не волнуйтесь, вы попали по адресу. Вот простое руководство о том, как открыть BIOS или UEFI на ПК с Windows 11.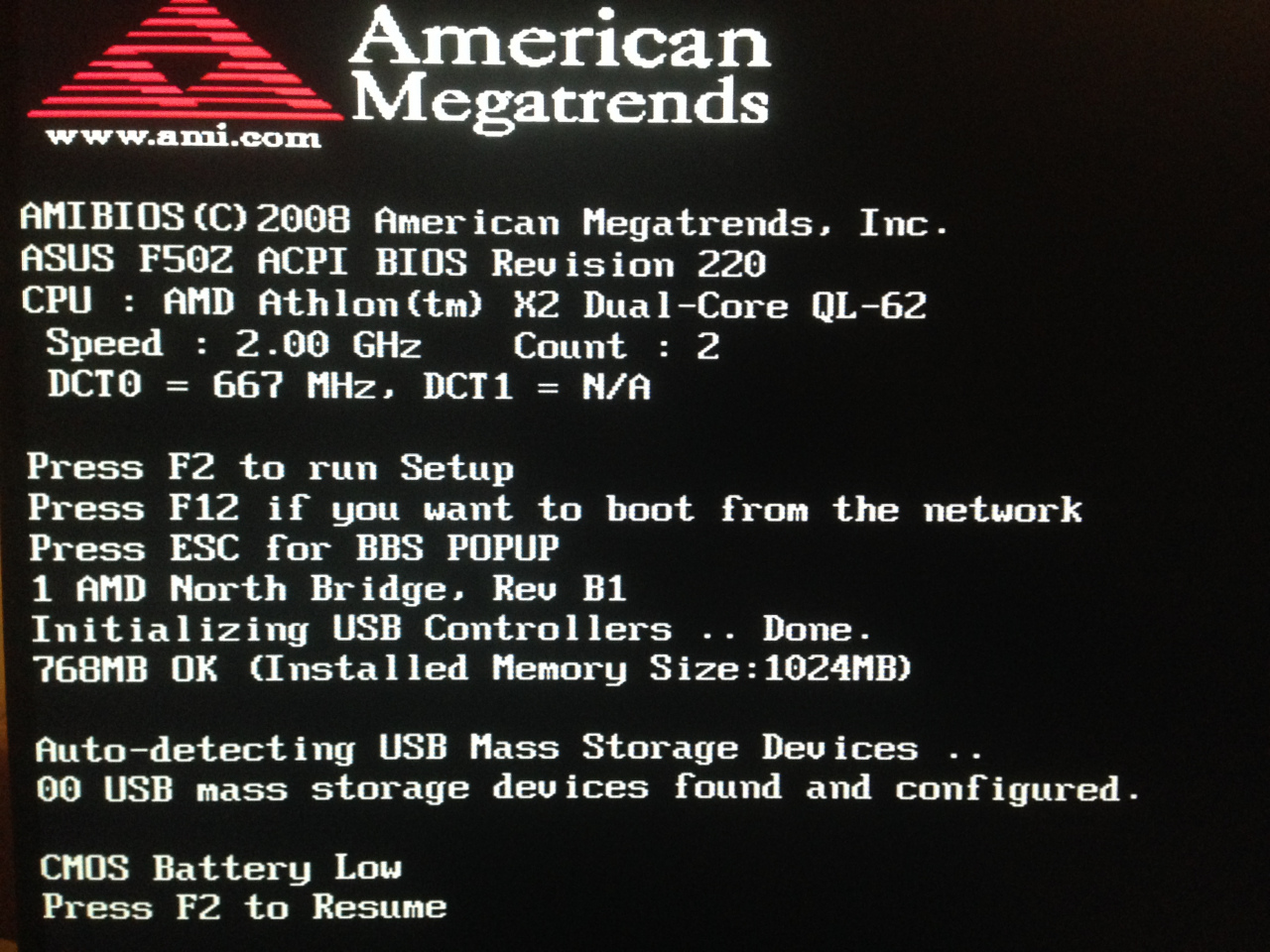
3 способа входа в BIOS в Windows 11 (2022)
Мы включили три различных способа входа на страницу настроек BIOS/UEFI в Windows 11. Вы можете открыть BIOS как на ноутбуках, так и на настольных компьютерах с Windows 11, используя эти методы.
Содержание
Вход в BIOS в Windows 11 с помощью специального ключа BIOS
Каждый ноутбук и настольный компьютер поставляется со специальным ключом, который позволяет получить доступ к BIOS во время запуска. В этом разделе мы собрали ключи BIOS для различных производителей ноутбуков и настольных компьютеров. Вы можете найти 9Нажмите горячую клавишу BIOS 0160 прямо под и следуйте инструкциям, чтобы войти в BIOS в Windows 11.
Ключ BIOS для ноутбуков:
- Ключ BIOS для ноутбуков HP — F10 или Esc
- Ключ BIOS для ноутбуков Asus — F2
- Ключ BIOS для ноутбуков Dell — F2 или F12
- Ключ BIOS для ноутбуков Acer — F2 или DEL
- Ключ BIOS для ноутбуков Lenovo — F2 или Fn + F2
- ключ BIOS для ноутбуков Samsung — F2
- ключ BIOS для ноутбуков Sony — F1, F2 или F3
- Ключ BIOS для ноутбуков Toshiba — F2
- Ключ BIOS для ноутбуков Xiaomi — F9 или F12
- Ключ BIOS для ноутбуков Realme — F2
Ключ BIOS для настольных материнских плат:
- 90 168 клавиша BIOS для материнских плат Asus — F2 или DEL
- ключ BIOS для материнских плат MSI — DEL
- ключ BIOS для материнских плат Gigabyte — DEL
- ключ BIOS для материнских плат ASRock — F2
- ключ BIOS для материнских плат Zebronics — F2
Полностью выключите компьютер. Теперь включите его снова и продолжайте нажимать клавишу BIOS . Он напрямую откроет BIOS на вашем компьютере с Windows 11.
Теперь включите его снова и продолжайте нажимать клавишу BIOS . Он напрямую откроет BIOS на вашем компьютере с Windows 11.
Вход в BIOS в Windows 11 из настроек
Помимо горячей клавиши BIOS, вы также можете войти в BIOS в Windows 11 из настроек. Если указанный выше ключ BIOS не сработал, не волнуйтесь, так как этот метод обязательно приведет вас к экрану BIOS. Просто следуйте приведенным ниже инструкциям.
1. Используйте сочетание клавиш Windows 11 «Windows + I», чтобы открыть настройки. Затем перейдите в «Система» с левой боковой панели и откройте « Recovery »на правой панели.
2. Здесь нажмите « Перезагрузить сейчас » рядом с «Расширенный запуск». Если появится всплывающее окно, подтвердите свой выбор и нажмите «Перезагрузить сейчас».
3. Когда вы окажетесь на экране «Дополнительные параметры», нажмите « Устранение неполадок » и перейдите к « Дополнительные параметры ».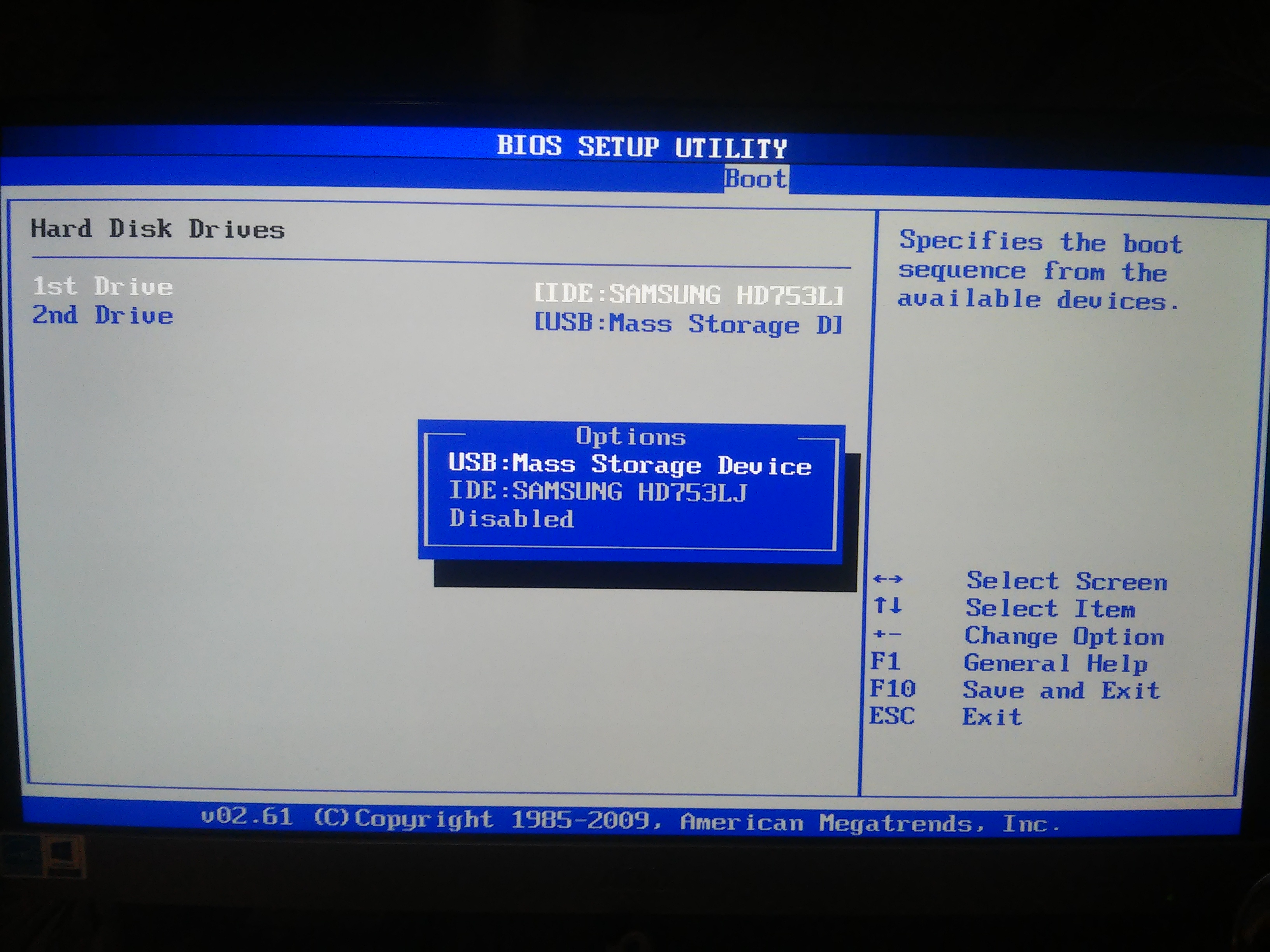
4. Здесь нажмите « Настройки прошивки UEFI » и выберите «Перезагрузить».
5. Теперь вы войдете в настройки BIOS или UEFI на странице на ПК с Windows 11.
Вход в BIOS в Windows 11 из командной строки
Командная строка также позволяет получить доступ к странице настроек BIOS в Windows 11. Просто выполните команду, и вы попадете на экран дополнительных параметров, откуда сможете открыть BIOS. Вот как это работает.
1. Нажмите клавишу Windows один раз, выполните поиск «cmd» и откройте командную строку. В этом случае вам не нужно запускать командную строку от имени администратора.
2. В окне CMD выполните приведенную ниже команду . Обратите внимание, что выполнение этой команды мгновенно перезагрузит ваш компьютер, поэтому сохраните всю свою работу перед запуском этой команды.
shutdown /r /o /f /t 00
3. После перезагрузки компьютера откроется тот же экран дополнительных параметров.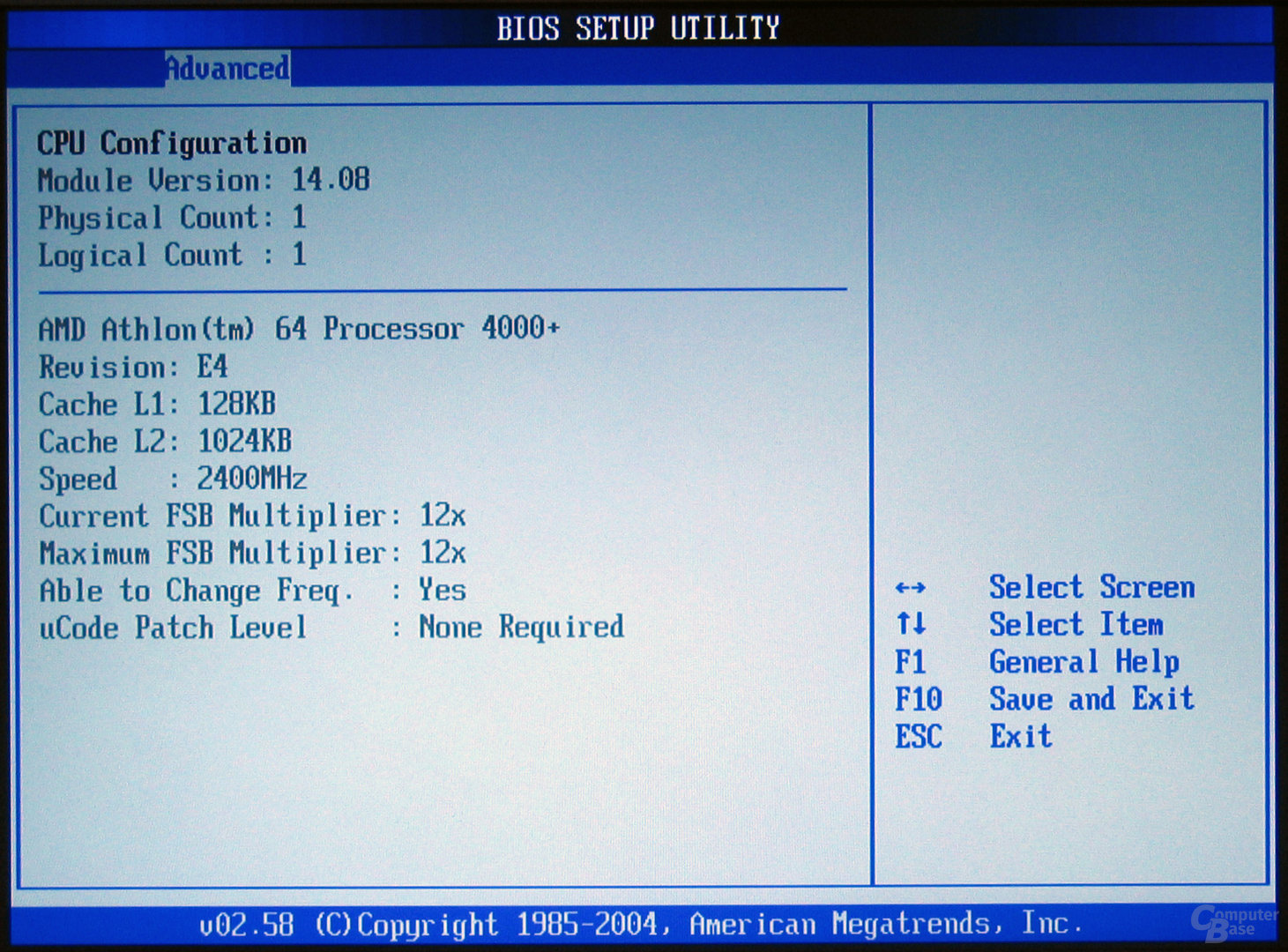


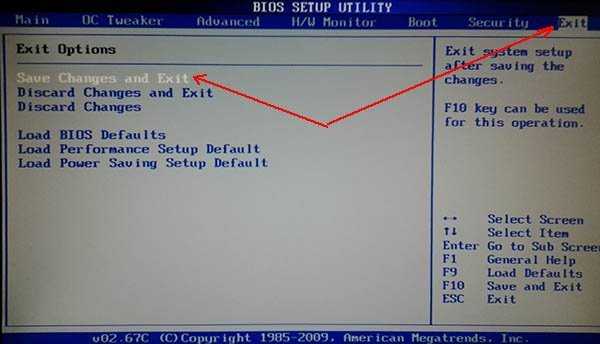
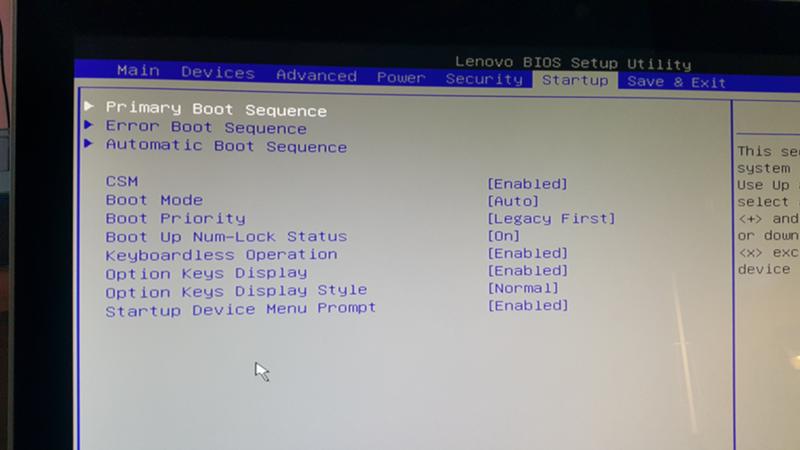

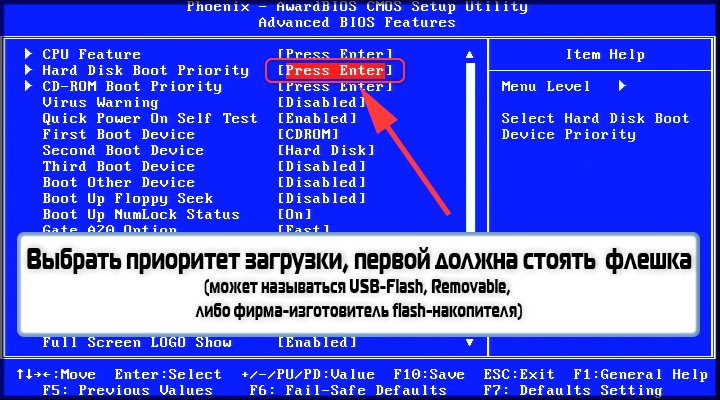 Отдельно про тему оверклокинга можно прочитать здесь.
Отдельно про тему оверклокинга можно прочитать здесь.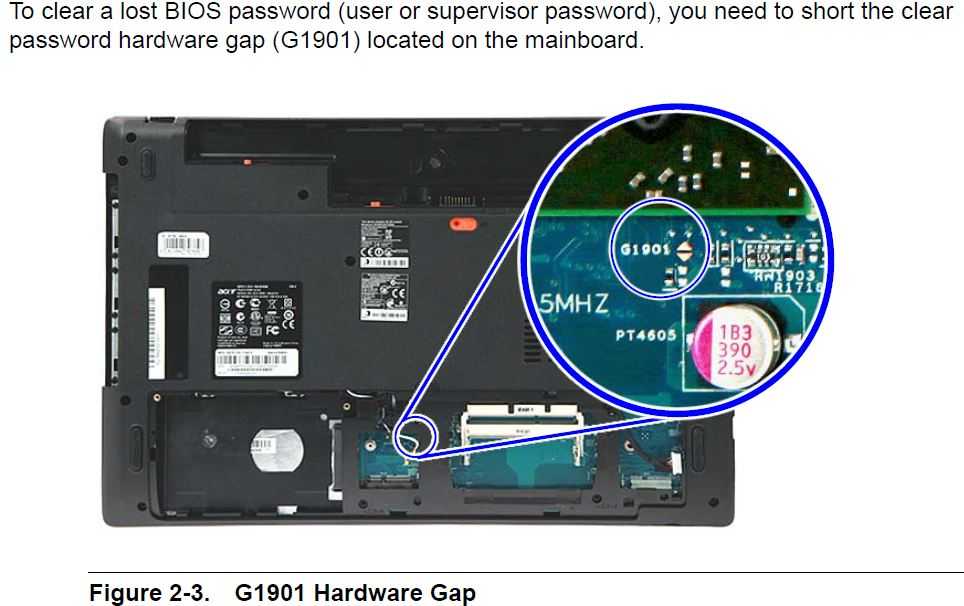 Это самый распространенный вариант, который работает в подавляющем большинстве случаев. Поэтому следует попробовать именно его в первую очередь. Но если старт БИОСа так и не произошел, не расстраивайтесь. Существует большое количество других вариаций, которые могут подойти.
Это самый распространенный вариант, который работает в подавляющем большинстве случаев. Поэтому следует попробовать именно его в первую очередь. Но если старт БИОСа так и не произошел, не расстраивайтесь. Существует большое количество других вариаций, которые могут подойти.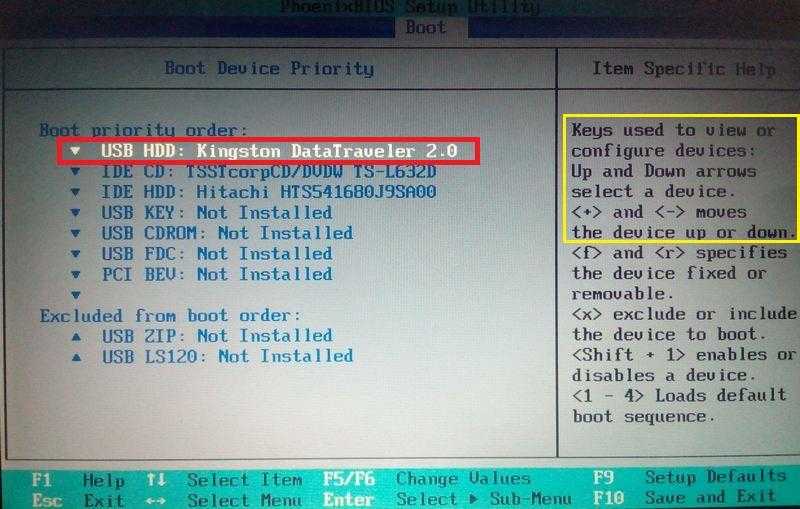
 Но стандартный старт операционной системы не произойдет. Вы увидите специальное меню, которое содержит в себе множество инструментов, направленных на устранение неполадок.
Но стандартный старт операционной системы не произойдет. Вы увидите специальное меню, которое содержит в себе множество инструментов, направленных на устранение неполадок.