Как включить Adobe Flash Player в Google Chrome?
Установка Ruffle в браузере позволяет добавить поддержку эмуляции Flash. Браузер будет автоматически обнаруживать Flash-контент, и вы сможете беспрепятственно его воспроизвести, как если бы Flash все еще был установлен.
На чтение: 3 минОпубликовано: Обновлено: Рубрика: Справка
Как воспроизвести Flash-контент в браузере в 2021 году
Наш сайт уже давал рекомендации — Как включить Adobe Flash Player в браузере Google Chrome? Но в 2021 году, все изменилось, поддержка Flash Player прекратилась, и он окончательно и безоговорочно капитулировал.

Как теперь быть, ведь еще столько осталось игр и приложений, которые воспроизводятся только с помощью флеш плеера? Хотя на замену Flash Player пришел новый формат HTML 5, но не все разработчики перевели свои приложения и игры на этот формат. К примеру в Одноклассниках, еще осталось очень много игр в формате Flash. Пользователи годами играли в эти игры, а тут все сразу прекратилось.
Самый популярный браузер на сегодня — Google Chrome. Огромная половина всех пользователей, используют именно этот браузер. Так как этот браузер очень популярен, он еще и более других защищен. Поэтому и были вечные проблемы с воспроизведением приложений и игр формата Flash.
Так как сама компания Adobe считает, что в Flash есть опасные уязвимости, она постоянно выпускала для их задела обновления, а теперь просто отказалась от этого, посчитав, что лучше флеш закрыть полностью.
Что теперь с этим делать? Как запустить Flash Player в браузере Google Chrome? Есть одно решение, в котором нам поможет установка плагина Ruffle.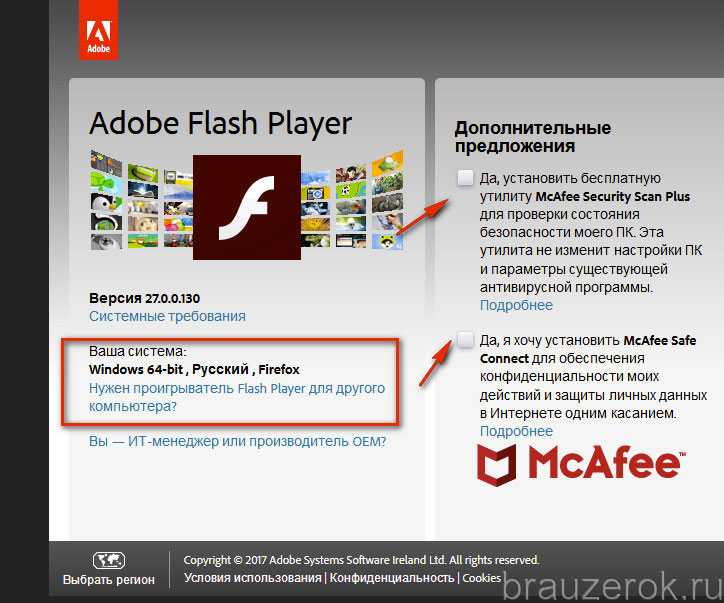
Установка Ruffle в браузере позволяет добавить поддержку эмуляции Flash. Браузер будет автоматически обнаруживать Flash-контент, и вы сможете беспрепятственно его воспроизвести, как если бы Flash все еще был установлен.
Эмулятор Ruffle поддерживает все современные операционные системы и браузеры. Разработчики Ruffle даже создали отдельные расширения для Firefox, Safari и браузеров на основе Chromium, таких как Chrome, Edge, Brave, Opera или Vivaldi.
Если у вас не Google Chrome, то вы также сможете установить данный плагин на другие браузеры
Как установить плагин Ruffle для браузера Google Chrome?
- Заходим на официальный сайт плагина Ruffle — ruffle.rs
Спускаемся вниз по страничке, нажимаем как на картинке (Рис.1).
- Качаем архив на компьютер (Рис.2)
- Распакуйте архив после загрузки в заранее созданную папку под любым названием. Чтобы плагин работал, папку не удаляйте.

- Откройте внутреннюю страницу chrome://extensions/ в браузере (Рис.4). Включите режим разработчика на открывшейся странице.
- Выберите опцию Загрузить распакованное расширение и укажите папку, в которую вы распаковали расширение (Рис.5)
- Плагин установлен. Теперь просто закрываем Google Chrome, а потом опять включаем, или не выходя нажимаем на F5, чтобы обновить страничку.
- Заходим в игру и пробуем (Рис.6)
Ждем ваших комментарий и предложений! Расскажите про свои идеи и методы воспроизведения флеш. Поделитесь с пользователями. Удачи!
Оценка публикации
( 6 оценок, среднее 5 из 5 )
1 3 229 views
Понравилась статья? Поделиться с друзьями:
【Как включить Adobe Flash в Google Chrome 76+ 】 — Greatech
Adobe Flash уходит. Google вбил очередной гвоздь в свой гроб при запуске Chrome 76, который по умолчанию блокирует весь Flash-контент на сайтах. Если вы все еще используете Flash, вы можете снова включить его, но Chrome сделает это раздражающим.
Google вбил очередной гвоздь в свой гроб при запуске Chrome 76, который по умолчанию блокирует весь Flash-контент на сайтах. Если вы все еще используете Flash, вы можете снова включить его, но Chrome сделает это раздражающим.
Flash окончательно уйдет в конце 2020 года
Adobe Flash еще не совсем исчез. Вместо этого Chrome блокирует его по умолчанию, выдавая сообщение: «Flash был заблокирован на этой странице». Если вы снова включите Flash в Chrome, вы увидите сообщение «Flash Player больше не будет поддерживаться после декабря 2020 года», а рядом кнопку для его выключения.
Как объясняли в Google, в канун нового года 2020, обратный отсчет будет также отсчитываться и до конца Flash.
Это не просто Google Chrome. Adobe также прекратит поддержку Flash в конце 2020 года. Mozilla еще более агрессивна – полностью исключит поддержку Flash в начале 2020 года.
Если вы используете Flash, у вас еще есть полтора года, пока он не исчезнет. Предполагается, что всё более агрессивные действия Chrome побудят веб-сайты к уходу от Flash, хотя у них еще есть достаточно времени для этого.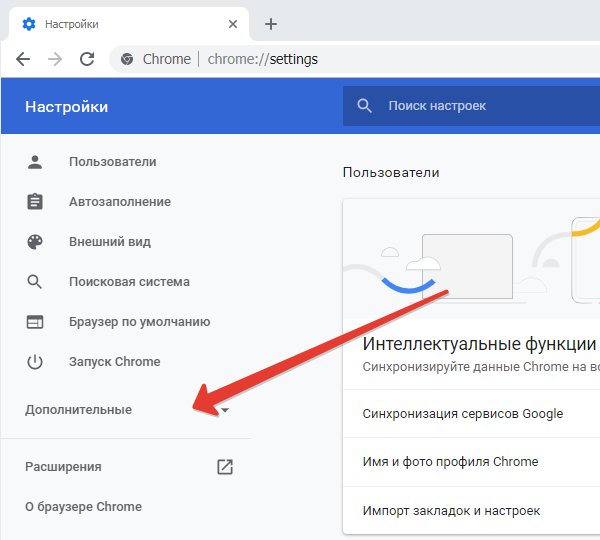
Как запустить Adobe Flash на сайте
Когда вы посещаете веб-сайт, использующий Flash, вы видите сообщение «Плагин заблокирован» в правой части омнибокса или адресной строки Chrome.
Чтобы включить Flash для сайта, щелкните значок замка в левой части адресной строки, щелкните поле «Flash», а затем нажмите «Разрешить».
Chrome предложит перезагрузить страницу – нажмите «Перезагрузить».
Даже после перезагрузки страницы любой контент Flash не будет загружен – вы должны щелкнуть по нему, чтобы загрузить его.
Чтобы запустить отдельный объект Flash, нажмите кнопку «Воспроизвести». Чтобы запустить все объекты Flash на странице, включая любые скрытые объекты Flash, работающие в фоновом режиме, щелкните значок заблокированного подключаемого модуля в правой части адресной строки и нажмите «Запустить Flash в этот раз».
Всякий раз, когда вы разрешаете Flash для веб-сайта, он добавляется в список разрешений – щелкните значок заблокированного плагина и нажмите «Управление», чтобы увидеть его. Кроме того, вы можете перейти к chrome: // settings / content / flash для просмотра.
Кроме того, вы можете перейти к chrome: // settings / content / flash для просмотра.
Вот и плохие новости: всякий раз, когда вы перезагружаете браузер, Chrome стирает этот список. Если вы часто используете Flash на определенном веб-сайте, вам придется делать это неоднократно. Google серьезно хочет, чтобы пользователи Chrome прекратили использовать Flash, поэтому они специально делают этот процесс раздражающим.
Как включить Flash для воспроизведения по клику
Вместо того, чтобы Chrome автоматически блокировал Flash на всех веб-сайтах, вы можете настроить Chrome на запрос перед отображением содержимого Flash. (Нет, Chrome больше не может автоматически воспроизводить Flash.)
В отличие от вышеуказанных настроек, Chrome запомнит этот параметр. Однако при каждом повторном открытии браузера он будет отображать баннер «Flash Player больше не будет поддерживаться после декабря 2020 года». Невозможно отключить это сообщение, не отключив Flash.
Когда Flash заблокирован, щелкните значок заблокированного плагина в адресной строке Chrome и нажмите «Управление».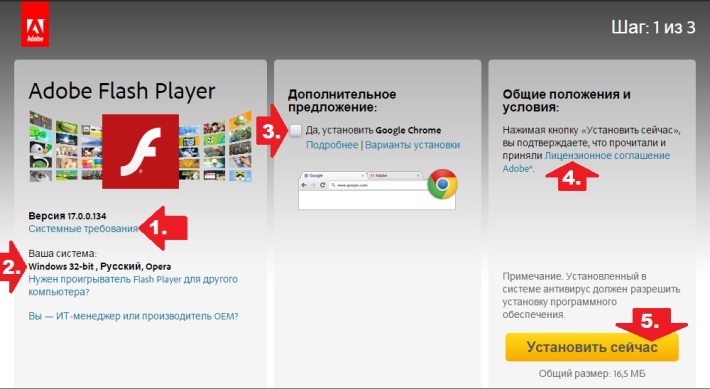 Откроется страница настроек Flash, к которой вы также можете получить доступ через Настройки> Дополнительно> Конфиденциальность и безопасность> Настройки сайта> Flash.
Откроется страница настроек Flash, к которой вы также можете получить доступ через Настройки> Дополнительно> Конфиденциальность и безопасность> Настройки сайта> Flash.
Нажмите на переключатель, чтобы установить в Chrome значение «Сначала спросить», а не «По умолчанию блокировать сайты с использованием Flash (рекомендуется.)».
Теперь, когда вы посещаете веб-сайт с Flash, вы можете щелкнуть объект Flash на веб-странице и нажать «Разрешить», чтобы просмотреть его.
Вы все еще должны нажать, чтобы воспроизвести содержимое Flash. Тем не менее, это немного проще, чем щелкать на значок замка, чтобы открыть меню настроек веб-сайта.
Конечно, Flash не исчезнет полностью в конце 2020 года. Старые браузеры, такие как Internet Explorer, будут по-прежнему поддерживать старые версии плагина Flash. Должна быть возможность запуска Flash-контента, если он вам действительно нужен, но плагин больше не будет обновляться и получать фиксы безопасности.
Перевод материала от GreaTech
Оригинал
Сохрани себе или поделись с другим
Как включить Adobe Flash Player в Google Chrome
Браузеры
см.
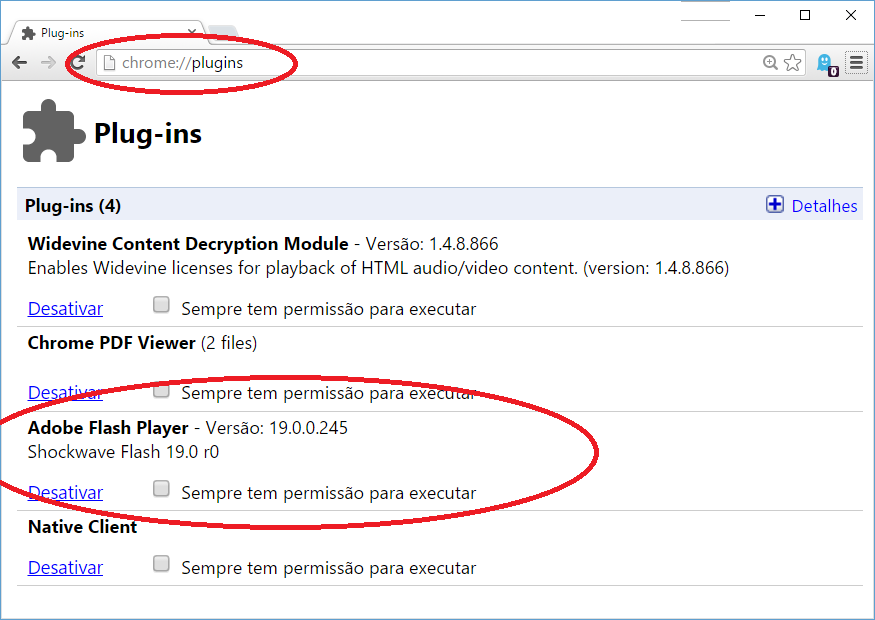 шаг за шагом
шаг за шагомКак включить Adobe Flash Player в Google Chrome
Шаг 1. Перейдите к настройкам содержимого
Вместо того, чтобы перемещаться по меню, самый простой способ получить доступ к настройкам Chrome — через адресную строку. введите chrome://settings/content в адресную строку и нажмите клавишу ввода.
Шаг 2. Перейдите на вкладку Flash
В нижней части меню «Настройки контента» в JavaScript вы найдете вкладку Флэш-память . Пожалуйста выберите.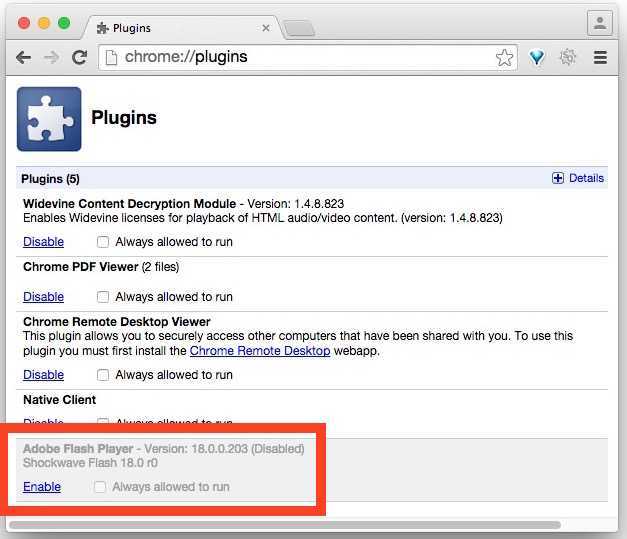
Шаг 3: Отключите параметр «Блокировать запуск Flash-сайтов».
После отключения кнопки «Блокировать запущенные Flash-сайты» вы заметите, что для этой функции теперь установлено значение «Сначала спрашивать». С этого момента, когда вы найдете подключаемый модуль Flash, вас спросят, хотите ли вы активировать его для этого конкретного веб-сайта.
СВЯЗАННЫЕ
Как включить плагин Flash в ChromeШаг 1. Перейдите на сайт, для которого требуется Flash
В старые добрые времена мы собираемся использовать Newgrounds, легендарный сайт флеш-игр, на котором появились такие названия, как Alien hominid и N+. Мы загружаем Duke Dashington Remastered для этого примера.
Шаг 2: Найдите серое поле с пометкой «Нажмите, чтобы активировать Flash Player».
Когда вы найдете сайт, использующий Flash, с этого момента вы увидите пустое серое поле с надписью «Нажмите, чтобы активировать Adobe Flash Player»И контуром кусочка головоломки.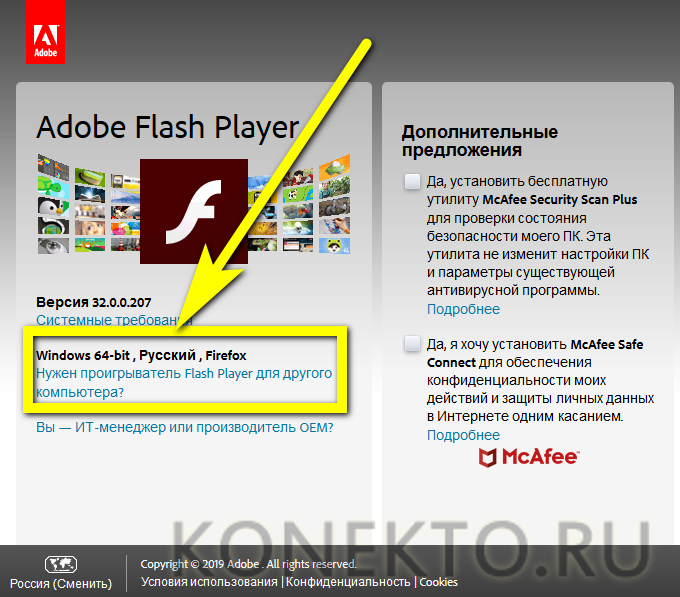 Здесь находится ваш Flash-плагин.
Здесь находится ваш Flash-плагин.
Шаг 3: нажмите кнопку и подтвердите еще раз во всплывающем окне
При выборе «Нажмите, чтобы активировать Adobe Flash Player» вверху экрана появится всплывающее окно. Выберите кнопку «Разрешить». Это перезагрузит вашу текущую страницу.
Шаг 4: Наслаждайтесь своим контентом
Вам просто нужно разрешить Flash player в Chrome один раз на странице; так что в следующий раз, когда вы посетите Newgrounds, даже если вы играете в другую игру, вы будете готовы.
Не забывайте посещать веб-сайты, с которыми вы не знакомы, чтобы регулярно запускать проверку компьютера на наличие вирусов, чтобы случайно не столкнуться с какими-либо ошибками.
Дополнительные сведения о Google Crhome см. в нашей статье « Пользователь вылетает из Google Chrome на Macbook Pro после открытия 6 вкладок ».
Как проверить, на каких сайтах в Chrome включен Flash
включен Flash в google crhome , это легко узнать через меню Content/Flash.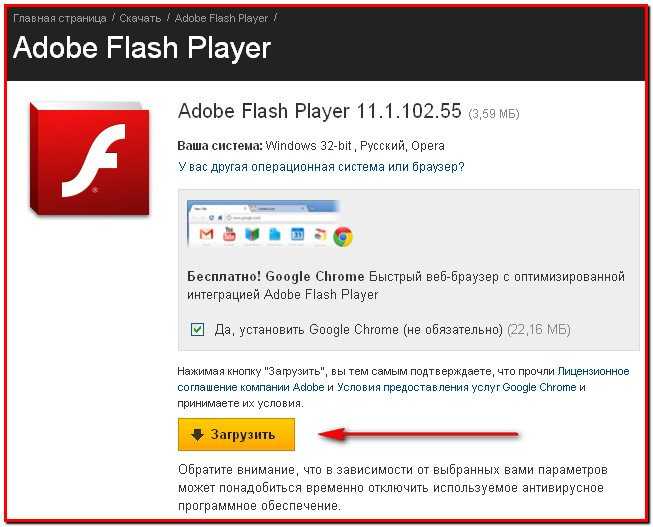
Перейдите к chrome:// settings/content/flash и прокрутите вниз. Вы увидите список всех сайтов, на которых вы включили Flash.
Смерть Adobe Flash горько-сладкая.
Это правда, что плагин уже превзошел свою полезность, особенно перед лицом более безопасных платформ, таких как HTML5.
Но Flash, несмотря на все его недостатки, предоставил основу для самовыражения бесчисленным пионерам Интернета.
Хотя в будущем многие сайты будут обновлены, чтобы привести дизайн в соответствие с новыми стандартами, многие другие сайты будут потеряны со временем и устареют.
У вас есть время до 2020 года, чтобы насладиться ими всеми.
Получайте новости о вакансиях и технологиях в области ИТ на свой мобильный телефон
Следите за новостями Google Programmers в Бразилии (НАЖМИТЕ ЗДЕСЬ), чтобы получать новости о вакансиях и технологиях в области ИТ на свой мобильный телефон.
Связанные вопросы:
Google Chrome Учебники Google
Руководство по включению Flash Player в Google Chrome 2022
Итак, давайте продолжим чтение для получения интересной информации:
Проверьте, как включить Flash Player в Google Chrome
Браузер Google Chrome — это программа с открытым исходным кодом для доступа во Всемирную паутину и запуска веб-приложений. Веб-браузер Google Chrome основан на проекте с открытым исходным кодом Chromium. Google выпустил Chrome в 2008 году и каждый год выпускает различные обновления. Он доступен для операционных систем Windows, Mac OS X, Linux, Android и iOS. Браузер Google Chrome использует изолированный подход к веб-безопасности. Каждый открытый веб-сайт работает как отдельный процесс, что помогает гарантировать, что вредоносный код на одной странице не повлияет на другие страницы (или на всю операционную систему).
Adobe Flash Player — это кроссплатформенное программное обеспечение, которое может воспроизводить любой мультимедийный контент, созданный с помощью различных приложений на платформе Adobe Flash, которая также имеет собственное название Adobe Animate. Формат, на котором основаны файлы с поддержкой Flash, — SWF, аббревиатура от Small Web Format или Shockwave Flash. В результате Adobe Flash был основой для большей части Интернета в те дни, когда технологии с открытым исходным кодом не были так широко распространены.
Многие веб-сайты использовали функции Adobe и формат файла SWF для отображения богатого контента, с которым пользователи могли взаимодействовать и просматривать. Все отлично работало с помощью Adobe Flash, поэтому пользователи могли воспроизводить аудио и видео, играть в игры и посещать другие веб-сайты, которые работают с SWF-файлами. В этой статье мы покажем вам, как включить Flash Player в Google Chrome.



