Телевизор, как второй монитор по Wi-Fi
Умные телевизоры и так до такой степени разумны, что могут использоваться вместо привычных устройств для выхода в интернет. Они выступают частичной заменой ноутбука или могут дополнить телефон, но все же не теряют свой привычный функционал, и продолжают показывать фильмы на большом и удобном экране.
Но вспомните, что существует множество способов, как телевизор сделать монитором. Пользоваться контентом, таким образом, будет намного более удобно, поскольку изображение станет больше, особенно если подключить не компьютер, а тот же телефон. Осуществляется связь через Wi-Fi, что очень удобно, так как не нужно через всю квартиру тянуть провода и кабели либо переносить сам компьютер поближе. Часто подобные манипуляции исполняются с определенной целью. Она заключается в том, чтобы посмотреть фильм на большом экране, не отправляясь при этом в кинотеатр. Но данную процедуру нельзя выполнить, если телевизор не оснащен встроенным адаптером Вай-Фай, или не может принимать сигнал.
Подключение телевизора как второго монитора по Wi-Fi
Этот способ является самым популярным, но для его осуществления потребуется нечто большее, чем наличие Wi-Fi. Чтобы транслировать картинку на телевизор он должен быть подсоединен к роутеру, который использует ноутбук. Это очень важное условие, но почему-то пользователи о нем забывают, потому связь между устройствами и не налаживается. Но есть и исключения, касающиеся телевизоров обладающих поддержкой функции Wi-Fi Direct, на экран которых осуществляется трансляция посредством беспроводной сети. Подключиться несложно, просто нужно иметь доступ к интернету и желание разбираться в инструкции. А вот над экраном ноутбука придется поколдовать, чтобы другому устройству было предоставлено право общего доступа ко всем папкам и другой информации. Как правило, помогает установка на сети пункта «Домашняя», и добавить к домашним устройствам ещё и телевизор. К файлам, которые откроются даже без общей настройки можно отнести папку с видео, музыкой, изображениями и документы. Но если нужно открыть полноценный доступ ко всем файлам, инструкция такова:
Но если нужно открыть полноценный доступ ко всем файлам, инструкция такова:
- Выберите папку, выведя её на дисплей;
- Кликните на ней правой кнопкой и выберите среди перечня «Свойства»;
- Перейдите во вкладку «Доступ»;
- Установить «Общий доступ».
Но это долго. Чтобы пользоваться телевизором как беспроводным монитором, можно воспользоваться более простым методом открывая папки.
- Открываем «проводник Windows»;
- Пункт «Сеть»;
- Дезактивировать пункт «Сетевое обнаружение и общий доступ к файлам», следуя простым указаниям.
Если все настроено, то дело займет пару секунд, а если нет, то придется воспользоваться более подробной инструкцией. Вот как подключить беспроводной монитор:
- Когда DLNA включен, надо открыть пункт меню ТВ, который контролирует трансляцию содержимого компьютера на телевизор.
- Для каждого устройства есть свое подключение. В частности, на Sony Bravia используется кнопка Home;
- Затем пользователю нужно выбрать раздел — Фильмы, Музыка или Изображения, чтобы увидеть искомый контент уже на большом телевизоре.

Что касается телевизоров LG, то для них инструкции немного другие, поскольку нужно перейти в SmartShare, где тоже находится содержимое общих папок. Кроме того, часто бывает, что воспроизвести файлы на телевизоре не получается. Это касается фильмов, формат которых не подходит для подобной процедуры. Если трансляция на телевизор утруднена, то можно попытаться сделать небольшую хитрость – на компьютере переименовать файлы с MKV на AVI. Как правило, этого достаточно.
Использование телевизора как беспроводного монитора посредством Miracast и WiDi
Использовать телевизор в качестве монитора можно с помощью WiDi. Выше разговор шел о том, как переносить на экран картинки, видео и другое ограниченное количество файлов, но использовать его в качестве полноценного монитора все же нельзя. А вот если применить описанное ниже подключение, то телевизор превратится в полноценный второй монитор, которые будет показывать все то, что может делать пользователь на стационарном компьютере. Для подключения ТВ в качестве монитора используются две популярные технологии:
Для подключения ТВ в качестве монитора используются две популярные технологии:
- Miracast;
- Intel WiDi.
Беспроводной монитор ТВ – это круто и современно, тем более, когда он является по совместительству ещё и Смарт ТВ. То есть функциональный потенциал техники существенно подрос по сравнению с обычными телевизорами, хотя их тоже можно использовать в качестве монитора. На телевизор простого типа, конечно, нужно подключить другие устройства. Но давайте рассмотрим использование WiDi и Miracast для беспроводной трансляции. Для этого подключения не требуется роутер, в том числе, который работает по технологии Wi-Fi Direct.
- Если трансляция будет вестись с компьютера, на котором установлен процессор Intel, как минимум третьего поколения, или в нем используется графический чип Intel HD Graphics. Осуществление соединения посредством беспроводной связи может оказаться проблемой. Иногда устройства не подключаются. Это связано с поддержкой Intel WiDi на Windows 7 и 8.
 1. Чтобы исправить это, понадобится установить Intel Wireless Display, но только если обратиться на официальный сайт Intel;
1. Чтобы исправить это, понадобится установить Intel Wireless Display, но только если обратиться на официальный сайт Intel; - Если на ноутбуке установлена версия Windows 8.1, а телевизор оборудован Wi-Fi адаптером, то подключение через Miracast будет удачным. Вот только самостоятельная установка Windows 8.1 на компьютере может быть проблемой, поскольку комплектация, скорее всего, неполная;
- Обязательным условием является подключение телевизора по сети. Но важно чтобы модель поддерживала рассматриваемые технологии. Если ваше устройство не может подключиться к ПК, значит, нужно купить адаптер Miracast. Тем не менее, большинство устройств уже обладают этим дополнением, ведь производители самостоятельно его встраивают. А если придется делать покупку, можно попробовать установить Miracast в процессе перепрошивки.
Подключить телевизор как монитор с помощью Miracast
Подключение — достаточно простая процедура, потому проделать его самостоятельно может каждый, кто хотя бы приблизительно разбирается в технических нюансах. Итак, подключение выглядит таким образом:
Итак, подключение выглядит таким образом:
- Прежде как подключить телевизор к компьютеру, и использовать его в качестве монитора, нужно проверить настройки. В частности, это касается Miracast или WiDi, поддержка которых заключается в правильном подключении устройства. Она работает по умолчанию, но если настройки сбиты, не удивительно, что устройства не смогут работать вместе. Но бывают случаи, когда такой настройки вообще нет. В такой ситуации поможет стандартный модуль Wi-Fi. На примере телевизоров Samsung данную функцию можно разыскать в настройках сети, в разделе «Зеркальное отображение экрана».
- Чтобы активировать WiDi, потребуется запустить программу Intel Wireless Display. Именно она находит монитор, к которому нужно провести подключение. Но чтобы безопасно провести эту процедуру потребуется ввести код безопасности. Вписать его нужно в специальное поле, высвечивающееся на экране телевизора.
- В свою очередь, на компьютере нужно провести следующие манипуляции:
- Справа в Windows 8.
 1 нужно найти Charms;
1 нужно найти Charms; - Далее, нужно выбрать раздел «Устройства»;
- Затем переходим в «Проектор» либо пункт «Передать на экран»;
- Выбрать пункт «Добавить беспроводный дисплей».
Что делать если пункты не отражаются
Если хотите использовать телевизор, но не знаете, как воспользоваться этим методом, поскольку нужные пункты не отражаются, скорее всего, дело в различиях модели устройств. Возможно, поможет инструкция к конкретному телевизору, которую можно скачать прямо на телефон, чтобы не искать документы. Также существенную помощь сможет оказать обновление драйвера Wi-Fi адаптера. Как именно это сделать, можно прочитать на официальном сайте Microsoft. Кроме того, пользователи жалуются, что транслировать на телевизор контент с ноутбука сложнее, чем с компьютера. Проблема может быть:
- В WiDi;
- В Miracast;
- Отсутствует соединение с интернетом;
- Неисправный роутер;
- Неправильные настройки на телевизоре;
- Если используется телефон, тоже могут быть нарушены настройки соединения.

Использование в качестве монитора обычного телевизора
Как правило, Smart TV не самые дешевые устройства, потому многие пользователи хотят сделать монитором ноутбука стандартный ТВ. Как показывает практика, подключить даже эти устройства несложно. Если ТВ имеет HDMI вход, то можно попробовать провести подключение. Есть неплохие шансы, что оно пройдет успешно. Но потребуются дополнительные устройства, в частности, адаптер HDMI WiFi для телевизора. Таким образом, можно забыть о большинстве проводов, что раньше опутывали телевизор и компьютер. Какой адаптер подойдет для телевизора? Вот несколько неплохих вариантов:
- Google Chromecast. Этот вай-фай адаптер больше подходит для LG, хотя может использоваться и на других устройствах;
- Android Mini PC. Подходит для тех устройств, которые работают на базе Андроид. Потому отлично соединяется телефоны и планшеты с телевизорами, разрешая руководить ими с помощью WiFi через Андроид. Используемое приложение работает со всеми телевизорами;
- Intel Compute Stick.
 Ещё одна новинка от Интел, которая является практически миниатюрным компьютером. Его можно подключить к входу на ТВ, и техника начнет работать в идеальном режиме.
Ещё одна новинка от Интел, которая является практически миниатюрным компьютером. Его можно подключить к входу на ТВ, и техника начнет работать в идеальном режиме.
Кроме того, описанные варианты не единственный способ соединять телевизор с компьютером. Кто-то первым подумал – использую для этого интернет, а не сотни кабелей, проводков. Идея оказалась отличной. Но, главное, чтобы было обеспечено высокоскоростное подключение. Без интернета ТВ не сможет работать. Преимущества подключения:
- Отсутствие проводов;
- Подключение происходит быстро и открывается доступ ко всей библиотеке файлов компьютера;
- Появляется доступ к файлам остальных устройств, например, смартфонов.
Телевизор вместо монитора для компьютера
Содержание
- 1 Что лучше монитор или телевизор
- 2 Выбор типа экрана
- 3 Подключение телевизора к компьютеру
- 3.
 1 Через HDMI или Displayport
1 Через HDMI или Displayport - 3.2 Используя DVI и VGA
- 3.3 Через Wi-Fi
- 3.4 По локальной сети
- 3.
Использование телевизора вместо монитора для компьютера позволяет смотреть фильмы, сериалы, запускать видеоигры на большом экране. Преимущества очевидны – максимальная детализация изображения, внушительная диагональ ТВ, широкий диапазон цветов. Однако как именно подключить телевизор к PC? Это знают далеко не все пользователи. Поэтому сейчас рассмотрим несколько проверенных способов, позволяющих настроить такую синхронизацию.
Что лучше монитор или телевизор
Перед тем как перейти к рассмотрению способов подключения, нужно сначала определиться, что лучше для компьютера: монитор или телевизор? Чтобы ответить на этот вопрос, нужно четко сформулировать критерии оценки компьютерного монитора и ТВ. Первый критерий – удобство. Сразу отметим, что мониторы в этом аспекте намного лучше. Данная точка зрения объясняется несколькими аргументами:
- невозможно отрегулировать высоту или угол наклона телевизора.
 Из-за этого появляются определенные неудобства. Нивелировать этот недостаток можно разместив ТВ на стене на универсальном кронштейне. Однако такая конструкция займет чрезвычайно много места. Далеко не у всех пользователей есть необходимое свободное пространство в комнате;
Из-за этого появляются определенные неудобства. Нивелировать этот недостаток можно разместив ТВ на стене на универсальном кронштейне. Однако такая конструкция займет чрезвычайно много места. Далеко не у всех пользователей есть необходимое свободное пространство в комнате; - телевизор намного тяжелее монитора, к тому же он занимает гораздо больше свободного места. Поэтому если у вас миниатюрный компьютерный стол, то расположить на нем 40-дюймовый ТВ будет весьма проблематично.
Если мы говорим о правильном положении, то дистанция от экрана компьютера до пользователя должна составлять примерно 50 см. Если будет использоваться ТВ с диагональю от 30 дюймов и выше, то расстояние должно увеличиться. Иначе пользователь не сможет охватить взглядом всю плоскость дисплея.
Динамичные сцены создают дополнительное напряжение для зрения. Поэтому дистанцию желательно увеличить. По техническим характеристикам: цветовая палитра, набор функциональных возможностей, разрешение, частота обновления, превосходство принадлежит ТВ.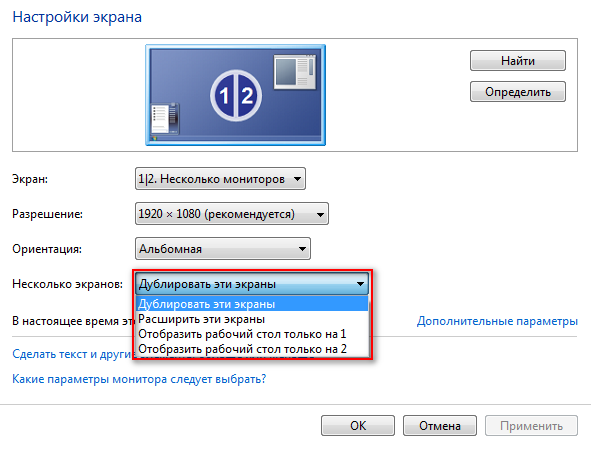
Оптимальный вариант – это приобретение телевизора с диагональю 26-27 дюймов. Разрешение экрана должно находиться в диапазоне 1920х1080-2560х1440 пикселей.
Выбор типа экрана
На сегодняшний день производителями используются только две технологии изготовления дисплеев – жидкие кристаллы и плазменные панели. Последний вариант постепенно теряет актуальность из-за незначительного эксплуатационного срока. Поэтому ЖК-дисплеи являются приоритетным вариантом для всех пользователей.
Использование плазменного телевизора в качестве монитора ПК – не самое дальновидное решение. Жидкокристаллические матрицы способны обеспечить более высокое разрешение экрана, что проявляется в качестве изображения.
Конечно, можно вспомнить о ТВ с ЭЛТ-трубкой, но они давно остались в прошлом. Поэтому есть смысл сосредоточить внимание именно на жидкокристаллических моделях. Анализируя плюсы и минусы всех типов экранов, нужно сказать о том, что постепенно увеличиваются объемы производства лазерных ТВ. Однако это еще экспериментальная технология. На 100% не было изучено влияние лазерных дисплеев на зрение человека.
Однако это еще экспериментальная технология. На 100% не было изучено влияние лазерных дисплеев на зрение человека.
Технология жидких кристаллов также имеет несколько подвидов. Преимущественно изменяется специфика работы подсветки. Каждый производитель снабжает свою продукцию фирменными «фишками». Например, телевизоры Samsung – это в первую очередь Super AMOLED. Какой выбрать лучше вариант? Ответить на этот вопрос без контекста невозможно. Нужно знать, каков бюджет покупки, для каких целей приобретается ТВ и т.д.
Подключение телевизора к компьютеру
Существует несколько способов. Условно все доступные методы можно разделить на две категории:
- беспроводные – создание локальной сети, прямое подключение по Wi-Fi, использование специальных адаптеров;
- проводные – подсоединение ТВ к компьютеру с помощью кабеля и доступных интерфейсов: HDMI, VGA, DVI.
Важно! Далеко не все интерфейсы способны одновременно передавать звук и видео.
Поэтому некоторым пользователям приходится использовать дополнительные провода для воспроизведения аудиосигнала.
Как подключить телевизор к PC? Каждый из доступных вариантов имеет свои сильные и слабые стороны. Итоговый выбор следует делать в соответствии с доступными интерфейсами и функциональными возможностями ТВ. Например, если используемая модель не поддерживает Wi-Fi, но зато оснащена HDMI интерфейсом, тогда определенно стоит им воспользоваться.
Через HDMI или Displayport
Интерфейс HDMI был создан для использования в потребительской электронике. Этот разъем используется для подключения игровых консолей, проигрывателей, проекторов и прочей техники. Главная особенность рассматриваемого интерфейса заключается в том, что он передает высококачественный видеосигнал и чистый звук одновременно.
Компанией VESA был изобретен Displayport. Этот вход призван усовершенствовать, а не стать аналогом HDMI. Именно Displayport можно назвать конечным интерфейсом для соединения техники с компьютером.
Многие производители почему-то не оснащают ноутбуки и ПК разъемом Displayport, что является негативным моментом. Предпочтение отдается исключительно HDMI. Сегодня такой порт можно найти на всех видах современной техники. Хотя функциональность Displayport несколько лучше. Особенно стоит отметить обширный пакет опций, который будет интересен бизнес-пользователям.
Если вы хотите пользоваться лэптопом с отдельным экраном, тогда есть смысл немного переплатить, чтобы купить модель с поддержкой Displayport. В результате пользователь получит большую гибкость, которую не способен обеспечить HDMI.
Инструкция по подключению телевизора к компу через HDMI:
- Вставьте один штекер кабеля в разъем компьютера, а второй в порт телевизора.
- Возьмите пульт дистанционного управления, и нажмите на кнопку «Input», а потом выберите основным источником сигнала «HDMI».
- Экран телевизора начнет немного мигать, а уже спустя несколько секунд появится рабочий стол компьютера.

Не исключено, что после первого подключения выведенная на большой экран картинка будет отображаться некорректно. Проблему легко устранить путем проведения соответствующей настройки PC. Кликните ПКМ по пустому пространству рабочего стола. Из выпадающего контекстного меню необходимо выбрать пункт «Свойства». Переключитесь на вкладку «Параметры».
Нажмите на кнопку «Дополнительно». Установите подходящее для вашего телевизора разрешение. Изображение будет отображаться корректно. Суть настройки ТВ Самсунг или устройства от любого другого производителя сводится к тому, что пользователь выставляет наибольшее разрешение экрана.
Что делать, если после подключения, телевизор не определился автоматически? Необходимо нажать на кнопку «Найти». Дождитесь завершения поиска. Установите самое большое значение развертки экрана. чтобы сделать это, переключитесь на вкладку «Монитор», а потом выберите «Частое обновление экрана».
В разделе «Настройка экранов» каждому можно присвоить порядковый номер. 1 – основной, а 2 – дополнительный. Кликните по клавише «Определить». На экране ТВ появится цифра 1, а на компьютерном мониторе 2. Чтобы внести изменения, нужно в разделе «Разрешение экрана», кликнуть по второму экрану, а потом поставить галочку напротив поля «Сделать основным монитором». Когда все это будет сделано, обязательно сохраните внесенные изменения.
Чтобы провести максимально гибкую настройку, нужно открыть свойства видеокарты, а потом установить разрешение рабочего стола и выполнить коррекцию цветов. Чтобы изменения вступили в силу обязательно перезагрузите ПК.
Что делать, если ТВ не воспроизводит звук? Проблема решается путем проведения системной настройки. Необходимо выбрать телевизор устройством воспроизведения по умолчанию. Инструкция:
- Кликните ПКМ по иконке в виде динамика, которая расположена в правой нижней части экрана – панель уведомлений.
 Выберите пункт «Устройства воспроизведения».
Выберите пункт «Устройства воспроизведения». - В открывшемся окне будет отображен список подключенных устройств, например, «Динамики» и «LG TV».
- Кликните правой кнопкой мыши по названию своего телевизора. Выберите команду «Использовать по умолчанию». Нажмите «ОК», чтобы все изменения вступили в силу.
Это все что нужно знать о подключении телевизора к компьютеру с помощью интерфейса HDMI.
Используя DVI и VGA
Практика показывает, что все ТВ и ПК оснащены одним из этих интерфейсов. Если сравнивать их, то лучше отдать предпочтение DVI. Разъем VGA считается достаточно устаревшим, поэтому используется только в самых крайних случаях. Представим, что вы решили настроить синхронизацию через VGA. Однако через единственный свободный разъем включен монитор. Что делать?
Можно приобрести специальный переходник – DVI to VGA. Этот адаптер позволяет трансформировать разъем видеокарты в дополнительный вход VGA. Запомните, что через рассматриваемые интерфейсы осуществляется исключительно передача видеосигнала. Поэтому помимо шнура DVI или VGA необходимо использовать специальный аудиокабель, на обоих концах которого расположены штекеры 3,5.
Запомните, что через рассматриваемые интерфейсы осуществляется исключительно передача видеосигнала. Поэтому помимо шнура DVI или VGA необходимо использовать специальный аудиокабель, на обоих концах которого расположены штекеры 3,5.
Штекер 3,5 – стандартный разъем, использующийся в классических компьютерных аудиосистемах: наушниках, колонках и т.д. Проблем с приобретением этого кабеля возникнуть не должно. Шнуры доступны для приобретения в магазинах компьютерной техники и электроники.
Инструкция по подключению:
- Вставьте штекеры кабеля в соответствующие разъемы компьютера и телевизора. Схема подключения – DVI-DVI или VGA-VGA (в зависимости от типа подключения).
- Вставьте штекер в аудиовыход телевизора. Интерфейс промаркирован «Audio-In». Используйте специальный аудиокабель.
- Включите ПК и телевизор. Задайте в параметрах ТВ в качестве основного источника сигнала интерфейс VGA или DVI. Чтобы зайти в меню выбора источника сигнала, нажмите на пульте ДУ на кнопку «Input».

Чтобы использовать телевизор в качестве компьютерного монитора, нужно обязательно расширить рабочий стол. Алгоритм выполнения этой процедуры будет зависеть от используемой операционной системы:
- Windows XP – кликните ПКМ по пустому пространству рабочего стола. Из контекстного меню выберите «Свойства», а потом перейдите на вкладку «Параметры». Необходимо выбрать самое большое разрешение экрана;
- Windows 7 – кликните ПКМ по пустому пространству рабочего стола, а потом выберите из контекстного меню «Разрешение экрана».
Когда разрешение экрана будет установлено, можно воспроизводить контент.
Через Wi-Fi
Модели Smart-TV оснащены аппаратным модулем для беспроводного подключения к интернету. Поэтому самый простой способ – подсоединить ПК и телевизор к домашней Wi-Fi сети. Для этого вам потребуется роутер. Некоторые модели не предназначены для беспроводного подключения к интернету. Проблема решается путем приобретения специального адаптера. Настроить синхронизацию ТВ и ПК можно также без роутера.
Настроить синхронизацию ТВ и ПК можно также без роутера.
Беспроводная синхронизация осуществляется по одной из двух технологий – Miracast и Intel WiDi. Преимущество такого подключения заключается в том, что пользователю не потребуется роутер. Если вы пользуетесь ноутбуком с центральным процессором Intel третьего поколения или старше, а также встроенным Wi-Fi модулем и графическим чипсетом от этого производителя, то значит, лэптоп поддерживает технологию WiDi. Важно, чтобы на ПК была установлена операционная система старше Windows 7. Чтобы настроить синхронизацию с современным телевизором, скачайте на компьютер утилиту Intel Wireless Display.
Лэптопы, которые продаются с предустановленной операционной системой Windows 8.1 преимущественно всегда поддерживают технологию Miracast. Важно, чтобы технологию беспроводного подключения также поддерживал телевизор. Современные модели идут со встроенной поддержкой Miracast. Альтернативный способ – приобретение специального адаптера.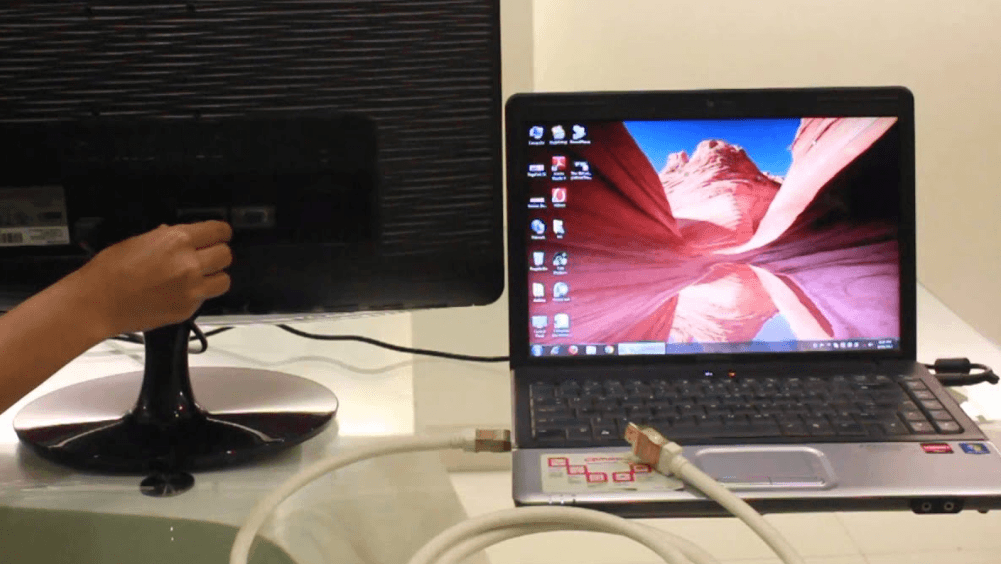
Схема подключения:
- На ТВ нужно активировать технологию беспроводной синхронизации – Miracast или WiDi. Практика показывает, что по умолчанию эта опция включена. На телевизорах от компании Samsung рассматриваемая функция будет называться «Зеркальное отображение экрана».
- Чтобы соединить технику по WiDi, нужно предварительно скачать на компьютер программное обеспечение Intel Wirelles Display. Найдите команду «Беспроводной монитор». В ходе подключения будет проведена проверка безопасности, нужно ввести код, который появится на экране ТВ.
Чтобы пользоваться технологией Miracast, откройте панель «Charms» в операционной системе Windows 8.1. Наведите курсор в правый нижний угол, после этого она появится на экране. Выберите раздел «Устройства», а потом «Проектор». Нажмите на «Добавить беспроводной дисплей». Если эта команда будет недоступна, значит, ваш ТВ не поддерживает технологию Miracast.
По локальной сети
По локальной сети экран настраивается с помощью специального программного обеспечения. Пользователю необходимо скачать и настроить DLNA-сервер. В свободном доступе предостаточно качественного софта. Например, программа «Домашний медиа-сервер». В качестве пример будем использовать ее.
Пользователю необходимо скачать и настроить DLNA-сервер. В свободном доступе предостаточно качественного софта. Например, программа «Домашний медиа-сервер». В качестве пример будем использовать ее.
Когда программное обеспечение будет установлено на компьютер, нужно внести определенные изменения в настройки. Телевизор необходимо подсоединить к ПК с помощью LAN кабеля. предварительно выключите ТВ. Инструкция по настройке локального подключения:
- Запустите программное обеспечение.
- Зайдите в «Настройки», а потом выберите раздел «Устройства».
- Нажмите на кнопку «Поиск».
- Когда завершится сканирование, на экране появится перечень доступных устройств.
- Выберите телевизор, подтвердив подключение к media-серверу.
- Снова откройте пункт «Настройки», чтобы выбрать «media-ресурсы».
- Нажмите на кнопку «Добавить», указав папки жесткого диска, к которым будет открыт доступ для ТВ.
- В нижней части окна есть папка «Мой компьютер», можно сразу выделить все локальные диски винчестера.

- Теперь для просмотра с телевизора будет доступна вся файловая система ПК, нажмите «ОК», чтобы начать сканирование.
- Откройте media-сервер, кликнув по кнопку «Запуск» в главном меню программы.
Настройка синхронизации завершена. Теперь проанализируем особенности воспроизведения контента на телевизоре, который хранится на жестком диске ПК. Включите технику, а потом откройте на компьютере программу «Домашний media-сервер». Запустите мультимедийный сервер, нажав на клавишу «Запуск».
К телевизору уже был предварительно подключен интернет-кабель через разъем LAN. Откройте список источников сигнала, чтобы выбрать «LAN». Меню открывается путем нажатия на пульте дистанционного управления кнопки «Source» или «Input». Запустится проводник, используя пульт ДУ, переключайтесь между папками и воспроизводите необходимый контент.
Настройка использования телевизора в качестве компьютерного монитора – далеко не самый сложный процесс. Чтобы добиться результата, нужно просто следовать, описанным выше, инструкциям. Выбор способа подключения осуществляется в соответствии с функциональными возможностями техники.
Чтобы добиться результата, нужно просто следовать, описанным выше, инструкциям. Выбор способа подключения осуществляется в соответствии с функциональными возможностями техники.
Как заставить два монитора показывать разные вещи | Small Business
Алан Сембера
Расширение рабочего стола вторым монитором позволяет отображать два разных приложения на разных экранах. Вы можете оставить свою электронную почту открытой на одном мониторе, например, создавая деловой документ на другом. Чтобы мониторы отображали разные вещи, каждый монитор должен быть подключен к отдельному видеопорту на вашем компьютере.
Чтобы мониторы отображали разные вещи, каждый монитор должен быть подключен к отдельному видеопорту на вашем компьютере.
Подключите второй монитор к дополнительному порту VGA или DVI на компьютере. Большинство новых настольных ПК имеют два видеовыхода VGA или DVI, а ноутбуки имеют внешний видеопорт, который можно использовать со вторым монитором. Вы также можете использовать порт HDMI для подключения второго дисплея.
Щелкните правой кнопкой мыши на рабочем столе Windows и выберите «Разрешение экрана» во всплывающем меню. Новый диалоговый экран должен содержать два изображения мониторов вверху, каждое из которых представляет один из ваших дисплеев. Если вы не видите второй дисплей, нажмите кнопку «Обнаружить», чтобы Windows начала искать второй дисплей.
Нажмите стрелку в раскрывающемся меню рядом с «Несколько дисплеев», а затем выберите «Расширить эти дисплеи».

Выберите монитор, который хотите использовать в качестве основного, и установите флажок «Сделать этот экран моим основным». Основной дисплей содержит левую половину расширенного рабочего стола. Когда вы перемещаете курсор к правому краю основного дисплея, он переходит на второй монитор.
Нажмите «ОК», чтобы применить изменения и выйти из окна настройки экрана. Второй монитор имеет свою тему и фон. Вы можете открывать приложения непосредственно со второго дисплея или открывать приложение на основном дисплее, а затем перетаскивать его на второй дисплей.
Порт HDMI «папа-мама» 1 Вход 2
Walmart.com
9,99 $
купить сейчас
Совет
Если ваш монитор имеет другой тип подключения, чем доступный порт на вашем компьютере, используйте для подключения простой адаптер кабеля. Однако для подключения дисплея HDMI к видеопорту VGA или DVI необходимо установить преобразователь VGA-to-HDMI или DVI-to-HDMI.
Если на вашем компьютере нет дополнительного видеопорта, вы не сможете вывести два разных изображения на разные мониторы, за исключением редких случаев, когда видеокарта поддерживает использование кабеля-разветвителя. Проверьте документацию на свой компьютер, чтобы узнать, доступна ли эта функция.
Проверьте документацию на свой компьютер, чтобы узнать, доступна ли эта функция.
Предупреждение
Информация в этой статье относится к Windows 7 и Windows 8. Она может незначительно или значительно отличаться от других версий или продуктов.
Ссылки
- Microsoft Windows: подключение нескольких мониторов к компьютеру
- Microsoft Windows: работайте и играйте лучше с несколькими мониторами
Советы
- компьютера, используйте простой кабельный адаптер для подключения. Однако для подключения дисплея HDMI к видеопорту VGA или DVI необходимо установить преобразователь VGA-to-HDMI или DVI-to-HDMI.
- Если на вашем компьютере нет дополнительного видеопорта, вы не сможете вывести два разных изображения на разные мониторы, за исключением редких случаев, когда видеокарта поддерживает использование кабеля-разветвителя. Проверьте документацию на свой компьютер, чтобы узнать, доступна ли эта функция.
Предупреждения
- Информация в этой статье относится к Windows 7 и Windows 8.
 Она может незначительно или существенно отличаться для других версий или продуктов.
Она может незначительно или существенно отличаться для других версий или продуктов.
Биография писателя
Алан Сембера начал писать для местных газет в Техасе и Луизиане. Его профессиональная карьера включает в себя работу компьютерным техником, информационным редактором и специалистом по подоходному налогу. Сейчас Сембера постоянно пишет о бизнесе и технологиях. Он имеет степень бакалавра журналистики Техасского университета A&M.
Можно ли использовать телевизор вместо монитора компьютера для работы из дома?
Я работаю из домашнего офиса уже более десяти лет. Я очень доволен своей настройкой. Однако, когда несколько месяцев назад многие организации перевели сотрудников на удаленную работу, ко мне присоединилась моя жена. Мой офис не мог быть легко приспособлен для двух человек, поэтому нам пришлось создать для нее место в гостиной. И она бухгалтер, привыкший работать с несколькими большими мониторами. Это дорого и занимает много места. Поэтому мы решили применить альтернативный подход: использовать 4K TV вместо компьютерного монитора .
У этого плана было несколько ключевых преимуществ. Я мог легко закрепить телевизор на стене на идеальной эргономической высоте для любого рабочего стола. Даже небольшой 4K-телевизор огромен по сравнению с большинством мониторов ПК и стоит значительно меньше, поэтому она получит много рабочего места по очень разумной цене. Телевизор не будет занимать место, когда он не используется, как монитор, поскольку его можно использовать для просмотра телевизора. И когда она возвращается в офис, у нас есть еще один телевизор, который нужно поставить в доме вместо дополнительного компьютерного монитора, который нужно хранить.
Это сработало очень хорошо, но есть несколько ключевых моментов, о которых следует помнить.
Вам нужно сесть поближе к телевизору Однажды мне пришла в голову идея сесть в кресло и использовать большой телевизор в нашей гостиной в качестве монитора. На протяжении многих лет я много раз экспериментировал с беспроводной связью между ноутбуком и телевизором с помощью Casting from Chrome и Apple AirPlay.
Это отлично работало для потокового видео, но было ужасным опытом для реальной работы. Текст крошечный! Увеличив размер, вы уменьшите разрешение до такой степени, что одно электронное письмо будет занимать весь экран. Вы не можете эффективно работать, используя телевизор на стене и сидя на диване напротив него, точно так же, как вы не можете установить свой ноутбук на одном конце стола для совещаний и работать за ним, сидя на другом конце стола с Беспроводная клавиатура. Да, технологии есть, а практики нет.
Значит, вам нужно обустроить рабочее место очень близко к телевизору. и пока вы это делаете, телевизор должен быть на уровне головы человека, сидящего перед ним, иначе у него очень быстро разовьется ригидность затылочных мышц.
Выбирайте кабели с умом Видеокабели могут быть чем-то загадочным, особенно когда вы переключаетесь между ноутбуком и телевизором. В отличие от компьютерного монитора, телевизоры обычно не предназначены для приема множества различных компьютерных видеовыходов. Большинство телевизоров в наши дни имеют все входы HDMI.
Большинство телевизоров в наши дни имеют все входы HDMI.
В зависимости от выходной мощности ноутбука это означает, что вам, возможно, придется иметь дело с адаптерами HDMI . В нашем случае моя жена использовала более старый MacBook Air с выходом Thunderbolt/Mini Display Port. Первый адаптер, который я попробовал, поддерживал только вывод 1080p (что выглядело довольно плохо на 43-дюймовом экране), но этот ноутбук на самом деле способен передавать 4K на внешний монитор. Во второй раз я был более внимателен, и следующий адаптер работал как шарм, подключаясь к порту HDMI телевизора для передачи изображения 4K. Для новых ноутбуков и Chromebook может потребоваться адаптер USB-C на HDMI.
Оптимизация настроек (на ПК и телевизоре)В рамках всей этой настройки стоит оптимизировать настройки как на ноутбуке (или ПК), так и на телевизоре.
При использовании ноутбука вам необходимо решить, следует ли отображать изображение на экране телевизора или использовать телевизор в качестве второго дисплея. Мы выбрали зеркальное отображение, так как это означает, что ноутбук можно закрыть и убрать с дороги. Тем не менее, использование нескольких мониторов может дать реальный выигрыш в производительности . Вам также необходимо выбрать разрешение, которое будет отправлено на телевизор — очевидно, вам нужно самое высокое доступное разрешение, особенно на большом экране телевизора. Эти настройки будут найдены на вашем компьютере.
Мы выбрали зеркальное отображение, так как это означает, что ноутбук можно закрыть и убрать с дороги. Тем не менее, использование нескольких мониторов может дать реальный выигрыш в производительности . Вам также необходимо выбрать разрешение, которое будет отправлено на телевизор — очевидно, вам нужно самое высокое доступное разрешение, особенно на большом экране телевизора. Эти настройки будут найдены на вашем компьютере.
Ваш телевизор также будет иметь настройки для входа, чтобы вы могли оптимизировать то, что отображается. Возможно, потребуется тонкая настройка цвета, яркости и резкости. Первое, что я сделал, это уменьшил яркость — обычные настройки телевизора достаточно яркие, чтобы весь день слепить вам глаза с расстояния в два фута.
Дополнительные компоненты делают установку еще лучше Телевизоры обычно имеют более качественный звук, чем компьютерные мониторы (некоторые компьютерные мониторы в наши дни даже не имеют встроенных динамиков), так что вы должны хорошо разбираться в этом вопросе. Беспроводная клавиатура и мышь делают установку более полезной, а для дополнительного освещения мы добавили настольную лампу. Неплохая идея — какой-нибудь письменный стол с настоящим рабочим пространством (мы выбрали тележку, которую можно легко передвигать, когда она не используется).Рабочий стул 0087 делает работу из дома намного приятнее.
Беспроводная клавиатура и мышь делают установку более полезной, а для дополнительного освещения мы добавили настольную лампу. Неплохая идея — какой-нибудь письменный стол с настоящим рабочим пространством (мы выбрали тележку, которую можно легко передвигать, когда она не используется).Рабочий стул 0087 делает работу из дома намного приятнее.
Поскольку моя жена часто участвует в видеоконференциях Zoom, и мы организовали ее установку с закрытым ноутбуком, в верхнюю часть телевизора была добавлена веб-камера , которая подключается к порту USB на ноутбуке.
Далее идет укладка кабеля. Как вы можете видеть на фотографиях, я еще не успел привести его в порядок…
Не идеально, но работает С телевизором вы упустите некоторые функции, многие компьютерные мониторы предлагают, например, технологию снижения синего света, точность цветопередачи, выбор различных видеовходов, настраиваемость, возможность использования USB-концентратора и высокую частоту обновления.



 1. Чтобы исправить это, понадобится установить Intel Wireless Display, но только если обратиться на официальный сайт Intel;
1. Чтобы исправить это, понадобится установить Intel Wireless Display, но только если обратиться на официальный сайт Intel; 1 нужно найти Charms;
1 нужно найти Charms;
 Ещё одна новинка от Интел, которая является практически миниатюрным компьютером. Его можно подключить к входу на ТВ, и техника начнет работать в идеальном режиме.
Ещё одна новинка от Интел, которая является практически миниатюрным компьютером. Его можно подключить к входу на ТВ, и техника начнет работать в идеальном режиме.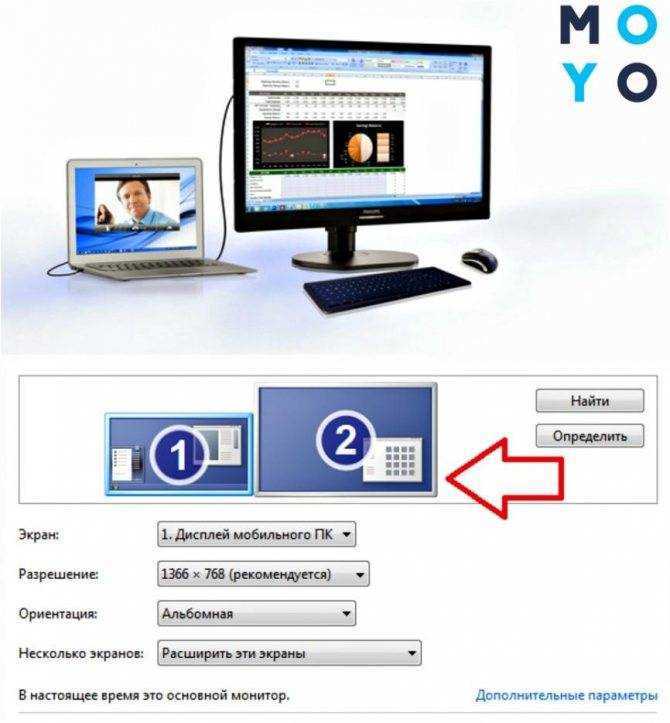 1 Через HDMI или Displayport
1 Через HDMI или Displayport Из-за этого появляются определенные неудобства. Нивелировать этот недостаток можно разместив ТВ на стене на универсальном кронштейне. Однако такая конструкция займет чрезвычайно много места. Далеко не у всех пользователей есть необходимое свободное пространство в комнате;
Из-за этого появляются определенные неудобства. Нивелировать этот недостаток можно разместив ТВ на стене на универсальном кронштейне. Однако такая конструкция займет чрезвычайно много места. Далеко не у всех пользователей есть необходимое свободное пространство в комнате; Поэтому некоторым пользователям приходится использовать дополнительные провода для воспроизведения аудиосигнала.
Поэтому некоторым пользователям приходится использовать дополнительные провода для воспроизведения аудиосигнала.
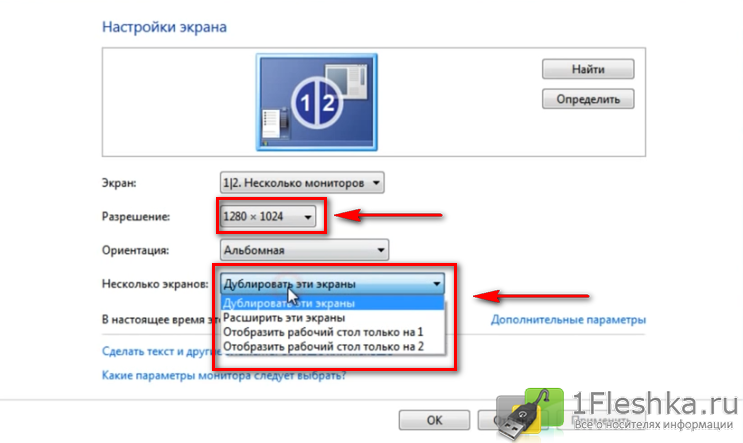 Выберите пункт «Устройства воспроизведения».
Выберите пункт «Устройства воспроизведения».


 Она может незначительно или существенно отличаться для других версий или продуктов.
Она может незначительно или существенно отличаться для других версий или продуктов.