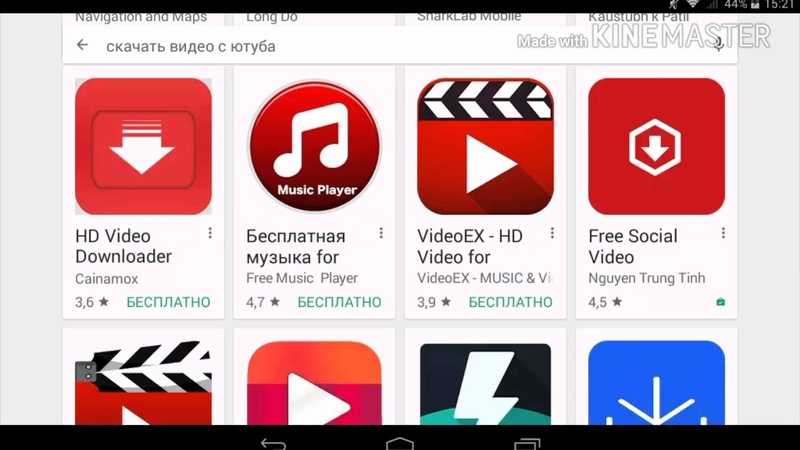Как записать видео с YouTube, не нарушая закон об авторском праве
Итак, вы хотите записать видео экрана с YouTube. Технически, это просто. Однако с юридической точки зрения есть несколько нюансов, которые необходимо иметь в виду. Давайте начнем с этих нюансов, а затем перейдем к технической части статьи.
О чем следует помнить перед записью видео с YouTube
YouTube довольно серьезно относится к закону об авторском праве. В широком понимании слова, вам запрещено напрямую копировать контент с YouTube для дальнейшего использования и распространения. Однако, если вы хотите использовать чужие материалы в образовательных или творческих целях, это допустимо в рамках доктрины добросовестного использования. Как правило, речь идёт об использовании фрагментов оригинального видео с комментариями или критикой.
Именно поэтому на платформа процветает жанр видео-реакций и мемов.
Кроме того, мы рекомендуем ознакомиться с описанием 4 факторов добросовестного использования. В нем вы найдёте более подробное объяснение доктрины: в частности, комментарии о том, что вы не имеете права получать прибыль с чужого видео, записанного с YouTube, а также как-либо влиять на получение прибыли владельцем оригинальной работы.
В нем вы найдёте более подробное объяснение доктрины: в частности, комментарии о том, что вы не имеете права получать прибыль с чужого видео, записанного с YouTube, а также как-либо влиять на получение прибыли владельцем оригинальной работы.
Как бы то ни было, этот материал подготовлен в ознакомительных целях, и мы не имеем права консультировать по законодательству об авторском праве. Если вы сомневаетесь по поводу дальнейших действий, лучше всего посоветоваться с юристом.
Как записать видео с YouTube с помощью VSDC Free Screen Recorder
Прежде чем начать, скачайте VSDC Free Screen Recorder. Это бесплатная программа для Windows, которая позволяет записывать видео экрана в высоком качестве.
Определитесь с тем, какой фрагмент вы будете записывать, и сделайте несколько подготовительных шагов: откройте видео на нужном моменте, выберите самое высокое качество, а также проверьте звук и субтитры. Затем следуйте инструкции ниже.
Шаг 1. Выберите область захвата видео
Запустите VSDC на компьютере. Все необходимые инструменты для записи экрана доступны на главной панели программы.
Все необходимые инструменты для записи экрана доступны на главной панели программы.
В верхнем левом углу вы найдёте режима захвата экрана, которые помогут вам выбрать область нужного размера. Режим, активированный по умолчанию, запускает запись всего экрана; остальные режимы позволяют выбрать область экрана вручную или же из списка стандартных вариантов разрешения.
Полезный совет. По умолчанию все видео сохраняются со следующими настройками: 30 кадров в секунду и 50% оригинального качества. Эти параметры считаются оптимальными, поэтому они выбраны заранее. Если вы хотите их изменить, откройте настройки программы, выберите Экспорт, и смените конфигурацию.
Шаг 2. Запишите видео экрана с YouTube
После того, как вы выбрали область записи, нажмите Начать запись и начните воспроизведение видео.
Если вы хотите записать видео в полноэкранном режиме, оставьте опцию записи экрана целиком и нажмите Начать запись; затем откройте видео на YouTube на весь экран и начните проигрывание.
Полезный совет. Вы можете одновременно записывать видео с YouTube и видео с вашей веб-камеры. Это очень удобно, если вы работаете над видео-реакциями. Чтобы активировать эту опцию, нажмите на кнопку Камера на панели инструментов — видео с вашей веб-камеры появится в нижнем правом углу. Читайте подробную инструкцию о том, как синхронно записывать видео с камеры и экрана.
Шаг 3. Посмотрите и отредактируйте результат
Как только вы остановите запись в VSDC, видео сохранится в папку, указанную на панели инструментов. Щёлкните по иконке с папкой, чтобы открыть её напрямую из программы.
Чтобы вырезать лишние части видео, вы можете воспользоваться редактором VSDC. В нём вы также сможете добавить текст, фоновую музыку, изображения. Инструкции по работе с редактором VSDC доступны здесь.
Скачать VSDC Free Screen Recorder
Как записывать видео с мобильного телефона для загрузки на YouTube — шаг за шагом
Социальные сети
0 411 3 минут на чтение
Сегодня мы увидим пошагово как записывать видео с мобильного телефона для загрузки на YouTube простым способом.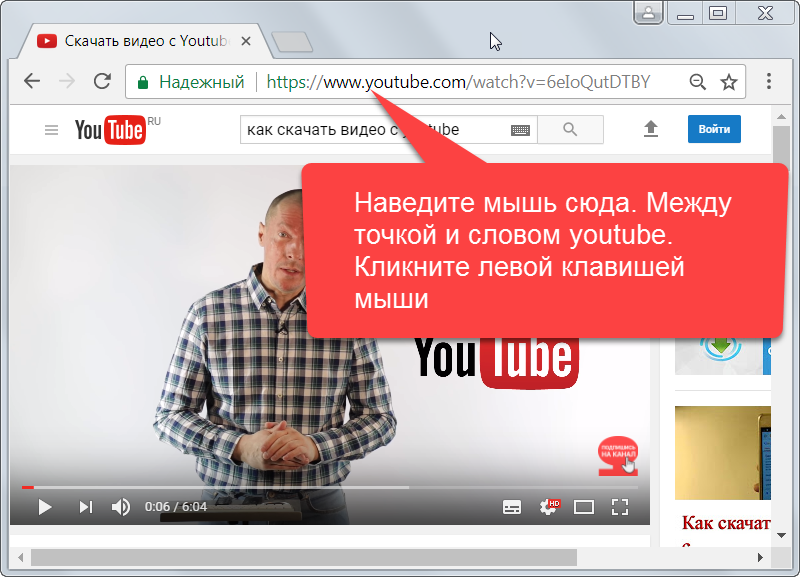 Мы дадим вам несколько полезных советов, а также краткое руководство, чтобы вы научились загружать видео с мобильного телефона на YouTube очень быстро и легко.
Мы дадим вам несколько полезных советов, а также краткое руководство, чтобы вы научились загружать видео с мобильного телефона на YouTube очень быстро и легко.
Как сохранить видео с мобильного телефона на YouTube
Важно, чтобы вы следовали определенным инструкциям, чтобы вы могли сделать качественную запись и чтобы вы могли загружать ее на YouTube со своего мобильного телефона.
Стабильность . Важно отключить уведомления, чтобы в середине записи не слышались вибрации, особенно сообщения. В свою очередь, идея состоит в том, чтобы видео было как можно более плавным, поэтому важно, чтобы вы где-то поддерживали его, чтобы оно не двигалось слишком сильно, а изображение также оставалось. стабильный, что возможное.
Аналогичным образом, некоторые устройства поставляются со встроенной оптической стабилизацией изображения, которая служит для оптической стабилизации изображения, таким образом вы можете уменьшить движение во время записи.
Используйте альбомную ориентацию .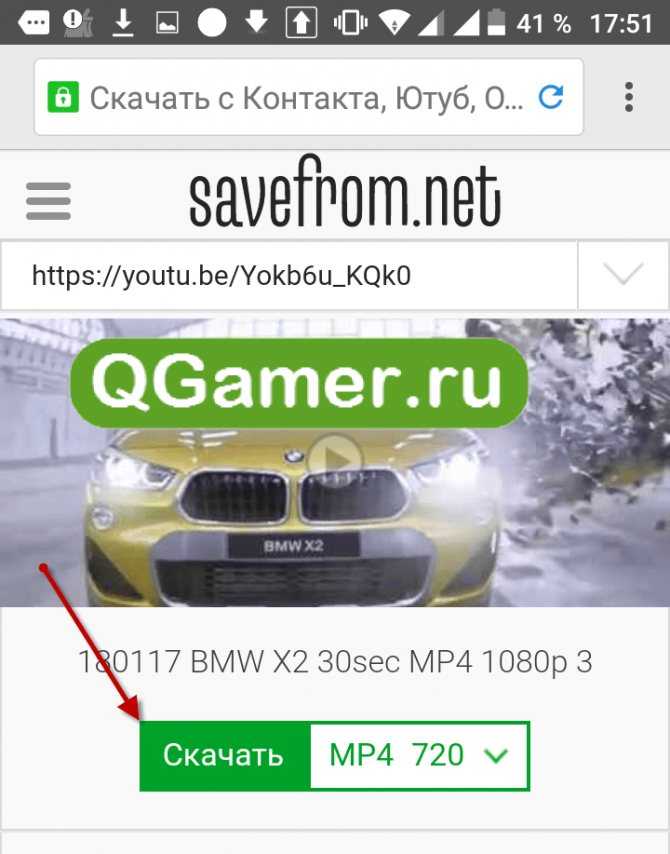 Если вы записываете видео вертикально, вы сможете наслаждаться просмотром уже загруженного видео на YouTube с черными полосами. Вот почему так важно всегда записывать горизонтально.
Если вы записываете видео вертикально, вы сможете наслаждаться просмотром уже загруженного видео на YouTube с черными полосами. Вот почему так важно всегда записывать горизонтально.
Таким образом, видеоформат будет идеально соответствовать, когда вы загрузите его на YouTube. В результате вы получите более качественное и профессиональное видео.
Звук важен . Если возможно, мы рекомендуем вам использовать внешний микрофон для записи самого себя. Поскольку микрофоны сотового телефона не совсем хороши, видео не будет звучать слишком хорошо.
Кроме того, он был записан с окружающим звуком, поэтому, когда вы слушаете результат, ваш голос может не выходить. ясно.
Важно, чтобы вы следовали этим инструкциям, чтобы получить качественное видео, которое привлекало бы подписчиков, и, таким образом, вы могли выбрать вариант монетизировать свой канал на YouTube
Записывайте видео с мобильного на YouTube
Важность редактирования. Однажды записанное видео, при необходимости его можно изменить. Здесь самое главное — проявить фантазию, потому что от типа видео, которое вы снимаете, также будет зависеть, действительно ли нужно его редактировать.
Однажды записанное видео, при необходимости его можно изменить. Здесь самое главное — проявить фантазию, потому что от типа видео, которое вы снимаете, также будет зависеть, действительно ли нужно его редактировать.
Все будет зависеть от того, что вы делаете в видео и чего хотите достичь. Если вы хотите изменить его на своем устройстве, вы можете сделать это с помощью таких программ, как Whondershare FilmoraGo .
Мобильное приложение полностью бесплатное и не имеет водяных знаков или ограничений по времени. Таким образом, вы можете редактировать видео, которое вы снимаете, с помощью мобильное устройство удобно и прежде всего .
Вы можете использовать то же приложение для загрузки видео в свои социальные сети, включая YouTube . Таким образом, поделиться результатом очень легко, и вы можете сделать это всего за несколько щелчков мышью.
Перед загрузкой видео вам будет интересно узнать, какие лучшие дни и времена чтобы загрузить их и, таким образом, обеспечить много посещений.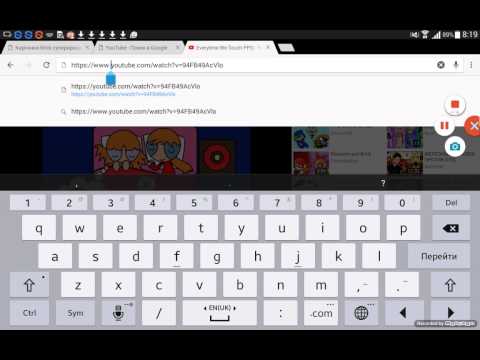
Как загрузить на YouTube видео, записанное с мобильного телефона
Чтобы загрузить его на YouTube, вам нужно сделать очень просто, давайте посмотрим на это ниже:
- Сначала откройте приложение YouTube для iOS или Android.
- Как только вы это сделаете, вам нужно нажать в верхней правой части экрана на значок камеры со знаком » + Рядом с увеличительным стеклом.
- Внизу экрана появится небольшое окно.
- Здесь вам нужно будет нажать на » Видео И вы сможете получить доступ к списку видео, которое у вас есть на вашем устройстве. вы должны
Как видите, научиться очень легко записывать видео с мобильного телефона для загрузки на YouTube с помощью этого пошагового руководства.
Если вы должны использовать видео на замену другому уже загружен, важно, чтобы вы сначала прочитали шаги, которые необходимо выполнить, чтобы выполнить такое действие.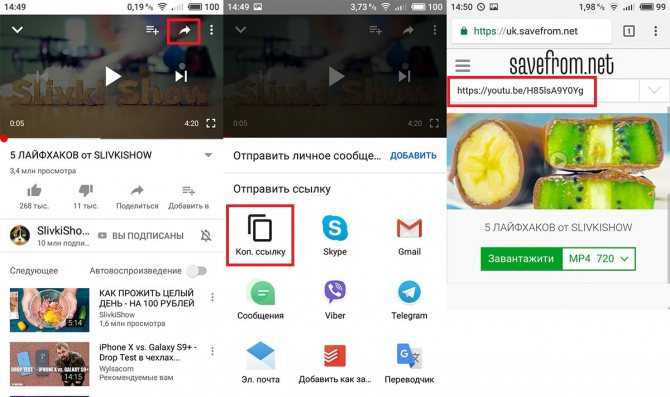
Подобные предметы
5 недорогих способов снимать видео на YouTube на свой телефон
Мобильный телефон — это все, что вам нужно для записи, редактирования и публикации видео на YouTube. В этом выпуске TubeTalk Ди Ниммин рассказывает о доступных способах стать создателем мобильных приложений.
Вам не нужна дорогая камера, чтобы снимать видео на YouTube. На самом деле смартфона в кармане или сумочке будет достаточно. Независимо от того, являетесь ли вы пользователем iPhone или Android, скорее всего, ваш телефон снимает качественные видео. И всего за несколько долларов — или даже бесплатно — вы можете скачать приложения для редактирования отснятого материала.
Несмотря на доступность, некоторые создатели считают, что им нужна «правильная» камера. Но почему?
Ди Ниммин, опытный создатель мобильных устройств, говорит, что это вопрос доверия.
Подробнее: Все, что вам нужно знать о том, как стать создателем мобильного контента
«Самое большое заблуждение, и я слышу это все время, это: «Ди, у меня есть только мобильный телефон.
Могу ли я зарабатывать на жизнь на YouTube?» Мой ответ на этот вопрос — да, вы можете, и MrBeast получил свои первые 200 000 подписчиков с помощью потрепанного iPhone», — говорит Ниммин.
На своем канале YouTube Ниммин учит людей, как стать создателями мобильных приложений — людьми, которые снимают, редактируют и публикуют видео с помощью своих телефонов. Он рассказывает об ошибках, которые допускают создатели мобильных устройств, о лучших приложениях, о том, как делать миниатюры на телефоне, и многом другом.
В этом выпуске TubeTalk мы беседуем с Ниммином, чтобы узнать о передовых методах создания мобильного контента. Его совет ориентирован на YouTube, но вы можете использовать его для создания качественного контента на любой платформе, включая Instagram Reels и TikTok. Нажмите кнопку воспроизведения ниже, чтобы узнать больше.
Вот что вам нужно сделать, чтобы снять хорошее видео на мобильный телефон:
- Убедитесь, что у вас достаточно света.
 Ниммин говорит, что датчик внутри камеры смартфона нуждается в большом количестве света, поэтому используйте дневное время. Снимайте свой контент на улице или сидите у открытого окна.
Ниммин говорит, что датчик внутри камеры смартфона нуждается в большом количестве света, поэтому используйте дневное время. Снимайте свой контент на улице или сидите у открытого окна. - По возможности используйте iPhone. У вашего Android достойная камера, но камера iPhone не имеет себе равных. Кроме того, Ниммин слышит, как создатели говорят, что кадры с Android выглядят не так хорошо после загрузки на YouTube. Но несмотря ни на что, используйте то, что есть!
- Нет микрофона? Используйте гарнитуру вашего телефона. На самом деле он поставляется с вашим телефоном и имеет прикрепленный микрофон прямо под наушниками. Он записывает достойный звук!
- Пленка в широкоугольном режиме. Если в вашем телефоне есть эта функция, используйте ее. Когда вы снимаете широкоугольным объективом, такой стиль съемки заставляет вас приближать телефон к лицу. Чем ближе вы подходите к внутреннему микрофону телефона, тем лучше будет звучать звук.

- iPhone 11 отлично подходит для ведения блога. Привет! Вам не нужна последняя модель iPhone. В iPhone 11 есть стабилизация видео, что означает, что вы можете ходить с ним и получать плавные кадры.
Как оказалось, мобильный телефон — это все, что вам нужно для записи, редактирования и публикации потрясающего контента на YouTube.
Подробнее: 7 советов по созданию видео на YouTube, которые выглядят и звучат хорошо — иметь мобильный телефон или иметь к нему доступ», — говорит Ниммин. «Даже если это старый потрепанный телефон, если у вас есть доступ в Интернет, теперь у вас есть голос. Вы можете выложить свой контент на всеобщее обозрение».
TubeTalk — один из самых популярных и популярных подкастов в индустрии онлайн-видео. Не забудьте ПОДПИСАТЬСЯ на TubeTalk в своем любимом приложении для подкастов, чтобы никогда не пропустить выпуск!
★ Apple
★ Google
★ Spotify
Вы также можете найти полный список всех выпусков подкаста TubeTalk здесь!
Дэн Карсон
Исполнительный продюсер
Дэн начал работать на YouTube в августе 2011 года, записывая игровые видеоролики в качестве забавного хобби во время учебы в школе видеопроизводства. Присоединение к команде vidIQ в 2020 году позволило Дэну объединить свое хобби и профессиональные таланты, чтобы теперь помогать другим развивать собственные каналы на YouTube.
Присоединение к команде vidIQ в 2020 году позволило Дэну объединить свое хобби и профессиональные таланты, чтобы теперь помогать другим развивать собственные каналы на YouTube.
5 простых способов записи видео на YouTube
YouTube — самая популярная платформа для потокового видео в мире. YouTube содержит все категории видео, от развлекательных до образовательных. На самом деле YouTube — одна из самых популярных поисковых систем, где люди находят наглядные видео-решения своих проблем. Бывают случаи, когда вам может понадобиться записывать видео на YouTube, чтобы вы могли смотреть их в автономном режиме в любое время. Однако на YouTube нет возможности скачать любое видео.
Вот почему вам нужно выбрать программу записи экрана YouTube в зависимости от используемого вами устройства. Если вы используете ПК, вам понадобится специальное программное обеспечение для записи экрана. Пользователи Mac могут использовать QuickTime Player для записи экрана. Вы также можете использовать онлайн-инструмент для записи прямой трансляции YouTube в любое время. В этой статье мы покажем, как записывать видео на YouTube на любом устройстве.
В этой статье мы покажем, как записывать видео на YouTube на любом устройстве.
Часть 1. Как записывать видео с YouTube на ПК
Часть 2. Как записывать видео с YouTube на Mac
Часть 3. Как записывать видео с YouTube на iPhone
Часть 4. Как записывать видео с YouTube на Android
Часть 5. Как записывать видео с YouTube онлайн
Часть 1. Как записывать видео с YouTube на ПК
Если вы хотите записывать видео YouTube на ПК с Windows, вам нужно выбрать программное обеспечение для записи YouTube. Мы рекомендуем Wondershare Filmora, многофункциональный видеорекордер и редактор. Вы можете записывать видео на YouTube со звуком и обрезать записанное видео в соответствии с вашими требованиями. Вот шаги, которые необходимо выполнить, чтобы записать любое видео на YouTube с помощью Filmora.
Шаг 1: Загрузите и установите Wondershare Filmora для Mac.
Попробуйте бесплатно
Для Win 7 или новее (64-разрядная версия)
Попробуйте бесплатно
Для macOS 10.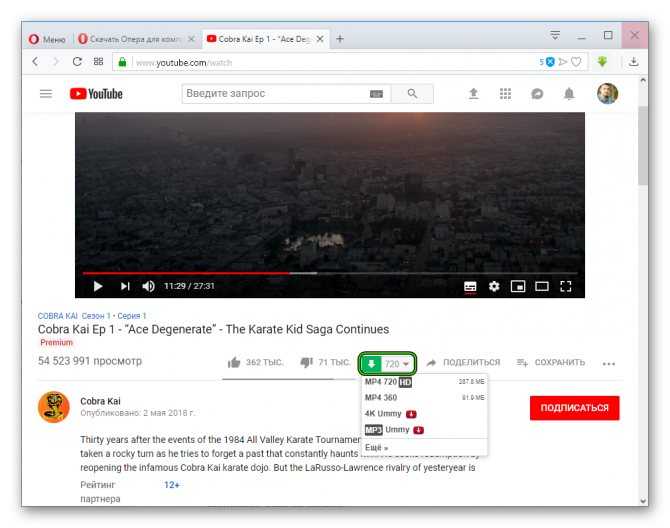 12 или новее
12 или новее
Шаг 2: Запустите Filmora и нажмите «Новый проект» на экране приветствия.
Шаг 3: В меню «Запись» нажмите «Запись экрана ПК».
Шаг 4: Откройте веб-браузер и откройте видео YouTube, которое вы хотите записать. Наконец, нажмите кнопку «Запись», чтобы начать запись экрана.
У вас будет несколько секунд, чтобы запустить видео на YouTube, прежде чем Filmora начнет запись экрана.
Часть 2. Как записывать видео с YouTube на Mac
Вам не нужно устанавливать какое-либо программное обеспечение для записи YouTube на ваш Mac, если вы хотите записывать видео с YouTube. Это связано с тем, что Mac поставляется с QuickTime Player, который эффективно записывает видео на YouTube. Однако функция записи звука по умолчанию не активирована, и вам необходимо установить расширение SoundFlower, чтобы записывать видео с YouTube со звуком. Вот шаги, которые необходимо выполнить, чтобы записывать видео с YouTube на Mac.
Шаг 1: Запустите QuickTime Player и выберите «Файл» > «Новая запись экрана».
Шаг 2: Вы увидите панель записи на экране. Откройте видео YouTube в своем веб-браузере, которое вы хотите записать.
Шаг 3: Нажмите кнопку «Запись» на панели записи, чтобы начать запись видео на YouTube или прямую трансляцию.
Шаг 4: По завершении нажмите кнопку «Стоп», чтобы остановить запись. Вы можете выбрать «Файл»> «Сохранить», чтобы сохранить записанный файл на жестком диске.
Часть 3. Как записывать видео с YouTube на iPhone
Записывать видео с YouTube на iPhone проще всего, поскольку для видео с YouTube не требуется устройство записи экрана. Это связано с тем, что iOS 11 или более поздняя версия поставляется со встроенной опцией записи экрана, с помощью которой вы можете записывать прямую трансляцию YouTube и любое видео на YouTube. Во-первых, вы должны включить функцию записи экрана на вашем iPhone. Вот шаги, которые вам нужно выполнить.
Шаг 1: Откройте приложение «Настройки» и нажмите «Пункт управления».
Шаг 2: Перейдите в «Настроить элементы управления» и в списке найдите параметр «Запись экрана» и включите его.
Шаг 3: Откройте приложение YouTube и откройте видео, которое хотите записать.
Шаг 4. Откройте Центр управления, проведя пальцем вниз или вверх в зависимости от модели iPhone.
Шаг 5: Нажмите на значок записи экрана, чтобы начать запись. Начнется запись, и вы увидите красную полосу на экране. Когда вы закончите, вы можете остановить запись с этой красной полосы или капли, как вы видите на экране.
Часть 4. Как записывать видео с YouTube на Android
В отличие от iPhone, в Android нет встроенного средства записи экрана YouTube. Вот почему вам нужно будет установить внешнее приложение для записи экрана, чтобы записывать видео на YouTube. Мы рекомендуем AZ Screen Recorder для мгновенной записи видео на YouTube. Вот все шаги, которые вам нужно предпринять.
Шаг 1: Перейдите в Play Маркет и установите AZ Screen Recorder.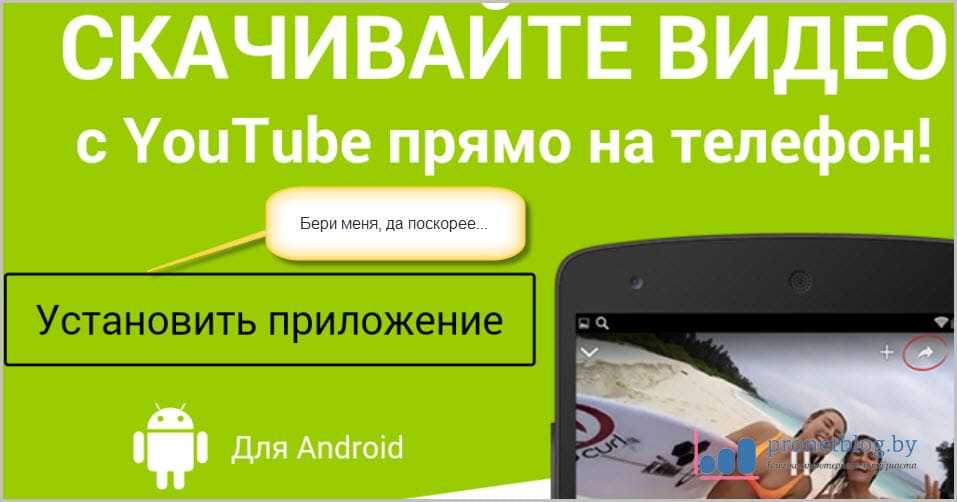
Шаг 2: Запустите AZ Screen Recorder, и вы увидите полосу наложения на экране.
Шаг 3: Откройте приложение YouTube и откройте видео, которое хотите записать.
Шаг 4: В AZ Screen Recorder коснитесь значка записи. Вы получите 3 секунды буферного времени, чтобы начать воспроизведение видео на YouTube до начала записи.
Шаг 5: Когда вы закончите запись, нажмите значок «Стоп» на AZ Screen Recorder. Записанный видеофайл будет сохранен непосредственно в галерее.
Часть 5. Как записывать видео на YouTube онлайн
Если вы не хотите устанавливать какое-либо приложение на свой телефон или не хотите устанавливать какое-либо программное обеспечение на свой компьютер, вы можете выбрать онлайн-инструмент для захвата видео. Это полезно для тех, кто не разбирается в технологиях и хочет снимать видео с YouTube на ходу. Мы рекомендуем Screen Capture, который является средством записи YouTube и онлайн-инструментом для захвата экрана.
Наряду с видео может записывать звук с динамиков и микрофона. Единственным недостатком является то, что он ставит водяной знак на записанное видео. Чтобы удалить водяной знак, вы должны приобрести премиум-план. Вот простые шаги для записи любого видео на YouTube с помощью Screen Capture.
Единственным недостатком является то, что он ставит водяной знак на записанное видео. Чтобы удалить водяной знак, вы должны приобрести премиум-план. Вот простые шаги для записи любого видео на YouTube с помощью Screen Capture.
Шаг 1. Откройте веб-браузер на своем устройстве.
Шаг 2: Посетите сайт www.screencapture.com и включите параметр «Звук».
Шаг 3: Откройте новую вкладку и откройте видео YouTube, которое вы хотите захватить.
Шаг 4: Вернитесь в «Снимок экрана» и нажмите «Начать запись».
Шаг 5: Выберите вкладку Chrome и выберите вкладку, на которой у вас есть видео YouTube. Нажмите кнопку «Поделиться».
Шаг 6: Когда вы закончите запись, нажмите «Остановить запись». Просмотрите записанное видео и нажмите кнопку «Загрузить», чтобы сохранить видео на жестком диске.
Заключение
В зависимости от используемого устройства вы должны следовать определенному методу записи видео на YouTube. Для пользователей iPhone встроена функция записи экрана, и вам просто нужно активировать ее, чтобы записывать видео с YouTube.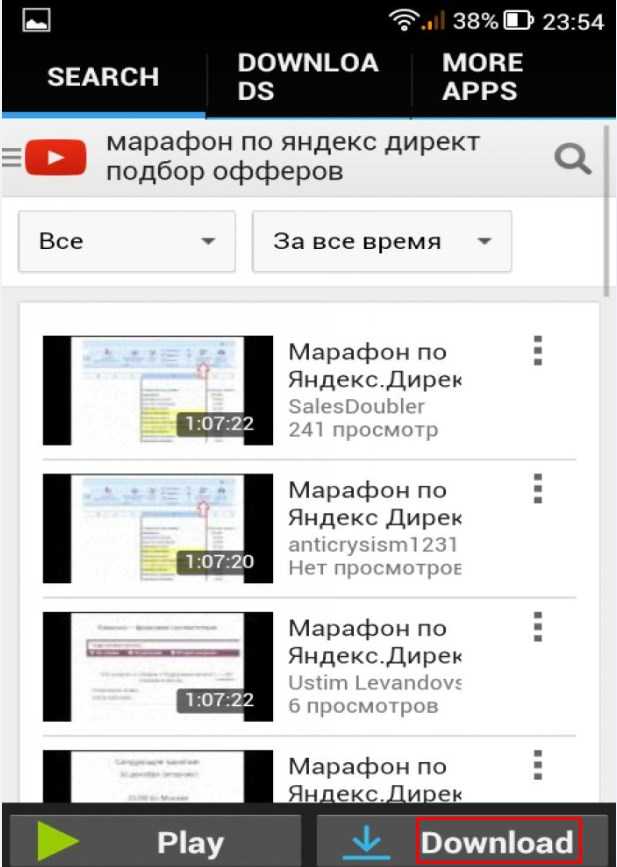


 Могу ли я зарабатывать на жизнь на YouTube?» Мой ответ на этот вопрос — да, вы можете, и MrBeast получил свои первые 200 000 подписчиков с помощью потрепанного iPhone», — говорит Ниммин.
Могу ли я зарабатывать на жизнь на YouTube?» Мой ответ на этот вопрос — да, вы можете, и MrBeast получил свои первые 200 000 подписчиков с помощью потрепанного iPhone», — говорит Ниммин.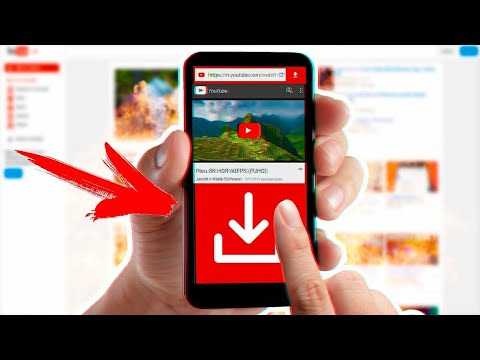 Ниммин говорит, что датчик внутри камеры смартфона нуждается в большом количестве света, поэтому используйте дневное время. Снимайте свой контент на улице или сидите у открытого окна.
Ниммин говорит, что датчик внутри камеры смартфона нуждается в большом количестве света, поэтому используйте дневное время. Снимайте свой контент на улице или сидите у открытого окна.