Простые способы 5 для переноса контактов с Android на Android
Перед обновлением смартфона пользователи сталкиваются с серьезной проблемой, связанной с переносом контактов с Android на Android. Хотя это кажется сложной задачей, на самом деле это быстрая и безболезненная работа в экосистеме Android. Итак, в этом уроке мы расскажем вам о нескольких способах передачи контактов между телефонами Android.
Это правда, что существует множество способов копирования контактов с Android на другой телефон Android, например, электронная почта и профессиональное программное обеспечение для передачи данных. Мы расскажем о четырех лучших способах передачи контактов с Android на Android. Эти способы доступны для всех устройств Android от Samsung, HTC, LG, Sony, Moto, Google, HUAWEI, Xiaomi и других брендов.
- Часть 1: Как перенести контакты с Android на Android одним простым кликом
- Часть 2: Как перенести контакты с Android на Android с помощью Gmail
- Часть 3: Как перенести контакты с одного телефона Android на другой с помощью Bluetooth
- Часть 4: Как перенести контакты на новый телефон Android через SIM-карту
Часть 1: Как перенести контакты с Android на Android одним простым кликом
Теперь вы должны понимать, как переносить контакты с Android на Android с помощью Bluetooth, Gmail и SIM-карты. Вы можете спросить, есть ли какой-нибудь способ, который позволяет быстро и просто передавать контакты на Android. С этого момента мы рекомендуем Apeaksoft Телефонный перевод, Его основные функции:
Вы можете спросить, есть ли какой-нибудь способ, который позволяет быстро и просто передавать контакты на Android. С этого момента мы рекомендуем Apeaksoft Телефонный перевод, Его основные функции:
1. Легко использовать. Он имеет возможность передавать контакты с Android на Android, iPhone на Android или Android на iPhone в один клик.
2. Миграция без потерь. Передача по телефону не будет прерывать существующие контакты на устройствах Android во время миграции.
3. Быстрее и безопаснее. Он использует USB-кабели для передачи данных между смартфонами, что намного быстрее и безопаснее.
4. Сохраняйте оригинальные контакты. Умеет экспортировать контакты со старого телефона и сохранять их на новом телефоне в исходном состоянии.
5. Поддержка различных типов данных. Помимо контактов, Phone Transfer работает с видео, фотографиями, музыкой и другими документами.
6. Более высокая совместимость. Это приложение для передачи телефонов совместимо со всеми телефонами Android, выпущенными Samsung, HTC, Moto, Sony, Google, HUAWEI, Xiaomi и т. Д.
Д.
7. Существует две версии Phone Transfer, одна для Windows 10 / 8 / 8.1 / 7 / XP и другая для Mac OS.
Короче говоря, это самый простой способ передачи контактов между телефонами Android. Помимо контактов, это также позволяет вам передавать фотографии, медиа-файлы между устройствами Android и iOS с легкостью.
Как перенести контакты между телефонами Android через Phone Transfer
Шаг 1, Установите лучшее приложение для передачи контактов
Загрузите нужную версию Phone Transfer, основанную на вашей операционной системе, и установите ее на свой компьютер. Подключите оба устройства Android к вашему компьютеру. Запустите передачу телефона и подождите, пока он автоматически распознает ваши смартфоны.
Free Download
Совет: чтобы избежать потери данных, вам лучше использовать USB-кабели, поставляемые с вашими телефонами или продуктами, аутентифицированными Samsung.
Шаг 2, Настройки для передачи контактов
Убедитесь, что оба устройства отображаются в полях «Источник» и «Цель». Если нет, нажмите кнопку «Переключить», чтобы исправить это. И поставьте галочку напротив опции «Контакты». Если вы не хотите удалять существующие контакты на целевом устройстве, снимите флажок с опции «Удалить выбранные данные на целевом устройстве перед копированием».
Если нет, нажмите кнопку «Переключить», чтобы исправить это. И поставьте галочку напротив опции «Контакты». Если вы не хотите удалять существующие контакты на целевом устройстве, снимите флажок с опции «Удалить выбранные данные на целевом устройстве перед копированием».
Шаг 3, Передача контактов между телефонами Android
После настройки нажмите кнопку «Начать копирование», чтобы начать перенос контактов с Android на другой телефон Android. Через несколько секунд, когда это будет сделано, отключите смартфон от компьютера.
Примечание: Phone Transfer может импортировать все контакты на новый Android в один клик. И у него нет ограничений по количеству контактов. Вы также можете положиться на это перенести текстовые сообщения на новый телефон.
Часть 2: Как перенести контакты с Android на Android с помощью Gmail
Как и iPhone, Google теперь просит пользователей зарегистрировать новый телефон Android с основной учетной записью электронной почты, такой как Gmail. В то же время, это также популярный способ переноса контактов с одного Android на другой. Кроме того, вы можете использовать свою учетную запись Gmail для автоматической или ручной синхронизации всех контактов между телефонами Android.
Кроме того, вы можете использовать свою учетную запись Gmail для автоматической или ручной синхронизации всех контактов между телефонами Android.
Как автоматически передавать контакты между телефонами Android
Шаг 1. Перейдите в «Настройки»> «Учетная запись» на предыдущем телефоне Android и нажмите значок «Добавить учетную запись». Выберите Google и введите свои учетные данные Gmail, включая имя пользователя и пароль. Когда ваш телефон Android подключен к сети, контакты на вашей SIM-карте и устройстве будут автоматически сохранены в Gmail.
Шаг 2. Чтобы перенести контакты с одного устройства Android на другое, вам также необходимо настроить Google Sync на новом устройстве. Включите целевой телефон Android и подключите его к сети Wi-Fi. Перейдите в «Настройки»> «Учетная запись», нажмите «Добавить учетную запись» и введите ту же учетную запись Gmail.
Шаг 3. Затем вам будет предложено открыть экран настроек синхронизации. Обязательно включите параметр, связанный с «Контакты», и нажмите кнопку «Синхронизировать». Теперь ваши контакты должны начать импорт в новый телефон. Через несколько минут откройте приложение «Контакты», чтобы проверить, успешно ли оно выполнено.
Теперь ваши контакты должны начать импорт в новый телефон. Через несколько минут откройте приложение «Контакты», чтобы проверить, успешно ли оно выполнено.
Примечание. После передачи данных мы предлагаем отключить синхронизацию контактов между Gmail и смартфоном. В противном случае любые изменения контактов на одном устройстве будут автоматически синхронизироваться с другим. Здесь вы также можете узнать как сохранить контакты в Gmail.
Как перенести контакты с Android на Android вручную
Если вы хотите передавать только определенные контакты между телефонами Android, Gmail также является хорошим вариантом. Здесь мы используем Google Pixel в качестве примера.
Шаг 1. Запустите приложение «Контакты» и нажмите кнопку «меню» с трехстрочным значком.
На некоторых смартфонах это приложение может называться «Люди», «Адресная книга» или «Телефонная книга». Найдите в области «Управление контактами», нажмите «Экспорт» и выберите контакты, которые вы хотите перенести на новый телефон.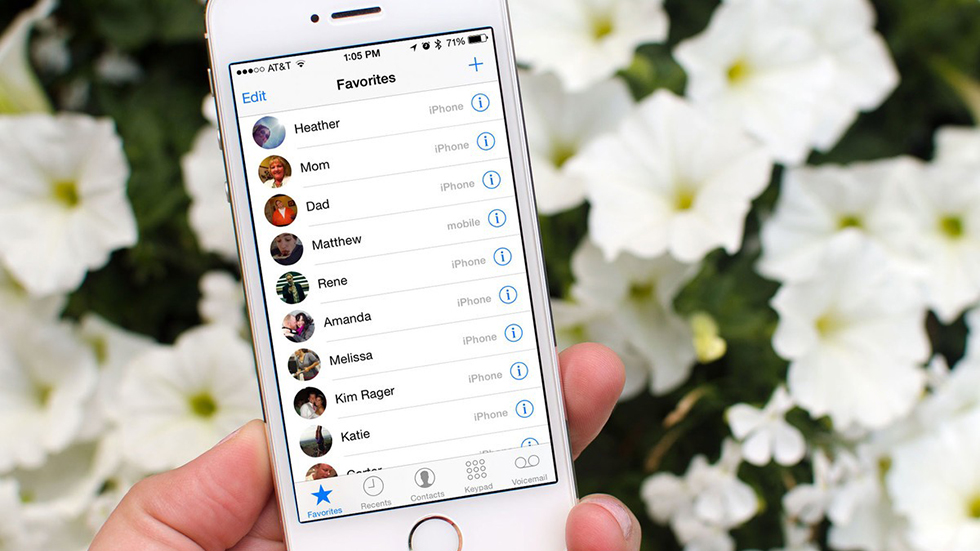 Затем нажмите «Экспорт в файл VCF» и нажмите кнопку «Сохранить».
Затем нажмите «Экспорт в файл VCF» и нажмите кнопку «Сохранить».
Шаг 2. Затем откройте приложение «Диспетчер файлов» и перейдите в папку, в которой сохраняется файл VCF. Нажмите и удерживайте файл, выберите «Поделиться», а затем выберите адрес электронной почты в списке через общий доступ. На экране новой почты введите свой адрес Gmail и нажмите «Отправить», чтобы синхронизировать контакты с учетной записью Gmail.
Шаг 3, Затем перейдите к Gmail на целевом устройстве и загрузите файл VCF локально. Затем перейдите в приложение «Контакты» и импортируйте контакты из файла VCF. Примечание. Gmail — это веб-служба, поэтому вам необходимо убедиться, что смартфоны подключены к сети в течение всего процесса. Кроме того, отправка файла VCF по электронной почте может занять от нескольких минут до нескольких часов.
Примечание. Этот способ позволяет сохранять контакты BlackBerry на iPhone и скрывать текущие контакты на iPhone.
Часть 3: Как перенести контакты с одного телефона Android на другой с помощью Bluetooth
Для передачи контактов между телефонами Android вы можете попробовать использовать Bluetooth. Практически все устройства Android оснащены этой беспроводной технологией. Он использует коротковолновые радиоволны для обмена данными между мобильными устройствами без USB-кабелей и подключения к интернету. Ниже приведено пошаговое руководство по работе.
Практически все устройства Android оснащены этой беспроводной технологией. Он использует коротковолновые радиоволны для обмена данными между мобильными устройствами без USB-кабелей и подключения к интернету. Ниже приведено пошаговое руководство по работе.
Как перенести контакты с Android на Android с помощью Bluetooth
Шаг 1. Перейдите в панель приложений на исходном телефоне Android и откройте приложение «Настройки». Нажмите на опцию «Bluetooth», а затем переведите в положение «ON», чтобы включить его. Если Bluetooth не отображается на экране настроек, вы можете найти его в разделе «Беспроводные сети».
Шаг 2. Включите целевой телефон Android и также включите Bluetooth. Подождите, пока он не появится в списке доступных устройств. Нажмите на исходный телефон, после чего на экране обоих устройств появится диалоговое окно запроса. Нажмите «Сопряжение» на исходном и целевом устройствах, чтобы установить соединение.
Совет. Убедитесь, что оба смартфона переведены в режим обнаружения, иначе они не смогут обнаружить друг друга.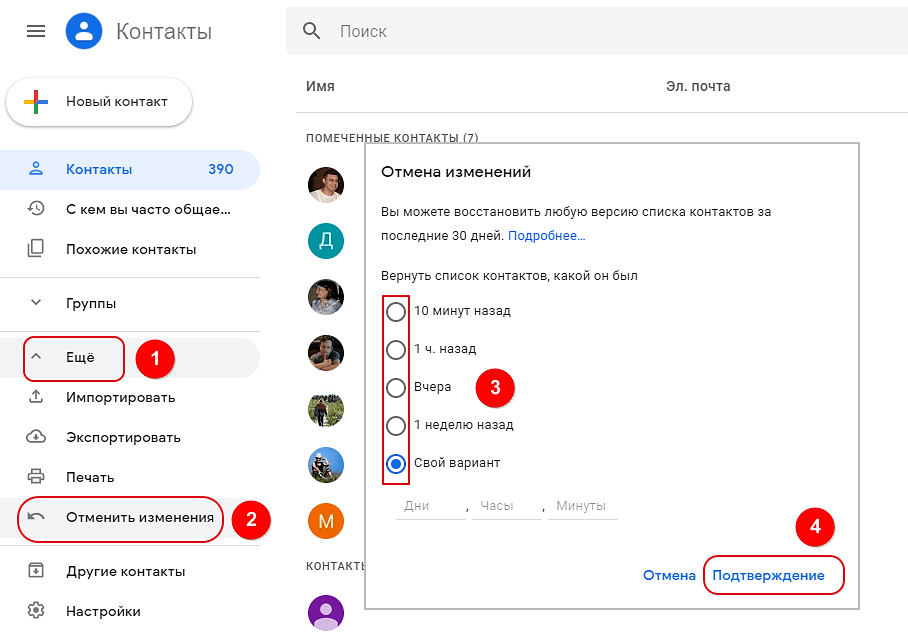
Шаг 3. Затем откройте приложение «Контакты» или вкладку «Контакты» в приложении «Телефон» на исходном телефоне. Чтобы передать один контакт, нажмите и удерживайте его, чтобы активировать строку меню. Если вы хотите перенести несколько контактов, нажмите кнопку «Меню», выберите «Импорт / экспорт контактов», выберите «Поделиться» в разделе «Экспорт», установите флажок для каждого желаемого контакта и снова нажмите «Поделиться».
Шаг 4. Выберите «Bluetooth» в строке меню и нажмите на целевой телефон в списке доступных устройств. Разблокируйте целевой смартфон и нажмите «Принять» в подтверждающем сообщении, чтобы начать прием контактов.
Шаг 5. Android отправит контакты в файле VCF, поэтому вам нужно перейти в приложение «Контакты» на целевом телефоне, нажать кнопку «Меню», а затем «Импорт / экспорт контактов», выбрать «Импорт с устройства» для поиска файла VCF на твой телефон. Затем выберите файл и нажмите «ОК», чтобы импортировать имена и номера телефонов в приложение «Контакты».
Решение Проблем
Если вы сталкиваетесь с проблемами сопряжения или соединения при переносе контактов с Android на Android с помощью Bluetooth, вот пять советов по устранению неполадок.
1. Убедитесь, что стандарты Bluetooth на ваших телефонах Android совместимы друг с другом.
2. Bluetooth — это технология на основе определения местоположения, поэтому вам лучше разместить два смартфона как можно ближе друг к другу и убедиться, что между ними нет препятствий.
3. При подключении телефонов Android через Bluetooth вы должны перевести их в доступный режим.
4. Зарядите оба телефона Android и убедитесь, что у них достаточно энергии благодаря Bluetooth — это энергозатратная функция.
5. Перезагрузите телефоны Android, нажав кнопку питания. Это может избавить смартфоны от зависания в определенном режиме.
Часть 4: Как перенести контакты на новый телефон Android через SIM-карту
Помимо Gmail и Bluetooth, у вас есть еще одна возможность перенести контакты со старого телефона Android на новый, SIM-карту. Это не только идентификация абонента, но и надежное хранение имен контактов и телефонных номеров. Хотя многие люди не предпочитают сохранять контакты на SIM-карте, это один из самых простых способов синхронизации контактов между телефонами Android.
Это не только идентификация абонента, но и надежное хранение имен контактов и телефонных номеров. Хотя многие люди не предпочитают сохранять контакты на SIM-карте, это один из самых простых способов синхронизации контактов между телефонами Android.
Как перенести контакты с одного Android на другой
Шаг 1, Запустите приложение Контакты на старом телефоне Android. Прежде всего, вам нужно различать, где сохранены ваши контакты. Контакты, отмеченные значками SIM-карты, сохраняются на SIM-карте.
Если нет, вам придется экспортировать контакты на вашу SIM-карту. Нажмите значок «Меню», выберите «Экспорт» контактов, а затем выберите «SIM-карту» в качестве места назначения для сохранения всех контактов. Android позволяет сохранять все контакты или определенные контакты на SIM-карту из внутреннего хранилища.
Шаг 2, Извлеките SIM-карту из предыдущего телефона Android и вставьте ее в новое устройство Android. После того, как SIM-карта обнаружена на устройстве, в верхней части экрана появляется сигнал оператора.
Шаг 3. Откройте приложение «Контакты» на новом телефоне, перейдите на экран «Меню» и выберите вариант «Импортировать контакты». Когда будет предложено место назначения, выберите «SIM-карта», чтобы перенести контакты с одного устройства Android на другое.
Шаг 4, Затем перейдите в приложение Контакты, если импортированные имена контактов не отображаются, потяните экран вниз, чтобы обновить список контактов. Теперь вы можете удалить предыдущую SIM-карту из вашего нового телефона и использовать новую SIM-карту.
Примечание. Для передачи контактов с Android на Android через SIM-карту необходимо убедиться, что SIM-карта совместима как с предыдущим, так и с целевым устройством. Кроме того, если слоты для SIM-карт на двух телефонах под управлением Android различаются, это невозможно.
Не пропустите: Лучшие приложения для восстановления контактов на устройствах Android
Вывод:
Основываясь на приведенном выше руководстве, вы можете понять как минимум четыре способа простой передачи контактов с Android на Android.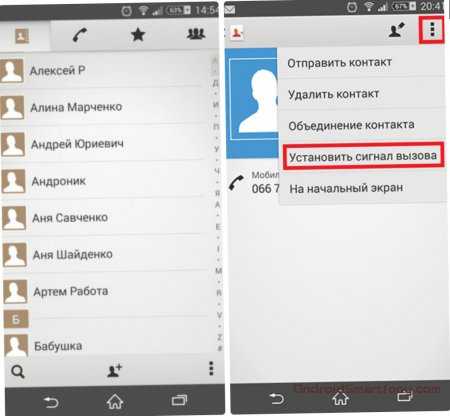 По сравнению с этими методами, Apeaksoft Phone Transfer может получить контакты, сохраненные на новом телефоне Android с помощью USB-кабеля в один клик.
По сравнению с этими методами, Apeaksoft Phone Transfer может получить контакты, сохраненные на новом телефоне Android с помощью USB-кабеля в один клик.
Free Download
SIM-карта — самый простой способ сделать это; однако обязательным условием является совместимость старого и нового телефона Android с одной и той же SIM-картой. И вы можете попытаться синхронизировать контакты между телефонами Android с помощью Bluetooth. Еще одним беспроводным способом импорта контактов из старого Android в новый телефон является Gmail. Вы можете найти свой любимый путь и следовать нашим инструкциям, чтобы получить то, что вы хотите просто.
как скопировать и сохранить номера
Поскольку смартфон является основным средством связи миллиардов людей по всему миру, каждому человеку важно сохранять номера знакомых, друзей и коллег. Подавляющее большинство пользователей сохраняет контактные данные абонентов во внутренней памяти устройства. Если вы делаете так же, то одновременно с этим важно знать, как перенести контакты с телефона Андроида на СИМ. Далее объясним, зачем это нужно, и какими способами можно скопировать номера.
Далее объясним, зачем это нужно, и какими способами можно скопировать номера.
СОДЕРЖАНИЕ СТАТЬИ:
Чем помогает резервная копия?
Как показывает статистика, при сохранении номеров владельцы смартфонов не уделяют внимание месту, куда добавляется контакт. По умолчанию это внутренняя память устройства. Таким образом, контактные данные абонентов остаются на телефоне до тех пор, пока владелец не решит их удалить.
Однако может произойти системный сбой, или вы, например, захотите сбросить настройки устройства, и тогда все номера исчезнут. Чтобы этого не произошло, настоятельно рекомендуется скопировать все контактные данные на SIM-карту. В таком случае даже при возникновении системного сбоя записи абонентов останутся на месте.
Кроме того, хранение номеров в памяти СИМ-карты является полезным при переходе с одного устройства на другое. Вам не придется заморачиваться копированием данных, ведь достаточно будет вставить СИМ-ку в новый телефон, и контакты сразу же отобразятся.
В то же время не стоит использовать SIM в качестве единственного места сохранения номеров, ведь рассматриваемый носитель также может выйти из строя. Поэтому рекомендуется держать контактные записи и в памяти устройства, и в памяти СИМ.
Как перенести контакты на SIM-карту
Чтобы номера оказались в памяти SIM-карты, вы можете их изначально сохранить на СИМ-ку. Если контакт был сохранен на внутреннем накопителе устройства, то следует выполнить несколько простых шагов:
- Откройте телефонную книжку.
- Нажмите кнопку в виде трех точек, чтобы открыть дополнительное меню.
- Перейдите в раздел «Управление контактами», а затем – «Импорт и экспорт».
- Выберите «Экспорт на SIM-карту».
- Выделите необходимые номера или поставьте отметку напротив пункта «Все».
- Дождитесь окончания копирования.
В зависимости от производителя и конкретной модели смартфона названия пунктов меню будут отличаться. Однако это не должно помешать вам выполнить операцию, ведь опция экспорта доступна на всех мобильных устройствах. Главное – внимательно изучить меню приложения, которое используется для управления абонентами.
Главное – внимательно изучить меню приложения, которое используется для управления абонентами.
Лучшие приложения для переноса контактов
Экспорт из Android на SIM также осуществляется при помощи сторонних приложений. Их можно разделить на две группы: альтернативные звонилки и специальные программы для переноса. К первому типу относятся проги, заменяющие стандартное приложение «Телефон». Среди наиболее ярких примеров можно выделить следующие:
- True Phone;
- PixelPhone;
- exDialer.
Они не только позволяют копировать номера с телефона на SIM, но и, например, записывать звонки. Поэтому у вас может быть сразу несколько причин, заставляющих воспользоваться сторонним софтом. Если говорить непосредственно о процессе копирования, то в таких прогах алгоритм будет идентичен стандартным средствам Андроид. Другое дело, когда мы говорим о специальных программах для переноса:
- Copy to SIM card;
- Contact2Sim;
- SIM Tool Manage.

Эти приложения не выступают в качестве звонилки, а являются узкоспециализированным софтом, единственная функция которого – перебросить список абонентов с одного накопителя на другой. Вне зависимости от того, какую прогу вы в итоге выберите, инструкция будет выглядеть так:
- Запускаем программу.
- Выдаем все разрешения.
- Выбираем опцию «Экспорт на SIM».
- Отмечаем номера.
- Подтверждаем перенос.
Разумеется, у каждой программы свое оформление, а потому пункты меню могут называться по-разному. Однако интерфейс подобных приложений интуитивно понятен. Он изобилует подсказкам, благодаря которым сложнее ошибиться, чем осуществить задуманное.
Как перенести контакты с СИМ-карты обратно на Андроид
Ранее мы уже говорили о том, что номера желательно хранить сразу на нескольких источниках. Если у вас противоположная ситуация, когда список абонентов хранится только на СИМ-ке, следует позаботиться об их копировании во внутреннюю память устройства:
- Вставьте СИМ-карту в телефон.

- Запустите приложение-звонилку (обычно оно называется «Телефон» или «Контакты»).
- Откройте дополнительное меню нажатием кнопки в виде трех точек или полосок.
- Выберите опцию «Экспорт», а затем – «Экспорт на телефон».
- Отметьте абонентов, чьи контактные данные нужно перенести.
- Подтвердите выполнение операции.
Разумеется, для переноса вы также можете использовать альтернативные звонилки или специальные приложения вроде Contact2Sim. В этом смысле у процедуры нет никаких ограничений.
Вам помогло? Поделитесь с друзьями — помогите и нам!
Твитнуть
Поделиться
Поделиться
Отправить
Класснуть
Линкануть
Вотсапнуть
Запинить
Читайте нас в Яндекс Дзен
Наш Youtube-канал
Канал Telegram
Adblock
detector
Как быстро скопировать контакты с одного устройства на другое
3 сентября 2017ЛикбезТехнологии
Инструкции из этой статьи помогут вам с лёгкостью перемещать контакты между устройствами на Android и iOS, сим-картами и компьютерами.
Поделиться
0Как скопировать контакты с Android-смартфона на другой Android-смартфон или компьютер
Благодаря специальному приложению от Google вы сможете копировать выбранные контакты на другие устройства по электронной почте. Этот способ больше всего подходит для передачи контактов между аппаратами, которые вы не хотите связывать общим аккаунтом.
- На смартфоне, выступающем источником, запустите приложение «Контакты». Если оно не установлено, загрузите его из Google Play.
- Внутри приложения войдите в аккаунт, к которому привязаны нужные контакты, после чего выделите их.
- Нажмите на кнопку «Поделиться», затем выберите Gmail и отправьте копии контактов по почте.
Контакты в виде одного файла формата VCF будут прикреплены к письму. Получатель может сохранить этот документ на компьютере или смартфоне. Чтобы добавить хранящиеся в файле записи в телефонную книгу другого Android-устройства, достаточно открыть полученный VCF-документ с помощью приложения «Контакты».
appbox fallback https://play.google.com/store/apps/details?id=com.google.android.contacts&hl=ru&gl=ru
Как скопировать контакты с Android-смартфона на другой Android-смартфон или iPhone
Способ 1: с помощью компьютера
Веб-версия приложения «Контакты» от Google позволит вам сохранить выбранные контакты на компьютере в виде одного файла, с помощью которого их можно будет скопировать на любой iOS- или Android-аппарат. Связывать устройства общим аккаунтом необязательно. Но этот способ будет удобен, только если у вас под рукой есть компьютер.
- Запустите на компьютере браузер и откройте «Контакты».
- Войдите в аккаунт, к которому привязаны нужные контакты.
- В меню слева кликните «Ещё» → «Экспортировать», а затем — «К СТАРОЙ ВЕРСИИ».
- Отметьте нужные контакты, после чего щёлкните по кнопке «Ещё» и выберите «Экспорт».
- Завершите процесс с помощью подсказок системы.
В результате на компьютер скачается документ с контактами в виде VCF-файла.
Если вы копируете контакты на Android:
- Отправьте файл на целевое устройство, например, по электронной почте.
- Откройте полученный документ с помощью приложения «Контакты».
Если вы копируете контакты на iPhone:
- Запустите на компьютере браузер и войдите в «Контакты» на сайте iCloud с помощью Apple ID, в который вы хотите скопировать записи.
- Кликните по шестерёнке в левом нижнем углу и выберите «Импорт vCard».
- Укажите путь к файлу с контактами и подтвердите импорт.
- Откройте мобильное приложение «Контакты» на целевом iPhone и обновите список контактов свайпом сверху вниз.
Способ 2: с помощью аккаунта Google
Подключив к аккаунту Google новый Android-смартфон или iPhone, вы сможете скопировать на гаджет сразу все контакты, привязанные к этому аккаунту на старом устройстве. В отличие от предыдущего способа, вам нельзя выбирать, какие именно контакты будут скопированы. Зато для этого не понадобится компьютер.
Для начала откройте настройки на смартфоне-источнике, найдите подключённый аккаунт Google и убедитесь, что синхронизация контактов активирована.
Если вы копируете контакты на Android-смартфон:
- Зайдите в настройки целевого устройства и откройте раздел, посвящённый аккаунтам.
- Добавьте аккаунт Google, к которому привязаны нужные контакты.
- Вернитесь в раздел аккаунтов в настройках и выберите Google.
- Откройте добавленный аккаунт и синхронизируйте его контакты с устройством.
Если вы копируете контакты на iPhone:
- Зайдите в настройки iPhone и нажмите «Контакты» → «Учётные записи» → «Добавить учётную запись» → Google.
- Добавьте аккаунт Google, к которому привязаны нужные контакты.
- Откройте добавленный аккаунт и синхронизируйте его контакты с iPhone.
Как скопировать контакты с iPhone на другой iPhone, Android-смартфон или компьютер
Веб-приложение «Контакты» позволит вам сохранить выбранные контакты на компьютер с macOS или Windows в виде одного файла, который можно будет скопировать на любое iOS- или Android-устройство. Связывать смартфоны общим аккаунтом не нужно. Но этот способ будет удобен, только если у вас под рукой есть компьютер.
Связывать смартфоны общим аккаунтом не нужно. Но этот способ будет удобен, только если у вас под рукой есть компьютер.
- Запустите на компьютере браузер и войдите в «Контакты» на сайте iCloud с помощью Apple ID, из которого вы хотите скопировать записи.
- Выделите нужные контакты в списке.
- Кликните по шестерёнке в левом нижнем углу и выберите «Экспорт vCard».
Выделенные контакты сохранятся на компьютере в виде VCF-файла.
Если вы копируете контакты на iPhone:
- Запустите на компьютере браузер и войдите в «Контакты» на сайте iCloud с помощью Apple ID, в который вы хотите скопировать контакты.
- Кликните по шестерёнке в левом нижнем углу и выберите «Импорт vCard».
- Укажите путь к файлу с контактами и подтвердите импорт.
- Откройте мобильное приложение «Контакты» на целевом iPhone и обновите список контактов свайпом сверху вниз.
Если вы копируете контакты на Android:
- Отправьте файл на целевое устройство, например, по электронной почте.

- Откройте полученный документ с помощью приложения «Контакты».
Как скопировать контакты с iPhone на другой iPhone
Способ 1: с помощью мобильного приложения «Контакты»
Приложение «Контакты» позволяет делиться выбранными контактами через мессенджеры, СМС и другие службы. Этот способ больше всего подходит для копирования единичных контактов на аппараты, которые вы не хотите связывать общим Apple ID с устройством-источником. Компьютер для этого вам не нужен.
- Зайдите в приложение «Контакты» на устройстве-источнике.
- Нажмите на нужный контакт, затем — «Поделиться контактом».
- Выберите удобную службу и отправьте с её помощью контакт на другой iPhone.
- Повторите процедуру для остальных контактов, которыми хотите поделиться.
Способ 2: с помощью общего аккаунта Apple ID
Подключив к Apple ID новый iPhone, вы сможете скопировать на гаджет все контакты, привязанные к этому Apple ID на старом iPhone. В отличие от предыдущего способа, вам нельзя выбирать, какие именно данные будут перенесены. Зато этот метод копирует всю телефонную книгу сразу.
В отличие от предыдущего способа, вам нельзя выбирать, какие именно данные будут перенесены. Зато этот метод копирует всю телефонную книгу сразу.
- Убедитесь, что один и тот же Apple ID подключён к обоим устройствам.
- Войдите в настройки на устройстве-источнике и нажмите на имя профиля в самом верху.
- Выберите пункт iCloud и проверьте, чтобы переключатель возле надписи «Контакты» был зелёного цвета.
- Опуститесь вниз и нажмите «Резервная копия в iCloud» → «Создать резервную копию».
- Убедитесь, что в настройках iCloud на целевом iPhone переключатель возле надписи «Контакты» тоже окрашен в зелёный цвет.
- Запустите приложение «Контакты» на целевом iPhone и обновите данные свайпом сверху вниз.
- Подождите несколько минут, чтобы синхронизация завершилась.
Как скопировать контакты с Android-смартфона на сим-карту или наоборот
Опции импорта с сим-карты и экспорта на неё вы, скорее всего, найдёте в приложении для работы с контактами, предустановленном на вашем аппарате. Если нет, то установите программу «Контакты» от Google. Выберите в её настройках «Экспортировать» или «Импортировать» в зависимости от вашей цели и следуйте подсказкам на экране.
Если нет, то установите программу «Контакты» от Google. Выберите в её настройках «Экспортировать» или «Импортировать» в зависимости от вашей цели и следуйте подсказкам на экране.
Если по какой-то причине вам не удастся скопировать контакты с помощью предустановленной программы и приложения от Google, поищите альтернативы в Google Play. К примеру, попробуйте приложение «SIM-карты и контакты. Передача».
Загрузить
Цена: Бесплатно
Как скопировать контакты с сим-карты на iPhone
- Вставьте сим-карту в iPhone.
- Зайдите в настройки и нажмите «Контакты» → «Импортировать контакты SIM».
- Дождитесь завершения импорта.
Скопировать контакты с iPhone на сим-карту без джейлбрейка iOS, к сожалению, нельзя.
Читайте также:
- Как восстановить потерянные записи в «Google Контактах» →
- Как почистить телефон от мусора, удалить вирусы и ускорить его работу →
- 12 облачных хранилищ, на которые стоит обратить внимание →
Как скопировать контакты на сд карту андроид.
 Как перенести контакты с Андроида на Андроид: Надежные способы
Как перенести контакты с Андроида на Андроид: Надежные способыВы приобрели новый смартфон или планшет, и теперь размышляете, как перенести контакты? Если бы речь шла об обычном старом мобильном телефоне, то все дело решилось бы ручным переносом или передачей контактов через Bluetooth. Но так как у нас в руках находятся современные смартфоны и планшеты, то перенос контактов может быть осуществлен самыми разными способами. Как перенести контакты с Андроида на Андроид?
В нашем обзоре мы рассмотрим целых восемь способов переноса контактов:
- С помощью учетной записи Google;
- Через SIM-карту;
- Через карту памяти;
- Через Bluetooth;
- Через отправку визиток;
- Через Google-контакты;
- С помощью софта для PC;
- C помощью приложений из Playmarket.
Рассмотрим эти способы более подробно, а заодно выясним их достоинства и недостатки.
Контакты и некоторые другие данные в операционной системе Android OS хранятся в учетной записи Google – она прописывается при первоначальной настройке смартфонов и планшетных ПК.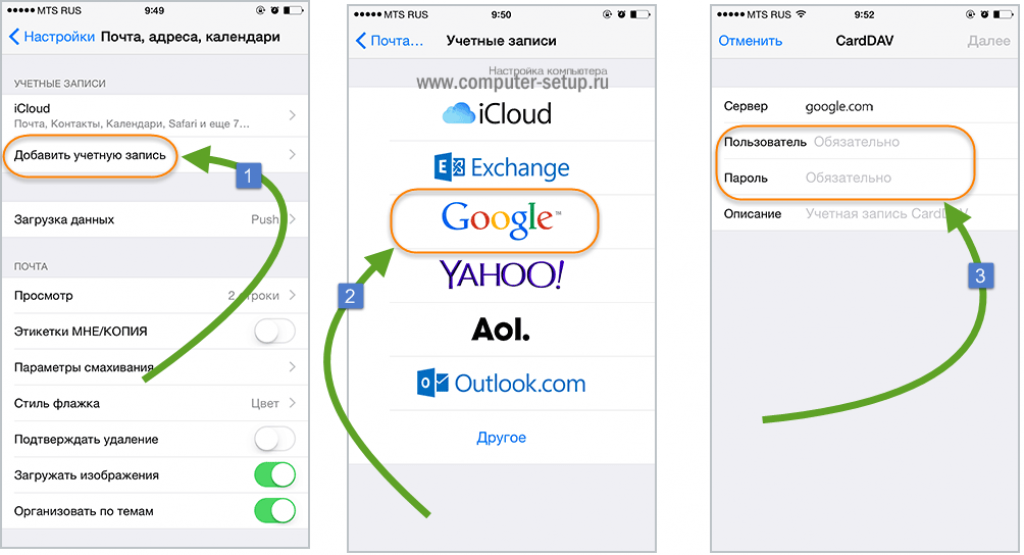
Если нужно перекинуть контакты с Андроида на Андроид, необходимо взять в руки новое устройство и ввести в него данные своей учетной записи – это делается еще при первоначальной настройке устройства. После того как смартфон (или планшет) проверит данные учетной записи, хранящиеся на серверах Google контакты автоматически зальются в новое устройство, причем со всеми дополнительными полями.
Обратите внимание, что если вы добавите контакт на одном устройстве, он тут же появится на другом – для этого на обоих устройствах должна быть включена синхронизация. Если контакты на старом устройстве не нужны, удалите из него учетную запись или произведите сброс к заводским настройкам.
Для того чтобы передать контакты в Андроида на Андроид, мы можем воспользоваться таким древним инструментом, как SIM-карта. Сам инструмент не очень древний, но способ переноса контактов через SIM-карту морально устарел. И вот почему:
Сам инструмент не очень древний, но способ переноса контактов через SIM-карту морально устарел. И вот почему:
- Ограниченная емкость SIM-карты;
- Невозможность копирования дополнительных полей;
- Низкая скорость чтения/записи данных.
Но если другой возможности переноса контактов у вас по каким-то причинам нет, то вы можете воспользоваться этим инструментом. Для этого необходимо посетить настройки приложения «Контакты» и выбрать там пункт «Импорт/экспорт контактов» — здесь отобразятся пункты импорта и экспорта контактов на SIM-карту и обратно . Выбираем нужный пункт, выделяем необходимые для переноса контакты, после чего дожидаемся завершения копирования.
На смартфоне-получателе проделываем обратную процедуру – импорт контактов c SIM-карты. Спустя пару минут все контакты будут сохранены в выбранном аккаунте. Впрочем, можно обойтись и без импорта, если в качестве источника контактов выбрать саму SIM-карту.
Если нужного смартфона/планшета в списке нет, необходимо убедиться, что на устройстве-получателе активирована видимость для других Bluetooth-устройств.
Собственно, перенос контактов с Android на Android через беспроводной канал Bluetooth уже является переносом данных в формате vCard – этот формат позволяет передавать номера телефонов, имена абонентов, адреса электронной почты, название организации, адреса сайтов, фотографии и многие другие данные, прописанные в контактах. То есть, это полноценный перенос всех данных об абоненте. Но для отправки визитных карточек можно использовать не только Bluetooth, но и другие сервисы, например, социальные сети или электронную почту.
- Через Skype;
- Через социальные сети;
- Через электронную почту;
- Через облачные хранилища файлов;
- Через мессенджеры;
- Через SMS и MMS.
Таким образом, мы можем передать контакты практически через любой электронный канал, после чего принять информацию на другом устройстве. Никаких особых недостатков у этого способа нет, зато есть преимущества – перенос визиток возможен не только на свои Android-устройства, но и на чужие .
Обратите внимание, что возможность отправки визитной карточки тем или иным способом определяется наличием установленных приложений.
Перенести контакты с Android на Android поможет сервис Google-контакты – именно в нем и хранятся все синхронизированные данные. Для этого нужно сесть за компьютер, авторизоваться в Google и посетить нужный сервис. Здесь мы увидим боковое меню, где нужно выбрать пункт «Еще – Экспортировать».
Такой способ может пригодиться в том случае, если нужно перенести контакты со старого устройства в новое без синхронизации аккаунта (например, мы хотим создать и использовать на новом устройстве новый аккаунт Google).
Как перенести контакты с Android на Android без доступа в интернет? Нет ничего проще, ведь мы можем выполнить экспорт контактов во внутреннюю память смартфона или на карту памяти – выбранные телефонные записи сохранятся в виде файла .
Этот способ хорош тем, что он не требует подключения к интернету. Если перенос выполняется через внутреннюю память, то для передачи файла понадобится Bluetooth или дата-кабель с компьютером. Для переноса через карту памяти достаточно переставить карточку из одного устройства в другое.
Для того чтобы перенести контакты с одного Android-устройства на другое, мы можем воспользоваться программами формата PC Suite – их выпускают многие производители для работы со своими телефонами и смартфонами. Эти программы умеют синхронизировать не только контакты, но и многие другие данные – мультимедийные файлы, записи в календаре, текстовые сообщения и т. д.
Также мы можем предложить вам универсальный вариант – это программа MOBILedit. Ее достоинством является то, что она умеет работать со многими телефонами и смартфонами. При подключении того или иного устройства программа установит драйвера, соединится с устройством и поможет извлечь необходимые данные. После этого их останется перенести в новое устройство на Андроид.
Ее достоинством является то, что она умеет работать со многими телефонами и смартфонами. При подключении того или иного устройства программа установит драйвера, соединится с устройством и поможет извлечь необходимые данные. После этого их останется перенести в новое устройство на Андроид.
В магазине приложений Playmarket можно найти и множество сторонних программ, предназначенных для переноса контактов с Андроида на Андроид. Они используют файлы vCard, переносят данные в собственных форматах, выполняют отправку контактов через NFC, W-Fi, локальные сети и облачные сервисы. А так как программ очень много, лучше всего разобраться в их функциональности самостоятельно, пробуя те или иные варианты . Мы же советуем воспользоваться одним из вышеописанных способов.
Одной из первых проблем, которые возникают сразу после покупки нового телефона, является проблема переноса списка контактов со старого телефона на новый. Месяцами и годами наработанная база контактов не должна бесследно исчезнуть вместе со старым телефоном.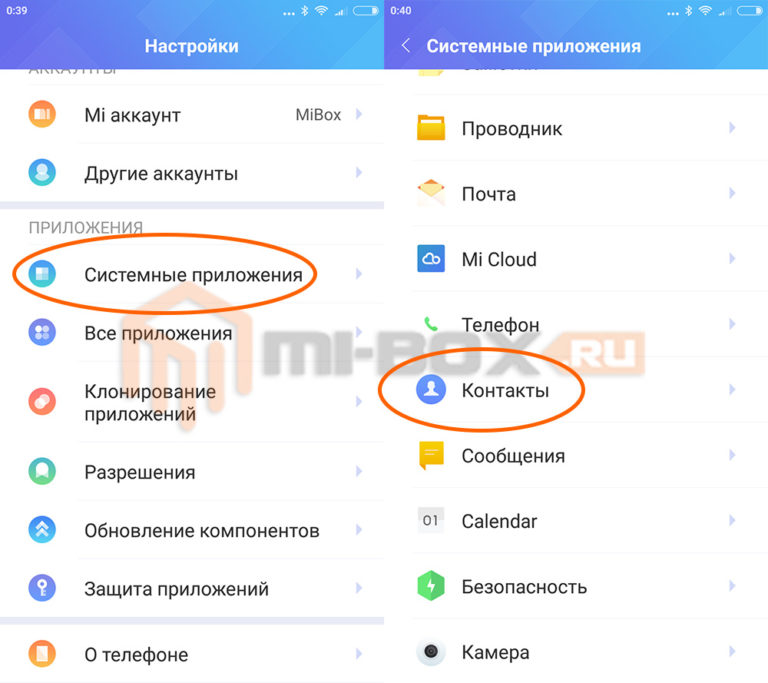 Для чего их необходимо перенести на новый телефон. В данной статье мы обсудим процесс переноса списка контактов с телефона Samsung на другой телефон Samsung.
Для чего их необходимо перенести на новый телефон. В данной статье мы обсудим процесс переноса списка контактов с телефона Samsung на другой телефон Samsung.
Перенос контактов на другой телефон через сим-карту
Прежде чем начать знакомить Вас с основным блюдом сегодняшней беседы, я предложу самый легкий способ решения данного вопроса. Всё что Вам необходимо сделать — это скопировать все контакты со старого телефона на сим-карту, после чего подсоединить сим-карту к новому телефону. Но и в этом слаженном и простом алгоритме могут возникнуть сложности. Так, возможно что объем памяти сим-карты не сможет сохранить в себе все контакты. Либо на старом телефоне сим-карту обычного размера, а на новой — размера microSIM. Одним словом, если Вы по какой-либо причине не можете перенести контакты на другой телефон вместе с сим-картой, то следующий пункт именно для Вас.
Перенос контактов на другой телефон через Samsung Kies
Надеюсь Вы догадались, что для переноса контактов нам необходима будет программа Samsung Kies. Скачать данную программу Вы сможете на официальном сайте Samsung, либо напрямую с сайта: Так, для обычных телефонов и смартфонов с ОС Android до версии 4,2 включительно необходимо скачать программу Kies Setup. А для смартфонов с ОС Android 4.3 и выше нужен дистрибутив программы Smart Switch PC. Оба приложения можно скачать на странице:
Скачать данную программу Вы сможете на официальном сайте Samsung, либо напрямую с сайта: Так, для обычных телефонов и смартфонов с ОС Android до версии 4,2 включительно необходимо скачать программу Kies Setup. А для смартфонов с ОС Android 4.3 и выше нужен дистрибутив программы Smart Switch PC. Оба приложения можно скачать на странице:
Http://www.samsung.com/ru/support/usefulsoftware/KIES/
Программа распространяется бесплатно. Скачав дистрибутив, установите его. После чего запустите Samsung Kies.
Чтобы перенести контакты с одного телефона на другой, необходимо будет первым делом подключить старый телефон к компьютеру с помощью USB-шнура. Когда устройство будет распознано, откройте вкладку Резервное копирование/Восстановление и раскройте узел Резервное копирование данных . В данном окне у пользователя будет как минимум возможность сделать backup списка контактов, дополнительно можно создать резерв сообщений, журнала звонков и так далее. Когда резервная копия будет создана, отключите телефон.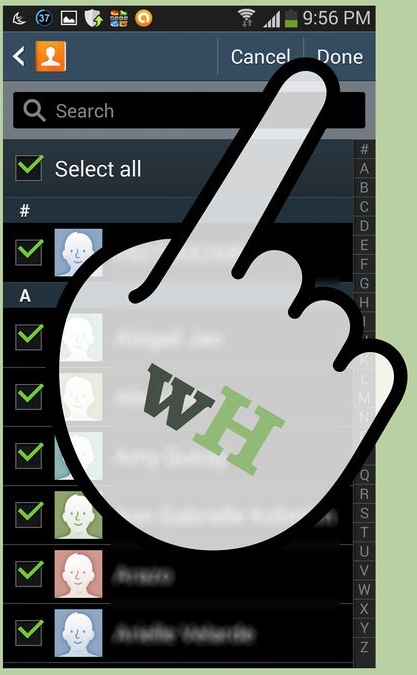
После старого телефона подходит очередь нового телефона — подключите новый телефон к компьютеру с помощью USB-шнура. Откройте вкладку Резервное копирование/Восстановление
Очень часто при покупке нового сотового аппарата возникает проблема в плане переноса контактов со старого телефона в базу приобретенного. Ведь не хотелось бы, чтобы внесенные ценные контактные записи пропали вместе с прежним мобильником. Ниже представлены наиболее распространенные варианты восстановления контактных номеров в новом телефоне.
Перенос контактов с телефона на телефон. Способ № 1 — Сохранение контактов на SIM-карте мобильного телефона
Процесс переноса контактов из одного мобильного телефона в другой можно осуществить, используя sim-карту, что делается достаточно просто. Это самый, так сказать, древний и простой способ. В этом случае с памяти первого телефона все данные экспортируются на sim-карту, которая потом вставляется в новый мобильник.
А чтобы перенести с sim-карты в память другого сотового, нужно через приложение «Контакты», выйти во вкладку «Экспорт/Импорт» и далее нажать «Импортировать с sim-карты».
Очевидный минус такого способа переноса контактов — это то, что память даже современных сим-карт мала, что не позволяет таким способом перенести большое количество контактов телефонной книги мобильного девайса.
Перенос контактов с телефона на телефон. Способ № 2 — Перенос контактов при помощи Bluetooth (всем известный блютус)
Bluetooth имеется почти во всех современных мобильниках. Через это беспроводное мини-устройство удобно переносить список контактов на другой телефон. Для этого всего лишь необходимо включить Bluetooth на обоих аппаратах, установить между ними связь, и если требуется, ввести пароль.
На прежнем телефоне нужно в меню найти раздел «Контакты», зайти на вкладку «Выбрать все», далее в опцию «По Bluetooth» и скопировать контактную базу на другое сотовое устройство.
Директ
Недостатком данного способа является то, что некоторые модели телефонов позволяют перекидывать только каждый контакт в отдельности, не имея опции Выбрать все.
Перенос контактов с телефона на телефон. Способ № 3 — Использование персонального компьютера
На практике перенос контактов из одного телефона в другой реализуется так: записи копируются в базу Microsoft Outlook, входящую в пакет Microsoft Office, для чего мобильник и ПК подсоединяются через кабель или беспроводное устройство и настраивается связь.
Здесь требуется установка специальной программы с драйверами и утилитами, которую можно найти на диске, прилагаемому к телефону. Установив программное обеспечение, следует выбрать действие «Копировать телефонную книгу в формат программы Outlook». После того, как совершена передача данных с мобильника на ПК, подсоединяется другой сотовый и производится синхронизация по такой же схеме, только в обратном порядке.
Перенос контактов с телефона на телефон. Способ № 4 — Использование флеш-карты телефона (самый удобный способ)
Восстановить контакты во втором телефоне можно через флеш-карту SD. Каждый файл vCard на карте хранит в себе один контакт, поэтому это наиболее эффективный способ копирования записей из телефонной книги с одного мобильника на другой.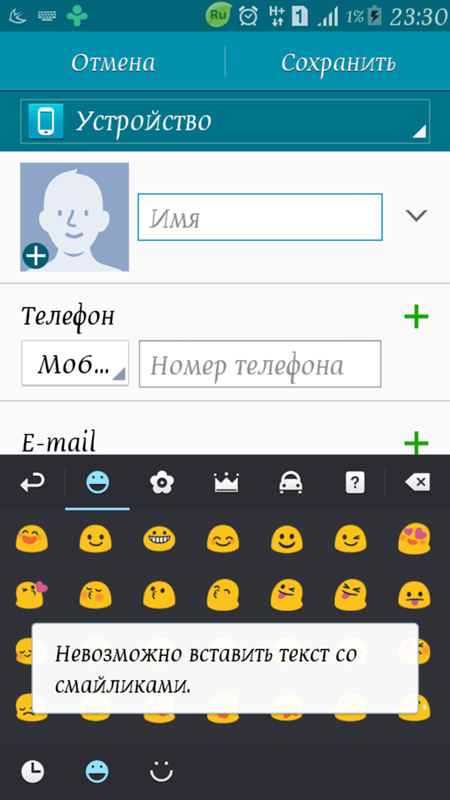 Если данные о контактах были сохранены в текстовом формате vCard, то они без труда могут быть импортированы в память аппарата через флеш-карту SD.
Если данные о контактах были сохранены в текстовом формате vCard, то они без труда могут быть импортированы в память аппарата через флеш-карту SD.
Такой формат стандартно предусмотрен для сотовых телефонов с операционной системой Андроид, в которых имеется опция импорта с флеш-карты. Так, сначала нужно создать в флеш-карте корневую папку «Contacts», и потом туда перекинуть контакты в формате vCard. Затем необходимо зайти в приложение «Контакты» через меню телефона и выбрать действие «Импорт/Экспорт», после чего перейти на функцию «Импортировать с SD-карты».
Имеющиеся на флешке контакты скопируются на мобильное устройство. Таким же образом делается резервная копия контактных записей в формате vCard на флеш-карте, если воспользоваться командой «Экспортировать на SD-карту» в опции «Импорт/Экспорт». Также на флешке формируется папка «Contacts», куда и сохраняются vCard-файлы всех телефонных номеров.
Так, из приведенных выше способов можно выбрать наиболее подходящий. Главным образом, нужно стараться чаще создавать резервные копии контактов, которые помогут восстановить информацию.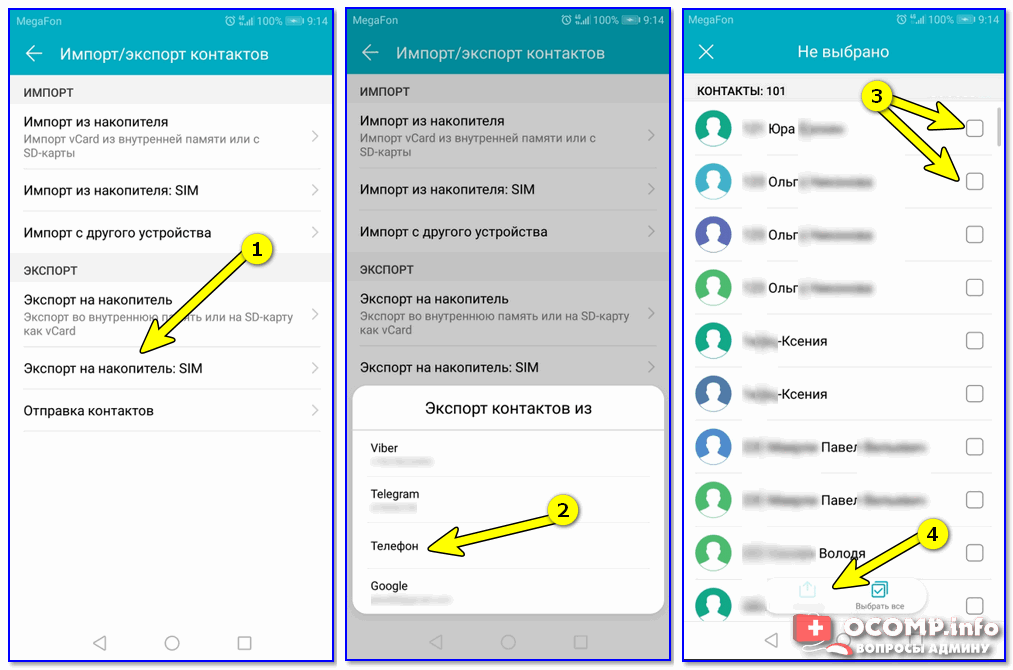
Перенос контактов с Андроида на Андроид через компьютер
Перенос контактов с одного телефона на операционной системе Андроид на другой можно осуществить при помощи персонального компьютера или ноутбука. Это один из самых распространенных способов того, как перенести контакты с телефона на телефон . Для этого вам нужен прежний смартфон, компьютер или ноутбук и кабель USB. Кроме того, надо скачать и установить на компьютер программу MOBILedit . Для того, чтобы это приложение работало корректно, надо скопировать содержимое папки «Crack» в папку, куда была установлена программа. Если требуется, надо заменить уже существующие файлы. Это программа поможет осуществить перенос контактов с Андроида на Андроид .
После того, как программа будет полностью инсталлирована, надо установить все необходимые драйвера для того, чтобы телефон был виден компьютером. Список телефонов будет предложен пользователю. Это заметно ускорит процесс поиска нужного драйвера. После выбора необходимого драйвера, надо подтвердить установку.
После того, как программа установит все необходимое программное обеспечение, можно начинать копировать данные с телефона. Для этого:
- В программе MOBILedit необходимо открыть вкладку «Phone».
- Затем – «Cable Connection».
- Далее будет запрошено выбрать тип подключения смартфона к компьютеру. Необходимо выбрать “PC Sync”.
Кстати, название может отличаться в зависимости от производителя телефона и модели. В любом случае, название должно означать синхронизацию.
Теперь вам надо узнать, как найти контакты в Андроиде через компьютер . Все манипуляции выполняются через программу MOBILedit. Но для начала нужно:
- Включит откладку USB уже на самом Андроид-смартфоне. Чтобы сделать это, надо перейти в настройки смартфона, где необходимо открыть параметры разработчиков.
- Затем надо поставить галочку возле нужного пункта. Размещение пункта «откладка USB» может быть расположена по-разному в зависимости от версии операционной системы.
 На более ранних версиях она упрятана в под разделе «Информация об устройстве», который в свою очередь находится в разделе «Система».
На более ранних версиях она упрятана в под разделе «Информация об устройстве», который в свою очередь находится в разделе «Система».
Теперь надо узнать, как скопировать контакты с андроида на компьютер :
- В левой части панели программы MOBILedit необходимо перейти на вкладку “Phonebook”.
- Далее надо экспортировать контакты. Для этого надо указать название файла и место, куда он будет сохранен. Типа файла должен быть.csv.
- После этого надо сохранить файл.
- Беспроводная сеть Wi-Fi
- Технология Bluetooth
- USB кабель
Если для передачи контактов с телефона на компьютер использовалась функция экспорта, то для того, чтобы перенести телефонную книгу с компьютера на смартфон, необходимо импортировать данные. Для этого на панели надо выбрать соответствующую опцию, а затем – необходимый файл. После того, как операция по переносу файлов будет завершена, можно отключить телефон от компьютера.
Как сохранить контакты с Андроид на Google аккаунт
Прежде чем перенести контакты с Андроида на компьютер, а затем с компьютера вновь на телефон, можно воспользоваться другим способом.
Для многих он является более удобным. Данный метод переноса контактов заключается в использовании профиля в Google.
При наличии персонального компьютера или ноутбука с интернет-соединением можно включить синхронизацию сервисов Google с телефонной книгой вашего смартфона. Далее мы узнаем, как синхронизировать контакты с Google на Android. Перенос телефонной книги при помощи синхронизации является, возможно, более практичным, так как синхронизировав аккаунты, вы сможете получить полный доступ к управлению телефонной книги, даже если у вас не будет с собой смартфона. Правильно настроив синхронизацию гугл, контакты с телефона будут сохранены в вашем профиле. Кроме того, синхронизация позволяет восстановить все данные и телефонной книги, что были стерты с устройства на протяжение последнего месяца.
- Зайти на почти Gmail.
- С левой стороны надо нажать на запись «Gmail».
- После чего вы увидите надписи «Контакты» и «Задаче». Перейдя на вкладку «Контакты», на левой панели внизу будет функция импорта контактов.

- Нажав на нее, необходимо выбрать на компьютере файл с сохраненной телефонной книгой.
- После того, как вы загрузите в свой профиль контакты, они появятся в вашей телефонной книге на новом смартфоне, если на нем выполнен вход в сервис Google и активирована синхронизация.
Как перенести контакты с телефона на телефон при помощи Яндекс Диска
Существует не один способ, как перекинуть контакты с Андроида на Андроид с помощью персонального компьютера и интернета. Второй способ заключается в использовании Яндекс. Диска. Для этого:
- На старый смартфон, из которого планируется перенос телефонной книги, необходимо скачать и установить приложение Яндекс. Переезд.
- На новый смартфон следует инсталлировать Яндекс. Диск. Именно в эту программу будет осуществлен перенос контактов.
- После того, как вы запустили приложение на старом телефоне и скопировали все контакты в нее, необходимо зайти в это же приложение с нового смартфона.

- Логин и пароль нужно ввести от того же самого профиля.
- В настройках телефона надо выбрать пункт «Переезд с телефона на телефон».
Стоит заметить, что на разных моделях смартфонов очередность и дизайн элементов может отличаться, но функции те самые. После ввода PIN-кода, который вы получите ранее, вы сможете завершить перенос данных с Андроида на Андроид .
Как скопировать контакты без помощи персонального компьютера
Часто бывает такая ситуация, когда надо срочно перенести контакты с телефона на телефон, но компьютера рядом нет. Олин из самых легких способов сделать это – передача по Bluetooth. Для этого надо активировать Bluetooth на обоих смартфонах. Стоит помнить, что на многих смартфонах режим видимости по умолчанию выключен. Для того, чтобы сделать принимающий данные смартфон видимым, надо перейти в настройки Bluetooth и поставить галочку на соответствующей опции.
Как перенести данные с Андроида на Андроид с помощью симки или карты памяти
Второй способ того, как перенести контакты с телефона на телефон , не прибегая к помощи компьютера и интернета, заключается в использовании карты памяти или SIM-карты. Но этот способ имеет несколько неудобств:
Но этот способ имеет несколько неудобств:
- Разные размеры SIM -карт на телефонах
- Отсутствие слота под карту памяти
Казалось бы, 2017 год на улице, однако есть телефоны, даже флагманы, которые имеют 128 Гб внутренней памяти, и не обладают слотом под карту памяти. В таком случае копировать контакты можно с помощью симки, но и здесь не все так гладко. Проблема может возникнуть в том случае, если на вашем старом телефоне микро- или нано- SIM, а на новом – обычная.
Если же у вас с симками и флешками все в порядке, то рассмотрим способ, как скопировать контакты. Если вы хотите перенести контакты при помощи карты памяти, то вам надо сохранить их все на нее, затем вставить карту памяти в другой смартфон. Уже на новом телефоне необходимо:
- Зайти в меню «Функции».
- В контактах и выбрать пункт «Экспорт / Импорт контактов».
- Импортировать контакты надо с карты памяти.
Самый быстрый, старый, но не всегда самый практичный способ того, как перенести данные с Андроида на Андроид, заключается в копировании контактов телефонной книги на SIM -карту. Для этого надо просто нажать пункт «Экспорт / Импорт» и импортировать все контакты на SIM-карту. После того, как вы вставите ее в новый смартфон, вы можете точно так же и экспортировать данные. Недостаток такого способа заключается в ограничении количества номеров, которые можно сохранить на симку. Также ограничено количество символов в названии контакта.
Для этого надо просто нажать пункт «Экспорт / Импорт» и импортировать все контакты на SIM-карту. После того, как вы вставите ее в новый смартфон, вы можете точно так же и экспортировать данные. Недостаток такого способа заключается в ограничении количества номеров, которые можно сохранить на симку. Также ограничено количество символов в названии контакта.
Как перенести контакты c Android на Android
4.5 (90.67%) 15 голоса
Купили смартфон и хотите как можно скорее им воспользоваться? Первым делом нужно перенести контакты со старого Android-гаджета на новый.
Мы рассмотрим несколько способов, каждый из которых по силам осуществить даже неопытным пользователям. Внимание: название пунктов и визуальное отображение категорий может отличаться в зависимости от версии системы и фирменной прошивки.
Копировать контакты на SIM
Самый простой способ, известный еще со времен кнопочных телефонов. Как правило, он используется на старых моделях. За один раз можно перенести 200 номеров. Если у вас обширная телефонная книга, процесс затянется.
За один раз можно перенести 200 номеров. Если у вас обширная телефонная книга, процесс затянется.
Также возможны неудобства: если у абонента несколько номеров на одном имени, при копировании они разделятся и получат порядковые номера. Например, вместо «Вася», получите «Вася» (это мобильный) и «Вася 2» (рабочий).
Копирование номеров из телефона на SIM -карту производится следующим образом:
- Телефонная книга — Настройки — Копировать все контакты на SIM (Экспорт). Ожидайте завершения процесса.
- Переставьте симку в новое устройство и проделайте обратную операцию: Настройки — Импорт/экспорт — Копировать все контакты с SIM .
Карта памяти
В некоторых телефонах есть возможность скопировать данные на карту памяти.
- Зайдите в Контакты — Настройки — Импорт/Экспорт — Пользовательский импорт/экспорт. Выберите телефон.
- Нажмите «Далее». Выберите «Устройство хранения».
- Отметьте нужные номера или поставьте галочку «Все».
 Нажмите «Копировать».
Нажмите «Копировать».
Теперь все данные продублированы на карте памяти. Переставьте ее в новый девайс и проделайте аналогичную операцию с «Устройства хранения» на «Телефон».
Учетные записи
Если необходимо получить данные из учетных записей социальных сетей (Skype ) и электронной почты, то сначала нужно авторизоваться там, а потом проделать аналогичную с картой памяти операцию.
Компьютер
Если один из смартфонов не поддерживает функцию архивации или разархивации данных, то перенести контакты с Android на Android можно с помощью компьютера. Используйте программу для синхронизации вашего смартфона: подключите аппарат (через провод USB , Wi —Fi или Bluetooth ) и создайте архив данных. Его перенесите на новый смартфон и разархивируйте.
Bluetooth
Как добавить контакт в телефон
Основные методы добавления контактов в телефон. Способы поделиться информацией и удалить или изменить отдельно взятый контакт, где в смартфоне хранятся данные записной книжки.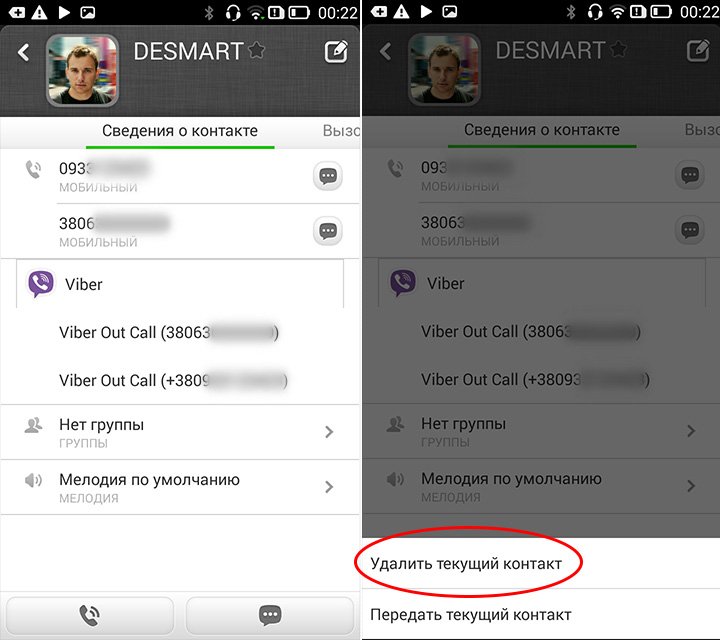
Содержание
- Как посмотреть все контакты
- Как создать новый контакт в телефоне
- Как изменить или удалить
- Как поделиться контактом
- Где в памяти телефона хранятся контакты
- Где лучше сохранять контакты на Андроиде
- Часто задаваемые вопросы
Как посмотреть все контакты
Чтобы ознакомиться с имеющимися контактами в телефоне, необходимо выполнить одно из следующих действий:
- Открыть приложение «Контакты», после чего ознакомиться с информацией. Можно выполнить поиск по имени.
- Открыть «Журнал звонков» или «Телефон», после кликнуть по иконке с изображением человечка.
При необходимости отдельные контакты можно редактировать, удалять и видоизменять. На телефоне рекомендуется как можно быстрее создавать Гугл аккаунт для того, чтобы была возможность синхронизации. В дальнейшем при смене или потере телефона это поможет импортировать контакты и полностью восстановить их.
Список можно изменять и выполнять сортировку по отдельным характеристикам. Поиск по имени позволит найти нужный номер в максимально короткие сроки. Особенно актуален такой вид поиска при большой телефонной книжке.
Как создать новый контакт в телефоне
Создание контакта — крайне простой процесс. Процедура может незначительно отличаться на разных смартфонах, но в целом алгоритм действий следующий:
- Открывается приложение «Контакты».
- В нижней части экрана нужно найти иконку «+» или надпись: «Добавить».
- Заполнить необходимую информацию. Потребуется как минимум ввести номер телефона и указать имя.
- Кликнуть по кнопке «Сохранить».
Еще один метод — добавление незнакомого номера из журнала звонков. Для этого нужно открыть «Телефон», кликнуть по неизвестному номеру и выбрать «Создать контакт». После этого также заполняется нужная информация.
Добавление контакта в телефонную книгу может проходить как вручную, так и при помощи функции переноса. Импортировать информацию можно с симки или карты памяти. При наличии Гугл аккаунта со старыми сохранениями в него можно войти и провести синхронизацию.
Импортировать информацию можно с симки или карты памяти. При наличии Гугл аккаунта со старыми сохранениями в него можно войти и провести синхронизацию.
Как изменить или удалить
В некоторых случаях требуется внести корректировки в контактной книжке. Чтобы изменить или полностью удалить информацию, необходимо выполнить следующие действия:
- Зайти в телефонную книгу.
- Найти нужный контакт, который требуется отредактировать.
- Выполнить длительное нажатие, после чего выбрать «Изменить» или «Удалить».
- После внесения изменений потребуется нажать «Готово».
Удаление выполняется посредством длительного клика по конкретному контакту и выбора соответствующего действия. После удаления восстановить данные невозможно. Исключением являются случаи, когда сделана резервная копия.
Исключением являются случаи, когда сделана резервная копия.
В ходе редактирования можно изменять имя, дополнительные характеристики, номер телефона и электронной почты. Если включена регулярная синхронизация, то измененная информация также будет сохранена. В дальнейшем она без каких-либо сложностей может быть восстановлена.
Как поделиться контактом
Чтобы не диктовать или не писать вручную номер, рекомендуется воспользоваться функцией передачи и отправки информации. Существует несколько способов поделиться контактом, среди которых выделяют:
- использование телефонной книжки;
- отправку через мессенджер;
- отправку через сообщения.
Наиболее простым вариантом является применение встроенных функций телефонной книжки. Для отправки выполняются следующие действия: открывается приложение «Контакты», выбирается нужный вариант, совершается длительное нажатие, после чего нажимается кнопка «Поделиться».
youtube.com/embed/54k2zx0xGv4″ title=»YouTube video player» frameborder=»0″ allow=»accelerometer; autoplay; clipboard-write; encrypted-media; gyroscope; picture-in-picture» allowfullscreen=»»/>Поделиться информацией можно посредством текстового сообщения, отправки по Bluetooth или через мессенджер. Отправить можно как отдельно взятый, так и несколько контактов сразу. При использовании встроенной функции шаринга не потребуется вручную писать номер, имя и другие данные, что значительно увеличит скорость отправки.
Где в памяти телефона хранятся контакты
Вся информация хранится в отдельной папке в особом формате. По умолчанию данные располагаются именно на памяти телефона. При желании их можно перенести на карту памяти. Они находятся по адресу: android/data/data/com.android.providers.contacts/databases. Сам файл имеет название contacts.db. Чтобы открыть этот файл, необходимо использовать специальные утилиты, например, Aryson SQLite Database Recovery. Найти файл можно посредством предустановленного или любого стороннего файлового менеджера.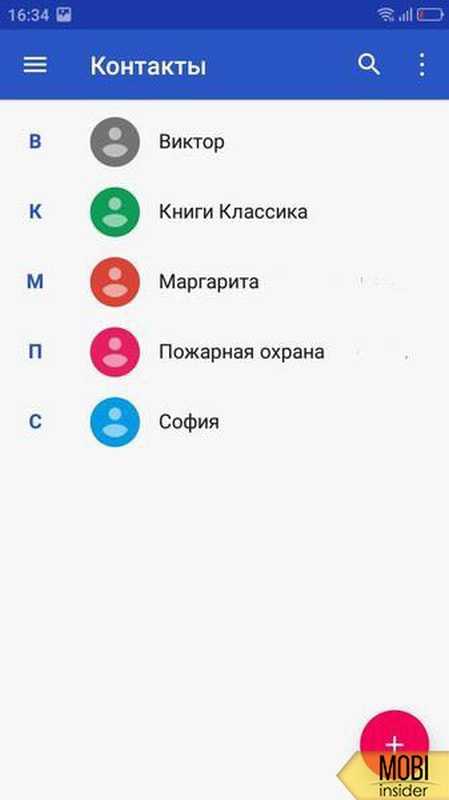
Если требуется срочно переместить контакты или создать резервную копию, то необходимо пройти по адресу их хранения и скопировать файл contacts.db. В дальнейшем его можно будет открыть на другом смартфоне или на компьютере. Также можно воспользоваться встроенной в телефон возможностью импорта на карту памяти. Если в телефоне есть слот для карты памяти, то можно импортировать данные на отдельную память, после чего использовать ее для дальнейшего перемещения информация на другой телефон или для экстренного восстановления.
Где лучше сохранять контакты на Андроиде
Существует несколько вариантов хранения информации. Стандартным считается сохранение на памяти телефона без использования сторонних сервисов и облачного хранилища. Наиболее оптимальным является использование и памяти смартфона, и облака. Для использования этого варианта нужно создать аккаунт Гугл, после чего войти в него и выполнить настройку.
Чтобы включить синхронизацию, необходимо выполнить следующие действия:
- Зарегистрировать и войти в аккаунт (если ранее это не было сделано).

- Перейти в настройки смартфона.
- Выбрать раздел Google, после «Сервисы в аккаунте», далее «Синхронизация Google контактов».
- Включить параметр «Автоматически копировать и синхронизировать данные с устройства».
- Выбрать аккаунт, на котором требуется сохранять информацию.
Также в настройках можно выбрать частоту выполнения автоматической синхронизации (каждый день, раз в неделю, раз в месяц). После включения этой функции синхронизирование будет происходить автоматически. Для проведения обновления данных необходим доступ к интернету.
В настройках можно уточнить, когда в последний раз была проведена синхронизация. При необходимости синхронизирование допустимо проводить вручную. Таким образом можно единожды создать нужную копию данных, которая не будет изменяться при редактировании записной книжки.
Часто задаваемые вопросы
Александр
Мастер по ремонту гаджетов
Задать вопрос
Как восстановить информацию на новом телефоне?
Для синхронизации потребуется войти в Google Account и активировать функцию автоматического восстановления. Также синхронизировать данные можно через функцию импорт/экспорт (только при наличии бэкапа).
Также синхронизировать данные можно через функцию импорт/экспорт (только при наличии бэкапа).
Как отправить контакт через WhatsApp?
Для того, чтобы поделиться данными через WhatsApp, необходимо войти в приложение открыть чат, кликнуть по иконке в виде скрепки, далее кликнуть по иконке в виде телефонной книжки.
Можно ли импортировать информацию с карты памяти на другой телефон?
Да, если на стороннем устройстве имеется разъем для карты памяти и он работает под управлением ОС Андроид.
Сколько требует времени синхронизация?
Скорость восстановления информации зависит от качества интернета. В большинстве случаев синхронизирование занимает меньше минуты.
Возможен ли перенос информации с Андроид на Айос?
Лучшим способом передачи в таком случае является использование специальных приложений. Для взаимодействия с Айфоном отлично подойдет программа Move to iOS, которую бесплатно можно загрузить из Play Market.
Чтобы быстро добавлять новые контакты в телефон, не требуется выполнять сложных действий.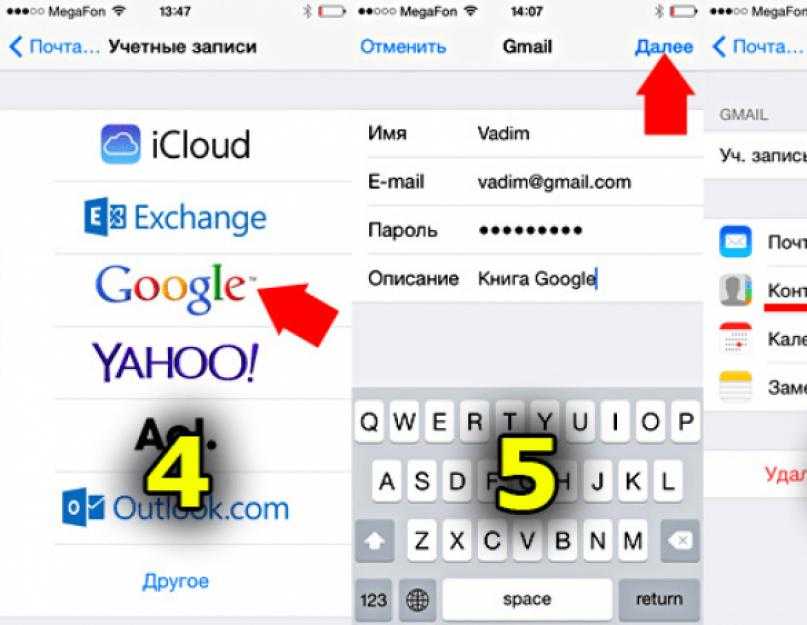 Новый номер может быть сохранен в несколько кликов. Дальнейшее хранение информации рекомендуется осуществлять с использованием как облачных сервисов, так и памяти телефона.
Новый номер может быть сохранен в несколько кликов. Дальнейшее хранение информации рекомендуется осуществлять с использованием как облачных сервисов, так и памяти телефона.
0 0 Голоса
Рейтинг статьи
Как перенести контакты с Android на iPhone
В этой статья я расскажу о нескольких способах как перенести все контакты с Andrpod на iPhone, а так же другие данные (сообщения, журналы звонков и прочее). Можно использовать встроенные опции, а можно и сторонние приложения.
Данная статья подходит для всех брендов, выпускающих телефоны на Android 11/10/9/8: Samsung, HTC, Lenovo, LG, Sony, ZTE, Huawei, Meizu, Fly, Alcatel, Xiaomi, Nokia и прочие. Мы не несем ответственности за ваши действия.
Внимание! Вы можете задать свой вопрос специалисту в конце статьи.
Содержание
- Копирование при помощи синхронизации
- Синхронизация с сервисами Outlook и Google
- Приложение Move to iOS
- Копирование без синхронизации
- Копирование через iTunes
- Передача через почту Gmail
- Перенос контактов СИМ карты
- Сторонние программы
- Сервис Яндекс.
 Переезд
Переезд
Копирование при помощи синхронизации
Наиболее удобные и популярные способы переноса контактов с Андроид на iPhone – это синхронизация с Google аккаунтом и программа Move to iOS. Они позволяю произвести копирование телефонной книги и восстановление всех других данных.
Перенести контакты можно только для последних версий айфона: SE, 5S, 6, 7, 8, Х. Поколения iPhone 5 и 5С компания Apple еще с версии iOS 10.3.2 перестала поддерживать. Владельцы данных телефонов копировать контакты смогут без синхронизации.
При выполнении синхронизации устройства необходимо полностью зарядить. На Айфоне должно быть достаточно свободного места для получения новых данных.
Синхронизация с сервисами Outlook и Google
Данный способ переноса контактов с Android на Айфон будет актуальным, когда эту функцию пользователь не выполнил во время первоначальной настройки. Следует выполнить следующий алгоритм:
Нужна помощь?
Не знаешь как решить проблему в работе своего гаджета и нужен совет специалиста? На вопросы отвечает Алексей, мастер по ремонту смартфонов и планшетов в сервисном центре.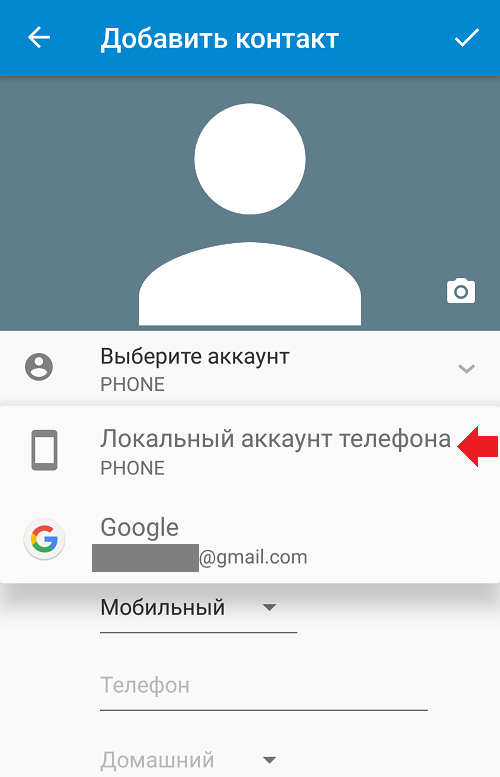 Напиши мне »
Напиши мне »
- Открываем настройки Айфона. Переходим в раздел «Учетные записи и пароли».
- Выбираем «Добавить учетную запись». Увеличить
- Среди предложенных способов выбираем Outlook.com или почту Google. Увеличить
- Вводим логин и пароль своей учетной записи. Нажимаем «Далее». Увеличить
- В открывшемся окне будут предложены варианты, какие именно данные следует перенести. Находим раздел «Контакты» и переводим переключатель в положение «Включено». Затем нажимаем «Сохранить».
С аккаунта контакты в телефонную книгу iPhone будут перенесены после ее открытия. На это может потребоваться несколько минут.
Читайте Как скопировать контакты с телефона Android на компьютер
Хотите купить iPhone? Интернет-магазин TouchTime предложит лучшие цены в Москве.
Приложение Move to iOS
Компания Apple предлагает собственную программу, при помощи которой можно перенести записи из телефонной книги Android. Чтобы воспользоваться приложением Move to iOS, выполняем такие действия:
- Скачиваем Move to iOS из магазина Google Play.
 Устанавливаем софт на свое устройство Андроид.
Устанавливаем софт на свое устройство Андроид. - Во время первичной настройки iPhone на странице с названием «Программы и данные» выбираем «Перенести данные с Android».
- Будет продемонстрирован специальный код. В дальнейшем его нужно будет ввести на гаджете Android. Запоминаем его. Увеличить
- На устройстве Андроид запускаем Move to iOS, нажимаем «Продолжить», принимаем условия соглашения (нажимаем на строчку «Принимаю» внизу справа) и «Далее» в верхнем правом углу окна. Увеличить
- На устройстве Андроид вводим код, который ранее был продемонстрирован на экране девайса с iOS. Нажимаем «Продолжить».
- Выбираем содержимое, которое нужно скопировать. Там будет предложено 4 способа, но выбрать нужно «Учетная запись Google». Это позволит сохранить контакты. Остальные пункты можно выбирать по желанию. Выполняется процесс установкой галочек возле данных пунктов. Увеличить
- Теперь просто ожидаем, пока будет произведен импорт контактов.
Есть вероятность, что на экране iPhone будут отображены дополнительные инструкции.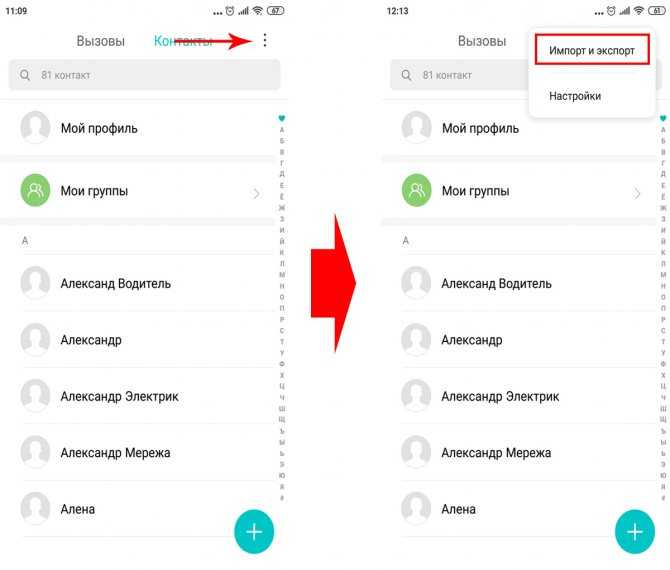 Пользователю нужно следовать им.
Пользователю нужно следовать им.
Копирование без синхронизации
Доступны и иные способы переноса, когда нет возможности перекачать контакты на другое устройство:
- Сервис Яндекс.Переезд.
- Использование сторонних программ.
- Перенос с SIM карты.
- Передача через почту Gmail.
- Копирование через iTunes.
Многие ищут способы по передаче телефонных номеров через Bluetooth, но такая возможность в продукции Apple не предусмотрена. Функция Bluetooth применяется только для магнитолы автомобиля или подключения гарнитуры.
Читайте Где хранятся контакты в Android
Копирование через iTunes
Старые версии iTunes поддерживали возможность переноса контактов из Google Виндовс или Outlook непосредственно на компьютере. В последнем обновлении подобной функции нет, поэтому необходимо применять дополнительный софт.
Потребуется помощь приложения, которое имеет доступ к файлам. Необходимо его инсталлировать на Айфон. Идеально подойдет RManager, но можно использовать FileApp, Parallels Access, iZip Pro и GoodReader.
Идеально подойдет RManager, но можно использовать FileApp, Parallels Access, iZip Pro и GoodReader.
Инструкция:
- Скачиваем RManager, затем подготавливаем необходимые телефонные номера. Заходим через компьютер на почту Gmail, авторизуемся. Находим вкладку Gmail в верхнем левом углу страницы. Указываем подкатегорию «Contacts» в выпадающем меню. Увеличить
- В новом окне отобразится сервис Google Contacts. Находим в верхнем меню вкладку «Еще» и среди предложенных вариантов указываем «Экспорт». Увеличить
- Выбираем формат для экспорта vCard. Перемещен документ будет в папку «Загрузки» рабочего компьютера. Процесс перемещения происходит в фоновом режиме, поэтому на ПК можно продолжать использовать другие программы.
- Подключаем Айфон к компьютеру USB-кабелем и открываем iTunes. Нажимаем на пиктограмму, на которой изображен телефон. Увеличить
- В разделе «Общие файлы» открываем «RManager». Увеличить
- Нажимаем на «Добавить файл». Увеличить
- Выбираем документ с контактами.
 Можно еще просто его перетащить в iTunes. Увеличить
Можно еще просто его перетащить в iTunes. Увеличить - На Айфоне выбираем RManager, переходим в раздел «Мои файлы» и находим копию контактов, которую туда ранее перетащили. Увеличить
- После клика на необходимый файл будет отображено подобное сообщение. Выбираем «Открыть в…». Увеличить
- В отобразившемся меню выбираем «Скопировать в Контакты».
За несколько секунд будет скачана телефонная книга.
Передача через почту Gmail
Этот способ подойдет, если необходимо срочно телефонную книгу перенести с Андроида на iPhone, но на синхронизацию нет времени. Выполняется перенос так:
- Заходим в телефонную книгу гаджета на Андроид, открываем настройки. Зачастую для этого выбирается значок из 3-х параллельных полос на корпусе или экране телефона. Находим раздел «Импорт и экспорт». Увеличить
- Кликаем по кнопке «Экспорт в память». На гаджете будет автоматически создана копия vCard, имеющая расширение VCF. Название необходимой вкладки зависит от модели гаджета.
 Иногда от предложенного варианта в данной инструкции оно может отличаться. Увеличить
Иногда от предложенного варианта в данной инструкции оно может отличаться. Увеличить - Находим в диспетчере файлов нужный документ. Выделяем его, нажимаем по кнопке «Отправить» и пересылаем по Gmail почте. Увеличить
- Вводим свой iCloud в графе «Кому» или любой удобный e-mail. Еще можно в черновиках оставить сообщение, а потом его открыть на смартфоне. Если файл перебросить через черновик, он сохранится надолго в почтовом ящике. Его открыть можно при помощи любого Apple устройства и при необходимости восстановить все номера телефонов. Увеличить
- Заходим в свой e-mail на Айфоне, выбираем необходимый файл и открываем его. На телефон автоматически будет перекинула копия номеров.
Подобный способ переноса контактов на Айфон с Андроида удобен тем, что на руках оба устройства иметь необязательно. Вначале следует телефонные номера отправить, а их сохранить на Айфоне можно и позже.
Перенос контактов СИМ карты
Если контакты сохранены на SIM карте, то их на Айфон можно перенести очень просто:
- Заходим в «Настройки» и находим раздел «Контакты».
 Увеличить
Увеличить - Выбираем «Импортировать контакты SIM».
Сразу же начнется перенос данных, который займет несколько секунд. Подобный способ является одним из наиболее быстрых.
Сторонние программы
Приложение Move to iOS является официальным от компании Apple, чтобы выполнить синхронизацию устройств с различными операционными системами. Использовать можно и сторонние программы, которые выполняют такие задачи:
- CardDAV-Sync.
- My Contacts Backup.
- CopyTrans.
- Wondershare MobileTrans.
Большинство указанных программ являются платными. Перечисленные ранее варианты переноса контактов доступны без оплаты.
При помощи приложения Wondershare MobileTrans контакты перекачать можно через Windows:
- Софт скачиваем на официальном сайте разработчика http://ru.wondershare.com/phone-transfer/ и устанавливаем его на ПК.
- Основное меню содержит значок с 2-мя телефонами. Кликаем по нему. Увеличить
- Оба устройства через USB-кабели подключаем к компьютеру.
 Для начала переноса данных кликаем по кнопке «Start Copy».
Для начала переноса данных кликаем по кнопке «Start Copy».
Другие приложения в работе более простые. My Contacts Backup и CopyTrans информацию передают посредством файла vCard. В данном способе его вручную создавать не нужно.
Инструмент CardDAV-Sync используется для синхронизации информации на разных гаджетах. Для переноса информации на iPhone необходимо следовать инструкции по переносу контактов через аккаунт Outlook или Google, что описано выше. Только в разделе с учетными записями следует выбрать раздел «Другое».
Во вкладке «Контакты» имеется способ «Учетная запись CardDAV». Когда будут введены логин и пароль, все контакты скопируются.
Сервис Яндекс.Переезд
Задачу переноса контактов помогает решить продукция Яндекса. Для переноса контактов с Андроид на Айфон, можно использовать приложение Яндекс.Переезд. Выполняем это следующим образом:
- Скачиваем Яндекс.Переезд и инсталлируем его на старый телефон.
- Запускаем приложение.
 Вводим логин в Яндексе. Затем будет осуществлен на серверы Яндекса автоматический экспорт контактов. На данном этапе будет предоставлен PIN-код, который следует запомнить. Увеличить
Вводим логин в Яндексе. Затем будет осуществлен на серверы Яндекса автоматический экспорт контактов. На данном этапе будет предоставлен PIN-код, который следует запомнить. Увеличить - Заходим в раздел «Почта, адреса, календари» на iPhone в настройках. Выбираем «Новая учетная запись».
- Нажимаем на «Другое» на следующей странице. Затем вводим сервер «yandex.ru», собственный логин, пароль, описание «Yandex». Нажимаем «Готово».
Гаджеты синхронизируются, а в дальнейшей выполняться действия будут автоматически.
АвторМастер Николай
Инженер по ремонту мобильной и компьютерной техники в специализированном сервисном центре, г. Москва. Непрерывный опыт работы с 2010 года.
Есть вопросы? Задавайте в комментариях к статье. Отвечать стараюсь максимально быстро вам на указанную почту. Каждый случай индивидуален и поэтому очень важно, чтобы вы максимально расписали свою проблему и какая у вас модель устройства.
Как записать телефонный звонок на телефон Android
Pixel 6 Pro с новыми виджетами погоды и времени Android 12.
Если вы пользуетесь смартфоном Android, вы в хорошей компании. Android составляет 75% доли мирового рынка смартфонов и имеет почти 3 миллиарда активных пользователей. Время от времени пользователи Android могут столкнуться с необходимостью записать важный телефонный звонок. Хотя функциональность не всегда очевидна в операционной системе Android, и Google больше не разрешает использование сторонних приложений для записи, не беспокойтесь; по-прежнему можно записывать телефонные звонки.
Но прежде чем мы углубимся в «как», важно помнить о законности записи телефонных разговоров. В США существуют федеральные законы и законы отдельных штатов, касающиеся разрешений, необходимых для записи телефонных звонков.
В некоторых штатах, например в Аризоне, вам не требуется разрешение другой стороны для записи звонка, если вы сами являетесь стороной, давшей согласие на звонок. В некоторых других штатах, таких как Калифорния, все стороны должны дать согласие на запись.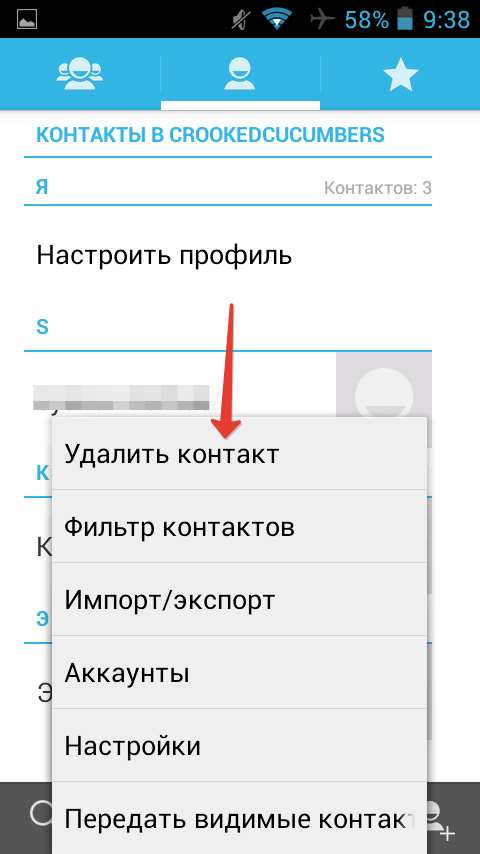 Ознакомьтесь с федеральными законами и законами штата, прежде чем записывать любой телефонный разговор.
Ознакомьтесь с федеральными законами и законами штата, прежде чем записывать любой телефонный разговор.
Теперь вы знаете, что вам нужно это сделать, но как? Вот несколько различных способов записать телефонный звонок на телефон Android.
Также: Как записать телефонный звонок на iPhone
Запись звонка на Android с помощью приложения Google Phone
Приложение Google Phone имеет встроенную функцию записи звонков. Но то, что у вас есть приложение, не означает, что у вас будет возможность записывать звонки. Вот условия, которые должны быть соблюдены, чтобы получить квалификацию.
- Ваше Android-устройство должно использовать Android 9или позже.
- У вас должна быть установлена последняя версия приложения Google Phone.
- Вы должны находиться в месте, где поддерживается запись звонков.
- Ваш оператор связи должен поддерживать запись звонков.
Как записать звонок с помощью приложения Google Phone
После того, как вы убедитесь, что ваша операционная система Android и приложение Google Phone обновлены, а ваш оператор и местоположение поддерживают запись звонков, используйте приложение Телефон для записи Звонок относительно прост, и Google следит за тем, чтобы все участники звонка были уведомлены о записи.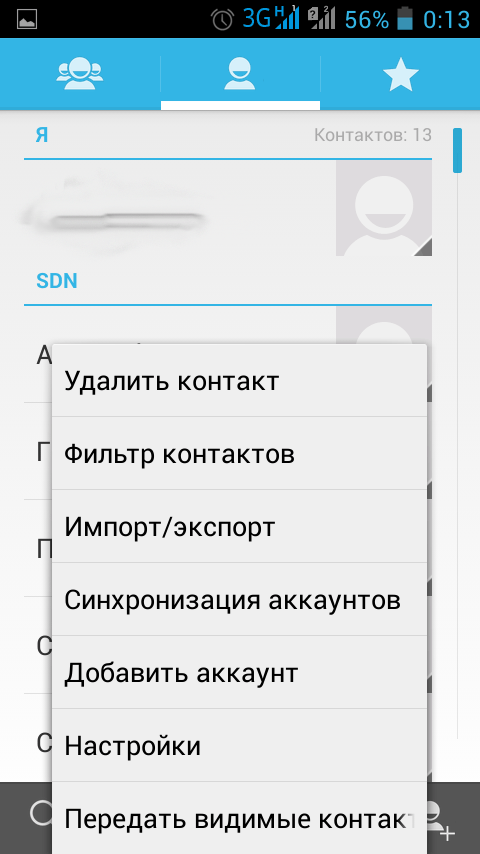 Вот как:
Вот как:
- Откройте приложение Google Phone на устройстве Android.
- Инициируйте или ответьте на вызов, который вы хотите записать.
- На экране вызова нажмите Записать .
- Если вы хотите остановить запись, нажмите Остановить запись .
- Чтобы получить доступ к записи в приложении «Телефон», выберите Недавние , если это был последний вызов, или История , чтобы получить доступ к списку всех сохраненных записанных вызовов.
Вы не можете использовать приложение «Телефон» для записи уже текущего телефонного звонка. Но вы можете изменить настройки приложения «Телефон», чтобы автоматически записывать и автоматически сохранять записанную историю вызовов в течение определенного периода времени.
Запись звонка на Android с помощью Google Voice
Google Voice — это протокол передачи голоса по Интернету (VoIP), созданный для совершения и приема телефонных звонков из любого места через Интернет. Его также можно использовать для записи входящих вызовов. Чтобы использовать Google Voice для записи входящего телефонного звонка, необходимо выполнить несколько условий, и, как и в случае с приложением «Телефон», Google гарантирует, что все стороны знают, что они записываются.
Его также можно использовать для записи входящих вызовов. Чтобы использовать Google Voice для записи входящего телефонного звонка, необходимо выполнить несколько условий, и, как и в случае с приложением «Телефон», Google гарантирует, что все стороны знают, что они записываются.
- У вас должна быть учетная запись Google Voice.
- У вас должны быть включены голосовые вызовы.
Как записать звонок с помощью Google Voice
Вот как записать входящий звонок на Android-устройство с помощью Google Voice:
- Ответьте на входящий звонок, который вы хотите записать.
- Нажмите 4, чтобы начать запись.
- Нажмите 4, чтобы остановить запись.
- Доступ к записям на вкладке голосовой почты Google Voice.
При использовании Google Voice для записи телефонного звонка вы можете начать запись во время звонка (фактически все стороны должны быть в разговоре, прежде чем запись может начаться), а также вы можете переключать телефоны во время записанного звонка.
Запись звонка на Android с помощью внешнего записывающего устройства
Использование внешнего записывающего устройства может быть не идеальным решением, поскольку для этого необходимо приобрести оборудование. Тем не менее, если приложение «Телефон» или Google Voice не подходят для ваших нужд, хорошим вариантом будет внешний диктофон. Современные рекордеры часто являются беспроводными, с возможностями Bluetooth и имеют несколько условий.
- Для использования необходимо внешнее записывающее оборудование.
- Bluetooth должен быть включен на вашем Android.
- Ваш Android должен быть сопряжен с записывающим устройством.
Помимо первоначальной настройки записывающего устройства, единственным шагом к записи обычно является нажатие кнопки для запуска и остановки записи. Записи хранятся на записывающем устройстве до определенного объема памяти. Основными недостатками этого метода, как мы уже упоминали, являются необходимость покупки оборудования, а также невозможность использовать удобные функции, такие как режим Android одной рукой, при использовании внешнего оборудования.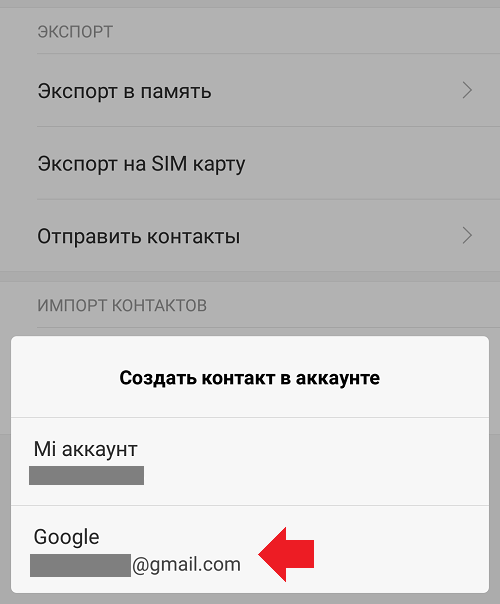
Дополнительные инструкции
- Как остановить спам-сообщения на вашем iPhone
- Как исправить медленное интернет-соединение
- Как почистить любой телевизор с плоским экраном или монитор
- Как улучшить и улучшить панель задач Windows 11
Как записать звонок на Android
(Изображение предоставлено: Будущее)ОБНОВЛЕНИЕ: 11 мая Google примет меры против сторонней записи звонков. Эти приложения больше не будут работать, поэтому, если в вашем телефоне нет встроенного регистратора звонков, вам не повезло.
Запись звонков может быть простой, если у вас есть телефон Android. Однако от того, где вы живете, зависит, позволит ли Google использовать для этого встроенные инструменты Android.
Существует множество альтернативных вариантов благодаря Google Play Store, а также некоторые внешние методы, которые вы можете попробовать, если приложения вам не нравятся.
- Как создавать резервные копии и восстанавливать текстовые сообщения на Android: краткое руководство
- Узнайте, как измерять расстояние с помощью Google Maps
- Как отключить 5G на Pixel 6
Итак, хотите ли вы просто делать заметки из разговора позже или вам нужна полная транскрипция, вот как записать звонок на Android
ПРОЧИТАЙТЕ ЭТО ПЕРВЫМ: проверьте запись своего звонок разрешен
Если вы записываете разговор, всегда полезно предупредить других участников разговора. Однако, если вы находитесь в США, вам необходимо знать, живете ли вы в штате с односторонним или двухсторонним согласием по юридическим причинам.
В большинстве штатов действуют односторонние правила, что означает, что один человек, участвующий в разговоре, должен знать о записи. Это можете быть только вы, если нужно.
Однако в Калифорнии, Делавэре, Флориде, Иллинойсе, Мэриленде, Массачусетсе, Монтане, Неваде, Нью-Гэмпшире, Пенсильвании и Вашингтоне для записи требуется согласие всех звонящих. Коннектикут использует аналогичные правила в отношении электронных записей, но есть определенные исключения
Коннектикут использует аналогичные правила в отношении электронных записей, но есть определенные исключения
В Великобритании вам не нужно согласие на запись звонков для личного использования. Однако для обмена или публикации записей требуется разрешение.
Однако, где бы вы ни жили, перед записью разговоров стоит еще раз проверить, какие законы действуют там, где вы находитесь.
Приложение Phone by Google
Некоторые счастливчики могут записывать телефонные звонки с помощью приложения Phone by Google . Это доступно только на «некоторых устройствах с предустановленным приложением» в соответствии с Google Play Store, поэтому вы можете обнаружить, что застряли из-за марки телефона, который вы используете.
Функции записи Google Phone также доступны не на всех рынках, поэтому не смущайтесь, если вы попытаетесь следовать этим инструкциям и обнаружите, что параметры недоступны.
Запись звонка во время разговора в приложении Google Phone
Если вы решите записать звонок во время разговора по телефону, выполните всего пару шагов:
1.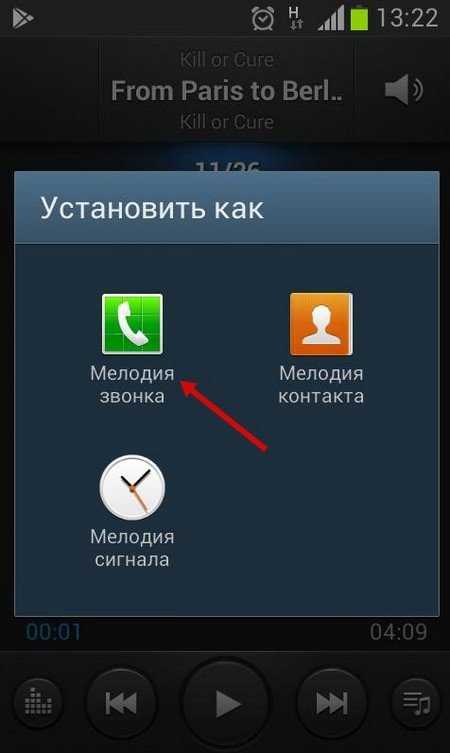 На экране текущего вызова нажмите кнопку «Запись» с черной точкой.
На экране текущего вызова нажмите кнопку «Запись» с черной точкой.
2. Закончив запись, нажмите красную кнопку «Стоп».
Просто, правда? Просто имейте в виду, что эта опция работает только в том случае, если вы уже разговариваете по телефону, и пока вызов не находится на удержании, отключении звука или в режиме конференц-связи.
Если вы хотите прослушать запись, перейдите на вкладку «Последние» или «История», выберите вызов и нажмите кнопку « Воспроизвести ».
Настройка автоматической записи в приложении Google Phone
Приложение Google Phone также может автоматически записывать звонки со всех номеров или с тех, которые вы укажете. Вы можете настроить это следующим образом:
1. В приложении «Телефон» коснитесь трех вертикальных точек в правом верхнем углу, затем выберите » Настройки «, а затем » Запись звонков »
2.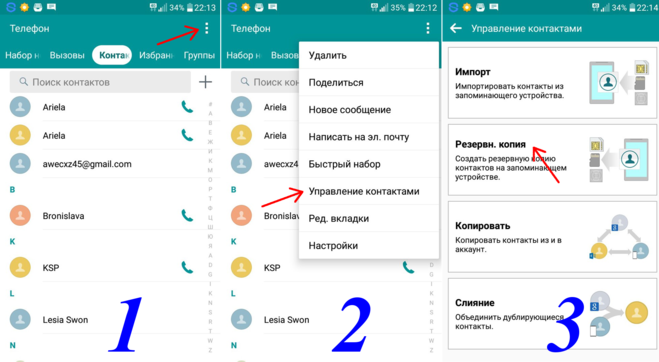 Найдите опцию » Всегда записывать «. Теперь вы можете выбрать » Номера, не входящие в ваши контакты »
Найдите опцию » Всегда записывать «. Теперь вы можете выбрать » Номера, не входящие в ваши контакты »
3.3 Выбрать » Всегда» запись »
Чтобы указать контакты, которые вы хотите записать:
1. В меню записи звонков найдите опцию » Всегда записывать » и выберите » Выбранные номера »
2. » Всегда записывать выбранные номера «. Однако это ничего не дает, пока вы не выберете несколько номеров.
3. Нажмите кнопку » + «. Это позволит вам выбрать контакт, от которого всегда будет записывать звонки. Выбрав кого-то, нажмите « Всегда записывать» . Повторите этот шаг для каждого контакта, который вы хотите добавить. , затем Google Voice, который позволяет вам получить доступ к вашему номеру телефона на нескольких устройствах, позволяет вам записывать вызовы, хотя и только те, которые вы получаете.
Чтобы использовать этот метод, сначала зарегистрируйте учетную запись в Google Voice, а затем выполните следующие действия.
1. Перейдите в меню «Настройки» , затем активируйте « Звонки и параметры входящего вызова ». Это позволяет вам получить доступ к дополнительным параметрам, нажимая кнопки клавиатуры во время вызова.
2. При поступлении вызова нажмите клавишу « 4 » на клавиатуре, чтобы включить запись. Затем автоматический голос сообщит вам и другому человеку, что запись началась.
3. Если вы хотите закончить запись до завершения разговора, снова нажмите клавишу « 4 ».
4. После этого файл записи будет доступен в разделе голосовой почты приложения Google Voice или будет отправлен вам по электронной почте.
Другие службы записи звонков
В магазине Google Play доступны десятки бесплатных и платных приложений для записи звонков. Некоторые из них с самым высоким рейтингом включают в себя автоматический регистратор вызовов Appliqato, регистратор вызовов NLL — ACR и регистратор вызовов lovekara.
Некоторые из них с самым высоким рейтингом включают в себя автоматический регистратор вызовов Appliqato, регистратор вызовов NLL — ACR и регистратор вызовов lovekara.
Возможно, вам нужны более гибкие параметры записи, которые не могут предложить эти приложения. Если это похоже на вас, попробуйте RecordiaPro, Recordator или другие платные сервисы звонков.
Обе эти услуги предлагают пакеты с оплатой по мере использования, которые позволяют вам платить только за то количество времени записи, которое вам нужно. Затем вы набираете определенный номер при настройке вызова, чтобы записать его. Затем вы можете получить доступ к своим записям и при необходимости запросить расшифровку из своей учетной записи в Интернете.
Внешние методы
Если все эти другие методы вам слишком сложны, то вы всегда можете прибегнуть к внешнему оборудованию.
Это может быть что-то такое же простое, как включить громкоговоритель телефона во время разговора и записать его на другое устройство, хотя вы вряд ли получите лучшее качество записи, если это важно для вас. Одним из вариантов, который я регулярно использую, является телефонный микрофон, такой как Olympus TP8 (откроется в новой вкладке).
Одним из вариантов, который я регулярно использую, является телефонный микрофон, такой как Olympus TP8 (откроется в новой вкладке).
Он подключается к порту микрофона 3,5 мм, например, на компьютере или диктофоне, а затем сидит в вашем ухе, записывая звук, пока вы ведете свой обычный разговор. Это очень специфический инструмент для большинства пользователей, но он делает свою работу дешево и эффективно.
Чтобы получить дополнительные советы по использованию телефонов Android, ознакомьтесь с нашими руководствами о том, как очистить кэш Android, как обновить приложения Android или как сделать снимок экрана на Android. Или, если вы чувствуете себя смелым, мы можем показать вам, как загрузить Android 12 beta 1, чтобы вы могли опробовать следующую версию Android.
- Подробнее: Как удалить вирусы Android
- Как заблокировать телефонный звонок на Android
- Как перенести данные WhatsApp с iPhone на Android
Получите мгновенный доступ к последним новостям, самым горячим обзорам, выгодным предложениям и полезным советам.
Ричард — штатный корреспондент Tom’s Guide из Лондона, освещающий новости, обзоры и практические советы по телефонам, планшетам, играм и всему остальному, в чем люди нуждаются в советах. Получив степень магистра журнальной журналистики в Университете Шеффилда, он также пишет для WIRED UK, The Register и Creative Bloq. Когда он не на работе, он, вероятно, думает о том, как приготовить идеальную чашку фирменного кофе.
Темы
Андроид
Смартфоны
Все, что вам нужно знать
Бывают случаи, когда вам необходимо записать телефонный звонок. Если вы берете интервью у кого-то или это важный звонок, когда вам нужно запомнить конкретные детали, записанные звонки могут быть очень полезными. После многих лет отсутствия официальных способов записи звонков Google теперь предоставляет поддержку записи звонков в своем официальном приложении «Телефон». Некоторые производители телефонов Android также предлагают свои собственные решения для записи звонков, и в магазине Google Play есть несколько приложений, которые предлагают такую же поддержку. В этом руководстве мы расскажем обо всех способах записи звонков на Android.
Некоторые производители телефонов Android также предлагают свои собственные решения для записи звонков, и в магазине Google Play есть несколько приложений, которые предлагают такую же поддержку. В этом руководстве мы расскажем обо всех способах записи звонков на Android.
Прежде чем мы продолжим, важно знать, что существуют законы о записи телефонных разговоров. Убедитесь, что вы соблюдаете местные законы и получите разрешение других людей на линии, прежде чем записывать какие-либо звонки. В регионах, где запись разговоров запрещена, указанные ниже методы могут быть отключены. Прежде чем продолжить, дважды проверьте местные законы о записи звонков и всегда получайте информированное согласие другой стороны.
Перейдите по этому руководству:
- Как записать телефонный звонок с помощью приложения Phone by Google
- Звонки записей на Google Voice
- Как записать звонки по телефонам по адресу:
- OnePlus
- OPPO
- Samsung
- Vivo
- xiaomi
- xiaomi
 в приложении Phone by Google
в приложении Phone by GoogleПриложение Phone by Google предлагает поддержку записи звонков в некоторых регионах. Поддержка записи также ограничена некоторыми устройствами, на которых предустановлено приложение «Телефон». Таким образом, вы не можете установить приложение из Google Play и получить эту функцию. Приложение также уведомляет звонящего и получателя о том, что их разговор записывается.
Есть два способа записи телефонных звонков в приложении — по запросу и автоматически.
Если вы решите записать разговор во время разговора, посмотрите на экран в приложении «Телефон», и вы увидите кнопку Запись . Коснитесь его, и ваша запись начнется. Когда вы закончите, просто нажмите Остановить запись или повесьте трубку.
Чтобы включить функцию Всегда записывать в приложении «Телефон»:
- Откройте приложение «Телефон».
- Коснитесь значка с тремя точками, чтобы открыть дополнительные параметры.
- Нажмите на Настройки и выберите Запись звонков .

- Под Всегда записывайте , вы увидите две опции — Номера не в ваших контактах и Выбранные номера . Вы можете включить или отключить оба в соответствии с вашими требованиями.
- Вы также можете включить запись звонков для определенного контакта, зайдя в сведения об этом контакте и нажав Редактировать контакт и включив Всегда записывать звонки .
- Чтобы найти записанный вызов, просто нажмите на него в журнале вызовов.
Запись звонков в Google Voice
Если вы используете Google Voice, вы можете включить запись входящих звонков, но запись исходящих звонков в Google Voice не поддерживается. Чтобы включить запись звонков в Google Voice, сначала необходимо включить ее для своей учетной записи.
- Откройте на компьютере voice.google.com.
- Щелкните значок шестеренки, чтобы открыть настройки.
- Выберите Звонки .
- Включите параметры Входящий вызов .

- Чтобы записать настоящий вызов, просто нажмите 4 во время разговора, когда к нему присоединились все. Вы можете снова нажать 4, чтобы остановить запись. Записи будут доступны на вкладке голосовой почты.
Телефоны OnePlus
Приложение OnePlus Phone поставляется со встроенной поддержкой записи звонков. Как и приложение Phone by Google, приложение OnePlus также уведомляет и звонящего, и получателя о том, что их звонок записывается. Однако вы можете отключить это уведомление, зайдя в настройки.
- Откройте приложение «Телефон» на телефоне OnePlus.
- Позвонить или принять вызов.
- Проведите влево, чтобы получить доступ к дополнительным параметрам.
- Вы увидите кнопку Запись . Нажмите ее, и запись начнется. Вы можете нажать на Остановить запись , чтобы закончить ее.
Вы найдете записи вызовов в журнале вызовов или перейдя к отдельным контактам и просмотрев историю вызовов.
Телефоны Oppo
ColorOS от Oppo предлагает несколько вариантов записи звонков, включая возможность записи всех звонков.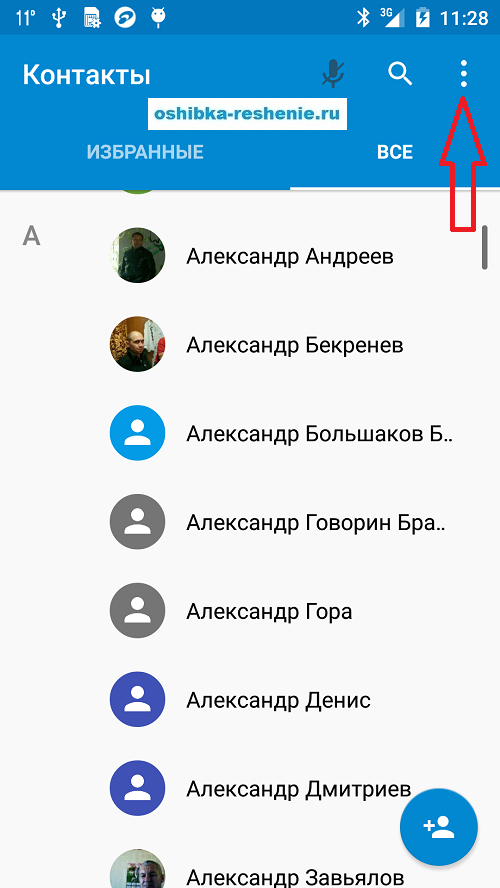 Однако поддержка записи всех вызовов может быть доступна не во всех странах.
Однако поддержка записи всех вызовов может быть доступна не во всех странах.
Чтобы включить запись звонков на телефоне Oppo, перейдите к настройкам записи звонков, используя следующие пути.
- В ColorOS 6.1 и более поздних версиях перейдите в приложение «Телефон», затем нажмите значок с двумя точками > Настройки > Запись звонков .
- Для ColorOS 5.1–6.0 выберите Настройки > Системные приложения > Звонки > Запись звонков .
- Для ColorOS 5.0 и более ранних версий выберите Настройки > Вызов > Запись вызова .
Как только вы окажетесь в Запись звонков вариантов, вы можете выбрать автоматическую запись разговоров от выбранных контактов, запись всех неизвестных номеров или запись всех звонков. Вы также сможете определить лимит хранения записей. Кроме того, вы найдете все записи звонков в опции Проверить записи звонков .
Телефоны Samsung
Смартфоны Samsung Galaxy также имеют встроенную поддержку записи разговоров. Однако он доступен не во всех регионах.
Однако он доступен не во всех регионах.
- Чтобы включить запись звонков на телефоне Samsung, откройте приложение «Телефон».
- Коснитесь значка с тремя точками, чтобы открыть меню.
- Нажмите на Настройки .
- В разделе Настройки вызовов вы найдете параметр Запись вызовов — коснитесь его.
- Включите Автоматическая запись для записи вызовов, и вы увидите три варианта: Все вызовы, Вызовы с несохраненными номерами и Вызовы с определенными номерами. Вы можете выбрать один в соответствии с вашими требованиями.
- Вы также найдете возможность проверить записанные звонки на Запись звонков экран.
Телефоны Vivo
ОС Funtouch от Vivo также поставляется со встроенной поддержкой записи разговоров.
- Чтобы включить запись звонков на телефонах Vivo, откройте Настройки на своем телефоне.
- Перейдите к Телефон > Запись звонков .

- Здесь вы можете включить автоматическую запись всех вызовов или автоматическую запись пользовательских вызовов (вы можете выбрать определенные номера).
- Вы найдете записанные звонки в Диспетчер файлов > Все файлы или Память телефона > Запись .
Телефоны Xiaomi
Раньше Xiaomi предлагала встроенную функцию записи звонков в MIUI, но для многих новых запусков компания переключилась на приложение «Phone by Google», которое может обеспечивать или не поддерживать запись звонков , в зависимости от вашего региона. Если на вашем телефоне Xiaomi нет поддержки записи звонков, вы можете попробовать сторонние приложения, о которых мы упомянем позже в этой статье.
- Чтобы включить запись звонков на телефонах Xiaomi, которые все еще поставляются с приложением для набора номера MIUI, откройте приложение «Телефон».
- Совершите или примите вызов, и вы увидите кнопку Запись во время подключения/или подключения вызова.
 Нажмите на нее, чтобы записать звонок.
Нажмите на нее, чтобы записать звонок. - Если вы хотите автоматически записывать звонки, откройте приложение «Телефон».
- Нажмите на значок с тремя линиями, чтобы открыть меню.
- Нажмите на Запись звонков .
- Теперь вы можете выбрать автоматическую запись всех звонков или звонков с выбранных номеров.
Приложения для записи звонков
Если в вашем телефоне нет встроенной функции записи звонков, вы можете загрузить одно из следующих приложений для записи звонков.
Автоматический регистратор вызовов
Автоматический регистратор вызовов — один из самых популярных регистраторов вызовов в магазине Google Play. Это позволяет пользователям записывать все звонки, звонки от избранных контактов и все звонки, кроме избранных контактов. Также есть интеграция с Google Диском и Dropbox для хранения записанных звонков в облаке. Его можно бесплатно скачать и использовать с рекламой.
Автоматический регистратор звонков
Разработчик: Приложение
Цена: Свободно
Куб ACR
Cube ACR позволяет записывать не только обычные телефонные звонки, но и звонки VoIP. Он поддерживает такие приложения, как Signal, WhatsApp, Viber, WeChat и Slack. Однако записи вызовов VoIP могут работать не на всех устройствах.
Он поддерживает такие приложения, как Signal, WhatsApp, Viber, WeChat и Slack. Однако записи вызовов VoIP могут работать не на всех устройствах.
Cube ACR позволяет автоматически записывать все звонки, звонки от избранных контактов и все звонки, кроме избранных контактов. Более того, вы можете начать запись звонка прямо посреди разговора. Также доступны облачное хранилище, поддержка PIN-кода и функции встряхивания, чтобы отметить. Cube ACR можно загрузить бесплатно с рекламой.
Регистратор звонков — Cube ACR
Разработчик: Куб Apps Ltd
Цена: Свободно
Как правило, встроенные решения работают лучше всего, но сторонние приложения также могут спасти вас в крайнем случае. Если вы считаете, что мы пропустили отличное приложение для записи звонков, сообщите нам об этом в разделе комментариев. Между тем, если вы ищете новый телефон Android, ознакомьтесь с нашим руководством по лучшим телефонам Android, которые вы можете купить прямо сейчас.
Как записывать только важные телефонные звонки на Android
Автор Джоэл Ли
Делиться Твитнуть Делиться Делиться Делиться Электронная почта
Записи телефонных разговоров могут пригодиться по-разному — например, для сохранения интервью по телефону, чтобы вы могли вернуться и расшифровать его позже. Записи телефонных разговоров также могут быть использованы в качестве доказательства в судебных разбирательствах. Вы никогда не знаете, когда запись телефонного звонка пригодится, поэтому привычка записывать их может оказаться полезной в будущем. Продолжайте читать, чтобы узнать, как записывать определенные телефонные звонки на вашем устройстве Android.
Мы живем в то время, когда АНБ активно занимается отслеживанием данных и такими проектами, как PRISM, поэтому странно браться за статью о записи телефонных звонков в Android. Это кажется возмутительным, когда государственное учреждение делает это в широких масштабах, но регистрация личных звонков существует с тех пор, как существуют телефоны, и с помощью этих приложений вы сможете сохранять важные телефонные звонки для последующего просмотра.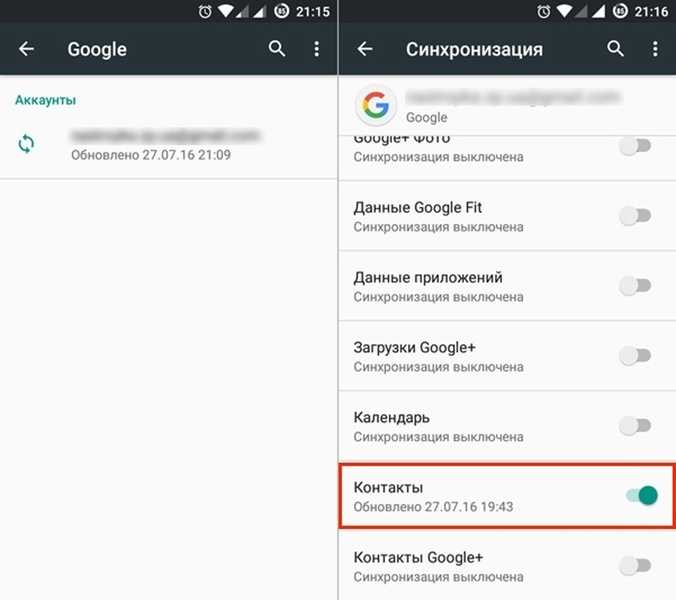
Записи телефонных разговоров могут пригодиться по-разному — например, для сохранения интервью по телефону, чтобы вы могли вернуться и расшифровать его позже. Записи телефонных разговоров также могут быть использованы в качестве доказательства в судебных разбирательствах. Вы никогда не знаете, когда запись телефонного звонка пригодится, поэтому привычка записывать их может оказаться полезной в будущем. Продолжайте читать, чтобы узнать, как записывать определенные телефонные звонки на вашем устройстве Android.
Записать мой звонок
Record My Call — это базовый регистратор вызовов, который может записывать как входящие, так и исходящие вызовы. Однако, поскольку функция «Запись моего звонка» закодирована для записи только с микрофона Android (по крайней мере, на момент написания этой статьи), качество записи, как правило, неудовлетворительное, если только вы не используете громкую связь. Есть также несколько проблем совместимости с некоторыми моделями телефонов, поэтому перед установкой следует проверить их страницу совместимости.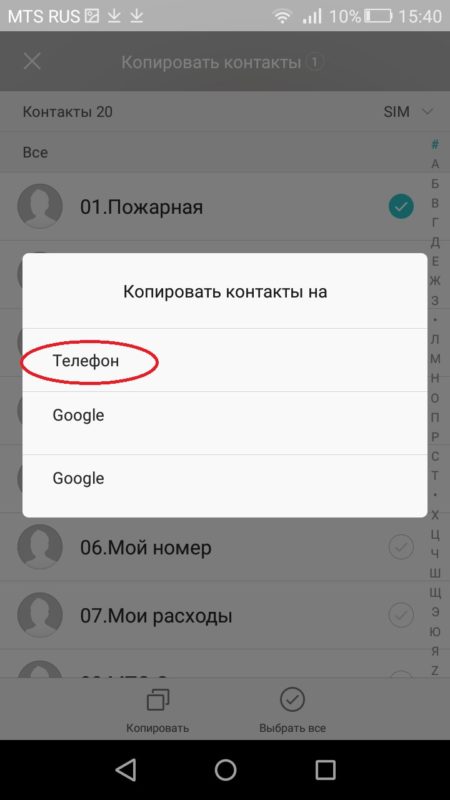
Как записывать избранные телефонные звонки с помощью функции «Запись моего звонка»:
- Откройте приложение «Запись моего звонка».
- Откройте главное меню (с помощью кнопки меню на телефоне) и выберите Панель управления.
- Откройте меню «Настройки» и установите флажок «Активировать службу», а также флажок «Ручная запись», но оставьте параметр «Записывать неотмеченные контакты» отключенным.
- Вернитесь в главное меню и выберите Tweaks.
- Выберите источник звука, который вы хотите использовать, и установите флажок «Запись при подключении». Если в качестве источника звука выбран микрофон, также установите флажок «Включить громкую связь».
- Наконец, вернитесь в главное меню и выберите «Фильтры».
- Любые контакты в списке фильтров, которые включены, будут автоматически записываться, когда вы звоните им или они звонят вам. Контакты в списке фильтров, которые отключены, будут записаны только в том случае, если вы вручную записываете во время телефонного звонка.

Другие функции, которые могут оказаться полезными в программе «Запись моего вызова»:
- Синхронизация с Dropbox и Google Drive.
- Вручную запускать и останавливать запись в любой момент во время разговора.
- Поиск среди записанных вызовов с помощью фильтров, таких как расположение папки и тип вызова.
Как следует из названия, Automatic Call Recorder автоматически начнет записывать ваши телефонные звонки в зависимости от установленных вами параметров: Записывать все (записывать все телефонные звонки, кроме специально игнорируемых контактов), Игнорировать все (не записывать звонки, кроме указанные контакты) и Игнорировать контакты (записывает все телефонные звонки от лиц, не являющихся контактами, а также от контактов, указанных для записи).
Как записывать выбранные телефонные звонки с помощью автоматического регистратора звонков:
- Откройте приложение «Автоматическая запись звонков».

- Откройте главное меню (с помощью кнопки меню на телефоне) и выберите «Настройки».
- Установите флажок «Записывать звонки».
- Выберите источник звука, который вы хотите использовать. Если в качестве источника звука выбран микрофон, также установите флажок «Автоматический динамик».
- Выберите режим по умолчанию, который вы хотите использовать. Автоматический регистратор вызовов не имеет опции ручной записи, поэтому вариант с наибольшим контролем — «Игнорировать все».
- Выберите опцию «Контакты для записи» и начните добавлять контакты в свой список. Когда эти контакты звонят вам или вы звоните этим контактам, Automatic Call Recorder автоматически записывает эти звонки.
Функции, которые могут оказаться полезными в программе автоматической записи звонков:
- Добавляйте примечания к записанным телефонным звонкам и делитесь этими звонками с другими.
- Интеграция и синхронизация с Dropbox.
- Версия Pro доступна за 6,99 долларов США.
 USD, что позволяет настроить автоматическое сохранение и загрузку определенных контактов в облако.
USD, что позволяет настроить автоматическое сохранение и загрузку определенных контактов в облако.
Регистратор звонков
InCall Recorder — это приложение, которое позволяет начинать и заканчивать запись разговора во время разговора. Благодаря технологии аудиозаписи полученные записи представляют собой высококачественные MP3-файлы, но благодаря оптимизации размеры файлов остаются такими же маленькими, как и прежде. Кроме того, записью легко управлять с помощью интерфейса InCall Recorder.
Как записывать выбранные телефонные звонки с помощью InCall Recorder:
- Откройте приложение InCall Recorder.
- Откройте главное меню (с помощью кнопки меню на телефоне) и выберите «Настройки». Значок для него имеет форму шестеренки.
- Выберите Настройки записи звонков.
- Выберите нужный режим записи. В автоматическом режиме будут записываться все входящие и исходящие телефонные звонки, но он доступен только в версии Pro. Ручной режим лучше всего подходит, если вы хотите записывать только важные звонки.

- Выберите источник звука, который хотите использовать. Рекомендуется прямая телефонная линия, но она может быть несовместима с вашим телефоном.
- Во время разговора на экране появится значок. Коснитесь ее, если хотите начать или закончить процесс записи InCall. Вы можете изменить действие ручной записи в настройках, если хотите.
Функции, которые могут оказаться полезными в InCall Recorder:
- Возможность автоматической записи всех входящих и исходящих телефонных звонков.
- Небольшой, но качественный аудиофайл: размер телефонного разговора в течение часа составляет 7 МБ.
- Регулируемый эквалайзер при воспроизведении аудиозаписи.
- Делитесь или загружайте записи в другие приложения, такие как WhatsApp, Gmail, Dropbox и т. д.
- Версия Pro доступна из приложения. За 1 доллар США вы можете удалить рекламу, добавить комментарии к записям, автоматически записывать все звонки и многое другое.
Заключение
Мой фаворит в этом списке должен быть Регистратор вызовов . Он не только обладает наиболее полным набором функций из всех представленных здесь приложений, но и отполирован таким образом, что создает впечатление качественного приложения, а ощущение может быть столь же важным, как и функциональность. Мой выбор, занявший второе место, был бы Automatic Call Recorder просто потому, что он имеет три разных, но полезных режима записи.
Он не только обладает наиболее полным набором функций из всех представленных здесь приложений, но и отполирован таким образом, что создает впечатление качественного приложения, а ощущение может быть столь же важным, как и функциональность. Мой выбор, занявший второе место, был бы Automatic Call Recorder просто потому, что он имеет три разных, но полезных режима записи.
В конце концов, запись телефонных звонков может быть непростой задачей, и Эрез затронул некоторые из ее сложных аспектов, например, нехватку места при записи телефонных звонков.
Если вы ищете другие приложения для своего мобильного устройства, ознакомьтесь с этими приложениями для бесплатных телефонных звонков. Вы также можете узнать, как переадресовывать звонки с телефона Android.
Изображение предоставлено: игрок с барабана на барабан через Shutterstock
Настройка панели задач Windows 10: полное руководство
Читать Далее
Делиться Твитнуть Делиться Делиться Делиться Эл.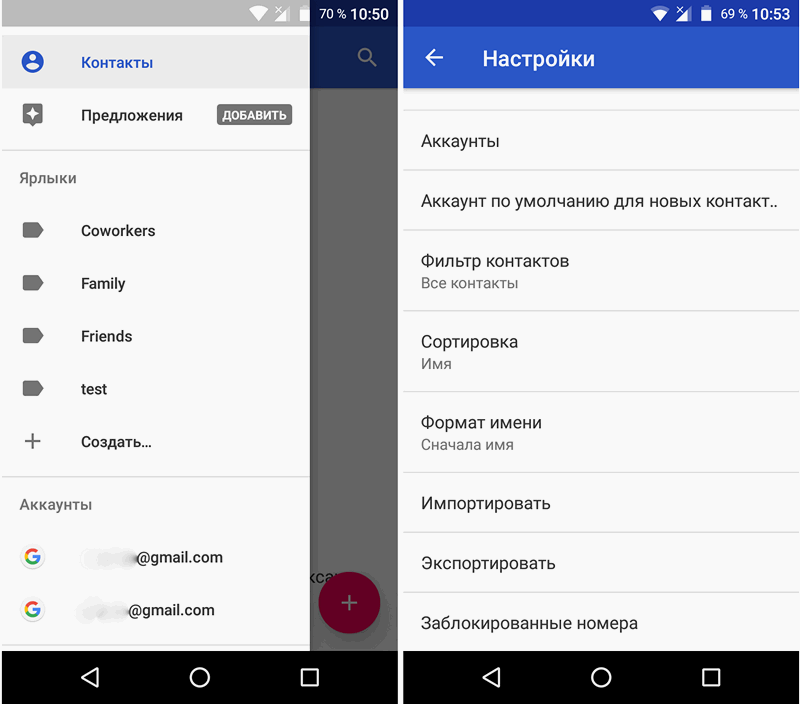 адрес
адрес
Связанные темы
- Android
- Конфиденциальность в сети
- Запись аудио
Об авторе
Джоэл Ли (опубликовано 1465 статей)
Джоэл Ли ранее был главным редактором MakeUseOf с 2018 по 2021 год. в области компьютерных наук и более девяти лет профессионального опыта написания и редактирования.
Еще от Джоэла Ли
Комментарий
Подпишитесь на нашу рассылку
Подпишитесь на нашу рассылку, чтобы получать технические советы, обзоры, бесплатные электронные книги и эксклюзивные предложения!
Нажмите здесь, чтобы подписаться
Как записывать телефонные звонки на телефон Samsung Galaxy
Автор Парт Шах
Делиться Твитнуть Делиться Делиться Делиться Электронная почта
Не упустите ни одной детали с функцией записи звонка на телефоне Samsung Galaxy
Samsung — один из немногих OEM-производителей Android (производителей оригинального оборудования), который предлагает функцию записи звонков с помощью приложения «Телефон» в поддерживаемых регионах. Запись звонков невероятно полезна, особенно когда вы хотите записать указания, обсуждения на собрании или критические разговоры во время голосового звонка.
Вместо того, чтобы записывать ручкой и бумагой, вы можете записать звонок на свой телефон Samsung Galaxy и просмотреть его позже. Мы покажем вам, как записывать голосовые вызовы оператора связи на вашем телефоне Galaxy. Для видеозвонков вы всегда можете использовать приложение для записи экрана для записи собраний Google Duo, Zoom или Google Meet.
Samsung отключает функцию записи разговоров там, где это запрещено законом. Итак, если вы не видите опцию «Запись вызова» на своем телефоне Galaxy, это не ошибка, а юридическое требование, которому Samsung следовала.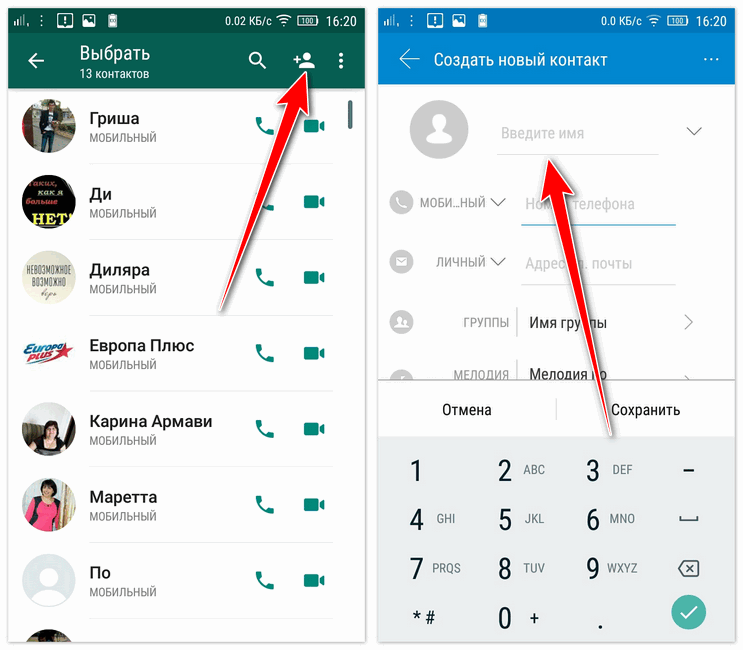 Кроме того, в некоторых регионах, например в Индии, приложение One UI Phone записывает звонки без согласия получателя. В некоторых европейских странах и штатах США закон требует согласия всех сторон на запись. Приложение «Телефон» делает объявление, чтобы все знали, что они разговаривают по записанному звонку.
Кроме того, в некоторых регионах, например в Индии, приложение One UI Phone записывает звонки без согласия получателя. В некоторых европейских странах и штатах США закон требует согласия всех сторон на запись. Приложение «Телефон» делает объявление, чтобы все знали, что они разговаривают по записанному звонку.
Как записать звонок на телефоне Samsung Galaxy
Функция записи вызова появляется только во время активного вызова. Выполните следующие действия, чтобы записать звонок на телефоне Samsung Galaxy.
- Откройте приложение Телефон и позвоните.
- Во время активного разговора коснитесь трехточечного меню вверху.
- Выберите Запись вызова . Красная точка указывает на активный статус и время записи разговора.
- Либо отключите вызов, либо откройте то же меню вверху, чтобы остановить запись разговора.
4 Изображения
Система сохраняет запись во внутренней памяти и отправляет уведомление об этом. Вы можете провести сверху вниз и открыть Центр уведомлений. Проверьте уведомление Записанный вызов и коснитесь его, чтобы прослушать запись. Когда вы записываете звонок, рядом с именем контакта (или номером) в меню «Последние » приложения «Телефон» появляется маленький значок микрофона.
Вы можете провести сверху вниз и открыть Центр уведомлений. Проверьте уведомление Записанный вызов и коснитесь его, чтобы прослушать запись. Когда вы записываете звонок, рядом с именем контакта (или номером) в меню «Последние » приложения «Телефон» появляется маленький значок микрофона.
2 изображения
Если вы используете Google Voice для совершения или приема вызовов, выполните следующие действия, чтобы записывать голосовые вызовы.
- Откройте приложение Google Voice .
- Выберите меню гамбургера в верхнем левом углу и перейдите к Настройки .
- Включить Параметры входящего вызова .
- Когда вы отвечаете на вызов на свой номер Google Voice, откройте клавиатуру и нажмите 4 , чтобы начать запись.
2 Изображения
Все участники слышат объявление о начале записи разговора.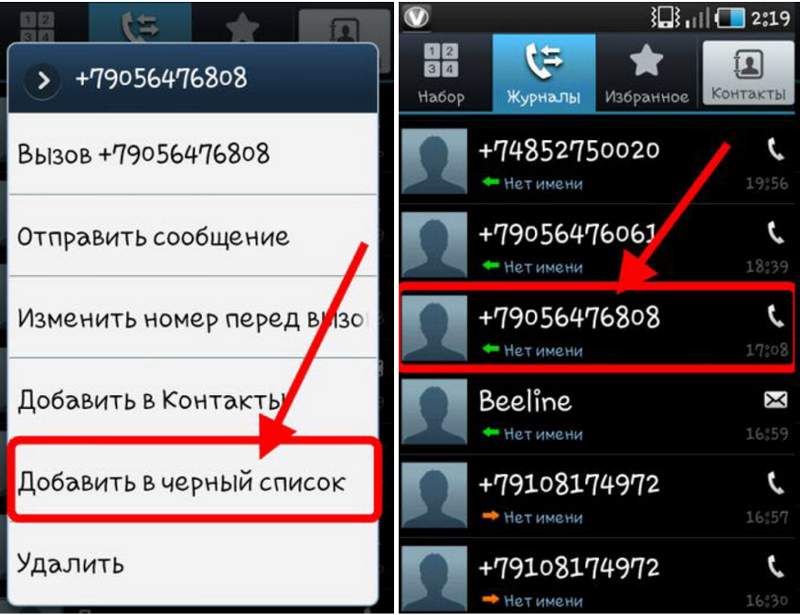 Нажмите 4 , чтобы остановить запись и найти голосовой клип на вкладке Голосовая почта .
Нажмите 4 , чтобы остановить запись и найти голосовой клип на вкладке Голосовая почта .
Как автоматически записывать звонки на телефоне Samsung Galaxy
Вы можете автоматизировать процесс записи звонков и сохранять каждый входящий и исходящий звонок на свой телефон. Типичный клип для записи разговора занимает небольшой объем памяти (в килобайтах) на вашем телефоне Galaxy. Samsung также предлагает возможность автоматической записи звонков от выбранных контактов или несохраненных номеров.
- Запустите приложение Phone и перейдите в меню Keypad .
- Коснитесь трехточечного меню вверху и откройте Настройки .
- Откройте меню Запись вызовов .
- Включите переключатель Автозапись вызовов .
4 изображения
Параметр по умолчанию автоматически записывает все вызовы на вашем телефоне Galaxy. Однако вы можете изменить его, чтобы записывать несохраненные или определенные номера из вашего списка контактов.
Однако вы можете изменить его, чтобы записывать несохраненные или определенные номера из вашего списка контактов.
- Откройте меню Запись вызовов в приложении Телефон (см. шаги выше).
- Нажмите Автозапись вызовов .
- Tap Звонки с несохраненные номера или Звонки с определенных номеров .
3 Изображения
- При выборе Звонки с определенными номерами коснитесь параметра Номера для автоматической записи .
- Добавьте номера или выберите контакты, звонки с которыми вы хотите автоматически записывать.
2 изображения
Как найти записанный звонок и поделиться им
Вот как вы можете найти все сохраненные записи звонков и поделиться ими с другими.
- Откройте Настройки телефона на телефоне Samsung (см.
 скриншоты выше).
скриншоты выше). - Выберите Запись вызовов .
- Нажмите Записанные звонки .
- Проверить весь список записанных звонков, отфильтрованных по Имя .
3 Изображения
Вы также можете отфильтровать список по дате, типу и размеру. Нажмите и удерживайте запись, если хотите переместить ее в другую папку, скопировать, переименовать, удалить или поделиться клипом через приложение для обмена мгновенными сообщениями.
Можно ли записывать звонки с помощью сторонних приложений на телефоне Samsung?
До сих пор мы говорили о встроенном способе записи звонков на телефоне Samsung. Как насчет сторонних приложений для записи звонков из Play Store? Эти приложения уже давно используют API специальных возможностей для записи звонков без согласия всех сторон. Эта практика незаконна во многих частях мира, в том числе в США
Компания Google недавно объявила об изменении политики, запрещающей сторонним приложениям для записи звонков использовать API специальных возможностей. Изменение вступило в силу 11 мая 2022 года. Мы попробовали несколько приложений для записи звонков на нашем Galaxy A52 (под управлением Android 12 на основе One UI 4.1) и не смогли услышать другую сторону записываемого клипа. Truecaller, одно из популярных приложений для идентификации вызывающих абонентов в Play Store, уже объявило об исключении функции записи звонков из своего предложения.
Изменение вступило в силу 11 мая 2022 года. Мы попробовали несколько приложений для записи звонков на нашем Galaxy A52 (под управлением Android 12 на основе One UI 4.1) и не смогли услышать другую сторону записываемого клипа. Truecaller, одно из популярных приложений для идентификации вызывающих абонентов в Play Store, уже объявило об исключении функции записи звонков из своего предложения.
Записывайте свои разговоры на ходу
Хотя записывать звонки на телефон Galaxy легко, вы не должны записывать разговоры без согласия всех сторон и нарушать конфиденциальность получателя. Скин Samsung One UI для Android не ограничивается только функцией записи звонков. Он полон отличных советов и приемов по настройке домашнего экрана и общего использования программного обеспечения.
Как записывать телефонные звонки на Android как профессионал (Easy Guide 2022)
При проведении интервью или обсуждении с клиентами вам может потребоваться записывать телефонные звонки. В большинстве случаев вам понадобится приложение, которое позволит вам записывать звонки на вашем телефоне Android.
В большинстве случаев вам понадобится приложение, которое позволит вам записывать звонки на вашем телефоне Android.
В этом руководстве вы узнаете, как записывать телефонные звонки на Android. Вы узнаете некоторые важные вещи, которые следует учитывать, если вы планируете делать это часто.
Мы также поговорим о некоторых из лучших приложений для работы. Итак, давайте погрузимся прямо в!
Законно ли записывать звонки?
Федеральный закон гласит, что вы можете записывать телефонные разговоры, если одна из сторон знает об этом и если они согласны. При этом в разных штатах действуют разные законы о записи звонков.
В Калифорния , например, законно записывать разговор, только если все стороны знают об этом. Многие штаты разрешают работодателям записывать звонки с сотрудниками, связанные с деловыми отношениями.
Если вы сомневаетесь в законах вашего штата, сначала проконсультируйтесь с адвокатом. Ошибаетесь в осторожности. Получите устное согласие от всех, кто будет говорить во время сеанса записи разговора.
Использование приложения для телефона для записи звонков
Некоторые телефоны Android в определенных регионах могут записывать телефонные звонки. Вы можете узнать, поддерживает ли ваш телефон запись, если на экране есть кнопка «Запись», когда вы разговариваете по телефону. Если кнопки нет, то ваш телефон изначально не может записывать звонки.
Если вы хотите записывать телефонные звонки, вы можете подумать о покупке телефона, способного их записывать. Но если вы только что получили обновление, может не иметь смысла выкладывать сотни долларов за новый телефон. Даже если на вашем телефоне нет приложения для этого, не отчаивайтесь.
Есть еще несколько способов записывать телефонные звонки на Android. Мы покажем вам, как это сделать.
Как использовать Google Voice для записи звонков
Если вам нужно только записывать входящие звонки, вы можете сделать это с помощью Google Voice. Вот как вы можете записать телефонный звонок с помощью Google Voice:
Шаг 1: Загрузите Google Voice из магазина Google Play.
Шаг 2: Откройте Google Voice.
Шаг 3: Вы можете пройти быструю настройку. Нажмите «Меню гамбургеров» в верхней части экрана.
Шаг 4: Щелкните «Настройки» .
Шаг 5 : Прокрутите вниз до «Опции входящего вызова» и включите его. Google Voice автоматически сохранит настройки звонков и записи.
Шаг 6: Когда вам звонят через Google Voice, нажмите ‘4’ . Появится сообщение «Этот звонок сейчас записывается». Другая сторона также услышит это.
Шаг 7: Нажмите «4» еще раз или повесьте трубку, чтобы остановить запись. Голос Google сохранит его в сообщениях голосовой почты.
Как использовать другой смартфон для записи звонков
Если у вас есть другой телефон, вы также можете использовать его для записи разговора. Здесь мы обсудим два способа записи телефонного звонка на второй телефон:
Используйте Диктофон для записи телефонного звонка на другой телефон
Шаг 1: Откройте Диктофон на телефоне, который вы будете использовать. чтобы записать звонок.
чтобы записать звонок.
Шаг 2: Позвоните с другого телефона и нажмите «Громкая связь» , чтобы включить громкую связь.
Шаг 3: Когда вы будете готовы начать запись, нажмите «Запись» на первом телефоне.
Шаг 4: Когда вы закончите запись, нажмите «Пауза» на первом телефоне.
Шаг 5: Нажмите «Сохранить» , чтобы сохранить запись.
Шаг 6: Назовите его и нажмите «Сохранить».
Использование Notta для записи и расшифровки телефонного звонка с помощью другого телефона
Шаг 1: Позвоните по телефону, который вы хотите записать, и нажмите «Громкая связь» .
Шаг 2: Откройте приложение Notta на телефоне, который вы будете использовать для записи разговора. Нажмите «Новый».
Шаг 3: Когда вы будете готовы к записи, нажмите «Записать сейчас». Держите этот телефон так, чтобы его микрофон был направлен прямо на динамик другого телефона.
Держите этот телефон так, чтобы его микрофон был направлен прямо на динамик другого телефона.
Шаг 4: Смотрите, как приложение записывает и расшифровывает вызов в режиме реального времени .
Шаг 5: Когда вы закончите запись, нажмите «Стоп».
Шаг 6: Назовите вашу запись и нажмите «Готово». Куб ACR
Мы считаем, что Cube ACR — одно из лучших приложений для записи звонков для Android. Он автоматический и имеет интеллектуальную систему хранения, которая поможет вам всегда иметь доступ к вашим файлам. Благодаря удобному пользовательскому интерфейсу вы больше никогда не пропустите важный звонок.
Cube ACR позволяет записывать звонки из Skype, WhatsApp и многих других приложений. Вы можете настроить Cube ACR для избранных контактов и записывать их звонки, даже пальцем не пошевелив.
Регистратор вызовов Blackbox Blackbox Call Recorder — это простое в использовании и надежное приложение, позволяющее записывать телефонные звонки с вашего устройства Android.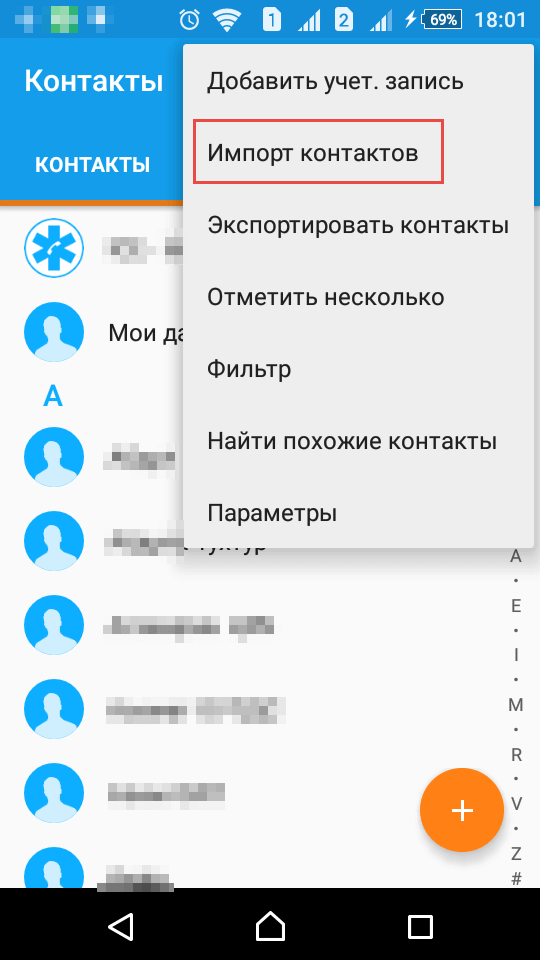 Это абсолютно бесплатно для индивидуального использования.
Это абсолютно бесплатно для индивидуального использования.
На самом деле, Blackbox Call Recorder не просто позволяет записывать ваш разговор. Приложение также имеет облачное хранилище, неограниченное время записи и не содержит надоедливой рекламы.
Автоматический регистратор звонковАвтоматический регистратор звонков — это приложение, которое автоматически записывает входящие и исходящие звонки. Приложение использует три разных параметра записи.
Вы можете настроить эти параметры, чтобы контролировать, кого записывать, а кого нет. Если вы не возражаете против большого количества рекламы, бесплатная версия позволяет делать тонны записей и имеет хорошее качество звука.
Часто задаваемые вопросы
Как записывать телефонные звонки на Samsung Galaxy
Компания Samsung выпустила видео о том, как записывать звонки на некоторых телефонах Galaxy под управлением Android. Вы можете использовать Google Voice для записи звонков, если в вашем телефоне Galaxy нет функции записи.
Как записать звонок на Android без приложения
Вы можете перевести звонок на громкую связь и использовать диктофон на другом телефоне. Используйте приложение «Звукозапись» на Android 8, 9, 10 и более поздних версиях, чтобы записать звонок.
Как я могу записать звонок на свой Android без их ведома?
Запись телефонных разговоров без ведома другой стороны называется прослушиванием телефонных разговоров. Это незаконно в большинстве мест. Если вам нужно, есть несколько приложений для автоматической записи, которые вы можете использовать. Они не будут уведомлять другую сторону, которую вы записываете.
Как записать разговор на телефон?
Для записи разговора вам потребуется программное обеспечение для записи обоих концов вызова. Некоторые телефоны включают его изначально. Некоторые сторонние приложения также позволят вам это сделать. Найдите приложения для записи вызовов в Google Play или просмотрите это руководство, чтобы узнать, как это сделать.




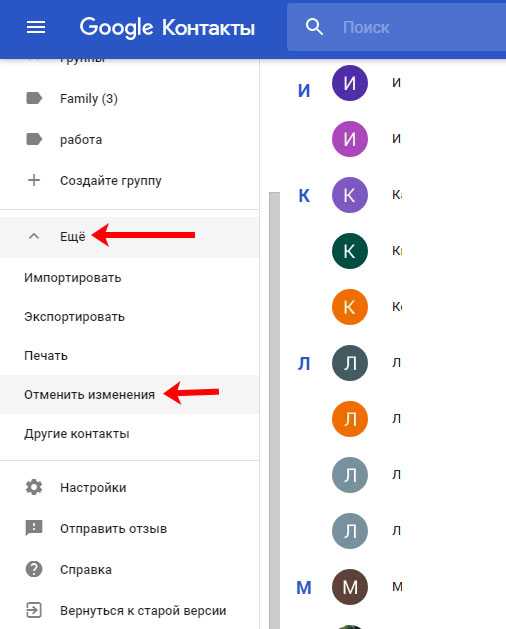

 На более ранних версиях она упрятана в под разделе «Информация об устройстве», который в свою очередь находится в разделе «Система».
На более ранних версиях она упрятана в под разделе «Информация об устройстве», который в свою очередь находится в разделе «Система».
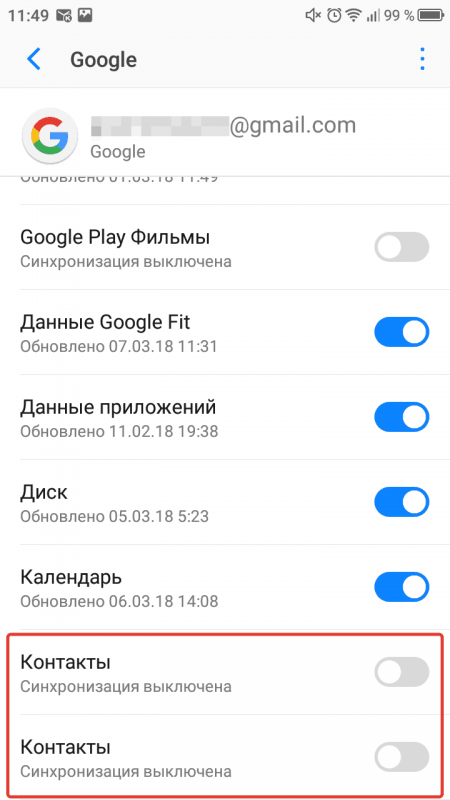
 Нажмите «Копировать».
Нажмите «Копировать».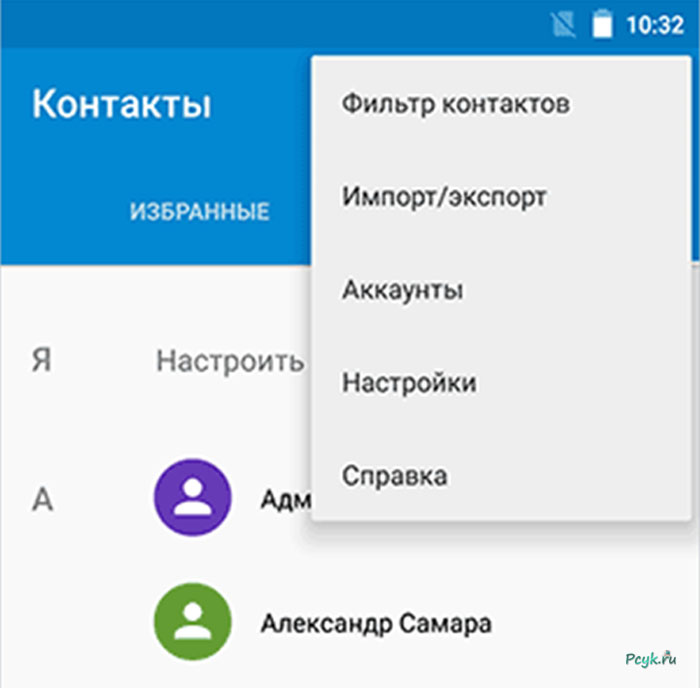
 Переезд
Переезд Устанавливаем софт на свое устройство Андроид.
Устанавливаем софт на свое устройство Андроид. Можно еще просто его перетащить в iTunes.
Можно еще просто его перетащить в iTunes. Иногда от предложенного варианта в данной инструкции оно может отличаться.
Иногда от предложенного варианта в данной инструкции оно может отличаться.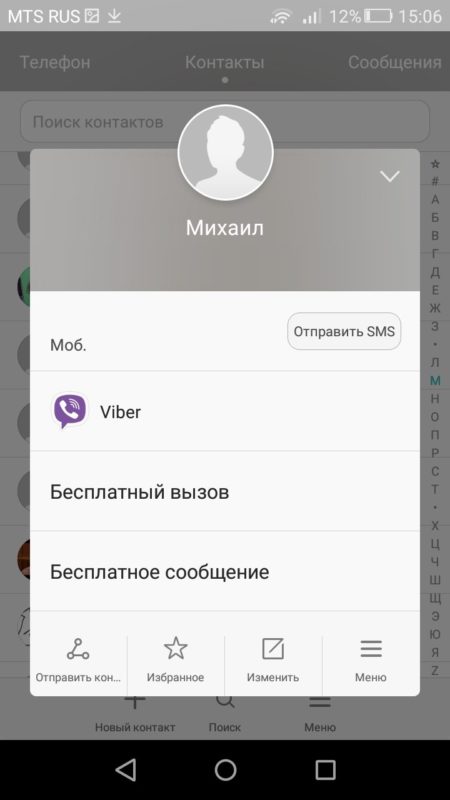
 Для начала переноса данных кликаем по кнопке «Start Copy».
Для начала переноса данных кликаем по кнопке «Start Copy». Вводим логин в Яндексе. Затем будет осуществлен на серверы Яндекса автоматический экспорт контактов. На данном этапе будет предоставлен PIN-код, который следует запомнить.
Вводим логин в Яндексе. Затем будет осуществлен на серверы Яндекса автоматический экспорт контактов. На данном этапе будет предоставлен PIN-код, который следует запомнить.


 Нажмите на нее, чтобы записать звонок.
Нажмите на нее, чтобы записать звонок.

 USD, что позволяет настроить автоматическое сохранение и загрузку определенных контактов в облако.
USD, что позволяет настроить автоматическое сохранение и загрузку определенных контактов в облако.
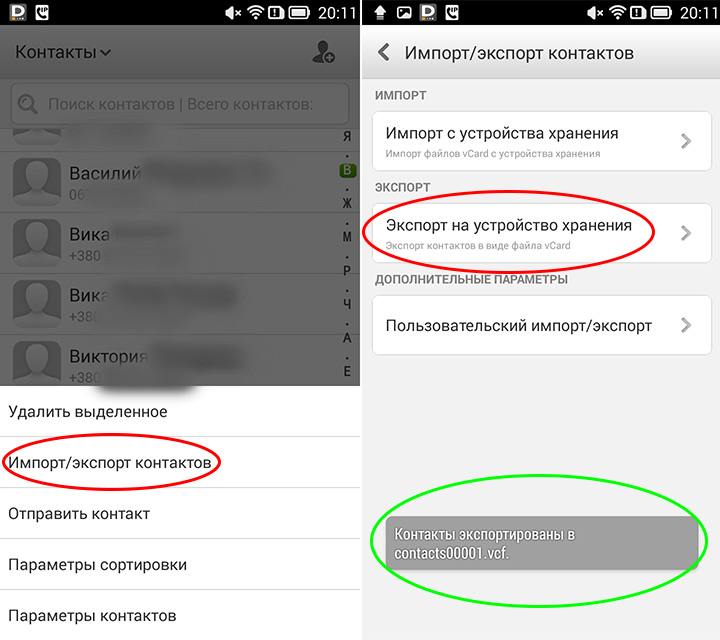 скриншоты выше).
скриншоты выше).