Как освободить место на iPhone — Газета.Ru
В памяти iPhone есть категория «Другое», которая может занимать огромный объем памяти устройства. Зачастую владельцы гаджетов не знают, что эти файлы не являются необходимыми и их можно удалить. Как сэкономить место на смартфоне, очистив эту скрытую категорию данных — в материале «Газеты.Ru».
Незамечаемые данные
Нередко владельцы iPhone, жалующиеся на недостаток памяти на своем устройстве, пользуются стандартным приемом освобождения места — удаление ненужных приложений, музыки, фотографий и видео. Однако, несмотря на проведенную процедуру, память смартфона освобождается лишь незначительно.
Дело в том, что в гаджетах на iOS есть категория — «Другое», в последних версиях операционной системы ее переименовали в «Системные данные». Как правило, владельцы не знают, что в ней хранится, и не пытаются очистить ее.
Однако категория «Другое» часто содержит в себе гигабайты данных, удаление которых может помочь сделать работу iPhone более плавной и освободить место для полезных файлов или приложений.
Чтобы проверить, как используется память iPhone, необходимо перейти в «Настройки», выбрать пункт «Общие», а затем — «Хранилище iPhone».
В верхней части экрана отобразится разноцветный график в виде полосы, которая покажет, сколько места осталось на смартфоне и какие данные занимают память.
Категория «Системные данные» имеет сероватый оттенок и содержит разные файлы, которые не входят во все основные категории. Именно там Apple хранит огромный массив системных данных, к созданию которых сам пользователь никак не причастен.
Среди них кэш браузера Safari, кэш почты и вложенных в электронные письма файлов, кэш файлов, используемых в приложениях, кэш и другие системные файлы, созданные самой iOS.
В теории это сделано с целью ускорения работы, однако со временем разрастающийся объем кэша может начать негативно влиять на работу устройства, так как память будет практически заполнена.
Кэш — основная категория файлов, которые занимают место в памяти смартфона под категорией «Другое». iPhone использует кэширование для предварительной загрузки веб-страниц и приложений, а также сохранения потоковых файлов, таких как музыка и видеоконтент.
iPhone использует кэширование для предварительной загрузки веб-страниц и приложений, а также сохранения потоковых файлов, таких как музыка и видеоконтент.
Процесс очистки
В первую очередь стоит очистить кэш браузера Safari. Чаще всего именно им пользуются владельцы iPhone. Нужно зайти в «Настройки», выбрать Safari, прокрутить вниз и нажать на пункт «Очистить историю» и данные веб-сайтов. Затем появится всплывающее окно, в котором необходимо подтвердить действие.
По умолчанию приложение «Сообщения» настроено на вечное сохранение всех текстовых сообщений. Это удобно, но со временем они могут начать занимать много места. Эти данные тоже проходят под категорией «Другое». В настоящее время существует возможность автоматически удалять старые переписки.
Для включения функции нужно зайти в «Настройки», перейти в «Сообщения». Затем необходимо пролистнуть вниз до раздела «История сообщений», нажать «Сохранить сообщения» и выбрать период хранения. Например, один год или 30 дней.
На iPhone существует возможность не только удалить большие и редко используемые приложения, но и выгрузить их.
Способ отличается тем, что при выгрузке удаляется только само приложение, а все его данные сохраняются.
Таким образом владельцу не нужно будет снова входить в аккаунт и осуществлять другие настройки внутри приложения даже при повторном скачивании.
Этот метод лучше всего работает, когда используется изначально большое по объему приложение, которому нужно мало дополнительных данных. Например, Google Maps или электронные словари.
Кэш приложений соцсетей также может достигнуть большого объема — из-за множества потоковых изображений и роликов. Проверить объем кэша можно вручную, сравнив объем приложения в разделе «Хранилище iPhone» в настройках с его размером в AppStore. Если разница велика, то удаление данных даже одного приложения может положительно сказаться на работе смартфона.
Большинство из них не имеют возможности очистить кэш вручную, для освобождения места требуется удалять само приложение со всеми данными, а затем переустанавливать.
Однако существуют отдельные приложения, которые имеют встроенные функции очистки кэша. Например, мессенджер Telegram. В настройках приложения присутствует пункт о времени хранении данных.
По умолчанию он настроен на постоянное хранение всех фото, видео и аудиофайлов, которые когда-либо открывал пользователь. Однако можно настроить автоматическое удаление файлов каждые три дня, неделю или месяц. Также можно настроить размер кэша: 5 ГБ, 16 ГБ или 32 ГБ.
Если пользователь пользуется стандартным приложением «Почта», то его очистка тоже может помочь освободить место на смартфоне. В первую очередь следует удалить письма с большими по объему вложенными файлами.
У почтового приложения нет простого способа очистить весь кэш сразу. Только удаление и переустановка «Почты» автоматически очистит и весь кэш.
Запись голосовых заметок также порой приводит к уменьшению свободного места на iPhone. Чтобы удалить их, нужно запустить приложение «Диктофон», смахнуть ненужные записи влево и коснуться значка корзины.
Как очистить память на Apple iPhone 6 Plus 16Gb
Рейтинг телефона:
- 1
- 2
- 3
- 4
- 5
(4 — 7 голосов)
Владельцы Apple iPhone 6 Plus 16Gb часто жалуются на то, что внутренний накопитель быстро заполняется. У пользователя нет возможности загрузить новое приложение или снять видеоролик. Но, к счастью, есть несколько простых способов очистить память на телефоне Apple iPhone 6 Plus 16Gb.
Самостоятельное удаление ненужных файлов
Если владелец Apple iPhone 6 Plus 16Gb давно не выполнял очистку смартфона, в первую очередь стоит избавиться от крупных файлов, которые давно не используются. Это может быть загруженный фильм, музыкальные композиции и другие данные. Для удаления необходимо открыть «Проводник», выделить папку или файл, а затем нажать кнопку «Удалить».
Удаление ненужных приложений
В процессе эксплуатации Apple iPhone 6 Plus 16Gb на смартфон загружается множество приложений.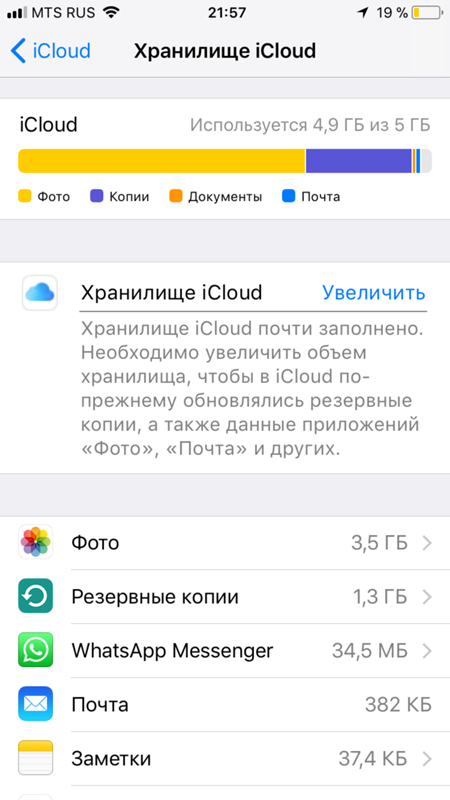 Многие из них забываются уже через несколько дней, но они продолжают заполнять память устройства. Для удаления потребуется на пару секунд задержать палец на иконке игры или программы, а затем передвинуть значок к заголовку «Удалить». После этого софт пропадет. Также удалить приложение можно через Google Play или настройки.
Многие из них забываются уже через несколько дней, но они продолжают заполнять память устройства. Для удаления потребуется на пару секунд задержать палец на иконке игры или программы, а затем передвинуть значок к заголовку «Удалить». После этого софт пропадет. Также удалить приложение можно через Google Play или настройки.
Очистка кэша приложений
Более рациональный вариант для тех, кто планирует и дальше использовать программу. Приложения быстро накапливают временные данные, которые принято называть кэшем. Их удаление не приводит к серьезным последствиям. Пользователю не придется повторно проходить авторизацию.
Очистка кэша осуществляется следующим образом:
- Откройте настройки устройства.
- Перейдите в раздел «Приложения».
- Выберите программу, занимающую больше всего места.
- Нажмите кнопку «Очистить кэш».
При выполнении операции нельзя путать кэш с данными приложения. Если cache – временные файлы, чье удаление не приводит к последствиям, то очистка данных закончится тем, что пользователь будет вынужден заново осуществлять вход в учетную запись.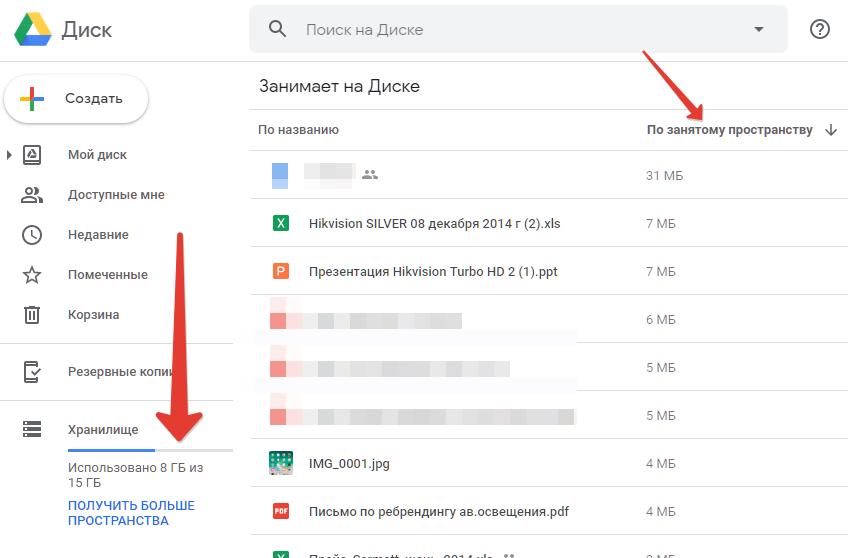
Удаление файлов из мессенджеров
При использовании WhatsApp и других подобных мессенджеров владельцы Apple iPhone 6 Plus 16Gb часто отправляют друг другу фотографии. После просмотра они не удаляются, а сохраняются в памяти устройства. Поэтому их приходится удалять вручную.
Все мультимедиа, полученные через WhatsApp, хранятся в одноименной папке, в которой есть каталоги с названиями «Images» и «Video». Эти директории необходимо очистить либо через диспетчер файлов на смартфоне, либо через «Проводник» компьютера.
Использование специальных программ
На телефон Apple iPhone 6 Plus 16Gb можно установить приложение, способное анализировать внутреннюю память устройства и находить в нем мусор (временные файлы). Существует несколько десятков подобных программ. Одной из самых популярных является Clean Master.
После загрузки и пользователю необходимо открыть программу, перейти в раздел «Мусор» и запустить проверку. По окончании теста приложение предложит освободить некоторое количество свободного пространства.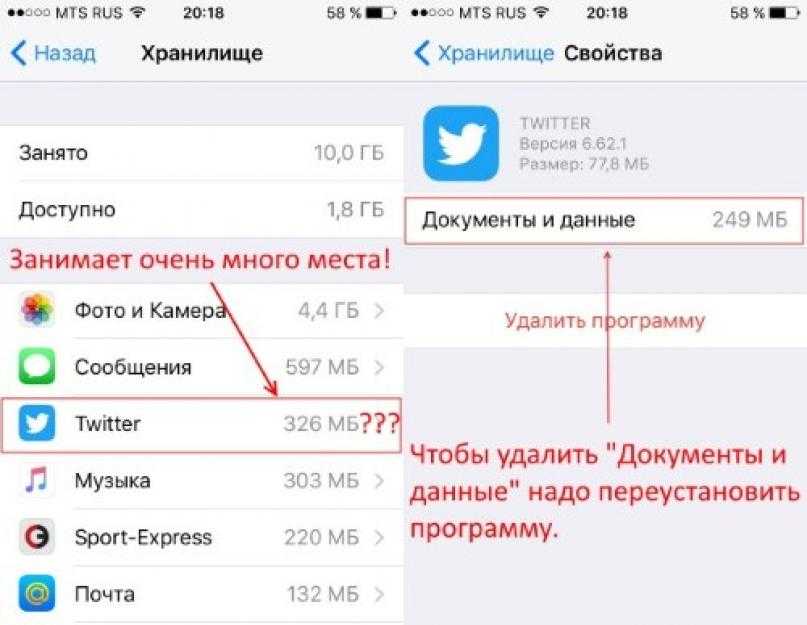 Останется лишь подтвердить выполнение операции.
Останется лишь подтвердить выполнение операции.
Если памяти все равно мало
Рассмотренные ранее способы позволяют в полной мере освободить пространство на внутреннем накопителе Apple iPhone 6 Plus 16Gb. Однако даже удаление большого количества файлов не приводит к достижению оптимального результата, если владелец приобретал версию с минимальным объемом памяти.
Есть пара способов выхода из ситуации. Во-первых, можно установить карту памяти MicroSD. Она расширяет внутреннее хранилище на 32-256 гигабайт в зависимости от выбранной конфигурации. Во-вторых, есть вариант с загрузкой персональных данных в «облако» вроде Google Drive или Яндекс Диск. Но здесь важно обратить внимание на тот факт, что бесплатно предоставляется лишь ограниченное количество места. Для расширения виртуального накопителя придется оформить подписку.
Выбрав подходящий вариант, владелец может перекинуть большинство файлов на MicroSD-карту или загрузить данные в «облако». К сожалению, перемещению не поддаются приложения. Но от фотографий, видеозаписи и музыки удастся избавиться без особых проблем.
Но от фотографий, видеозаписи и музыки удастся избавиться без особых проблем.
Поделитесь страницей с друзьями:
Если все вышеперечисленные советы не помогли, то читайте также:
Как прошить Apple iPhone 6 Plus 16Gb
Как получить root-права для Apple iPhone 6 Plus 16Gb
Как сделать сброс до заводских настроек (hard reset) для Apple iPhone 6 Plus 16Gb
Как разблокировать Apple iPhone 6 Plus 16Gb
Как перезагрузить Apple iPhone 6 Plus 16Gb
Что делать, если Apple iPhone 6 Plus 16Gb не включается
Что делать, если Apple iPhone 6 Plus 16Gb не заряжается
Что делать, если компьютер не видит Apple iPhone 6 Plus 16Gb через USB
Как сделать скриншот на Apple iPhone 6 Plus 16Gb
Как сделать сброс FRP на Apple iPhone 6 Plus 16Gb
Как обновить Apple iPhone 6 Plus 16Gb
Как записать разговор на Apple iPhone 6 Plus 16Gb
Как подключить Apple iPhone 6 Plus 16Gb к телевизору
Как почистить кэш на Apple iPhone 6 Plus 16Gb
Как сделать резервную копию Apple iPhone 6 Plus 16Gb
Как отключить рекламу на Apple iPhone 6 Plus 16Gb
Как увеличить шрифт на Apple iPhone 6 Plus 16Gb
Как раздать интернет с телефона Apple iPhone 6 Plus 16Gb
Как перенести данные на Apple iPhone 6 Plus 16Gb
Как разблокировать загрузчик на Apple iPhone 6 Plus 16Gb
Как восстановить фото на Apple iPhone 6 Plus 16Gb
Как сделать запись экрана на Apple iPhone 6 Plus 16Gb
Где находится черный список в телефоне Apple iPhone 6 Plus 16Gb
Как настроить отпечаток пальца на Apple iPhone 6 Plus 16Gb
Как заблокировать номер на Apple iPhone 6 Plus 16Gb
Как включить автоповорот экрана на Apple iPhone 6 Plus 16Gb
Как поставить будильник на Apple iPhone 6 Plus 16Gb
Как изменить мелодию звонка на Apple iPhone 6 Plus 16Gb
Как включить процент заряда батареи на Apple iPhone 6 Plus 16Gb
Как отключить уведомления на Apple iPhone 6 Plus 16Gb
Как отключить Гугл ассистент на Apple iPhone 6 Plus 16Gb
Как отключить блокировку экрана на Apple iPhone 6 Plus 16Gb
Как удалить приложение на Apple iPhone 6 Plus 16Gb
Как восстановить контакты на Apple iPhone 6 Plus 16Gb
Где находится корзина в Apple iPhone 6 Plus 16Gb
Как установить WhatsApp на Apple iPhone 6 Plus 16Gb
Как установить фото на контакт в Apple iPhone 6 Plus 16Gb
Как сканировать QR-код на Apple iPhone 6 Plus 16Gb
Как подключить Apple iPhone 6 Plus 16Gb к компьютеру
Как установить SD-карту на Apple iPhone 6 Plus 16Gb
Как обновить Плей Маркет на Apple iPhone 6 Plus 16Gb
Как установить Google Camera на Apple iPhone 6 Plus 16Gb
Как включить отладку по USB на Apple iPhone 6 Plus 16Gb
Как выключить Apple iPhone 6 Plus 16Gb
Как правильно заряжать Apple iPhone 6 Plus 16Gb
Как настроить камеру на Apple iPhone 6 Plus 16Gb
Как найти потерянный Apple iPhone 6 Plus 16Gb
Как поставить пароль на Apple iPhone 6 Plus 16Gb
Как включить 5G на Apple iPhone 6 Plus 16Gb
Как включить VPN на Apple iPhone 6 Plus 16Gb
Как установить приложение на Apple iPhone 6 Plus 16Gb
Как вставить СИМ-карту в Apple iPhone 6 Plus 16Gb
Как включить и настроить NFC на Apple iPhone 6 Plus 16Gb
Как установить время на Apple iPhone 6 Plus 16Gb
Как подключить наушники к Apple iPhone 6 Plus 16Gb
Как очистить историю браузера на Apple iPhone 6 Plus 16Gb
Как разобрать Apple iPhone 6 Plus 16Gb
Как скрыть приложение на Apple iPhone 6 Plus 16Gb
Как скачать видео c YouTube на Apple iPhone 6 Plus 16Gb
Как разблокировать контакт на Apple iPhone 6 Plus 16Gb
Как включить вспышку (фонарик) на Apple iPhone 6 Plus 16Gb
Как очистить память на других моделях телефонов
Vivo iQOO 8
Acer Iconia Tab A700 32GB HT. H9ZAA.007
H9ZAA.007
Vivo V11 Pro
LG G7 Fit
Как освободить место на айфоне ? Как освободить память на iPhone, iPad ?
Элементарные способы освободить место на айфоне за несколько шагов
Фотографии, видео, приложения — все это заполняет память вашего телефона. Кажется, что спасти в такой ситуации может больший объем памяти в смартфоне, однако на самом деле он только мотивирует заполнить каждый свободный гигабайт. А если модель на 64 GB и меньше, тогда вам придется столкнуться с предупреждением о том, что память почти заполнена, намного раньше.
Почему на Вашем iPhone нет свободного места?Возможно, на самом деле в вашем смартфоне много файлов и прочих вещей, которые на самом деле вам не нужны.
Однако не стоит переживать, ведь есть уйма способов очистить хранилище на айфон самостоятельно и вручную. Давайте разберем как это сделать легко и просто!
Для этого вам понадобиться:
- Ваш iPhone
- Приложение для очистки фотографий
- Macbook или iMac
- Приложение для очистки macOS CleanMyMac X
- Интернет-соединение
Управлять хранилищем на айфоне можно так:
Сначала Перейдите в «Настройки»> «Основные»> «Хранилище iPhone».
Вверху вы увидите шкалу, которая показывает, сколько места у вас осталось, сколько занято и какие файлы занимают больше всего. Обычно такими габаритными категориями являются фото и приложения, однако это все зависит от пользователя.
Вот вам пять простых шагов, которые помогут увеличить количество свободного места на iPhone.
Как на iPhone очистить хранилище?Шаг 1. ГалереяХорошим решением будет начать с удаления фотографий. Нет смысла удалять абсолютно все, однако обязательно найдутся файлы, которые заполняют место на телефоне и не дают никакой пользы, например:
- Дубликаты фотографий
- Похожие снимки
- Случайные скрины экрана
- Большие видео
Вы можете удалить все вручную, но более удобной альтернативой являются специальные приложения для iPhone, которые сделают это за вас.
Шаг 2. БраузерКогда вы просматриваете веб-страницы — ваш телефон начинает хранить кеши и все остальное, в чем точно нет необходимости.
Вот как очистить кеш Chrome:
- Для того чтобы очистить кэш браузера, вам нужно открыть Google Chrome.
- Коснитесь надписи “Пaраметры” после чего найдите “Нaстройки”.
- Прокрутите вниз и коснитесь “Конфиденциaльность”.
- Вам будет доступна функция “Очистить дaнные просмотров”.
- Выберите то, что хотели бы удалить.
Каждое приложение хранит в себе кеш и данные документов, Вот как очистить кеш и данные приложения:
Зайдите в «Хранилище iPhone» и найдите приложение, которое находится сверху всего списка. Удалите его и установите на телефон обратно. Это единственный вариант очистить приложения от данных и кеша.
Шаг 4. Вложения сообщенийВряд ли в мессенджерах вы используете только текстовые сообщения. Наверняка картинки и видео также часто используются во время общения, не так ли? Удалите вложения в сообщениях, облегчим этим самым работу для своего устройства.
Вот как удалить все вложения:
- Перейдите в «Настройки»> «Основные»> «Хранилище iPhone».
- Прокрутите вниз и нажмите Сообщения.
- Вы увидите список: «Популярные разговоры», «Фотографии», «GIF-файлы и стикеры» и «Другое». Нажмите на категорию, которая занимает больше всего места.
- Нажмите «Изменить» в правом верхнем углу.
- Отметьте все вложения, которые хотите удалить и коснитесь значка “Корзина”
Приложения YouTube, Нетфликс и Спотифай занимают уйму места.
Для того чтобы освободить место, стоит отказаться от офлайн контента на устройстве. Для этого зайдите в Загрузки в Netflix или Youtube, удалите из загрузок ненужное.
В Spotify ненужную музыку можно удалить зайдя в библиотеку, далее найдите плейлисты, которые отмечены как скачанные (зеленая стрелка). Нажмите на стрелку, после чего вам предложат удалить плейлист, подтвердите действие. Готово! На вашем смартфоне больше нет ненужной музыки и фильмов.
Мы надеемся, что вы нашли наше руководство по устранению неполадок, которое поможет вам справиться с раздражающим сообщением «Хранилище почти заполнено». Наслаждайтесь съемкой новых фотографий, и вам больше никогда не придется беспокоиться о нехватке свободного места на iPhone.
Как очистить память на iPhone 5 эффективными и простыми способами
Обновлено Бои Вонг / 26 августа 2022 г. 14:20
Многие пользователи мобильных телефонов предпочитают iPhone другим, потому что у него есть надежное оборудование и высокопроизводительное программное обеспечение, которое помогает им быстро закончить то, что они хотят. И это больше, чем просто мобильный телефон для телефонных звонков и отправки сообщений, он также позволяет вам играть в игры, слушать музыку, смотреть фильмы, редактировать документы и т. д.
И это больше, чем просто мобильный телефон для телефонных звонков и отправки сообщений, он также позволяет вам играть в игры, слушать музыку, смотреть фильмы, редактировать документы и т. д.
Нет сомнений в том, что у пользователей iPhone будет все больше и больше файлов на устройстве, из-за которых iPhone работает медленнее, даже ненормально, например, белый экран, сбой приложения, остановка работы и многое другое. Первоначально эти проблемы могут быть вызваны недостаточным объемом памяти iPhone. Теперь вы должны понять, как освободить хранилище iPhone.
Здесь, в этом посте, вы можете узнать о наиболее рекомендуемых методах очистить память iPhone быстро и легко. Двигаться дальше.
Список руководств
- Часть 1. Как очистить хранилище на iPhone без удаления приложений с помощью FoneEraser для iOS
- Часть 2. Как очистить память на iPhone с помощью AssistiveTouch
- Часть 3. Как очистить хранилище iPhone, удалив ненужные данные
- Часть 4.
 Как очистить хранилище iPhone с помощью разгрузочного приложения
Как очистить хранилище iPhone с помощью разгрузочного приложения - Часть 5. Как освободить память iPhone, перезагрузив устройство
- Часть 6. Часто задаваемые вопросы о том, как очистить хранилище iPhone
Часть 1. Как очистить хранилище на iPhone без удаления приложений с помощью FoneEraser для iOS
Когда вы ищете соответствующие слова в Google, вы можете получить массу результатов о том, как очистить место на iPhone. Вам нужно будет выбрать лучший из них, чтобы получить больше памяти на iPhone. Здесь, FoneEraser для iOS настоятельно рекомендуется вам.
Это мощный инструмент, который позволяет удалить ненужные данные с iPhone или полностью стереть все данные с устройства. Вы можете выбрать режим, который вам нравится, чтобы освободить место на iPhone, и у вас будут различные варианты управления ненужными файлами, большими файлами, фотографиями и приложениями.
Более того, ваши данные удалены Стереть все данные режим с FoneEraser для iOS никогда не будет восстановлен ни одним инструментом восстановления с рынка.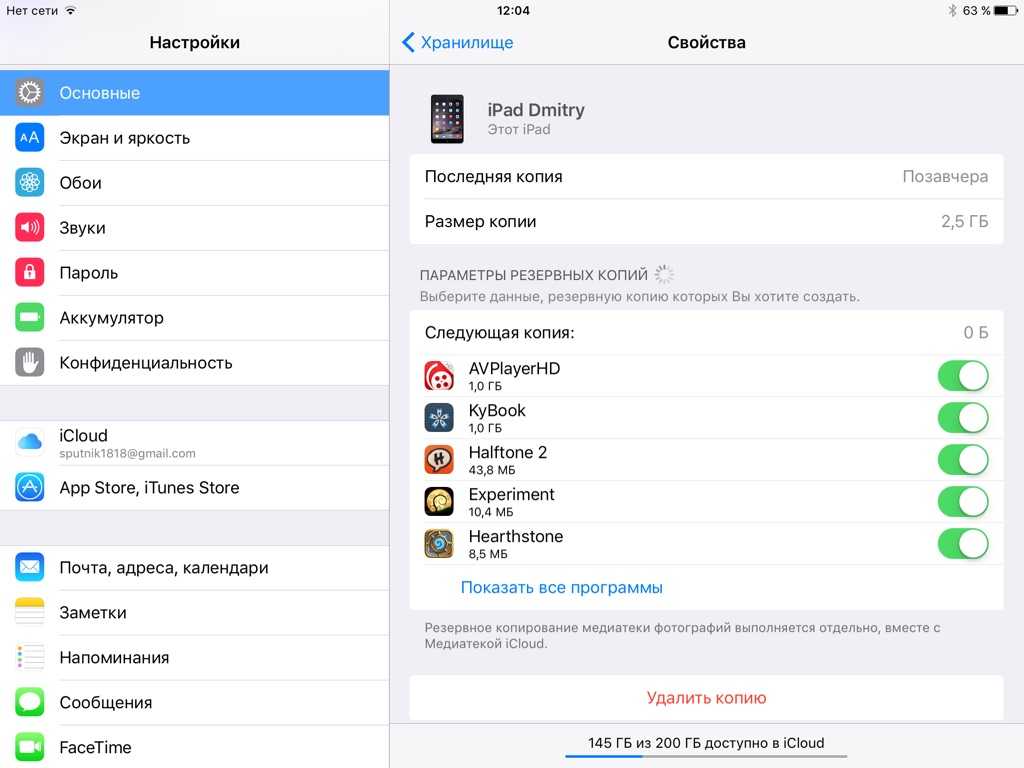
FoneEraser для iOS
FoneEraser для iOS — лучший очиститель данных iOS, который может легко и безвозвратно стереть все содержимое и настройки iPhone, iPad или iPod.
- Удалите ненужные данные с iPhone, iPad или iPod touch.
- Стереть данные быстро с одноразовой перезаписью, которая может сэкономить ваше время для большого количества файлов данных.
- Это безопасно и просто в использовании.
Бесплатная загрузка Бесплатная загрузка Узнать больше
Давайте погрузимся в демонстрацию того, как очистить хранилище iPhone с помощью FoneEraser для iOS.
Стереть все данные:
Шаг 1Скачайте и установите программу на компьютер, а затем запустите ее.
Шаг 2Подключите iPhone к компьютеру, коснитесь Разрешить кнопку на экране iPhone, когда вы ее видите.
Шаг 3Нажмите Стереть все данные из левой панели программы на компьютере.
Шаг 4Выберите уровень стирания и нажмите кнопку старт кнопку.
Шаг 5После этого введите 0000 в поле и нажмите кнопку старт кнопку.
Освободить место:
Шаг 1Выберите Свободное пространство , а затем Стереть ненужные файлы, Удаление приложений, Удалить большие файлы or Убирать Фотографии.
Шаг 2После сканирования выберите элементы, которые хотите удалить, и нажмите Стереть or Удалить кнопку.
Конечно, у вас есть больше альтернатив для очистки данных iPhone, пожалуйста, проверьте следующие части.
FoneEraser для iOS
FoneEraser для iOS — лучший очиститель данных iOS, который может легко и безвозвратно стереть все содержимое и настройки iPhone, iPad или iPod.
- Удалите ненужные данные с iPhone, iPad или iPod touch.
- Стереть данные быстро с одноразовой перезаписью, которая может сэкономить ваше время для большого количества файлов данных.
- Это безопасно и просто в использовании.
Бесплатная загрузка Бесплатная загрузка Узнать больше
Часть 2. Как очистить память на iPhone с помощью AssistiveTouch
Возможно, вы включили AssistiveTouch функцию на iPhone для удобной работы. Таким образом, вы можете быстро получить доступ к тому, что хотите, без дополнительных нажатий. Он имеет скрытую функцию очистить оперативную память iPhone в ближайшее время, и ваши небольшие ошибки на iPhone могут быть удалены одновременно. Ниже приведен учебник для вас.
Шаг 1Используйте Siri, чтобы включить AssistiveTouch на iPhone, затем перейдите к Настройки > Общие > Завершение работы.
Шаг 2Нажмите AssistiveTouch значок и выберите Главная кнопку.
Шаг 3Введите пароль iPhone и подтвердите его.
Обычно решение удаляет небольшую часть памяти на iPhone. Вам понадобятся дополнительные способы получить больше памяти.
FoneEraser для iOS
FoneEraser для iOS — лучший очиститель данных iOS, который может легко и безвозвратно стереть все содержимое и настройки iPhone, iPad или iPod.
- Удалите ненужные данные с iPhone, iPad или iPod touch.
- Стереть данные быстро с одноразовой перезаписью, которая может сэкономить ваше время для большого количества файлов данных.
- Это безопасно и просто в использовании.
Бесплатная загрузка Бесплатная загрузка Узнать больше
Часть 3. Как очистить хранилище iPhone, удалив ненужные данные
Вам разрешено проверять хранилище iPhone, а затем удалять данные вручную соответственно. Во-первых, перейдите к Настройки > Общие > Хранилище iPhone чтобы проверить статус вашего iPhone, а затем удалить их один за другим.
Во-первых, перейдите к Настройки > Общие > Хранилище iPhone чтобы проверить статус вашего iPhone, а затем удалить их один за другим.
Вверх 1. Как удалить фотографии на iPhone
Для большинства пользователей iPhone фотографии занимают слишком много места, потому что камера на iPhone может удобно снимать хорошие фотографии и видео. Если у вас есть бесполезные фото и видео, вы можете удалить их, чтобы освободить место на iPhone. Открой Фото приложение, выберите элементы, которые хотите удалить, и коснитесь значка удаления. Удаленные фотографии или видео будут сохранены в Недавно удалено альбом на 30 дней, и вы легко сможете их восстановить.
Вверх 2. Как очистить песни с iPhone
Благодаря высококачественному музыкальному приложению и микрофону с продуманным дизайном любители музыки сохранят бесчисленное количество музыкальных файлов на iPhone для прослушивания в автономном режиме.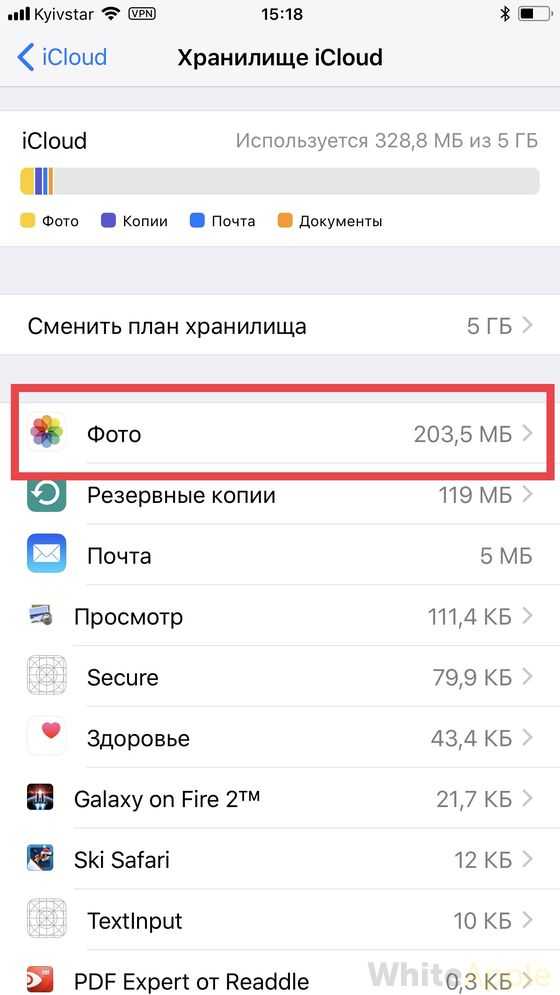 Со временем эти файлы были свалены в кучу, даже они больше не будут слушать. Вы можете запустить Музыка приложение и выберите их, коснитесь удалять значок наконец.
Со временем эти файлы были свалены в кучу, даже они больше не будут слушать. Вы можете запустить Музыка приложение и выберите их, коснитесь удалять значок наконец.
Вверх 3. Как удалить приложения с iPhone
На самом деле приложение занимает большую часть памяти на iPhone. Но вы можете удалить только неиспользуемые приложения. У вас есть различные варианты удаления приложений на iPhone. Первый вариант — нажать значок приложения на главном экране и нажать значок удаления. Другой должен пойти в
Точно так же вы также можете открывать связанные приложения и удалять другие данные с iPhone.
FoneEraser для iOS
FoneEraser для iOS — лучший очиститель данных iOS, который может легко и безвозвратно стереть все содержимое и настройки iPhone, iPad или iPod.
- Удалите ненужные данные с iPhone, iPad или iPod touch.
- Стереть данные быстро с одноразовой перезаписью, которая может сэкономить ваше время для большого количества файлов данных.
- Это безопасно и просто в использовании.
Бесплатная загрузка Бесплатная загрузка Узнать больше
Часть 4. Как очистить хранилище iPhone с помощью разгрузочного приложения
Приложение Offload — это новая концепция Apple, которую вы можете использовать на iPhone, чтобы удалить приложения с устройства, чтобы сэкономить память, но сохранить документ и данные приложения. Остальные данные будут на вашем iPhone при переустановке приложения.
Ниже описано, как разгрузить приложение на iPhone.
Шаг 1Откройте Настройки приложение, затем выберите Общие > Хранилище iPhone.
Шаг 2Выберите приложение, которое хотите разгрузить, и коснитесь значка разгружать кнопку.
Последний способ получить больше места для хранения iPhone — сбросить iPhone до заводских настроек по умолчанию.
Часть 5. Как освободить память iPhone, перезагрузив устройство
Сброс iPhone автоматически удалит все данные и настройки с iPhone, вам необходимо создать резервную копию данных iPhone, чтобы предотвратить потерю данных, поскольку все данные не будут восстановлены. Если вы готовы, вы можете проверить подробные шаги ниже.
Шаг 1Откройте Настройки > Общие > Перенос или сброс iPhone.
Шаг 2Сбросить все содержимое и настройки. Вам нужно подтвердить, что вы хотите перезагрузить iPhone, и ввести код доступа, чтобы начать процесс.
После сброса вы получите совершенно новый iPhone. Настройте его, вы можете выбрать восстановить iPhone из файлов резервных копий если у вас есть.
FoneEraser для iOS — лучший очиститель данных iOS, который может легко и безвозвратно стереть все содержимое и настройки iPhone, iPad или iPod.
- Удалите ненужные данные с iPhone, iPad или iPod touch.
- Стереть данные быстро с одноразовой перезаписью, которая может сэкономить ваше время для большого количества файлов данных.
- Это безопасно и просто в использовании.
Бесплатная загрузка Бесплатная загрузка Узнать больше
Часть 6. Часто задаваемые вопросы о том, как очистить хранилище iPhone
1. Как очистить хранилище почты на iPhone?
Во-первых, вы можете перейти к Настройки > Почта > Защита конфиденциальности > Защитить почтовую активность чтобы отключить его, они не будут загружать удаленный контент в фоновом режиме.
Кроме того, перейдите к Настройки > Почта > Учетные записивыберите свой Получить новые данные и выберите Вручную.
2. Как очистить хранилище WeChat на iPhone?
Откройте приложение WeChat на iPhone, выберите Настройки > Общие > СХД > Очистить хранилище для удаления кеша. И вы также можете выбрать Управление рядом с История чата чтобы выбрать разговоры, которые нужно удалить с iPhone.
3. Почему память моего iPhone заполнена после удаления фотографий?
Поскольку на iPhone есть много других типов данных, которые занимают большую часть памяти, вы можете перейти к Настройки > Общие > Хранилище iPhone чтобы проверить их подробно.
4. Какие вещи занимают место на iPhone?
Фотографии, песни, видео, приложения и многое другое могут занимать место на iPhone. Вы можете проверить их через Настройки > Общие > Хранилище iPhone.
5. Как освободить память, ничего не удаляя?
Вы можете попробовать очистить кэш-файлы, файлы cookie и другие ненужные файлы с iPhone, чтобы очистить место на iPhone, ничего не удаляя. Вы можете проверить подробные шаги в частях 1 и 2.
Вы можете проверить подробные шаги в частях 1 и 2.
Это все о том, как вы можете эффективно и действенно очистить хранилище iPhone. А также FoneEraser для iOS является наиболее рекомендуемым инструментом из-за его мощных функций и простого дизайна. Почему бы не скачать и не попробовать прямо сейчас!
FoneEraser для iOS
FoneEraser для iOS — лучший очиститель данных iOS, который может легко и безвозвратно стереть все содержимое и настройки iPhone, iPad или iPod.
- Удалите ненужные данные с iPhone, iPad или iPod touch.
- Стереть данные быстро с одноразовой перезаписью, которая может сэкономить ваше время для большого количества файлов данных.
- Это безопасно и просто в использовании.
Бесплатная загрузка Бесплатная загрузка Узнать больше
Очистить кэш iPhone в Viber и Telegram
После длительного использования Айфона он начинает работать более медленно. Многих владельцев данный факт не устраивает, поэтому мы советуем время от времени очищать кэш на iPhone. Кэш – это копия временных данных, которые необходимы в памяти смартфона для того, чтобы в последнем запросе пользователь мог получать быстро, то что ему требуется. Отметим, если у вас самостоятельно не получилось очистить кэш смартфона, можете обратиться за поддержкой в компанию ICOOLA.UA, которая с радостью поможет с ремонтом iPhone и очисткой памяти.
Многих владельцев данный факт не устраивает, поэтому мы советуем время от времени очищать кэш на iPhone. Кэш – это копия временных данных, которые необходимы в памяти смартфона для того, чтобы в последнем запросе пользователь мог получать быстро, то что ему требуется. Отметим, если у вас самостоятельно не получилось очистить кэш смартфона, можете обратиться за поддержкой в компанию ICOOLA.UA, которая с радостью поможет с ремонтом iPhone и очисткой памяти.
Прочтите статью полностью и вы узнаете, как очистить кэш Вайбера/Телеграмма на смартфоне Apple!
Ниже вы можете посмотреть видео о том, как правильно удалять кэш в Сафари:
Чем более активно используется смартфон, тем меньше памяти на нем остается. Часто скачиваются все новые и новые приложения, которые необходимы владельцу. Кроме этого, современные мессенджеры, социальные сети также способны занимать много места в хранилище. И даже не скачивая тяжелых игр, объем памяти может заканчиваться, как результат, гаджет начинает работать намного медленнее.
Но, не все так и плохо. Стоит учесть, что есть и несколько способов, которые помогают со всем этим не мириться, и один из них это – очистка кэша в айфоне.
Гаджет сможет работать намного быстрее, если на нем будет достаточный объем памяти.
Очистить кэш iPhone без потери основных данных
Самым эффективным и удобным способом очистки кэш iPhone может стать iTunes. Его работа достаточно простая и понятная. Метод не направлен на удаления всех файлов, смартфон избавляется только от так называемого «мусора». Даже при таких незначительных действиях, места на устройстве станет намного больше.
Таким образом, можно выделить основные моменты данного способа:
- Удаляется ненужный для системы «мусор», который помогает очистить пространство в хранилище;
- Процедура занимает не длительный период времени, все зависит от количества приложений, оптимальный показатель – 10-30 минут;
- Метод позволяет избавиться от 1 до 4 Гб ненужного для смартфона «мусора»;
- На телефоне останутся все важные файлы;
После окончания процедуры, не нужно осуществлять дополнительную авторизацию, можно сразу же продолжать пользоваться приложениями.
Для того, чтобы воспользоваться данным методом необходимо:
- Айфон присоединить к ноутбуку и открыть программу iTunes. После этого на основном экране выбирают мобильное устройство.
- Обязательно проставить флажок «Шифровать резервную копию Айфон». Здесь также необходимо ввести пароль, а главное не забыть его.
- Далее нужно выбрать «Создать резервную копию», таким образом, копия будет на компьютере.
- После создания резервной копии необходимо перейти в настройки, где нужно отключить опцию «Найти Айфон».
- В iTunes нужно нажать «Восстановить из копии» и подтвердить начало данного процесса. Не нужно отключать Айфон до того времени пока он не будет перезагружен.
- После включения телефона необходимо повторно осуществить вход в Apple ID и подождать, пока все установиться.
На этом можно считать процесс завершенным. После того как на устройстве снова отобразится iTunes, можно посмотреть насколько места на смартфоне стало больше.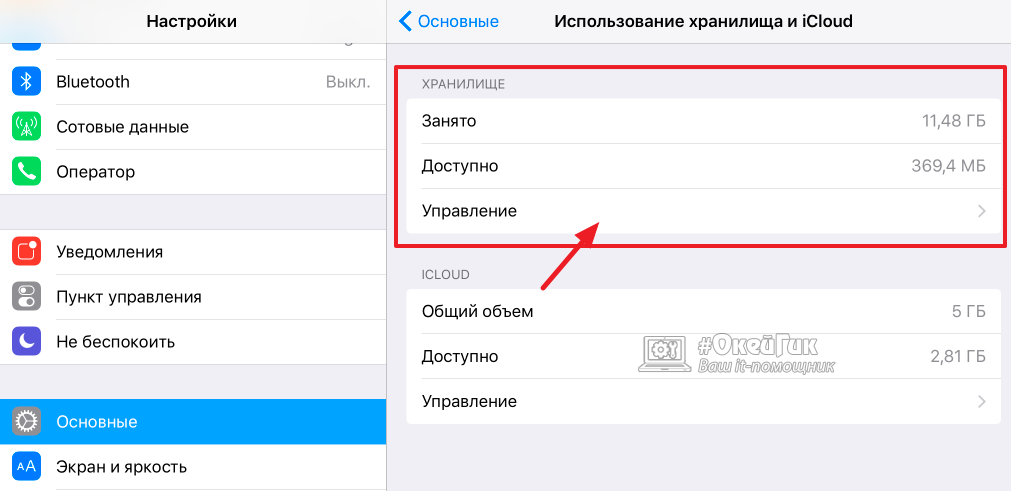
Если смартфон находиться постоянно в использовании, то места освободится достаточно много. Если же нет, или подобные действия осуществлялись не так дано, то не так много освободиться.
Как произвести очистку кэша Айфона на конкретных приложениях?
Стоит учесть, что не все приложения способны занимать много памяти. Но, вот такие социальные сети и мессенджеры, как Телеграм, Вайбер – исключение.
Рекомендуется регулярно чистить их, так как за короткое время при ведении большого количества переписок скапливается много так называемого «мусора», который только и будет замедлять работу смартфона.
Пользователям часто бывает все равно на кэш многих приложений, так как они не способны нести в себе никакой информации. Способ очистки данных по отдельным приложениям существует, но назвать его удобным нельзя.
Очистка кэша на iPhone в Viber
Viber – популярное приложение, которое установлено практически на каждом современном гаджете. Разработчики позаботились о том, чтобы пользователю было комфортно осуществлять все необходимые действия и работать с данным мессенджером. Именно поэтому, на сегодняшний день существует множество способов оптимизировать его.
Именно поэтому, на сегодняшний день существует множество способов оптимизировать его.
Если пользователь видит, что именно Viber занимает много места на Айфоне, то в любое удобное время он может удалить со смартфона:
- сообщения;
- ненужные контакты;
- кэш;
- мультимедийные и многие другие файлы.
Чтобы удалить кэш можно сгрузить приложения или удалить его. При нажатии сгрузить документы и данные будут сохранены, а вот фото и видеоматериалы исчезнут! Если удалить программу и установить заново, вы полностью избавитесь от документов, которые хранятся в Вайбере!
Удаление истории сообщений на Айфоне
Данное приложение предусматривает удаление всей истории за один раз, для этого необходимо:
- Открыть приложение.
- Найти раздел «Настройки».
- «Вызовы и сообщения».
- Щелкнуть на «Очистить всю историю».
- Не забыть подтвердить свои действия.

Если же данный достаточно радикальный метод очистки не подходит, необходимо произвести очистку только отдельных бесед и сообщений.
Удаление журнала звонков
В данном приложении можно избавиться не только от ненужных сообщений, но и звонков. Для этого необходимо:
- Зайти в приложение.
- Открыть раздел «Вызовы».
- Нажать на один из вызовов и длительное время удерживать его.
- Далее появиться возможность удалить один вызов или сразу несколько, также будет и вариант полной очистки.
- Когда выбор будет сделан, необходимо нажать на «Корзина».
Избавление от ненужных контактов
На Айфоне есть и такая возможность. Чтобы это сделать нужно:
- Перейти в раздел «Контакты».
- Выбрать именно тот, который необходимо удалить.
- Нажать на значок карандаша.
- Затем кликнуть на «Удалить».
Очистка кэша на Apple iPhone
Вся файловая система на Айфоне закрыта, поэтому осуществить очистку кэша возможно только одним способом. А именно выполняя данную последовательность:
А именно выполняя данную последовательность:
- Перейти в настройки телефона.
- Выбрать «Основные».
- Перейти в «Хранилище».
- Найти вкладку «Управление».
- В списке отыскать именно Вайбер.
- После этого кэш будет очищен.
Резервное копирование данных на Айфоне
Мобильная версия на Айфоне позволяет создать резервную копию, чтобы была возможность восстановить данные в случае их потери.
Все это можно сделать, осуществив такие действия:
- Перейти в настройки смартфона.
- Учетная запись.
- Резервное копирование.
- Создать копию.
После этого все данные по данному приложению будут сохранены на iCloud.
Очистка кэш телеграма
Рано или поздно пользователь «яблочного» устройства может столкнуться с тем, что на гаджете осталось совсем мало памяти, и телефон начинает более медленно работать. Все это происходит не только из-за приложений, которые занимают много места, но и таких мессенджеров как Telegram.
Вы можете очистить кэш Телеграмм в айфоне непосредственно в самом приложении. Открыв настройки, данные и хранилище, использование хранилища (на фото снизу размещения):
Именно через данное приложение осуществляется передача не только видеофайлов, фотографий, книг, но важной информации, которая порой занимает много места. Так, например, некоторые пользователи удивятся тому, что Telegram может занимать по несколько гигабайтов.
Чем поможет удаление кэша Телеграма?
При очистке кэша на Айфоне данного мессенджера файлы не пострадают. Все дело в том, что удаление происходит только загруженного контента, остальное остается и есть возможность необходимый файл повторно загрузить.
Ситуация, связанная с Телеграмом, объясняется тем, что загруженная или отправленная информация также сохраняется на устройстве. А кэш необходим для того, чтобы пользователь имел возможность все файлы просматривать повторно без нового скачивания.
Как очистить кэш Телеграм в iPhone?
Для этого необходимо соблюдать следующую последовательность:
- Открыть программу и зайти в ее «Настройки».

- Перейти в раздел «Память и данные».
- Нужно нажать на пункт «Использование памяти» после чего перейти «Использование сети и кэша».
- Выбрать категорию «Очистка кэша».
Стоит обратить внимание и на то, что система в Айфоне спросит перед удалением какие именно файлы необходимо очистить. Пользователь может не ставить галочки на то, что он бы хотел оставить загруженным.
Как произвести настройку кэша в данном мессенджере?
Если пользователь постоянно работает с данным приложением, то уже через некоторое время проблемы с памятью снова могут возникнуть. Поэтому, чтобы таких ситуаций не происходило необходимо оптимизировать работу данного приложения. А именно нужно:
Провести установку определенных объемов хранения и автоматического удаления кэша путем: Настройки-Данные и память – Использование. Здесь можно сделать выбор о том, как долго хранить скаченные файлы 1 день, неделя, месяц.
Для сохранения памяти необходимо также отказаться от сохранения медиа файлов и изображений на своем устройстве.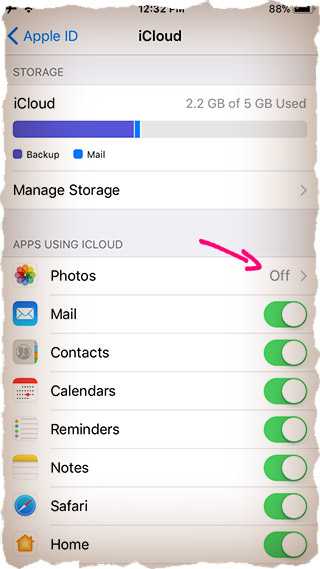 В настройках можно выбрать раздел, который будет сохранять, и деактивировать все источники.
В настройках можно выбрать раздел, который будет сохранять, и деактивировать все источники.
Отказаться и от воспроизведения видеороликов и GIF файлов, так как из всего они занимают наибольше места.
Чем поможет очистка кэша на Айфоне и зачем регулярно осуществлять данную процедуру?
Техника от компании Apple уже много лет превосходит своих конкурентов по многим показателям. За годы существования разработчики сумели максимально усовершенствовать свои гаджеты. Но, даже такой качественный смартфон, который проверен годами, не может избежать проблем связанных с памятью. Поэтому, если у Айфона сокращается объем свободного пространства в хранилище, то появляется необходимость жертвовать своими фотографиями, видеороликами и так далее. Но, всего этого можно не делать и при этом освободить много места на устройстве.
Достаточно всего лишь очистить кэш. Он отвечает за внутреннее хранилище, которое приложения используют в процессе своей работы. На устройстве кэш-памяти ранее просмотренная страница сохраняется и благодаря этому все открывается намного быстрее.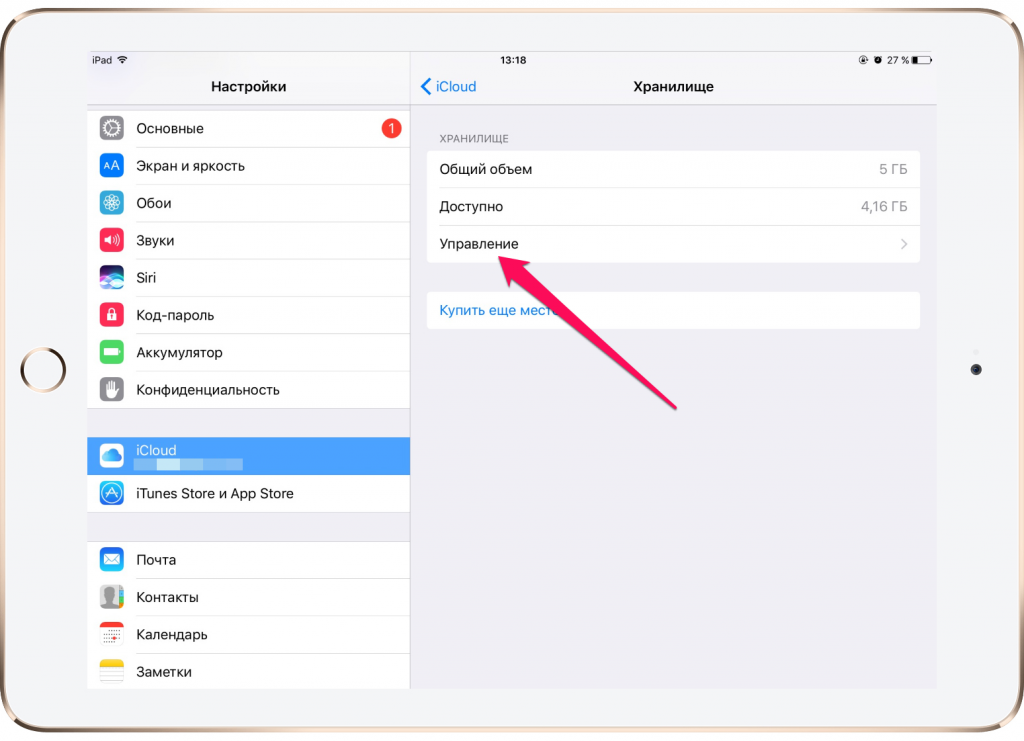 Информация, которая сохраняется в кэше и вовсе не используется достаточно часто. Поэтому, стоит как можно чаще осуществлять очистку и делать свой гаджет более быстрым.
Информация, которая сохраняется в кэше и вовсе не используется достаточно часто. Поэтому, стоит как можно чаще осуществлять очистку и делать свой гаджет более быстрым.
🗂 Как почистить раздел «Другое» в хранилище iPhone? Шесть способов освободить память
Гайды iPhone Память
🗂 Как почистить раздел «Другое» в хранилище iPhone? Шесть способов освободить память
Олег Воронин —
«А как в него вставить флешку?» — этот вопрос я регулярно получал от тех людей, которым помогал покупать первый в их жизни iPhone или iPad. Приходилось объяснять, что… никак. Встроенная память — это всё, на что может рассчитывать владелец «яблочного» девайса.
Многим знакома проблема быстро заканчивающейся памяти на iPhone или iPad. Чаще всего трудности испытывают владельцы базовых конфигураций девайсов — с 16, 32 или 64 Гб памяти на борту. Стоит сказать, что 64 Гб это не так уж и мало для бытового использования, если учесть, что в наше время большая часть задач выполняется онлайн и не требует загрузок или скачиваний. Однако вездесущий кэш iOS заполняет всё свободное пространство, нервируя пользователя.
Чаще всего трудности испытывают владельцы базовых конфигураций девайсов — с 16, 32 или 64 Гб памяти на борту. Стоит сказать, что 64 Гб это не так уж и мало для бытового использования, если учесть, что в наше время большая часть задач выполняется онлайн и не требует загрузок или скачиваний. Однако вездесущий кэш iOS заполняет всё свободное пространство, нервируя пользователя.
Кэш — временные файлы — нужны устройству, чтобы повысить быстродействие. Например, кэшированная веб-страничка во второй раз откроется быстрее, чем в первый благодаря кэшу. А «Медиатека» с миниатюрами ваших фотографий будет работать шустрее и плавнее благодаря тому, что эти миниатюры заранее сформировались и сохранились в кэш. Однако нередко бывает так, что система месяцами хранит ненужный кэш.
Я собрал в этом материале шесть способов почистить кэш приложений и системы в iOS и iPadOS. Возможно, они вам помогут.
1. Очистка кэша в приложениях
Самый очевидный вариант: найти в приложении кнопку очистки кэша и воспользоваться ею. Например, такая возможность есть в Telegram: откройте «Настройки» → «Данные и память» → «Использование памяти» → «Очистить кэш Telegram». А еще почистить временные файлы можно в нашем приложении iGuides — оно хоть и старенькое, но позволяет это сделать. Откройте «Настройки», прокрутите в самый низ и нажмите «Очистить кэш».
Например, такая возможность есть в Telegram: откройте «Настройки» → «Данные и память» → «Использование памяти» → «Очистить кэш Telegram». А еще почистить временные файлы можно в нашем приложении iGuides — оно хоть и старенькое, но позволяет это сделать. Откройте «Настройки», прокрутите в самый низ и нажмите «Очистить кэш».
К сожалению, далеко не все приложения позволяют очистить свой кэш. Однако «поковыряться» в их настройках не будет лишним — попробуйте.
2. Перезагрузка устройства
Когда смартфон или планшет перезагружается, он частично очищает временные файлы. Этот способ может показаться очевидным, но попробуйте вспомнить, когда вы в последний раз выключали ваш iPhone? Попробуйте его перезагрузить, и свободная память вполне может прибавить пару-тройку гигабайт.
Чтобы перезагрузить iPhone или iPad с кнопкой Home, нажмите и удерживайте кнопку Power и кнопку Home, пока не увидите на экране «яблочко». Можно отпускать. Если у вас iPhone 7 или 8 — зажмите и удерживайте Power и кнопку громкости «Вниз». Если более новая модель — коротко нажмите сначала «громкость вверх», потом «громкость вниз», а потом нажмите и удерживайте Power.
Если более новая модель — коротко нажмите сначала «громкость вверх», потом «громкость вниз», а потом нажмите и удерживайте Power.
3. Обновление ПО
Процесс апдейта программного обеспечения устройства тоже очищает часть временных файлов. Если вы давно не обновляли свой iPhone или iPad — самое время это сделать. И безопасность повысите, и память освободите.
4. Генеральная уборка
Да, это может звучать странно, но иногда действительно стоит пройтись по своим файлам и медиатеке, удалив всё ненужное из памяти устройства.
Я лично провожу ревизию в фотоальбоме примерно раз в полгода: удаляю старые скриншоты и мемчики, заставляю себя выбрать самую лучшую из серии снимков и удаляю остальные дубли фотографий, выбрасываю видео, снятые «на ходу» и так далее. Таким образом можно освободить довольно много памяти, а заодно прибраться в фотографиях — самому же потом становится проще что-то найти. Не забудьте после уборки почистить папку «Недавно удаленные».
Кстати, пересмотреть стоит и список установленных приложений. Нередко бывает так, что загруженный полтора года назад «очень нужный и клевый» софт ни разу с того момента не запускался. Его можно удалить, тем самым освободив немного места. А еще смартфону станет легче: многие приложения, даже не будучи запущенными, держат в фоне свои процессы, что нагружает процессор, оперативную память и аккумулятор.
5. Принудительная чистка
Этот способ буквально заставляет ваш iPhone или iPad чистить свои «закрома», при этом он не требует сложных манипуляций. Всё что нужно сделать — это найти в App Store несколько «тяжелых» игр или приложений и скачать их. Я обычно использую вот эту, эту и эту игру: суммарно они «весят» несколько гигабайт, при этом скачать их можно бесплатно.
Я рекомендую поставить их на загрузку на ночь, поскольку процесс может занять довольно много времени: устройство будет одновременно и качать игру, и чистить память для нее. Проснувшись утром, можно спокойно удалить всё загруженное и с удовлетворением увидеть, как 1.5 Гб свободной памяти превратились в 5-6 Гб. Профит!
Проснувшись утром, можно спокойно удалить всё загруженное и с удовлетворением увидеть, как 1.5 Гб свободной памяти превратились в 5-6 Гб. Профит!
6. Резервное копирование
Этот метод рекомендую пробовать после всех предыдущих, поскольку он самый долгий и сложный. Вам потребуется создать полную резервную копию вашего устройства на компьютер с помощью USB-кабеля, после чего сделать полный сброс девайса и восстановить на него свои данные.
Дело в том, что резервная копия не включает в себя кэш приложений и системы. Компьютер «собирает» с устройства только сами файлы и настройки, а кэш не берет. Поэтому при восстановлении данных вы получаете чистое устройство, которое будет набирать весь кэш заново — а значит лишнего уже не будет.
Стоит учитывать, что после восстановления вам потребуется заново залогиниться в некоторых приложениях — убедитесь, что вы помните пароли. Кроме того, для россиян теперь возникла новая проблема: приложения, которые были удалены из App Store, после восстановления просто не подгрузятся на устройство. Поэтому их обязательно нужно заранее «законсервировать». А еще после сброса устройства из Apple Pay удалятся все ваши карты, и добавить их обратно не получится (речь только о российских).
Поэтому их обязательно нужно заранее «законсервировать». А еще после сброса устройства из Apple Pay удалятся все ваши карты, и добавить их обратно не получится (речь только о российских).
Перед созданием резервной копии обязательно поставьте галочку «Зашифровать копию» и установите пароль, который не забудете. Дело в том, что зашифрованная копия включает в себя большинство ваших аккаунтов, а обычная — нет. То есть после восстановления из зашифрованной копии заново залогиниться попросят лишь некоторые приложения, а из незашифрованной — абсолютно все.
iGuides в Яндекс.Дзен — zen.yandex.ru/iguides.ru
iGuides в Telegram — t.me/igmedia
Рекомендации
- Мобильный интернет скоро начнет сильно тормозить и глючить.
 В чем дело?
В чем дело? - Стало известно, как избежать конской комиссии в «Тинькофф-банке». Сложно, но можно
- Россиянам вернут оплату смартфоном. Даже на iPhone
- «Тинькофф» ввёл новую комиссию. Успейте спасти деньги — на это есть всего несколько дней
Рекомендации
Мобильный интернет скоро начнет сильно тормозить и глючить. В чем дело?
В чем дело?
Стало известно, как избежать конской комиссии в «Тинькофф-банке». Сложно, но можно
Россиянам вернут оплату смартфоном. Даже на iPhone
«Тинькофф» ввёл новую комиссию. Успейте спасти деньги — на это есть всего несколько дней
Читайте также
iOS 16 Мнение
«Тинькофф-банк» очень помог тем, кто уехал в Белоруссию и Казахстан
Тинькофф
Где найти обои с «эффектом глубины» для iOS 16? Вот пять коллекций
iOS 16
[Очистить оперативную память на iPhone] Как очистить оперативную память на iPhone 6/6s/7/8/X
Стефан Корреа, 27 июня, 2021, в очиститель iPhone | РЕШЕНО
Резюме: В этой статье мы поможем вам узнать, как очистить оперативную память на iPhone 12/11/XR/8/7. Получите лучший очиститель iPhone — SyncBird Pro . Убедитесь, что у вас есть
скачал последнюю версию
здесь, прежде чем продолжить.
Получите лучший очиститель iPhone — SyncBird Pro . Убедитесь, что у вас есть
скачал последнюю версию
здесь, прежде чем продолжить.
Получить SyncBird Pro
Лучшее средство для очистки оперативной памяти iPhone
100% бесплатно и безопасно
Скачать
Как очистить оперативную память на iPhone X? Время от времени я делал очистку оперативной памяти на своих старых iPhone 7 Plus, чтобы обеспечить правильное закрытие закрытых приложений и освобождение оперативной памяти. Это было сделано путем удерживания кнопки питания до тех пор, пока не появится приглашение выключить питание, а затем нажатием кнопки «Домой» (Как восстановить удаленную историю Safari на iPhone). Мне интересно, помогает ли это очистить Ram на iPhone?
Как очистить оперативную память на iPhone Apple утверждает, что iPhone — это самый мощный мобильный телефон с самой передовой системой iOS. Тем не менее, iPhone все еще может работать медленно из-за ряда причин, таких как возраст вашего iPhone , потеря памяти, отсутствие обновлений и т. д. В этой статье мы объясним, как очистить оперативную память на iPhone.
д. В этой статье мы объясним, как очистить оперативную память на iPhone.
Лучший инструмент для очистки оперативной памяти iPhone
№ 1 для iPhone Приложение Ram Cleaner для iOS 14
Лучшее Инструмент Ram Cleaner для нового iPhone 12
iOS по требованию Очиститель документов и данных
Получить SyncBird Pro
Очистка спам-событий iPhone
Универсальный
iPhone Ram Cleaner Решение для всех ваших потребностейОчистить кэш iPhone
Узнайте, как очистить кэш iPhone В Safari и других приложениях.
Очистить файлы cookie iPhone
Узнайте, как очистить Safari и Файлы cookie Chrome на iPhone.
Очистить Другое iPhone
Узнайте, как удалить и очистить Другое хранилище на айфоне.
Удалить фотографии iPhone
Узнайте, как удалить все фотографии и альбомы с айфона.
Удалить контакты iPhone
Узнайте, как массово удалить все
контакты и история звонков на iPhone.
Очистить историю поиска
Узнайте, как очистить и удалить История поиска на iPhone.
Удалить сообщение iPhone
Узнайте, как массово удалить все сообщения на айфоне.
Стереть содержимое/настройки
Узнайте, как полностью стереть все содержимое и настройки на iPhone.
Удалить учетную запись электронной почты
Узнайте, как удалить всю свою электронную почту аккаунт на айфоне.
Удалить подписки
Узнайте, как удалить App Store События спам-календаря на iPhone.
Содержание:
- Часть 1: Как очистить оперативную память на iPhone
- Тайники
- Печенье
- Программы
- Другой Хранилище
- Фото
- Контакты
- Поиск История
- Сообщения
- Стереть
Часть 1: Как очистить оперативную память на iPhone
Самые последние модели iPhone 12 Pro и iPhone 12 Pro Max оснащены 6 ГБ оперативной памяти.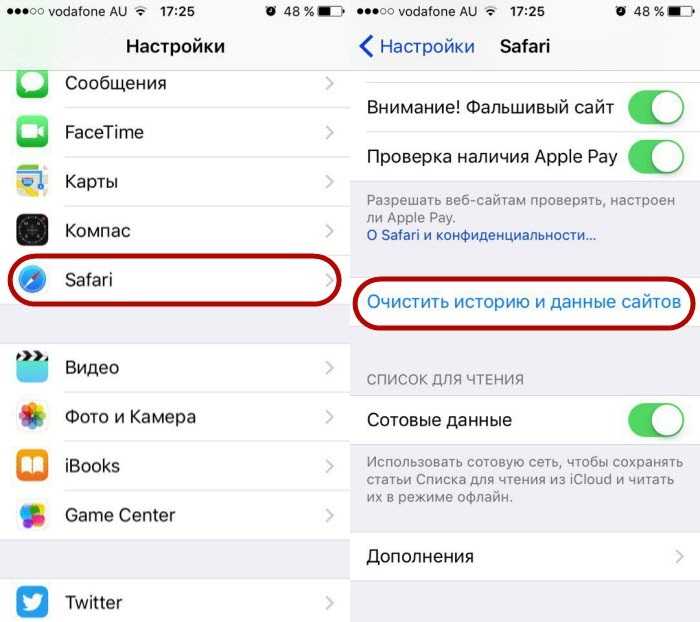 Это говорит о том, что старый старый iPhone может нуждаться в средстве для очистки оперативной памяти. Также мы хотели бы прояснить слух о том, что удаление приложений из режима многозадачности не является хорошим решением для очистки оперативной памяти (Как сделать iPhone быстрее). Мы предполагаем, что НЕТ. Приложения должны работать в фоновом режиме, чтобы работать так, как они должны работать. Частое закрытие приложений в фоновом режиме может только потреблять больше энергии.
Это говорит о том, что старый старый iPhone может нуждаться в средстве для очистки оперативной памяти. Также мы хотели бы прояснить слух о том, что удаление приложений из режима многозадачности не является хорошим решением для очистки оперативной памяти (Как сделать iPhone быстрее). Мы предполагаем, что НЕТ. Приложения должны работать в фоновом режиме, чтобы работать так, как они должны работать. Частое закрытие приложений в фоновом режиме может только потреблять больше энергии.
Однако, исходя из нашего понимания, очистка оперативной памяти на вашем iPhone с помощью определенных приемов определенно может ускорить его работу (Как навсегда удалить приложения на iPhone 12). Память на iPhone — это то, сколько различных действий происходит одновременно. Очистка ОЗУ позволяет iPhone очистить любую обработку, в которой он в настоящее время не нуждается. Вот наши лучшие советы о том, как очистить Ram на iPhone.
Практические шаги, чтобы избежать нежелательных событий календаря и других мошеннических действий на iPhone:
1
Шаг 1: Перезагрузите iPhone.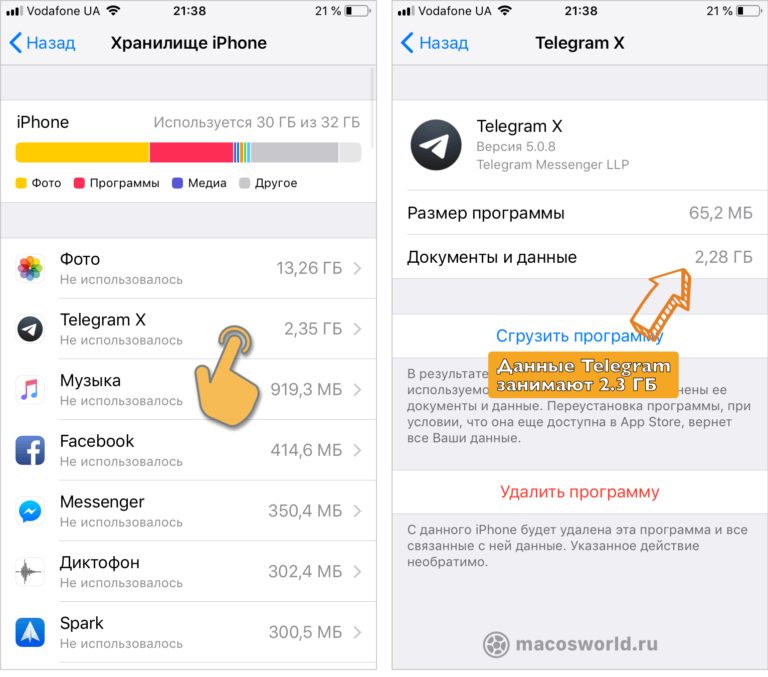 Если вы давно не перезагружали iPhone, закройте все открытые приложения и перезапустите его. Это может очистить как Ram, так и Caches на вашем iPhone.
Если вы давно не перезагружали iPhone, закройте все открытые приложения и перезапустите его. Это может очистить как Ram, так и Caches на вашем iPhone.
2
Шаг 2: Обновите iOS. Новые обновления iOS часто исправляют ошибки и другие проблемы , которые могут потреблять оперативную память на iPhone. Откройте «Настройки» > «Основные» > «Обновление ПО».
3
Шаг 3: Хитрости по очистке оперативной памяти на iPhone.
- Для старых моделей iPhone, таких как iPhone 6/6S/7/8, нажмите и удерживайте кнопку «Режим сна/Пробуждение».
- Когда появится сообщение «Слайд для отключения питания», отпустите кнопку «Режим сна/Пробуждение».
- Удерживая нажатой кнопку «Домой», через несколько секунд ваш экран станет пустым, а затем вернется к главному экрану, что означает, что вы очистили оперативную память вашего iPhone
4
Шаг 4: Обновление приложений. Хотя приложения могут обновляться автоматически, лучше всего очистить оперативную память на вашем iPhone, обновив устаревшие приложения.
Хотя приложения могут обновляться автоматически, лучше всего очистить оперативную память на вашем iPhone, обновив устаревшие приложения.
5
Шаг 5: Отключите фоновое обновление приложений. Фоновое обновление приложения может оставить дополнительную нагрузку на память вашего iPhone. Отключение фонового обновления приложения помогает очистить оперативную память и сэкономить дополнительную энергию. Откройте «Настройки» > «Основные» > «Фоновое обновление приложения».
6
Шаг 6: Очистить кэш на iPhone. Медленный iPhone может быть перегружен бесчисленными временными файлами, остатками приложений, кешем и другими ненужными файлами iOS.
Получить SyncBird Pro для очистки оперативной памяти на iPhone
Скачать бесплатно
Очиститель оперативной памяти iPhone
Итог
Теперь вы можете Как очистить оперативную память на iPhone с помощью нашего
предложения выше? Если у вас есть какие-либо вопросы относительно iPhone
Cookies Устранение проблем, не стесняйтесь обращаться к нам.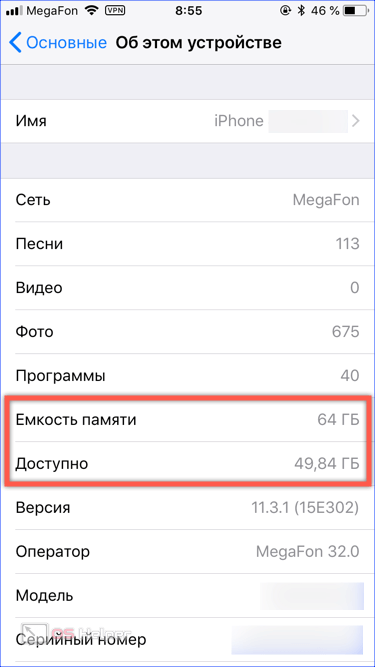 Если вам нужны дополнительные файлы cookie iPhone
Чистящий раствор,
предлагается получить SyncBird Pro .
Скачать бесплатную пробную версию >
Если вам нужны дополнительные файлы cookie iPhone
Чистящий раствор,
предлагается получить SyncBird Pro .
Скачать бесплатную пробную версию >
Дополнительные советы по очистке и управлению iPhone
- 3 Методы переноса фотографий с iPhone на Mac с помощью USB >
- Как Импорт фотографий с iPhone в Windows 8 >
- Как Перенос массовых фотографий с Windows 10/8 на iPhone >
- Как Экспорт изображений с iPhone Xs/Xr на ПК >
- Могу я Перенос фотографий с iPhone на ПК с помощью iTunes >
- Как Чтобы перенести фотографии iPhone на Mac без USB >
Метки: iPhone передача iPhone фото Передача
Как очистить оперативную память на iPhone
(Изображение предоставлено: Будущее) Научиться очищать оперативную память на iPhone невероятно полезно. Для iPhone характерно периодическое замедление и заикание, и вы, возможно, замечали, что ваше устройство время от времени ведет себя вяло, особенно при попытке переключаться между приложениями или открывать их, или при выполнении задач с использованием ресурсоемких приложений.
Иногда ваш iPhone может вообще зависнуть. Очевидно, что на старых телефонах это более распространено, поскольку их аппаратное обеспечение менее приспособлено для работы с более современным программным обеспечением и приложениями, но это также случалось пару раз и на моем iPhone 13 Pro Max.
Очень часто причиной зависания или замедления может быть переполнение оперативной памяти (ОЗУ) вашего телефона. Оперативная память — это место, где процессор хранит краткосрочные данные, которые он может использовать для запуска программ. Компьютеры и телефоны (которые, по сути, представляют собой мини-компьютеры) имеют только определенный объем оперативной памяти. Таким образом, когда происходит много работы и ОЗУ начинает заполняться, процессор имеет ограниченное количество мест для хранения краткосрочных данных, и все замедляется, пока система справляется с отставанием.
Теперь операционная система компьютера (ОС) обычно сама занимается управлением оперативной памятью и является экспертом в этом.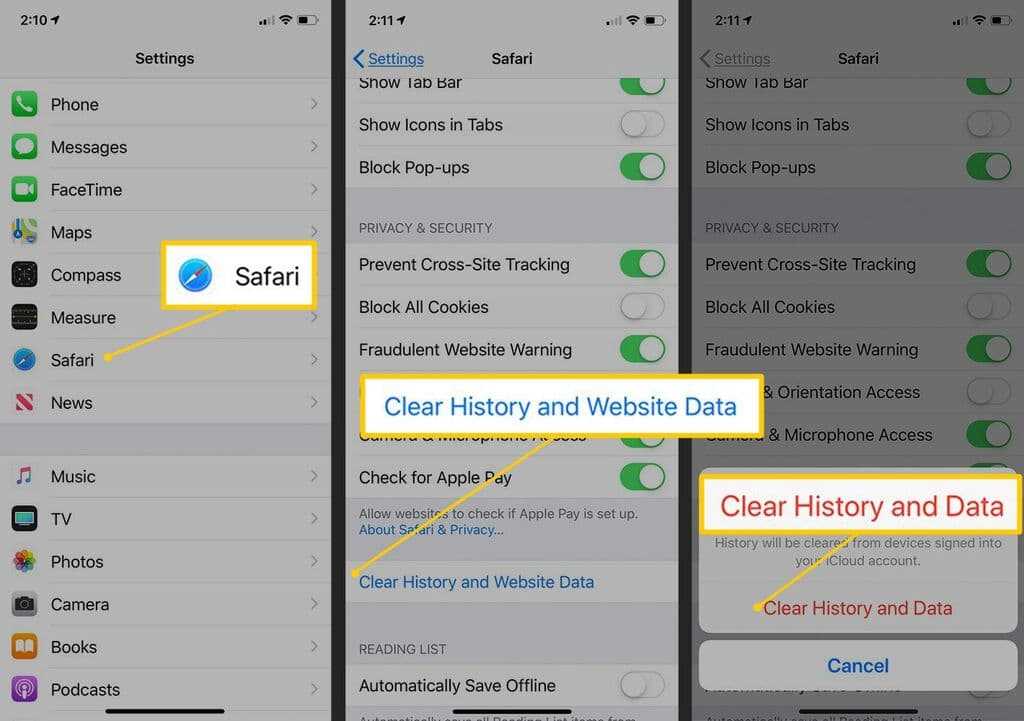 iOS не является исключением: это фантастическая ОС, и именно благодаря ей iPhone является одним из лучших телефонов. Все это говорит о том, что ни одна ОС не является полностью безошибочной, и иногда по какой-либо причине они не справляются со всем так эффективно, как могли бы, что приводит к полной оперативной памяти и проблемам с дрожанием или блокировкой.
iOS не является исключением: это фантастическая ОС, и именно благодаря ей iPhone является одним из лучших телефонов. Все это говорит о том, что ни одна ОС не является полностью безошибочной, и иногда по какой-либо причине они не справляются со всем так эффективно, как могли бы, что приводит к полной оперативной памяти и проблемам с дрожанием или блокировкой.
Когда это происходит на компьютере, вы закрываете фоновые приложения и завершаете процессы. Но на iPhone, где фоновые приложения «приостановлены» и не используют оперативную память, открытые приложения не являются проблемой, и их закрытие ничего не дает.
Это не означает, что оперативная память вашего iPhone не может быть заполнена или что она не виновата в определенных проблемах с заиканием или зависанием — это просто означает, что закрытие фоновых приложений не решит проблему. Итак, что делать, если ваш iPhone работает медленно, и вы думаете, что проблема заключается в памяти? Легко, вы узнаете, как очистить оперативную память на iPhone.
Знание того, как очистить память на iPhone, может показаться сложным, но на самом деле это очень просто и часто может исправить отставание или зависание iPhone. Вот как.
Во-первых, если вы используете iPhone без физической кнопки «Домой», вам нужно включить Assistive Touch (позже вы поймете, почему). Если на вашем телефоне есть физическая кнопка, не беспокойтесь об этом шаге.
1. Перейдите в «Настройки» , затем коснитесь «Специальные возможности» . Выберите Touch , а затем нажмите AssistiveTouch . Вверху следующей страницы включите AssistiveTouch на .
Теперь вы увидите круглую кнопку на экране. Нажмите эту кнопку для отображения меню сенсорных опций. Тот, который мы будем использовать позже, называется Home.
(Изображение предоставлено Future) Теперь вы увидите круглую кнопку на экране. Нажмите эту кнопку , чтобы открыть меню сенсорных опций.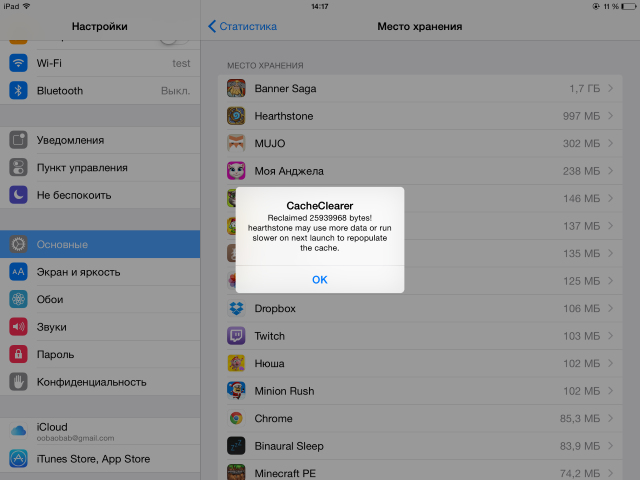 Та, которую нам нужно будет использовать позже, — это кнопка «Домой», которая на новых iPhone не существует как физическая кнопка.
Та, которую нам нужно будет использовать позже, — это кнопка «Домой», которая на новых iPhone не существует как физическая кнопка.
Далее вам нужно войти в меню выключения, но не в то, которое вы обычно используете.
2. Разблокируйте телефон . Далее, в быстрой последовательности, нажмите кнопку увеличения громкости , затем нажмите кнопку уменьшения громкости , затем удерживайте кнопку блокировки , пока не появится меню выключения.
Теперь вы находитесь в меню устранения неполадок, которое используется для принудительного перезапуска, режимов восстановления и DFU, а также для очистки оперативной памяти. Это выглядит иначе, чем обычное меню выключения, которое вы используете для выключения телефона — в этом меню есть ползунок SOS, в то время как в этом более мощном меню выключения для устранения неполадок нет, так вы можете сказать, что сделали это правильно и вы на верном пути.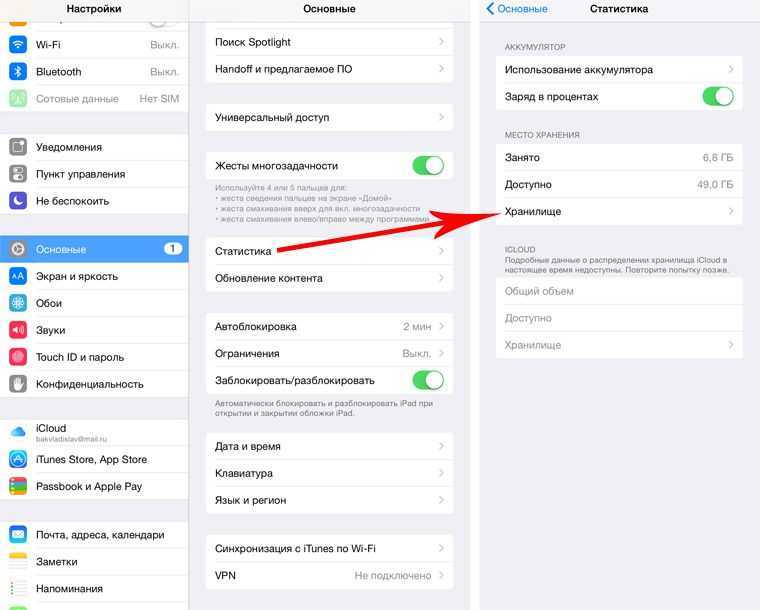 очистить память на айфоне.
очистить память на айфоне.
3. В меню выключения нажмите кнопку AssistiveTouch , чтобы вызвать меню. Затем нажмите и удерживайте кнопку «Домой» . Если у вас iPhone с физической кнопкой, просто нажмите и удерживайте ее .
(Изображение предоставлено Future)4. Теперь вам будет представлен экран блокировки, сигнализирующий о том, что вы все сделали правильно и очистили свою оперативную память. Введите пароль и вуаля: зависание устранено.
(Изображение предоставлено Future)Чтобы проверить, работает ли это, проведите вверх и удерживайте в центре экрана , чтобы открыть панель приложений. Каждое открытое вами приложение будет перезапущено при касании, поэтому вы узнаете, что ваша системная память была очищена.
(Изображение предоставлено Future) Теперь вы знаете, как очистить оперативную память на iPhone, почему бы не ознакомиться с другими нашими руководствами на тему iOS, в том числе о том, как включить режим управляемого доступа iPhone, как настроить точку доступа Wi-Fi на iPhone, как продлить срок службы вашего старого iPhone, как включить голосовую изоляцию на iPhone, как назначить встречу в баре Genius, как идентифицировать растения на iPhone, как отслеживать полеты на iPhone и как редактировать PDF-файлы на iPhone и iPad.
Лучший на сегодняшний день кожаный чехол для Apple iPhone 13 Pro Max со скидками MagSafe. (открывается в новой вкладке)
Посмотреть сделку (открывается в новой вкладке)
(открывается в новой вкладке)
(открывается в новой вкладке)
(открывается в новой вкладке)
$59
(открывается в новой вкладке) )
Просмотреть сделку (откроется в новой вкладке)
(открывается в новой вкладке)
(открывается в новой вкладке)
$59,99
(открывается в новой вкладке)
Посмотреть предложение (открывается в новой вкладке)
Показать больше предложений
Получите мгновенный доступ к последним новостям, самым горячим обзорам, выгодным предложениям и полезным советам.
Питер работает редактором Tom’s Guide. Как писатель он освещает такие темы, как технологии, фотография, игры, аппаратное обеспечение, автомобили, еда и напитки. Вне работы его обычно можно встретить рассказывающим всем о своих борзых, одержимо детализирующим свою машину, выжимающим как можно больше кадров в секунду из компьютерных игр и совершенствующим свои шоты эспрессо.
Темы
Айфон
Как получить больше от вашего iPhone, не тратя ни копейки
Для многих людей iPhone стал центром хранения всего: от библиотек фотографий до музыкальных коллекций, книг, игр и многого другого. Но это также означает, что может быть легко исчерпать пространство. Несмотря на то, что Apple увеличила хранилище iPhone по умолчанию с 64 ГБ до 128 ГБ с iPhone 13, этого может быть недостаточно для всех.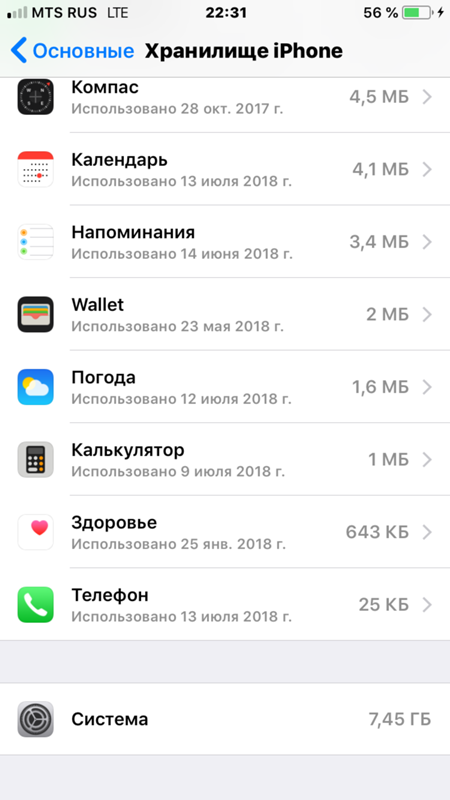
Лучший способ сэкономить локальное хранилище — инвестировать в службу облачного хранения, такую как Apple iCloud, Google Drive, Box или Dropbox, чтобы разгрузить некоторые из ваших файлов. Но есть также определенные настройки, которые вы можете изменить, чтобы убедиться, что вы используете емкость вашего iPhone в полной мере. Когда выйдет iOS 16, ваш iPhone также сможет обнаруживать дубликаты фотографий, что должно облегчить поддержание вашей библиотеки изображений компактной и организованной.
Подробнее о том, как освободить место на вашем iPhone, см. ниже.
Читать дальше : Экран блокировки вашего iPhone претерпевает большие изменения
Сначала узнайте, что занимает больше всего места на вашем iPhone
Чтобы максимально увеличить объем памяти вашего iPhone, вам необходимо знать, что занимает ваше устройство в первую очередь . Посмотрите, что занимает ваше хранилище, чтобы знать, с чего начать. Запустите Настройки , нажмите Общие и прокрутите вниз до Хранилище iPhone . Выберите этот параметр, чтобы увидеть разбивку по типам файлов и мультимедиа, которые занимают место на вашем iPhone. Apple также может порекомендовать, как освободить место, например просмотреть видео, хранящиеся на вашем устройстве, как показано ниже.
Выберите этот параметр, чтобы увидеть разбивку по типам файлов и мультимедиа, которые занимают место на вашем iPhone. Apple также может порекомендовать, как освободить место, например просмотреть видео, хранящиеся на вашем устройстве, как показано ниже.
Посмотрите, что занимает память вашего iPhone в меню настроек.
Скриншот Лизы Эдичико/CNETУбедитесь, что ваш iPhone оптимизирует хранилище фотографий
Фотографии занимают одно из первых мест, когда дело касается места на вашем iPhone. Но в меню настроек iPhone есть опция, которая позволяет вашему устройству сохранять файлы фотографий меньшего размера локально, если на вашем устройстве мало места, вместо исходных версий. Вместо этого эти фотографии и видео в полном разрешении хранятся в iCloud, и вы можете загружать их по мере необходимости. Чтобы убедиться, что эта функция включена, начните с открытия Settings 9Приложение 0009. Затем прокрутите вниз до Photos и убедитесь, что рядом с опцией Optimize iPhone Storage стоит синяя галочка.
Затем прокрутите вниз до Photos и убедитесь, что рядом с опцией Optimize iPhone Storage стоит синяя галочка.
Убедитесь, что ваш iPhone максимально эффективен при сохранении медиафайлов.
Скриншот Лизы Эдичико/CNETПодробнее: Стоит ли переходить на iPhone 13? Посмотрите, как он сравнивается со старыми моделями
Сохраняйте фото и видео в облачной службе, а не на своем устройстве.
Лучший способ освободить место на вашем iPhone — удалить файлы, которые вам не нужно хранить на своем устройстве. Но это не значит, что вам нужно уменьшить размер вашей библиотеки фотографий. Вместо этого попробуйте хранить их в стороннем облачном хранилище, таком как Google Фото, а не на своем устройстве. Это быстрый способ освободить много памяти, не расставаясь со старыми воспоминаниями.
Но прежде чем что-либо удалять, убедитесь, что для фотографий, которые вы хотите сохранить, созданы резервные копии или они перенесены в Google Фото. Если перед удалением ваши фото и видео не были скопированы в другую службу, например Google Фото, Dropbox, Box или OneDrive, они будут удалены навсегда. В этом руководстве рассказывается, как скопировать всю вашу библиотеку фотографий iCloud в Google Фото, но просто обратите внимание, что возможность неограниченного бесплатного хранения больше недоступна.
Если перед удалением ваши фото и видео не были скопированы в другую службу, например Google Фото, Dropbox, Box или OneDrive, они будут удалены навсегда. В этом руководстве рассказывается, как скопировать всю вашу библиотеку фотографий iCloud в Google Фото, но просто обратите внимание, что возможность неограниченного бесплатного хранения больше недоступна.
Вам может быть интересно, зачем вам нужно использовать отдельный облачный сервис, если ваши фотографии уже хранятся в iCloud. Это связано с тем, что удаление ваших фотографий с вашего iPhone также стирает их из iCloud, поэтому вам нужно использовать другую службу, если вы планируете удалять изображения с вашего устройства.
Вы можете попробовать сохранить фотографии в облачном хранилище, таком как Google Фото.
Сара Тью/CNETУдалите приложения, которые вы больше не используете
Еще один отличный способ очистить ваш iPhone — избавиться от приложений, которые вы больше не используете. Если вы не знаете, с чего начать, посмотрите, какими приложениями вы давно не пользовались. Откройте меню «Настройки » вашего iPhone, коснитесь «Общие» и перейдите к «Хранилище iPhone ». Вы увидите список своих приложений вместе с тем, сколько места занимает каждое приложение и когда вы в последний раз его использовали. Прокрутите список и попробуйте удалить приложения, которыми вы давно не пользовались.
Если вы не знаете, с чего начать, посмотрите, какими приложениями вы давно не пользовались. Откройте меню «Настройки » вашего iPhone, коснитесь «Общие» и перейдите к «Хранилище iPhone ». Вы увидите список своих приложений вместе с тем, сколько места занимает каждое приложение и когда вы в последний раз его использовали. Прокрутите список и попробуйте удалить приложения, которыми вы давно не пользовались.
Избавьтесь от приложений, которыми вы давно не пользовались. Вы можете увидеть, когда в последний раз использовали определенное приложение в меню настроек iPhone.
Скриншот Лизы Эдичико/CNETРазгрузка приложений, которые вы не используете постоянно
Если вы не хотите полностью удалять приложение, вы можете вместо этого разгрузить его. Выгрузка позволяет сохранить документы и данные, связанные с этим приложением, чтобы вы могли переустановить его в любое время и быстро продолжить с того места, на котором остановились. Вернитесь к списку, упомянутому выше, открыв Настройки , нажав Общие и выбрав Хранилище iPhone . Коснитесь любого приложения в списке и выберите Offload App . Вы также можете настроить свой iPhone на автоматическое выполнение этого действия, открыв Настройки , коснувшись опции App Store и убедившись, что переключатель Выгрузить неиспользуемые приложения включен.
Вернитесь к списку, упомянутому выше, открыв Настройки , нажав Общие и выбрав Хранилище iPhone . Коснитесь любого приложения в списке и выберите Offload App . Вы также можете настроить свой iPhone на автоматическое выполнение этого действия, открыв Настройки , коснувшись опции App Store и убедившись, что переключатель Выгрузить неиспользуемые приложения включен.
Вы можете разгрузить приложения, которыми редко пользуетесь, вместо того, чтобы удалять их.
Скриншот Лизы Эдичико/CNETПодробнее: iPhone без порта для зарядки — это не так безумно, как кажется
Автоматическое удаление старых сообщений
Не только фотографии, видео и приложения могут забивать память вашего iPhone. Избавление от старых текстовых сообщений также может быть полезным. Вы можете настроить iPhone на автоматическое удаление истории сообщений, открыв Настройки , выбрав Сообщения и коснувшись опции Сохранить сообщения в разделе История сообщений 9.0009 . Оттуда выберите, хотите ли вы, чтобы ваш iPhone сохранял текстовые сообщения в течение 30 дней, одного года или навсегда.
Вы можете настроить iPhone на автоматическое удаление истории сообщений, открыв Настройки , выбрав Сообщения и коснувшись опции Сохранить сообщения в разделе История сообщений 9.0009 . Оттуда выберите, хотите ли вы, чтобы ваш iPhone сохранял текстовые сообщения в течение 30 дней, одного года или навсегда.
Прекратите сохранять текстовые сообщения на неопределенный срок, изменив этот параметр на своем iPhone.
Скриншот Лизы Эдичико/CNETУдаление видео и музыки из приложений
Вероятно, у вас есть видео и музыка, хранящиеся в автономном режиме в нескольких приложениях на вашем телефоне, и, к счастью, есть простой способ найти эти файлы и удалить их. Запустить Настройки , выберите Общие и выберите Хранилище iPhone . Найдите приложение, из которого вы загрузили офлайн-контент, например Netflix. Затем вы увидите информацию о хранилище для приложения, такую как его размер и кнопки для его удаления или выгрузки.
Затем вы увидите информацию о хранилище для приложения, такую как его размер и кнопки для его удаления или выгрузки.
Если вы загрузили офлайн-видео, вы также увидите раздел для этого контента под кнопкой «Удалить приложение». Поместите палец на загруженное видео и проведите по нему до конца влево, чтобы удалить его.
Есть простой способ удалить видео и музыкальные файлы, которые вы сохранили в приложении, чтобы освободить место на вашем iPhone.
Скриншот Лизы Эдичико/CNETПодробнее: Хотите получить больше от Apple Watch? Измените эти настройки
Очистите кеш веб-браузера
Вы всегда можете попробовать очистить кеш веб-браузера, если вам действительно не хватает места, хотя удаление приложений и мультимедиа будет иметь гораздо большее значение. Но это может немного повысить скорость вашего iPhone при просмотре веб-страниц, поэтому стоит попробовать, если у вас мало памяти и вы испытываете вялую работу браузера. Но просто помните, что это приведет к выходу из веб-сайтов, на которые вы вошли.
Но просто помните, что это приведет к выходу из веб-сайтов, на которые вы вошли.
Откройте Настройки , выберите Safari и нажмите Очистить историю и данные веб-сайта .
Очистите кеш Safari, чтобы увидеть повышение производительности и сэкономить немного места.
Скриншот Лизы Эдичико/CNET Если вы используете Google Chrome, коснитесь трех точек внизу экрана, выберите История и коснитесь Очистить данные браузера . Вы должны увидеть галочку рядом с тремя категориями: История просмотров , Файлы cookie, Данные сайта и Кэшированные изображения и файлы . Если вы хотите удалить данные просмотра только за определенный период времени, коснитесь параметра Временной диапазон в верхней части экрана, прежде чем нажать Очистить данные просмотра внизу.
Вы также можете легко очистить кеш Google Chrome в приложении.
Скриншот Лизы Эдичико/CNETИщете дополнительные советы по iPhone? Ознакомьтесь с нашим руководством по лучшим новым функциям iOS 16. Кроме того, вот как удалить кеш вашего iPhone.
Как освободить место на вашем iPhone 6 способами
- Вы можете освободить место на iPhone, удалив приложения, фотографии и видео.
- Чтобы освободить больше места на iPhone, очистите кеш Safari и удалите старые сообщения.
- Чтобы узнать, сколько места осталось, перейдите в «Настройки» > «Основные» > «Хранилище iPhone».
В следующий раз, когда вы обновите свой iPhone, вам больше никогда не придется беспокоиться о нехватке места благодаря гигантским возможностям, доступным в новых моделях.
Но пока, если на вашем телефоне опасно мало места, не бойтесь: вот как очистить память на iPhone.
Как узнать, сколько места у вас осталось на iPhoneПервое, что вам нужно сделать, это точно определить, сколько места у вас осталось.
1. Откройте приложение «Настройки».
2. Нажмите Общие.
3. Нажмите Хранилище iPhone .
Коснитесь «Хранилище iPhone». Стефан Ионеску/Инсайдер 4. Возможно, вам придется подождать несколько секунд, но вы должны увидеть график в верхней части экрана, показывающий, сколько у вас свободного места и что занимает вашу память (медиафайлы, приложения, фотографии и т.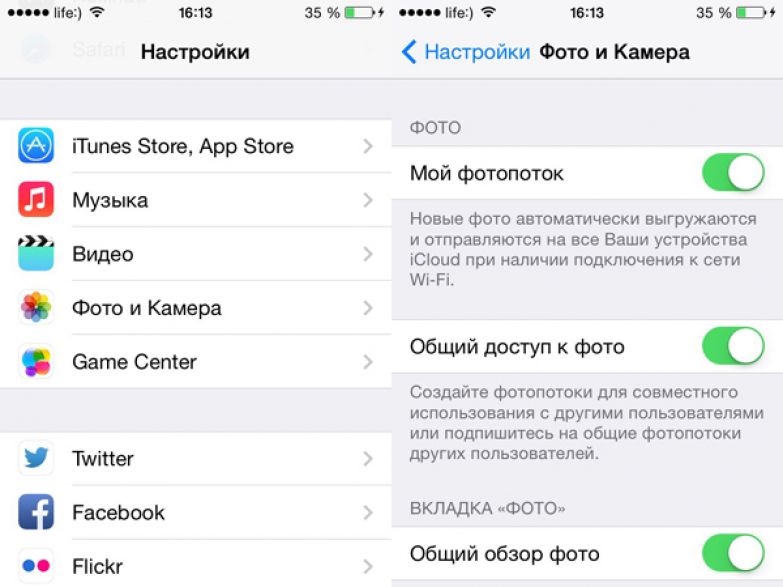 д.). ).
д.). ).
5. Под заголовком Рекомендации вы увидите предложения о том, как увеличить объем памяти на iPhone. Нажмите на предложение, чтобы увидеть, что рекомендует Apple.
Нажмите на рекомендацию, чтобы увидеть предложения по освобождению места. Стефан Ионеску/Инсайдер Как освободить место на iPhone Увидев, сколько места у вас осталось и что занимает больше всего места на вашем iPhone, пришло время предпринять необходимые действия, чтобы освободить его часть.
Удалить второстепенные приложения
Несущественные приложения — это те, которые вы почти не используете и без которых, вероятно, сможете обойтись. Выделить их можно на экране iPhone Storage.
1. Откройте приложение «Настройки».
2. Нажмите Общие.
3. Нажмите «Хранилище iPhone».
Коснитесь «Хранилище iPhone». Стефан Ионеску/Инсайдер 4. Подождите, пока приложения загрузятся под графиком, показывающим, сколько места у вас осталось. Как только они это сделают, приложения будут перечислены от самого большого к самому маленькому с точки зрения размера.
5. Под названием приложения посмотрите Последнее использовавшееся, чтобы узнать, какие приложения вы давно не использовали.
Посмотрите на «Последнее использование» под приложением. Стефан Ионеску/Инсайдер6. Если вы давно не использовали приложение и оно занимает слишком много места, коснитесь его, чтобы увидеть размер приложения и объем данных, которые оно хранит на вашем iPhone.
7. Выберите, следует ли удалить приложение и все его данные или просто временно разгрузить приложение с iPhone.
Выберите «Выгрузить приложение» или «Удалить приложение». Стефан Ионеску/Инсайдер
Стефан Ионеску/Инсайдер- Приложение Offload удаляет приложение с телефона, но оставляет все его данные. Если вы переустановите его позже, данные все еще будут там, и вы сможете продолжать использовать его в обычном режиме. Это хороший вариант, если вы планируете использовать приложение позже, а само приложение очень большое, но данные занимают очень мало места. Хорошим примером этого являются Google Maps — приложение весит около 124 МБ, но его данные, вероятно, составляют всего несколько мегабайт.
- Удалить приложение удаляет приложение и все его данные. Это хороший выбор, если данные приложения намного больше, чем само приложение, поэтому нет большого преимущества в удалении только приложения — например, Spotify, если вы загружаете много музыки, или само приложение «Музыка».

Удалите или оптимизируйте лишние фотографии iPhone
Чтобы оптимизировать фотографии на iPhone 7 или более поздней версии, вы можете включить режим High Efficiency для снимков, сделанных камерой.
Качество изображения не пострадает, но каждая фотография будет занимать значительно меньше места для хранения. Это может быть уже включено, но требует двойной проверки.
1. Откройте приложение «Настройки».
2. Нажмите Камера .
3. Нажмите Форматы .
Нажмите «Форматы». Стефан Ионеску/Инсайдер 3. Убедитесь, что режим захвата камеры установлен на Высокая эффективность . Если нет, нажмите на него.
Убедитесь, что режим захвата камеры установлен на Высокая эффективность . Если нет, нажмите на него.
Удалить музыку
Если на вашем iPhone хранится много музыки, вы можете освободить много места, обрезав свою библиотеку.
1. Откройте приложение «Настройки».
2. Нажмите Общие .
3. Нажмите Хранилище iPhone .
Коснитесь «Хранилище iPhone». Стефан Ионеску/Инсайдер
Стефан Ионеску/Инсайдер4. Найдите в списке приложение «Музыка» — если у вас большая цифровая музыкальная библиотека, скорее всего, оно будет вверху списка — и коснитесь его.
Коснитесь музыкального приложения. Стефан Ионеску/Инсайдер 5. Проведите влево по исполнителю, которого хотите удалить с телефона, и нажмите Удалить. Или вы можете нажать на исполнителя, чтобы удалить определенные альбомы или даже отдельные треки. Вы можете видеть, сколько места занимают все эти песни, что облегчает выбор. Вы также можете нажать Редактировать и удалить сразу нескольких исполнителей.
Или вы можете нажать на исполнителя, чтобы удалить определенные альбомы или даже отдельные треки. Вы можете видеть, сколько места занимают все эти песни, что облегчает выбор. Вы также можете нажать Редактировать и удалить сразу нескольких исполнителей.
Подсказка: Если вы храните загруженные треки в других музыкальных приложениях, таких как Spotify, вам нужно будет открыть это приложение и удалить их оттуда.
Очистить кеш Safari
Кэш вашего веб-браузера может занимать много места — все эти временные интернет-файлы складываются.
Если вы очистите кэш, имейте в виду, что вы выйдете из системы со всех веб-сайтов, на которые вы вошли, и все ваши файлы cookie будут удалены. Но это может сэкономить вам десятки мегабайт.
1. Откройте приложение «Настройки».
2. Нажмите Safari .
Нажмите «Сафари». Стефан Ионеску/Инсайдер
Стефан Ионеску/Инсайдер3. Нажмите Очистить историю и данные веб-сайта .
Нажмите «Очистить историю и данные веб-сайта». Стефан Ионеску/Инсайдер4. Коснитесь Очистить историю и данные во всплывающем окне.
Очистите историю и данные Safari. Стефан Ионеску/Инсайдер
Стефан Ионеску/ИнсайдерУдалить старые сообщения
Сообщения обычно не занимают много места, если у вас нет большого количества текстов с вложенными изображениями.
Но если на счету каждый мегабайт, вы можете вручную удалять сообщения или целые разговоры. И вы можете изменить настройки своего iPhone, чтобы автоматически удалять старые тексты через месяц или год.
1. Откройте приложение «Настройки».
2. Нажмите Сообщения .
Нажмите «Сообщения». Стефан Ионеску/Инсайдер 3 .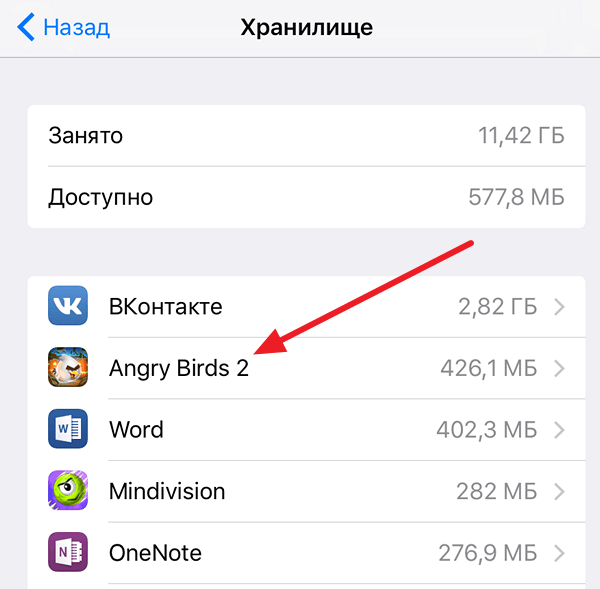 Нажмите Сохранить сообщения .
Нажмите Сохранить сообщения .
4 . На следующем экране нажмите либо 30 дней , либо 1 год , чтобы сохранить сообщения в течение этого определенного времени, прежде чем они будут удалены.
Выберите хранение сообщений в течение 30 дней, года или навсегда. Стефан Ионеску/Инсайдер 5 . Вы увидите всплывающее окно с вопросом, хотите ли вы удалить сообщения старше 30 дней или одного года, в зависимости от того, что вы выбрали. Нажмите Удалить , чтобы избавиться от них, или Отменить , чтобы сохранить их.
Вы увидите всплывающее окно с вопросом, хотите ли вы удалить сообщения старше 30 дней или одного года, в зависимости от того, что вы выбрали. Нажмите Удалить , чтобы избавиться от них, или Отменить , чтобы сохранить их.
Дэйв Джонсон
Внештатный писатель
Дэйв Джонсон — технический журналист, который пишет о потребительских технологиях и о том, как индустрия превращает спекулятивный мир научной фантастики в современную реальную жизнь. Дэйв вырос в Нью-Джерси, прежде чем поступить в ВВС, чтобы управлять спутниками, преподавать космические операции и планировать космические запуски. Затем он провел восемь лет в качестве руководителя отдела контента в группе Windows в Microsoft. Как фотограф Дэйв фотографировал волков в их естественной среде обитания; он также инструктор по подводному плаванию и соведущий нескольких подкастов. Дэйв является автором более двух десятков книг и участвовал во многих сайтах и публикациях, включая CNET, Forbes, PC World, How To Geek и Insider.
Дэйв является автором более двух десятков книг и участвовал во многих сайтах и публикациях, включая CNET, Forbes, PC World, How To Geek и Insider.
ПодробнееПодробнее
Как освободить место на вашем iPhone, когда у вас заканчивается память
Наши iPhone — это гораздо больше, чем просто телефоны. Конечно, в них мы храним наши фотографии, книги, музыку и фильмы, но в них также есть приложения, которые мы ежедневно используем для работы, общения, заказа продуктов, транспорта, управления финансами и даже нашего здоровья. Используется для стольких разных вещей, что легко быстро занять всю память телефона, что может стать кошмаром.
Но не паникуйте. Если вы находитесь на грани нехватки места, вы не обречены, и вам не обязательно удалять все фотографии или обновлять телефон. Здесь мы расскажем вам о девяти способах создания пространства, многие из которых бесплатны, быстры и просты.
Сначала выясните, что занимает ваше хранилище
Проверьте, что занимает больше всего места на вашем iPhone. , и нажмите Хранилище iPhone . Там вы найдете полезную разбивку файлов, мультимедиа и приложений, занимающих ваше пространство, чтобы вы могли начать работать над удалением соответственно. Как минимум, постарайтесь удалить не менее 2 ГБ памяти, чтобы у вас было место для установки дополнительных приложений и фотосъемки.
, и нажмите Хранилище iPhone . Там вы найдете полезную разбивку файлов, мультимедиа и приложений, занимающих ваше пространство, чтобы вы могли начать работать над удалением соответственно. Как минимум, постарайтесь удалить не менее 2 ГБ памяти, чтобы у вас было место для установки дополнительных приложений и фотосъемки.
1/3
Перейдите в «Настройки» и нажмите «Общие». Изображение: Sheena Vasani
Резервное копирование фотографий и видео с помощью облачного хранилища
Скорее всего, вскоре вы обнаружите, что фотографии и видео занимают значительную часть вашего пространства. Если вы не хотите удалять их навсегда, сделайте резервную копию своих фотографий и видео в облачном хранилище, таком как iCloud от Apple (вы можете узнать, как это сделать здесь). Таким образом, у вас все еще будут копии ваших воспоминаний, надежно сохраненные перед удалением их с вашего iPhone.
Однако имейте в виду, что хотя первые 5 ГБ хранилища iCloud бесплатны, вам придется платить 99 центов каждый месяц за до 50 ГБ. Есть также другие, более дорогие планы, если вам нужно больше места, о которых вы можете узнать больше здесь.
Есть также другие, более дорогие планы, если вам нужно больше места, о которых вы можете узнать больше здесь.
После того, как вы удалите фотографии, вы также должны знать, что Apple хранит изображения, которые вы удалили за последние 30 дней, находятся в папке Недавно удаленные в вашем приложении «Фотографии» — и все еще будут занимать место, поэтому убедитесь, что вы удалите их и там. Вы можете сделать это, перейдя на вкладку Альбомы и найдя Недавно удаленные. Нажмите кнопку Select в правом верхнем углу и нажмите Удалить все .
Вы также можете настроить свой iPhone таким образом, чтобы он сохранял фотографии меньшего размера, сохраняя при этом исходные изображения с большим разрешением в iCloud, тем самым экономя место. До 9 лет0008 Настройки , перейдите к Фото и убедитесь, что рядом с Оптимизировать хранилище iPhone стоит галочка, чтобы включить эту опцию.
Удаление фотографий и видео, которые вы отправили или получили от других
Если у вас нет времени решать, что удалить или создать резервную копию в iCloud, и вам просто нужен быстрый и простой способ освободить место, Вернитесь к Настройки , нажмите Общие и нажмите Хранилище iPhone . Когда вы окажетесь там, нажмите Review Large Attachments , который расположен под полосой с цветовой кодировкой , которая показывает, сколько приложений для хранения, фотографий, системы и других настроек занимают. Здесь вы увидите список фотографий и видео, которые вы отправили или получили в сообщениях, которые вы можете удалить, поместив большой палец на одну из них, проведя пальцем влево и нажав красную кнопку Удалить .
В первую очередь избавьтесь от первой пары вверху, которые, скорее всего, будут видео, так как они занимают больше всего места. По моему опыту, я обнаружил, что удаление их иногда дает мне немного больше места для хранения, которое мне нужно, если я в пути и у меня нет много времени, чтобы подумать, какие приложения, фотографии или видео мне действительно не нужны. больше не нужно.
больше не нужно.
1/3
Еще раз перейдите в «Настройки» и нажмите «Общие». Изображение: Шина Васани
Избавьтесь от старых текстовых сообщений
В теме текстовых сообщений нажмите на приложение Сообщения и удалите старые разговоры, которые вам больше не нужны. Ваш iPhone также может автоматически удалять сообщения, если вы хотите. Просто зайдите в Настройки, , прокрутите вниз и нажмите Сообщения, , а затем нажмите Сохранить сообщения 9Опция 0009 в разделе История сообщений . Там вы сможете выбрать, хотите ли вы, чтобы ваш телефон хранил сообщения в течение 30 дней, одного года или навсегда.
1/3
Перейдя в «Настройки», нажмите «Сообщения». Image: Sheena Vasani
Удалите или разгрузите приложения, которыми вы давно не пользовались
Когда у вас появится время, вам обязательно следует удалить или разгрузить приложения, которые вам больше не нужны или которые вы больше не используете. Apple удобно показывает вам, когда вы в последний раз использовали определенные приложения, когда вы идете в Настройки , выберите Общие и нажмите Хранилище iPhone , чтобы сделать этот процесс быстрее и проще.
Apple удобно показывает вам, когда вы в последний раз использовали определенные приложения, когда вы идете в Настройки , выберите Общие и нажмите Хранилище iPhone , чтобы сделать этот процесс быстрее и проще.
Если вы не хотите терять данные, связанные с приложением, вы можете вместо этого выгрузить их. При этом ваши документы и данные будут по-прежнему доступны при переустановке. Чтобы разгрузить, вам просто нужно вернуться к Настройки , нажать Общие , и еще раз нажать Хранилище iPhone . Нажмите на приложение и выберите Приложение разгрузки .
1/4
Нажмите «Общие» в разделе «Настройки». Изображение: Sheena Vasani
Пока вы занимаетесь этим, не позволяйте вашему iPhone в будущем заканчиваться, перейдя к опции App Store в разделе Settings и переключив переключатель Offload Unused Apps .
1/2
В разделе «Настройки» нажмите App Store. Изображение: Sheena Vasani
Добавляйте ссылки на сайты на главный экран вместо сохранения приложений
Когда-то, когда у меня был древний iPhone на 32 ГБ и постоянно заканчивалась память, у меня не было другого выбора, кроме как удалить почти все мои приложения. Это заставило меня осознать, что некоторые из них я использовал только потому, что они хранили определенные файлы, которые мне были нужны, например Google Диск.
Меня осенило, что вместо этого я могу просто добавить ссылки на нужные мне файлы на главный экран, чтобы иметь доступ к ним, как если бы они были приложениями. На самом деле, таким образом получить доступ к этим файлам было даже проще и быстрее, чем постоянно открывать и копаться в них на Google Диске. Я начал применять этот подход и к другим приложениям, например, добавляя ссылки на новостные сайты вместо использования новостных приложений, что сэкономило мне немного места.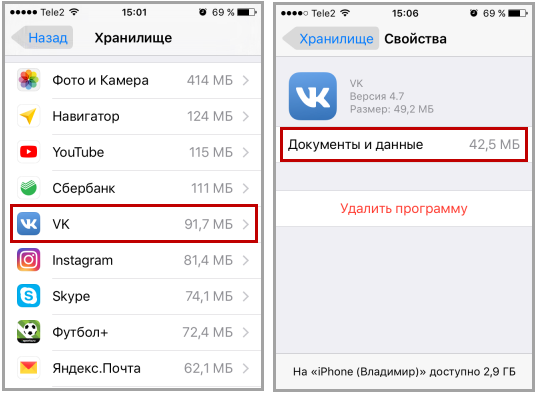
Поэтому, если есть информация, которую вы можете легко найти в Интернете или с помощью поиска Google, вы можете рассмотреть возможность использования этого подхода. Просто используйте приложение Safari , чтобы перейти на сайт, перейдите в нижнюю часть экрана и щелкните квадратный значок со стрелкой внутри, затем щелкните параметр Добавить на главный экран , расположенный в нижней части экрана. список. Нажмите на Добавить , и тогда вы сможете найти его где-нибудь на экране.
1/3
В приложении Safari щелкните квадратный значок со стрелкой внутри справа в центре внизу. Изображение: Sheena Vasani
Удалите видео, книги и музыку, хранящиеся на вашем телефоне
Иногда больше всего памяти занимают данные и документы, хранящиеся в приложении на вашем телефоне. Вы можете узнать, так ли это, еще раз перейдя в «Настройки»> «Основные»> «Хранилище iPhone », а затем щелкнув приложение. Появится страница, которая сообщает вам, сколько места занимают оба Документы и данные и сам размер приложения . Это информация, которую вы можете использовать, например, чтобы удалить электронные книги, которые вы закончили читать, закрыть вкладки в браузере или удалить определенные эпизоды подкастов, которые вам больше не нужны, вместо того, чтобы избавиться от всего приложения.
Появится страница, которая сообщает вам, сколько места занимают оба Документы и данные и сам размер приложения . Это информация, которую вы можете использовать, например, чтобы удалить электронные книги, которые вы закончили читать, закрыть вкладки в браузере или удалить определенные эпизоды подкастов, которые вам больше не нужны, вместо того, чтобы избавиться от всего приложения.
1/4
Нажмите «Общие» в разделе «Настройки». Изображение: Шина Васани
Очистите кеш
Удаление приложений, фотографий и видео освободит значительную часть вашего хранилища, но очистка кеша веб-браузера также может дать вам немного больше места, если вы повторно в хруст. Просто обратите внимание, что вы будете отключены от веб-сайтов, если пойдете по этому пути.
Если вы являетесь пользователем Safari, перейдите в раздел «Настройки» > «Safari» > «Очистить историю и данные веб-сайта». очистите кеш.
1/2
Нажмите «Safari» в разделе «Настройки». Изображение: Sheena Vasani
Есть еще несколько шагов, если вы используете Google Chrome. Сначала откройте браузер и нажмите на три точки внизу. Нажмите «История » > «Очистить данные браузера», , где вы увидите список того, что вы можете очистить. Вы сможете выбрать параметры, которые позволят вам удалить историю просмотров, кэшированные изображения и файлы, файлы cookie и данные сайта, сохраненные пароли и данные автозаполнения, или вы можете удалить все. Вы также можете удалить историю посещенных страниц за последний час, последние 24 часа, неделю, последние четыре недели или за все время, щелкнув соответствующую опцию под 9.0008 Диапазон времени . После того, как вы сделали свой выбор, нажмите Clear Browsing Data внизу.
1/5
Нажмите «История» после нажатия на три точки внизу. Изображение: Sheena Vasani
Используйте Snapchat для фотосъемки
Я редко использую Snapchat — я использую его только как вторую камеру и личное хранилище. Я скачал его однажды во время путешествия, потому что у меня почти закончилось место на диске, чтобы делать снимки. К счастью, несмотря на то, что хранилище моего iPhone было технически заполнено, я смог использовать Snapchat для съемки и хранения как видео, так и фотографий, поскольку приложение сохраняет свои воспоминания в облаке. Так что, если вы в пути, это может быть хорошим решением, если вам нужно делать снимки, а у вас нет времени, чтобы расчистить место.
Я скачал его однажды во время путешествия, потому что у меня почти закончилось место на диске, чтобы делать снимки. К счастью, несмотря на то, что хранилище моего iPhone было технически заполнено, я смог использовать Snapchat для съемки и хранения как видео, так и фотографий, поскольку приложение сохраняет свои воспоминания в облаке. Так что, если вы в пути, это может быть хорошим решением, если вам нужно делать снимки, а у вас нет времени, чтобы расчистить место.
6 способов — как освободить место на iPhone
Введение
Айфоны великолепны. И раз уж вы здесь, я полагаю, вы согласны, по крайней мере, в определенной степени! Каждый год Apple выпускает новые дизайны с большими и четкими экранами, более быстрыми процессорами, передовыми камерами и многим другим. Тем не менее, кажется, что их возможности хранения всегда недостаточны (и это очень дорого, чтобы получить эти большие телефоны с памятью). Один вопрос, который, кажется, сохраняется на протяжении веков: « Как освободить место на iPhone «.
Apple проделала долгий путь, чтобы помочь своим пользователям решить проблемы с хранилищем в iCloud, но для многих этого все еще недостаточно.
В этой статье представлено руководство, которое покажет вам 6 различных способов наиболее эффективного использования хранилища iPhone. Некоторые шаги вы можете выполнить прямо с вашего iPhone или устройства iOS прямо сейчас — другие требуют использования стороннего инструмента, такого как TouchCopy (резервное копирование ваших файлов на компьютер перед удалением с вашего iPhone — разумно!).
Вы можете перейти к каждому шагу, используя ссылки ниже:
- Удалить крупных преступников
- Разгрузка приложений с iPhone
- Как очистить кэш на iPhone
- Как удалить дубликаты песен на iPhone
- Резервное копирование данных с iPhone на компьютер с последующим удалением с iPhone
- Как использовать iCloud для освобождения памяти iPhone
Что занимает место на моем iPhone?
Во-первых, давайте выясним, что именно занимает место на вашем iPhone и сколько места у вас осталось.
Возьмите свой iPhone, перейдите в «Настройки» > «Основные» > «Хранилище iPhone» .
Вы увидите такие области, как «Приложения», «Мультимедиа», «Фотографии» и «Другое» (что такое «Другое»? См. Способ 3), а также то, сколько места они занимают на вашем iPhone. Вы можете прокрутить вниз на своем iPhone, чтобы узнать, сколько места занимает каждое отдельное приложение. Спойлер: коснитесь приложения, затем коснитесь «Удалить приложение», чтобы избавиться от него.
Читайте дальше, чтобы узнать, как освободить место на iPhone!
Способ 1: удалить крупных преступников
Самый простой способ освободить больше места на iPhone — удалить все, что занимает больше всего места. Вопрос — что вы удаляете?
В первую очередь вы должны обратить внимание на свои приложения, видео, музыку и фотографии. Конечно, все они могут различаться по размеру, но, как правило, большая часть вашего хранилища будет связана именно с этим.
Удалить приложения с iPhone
Как вы можете видеть в общих настройках вашего iPhone (Хранилище iPhone), ваш iPhone удобно перечисляет все ваши приложения по размеру — сначала самые большие. В качестве первого шага в этом руководстве прокрутите список на своем iPhone и удалите все приложения, которые вам больше не нужны или которые вам больше не нужны. Для этого нажмите и Приложение, затем нажмите Удалить приложение .
В качестве первого шага в этом руководстве прокрутите список на своем iPhone и удалите все приложения, которые вам больше не нужны или которые вам больше не нужны. Для этого нажмите и Приложение, затем нажмите Удалить приложение .
Удобно, что в этом списке также указано, когда вы в последний раз использовали каждое приложение. Таким образом, вы можете легко выбрать приложения, которые вы никогда не использовали или больше не используете, для небольшого увеличения объема памяти.
Вы можете быть приятно удивлены тем, сколько места вы можете освободить одним только этим шагом!
Следующими крупными нарушителями, вероятно, будут элементы, которые вы загрузили через свои приложения или добавили в них. Медиафайлы, такие как музыка, подкасты, видео и фотографии, могут быть огромными, поскольку в настоящее время качество таких медиа очень хорошее.
Вы можете просмотреть каждое из своих мультимедийных приложений и удалить все, что вам не нужно (ниже мы рассмотрим некоторые из основных).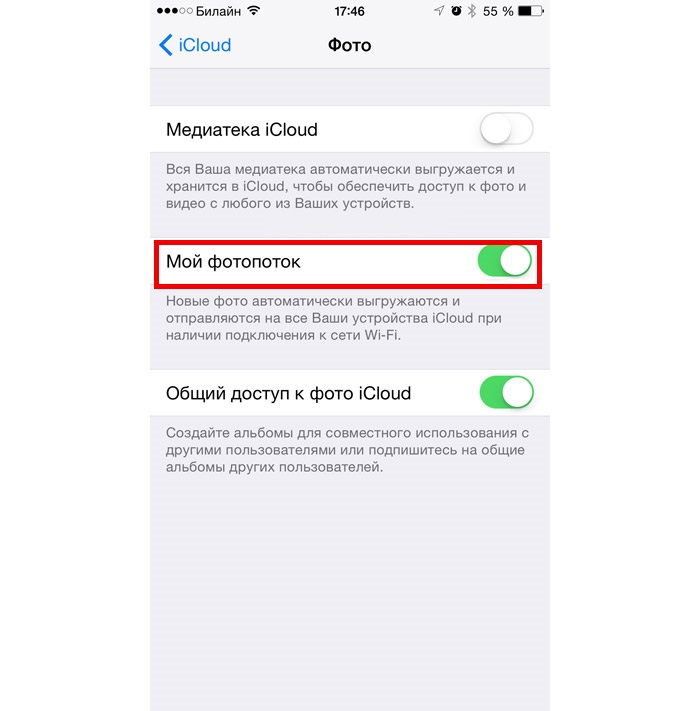 Но на всякий случай, почему бы не сделать резервную копию этих элементов на своем компьютере перед их удалением, чтобы у вас была безопасная копия, если вы захотите их снова? Перейдите к способу 5, чтобы узнать, как эффективно создавать резервные копии таких файлов, как музыка и фотографии, на компьютер.
Но на всякий случай, почему бы не сделать резервную копию этих элементов на своем компьютере перед их удалением, чтобы у вас была безопасная копия, если вы захотите их снова? Перейдите к способу 5, чтобы узнать, как эффективно создавать резервные копии таких файлов, как музыка и фотографии, на компьютер.
Удаление музыки с iPhone
Это можно сделать разными способами: по альбомам, по исполнителям, по отдельным трекам, через приложение «Музыка» и т. д. Ознакомьтесь с нашим полным руководством о том, как удалить музыку с вашего iPhone.
Вы также можете удалить музыку из меню «Настройки» > «Основные» > «Хранилище», что очень удобно, поскольку вы можете видеть, сколько места ваша музыка занимает на вашем iPhone.
Ниже показано, как легко удалить всю музыку или удалить только музыку определенных исполнителей. Для этого вам нужно нажать «Изменить», а затем нажать на красный кружок рядом с исполнителем, чтобы удалить его музыку.
Удаление фото и видео с iPhone
Вы можете запустить приложение «Фотографии» для iPhone, чтобы просмотреть свои фотографии и видео и удалить все, что вам больше не нужно.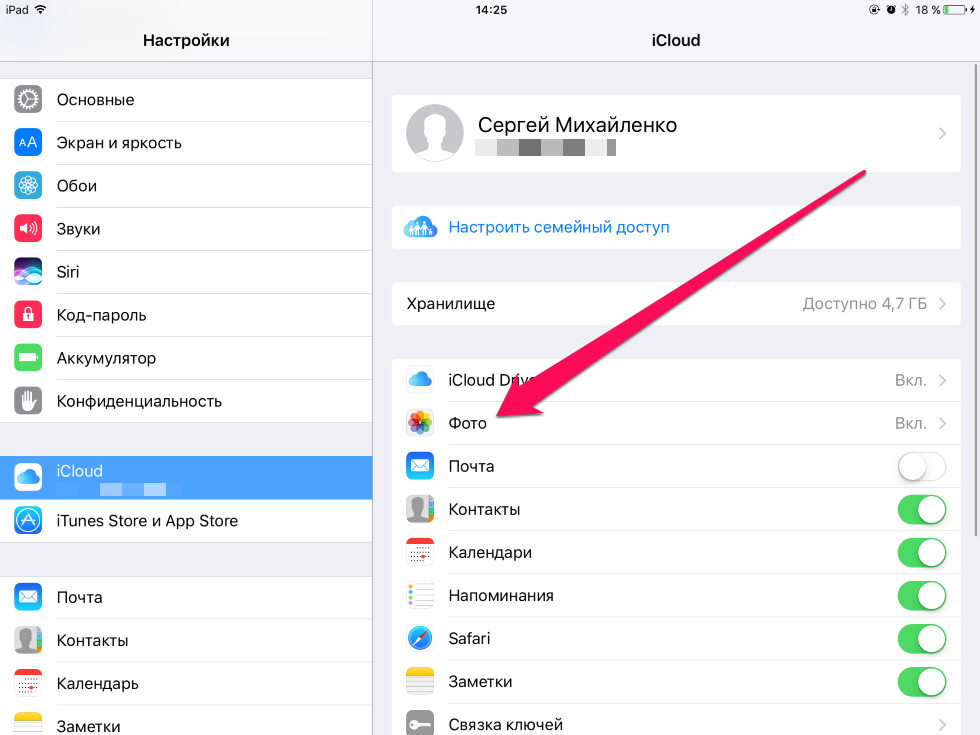 Для этого просто нажмите «Выбрать» в приложении «Фотографии», затем нажмите, чтобы выбрать любой носитель, который вы хотите удалить из своей библиотеки фотографий. Если вы довольны своим выбором, нажмите значок корзины, чтобы удалить их. Чтобы получить полное руководство, узнайте, как удалить все фотографии на iPhone.
Для этого просто нажмите «Выбрать» в приложении «Фотографии», затем нажмите, чтобы выбрать любой носитель, который вы хотите удалить из своей библиотеки фотографий. Если вы довольны своим выбором, нажмите значок корзины, чтобы удалить их. Чтобы получить полное руководство, узнайте, как удалить все фотографии на iPhone.
Помимо удаления ваших медиафайлов, Apple предлагает несколько полезных инструментов, которые помогут вам уменьшить объем занимаемого места. Чтобы получить доступ к этим инструментам, на вашем iPhone выберите «Настройки» > «Основные» > «Хранилище iPhone».
Здесь коснитесь приложения «Фотографии», чтобы увидеть рекомендации Apple по освобождению места. На скриншоте ниже видно, что нам рекомендовали рассмотреть 3 позиции:
- Фотографии iCloud . Нажмите «Включить», чтобы загрузить свои фотографии в хранилище iCloud, чтобы они больше не хранились на самом устройстве, но вы по-прежнему могли видеть фотографии на всех своих устройствах, использующих вашу учетную запись Apple.

- Альбом «Недавно удаленные» — Нажмите «Очистить», чтобы окончательно удалить фотографии, которые вы недавно удалили. Когда вы удаляете фото и видео, они перемещаются в альбом «Недавно удаленные» на 30 дней. Через 30 дней они автоматически удаляются навсегда. Очистка этого альбома позволяет вам очистить это пространство до истечения 30-дневного периода.
- Просмотреть личные видео — коснитесь этого элемента, чтобы просмотреть список самых популярных видео, отсортированных по размеру. Вы можете нажать «Изменить», а затем выбрать любые видео, которые хотите удалить. Наконец, нажмите «Удалить», чтобы удалить эти большие видео, мгновенно освободив огромные куски места!
Если вы пользуетесь другими службами потокового видео и видео по запросу, возможно, вы загрузили некоторые программы для просмотра в автономном режиме. Если это так, вы можете удалить все старые программы, которые вы уже смотрели, из этих приложений. Например, я открыл приложение iPlayer на своем iPhone, чтобы удалить эти эпизоды «Острых козырьков», которые я уже смотрел.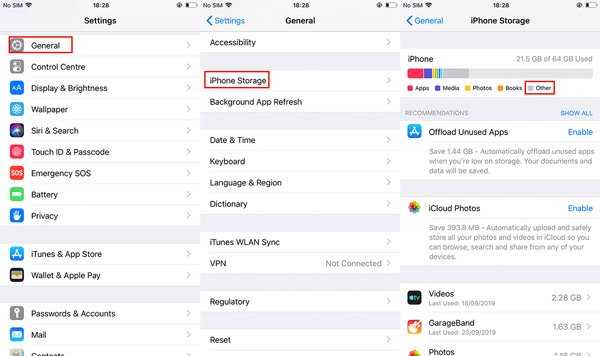
Удаление сообщений с iPhone
Одни только текстовые данные не занимают много места, однако разговоры также могут содержать фотографии, видео, вложенные файлы и многое другое. Прежде чем вы это узнаете, ваши сообщения быстро съедают ваше ценное пространство iPhone.
Самый быстрый способ очистить это пространство — удалить разговоры, которые вам больше не нужны. Основными примерами могут быть особенно старые разговоры или разговоры с людьми, с которыми вы больше не общаетесь.
Чтобы удалить один разговор, откройте приложение для обмена сообщениями — этот шаг будет работать для приложения «Сообщения» по умолчанию, а также для сторонних приложений, таких как WhatsApp. В списке разговоров нажмите и удерживайте разговор, который хотите удалить, затем в появившемся меню нажмите «Удалить»!
Если вы проводите большую очистку своего приложения «Сообщения», вы можете сэкономить время, выбрав «Настройки» > «Основные» > «Хранилище iPhone» > «Сообщения».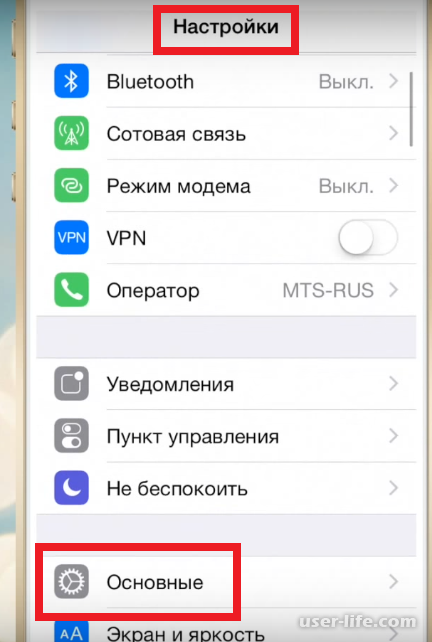 Здесь вы получите разбивку ваших самых больших разговоров и прикрепленных медиафайлов (фотографии, видео, GIF-файлы, стикеры и другое (такие файлы, как контакты, PDF-файлы, документы…)). Вы можете коснуться этих категорий, коснуться «Изменить», выбрать элементы, которые хотите удалить, и коснуться «Удалить», чтобы удалить их с устройства.
Здесь вы получите разбивку ваших самых больших разговоров и прикрепленных медиафайлов (фотографии, видео, GIF-файлы, стикеры и другое (такие файлы, как контакты, PDF-файлы, документы…)). Вы можете коснуться этих категорий, коснуться «Изменить», выбрать элементы, которые хотите удалить, и коснуться «Удалить», чтобы удалить их с устройства.
. Способ 2: разгрузка приложений с iPhone
.Если вы не хотите полностью удалять некоторые приложения со своего устройства, вы можете вместо этого выбрать их разгрузку.
Разгрузка — это удобная функция, которая по существу удаляет приложение с вашего iPhone (тем самым освобождая место), но сохраняет данные приложения на вашем устройстве. Затем, если вы хотите снова использовать приложение, просто нажмите, чтобы открыть его на своем iPhone, и устройство загрузит приложение обратно на ваше устройство. Поскольку данные вашего приложения по-прежнему сохраняются на вашем iPhone, вы можете продолжить с того места, на котором остановились.
Хорошим примером этого являются игры, в которые вы редко играете. В моем примере ниже вы можете видеть, что само приложение очень большое (748,2 МБ), тогда как мои сохраненные данные в приложении намного меньше. Поскольку я не хочу терять свой игровой прогресс, но мне нужно освободить место на моем iPhone, я могу выбрать «Выгрузить приложение». Это приведет к удалению приложения с моего iPhone, но мои игровые данные останутся, поэтому, когда я снова запущу приложение, моя учетная запись и прогресс будут сохранены!
Не хотите проходить и вручную разгружать каждое приложение? В меню «Настройки» > «Основные» > «Хранилище iPhone» вы можете включить разгрузку для всех неиспользуемых приложений! Просто включите «Выгрузить неиспользуемые приложения», и ваш iPhone автоматически выгрузит приложения, которые вы не использовали какое-то время.
Метод 3: Как очистить кэш на iPhone
Теперь давайте посмотрим, как найти и удалить данные, которые вам, вероятно, не нужны, сохраненные на вашем iPhone. Кэшированные данные — это информация, которую приложения и веб-сайты хранят на вашем устройстве, чтобы сделать их работу более эффективной для вас.
Кэшированные данные — это информация, которую приложения и веб-сайты хранят на вашем устройстве, чтобы сделать их работу более эффективной для вас.
Например, веб-сайт будет хранить изображения в вашем кэше, поэтому, когда вы снова зайдете на эту страницу, вашему браузеру не придется снова извлекать изображение, потому что оно у вас уже есть.
Проблема в том, что вы, вероятно, посещаете множество веб-страниц и используете множество приложений. Это означает, что ваш iPhone забивается кучей информации, которая ему просто не нужна.
Время от времени мы рекомендуем очищать кэш iPhone , чтобы избавиться от любых нежелательных файлов, занимающих много места в памяти.
Кэшированные данные и файлы cookie находятся в разделе «Документы и данные» вашего iPhone Storage. Ознакомьтесь с нашим полным пошаговым руководством, чтобы узнать «Что такое документы и данные?» и как очистить кеш на айфоне. Для этого вам нужно зайти в настройки каждого приложения и удалить файлы cookie, историю и кеши, которые вам не нужны.
Убедитесь, что вы проверяете кеш всех приложений (Facebook, Instagram, Snapchat, Twitter…) и браузеров (Google Chrome, Safari…), которые вы используете на своем iPhone, для максимального возврата памяти!
Метод 4: как удалить повторяющиеся песни на iPhone
Помимо простого удаления музыки, которая вам больше не нравится; возможно, со временем у вас накопилось много повторяющихся треков. Это действительно пустая трата места, потому что дубликаты дорожек не нужны.
Если вы не хотите рыться в своей библиотеке, чтобы отсеять дубликаты треков, есть отличный инструмент, который может вам помочь. Tune Sweeper — это программное обеспечение для ПК или Mac, которое удовлетворит все ваши потребности в очистке iTunes. Функция, которая нас действительно интересует, — это возможность находить и удалять дубликаты треков из iTunes. Как только ваша библиотека будет очищена, вы можете синхронизировать ее с вашим iPhone и, вуаля, место сэкономлено.
Давайте посмотрим, как мы можем использовать популярный Tune Sweeper 9Инструмент 0009 для удаления дубликатов песен на iPhone:
- Загрузите и установите Tune Sweeper на ПК или Mac
- Запустите Tune Sweeper и нажмите « Search for Duplicates »
- Ваша библиотека iTunes будет просканирована, и Tune Sweeper вернет список дублирующихся песен
- Вручную выберите, какие файлы удалить, или разрешите Tune Sweeper сделать это автоматически, выбрав параметр «Сохранить выбор»
- Если вы довольны выбором, нажмите » Удалить дубликаты »
- Синхронизируйте обновленную библиотеку iTunes с iPhone, чтобы загрузить новую бесплатную копию библиотеки на свое устройство.

Попробуйте Tune Sweeper бесплатно ▼
Получите электронное письмо со ссылкой для загрузки бесплатной пробной версии на свой компьютер:
Адрес электронной почты:Примечание. Мы уважаем вашу конфиденциальность. Мы не будем делиться вашим адресом электронной почты с кем-либо еще или рассылать вам спам.
Метод 5: резервное копирование данных с iPhone на компьютер, а затем удаление с iPhone
Если вы все еще не знаете, что удалить с вашего iPhone, сначала сделайте резервную копию ваших медиафайлов!
Вы можете создавать резервные копии своего iPhone в iTunes. Затем, если вы допустили ошибку, вы всегда можете просто восстановить резервную копию, как если бы вы не удаляли носитель. Однако имейте в виду, что резервные копии iTunes не содержат все медиафайлы на вашем устройстве — в частности, резервная копия музыки не сохраняется!
Если вы не являетесь поклонником iTunes или не хотите больше контролировать то, что вы резервируете на свой компьютер, попробуйте программу, например TouchCopy.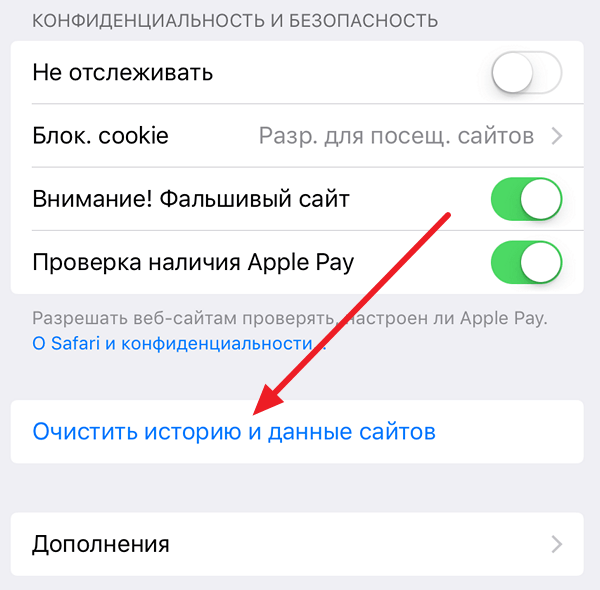 С помощью TouchCopy вы можете просматривать все содержимое вашего iPhone с компьютера, а затем передавать все, что вам нравится, и создавать резервные копии на своем компьютере. Таким образом, вы получаете полный контроль над данными вашего iPhone , чего вы просто не получаете с iTunes.
С помощью TouchCopy вы можете просматривать все содержимое вашего iPhone с компьютера, а затем передавать все, что вам нравится, и создавать резервные копии на своем компьютере. Таким образом, вы получаете полный контроль над данными вашего iPhone , чего вы просто не получаете с iTunes.
После того, как вы благополучно скопировали пакет видео, фотографий или музыки с iPhone на компьютер, удалите их с iPhone, чтобы освободить место для хранения! Вот как это делается:
- Загрузите и установите TouchCopy на свой ПК или Mac.
- Запустите TouchCopy и подключите свой iPhone.
- Щелкните Фотографии.
- Выберите, какие фотографии копировать, или Ctrl+A, чтобы выбрать все фотографии.
- Нажмите «Копировать фото»!
После того, как ваши фотографии будут безопасно скопированы на ваш компьютер, вы можете удалить их со своего iPhone, чтобы освободить драгоценное место для хранения! Удаленные фотографии будут перемещены в альбом «Недавно удаленные» на вашем iPhone и будут храниться там в течение 30 дней.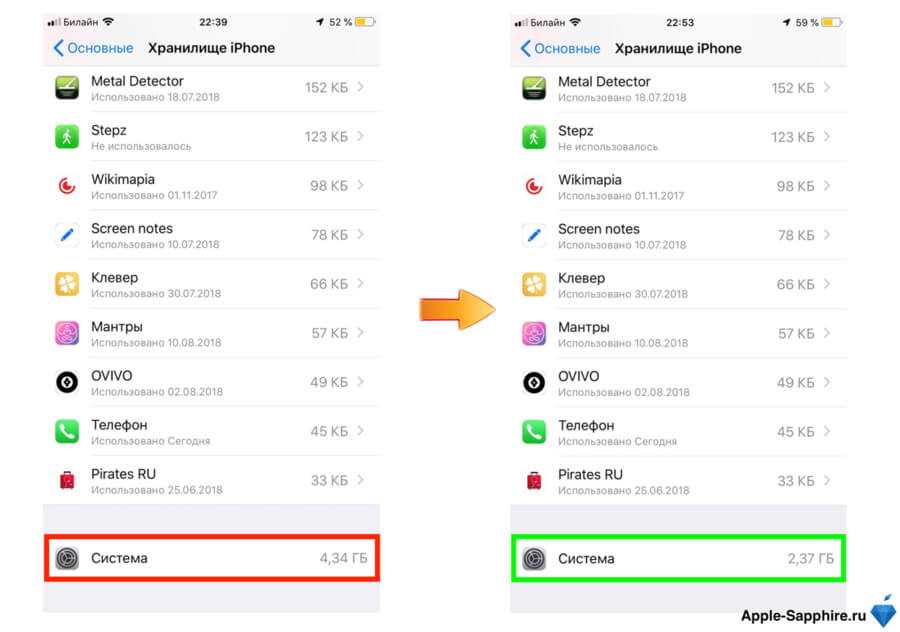 Если вы уверены, что хотите удалить фотографии, очистите альбом «Недавно удаленные», чтобы освободить место.
Если вы уверены, что хотите удалить фотографии, очистите альбом «Недавно удаленные», чтобы освободить место.
Ознакомьтесь с нашим руководством, если вы хотите узнать, как удалить одну, несколько или все фотографии с вашего iPhone.
Скачать пробную версию TouchCopyПопробуйте TouchCopy бесплатно ▼
Получите электронное письмо со ссылкой для загрузки бесплатной пробной версии на свой компьютер:
Адрес электронной почты:Примечание. Мы уважаем вашу конфиденциальность. Мы не будем делиться вашим адресом электронной почты с кем-либо еще или рассылать вам спам.
Метод 6: Как использовать iCloud для освобождения места на iPhone
Мы рассмотрели несколько основных способов освободить серьезное место для хранения на вашем iPhone, но это был бы неполный список, если бы вы не рассказали, что именно вы можете делать с iCloud на своем телефоне. Как я уже упоминал в начале, Apple прошла долгий путь, предоставив решения для хранения данных для пользователей iPhone с помощью iCloud.
Вы можете использовать iCloud для хранения большого количества файлов с вашего iPhone, не занимая место на вашем iPhone.
Вот как это работает: Вы делаете снимок на свой iPhone. Фотография хранится не на самом iPhone, а в вашей медиатеке iCloud. Ваш iPhone может получить доступ к этим фотографиям и просмотреть их, если вы подключены к Wi-Fi или мобильные данные . Представьте, если бы все ваши фото, видео и музыка хранились в iCloud. Вы можете сэкономить серьезное пространство!
Единственным недостатком этого метода является то, что вы получаете только 5 ГБ свободного места в хранилище iCloud. Что-нибудь еще, и вам нужно будет перейти на iCloud + за ежемесячную плату (если у вас мало места в хранилище iCloud, нажмите «Управление хранилищем», чтобы увидеть, что занимает больше всего места).
Тем не менее, давайте посмотрим, как мы можем использовать iCloud, чтобы помочь нам сэкономить место:
- На iPhone откройте «Настройки».



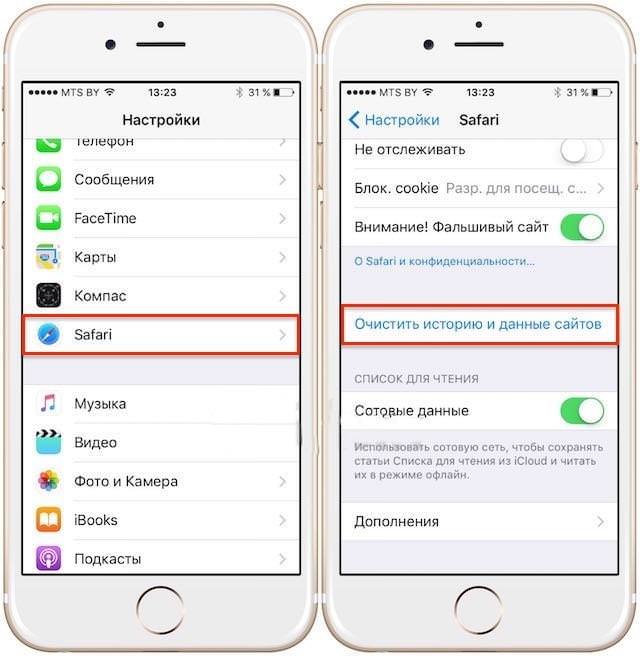 Как очистить хранилище iPhone с помощью разгрузочного приложения
Как очистить хранилище iPhone с помощью разгрузочного приложения

 В чем дело?
В чем дело?


