Приложения на iPhone для устновки паролей на приложения, файлы
Содержание
Зачем устанавливать пароль на приложение?
Задуматься о том, чтобы установить пароль на приложение, стоит тем, кто часто дает свой смартфон другим людям в руки, пусть даже знакомым: позвонить или отправить СМС. И чтобы в таких ситуациях избежать неловкостей, достаточно задать пароль для приложений, содержащих личную информацию.
Не помешает защитить телефон и от злоумышленников, если вдруг гаджет окажется у них в руках. Надеяться на защиту стандартного пароля, общего для всего устройства, стоит с оговорками: уже существует ряд способов обойти эту меру. Лучше на каждое приложение сделать свой пароль.
Как ограничить доступ к приложениям и действиям на iPhone и iPad
1. На домашнем экране откройте приложение «Настройки»;
2. Перейдите в раздел «Экранное время» и нажмите «Включить Экранное время».
3. На появившемся экране нажмите кнопку Продолжить, а на следующем выберите один из вариантов Это мой iPhone или Это iPhone моего ребенка (по большому счету, неважно какой пункт вы выберите).
4. На главном экране функции Экранное время, нажмите кнопку-ссылку Использовать код-пароль.
Создайте код-пароль, который потребуется для разрешения просмотра приложения.
Введите свой Apple ID, который может понадобиться в случае, если вы забудете код-пароль.
4. Вернитесь на главную страницу раздела «Экранное время» и выберите пункт «Контент и конфиденциальность»;
5. Передвиньте переключатель напротив «Контент и конфиденциальность» в положение Включено;
6. Выберите необходимый раздел для создания ограничений: «Покупки в iTunes Store и App Store», «Разрешенные программы» или «Ограничения контента»;
7. Отключите необходимые приложения или действия.
8. Отключенные приложения больше не будут отображаться на домашнем экране. Для того чтобы снова активировать к ним доступ, повторите все вышеописанные шаги и передвиньте переключатели в противоположную сторону.
Как установить пароль на запуск выборочных игр и программ на iPhone и iPad
Начиная с iOS 12 появилась возможность устанавливать временные лимиты для пользования приложениями.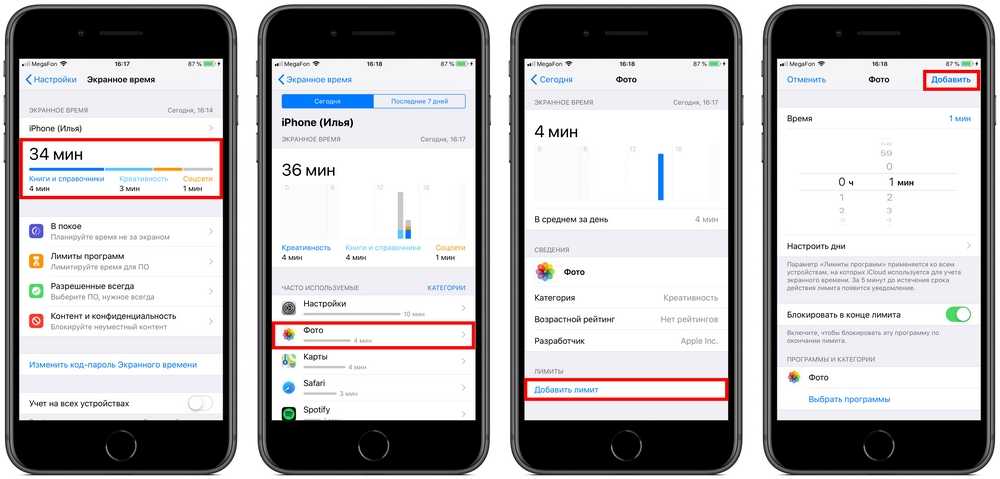 Разблокировать заблокированные приложения можно путем ввода код-пароля.
Разблокировать заблокированные приложения можно путем ввода код-пароля.
1. На домашнем экране откройте приложение «Настройки»;
2. Перейдите в раздел «Экранное время» и нажмите «Включить Экранное время».
3. На появившемся экране нажмите кнопку Продолжить, а на следующем выберите один из вариантов Это мой iPhone или Это iPhone моего ребенка (по большому счету, неважно какой пункт вы выберите).
4. На главном экране функции Экранное время, нажмите кнопку-ссылку Использовать код-пароль.
Создайте код-пароль, который потребуется для разрешения просмотра приложения.
Введите свой Apple ID, который понадобится в случае, если вы забудете код-пароль.
5. Вернитесь на главную страницу раздела «Экранное время» и выберите пункт «Лимиты приложений»;
6. Установите переключатель «Лимиты приложений» в положение Включено и нажмите «Добавить лимит»;
7. Выберите необходимое ПО, которое будет ограничено лимитами и нажмите кнопку «Далее»;
8. Установите переключатель «Блокировать в конце лимита» в положение «Включено».
Установите переключатель «Блокировать в конце лимита» в положение «Включено».
9. Установите временной лимит, по истечении которого выбранные приложения перестанут открываться. Здесь же можно указать и необходимые дни.
Примечание: Если Вы хотите установить постоянный пароль на запуск определенного приложения, установите лимит в 1 минуту.
При запуске заблокированного приложения (по истечении лимита) система отобразит экран с уведомлением о достижении лимита, а иконки заблокированных приложений потускнеют и рядом с ними появится значок с изображением песочных часов.
Для продолжения работы с заблокированным приложением, нажмите на кнопку «Попросить больше времени», а затем на «Ввести код-пароль».
После успешного ввода кода-пароля, пользователю будут предложены 3 варианта для разблокировки приложения:
- Одобрить на 15 минут;
- Одобрить на час;
- Одобрить на день.
10.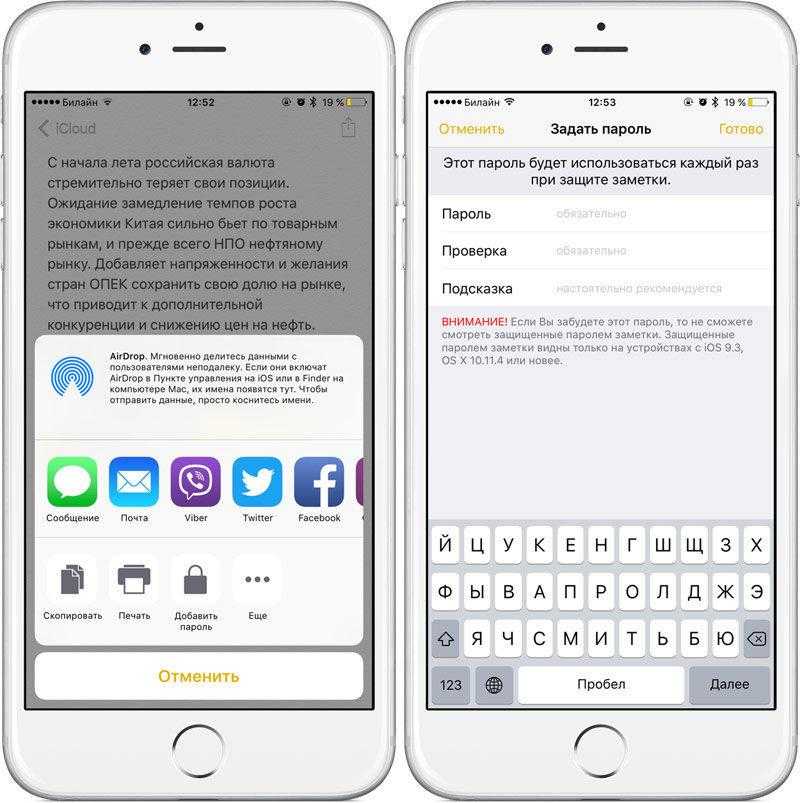 Для контроля лимитами на всех устройствах, синхронизированных с одним Apple ID, установите переключатель «Учитывать на всех устройствах» на главной странице раздела «Экранное время» в положение «Вкл».
Для контроля лимитами на всех устройствах, синхронизированных с одним Apple ID, установите переключатель «Учитывать на всех устройствах» на главной странице раздела «Экранное время» в положение «Вкл».
Как включить блокировку приложения по Touch ID или Face ID
1. Запустите приложение Быстрые команды.
2. На вкладке Автоматизация выберите пункт Создать автоматизацию для себя.
3. Выберите условие – Приложение.
4. Отметьте опцию Открыто и укажите приложение, в котором будем включать блокировку.
5. Выберите действие – Запустить таймер на 1 секунду.
6. Обязательно отключите переключатель Спрашивать до запуска.
7. Сохраните автоматизацию, а в приложении Часы установите действие Таймерапо окончании – Остановить.
Теперь при запуске указанной программы будет срабатывать автоматизация, которая устанавливает таймер на одну секунду. При срабатывании таймера будет блокироваться экран iPhone. Так чужой человек не сможет воспользоваться приложением и при попытке его запустить получит заблокированный гаджет.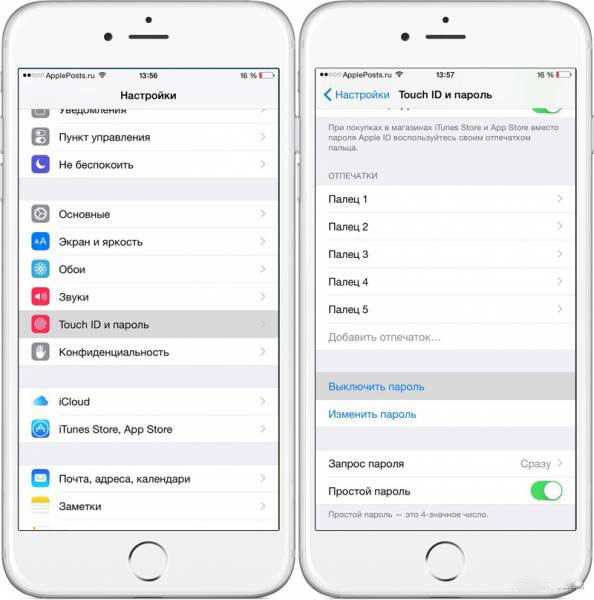
Владелец смартфона просто пройдет авторизацию при помощи Face ID или Touch ID и продолжит пользоваться гаджетом.
iOS 11 и ниже
В устройствах с версией ОС 11 и ниже можно поставить запрет на показ стандартных приложений. Например, Siri, Камера, браузер Safari, FaceTime, AirDrop, iBooks и другие. Снять это ограничение возможно только зайдя в настройки и введя специальный пароль. К сожалению, ограничить доступ к сторонним приложениям нельзя, в том числе и поставить на них защиту в виде пароля.
- Зайдите в «Настройки» Айфона.
- Пролистайте чуть ниже и найдите пункт «Основные».
- Нажмите по «Ограничения» для настройки интересующей нас функции.
- По умолчанию эта возможность выключена, поэтому жмём на «Включить Ограничения».
- Теперь необходимо настроить код-пароль, который понадобится для разблокировки приложений в будущем. Введите 4 цифры и запомните их.
- Повторно напишите код-пароль.

- Функция включена, но для активации её для определенного приложения нужно передвинуть ползунок напротив влево. Сделаем это для браузера Safari.
- Переходим на рабочий стол и видим, что на нём нет Safari. По поиску его мы найти также не можем. Именно на это и рассчитан данный инструмент на iOS 11 и ниже.
- Чтобы увидеть скрытое приложение, пользователю надо вновь войти в «Настройки» – «Основные» – «Ограничения», ввести свой код-пароль. Затем понадобится передвинуть ползунок напротив нужного вправо. Это может сделать как владелец, так и другой человек, важно лишь знать пароль.
Функция ограничения на iOS 11 и ниже скрывает приложения с рабочего экрана и поиска, а для его открытия понадобится ввести код-пароль в настройках телефона. Сторонний софт так скрыть не получится.
Как установить пароль на группу приложений в iOS 12
1. Переходим в Настройки – Экранное время и выбираем пункт Включить экранное время.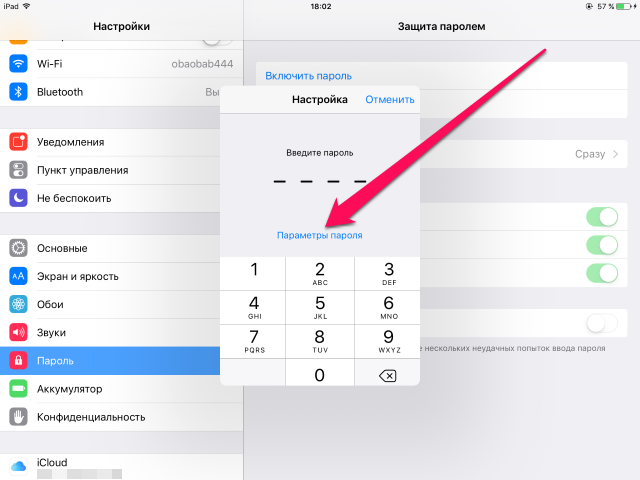
2. Ниже нажимаем Использовать код-пароль и задаем четырехзначный код, он и будет использоваться для блокировки приложений.
3. Переходим в раздел Настройки – Экранное время – Лимиты программ.
4. Нажимаем Добавить лимит и указываем категорию приложений (социальные сети, игры и прочее).
5. Задаем лимит на использование – 1 минута, отмечаем опцию Блокировать в конце лимита.
Иконки приложений станут затемненными, а возле названия отобразится специальный символ.
Теперь после использования любой из отмеченных программ 1 минуту в день активируется лимит. При запуске приложения потребуется ввод четырехзначного кода.
После этого лимит может быть продлен на 15 минут, час или день.
Как установить лимит на конкретное приложение в iOS 12
Если установка лимита на группу приложений не подходит, действуйте следующим образом.
1. Включите экранное время и настройте четырехзначный пароль (Настройки – Экранное время – Использовать код-пароль).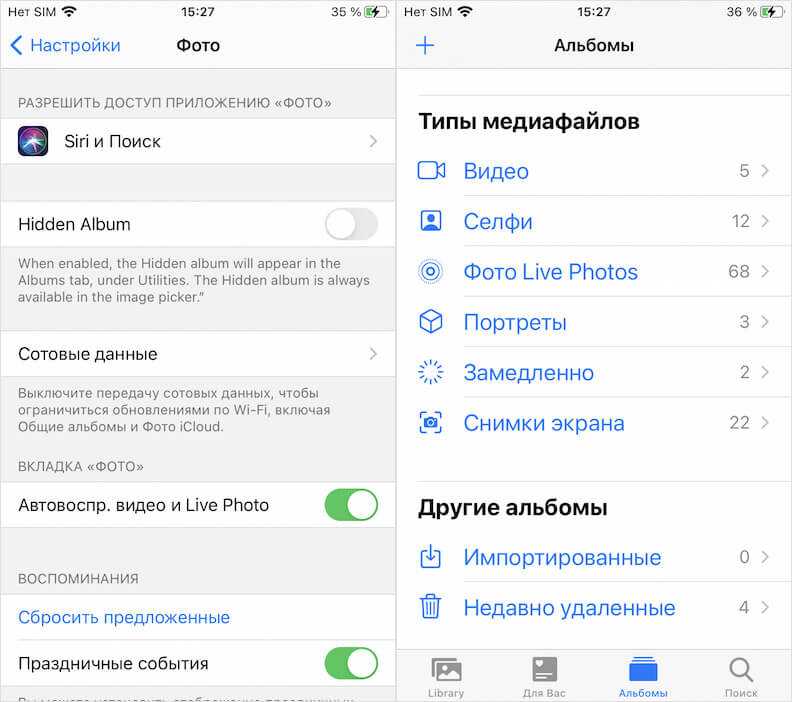
2. Запустите любое приложение, которое нужно запаролить (используем его пару минут), после чего вернитесь в раздел Настройки – Экранное время и нажмите на общее время использования.
3. Под графиком использования увидите часто используемые программы, среди которых отобразится и нужная нам.
4. Откройте раздел для приложения и нажмите Добавить лимит.
5. Установите лимит на 1 минуту и нажимаем Добавить.
Теперь установленный лимит будет действовать лишь на одно приложение.
Разумеется, это не пароль на запуск приложений в чистом виде. Однако, многим такого будет достаточно для того, чтобы защитить конфиденциальные данные в некоторых программах на своем смартфоне.
Если смартфоном пользуются дети
Детский режим (для Android). Если вы даете телефон только ребенку, то необязательно ставить пароли на все приложения. Гораздо проще воспользоваться детским режимом (не путайте с Family Link от Google). В этом режиме можно задать ограничения по времени использования гаджета, выбрать разрешенные приложения, заблокировать мобильный интернет.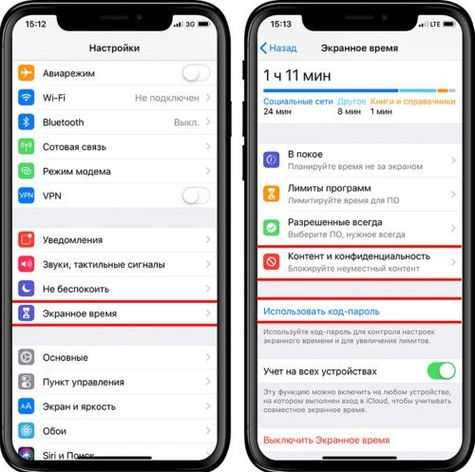 Детский режим есть, например, на устройствах Huawei, TCL, realme, Oppo, Samsung.
Детский режим есть, например, на устройствах Huawei, TCL, realme, Oppo, Samsung.
Блокировка в приложении (для Android). Так эта функция называется у Google. У производителей смартфонов, например, у realme — «Закрепление экрана». Чтобы активировать эту функцию, нужно зайти в настройки и выбрать пункт «Пароль и безопасность», затем «Безопасность системы» и «Закрепление экрана». После этого можно закреплять приложения через «Недавние приложения».
Гид-доступ (для iOS). Владельцы iPhone могут воспользоваться функцией «Гид-доступ», которая, как и закрепление экрана, позволяет работать только с одним приложением. Чтобы выйти на главный экран и запустить другое приложение, придется вводить пароль.
Зайдите в настройки и найдите пункт «Универсальный доступ», далее пролистайте вниз и выберите пункт «Гид-доступ». Активируйте его. Теперь нужно зайти в приложение и трижды нажать боковую кнопку или кнопку Home, чтобы открыть меню и начать гид-доступ.
Как узнать версию iOS
Перед тем как настраивать рассматриваемую функцию на своем Айфоне, следует узнать, какая версия iOS на нём установлена.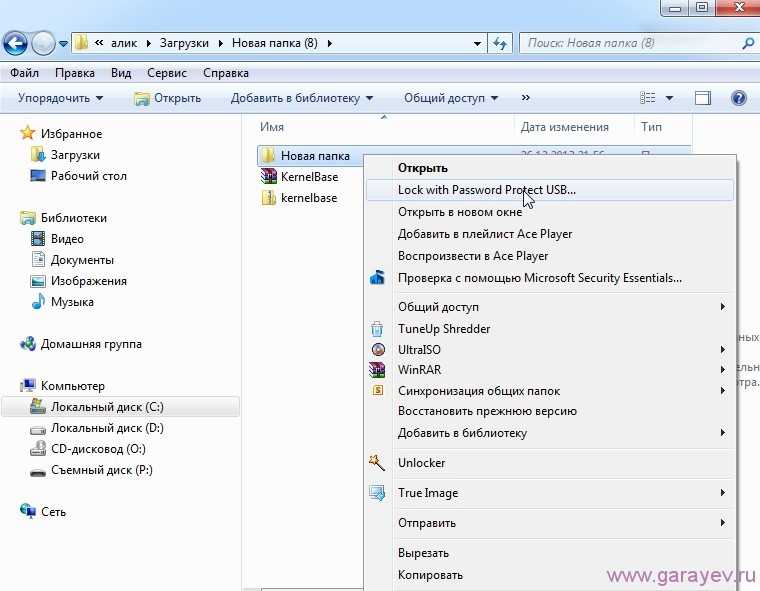 Сделать это можно просто, заглянув в настройки.
Сделать это можно просто, заглянув в настройки.
- Зайдите в настройки вашего устройства.
- Перейдите в раздел «Основные».
- Выберите пункт «Об этом устройстве».
- Найдите пункт «Версия». Значение перед первой точкой – это и есть искомая информация о iOS. В нашем случае на iPhone установлена iOS 10.
Итак, поставить пароль на приложение можно в любой iOS. Однако в старых версиях ограничение на запуск применяется только к стандартному софту системы, а в новых – даже к сторонним.
Вход в приложения на iOS по отпечатку
Блокировка будет имитироваться активацией экрана блокировки
Теперь можно пробовать запускать то приложение, которое вы хотели заблокировать. Нажмите на его иконку и разрешите срабатывать быстрым командам и автоматизации. Если всё сделано правильно, перед вами появится экран блокировки. Да-да, тот самый, который всегда встречает вас после того, как вы пробуждаете свой iPhone или iPad. Чтобы покинуть его, вам потребуется отсканировать либо отпечаток своего пальца, либо лицо в зависимости от устройства, которым вы пользуетесь.
Чтобы покинуть его, вам потребуется отсканировать либо отпечаток своего пальца, либо лицо в зависимости от устройства, которым вы пользуетесь.
Безусловно, первоначальная настройка может немного отпугнуть вас обилием действий. Но, во-первых, в этом нет ничего сложного, а, во-вторых, результат реально того стоит. Ну, и, конечно, учитывайте, что для каждого приложения вам потребуется загружать команду AppDefence 2.0 заново и переименовывать её. В остальном же в этом нет ничего страшного или невозможного, тем более что на выходе вы получите возможность заблокировать любое приложение, запретив к нему доступ посторонним.
App Block
Мультифункциональный файловый менеджер на iPhone, способный скрывать информацию от посторонних глаз с помощью локального хранилища, информация из которого никуда не передается и нигде не регистрируется. Для использования App Block достаточно организовать новую защищенную папку, а затем – пройтись по доступным разделам и из каждого – выбрать те файлы, которые захотелось бы спрятать. Вариантов масса – снимки и видеоролики, пароли и данные от банковских карт, ссылки и личные записи, добавленные в мероприятия календаря или же в заметки.
Вариантов масса – снимки и видеоролики, пароли и данные от банковских карт, ссылки и личные записи, добавленные в мероприятия календаря или же в заметки.
Подготовка информации, по словам разработчика, займет не больше 10 минут, а дальше – останется повесить засов в виде пароля или сканеров отпечатка пальца или лица. И все – беспокоиться о потере конфиденциальной информации больше не придется (кстати, если кто-то попытается взломать App Block методом подбора, то уведомление с фотографией хитреца придет на прикрепленный адрес электронной почты).
Keeper
Приложение – классический сейф, в который добавляются файлы, а затем – разносятся по подходящим каталогам и блокируются как отдельно по каждой папке, так и всем скопом. Вне зависимости от выбора разработчики предлагают сгенерировать необычайно серьезные пароли, которые невозможно подобрать и запомнить, но можно снять с помощью Touch ID или Face ID.
Как результат – до информации никто не доберется (и даже владелец смартфона, если использует все попытки).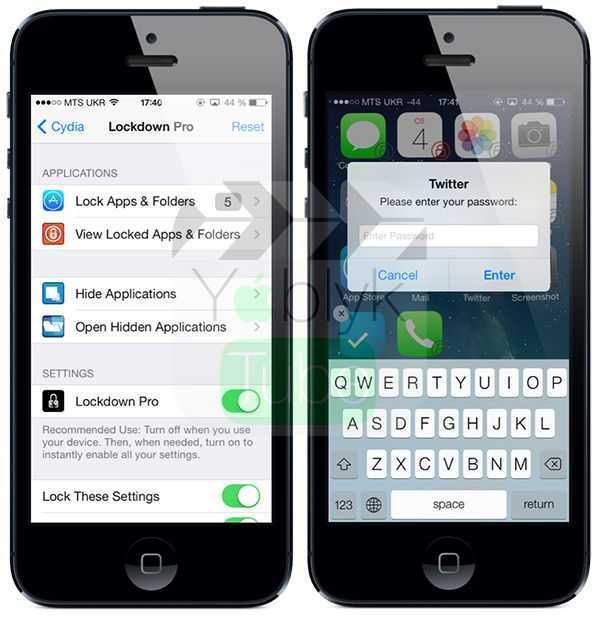 Дополнительно Keeper предлагает организовать доступное пространство и расстаться с теми файлами, которые давно не нужны, закончив сортировку.
Дополнительно Keeper предлагает организовать доступное пространство и расстаться с теми файлами, которые давно не нужны, закончив сортировку.
Password Manager Finger Print
Программа – новичок жанра медленно, но уверенно обрастающий аудиторией и положительными отзывами. Подход классический – разработчики из Estill Hill предлагают добавлять контент (информацию о картах, авторизации в социальных сетях, аккаунтах, заметках и записях, некоторых контактах, сообщениях электронной почты и фотографиях), а затем – продумывать блокировку.
Из плюсов – наглядность и советы, поджидающие на каждом шагу. А вот реклама – главный враг: иногда приходится часами пропускать всплывающие окна, надеясь, наконец, добраться до результата.
Kaspersky Password Manager
Помощник на Айфон, призванный и настраивать автоматическую авторизацию при посещении сайтов, и прятать файлы от посторонних глаз, и бесплатно придумывать хитрющие пароли при регистрации (те, которые невозможно повторить и запомнить, и состоящие из букв, цифр, символов длинной в 16 знаков).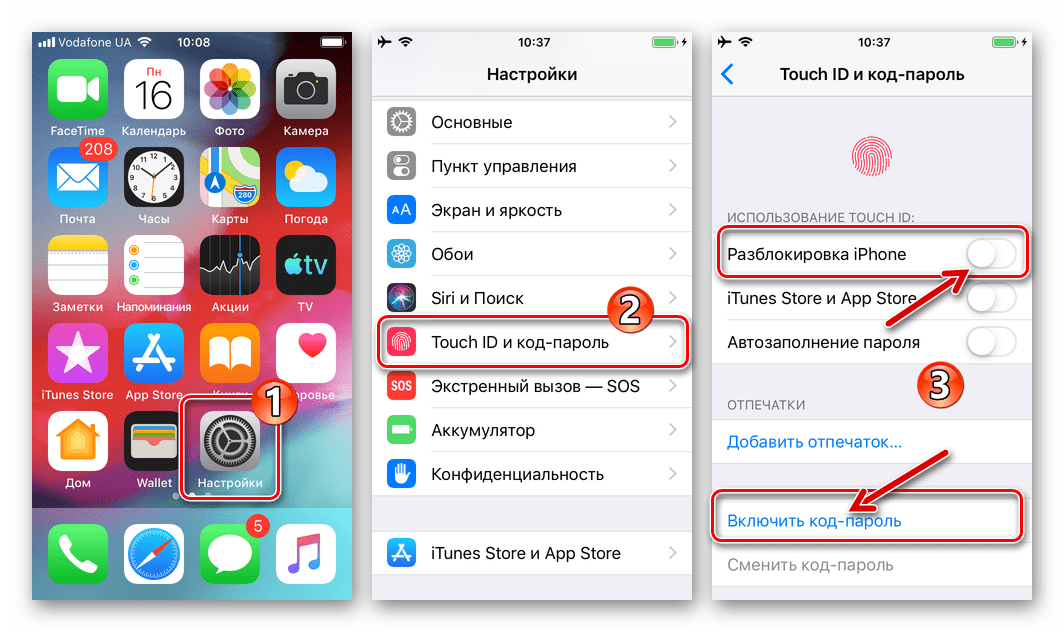
Распространяется сервис бесплатно и обязательно требует регистрации для синхронизации и идентификации (иначе прикрепить отпечаток пальца никто не разрешит).
1Password
Сейф на iPhone с наглядным интерфейсом, предсказуемым порядком действий и специальными инструкциями от разработчиков AgileBits, которые помогают и прятать конфиденциальную информацию и разбираться в алгоритмах защиты данных даже без использования сейфов. Взаимодействовать с платформой легкой, единственное, о чем приходится жалеть – о бесконечной рекламе.
Видео
Источники
- https://blog.eldorado.ru/publications/kak-postavit-parol-na-lyuboe-prilozhenie-instruktsiya-dlya-ustroystv-ios-i-android-35494
- https://yablyk.com/150312-kak-ustanovit-parol-na-zapusk-otkrytie-prilozhenij-na-iphone-ili-ipad/
- https://www.
 iphones.ru/iNotes/kak-zablokirovat-lyuboe-prilozhenie-na-iphone-po-touch-id-ili-face-id-06-06-2021
iphones.ru/iNotes/kak-zablokirovat-lyuboe-prilozhenie-na-iphone-po-touch-id-ili-face-id-06-06-2021 - https://Lumpics.ru/how-to-set-password-for-an-app-on-iphone/
- https://www.iphones.ru/iNotes/kak-v-ios-12-ustanovit-parol-na-zapusk-prilozheniy-08-08-2018
- https://hi-tech.mail.ru/review/58112-kak-ustanovit-parol-na-prilozhenie-tri-prostyh-sposoba/
- https://AppleInsider.ru/eto-interesno/kak-zashhitit-parolem-lyuboe-prilozhenie-na-ios-bez-dzhejlbrejka.html
- https://MyApples.ru/top-podborki/prilozheniya-parol
- https://WiFiGid.ru/apple-iphone-i-ipad/kak-postavit-parol-na-prilozhenie-v-iphone
Как вам статья?
Как самостоятельно установить пароль на папку macOS: пошаговая инструкция пользователям
Установка пароля на папку macOS надежно защищает информацию в ней от посторонних глаз. Производитель не укомплектовал macOS системой защиты отдельных файлов, поэтому они нуждаются в специальном шифровании. Элементарный пароль создается вместе с закодированным компакт-диском благодаря Disk Utility ОС. После установки шифра пользователь получает доступ к файлам через виртуальный носитель, в котором изменяются, добавляются либо, удаляются данные.
Элементарный пароль создается вместе с закодированным компакт-диском благодаря Disk Utility ОС. После установки шифра пользователь получает доступ к файлам через виртуальный носитель, в котором изменяются, добавляются либо, удаляются данные.
Советуем прочитать: Как перенести данные на ПК Windows с iPhone.
Установка пароля путем использования утилиты винчестера
Все изменения, которые вносятся юзером с подсоединенным дисковым носителем, автоматически зашифровываются и защищаются паролем в процессе создания копий диска для корзины. Шифрование папки осуществляется путем выполнения пошагового алгоритма.
- Открывается утилита винчестера через «Приложение» или с помощью запуска программы через Spotlight.
- Определяется папка, которую нужно поставить пароль. Пользователь нажимает файл и на инструментальной панели утилиты диска выбирает «Новинки», а после них – «Образ диска из папки». Далее юзер указывает папку, подготовленную для шифрования, и нажимает «Кнопку изображения», расположенную справа внизу окна.

- Выбирается кодировка AES 128 бит. После выбора и наименования файлов, которые создались, необходимо нажать на надпись «Считывание/запись», расположенную в меню с правой стороны. Затем пользователь должен выбрать 128-битную кодировку AES, которая откроется в правом углу меню, определиться с местом хранения и нажать кнопку «Скидка».
- Юзер вводит и подтверждает придуманный шифр. Во всплывающем окне появляется запрос на введение пароля, который вводится и подтверждается в расположенном ниже поле. Далее пользователь снимает флажок, расположенный в левой части от надписи «Запомнить пароль в моей связке ключей» и подтверждает свои действия нажатием кнопки «Ок».
По окончании создания защищенного образа винчестера, осуществляется проверка его функционирования путем попытки получения доступа к содержащимся файлам. После установки защитных свойств, родительская папка удаляется.
Советуем прочитать: Лучшие AR-игры на iPhone.
Фишки и секреты использования macOS
На создание компьютеров Mac и упрощение их функционала Стив Джобс потратил много времени, но остались некоторые нюансы, которые многие пользователи не замечают. Опытные программисты делятся своими секретами, как можно использовать macOS.
Опытные программисты делятся своими секретами, как можно использовать macOS.
Фишка 1
Новые пользователи удивляются, что в macOS правая кнопка мыши не работает, а курсор перемещается медленно. Эти 2 параметра настраиваются в «Системных настройках» – «Мыши» – «Выборе и нажатии». Возле 2 пункта с надписью «Имитация правой кнопки» нажимается клавиша. Внизу располагается скоростной редуктор, который при правом повороте ускорит движение курсора по экрану.
Фишка 2
Как перенести панель Dock в выбранную область. Док расположен на рабочем столе внизу и мешает пользователю продуктивно работать с компьютером, поэтому нуждается в перемещении, благодаря чему освободится пространство для окон других приложений. Действия выполняются согласно алгоритму:
- войти в «Системные настройки»;
- нажать «Dock»;
- войти в «Расположение на экране».
Слева от последнего окна устанавливается значок с выбором желательного размещения панели.
Фишка 3
Свертывание окон приложений на рабочем столе в Dock. Иногда у юзеров в процессе работы с программами возникает необходимость их сворачивания. Для выполнения задуманных действий, нужно в верхнем углу слева нажать желтую клавишу и развернуть. ПО свернется в правую сторону Док, где установится новая миниатюра. Можно свернуть приложение другим приемом: зайти в системные настройки Dock, после чего поставить значок около ячейки «Убирать окно в Dock в значок программы».
Фишка 4
Работать на Mac быстрее при использовании Spotlight – поисковика macOS. Для этого пользователю нужно нажать клавиши ⌘Cmd + Пробел или Ctrl + Пробел, после чего все папки быстро отыщутся, откроются необходимые программы, и можно будет работать в Интернете. Spotlight широко применяется как калькулятор либо конвертер валют. Для этого юзеру нужно ввести в поисковике запрос, на который он тут же отреагирует.
Фишка 5
При утере курсора пользователь должен водить мышку справа налево и одновременно смотреть на дисплей. После таких действий курсирующий значок автоматически увеличивается. Если юзеру эта функция не нужна, ее можно отключить.
После таких действий курсирующий значок автоматически увеличивается. Если юзеру эта функция не нужна, ее можно отключить.
Фишка 6
Есть ли аналог функций клавиш Ctrl + Alt + Delete на Mac? Кнопки, хорошо сочетающиеся на Windows, не функционируют на Mac. Вместо них можно использовать набор клавиш ⌘Cmd + ⌥Option (Alt) + Esc, которые позволят открыть доступ к меню и выполнить принудительное закрытие приложений.
Фишка 7
Ненужные файлы удаляются путем нажатия горячих клавиш – ⌘Cmd + Delete.
Фишка 8
Скриншот всей области дисплея выполняется с помощью нажатия клавиш ⌘Cmd + ⇧Shift + 3, а для снимка фрагмента нужно нажать ⌘Cmd + ⇧Shift + 4. Многие команды на Mac легко меняются по желанию пользователя в строке «Настройки».
Фишка 9
Тень на снимках убирается путем открытия Терминала и ввода команды. После всех заданных строчек нужно нажимать на Return (Enter). Команды:
- defaults write com.apple.screencapture disable-shadow-bool true;
- killall SystemUIServer.

После выполненных действий тени не будут больше появляться.
Фишка 10
Изменение траектории окон программ, находящихся на горизонте, производится с помощью перемещения клавиши ⌘Cmd и левой кнопки мыши.
Опытные программисты создали множество приложений, с помощью которых решаются вопросы для macOS. Усовершенствованные программы помогают осуществлять шифрование, раскодированная и сохранение папок. Вся информация защищается установкой пароля на нужные файлы. Программное обеспечение дает возможность кодировать любые данные папок на компьютере и гарантирует их надежную защиту от взлома посторонними лицами. Многие ПО устанавливаются платно, но пользователи могут воспользоваться бесплатной пробной версией и оценить ее свойства.
Можно ли заблокировать папку на iPhone?
Содержание
Да, вы можете заблокировать папку на iPhone. Для этого вам потребуется загрузить и установить стороннее приложение, например File Locker, которое позволяет защищать папки паролем. После установки приложения вы можете выполнить следующие действия:
После установки приложения вы можете выполнить следующие действия:
1. Откройте приложение и выберите папку, которую хотите заблокировать.
2. Введите пароль для папки.
3. Нажмите кнопку «Заблокировать», чтобы защитить папку.
Вы также можете использовать стороннее приложение для шифрования файлов в папке, что обеспечит дополнительную безопасность. Кроме того, обязательно используйте надежный пароль при блокировке папок, так как это обеспечит наиболее надежную защиту ваших данных.
Можно ли заблокировать папку?
Как заблокировать папку на телефоне?
Чтобы заблокировать папку на телефоне, вам потребуется стороннее приложение. Для этой цели доступно множество различных приложений, поэтому вы можете найти то, которое соответствует вашим потребностям. Вот несколько шагов, которые нужно выполнить:
1. Загрузите стороннее приложение для блокировки папок. Популярные варианты включают блокировку приложения, блокировку папки и защиту папки.
2. Установите приложение и откройте его.
3. Выберите папку, которую хотите заблокировать.
4. Установите пароль или PIN-код для защиты папки.
5. Подтвердите пароль или PIN-код и сохраните настройки.
При настройке безопасности папки важно использовать безопасный пароль или PIN-код. Если вы выберете простой для угадывания пароль, его можно легко взломать. Рассмотрите возможность использования комбинации букв, цифр и символов для дополнительного уровня безопасности.
Как заблокировать файлы на моем iPhone?
Чтобы заблокировать файлы на вашем iPhone, вам необходимо включить встроенную функцию безопасности, известную как Защита данных. Для этого откройте приложение «Настройки» и коснитесь «Face ID и код-пароль» или «Touch ID и код-пароль» в зависимости от вашего устройства. Введите свой пароль, а затем включите переключатель «Защита данных».
После включения защиты данных вы можете легко заблокировать файлы на своем iPhone. Для этого откройте приложение «Файлы» и перейдите к файлу, который хотите заблокировать. Коснитесь значка «Поделиться», а затем выберите «Заблокировать» во всплывающем меню. Ваш файл будет заблокирован, и его можно будет открыть только с помощью пароля.
Для этого откройте приложение «Файлы» и перейдите к файлу, который хотите заблокировать. Коснитесь значка «Поделиться», а затем выберите «Заблокировать» во всплывающем меню. Ваш файл будет заблокирован, и его можно будет открыть только с помощью пароля.
Как создать заблокированную папку?
Создание заблокированной папки — отличный способ защитить ваши конфиденциальные данные. Вот несколько шагов, которые помогут вам начать работу:
1. Создайте новую папку на своем компьютере или устройстве. Вы можете сделать это, щелкнув правой кнопкой мыши на рабочем столе и выбрав «Создать», а затем «Папка».
2. Назовите папку так, чтобы она отражала данные, которые будут содержаться в папке.
3. Щелкните папку правой кнопкой мыши и выберите «Свойства».
4. Выберите вкладку «Безопасность».
5. Нажмите «Изменить», а затем «Добавить».
6. Введите имя человека или группы, которым вы хотите предоставить доступ к папке, и нажмите «ОК».
7. Выберите разрешения, которые вы хотите предоставить пользователю или группе, и нажмите «ОК».
Выберите разрешения, которые вы хотите предоставить пользователю или группе, и нажмите «ОК».
8. Нажмите «Применить», а затем «ОК».
9. Теперь папка заблокирована, и только люди с соответствующими разрешениями смогут получить к ней доступ.
Для дополнительной безопасности вы можете рассмотреть возможность использования сторонней программы шифрования для защиты содержимого папки
Как заблокировать папку с фотографиями на моем iPhone?
Чтобы заблокировать папку с фотографиями на вашем iPhone, вы можете использовать встроенное приложение Notes. Вот шаги:
1. Откройте приложение Notes и коснитесь значка + в правом верхнем углу, чтобы создать новую заметку.
2. Коснитесь значка камеры в нижней части заметки и выберите фотографии, которые хотите заблокировать.
3. Коснитесь значка «Поделиться» (квадрат со стрелкой вверх) и выберите «Заблокировать заметку» в меню.
4. Введите запоминающийся пароль и подтвердите его.
5. Нажмите «Готово» в правом верхнем углу, чтобы сохранить заметку.
Нажмите «Готово» в правом верхнем углу, чтобы сохранить заметку.
Ваши фотографии теперь заблокированы в защищенной папке. Чтобы получить доступ к фотографиям, откройте приложение «Заметки», выберите заблокированную заметку и введите пароль.
Если вам нужен дополнительный уровень безопасности, вы можете использовать стороннее приложение, например KeepSafe. KeepSafe использует PIN-код или аутентификацию по отпечатку пальца для защиты ваших фотографий и видео.
Надеюсь, эта информация была вам полезна. Удачи!
Можно ли заблокировать папки Apple?
Да, папки Apple можно заблокировать. Для этого вы можете использовать встроенный инструмент шифрования FileVault. Вот шаги, чтобы заблокировать папки с помощью FileVault:
1. Откройте «Системные настройки» и выберите «Безопасность и конфиденциальность».
2. Выберите вкладку FileVault и щелкните значок замка.
3. Введите пароль администратора.
4. Нажмите кнопку «Включить FileVault».
5. Выберите вариант «Разрешить пользователям разблокировать с помощью пароля их учетной записи пользователя» или «Разрешить пользователям разблокировать с помощью институционального ключа восстановления».
6. Следуйте инструкциям, чтобы завершить процесс установки.
7. После включения FileVault вы можете заблокировать определенные папки. Для этого щелкните правой кнопкой мыши папку и выберите «Получить информацию».
8. Установите флажок «Заблокировано» в разделе «Общие» и нажмите кнопку «Применить к вложенным элементам».
9. Теперь папка и ее содержимое заблокированы.
В качестве дополнительной меры безопасности вы также можете рассмотреть возможность настройки двухфакторной аутентификации для своей учетной записи Apple
Как заблокировать папку без приложения?
Вы можете заблокировать папку без какого-либо приложения, настроив сжатую папку, защищенную паролем. Для этого выберите папку, которую хотите заблокировать, и щелкните ее правой кнопкой мыши. Выберите « Отправить на », а затем « Сжатая (заархивированная) папка. ». Вам будет предложено ввести и подтвердить пароль. После завершения папка будет заблокирована, и вам нужно будет ввести пароль, чтобы получить к ней доступ.
Выберите « Отправить на », а затем « Сжатая (заархивированная) папка. ». Вам будет предложено ввести и подтвердить пароль. После завершения папка будет заблокирована, и вам нужно будет ввести пароль, чтобы получить к ней доступ.
Почему я не могу поставить пароль на папку?
К сожалению, защитить папку паролем невозможно. Однако, если вы ищете способ защитить папку паролем, лучший способ сделать это — использовать стороннее программное обеспечение или службу шифрования. Это позволит установить пароль на папку и защитить ее от несанкционированного доступа. Если вы ищете бесплатное решение, в Интернете доступно несколько бесплатных инструментов шифрования. Вы также можете использовать сторонний файлообменник, который обеспечивает защиту паролем файлов, которые вы загружаете.
Как создать секретную папку на моем iPhone?
Создание секретной папки на вашем iPhone — отличный способ защитить ваши файлы и данные. Вот шаги для начала работы:
1. Откройте приложение «Файлы» на iPhone.
Откройте приложение «Файлы» на iPhone.
2. Коснитесь трехточечного значка в правом верхнем углу экрана и выберите «Новая папка».
3. Дайте вашей папке имя, которое трудно угадать, например, «Секрет» или «Личное».
4. Нажмите «Готово», чтобы сохранить папку.
5. Для дополнительной защиты папки можно включить параметр «Скрыть» в настройках папки. Это сделает папку невидимой в приложении «Файлы», и вам нужно будет ввести имя папки в строке поиска, чтобы получить к ней доступ.
Кроме того, вы можете добавить пароль к папке, выбрав опцию «Пароль» в настройках папки. Это потребует от вас ввода пароля при доступе к папке.
Я надеюсь, что этот совет поможет вам создать безопасную секретную папку на вашем iPhone.
Можно ли заблокировать приложения на iPhone?
Да, вы можете заблокировать приложения на iPhone. Вы можете сделать это, включив Экранное время, которое можно найти в приложении «Настройки». После того, как вы откроете Экранное время, вы сможете установить ограничения на то, какие приложения можно использовать, и ограничить доступ к определенным приложениям. Вы также можете установить пароль для блокировки приложений. Кроме того, если вы хотите заблокировать определенные приложения, вы можете загрузить стороннее приложение, предлагающее дополнительные функции безопасности.
Вы также можете установить пароль для блокировки приложений. Кроме того, если вы хотите заблокировать определенные приложения, вы можете загрузить стороннее приложение, предлагающее дополнительные функции безопасности.
Может ли iPhone заблокировать галерею?
Да, на iPhone можно заблокировать галерею. Для этого вы можете использовать встроенную функцию «Экранное время». Вот шаги, которые необходимо предпринять:
1. Откройте приложение «Настройки».
2. Выберите Экранное время.
3. Нажмите Ограничения содержимого и конфиденциальности.
4. Включите ограничения контента и конфиденциальности.
5. Нажмите «Фотографии».
6. Выберите «Не разрешать изменения».
Вы также можете использовать стороннее приложение, например Private Photo Vault, чтобы заблокировать галерею. Обязательно выберите безопасный пароль и помните о потенциальных рисках безопасности, связанных с использованием сторонних приложений.
Могу ли я заблокировать свои приложения на iPhone?
Да, вы можете заблокировать свои приложения на iPhone. Для этого вы должны сначала включить Экранное время, если оно еще не включено. Чтобы включить экранное время, выберите «Настройки» > «Экранное время» > «Включить экранное время». Затем вы можете установить пароль для доступа к своим приложениям. Для этого перейдите в «Настройки» > «Экранное время» > «Контент и конфиденциальность» > «Ограничения приложений» > «Введите пароль». Наконец, вы можете выбрать, какие приложения вы хотите заблокировать.
Для этого вы должны сначала включить Экранное время, если оно еще не включено. Чтобы включить экранное время, выберите «Настройки» > «Экранное время» > «Включить экранное время». Затем вы можете установить пароль для доступа к своим приложениям. Для этого перейдите в «Настройки» > «Экранное время» > «Контент и конфиденциальность» > «Ограничения приложений» > «Введите пароль». Наконец, вы можете выбрать, какие приложения вы хотите заблокировать.
Могу ли я сделать заблокированную папку для приложений на моем iPhone?
Да, вы можете сделать закрытую папку для приложений на вашем iPhone. Для этого вам потребуется скачать стороннее приложение из App Store. Найдите приложение, которое предлагает возможность создавать заблокированные папки с паролем, например Folder Lock или App Lock. После установки приложения вы сможете создать заблокированную папку и добавлять в нее приложения. Вы также можете установить пароль для защиты папки от несанкционированного доступа.
Как сделать папку личной на моем iPhone?
Чтобы сделать папку личной на вашем iPhone, вы можете использовать приложение «Заметки». Сначала откройте приложение и выберите опцию «Новая папка». Дайте папке имя, а затем нажмите на папку и выберите «Подробности» в нижней части экрана. Оттуда вы сможете выбрать опцию «Частная», чтобы сделать папку частной. Вы также можете установить пароль и включить Touch ID, чтобы обеспечить безопасность папки.
Сначала откройте приложение и выберите опцию «Новая папка». Дайте папке имя, а затем нажмите на папку и выберите «Подробности» в нижней части экрана. Оттуда вы сможете выбрать опцию «Частная», чтобы сделать папку частной. Вы также можете установить пароль и включить Touch ID, чтобы обеспечить безопасность папки.
2 быстрых способа заблокировать файл или папку на iPhone
Вы можете заблокировать файл на своем iPhone с помощью приложения «Файлы» или стороннего приложения, например Блокировка папки . iOS также позволяет скрывать фотографии и видео в приложении «Фотографии».
Привет, я Деванш. Будучи помешанным на кибербезопасности, я исследовал, как заблокировать файлы и папки на iPhone, чтобы защитить их от посторонних глаз.
В этой статье я покажу вам собственные и сторонние методы блокировки файлов и папок на вашем iPhone. Наряду с этим я также расскажу о том, как заблокировать фотографии, приложения и заметки!
Если вы разрешаете своим друзьям и коллегам пользоваться вашим iPhone, но хотите, чтобы они не наткнулись на конфиденциальные файлы, продолжайте читать!
Содержание
- Два способа блокировки файлов и папок на iPhone
- Встроенная функция блокировки файлов
- Приложения для блокировки файлов, фотографий и музыки
- Часто задаваемые вопросы
- Как заблокировать заметки в iOS?
- Можно ли скрыть приложения с главного экрана в iOS?
- Заключение
Два способа блокировки файлов и папок на iPhone
Как и большинство вещей в iOS, есть два способа сделать что-либо: с помощью встроенной функции или стороннего приложения. Когда дело доходит до блокировки файлов и папок, это более верно, чем что-либо еще. Итак, давайте обсудим оба способа блокировки файлов и папок на вашем iPhone.
Когда дело доходит до блокировки файлов и папок, это более верно, чем что-либо еще. Итак, давайте обсудим оба способа блокировки файлов и папок на вашем iPhone.
Встроенная функция блокировки файлов
Приложение Files в iOS 16 и более поздних версиях позволяет заблокировать файл PDF. Откройте Files , перейдите к файлу PDF, который вы хотите заблокировать, и откройте его. Нажмите на направленную вниз стрелку рядом с его именем и нажмите на Заблокировать PDF .
Появится новая страница, позволяющая установить и подтвердить пароль для доступа к этому файлу. Введите его и нажмите Готово . В приложении «Файлы» этот файл теперь будет иметь значок замка поверх него. Когда вы откроете его, он скажет: «Этот документ защищен паролем» и позволит вам ввести пароль ниже.
Что делать, если вы хотите скрыть фото и видео? iOS также позволяет вам делать это в приложении Photos ! Просто откройте Фото и выберите любые фотографии или видео, которые вы хотите сохранить в закрытой папке. Нажмите на Кнопка «Дополнительно» (обведите три точки), коснитесь Скрыть, и Скрыть фото . Чтобы снова получить к нему доступ, перейдите на вкладку «Альбомы» и коснитесь папки Hidden в разделе Utilities .
Нажмите на Кнопка «Дополнительно» (обведите три точки), коснитесь Скрыть, и Скрыть фото . Чтобы снова получить к нему доступ, перейдите на вкладку «Альбомы» и коснитесь папки Hidden в разделе Utilities .
Эти фотографии не будут отображаться в вашей библиотеке, в других альбомах или в виджете «Фотографии». Если у вас iOS 16, к ним можно получить доступ только с помощью кода доступа, Touch ID или Face ID.
Приложения для блокировки файлов, фотографий и музыки
Apple считает iPhone персональными устройствами. Вот почему они мало что предлагают для добавления дополнительных уровней безопасности для ваших отдельных файлов. Здесь в игру вступают многие приложения, такие как MaxVault, Keepsafe и Folder Lock.
Эти приложения довольно универсальны и могут блокировать многие типы файлов, например фотографии и видео, документы, аудиофайлы и заметки. Поскольку для них требуется код доступа, доступ к файлам, которые вы сохраняете в них, возможен только с правильными учетными данными.
Некоторые облачные приложения также предлагают защищенные папки, например Microsoft OneDrive. В нем есть функция Personal Vault, которая блокирует ваши файлы с помощью проверки личности.
Часто задаваемые вопросы
Вот два распространенных вопроса о блокировке файла или папки на вашем iPhone.
Как заблокировать заметки в iOS?
Если некоторые из ваших заметок содержат конфиденциальные данные, вы также можете заблокировать их. Просто откройте заметку в приложении Notes , нажмите кнопку More и нажмите Lock . Вы можете заблокировать заметку с помощью кода доступа iPhone или создать отдельный пароль. Вы также можете использовать Face ID или Touch ID, если ваш iPhone их поддерживает. Посетите эту страницу поддержки для получения дополнительной информации.
Можно ли скрыть приложения с главного экрана в iOS?
Нет, это пока невозможно. Кроме того, вы можете установить код доступа, чтобы активировать их, используя Экранное время в Настройки .


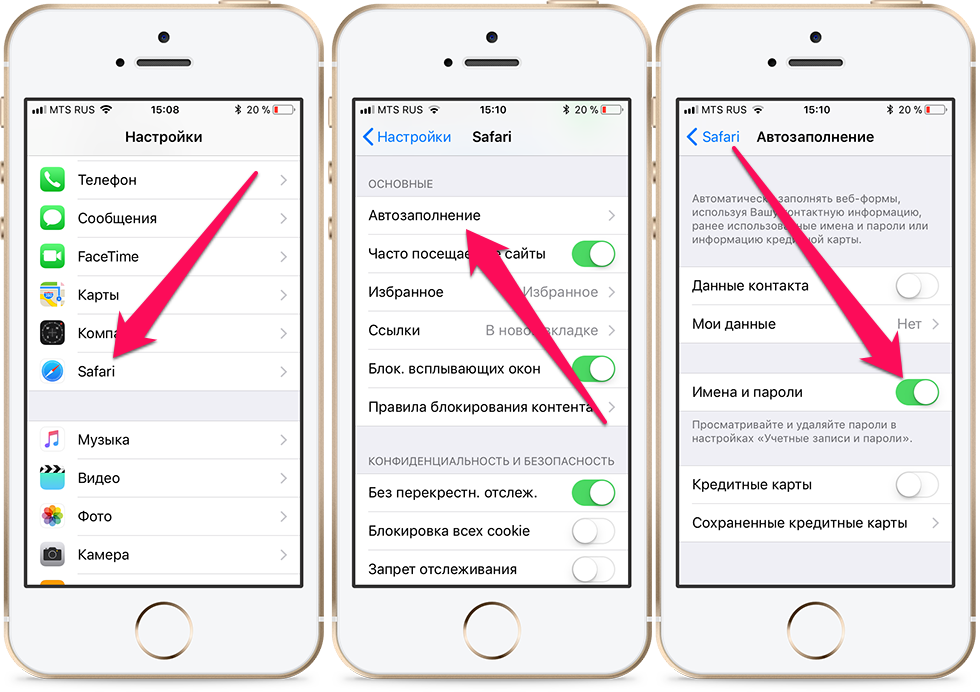
 iphones.ru/iNotes/kak-zablokirovat-lyuboe-prilozhenie-na-iphone-po-touch-id-ili-face-id-06-06-2021
iphones.ru/iNotes/kak-zablokirovat-lyuboe-prilozhenie-na-iphone-po-touch-id-ili-face-id-06-06-2021