Как открыть панель управления в Windows 8 и 10. Смотрим 8 способов
Привет всем! Сегодня мы узнаем, как открыть панель управления в Windows 8 и 10. А заодно и панель NVIDIA. Рассмотрим несколько простых способов на примере 8 версии, которые могут подойти и для 10. И также узнаем, как закрепить ПУ в панели задач и разместить на рабочем столе для более быстрого доступа.
Зачастую пользователи компьютеров и ноутбуков до сих пор задаются вопросом, как вызвать панель управления Windows 8 или 10. А всё потому, что редко ею пользуются и забывают. Или вовсе ещё не приходилось заходить в настройки. Поэтому предлагаю вашему вниманию несколько быстрых методов.
Как открыть панель управления в Windows
Итак, по порядку пробежимся по способам выхода в ПУ, которая будет выглядеть примерно таким образом. Это то самое окно, где находится доступ к настройке безопасности, сети, управлению учётными записями, оформлению ПК и другим параметрам.
1. Открываем панель управления из проводника
Для начала заходим в проводник по папкам и файлам ПК «Этот компьютер». И вверху видим значок «Открыть панель управления». Жмём и заходим.
И вверху видим значок «Открыть панель управления». Жмём и заходим.
2. Сочетание клавиш Win+X
Ещё один простой способ, это сочетание клавиш Win+X. Кнопка Windows с изображением окошка находится в нижнем ряду клавиатуры.
Нажимаем две кнопки и вызываем меню, из которого и переходим в Панель управления.
3. Вызов панели управления Windows и NVIDIA из строки поиска
Строку поиска можно быстро вызвать из боковой панели Windows, нажав сочетание клавиш Win+S или Win+Q. Вводим словосочетание и выбираем искомый пункт. Как видим, отсюда же можно попасть и в панель NVIDIA. Что также интересует многих пользователей.
4. Из меню на рабочем столе
На рабочем столе нажимаем правую кнопку мыши и выбираем нижний пункт «Персонализация». После этого попадаем в один из разделов панели управления Windows. Теперь можно слева вверху этого окна увидеть ПУ — домашняя страница. На скриншоте обратите внимание и на доступ к NVIDIA.
5.
 Из параметров компьютера
Из параметров компьютераНажимаем клавишу Win и попадаем на начальный экран ПК. Слева внизу видим значок шестерёнки. Это «Параметры компьютера». Расположение на разных версиях может отличаться.
Заходим в параметры и внизу нажимаем «Панель управления».
6. Заходим в панель управления Windows из приложений
Сперва действуем, как в предыдущем пункте. Но вместо шестерёнки жмём стрелку вниз и открываем «Приложения». В списке ищем необходимый пункт и попадаем в ПУ.
7. Через боковую панель
Наводим курсор для вывода боковой панели Windows или нажимаем сочетание клавиш Win+C. Появляется та же шестерёнка «Параметры ПК».
Кликаем по ней и заходим в ПУ компьютера.
8. При помощи команды «Выполнить»
Командное окно «Выполнить» вызывается сочетанием кнопок Win+R. В строке пишем по-английски «control panel». Готово.
Как закрепить панель управления Windows в панели задач
А теперь упростим задачу, чтобы каждый раз не приходилось прибегать к кнопкам вызова панели управления Windows. Итак, когда окно ПУ появилось на рабочем столе, обнаруживаем значок на панели задач внизу. И нажимаем правую кнопку мыши, наведя на него курсор. Из выпадающего меню выбираем пункт «Закрепить программу в панели задач».
Итак, когда окно ПУ появилось на рабочем столе, обнаруживаем значок на панели задач внизу. И нажимаем правую кнопку мыши, наведя на него курсор. Из выпадающего меню выбираем пункт «Закрепить программу в панели задач».
Теперь, когда вы закроете окно, значок останется на месте.
Как добавить панель управления Windows на рабочий стол
Если вам не хочется располагать иконку ПУ в панели задач, можно разместить и на рабочем столе. Для этого щёлкаем ПКМ на рабочем столе и открываем раздел «Персонализация», как в способе №4.
Теперь слева нажимаем ссылку «Изменение значков рабочего стола». Или нечто похожее по смыслу. Откроется второе окно. Отмечаем галочкой «Панель управления» и нажимаем кнопку OK.
Готово. Теперь у вас есть быстрый доступ к ПУ. На этом всё. Читайте также статью о том, как отключить автоматическое обновление Windows. И управление автозагрузкой программ. Скоро увидимся!
Полезные статьи:
Лучшие бесплатные сервисы для создания блога и написания статей.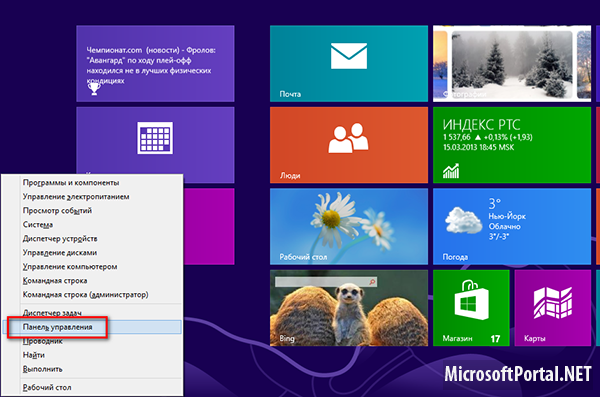
Компьютерная Азбука Андрея Сухова — Word и Excel для начинающих.
Панель управления Windows 8
Панель управления – очень важный и полезный инструмент, с помощью которого осуществляется доступ к разнообразным функциям и настройкам операционной системы. В данном меню пользователи Виндовс могут изменять конфигурации своей ОС, а также запускать полезные различные утилиты. Ввиду того, что в «восьмерке» была убрана привычная для всех кнопка «Пуск», многие люди не знают, где в Windows 8 находится панель управления. Именно этому вопросу и посвящена данная статья.
Существует множество достаточно простых способов, как открыть панель управления в «Восьмерке».
Вы можете воспользоваться поиском, чтобы найти ее, войти через меню параметров системы или вызвать контекстное меню и выбрать в нем соответствующий пункт и так далее.
Далее в статье несколько вариантов рассмотрено более подробно.
Содержание
- Кнопка «Пуск»
- Side-menu
- Диалог «Выполнить»
- Проводник
- Список установленных приложений
Кнопка «Пуск»
Если вы используете систему версии 8, вам необходимо навести курсор в то место, где должна располагаться кнопка «Пуск», чтобы она стала видна. В Виндовс 8.1 этот элемент интерфейсе отображается постоянно. Пользователям требуется кликнуть ПКМ по этой кнопке и в развернувшемся контекстном меню найти необходимый вам пункт.
В Виндовс 8.1 этот элемент интерфейсе отображается постоянно. Пользователям требуется кликнуть ПКМ по этой кнопке и в развернувшемся контекстном меню найти необходимый вам пункт.
Вы также можете найти панель управления в Windows 8 с помощью сайд-меню. Чтобы попасть в него, нужно провести курсором мыши вдоль правой границы экрана сверху вниз. После этих действий в правой части монитора появится специальное меню. Дальше есть 2 варианта: либо открыть раздел «Параметры», где будет кнопка вызова нужной вам функции, либо ввести фразу соответствующий запрос в поисковую строку и нажать Энтер. Вы также можете вызвать данный сервис с помощью комбинации «Win» + «I».
Диалог «Выполнить»
Альтернативный способ запустить панель управления в Windows 8 – воспользоваться специальной командой. Одновременно нажмите клавиши и «R» на своей клавиатуре, чтобы вызвать диалоговое окошко. В нем требуется ввести команду «Control Panel», после чего нажать «Ok» и Энтер.
Проводник
- Запустите приложение «Мой компьютер», чтобы открыть проводник Windows.

- Кликните по вкладке «Файл», которая расположена на левой границе навигационного меню сверху окна.
- Выберите соответствующий пункт в развернувшемся списке доступных действий.
Список установленных приложений
Пользователи также могут воспользоваться общим списком программ, чтобы отыскать нужную панель. Нажмите горячую клавишу , чтобы открыть стартовую страничку Виндовс с «плиточным» дизайном. Щелкните по элементу, который называется «Все приложения». Среди представленных ярлычков находится и тот, который вас интересует.
Управление учетными записями пользователей и родительским контролем
Урок 16.
 Управление учетными записями пользователей и родительским контролем
Управление учетными записями пользователей и родительским контролем/en/windows8/downloading-apps-from-the-windows-store/content/
Управление учетными записями пользователей и родительским контролем
A учетная запись пользователя позволяет вам войти в Windows 8. По умолчанию на вашем компьютере уже есть одна учетная запись пользователя, которую вы должны были создать при настройке Windows 8. Если вы планируете совместно использовать свой компьютер, вы можете создать отдельная учетная запись пользователя для каждого члена вашего дома или офиса.
Вы также можете связать любую новую учетную запись пользователя с учетной записью Microsoft . При входе в систему с учетной записью Microsoft все ваши файлы OneDrive, контакты и многое другое будут отображаться на начальном экране. Вы даже можете войти на другой компьютер с Windows 8, и все ваши важные файлы будут там.
В этом уроке вы научитесь складывать , управление,
Посмотрите видео, чтобы узнать, как создавать учетные записи и включать родительский контроль.
Если у вас еще нет учетной записи Microsoft, ознакомьтесь с нашим уроком «Создание учетной записи Microsoft», чтобы узнать больше.
Добавление пользователей
Добавлять новые учетные записи пользователей на компьютер очень просто. Подключение пользователей к Учетная запись Microsoft поможет им получить максимальную отдачу от Windows 8, но вы также можете добавить локальную учетную запись пользователя , которая существует только на вашем компьютере, если пользователь предпочитает не создавать учетную запись Microsoft.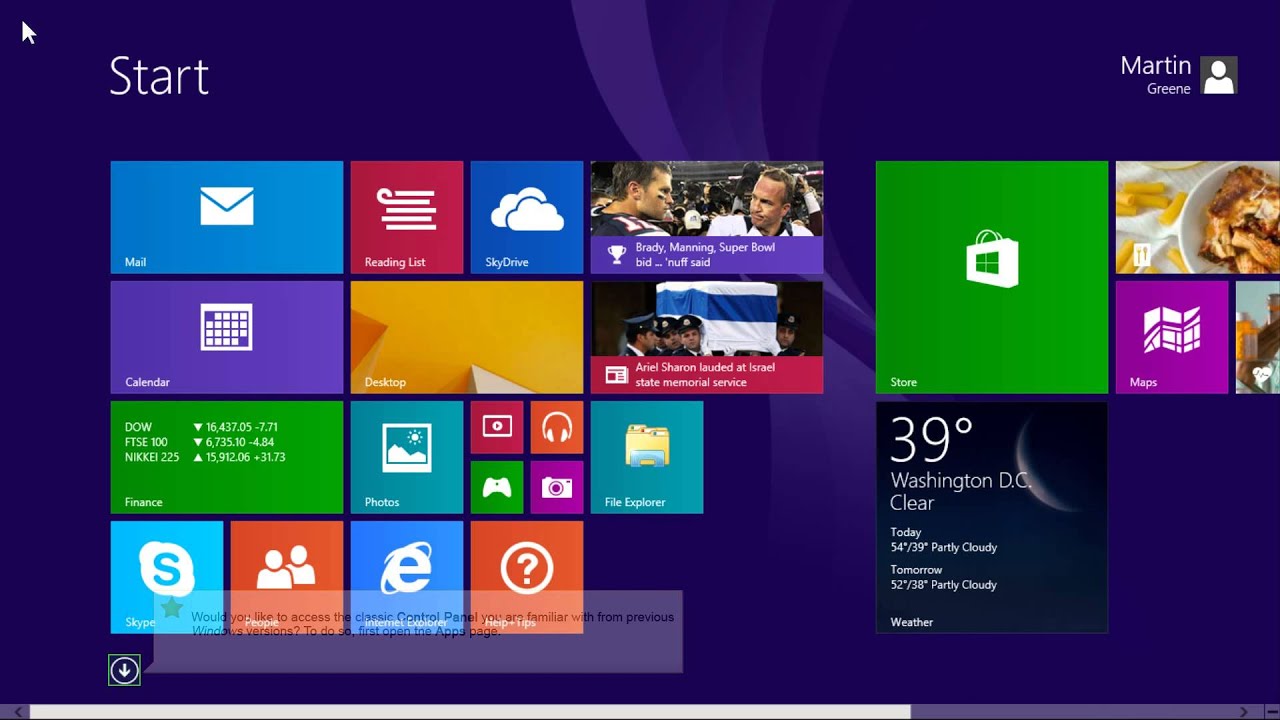
Вы должны войти в систему как Администратор (первая учетная запись пользователя, созданная на вашем компьютере), чтобы добавить нового пользователя.
Чтобы добавить нового пользователя (с учетной записью Microsoft):
- На начальном экране наведите указатель мыши на правый нижний угол, чтобы получить доступ к Панель чудо-кнопок , затем выберите Настройки .
Доступ к настройкам с панели чудо-кнопок
- Найдите и выберите Изменить настройки ПК .
Нажмите Изменить настройки ПК
- Настройки ПК . Выберите пользователей слева.
Щелкните Users
- Панель Users появится справа. Найдите и выберите Добавить пользователя.
Добавление нового пользователя
- Введите имя пользователя Имя пользователя учетной записи Microsoft , затем нажмите Далее , чтобы продолжить.

Ввод имени пользователя учетной записи Microsoft
- Дополнительно : Если пользователь является ребенком, установите флажок, чтобы активировать Семейная безопасность , что позволит вам установить родительский контроль . Подробнее о родительском контроле мы поговорим позже в этом уроке.
- Нажмите Готово .
Нажатие Finish
- Пользователь будет добавлен.
Добавленный пользователь
Настройка параметров пользователя при первом входе в систему с учетной записью Microsoft может занять несколько минут.
Чтобы добавить нового локального пользователя (без учетной записи Microsoft):
- Перейдите к панели Пользователи из Настройки ПК . Нажмите Добавить пользователя .
- Найдите и выберите Войти без учетной записи Microsoft .

Нажмите Войти без учетной записи Microsoft
- Нажмите Локальная учетная запись , чтобы продолжить.
Добавление локального пользователя
- Введите имя учетной записи и введите желаемый пароль . Важно выбрать надежный пароль — иными словами, такой, который легко запомнить, но трудно угадать постороннему. Для получения дополнительной информации ознакомьтесь с советами по паролю в нашем руководстве по технике безопасности.
- Повторно введите пароль и включите подсказку , затем нажмите Далее для продолжения.
Выбор пароля и добавление сведений об учетной записи
- Дополнительно: Установите флажок, чтобы активировать Семья Безопасность .
- Нажмите Готово .

Нажатие Finish
- Пользователь будет добавлен.
Добавленный локальный пользователь
Переключение пользователей
Если на вашем компьютере есть несколько учетных записей пользователей, легко переключаться между пользователями, не выходя из системы и не закрывая текущие приложения. Переключение пользователей будет заблокировать текущего пользователя, поэтому вам не нужно беспокоиться о том, что кто-то еще получит доступ к вашей учетной записи.
Вы можете переключиться обратно на , выбрав нужного пользователя из выпадающего меню. Вам потребуется повторно ввести пароль для разблокировки учетной записи.
Возврат к исходному пользователю
Управление учетными записями пользователей
По умолчанию учетная запись пользователя, созданная при настройке Windows 8, является учетной записью администратора . Учетная запись администратора позволяет вам сделать изменения верхнего уровня на компьютере, такие как добавление новых пользователей или изменение определенных настроек. Любые добавленные вами пользователи автоматически назначаются стандартной учетной записи , которая должна соответствовать повседневным потребностям большинства пользователей. Вам, вероятно, понадобится только одна учетная запись администратора на общем компьютере, но у вас есть возможность повысить любого пользователя до учетной записи администратора, если хотите.
Учетная запись администратора позволяет вам сделать изменения верхнего уровня на компьютере, такие как добавление новых пользователей или изменение определенных настроек. Любые добавленные вами пользователи автоматически назначаются стандартной учетной записи , которая должна соответствовать повседневным потребностям большинства пользователей. Вам, вероятно, понадобится только одна учетная запись администратора на общем компьютере, но у вас есть возможность повысить любого пользователя до учетной записи администратора, если хотите.
Чтобы изменить тип учетной записи:
- Из рабочего стола , наведите указатель мыши на правый нижний угол для доступа к панели чудо-кнопок , затем выберите Настройки .
Доступ к настройкам с рабочего стола
- Найдите и выберите Панель управления на панели настроек.

Нажмите Панель управления
- Появится панель управления . Выберите Изменить тип учетной записи под группой «Учетные записи пользователей и семейная безопасность».
Щелчок Изменить тип учетной записи
- Появится диалоговое окно Управление учетными записями . Выберите нужную учетную запись пользователя.
Выбор нужной учетной записи пользователя
- Появится диалоговое окно Изменить тип учетной записи . Выберите Администратор , а затем выберите Изменить тип учетной записи . Теперь у пользователя будут административные привилегии.
Предоставление прав администратора
Родительский контроль
Windows 8 предлагает множество родительского контроля , который поможет вам следить за действиями ваших детей и защитить их от неприемлемого контента.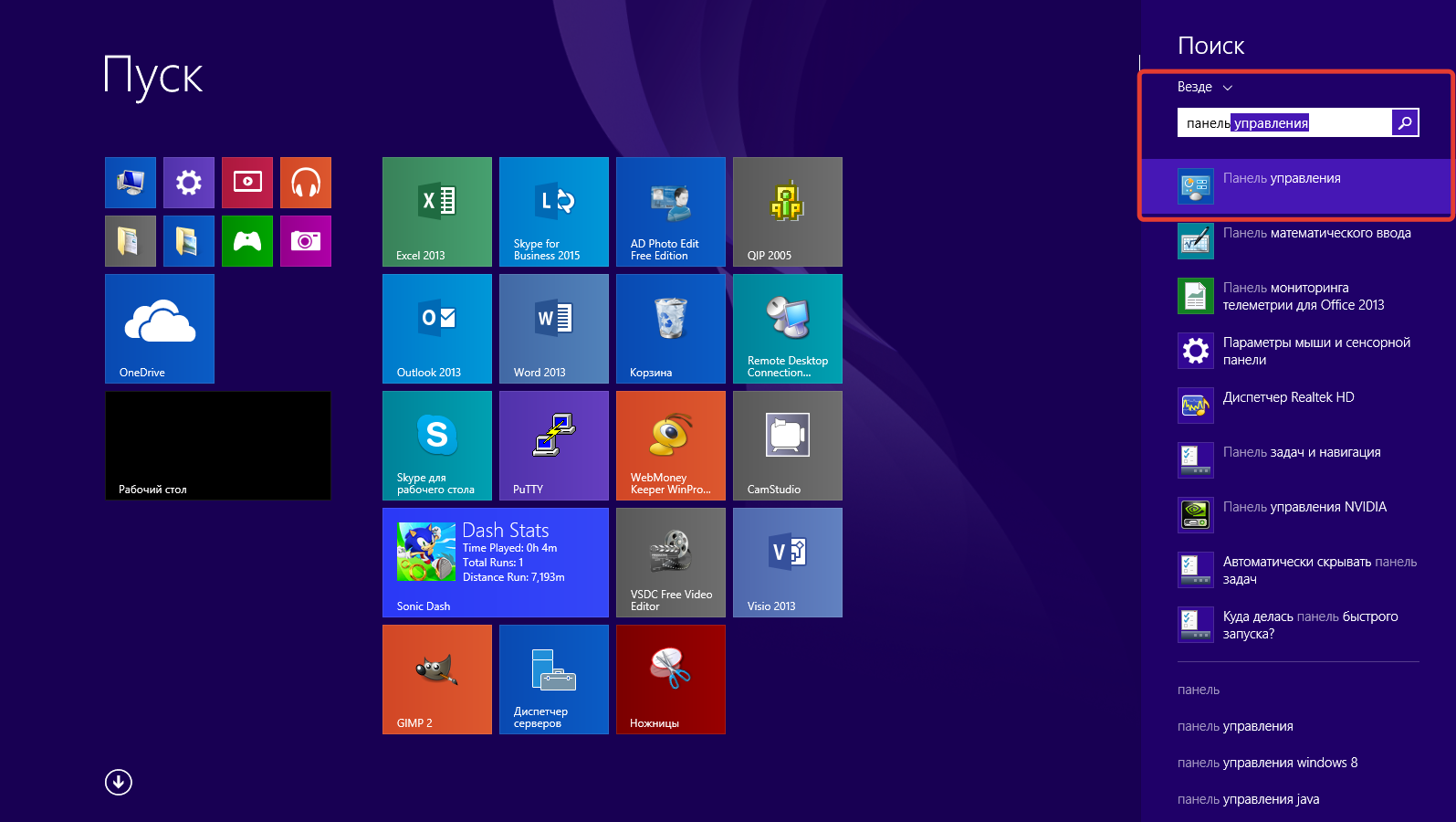 Например, вы можете ограничить определенные приложения и веб-сайты или ограничить время, которое пользователь может проводить за компьютером. Вам нужно будет добавить учетную запись для каждого пользователя, которого вы хотите отслеживать.
Например, вы можете ограничить определенные приложения и веб-сайты или ограничить время, которое пользователь может проводить за компьютером. Вам нужно будет добавить учетную запись для каждого пользователя, которого вы хотите отслеживать.
Чтобы установить родительский контроль:
- В панели управления найдите и выберите Настройка семейной безопасности для любого пользователя в группе «Учетные записи пользователей и семейная безопасность».
Открытие родительского контроля
- Появится диалоговое окно Семейная безопасность . Выберите нужного пользователя .
Выбор пользователя для родительского контроля
- Появится панель настроек Семейной безопасности . Убедитесь, что семейная безопасность установлена с на .
 После этого вы сможете установить родительский контроль для выбранного пользователя.
После этого вы сможете установить родительский контроль для выбранного пользователя.
Нажмите кнопки в интерактивном ниже, чтобы узнать больше о настройке родительского контроля на панели настроек семейной безопасности.
Просмотр отчетов о действиях
Нажмите здесь, чтобы просмотреть последний отчет о действиях .
Ограничения приложений
Вы можете использовать ограничения приложений, чтобы запретить пользователю открывать определенные приложения , такие как электронная почта или обмен сообщениями.
Ограничения магазина Windows и игр
Используйте ограничения магазина и игр, чтобы ограничить типы приложений, которые пользователь может загружать из магазина Windows.
Сроки
Ограничения по времени позволяют вам контролировать, сколько времени пользователь может проводить за компьютером. Вы также можете установить специальные комендантские часы , которые ограничивают доступ пользователя к компьютеру.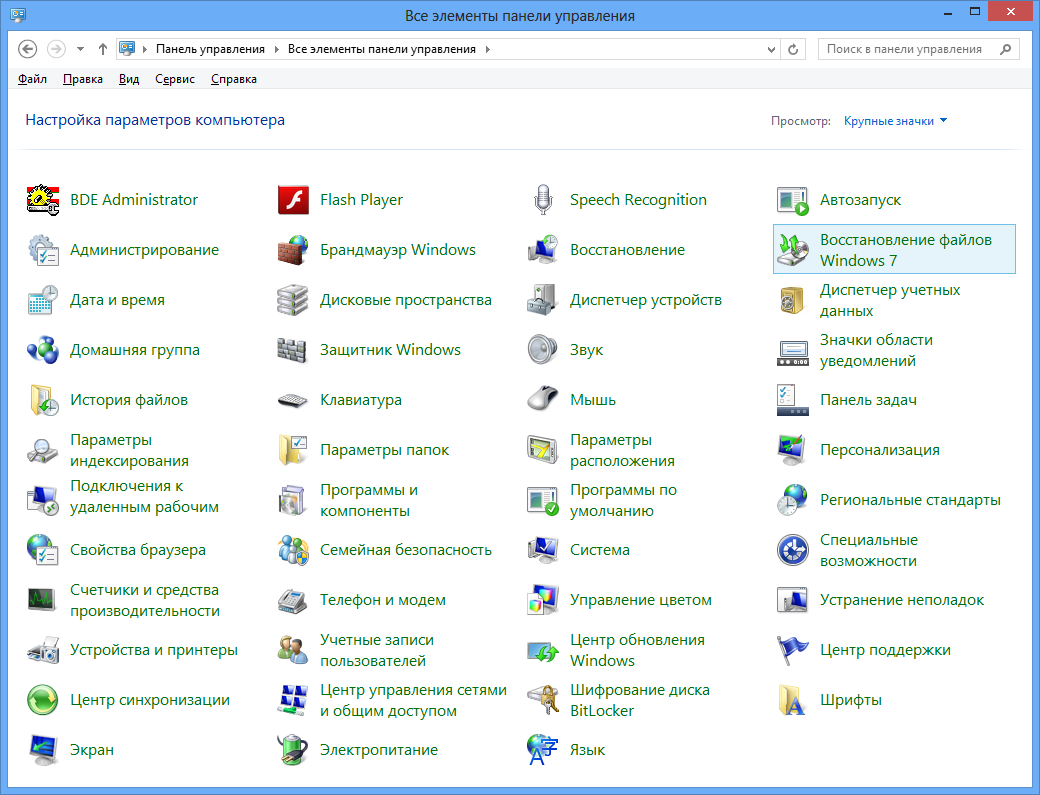
Веб-фильтрация
Вы можете использовать элементы управления веб-фильтрацией, чтобы ограничить веб-сайты, к которым пользователь может получить доступ. Вы можете установить общие уровни контента и заблокировать определенные сайты.
Семейная безопасность
Убедитесь, что Семейная безопасность равна включается , если вы хотите установить родительский контроль для пользователя.
Отчеты об активности
Включите отчеты об активности, если вы хотите видеть еженедельные отчеты о том, как пользователь проводит свое время за компьютером, включая часто посещаемые веб-сайты, приложения и многое другое.
ПродолжатьПредыдущая: Загрузка приложений из Магазина Windows
Далее:Открытие файлов в разных приложениях/en/windows8/opening-your-files-with-other-apps/content/
8 способов открыть панель управления в Windows 10 или Windows 11
ПоискShaant Minhas
Опубликовано в:
How-To
Как открыть панель управления в Windows
Обновлено: 29 апреля/ 2023
Вот как открыть панель управления в Windows:
- Перейдите в строку поиска меню «Пуск» , введите «панель управления» и выберите «Наилучшее соответствие».
- В командной строке введите «панель управления» и нажмите Введите .
- Запустите проводник File Explorer , выберите Рабочий стол и нажмите Панель управления .
- Откройте Диспетчер задач
- Вы также можете открыть панель управления с помощью ярлыка на рабочем столе. Щелкните правой кнопкой мыши в любом месте рабочего стола и выберите Создать > Ярлык. Введите «панель управления» в диалоговом окне и нажмите Введите .
 Ваш ярлык панели управления будет создан.
Ваш ярлык панели управления будет создан.
В этой статье
Существует множество способов открыть панель управления Windows. По-прежнему центральный узел Windows, панель управления может помочь вам управлять практически всеми аспектами вашей операционной системы.
Будь то ключевое слово или настройки мыши, пароль и записи пользователей, или возня со звуком и другими настройками оборудования, Панель управления имеет доступ ко всему. Несмотря на то, что Microsoft предпринимает шаги по замене Панели управления параметрами Windows, вы по-прежнему можете управлять своим ПК из Панели управления, а для некоторых параметров это единственное место.
Поэтому неудивительно, что существует так много способов открыть панель управления в Windows. Итак, давайте сначала начнем с некоторых из более простых способов, имеющихся в нашем распоряжении.
1. Панель поиска в меню «Пуск»
Панель поиска в меню «Пуск» — это место, которое позволяет получить доступ почти ко всем вашим приложениям или папкам из одного места.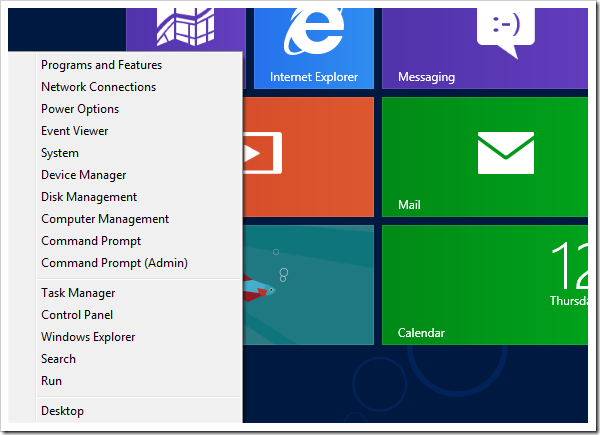 Неудивительно, что вы также можете использовать его, чтобы открыть панель управления в Windows. Вот как:
Неудивительно, что вы также можете использовать его, чтобы открыть панель управления в Windows. Вот как:
Перейти к Меню «Пуск» строка поиска, введите «панель управления» в поле поиска и выберите «Наилучшее совпадение». Панель управления будет открыта.
Связанный: Как наилучшим образом настроить меню «Пуск» в Windows 11
2. Проводник
Вы также можете открыть панель управления из проводника . File Explorer, ранее также называвшийся Windows Explorer, представляет собой приложение для управления файлами, которое работает как графический пользовательский интерфейс, который, в свою очередь, помогает вам редактировать, управлять данными и другим содержимым файлов.
Чтобы открыть проводник, выберите значок папки на панели задач ниже.
В проводнике выберите Рабочий стол и оттуда нажмите Панель управления .
3. Диалоговое окно «Выполнить»
Диалоговое окно «Выполнить» — это удобная утилита, которая поможет вам получить доступ ко всем типам файлов на вашем компьютере с Windows. Вы также можете запустить панель управления с его помощью. Чтобы начать, перейдите в меню «Пуск» , введите «выполнить» и выберите «Лучшее совпадение». Или, как вариант, нажмите Клавиша Windows +R .
Вы также можете запустить панель управления с его помощью. Чтобы начать, перейдите в меню «Пуск» , введите «выполнить» и выберите «Лучшее совпадение». Или, как вариант, нажмите Клавиша Windows +R .
В диалоговом окне «Выполнить» введите «панель управления» и нажмите Введите . Панель управления Windows будет запущена.
4. Командная строка
Вы также можете использовать командную строку Windows, чтобы открыть панель управления Windows. Просто перейдите к клавише Windows + X . Или же перейдите в строку поиска меню «Пуск» , введите «cmd» и нажмите , введите .
При запуске командной строки введите следующую команду и нажмите Введите :
панель управления
Панель управления будет запущена в Windows 10 или 11.
5. Ярлык меню «Пуск»
Если вам приходится открывать панель управления почти каждый день, то есть хитрый способ получить к ней доступ. Как? Вы можете просто закрепить ярлык панели управления в меню «Пуск», чтобы запускать оттуда в любое время. Вот как:
Как? Вы можете просто закрепить ярлык панели управления в меню «Пуск», чтобы запускать оттуда в любое время. Вот как:
Нажмите кнопку «Пуск» и введите «панель управления». Оттуда щелкните правой кнопкой мыши на панели управления и выберите Pin для запуска .
Теперь, когда вы хотите открыть панель управления, просто нажмите кнопку Windows Start , и вы найдете значок Control Panel в разделе Pinned .
6. Диспетчер задач
Печально известный как спасатель для всех без исключения зависших процессов Windows, Диспетчер задач представляет собой удобное приложение в операционной системе Windows; просто любой геймер.
Но у него есть и много других применений. Одним из таких применений является его функция для запуска различных приложений Windows. Вот как:
Чтобы запустить диспетчер задач, перейдите в меню питания Windows. Щелкните правой кнопкой мыши на кнопке Пуск Windows и выберите Диспетчер задач .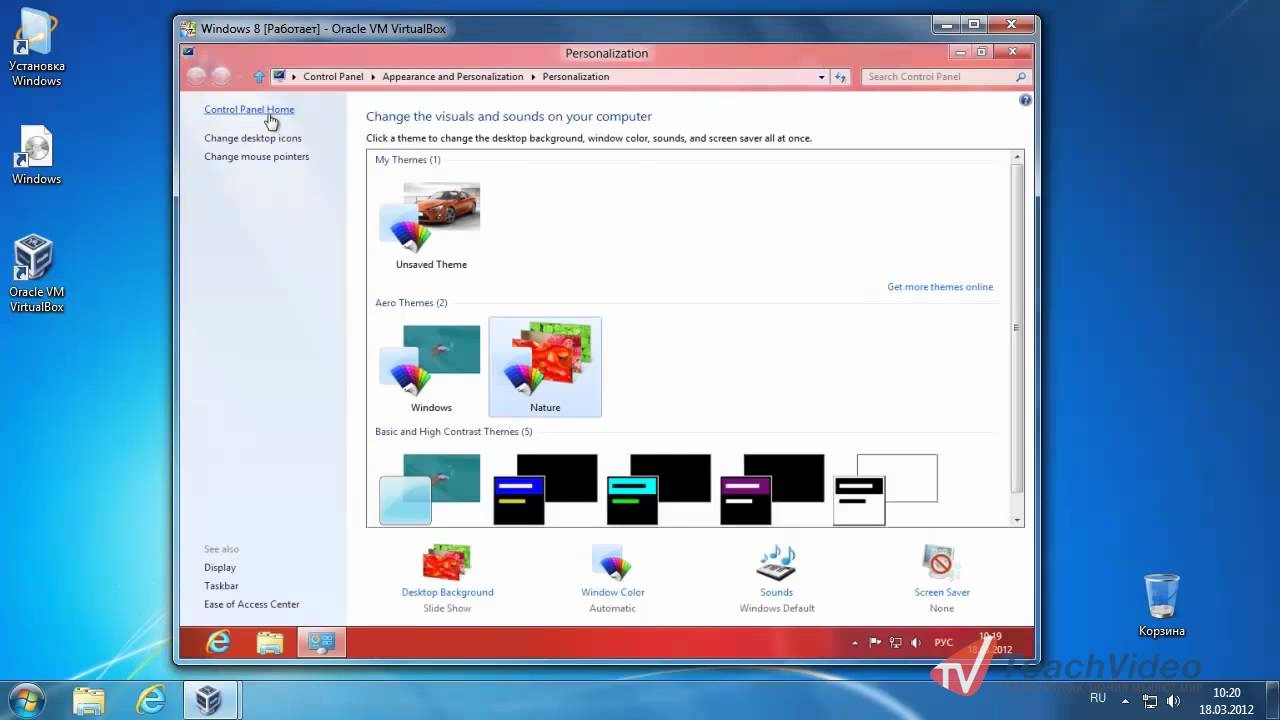 В диспетчере задач нажмите Файл > Запустить новую задачу .
В диспетчере задач нажмите Файл > Запустить новую задачу .
В новом окне введите «панель управления» и нажмите Введите . Диспетчер задач будет открыт.
7. Ярлык на рабочем столе
Ярлыки на рабочем столе — это удобный способ запуска различных приложений Windows. Они также очень удобны, особенно если вам приходится использовать указанное приложение снова и снова. Интересно, что вы также можете открыть Панель управления с помощью простого ярлыка. Вот как:
Щелкните правой кнопкой мыши в любом месте рабочего стола и выберите Создать > Ярлык . В новом появившемся диалоговом окне введите «панель управления» в поле Browse… и нажмите Enter . Затем дайте скриншоту соответствующее имя (мы назвали его Панель управления) и выберите Finish .
8. Адресная строка проводника
Адресная строка проводника расположена в верхнем левом углу операционной системы Windows.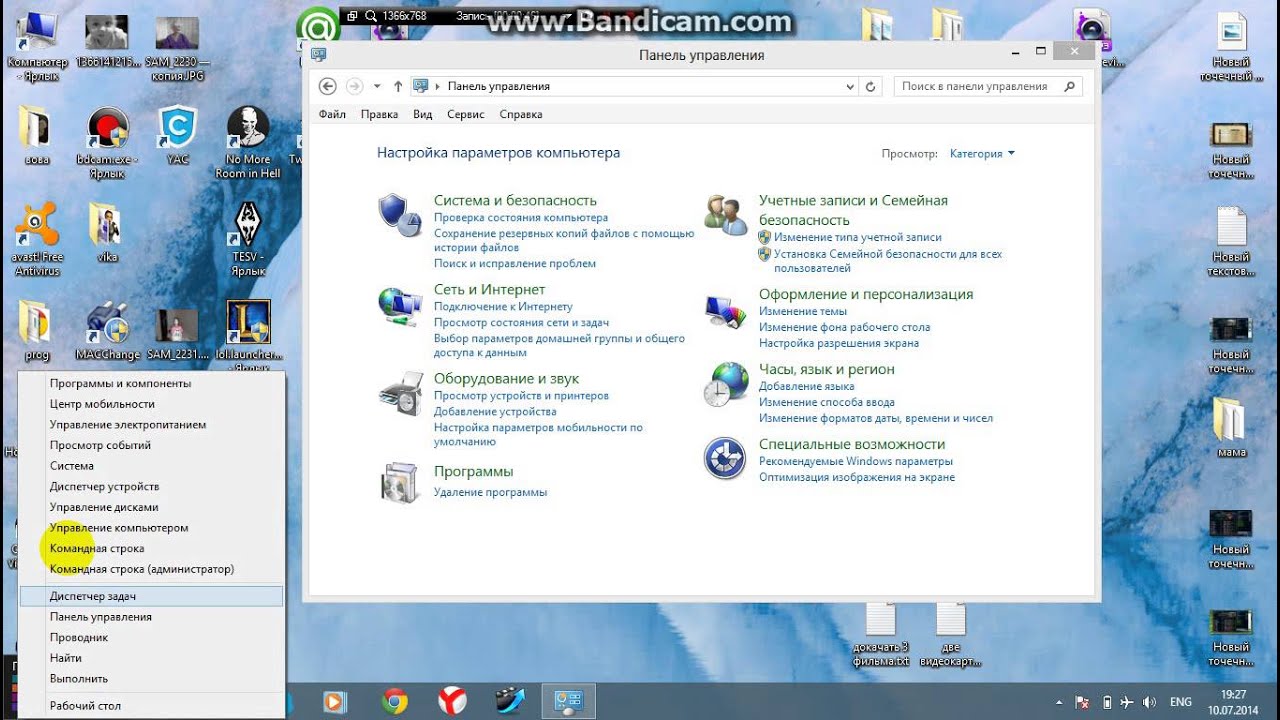




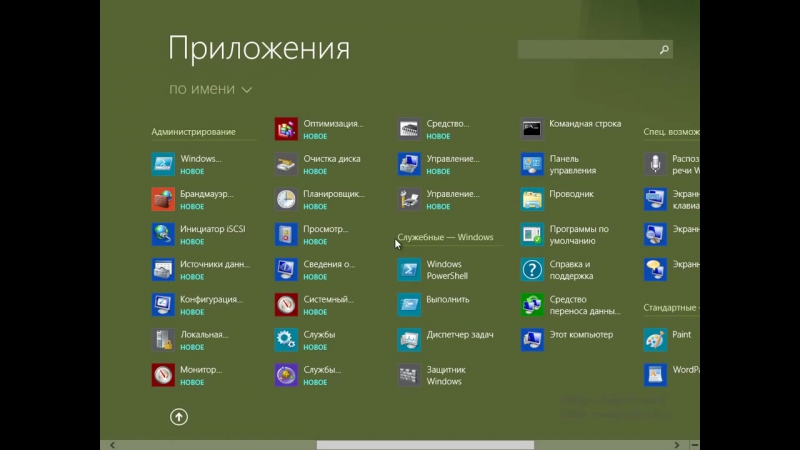
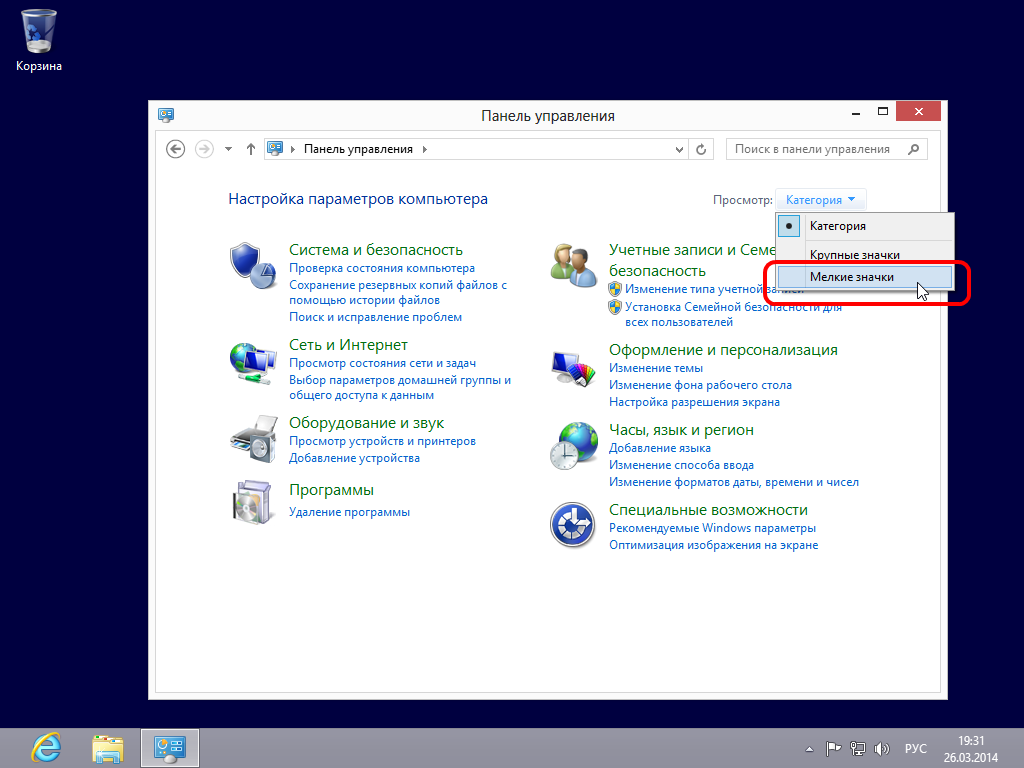
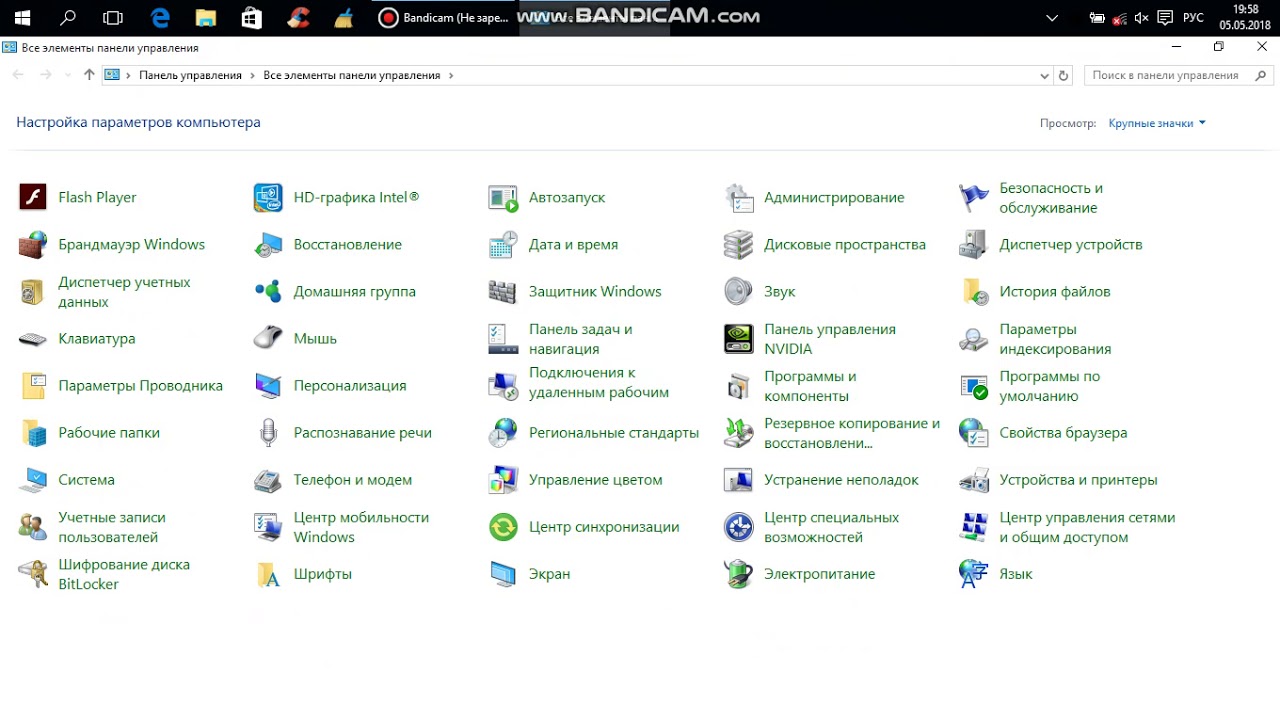
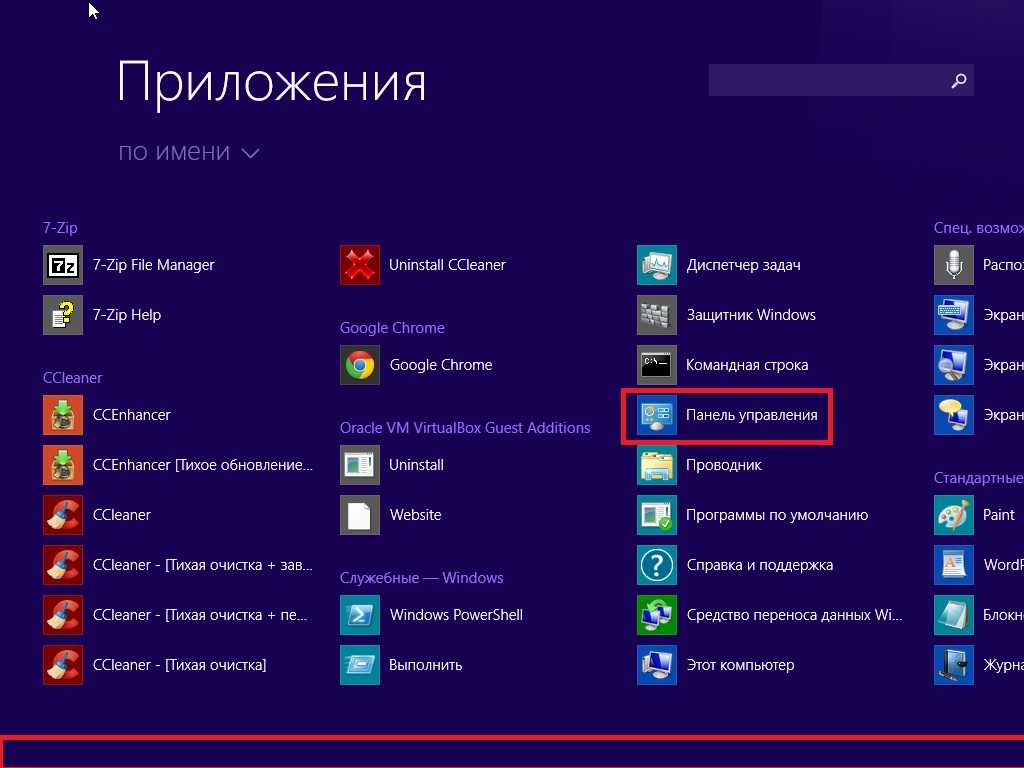 После этого вы сможете установить родительский контроль для выбранного пользователя.
После этого вы сможете установить родительский контроль для выбранного пользователя. Ваш ярлык панели управления будет создан.
Ваш ярлык панели управления будет создан.