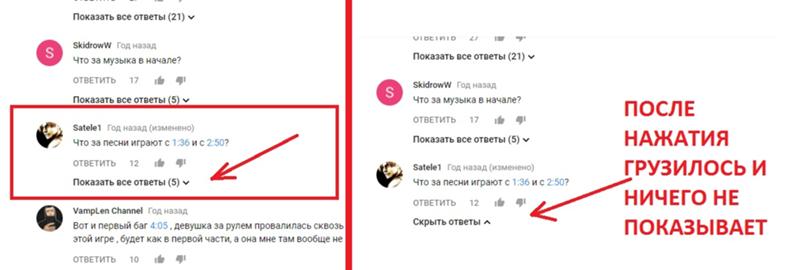Как отключить комментарии в ютубе
Добрый день, читатели нашего сайта! Комментарии на ютубе — это одна из самых главных функций на видеохостинге. Они позволяют высказывать нам свое мнение…. Но иногда, такая опция является лишней, и комменты нужно отключить. Мы вам расскажем, как это сделать правильно и разными способами….
Содержание
- Инструкция для конкретного ролика
- Запретить для определённого пользователя
- Через телефон?
- Во время стрима
- Сразу для всего канала и всех видео
- Во время загрузки нового ролика?
- Еще метод
Инструкция для конкретного ролика
На самом деле, все очень просто…. Для этого нам понадобятся свой собственный ютуб-канал и “Творческая студия YouTube”.
- Открываем официальный сайт ютуб.
- В правом верхнем углу, кликаем на изображения нашего канала.
- В выпавшем контекстном меню, нужно выбрать “Творческая студия YouTube”.
- Ждем загрузка нового окна….

- В левой части экран можно обнаружить панель, в которой мы кликаем на “Видео”.
- Все видеоролики, размещенные на канале, будут представлены в виде списка.
- Находим нужный ролик и отмечаем его галочкой (галочка находится чуть левее превью картинки).
- В верхней части дисплея обнаруживаем кнопку “Изменить”.
- Далее появиться новое меню, в котором мы выбираем “Комментарии”.
- Затем меняем “Разрешить все комментарии” на “Отключить комментарии”.
- Сохраняем все данные.
Фильтр:
Также, если пользователь надеется фильтровать все обсуждения, то следует выбрать “Отправлять все комментарии на проверку”. После этого размещенный коммент сначала отправляется на модерацию к автору канала, а только потом публикуется.
Внимание !
Объявляем перерыв для вашего мозга – Видео для отдыха↓
youtube.com/embed/ukva6Zx_noA?feature=oembed» allow=»accelerometer; autoplay; encrypted-media; gyroscope; picture-in-picture» allowfullscreen=»»>А теперь – больше секретов ⇓⇓⇓
Запретить для определённого пользователя
Хейтеры-хейтеры…..
Здесь тоже все довольно просто. Чтобы запретить оставлять свое мнение юзеру, нужно просто забанить его (кинуть в ЧС).
- Сначала нужно найти пользователя. Это можно сделать в комментариях, нажав на картинку его профиля, или введя название канала хейтера в поиске.
- Открыв страницу ег канала пользователя, нужно кликнуть на “флажок”, который расположен в правом верхнем углу.
- Далее мы увидим меню, в котором выбираем “Заблокировать пользователя”.
- Готово! Теперь на нашем канале не будет злостных комментариев, оставленных без повода.
Через телефон?
Конечно, ДА!
Для этого скачиваем приложение “Творческая студия YouTube” (есть в официальных магазинах приложений).
Затем:↓
- Открываем программу и авторизовываемся
- Далее выбираем ролик, где нужно запретить обсуждения.
- В верхней части дисплея кликаем на значок “карандаша”.
- Переходим во вкладку “Расширенные настройки”.
- Убираем флажок с пункта “Разрешить комментарии”.
К сожалению, в мобильной версии можно отключать комменты только лишь с одного видеоролика.
Во время стрима
Как запретить обсуждение в чате вовремя стрима?
Для этого:
- Начинаем трансляцию.
- Переходим во вкладку “Настройки трансляции”.
- Затем кликаем на “Чат” и отключаем его.
Убрать возможность отвечать ↓
Как отключить ответы на своем комменте?
На данный момент, эта функция — отсутствует. Отключить ответы можно было только с помощью функционала социальной сети — “Google+”. Однако сейчас этот ресурс удален.
Сразу для всего канала и всех видео
По сути, этот метод мало чем отличается от предыдущего.
Выполняем всё те же действия, только ставим галочку не на против одного видео, а на против всех. Вот и всё!
Во время загрузки нового ролика?
Если вы изначально хотите отключить комменты к видео, то:
- На главной странице YouTube находим значок видеокамеры с “плюсом”.
- Кликаем на “Добавить видео”.
- Добавляем видеоролик в загрузки.
- Пока данные отправляются на сервер, мы переходим в раздел “Дополнительные настройки”.
- В самом начале пункта мы увидим графу “Комментарии”.
- Убираем галочку напротив пункта “Разрешить комментарии”.
- Ждем загрузки контента и опубликовываем его.
Еще метод
Как убрать возможность комментирования на всех новых видео?
При включении этой функции, все новые ролики (которые ютубер еще не выложил) будут опубликовываться без возможности обсуждения.
- Переходим в Творческую студию.
- В меню находим пункт “Настройки”.
- В новом окне, выбираем “Сообщество”.

- Переходим во вкладку “Настройки по умолчанию”.
- Меняем опцию “Комментарии к новым видео” на “Отключить комментарии”.
- Сохраняем конфигурации.
Кстати, здесь же можно и отключить возможность комментирования во вкладке “Обсуждения”….
Готово!
А теперь всё! Мы отключили комменты на ютубе, но не на этом сайте! Поэтому, не забывайте высказывать свое мнение…. И про лайк тоже! Конечно, если информация помогла в решении проблемы.
Как отключить комментарии на YouTube – GmodZ.ru
-devices-link”>Отсутствует устройство?
Комментарии являются важными элементами каждого профиля YouTube. Их часто рассматривают как место, где содержится множество нефильтрованных мнений и мнений, которые YouTube’ алгоритм анализирует ваши видео для ранжирования.
В этой статье мы расскажем вам все, что нужно знать об отключении комментариев на YouTube, и о том, что вам нужно учитывать, прежде чем делать это.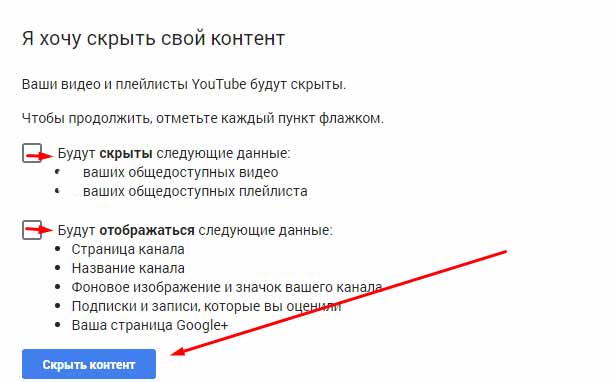 Кроме того, мы познакомим вас с кратким руководством по управлению комментариями на разных устройствах, даже если ваш чат включен.
Кроме того, мы познакомим вас с кратким руководством по управлению комментариями на разных устройствах, даже если ваш чат включен.
Отключить комментарии YouTube с помощью браузера
Если придет время, когда вы больше не хотите, чтобы люди оставляли комментарии под вашими видео, вы можете отключить их в браузере на любом устройстве. Вот как это сделать:
- Откройте свой аккаунт YouTube.
- В левой части экрана выберите “Ваши видео”Нажмите
- Студия YouTube открывается автоматически. Нажмите “Настройки” в левом нижнем углу.
- В новом всплывающем окне выберите “Сообщество”, а затем нажмите “По умолчанию”
- Выберите “Отключить комментарии”
- Кому сохранить изменения, нажмите “Сохранить” в правом нижнем углу.
Как отключить комментарии на YouTube Live
Если вы не знаете свою аудиторию достаточно хорошо, когда проводите прямую трансляцию, есть вероятность, что некоторые пользователи будут публиковать случайные вещи, которые могут быть неуместными или даже проблематичными. Чтобы этого не произошло, иногда лучше отключить окно чата. Таким образом, вы не столкнетесь с какими-либо неудобствами и убедитесь, что все внимание сосредоточено на видео, а не на комментариях.
Чтобы этого не произошло, иногда лучше отключить окно чата. Таким образом, вы не столкнетесь с какими-либо неудобствами и убедитесь, что все внимание сосредоточено на видео, а не на комментариях.
Во время мероприятия или прямой трансляции вы по-прежнему можете включить чат или выключить в любое время. Вот как это сделать.
- Откройте “Live Control Room”
- Перейти к “Трансляция и веб-камера” и в правом верхнем углу нажмите “Изменить”
- Нажмите “Чат в реальном времени” и “Включить онлайн-чат”
Если ваша прямая трансляция включена, и вы вдруг решили включить вне чата YouTube позволяет вам удалять сообщения, помещать пользователей в тайм-аут или скрывать проблемных пользователей и их сообщения из вашего канала. Вы можете сделать это, просто удерживая “Alt” на клавиатуре, чтобы приостановить чат и ответить на определенные сообщения.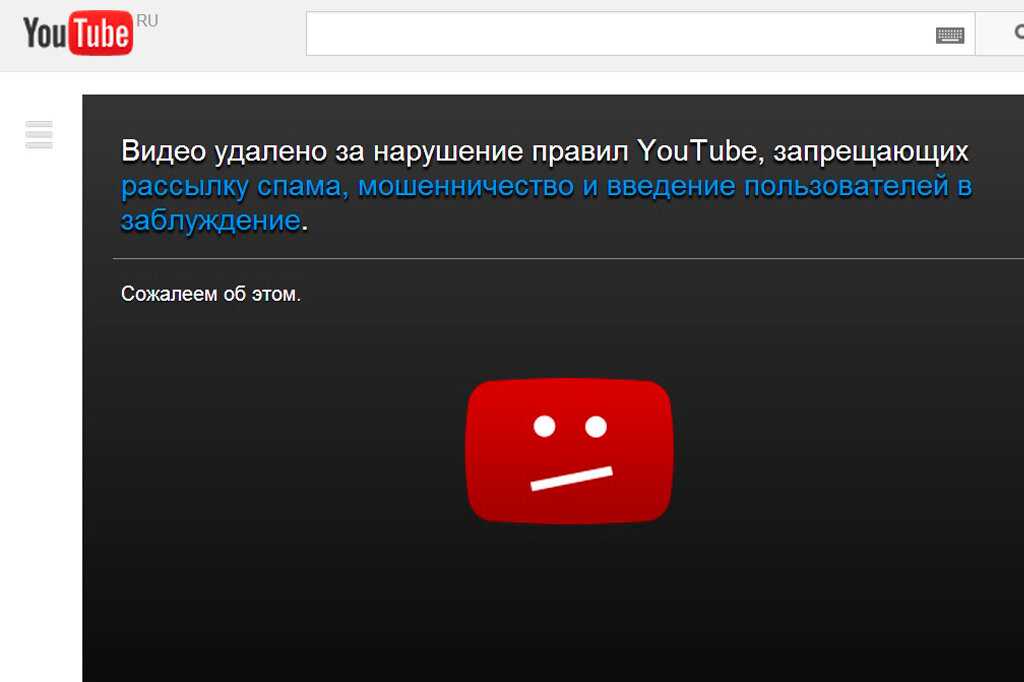
Существует также способ скрыть зрителя, если вы чувствуете, что он мешает вашему живому чату или привлекает слишком много внимания. Вот как это сделать с помощью YouTube Studio:
- откройте YouTube Studio.
- Нажмите “Настройки” и найдите “Сообщество”
- Перейдите в раздел “Автоматические фильтры” и на этой вкладке вы найдете “Скрытые пользователи” где вы можете ввести имя любого, кого хотите скрыть.
- Если вы хотите показать кого-то, вам нужно нажать на значок “X” рядом с его именем.
- Затем нажмите “Сохранить”
Как отключить комментарии YouTube на iPhone и приложение для Android
Если вы только что поняли, что хотите отключить комментарии на YouTube, и у вас нет с собой компьютера, не беспокойтесь.
YouTube позволяет вам получить доступ к расширенным настройкам на вашем телефоне, где вы можете отключить комментарии, когда решите. Если вы используете приложение YouTube на iPhone или Android, вот что вам нужно сделать:
- Откройте свой приложение “YouTube Studio” .

- В разделе “Содержание” нажмите на “вертикальное многоточие” справа от видео.
- Выберите “Редактировать видео”
- В разделе “Дополнительные параметры” нажмите “Теги, категории, комментарии и т.д. подробнее”
- В “Комментарии” выберите раскрывающийся список “Видимость комментариев”.и выберите “Отключить комментарии”
- Нажмите “стрелку назад” в левом верхнем углу. Этот шаг необходим для сохранения изменений, поскольку на этой странице нет опции.
- Нажмите “Сохранить”.в правом верхнем углу.
Как отключить комментарии YouTube на iPad
Управление каналом YouTube с iPad очень похоже на управление с телефона. Если вы хотите использовать его для отключения комментариев к своим видео, вот что вы можете сделать:
- Откройте приложение YouTube Studio.

- Нажмите в трех строках в левом верхнем углу.
- Нажмите “Видео”
- Выберите видео, для которого вы хотите отключить комментарии.
- Нажмите на значок карандаша в верхней части экрана, чтобы открыть “Дополнительные настройки”
- Проведите вправо, чтобы перейти к “Дополнительные настройки”
- Прокрутите вниз, чтобы найти “Комментарии” параметры.
- Включите или отключите комментарии к видео.
- Нажмите “Сохранить” в правом верхнем углу.
Как изменить вид комментария по умолчанию?
Вместо того, чтобы удалять комментарии из ваших видео, может быть лучшим вариантом просто изменить представление по умолчанию и добавить новые комментарии, сделав их более заметными. Или вы можете отобразить свои лучшие комментарии, тем самым удалив нежелательные из поля зрения общественности.
Если вы решите не отключать свои комментарии, а только изменить их порядок, вы можете сделать это в несколько простых шагов:
- Откройте YouTube и откройте “YouTube Studio.
 ”
” - Слева нажмите “Видео”
- Нажмите “Сортировать по”
- Решите, хотите ли вы, чтобы самые новые комментарии нажимались на “Самые новые” а если вам нужна самая популярная, нажмите “Верх.”
Дополнительные часто задаваемые вопросы
Нужно ли отключать комментарии на YouTube?
Когда вы спрашиваете опытных пользователей YouTube, они довольно самоуверенно относятся к этой теме, так как&rsquo на этот вопрос нет однозначного ответа.
С одной стороны, комментарии — это отличный способ связаться с вашей аудиторией и мгновенно получить обратную связь о том, что вы создаете. Когда люди знают, что они могут общаться с вами открыто, они будут следовать за вами, чаще нажимать кнопку подписки и, в конечном итоге, чувствовать себя более связанными с вашим контентом. Это особенно важно, когда вы только начинаете создавать свое интернет-сообщество и вам нужно как можно больше зрителей.
Однако, если вы позволите кому угодно комментировать ваш профиль, через некоторое время вы начнете замечать ботов или людей, которым не нравится ваш контент, и они будут полны решимости писать это под каждым видео или упоминать об этом в вашем чате.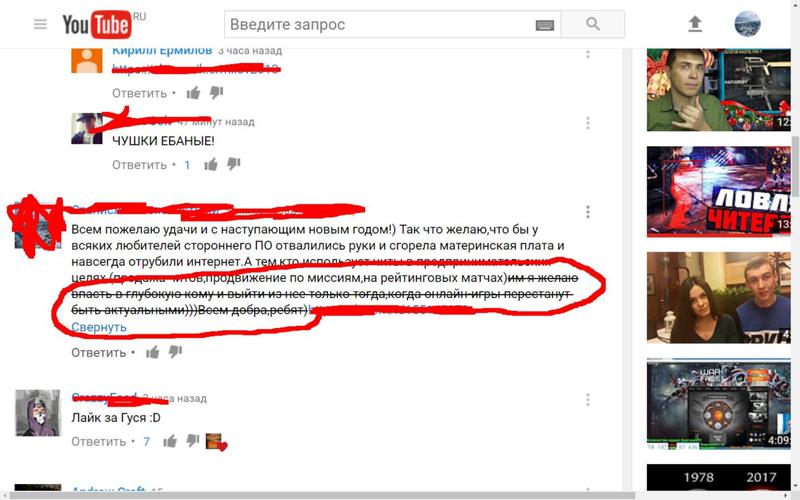 . Конечно, всегда найдутся люди с плохими комментариями. Вот почему YouTube разработал несколько способов управления комментариями, таких как удаление комментариев и сообщение о них, а также скрытие пользователей с вашего канала.
. Конечно, всегда найдутся люди с плохими комментариями. Вот почему YouTube разработал несколько способов управления комментариями, таких как удаление комментариев и сообщение о них, а также скрытие пользователей с вашего канала.
Почему комментарии YouTube полезны?
Комментарии — отличный способ создать дискуссию и продвигать тему в любых социальных сетях. Комментирование и обмен мнениями покажет вам, кто ваша аудитория и какие ценности эти люди поддерживают. Они также могут дать вам столь необходимую нефильтрованную обратную связь.
Внимание к тому, что они говорят, может улучшить вашу учетную запись и дать вам новые идеи о том, какой контент вы можете создать. . Вы можете обратиться к некоторым вопросам или темам, которые задают ваши зрители. Конечно, ищите конструктивную критику, а не комментарии, которые критикуют все подряд.
Могут ли комментарии сделать ваш профиль более заметным?
Комментарии показывают, насколько заинтересованы ваши зрители, и увеличивают время, которое они проводят на вашем канале.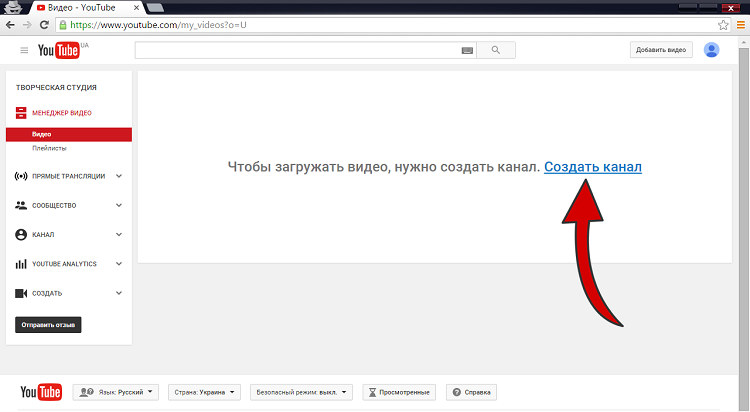 Когда люди проводят больше времени за просмотром ваших видео и чтением комментариев, это может повысить вашу продолжительность просмотра и рейтинг. Если вы новичок на YouTube, комментарии — это ценный инструмент, который вы должны использовать в своих интересах.
Когда люди проводят больше времени за просмотром ваших видео и чтением комментариев, это может повысить вашу продолжительность просмотра и рейтинг. Если вы новичок на YouTube, комментарии — это ценный инструмент, который вы должны использовать в своих интересах.
Почему YouTube отключил мои комментарии?
Недавно YouTube объявил, что удаляет комментарии со всех каналов, на которых есть дети и несовершеннолетние. Таким образом они хотят защитить детей от хищных комментариев и поставить их безопасность на первое место. Они также удаляют комментарии со всех каналов, на которых публикуются видеоролики с участием несовершеннолетних младше 18 лет, поскольку считают, что они рискуют привлечь проблемные комментарии.
YouTube объявил о запуске нового алгоритма для автоматического выявления и удаления проблемных комментариев. Таким образом, если на вашем канале публикуется какой-либо контент с участием детей или несовершеннолетних, вы больше не сможете включать комментарии.
Продолжайте комментировать
Комментарии на YouTube — это правильный способ бренды и блоггеры, чтобы взаимодействовать со своими подписчиками и вести постоянный диалог.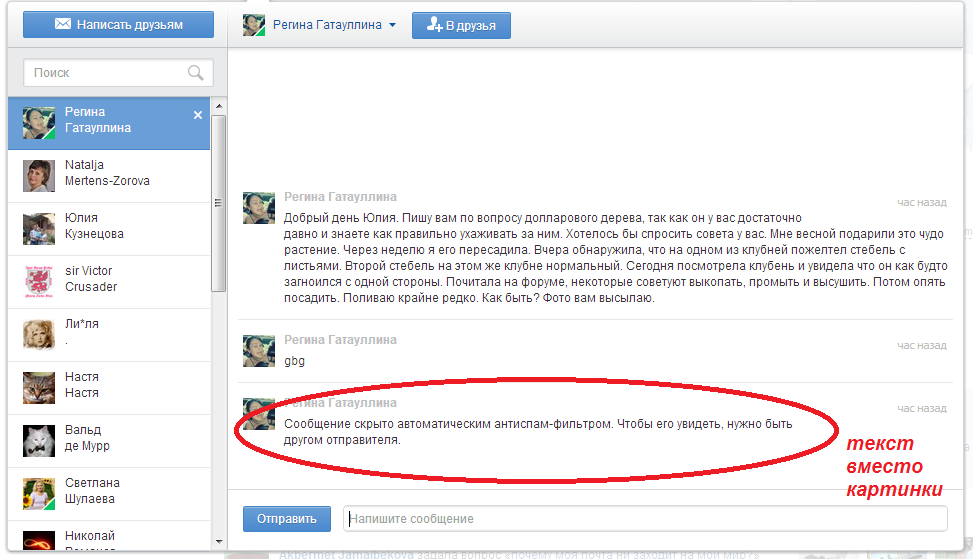 Однако они требуют серьезной модерации, которая может быстро превратиться в полноценную работу, особенно если ваш канал начинает расти.
Однако они требуют серьезной модерации, которая может быстро превратиться в полноценную работу, особенно если ваш канал начинает расти.
Теперь, когда вы знаете, как отключить комментарии на YouTube и скрыть комментарии, вам нужно готовы контролировать ваш канал и создавать настоящие связи с вашей аудиторией. Кроме того, вы узнаете, как удалять, скрывать или сообщать о неприемлемом содержании, а также управлять окном чата прямой трансляции.
Какой самый худший комментарий вы когда-либо встречали на своем канале? Вы часто комментируете других людей? видео?
Сообщите нам об этом в разделе комментариев ниже.
Комментарии YouTube: полное руководство
Неудивительно, что YouTube, являющийся источником видеоконтента, продолжает оставаться одним из самых популярных веб-сайтов в мире. Компании могут расширить свой охват и повысить лояльность к бренду на платформе, но им необходимо активно отслеживать и управлять своими комментариями, чтобы получить наилучшие результаты.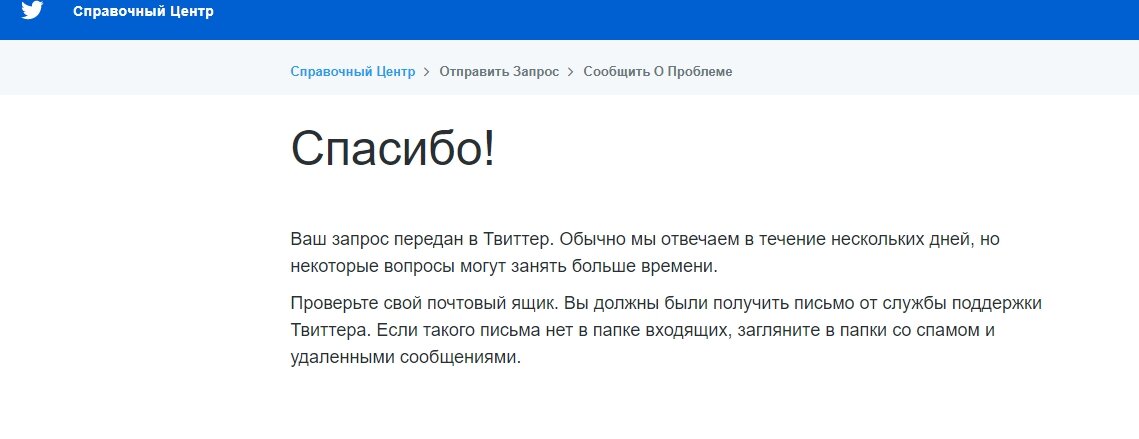
В этом посте мы объясним все, что вам нужно знать о модерировании и редактировании ваших комментариев на YouTube.
Почему компаниям следует отслеживать свои комментарии на YouTube
Если вам интересно, действительно ли вам нужно следить за своими комментариями на YouTube, вот три веские причины, почему это необходимо:
- Комментарии на YouTube могут помочь вам оценить настроения клиентов. Как ваши клиенты реагируют на ваш контент? Положительно? Отрицательно? Нисколько? Отслеживание ваших комментариев может помочь вам понять, как клиенты относятся к вашему бренду.
- Комментарии на YouTube дают возможность для взаимодействия. Быстрая реакция на негативные комментарии может помочь вам улучшить свой имидж не только в глазах недовольного клиента, но и среди других зрителей YouTube, которые видят, как вы реагируете на конфликт. Взаимодействуйте с положительными комментаторами, и вы сможете превратить довольных клиентов в евангелистов бренда.

- Комментарии на YouTube могут помочь вам в разработке нового контента. пользователей YouTube не стесняются высказывать свое мнение. Обратите внимание на то, что они говорят о вашем контенте, и вы сможете разработать новый контент, который они захотят увидеть.
Как просмотреть уведомления о комментариях на YouTube
Есть три способа найти комментарии к своим видео на YouTube:
- Вы можете просмотреть комментарии зрителей, прокрутив вниз до раздела комментариев к любому из ваших видео. Комментарии YouTube всегда отображаются под каждым видео как на мобильных устройствах, так и на компьютерах.
- Вы также можете увидеть самые новые комментарии, проверив свои уведомления. Как на мобильном устройстве, так и на настольном компьютере просмотрите свои последние уведомления, щелкнув значок будильника в верхней части экрана.
- Кроме того, вы можете просмотреть все свои комментарии и упоминания в Творческой студии YouTube.
 На рабочем столе перейдите в Творческую студию YouTube и в левой части экрана нажмите Комментарии .
На рабочем столе перейдите в Творческую студию YouTube и в левой части экрана нажмите Комментарии .
Здесь вы можете сортировать комментарии по полезным показателям и качествам, таким как:
- Ответили ли вы на них
- Если комментарий содержит определенный текст
Чтобы управлять комментариями YouTube на мобильном устройстве, вам необходимо загрузить приложение YouTube Studio. Подобно настольной версии, мобильная версия показывает ваши последние комментарии на панели инструментов, или вы можете найти их, перейдя на вкладку «Комментарии».
Как просмотреть свою историю комментариев на YouTube
Если вы хотите узнать, как часто ваш бренд взаимодействовал с вашей аудиторией, вы можете просмотреть свою историю комментариев. YouTube ведет учет всех комментариев, когда-либо опубликованных в вашей учетной записи.
Выполните следующие действия, чтобы найти полный список комментариев.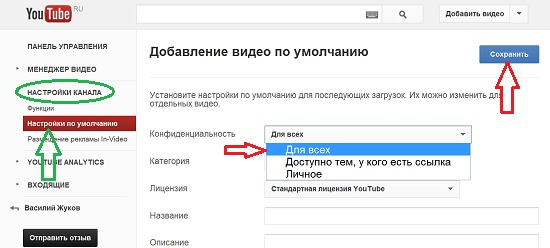
Для настольных устройств:
- Перейдите к История в левой части экрана. Это покажет вам историю просмотров по умолчанию.
- Затем перейдите в правую часть экрана и нажмите Комментарии под Управление всей историей .
На мобильном телефоне:
- Откройте приложение YouTube.
- Коснитесь значка своего профиля в правом верхнем углу экрана.
- С левой стороны нажмите Выберите свои данные в YouTube .
- В разделе на панели инструментов YouTube нажмите Комментарии .
Зачем редактировать комментарии YouTube
Мы все делаем ошибки, и хорошая новость заключается в том, что YouTube позволяет вам редактировать свои комментарии. Рассмотрите возможность редактирования комментария на YouTube, если:
Вы допустили опечатку
Что-то написали с ошибкой или допустили грамматическую ошибку? Ничего страшного — это не то, что нельзя исправить редактированием!
Вы использовали неправильный тон в своем ответе
Не горжусь тем, как вы попали? Редактирование вашего комментария может помочь вам лучше передать то, что вы пытаетесь выразить.
Вам необходимо обновить более раннее заявление
Если вы сделали комментарий в спешке, или обстоятельства изменились, отредактируйте свой комментарий, чтобы никого не вводить в заблуждение.
Как редактировать комментарии на YouTube
Существует два способа редактирования комментариев на YouTube.
Первый способ — открыть видео, которое вы прокомментировали. Это работает лучше всего, если вы уже знаете точное видео, в котором есть комментарий, который вы хотите изменить:
- Коснитесь или щелкните три вертикальные серые точки в правом верхнем углу вашего комментария. Вы увидите вариант Изменить или Удалить .
- Нажмите Изменить , чтобы изменить свой комментарий.
- Введите ваши изменения. Когда вы закончите, нажмите Сохранить .
Кроме того, вы можете:
- Посетите историю комментариев, чтобы перейти к комментарию, который вы хотите отредактировать.

- Когда вы нашли комментарий, нажмите на гиперссылку на видео или его миниатюру.
- Когда видео откроется в отдельной вкладке, найдите свой комментарий под ним.
- Нажмите на три вертикальные серые точки и нажмите Редактировать .
- Введите ваши изменения. Когда вы закончите, нажмите Сохранить .
Как удалить комментарий на YouTube
Удаление комментариев выполняется так же, как и редактирование.
- На ПК и мобильных устройствах: Перейдите к комментарию, который вы хотите удалить, нажмите на три вертикальные точки и нажмите «Удалить».
- Только для ПК: Откройте историю комментариев и щелкните гиперссылку или миниатюру видео рядом с комментарием, который хотите удалить. YouTube откроет видео в отдельной вкладке. Оттуда перейдите прямо к своему комментарию, чтобы удалить его.
Как отключить комментарии на YouTube
Комментарии иногда могут быть подавляющими. Хотя важно знать, как отвечать на комментарии в социальных сетях, могут быть случаи, когда вам нужно полностью отключить комментарии. Если вам нужно отключить их, чтобы остановить споры, преследование или потому, что у вас нет специального модератора, вот как отключить комментарии на YouTube.
Хотя важно знать, как отвечать на комментарии в социальных сетях, могут быть случаи, когда вам нужно полностью отключить комментарии. Если вам нужно отключить их, чтобы остановить споры, преследование или потому, что у вас нет специального модератора, вот как отключить комментарии на YouTube.
Отключение комментариев к определенному видео на мобильном телефоне
Если на вашем канале есть одно видео, заваленное комментариями, у вас есть возможность отключить комментарии только к этому видео. Если вы планируете отключить комментарии, мы рекомендуем сделать это для определенных видео, прежде чем отключать их для всего канала.
- Откройте приложение YouTube Studio.
- Нажмите на Содержание .
- Нажмите на миниатюру видео.
- Нажмите на значок карандаша в верхней части экрана.
- Нажмите Дополнительные параметры в нижней части появившегося меню.
- В разделе Комментарии выберите Отключить комментарии .

Отключение комментариев к определенному видео на ПК
- Посетите Студию YouTube на ПК.
- На левой навигационной панели щелкните Content .
- Нажмите на видео.
- После Аудитория нажмите Показать еще .
- Прокрутите вниз до Комментарии и оценки .
- Выберите Отключить комментарии .
Как на ПК, так и на мобильных устройствах у вас есть возможность выбрать Оставить все комментарии для просмотра . Это не помешает никому комментировать, но вам нужно будет просмотреть и одобрить каждый комментарий, прежде чем он появится под вашим видео. Мы рекомендуем этот вариант, если у вас есть время или ресурсы для просмотра всех комментариев.
Отключение комментариев на всем канале
Отключение комментариев на всем канале — крайний шаг, но иногда он может быть необходим. Например, если ваш бренд переживает кризис по связям с общественностью или ваш модератор комментариев находится в отпуске, вы можете отключить комментарии.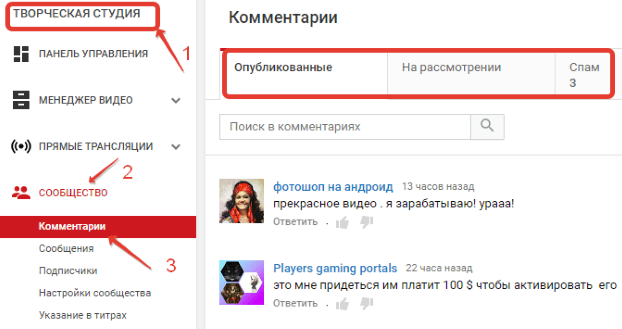
- Перейдите в Творческую студию YouTube на рабочем столе.
- Нажмите Настройки .
- Щелкните Сообщество .
- Перейдите на вкладку Значения по умолчанию .
- Под Комментарии на вашем канале, выберите Отключить комментарии .
Если вы решите отключить комментарии на всем канале, рассмотрите это как временную меру.
Какие преимущества дает отключение комментариев на YouTube?
Независимо от того, отключаете ли вы комментарии к одному видео или ко всему каналу, в этом есть свои плюсы и минусы. Рассмотрите эти основные моменты, прежде чем вы и ваша команда предпримете дальнейшие действия.
Плюсы отключения комментариев на YouTube
- Не позволяйте людям распространять вредоносные сообщения. Ветки комментариев YouTube могут стать враждебными. Отключив их, вы не позволите троллям оставлять вредоносные комментарии.

- Лучше контролируйте повествование вашего бренда. Когда общественность не может вмешаться со своими взглядами и идеями, у вас больше контроля над имиджем вашего бренда. Это важно, если вы планируете продвигать свой канал на YouTube.
- Разгрузите команду модераторов. Если вы работаете в команде из одного человека или перегружены количеством комментариев даже в большой команде, отключение комментариев поможет снизить нагрузку.
Минусы отключения комментариев на YouTube
- Ваш бренд может показаться менее надежным. Отключение комментариев может создать у людей впечатление, что ваш бренд не заинтересован в обратной связи.
- Вы можете расстроить своих зрителей, которые хотят оставлять положительные комментарии. Цензура возможности публики оставлять комментарии предотвращает не только отрицательные, но и положительные комментарии. Зрители, которые лояльны к вашему каналу или которым нравится ваш контент, могут чувствовать себя отчужденными из-за вашего решения отключить комментарии.

- Ваш канал может столкнуться с еще большим падением активности. Комментарии являются важной частью ваших показателей вовлеченности. Если вы отключите комментарии, ваши видео могут ухудшиться в результатах поиска или предложений.
Как включить комментарии на YouTube
Если вы отключили или отключили свои комментарии на YouTube, вы можете снова включить их, когда будете готовы.
Если вы отключили комментарии для всего канала:
- Перейдите в Студию YouTube на рабочем столе.
- Нажмите Настройки .
- Щелкните Сообщество .
- Перейдите на вкладку Значения по умолчанию .
- В разделе Комментарии на вашем канале выберите Разрешить все комментарии .
Как включить комментарии для определенного видео YouTube на мобильном телефоне:
- Откройте приложение YouTube Studio.

- Нажмите на Содержание .
- Нажмите на миниатюру видео, к которому вы хотите восстановить комментарии.
- Нажмите на значок карандаша в верхней части экрана.
- Нажмите Дополнительные параметры в нижней части появившегося меню.
- В разделе Комментарии выберите Разрешить все комментарии .
Как включить комментарии к определенному видео YouTube на компьютере:
- Посетите YouTube Studio на компьютере.
- На левой навигационной панели щелкните Content .
- Нажмите на видео, для которого вы хотите включить содержимое.
- После Audience нажмите Показать больше .
- Прокрутите вниз до Комментарии и оценки .
- Выберите Разрешить все комментарии .
Работайте эффективнее, когда дело доходит до контента YouTube
В зависимости от того, насколько популярен ваш канал YouTube, управление комментариями может превратиться в полноценную работу.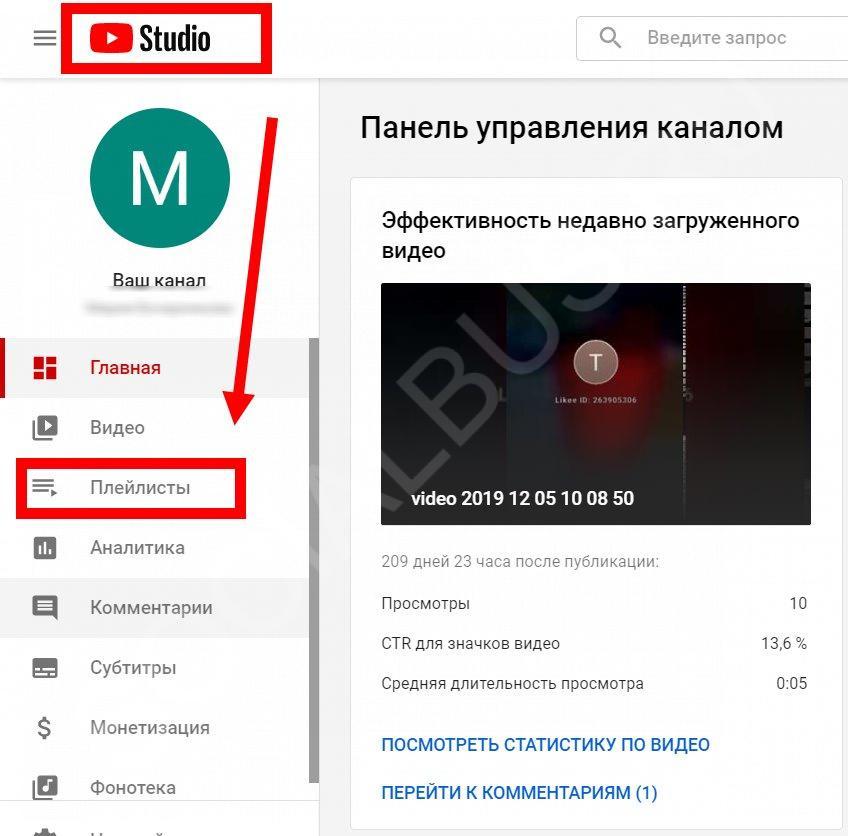 Помимо знания того, как включать и выключать комментарии, также важно разработать стратегию модерации комментариев и ответов.
Помимо знания того, как включать и выключать комментарии, также важно разработать стратегию модерации комментариев и ответов.
Хотите более эффективно управлять своими комментариями на YouTube? Загрузите нашу бесплатную памятку по метрикам видео, которая поможет вам оптимизировать стратегию видеоконтента и максимально эффективно управлять своим сообществом на YouTube.
Как отключить комментарии на YouTube
Согласитесь с тем, что комментариев на YouTube стоят того.
К сожалению, большинство людей комментируют НЕ для того, чтобы внести свой вклад или создать чувство общности. Они просто используют раздел комментариев как свои личная сцена для личной и эгоистичной повестки дня.
Это позволяет им захватить внимание вашей аудитории (которое скорее должно быть на вашем контенте). И как создатель, вы имеете право освободить себя от любых раздражающих коммерческих сообщений, а также эгоистичных, бесполезных и спам-рассылок в разделе комментариев YouTube, отключив их.
YouTube упростил удаление неуместных, неуместных и оскорбительных комментариев , чтобы вы могли проводить время с самыми важными людьми. Но если вы вообще не хотите иметь дело с комментариями и полностью избегаете неуместных комментариев, вы можете просто отключить их.
Это руководство поможет вам лучше справляться с такими бесполезными и недружественными комментариями на YouTube, предоставляя ответы на несколько вопросов, таких как перечисленные ниже.
- Почему на YouTube отключены комментарии?
- Как отключить комментарии на YouTube?
- Как отключить комментарии на моем канале YouTube?
- Как включить комментарии на YouTube?
- Как включить комментарии на YouTube?
- Можно ли удалять комментарии на YouTube?
- Как удалить комментарии на YouTube?
- Как удалить все комментарии на YouTube?
- Как редактировать комментарии на YouTube?
- Как заблокировать комментарии на YouTube?
- Как установить фильтры YouTube?
- Как искать комментарии на YouTube?
- Как скрыть комментарии на YouTube?
- Как показать комментарии на YouTube?
- Как просмотреть историю комментариев YouTube?
- Комментарии YouTube не отображаются
- Что означает выделенный комментарий на YouTube?
- Как модерировать комментарии на YouTube?
Вы можете сразу перейти к нужному разделу или продолжить прокрутку
Комментарии на YouTube так же интересны, как и видео. Зрители получают возможность поделиться своими взглядами и мнениями в этом интерактивном пространстве. Но не все комментарии добрые и положительные. Иногда вы можете получать грубые комментарии на YouTube или раздел комментариев содержит неприемлемые материалы.
Зрители получают возможность поделиться своими взглядами и мнениями в этом интерактивном пространстве. Но не все комментарии добрые и положительные. Иногда вы можете получать грубые комментарии на YouTube или раздел комментариев содержит неприемлемые материалы.
Если ваш раздел комментариев на YouTube захвачен спамерами, которые склонны продвигать свои собственные услуги, это разбавит сообщение, которое вы хотите передать вашей аудитории, а также нарушит качество ваших видео на YouTube.
Разрешение такого троллинга приводит к их собственной диффамации, в которой ни одна компания не хотела бы оказаться, меньше всего Apple, , у которой со временем накопилось довольно много ненавистников. Кому , чтобы избежать начала флеймовой войны в их разделе комментариев на YouTube, Apple отключила комментарии на странице YouTube.
Источник изображения: Apple YouTube
Отключив комментарии на YouTube, каждый пользователь сможет просматривать ваше видео, ставить лайки, делиться им или не любить его, но они не смогут оставить комментарий к вашему видео.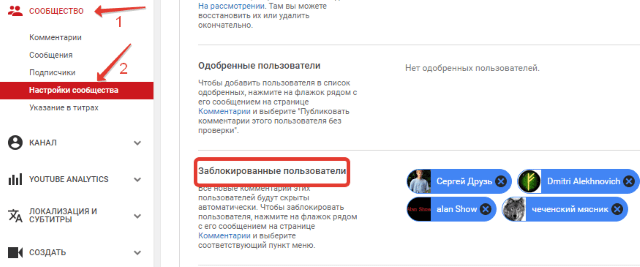
YouTube внедрил эту систему в соответствии с Законом о защите конфиденциальности детей в Интернете (COPPA). Каждый создатель YouTube, независимо от своего местонахождения, обязан соблюдать их по закону.
Комментарии YouTube автоматически становятся недоступными, если видео является частным или канал или аудитория видео предназначены для детей.
На YouTube уже есть некоторые функции автоматической модерации спама, но они не совсем надежны. Некоторые пользователи и их спам-комментарии на YouTube к вашему видео все же могут проскочить. В таких случаях отключение комментариев на YouTube — благоприятный вариант. В конечном итоге это сведет к минимуму ущерб, который такие неблагоприятные и настроенные против вас люди могут нанести вам и вашему сообществу YouTube.
Где найти YouTube Creator Studio?
Метод №1: Найдите YouTube Creator Studio и войдите в свою учетную запись (если вы еще не вошли в нее).
Способ №2: Перейти на YouTube. Нажмите на значок своего профиля, расположенный в самом верхнем правом углу страницы. В открывшемся меню нажмите «YouTube Studio».
Шаг 1: Посетите свою студию YouTube Creator Studio.
Шаг 2: В левой части панели инструментов выберите параметр «Содержимое». Все видео, которые вы загрузили на свой канал YouTube, появятся на вашем экране.
Шаг 3: Перейдите к видео, комментарий которого вы хотите отключить. Нажмите на значок в виде карандаша, расположенный рядом с миниатюрой видео.
Шаг 4: В разделе «Аудитория» выберите «Нет, это не для детей».
Шаг 5: Прокрутите вниз, пока не увидите «ПОКАЗАТЬ БОЛЬШЕ» и щелкните по нему.
Шаг 6: Перейдите в раздел «Комментарии и оценки». Щелкните значок раскрывающегося списка рядом с разделом «Видимость комментариев» и выберите параметр «Отключить комментарии», чтобы отключить комментарии на YouTube.
Шаг 7: После внесения всех необходимых изменений выберите «Сохранить» в правом верхнем углу панели управления, чтобы сохранить изменения.
Примечание: Если на шаге 4 выбрать «Да, это сделано для детей», для видимости комментариев будет автоматически установлено значение «Отключить комментарии», и вы также не сможете изменить его.
*Подробнее о , как отключить комментарии к сообщению в Facebook
Шаг 1: Перейдите в свою студию YouTube Creator Studio и выберите «Настройки» в левой части панели управления.
Шаг 2: В появившемся окне «Настройки» нажмите «Канал». Затем выберите «Дополнительные настройки» в верхней части окна.
Шаг 3: В разделе «Аудитория» выберите «Нет, сделать этот канал не предназначенным для детей». Я никогда не загружаю контент, созданный для детей». Выберите «Загрузить настройки по умолчанию» на левой панели, затем выберите «Дополнительные настройки» сверху.
Шаг 4: Перейдите в раздел «Комментарии», щелкните раскрывающееся меню и выберите «Отключенные комментарии». Нажмите «Сохранить» в правом нижнем углу, чтобы применить сделанные изменения.
Примечание: Если на шаге 3 выбрать «Да, установите этот канал как предназначенный для детей. Я всегда загружаю контент, созданный для детей», вы не сможете продолжить, так как видимость комментариев будет автоматически установлена на «Отключить комментарии» в разделе «Загрузить по умолчанию», и вы не сможете это изменить. или.
Предположим, вы передумали после того, как отключили комментарии к видео на YouTube. Теперь вы хотите знать, как включить комментарии на YouTube. Выполните следующие шаги, чтобы включить комментарии на YouTube.
Шаг 1: Откройте свою студию YouTube Creator Studio. Выберите «Настройки» в левой части панели инструментов.
Шаг 2: Нажмите «Канал» в окне настроек. Выберите вкладку «Дополнительные настройки» сверху.
Выберите вкладку «Дополнительные настройки» сверху.
Шаг 3: В разделе «Аудитория» выберите «Нет, сделать этот канал не предназначенным для детей». Я никогда не загружаю контент, созданный для детей».
Шаг 4: Нажмите «Загрузить настройки по умолчанию» на левой панели, а затем выберите вкладку «Дополнительные настройки» вверху.
Шаг 5: Перейдите в раздел «Комментарии», щелкните раскрывающееся меню и выберите «Разрешить все комментарии». Нажмите «Сохранить» в правом нижнем углу, чтобы применить изменения.
Пока вы изучаете, как включить комментарии на YouTube, помните, что вы можете изменить свои настройки, если хотите оставить для просмотра некоторые неприемлемые комментарии на YouTube или если вы хотите оставить для просмотра все комментарии.
Обратите внимание, что настройка включения комментариев на YouTube применяется ко всем видео на вашем канале.
Чтобы узнать, как включить комментарии на YouTube, выполните следующие действия:
Шаг 1: Посетите студию YouTube Creator Studio.
Шаг 2: Выберите параметр «Содержание» в левой части панели инструментов.
Шаг 3: Перейдите к видео, комментарий к которому вы хотите включить. Нажмите на значок в виде карандаша, расположенный рядом с миниатюрой видео.
Шаг 4: В разделе «Аудитория» выберите «Нет, это не для детей».
Шаг 5: Перейдите в раздел «Комментарии и рейтинги» внизу. Щелкните раскрывающийся значок, расположенный рядом с разделом «Видимость комментариев».
Шаг 6: В открывшемся меню выберите опцию «Разрешить все комментарии».
Шаг 7: Выберите «Сохранить» в правом верхнем углу панели инструментов, чтобы сохранить изменения.
Настройка включения комментариев на YouTube применяется к конкретным видео вашего канала YouTube.
Краткий ответ: Да.
Длинный ответ: В основном есть две причины, по которым кто-то хотел бы знать: «Можно ли удалять комментарии на YouTube?»
Можете ли вы удалить комментарии на YouTube, причина № 1: Как создатель, если вы чувствуете, что вы получаете грубые, спамовые, нежелательные или троллинговые комментарии YouTube на своем канале, вы можете удалить их.
Можно ли удалять комментарии на YouTube, причина №2: Кроме того, если вы допустили ошибку при комментировании своего или чужого видео, вы также можете удалить эти комментарии YouTube.
Обратите внимание, что вы не можете удалять комментарии, сделанные другими людьми, в чужом видео на YouTube.
В этом разделе рассказывается о том, как вы можете удалить любой комментарий к своим видео на YouTube и как удалить комментарий, который вы оставили к чьему-либо видео.
Как удалить комментарии YouTube к вашему видео?
Если вы достаточно уверены, что некоторые комментарии YouTube к вашему видео не соответствуют правилам, YouTube дает вам право удалить их самостоятельно, выполнив следующие действия.
Шаг 1: Перейдите к нужному видео YouTube, комментарий которого вы хотите удалить.
Шаг 2: Перейдите в раздел комментариев и найдите конкретный комментарий, который вы хотите удалить.
Шаг 3: Нажмите на три вертикальные точки справа от комментария.
Шаг 4: В открывшемся меню выберите «Удалить».
Шаг 5: После нажатия на экране появится уведомление «Комментарий удален».
Примечание: Это действие удалит комментарий вместе с ответами на комментарии YouTube на вашем канале. Большим преимуществом здесь является то, что если ответы на комментарии исходят от спама или ответов троллей, они автоматически удаляются, когда вы удаляете свои комментарии на YouTube.
Как удалить свои комментарии на YouTube к чужому видео?
YouTube предоставляет вам возможность самостоятельно удалить комментарий, который вы считаете грубым, неуважительным или оскорбительным по отношению к другим пользователям. Кроме того, вы можете удалить те комментарии YouTube, которые, по вашему мнению, больше не актуальны.
Шаг 1: Перейдите на YouTube. Найдите видео, которое вы прокомментировали. Если вы не можете найти видео, вы можете перейти к истории комментариев, где вы найдете список всех комментариев, которые вы сделали до сих пор.
Найдите видео, которое вы прокомментировали. Если вы не можете найти видео, вы можете перейти к истории комментариев, где вы найдете список всех комментариев, которые вы сделали до сих пор.
Шаг 2: Перейдите в раздел комментариев и найдите комментарий, который вы хотите удалить.
Шаг 3: Нажмите на три вертикальные точки справа от комментария.
Шаг 4: В открывшемся меню выберите «Удалить». После того, как вы нажмете, YouTube попросит подтвердить, хотите ли вы удалить комментарий навсегда или отменить действие. Нажмите «Удалить», чтобы подтвердить действие.
Шаг 5: На экране появится уведомление с надписью «Комментарий удален», что означает, что ваш комментарий к видео удален навсегда. Обратите внимание, что все ответы на комментарий также будут удалены, если вы удалите свой комментарий.
К сожалению, YouTube не имеет возможности массового удаления всех комментариев YouTube, которые вы сделали из своей учетной записи на разных каналах. Если вы хотите избавиться от всего, что вы когда-либо говорили на этой платформе, вы можете удалить каждый комментарий по отдельности, найдя их в своей истории комментариев.
Если вы хотите избавиться от всего, что вы когда-либо говорили на этой платформе, вы можете удалить каждый комментарий по отдельности, найдя их в своей истории комментариев.
Как скрыть канал YouTube?
Поскольку YouTube не предоставляет возможности массового удаления всех комментариев, оставленных другими на вашем канале YouTube или конкретном видео, скрытие вашего канала YouTube — это один из приемов, который поможет вам достичь той же цели.
Чтобы удалить все комментарии YouTube, сделанные до сих пор на вашем канале, за один раз, временно скройте свой канал. Это удалит все комментарии YouTube и ваши ответы в процессе. После удаления комментариев вы можете снова активируйте свой канал, и удаленные комментарии не будут восстановлены.
Примечание: Количество ваших подписчиков и лайков будет временно скрыто при выполнении этого действия.
Узнайте, как скрыть канал YouTube, выполнив следующие действия.
Шаг 1: Нажмите на дополнительные настройки учетной записи YouTube.
Шаг 2: Нажмите «Удалить канал».
Шаг 3: В целях безопасности вам придется снова войти в свою учетную запись Google. После того, как вы введете свой пароль, вам будут показаны два варианта.
Шаг 4: Как только вы нажмете «Я хочу скрыть свой канал», YouTube покажет вам, чего вы можете ожидать от этого действия.
Шаг 5: Отметьте все три флажка и выберите «СКРЫТЬ МОЙ КАНАЛ». Появится диалоговое окно с запросом окончательного подтверждения. Как только вы нажмете «СКРЫТЬ МОЕ СОДЕРЖИМОЕ», действие будет завершено.
Шаг 6: Удаление всех комментариев YouTube с вашего канала может занять некоторое время, поэтому в целях безопасности активируйте свой канал как минимум через час.
Как показать канал YouTube?
Шаг 1: Перейдите на YouTube. Нажмите на значок своего профиля в правом верхнем углу и выберите «YouTube Studio».
Нажмите на значок своего профиля в правом верхнем углу и выберите «YouTube Studio».
ИЛИ
Вы можете просто нажать «Создать канал».
Шаг 2: Введите свое имя (и загрузите изображение профиля, если хотите) и нажмите «СОЗДАТЬ КАНАЛ». Теперь вы снова успешно сделали свой канал видимым.
Если вы являетесь активным потребителем контента YouTube, вы, вероятно, оставили бы тысячи комментариев на нескольких разных каналах. Однако в вашем комментарии могли быть опечатки, особенно если вы писали их в спешке. Или вы можете хотеть , чтобы включить соответствующую информацию для обновления вашего комментария. В таких случаях рекомендуется отредактировать комментарии YouTube, выполнив следующие действия.
Шаг 1: Перейдите в Историю комментариев, где вы найдете список всех комментариев, которые вы сделали до сих пор.
Шаг 2: Найдите комментарий, который вы хотите отредактировать. Откройте видео и прокрутите вниз до своего комментария.
Откройте видео и прокрутите вниз до своего комментария.
Шаг 3: Нажмите на три вертикальные точки справа от комментария. В открывшемся меню выберите «Редактировать».
Шаг 4: После нажатия вы сможете отредактировать свой комментарий. После того, как вы закончите, вы можете нажать «СОХРАНИТЬ» справа, чтобы сохранить обновление вашего комментария YouTube.
Примечание: Когда вы редактируете свои комментарии на YouTube, дата публикации комментария не перезаписывается. Но после того, как вы сохранили изменения, ваш комментарий будет отображаться со словом «отредактировано» помимо даты публикации, что указывает на то, что исходный комментарий был каким-то образом изменен.
Сегодня количество троллей на YouTube растет с угрожающей скоростью. Некоторые пользователи могут намеренно размещать спам или оскорбительные комментарии к вашим видео на YouTube. YouTube предоставляет вам возможность заблокировать определенных пользователей от оставления их ненавистных комментариев на YouTube. Прежде чем они выйдут из-под контроля, выполните следующие действия, чтобы запретить пользователям комментировать ваши видео.
Прежде чем они выйдут из-под контроля, выполните следующие действия, чтобы запретить пользователям комментировать ваши видео.
Шаг 1: Перейдите в YouTube Creator Studio и выберите «Комментарии» в левой части панели управления.
Шаг 2: Вы увидите список всех публичных комментариев, сделанных до сих пор на вашем канале YouTube. Перейдите к любому комментарию пользователя, которого вы хотите заблокировать. Нажмите на их имя, чтобы открыть их домашнюю страницу YouTube.
Шаг 3: В верхнем меню главной страницы пользователя выберите «О КОМПАНИИ».
Шаг 4: С правой стороны щелкните значок «Флажок» и выберите параметр «Блокировать пользователя» в раскрывающемся списке.
Шаг 5: Появится диалоговое окно с запросом на подтверждение действия. Нажмите «ОТПРАВИТЬ», чтобы завершить действие. Этот тролль больше не будет вас беспокоить.
Вместо того, чтобы тратить время на просмотр спама и троллинговых комментариев и удаление их по отдельности, вы можете настроить фильтры ключевых слов, которые блокируют комментарии YouTube с определенными словами.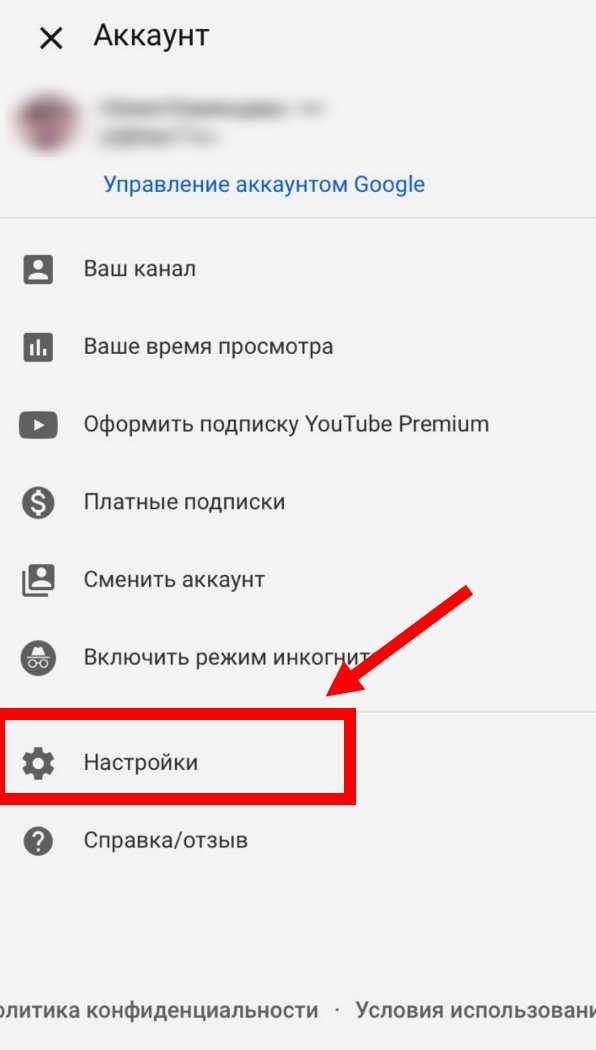
Вот как установить фильтры YouTube:
Шаг 1: Перейдите в YouTube Creator Studio и выберите «Настройки» в левой части панели инструментов.
Шаг 2: В открывшемся окне «Настройки» выберите «Сообщество» слева.
Шаг 3: Добавьте слова, которые вы хотите заблокировать, в поле «Заблокированные слова». Разделите слова или группы слов в поле запятой. Нажмите «СОХРАНИТЬ» после завершения.
Включите в поле слова, которые вообще не имеют смысла произносить на вашем канале, или что-то еще, что вы не хотите, чтобы говорили на вашем канале YouTube. Теперь каждое слово, которое вы добавили в черный список YouTube, будет помещено в фильтр, который вы сможете просмотреть.
Ctrl+f (в Windows) или cmd+f (в Mac) — традиционный метод поиска комментариев на YouTube, но он неэффективен. Узнайте, как искать комментарии на YouTube с помощью встроенной функции YouTube, выполнив следующие действия.
Шаг 1: Перейдите в YouTube Creator Studio и выберите «Комментарии» в левой части панели управления.
Шаг 2: Щелкните значок фильтра. В открывшемся меню выберите «Поиск».
Шаг 3: Откроется окно поиска, где вам нужно ввести ключевые слова, которые вы хотите найти. После того, как вы ввели ключевые слова, нажмите кнопку «ПРИМЕНИТЬ», и фильтр YouTube загрузит комментарии, которые вы ищете.
Если вы скроете кого-то на своем канале YouTube, его комментарии исчезнут из ваших видео на YouTube. С той же целью используется сокрытие и блокировка пользователей. Им также будет заблокирована возможность публиковать комментарии на YouTube к любому из ваших видео.
Обратите внимание, что оба эти действия (скрытие или блокировка пользователей) не помешают им просматривать комментарии YouTube к вашим видео. Это только помешает им участвовать в комментариях, включая живые чаты.
Метод 1
Шаг 1: Перейдите в YouTube Creator Studio и выберите «Настройки» в левой части панели инструментов.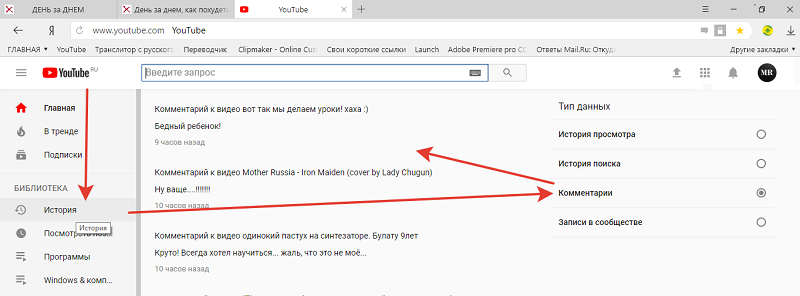
Шаг 2: В открывшемся окне «Настройки» выберите «Сообщество» слева.
Шаг 3: На вкладке «Автоматические фильтры» вы найдете «Скрытые пользователи». В поле ниже вы должны вставить URL-адрес канала пользователя, которого хотите скрыть.
Метод 2
Шаг 1: Выберите «Комментарии» в левой части панели управления в YouTube Creator Studio.
Шаг 2: Нажмите на три вертикальные точки рядом с комментарием пользователя, чей комментарий вы хотите скрыть.
Шаг 3: В открывшемся меню выберите «Скрыть пользователя из канала».
После того, как вы отобразите пользователя, ему будет разрешено комментировать и взаимодействовать с вашими видео на YouTube (если вы не отключили комментарии YouTube к своему видео). Однако предыдущие комментарии этого пользователя к вашим видео по-прежнему будут скрыты.
После того, как вы отобразите пользователя, он увидит свои предыдущие комментарии YouTube, сделанные к вашему видео.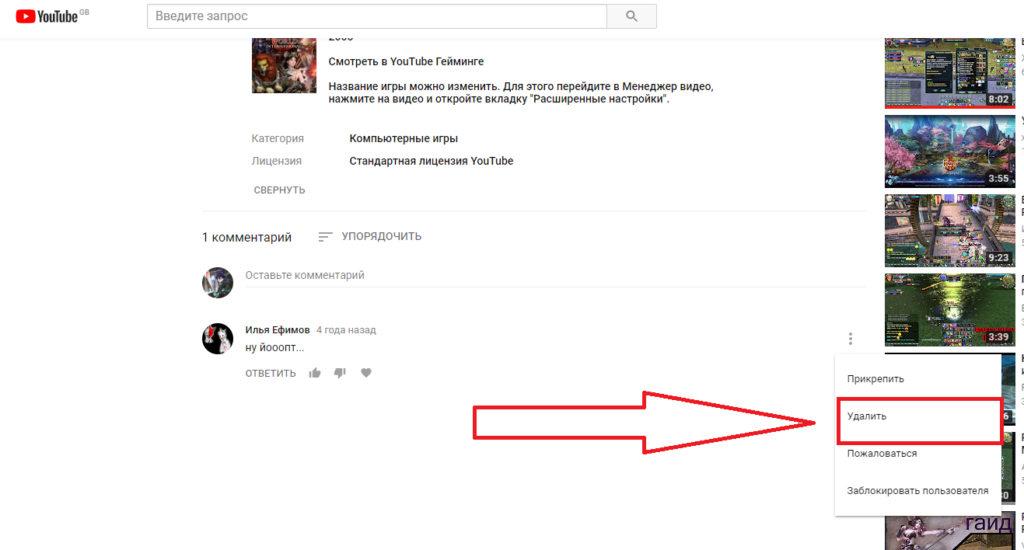 Однако любой другой зритель не сможет увидеть свои комментарии к вашим видео. Кроме того, комментарий конкретного пользователя исчезнет из раздела комментариев вашей YouTube Creator Studio.
Однако любой другой зритель не сможет увидеть свои комментарии к вашим видео. Кроме того, комментарий конкретного пользователя исчезнет из раздела комментариев вашей YouTube Creator Studio.
Метод 1
Шаг 1: Перейдите в YouTube Creator Studio и выберите «Настройки» в левой части панели инструментов.
Шаг 2: В открывшемся окне настроек выберите «Сообщество» слева.
Шаг 3: На вкладке «Автоматические фильтры» вы найдете «Скрытые пользователи». В поле ниже вы найдете имя пользователя тех, кого вы скрыли от своего канала.
Шаг 4: Если вы хотите отобразить пользователей, вам нужно будет щелкнуть значок отмены (X) рядом с их именем.
Способ 2
Шаг 1: Откройте домашнюю страницу YouTube пользователя, которого вы хотите показать.
Шаг 2: Найдите вкладку «О КОМПАНИИ» и щелкните значок флага с правой стороны.
Шаг 3: В раскрывающемся списке выберите «Разблокировать пользователя».
Шаг 4: Появится диалоговое окно с запросом на подтверждение действия. Нажмите «ОТПРАВИТЬ», чтобы завершить действие.
Вот шаги, чтобы узнать свою историю комментариев YouTube с помощью поиска комментариев YouTube.
Метод 1
Шаг 1: Откройте YouTube. В левой части экрана нажмите «История».
Шаг 2: В меню, открытом справа, выберите «Комментарии» в разделе «УПРАВЛЕНИЕ ВСЕЙ ИСТОРИЕЙ», чтобы просмотреть историю комментариев YouTube.
Ваша история комментариев на YouTube будет отображаться в хронологическом порядке, причем самые последние комментарии будут отображаться первыми.
Метод 2
Нажмите на Историю комментариев YouTube, и вы попадете прямо на веб-страницу, на которой перечислены ваши комментарии YouTube в хронологическом порядке.
Принципы сообщества YouTube довольно расплывчаты. Эти рекомендации разрешают Google определять, какой тип контента должен быть разрешен на платформе.
Если вы видите комментарий, противоречащий этим правилам, вы можете сообщить об этом. Комментарий будет отправлен на проверку, и будут предприняты необходимые действия. YouTube позволяет вам сообщать о комментариях к чужому видео, а также к вашим собственным видео.
Вот как вы можете пожаловаться на комментарий YouTube.
Метод 1
Шаг 1: Перейдите к видео на YouTube, на комментарий которого вы хотите пожаловаться (это может быть ваше видео или чье-либо видео).
Шаг 2: Прокрутите вниз до раздела комментариев и найдите комментарий, о котором вы хотите сообщить.
Шаг 3: Нажмите на три вертикальные точки в правой части видео.
Шаг 4: В открывшемся меню нажмите «Отчет».
Шаг 5: В открывшемся диалоговом окне выберите соответствующую причину, чтобы сообщить о комментарии. После того, как вы выбрали правильную причину, вам нужно нажать «ОТЧЕТ», чтобы завершить действие.
Метод 2
Шаг 1: Выберите «Комментарии» в левой части панели управления в YouTube Creator Studio.
Шаг 2: Нажмите на три вертикальные точки рядом с комментарием, о котором вы хотите сообщить. Нажмите на диалоговое окно, в котором вас попросят выбрать подходящую причину, чтобы сообщить о комментарии.
Шаг 3: После того, как вы выбрали подходящую причину для сообщения о комментарии, нажмите «ОТЧЕТ», чтобы завершить действие.
Примечание:
Вы можете выбрать только одну причину для жалобы на комментарий.
Если вы выберете «Домогательство или запугивание», вас также попросят выбрать один из двух вариантов.
Комментарии на Youtube иногда не работают. Итак, если вы столкнулись с проблемой «Комментарии YouTube не отображаются», вы можете попробовать приведенные ниже средства.
Иногда проблема с комментариями на YouTube может быть связана с учетной записью Google, с которой вы пытаетесь войти. В таких случаях воспроизведите видео в режиме инкогнито YouTube или в окне инкогнито в своем браузере. Попробуйте использовать другую учетную запись Google, чтобы увидеть, отображаются ли комментарии на YouTube.
В таких случаях воспроизведите видео в режиме инкогнито YouTube или в окне инкогнито в своем браузере. Попробуйте использовать другую учетную запись Google, чтобы увидеть, отображаются ли комментарии на YouTube.
В противном случае вы можете столкнуться с тем, что комментарии YouTube не отображают проблемы из-за накопленных файлов cookie в вашем браузере или телефоне. Попробуйте очистить файлы cookie веб-сайта и кэшированные данные из приложения YouTube, чтобы проверить, работает ли это для вас.
Возможно, вы видели комментарий на YouTube, помеченный как «Выделенный комментарий». Но что означает выделенный комментарий на YouTube? Что такое выделенный комментарий на YouTube?
YouTube также выделяет ответы на комментарии с другой формулировкой: Выделенный ответ.
Выделенные комментарии, безусловно, не являются выражением одобрения создателя и не являются голосованием других пользователей. Выделенные комментарии YouTube — это не более чем функция закладок.
Выделение, автоматическая функция YouTube пытается упростить просмотр.
Выделенные комментарии имеют приоритет над закрепленными комментариями YouTube. Это означает, что они появляются даже над закрепленными комментариями. Выделенные комментарии предназначены только для упрощения просмотра на YouTube и ни для чего другого.
Источник изображения: Nerdschalk
По мере того, как вы будете расширять свой канал YouTube, количество участников будет увеличиваться. Но ваш раздел комментариев будет представлять собой смесь положительных комментариев на YouTube от ваших настоящих подписчиков и бесполезных и вредных комментариев от спама, троллей и ботов.
Создателю необходимо фильтровать и удалять все негативные комментарии для улучшения вашего канала YouTube. Модерация комментариев на YouTube позволит вам содержать раздел комментариев в чистоте и не содержать таких бесценных комментариев.
Вместо того, чтобы отключать комментарии YouTube, вы можете модерировать их перед публикацией на вашем канале YouTube.
Подробнее о Как модерировать комментарии на YouTube
Statusbrew предлагает практичное решение не только для модерации комментариев на YouTube, но и для других социальных сетей.
Вы можете автоматически управлять своим разделом комментариев, создавая рабочие процессы с помощью Механизм правил Statusbrew.
Чтобы легко и эффективно управлять несколькими комментариями, Функция Statusbrew Engage синхронизирует комментарии к вашим видео с нескольких каналов YouTube в единый почтовый ящик.
Из этого почтового ящика вы можете отвечать, скрывать и удалять комментарии YouTube, не переключаясь на несколько вкладок.





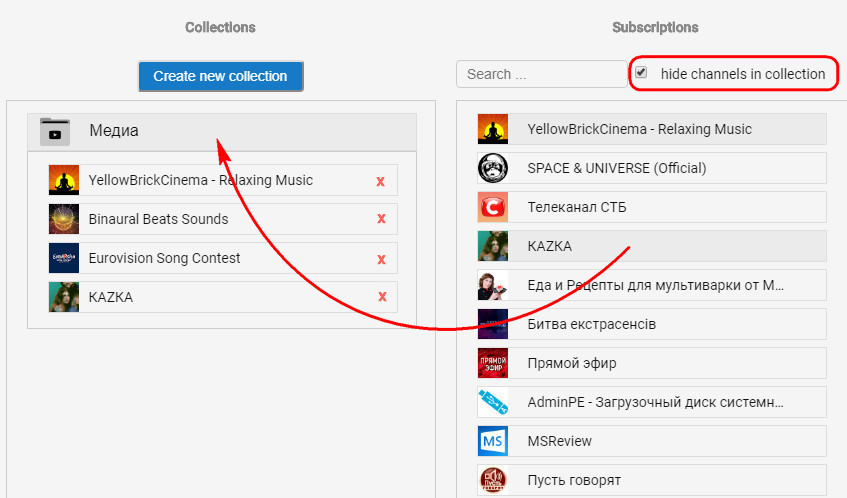

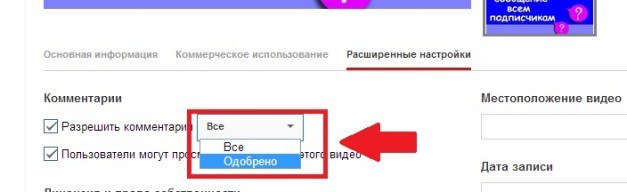 ”
”
 На рабочем столе перейдите в Творческую студию YouTube и в левой части экрана нажмите Комментарии .
На рабочем столе перейдите в Творческую студию YouTube и в левой части экрана нажмите Комментарии .