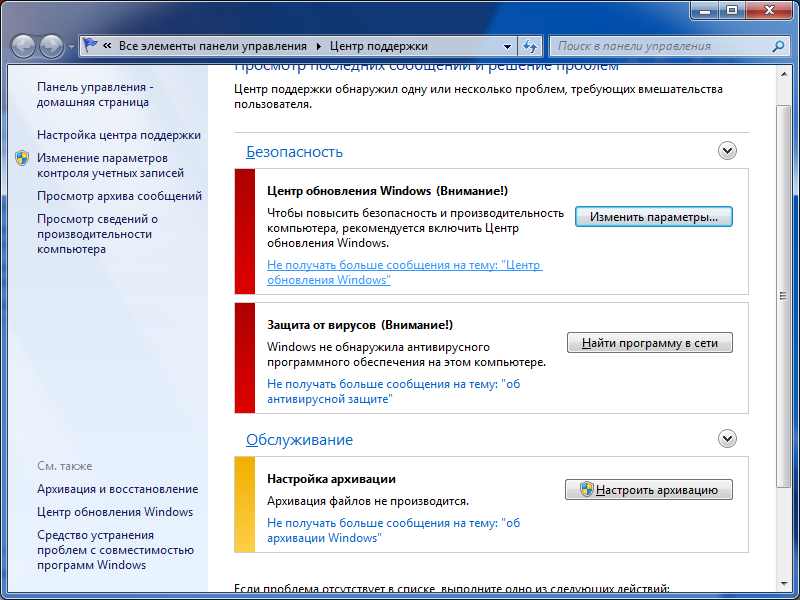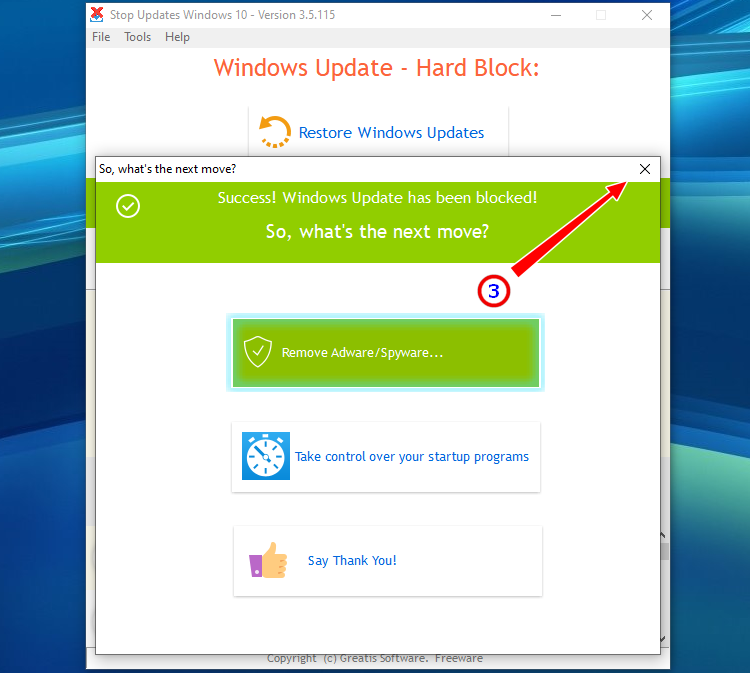Как отключить автоматические обновления Windows 10 навсегда: 5 способов
Полное руководство по Windows 10
Хотя отключение обновлений Windows 10 не является постоянным, если вы не отключены от Интернета, есть несколько способов временно отключить обновления Windows. Также рассмотрим, как отключить обновления Windows 10 навсегда.
Даже с учетом того, что Windows 10 умеет разрешать обновления даже после изменения настроек, следите за лучшими текущими решениями для их предотвращения. Обратите внимание: вы можете создать сценарий или пакетный файл для автоматизации одного из этих временных решений.
Как отключить обновления Windows 10?
Могу ли я навсегда отключить обновления Windows 10?
Стоит ли отключать обновления?
Как отключить автоматические обновления Windows 10
- Отключить обновление Windows 10 с помощью Services.msc
- Отключите обновления Windows через меню настроек
- Остановите загрузку Windows 10 через реестр
- Установите дозированное соединение для остановки обновлений Windows 10
- Использование групповой политики для остановки обновлений Windows 10
Отключить обновление Windows 10 с помощью Services.
 msc
mscВы можете отключить обновления Windows 10, выполнив следующие действия:
- С помощью сочетания клавиш Win + R введите « services.msc » для доступа к настройкам службы вашего ПК.
- Затем прокрутите вниз и дважды щелкните Центр обновления Windows, чтобы получить доступ к общим настройкам.
- Теперь выберите Отключено в раскрывающемся меню Тип запуска.
- По завершении нажмите «ОК» и перезагрузите компьютер.
Выполнение этого действия навсегда отключит автоматические обновления Windows. Если вы хотите снова включить его, выполните те же действия, что и выше, и переключите параметр на «Автоматически».
Отключите обновления Windows через меню настроек
Другой, более знакомый вариант — изменить настройки Центра обновления Windows через фактические настройки Windows на вашем ПК. Этот вариант может быть проще для некоторых в зависимости от того, насколько вы технически подкованы, но это не постоянное решение.
Чтобы отключить обновления через настройки, сделайте следующее:
- Перейдите в меню «Пуск» Windows и щелкните шестеренку «Параметры».

- Теперь на странице настроек нажмите «Обновление и безопасность».
- Затем щелкните вкладку «Дополнительные параметры».
- Затем вы можете выбрать дату из раскрывающегося списка, до которой вы хотите приостановить автоматическое обновление. Обратите внимание, что на момент редактирования Windows позволяет приостанавливать обновления только примерно на 6 недель.
Как указано выше, это не постоянное решение, но полезно знать, нужно ли вам приостановить обновления только на некоторое время. Приостановка обновлений означает, что можно не беспокоиться о том, что ваш компьютер сильно устареет, поскольку автоматические обновления в конечном итоге включатся сами собой.
Как остановить загрузку Windows 10 через реестр
Первоначальные инструкции во многом зависят от того, какую версию Windows вы используете, но метод по сути тот же. Чтобы остановить автоматические обновления с использованием реестра, выполните следующие действия:
- Откройте меню «Пуск», введите «regedit» и нажмите «Редактор реестра».
 В качестве альтернативы вы можете просто удерживать клавишу Windows + R, чтобы открыть окно «Выполнить», а затем введите «regedit».
В качестве альтернативы вы можете просто удерживать клавишу Windows + R, чтобы открыть окно «Выполнить», а затем введите «regedit». - Теперь, когда редактор реестра открыт, вы можете проверить ключ, который записывает, готова ли ваша система к загрузке Windows 10. Используя параметры слева, дважды щелкните следующим образом: HKEY_LOCAL_MACHINE> SOFTWARE> Microsoft> Windows> CurrentVersion> WindowsUpdate> OSUpgrade.
- Перейдя к правой клавише, вам нужно будет добавить значение, которое сообщает системе, что вы не хотите загружать Windows 10. Для этого щелкните правой кнопкой мыши имя клавиши и выберите подменю «Новое». а затем выберите значение DWORD (32 бита). Вы увидите, что создано новое значение с именем New Value # 1, переименуйте его в AllowOSUpgrade.
- Последний шаг в редакторе реестра — убедиться, что функция обновления ОС отключена. Для этого дважды щелкните файл и убедитесь, что значение равно 0 , убедившись, что установлен шестнадцатеричный флажок.
 Чтобы завершить процесс, обновите страницу и закройте regedit.
Чтобы завершить процесс, обновите страницу и закройте regedit.
Многие пользователи заявили, что этот метод не действует и не работает сразу. Один (хотя и странный) обходной путь для этого — снова открыть настройки и нажать «Проверить наличие обновлений». Это должно заставить изменения вступить в силу.
Теперь вы сможете использовать Центр обновления Windows без необходимости проверять, проникло ли обновление до Windows 10 в список необязательных обновлений и отметило ли оно само себя для загрузки.
Установите дозированное соединение для остановки обновлений Windows 10
Другой вариант, который может временно помешать обновлению вашего ПК с Windows 10, — это установить лимитное интернет-соединение, автоматические обновления обычно не выполняются. Чтобы установить лимитное соединение, выполните следующие действия:
- Откройте меню «Пуск» и щелкните значок «Настройки».
- Теперь щелкните Сеть и Интернет.
- Затем нажмите Wi-Fi в левой части экрана.

- Затем нажмите «Управление известными сетями». На этой новой открывшейся странице нажмите на используемую сеть Wi-Fi и нажмите «Свойства».
- Отсюда переключите Установить как дозированное соединение на Вкл.
Это может быть не идеальным решением для вас, потому что другие системы, такие как OneDrive, также не смогут обновлять или создавать резервные копии информации. Но он должен остановить автоматические обновления на вашем компьютере.
Использование групповой политики для остановки обновлений Windows 10
Для тех, у кого есть версия Windows 10, отличная от Home Edition, этот раздел подойдет вам.
- Либо откройте меню «Пуск», либо нажмите клавиши Windows + R, введите «gpedit.msc» и нажмите Enter.
- Затем щелкните Конфигурация компьютера> Административные шаблоны> Компоненты Windows> Обновления Windows .
- Теперь найдите «Настроить автоматическое обновление» и дважды щелкните его.
- Затем установите флажок «Отключено» и нажмите «Применить», а затем «ОК».

Как удалить обновление Windows 10?
Возможно, вы здесь, потому что поняли, что обновление уже установлено, и вы недовольны результатом. В отличие от других операционных систем, Windows дает вам возможность удалить обновление по своему усмотрению.
Следуя тем же шагам, что и выше, войдите в настройки вашего ПК, затем нажмите «Обновление и безопасность». Оказавшись там, выполните следующие действия:
- Щелкните Оптимизация доставки в списке меню справа, а затем щелкните Просмотреть историю обновлений.
Теперь нажмите «Удалить обновления».
Отсюда вы можете удалить обновления по мере необходимости. Если вы делаете это из-за того, что последнее обновление вызывает проблемы с другим программным обеспечением на вашем компьютере, стоит изучить его, прежде чем сразу начинать деинсталляцию.
Обновления Windows 10 и их отключение
По какой-либо причине вам нужно остановить обновления Windows 10, в этой статье представлены лучшие решения, хотя они могут быть временными, для предотвращения их появления. Даже если единственное постоянное решение — постоянно откатываться к предыдущей версии Windows 10 или оставаться отключенным от Интернета, оно существует.
Даже если единственное постоянное решение — постоянно откатываться к предыдущей версии Windows 10 или оставаться отключенным от Интернета, оно существует.
Советуем почитать:
- Как отключить защитник Windows 10?
- Как убрать погоду с панели задач Windows 10?
- 100+ советов, как ускорить работу ноутбука на Windows 10
- Как зайти в безопасный режим Windows 10
- Как отменить обновление Windows 10, если оно зависает
Официальный сайт — https://www.microsoft.com/ru-ru/software-download/windows10ISO.
Як вимкнути оновлення у Windows 10: у різний спосіб
Вам вже набридли постійні оновлення від Microsoft, які постійно забирають час на встановлення? Тоді дізнайтеся, як відключити постійні оновлення системи, і більше не переживайте з цього приводу.
Періодичні оновлення Windows є критично важливими в рамках підтримки необхідного рівня безпеки, своєчасного виявлення та усунення вразливостей та, звичайно ж, коректної роботи системи в цілому. Однак часом виникають ситуації, коли застосовано одне чи кілька обнов, і система загалом неспроможна завантажитися чи стає неробочим будь-який функціонал. Оскільки Windows 10 є досить молодою операційною системою, таке трапляється досить часто і буває доцільним відключити на час, а то й зовсім функцію автооновлень. Ще одним неприємним моментом є перезавантаження комп’ютера чи ноутбука після застосування однієї чи кількох змін у системі.
Однак часом виникають ситуації, коли застосовано одне чи кілька обнов, і система загалом неспроможна завантажитися чи стає неробочим будь-який функціонал. Оскільки Windows 10 є досить молодою операційною системою, таке трапляється досить часто і буває доцільним відключити на час, а то й зовсім функцію автооновлень. Ще одним неприємним моментом є перезавантаження комп’ютера чи ноутбука після застосування однієї чи кількох змін у системі.
Вимкнення за допомогою реєстру
Як заборонити оновлення за допомогою реєстру? Для відключення перезавантажень необхідно натиснути комбінацію клавіш win +R і у вікні викликати редактор реєстру «regedit». Далі заходимо в наступні папки HKEY_LOCAL_MACHINE, потім в SOFTWARE, потім знаходимо в ній, Policies, заходимо в папку Microsoft, потім входимо в папку Windows, WindowsUpdate, кінцевою папкою є AU, в якій створюємо нове значення DWORD, називаємо його NoAutoRebootWithLoggedOnUser 1”.
Цю саму операцію можна виконати і через «редактор групової політики». Для цього натискаємо комбінацію win+R та пишемо “gpedit.msc”.
Для цього натискаємо комбінацію win+R та пишемо “gpedit.msc”.
У редакторі, що відкрився, шукаємо гілку Конфігурація комп’ютера, заходимо в Адміністративні шаблони, після чого в Компоненти Windows, відшукуємо Центр оновлення Windows, в якій знаходимо пункт «Не виконувати автоматичне перезавантаження…», який необхідно активувати.
Щоб вимкнути мимовільне завантаження апдейтів, необхідно активувати «Повідомляти про планування перезавантаження» Для цього потрібно зайти в налаштування додаткових параметрів «Центру оновлень Windows», після чого знайти пункт «Відкласти оновлення» та поставити там галочку.
Знайти їх можна, зайшовши до графи «Параметри», вибрати вкладку «Оновлення та безпека», звідки потрапляємо до «Центру оновлення» та натискаємо «Додаткові параметри». Також рекомендується зняти галочку з пункту «При оновленні Windows надавати оновлення для інших продуктів Майкрософт».
Необхідно розуміти, що хоч Ваш комп’ютер не буде більше перезавантажуватися заради змін, поки Ви працюєте на ньому, update все ж таки будуть завантажуватися і застосовуватися при завершенні роботи.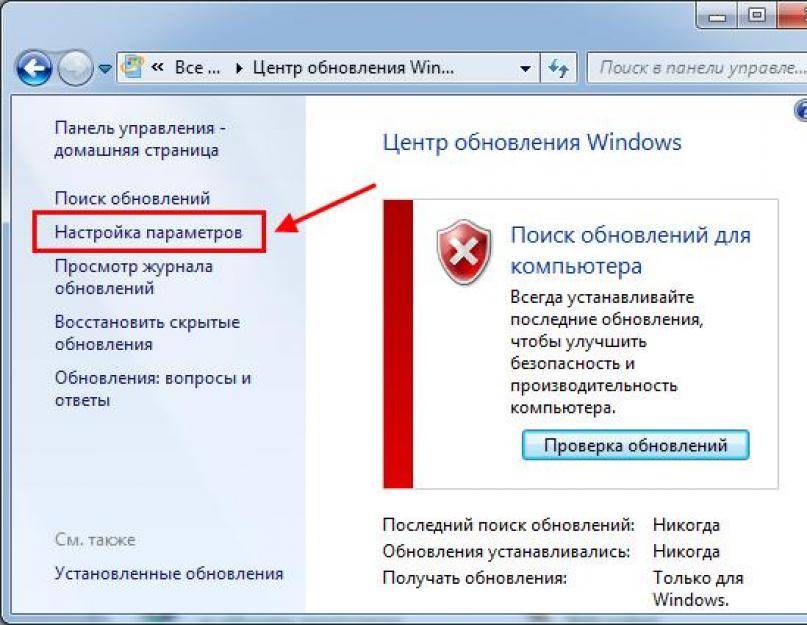 Далі рекомендації для часткового та повного вимкнення оновлень Windows 10.
Далі рекомендації для часткового та повного вимкнення оновлень Windows 10.
Регулюємо через налаштування мережі
Якщо Ви використовуєте WiFi як канал доступу до Інтернету, можна позначити це підключення як обмежене. При цьому кожен раз буде приходити запит на те, чи можна завантажити і встановити зміни ОС, що надійшли. Робиться це так. Потрібно зайти в «Параметри», вибираємо «Мережу та інтернет», «WiFi» та «Додаткові параметри», де встановлюємо перемикач «Задати як лімітне підключення» в положення «Увімк.».
Якщо версія Windows 10 вище Home, тобто. Pro, існує можливість виправлення групових політик. Відкриваємо командний рядок, куди пишемо “gpedit.msc”. У редакторі, що відкрився, потрібно послідовно вибрати пункти
- «Конфігурація комп’ютера»;
- «Адміністративні шаблони»;
- «Компоненти Windows»;
- і нарешті “Центр оновлення Windows”.
Праворуч у вікні знаходимо наступний параметр «Налаштування автоматичного оновлення». Подвійним клацанням вмикаємо його, перемикачем, і у вікні, що випадає, вибираємо “Повідомляти про завантаження та налаштування оновлень”. Робимо рестарт системи, після чого всі дії активуються. Якщо не хочете робити рестарт, тоді натискаємо + і вводимо команду «gpupdate».
Подвійним клацанням вмикаємо його, перемикачем, і у вікні, що випадає, вибираємо “Повідомляти про завантаження та налаштування оновлень”. Робимо рестарт системи, після чого всі дії активуються. Якщо не хочете робити рестарт, тоді натискаємо + і вводимо команду «gpupdate».
Відключаємо службу оновлень
Мабуть, найефективнішим способом позбутися постійних завантажень є зупинка служби оновлень Windows, оскільки повністю відключає можливість шукати зміни, завантажувати їх, а також інсталювати. Використовуйте цю можливість виключно на свій власний страх і ризик – адже з відсутністю апдейтів, Ваша система стає нехай і зручнішою, але менш безпечною і стійкою. Отже, натискаємо ту саму комбінацію + для відображення вікна «Виконати», куди вводимо «services.msc». Відкриється вікно локальних служб Windows, де практично наприкінці списку перебуває потрібна нам служба – “Центр оновлення Windows”.
Дабл-кліком відкриваємо її: з’явиться віконце параметрів запуску служби оновлень. Спочатку потрібно зупинити службу, натиснувши на відповідну кнопку нижче рядка “Стан”. Далі у списку вибираємо і встановлюємо тип запуску «Вимкнено». Застосовуємо натиснувши кнопку “OK”. Тепер не лякайтеся, коли отримаєте помилку «0x80070422» під час спроби перевірити доступні зміни. Природно, що завантажуватись та встановлюватись вони також не будуть. Для повернення до попереднього стану системи необхідно виконати всю процедуру заново, тільки замість «Вимкнено» вибрати тип запуску «Автоматично».
Спочатку потрібно зупинити службу, натиснувши на відповідну кнопку нижче рядка “Стан”. Далі у списку вибираємо і встановлюємо тип запуску «Вимкнено». Застосовуємо натиснувши кнопку “OK”. Тепер не лякайтеся, коли отримаєте помилку «0x80070422» під час спроби перевірити доступні зміни. Природно, що завантажуватись та встановлюватись вони також не будуть. Для повернення до попереднього стану системи необхідно виконати всю процедуру заново, тільки замість «Вимкнено» вибрати тип запуску «Автоматично».
Іноді зважаючи на наявність безлічі встановлених обнов, буває необхідність блокування деяких, які не є критичними. Для цього Майкрософт випустив спеціальну програму «Show and hide updates», скачати яку можна з офіційного сайту компанії. Запустивши її, Ви зможете приховати небажані поновлення, блокувавши їх подальшу установку в системі. Одна важлива умова – якщо небажана поновлення вже встановлена в системі, її необхідно спершу видалити і лише потім блокувати за допомогою даної утиліти. Видалити конкретне оновлення можна за допомогою команди wusa. exe /uninstall, передавши їй як параметр назву конкретного оновлення, наприклад KB3035583.
exe /uninstall, передавши їй як параметр назву конкретного оновлення, наприклад KB3035583.
Відключаємо оновлення драйверів
Буває також, що існує потреба у вимкненні обновки драйверів пристроїв. Особливо це стосується потужних ігрових комп’ютерів . Процедура така. Відкриваємо вікно «Виконати», куди вводимо команду такого змісту: «rundll32 newdev.dll, DeviceInternetSettingUi».
Після цього відкриється діалогове вікно “Параметри установки пристроїв”, в якому необхідно встановити два перемикачі у положення “Ні, надавати можливість вибору” та “Ніколи не встановлювати драйвери з Windows Update” відповідно.
Как отключить автоматические обновления в Windows 11
Вы по-прежнему можете отключить автоматические обновления в Windows 11, и в этом руководстве вы узнаете, как это сделать.
Мауро Хук @pureinfotech
- Чтобы отключить автоматическое обновление Windows 11, откройте Настройки > Центр обновления Windows, и нажмите кнопку «Пауза на 1 неделю» кнопка отключения обновлений.

- Вы также можете использовать групповую политику или реестр, чтобы отключить автоматические обновления.
В Windows 11 обновления загружаются и устанавливаются автоматически, чтобы обеспечить безопасность вашего устройства и данных, а также последние улучшения и исправления ошибок. Тем не менее, обновления часто выпускаются с проблемами, которые могут негативно повлиять на работу.
Хотя полностью отключить Windows 11 невозможно, вы можете временно приостановить обновления на одну неделю. Если вы хотите навсегда отключить обновления, вы можете изменить политику автоматического обновления с помощью групповой политики или реестра.
В этом руководстве вы узнаете, как предотвратить установку обновлений в Windows 11.
- Отключить автоматические обновления в Windows 11
- Отключить автоматические обновления в Windows 11 из групповой политики
- Отключить автоматические обновления в Windows 11 из реестра
Отключить автоматические обновления в Windows 11
Чтобы отключить автоматические обновления Windows 11, выполните следующие действия:
Открыть Настройки в Windows 11.

Щелкните Центр обновления Windows .
-
В разделе «Дополнительные параметры» нажмите кнопку «Пауза на 1 неделю» , чтобы отключить автоматические обновления для параметра «Приостановить обновления».
После выполнения этих шагов обновления Windows 11 перестанут загружаться на ваш компьютер как минимум на одну неделю или до тех пор, пока вы не нажмете кнопку «Возобновить обновления» .
Отключить автоматическую загрузку определенных обновлений в Windows 11
Чтобы предотвратить загрузку определенного обновления в Windows 11, выполните следующие действия:
Откройте страницу центра загрузки Microsoft .
Загрузите файл « Показать или скрыть средство устранения неполадок обновлений» на свой компьютер.
Дважды щелкните файл wushowhide.diagcab , чтобы запустить инструмент.

Нажмите кнопку Далее .
Нажмите Опция Скрыть обновления .
Выберите обновление или драйвер Windows 11 для блокировки.
Нажмите кнопку Далее .
Нажмите кнопку Закрыть .
После выполнения этих шагов обновление больше не будет доступно через Центр обновления Windows. Однако, когда станет доступна более новая версия обновления, Центр обновления Windows автоматически загрузит и установит ее.
Отключить автоматические обновления в Windows 11 с помощью групповой политики
Кроме того, вы можете запретить автоматическую загрузку обновлений, настроив параметры Центра обновления Windows с помощью групповой политики. Однако вы можете использовать эти шаги только в Windows 11 Pro, поскольку в домашней версии этот инструмент отсутствует.
Чтобы навсегда отключить автоматические обновления из групповой политики в Windows 11, выполните следующие действия:
Открыть Запустить .

Найдите gpedit и щелкните верхний результат, чтобы открыть редактор групповой политики .
Откройте папку «Управление и взаимодействие с пользователем» по пути:
Конфигурация компьютера > Административные шаблоны > Компоненты Windows > Центр обновления Windows.
Дважды щелкните, чтобы открыть политику «Настройка автоматических обновлений» .
Выберите «Отключено» , чтобы навсегда отключить Центр обновления Windows.
Нажмите кнопку Применить .
Нажмите кнопку OK .
После выполнения этих шагов Центр обновления Windows больше не будет автоматически устанавливать системные обновления в Windows 11. Однако вы все равно можете проверять наличие обновлений вручную через приложение «Параметры».
Если вы передумаете, вы можете отменить изменения и снова включить автоматические обновления, используя те же инструкции, но в шаг 5 , выберите опцию «Не настроено» .
Если у вас Windows 11 Домашняя, вы все равно можете отключить обновления с помощью реестра. Вы можете проверить это видео, чтобы узнать, как это сделать.
Отключить автоматические обновления Windows 11 из реестра
Кроме того, вы можете отключить автоматические обновления Windows 11 Home или Pro из реестра. Однако изменение системных файлов может привести к повреждению установки, если оно выполнено неправильно. Предполагается, что вы знаете, что делаете, и предварительно создали полную резервную копию компьютера.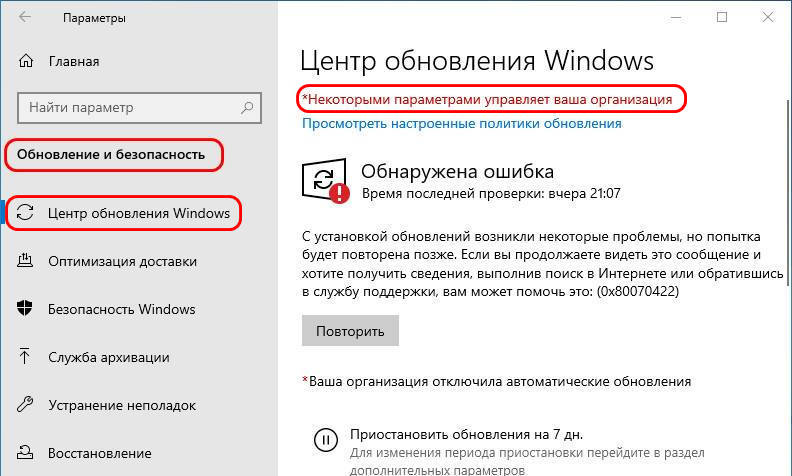 Используйте эти шаги на свой страх и риск.
Используйте эти шаги на свой страх и риск.
Чтобы отключить обновления Windows 11 из реестра, выполните следующие действия:
Открыть Запустить .
Найдите regedit и щелкните верхний результат, чтобы запустить редактор реестра .
Перейдите по следующему пути:
HKEY_LOCAL_MACHINE\ПРОГРАММНОЕ ОБЕСПЕЧЕНИЕ\Политики\Майкрософт\Windows
Щелкните правой кнопкой мыши ключ Windows
Назовите ключ WindowsUpdate и нажмите Введите .
Щелкните правой кнопкой мыши только что созданный ключ, выберите New, и выберите параметр Key .
Назовите ключ AU и нажмите Введите .

Щелкните правой кнопкой мыши ключ AU , выберите New, и выберите значение DWORD (32-разрядное) 9.вариант 0017.
Назовите новый ключ NoAutoUpdate и нажмите Введите .
Дважды щелкните только что созданный ключ и измените его значение с 0
на 1 .Нажмите кнопку OK .
Перезагрузите компьютер.
После выполнения этих шагов Центр обновления Windows автоматически прекратит загрузку обновлений для Windows 11. Однако при необходимости вы все равно можете проверять наличие обновлений вручную через приложение «Настройки».
Поскольку вы здесь…
У меня есть небольшая просьба. Это независимый сайт, и создание контента требует много тяжелой работы. Хотя больше людей читают Pureinfotech, многие используют блокировщик рекламы.
$75 на данный момент собрали 6 человек.
Пожертвовать- Как откатить версию драйвера на Windows 11
- Как установить дополнительные функции в Windows 11
Мы так же, как и вы, ненавидим спам! Отписаться в любое время
Работает на Follow.it (Конфиденциальность), нашей конфиденциальности.
5 способов отключить автоматические обновления в Windows 11
Вы хотели бы остановить автоматические обновления в Windows по многим причинам. Например, если вы не заинтересованы в тестировании первого развертывания обновления, у вас недостаточно данных для загрузки обновления или вы используете программное обеспечение, на которое могут повлиять обновления Windows.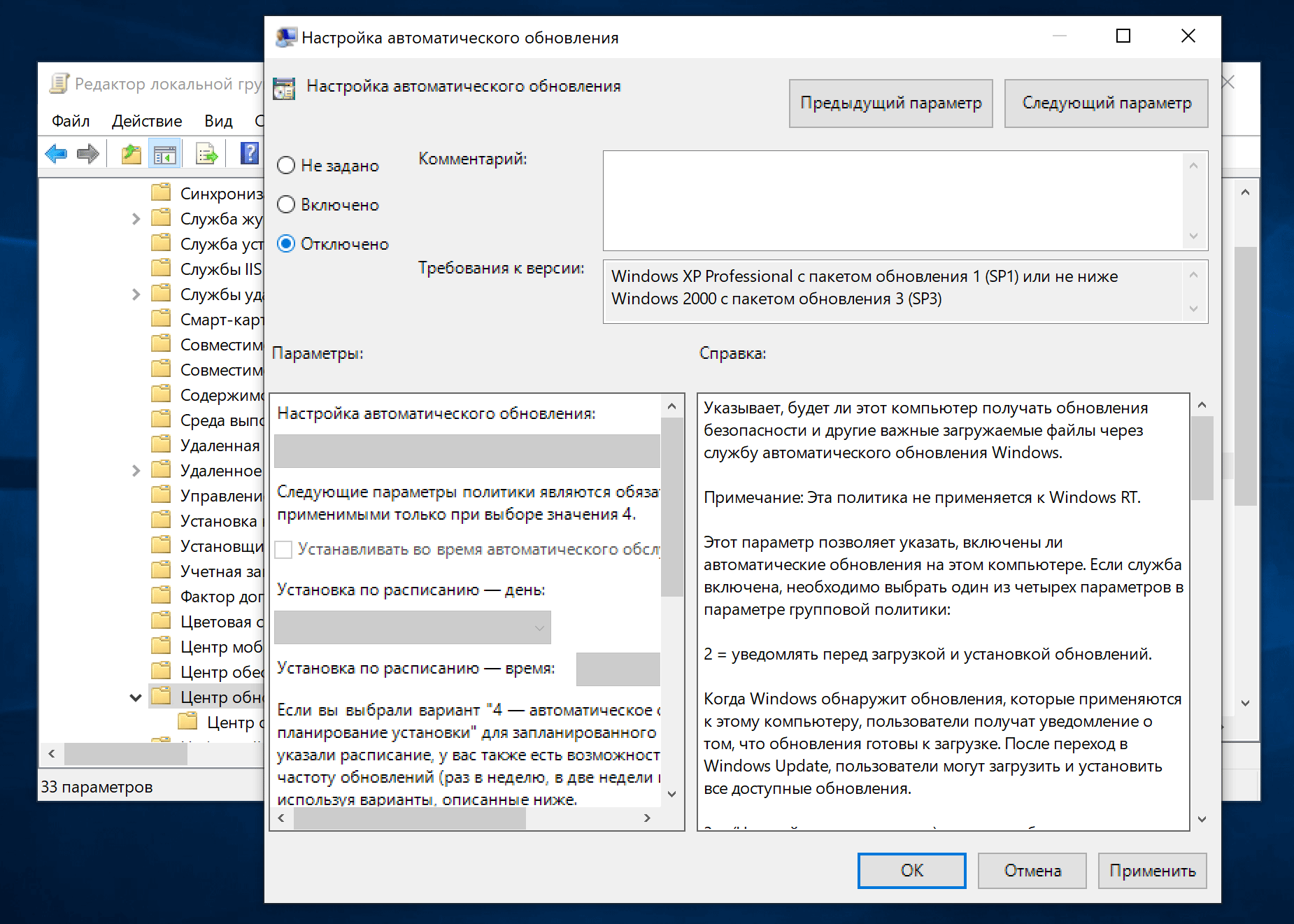 Что ж, хорошая новость заключается в том, что вы можете легко отключить автоматические обновления в Windows 11. Читайте дальше, чтобы узнать больше.
Что ж, хорошая новость заключается в том, что вы можете легко отключить автоматические обновления в Windows 11. Читайте дальше, чтобы узнать больше.
Однако мы не рекомендуем приостанавливать обновления Windows, поскольку они содержат исправления безопасности, исправления критических ошибок и т. д., что имеет решающее значение для конфиденциальности и безопасности вашего ПК с Windows. С учетом сказанного, если вы все еще хотите продолжить, эта статья расскажет вам обо всех возможных способах отключения функции автоматического обновления Windows 11 и управления Windows. Итак, без лишних слов, начнем!
1. Отключить автоматическое обновление в Windows 11 с помощью параметров Windows
Это самый простой и распространенный способ остановить автоматическое обновление Windows 11. Вот как это сделать.
Шаг 1 : Нажмите клавишу Windows на клавиатуре, введите Настройки, и нажмите Открыть.
Шаг 2 : Перейдите в Центр обновления Windows на левой панели.
Шаг 3 : Нажмите стрелку вниз рядом с пунктом «Приостановить обновления» и выберите самый длинный доступный период времени, например, «Пауза на 5 недель».
Ну вот. Вы отключили автоматическое обновление Windows 11. Однако это не постоянное исправление. Этот параметр может остановить обновление Windows 11 на 5 недель. После этого ваша система вернется к загрузке обновлений Windows, когда они будут доступны. Однако вы можете установить часы активности, чтобы ваше устройство перезагружалось для получения обновлений только тогда, когда вы не используете компьютер.
Тем не менее, давайте рассмотрим следующий метод, который позволяет навсегда отключить автообновления Windows 11.
2. Как отключить автоматическое обновление Windows 11 с помощью сетевых настроек
Да, вы все правильно прочитали. Вы можете отключить автоматические обновления Windows 11 с помощью параметров сети Windows. Давайте разберемся, как это сделать шаг за шагом.
Шаг 1 . Нажмите клавишу Windows на клавиатуре, чтобы открыть меню «Пуск», введите Настройки, и нажмите «Открыть».
Шаг 2 : На левой панели выберите Центр обновления Windows.
Шаг 3 : Выберите Дополнительные параметры на правой панели.
Шаг 4 : Отключите параметр «Загружать обновления через лимитные подключения».
Шаг 5 : Теперь выберите «Сеть и Интернет» на левой панели и нажмите Wi-Fi на правой панели.
Шаг 6 : Нажмите на свойства Wi-Fi.
Шаг 7 : Наконец, включите параметр Измеренное соединение.
Это снижает использование данных, а также отключает автоматические обновления в Windows 11. Слишком сложно для понимания? Что ж, ознакомьтесь со следующим методом приостановки автоматических обновлений в Windows 11.
3.
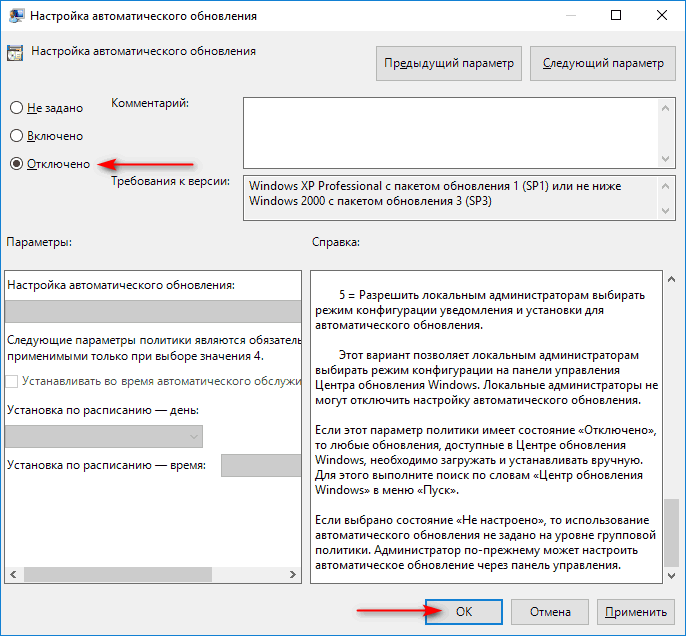 Как остановить автоматическое обновление Windows 11 с помощью служб Windows
Как остановить автоматическое обновление Windows 11 с помощью служб WindowsЭтот метод использует службы Windows и позволяет навсегда отключить обновления Windows. Следуйте инструкциям ниже.
Шаг 1 : Нажмите клавишу Windows на клавиатуре, введите Запустите и нажмите Открыть.
Примечание : Вы также можете нажать клавишу Windows + R, чтобы открыть диалоговое окно «Выполнить».
Шаг 2 . В текстовом поле диалогового окна «Выполнить» введите services.msc и нажмите «ОК».
Шаг 3 : Прокрутите список служб вниз, чтобы найти службу Центра обновления Windows, и дважды щелкните ее, чтобы открыть ее свойства.
Шаг 4: На вкладке «Общие» рядом с типом запуска выберите «Отключено» в раскрывающемся меню.
Шаг 5 : Нажмите «Применить», а затем «ОК».
Эти шаги позволяют отключить автоматические обновления в Windows 11. Если вы хотите снова включить обновления Windows 11, вы можете выполнить описанные выше шаги и в разделе «Тип запуска» выбрать «Включить». Вы будете хорошо идти. Хотите узнать еще один способ отключить автообновления Windows 11? Продолжай читать.
Если вы хотите снова включить обновления Windows 11, вы можете выполнить описанные выше шаги и в разделе «Тип запуска» выбрать «Включить». Вы будете хорошо идти. Хотите узнать еще один способ отключить автообновления Windows 11? Продолжай читать.
4. Как отключить автоматическое обновление в Windows 11 с помощью редактора реестра
Этот метод может показаться сложным, но это не так. Но поскольку этот метод использует редактор реестра, мы рекомендуем вам сделать резервную копию реестра Windows, прежде чем выполнять шаги. После этого выполните следующие шаги.
Шаг 1 : Нажмите клавишу Windows на клавиатуре, введите Редактор реестра и нажмите «Запуск от имени администратора». введите regedit.exe, и нажмите OK, чтобы открыть редактор реестра.
В приглашении выберите Да.
Шаг 2 : В верхней строке введите указанный ниже адрес.
HKEY_LOCAL_MACHINE\ПРОГРАММНОЕ ОБЕСПЕЧЕНИЕ\Политики\Майкрософт\Windows
Теперь вам нужно создать папки WindowsUpdate и AU (автоматическое обновление).
Шаг 3 : Итак, щелкните правой кнопкой мыши в пустом месте, выберите «Создать», выберите «Ключ», создайте папку и назовите ее WindowsUpdate .
Шаг 4 : Теперь выберите папку WindowsUpdate на боковой панели и на правой панели щелкните правой кнопкой мыши, выберите «Создать», выберите «Ключ», создайте папку и назовите ее AU .
Адрес должен выглядеть так: HKEY_LOCAL_MACHINE\SOFTWARE\Policies\Microsoft\Windows\WindowsUpdate\AU
Шаг 5 : Теперь выберите папку AU на боковой панели и на правой панели щелкните правой кнопкой мыши пустое место и нажмите «Создать», выберите значение DWORD (32-разрядное) и назовите его NoAutoUpdate .
Шаг 6 : Теперь дважды щелкните NoAutoUpdate.
Шаг 7 : Установите значение 1 и нажмите OK.
Перезагрузите компьютер Windows, чтобы изменения вступили в силу. Вот и все! Вы успешно отключили обновления Windows.
Вот и все! Вы успешно отключили обновления Windows.
5. Отключите автоматическое обновление в Windows 11 с помощью редактора групповой политики
Большинством параметров Windows можно управлять с помощью редактора групповой политики, и Центр обновления Windows не является исключением. Вот как отключить автоматические обновления в Windows 11.
Примечание . Редактор групповой политики доступен только для версий Windows 11 Pro и Enterprise. Если вы используете Windows 11 Home Edition, вы можете пропустить этот метод.
Шаг 1 : Нажмите клавиши Windows на клавиатуре, введите gpedit.msc и нажмите Открыть.
Примечание . Вы также можете нажать клавишу Windows + R, чтобы открыть диалоговое окно «Выполнить», ввести gpedit.msc и нажать «ОК».
Шаг 2 : На левой панели в разделе Политика локального компьютера выберите Конфигурация компьютера.
Шаг 3: На правой панели дважды щелкните Административные шаблоны.
Шаг 4 : Выберите параметр «Компоненты Windows».
Шаг 5 : В разделе «Компоненты Windows» найдите Центр обновления Windows и откройте его.
Шаг 6 : Перейдите к «Управление взаимодействием с конечным пользователем».
Шаг 8 : В окне «Настройка автоматических обновлений» выберите параметр «Отключено» и нажмите «Применить», а затем «ОК».
Установив этот параметр, вы остановили автоматические обновления на своем ПК с Windows 11.
Часто задаваемые вопросы об обновлениях Windows
1. Что произойдет, если я отклоню обновление Windows 11?Ничего не изменится. Microsoft будет поддерживать Windows 10 до 14 октября 2025 года, до тех пор вы можете продолжать использовать Windows 10. Если вы передумаете, вы всегда можете перейти в «Настройки»> «Обновление окна»> «Принять установку Windows 11».
2. Что произойдет, если я остановлю выполняющееся обновление Windows?
Что произойдет, если я остановлю выполняющееся обновление Windows? Когда вы останавливаете обновления Windows между ними, это может повредить операционную систему. В случае зависания вам, возможно, придется переустановить версию Windows с самого начала.
3. Что произойдет, если не выполнять обновления Windows?Обновления Windows состоят из обновлений безопасности и исправлений, которые важны для безопасности вашей системы. Однако, если вы не хотите обновляться, вы можете продолжать использовать свою систему, но она будет подвержена ошибкам и атакам безопасности.
Получите больше контроля над своим ПК
Некоторые из упомянутых выше методов довольно просты; однако другие к концу становятся немного сложнее. Но все способы, описанные в этой статье, помогут быстро и эффективно отключить автоматические обновления на Windows 11. Итак, как часто вы обновляете свою систему Windows? Поделитесь своим ответом в комментариях ниже.


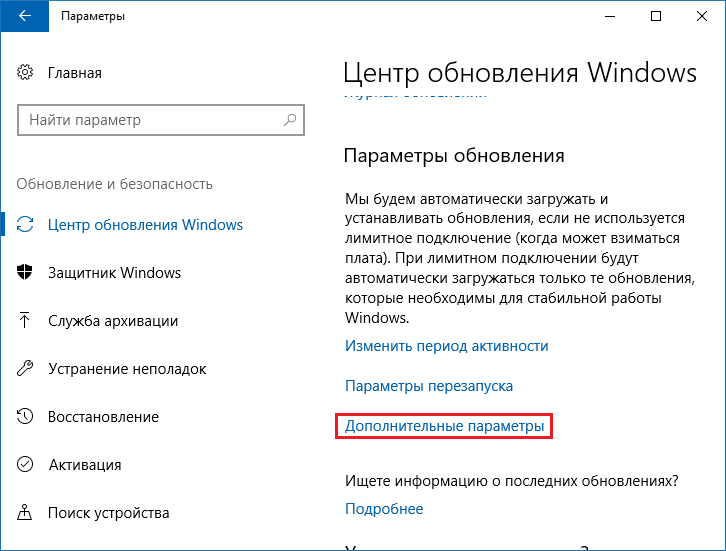
 В качестве альтернативы вы можете просто удерживать клавишу Windows + R, чтобы открыть окно «Выполнить», а затем введите «regedit».
В качестве альтернативы вы можете просто удерживать клавишу Windows + R, чтобы открыть окно «Выполнить», а затем введите «regedit». Чтобы завершить процесс, обновите страницу и закройте regedit.
Чтобы завершить процесс, обновите страницу и закройте regedit.