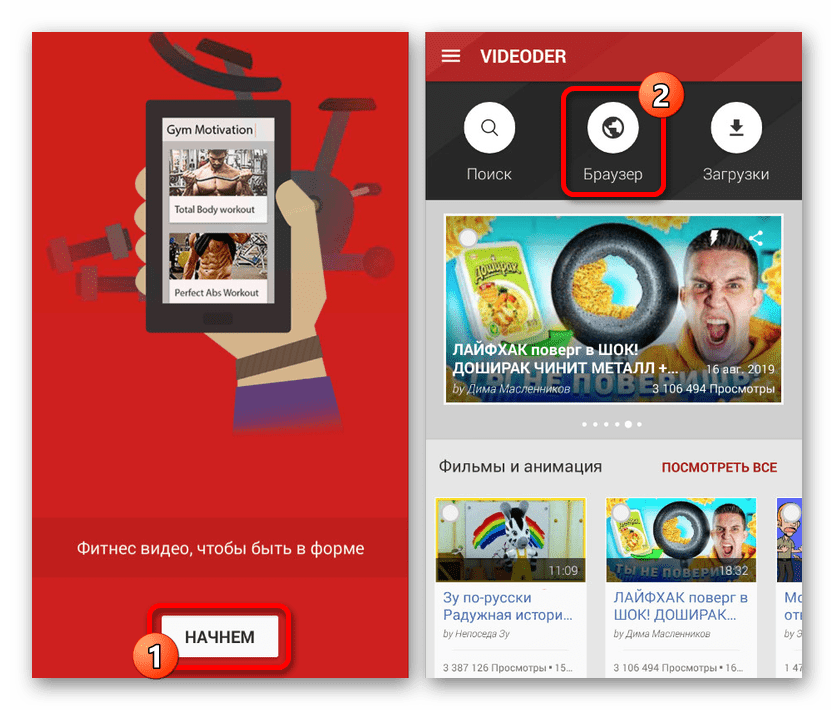Способы скачивания видео на Android — Всё об Android
Через современные планшеты и смартфоны на базе ОС Android можно просматривать видеофайлы практически всех форматов. А возможность увеличить объем внутренней памяти с помощью карт micro sd позволяет хранить на мобильных устройствах не только короткометражные ролики, но и полнометражные фильмы в качестве Full HD. Однако, не все знают, как пополнить девайс новым контентом, особенно если его нужно загрузить с интернета. Поэтому рассмотрим, как скачивать видео на Андроид.
Способы загрузки видео на Android
Закачка фильмов на телефон или планшет может производиться двумя способами:
- С помощью ПК;
- Через интернет.
Если с первым вариантом все более или менее ясно, то во втором случае вам потребуется дополнительно устанавливать на телефон программы-загрузчики, а также пользоваться услугами специальных сайтов.
Как скинуть видео на Андроид через ПК?
Скачивать фильмы на планшет (смартфон) с компьютера так же просто, как копировать файлы на обычную флешку. Для этого нужно:
- Скоммутировать мобильный гаджет с ПК через USB кабель.
- В свойствах подключения выбрать режим «Передача файлов» (MTP). Для версий ОС Android ниже 4.0 вам потребуется активировать режим накопителя.
- Через ярлык «Мой компьютер» открыть появившееся устройство (новый том) и скопировать требуемые фильмы в любую папку (например, в Video).
Теперь вы без проблем сможете запустить скачанный контент с помощью установленного на смартфоне видеоплеера.
Некоторые особенности файловой системы, используемой на Андроиде, не позволяют загружать на мобильные устройства файлы объемом выше 4 Гб. Это несколько усложняет процесс копирования фильмов с расширением Full HD, так как данные объекты обычно весят больше указанного ограничения. Поэтому, перед тем как скачать полнометражное видео на Андроид в хорошем качестве, вам потребуется предварительно разбить его на две или три части с помощью редактора Video Splitter или другой подобной программы.
Скачивание видео через интернет
В глобальной сети присутствует множество хранилищ видеофайлов. Одни сайты предоставляют возможность просматривать и закачивать фильмы на Андроид абсолютно бесплатно, на других же вас попросят уплатить определенную сумму.
Для загрузки видеоконтента с интернета применяются специальные программы:
- Менеджеры закачек;
- Торрент-клиенты.
Первые используют протокол HTTP и позволяют скачать фильм на планшет или смартфон через находящуюся на сайте ссылку в любое время. Самым популярным загрузочным менеджером для Android является Download Manager. Он поддерживает одновременно несколько потоков и наделен функцией докачки.
Торрент-клиенты работают по иному принципу. Через торрент-файлы, размещенные на торрент-трекерах, пользователь соединяется с другими компьютерами, которые в это время раздают требуемый контент. То есть загрузка производится не с сайта, а с ПК и мобильных устройств, на которых имеется нужное видео. Преимуществом данного способа передачи является высокая скорость закачки.
В качестве примера рассмотрим, как скачивать фильмы на Андроид через торрент-клиент aTorrent:
- Установите программу на гаджет с Плей Маркета.
- С помощью любого браузера найдите в сети торрент-ссылку на видео, которое вы хотите посмотреть, и сохраните ее. Для этого в поисковике можно написать: «Скачать фильм (название) через торрент».
- Запустите aTorrent и откройте только что сохраненный файл. Для этого в главном окне программы следует нажать плюсик и перейти в папку Download (именно туда по умолчанию попадает весь скаченный с интернета контент).
- Кликните «Изменить» и укажите место, куда будет загружаться фильм.
- Запустите скачивание, нажав «Старт».
Вы можете наблюдать за копированием в режиме online и при необходимости приостановить данный процесс, кликнув «Пауза».
После того как скачать видео на планшет вам удалось, торрент-ссылку можно будет удалить, чтобы она не засоряла папку Download.
Загрузка фильмов с VK
Популярная сеть ВКонтакте, в которой зарегистрировано большинство владельцев мобильных устройств, ежедневно пополняется увлекательными фильмами и видеороликами. Однако скинуть их оттуда на смартфон через приложение VK не представляется возможным.
Чтобы загрузить видеофайл с ВКонтакте на Андроид, необходимо использовать специальный софт, который без проблем можно найти в Google Play или на сторонних сайтах. Одной из таких программ является Musik&Video Center. Несмотря на примитивный интерфейс, она прекрасно справляется со своей главной миссией – скачиванием видео- и аудиофайлов на девайсы под управлением ОС Android.
Для скидывания видеоконтента с VK через Musik&Video Center необходимо:
- Установить данную программу на телефон.
- Запустить ее и произвести регистрацию, указав тот же профиль, что и в VK.
- Открыть вкладку «Все видео» и найти требуемый фильм. Для выполнения поиска следует кликнуть по соответствующей кнопке и в появившемся поле ввести название файла.
- Чтобы скачать ВКонтакте видео из появившегося списка, нужно тапнуть по его названию, в выпавшем меню выбрать качество воспроизведения и нажать «Загрузить». Загруженный файл появится в каталоге Download.
Для скидывания видео с ВКонтакте также можно воспользоваться программой Kate Mobile. Она не только полностью заменяет программу VK, но и дополняет ее функцией скачивания аудио- и видеоконтента.
Пожаловаться на контентКак передать файлы с Андроида на компьютер и наоборот без Интернета
 В Андроиде данные хранятся похожим образом также, как и на компьютере. Они хранятся в папках в виде файлов, то есть это очень похоже на привычную нам систему организации данных в персональных компьютерах.
В Андроиде данные хранятся похожим образом также, как и на компьютере. Они хранятся в папках в виде файлов, то есть это очень похоже на привычную нам систему организации данных в персональных компьютерах.
Это позволяет довольно легко передать файлы с Андроида на компьютер, другими словами, без особых усилий переносить или копировать файлы со смартфона или планшета на компьютер как с использованием Интернета, так и без него.
Ниже пойдет речь о том, как передать файлы с Андроида на компьютер или наоборот без Интернета.
Содержание:
Если у Вас Mac, то там для переноса данных с Андроида понадобится установить специальную программу. Я описываю ситуацию на примере компьютера с Windows.
Если устройство с Андроидом выключено, то в таком состоянии НЕ получится перенести файлы на компьютер.
Сначала найдите зарядное устройство от своего смартфона (устройства) на Андроиде.
Как подключить Андроид к компьютеру
Чтобы перекачать с Андроида на компьютер данные, которые записаны в Андроиде, надо подключить Андроид к компьютеру с помощью провода от зарядного устройства смартфона.

Рис. 1 Зарядное устройство для смартфона Андроид
Тот конец провода, который подключается к электрической розетке, надо отсоединить от вилки подключения. После того, как его вытащить, можно будет увидеть USB-разъем. Итак, у нас в руках оказался провод, у которого с обоих концов есть разъемы для подключения:
- с одной стороны разъем USB для подключения к компьютеру,
- с другой стороны — разъем микро-USB для подключения к Андроиду.

Рис. 1.1 Подключение Андроида к компьютеру с помощью зарядного устройства от смартфона
Отсоединенный конец с разъемом USB надо подключить к порту USB компьютера. Другой конец c разъемом микро-USB надо подсоединить к Андроиду (рис. 1.1). Тогда на экране Андроида в левом верхнем углу появится небольшой значок, который показывает, что Андроид подключен к компьютеру (рис. 2).

Рис. 2 Значок показывает, что Андроид подключен к компьютеру
Как зарядить Андроид от компьютера
Пока Андроид подключен с помощью провода от зарядного устройства к компьютеру так, как это было описано выше, он будет еще и заряжаться от компьютера.
Это никак не поможет перенести файлы с Андроида на компьютер. Но просто нужно знать и помнить – если подключить Андроид по проводу от зарядного устройства к компьютеру, то Андроид будет заряжать свою батарею от компьютера, к которому он подключен.
Это происходит медленнее, чем при зарядке от сети 220В, но, тем не менее, результат (полностью заряженный смартфон) будет достигнут. Правда, при таком способе подзарядки есть опасность “подцепить” вирусы с компьютера на смартфон.
Как сделать скриншот на Андроиде 4.2.2
Сделаем скриншот главного экрана Андроида, чтобы зафиксировать (запомнить) эту картинку со значком подключения Андроида к ПК для того, чтобы потом перекачать это изображение на компьютер. И таким образом покажем, как это можно сделать, пользуясь проводом от зарядного устройства Андроида.
Чтобы сделать скриншот на Андроиде 4.2 2, следует одновременно нажать на кнопку Питание и на Главную кнопку. При этом будет слышен звук щелчка, как будто щелкнул затвор фотоаппарата. Это свидетельствует о том, что скриншот сделан.
Первое подключение Андроида к компьютеру
На компьютере при первом подключении к нему устройства с Андроидом может быть выведено окно предупреждения о том, что система Windows устанавливает необходимые драйверы для работы с Андроидом. Окно предупреждения показано на рис. 3.
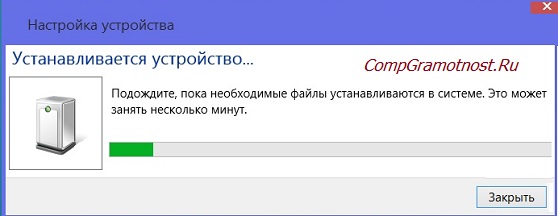
Рис. 3 Устанавливается драйвер при первом подключении Андроида к компьютеру
При повторных подключениях Андроида это окно предупреждения выводиться не будет.
Ищем Андроид на своем компьютере в Проводнике
Когда окно предупреждения об установке драйверов закроется, нужно открыть Проводник, который находится в левом нижнем углу, рядом с кнопкой Пуск.
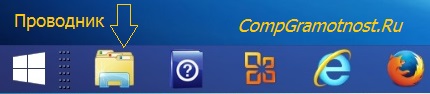
Рис. 4 Проводник в Windows 8.1
В Проводнике можно будет увидеть наше устройство Андроид. В данном случае оно называется «Galaxy Grand» (рис. 5).
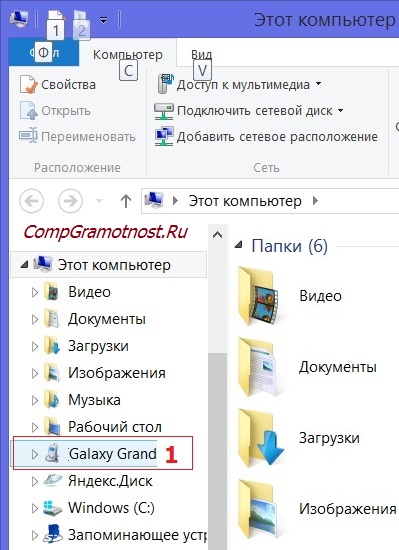
Рис. 5 Открываем проводник на компьютере и ищем там Андроид (Galaxy Grand)
Кликаем по значку этого устройства «Galaxy Grand» (1 на рис. 5). Увидим в правой части окна Проводника изображение дискового устройства (рис. 6), возле которого стоит надпись «Phone», то есть «Телефон».
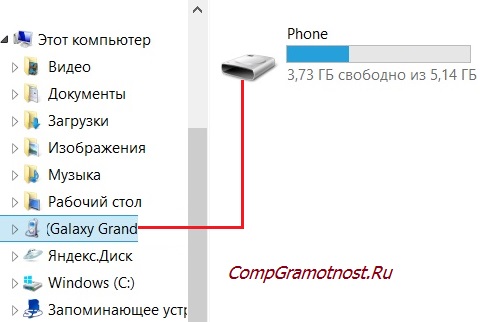
Рис. 6 Проводник на компьютере видит Андроид как флешку
На самом деле, хоть это и телефон (смартфон), Проводник его видит как внешний жесткий диск или как флешку, то есть, он видит не сам телефон (смартфон), а те данные, которые на нем записаны. Это как раз и позволяет нам переносить данные с Андроида на компьютер.
Двойной клик по надписи «Phone» (рис. 6) позволяет увидеть папки, которые размещены в памяти нашего Андроида (рис. 7).
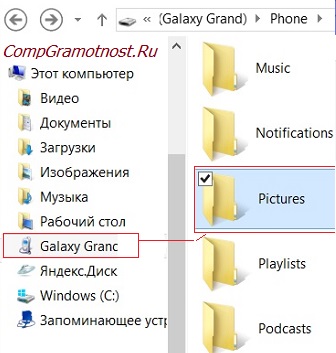
Рис. 7 Проводник на компьютере показывает, какие есть папки на Андроиде (Galaxy Grand)
Среди них находим папку «Pictures» («Картинки») и кликаем по ней дважды левой кнопкой мыши.
Откроется окно «Pictures» (рис. 8), в котором мы увидим папку «Screenshots» («Скриншоты», то есть, снимки экрана Андроида, которые на нем были сделаны).
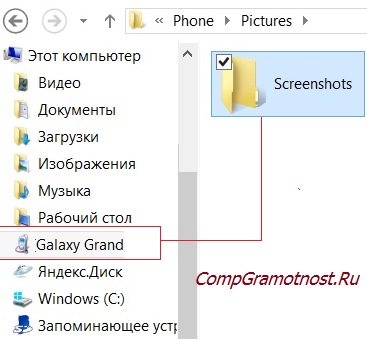
Рис. 8 В Проводнике находим папку со скриншотами, находящуюся на Андроиде
Таким образом, мы потихоньку «подбираемся» к тому месту в памяти Андроида, где он хранит все скриншоты.
После двойного клика по папке «Screenshots» мы увидим скриншот экрана Андроида, сделанный после подключения Андроида к компьютеру.
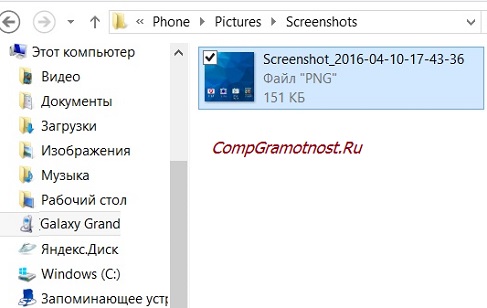
Рис. 9 В Проводнике видим имя скриншота, который был сделан на экране Андроида
Имя скриншота создается Андроидом автоматически – это «Screenshot_2016-04-10-17-43-36» (рис. 9). Данное имя означает, что скриншот был создан в Андроиде 10 апреля 2016 года в 17 часов 43 минуты 36 секунд. Таким образом, можно идентифицировать и отличать друг от друга многочисленные скриншоты, которые могут создаваться в Андроиде.
Перетащим этот файл «Screenshot_2016-04-10-17-43-36», например, на рабочий стол ПК в папку «Новая папка» (рис. 10). Для этого надо сделать 2 окна на экране компьютера:
- одно окно с папкой Андроида,
- второе окно – с папкой на компьютере.
Затем нужно зацепить файл левой кнопкой мышки и перетащить его из окна Андроид в окно на компьютере, после чего отпустить левую кнопку мыши.
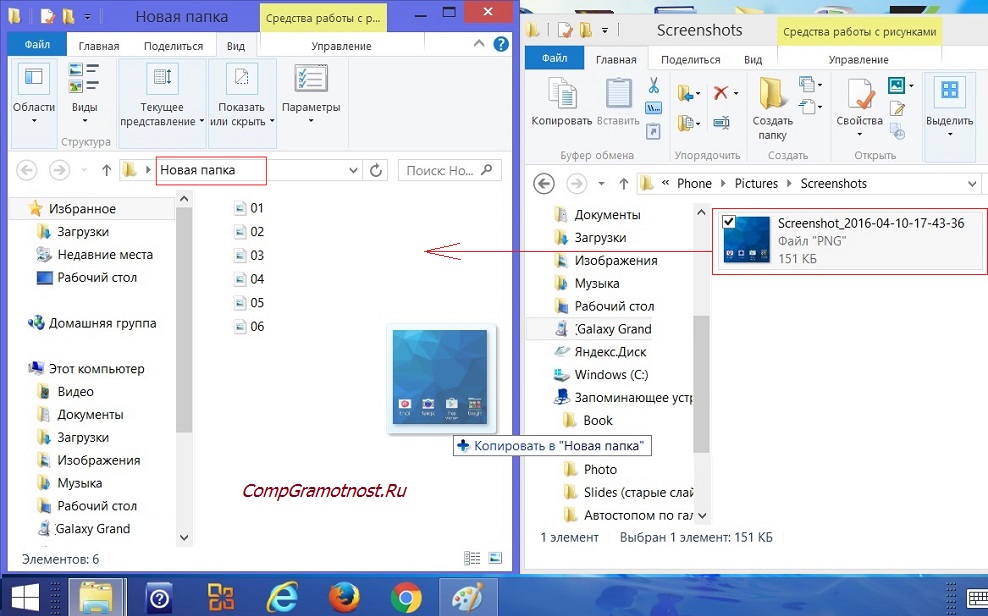
Рис. 10 С помощью Проводника перемещаем файл с Андроида в папку на компьютере
И таким образом, этот файл из Андроида будет скопирован из памяти Андроида на рабочий стол компьютера в папку с именем «Новая папка» (рис. 11):
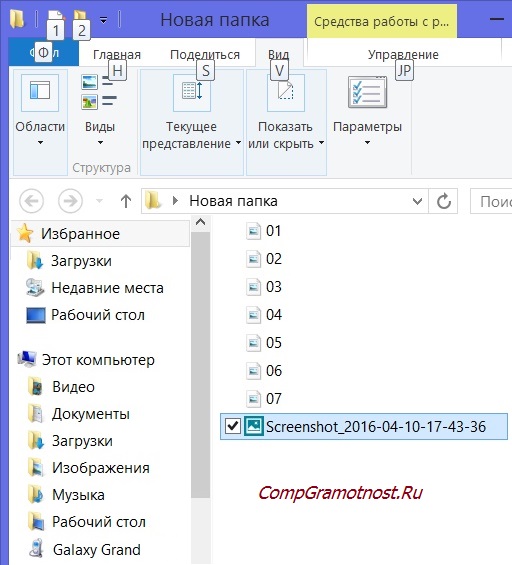
Рис. 11 Файл переместили с Андроида на компьютер в Новую папку
Все, задача решена, файл из Андроида перенесен на компьютер. Теперь этот файл находится в ПК, тогда как мгновение назад он был еще в Андроиде и казался нам недоступным на компьютере.
Интересующие данные, которые возможно потребуется перекачивать с Андроида на компьютер, могут находиться не только в папке «Pictures» Андроида, но и в других папках Андроида (рис. 7).
Какие папки с Андроида можно увидеть на компьютере
Например, на Андроиде можно увидеть такие папки:
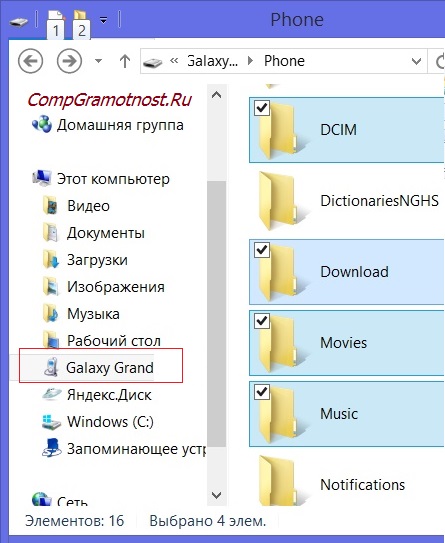
Рис. 12 Список папок, которые могут быть на Андроиде
- В папке «Pictures» на Андроиде хранятся скриншоты,
- в папке «DCIM» могут храниться фотографии и видео, снятые с помощью Андроида,
- в папке «Download» — все файлы, которые были загружены в Андроид, например, из Интернета,
- в папке «Movis» — фильмы и клипы для просмотра на Андроиде,
- в папке «Music» — файлы для прослушивания на Андроиде, например, любимая музыка,
- также интересующие нас данные могут храниться и в других папках Андроида.
Надо искать файлы на Андроиде и находить для последующего переноса в папки персонального компьютера методом обычного копирования (или перетаскивания) из одной папки (из папки Андроида) в другую папку (в папку компьютера).
Таким образом, перенос данных из Андроида в ПК превращается в обычную и привычную процедуру копирования данных из одной папки в другую папку.
Как удалить файлы в Андроиде
После переноса (копирования) данных из Андроида в ПК можно (но не обязательно!) удалить эти данные из памяти Андроида. Ведь, как правило, в переносных гаджетах не так уж много свободного места в памяти. И если мы перенесли данные из Андроида в ПК (конечно, перед удалением неплохо бы проверить, чтобы убедиться, что данные действительно перенесены в ПК), то эти данные можно удалить из папок Андроида.
Удаление файлов и папок из Андроида делается аналогично удалению папок или файлов в ПК: клик правой кнопкой мышки по значку папки или файла, и выбор в меню «Удалить» (рис. 13).
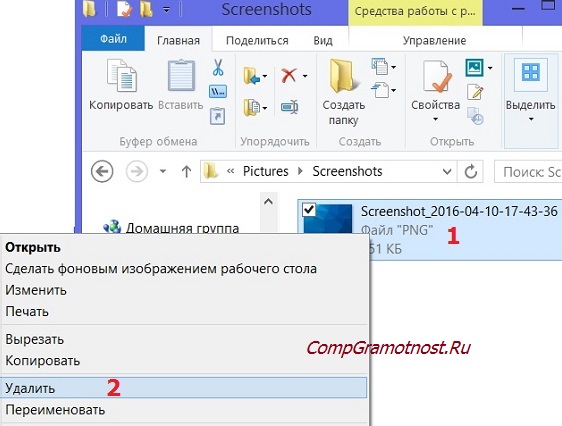
Рис. 13 Удаление файла с Андроида
Важно помнить, что если удаляемые файлы и папки в ПК сначала переносятся в Корзину, откуда их можно восстановить в случае чего, то
удаляемые папки и файлы из Андроида удаляются из него сразу и полностью, минуя Корзину, без возможности их восстановления.
То есть, ошибки при случайном удалении нужных файлов из Андроида невозможно исправить, как это можно было сделать в персональном компьютере.
Не следует копировать и удалять системные данные Андроида, чтобы не повредить его программное обеспечение и не нарушить его работу.
Копировать и удалять можно только файлы, созданные пользователем Андроида, будь то данные из Интернета, фотографии и видео пользователя Андроида, скриншоты и другие личные данные. Но, повторюсь, ни в коем случае этого не надо делать с системными файлами и папками Андроида, чтобы его не повредить.
Как отсоединить Андроид от компьютера
Ну и, наконец, отсоединить Андроид от ПК можно следующим образом:
- сначала отключаем разъем провода, соединяющего Андроид и ПК, от Андроида,
- и лишь затем отключаем разъем от USB-порта персонального компьютра.
Отключать провод нужно только тогда, когда данные уже не перекачиваются (не копируются) из Андроида в ПК. Отключение провода в процессе перекачки данных может привести к повреждению файловой системы ПК или Андроида.
Как перенести файлы с компьютера на Андроид
Обратный перенос данных с компьютера в Андроид делается аналогичным образом, как описано выше.
Только выбирать передаваемые файлы нужно на компьютере, и затем их нужно копировать (перетаскивать) в папки Андроида. То есть, данная система переноса работает в обе стороны.
Видео-версия статьи
Также по теме:
Куда «уплывает» трафик интернета в Android и как его экономить
Раздача Интернета через Wi-Fi с телефона Андроид
Набор текста на Андроиде
9 советов по энергосбережению Андроид
Как выделить и копировать текст на Андроиде, а также вставить и вырезать
Получайте актуальные статьи по компьютерной грамотности прямо на ваш почтовый ящик.
Уже более 3.000 подписчиков
Важно: необходимо подтвердить свою подписку! В своей почте откройте письмо для активации и кликните по указанной там ссылке. Если письма нет, проверьте папку Спам.
Автор: Надежда Широбокова
12 апреля 2016
Как скинуть (передать) файлы с компьютера на Android
Если вы активно пользуетесь своим Android устройством, то у вас наверняка возникала необходимость скинуть файлы с компьютера на Android. Такая потребность вполне естественна. Вам может понадобиться поработать с текстовыми документами, почитать электронную книгу или просто послушать музыку. В этой статье мы рассмотрим ряд простых способов, которые помогут вам быстро и без лишних проблем скинуть файлы с вашего компьютера на Android.
Передавайте файлы через USB кабель
![]() Большинство Android смартфонов и планшетов при подключении к компьютеру с помощью USB кабеля определяются как обычная флешка. Это позволяет скинуть на Android устройство любые нужные вам файлы.
Большинство Android смартфонов и планшетов при подключении к компьютеру с помощью USB кабеля определяются как обычная флешка. Это позволяет скинуть на Android устройство любые нужные вам файлы.
Данный способ имеет несколько преимуществ. Во-первых, передача файлов по USB проходит очень быстро. Подключив ваш гаджет к компьютеру таким способом, вы сможете сэкономить немало времени. Во-вторых, вам не нужно никакое дополнительное оборудование (например, Wi-Fi роутер), поскольку USB кабель входит в комплектацию любого Android смартфона или планшета.
Из недостатков данного метода можно выделить лишь, то, что для передачи небольших файлов возиться с USB кабелем не очень удобно. Кроме этого вам может понадобиться скинуть файлы как раз в тот момент, когда USB кабеля не окажется под рукой.
Скиньте файлы в папку с общим доступом или облачное хранилище
![]() Открыв общий доступ к папке, на вашем настольном компьютере или ноутбуке, вы сможете подключаться к ней с любого устройства, которое подсоединено к вашей локально сети. Работать с общими (или так называемыми «расшаренными») папками на Android устройстве довольно удобно. Все что вам понадобиться это файловый менеджер с поддержкой такой функции. Например, Rhythm Software File Manager.
Открыв общий доступ к папке, на вашем настольном компьютере или ноутбуке, вы сможете подключаться к ней с любого устройства, которое подсоединено к вашей локально сети. Работать с общими (или так называемыми «расшаренными») папками на Android устройстве довольно удобно. Все что вам понадобиться это файловый менеджер с поддержкой такой функции. Например, Rhythm Software File Manager.
Если работать с расшаренными папками для вас слишком сложно, то можно использовать облачные хранилища, например, DropBox. Установив приложение DropBox на свой компьютер и Android устройство, вы сможете без проблем скидывать файлы с компьютера на Android. Все что вам будет нужно сделать, это скопировать файл в папку DropBox на компьютере, после чего данный файл будет доступен и на Android гаджете.
Единственным недостатком такого способа передачи файлов является необходимость подключения к Интернету. Из-за этого данный способ передачи файлов может оказаться затратным и довольно медленным.
Передавайте файлы через Bluetooth или Wi-Fi
![]() Если ваш компьютер или ноутбук оснащен модулем Bluetooth, то вы можете использовать Bluetooth для того, чтобы скинуть файлы с компьютера на Android устройство. Все что нужно сделать в таком случае, это включить Bluetooth на Android устройстве и инициировать передачу файла на компьютере.
Если ваш компьютер или ноутбук оснащен модулем Bluetooth, то вы можете использовать Bluetooth для того, чтобы скинуть файлы с компьютера на Android устройство. Все что нужно сделать в таком случае, это включить Bluetooth на Android устройстве и инициировать передачу файла на компьютере.
Также файлы можно передавать через Wi-Fi. Сейчас существует немало приложений разработанных специально для решения этой задачи. Одним из наиболее удобных приложений такого рода является программа WiFi File Transfer.
Она работает по очень простому принципу. После запуска программы на вашем Android устройстве запускается небольшой веб-сервер, к которому нужно подключиться с помощью браузера на компьютере. После такого подключения вы сможете не только скидывать файлы, но и управлять уже существующими файлами. Таким образом, вы получаете удаленный контроль над вашим Android гаджетом.Как скачивать видео с интернета на Андроид
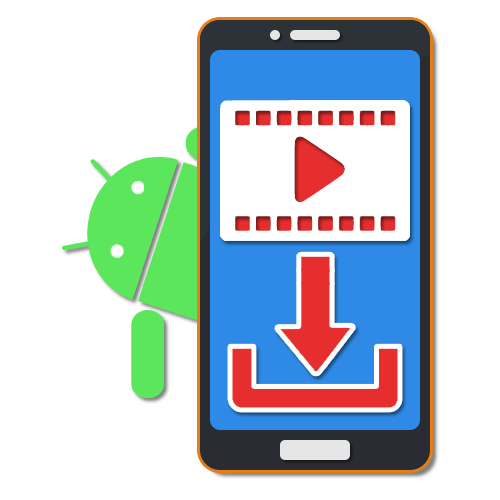
С помощью любого устройства на платформе Android можно просматривать видео онлайн или уже загруженные медиафайлы, используя специальные приложения. Однако для скачивания новых роликов с ресурсов в интернете стандартных возможностей телефона будет недостаточно. В рамках этой статьи мы как раз-таки рассмотрим несколько способов обхода данного ограничения для загрузки видеороликов из сети.
Загрузка видео из интернета на Android
В настоящее время выполнить скачивание видеороликов из интернета на смартфоне можно большим количеством способов, фактически ограниченных лишь приложениями, предоставляющими соответствующую возможность. Дальше будет уделено внимание наиболее актуальным решениям задачи. При этом универсальных вариантов практически не существует за несколькими исключениями.
Способ 1: Торрент-трекеры
Использование торрент-трекеров как источника файлов, включая различный медиаконтент, является самым популярным вариантом на сегодняшний день. Главные достоинства метода заключаются в более высокой скорости скачивания из-за особенностей торрента, вариативности размеров и качества видео и, зачастую, наличии дополнительных файлов вроде оригинальных звуковых дорожек и субтитров. Ознакомиться с более подробным описанием способа вы можете по следующей ссылке.
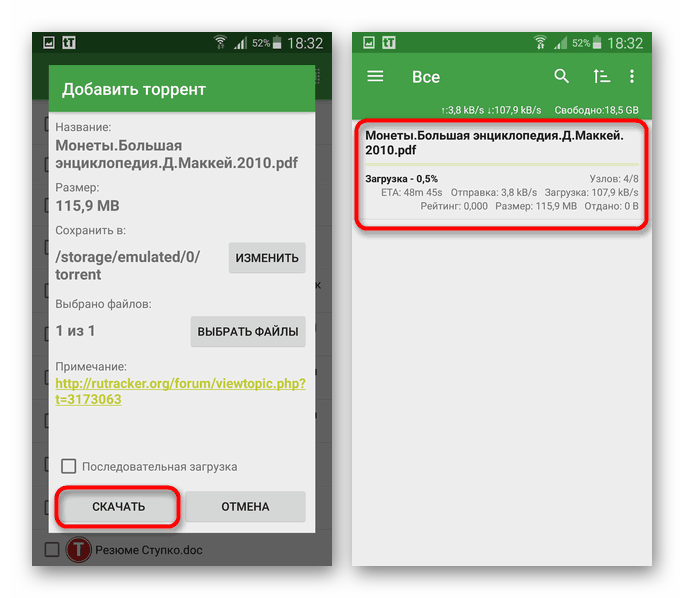
Подробнее: Загрузка файлов с торрента на Android
Скачивание видео с торрент-трекеров не отличается от загрузки обычных файлов, достаточно лишь зайти на сайт и воспользоваться поиском с последующим выбором раздачи. Однако несмотря на все достоинства, метод лишь частично можно считать универсальным, так как если загрузка фильмов не будет проблемой, то найти какое-то конкретное видео с YouTube или другого похожего сайта не получится.
Способ 2: YouTube Premium
Еще одним универсальным методом является использование веб-сайта или официального мобильного приложения Ютуб с платной подпиской YouTube Premium. Подобный подход позволяет без ограничений по качеству и длительности скачивать любые видео с YouTube, что, учитывая популярность и количество роликов на данном веб-сайте, значительно превосходит прочие варианты. О том, как получить такую подписку, включая месяц пробного бесплатного использования, было нами описано в отдельной инструкции.
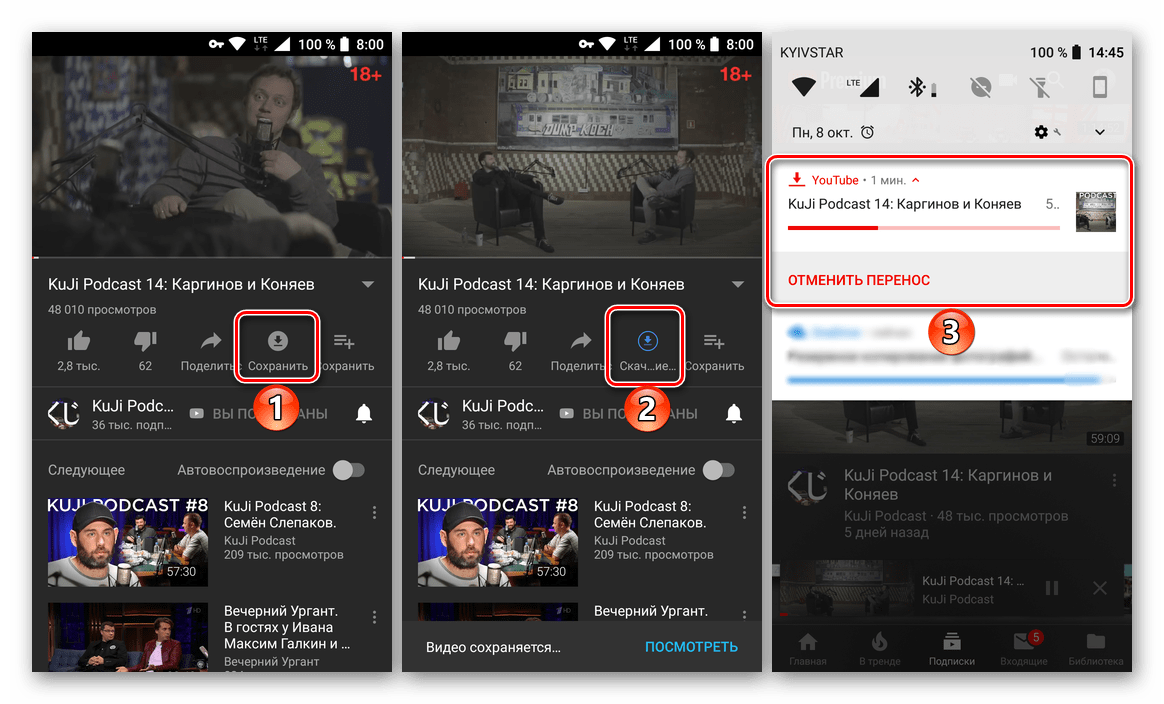
Подробнее:
Загрузка видео с YouTube на телефон
Скачивание видео с YouTube на Android
Стоит учитывать, доступностьскачивания распространяется как на видео, так и на музыку. Более того, вы сможете загружать фильмы с Ютуб, но только после предварительной покупки.
Способ 3: Функции веб-сайтов
Некоторые сайты в интернете, предоставляющие собственный видеоплеер с функцией онлайн-просмотра, позволяют произвести скачивание видео по прямой ссылке. Такие случаи встречаются довольно редко, поэтому мы не будем сильно акцентировать внимание на этом способе. К тому же по аналогичной причине нельзя выделить какие-то особо яркие примеры.

Чтобы выполнить загрузку, если сайт предоставляет соответствующую возможность, необходимо воспользоваться кнопкой «Скачать», обычно расположенной под основным окном онлайн-плеера. Если данной кнопки нет, вероятно, она является частью плеера и появляется только при попытке воспроизведения.
Примечание: Иногда для загрузки может потребоваться авторизация с использованием внутреннего аккаунта.
Более распространенным вариантом являются сайты, позволяющие сразу же скачать файл для любого торрент-клиента. Если такая функция присутствует, ссылки наверняка будут в отдельном блоке на странице сайта.
Способ 4: TubeMate
С помощью приложения TubeMate можно скачивать без ограничений по качеству и длительности видео с видеохостинга Ютуба, игнорируя требование к приобретению платной подписки. Однако по очевидным причинам оно отсутствует в Play Маркете, но доступно для загрузки на сторонних сайтах в виде APK-файла.
Перейти на официальный сайт TubeMate
Загрузка приложения
- Перед сохранением файла в первую очередь настройте Android-устройство, включив функцию «Неизвестные источники» для установки приложений из APK-пакетов. Сделать это можно в разделе «Безопасность», сдвинув ползунок в правую сторону.
Подробнее: Как установить APK-приложение на Android
- Скачайте файл по ссылке выше и тапните по файлу в списке загрузок браузера или найдите полученный файл в папке, заранее выбранной для сохранения. Завершить установку можно, согласившись с условиями использования и следуя стандартным подсказкам.
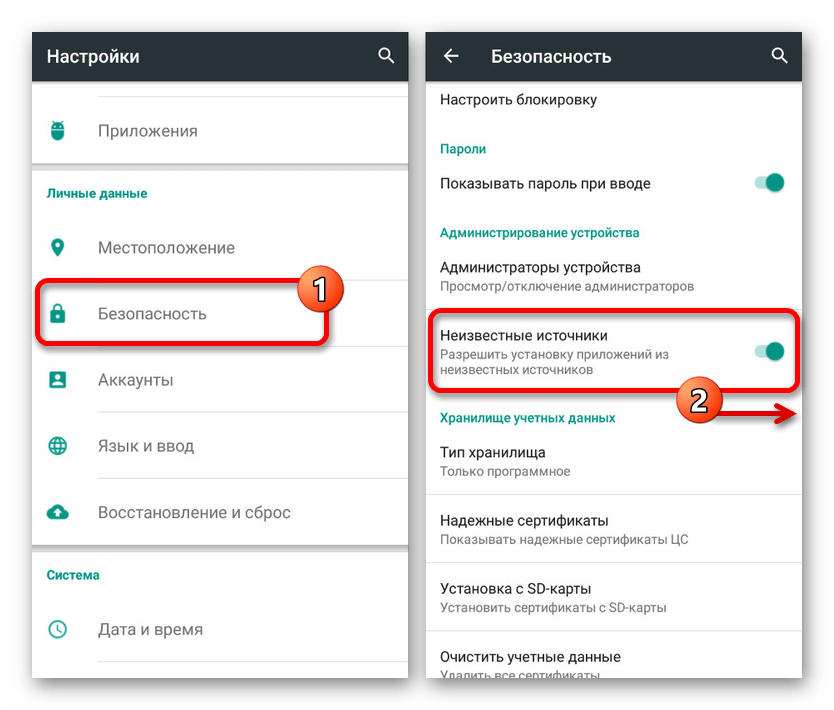

Скачивание видео
- По окончании установки откройте приложение, используя соответствующую кнопку. Чтобы начать использование, потребуется еще раз согласиться с условиями использования.
- После загрузки будет представлена инструкция по основным функциям приложения. Чтобы продолжить, на главной странице выберите нужное видео или воспользуйтесь адресной строкой, если ролик был вами выбран заранее.
- После открытия нужного видео воспроизведение можете остановить, затем нажмите кнопку «Загрузить» с изображением стрелки. После этого появится окно «Обработка видео», время которой зависит от размера видеозаписи.
- На завершающем этапе необходимо выбрать одно из доступных разрешений видеозаписи, тапнув по соответствующей ссылке. Для сохранения ролика воспользуйтесь ранее указанной кнопкой со стрелкой.
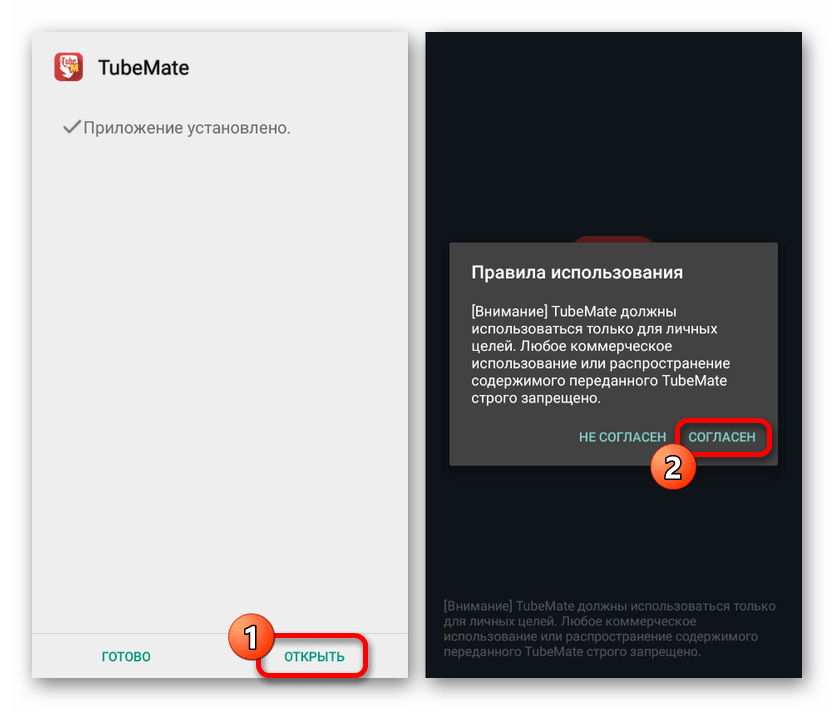
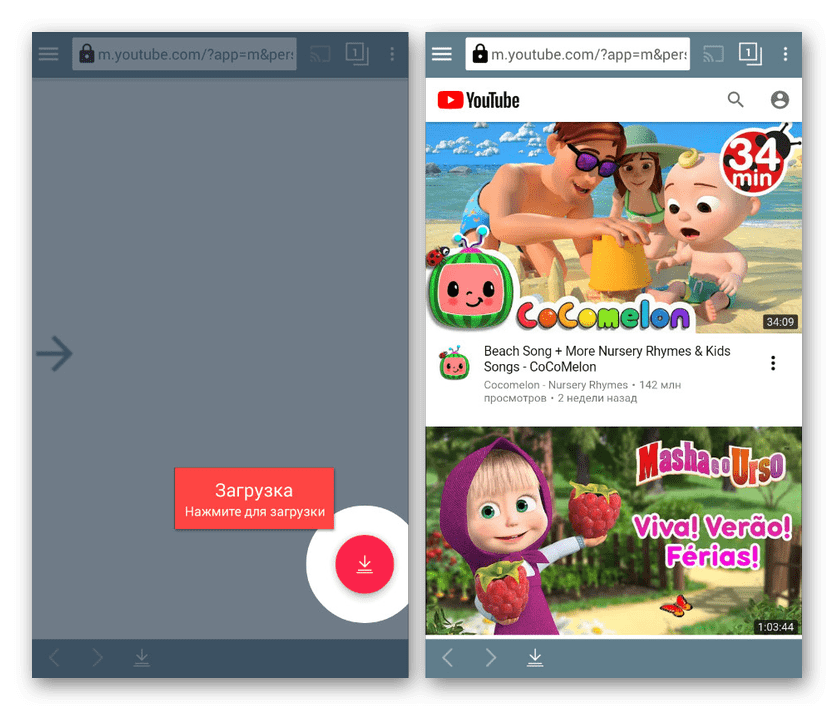


Выполнив описанные действия, в области уведомлений вы увидите значок приложения, позволяющий отслеживать состоянии загрузки: оставшееся время, скорость и прочее. На этом процедуру можно считать завешенной, так как впоследствии на устройстве будет доступен обычный видеофайл в формате MP4.
Способ 5: Videoder
Программа Videoder в отличие от предыдущего варианта позволяет загружать видео не только с YouTube, но и с других сайтов, предоставляющих возможность онлайн-просмотра. За счет этого можно, например, без проблем скачать понравившийся фильм или ролики с таких видеохостингов, как Rutube или Vimeo.
Перейти на официальный сайт Videoder
- Прежде всего потребуется скачать приложение в виде APK-файла и установить, предварительно включив функцию «Неизвестные источники» в настройках смартфона. Ознакомиться более детально с процедурой загрузки и установки вы можете в прошлом способе.
- На стартовой странице можете по желанию ознакомиться со всеми возможностями и преимуществами, нажав кнопку «Начнем» для продолжения. Теперь тапните по значку «Браузер» на верхней панели, чтобы открыть встроенный веб-обозреватель.

В приложении можно использовать как список поддерживаемых сайтов, сильно ограниченный, так и указывать ссылку на веб-сайт в адресной строке.
- Для загрузки видео нужно начать воспроизведение и нажать красную кнопку в левом нижнем углу страницы. Через появившееся меню можно выбрать качество и прочие особенности видео по аналогии с TubeMate.
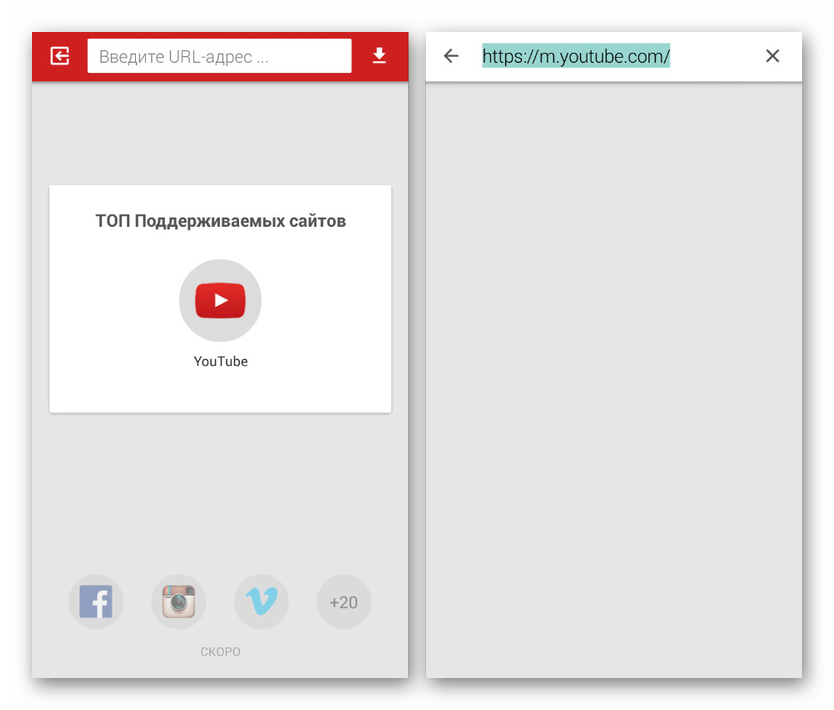
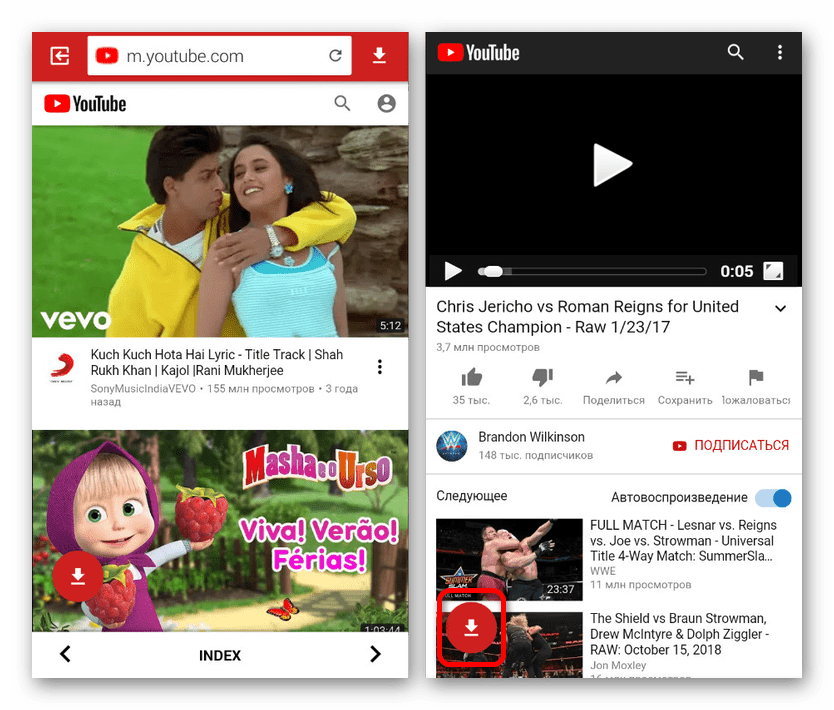
К сожалению, данное приложение стабильно работает только на Ютуб, в то время как с другими сайтами могут возникать проблемы. В целом же оно на вполне достойном уровне справляется с поставленной задачей, позволяя скачивать видео с сохранением высокого качества и умеренного размера.
Способ 6: Социальные сети
В еще один способ можно вынести сохранение видеозаписей из социальных сетей, так как в большинстве ситуаций каждый такой сервис обладает собственным видеохостингом и соответствующими особенностями. Процедура загрузки видео с подобных ресурсов на нескольких примерах была нами продемонстрирована отдельно.
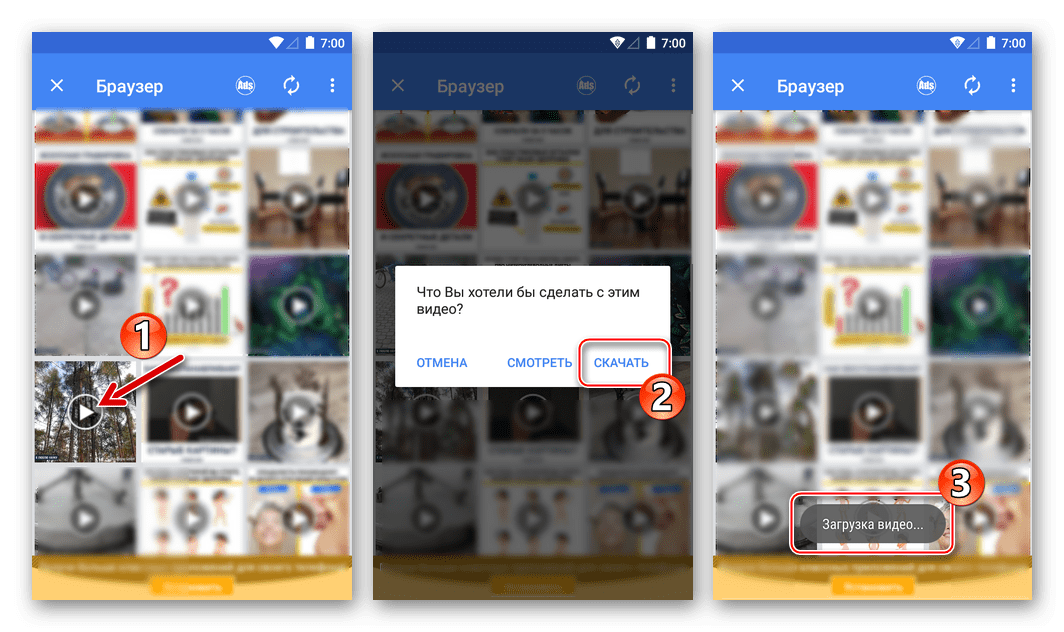
Подробнее: Скачивание видео из ВКонтакте, Одноклассников и Facebook на смартфон
Представленные методы позволят вам загрузить видео почти с любого веб-сайта в интернете, не считая конкретных случаев, когда невозможно получить доступ к исходному видеофайлу. Обойти подобное можно только заменой плеера и чаще всего сайта или использованием торрент-трекеров. Встречается такое редко и вряд ли вызовет затруднения.
 Мы рады, что смогли помочь Вам в решении проблемы.
Мы рады, что смогли помочь Вам в решении проблемы. Опишите, что у вас не получилось.
Наши специалисты постараются ответить максимально быстро.
Опишите, что у вас не получилось.
Наши специалисты постараются ответить максимально быстро.Помогла ли вам эта статья?
ДА НЕТКак перекинуть фильм с компьютера на планшет?




Хотите насладиться хорошим фильмом в длительной поездке, но не знаете, как его перекинуть с компьютера на планшет? Мы подготовили простую инструкцию, сам процесс не займет у вас больше пяти минут. Основную работу вы уже сделали – фильм успешно загружен на компьютер.


Полезный совет! Если вы хотите перенести видео с компьютера на планшет iOS, то рекомендуется, чтобы он был в формате mp4. В случае, когда фильм уже скачан в другом формате, стоит воспользоваться конвертером.
Пошаговая инструкция
Что касается девайсов с операционной системой Android или Windows, то вам не придется использовать дополнительный софт. Переходим к переносу видеофайла на планшет:
- Включаем компьютер и находим нужный вам фильм. Копируем его комбинацией Ctrl+C.
- Теперь подключаем планшет к компьютеру при помощи USB-кабеля. Если вы подключаете гаджет к ПК или ноутбуку впервые, то системе понадобиться время, чтобы опознать устройство и поставить для него драйвера.
- После успешной установки USB-драйверов появится окно автозапуска, через которое вы сможете открыть память планшета. Если этого не случилось, то зайдите в Мой компьютер, рядом с разделами диска вы найдете новое устройство.
- Выбирайте папку, куда вы хотите перенести фильм. В любом случае, вы сможете обнаружить его в галерее. Рекомендуется закачивать файлы такого типа на внешнюю карту (флешку), чтобы не захламлять память планшета.
- Когда папка выбрана, кликаем ПКМ на свободном месте и нажимаем Ctrl+V. Готово, фильм благополучно перенес с компьютера на планшет.
Важно! После просмотра фильма вы, скорее всего, захотите его убрать с гаджета. Чтобы не тратить много времени на поиски файлов, создавайте папки для каждой категории. К примеру, «Фильмы», «Музыка», «Книги».
Особенности переноса фильма на планшет iOS
Планшеты с «яблочной» операционной системой не отображаются в компьютере как флешки, поэтому работать с ними труднее. Вам необходимо загрузить последнюю версию iTunes.
Войдите в iTunes и подключите к компьютеру ваше устройство. Через минуту iTunes опознает планшет, после чего можно будет перенести на него фильм. Заходим в соответствующую вкладку и находим на компьютере нужный файл. Нажимаем кнопку Перенести и ждем завершения процесса. Не забывайте о том, что стандартный плеер iOS открывает только видеофайлы с расширением .mp4.
Пожалуйста, оцените статью
 Загрузка…
Загрузка…