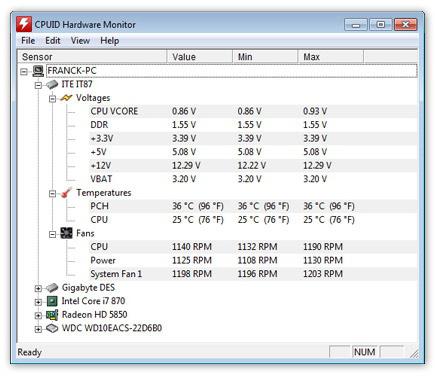Как снизить температуру на видео карте.
Всем привет!
После апрейда компьютера, о чём я писал в предыдущей статье, у меня начались проблемы в работе видеокарты. Не то что бы у неё вышло что-то из строя и на мониторе стали появляться артефакты, тут дело совсем в другом. Видео карта, которую я приобрел, в играх на максимальных параметрах сильно грелась. Я уж подумал, что она с каким-нибудь дефектом, возможно из за этого её и продали. Но в конце концов я выяснил, что с ней всё в порядке.
Обычно я не любитель зависать на форумах, кроме конечно сообщества БКС 🙂 , но эта не решенная проблема с перегревом видюхи, вынудила меня уделить его решению почти целый день. Пришлось пробежаться по десятку технических форумов и как выяснилось, очень многих пользователей беспокоила та же проблема. Многие жаловались, что у них температура нагревания видео карты при максимальной загруженности достигала аж 85, а то и больше градусов. К сведению, при таких температурах видео карты очень часто сгорают, эти пределы считаются критичными для них. Я не буду всех страстей перечислять, каких начитался там, а коротко изложу проблему которая была именно у меня и думаю, что тот способ решения поможет ещё кому-нибудь, не зря же я это всё пишу 🙂
Из за чего может греться видео карта? Разбор вопроса на моём примере.
На многих материнских платах в том числе, как выяснилось и на моей, может стоять устаревшая версия биоса. Насколько я знаю, в новых версиях есть настройки в которой можно включить автоматическую регулировку кулера в зависимости от температуры нагревания. То есть получается, чем выше температура на видео карте, тем быстрее будет вертеться кулер, лучше охлаждая её. Я посмотрел в своём старом биосе эту настройку, её не оказалась. Но как тогда можно посмотреть скорость работы кулера и настроить правильную работу? Для этой цели есть специальные программы, как: AIDA 64, MSI AFTERBURNER и другие.
Остановимся на программе MSI AFTERBURNER, так как я считаю это лучший вариант для решения данной проблемы. Найти и скачать программу можно через поиск
После установки программы, перед вами будет вот такое окно:
Здесь необходимо нажать внизу где надпись «FAN SPEED» на кнопку «Auto«(на рисунке я выделил её под цифрой 1), что бы регулировка кулера происходила автоматически, а далее настроить обороты кулера, для этого заходим в настройкb нажав кнопку «setting», там выбираем вкладку КУЛЕР. Перед Вами откроется такое окно: Настройка оборотов кулера
На рисунке настраивается график, как будет изменяться скорость вращения кулера в зависимости от температуры. К примеру у себя я выставил так, что при температуре около 60 градусов, скорость вращения кулера равна 80%. Если раньше у меня карта грелась до 75 градусов, то теперь её температура в приделах 60 градусов, что очень неплохо.
Если хотите, что бы в играх отображалась температура, то откройте вкладку
Предупреждаю сразу, что кулер будет регулироваться автоматически только программно, если вы закроете данную программу, то все настройки станут опять стандартными и видео карта опять начнёт греться, так как кулер всё время будет работать на 20%.
Есть ещё 1 способ, через обновление BIOSA. Но у меня был один раз печальный опыт по его обновлению, поэтому побаиваюсь прибегать к этому методу, хотя ничего страшного в нём нет, главное заранее во всём хорошо разобраться, что да как делать.
У кого возникли подобные проблемы, как у меня, пишите в комментариях, помогу чем смогу 😉
← 10 популярных компьютерных игр 90-х годов Бюджетная сборка мощного настольного ПК. →Нажимая на кнопку, я даю согласие на рассылку, обработку персональных данных и принимаю политику конфиденциальности.
Как снизить температуру видеокарты – простецкое руководство
Вы волнуетесь, что ваша видеокарта недостаточно охлаждается и может сгореть? Я подготовил руководство, где дам советы по снижению температуры вашего графического адаптера.
Пыль является злейшим врагом компьютерных компонентов она создает слой, который препятствует отводу тепла. Со временем пыль неизбежно будет попадать внутрь вашего ПК и периодически необходимо проводить его чистку. Если ваша видеокарта забилась пылью, то ее чистка станет самым эффективным методом снижения температуры.
Первым делом достаньте свою видюху, снимите с нее радиатор и вентилятор и продуйте баллончиком со сжатым воздухом, при его отсутствии достаточно будет пылесоса с тонкой насадкой. Будьте аккуратны возле мелких частей, распаянных на плате.
Из-за строения радиатора, состоящего из множества пластин, его чистка станет довольно трудной задачей и даже хорошая продувка не всегда помогает.
— Достаньте видеокарту из слота
— Снимите радиатор и вентилятор (может понадобиться отвертка)
— Возьмите радиатор и поместите его в моющий раствор
— Оставьте его там на несколько часов
— Протрите полотенцем
— Оставьте высыхать. Если сомневаетесь, что радиатор сухой, оставьте его сохнуть на 24 часа
— Нанесите слой термопасты
— Соберите все обратно и подключите к материнской плате
Настройки видеокарты раскручивают вентиляторы до максимума, чтобы компоненты оставались холодными. Но если в самом корпусе недостаток свежего воздуха из-за ограниченного воздушного потока, то температура неизбежно будет высокой.
Для грамотной организации воздушных потоков необходимо установить дополнительные вентиляторы, которые должны нагнетать холодный и отводить горячий воздух.Кроме того, если вы граммотно соберете провода, тогда вы поможете воздушным потокам беспрепятственно гулять в корпусе.
С помощью софта для разгона видеокарты, к примеру — MSI Afterburner [https://www.msi.com/page/afterburner], вы можете настроить обороты вентилятора. Программа предлагает ручную настройку, где можно указать скорость вращения в зависимости от температуры карты. Таким образом при достижении определенной температуры, вы можете принудительно заставить вентилятор вращаться быстрее, пока компоненты не охладятся.
Разгон – способ не только поднять производительность, но и температуру карты. Верните стоковые настройки, если после выставления частот и напряжения, она стала перегреваться.
Как снизить температуру видеокарты – 10 эффективных способов
Вы обеспокоены тем, что температура вашей видеокарты достигает 70°C и даже поднимается чуть выше 80°C во время игр? Это хорошо, что вы беспокоитесь о благополучии вашей видеокарты. Но вы можете быть удивлены тем, что некоторые видеокарты созданы для того, чтобы выходить за эти температурные пределы! Да, существуют графические процессоры, которые прекрасно работают при температуре выше 90°C
В любом случае, есть несколько способов поддерживать температуру видеокарты около 50-60°C с максимумом 70°C во время игры. Прочитайте следующие методы, которые мы скомпилировали, для достижения более низкой температуры графического процессора.
Насколько горячим может быть графический процессор
Сегодня вы можете найти много видеокарт, и все они специально разработаны для безопасной работы при различных температурах.
Например, GTX 1050 имеет безопасный игровой режим между 60°С-70°С, в то время как для GTX 750 Ti безопасный режим – между 55°C-65°C. В любом случае, если температура выше 80°C, это явный признак того, что необходимо что-то сделать, чтобы вернуть её к уровню около 70°C или ниже.
Если вы не знаете, как проверить температуру вашего графического процессора, вам может помочь стороннее программное обеспечение. Ниже приведены рекомендуемые нами программы для чтения температуры процессора и графического процессора.
- CPU-Z – ссылка для скачивания здесь.
- Open Hardware Monitor – загрузка по ссылке здесь.
- MSI Afterburner – ссылка для скачивания здесь.
Выберите то, что вам нравится, и установите. Если вы обнаружите, что температура графического процессора превышает безопасные значения, найдите время и прочитайте следующие методы, чтобы понизить температуру графического процессора.
Способы снижения температуры графического процессора
Замените термопасту процессора
В ряде случаев термическая паста видеокарты высыхает. Простая замена термопасты очень часто решает проблему перегрева.
Постарайтесь использовать термопасту с наилучшими характеристиками для вашего бюджета. Если это будет ваша первая переустановка или замена термопасты графического процессора, прочитайте наше руководство о том, как правильно наносить пасту, чтобы получить наилучшую выходную температуру.
Очистите видеокарту от пыли
Частички пыли – одна из главных причин, почему вентиляторы не выполняют свою работу эффективно. Избавление от пыли, скопившейся на видеокарте, может привести к значительному понижению температуры.
Чтобы безопасно удалить пыль с вашего графического процессора, вам потребуются баллон со сжатым воздухом, детские салфетки, отвертка.
- Протрите наружную часть видеокарты, чтобы избавиться от пыли.
- Используйте отвертку, чтобы отсоединить радиатор от видеокарты.
- Аккуратно потяните кулер, до тех пор пока он не отделиться от видеокарты.
- Не раздвигайте сразу вентилятор и видеокарту: соблюдайте осторожность – радиатор имеет проводное подключение к графической карте.
- Отключите вентилятор и положите его вверх дном.
- Вынесите радиатор на улицу или в хорошо проветриваемое помещение и используйте сжатый воздух, чтобы избавиться от пыли.
- Используйте детские салфетки и ватные палочки, чтобы почистить вентиляторы.
- Используйте детские салфетки и вытрите пыль с видеокарты.
- Подключите вентилятор обратно к карте.
- Установите вентилятор обратно.
- Вкрутите винты.
- Убедитесь, что все установлено, прежде чем подключать видеокарту обратно к компьютеру.
Дайте видеокарте больше воздуха
Ваша видеокарта может не получать достаточный поток воздуха внутри корпуса. Вот почему вам нужно улучшить расположение вентиляторов внутри корпуса. Кроме того, это может быть наилучшее время, чтобы рассмотреть вопрос об уменьшении или добавлении числа кулеров.
Слишком много или мало вентиляторов внутри корпуса может привести появлению «мертвых зон», где воздух не может эффективно охлаждать.
Купите новый корпус
Прежде чем определить, нужно ли вам больше вентиляторов, вам поможет «открытый» тест. Поиграйте в некоторые игры и дайте графическому процессору поработать от 5 до 10 минут. Сделайте это с закрытым корпусом и проверьте температуру графического процессора. Сделайте то же самое с открытым корпусом и посмотрите на разницу температур. Если различия велики,
Больше вентиляторов / замена вентиляторов
В случае с вентиляторами все слоты должны быть заняты. Оставляя их свободными, можно полностью нарушить задумку конструкторов. Получение достаточного количества вентиляторов для заполнения свободных слотов может улучшить и увеличить поток воздуха. Это должно решить проблему повышения температуры при игре.
Замена обычных вентиляторов и неисправных вентиляторов также должна решить проблему повышения температуры графического процессора.
Купите вторичную систему охлаждения GPU
Установка дополнительного охлаждения видеокарты решает огромное количество проблем с высокой температурой графического процессора. Выберите тот, который подходит вашему графическому процессору, и вы увидите существенное снижение температуры даже во время игр.
Используйте систему водяного охлаждения
Использование дополнительного вентилятора – это замечательно, но зачем отказываться от системы водяного охлаждения, если у вас есть свободные деньги?
Системы водяного охлаждения идеально подходят для разогнанных графических процессоров. Если у вас разогнанный графический процессор с обычным вентилятором или штатным кулером, есть вероятность, что температура будет высокой. Используйте водяное охлаждение, если у вас есть финансовые возможности и вы видите температуру ниже 50°C.
Откат к предыдущему драйверу
Ряд игроков отмечали проблему роста температуры графического процессора после обновления драйвера. После такого «неудачного» обновления температура может повыситься на 10°C. На самом деле, если вы видите доступное обновление, мы рекомендуем вам подождать некоторое время и посмотреть, как оно ведёт себя у других пользователей.
Если вы обновили драйверы видеокарты и наблюдаете повышение температуры, просто откатитесь на предыдущую версию драйвера.
Отключите разгон
Разгон вашего графического процессора при использовании обычного вентилятора или штатного кулера не рекомендуется вообще. Разогнанному графическому процессору нужно мощное охлаждение, чтобы поддерживать низкую температуру.

Если отказ от разгона не решает проблемы высокой температуры, рассмотрите возможность снижения тактовых частот вашего графического процессора. Подробнее об этом в следующем пункте.
Снизьте тактовые частоты GPU
Простой способ снизить температуру графического процессора – использование стороннего программного обеспечения. Мы рекомендуем использовать MSI Afterburner, если вы хотите легко управлять частотами своего графического процессора.
Снижение тактовой частоты приносит ряд преимуществ для графического процессора. Это не только снижает энергопотребление, но и увеличивает срок службы карты в долгосрочной перспективе.
Постоянное поддержание низкой температуры графического процессора – это ключ к продлению срока службы вашей видеокарты.
Небольшое усилие по поддержанию низких температур графического процессора может иметь большое значение для поддержания работоспособности видеокарты. Есть много способов понизить температуру вашего графического процессора, и методы, которые мы обсуждали выше, являются одними из самых эффективных способов увидеть более низкие температуры.
Как понизить температуру видеокарты, снизить температуру графического чипа GPU
В современном компьютере видеокарта является одним из основных потребителей энергии. Поэтому не удивительно, что ее система охлаждения может иногда подводить. В этом материале мы расскажем о том, как понизить температуру видеокарты, если она начала выходить за рамки нормы.
Шаг № 1. Проверка работы вентиляторов.
Если у вас возникла необходимость понизить температуру видеокарты, то в первую очередь нужно проверить, как вращаются вентиляторы. Ведь если вентиляторы на видеокарте или корпусе компьютера не работают, то это обязательно будет приводить к повышению температур.
Для того чтобы проверить как работают вентиляторы вам необходимо снять левую стенку системного блока (если смотреть на компьютер с передней стороны). В большинстве случаев для снятия стенки системного блока нужно открутить два винта в задней части корпуса, после чего крышку нужно сдвинуть назад и снять.

После снятия стенки корпуса включите компьютер и понаблюдайте за работой вентиляторов на видеокарте и корпусе компьютера. Исправные вентиляторы должны вращаться плавно, без рывков и лишнего шума. Если какие-то вентиляторы не работают, то их нужно заменить. Также обратите внимание нет ли рядом с вентиляторами кабелей, которые могли бы блокировать их роботу.
Нужно отметить, что через некоторое время после запуска компьютера, если нет никакой нагрузки, вентиляторы могут снижать свои обороты или вовсе останавливаться. Это нормальное поведение системы. Если хотите посмотреть, как вентиляторы работают под нагрузкой просто запустите игру или стресс-тест видеокарты.
Шаг № 2. Чистка системы охлаждения видеокарты.
Если вы проверили вентиляторы и с ними все в порядке, то следующее что нужно сделать, это почистить систему охлаждения видеокарты от пыли. Дело в том, что тепло от графического чипа видеокарты отводится через радиатор, который обдувается вентилятором. И если радиатор будет забит пылью, то воздух от вентилятора не сможет нормально обдувать его ребра. В результате эффективность всей системы охлаждения видеокарты сильно снижается.
Для того чтобы почистить видеокарту от пыли вам нужно выполнить следующие операции. Во-первых, компьютер нужно выключить и отключить от розетки. Дальше нужно снять боковую стенку системного блока, так как это описано выше, и отключить кабели дополнительного питания видеокарты.

После этого нужно открутить винты, которые фиксируют видеокарту в корпусе компьютера.

После чего нужно освободить фиксатор на материнской плате и аккуратно вытащить видеокарту из разъема PCI Express. Нужно отметить, что фиксатор на материнской плате может иметь различную конструкцию. На фото внизу показан один из видов такого фиксатора.

После снятия видеокарты, нужно аккуратно почистить ее радиатор от накопившейся пыли. Для этой цели безопасней всего использовать баллон со сжатым воздухом.
Шаг № 3. Установка дополнительных корпусных вентиляторов.
Еще одним способом понижения температуры видеокарты является установка дополнительных корпусных вентиляторов. Если установить дополнительные вентиляторы, то это снизит температуру воздуха внутри корпуса компьютера, и как следствие понизится температура видеокарты.
При установке корпусных вентиляторов очень важно следить за тем, как воздух будет двигаться внутри компьютера. Для организации максимально эффективного охлаждения прохладный воздух должен всасываться через переднюю, нижнюю и боковую стенки корпуса, а горячий воздух должен выбрасываться через верхнюю и заднюю стенку корпуса.

Если стоит задача понизить температуру видеокарты, то оптимальным вариантом будет установка дополнительного вентилятора на вдув на нижнюю стенку корпуса. В этом случае поток прохладного воздуха будет попадать прямо на видеокарту. Также можно установить вентилятор на боковую крышку корпуса.
При организации охлаждения компьютерного корпуса нельзя забывать о вентиляторах на выдув. В корпусе должен быть хотя бы один вентилятор, который будет работать на выдув и выбрасывать нагретый воздух наружу.
Шаг № 4. Замена термопасты на графическом чипе.
Самым радикальным способом понизить температуру видеокарты является замена термопасты на графическом чипе. Этот способ достаточно сложный и немного рискованный, поэтому прибегать к нему нужно только в том случае если все описанное выше не помогает.
Для того чтобы заменить термопасту на графическом чипе нужно снять видеокарту, открутить несколько винтов на обратной стороне видеокарты и демонтировать систему охлаждения. Количество винтов зависит от модели видеокарты. На простых видеокартах система охлаждения может фиксироваться только 4 винтами, на более продвинутых моделях винтов может быть больше.

После снятия системы охлаждения, нужно очистить графический чип и радиатор от старой термопасты. Для этого удобно использовать резинку для карандашей. Если термопаста сильно засохла, то можно капнуть немного спирта. После очистки нужно нанести новую термопасту и установить систему охлаждения видеокарты.
Посмотрите также
Как проверить температуру видеокарты и понизить ее :: SYL.ru
Видеокарта – это один из самых дорогостоящих компонентов системного блока. Повышенная температура этого элемента может привести к тому, что видео будет тормозить, на мониторе начнут появляться «артефакты» в виде полос. Конечно, в конце концов это закончится, что графический адаптер полностью выйдет из строя. По этой простой причине необходимо знать, как проверить температуру видеокарты и что для этого нужно. Обо всем этом мы и поговорим в данной статье.
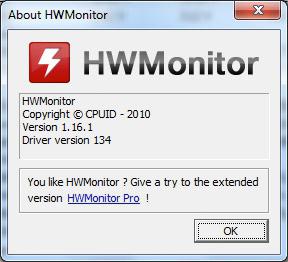
Немного общей и полезной информации
Есть несколько способов того, как проверить температуру видеокарты. Но тут важно понимать, что необходимо следить за состоянием графического адаптера, и тогда, вполне возможно, температуру проверять не придется. Еще важно вовремя заметить, что ваша видеокарта перегревается. Сделать это достаточно просто. К примеру, современные компьютеры выключаются при достижении определенной температуры. Можно как установить порог вручную, так и воспользоваться заводскими настройками. Второй вариант более предпочтителен, ведь в этом случае температура процессора или видеокарты не может превысить допустимую норму. Даже если это случится, ПК отключится и включится только тогда, когда компонент немного остынет. Ну а сейчас давайте подробней поговорим о том, как проверить температуру видеокарты.
Оптимальный нагрев ГП
Как было отмечено выше, одно их важных условий нормальной работы видеокарты заключается в поддержании нормальной температуры. Достигается это своевременной заменой термопасты, удалением пыли и другими мероприятиями. Однако существует норма, которой необходимо придерживаться. Так, большинство современных видеоадаптеров функционируют при рабочей температуре в 40 градусов по Цельсию. Но это касается только тех карт, которые работают при небольших нагрузках. Есть игровые видеоадаптеры, их температура обычно несколько выше и может достигать 60 градусов по Цельсию. Загрузка в 80% и выше приводит к тому, что радиатор нагревается до 80 и даже 100 градусов. Чтобы устройство не вышло из строя, используют несколько мощных кулеров или же жидкостное охлаждение, которое на сегодняшний день считается самым эффективным. Если температура слишком высока, обычно более 80 градусов, то ресурс видеокарты значительно снижается, хотя и компонент может работать без сбоев.
Используем БИОС для проверки
Если нет желания устанавливать какие-либо утилиты и при помощи их делать тест, можно пойти другим путем. В этом случае нам понадобится только БИОС. Давайте посмотрим, как проверить температуру видеокарты таким образом. Сделать это довольно просто. Единственное, что может от вас потребоваться, — это немного терпения и знание английского языка на начальном уровне. Для того чтобы зайти в БИОС, вам необходимо перезагрузить персональный компьютер. Когда вы увидите буквы на черном экране, нажмите «F2» или «Del», что зависит от производителя материнской карты. Вы увидите меню, там нужно выбрать «Power» или «Monitor». Здесь вы найдете все необходимые для вас цифры. Тут вы сможете найти не только температуру процессора и видеокарты, но и напряжение, а также скорость работы кулеров. Кстати, увеличение последнего показателя может привести к частичному снижению температуры. Тут есть очевидный плюс – не нужна никакая программа. Температура видеокарты может быть проверена без дополнительного ПО. Минус метода в том, что нельзя выполнить тест под нагрузкой.

Как посмотреть температуру видеокарты с помощью ПО
В вышеописанном методе есть и еще один существенный недостаток: начинающему пользователю найти какую-либо информацию в устаревшей версии БИОСа довольно проблематично. Куда проще воспользоваться программным обеспечением. Самой популярной является утилита под названием AIDA 32/64 (в зависимости от разрядности вашей операционной системы). После того как скачаете программу, установите и запустите ее. Перейдите в «Меню» и выбирайте пункт «Датчики». Здесь отображается исчерпывающая информация обо всех компонентах ноутбука или компьютера. Но есть и недостаток, который заключается в том, что утилита платная и требует активации после месяца использования. Тем не менее узнать все, что нужно, мы сможем, и нам не понадобится другая программа. Температуру видеокарты можно посмотреть и с помощью других утилит, несколько таких мы сейчас и рассмотрим.
Speccy и CPUID HWMonitor для проверки
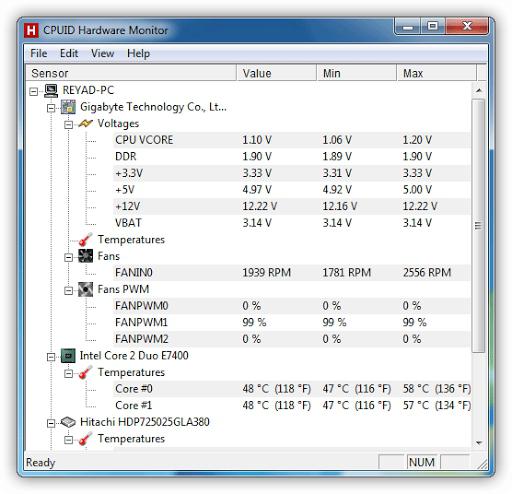
Первая утилита предназначена для мониторинга аппаратной части вашего ПК. При помощи Speccy вы сможете получить всю необходимую информацию об операционной системе, в том числе и температуре графического процессора (ГП). Для того чтобы получить необходимые данные, зайдите в раздел «графические устройства». Тут вы найдете свою видеокарту — как дискретную, так и интегрированную. Напротив будет отображена температура конкретного адаптера. Преимущество данной утилиты заключается в том, что она совершенно бесплатная.
А сейчас давайте поговорим о том, как посмотреть температуру видеокарты при помощи программы под названием CPUID HWMonitor. Основное преимущество утилиты заключается в том, что ее основное назначение – это мониторинг, то есть наблюдение за температурой, скоростью вращения вентиляторов и напряжением компонентов компьютера. Это, пожалуй, лучшее решение, если вас интересует только один или несколько параметров. Очень удобно запускать утилиту и отправлять ее в трей. Когда температура достигнет критической отметки, вы получите соответствующий звуковой сигнал.
Как измерить температуру видеокарты: несколько хороших способов

GPU-Temp предназначена только для определения температуры ГП. Основные преимущества утилиты заключаются в том, что она очень легкая и практически не занимает места на компьютере. Очень удобно запускать ее и сворачивать. Так вы сможете выполнить тест под нагрузкой, который скажет о многом. Причем вам не нужно будет постоянно сворачивать игру, так как ведется журнал изменения температуры, которые вы сможете посмотреть, когда вам удобно. В принципе, хорошее решение, подойдет больше для новичков, нежели для опытных пользователей, так как тут вы сможете получить исчерпывающую информацию только по температуре.
Более предпочтительным решением для опытных юзеров является CPU-Z, которая дает более полную информацию об оборудовании. Тут вы сможете узнать, нормально ли работает вентилятор и т. п. Но так как измерить температуру видеокарты довольно просто, то справится с ней даже неопытный пользователь. А сейчас давайте пойдем дальше.
Причины нагрева и их устранение
Вы уже знаете не одну программу, которая показывает температуру видеокарты, однако нужно сказать несколько слов о том, из-за чего возникает повышенная температура и как с этим бороться. В большинстве случаев мы можем справиться своими силами, но иногда без мастера не обойтись. Самая распространенная проблема заключается в большом количестве пыли на кулере. Если вы работаете за стационарным компьютером, то сможете справиться собственными силами. Почистить кулер можно обычным пылесосом. Если же это ноутбук, то лучше его отнести специалисту. Кстати, тот же ноутбук нельзя ставить на мягкие поверхности, например на одеяло. Обусловлено это тем, что отверстия для отвода и притока воздуха закрываются, и об оптимальном охлаждении не может быть и речи. Так, на твердой ровной поверхности программа, показывающая температуру видеокарты, может выдавать нормальные цифры, а на одеяле — совсем не то, что вы ожидали. В худшем случае понадобится поменять термопасту или вентилятор.

О чем еще нужно сказать
Не стоит забывать о том, что иногда просто-напросто необходимо позакрывать фоновые программы, освободить немного места на жестком диске и почистить компьютер. Дело в том, что большая нагрузка на ПК приводит к повышению температуры ГП. Даже если показатель будет и не критический, данное явление нельзя назвать полезным, так как ресурс работы графического адаптера снижается. Иногда имеет смысл заменить «тяжелые» программы на более «легкие» и простые, которые не будут так нагружать ГП. Иногда бывает так, что повышенную температуру нельзя устранить из-за того, что система охлаждения плохо спроектирована. В этом случае оптимальным решением будет установка дополнительного охлаждения в виде подставки. На рабочий стол можно поставить гаджет на температуру видеокарты и тем самым контролировать ее.
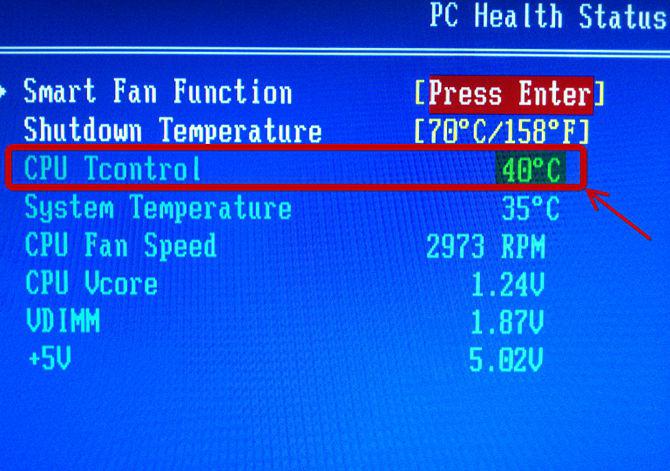
Заключение
Теперь вы знаете, как узнать температуру процессора и видеокарты. Тут все достаточно просто. Можно воспользоваться специальными программами и получить полную информацию или же зайти в БИОС и там найти нужное. В любом случае проблем с этим возникнуть не должно. Кстати, в BIOS необходимо ориентироваться, поэтому не стоит туда заходить, если не имеете никакого представления о нем. Дело в том, что там очень много важных настроек, которые могут существенно повлиять на работу системы в целом. Именно поэтому новичкам лучше пользоваться программным методом, так как он более безопасный. Самый лучший вариант – AIDA 32/64, это уникальная в своем роде программа. Температуру видеокарты с ней проверить не проблема. В данной утилите вы сможете получить нужную информацию и сделать несколько тестов под нагрузкой.
Как снизить температуру видеокарты на ноутбуке, уменьшить темп
Температура видеокарты и несколько методов, как ее снизить.
Если компьютер во время игр внезапно перезагружается или отключается, причиной может быть достижение параметра критической температуры видеокарты. Зачастую это случается, как правило, в летние месяцы или в отопительный период, когда температура воздуха в помещении поднимается. Высокая температура способствует медленному выходу из строев графического чипа, отпайки деталей, а в некоторых из случаев видеокарта может попросту сгореть.
Методы профилактики и понижения температуры видеокарты:
- Механическая очистка системы охлаждения видеокарты
- Замена термопасты на видеокарте
- Улучшение системы охлаждения видеокарты
- Другие факторы, влияющие на температуру внутри системного блока.
1.Механическая очистка системы охлаждения видеокарты
Мы уже несколько раз публиковали статьи о необходимости периодической профилактики компьютера, так сказать сезонное ТО. Что это значит — желательно 2 раза в год продувать компьютер компрессором выдувать пыль. Установленная система охлаждения накапливает пыль, последняя служит хорошей термоизоляцией и снижает отведение тепла.
Если нет возможности продуть компрессором, настоятельно рекомендуем аккуратно снять ее и хотя бы при помощи пылесоса и мягкой кисточки удалить пыль.
Отключаем от сети и нажимаем кнопку включения компьютера (разряжаем конденсаторы), так некоторые элементы могут быть под напряжением. Дополнительное питание на видеокарте
Дополнительное питание на видеокарте
Первый шаг. Отсоединяем дополнительное питание, если оно есть.
Внимание: дополнительное питание имеет небольшую защелку, поэтому нужно слегка надавить на ее кончик, а затем, придерживая видеокарту отсоединить дополнительное питание. Категорически запрещено тянуть за провода, только за пластмассовый разъем. крепление видеокарты
крепление видеокарты
Второй шаг. С помощью отвертки отсоединяем крепежные болты, которые фиксируют видеокарту в системном блоке.
 защелка видеокаты
защелка видеокаты
Третий шаг. Видеокарта внизу фиксируется защелкой/задвижкой, поэтому ее нужно от щелкнуть или отодвинуть в зависимости от конструкции. И лишь затем осторожно вынимаем видеокарту из гнезда. Совет: сила не нужна, только аккуратность, можно слегка расшатать, если она не выходит с разъема.
Затем, берем кисточку и на лопастях кулеров и на ребрах радиаторов, если позволяет конструкция системы охлаждения, удаляем пыль.
2. Замена термопасты на видеокарте
Советуем также периодически менять термопасту на видеокарте. Дело в том, что в зависимости от степени и продолжительности нагрева видеокарты, а также от вида термопасты срок ее службы и свойства теряются.
Читайте подробную статью: как разобрать видеокарту разбор видеокарты
разбор видеокарты
Напомню, что крепление на видеокарте нужно снимать в крестообразном порядке.
У нас подопытные две видеокарты: Gigabyte ATI HD 5670 и ASUS Nvidia GeForce 9600 GT. видеокарта снятие радиатора
видеокарта снятие радиатора
Обратим внимание, если на HD 5670 радиатор сняли без особых усилий, то на GeForce 9600 GT так легко не поддался. Термопаста настолько сильно склеила радиатор и чип, что просто приложив силу, существовал риск повреждений видеокарты. По этой причине нужно острый и тонкий предмет (в нашем случае нож) вставить между радиатором и чипом и слегка пошевелить. Проделываем аналогичную операцию со всех доступных сторон. термопаста
термопаста
термопаста
На рисунке видно, что термопаста утратила свои вязкие свойства и снимается стружкой. Стоить отметить, что видеокарты покупались приблизительно в одно время с разницей в несколько месяцев.
нанесение термопасты
Очищаем чип и поверхность радиатора от остатков термопасты и на чип наносим тонкий слой термопасты Arctic Cooling MX-4.
Результаты тестов:
HD5670 температура
1. Gigabyte ATI HD 5670 до и после замены термопасты, как видно, разница составляет 9 градусов. Тестирование проводилось программой OCCT по истечению 200 секунд после запуска теста.
температура gt9600
2. На ASUS Nvidia GeForce 9600 GT удалось добиться снижения температуры на 11 градусов. Аналогично использовалась для теста программа OCCT, а снятие температуры HW Monitor.
Итак, замена термопасты после нескольких лет эксплуатации видеокарты, позволила снизить температуру на 9 и 11 градусов, что является существенным показателем и доказывает необходимость данной операции.
3. Улучшение системы охлаждения видеокарты
Если Вы планируете разогнать свою видеокарту, не лишней будет забота о повышении эффективности штатной системы охлаждения. Рекомендуем приобрести и установить на мосфеты маленькие алюминиевые радиаторы.
msi460hawk
В нашем случае на видеокарту MSI HAWK установили данные радиаторы, которые позволили снизить температуру на 5-7 градусов.
радиаторы
радиатор на мосфете
Мосфеты на видеокарте, как и на компьютере, выделяют тепло, и чем больше нагрузка на видеокарту или процессор, тем выше их температура. Установив на них радиаторы, мы будем способствовать лучшему отведению тепла, а значит, добьемся снижения температуры в целом.
Маленькие радиаторы можно изготовить самостоятельно из старых радиаторов видеокарт, распилив на нужные части и подогнав по размерам или купить на одном из городских компьютерных форумах. Крепить их можно при помощи двухстороннего термоскотча или термоклея.
Arctic Cooling Accelero Xtreme III
Другим вариантом является замена штатного охлаждения на более тихое и эффективное, к примеру, на Arctic Cooling Accelero Xtreme III. Как видно из комплектации, помимо кулера в комплекте идут еще дополнительно различного размера алюминиевые радиаторы.
4. Другие факторы, влияющие на температуру внутри системного блока.
Практически все видеокарты используют воздушную систему охлаждения. Поэтому причиной высокой температуры компонентов ПК может служить не только пыль и потеря свойств термопасты, но и ряд других факторов влияющих на циркуляцию воздуха:
- Работоспособность вентиляторов внутри системного блока: на видеокарте, процессоре, корпусных и на блоке питания. Если работают исправно, проверяем, не подключены ли они через резисторы или на 7В или 5В.
- Неправильная организация циркуляции воздуха в системном блоке. Как правильно ее организовать читайте статью «Схема циркуляции воздуха в ПК»
- Циркуляции воздуха в системном блоке может снижаться из-за неправильного разветвления проводов по системному блоку. Более подробно читайте статью «как уложить провода в компьютере».
Как уменьшить нагрев ноутбука
Очень часто случается, что ноутбук сильно нагревается в процессе работы. Иногда этот нагрев может привести не только к неприятным ощущениям (ну не каждому приятно работать с раскаленным ноутбуком) но и к зависаниям или к «синим экранам смерти».
Этот вариант, не только требует наличия определенных умений и знаний у пользователя, но и может лишить гарантии на ноутбук. Как это проделывать описано в этом материале: Замена процессора — понизить напряжение питания процессора. Этот способ наиболее простой и эффективный. Он позволяет понизить температуру на 10-30 градусов.
Как видим, наиболее-оптимальным решением проблемы нагрева является понижение напряжения питания процессора. Объясню в чем его суть: количество тепла, выделяемое процессором пропорционально квадрату напряжения питания. Следовательно сравнительно небольшое снижение напряжения питания может привести к существенному уменьшению тепловыделения и потребляемой мощности. Чтобы это проиллюстрировать предлагаю ознакомится с результатами исследования:
Core 2 Duo T7300 2.0 GHz1.00B

Core 2 Duo T7300 2.0 GHz1.25B

На этих двух скриншотах приведены значения максимальных температур процессора Core 2 Duo T7300, который установлен в ноутбук Acer Aspire 5920G, после тридцатиминутного «разогрева» утилитой S&M. В первом случае процессор работал на напряжении питания 1.25В, а во втором на напряжении питания 1.00В. Комментарии излишни. Разница максимальных температур составляет 24 градуса и это учитывая, что в первом случае вентилятор системы охлаждения ноутбука работал на максимальных оборотах и за время теста произошло срабатывание защиты процессора от перегрева (это видно по скачку температуры из-за аварийной остановки утилиты S&M)
В кругах пользователей ноутбуков бытует ошибочное мнение, что со снижением напряжения питания процессора снижается производительность. Объясню почему это мнение ошибочно. Производительность в первую очередь определяется частотой работы процессора. Обработка информации происходит на каждом такте процессора. Чем частота выше — тем больше тактов в секунду, следовательно, тем больше информации процессор обрабатывает на протяжении той секунды. Напряжение питания здесь никак не фигурирует. Напряжение питания процессора влияет в основном на стабильность работы процессора при определенной частоте. Если его повысить — повышается максимальная частота, на которой работает процессор. Именно так и делают оверклокеры. Но есть и обратная сторона медали: с повышением напряжение питания процессора, как уже было сказано выше, увеличивается его тепловыделение. Вот для чего оверклокеры и используют мощные и сложные системы охлаждения.
Теперь можно приступить непосредственно к снижению напряжения питания процессора. Для этого нам понадобится утилита RMClock. Скачать ее можно по одной из этих ссылок: {gcontent}{/gcontent}
Для 64-битной Windows Vista существует проблема с цифровой подписью для драйвера RTCore64.sys. Чтобы избежать подобной проблемы — скачиваем версию RMClock с уже сертифицированным драйвером по этой ссылке: {gcontent}Скачать {/gcontent}
RMClock не умеет управлять частотой и напряжением процессоров Intel Celeron M из-за того, что они не поддерживают динамическое изменение частоты/напряжения (Технология Intel Enhanced Speed Step в процессорах Intel Celeron M — ОТКЛЮЧЕНА. Говорим «спасибо» за эту капость Intel’y). Также RMClock не поддерживает новые процессоры AMD (на чипсетах 780G и старше) и Intel Core i3, i5, i7 и другие из того же семейства
Поскольку этот материал могут читать самые разные разные люди, то описание настройки я условно разделю на две части:
— упрощенная настройка этой утилиты для пользователей, у которых нет времени/желания/опыта ее тонко настраивать.
— развернутое описание настройки этой утилиты для пользователей, которые хотят достичь максимальной эффективности ее работы.
Примечание: в данном материале настройка производится в среде Windows XP. Процедура настройки в Windows Vista та же, за исключением нескольких нюансов, о которых рассказано в этом материале: Решение проблем с перезагрузками и зависаниями ноутбука
Упрощенная настройка RMClock
Начнем с запуска утилиты. Переходим на вкладку Settings и выставляем параметры как на скриншоте:
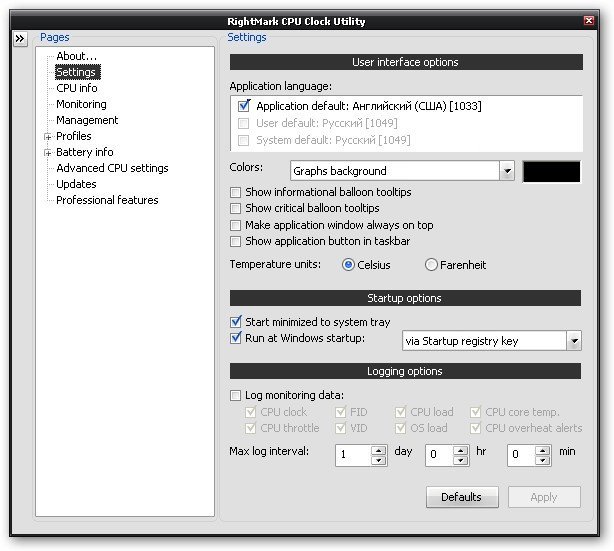
На этой вкладке мы включили автозагрузку утилиты RMClock. Переходим к следующей вкладке: Management. Настраиваем так, как показано на скриншоте:

Стоит отметить, что галочку возле пункта OS Power management integration сначала надо снять, а потом опять поставить
Переходим к вкладке Advanced CPU Settings. Если у Вас процессор от Intel настраиваем как на скриншоте ниже:
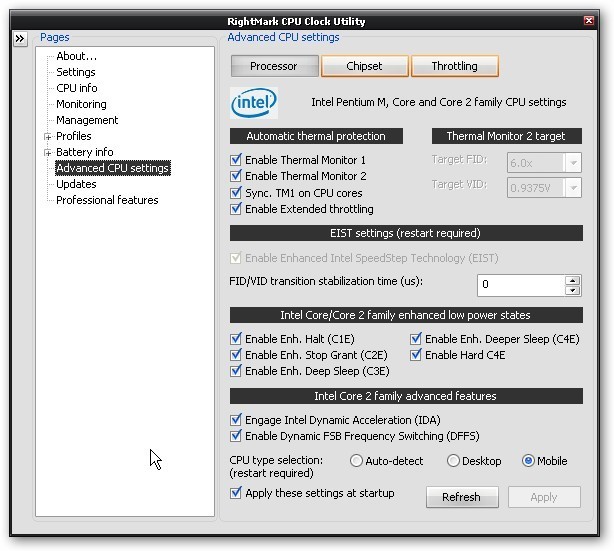
Очень важно, чтобы стояла галка возле пункта Mobile. Остальные пункты у Вас могут быть неактивны. Не обращаем на это внимание
Для процессоров от AMD вкладка Advanced CPU Settings должна иметь такой вид:
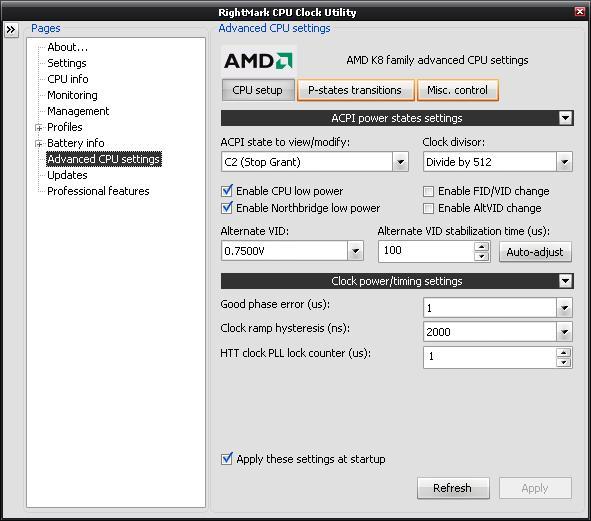
Теперь переходим к самому интересному — к вкладке Profiles. Для процессоров Intel она может иметь такой вид:

Если у Вас стоит галочка возле пункта IDA — снимаем ее
Примечание: то что мы сняли там галочку еще не значит, что технология IDA не будет работать. Она работать будет. Просто в этом случае будет меньше глюков
Теперь объясню как ставить напряжения. Для самого высокого множителя (не считая IDA) ставим напряжение 1.1000V. В моем случае этот множитель — 10.0Х. На этом напряжении способно работать подавляющее большинство процессоров Core 2 Duo. Если у Вас ноутбук зависает после применения настроек — значит это напряжение стоит увеличить до 1.1500V. Для самого верхнего множителя ставим напряжение 0.8000-0.8500В. Утилита сама проставит промежуточные значения. При таких настройках при работе от сети ноутбук будет работать на максимальной частоте, а при переходе к питанию от батарей — на минимальной для лучшего энергосбережения.
Внимание: НИ В КОЕМ СЛУЧАЕ НЕ СТАВЬТЕ НАПРЯЖЕНИЯ ВЫШЕ 1.4000В!!!
Для ноутбуков на процессорах от AMD эта вкладка будет иметь такой вид:

Здесь для наибольшего множителя (в моем случае это 10.0Х) ставим напряжение 1.0000V. Для наименьшего — наименьшее значение, которое позволяет выставить утилита.
Примечание: если Вы ставите очень маленькое напряжение, то это еще не значит, что процессор будет на нем работать. Все дело в том, что минимальное напряжение, на котором может работать процессор, жестко задано для каждого отдельного процессора. Если в RMClock выставить очень низкое напряжение, то процессор в результате будет работать на минимальном напряжении, которое позволяет выставить материнская плата.
Переходим непосредственно к настройкам профилей, в частности Power Saving.
Для процессоров Intel она имеет такой вид:
Для процессоров AMD она выглядит так:
Здесь ставим галочки возле самых верхних пунктов. Переходим к вкладке Maximal performance.
Для процессоров Intel она имеет такой вид:
Для процессоров AMD она имеет такой вид:
На этой вкладке ставим галочки возле самых нижних пунктов с наибольшими множителями.
Чтобы у RMClock не возникало конфликтов с Windows XP — заходим в Свойства: Электропитание (Пуск -> Панель управления -> Электропитание) и выбираем в окошке выбора профилей профиль RMClock Power Management и нажимаем ОК.
Примечание: для Windows Vista этого делать не нужно.
Чтобы посмотреть на каком напряжении и частоте работает процессор — переходим на вкладку Monitoring
Как видим, процессор в моем случае работает на частоте 2000 МГц, на множителе 10.0 и на напряжении 1.100 В. Его температура — 45 градусов.
Вот, пожалуй и все. Если Вы хотите поглубже разобраться с этой утилитой — читаем дальше
Полное описание настройки RMClock
В этой части я расскажу более-подробно о настройках самой утилиты. Начнем с рассмотрения вкладки Settings
Опишу что находится на этой вкладке. В самом вверху размещено окошко для выбора языка программы. Чтобы выбрать русский язык надо скачать соответствующую .dll библиотеку (которую еще найти надо…)
Ниже находятся такие настройки:
- Colors — настройки цветов окна мониторинга.
- Show informational balloon tooltips — показывать информационные всплывающие подсказки в трее
- Show critical balloon tooltips — показывать критические сообщения в трее, при перегреве, например
- Make application window always on top — располагать окно приложения поверх других окон
- Show application button in taskbar — показывать кнопку приложения в таскбаре
- Temperature units — единицы измерения температуры (градусы по Цельсию/по Фаренгейту)
Еще ниже находятся опции автозапуска:
- Start minimized to system tray — запускать свернутым в системный лоток(возле часов)
- Run at Windows startup — запускать при старте Windows. Слева можно выбирать способы автозапуска: с помощью ключа реестра или через папку Автозагрузка
И в самом низу настраиваются опции ведения логов. Что и как мониторить.
На вкладке CPU Info можно узнать дополнительную информацию о процессоре.
Далее переходим к вкладке Advanced CPU Settings
Вид этой вкладки для платформ на базе Intel и на базе AMD может быть совсем разный. Сначала опишу для платформы Intel:
В самом верху находятся 3 вкладки Processor, Chipset и Throttling. Вкладки Chipset и Throttling для нас особого практического интереса не представляют, потому их не трогаем и оставляем параметры по умолчанию. А вот на вкладке Processor остановимся детальнее.
В самом вверху под надписью Automatic thermal protection размещены 4 пункта:
- Enable thermal monitor 1 — включить ТМ1
- Enable thermal monitor 2 — включить ТМ2
- Sync. TM1 on CPU cores — синхронизировать ТМ1 к ядрам процессора
- Enable Extended throttling — включение расширенного тротлинга.
- Более детально о том, что такое ТМ1 и ТМ2 читаем в документации к процессору. Там эти все технологии корректно описаны. В двух словах: они служат для защиты процессора от выхода из строя из-за перегрева. Если температура процессора достигнет определенного значения (как правило это 94-96 С), то процессор переключится в режим, который указывается справа под надписью Thermal Monitor 2 target
В окошке FID/VID transition stabilization time указывается время стабилизации при переходах из одного режима работы процессора в другой.
Ниже под надписью Intel Core/Core 2 family enhanced low power states включаются различные возможные состояния процессора с пониженным энергопотреблением. Что такое С1Е, С2Е… описано в той же документации к процессору. Там оно подано в виде таблички.
В самом низу вкладки Advanced CPU Settings есть 2 интересных пункта:
- Engage Intel Dynamic Acceleration (IDA) — эта опция включает технологию IDA. Суть этой технологии сводится к тому, что в процессорах с несколькими ядрами в моменты, когда нагрузка на одно из них высока, то оно переключается на более высокий множитель. То есть если для процессора Т7300 номинальный множитель х10, то в моменты с высокой нагрузкой на одно ядро, оно будет работать на частоте не 2.0 ГГц, а на 2.2 ГГц с множителем х11 вместо х10.
- Enable Dynamic FSB Frequency Switching (DFFS) — эта опция включает технологию DFFS. Ее суть сводится к тому, что для снижения энергопотребления частота системной шины уменьшается с 200 МГц до 100 МГц.
Чуть ниже выбираем тип процессора. В нашем случае это Mobile и ставим галочку возле Apply these settings at startup — применять данные изменения после загрузки ОС.
А теперь посмотрим как будет выглядеть владка Advanced CPU Settings для систем на базе процессоров AMD:
Остановлюсь лишь на самых важных моментах
Вверху опять же есть 3 вкладки. Нас интересует в большей мере вкладка CPU setup
Cлева в окошке ACPI state to view/modify выбираем профиль (состояние) энергопотребления процессора с которым будем работать на этой вкладке.
- Enable CPU low power — включение энергосберегающего режима процессора
- Enable Northbridge low power — включение энергосберегающего режима северного моста
- Enable FID/VID change — включить возможность изменения напряжения/множителя
- Enable AltVID change — включить возможность альтернативного изменения напряжения
- Apply these settings at startup — применять данные изменения после загрузки ОС.
- Если нажать на треугольничек справа надписи ACPI power states settings, то появится меню с предустановками.
- Появились еще вопросы для чего та или иная галочка — читаем инструкцию к программе или как всегда — методом тыка
Теперь перейдем к вкладке Management
В двух словах объясню для чего та или иная галочка.
P-states transitions method: — в этом окошке можно задать способ перехода от одного P-state(по сути это комбинация определенного значения множителя и напряжения) к другому. Возможны два варианта — одношаговые — Single-step(то есть если процессор переключается с множителя х6 на х8, то сначала он совершит переход х6->x7, а потом х7->х8) и многошаговые — Multi-step (с х6 сразу на х8 без перехода на х7)
Multi-CPU load calculation — в этом окошке задается способ определения загрузки процессора (для режима Performance on demand, например). На скриншоте указан метод, когда загрузка будет равна максимальной загрузке любого из ядер.
Standby/hibernate action — здесь задается действие при переходе в ждущий режим или в режим гибернации. На скриншоте выбран вариант «Оставить текущий профиль»
Ниже указываются значения по умолчанию процессора — CPU Default Settings
Restore CPU defaults on management turns off — возобновлять значения по умолчанию при выключении управления RMClock
Restore CPU defaults on application exit — возобновлять значения по умолчанию при закрытии утилиты RMClock
Чуть ниже надписи CPU defeaults selection можно выбрать один из трех вариантов:
- CPU-defined default P-state — напряжение/множитель по умолчанию определяются самим процессором
- P-state found at startup — напряжение/множитель по умолчанию находятся при старте ОС
- Custom P-state — напряжение/множитель по умолчанию задаются вручную
А вот на галочку Enable OS power management integration стоит обратить особое внимание. Ее надо сперва убрать, а потом вновь поставить. После этого надо зайти в Панель управления -> Электропитание и выбрать там схему электропитания «RMClock Power Management». Как вариант — можно в утилите Acer ePower выбрать профиль RMClock Power Management. Если этого не сделать, то возможны конфликты между ОС и утилитой, когда они одновременно будут по-своему управлять частотой и напряжением процессора. Как результатам возможны постоянные скачки напряжения и частоты.
Теперь переходим к самому интересному: настройке напряжений. В упрощенной настройке приведены значения, которые с определенной долей вероятности подойдут процентам 90-95 пользователей. Но практика показывает, что зачастую процессоры могут стабильно работать и на более-низких напряжениях, а это значит еще меньшее тепловыделение и энергопотребление, что на практике выливается в уменьшение нагрева и увеличение времени автономной работы.
Примечание: настройка напряжений подана на примере процессора Intel Core 2 Duo. Для остальных процессоров (включая продукцию AMD) процедура настройки та же. Просто будут другие значения, количество множителей и, естественно, напряжений. Здесь я хочу развеять еще одно заблуждение. Часто пользователи считают, что если у них, напрмер, Т7300 как и у меня, то у них проц будет работать на тех же напряжениях что и у меня. ЭТО НЕ ТАК. Каждый отдельный экземпляр обладает своими значениями минимальных напряжений. То что один проц конкретной модели работает на конкретном напряжении еще не значит, что другой проц той же модели будет работать на том же напряжении. Иными словами: если будете ставить то что на скриншотах — то не факт, что оно у вас заработает.
Сейчас наша задача — определить минимальные значения напряжений, на которых конкретно Ваш процессор будет стабильно работать. Для этого нам понадобится утилита S&M {gcontent}{/gcontent}
Вкратце опишу вкладку Profiles:
В верхней части вкладки есть 4 окошка. Объясню зачем они нужны. В двух окошках слева под AC power выставляются текущий(Сurrent) и загрузочный (Startup) профили системы при питании ноутбука от сети, чуть правее под Baterryвыставляются текущий(Сurrent) и загрузочный (Startup) профили системы при питании ноутбука от батареи. Сами профили настраиваются на подвкладках (чуть ниже Profiles). Внизу есть еще пунктик — Auto-adjust intermediate stetes VIDs. Он отвечает за автозаполнение напряжений, то есть задал верхнее значение на одном множителе, задал нижнее на втором, когда галка возле того пункта поставлена, программка сама выставит промежуточные значения методом линейной интерполяции.
Как видим на скриншоте, при работе от сети ноутбук будет работать на частоте/напряжении, которые задаются в профиле Maximal Performance, а когда ноутбук будет работать от батарей — частота и напряжение будут задаваться в профиле Power saving
Теперь приступим непосредственно к определению минимальных напряжений, при которых система все еще стабильна. Для этого снимаем все галочки, кроме той, что отвечает за самый высокий множитель (не считая IDA). Ставим напряжение 1.1000В, например (для AMD можно начинать и с 1.0000В)
Переходим на подвкладку Maximal performance (этот профиль у нас сейчас активный, ноутбук работает от сети)
Отмечаем наш множитель галочкой и запускаем S&M. При первом запуске эта утилита честно нас предупреждает:
Щелкаем ОК
Теперь переходим непосредственно к настройке этой утилиты. Переходим на вкладку 0
Выбираем тест, который наиболее-сильно разогревает процессор. То самое проделывает и на вкладке 1 (у процессора ведь два ядра)
Теперь переходим на вкладку Настройки. Сначала задаем максимальную загрузку процессора:
ставим продолжительность тестирования на Долго (примерно 30 минут, для Норма — 8 минут) и отключаем тест памяти
и нажимаем на кнопку Начать проверку
На вкладке Монитор можно отслеживать текущую температуру процессора:
Если за время проверки ноутбук не завис, не перезагрузился и не выдал «синий экран» значит он прошел тест и напряжение можно еще уменьшить. Для этого переходим на вкладку Profiles и уменьшаем напряжение на 0.0500В:
Опять запускаем утилиту S&M. Еслии на этот раз все прошло удачно — значит еще можно снизить напряжение…Если тестирование прошло неудачно — напряжение надо увеличить. Цель проста: найти то напряжение, при котором ноутбук будет проходить тестирование утилитой S&M.
В идеале надо для каждого множителя найти такое напряжение, но чтобы не убивать много времени — ставим максимальному множителю то напряжение, которое мы определили, ставим минимальному множителю (в моем случае 6.0Х) минимальное напряжение, которое может выставить материнка для Вашего процессора (как правило, это 0.8-0.9 В)…а промежуточные значения пускай заполняются с помощью функции Auto-adjust intermediate stetes VIDs
В этой утилите есть еще одна возможность, о которой я не упоминал: это изменение частоты процессора в зависимости от нагрузки.
В профилях Maximal Performance и Power saving есть возможность выбрать только одно значение частоты процессора с определенным напряжением. Если необходимо организовать гибкое управление частотой в зависимости от загрузки процессора стоит обратить внимание на профиль Performance on demand. Он отличается от Maximal Performance и Power saving тем, что здесь можно указать одну или несколько комбинаций напряжение/множитель, на которых и будет работать процессор.
Вот пример его настройки:
Внизу в настройках этого профиля есть некоторые параметры, которые мы можем изменять. Вкратце опишу их:
Target CPU usage level (%) — задает порог переключения множителей/напряжений. Переход происходит лишь между теми множителями и напряжениями, которые отмечены галочками в окошке выше. Способ измерения загрузки процессора определяется на вкладке Management
Up transition interval — определяет время на протяжении которого загрузка процессора должна быть выше за заданный выше порог, чтобы произошло переключение на более высокий множитель из отмеченных выше галочками.
Down transition interval — определяет время на протяжении которого загрузка процессора должен быть ниже за заданный выше порог, чтобы произошло переключение на более низкий множитель из отмеченных выше галочками.
На настройках каждого с профилей есть опции тротлинга — Use throttling(ODCM). Его включать я не рекомендую, потому что в результате частота уменьшается, а нагрев возрастает. Также можно указать параметры электропитания системы(время отключения монитора, дисков итд) на вкладке OS Settings:
В Windows Vista на эту вкладку стоит обратить особое внимание. Подробней — в этом материале: Решение проблемы с зависаниями и перезагрузками ноутбука
Чтобы активировать профиль Performance on demand — надо выбрать его в окошках Current на вкладке Profiles
Вот, пожалуй, и все.
Как снизить температуру видеокарты в нагрузке?
недостаток заключается в непродуманном отведении горячего воздуха. Он продувается через боковины пластикового кожуха и торцевую часть видеокарты. Это приведёт к ухудшению теплового режима при использовании в тесном непродуваемом корпусе, а также плохой контакт основания радиатора с крышкой процессора и отвод тепла «в корпус» , а посему получается только менять всю систему охлаждения самой видеокарты, на менее шумную и более производительную.
<img src=»//content.foto.my.mail.ru/mail/ashibanov1/_answers/i-1328.jpg» > у меня тоже GTX570 в закрытом корпусе 35 в простое и 69 было при температуре в комнате 32 градуса. Так что всё что ты мог ты сделал.
ну, от пыли ты ее чистил нужно пологать. Остально только купить термопасту, открутить кулер, протереть салфеткой старую, и намазать новую. В 50% случаев это помогает.
Поставить дополнитьельный мощный куллер на видюху! У меня стоит нагрев видеокарты после 9 часов работы компа — 2 шоли градуса !
Увеличить продувку воздуха вентилятором (увеличив производительность вентилятора) или увеличить площадь радиатора процессора (греющейся микросхемы)
поставить водяное охлаждение и на него кулер помощнее. Если кулер орет, значит он маленький и делает слишком много оборотов в секунду. Попробуй снизить обороты через БИОС, если кулер подключен к разъему питания system fan или поменяй кулер на более мощный. Подойдет любой кулер для охлаждения системной платы (такие обычно стоят на задней стенке системника)
если у вас установлена двухкуллерная СО как референсная то боюсь единственный выход это замена всей системы охлаждения (СО) на жидкостную)