Как войти в Recovery Mode (Режим Восстановления) на любом Android устройстве. Как зайти в рекавери-меню на «Андроид»: подсказка для владельца смартфона
Как зайти Recovery? Многие инструкции по модернизированию и прошивки Android требуют выполнять действия из меню Recovery. Что это за режим и для чего он нужен вы узнаете из этой статьи. Что такое Recovery (рекавери)? Recovery — это специальный режим загрузки Android в котором:
- выполняют полный сброс данных Android
- прошивают смартфон
- получают Root права
Как зайти Recovery? Меню Recovery, как правило, есть во всех смартфонах и планшетах производителя Samsung, но отсутствует в других марках Android смартфонов, но его можно легко добавить, прошив данный раздел на свой Android девайс.
Если в Android смартфоне есть меню Recovery и его не изменяли, то оно носит название СТОКОВЫЙ, если же не было или установили сторонние меню Recovery, то будет называться КАСТОМНЫМ.
Кастомное Recovery бывает в основном двух видов CWM и TWRP , реже встречается 4ext
Как зайти в Recovery
ВНИМАНИЕ! Если Recovery меню отсутствует или не установлено, то войти в него НЕВОЗМОЖНО!
 Способ для Samsung
Способ для Samsung
Перед переводом смартфона или планшета рекавери, отключить Samsung от зарядного устройства или USB кабеля!
Новые модели
Выключить Android и зажать Центральную кнопку + кнопку Громкость Вверх + кнопку Вкл/Выкл
 Выключить Android и зажать Центральную кнопку + кнопку Громкость Вверх + кнопку Вкл/Выкл
Выключить Android и зажать Центральную кнопку + кнопку Громкость Вверх + кнопку Вкл/Выкл универсальным способом (читайте ниже).
универсальным способом (читайте ниже).
Для Samsung Galaxy S8 — S9
- Зажать и удерживать специальную кнопку Bixby и Громкость Вверх + Питание
- После того как на экране появиться заставка опустить кнопку питание, но продолжать удерживать кнопку Bixby и Громкость Вверх
- Удерживайте эти кнопки пока на экране не появиться логотип Android на синем фоне
- Отпустите кнопки
- Через несколько секунд смартфон Galaxy S8 загрузится в режим Recovery.
Старые модели и некоторые планшеты
- Выключить Android и зажать Центральную кнопку и кнопку Вкл/Выкл
- Выключить Android и зажать кнопку Громкость Вверх и кнопку Вкл/Выкл
или универсальным способом (читайте ниже).

Способ для HTC
Перевести в режим bootloader, после чего:



Если вдруг не вышло, воспользуйтесь универсальным способом (читайте ниже).
 Способ для Google Pixel и Nexus
Способ для Google Pixel и Nexus
Выключить Pixel/Nexus и зажать кнопки Громкость ВНИЗ + ВКЛ/ВЫКЛ  В меню клавишами громкости найти меню Recovery и подтвердить выбор кнопкой ВКЛ/ВЫКЛ:
В меню клавишами громкости найти меню Recovery и подтвердить выбор кнопкой ВКЛ/ВЫКЛ:
Если вдруг не вышло, воспользуйтесь универсальным способом (читайте ниже).

Способ для SONY
Выключить, включить и когда появиться на экране логотип Sony или когда загорится индикатор — ЗАжать/ Нажать (возможные варианты):
- Громкость ВНИЗ
- Громкость Вверх
- Нажать на логотип
- Либо выключить Sony, Зажать кнопку «Питания», дождаться пару вибраций, отпустить кнопку питания и зажать кнопку «Громкость Вверх»
универсальным способом (читайте ниже).

Для определенных моделей Motorola и Lenovo
- Выключить Android
- Зажать одновременно кнопки «Громкость вверх» + «Громкость вниз» + «Питание»
Для остальных версий Motorola и Lenovo — выключить Android и зажать «Громкость вниз» + «Питание»
Если не получается воспользоваться универсальным способом (читайте ниже).
Универсальный способ для всех Android устройств с помощью ПК и средствами ADB
(Asus, HTC, Lenovo, Sony, HTC, LG, Samsung, Motorola и и другие при условие что recovery имеется в данном устройстве)
Программа Adb Run — Способ 1
С помощью фирменного программы сайта Adb Run (не забудьте включить Отладку по USB)
 Рабочее окно ADB RUN
Рабочее окно ADB RUNС командной строки — Способ 2
Еще один вариант как попасть в меню Recovery, при помощи стандартных средств ADB и программы ADB RUN:
Подключите Android к ПК и наберите команду adb reboot recovery
Пример в ADB RUN:
С командной строки — Способ 3
Как показывает практика на некоторых устройствах (а конкретней в LG) не получается перевести устройство Android c помощью команды adb reboot recovery , в таком случае стоит воспользоваться следующей командой
adb shell
reboot recovery
Есть еще команда для перевода в режим Recovery для LG, нужно ввести команду
adb reboot —bnr_recovery
После чего девайс через несколько секунд начнет перезагружаться!
Универсальный способ с установленного терминала при наличии Root прав
(Asus, HTC, Lenovo, Sony, HTC, LG, Samsung и другие при условии что recovery имеется в данном устройстве)
- Скачать и установить с магазина Google Play приложение Терминал ;
- Перейдите в только что установленное приложение;
- Набрать следующие команды:
su
reboot recovery - Через пару секунд Android начнет перезагружаться.
Управление в меню Recovery
Клавиши громкости Вверх и Вниз — перемещение по меню Клавиша Вкл/Выкл — выбор пункта в меню. Есть такие устройства Android в которых нет клавишей громкости, в таком случае вам понадобиться OTG кабель и компьютерная мышь. Как только вы начнете переводить Android в режим Recovery подключите мышь.
На этом статья закончена. Если Вы не знаете как пользоваться и за что какие пункты в Recovery отвечает, то прочите статью
- Если возникли ошибки при установке обновления —
Вот и все! Нет ничего сложного! Больше разных статей и инструкций читайте в разделе . Оставайтесь вместе с сайтом , дальше будет еще интересней!
Сегодня мы предлагаем поговорить о такой интересной и одновременно сложной вещи как (рекавери на Андроид). Большинство пользователей, которые только перешли на смартфоны под управлением операционной системы Android , и не догадывается, насколько она многофункциональная. Незаменимой частью этой ОС как раз и является рекавери.
Наверняка вы начали искать, что же это такое после того, как что-то нехорошее случилось с вашим смартфоном (не реагирует на нажатие кнопок, висит черный экран и т.д.). Я прав? Тогда вы пришли по адресу! В этом материале мы постараемся максимально подробно рассказать, что же такое и для чего оно нужно.
Рекавери на Андроид (Stock ) – что это такое?
Эта, так скажем штука, присутствует почти в каждом смартфоне Android под названием Mode . Переводится как «Режим восстановления», представленного в виде отдельного меню, включающего в себя набор программного обеспечения. В этом режиме пользователь может:
- восстановить свое устройство после какого-либо сбоя или заражения вирусами;
- произвести обновление (перепрошивку) системы;
- установить новые патчи;
- сбросить настройки девайса к заводским;
- сделать резервную копию;
- создавать и монтировать разделы;
- получить ROOT -права (права суперпользователя).
Как видите возможностей немало. Производители стараются вместить в этот режим как можно больше функций, чтобы пользователь мог самостоятельно без особых навыков производить различные действия со своим смартфоном.
Меню Recovery вы не найдете на привычных рабочих столах или в настройках смартфона. Рекавери «спрятано» глубже в системе, а доступ к нему можно получить, зажав определенную комбинацию кнопок при включении устройства (для каждого смартфона может отличаться).
Меню стокового может оказаться сложным для освоения пользователя из-за того, что представлено на английском языке. Кроме того, управление в режиме восстановления производится посредством физических кнопок – сенсорное управление не работает.
Стоковое рекавери – что это?
Обычно пользователи, которые решили разобраться с тем, что же такое , сразу же узнают, что существуют два вида режима восстановления:
- Stock (стоковый, родной рекавери) – предоставляется по умолчанию производителями;
- Custom (пользовательский, кастомный рекавери) – доработанная пользователями версия, включающая больше функций и возможностей (о Custom чуть ниже).
Итак, стоковый рекавери – режим восстановления, который устанавливается производителем смартфона или планшета. Он довольно функциональный, позволяет делать все то, что мы перечислили чуть выше, однако с некоторыми оговорками.
Stock не предусматривает уст
Как войти в Recovery Mode (Режим Восстановления) на любом Android устройстве. Что такое режим рекавери и как в него зайти
Здравствуйте. Знаете ли вы, как зайти в Рекавери меню на Андроид? Если нет, то данная статья точно для вас. Сейчас мы рассмотрим, какие пути для этого существуют и для чего это может быть нужно.
Для начала стоит отметить, что Рекавери является специализированным сервисом операционной системы Андроид, который есть на всех устройствах. Вы можете использовать ее для запуска, когда хотите оперативно удалить все данные в гаджете, сделать восстановление до заводских настроек, поменять прошивку и прочее.
Если Рекавери ни разу не менялся, он именуется стоковым, если прошивка была изменена – он стал кастомным. У заводского сервиса, который установлен на новых аппаратах, функционал несколько сокращен, но даже с его помощью можно сбросить системные параметры или поставить крутую прошивку.
После обновления Recovery пользователь получает множество новых функций на своем Андроиде, к примеру, резервное восстановление, возможность получения root, создание бэкапов и множество других опций.
Стандартная инструкция
Для того чтобы зайти в меню Рекавери понадобится выключение устройства, далее необходимо удерживать специальную комбинацию кнопок до активации дисплея. На самом деле нет одного традиционного способа, благодаря которому можно зайти в нужный сервис, для телефона каждого производителя есть свое сочетание, но имеется несколько почти универсальных вариантов, они будут описаны ниже:
- меню можно вызвать через компьютер, для этого необходимо подключить его к смартфону и отправить в режим восстановления через командную строку Windows.
- Из системы легко войти с помощью разработанных сторонних приложений.
- Благодаря «Терминалу», в котором вводится команда (без рут прав не получится).

Интересно, что встречается оборудование, в котором нет Recovery, так что необходимо будет скачать самому (при наличии кастомного сервиса для этой модели). Переходить по пунктам следует клавишами регулирования громкости, выбирать нужный раздел клавишей включения/блокировки.
Есть еще один простой метод перехода. К сожалению, не все модели его поддерживают. На функционирующем аппарате зажимаете на некоторое время ON/OFF. На дисплее высветится меню с разными вариациями, где должна быть строчка «Переход в рекавери» или что-то похожее. Если ничего не вышло, то придется использовать комбинацию под конкретную модель, чтобы зайти.
- Lenovo – необходимо отключить устройство Леново и держать сразу Громкость «+» и «включение». Если ничего не получается, можно нажать питание и качели громкости.
- Nexus – владельцам девайсов Гугл Nexus нужно в первую очередь посетить Fastboot mode, только после этого получится зайти в сервисное меню. Для этого используется клавиша включения и звук «Вниз». Далее следует выбрать «Recovery mode».

- HTC – спасет комбинация Volume Down и запуск, есть модели, на которых с запуском используется переключение громкости. На многих гаджетах HTC вы попадаете в Bootloader, только потом кнопками изменения уровня звука опускаетесь к «Recovery» и заходите в него кнопкой питания. Стоит отметить, что в Bootloader находится также пункт «Factory reset», он приводит к сбросу всех значений аппарата до заводских.

- Samsung – на всех новых смартфонах Самсунг для входа в сервис создана команда: увеличение звука + клавиша «Домой» + ВКЛ. Для старых моделей используется комбинация «включение» и «домой».

- Meizu – в этих телефонах recovery mode не найти, но там предусмотрено меню, из которого можно скачать прошивку или скинуть системные параметры. Для активации нажимаете «ВКЛ» + Volume «UP».

- Xiaom i (Сяоми, Ксиаоми) – телефон придется выключить и нажать прибавление громкости + Power. Рекавери на Андроиде Хаоми есть на нескольких языках, которые можно менять.


- LG – следует держать кнопки Volume- и Питание до того момента, пока не засветится логотип компании. После этого их отпускаете, нажимаете повторно, и ждете загрузки меню.

- Хуавей (Huawei) – китайский производитель аппаратов сделал 2 варианта вызова сервиса: кнопка изменения звука (+ или -) и включения.
- Sony Xperia – обладателям гаджета Сони Иксперия, для того чтобы зайти в recovery mode, понадобится отключение устройства. После деактивации его нужно опять включить и дождаться света индикатора или появления логотипа, после чего нажимается регулировка громкости. Есть модели, на которых используется нажатие на надпись производителя. Еще один вариант – выключить смартфон, нажать Power и ждать вибрации, отпустить кнопку и нажать на качели регулировки звука.
- Motorola – управление такое же, как на девайсах Nexus.
- Fly – держите до возникновения надписи производителя или вибрации комбинации громкость (+/-) + вкл/выкл (в зависимости от модели).
Используем софт
Как было отмечено выше, есть специальные приложения, благодаря которым можно одним кликом зайти в необходимое сервисное меню. Для того чтобы начать работать с подобной
Как войти в режим восстановления (рекавери) на рутированных и заблокированных устройствах Android
Система Android имеет большие преимущества для своих пользователей, поскольку она всегда открыта для изменений и улучшений. Лучше всего то, что вы можете легко настраивать и оптимизировать производительность вашего устройства Android для улучшения скорости, увеличения времени автономной работы или даже для замены стоковой прошивки на пользовательскую и неофициальную. Но для этого вам сначала придется иметь дело с некоторыми дополнительными операциями, которые обеспечат доступ к внутренней системе смартфона или планшета. Как вы увидите, для каждой задачи будет необходимо использование рекавери, поэтому в этом руководстве мы покажем вам, как легко и вручную войти в режим восстановления (в режим рекавери) на рутированных и заблокированных телефонах Android.
Все Android-смартфоны и планшеты имеют стоковый рекавери, предварительно установленный в их системе. Рекавери может использоваться для многочисленных операций, таких как установка приложений с SD-карты, резервное копирование данных, выполнение процедур обслуживания и т. д. Но при использовании неофициальных методов, таких как установка пользовательской прошивки или кастомного ядра, стоковый рекавери бесполезен. В этом случае вам придется заменить стоковый рекавери на пользовательский, эта операция обычно требует корневого доступа (хотя и не всегда).
Пользовательские образы восстановления (пользовательские рекавери) имеют больше функций и опций, которые могут использоваться пользователями Android, которые пытаются настроить телефон. Таким образом, эти инструменты полезны, только если вы хотите выполнять сложные операции на своем телефоне/планшете, иначе вы замените стоковый рекавери просто так, бесцельно. Как упоминалось, пользовательский рекавери должен использоваться при попытке обновления с помощью бета-версий, неофициальных или пользовательских прошивок, или при установке пользовательских ядер — после этого вы сможете разгонять/понижать частоты смартфона или планшета для увеличения скорости или для продления срока службы батареи.
Наиболее часто используемые рекавери для Android — это CWM-recovery и TWRP-recovery, последний из которых является сенсорной версией первого инструмента. Есть много других рекавери, которые могут быть установлены в системе Android, но мы рекомендуем вам упомянутые выше инструменты.
Как уже говорилось, при попытке выполнить установку стокового рекавери могут потребоваться root-права. В этом случае сначала разблокируйте (рутируйте) смартфон/планшет, затем вернитесь сюда и узнайте, как загрузить телефон в режим восстановления. Имейте в виду, получение рут-прав делает гарантию недействительной, и для ее восстановления вам придется вернуть стоковую прошивку или обновиться до официальной версии программного обеспечения для Android.
Это руководство совместимо как с рутированными, так и с заблокированными Android-смартфонами и планшетами. Этот метод будет работать практически на всех устройствах Android, поэтому руководство является универсальным. Итак, если вам нужно загрузиться в стоковый рекавери или пользовательский (CWM или TWRP recovery), тогда выполните шаги, описанные ниже.
Обычно для загрузки в режим восстановления вам нужно нажать комбинацию кнопок на телефоне. Сначала нужно выключить устройство, подождать несколько секунд, а затем одновременно нажать кнопки питания и увеличения громкости в течение нескольких секунд. Должен отобразиться режим восстановления (рекавери). Но если это не сработает, сделайте следующее:
Как войти в рекавери на рутированных устройствах Android
- Это самый простой способ, который можно выполнить.
- Из Play Маркета вам необходимо загрузить приложение на свой телефон.
- Итак, зайдите в Play Маркет и найдите Quick Reboot.
- Установите приложение и запустите.
- В меню, которое будет отображаться (Восстановление, Перезагрузка, зЗагрузчик и Выключение — Recovery, Reboot, Bootloader и Power Off), выберите «Recovery».
- Телефон будет перезагружен в режим восстановления, вот и все.
Как войти в рекавери на заблокированных устройствах Android
- Чтобы добиться успеха в этих шагах, вам понадобится доступ к компьютеру или ноутбуку.
- Также у вас должен быть телефон и USB-кабель.
- В телефоне должна быть включена опция отладки по USB.
- На компьютер установите Android SDK.
- Подключите телефон к компьютеру с помощью USB-кабеля.
- На компьютере перейдите в папку Fastboot.
- Находясь в этой папке откройте окно командной строки.
- В окне cmd введите: «adb reboot recovery».
- Хорошо, теперь ваш телефон автоматически войдет в меню режима восстановления.
Великолепно, выполнение руководства завершено. Теперь вы знаете, как войти в режим восстановления на рутированных и заблокированных устройствах Android. Итак, вперед, используйте меню восстановления для создания резервных копий Nandroid, для установки пользовательских прошивок или для выполнения других сложных и мощных операций.
Еще статьи из рубрики Руководства:
Как войти в режим Recovery
Если вы хоть раз пробовали самостоятельно прошить или вернуть к жизни “заглючивший” смартфон или планшет на Android, то наверняка сталкивались с понятием “Recovery”. Сегодня мы подробно поговорим о том, что это за штука, зачем она вообще нужна, и конечно, как туда войти.
Что такое Recovery
Recovery mode – это специальный режим загрузки android-устройств, позволяющий сделать полный сброс настроек операционной системы, перепрошить аппарат, сделать резервную копию всей системы или отдельных её разделов (ровно как и восстановить эти разделы затем) и некоторые другие вещи. При этом, для работы этом режиме работоспособность самой операционный системы совсем необязательна. Именно по этому к меню recovery зачастую обращаются когда в нормальном режиме аппарат уже не работает. И именно по этому этот режим и называется “recovery” (с англ. “восстановление”).
Как войти в Recovery
Для загрузки recovery обычно используются аппаратные кнопки устройства. Наиболее частые комбинации это:
- Одновременное нажатие и удержание кнопок “Громкость вверх” + “Питание” (кн. включения)

- Одновременное нажатие “Громкость вниз” + “Питание”

- Одновременное нажатие “Громкость вверх/вниз” + “Питание” + кнопка “Домой”

Тем не менее, некоторые производители могут придумать “что-нибудь эдакое”, так что придётся искать и экспериментировать.
Если все сделано правильно, на экране устройства появится лежащий робот, поверх которого будет меню с командами.
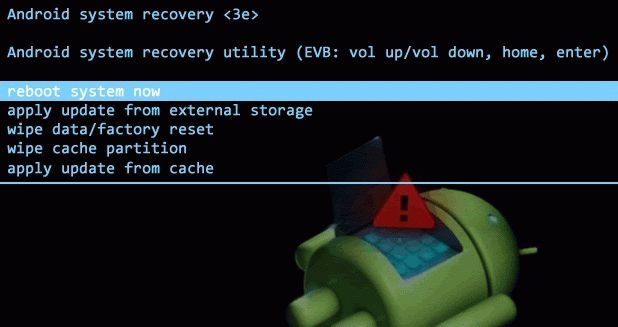
Ещё один способ загрузки recovery, это специальные приложения, с помощью которых можно перезагрузить смартфон либо планшет в режим восстановления прямо из самой операционной системы (к примеру Reboot menu). Однако стоит иметь в виду, что для работы этих приложений требуется наличие Root-прав.
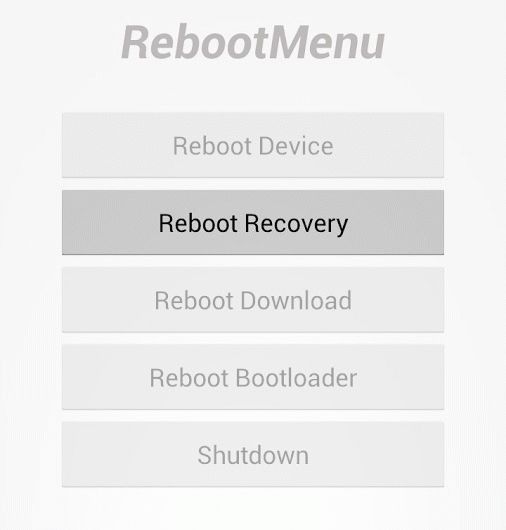
Навигация в режиме рекавери осуществляется в основном с помощью кнопок громкости, а выбор с помощью кнопки питания. Существует так же устройства, у которых для навигации используется только кнопка уменьшения громкости, а кнопка увеличения громкости используется для подтверждения выбора.
Ко всему выше сказанному необходимо добавить одну немаловажную деталь. Функционал самого режима recovery отнюдь не универсален, и может довольно сильно отличатся в зависимости от устройства. Особо отличились в этом смысле “noname” планшеты из Китая и некоторые B-бренды, в recovery которых отсутствует какой бы то ни было список команд вообще.
Если ваш планшет попал в ряды подобных “счастливчиков” отчаиваться не стоит. К счастью, на многих устройствах родной рекавери можно заменить на рекавери от сторонних разработчиков, именуемый в народе “кастомным”. О том, как это сделать читайте с следующей статье “Как установить кастомный Recovery” .
Как войти в режим Recovery на Хуавей
Режим Recovery (Рекавери) крайне полезен если с вашим смартфоном что-то произошло. Например система стала некорректно работать или даже словили злостный вирус. В рекавери вы сможете полностью сбросить прошивку или же просто настройки. Также посредством Recovery можно активировать “Безопасный режим”. Как же перейти в режим Recovery на Huawei сейчас расскажем.
Сначала нужно выключить смартфон. Для этого зажимаем кнопку питания и после появления меню выключения нажимаем на иконку “Выключение”.

После полного выключения, нужно зажать кнопку громкости вверх и кнопку питания (одновременно). После того, как на экране появится лого Huawei. Кнопку питания нужно отпустить, а вот кнопку громкости вверх нужно все еще удерживать. Делать это нужно до тех пор пока не появиться меню Recovery.

Тут пользователю доступны следующие действия:
- Reboot system now — перезагрузка в систему
- Wipe data/factory reset — удаление данных и сброс до заводских настроек
- Wipe data/factory reset — удаление данных и сброс до заводских настроек
- Wipe cache partition — удаление КЭШ
- Safe mode — безопасный режим

После того, как вы выполните одно из действий необходимо нажать на Reboot system now для возвращения в систему.

Так же вы можете посмотреть эту инструкцию в видеоформате:
( 3 оценки, среднее 3.67 из 5 )
Как зайти в Рекавери меню на Андроид
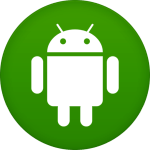
Модернизация Android-устройства и установка новых прошивок начинается с посещения меню Recovery, которое является специальным режимом загрузки Adroid-устройства, через которое выполняется полный сброс всех настроек и данных, установка кастомной или стоковой прошивки на устройство, а также, конечно, осуществление получения root-прав. О том, как зайти в Recovery на Android, и пойдет речь в статье.
Как правило, меню Recovery имеется на большинстве Android-устроств. Recovery, с которым пользователь не производил никаких манипуляций, называется стоковым. Если же вы специально устанавливали Recovery, заменяя стоковый, или ввиду его полного отсутствия на Android, то такое Recovery называется кастомным. Как правило, и для стокового, и для кастомного Recovery вход выполняется одинаково.
Как зайти в Recovery на Android?
Способ 1: для линейки Nexus
Выключите полностью свое устройство и убедитесь, что оно в данный момент не подключено к компьютеру с помощью USB-кабеля.
Зажмите одновременно кнопки включения (на правой боковой части устройства) и уменьшения громкости. Такую комбинацию необходимо удерживать несколько секунд, после чего на вашем устройстве запустится Recovery.
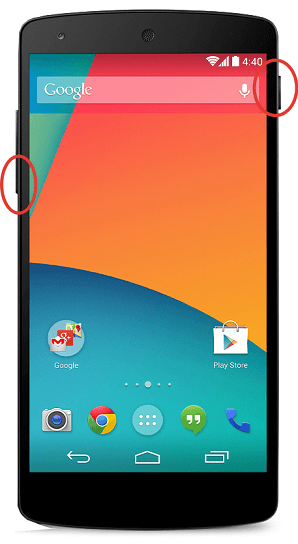
Способ 2: для старых устройств марки Samsung
Выключите свое устройство и убедитесь, что устройство не подключено к компьютеру с помощью USB-кабеля.
Зажмите одновременно центральную клавишу и кнопку включения/выключения устройства. Удерживайте комбинацию несколько секунд, пока на экране не отобразится меню Рекавери.

Способ 3: для старых устройств марки Samsung
Если у вас далеко не новое устройство Samsung (планшет или смартфон), но с помощью второго способа не получилось зайти в Рекавери, тогда воспользуйтесь другой комбинацией.
Для этого полностью выключите устройство и зажмите кнопку включения устройства и клавишу увеличения громкости. Спустя несколько мгновений должен загореться экран и запуститься Рекавери.
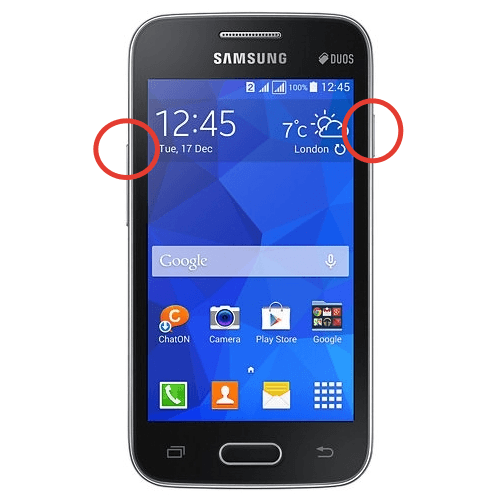
Способ 4: для новых устройств марки Samsung
Выключите свой гаджет с ОС Android и зажмите на несколько секунд сразу три кнопки, отвечающие за вход в Рекавери: центральную кнопку, кнопку включения/выключения и клавишу увеличения громкости.

Способ 5: для смартфонов марки Sony
Выключите свое устройство и выполните его включение. Как только на экране отобразится логотип производителя, зажмите на несколько секунд одну из кнопок, приведенных ниже (для разных моделей кнопки, отвечающие за вход в Рекавери, могут отличаться):
— Кнопка уменьшения громкости;
— Кнопка увеличения громкости;
— Тап пальцем по логотип на экране.
Если такой способ не помог зайти в Recovery, воспользуйтесь универсальным способом, который описан ниже.
Способ 6: для устройств марки HTC
Выключите свой гаджет и подождите секунд 30. Удерживайте в течение нескольких секунд одновременно клавиши включения и уменьшения громкости.
На экране должен отобразиться Bootloader, в котором, используя клавиши громкости для навигации и кнопку меню для выбора, вам необходимо перейти к пункту «Recovery».
Если такой способ не принес результата, тогда воспользуйтесь универсальным способом, который описан ниже.
Способ 7: для некоторых моделей устройств марок Lenovo и Motorolla
Выключите свой гаджет, зажмите одновременно и не отпускайте несколько секунд клавиши увеличения громкости, уменьшения громкости и включения/выключения устройства.
Способ 8: для любых видов Android-устройств (но только для тех, в которых имеется кнопка «Домой»)
Выключите свое устройство, а затем зажмите клавишу увеличения громкости. Не отпуская клавишу громкости, зажмите кнопку «Домой». Не отпуская две предыдущие кнопки, зажмите третью кнопку – питания.
Как войти в режим восстановления iPhone/iPad
Режим восстановления – это специальный режим, предусмотренный разработчиками iOS-девайсов и предназначенный для «реанимации» любого iOS-устройства после отключения гаджета в результате сбоя системы или иных программных неисправностей. Причин, по которым пользователь решает включить режим восстановления (Recovery Mode) на своем iPhone/iPad, может быть много. Например, гаджет выключается и не запускается в обычном режиме, гаджет не реагирует на нажатие кнопок корпуса при включенном экране, экран завис на логотипе «яблока», программа iTunes не может распознать устройство или, напротив, на экране отображается подключение к этой программе. Существует и другой специальный режим DFU (режим обновления прошивки), который используется при полном отключении экрана устройства, если телефон не заряжается, не реагирует на подключение к ПК, не включается при нажатии кнопок. Если Вы начинающий пользователь, возможно, при вышеперечисленных проблемах лучше обратиться к специалистам или в сервисный центр Apple в Вашем городе. Если же Вы легко справляетесь со многими неисправностями Вашего устройства самостоятельно, то попробуйте способы входа в режим восстановления iPhone/iPad, предложенные нами в данной статье. В режиме Recovery Mode происходит проверка файловой системы и сброс всех настроек, а также, при необходимости, обновление версии операционной системы до последней.
Как ввести iPhone/iPad в режим восстановления
Способ 1. Как включить режим восстановления при помощи кнопок устройства
Ввести iPhone или iPad, а также iPod в режим Recovery Mode можно с помощью кнопок, расположенных на корпусе устройства. Для моделей iPhone до 6 версии включительно алгоритм операций несколько отличается от ввода в режим восстановления более поздних версий. Для начала рассмотрим инструкцию по запуску режима восстановления на моделях iPhone 3G, iPhone 4, 4S, iPhone 5, 5S, iPhone SE iPhone 6, 6S, Plus.
Шаг 1. Подключите устройство к Вашему ПК с помощью USB-кабеля.
Шаг 2. Запустите на ПК программу iTunes. Внимание: на Вашем ПК должна быть установлена последняя версия программы.
Шаг 3. Зажмите и удерживайте кнопку питания и «Домой». Появление на экране телефона изображения USB-кабеля и логотипа iTunes будет означать, что устройство переведено в режим восстановления.
Шаг 4. При появлении запроса программы iTunes выберите опцию «Обновить», если она доступна, чтобы сохранить данные Вашего устройства. Если нет – выберите функцию «Восстановить» для сброса настроек телефона до заводских. После этого все личные данные будут стерты, а на iPhone установлена последняя версия системы.
Шаг 5. Чтобы выйти из режима восстановления, одновременно зажмите и удерживайте кнопку питания и «Домой», после чего устройство будет выключено. При следующем включении (посредством нажатия кнопки питания) устройство загрузится в обычном режиме.
Для того чтобы запустить режим восстановления на моделях iPhone 7 и 7 Plus, необходимо произвести следующие шаги.
Шаг 1. Подключите устройство к Вашему ПК с помощью USB-кабеля.
Шаг 2. Запустите на ПК программу iTunes. Внимание: на Вашем ПК должна быть установлена последняя версия программы.
Шаг 3. Зажмите и удерживайте кнопку питания и кнопку уменьшения громкости. Появление на экране телефона изображения USB-кабеля и логотипа iTunes будет означать, что устройство переведено в режим восстановления.
Шаг 4. При появлении запроса программы iTunes выберите опцию «Обновить», если она доступна, чтобы сохранить данные Вашего устройства. Если нет – выберите функцию «Восстановить» для сброса настроек телефона до заводских. После этого все личные данные будут стерты, а на iPhone установлена последняя версия системы.
Шаг 5. Чтобы выйти из режима восстановления, просто перезаггрузите Ваше устройство, нажав на кнопку питания.
Для того чтобы запустить режим восстановления на моделях 8 и выше, необходимо выполнить следующие действия.
Шаг 1. Подключите устройство к Вашему ПК с помощью USB-кабеля.
Шаг 2. Запустите на ПК программу iTunes. Внимание: на Вашем ПК должна быть установлена последняя версия программы.
Шаг 3. Нажмите и быстро отпустите кнопку увеличения громкости, затем кнопку уменьшения громкости. Зажмите и удерживайте кнопку питания. Появление на экране телефона изображения USB-кабеля и логотипа iTunes будет означать, что устройство переведено в режим восстановления.
Шаг 4. При появлении запроса программы iTunes выберите опцию «Обновить», если она доступна, чтобы сохранить данные Вашего устройства. Если нет – выберите функцию «Восстановить» для сброса настроек телефона до заводских. После этого все личные данные будут стерты, а на iPhone установлена последняя версия системы.
Шаг 5. Чтобы выйти из режима восстановления, просто перезаггрузите Ваше устройство, нажав на кнопку питания.
Способ 2. Как перевести iPhone/iPad в режим восстановления с помощью ReiBoot
Пользователи устройств компании Apple, несомненно, по достоинству оценят программу Tenorshare ReiBoot, с помощью которой также можно войти в режим Recovery Mode на iPhone или iPad. При этом Вам в буквальном смысле слова понадобиться «кликнуть» всего один раз! Плюс использования отдельной программы для данной операции в том, что пользователям не нужно запоминать различные комбинации кнопок, которые необходимы для перезагрузки устройства и которые отличаются в зависимости от имеющейся модели. Чтобы перевести Ваше iOS-устройство в режим восстановления с помощью программы ReiBoot, следуйте нижеприведенным шагам 1-3. Если Вы хотите также и восстановить устройство, последовательно выполните все указанные шаги.
Шаг 1. Скачайте программу с официального сайта разработчика и установите ее на Ваш ПК.
Шаг 2. Подключите Ваш iPhone или iPad к ПК с помощью USB-кабеля. Запустите программу.
Шаг 3. Выберите функцию «Войти в режим восстановления», через 10 секунд, можете войти в режим восстановления.
Шаг 4. Если Ваше устройство не обнаружено, выполните следующие действия для перевода его в режим восстановления (просто следуйте подсказкам на экране):
Для iPhone 8 / 8 Plus / X: нажмите и отпустите кнопку увеличения громкости, а затем кнопку уменьшения громкости. Зажмите и удерживайте кнопку питания, пока экран не погаснет. Продолжайте удерживать кнопку после появления логотипа Apple на дисплее телефона. Отпустите кнопку питания, когда на экране появится изображение USB-кабеля и логотипа iTunes.
Для iPhone 7 / 7 Plus: нажмите и удерживайте кнопку питания и кнопку уменьшения громкости. Отпустите обе кнопки, когда на экране появится изображение USB-кабеля и логотипа iTunes.
Для других моделей iPhone: одновременно нажмите и удерживайте кнопку питания и «Домой». Отпустите обе кнопки, когда на экране появится изображение USB-кабеля и логотипа iTunes.
Шаг 5. Проверьте информацию о модели Вашего устройства, выведенную на экран ПК, и выберите «Скачать» для загрузки соответствующего пакета прошивки. Как только пакет прошивки будет загружен, нажмите ««Исправить сейчас».
Шаг 6. После завершения процесса на Вашем iPhone будут восстановлены заводские настройки, а все конфиденциальные данные устройства полностью стерты. Нажмите «Готово» для завершения работы с программой.
Таким образом, перевод iOS-устройства, будь то iPhone или iPad, в режим Recovery Mode не представляет особой сложности. Вы можете использовать для этого специальную программу ReiBoot, чтобы избежать запоминания пошаговых инструкций для различных моделей «яблочных» гаджетов и запустить Recovery Mode всего одним кликом. После этого данная программа, как и iTunes, предоставит Вам возможность восстановить устройство для последующей успешной работы с ним.
Ввести iPhone в режим восстановления и выйти из режима без iTunes и кнопок


 Способ для Samsung
Способ для Samsung 


