Как подключить телефон к компьютеру через USB Тарифкин.ру
Часто возникает необходимость сохранить на настольном компьютере или ноутбуке данные с мобильного телефона или, наоборот, загрузить что-либо на него. В этом случае необходимо подсоединить смартфон. Самым простым и надёжным способом является использовать для этого подключение через USB.
Подключаем телефон к компьютеру через USB правильно
Этот способ удобен в такой ситуации, когда речь идёт о большом объёме данных. По сравнению с применением беспроводного соединения в рассматриваемом случае передача данных будет более быстрой.
Для проведения процедуры понадобится соответствующий кабель. Рекомендуется использовать тот, который входит в стандартную поставку смартфона. При этом будет уменьшен риск возникновения непредвиденных неполадок при работе.
Подключение осуществляется следующим образом:
- Нужно подсоединить кабель к мобильному телефону, а второй конец вставить в соответствующий разъём компьютера. Если это делается в первый раз, может возникнуть необходимость установки подходящего драйвера.
- После того, как драйвера будут инсталлированы, будет показано окно, в котором пользователю будет предложен выбор для того, что делать дальше.
- Теперь связь установлена, а телефон можно на компьютере увидеть в качестве одного из мобильных устройств.
- Для того, чтобы выполнить необходимые действия, нужно зайти в проводник и открыть через него мобильное устройство.
Однако на некоторых моделях телефонов для подсоединения требуется выполнить дополнительные действия. Так происходит из-за возможности использования нескольких режимов работы.
Режимы подключения телефона
Однако устройства, использующие операционную систему Андроид, для подключения требуют сделать дополнительные действия. Они зависят от применяемого способа соединения.
В режиме зарядки
Подключение может выполняться в режиме зарядки. В этом случае При подключении кабеля смартфон начинает через него заряжать свой аккумулятор. При этом не открывается доступ к данным, находящимся на телефоне. Часто такое подключение устанавливается стандартным образом.
Чтобы это изменить, надо опустить шторку на экране. Среди надписей можно будет увидеть сообщение о том, что происходит зарядка по USB. Надо по этой надписи тапнуть. В результате появится меню для выбора подходящего режима подключения. Одним из предложенных вариантов будет «Передача файлов». Если его выбрать, появится доступ к данным телефона.
В режиме отладки
Соединение между смартфоном и компьютером может выполняться в режиме отладки.


Для того, чтобы этим воспользоваться, пользователю необходимо предпринять такие действия:
- Нужно зайти в настройки и выбрать раздел «О телефоне».
- В нём будет необходима строка, где указана версия. По ней нужно тапнуть 7 раз. Это приведёт к разблокировке режима разработчика.
- Теперь нужно будет перейти в основное меню настроек. Его нужно пролистать вниз и найти пункт «Отладка по USB». Его надо активировать.
Включение этого режима может сделать так, что смартфон сразу станет подключаться в режиме, необходимом для работы с данными.
Как производить подключение, можно увидеть в следующем ролике.
Программы для синхронизации смартфона и компьютера
Существует возможность для подключения использовать специальные программы. Некоторые из них создаются фирмами-производителями телефонов, другие пишутся сторонними разработчиками. Эти продукты могут не только копировать файлы, но и имеют дополнительные функции: например, могут работать со звонками, телефонной книгой.
Кратко с некоторыми из таких программ можно ознакомиться в следующей таблице.
| Приложение | Связь через USB | Связь через Wi-Fi |
| MyPhoneExplorer | Да | Нет |
| MoboRobo | Да | Да |
| AirDroid | Нет | Да |
Кроме указанных также существуют другие приложения, которые выполняют такие функции.
MyPhoneExplorer
Эту программу можно скачать из интернета и установить на компьютере. Для её работы требуется, чтобы на телефоне был установлен режим разработчика.
Для использования приложения необходимо выполнить следующие действия:
- Выполнить подключение смартфона с помощью кабеля.
- На телефоне должен быть активирован режим разработчика.
- Теперь нужно запустить MyPhoneExplorer. После того, как она заработает, нужно нажать клавишу F
- Далее произойдёт подключение к смартфону и можно будет приступить к работе.
Эта программа работает надёжно, однако имеет важный недостаток: синхронизация может быть долгой. Она позволяет получить доступ к данным, звонкам, сообщениям, контактам. Предоставляется возможность провести тестирование памяти смартфона, а также выполнить оценку производительности.
MoboRobo
Эта утилита также предназначена для организации подключения с ноутбуком или настольным компьютером. При подключении на
Как подключить телефон к компьютеру через USB-кабель
Рано или поздно приходит момент, когда надо подсоединить телефон к ПК. К примеру, чтобы сбросить музыку, документы, фильмы или обновить прошивку. Есть несколько способов сделать это, но самый универсальный и надежный — через ЮСБ-кабель. Несмотря на то, что все кажется простым, иногда возникают сложности с сопряжением: гаджет не определяется операционной системой Windows или функционирует лишь зарядка, а передача файлов недоступна. Чтобы впредь у вас не возникало проблем, мы разберем, как подключить телефон к компьютеру правильно, дабы избежать возможных неприятностей. Кроме этого, рассмотрим пути решения популярных неполадок, которые могут возникнуть.
Как правильно подключить телефон к компьютеру по USB-кабелю?
Передача документов при помощи кабеля — оптимальный вариант, если необходимо переслать большой объем данных за короткий промежуток времени, так как трансфер по Wi-Fi хоть и удобнее, но медленнее.
Помните, старайтесь пользоваться стандартным шнуром, который шел в комплекте, во избежание непредвиденных конфликтов и неполадок.
Порядок действий при подсоединении:
- вставьте кабель в разъем телефона, затем другой конец к компьютеру;
Внимание! Если вы впервые соединяете девайс с ПК, то Windows начнет загрузку драйверов, которая займет от одной до десяти минут. Наберитесь терпения, можете посмотреть на прогресс установки через всплывающее окошко, которое появится при подключении. Обычно инсталляция проходит без проблем, но иногда случается сбой и не все драйвера закачиваются. О том, как с этим бороться, читайте ниже в отдельном пункте.
- после обработки драйверов операционка предложит выбрать, что делать с новым устройством;
- теперь аппарат отображается в списке портативных устройств;
- чтобы увидеть их, откройте «Мой Компьютер», далее кликните по иконке с названием своей модели телефона, и вы попадете в корневой каталог (если установлена карта памяти, то сначала нужно выбрать, с чем работать: с ней или встроенным хранилищем).
В следующий раз загрузки компонентов для совместимости не будет. Поэтому смартфон определится сразу.
Внимание! Если что-то не получается, перезагрузите мобильник, ПК, а затем попробуйте снова проделать описанные выше манипуляции.
Настройка телефона
Есть несколько параметров в Android, влияющих на коннект с компьютером. Иногда пользователь что-то не то выбирает или меняет, а бывает, что подключенный аппарат по умолчанию работает в неправильном режиме соединения.
Параметры USB-подключения
Почти все современные мобильники могут коннектится с компьютером в разных режимах. Частенько дефолтным является параметр «Режим зарядки», то есть когда вы вставляете шнур в порт системного блока и гнездо телефона, второй начинает заряжаться, а не открывает доступ к хранилищу. Но это легко пофиксить, для этого нужно:
- свайпнуть «шторку» вниз и найти пункт «Зарядка через USB»;
- тапнуть по нему, выбрать «Передача файлов» (MTP).
Устройство переориентируется на передачу файлов, и вы сможете копировать их, перемещать, создавать папки и пр.
Манипуляции с Отладкой по USB
Иногда помогает переключение отладки. Чтобы найти ее, нужно разблокировать меню «Для разработчиков», для этого перейдите в «Настройки» — «О телефоне» и семь раз подряд нажмите на «Номер сборки».
Внимание! В MIUI откройте «Настройки» — «Об устройстве», семь раз кликните по «Версия MIUI».
Вернитесь в основное меню, откройте появившееся меню, расположенное в самом низу. Листайте немного вниз, пока не наткнетесь на «Отладка по USB». По умолчанию она выключена, включите ее, это может помочь, если коннект с компьютером никак не устанавливается.
Также можете попробовать отключить ее, если она изначально активна. Иногда это помогает.
Почему компьютер не видит телефон при подключении через USB?
Коротко рассмотрим основные помех, которые могут возникнуть, если вы решите подключить телефон к компьютеру через USB-кабель.
Причина №1. Аппаратные неисправности
Часто кабель, который вы подключаете ломается где-то внутри, поэтому контакт «не идет». Удостоверьтесь в исправности шнура, попробуйте зарядить с его помощью телефон через розетку. Если ток пошел, то кабель рабочий, порт девайса тоже. Однако в случае обнаружения повреждения замените шнур на новый оригинальный или аналогичный по качеству, который будет совместим с телефоном.
Вставьте в разъем компьютера флешку, если она определится — гнездо в ПК также в порядке. В противном случае протестируйте остальные гнезда и воспользуйтесь исправным.
Причина №2. Старая операционная система
Владельцы Windows XP не всегда могут беспрепятственно скидывать файлы на смартфон по причине отсутствия нужных компонентов. Скачать вы можете их по ссылке www.microsoft.com/en-US/download/details.aspx?id=19153 с официального сайта Microsoft. После инсталляции все должно заработать, если проблема была только в этом.
Причина №3. Сбой установки драйвера устройства
Это одна из самых неприятных причин, но исправить ее не так трудно, как может показаться. Приступим! Сделайте следующее:
- откройте «Диспетчер устройств», для этого кликните правой кнопкой мышки по пустому месту на рабочем столе и выберите этот пункт в окошке;
- раскройте меню «Контроллеры USB», проверьте, не отмечен ли ваш телефон красным или желтым цветом, сигнализирующем о сбоях;
- если да, щелкните по нему два раза левой кнопкой, перейдите в окно «Драйвер»;
- удалите там старый драйвер, после чего нажмите «Обновить»;
- если телефон когда-то подсоединялся, то выберите «Выполнить поиск драйверов на этом компьютере», так как они остались в системе. В ином случае клацните по «Автоматический поиск обновленных драйверов».
Когда процесс завершится, телефон должен опознать ваш смартфон.
Причина №4. Отсутствие Universal Adb Driver
Этот драйвер также очень важен и отвечает за сопряжение. Загрузите его по ссылке adb.clockworkmod.com. Компонент поможет, если не удается скачать или установить драйверы телефона или планшета. Он предназначен для функционирования Android Debug Bridge, а также всех программ для синхронизации Android с ПК. Очень часто его установка помогает решить проблемы, возникающие при попытке подключить телефон к компьютеру через USB.
Особо сложного в подсоединении и исправлении неполадок нет, а зачастую соединение нормально проходит само. Однако, если вы столкнулись с проблемами, то для начала сделайте самые простые шаги по их ликвидации, а затем переходите к более сложным.
Как подключить телефон к компьютеру через USB :: SYL.ru
Как подключить телефон к компьютеру? Для решения этой проблемы существует несколько способов сопряжения смартфонов и прочих мобильных устройств к персональному компьютеру или ноутбуку. Все способы довольно популярны и часто применяются. К ним относятся:

Первый из них применяется реже всего, да и использовать его можно лишь для передачи небольших файлов и данных. Например, для адреса телефонной книги. Такой способ, кроме низкой скорости и небольшого радиуса действия, потребует еще и значительную часть заряда батареи. Плюс необходимо иметь bluetooth-приемник для ПК, который также стоит денег. Но есть, конечно, некоторые материнские платы, которые имеют встроенный приемопередатчик. Тогда задача упрощается. Но как быть с другим компьютером? Поэтому этот способ имеет наименьшее распространение.
Второй вариант является наиболее лучшим и чаще используемым. Это объясняется многими факторами:
- быстродействие;
- удобство;
- возможность передавать большие файлы;
- многофункциональность.

Как подключить телефон к компьютеру через Wi-Fi? Чтобы ответить на этот вопрос, необходимо приобрести сам Wi-Fi-приемник, который может быть либо встроенным, либо внешним. Его стоимость составляет порядка 10$. Иметь приемник – это только половина дела. А как быть с другими компьютерами, в которых нет такого устройства? Тем более при первом подключении постоянно необходимо настраивать беспроводную сеть, а это не только накладно, но и затратно в отношении времени. Поэтому наилучшим вариантом для подключения к ПК будет третий способ.
Использование USB для подключения телефона к ПК
Как подключить телефон к компьютеру через USB? Нередко у новых пользователей возникает этот вопрос при смене ОС на своем ПК. Применение USB объясняется несколькими причинами:
- Во-первых, кабель всегда присутствует в комплекте, а если и нет, то его можно приобрести в ближайшем магазине за небольшие деньги.
- Во-вторых, этим способом можно пользоваться на любых компьютерах — будь то ПК, ноутбук и даже нетбук.
- В-третьих, для использования телефона или планшета в качестве flash-накопителя не требуется дополнительного программного обеспечения, стандартных возможностей ОС достаточно.
- В-четвертых, невысокая стоимость средств соединения и доступность любого программного обеспечения.

Способы подключения через USB на разных ОС
В связи с различными предпочтениями по поводу ОС на компьютерах многие пользователи задаются вопросом о том, как подключить телефон «Андроид» к компьютеру с Linux. Но даже и его сегодня можно решить. Хоть специализированного программного обеспечения не имеется в общественном пользовании, но для применения телефона в качестве flash-накопителя подключить его к ПК с ОС Linux все-таки есть возможность. Многие программисты-умельцы уже написали ряд программ, которые способны разрешить конфликт между Android и Linux. Но в основном эта затея сводится к долгим скитаниям в поисках достоверного и простого ПО. Поэтому, чтобы избавить себя от этих неудобств, лучше просто установить Windows 7.
Подключение телефона к компьютеру с ОС Windows
Как подключить телефон к компьютеру через USB, если на нем установлена ОС Windows 7? Для этого в ней имеется ряд встроенных утилит, которые автоматически установят необходимое программное обеспечение при первом подключении, потому что эта ОС поддерживает протоколы МТР. При этом устройство можно будет использовать только в качестве накопителя данных. В самом же телефоне необходимо выбрать пункт при подключении кабеля USB «подключить как мультимедийное устройство МРТ».
В ОС Windows XP необходимо установить драйвер, который входит в пакет установки проигрывателя Windows Media начиная с 10 версии. В основном этого достаточно. Но для использования телефона «Самсунг» в качестве модема придется использовать дополнительное программное обеспечение Samsung Kies. С помощью него можно не только обмениваться файлами как с памятью телефона, так и с flash-накопителем, но и исправлять данные телефонной книги, просматривать СМС-сообщения и многое другое.
Подключение Android к Mac через USB

Многие пользователи предпочитают пользоваться устройствами от Apple с ОС Mac. Это связано с многими причинами:
- удобный интерфейс;
- быстродействие;
- широкие возможности.
Поэтому часто встает вопрос о том, как подключить телефон к компьютеру через USB, если на нем установлена ОС Mac. Для его решения компания Google разработала специализированную программу Android File Transfer, с помощью которой можно подключить ваш смартфон к ПК. Она изменяет протокол MTP в протоколы, поддерживаемые Mac, и беспрепятственно сопрягает телефон с компьютером через кабель USB. Она устанавливается на Android любой модификации и при дальнейшем подключении к любым версиям Mac не будет требовать дополнительных драйверов. Есть и второй способ подключения Android к Mac OS. Он заключается в загрузке KIES с официального сайта Samsung. Но этот вариант актуален только с версиями Mac до 10.8 Mountain Lion. Поэтому более распространен первый вариант.
Подключение телефона в качестве съемного диска
Как подключить телефон к компьютеру в качестве съемного диска? Чтобы ответить на этот вопрос, необходимо произвести следующие действия:
- подключить кабель к своему телефону;
- далее телефон сам выдаст меню, в котором следует поставить галочку напротив пункта с аббревиатурой МРТ.
Если этого не произошло, то необходимо самостоятельно зайти в настройки, найти пункт «USB-отладка» и поставить напротив галочку. Все зависит от версии операционной системы мобильного устройства.
После удачного соединения в папке «Мой компьютер» появится одна или две папки, в зависимости от наличия или отсутствия flash-накопителя.
Перед отключением телефона от ПК необходимо завершить работу через безопасное извлечение устройства, потому что память устройства также является накопителем. А при открытии какой-либо из этих двух папок не удивляйтесь и не удаляйте незнакомые, потому что они создаются приложениями для их же корректной работы.
Виды и типы USB-кабелей для телефонов Samsung с ОС Android

Подключить телефон Samsung к компьютеру можно при помощи любого кабеля, имеющего на одном конце разъем Micro USB, а на другом — USB. При его отсутствии в комплекте с телефоном не отчаивайтесь, потому что это один из самых дешевых компонентов, который можно найти на рынке. Этому причиной является то, что многие производители наконец-то пришли к консенсусу и начали выпускать мобильные устройства с разъемом одного стандарта Micro USB. К тому же через этот же разъем может осуществляться и смена ПО, зарядка батареи и многое другое.
В продаже имеется по крайней мере несколько разновидностей кабелей:
- стандартный, который идет в комплекте USB — Micro USB;
- переходники Micro USB — USB;
- переходники и адаптеры для подключения различных flash-накопителей;
- переходники с Micro USB на несколько USB-портов, применение таких устройств дает возможность к мобильному устройству подключить одновременно мышку, клавиатуру и flash-память.

Большое разнообразие кабелей как по длине, так и по количеству разъемов дает возможность использовать свой телефон не только в качестве средства для развлечений, но и в качестве инструмента для работы.
Программное обеспечение
Для того чтобы подключить телефон «Самсунг» к компьютеру и полнофункционально им управлять, необходимо иметь специализированное программное обеспечение. Вот список программ, которые позволяют полноценно управлять данными с вашего устройства Samsung:
- Samsung Kies – эта программа поставляется с каждым мобильным устройством.
- SGS3 Easy UMS – разработана конкретно для работы с Galaxy.
- Samsung PC Studio 7.2 – полный пакет программ, который способен работать со всеми телефонами Samsung.
- Samsung ExpressConnect — не менее распространенная, но тоже хорошая и простая программа.
Обычно для успешного соединения достаточно пользоваться стандартным программным обеспечением. И только в некоторых случаях возникает необходимость в подборе другого софта.
Подключение ПК к сети интернет через телефон

Как подключить компьютер через телефон к сети интернет? Этот вопрос также является актуальным, и он возникает опять с выходом очередного мобильного устройства. Любой современный телефон, а тем более смартфон от компании Samsung, можно без труда подключить в режиме модема. И со своего компьютера наслаждаться полноценным интернетом на высокой скорости, которая ограничивается только возможностями сетей. Скорость современных телефонов в серфинге интернет-просторов достигает 42 Мбит в секунду, и это еще не предел, потому что технологии не стоят на месте.
Итак, чтобы подключить свой телефон в режиме модема, имеется три способа:
- по каналу bluetoth;
- через Wi-Fi;
- с использованием кабеля USB.
Как подключить телефон к компьютеру через USB? Рассмотрим подробно третий способ на примере телефона Samsung Galaxy S3.
Для этого понадобится:
- настроить и включить 3G или 4G интернет на самом телефоне;
- на компьютере должна быть установлена программа Kies;
- подключить устройство к ПК кабелем USB;
- на телефоне необходимо сделать следующее, в зависимости от версии Android и модели самого устройства:
1) Зайти в «Меню» -> «Настройки» -> «Дополнительные настройки/Другие настройки» -> «Модем и мобильная точка доступа» -> Выбрать пункт «USB-модем».
2) Зайти в «Меню» -> «Настройки» -> «Сеть» -> «Модем» -> Выбрать пункт «USB-модем».
После удачного подключения в верхнем правом углу появится соответствующий значок, а на ПК — новое подключение к сети.
Часто задаваемый вопрос
Почему компьютер не видит подключенный телефон? Чтобы решить этот вопрос, необходимо произвести следующие действия:
- проверить USB-кабель;
- произвести повторную установку ПО, это необходимо выполнять при отсоединенном телефоне от ПК;
- проверить соединении через USB на другом ПК.
Как подключить телефон к компьютеру — Нет ничего проще
Зная, как подключить телефон к компьютеру, можно воспользоваться этой возможностью для непосредственной передачи данных с одного устройства на другое.
Причём без помощи интернета, и с достаточно высокой скоростью.
Содержание:
Это бывает необходимо, например, для передачи на ПК фотографий с камеры смартфона или мультимедийных файлов с компьютера на мобильное устройство.
Для большинства современных телефонов существует несколько способов осуществить подключение.
Существующие варианты подключения
При необходимости подключить телефон к компьютеру возможно несколько решений.
Основными вариантами являются:
Выбор конкретного варианта зависит от причины, по которой всё это делается.
Если, например, требуется передача большого объёма данных (фильма, видеозаписи или даже игрового приложения), проще всего пользоваться кабелем и подключением через USB-порт.
Этот же способ лучше всего подойдёт и для использования смартфона в качестве веб-камеры или модема.
Шнур для подключения смартфона к ПК через USB
Беспроводные подключения позволят подключиться быстрее, хотя и обеспечивают меньшую скорость передачи информации.
Также они используются, если у ПК или ноутбука есть модуль Wi-Fi или «блютус», а шнур в данный момент недоступен.
к содержанию ↑Использование WiFi
Соединение по «Вай-Фай» можно назвать самым удобным и быстрым по времени самого подключения.
В то же время передача данных осуществляется медленнее, а для её осуществления понадобится либо WiFi-роутер, либо соответствующий адаптер.
Известно несколько способов подключить мобильный телефон к ПК, но самым быстрым и простым из них является установка специального приложения.
Существуют варианты таких программ для всех операционных систем, включая iOS, а принцип действия у них практически одинаков.
Одной из них является бесплатное приложение FTP-сервер, находящееся в свободном доступе на PlayMarket.
После установки на смартфон программа требует запуска, после чего показывает адрес, который требуется написать в адресной строке «Проводника» на компьютере.
Это обеспечивает возможность доступа к данным мобильного устройства, как к обычной папке.
Причём пользователь может изменять, удалять и добавлять новые файлы и на съёмном диске, и во внутренней и внешней памяти.
Подключение телефона к ПК через Wi-Fi
к содержанию ↑Подключение через USB
При подключении через ЮСБ пользователь получает максимум возможностей:
- Передавать данные с высокой скоростью;
- Пользоваться мобилкой для выхода в интернет, используя GPRS-соединение или сеть 4G;
- Включить смартфон в качестве веб-камеры и общаться с её помощью, например, в Skype. Такой вариант будет лучшим для пользователей, на чьём ПК нет камеры.
Особенно это удобно, учитывая, что современные телефоны имеют разрешение изображения на уровне самых дорогих устройств для записи видео.
Совет! Пользуясь таким способом подключения, можно воспользоваться доступом к внутренней памяти смартфона – беспроводные подключения это позволяют сделать далеко не всегда.
Недостаток способа – привязка мобильного устройства к компьютеру.
При этом с него нельзя будет позвонить или выйти в другое помещение в то время, как происходит переброска данных.
Всё, что требуется для подключения – шнур (обычно microUSB/USB) и свободный порт на компьютере.
В большинстве случаев не требуется даже установки каких-либо драйверов – достаточно просто выбрать на телефоне режим накопителя, модема или веб-камеры.
При этом возможно даже использование компьютера в качестве зарядного устройства.
Варианты подключения телефона с OS Android к ПК через USB
Подключая телефон через USB при помощи кабеля, можно заметить внизу уведомление о подключении нового устройства.
После установки соответствующих драйверов (обычно требует подключения ПК к интернету) синхронизация завершается автоматически.
к содержанию ↑Подключение по Bluetooth
При наличии Bluetooth на ноутбуке или, что встречается сейчас намного реже, на ПК, можно синхронизировать два устройства и с помощью такого беспроводного соединения.
Для этого оба модуля активируются и на компьютере проводится поиск совместимых устройств.
Когда смартфон найден, его соединяют через Bluetooth, выбрав вариант без использования ключа доступа.
Полезная информация:
Для работы с множествами устройствами, имеющих Bluetooth, рекомендуем воспользоваться программой BlueSoleil. Это профессиональный инструмент для сопряжения компьютера или ноутбука с мобильными и периферийными устройствами посредством Bluetooth интерфейса. Поддерживает все версии Windows, большинство смартфонов, микрофонов, принтеров, телевизоров.
Скачать BlueSoleil можно на нашем сайте по ссылке
к содержанию ↑Возможные проблемы
Иногда при подключении или его попытке компьютер начинает установку устройств и драйверов. Всё, что требуется от пользователя – подождать, пока не завершиться процесс.
Если автоматически установить управляющую программу не удалось, это делают вручную.
Обычно драйвер находится на сайте производителя смартфона.
Иногда возникают ситуации, когда для правильной синхронизации приходится включать отладку на телефоне. Для этого обычно используется меню разработчика.
После отладки проблемы с подключением к компьютеру исчезают.
Включение отладки смартфона при подключении по USB
Некоторые модели мобильных устройств с малораспространёнными операционными системами (например, старыми версиями Windows Mobile или BlackBerry OS) могут не сразу подключиться к ПК.
Для устранения проблемы может помочь вариант, при котором подключается сначала выключенный телефон, а уже потом производиться его включение, вызывающее сначала определения смартфона компьютером, а затем автоматическая или ручная установка драйверов.
к содержанию ↑Что делать, если подключение не удалось?
Существует ещё один вариант передачи данных, который можно использовать в крайнем случае – например, когда никаких специальных приложений нет, шнура тоже, а доступ к интернету и с ПК, и с телефона отсутствует.
Однако для этого варианта понадобится наличие:
- Съёмной флеш-карты (обычно это microSD) на смартфоне;
- Карт-ридера на компьютере или ноутбуке (в последнем случае такая вероятность больше, потому что большинство даже бюджетных моделей имеет считыватель накопителей разного формата).
Внешний разъём для microSD карты на смартфоне
Всё, что вам потребуется – переписать данные из памяти телефона на флеш-карту, изъять её из устройства и вставить в карт-ридер компьютера.
Или же сделать наоборот, если информация переносится с ПК на смартфон.
В некоторых смартфонах для совершения операции придется достать аккумулятор – но есть и модели с внешним доступом к флеш-карте.
Тематическое видео:
Как подключить телефон к компьютеру
Владельцы смартфонов время от времени сталкиваются с необходимостью передачи информации с телефона на стационарный компьютер или ноутбук. Часто нужно перекинуть фотографии или видеоролики, документы или иные данные. Как подключить телефон к компьютеру, что необходимо иметь для подключения, и каким правилам надо следовать?
Основные способы, как подключить телефон к компьютеру
Для передачи данных с гаджета на ПК доступны разные варианты.

Можно это сделать:
- с использованием кабеля USB;
- через блютуз;
- с помощью беспроводных протоколов Wi-Fi.
Если эти способы не подходят, то можно перенести данные с телефона, вынув из него карту памяти. Именно на microSD хранится большая часть информации.
Чтобы подключить карту к ПК, надо иметь специальное устройство — картридер. В него помещается карта, а сам девайс присоединяется к компьютеру с помощью шнура USB.
Для соединения с современными моделями ноутбуков дополнительных устройств не нужно. Ноут имеет специальный разъем для карты памяти.
Пошаговые рекомендации для телефонов на Android
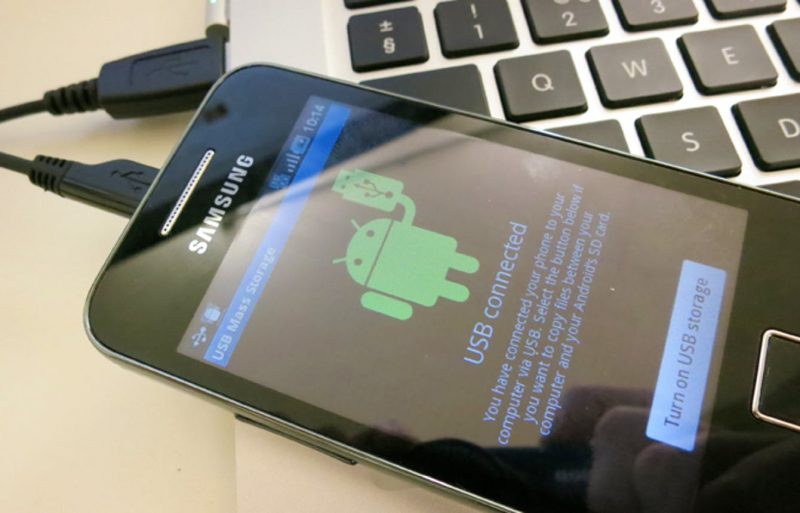
Если надо перенести много данных с Андроида, лучше воспользоваться оригинальным кабелем USB, идущим в комплекте с устройством.
- Соединить с помощью шнура гаджет и ПК. Первое соединение обычно занимает несколько минут, пока автоматически не установятся драйвера. Дальнейшие попытки проходят быстрее.
- Открыть Проводник и нажать на значок подключенного устройства.
- В окне появляется содержимое смартфона в виде папок.
- Чтобы скопировать, или перенести файлы, надо найти путь к ним, выделить нужные и провести необходимые операции.
Для действий будут доступны файлы, хранящиеся в памяти устройства и на съемной microSD.
Второй способ — соединение через Wi-Fi. Сначала надо компьютер и гаджет подключить к одной и той же беспроводной сети.

Дальше надо проводить действия на телефоне.
- Скачать из магазина Play Market приложение «ES проводник» и установить его на Андроид.
- Запустить программу и перейти из главного меню в дополнительное.
- Выбрать вкладку «Сеть» и нажать опцию «Удалённый доступ».
- В открывшемся окне нажать на кнопку «Включить».
На экране появится адрес соединения, необходимый для ПК. Теперь нужно перейти к действиям на компьютере.
- Открыть проводник.
- Ввести в адресную строку те данные, которые появились на экране смартфона, нажать на клавиатуре «Ввод» (Enter).
- Все папки с файлами телефона появятся на странице. Их можно просматривать, перемещать, копировать, удалять, или переименовывать.
Ещё один способ беспроводной передачи данных — с помощью Bluetooth. К нему стоит прибегать в крайних случаях, если предыдущие невозможно применить. Надо учитывать, что скорость такой операции очень низкая.
Для стационарных ПК надо дополнительное оборудование — радиоадаптер, поддерживающий блютуз-соединение.
Алгоритм подключения:
- Включить Bluetooth на телефоне и компьютере. На ПК на Windows надо зайти в раздел «Параметры».
- На панели компьютера появится значок блютуз, нажать на него правой кнопкой мышки.
- Выбрать раздел «Открыть параметры» и поставить галочку напротив опции «Разрешить устройствам Bluetooth обнаруживать этот компьютер».
- На гаджете найти нужный ПК и нажать «Соединиться».
- На экранах обоих девайсов появляется код для соединения, надо его подтвердить.
- Соединение состоялось. Чтобы принять файл, надо нажать на значок блютуза на ПК и выбрать опцию «Принять файл».
- На телефоне обозначить файлы, необходимые для отправки.
- По окончанию передачи система спросит, где сохранить скопированные файлы. Необходимо указать путь.
Инструкция для Apple IPhone
Чтобы подключить к компьютеру через USB телефон от компании Apple, можно использовать поэтапный алгоритм, указанный в предыдущем разделе. В таком случае доступны функции копирования файлов.

Для того чтобы удалить данные с гаджета или записать новую информацию, необходимо воспользоваться специальной «яблочной» утилитой — iTunes.
- После соединения смартфона и ПК с помощью кабеля зайти в программу нажав на иконку в виде музыкальной нотки.
- Нажать на значок связанного устройства сверху слева. Откроется страница с полной информацией о гаджете.
- Для операций с файлами надо отметить галочкой нужный и обозначить необходимые действия.
С помощью iTunes можно осуществить подключение телефона к компьютеру без провода.
- Подключить ПК и Айфон к одной сети Wi-Fi.
- Открыть приложение iTunes на компьютере.
- В настройках телефона выбрать раздел «Синхронизировать с iTunes по WI-FI».
- В списке доступных девайсов указать нужный ПК и нажать кнопку «Синхронизация».
Копирование данных с помощью блютуз на гаджетах IPhone осуществляется так же, как и на устройствах ОС Android.
Подключение телефон Windows Phone к ПК
Самый быстрый способ подключить к компьютеру телефоны Nokia Lumia, HTC и другие гаджеты на базе ОС Windows — использовать соединительный шнур USB. Для этого надо осуществить те же действия, что указаны для операции с Андроид с помощью проводника.
Если же нужно не просто скопировать данные из телефона или обратно, а установить синхронизацию с ПК, придётся воспользоваться специальными утилитами. Для компьютера на платформе Windows необходимо приложение Zune Software, для устройств на Мас ОС — Windows Phone 7 Connector.
- Скачивание и инсталлирование приложений осуществляется с помощью мастера установки. Нужно следовать инструкции, появляющейся на экране. Во время установки дополнительных утилит не надо подключать смартфон к компьютеру!
- По окончании установки появится окно приветствия с предложением соединиться с нужным гаджетом. Надо подключить смартфон.
- На странице появится значок телефона. После нажатия открывается доступ ко всей информации, хранящейся на Windows Phone.

Чтобы подключить телефон к компьютеру через WiFi, надо удостовериться, что ПК и гаджет получают сигнал от одной беспроводной сети. Дальше в настройках Wi-Fi на телефоне надо выбрать необходимый компьютер, указав модуль соединения (его можно найти в разделе «Локальная сеть» — «Свойства»). Устройства готовы к передаче данных.
Алгоритм подключения с ПК по Bluetooth аналогичный с инструкцией для устройств иных операционных систем.
Возможные проблемы

Иногда в процессе подключения возникают разного рода сложности. Как их решить?
- Если ПК не «видит» смартфон, подключенный через кабель, возможно, порт USB не рабочий, для этого следует попробовать подключиться через другой порт или почистить этот от пыли и грязи.
- Проблема может быть в самом шнуре, нужно подсоединить его к другому устройству, чтобы убедиться в исправности. Для безопасного подключения надо использовать только оригинальный кабель USB без дополнительных адаптеров неизвестного происхождения.
- Подключить устройство через шнур не получится, если на гаджете включена опция «Мобильная точка доступа», тогда он работает в режиме модема. Нужно отключить этот режим в настройках телефона.
- Часто антивирусные программы не дают установить соединение между устройствами. Необходимо временно отключить антивирусник.
- Гаджеты с не слишком популярными ОС могут не подключаться с компьютеру. Следует попробовать присоединить с помощью шнура устройство в выключенном состоянии, а потом уже активировать его.
Как подключить телефон к компьютеру
Не знаете, как подключить телефон к компьютеру? Да очень просто! Воткнули USB-кабель в оба устройства – и готово. Только толку от такого подключения, согласитесь, немного.

Смысл соединения телефона и компьютера в том, чтобы управлять мобильным гаджетом с ПК и иметь доступ к информации на нем. Помимо физического подключения для этого нужен специальный софт. Да, многие известные производители смартфонов предлагают своим покупателям такие программы, но все они привязаны лишь к одной марке устройств и несовместимы с остальными. На наше счастье, в их стройные ряды затесалось исключение – универсальная утилита, которая подходит к любым Android-девайсам. Имя ей – MyPhoneExplorer.
Чем MyPhoneExplorer будет вам полезен
MyPhoneExplorer – это простое, удобное, русскоязычное средство управления телефоном с помощью ПК. В числе его возможностей:- Поддержка трех видов подключения: через кабель, по Wi-Fi и Bluetooth.
- Синхронизация данных почты и приложений-органайзеров, таких, как Microsoft Outlook, Mozilla Thunderbird, Mozilla Sunbird, Контакты и Календарь Windows и т. д.
- Совершение звонков, чтение и отправка SMS-сообщений прямо с компьютера.
- Доступ к файлам на смартфоне – просмотр, перемещение, создание и удаление.
- Удаленная настройка будильников, создание заметок и назначенных событий в календаре.
- Резервное копирование данных.
- Мониторинг состояния мобильного девайса: отображение уровня сигнала, заряда батареи, использования памяти, температуры внутренней среды и ряда других параметров.
- Просмотр рабочего стола, установка, удаление и запуск мобильных приложений в отдельном окне на экране компьютера, создание скриншотов, передача курсора на дисплей мобильника и многое, многое другое.
Изначально MyPhoneExplorer был создан для телефонов Sony Ericsson, но сейчас им могут пользоваться владельцы любых девайсов на базе Андроид, начиная с версии 1.6. Приложение состоит из двух частей: телефонной (клиентской), которая доступна для бесплатного скачивания на Google Play, и компьютерной (серверной). Последнюю – Windows-версию, также бесплатно можете загрузить с официального сайта.


MyPhoneExplorer предлагает пользователю на выбор 2 варианта установки: portable (переносную) и обычную. В первом случае файлы программы будут находиться в отдельной папке, которую можно перебрасывать с одного ПК на другой.
Как настроить подключение по Wi-Fi
- Установите на компьютер и смартфон обе части приложения и запустите их.
- Удостоверьтесь, что оба устройства подключены к одной сети Wi-Fi.
- На смартфоне: задайте Wi-Fi-PIN – код для защиты устройства от несанкционированного доступа. Для этого коснитесь рядом со значком Wi-Fi кнопки «OK» и введите код в соответствующее поле.


- На компьютере: нажмите клавишу F2, чтобы войти в меню настройки программы. В разделе «Соединение через…» отметьте Wi-Fi или IP-адрес. Второе удобно использовать, если мобильник имеет постоянный адрес в этой сети, а также в случаях, когда программа выдает ошибки установления связи при выборе первого варианта. Сохраните настройку.


- Для установки подключения нажмите клавишу F1. Введите защитный PIN-код и щелкните ОК.
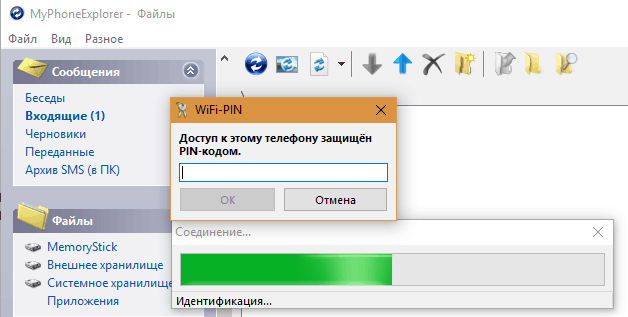
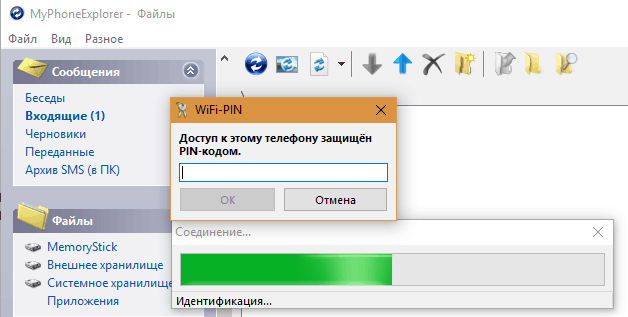
- Далее присвойте смартфону имя, под которым он будет отображаться в списке клиентов приложения. В моем примере это единица.
Для присоединения другого девайса кликните внизу главного окна «Добавить пользователя». В окошке «Тип телефона» выберите устройство с OS Google Android и укажите способ подключения.
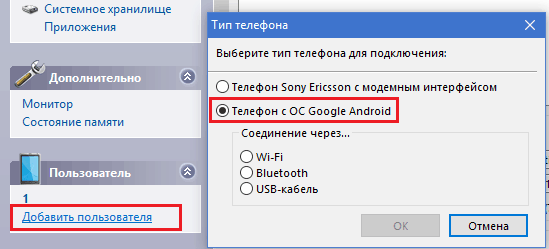
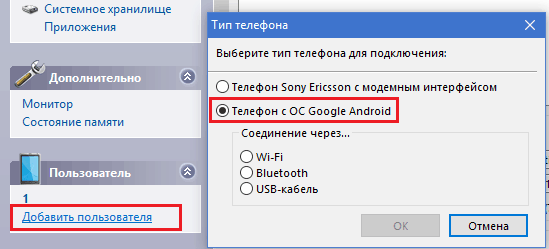
Как настроить соединение через кабель
- Запустите MyPhoneExplorer на обоих устройствах.
- Подключите смартфон к ПК обычным USB-кабелем, выбрав режим «Только зарядка».
- Установите на компьютер ADB-драйвера вашего мобильника. Чаще всего они ставятся автоматически при первом подключении, но в некоторых случаях их нужно скачивать с сайта производителя аппарата и инсталлировать вручную.
- На смартфоне: активируйте режим отладки по USB. На Андроиде 4.1 и старше откройте приложение «Параметры», перейдите в раздел «Система» – «Параметры разработчика» и поставьте флажок возле пункта «Отладка USB». На Андроиде 4.2 и новее перед этим зайдите в раздел «О телефоне» и коснитесь 7 раз строки «Номер сборки», иначе опция отладки будет недоступна.


- На компьютере: нажмите клавишу F1 (Подключить). После подключения дайте телефону имя-идентификатор.
Как подключиться по Bluetooth
- Активируйте на обоих девайсах модуль Bluetooth. В Windows 10 запустите для этого системную утилиту «Параметры», откройте раздел «Устройства» – «Bluetooth» и сдвиньте ползунок в положение «Вкл».
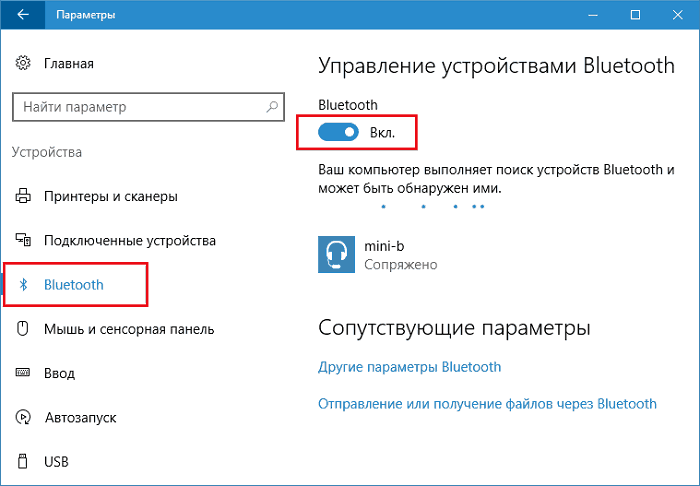
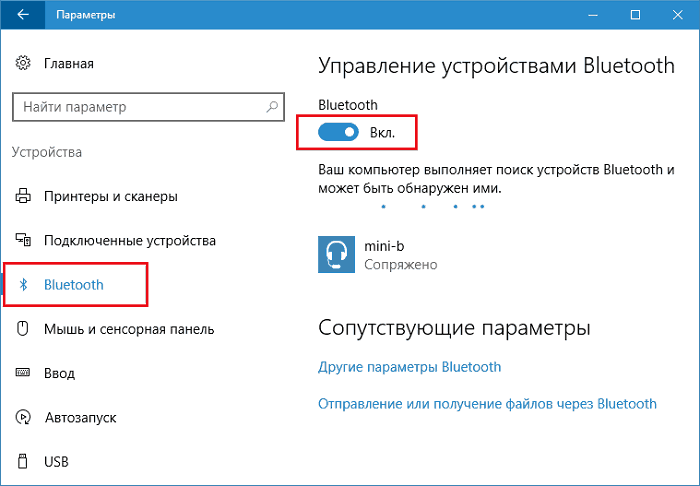
- На Андроиде включите опцию обнаружения для всех устройств (если ранее сопряжение с этим ноутбуком не устанавливалось и его нет в списке).
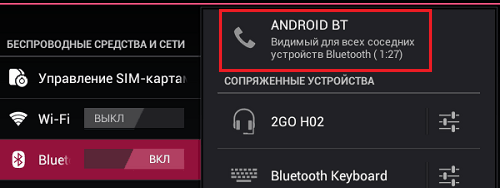
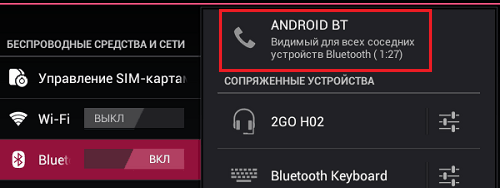
- В программе на ноутбуке нажмите «Добавить пользователя» и отметьте способ соединения через Bluetooth. В окошке «Тип телефона» выберите ваш Android-девайс.
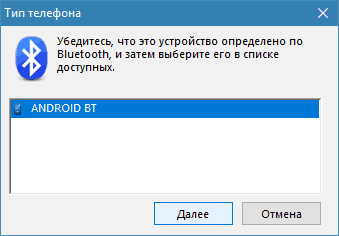
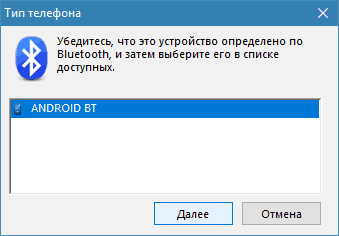
- Для сопряжения введите на смартфоне одноразовый код, который сгенерировала программа.
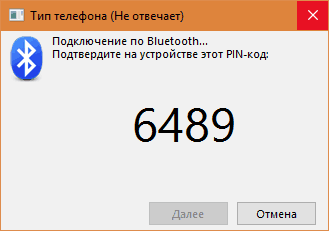
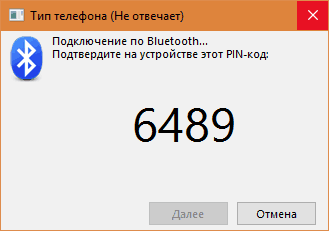
- Дальше, как и в остальных случаях, придумайте телефону имя для идентификации.
Как подключить телефон/смартфон к компьютеру?
Благодаря подключению мобильного устройства к персональному компьютеру перед пользователями открывается огромное поле возможностей.
Часто это необходимо для передачи файлов, синхронизации параметров, подзарядки батареи, получения доступа к беспроводной сети, а также удаленного управления гаджетом. Есть три основных способа, позволяющих подключить телефон к компьютеру: через USB-кабель, по Wi-Fi и с помощью Bluetooth. Расскажем о каждом из них.
Подключение телефона к компьютеру через USB
Этот метод самый простой и подойдет практически всем, так как USB-кабель идет в комплекте с каждым мобильным устройством. Кроме того, именно за счет проводного соединения можно выполнять наиболее широкий спектр задач. В их число входит высокоскоростная передача файлов, раздача доступа к интернету и использование устройства в качестве камеры. Также через USB-вход можно зарядить телефон, а с помощью стандартного проводника удобно управлять данными на смартфоне.

Чтобы подключиться к ПК, достаточно соединить при помощи USB-шнура свободный порт с телефоном. Если кабель исправен, на обоих устройствах последует звуковой сигнал, информирующий об обнаружении нового оборудования. На современных операционных системах не требуется ручная установка каких-либо драйверов — все скачивается автоматически. Завершив предварительную настройку, можно выбрать режим подключения на смартфоне (камера, накопитель, зарядка). Повторное сопряжение будет происходить гораздо быстрее.
Несмотря на все преимущества проводного подключения, существует один важный недостаток. Во время передачи информации через USB-кабель смартфоном зачастую неудобно полноценно осуществлять звонки, но благодаря высокой скорости отправки данных это лучший способ перенести большой файл.
Если при подключении телефона к компьютеру через USB возникли проблемы, изучите эту инструкцию.
Беспроводное соединение смартфона и ПК по Wi-Fi
Важным преимуществом этого метода является высокая скорость подключения, а также относительная простота настройки. Есть много полезных приложений, которые облегчают процесс сопряжения с ПК по беспроводной сети. К примеру, с помощью таких программ как «ES Проводник» или «Total Commander» можно легко переносить файлы между устройствами, которые подключены к одной сети Wi-Fi.
Утилиты доступны для бесплатной загрузки через магазин Google Play. Сразу после того, как файловый менеджер будет установлен, необходимо перейти в боковое меню и выбрать раздел «Сеть», а затем пункт «Удаленный доступ». После активации опции «Включить» на экране появится адрес, который поможет получить доступ к данным на устройстве через компьютер. Теперь необходимо открыть проводник на ПК и ввести адрес из приложения в строку, отвечающую за расположение директории.
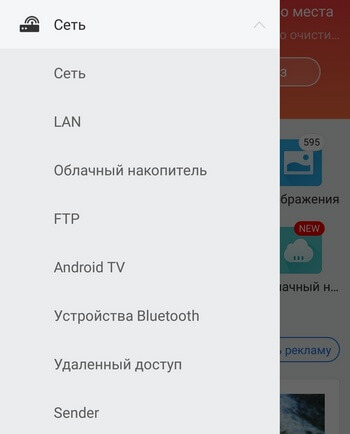
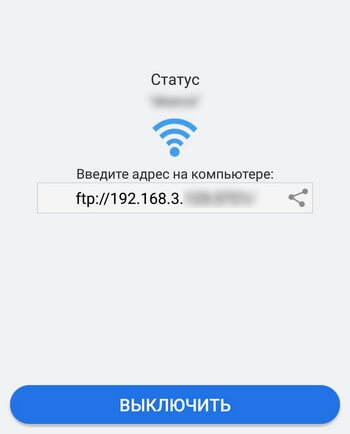
По сравнению с проводным подключением, Wi-Fi не дает такой же высокой скорости обмена данными. Тем не менее, установив на своем компьютере и телефоне клиенты облачных сервисов, например, Google Диск, Dropbox или OneDrive, можно настроить автоматическую синхронизацию, что удобно при частом переносе небольших файлов.
Сопряжение телефона с компьютером через Bluetooth
Данный метод подключения телефона к компьютеру сегодня не особо популярен, но все еще поддерживается многими устройствами. Для его реализации необходимо чтобы не только на смартфоне, но и на ПК была активирована технология Bluetooth. Возможно, для этого потребуется предварительно обзавестись соответствующим модулем (на ноутбуках он обычно встроенный).
После активации Bluetooth нужно начать поиск новых устройств на одном из них. Чтобы выполнить сопряжение, необходимо кликнуть по названию ПК или смартфона. Далее можно ввести специальный ключ, который обеспечит безопасное соединение с другим оборудованием (это необязательно). После того, как созданный ранее код будет повторен на втором устройстве, они будут связаны между собой. Это даст возможность передавать и принимать файлы.

Недостатками Bluetooth можно считать проблемы, которые иногда возникают из-за несовместимости устройств, а также низкую скорость обмена информацией. Однако применяя данную функцию, пользователь получает массу дополнительных возможностей, например, воспроизведение музыки за счет динамиков компьютера.
Заключение
Подключение смартфона к компьютеру позволяет решать целый ряд довольно важных задач. При выборе способа сопряжения нужно руководствоваться не только доступным оборудованием, но и целью. Например, в одном случае будет удобно быстро передать файл по Wi-Fi, а в других потребуется USB-кабель для подзарядки.
 Загрузка…
Загрузка…
