Как включить веб-камеру на ноутбуке?
Если у вашего ноутбука есть веб-камера, а она встроена прямо над монитором в крышку, то данная статья именно для вас. Благодаря наличию веб-камеры можно проводить видеочаты, веб-конференции и мы будем видеть и слышать своих собеседников на расстоянии. Но попадаются люди которые не знают как включить веб-камеру на ноутбуке. Так как не все операционные системы Windows имеют драйвера и программы для этих устройств. В нашем материалы мы поделимся программами и сервисами которые позволяют проводить видео конференции.
1. Для проверки работоспособности веб-камеры на вашем ноутбуке можно воспользоваться одним из нижеприведенных видеочатов или сайтов. Это лишь небольшой список, все сайты были проверены и в настоящий момент работают:
- http://chatroulette.ru/
- https://chatrandom.com/
- https://videochatru.com/
- https://chatroulette.com/
Пользоваться такими сайтами очень просто.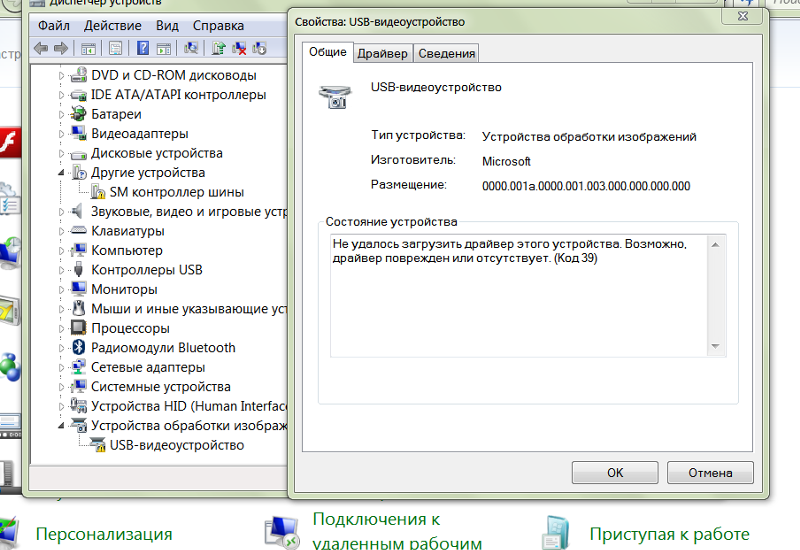
У вас должна быть поддержка Flash в вашем браузере, чтобы камера могла запуститься и работать. Но если по какой то причине у вас нет поддержки Flash, то давайте его установите Adobe Flash Player.
Если все нормально и flash у вас установлен, то появится запрос на получение доступа к микрофону и веб-камере. Он же вас предупредит, что данные захватываемые с компьютера могут быть посторонними людьми записаны. Не бойтесь. Мы лишь проверяем работоспособность веб-камеры. Просто нажимаем на кнопочку «Разрешить».
Рядом с веб-камерой должен загореться зеленый индикатор если она исправна, он также показывает, что камера включена и на экране ноутбука вы увидите изображение которое передает ваша камера. А раз так, то значит все у вас в порядке и веб-камера исправна и включена.
2. Как поступать если изображение не было получено и камера не включилась?
Вам прийдется перезагрузить ноутбук и зайти в BIOS (в материале «Как восстановить заводские настройки ноутбука?» можно узнать как это сделать). Есть ноутбуки у которых веб-камера включается при нажатии специальной клавиши (на клавише изображение камеры) в сочетании с функциональной (Fn). Посмотрите документацию на ноутбук или поищите на клавиатуре.
Есть ноутбуки у которых веб-камера включается при нажатии специальной клавиши (на клавише изображение камеры) в сочетании с функциональной (Fn). Посмотрите документацию на ноутбук или поищите на клавиатуре.
3. Одним из важных моментов — это проверка драйверов для веб-камеры. Драйвера можно найти на диске который шел с ноутбуком или на официальном сайте производителя ноутбука в разделе «драйвера». Поищите, на каждом сайте есть такой раздел. Скачайте и установите самый последний релиз (версия).
Если все же камера не работает, а драйвера у вас самой последней версии, то необходимо удалить это устройство через «Диспетчер устройств» и выполнить перезагрузку ноутбука. После этого вновь установить драйвера на веб-камеру.
В Windows 7 это легко сделать, жмем на кнопку «Пуск» далее выбираем «Панель управления» переходим в «Система и безопасность» и жмем на «Система». Видеокамера будет находится в группе «Устройства обработки изображений». Переходим туда и удаляем из нее вебкамеру.
После удаления и перезагрузки ноутбука у вас должен появиться запрос на установку программного обеспечения для найденного нового устройства. Дав согласие, вы установите драйвера на веб-камеру ноутбука.
Мы обмолвились, что нет программ для работы с веб-камерой в Windows, но это не совсем так. Есть программа Windows Movie Maker, только вот она по умолчанию стоит на Windows Vista. А для Windows 7 или 10 необходимо скачать и установить с официального сайта Майкрософта программу «Киностудия». Эта программа позволит вам делать запись видео с веб-камеры.
Добавить комментарий
Как включить камеру на ноутбуке hp. Как настроить камеру на ноутбуке. Установка и настройка внешней камеры
Современные ноутбуки обладают встроенными веб-камерами. Сейчас невозможно найти в продаже модель, которая бы не имела камеры. Но, как и любой другой модуль, этот также может быть неисправен. Или пользователи часто просто не знаю, как включить веб-камеру на «Виндовс 7». Постараемся раз и навсегда решить эту проблему.
Постараемся раз и навсегда решить эту проблему.
Как включить веб-камеру на «Виндовс 7» в ноутбуке?
Начнем с того, что веб-камера на ноутбуке по умолчанию работает с предустановленными драйверами. То есть, когда вы покупаете ноутбук в магазине, то там уже есть ОС Windows 7 (или другая версия) с драйверами для работы веб-камеры. Если вам переустановили ОС или случился какой-то сбой в работе камеры, то драйвера необходимо устанавливать снова. Но об этом мы поговорим позже.
Самый простой способ, как включить веб-камеру на «Виндовс 7», предполагает использование программы Skype. Эта программа есть у всех, а если нет, то скачать ее несложно. В настройках «Скайпа» есть раздел «Настройки камеры». Уже там, в настройках, вы сможете включить камеру и увидеть свое изображение. Однако если вы хотите знать, как включить веб-камеру на виндовс 7 без «Скайпа», то есть и другие способы.
Как вариант, можно это сделать на специализированном сайте для тестирования веб-камер.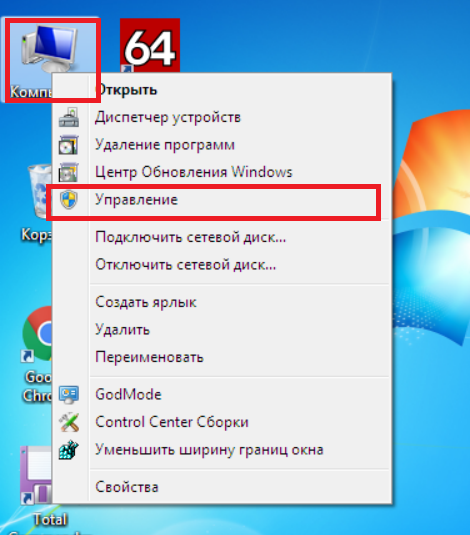 Просто зайдите на сайт webcammictest.com и нажмите кнопку «Проверить веб-камеру». Если с ней все в порядке, то она запустится, и вы сможете увидеть себя на изображении. В случае неисправности или какой-либо проблемы будет выведено сообщение «Веб-камера не подключена или неисправна».
Просто зайдите на сайт webcammictest.com и нажмите кнопку «Проверить веб-камеру». Если с ней все в порядке, то она запустится, и вы сможете увидеть себя на изображении. В случае неисправности или какой-либо проблемы будет выведено сообщение «Веб-камера не подключена или неисправна».
Проверка камеры в социальных сетях
То же самое можно проделать в социальной сети «Вконтакте» или «Фейсбук», например. Там можно создать фотографию профиля с помощью веб-камеры, нажав на кнопку «Сделать моментальную фотографию». После этого выскочит небольшое окошко «Параметры Adobe Flash Player» и запросит разрешение на использование камеры. Нужно нажать «Разрешить» и «Закрыть». После этого камера активируется, и вы сможете сделать снимок. Стоит отметить, что на интернет-сайтах камера может работать только в том случае, если установлен плагин Adobe Flash Player. Если с камерой не все в порядке, например, не установлены драйвера, то вы увидите надпись «Веб-камера не обнаружена».
Также можно использовать специальные программы, которые задействуют и позволять настроить камеру: Active WebCam, RGS-AvaCam, Webcamoid и т. д.
д.
Проверка состояния
Если описанные способы, как включить веб-камеру на «Виндовс 7», не помогают, то нужно проверить ее состояние. Для этого нужно зайти в диспетчер устройств и проверить, а присутствует ли данный модуль в системе вообще. Самый простой способ это сделать — написать в командной строке: devmgmt.msc. Так сразу откроется окно «Диспетчер устройств», и там нам нужно искать камеру в списке. Она будет находиться в раскрывающемся списке под строкой «Устройства обработки изображений». Раскройте этот список, и если там присутствует веб-камера, то значит, что с ней все в порядке. Но могут быть и другие ситуации:
- Веб-камера отсутствует в списке оборудования вообще. Это наихудший из вариантов, который означает, что либо девайс физически сломан, либо аппаратно отключен.
- Есть какое-то неопознанное устройство. Это может быть камера (или что-то другое), которую компьютер просто не может распознать. В 90 % случаев это означает, что отсутствует программное обеспечение, то есть драйвер.

- Камера есть, но она помечена желтым треугольником с восклицательным знаком. Это означает, что устройство распознается и в общем-то работает, но могут возникать проблемы в работе. Лечится это удалением старого драйвера и установкой нового.
Поэтому перед тем, как включить веб-камеру на «Виндовс 7», проверьте сначала ее состояние. Если вдруг окажется, что компьютер ее просто не видит, то включить ее вообще не получится.
Как включить веб-камеру на «Виндовс 7» на ноутбуке HP или Asus?
На ноутбуках предусмотрен специальный функционал для быстрого запуска камеры с помощью кнопок Fn. В ноутбуках эти кнопки позволяют немного расширить функционал. Например, можно сделать звук тише или громче, яркость выше или ниже. Можно также отключить дисплей и заставить компьютер «спать». Как включить веб-камеру на «Виндовс 7» на ноутбуке «Асус» или HP таким способом? Просто нажмите на кнопку Fn и, не отпуская ее, жмите на значок камеры. В зависимости от модели этот значок может располагаться где угодно: вверху или внизу клавиатуры. Его может вообще не быть. При нажатии запускается встроенное приложение для камеры с разными настройками. В некоторых ноутбуках сочетание этих клавиш позволяет включить или отключить сам модуль камеры. Все зависит от модели.
Его может вообще не быть. При нажатии запускается встроенное приложение для камеры с разными настройками. В некоторых ноутбуках сочетание этих клавиш позволяет включить или отключить сам модуль камеры. Все зависит от модели.
Но даже если в этом случае ничего не получилось, то случай у вас тяжелый. Как минимум, нужно пытаться установить драйвер.
Установка драйвера для камеры
Если все описанные способы, как включить веб-камеру на «Виндовс 7», вы испробовали, но все равно ничего не получилось, это значит, что нужно устанавливать драйвер.
На информационной наклейке вашего ноутбука указана модель. Найдите эту наклейку и определите модель. Это важно, ведь в зависимости от номера модели в вашем ноутбуке может быть установлена одна или другая камера.
Узнали модель? Теперь переходите на сайт производителя ноутбука и жмите на раздел «Поддержка». Все производители на своем сайте позволяют качать драйвера пользователям. В разделе «Поддержки» нужно выбрать «Скачать ПО» и там указать модель своего ноутбука.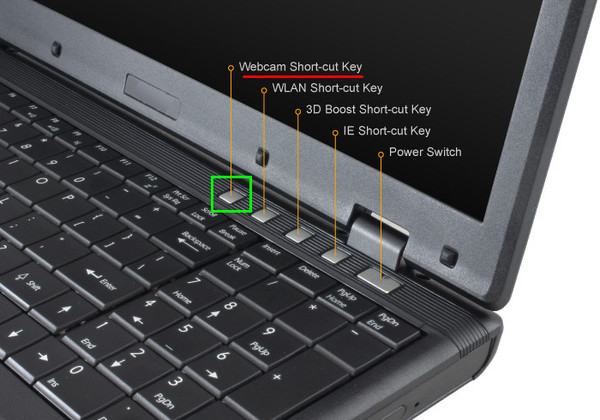 При этом будет выведен полный список с драйверами для всех устройств, которые используются конкретно в вашей модели. Вас интересует драйвер для камеры, который может называть как Camera driver или как-нибудь иначе. После загрузки драйвера (или приложения для камеры) установите его, перезагрузите компьютер и снова проверьте одним из предложенных способов.
При этом будет выведен полный список с драйверами для всех устройств, которые используются конкретно в вашей модели. Вас интересует драйвер для камеры, который может называть как Camera driver или как-нибудь иначе. После загрузки драйвера (или приложения для камеры) установите его, перезагрузите компьютер и снова проверьте одним из предложенных способов.
Если проблема действительно заключалась в отсутствии или некорректной работе драйвера, то его переустановка должна решить проблему. Но если и это не помогло, тогда остается последний вариант с неисправностью самого модуля. В этом случае придется нести компьютер в мастерскую, ведь аппаратную проблему программным способ решить точно не удастся.
Заключение
Теперь вы знаете, как включить веб-камеру на «Виндовс 7» в компьютере, и что нужно делать в случае, если этого не получается. К сожалению, в ноутбуках часто камеры ломаются аппаратно, а не программно. Однако их замена никакой трудности не предполагает.
Фев 11 2014
Здравствуйте посетители нашего компьютерного блога . В данном обзоре я поделюсь информацией как включить веб-камеру на ноутбуке или компьютере.
В данном обзоре я поделюсь информацией как включить веб-камеру на ноутбуке или компьютере.
Предыдущий пост был посвящен теме или компьютера. Сегодня мы поговорим про веб-камеры, с помощью которых можно, почти в живую, общаться по интернету с остальными людьми.
Проверка всех кабелей и разъемов
Первым делом, чтобы проверить на работоспособность вашу веб-камеру нужно убедиться что она подключена к компьютеру, если вы используете отдельную USB-камеру. Если у вас ноутбук со встроенной камерой, то нам понадобятся сторонние программы для проверки её работоспособности.
Смотрим в диспетчере устройств
Заходим в диспетчер устройств нашего компьютера. Подробнее о том как попасть в диспетчер устройств я писал здесь: . Для этого нужно выполнить следующие действия: Мой компьютер (Компьютер) >>> Свойства >>> Диспетчер устройств >>> Устройства обработки изображения.
Во вкладке устройствах обработки изображения должна быть ваша камера. Если возле неё стоит вопросительный или восклицательные знаки, значит нужно скачать и установить драйвера.
Если возле неё стоит вопросительный или восклицательные знаки, значит нужно скачать и установить драйвера.
Если у вас ноутбук, то возможно у вас есть диск с драйверами от него, если такого нет, то необходимо зайти на официальный сайт производителя ноутбука, набрать вашу модель и скачать драйвер от веб-камеры.
Если нарисована стрелочка вниз — значит оборудование отключено, нужно его включить. Жмем по нему правой кнопкой мышь и выбираем задействовать, может потребоваться перезагрузка компьютера.
Если у вас отдельная камера, которая подключается через кабель usb, то на ней должна быть написана маркировка фирма и модель. Заходим в браузер, любой поисковик, набираем модель камеры, желательно скачивать драйвера с официального сайта, но если такой возможности нет, то можно с других.
Средства Windows — Киностудия
В операционной системе Windows 7 нет встроенных программ, с помощью которых можно включить веб-камеру и убедиться работает она или нет.
Такую программу можно загрузить в интернете, она называется Windows Movie Maker, только чтобы ею воспользоваться, нужно скачать и установить на свой компьютер. Найти Windows Movie Maker (Киностудия) можно в интернете на официальном сайте Майкрософт или через любой поисковик.
Скайп наш помощник
Чтобы проверить веб-камеру можно воспользоваться сторонними программами, например скайп и агент маил ру. Если вы еще не зарегистрированы в скайпе, но хотите им воспользоваться и зарегистрироваться тогда читайте здесь:
Если все нормально, то при первом запуске скайпа с рабочей камерой появится такое окно: Ваше видео работает!
Заходим в Skype >>> Инструменты >>> Настройки… >>> Основные >>> Настройки видео >>> Веб-камера.
Если все в порядке, камера рабочая, то вы должны увидеть картинку с изображением в реальном времени.
Программа Webcam Surveyor
Webcam Surveyor это простая утилита для быстрой проверки веб-камеры.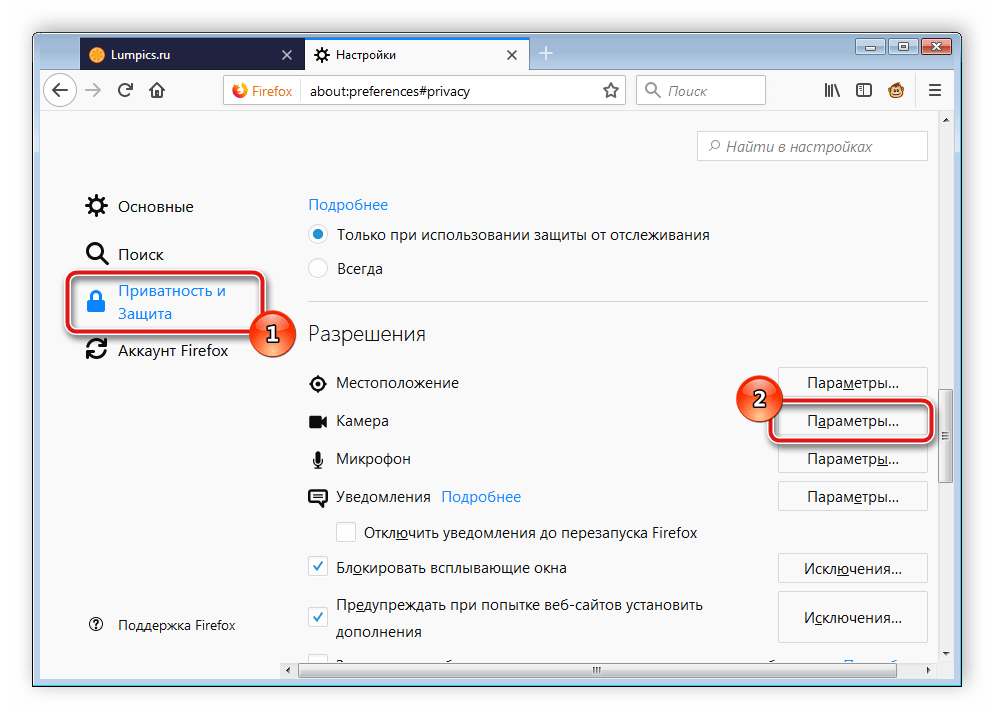 Когда я работал в сервисном центре, то часто пользовался этой утилитой для проверки камеры на ноутбуках и обычных компьютерах. Её размер чуть больше 2 мегабайт.
Когда я работал в сервисном центре, то часто пользовался этой утилитой для проверки камеры на ноутбуках и обычных компьютерах. Её размер чуть больше 2 мегабайт.
Скачать программу Webcam Surveyor можно здесь:
После того, как скачали и установили Webcam, заходите в утилиту с ярлыка или меню пуск (если поставили соответствующие галочки в момент установки).
Эта ознакомительная версия на 30 дней, нажимаем Согласен.
Онлайн сервисы проверки камеры
Существуют онлайн сервисы для проверки веб-камеры в интернете в реальном времени. Вот две ссылки для тестирования:
Сервис toolster.ru временно не работает, надеюсь в ближайшее время все наладиться.
Заходим на один из сайтов и у нас сразу просят дать доступ к нашим камере и микрофону, но предупреждают, что нас могут записывать. Жмем Разрешить для просмотра или Запретить если вы передумали.
Риск конечно есть, но он минимальный. Для проверки камеры, от пару секунд думаю плохого ничего не произойдет.
Если ваша камера с микрофоном, то возле изображения справа будет прыгать зеленая шкала, которая обозначает уровень звука микрофона.
На втором сайте для тестирования все тоже самое, только немного другой интерфейс и нет проверки микрофона.
Как быть если картинка перевернута
На моей практике встречались случаи, когда пользователь включал свою веб-камеру, а картинка на его мониторе была перевернута. Это значит, что драйвера вашей камеры работают некорректно, или установлены не от вашей модели.
Чтобы решить данную проблему, нужно зайти на официальный сайт производителя вашей камеры, скачать и установить оригинальные драйвера.
Что делать если ничего не помогло
Если после всех проделанных действий ваша камера так и не заработала, то рекомендую следующее:
- Перезагрузить компьютер
- Вставить шнур от камеры в другое гнездо USB
- Удалить драйвера и установить оригинальные с официального сайта
- Отнести в ремонт или сервисный центр
Ну и наконец купить новую за место старой не рабочей.
Как включить веб камеру на ноутбуке или компьютере | сайт
В заключении
Сегодня мы с вами друзья узнали как включить веб-камеру на ноутбуке или компьютере, если она не работает. Для этого мы воспользовались следующими помощниками: кабеля и разъемы, диспетчер устройств, средства Windows — киностудия, программы Skype и Webcam Surveyor, парочку онлайн сервисами. Так же узнали, что нужно делать если картинка с камеры перевернутая.
Возможно у вас появились вопросы, связанные с тем как включить веб-камеру на компьютере или ноутбуке. Можете задавать их ниже в комментариях к этой статье, а так же воспользоваться формой со мной.
Благодарю вас что читаете меня в
Веб камера (“вебка”) – это цифровое устройство для записи видеоинформации, которая может быть передана по сети. “Вебка” – атрибут любого ноутбука: производители оных оснащают свои изделия веб камерами “по умолчанию”. Также очень много их видов продается отдельно.
Отличие “вебок” от полноценных видеокамер – это ориентация на возможности сетевых программ с мультимедийными функциями, то есть упор сделан не на качество съемки, а на возможность быстро передавать изображение в сеть. Поэтому основная масса моделей имеет невысокое разрешение, не самую лучшую цветопередачу и минимум настроек. Наиболее дорогие web камеры способны снимать на уровне фотоаппарата “средней руки”.
Поэтому основная масса моделей имеет невысокое разрешение, не самую лучшую цветопередачу и минимум настроек. Наиболее дорогие web камеры способны снимать на уровне фотоаппарата “средней руки”.
Как установить и настроить веб камеру на Windows 7
Установка и настройка встроенной камеры
Встроенные веб камеры ноутбуков обычно готовы к работе сразу, достаточно запустить сетевое приложение, к примеру, Skype, и задать в нем желаемые параметры видео.
Если программа сообщает, что камеры у вас нет, но вы определенно уверены в обратном, значит, она отключена или не установлена. На некоторых моделях ноутбуков прежде всего нужно включить “вебку” физически – одновременно нажать клавишу Fn + одну из клавиш ряда F1-F12. Определить нужное сочетание поможет миниатюра в виде фотоаппарата, нарисованная на кнопке.
Найдите в списке оборудования “Устройства обработки изображений” и разверните вкладку. Если web камера установлена, но не активна, вы увидите возле нее значок в виде кружка со стрелкой .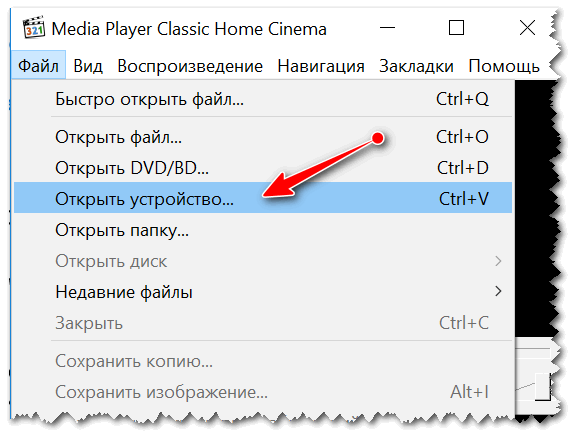
Чтобы включить устройство, раскройте его контекстное меню и щелкните “Задействовать”. По запросу Windows перезапустите компьютер, и камера начнет работать.
Если в диспетчере устройств нет web камеры, но присутствует неопознанное оборудование, как на картинке, значит, вам нужно установить драйвер.
Драйвер для веб камеры можно попытаться установить средствами системы – вероятнее всего, Windows найдет что-либо подходящее в своих базах, и устройство заработает. Для этого выберите из контекстного меню неизвестного оборудования команду “Обновить драйверы”
и укажите способ поиска – автоматически или вручную. Если ранее web камера установлена не была, то подходящих драйверов на компьютере, вероятно, нет. Автоматический поиск позволит найти их в Интернете.
Также вы можете узнать модель “вебки “из документации к ноутбуку, зайти на сайт ее производителя и загрузить драйвера оттуда.
Вместе с драйвером не всегда, но часто устанавливается программа для настройки встроенной веб камеры. К примеру, Cyberlink YouCam на ноутбуках HP:
К примеру, Cyberlink YouCam на ноутбуках HP:
С ее помощью можно не только настроить параметры съемки, но и редактировать изображение.
Установка и настройка внешней камеры
Под внешней мы понимаем “вебку” как отдельное устройство, которое подключается снаружи к периферийному порту компьютера. Большинство таких камер имеет интерфейс USB, то есть является универсальными, способными работать на любых ПК и не только под Виндовс.
Внешние “вебки” бывают абсолютно разных конструкций и форм, многие оснащены встроенным микрофоном, а некоторые имеют отдельный выключатель на корпусе. Для их подключения лучше всего использовать активные кабели-удлинители, способные дополнительно подпитывать устройство, улучшая тем самым качество сигнала. Активный кабель позволяет отдалять камеру от компьютера на расстояние в 10 и более метров, а пассивный (обычный) – максимум на 5 м.
В комплект поставки внешней веб камеры всегда входит CD/DVD диск с драйверами и софтом производителя. Чтобы настроить камеру, достаточно подсоединить ее к порту ПК, включить, если для этого есть кнопка, вставить в привод диск и установить программное обеспечение. Программа, которая входит в набор, позволит настроить параметры съемки, а также включить или выключить такие опции, как громкость микрофона, парольную защиту и многое другое.
Чтобы настроить камеру, достаточно подсоединить ее к порту ПК, включить, если для этого есть кнопка, вставить в привод диск и установить программное обеспечение. Программа, которая входит в набор, позволит настроить параметры съемки, а также включить или выключить такие опции, как громкость микрофона, парольную защиту и многое другое.
Впрочем, благодаря технологии plug&play большинство “вебок” могут работать и без ручной установки драйверов. После физического подключения Windows распознает и настраивает их автоматически.
Программы для работы с веб камерами
Если программа управления веб камерой не входит в комплект поставки, установить ее можно отдельно. Существует немало приложений для Windows 7, которые дают возможность настроить камеру тоньше, чем стандартные. А их дополнительные функции сделают общение в видеочате более веселым.
Эта программа не только улучшит качество картинки, передаваемой собеседнику, но и добавит вашему облику особый шарм – мультяшные глаза или рот, очки, усы, бороду, рожки и т. д. Или изменит фон комнаты, к примеру, на морской пейзаж. Программа умеет распознавать движение, поэтому все визуальные наложения будут двигаться вместе с вашим лицом. Помимо того, ManyCam позволяет рисовать на изображении прямо в режиме онлайн.
д. Или изменит фон комнаты, к примеру, на морской пейзаж. Программа умеет распознавать движение, поэтому все визуальные наложения будут двигаться вместе с вашим лицом. Помимо того, ManyCam позволяет рисовать на изображении прямо в режиме онлайн.
Если вы общаетесь в видеочате с несколькими собеседниками – то сможете включить для каждого отдельное окно с разными спецэффектами.
ManyCam полностью совместима с Windows 7.
iSpy
iSpy – это программа для видеонаблюдения с функцией передачи отснятого через Интернет. Позволяет частично заменить более дорогую технологию IP-видеонаблюдения и может использоваться для охраны помещений и уличной территории.
Для работы с iSpy можно настроить неограниченное число веб камер, в том числе подключенных к разным компьютерам одной локальной сети. Записанный материал сохраняется в формате Flash и передается на сервер для хранения. Пользователь в любое время может просматривать как архивы, так и изображение в реальном времени, а также удаленно включить или выключить камеры.
Все современные ноутбуки и планшеты оснащены камерами. Но не всегда есть возможность использовать встроенную веб-камеру сразу. Ее нужно предварительно включить и настроить. Многие пользователи сталкиваются с проблемами из-за того, что ранее не пользовались таким оборудованием. Разберемся, как включить камеру на ноутбуке c операционной системой W indows.
Как включить камеру на ноутбуке c Windows 7
Седьмая версия Windows не имеют встроенных возможностей для проверки работоспособности камеры. Это осложняет работу с ней, но вы всегда можете загрузить нужную утилиту, либо проверить камеру онлайн через любой сайт, поддерживающий видеосвязь. Среди приложений вам нужно выбрать, что что вам необходимо:
- Skype;
- WebcamMax Free;
- ManyCam.
Если вы хотите общаться с родственниками, то нужно поставить программу, которая обеспечивает видеосвязь, например, Skype
), если вы хотите записывать видео при помощи своего ноутбука, то утилита должна иметь кнопку «Сохранить». Большинство из этих программ автоматически активируют вашу камеру, если этого не произошло, то стоит воспользоваться иными способами, как включить камеру на ноутбуке W
indows 7. Для этого можно воспользоваться:
Большинство из этих программ автоматически активируют вашу камеру, если этого не произошло, то стоит воспользоваться иными способами, как включить камеру на ноутбуке W
indows 7. Для этого можно воспользоваться:
- На старых моделях ноутбуков активировать камеру можно было при помощи специальной кнопки на клавиатуре, над ней или в боковой части корпуса. Сейчас производители используют горячие клавиши:
- A cer – Fn+F6;
- A sus – Fn+V;
- H p – Fn+F2.
Для каждой модели существует свое сочетание клавиш, его можно посмотреть на официальном сайте. Также посмотрите на пиктограммы на клавиатуре, они также подскажу, что нужно нажать для активации – обычно на нужной кнопке расположен значок, изображающий камеру, а дополнительно нужно нажать переключающую режим кнопку Fn . После того как вы активируете оборудование, можно пользовать им в любых приложениях, в том числе и через онлайн-сервисы.
- Есть еще один способ, как сделать, чтобы веб-камера ноутбука Windows
7 начала работать – активировать ее через «Диспетчер устройств».
 Для этого через меню «Пуск» зайдите в «Панель управления». Откройте раздел «Диспетчер устройств», в нем вам нужно будет пролистать до строки «Устройства обработки изображений». Там вы увидите название встроенной веб-камеры. Если рядом с ним есть желтый восклицательный знак, то вам потребуется предварительная настройка – о ней мы расскажем позже. Если значков нет, то достаточно правой кнопкой мыши щелкнуть по названию камеры и нажать вариант «Задействовать».
Для этого через меню «Пуск» зайдите в «Панель управления». Откройте раздел «Диспетчер устройств», в нем вам нужно будет пролистать до строки «Устройства обработки изображений». Там вы увидите название встроенной веб-камеры. Если рядом с ним есть желтый восклицательный знак, то вам потребуется предварительная настройка – о ней мы расскажем позже. Если значков нет, то достаточно правой кнопкой мыши щелкнуть по названию камеры и нажать вариант «Задействовать». - Автоматически активировать камеру могут приложения, которые ее используют. Например, Skype
без посторонней помощи находит оборудование при первом включении. Для установки программы нужно зайти на официальный сайт Skype
и скачать установщик для Windows
. Загрузите его и запустите, далее программа будет скопирована на ваш ПК автоматически. После регистрации и первого включения программа потребует у вас настройки параметров. Вы выберите тему и цветовое оформление, проверите состояние микрофона (он также встроен в ноутбук), а затем сможете увидеть себя через встроенную камеру.

Если у вас ноутбук W indows 7, камера оповестит вас о своей работоспособности при помощи индикации. Это предусмотрено в большинстве моделей.
Настройка камеры в Windows 7
Так как у этой версии операционной системы нет собственного приложения для работы с камерой, настройка проводится при помощи сторонних утилит. Одним из самых простых вариантов, хорошо работающих с системой любой мощности является приложение AMCap . Оно предназначено для фото и записи видео. В нем есть множество опций, помогающих решить проблему, как настроить камеру на ноутбуке W indows 7. Большинство их них сосредоточены во вкладке Options . В ней можно сделать приемлемой картинку на видео и фото при помощи перетаскивания бегунков в строках:
- баланс белого;
- яркость;
- оттенок;
- контрастность;
- четкость;
- гамма;
- насыщенность.
Также вы найдите дополнительные параметры типа съемка против света и усиление. В меню Skype
вы можете найти аналогичный функционал.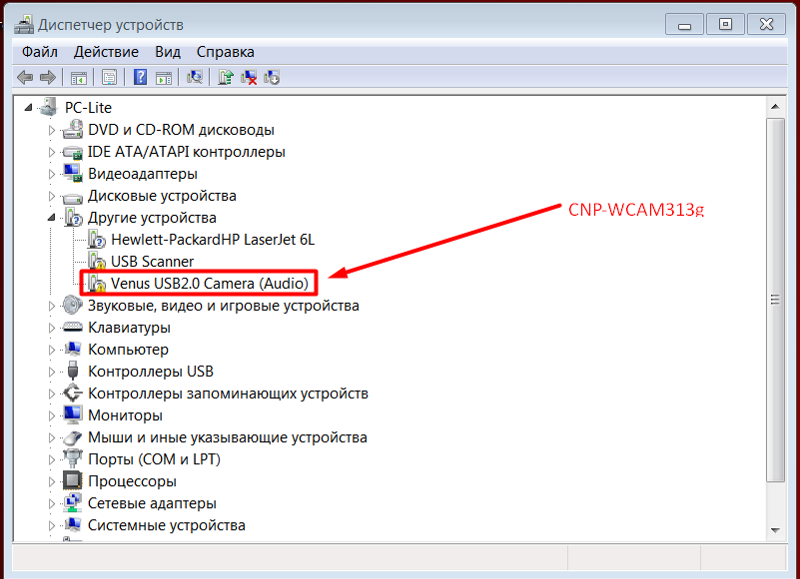 Это поможет использовать вашу камеру и для звонков, при этом показывать максимально нормальную картинку.
Это поможет использовать вашу камеру и для звонков, при этом показывать максимально нормальную картинку.
Включение и настройка камеры на ноутбуке Windows 10
Теперь перейдем к вопросу, как включить камеру на ноутбуке W indows 10. Активировать камеру на ноутбуках XP , 8 или 10 гораздо проще – создатели операционных систем обеспечили к ним легкий доступ. В XP камеру можно найти через меню «Мой компьютер» а в 8 и 10 версии ОС существует специальное приложение «Камера», которое можно использовать для фото и записи видео. Такая возможность в современных операционных системах появилась за счет того, что их устанавливают не только на ноутбуки и стационарные ПК, но и на планшеты. Вам нужно сделать лишь следующее:
- Откройте меню «Пуск». Перейдите в директорию «Все приложения»
- В открывшемся списке дойдите до буквы «К».
- Выберите приложение «Камера» и двойным щелчком мыши включите его.
Теперь перейдем к тому, как настроить камеру на ноутбуке W
indows 10. Для этого в приложении есть значок шестеренки, в котором вы можете выставить параметры изображения:
Для этого в приложении есть значок шестеренки, в котором вы можете выставить параметры изображения:
- задержку спуска для фото;
- подавление мерцания;
- качество видео;
- отображение сетки кадрирования.
Но есть и дополнительные настройки, которые помогут вам ограничить доступ некоторых приложений к записывающему оборудованию, а также включить или отключить его принудительно. Для этого в меню «Пуск» выберите вкладку параметры и зайдите в раздел «Конфиденциальность». Тут вы можете запретить всем или отдельным приложением запретить использовать камеру. Достаточно выбрать пункт ее управлением в правой части меню.
Что делать, если изображение в Скайпе перевернуто?
Чаще всего проблема, как настроить камеру на ноутбуке W
indows, чтобы устранить проблему перевернутого изображения, возникает у владельцев машин от производителя Asus
. Причина некорректного отображения картинки в приложениях кроется в драйверах – они должны быть только оригинальными, чтобы все функционировало нормально. Решить проблему нужно по алгоритму:
Решить проблему нужно по алгоритму:
- Определите модель ноутбука. Информация о ней может находится на нижней его части или в документах.
- Зайдите на официальный сайт производителя и найдите свою модель в списке.
- Перед вами откроется окно, где перечислены все драйвера и утилиты, подходящие к вашему ноутбуку.
- Выберите среди них драйвер для веб-камеры (обычно в его названии есть слово Camera ). Скачайте его и установите.
- Перезагрузите операционную систему.
После этого веб-камера начнет работать корректно – изображение больше не будет перевернутым. Интересно, что камера на ноутбуке Windows 10 обычно без вмешательств со стороны пользователя уже получает нужные драйвера. С проблемой с изображением чаще всего сталкиваются пользователи и седьмой версии ОС.
Не работает камера – как устранить неполадку?
Самый простой способ, как проверить камеру на ноутбуке Windows
– запустить любое приложение, которое ее задействует. Но что делать, если вместо картинки вы получили черный экран и сообщение об ошибке. Исправить это можно несколькими способами:
Исправить это можно несколькими способами:
- Включить камеру с клавиатуры. Некоторые версии ноутбуков без активации камеры с помощью комбинации клавиш не включают ее. Для начала работы необходимо нажать кнопку Fn и ту, на которую нанесена пиктограмма камеры.
- Установить приложение для настройки и работы камеры. У некоторых производителей в нем вколочена опция активации камеры. Скачать нужно одну из фирменных утилит:
- EasyCapture для Lenovo;
- Life Frame Utility для ASUS;
- HP Camera для HP.
Загрузить их можно с официального сайта производителя.
- Если не работает камера ноутбука , то она может быть отключена во вкладке «Конфиденциальность». Для того чтобы ее активировать, зайдите через меню «Пуск» в директорию «Параметры» и выберите раздел «Конфиденциальность». В правой части окна будут перечислены модули, для которых можно изменить настройки. Найдите среди них «Камеру». Обычно она располагается третьей в списке. Выберите модуль и обратите внимание на правую часть окна.
 В нем верхний переключатель должен стоять в приложении «Включить». Если вы ограничивали возможность использования камеры для одного или нескольких приложений, а теперь изменили свое мнение, включите ее. Например, ранее вы могли отключить камеру для Skype
, а теперь решили ею воспользоваться – достаточно переместить переключать в положение «Разрешить».
В нем верхний переключатель должен стоять в приложении «Включить». Если вы ограничивали возможность использования камеры для одного или нескольких приложений, а теперь изменили свое мнение, включите ее. Например, ранее вы могли отключить камеру для Skype
, а теперь решили ею воспользоваться – достаточно переместить переключать в положение «Разрешить». - Во всех версиях Windows веб-камеру можно отключить при помощи «Диспетчера устройств». В него можно попасть через «Панель управления» или щелкнув правой клавишей мыши по значку «Пуск». В списке диспетчера найдите камеру и щелкните по ее названию правой кнопкой мыши. Посмотрите состояние устройства. Если оно отключено в верхней строчке контекстного меню будет слово «Включить». Обычно этого достаточно для активации камеры.
- Еще одна причина, по которой не работает камера на ноутбуке W
indows – отсутствие необходимых драйверов или их устаревшая версия. Установить недостающие компоненты можно несколькими способами: при помощи специальных утилит, вручную или с диска, идущего в комплекте к ноутбуку.
 Если у вас не сохранился диск с компонентами от ноутбука, то лучше всего вручную скачать драйвера с официального сайта, узнав предварительно модель ноутбука. В этом случае вы точно получите их лицензионную и актуальную версию.
Если у вас не сохранился диск с компонентами от ноутбука, то лучше всего вручную скачать драйвера с официального сайта, узнав предварительно модель ноутбука. В этом случае вы точно получите их лицензионную и актуальную версию.
В большинстве случаев после этих действий веб-камера снова заработает. Если этого не произошло, то вам необходимо отправиться в ремонтную мастерскую – скорее всего проблема аппаратная. У вас может быть поврежден шлейф или сам модуль камеры.
Теперь вы знаете, как настроить и включить камеру на ноутбуке. Это не очень сложно даже для начинающего пользователя – вам достаточно иметь установленную программу или скачать необходимые утилиты и драйвера. Делитесь полученной информацией с друзьями, рассказывайте о своих проблемах с камерами в комментариях, задавайте вопросы. Обратная связь приветствуется.
Современные модели ноутбуков практически все продаются со встроенной веб-камерой. Учитывая то, что среди компьютерных пользователей общение по видеосвязи становится с каждым годом все популярнее – это очень удобно.
Но предположим, Вы не использовали камеру, а совершив первый звонок, обратили внимание на изображение – сильно светлое, темное, черно-белое, а возможен и такой вариант – камера просто не включилась. В любом случае, Вам необходимо настроить веб камеру на ноутбуке для ее корректной работы в дальнейшем.
Зачастую, проблемы с камерой решаются очень легко. Если ничего не помогает, то возможно проблема связанна с аппаратной частью, и нужно нести ноутбук в ремонт. Чтобы купить новенький, или не совсем новенький, ноутбук с уверенностью, что камера в рабочем состоянии, советую прочесть про несколько способов для проверки камеры на ноутбуке .
Итак, первое, что нужно сделать – это проверить установленные драйвера на камеру . Заходим «Пуск» – «Панель управления» . Здесь открываем пункт «Диспетчер устройств» .
В списке находим пункт и разворачиваем его, нажав на маленькую стрелочку. Здесь будут отображаться доступные подключенные устройства. То, которое отвечает за камеру, будет называться вроде Web, Cam, Video. Посмотрите, чтобы на пиктограмме возле названия не стоял желтый восклицательный знак или красный крестик – это может свидетельствовать о неправильной установке драйверов или их отсутствии.
Посмотрите, чтобы на пиктограмме возле названия не стоял желтый восклицательный знак или красный крестик – это может свидетельствовать о неправильной установке драйверов или их отсутствии.
Нажимаем правой кнопкой мыши по нужному устройству и переходим в пункт контекстного меню «Свойства» .
На вкладке «Общие» в поле «Состояние устройства» должно быть написано «Устройство работает нормально» . Это значит, что камера в исправном, рабочем состоянии. Если там другая надпись – перейдите на вкладку «Драйвер» .
Здесь можно посмотреть какой драйвер, когда был установлен, обновить или удалить существующие драйвера.
Если проблемы с камерой начались после ремонта ноутбука, то нажмите «Обновить» и выберите «Автоматический поиск обновленных драйверов» . Мастер выполнит поиск драйверов на ноутбуке и в Интернете. Если он найдет драйвера на ноутбуке – установите их и проблема будет решена.
Установить драйвера можно и самостоятельно. В комплекте с ноутбуком или камерой должен идти установочный диск. Вставьте его в дисковод ноутбука, затем следуйте предложенным шагам мастера установки. В результате, Вы установите все необходимые для подключенных устройств драйвера, и на камеру в том числе.
Вставьте его в дисковод ноутбука, затем следуйте предложенным шагам мастера установки. В результате, Вы установите все необходимые для подключенных устройств драйвера, и на камеру в том числе.
Если Вы не можете найти диск, или покупали камеру отдельно, а в ноутбуке просто отсутствует дисковод – не страшно. Скачать драйвера можно с официального сайта производителя ноутбука совершенно бесплатно. Затем установите драйвера для устройства самостоятельно .
В поиске и установке драйверов на ноутбук также могут помочь специальные программы. Можете воспользоваться бесплатной программой Driver Pack Solution . Скачать ее и прочитать о ней более подробно можно перейдя по ссылке.
После установки драйверов обязательно выполните перезагрузку ноутбука.
Второе, что нужно сделать – это проверить, подключена ли камера в диспетчере устройств. Заходим, в уже знакомый, диспетчер устройств и раскрываем пункт «Устройства обработки изображений» . Посмотрите на пиктограмму устройства, отвечающего за камеру, возле нее не должно стоять стрелочки, как показано на рисунке.
Если она есть, кликаем правой кнопкой мышки по нему и выбираем из контекстного меню «Задействовать» .
Диспетчер устройств мигнет, то есть обновится, стрелочка пропадет, и камера должна заработать.
Третье, что нужно сделать – это установить специальную программу для работы с веб камерой . Скачать ее можно из Интернета, например, LiveCam, WebCam Max или SplitCam . Существуют также различные портабл версии, которые не потребуется устанавливать на компьютер, скачайте и пользуйтесь.
Запустите выбранную программу. После этого должно появиться окошко с изображением, попадающим в камеру, и возле самой камеры загорится зеленый индикатор, означающий, что она работает.
В подобных программах можно выполнить настройку камеры. Найдите соответствующий пункт. У меня это «Options» – «Video Capture Filter» .
Здесь можно изменить некоторые параметры камеры, и сделать изображение нормальным для восприятия.
Если Вы не хотите скачивать никакие программы, то рассмотрим четвертый пункт. Он подойдет тем, у кого на ноутбуке установлен Skype . Настроить камеру можно и с его помощью. Зайдите в «Инструменты» – «Настройки» .
Дальше на вкладке «Основные» откройте «Настройки видео» . Здесь в основном окошке должно появиться видео с камеры, чтобы изменить настройки кликните по кнопочке «Настройки веб-камеры» .
В следующем окне можно выбрать нужные настройки для изображения с камеры.
Надеюсь, описанные способы помогут Вам настроить камеру на ноутбуке: изображение с нее будет показываться при видео звонках, с нормальной яркостью и контрастом.
Оценить статью: (1 оценок, среднее: 5,00 из 5)
Вебмастер. Высшее образование по специальности «Защита информации».. Автор большинства статей и уроков компьютерной грамотности
Как включить встроенную веб камеру на ноутбуке HP
Современные технологии позволяют комфортно общаться с друзьями и коллегами из любой точки мира. Практически все современные девайсы имеют встроенные веб камеры, что очень удобно, т.к. не нужно возиться с подключением переносной камеры и занимать лишние USB слоты. Однако иногда возникает ситуация, когда веб камера на ноутбуке не работает без каких либо на то причин. Не редко подобные проблемы случаются даже с техникой от именитых компаний типа HP.
Как включить камеру на ноутбуке HP?
- Современные операционные системы призваны максимально упростить и автоматизировать решение большинства проблем, с которыми сталкиваются пользователи. Поэтому первое, что всегда следует пробовать – это запуск «Диагностики неполадок».
- Далее следует попробовать зажать клавиши Fn и F2, после чего зайдя в «Мой компьютер», попытаться включить веб камеру через ярлык. Но учтите, что иногда на некоторых ноутбуках HP выставлены другие горячие клавиши для включения веб камеры.
- Если это не поможет, то следует посмотреть в BIOS’е, включена ли камера там. Чтобы войти в BIOS перезапустите компьютер и не упустите момент, когда идет первоначальная загрузка, нажмите F9.
- Также проверьте активность веб камеры в диспетчере устройств, в который можно попасть через Пуск->Панель управления->Диспетчер устройств. Чтобы включить веб камеру на ноутбуке HP, если на значке названия девайса стоит желтый треугольник с восклицательным знаком, нажмите на него правой кнопкой и выберите – включить/выключить устройство.
- Обратите внимание, есть ли в трее нижней строки Windows значок программного обеспечения веб камеры. Если его нигде нет, то возможно Windows не нашел необходимых драйверов, которые в идеале должны устанавливаться автоматически. В таком случае следует обратиться либо к официальному сайту HP, либо попробовать найти необходимые драйверы для вашего оборудования в интернете самостоятельно.
- На последних моделях ноутбуков HP по умолчанию стали внедрять ряд программ типа HP MediaSmart, которые нужны для того, чтобы оценить функциональность веб камеры. Для полной проверки, возможно, потребуется перезапуск ноутбука.
Что делать, если веб камера по-прежнему не работает?
Если камера на ноутбуке HP не работает и после всех манипуляций, о которых мы вам рассказали, то следует обратиться в тех. поддержку производителя. Ведь ни одно, даже самое качественное производство не обходится без небольшого процента брака. Возможно, веб камера была повреждена или неправильно установлена, в таком случае все ваши манипуляции с ней бессмыслены, а производитель обязан заменить товар.
5 способов подключения охранной IP-камеры к ПК / Mac
Как подключить IP-камеру к ПК или к монитору компьютера? Если у вас есть домашние IP-камеры для видеонаблюдения и вы не планируете использовать сетевой видеорегистратор, у вас могут возникнуть проблемы с тем, как напрямую подключить IP-камеру к ПК (без маршрутизаторов, без Интернета, без цифрового видеорегистратора или без его приемника). . Это не значит, что вы идиот, но вы просто не разбираетесь в технологиях или у вас просто нет опыта в подобных вещах.
Целесообразно подключить IP-камеры безопасности к компьютеру (или монитору компьютера) для круглосуточного наблюдения и записи.Вы можете, с Интернетом или без него, подключить свои внутренние или наружные камеры видеонаблюдения к ПК или Mac с помощью 5 лучших решений.
Приятно отметить : Сначала установите камеры видеонаблюдения в правильные положения. Вы можете обратиться к разделу «Как успешно установить домашние камеры безопасности».
5 решений для подключения вашей охранной IP-камеры видеонаблюдения к ПК / Mac
И в последней части я рассмотрел стороннее программное обеспечение для подключения вашей IP-камеры к компьютеру.
Эти методы помогут вам подключить беспроводную IP-камеру или IP-камеру PoE к ПК (в Windows 10, Windows 8.1, Windows 8, Windows 7, Windows XP и Windows Vista) и Mac (в Mac OS X 10.13, 10.12, 10.11, 10.10, 10.9 и т. Д.).
Важное примечание : методы, рекомендованные ниже, могут НЕ применяться для камер видеонаблюдения с батарейным питанием, которые требуют первоначальной настройки на ваших телефонах.
ПОДОЖДИТЕ! Ознакомьтесь со специальными предложениями перед отъездом:
Прямо сейчас вы можете получить ЭКСКЛЮЗИВНЫЕ И БОЛЬШИЕ скидки на широкий спектр камер и систем видеонаблюдения Reolink, беспроводных и подключенных к сети, внутри и снаружи помещений.
Вот простая инфографика, иллюстрирующая основные шаги по подключению камеры (системы) видеонаблюдения к вашему ПК / Mac. Вы можете продолжить чтение, чтобы получить более важные заметки, которые помогут вам все наладить.
Метод 1. Подключите камеру Wi-Fi или PoE напрямую к ПК / Mac (без Интернета)
Приведенные ниже шаги подробно описывают, как подключить IP-камеру безопасности напрямую к ПК / Mac, без сетевого видеорегистратора или видеорегистратора, без сети маршрутизатора, без Wi-Fi, без каких-либо сборов или сложной конфигурации.
В качестве альтернативы, вы можете попробовать 2 лучших решения для камер без WiFi, о которых я упоминал.
Требования :
- Ваша камера Wi-Fi или PoE
- Адаптер питания камеры
- Ваш компьютер (настольный или портативный)
- Сетевой кабель
И все.
Вот как:
Шаг 1. Зарядите камеру видеонаблюдения.
Используйте адаптер питания, чтобы подключить камеру и зарядить ее.Обычно, когда вы покупаете IP-камеру WiFi, она поставляется с адаптером питания. Для камеры PoE спросите поставщика и купите подходящую для камеры.
Шаг 2. С помощью сетевого кабеля подключитесь к камере и компьютеру.
Обычно к камере подключается кабель 2-в-1 или 3-в-1. Найдите сетевой разъем на этом кабеле и подключитесь к нему с помощью сетевого кабеля. Затем подключите другой конец сетевого кабеля к компьютеру.
Если на вашем компьютере уже есть сеть, отключите ее — убедитесь, что ваш компьютер не в сети.
Шаг 3. Просканируйте и узнайте IP-адрес камеры видеонаблюдения на компьютере.
Теперь камера видеонаблюдения подключается к вашему компьютеру в основном и физически. Но вы по-прежнему не можете просматривать камеру на компьютере.
Теперь вам нужно отсканировать и узнать IP-адрес камеры. Программное обеспечение для видеонаблюдения должно быть от того же поставщика, что и камера.
Возьмем для примера наш тест. У нас на компьютере есть Reolink Client.Запустите его, и он автоматически просканирует все камеры в одной локальной сети и покажет IP-адрес по умолчанию (каждая камера имеет уникальный IP-адрес по умолчанию, когда она покидает завод). Очень просто!
Шаг 4. Измените IP-адрес компьютера на тот же сетевой префикс IP-камеры.
Итак, на шаге 3 вы получаете IP-адрес вашей камеры видеонаблюдения по умолчанию. В нашем тесте IP-адрес камеры по умолчанию 192.168.177.100, и теперь вам нужно изменить IP-адрес вашего компьютера на 192.168.177.x, где x идентифицирует узел / хост и представляет собой число от 2 до 254. Предположим, что IP-адрес компьютера — 192.168.177.12.
IP-адрес 101 : IP-адрес состоит из двух частей: одна принадлежит сетевому адресу, а другая — адресу узла. Все узлы в данной сети имеют один и тот же сетевой префикс, но имеют уникальный номер хоста.
Теперь изменим IP-адрес компьютера (в качестве примера мы возьмем Windows 10):
1) Нажмите сочетание клавиш Windows + R, чтобы открыть окно «Выполнить».
2) Введите «ncpa.cpl» и откройте окно «Сетевые подключения».
3) Щелкните правой кнопкой мыши сетевой адаптер вашего компьютера и выберите «Свойства».
4) Выберите версию интернет-протокола вашего компьютера и нажмите «Свойства».
5) Выберите «Использовать следующий IP-адрес» и измените IP-адрес на 192.168.177.12.
Готово. Теперь ваша IP-камера подключается напрямую и обменивается данными с вашим ПК, потому что теперь они находятся в одной маленькой локальной сети.Вы можете смотреть свою IP-камеру с помощью Reolink Client на своем компьютере.
Вот видеозапись, предоставленная одним из наших клиентов (снятая Reolink RLC-410).
Важно : Поскольку нет сети маршрутизатора, IP-камера не будет передавать данные или отправлять сигналы тревоги на ваш телефон. Тем не менее, вы можете записать и сохранить все отснятые материалы на свой компьютер.
Если вы собираетесь использовать свою IP-камеру с компьютером все время таким образом (без сети маршрутизатора), вам лучше изменить статус IP-адреса IP-камеры по умолчанию на статический, чтобы он все время оставался неизменным, потому что каждый раз, когда вы перезагружаете IP-камеру, ее IP-адрес будет изменяться, и вам нужно будет снова выполнить все описанные выше действия.Чтобы IP-адрес IP-камеры все время оставался неизменным, перейдите в «Настройки устройства» и «Общие в сети» на клиенте (в нашем тесте Reolink Client) и выберите «Статический» для «Доступ к сети». И готово.
Метод 2. Подключите беспроводную / Wi-Fi камеру к компьютеру через маршрутизатор (с Интернетом)
Если у вас есть сеть Wi-Fi и вам нужно удаленно видеть IP-камеру, когда вас нет рядом, вы можете подключить беспроводную или WiFi-камеру к компьютеру по беспроводной сети через маршрутизатор.
Требования :
- Ваша WiFi-камера
- Адаптер питания камеры
- Ваш компьютер (настольный или портативный)
- Сетевой кабель
- Маршрутизатор
Вот как:
Шаг 1.Зарядите камеру безопасности Wi-Fi.
Используйте адаптер питания, чтобы подключить камеру и зарядить ее.
Шаг 2. С помощью сетевого кабеля подключитесь к камере и маршрутизатору.
WiF-камере необходимо подключиться к маршрутизатору с помощью сетевого кабеля для начальной настройки, потому что новая камера сама не распознает и не выбирает сеть, которую она никогда не использует. Только после правильной настройки WiFi можно отсоединить кабель от камеры и роутера.
И снова да, обычно к WiFi-камере подключается кабель 2-в-1 или 3-в-1.Найдите сетевой разъем на этом кабеле и подключитесь к нему с помощью сетевого кабеля. Затем подключите другой конец сетевого кабеля к маршрутизатору.
Шаг 3. Наблюдайте за IP-камерой на ПК / Mac
На компьютере запустите программу наблюдения, чтобы добавить камеру и напрямую смотреть видео в реальном времени.
В нашем тесте мы открываем Reolink Client. Поскольку компьютер и камера находятся в одной сети (с использованием одной и той же сети маршрутизатора), Reolink Client автоматически ищет и отображает камеру напрямую.Нажмите «Пуск», и вы сможете просматривать камеру на ПК. И вы можете настроить конфигурации для всех функций, которые должна иметь камера.
Вот видеозапись, предоставленная одним из наших клиентов.
Reolink E1 Pro
Беспроводная камера для умного дома с функцией панорамирования и наклона
Интеллектуальная, мощная и доступная всесторонняя защита дома. Панорамирование 355 ° и наклон 50 °; 4 МП Super HD, двустороннее аудио, 2.Wi-Fi 4/5 ГГц с интеграцией Google Assistant.
Шаг 4. Настройте параметры WiFi и отсоедините сетевой кабель.
Не забудьте сделать настройки WiFi для камеры. В программном обеспечении перейдите в «Настройки устройства» и «Сеть». Выберите сеть Wi-Fi и введите пароль, и готово. Камеры разных производителей будут иметь разные настройки Wi-Fi. Пожалуйста, обратитесь к руководствам, которые вы получаете от своего поставщика.
После этого отсоедините сетевой кабель, после чего охранная IP-камера видеонаблюдения подключится к компьютеру по беспроводной сети.
Важно : Если вам нужно увидеть IP-камеру с другого компьютера, который не находится в той же сети, вам необходимо ввести UID камеры в программное обеспечение для удаленного доступа к камере.
Метод 3. Подключение IP-камеры PoE (проводной) к компьютеру без инжектора / переключателя PoE
Подключение проводной IP-камеры PoE к компьютеру через маршрутизатор аналогично подключению WiFi-камеры и даже намного проще — вам не нужно использовать адаптер питания, настраивать WiFi и отключать сетевой кабель.
Требования :
- Ваша камера PoE
- Ваш компьютер (настольный или портативный)
- Сетевой кабель
- Маршрутизатор с функцией PoE
Вот как:
Шаг 1. С помощью сетевого кабеля подключитесь к камере и маршрутизатору.
PoE (Power over Ethernet) означает, что вы можете использовать один сетевой кабель как для передачи видео, так и для передачи энергии. Просто подключите камеру к роутеру через сетевой кабель, и камера получит питание и доступ к сети.
Убедитесь, что в вашем маршрутизаторе есть функция PoE. Если нет, попробуйте следующий метод.
Шаг 2. Наблюдайте за IP-камерой на компьютере.
На компьютере запустите программу наблюдения, чтобы добавить камеру и напрямую смотреть видео в реальном времени.
В нашем тесте мы открываем Reolink Client. Поскольку компьютер и камера находятся в одной сети, Reolink Client автоматически ищет и отображает камеру напрямую. Нажмите «Пуск», и вы сможете просматривать камеру на ПК.И вы можете настроить конфигурации для всех функций, которые должна иметь камера.
Вот видеозапись, предоставленная одним из наших клиентов.
PoE Bullet IP-камера безопасности со звуком
5MP / 4MP Super HD; Наружная / внутренняя защита; 100-футовое инфракрасное ночное видение; Аудио запись; Мобильный удаленный доступ и управление.
Важно : Если вам нужно увидеть IP-камеру с другого компьютера, который не находится в той же сети, вам необходимо ввести UID камеры в программное обеспечение для удаленного доступа к камере.
Метод 4. Подключение IP-камеры PoE (проводной) к компьютеру с помощью инжектора / переключателя PoE
Если ваш маршрутизатор не поддерживает PoE, вам понадобится инжектор PoE или коммутатор PoE для подключения IP-камеры к ПК.
Требования :
- Ваша камера PoE
- Адаптер питания камеры
- Ваш компьютер (настольный или портативный)
- Сетевой кабель
- Маршрутизатор
- Инжектор PoE или переключатель PoE
Вот как:
Поскольку шаги по подключению IP-камеры PoE к ПК с помощью инжектора / переключателя PoE полностью идентичны шагам по подключению без инжектора / переключателя PoE, мы хотели бы упростить понимание здесь.
Подключите все устройства, как показано на рисунке ниже:
Важно : после подключения IP-камеры PoE к инжектору PoE или коммутатору, который подключен к маршрутизатору через кабели Ethernet, вы успешно подключили камеру к сети. Для беспроводной IP-камеры вам необходимо использовать сетевой кабель для подключения ее к маршрутизатору, если вы не настроили конфигурацию сети Wi-Fi. И тогда беспроводная IP-камера подключена к сети. Вы можете настроить конфигурацию Wi-Fi позже, чтобы беспроводная IP-камера подключилась по беспроводной сети.
Убедитесь, что ваша беспроводная IP-камера подключена к источнику питания.
Затем в Reolink Client добавьте камеру и смотрите прямую трансляцию.
Если вам нужно увидеть IP-камеру с другого компьютера, который не находится в той же сети, вам необходимо ввести UID камеры в программное обеспечение для удаленного доступа к камере.
Метод 5. Подключение камеры видеонаблюдения к ПК / Mac (с сетью или без нее)
Системы видеонаблюденияReolink, такие как комплект PoE RLK8-410B4, имеют собственные проприетарные сети и могут работать как с вашей сетью маршрутизатора, так и без нее.
Вот как:
Как подключить систему видеонаблюдения к компьютеру без маршрутизатора сети
Шаг 1. Подключите все камеры к NVR.
Когда вы получите новую систему IP-камеры, которую вы купили, подключите все устройства, которые у вас есть — подключите сетевой видеорегистратор к монитору и мыши вашего компьютера, используйте адаптеры питания для зарядки сетевого видеорегистратора и камер и т. Д. WiFi NVR и WiFi камеры заряжены, они подключились друг к другу автоматически и начнут обмениваться данными.Для системы PoE подключите камеры PoE к сетевому видеорегистратору с помощью прилагаемых сетевых кабелей.
Шаг 2. Начните просмотр IP-камер.
Появится мастер запуска и настройки, который поможет вам следить за камерами и выполнять другие настройки.
Теперь вы можете увидеть все IP-камеры на своем мониторе и начать запись.
Как подключить систему камер видеонаблюдения к компьютеру с сетевым маршрутизатором
Шаг 1. Повторите шаг 1, показанный выше.
Шаг 2.Подключите сетевой видеорегистратор к маршрутизатору с помощью прилагаемого сетевого кабеля.
Шаг 3. Начните просмотр IP-камер.
Появится мастер запуска и настройки, который поможет вам следить за камерами и выполнять другие настройки.
Если вам нужно видеть IP-камеры с другого компьютера, который не находится в той же сети, вам необходимо ввести UID сетевого видеорегистратора в программное обеспечение для удаленного доступа к камерам.
Стороннее программное обеспечение для подключения IP-камеры к ПК / Mac
Вы также можете выбрать стороннее программное обеспечение для подключения и настройки камеры видеонаблюдения на компьютере.Убедитесь, что программное обеспечение может обрабатывать все камеры в сети и поддерживает все функции камер. Обычно стороннее программное обеспечение имеет несколько версий. А если вы хотите использовать все возможности камеры, вам нужно заплатить за премиум-версию.
Если ваша IP-камера безопасности не работает должным образом, или если у вас возникли проблемы, вы можете попробовать 10 лучших решений для исправления неработающих IP-камер.
Если у вас возникнут какие-либо вопросы, не стесняйтесь оставлять их в своем комментарии.Я отвечу как можно скорее.
Как взломать камеру ноутбука с помощью IP-адреса (Подробное руководство)
Как взломать камеру ноутбука по IP адресу?
Вы когда-нибудь задумывались, можете ли вы получить доступ к веб-камере другого человека, сидя в любой точке мира? С развитием киберпреступности это возможно. Практически в каждом смартфоне и ноутбуке есть встроенная камера, которую можно использовать для разных целей. Однако ноутбуки с камерами подвержены высокому риску взлома камеры, поэтому каждый пользователь должен быть хорошо информирован в этой области.В этом руководстве будет рассмотрено «Как взломать камеру ноутбука с помощью IP-адреса» и как нам избежать этого сценария?
Примечание: важные часто задаваемые вопросы о взломе веб-камеры
Заявление об ограничении ответственности: Эта статья никоим образом не поддерживает подобные незаконные методы взлома веб-камер портативных компьютеров. Это просто информативное руководство, которое написано, чтобы держать пользователей в курсе потенциальных опасностей в современной цифровой среде.
Что такое взлом?Прежде чем мы перейдем к подробному руководству «Как взломать камеру ноутбука с помощью IP-адреса»? Во-первых, мы должны выяснить, что же такое взлом? Проще говоря, взлом — это получение несанкционированного доступа к компьютеру или сети.Как только хакер получает такой доступ, данные могут быть украдены и использованы в различных целях. Это может быть просто для развлечения, например, взлом учетной записи друга в Facebook, чтобы доказать, что кто-то обладает большими техническими знаниями, чем его коллеги, но это может доходить до высокопрофессионального взлома, при котором данные государственной важности могут быть украдены и использованы в злонамеренных целях.
Хакерство — это одна из составляющих киберпреступности, которая представляет собой собирательный термин, используемый для описания неэтичных действий, совершаемых в цифровом пространстве.С развитием Интернета, веб-камер и приложений для социальных сетей люди заинтересованы в изучении новых форм взлома, таких как «как взломать веб-камеру»? и «как взломать IP-адрес»?
История киберпреступленийЧтобы основать это исследование на текущих проблемах киберпреступности, нужно вернуться как минимум на 50 лет назад. Это было в 1969 году, когда два компьютера были удаленно связаны в Соединенных Штатах Америки (США) в сети, известной как Сеть Агентства перспективных исследовательских проектов (ARPANET).Первоначально он использовался в военных целях, а в следующем десятилетии был представлен коммерческим организациям. Веб-серверы появились в 1990-х годах, когда люди начали осознавать безграничные возможности этого изобретения.
Источник
Наряду с развитием технологий были люди, которые работали над тем, чтобы использовать неточности в них. Это было не всегда во вред, как сегодня засвидетельствовано, а просто для получения личной выгоды.В 1981 году человек по имени Ян Мерфи стал первым человеком, осужденным за киберпреступность после взлома сети AT&T. Это последовало за развитием нескольких типов вирусов, таких как черви и трояны, и хакеры завоевали доверие по мере роста цифровых систем.
Несколько инцидентов привели к потерям в миллиарды долларов для крупных компаний из-за взлома ноутбуков . В 2000 году 15-летний подросток взломал такие известные сайты, как Amazon и CNN, eBay и Yahoo, что привело к убыткам компаний в размере почти 1 миллиарда долларов.
Какие виды киберпреступлений?По мере развития цифровых технологий появляются новые формы киберпреступлений. Существует примерно 3 основных категории киберпреступлений: имущественные, физические и государственные. Первый случай включает несанкционированный доступ к личным данным человека, таким как банковский счет, пароли или другая информация, которая является исключительной собственностью физического лица. Во втором случае, «Личность», подразумеваются такие действия, как преследование, распространение незаконного контента, такого как порнография, и торговля данными в Интернете.Взлом ноутбуков и веб-камер попадает в эту категорию. Третий случай, правительство, является серьезным преступлением, поскольку он связан с взломом важных данных различных правительственных организаций и их использованием во вред государству.
Источник
Очень важно знать подробности таких преступлений, чтобы преступники могли быть идентифицированы и привлечены к ответственности, что и является целью данного исследования. По сути, они делятся на серверные атаки, бот-сети, кражу личных данных, кибер-преследование, социальную инженерию, фишинг, запрещенный контент и наборы эксплойтов.Атаки на сервер выполняются для закрытия онлайн-сервиса путем отправки на него чрезмерного трафика.
Подробнее: Как починить экран ноутбука, не заменяя его
Это очень распространено на веб-сайтах или серверах онлайн-покупок, где большое количество пользователей одновременно получают доступ к веб-сайту. Когда онлайн-сервер выходит из строя, хакер автоматически получает доступ к системе. Ботнеты — это своего рода программы, которые хакеры используют для внешнего контроля зараженных систем. Это разновидность вирусов, которые могут использоваться для выполнения нежелательных действий.Кража личных данных — это кража чьей-либо личной информации и ее использование во вредных целях.
Кибер-преследование — один из самых разрушительных, но, по всей видимости, безвредных видов цифровых преступлений. Это включает в себя онлайн-домогательства, когда человек может постоянно связываться с жертвой и шантажировать ее. Люди узнают « Как получить доступ к веб-камере », а затем прибегают к такому шантажу для пользователей, у которых есть ноутбук с камерами. Подобные действия очень распространены на сайтах социальных сетей.Социальная инженерия — это новая форма киберпреступности, когда люди завоевывают доверие пользователя, выдавая себя за агентов известной организации, а затем крадут данные пользователя, такие как реквизиты банковского счета.
Аналогичным образом фишинг осуществляется путем рассылки пользователям нежелательных писем с целью получения доступа к их системам. Запрещенный контент — это распространение в Интернете незаконного контента, который может сильно беспокоить людей. Наборы эксплойтов используют неточности в программном обеспечении, например ошибки, для управления компьютером человека.Так же, как программное обеспечение доступно для покупки, комплекты эксплойтов можно легко купить и обновить в соответствии с требованиями.
Как узнать IP-адрес? Адрес Интернет-протокола(IP) — это особая форма идентификации в числах, которые присваиваются каждому устройству, подключенному к сети и использующему Интернет для связи. IP-адреса могут использоваться по множеству причин, как хороших, так и плохих. К веским причинам относится идентификация пользователей разными компаниями, чтобы поместить их в отдельные категории.
Это может произойти, когда мы делаем покупки в Интернете и наши IP-адреса собираются веб-сайтами, чтобы мы могли получать персонализированные предложения в соответствии с нашим регионом. Точно так же многие другие компании используют IP-адреса для идентификации преступников. Одна из основных проблем заключается в том, что хакеры могут получить доступ к определенному IP-адресу, а затем манипулировать данными пользователя. Это очень опасно, поэтому мы должны проявлять бдительность в отношении таких атак. Если человек спрашивает «Как взломать чью-то веб-камеру», то на него невозможно ответить напрямую, потому что сначала мы должны выяснить «Как взломать IP-адрес».Это позволит нам получить доступ к веб-камере.
Источник
Есть разные способы легко получить ваш IP-адрес. Во-первых, если ваш друг или знакомый получит ваш ноутбук, он / она может найти IP-адрес, используя различные доступные веб-сайты, такие как WhatisIPaddress.com и т. Д. Даже если ваш компьютер находится в любой точке мира, хакеры могут получить доступ к вашему IP-адресу. адрес, подключившись к вашей сети. Это может произойти, когда мы открываем электронные письма или веб-страницы, которые предназначены для захвата наших IP-адресов при каждом их посещении.Кроме того, приложения социальных сетей, которые мы используем сегодня, не являются полностью безопасными, и специалисты в этой области могут без проблем узнать IP-адрес конкретного пользователя. То же самое и с приложениями для обмена мгновенными сообщениями, такими как Whatsapp, которыми миллионы людей пользуются каждый день.
Однако узнать и использовать свой IP-адрес не так просто, как кажется. Большинство современных устройств очень безопасны и знают, как защитить себя от злоумышленников. Компьютеры, которые сегодня подключены к сетям, в основном используют динамические адреса для IP.Это означает, что ваш IP-адрес постоянно меняется, и невозможно найти ни один из них, соответствующий вашему устройству. Более того, люди могут использовать виртуальные частные сети (VPN), которые скрывают ваш IP-адрес и предоставляют другой маршрут для подключения к сети.
Как взломать веб-камеру?Для человека, который знает «Как взломать чью-то веб-камеру», в первую очередь важно узнать, как взломать чей-то компьютер, потому что веб-камера сама по себе является частью компьютера, и нам сначала нужно получить доступ к программному обеспечению.Для этого есть несколько программ, которые могут быть загружены на ваш компьютер удаленно, которые на самом деле являются разновидностями вирусов. Вот некоторые из них:
- Устройства удаленного администрирования (RAI)
Инструмент удаленной организации — это своего рода инструмент, который позволяет «администратору» управлять фреймворком, как если бы он сидел перед вашим компьютером. Обычно используемые для преступных или злонамеренных действий, RAT-программирование вводится без вашего ведома, поэтому RAT иначе называют троянами удаленного доступа.
Их можно эффективно загрузить с любого сайта, на котором вы выполняете поиск, или любых проектов распределенного обмена записями (P2P), таких как LimeWire, или соглашений P2P, таких как BitTorrent и Freenet.
Ботнет — это система частных компьютеров, которыми можно управлять как скопом для выполнения различных заданий. Владелец ботнета может управлять им с помощью командного и контрольного программирования (C&C).
Кроме того, контролер ботнета с злонамеренными ожиданиями может взять на себя ответственность за ПК, когда их безопасность была нарушена, и на них проникло вредоносное ПО.Атака DDoS, произошедшая в 2016 году, была осуществлена с помощью ботнета Mirai, вредоносной программы, которая превращает упорядоченные гаджеты, явно устаревшие версии Linux, в бота с дистанционным управлением. Dyn назвал ботнет Marai «важным источником вредоносного атакующего трафика».
Существуют различные программные инструменты, которые можно использовать для удаленного взлома паролей. Если веб-камера подключена к центральной сети, например, в отеле, общежитии или любом другом месте, очень легко определить IP-адрес, а затем взломать имя пользователя и пароли сети с помощью таких инструментов, как Brutus, Rainbow Crack, Wfuzz. и многое другое.В качестве альтернативы хакеры могут скрыть компрометирующий код в, казалось бы, безвредных файлах на компьютере. Как только пользователь откроет файлы, будет открыт весь компьютер.
Обычно вы выполняете следующие действия, если хотите узнать, как взломать камеру ноутбука, используя IP-адрес:
- Этап 1. Настройка Meterpreter.
После того, как мы эффективно неправильно использовали человека, о котором идет речь, теперь у нас есть предпочтительная альтернатива для установки полезной нагрузки. Полезная нагрузка направляет метасплоит на ПК несчастного пострадавшего, как только он взламывает.Meterpreter — это наша полезная нагрузка. В сопроводительном заказе указана наша полезная нагрузка:
.установить окна полезной нагрузки / meterpreter / reverse_tcp
Если атака была эффективной, metasploit естественным образом вводит meterpreter в объектную структуру, и мы можем приступить к взлому веб-камеры.
- Этап 2. Найдите веб-камеру.
Meterpreter имеет встроенный модуль для поиска и управления веб-камерой удаленного фреймворка. Мы можем начать с того, что посмотрим, есть ли у фреймворка веб-камера или нет.Для этого используется указанное ниже направление, которое дополнительно возвращает нам имя веб-камеры.
meterpreter> список_камер
Более того, теперь вы должны увидеть веб-камеры вашей цели, записанные в доходности.
- Этап 3: Принять изображения
Если последний заказ дал нам веб-камеру, мы можем сделать снимок:
meterpreter> webcam_snap
Кроме того, теперь вы должны увидеть, что изображение было сохранено в организаторе / select / framework3 / msf3. Просто перейдите туда
- Этап 4: потоковое видео со взломанной веб-камеры
Итак, мы только что сделали снимок, мы должны понять, как получить прямой видеопоток.Мы можем сделать это, составив следующий порядок: (Мы используем параметр — p, чтобы указать каталог, который нам нужно предоставить для документа по распространению видео)
meterpreter> запустить веб-камеру — p / var / www
Этот приказ включает веб-камеру несчастного пострадавшего и отправляет ее видеофайлы на / var / www / webcam.htm. Вы можете открыть эту запись и посмотреть, что происходит на противоположном конце видеопотока в реальном времени.
Почему люди взламывают веб-камеры?Причин для взлома может быть множество, но для взлома чьей-либо веб-камеры должен быть определен определенный мотив.Основная причина — шантажировать пользователей, потому что хакер может получить доступ к компрометирующим фотографиям или видео с ними, когда они находятся перед веб-камерой. Это обычное дело с женщинами, поскольку мужчины используют эту тактику, чтобы шантажировать их с целью получения денег. Другая причина — узнать больше о человеке, его вещах и месте жительства.
Подробнее: Lenovo — хороший бренд?
Это может произойти, если мы хотим знать, где человек кладет разные вещи в своем доме, а затем использовать эту информацию для совершения кражи со взломом в доме.Хотя эта идея кажется надуманной, во многих регионах мира действительно происходили ограбления подобного рода. Более того, некоторые киберпреступники могут делать это просто для развлечения и развлечения, что очень странно, но в этом мире есть странные люди. Для некоторых людей взлом ноутбука — это их страсть, поэтому они начинают с разных вещей, например, с . Как взломать чью-то веб-камеру , а также с других компонентов.
Как защититься от взлома веб-камеры?В нашу эпоху развития цифровых технологий кибербезопасность является важной частью, которую необходимо учитывать.Пользователям всегда лучше самостоятельно принимать меры безопасности, чтобы обезопасить себя от взлома. Вот некоторые из возможных мер:
- Держите камеру ноутбука закрытой, когда она не используется. Прикрепите кусок ленты или стикера так, чтобы ничего не было видно с веб-камеры, даже если хакер получит к ней доступ. Это наиболее эффективный и простой способ защиты от взломанных кулачков .
- Следите за обновлениями программного обеспечения. Сюда входит антивирусное программное обеспечение, а также все другие инструменты, которые вы используете на своем компьютере.Это поможет вашему компьютеру всегда быть в курсе последних систем защиты, и ваш ноутбук не будет легко подвергаться атакам злоумышленников.
- Не подключайтесь к общедоступным сетям, если работа не очень срочная. Веб-камеры, подключенные к общедоступным серверам или сетям IoT, легче всего использовать, поэтому вы должны быть очень осторожны при использовании своей системы в таких условиях.
Часто задаваемые вопросы (FAQ)
В наш век сложных инструментов, используемых ИТ-специалистами, взломать веб-камеру очень легко.Доступ к компьютерной сети можно получить через ее IP-адрес, удаленно управляемое программное обеспечение, шпионское ПО или бот-сети, которые позволяют хакеру управлять компьютером и любыми программами, которые в нем используются.
Можно увидеть человека удаленно, получив доступ к веб-камере через вредоносное ПО и код. В таком случае загорится свет на ноутбуке или некоторых смартфонах, поэтому вам следует немедленно выключить устройство.Хакер может установить в вашу систему шпионское ПО, чтобы получить дальнейший доступ к вашим данным.
После включения веб-камеры рядом с ней загорается небольшой светодиодный индикатор. Если вы видите, что он включается без вашей команды, это означает, что кто-то получил доступ к вашей веб-камере. Также вы можете открыть диспетчер задач и увидеть запущенные в данный момент программы. Если веб-камера отображается как работающая, это означает, что камера вашего ноутбука в данный момент включена.На самом деле это не означает, что веб-камера взломана, потому что в некоторых случаях ее можно настроить на автоматическое включение.
Прикрыть камеру ноутбука — это простое решение, которое защитит вас от взлома веб-камеры. Вы можете использовать ленту или наклейку, чтобы закрыть область веб-камеры, а затем удалить ее, когда вы действительно захотите ее использовать. Проблема может возникнуть у тех, кто часто общается с помощью видеозвонков каждый день.Они могут использовать другой метод, чтобы защитить себя от взлома веб-камеры, поскольку им было бы утомительно размещать и удалять наклейки постоянно.
Пожалуйста, дайте нам знать о своих запросах и комментариях в разделе комментариев ниже. Мы надеемся, что эта статья оказалась для вас полезной, и с этого момента вы будете осторожны, когда будете сидеть перед камерой своего ноутбука!
Могут ли люди действительно шпионить за мной через камеру моего ноутбука или смартфона?
Мы подключили все наши гаджеты к Интернету, заполнили их камерами и неоднократно играли быстро и неаккуратно с нашими паролями.Что возможно могло пойти не так?
Распространено мнение, что плохие хакеры используют свои навыки для получения доступа к камерам наших ноутбуков, смартфонов, планшетов и даже систем домашней безопасности. Но насколько это правда?
СВЯЗАННЫЙ: Лучшие предложения ноутбуков в январе
К сожалению, пришло время серьезно отнестись к теоретикам заговора, которые носят шляпы из фольги и покрывают веб-камеры, и руководить паническими станциями.
Вам нужно беспокоиться не только о шантажистах с помощью веб-камер: люди могут и получают слишком интимный взгляд на нашу жизнь, причем на удивление легко.Бей будильник и спасайся бегством, у нас есть красный код.
КТО ИСПОЛЬЗУЕТ МОЙ НОУТБУК, ЧТОБЫ Шпионить за мной, И ПОЧЕМУ?Цифровой шпион
Хотя большинство людей указывают на хакеров, за вами шпионят не только злонамеренные интернет-гении. В последние годы было обнаружено, что все, от служб безопасности до школ, шпионили за людьми, использующими встроенные камеры для отслеживания пользователей (а в некоторых случаях и по гораздо менее важным причинам.)
Жертвы взлома веб-камеры видели свои изображения и видео — регулярно в обнаженном виде или в компрометирующих ситуациях — загруженные на веб-сайты voyerism. Вдобавок к этому было несколько случаев, когда хакеры использовали эти незаконные методы, чтобы шпионить за людьми, которых они знали.
Microsoft
Surface Ноутбук 2
13 microsoft.com£ 849,00
Вам нужно беспокоиться не только о своем ноутбуке.Как ни странно, подключенные радионяни неоднократно становились объектами незаконного просмотра, в то время как утечки информации об Эдварде Сноудене показали, что АНБ давно получило черный доступ к камерам на вашем iPhone или устройствах BlackBerry.
КАК ХАКЕРЫ ДОСТУПАЮТ К МОЕЙ ВЕБ-КАМЕРЕ ИЛИ ЛИЦЕВОЙ КАМЕРЕ?Цифровой шпион
Существует ряд способов, с помощью которых хакеры получают доступ к веб-камерам людей. Однако наиболее распространенным является использование вредоносных программ типа «троянский конь».Это вредоносный код, скрытый в, казалось бы, невинных файлах, который после загрузки сделает свое дело и предоставит неправильный бэкдор контроль над вашим устройством.
Не думаете, что ваша жизнь достаточно интересна, чтобы за ней шпионили? Это не имеет значения, — сказал Norton Ричард Стиеннон, эксперт по вредоносным программам и директор по стратегии Blancco Technology Group: «Мы все должны осознавать, что за каждым нашим действием можно наблюдать».
Microsoft
Если вас специально не нацеливает кто-то из ваших знакомых — маловероятно, но возможно — хакеры часто используют метод разброса, пытаясь обмануть многих, зная, что они смогут охотиться на тех немногих, которые достаточно глупы, чтобы нажимать на их хитрые ссылки (бесплатно Таблетки для увеличения пениса, кто-нибудь?)
КАК Я МОГУ ПРЕКРАТИТЬ ХАКЕРЫ, КОТОРЫЕ ШПИЛЯЮТ ЗА МЕНЯ?Цифровой шпион
По теме: Как сделать мою веб-камеру частной?
Это может показаться очевидным — как если бы вы посмотрели в обе стороны, прежде чем переходить улицу, — но убедитесь, что на вашем устройстве установлено надежное антивирусное программное обеспечение, если вы беспокоитесь о нежелательных наблюдателях.Антивирусное программное обеспечение способно обнаруживать и блокировать вредоносное ПО до того, как оно нанесет какой-либо ущерб вашему компьютеру, оно предназначено не только для ноутбуков, но и для смартфонов и планшетов. Да, вам придется платить за хорошие вещи, но менее 100 фунтов стерлингов в год для спокойствия — это не так уж и плохо.
Но это не единственное решение. Если вы используете внешнюю веб-камеру, самый простой способ защитить себя — просто отключить ее. Ну, и убедитесь, что вы не снимаете свой комплект, пока он используется.
Есть и другие способы сэкономить деньги, чтобы обеспечить безопасность ваших технологий и конфиденциальности, и они часто также являются наиболее эффективным средством защиты от нежелательных посторонних лиц.
Вы, наверное, видели людей в местной кофейне с кусочком липкой ленты, частью заметки или пластырем над камерой ноутбука — черт возьми, даже основатель Facebook и полноправный миллиардер Марк Цукерберг делает именно это. .
Что ж, оказывается, это наиболее эффективный способ обеспечения безопасности, даже если какой-нибудь новенький хакер сможет обойти ваше антивирусное программное обеспечение. Так чего же ты ждешь? Получите прилипание.
Хотите получать самые свежие новости и информацию о развлечениях? Просто нажмите «Нравится» на нашей странице Digital Spy в Facebook и нажмите «Follow» в нашей учетной записи @digitalspy Instagram и в Twitter.
Этот контент создается и поддерживается третьей стороной и импортируется на эту страницу, чтобы помочь пользователям указать свои адреса электронной почты. Вы можете найти больше информации об этом и подобном контенте на сайте piano.io.
Как войти в Windows с помощью лица или отпечатка пальца
Пароль вашего ноутбука, вероятно, настолько укоренился в вашей мышечной памяти, что вы могли бы ввести его с завязанными глазами. Но если вам нужен еще более быстрый способ входа в компьютер, распознавание лиц и сканирование отпечатков пальцев доступны по цене, просты в настройке и встроены прямо в Windows 10 с помощью функции под названием Windows Hello.Вот как начать.
Объявление
Что вам понадобится: совместимый компьютер
Многие новые ноутбуки поставляются со встроенными камерами или сканерами отпечатков пальцев, совместимыми с Windows Hello. Чтобы убедиться в этом, просто обратитесь к руководству по эксплуатации или спецификации вашего устройства. Если это вы, не стесняйтесь переходить к процессу настройки.
Что вам понадобится: совместимые периферийные устройства
Если, с другой стороны, вы используете более старую, более дешевую или изготовленную на заказ машину, вы можете легко добавить свою веб-камеру или сканер отпечатков пальцев через USB — а в некоторых случаях они могут также аутентифицировать другие приложения. , как LastPass.
Существует множество устройств, совместимых с Windows Hello, и вы можете проверить их сами, выполнив поиск веб-камеры Windows Hello или отпечатка пальца Windows Hello на Amazon и убедившись, что Windows Hello упоминается в списке функций.
Когда дело доходит до камер, Logitech BRIO — популярный вариант с отличным качеством видео для потоковой передачи и конференц-связи. Если у вас более ограниченный бюджет, эта веб-камера от Mouse тоже подойдет.
Сканеры отпечатков пальцев еще дешевле: эта тонкая универсальная USB-модель стоит всего 28 долларов.Подключите его к свободному порту, и вы почти не заметите, что он там, что делает его идеальным для использования на ноутбуке. Если вы хотите что-то, что будет сидеть на вашем столе, есть несколько хорошо проверенных металлических настольных планшетов, таких как Verifi P2000.
Как настроить Windows Hello
Чтобы включить эти функции биометрической безопасности, вам необходимо добавить ПИН-код в свою учетную запись Windows 10, а затем зарегистрировать устройство Windows Hello. Итак, сначала откройте меню «Пуск» и найдите «Windows Hello.«
Нажмите Enter, чтобы перейти к настройкам Windows Hello, и нажмите кнопку« Добавить », чтобы создать новый PIN-код. Это не обязательно должно быть 4-значное число — если вы установите флажок« Включить буквы и символы », ваш PIN-код по сути станет паролем.
Если на странице настроек указано, что «Распознавание лиц и отпечатков пальцев недоступно на этом устройстве», даже если ваша веб-камера или сканер отпечатков пальцев подключены, вам может потребоваться загрузить и установить драйверы с веб-сайта производителя. (Windows может автоматически устанавливать драйверы для многих устройств, но в одном из моих тестовых случаев мне пришлось установить драйверы вручную.)
Как только вы это сделаете, вы должны увидеть опцию настройки распознавания лица или отпечатка пальца в настройках Windows Hello. Нажмите кнопку «Установить», чтобы начать.
Зарегистрировать биометрию
Мастер проведет вас через основные шаги, с которыми вы, вероятно, знакомы, если когда-либо использовали разблокировку по лицу или отпечатку пальца на своем телефоне. Для распознавания лиц просто смотрите прямо в камеру, двигаясь ближе или дальше, если требуется. Сканирование вашего лица займет несколько секунд, после чего вы сможете закрыть мастер.
Для распознавания отпечатков пальцев вам нужно будет приложить палец к сканеру несколько раз, пока Windows не получит достаточно информации для регистрации отпечатка. Теперь все готово — серьезно, это так просто.
Протестируйте Windows Hello
Чтобы проверить эту функцию, нажмите Windows + L на клавиатуре, чтобы заблокировать компьютер и вернуться на экран блокировки. Затем, не нажимая никаких клавиш на клавиатуре, просто посмотрите в камеру или приложите палец к считывателю, чтобы войти в систему — не нужно проходить мимо экрана блокировки или нажимать любую клавишу.
По моему опыту, вход в систему по отпечатку пальца происходит настолько быстро, что происходит почти мгновенно — намного быстрее, чем вход в систему с моим паролем. После того, как вы его настроите, будет трудно вернуться.
Нравится то, что вы читаете?
Подпишитесь на информационный бюллетень Tips & Tricks , чтобы получать советы экспертов, чтобы максимально эффективно использовать свои технологии.
Этот информационный бюллетень может содержать рекламу, предложения или партнерские ссылки. Подписка на информационный бюллетень означает ваше согласие с нашими Условиями использования и Политикой конфиденциальности.Вы можете отказаться от подписки на информационные бюллетени в любое время.
Разрешить доступ к камере в Windows 10
Разрешить доступ к камере в Windows 10
Что делать, если ваша камера и микрофон заблокированы в Windows 10
Автор Справочного центра Doxy.me
Обновлено больше недели назад
Откройте меню «Пуск» в нижнем левом углу экрана и перейдите к Настройки .
Открыть вкладку Конфиденциальность .
Прокрутите вниз до Камера и Микрофон .
Убедитесь, что Разрешить доступ к камере на этом устройстве переключается с на .
Убедитесь, что для параметра Разрешить приложениям доступ к камере установлено значение на .
(Если вы используете устройство, принадлежащее компании, убедитесь, что нет административных ограничений на доступ к камере или микрофону)
У вас может быть доступно обновление WindowsПерейти к обновлению и безопасности табл.
Выбрать Проверить обновления .
Это гарантирует, что в Windows установлена последняя версия драйвера камеры и микрофона, необходимая для работы в предпочитаемом вами браузере.
Возможно, вам потребуется выбрать другой вход для камеры или микрофона.Большинство устройств с Windows 10 имеют несколько выходов для встроенной камеры и микрофона, но не всегда по умолчанию используется правильный. Вот как это изменить в настройках Chrome:
Откройте Настройки в верхнем правом меню.
В строке поиска введите Настройки сайта .
Перейти к Камера или Микрофон таб.
Выберите раскрывающееся меню и переключайтесь между параметрами, пока не найдете правильный ввод.
Откройте меню «Пуск» и найдите Lenovo Vantage .
Убедитесь, что камера и микрофон включены.
В своем браузере вы можете протестировать свое устройство здесь, чтобы убедиться, что все работает правильно. Если проблема не исчезла, перезагрузите устройство.
Вы также можете прочитать больше здесь: Разрешить доступ для других браузеров
Если у вас есть какие-либо вопросы, свяжитесь с нашей службой поддержки.
3 способа исправить приложение камеры, не работающее в Windows 10
21 сентября 2018 по Admin Оставьте ответ »Не удается найти или запустить приложение «Камера» после обновления Windows 10? Если приложение «Камера» перестает работать или что-то не так, вот 3 простых способа исправить это и вернуть приложение «Камера» к работе.
Метод 1. Измените настройки конфиденциальности для приложения камеры
Если приложение «Камера» больше не работает, необходимо проверить настройки конфиденциальности, которые могут блокировать доступ приложения «Камера» к вашей веб-камере.
Для этого откройте приложение «Настройки» и щелкните категорию Privacy . Выберите Camera в разделе App permissions слева. На правой панели вы должны включить настройку « Разрешить приложениям доступ к вашей камере ».Прокрутите вниз, найдите приложение «Камера» и предоставьте ему разрешение на доступ к веб-камере.
Метод 2: переустановить приложение камеры
Переустановка приложения «Камера» может восстановить все до исходного состояния, и это может быть наиболее эффективным способом решения проблемы «Камера не работает». Чтобы удалить приложение «Камера», щелкните правой кнопкой мыши кнопку Start и выберите Windows PowerShell (Admin). Введите следующую команду:
Get-AppxPackage * Microsoft.WindowsCamera * | Remove-AppxPackage
Как только вы это сделаете, повторно загрузите приложение Windows Camera из Магазина и посмотрите, исправлено ли оно.
Метод 3. Откат или обновление драйвера веб-камеры
Несовместимый или устаревший драйвер также может привести к тому, что приложение «Камера» не будет работать. Если проблема возникла после недавнего обновления Windows 10, попробуйте откатить драйвер веб-камеры до предыдущей версии:
- Просто откройте Диспетчер устройств, щелкните правой кнопкой мыши устройство с веб-камерой и выберите Свойства .
- Перейдите на вкладку Driver и нажмите Roll Back Driver .
- Выберите подходящую причину, по которой вы хотите вернуться к старым драйверам, и нажмите Да .
- Перезагрузите компьютер и проверьте, работает ли приложение «Камера».
Если откат не работает, попробуйте установить последнюю версию драйвера для веб-камеры. Вот как:
- Щелкните правой кнопкой мыши веб-камеру в диспетчере устройств и выберите Обновить драйвер .
- Щелкните Автоматический поиск обновленного программного обеспечения драйвера .
- Он загрузит последнюю доступную версию драйвера и установит ее автоматически. После выполнения вышеуказанных шагов откройте приложение «Камера» и, надеюсь, на этот раз оно запустится успешно.
Вот и все!
Удаленный просмотр камеры
Вы хотите видеть, что происходит на вашей территории, даже когда вас там нет.Вы можете установить систему видеонаблюдения в любом месте. Вам понадобится камера, компьютер, монитор веб-камеры и подключение к Интернету.
Функции удаленного мониторинга в WebCam Monitor предлагают несколько решений. Вы можете следить за вещами из любой точки мира. Все, что вам нужно сделать, это подключить камеру к компьютеру и запустить удаленный мониторинг в WebCam Monitor, и вы всегда будете в курсе происходящего.
Используя WebCam Monitor, вы можете удаленно просматривать камеру тремя различными способами.
- Вы можете смотреть прямую трансляцию со своей веб-камеры
- Просматривайте загруженные видеозаписи и фотографии на своем веб-сайте
- Получать электронную почту со встроенными фотографиями
Давайте рассмотрим каждый из трех способов превратить ваш компьютер и камеру в удаленную систему видеонаблюдения.
1. Прямая трансляция:
При прямом эфире WebCam Monitor отправляет прямой поток видео и / или звука с вашей камеры через Интернет.Если у вас есть пропускная способность Интернета, это лучший способ следить за происходящим в реальном времени.
Подготовка к трансляции
Во-первых, вам нужен статический IP-адрес для ПК, к которому подключена камера. Адрес Интернет-протокола (IP) — это уникальный номер, присваиваемый каждому компьютеру в сети. Статический IP-адрес не меняется. Напротив, динамический IP-адрес может часто меняться. Динамический IP-адрес может временно работать для широковещательной передачи, но при его изменении широковещательная передача больше не будет доступна.
В качестве альтернативы статическому IP-адресу вы можете назначить своему компьютеру доменное имя. Такие службы, как no-ip.com и dyndns.org, присваивают вашему компьютеру имя, которое затем можно использовать для просмотра трансляционного видео. Например, компьютеру может быть присвоено доменное имя jbshome.no-ip.com.
Широковещательная рассылка не будет работать с немаршрутизируемых IP-адресов. Немаршрутизируемые адреса нельзя использовать в Интернете. Эти адреса могут быть подключены только по локальной сети (LAN). Все адреса начинаются с 192.168, как и некоторые другие, немаршрутизируются. Если вы не уверены, какой у вас тип IP-адреса, вам необходимо узнать у своего интернет-провайдера или у сетевого специалиста. Если ваш компьютер имеет немаршрутизируемый адрес, вы все равно можете транслировать видео, перенастроив сетевой маршрутизатор на использование «Переадресации портов», как описано в статье «Настройка камеры и ПК для интернет-вещания».
Настройка прямой трансляции в WebCam Monitor
WebCam Monitor обеспечивает прямую трансляцию с использованием технологии потоковой передачи Windows Media.Чтобы подготовить WebCam Monitor для прямой трансляции:
- Щелкните правой кнопкой мыши на предварительном просмотре камеры и выберите Edit Camera >> Broadcast . Откроется окно настроек трансляции.
- Выберите профиль в зависимости от скорости подключения к Интернету, доступной для вашей аудитории, и вашего собственного «восходящего» подключения к Интернету.
- Все IP-адреса, настроенные для вашего компьютера, будут перечислены в раскрывающемся списке Просмотр широковещательной рассылки с IP-адреса .Если на вашем ПК настроено несколько IP-адресов, выберите IP-адрес, с которого вы хотите транслировать. Примечание : Вы можете подключиться к этому аппарату, используя любой из IP-адресов, перечисленных в этом раскрывающемся списке.
- WebCam Monitor автоматически подставит номер порта. Вы можете выбрать разные порты, если хотите. Каждая камера должна иметь уникальный номер порта.
- Укажите количество зрителей, которые могут подключаться одновременно.
- Во время трансляции размер видео будет изменен до размера, выбранного в раскрывающемся списке Размер широковещательного видео .
- Нажмите ОК .
Чтобы начать трансляцию, нажмите Действия >> Начать трансляцию . Когда вы это сделаете, в журнале программы будут отображаться адрес и номер порта, необходимые для просмотра видео в реальном времени.
Как видите, этому компьютеру присвоено имя. Чтобы узнать IP-адрес компьютера (числовой), нажмите Инструменты >> Просмотреть IP-адрес моего компьютера .
2. Просмотр видео в реальном времени из удаленного места
Все, что вам нужно для просмотра прямой трансляции, — это медиаплеер и подключение к Интернету.
- Откройте ваш веб-браузер. Введите адрес, показанный в журнале WebCam Monitor, включая номер порта.
- Нажмите Ввод. Медиаплеер будет запущен, и вы начнете получать прямую трансляцию. Будет некоторая задержка для буферизации.
Чтобы ваша семья и друзья смотрели прямую трансляцию, просто сообщите им адрес и номер порта. Как упоминалось выше, вам, возможно, придется настроить свой интернет-маршрутизатор, чтобы ваша видеотрансляция была доступна за пределами вашей локальной сети.
Загрузить видео / аудио и фотографии на FTP-сервер:
С помощью функции загрузки WebCam Monitor может отправлять видеозаписи и фотографии на FTP-сервер при обнаружении движения или через определенные промежутки времени. Хранение файлов на сервере упрощает хранение, обслуживание и анализ. Хранение записей и фотографий на удаленном сервере также обеспечивает дополнительную безопасность, поскольку файлы остаются в безопасности даже в случае кражи компьютера, на котором запущен WebCam Monitor.
Для загрузки записей и фотографий на FTP-сервер:
- Щелкните правой кнопкой мыши на предварительном просмотре камеры и выберите Редактировать камеру >> Действия .На вкладке Действия отметьте опцию Загрузить файлы мультимедиа и нажмите кнопку Настроить для Загрузить .
- Нажмите кнопку Добавить , чтобы создать новый профиль FTP. Чтобы Отредактировать настройки учетной записи FTP, выберите профиль FTP из раскрывающегося списка. Когда вы нажимаете кнопку «Добавить» или «Изменить», отображается следующий диалог:
- Введите имя и данные для входа в учетную запись FTP и нажмите кнопку Сохранить .
- В диалоговом окне FTP Settings выберите тип файлов, которые вы хотите загрузить, из выпадающего списка I want to .
- Если вы выберете После загрузки удалить файлы с этого ПК , тогда WebCam Monitor удалит файлы с вашего локального компьютера, как только файл будет загружен. Если установлен флажок « Изменить размер изображения на », то при загрузке размер файла изображения будет изменен до выбранного размера из раскрывающегося списка.
- Щелкните OK , затем снова OK , чтобы закрыть диалоговое окно Actions .
Получить уведомление по электронной почте:
Уведомление по электронной почте отправляет электронное письмо с фотографией в качестве вложения либо при обнаружении движения, либо через определенные промежутки времени.
Чтобы настроить уведомление по электронной почте:
- Если вы хотите получать электронную почту через регулярные промежутки времени, щелкните правой кнопкой мыши на предварительном просмотре камеры и выберите Редактировать камеру >> Действия .На вкладке Действия выберите Регулярно с интервалом в n минут. Если вы хотите получать электронную почту при обнаружении движения, выберите При обнаружении движения.
- Проверьте Уведомления по электронной почте. Нажмите Настроить , чтобы открыть окно «Настройки уведомлений по электронной почте».
- Укажите адрес электронной почты в поле От . Это адрес, с которого будут отправляться сообщения. В поле Кому укажите адрес электронной почты получателя.Здесь вы можете указать несколько адресов через запятую. Уведомление по электронной почте позволяет отправлять электронные письма с прикрепленной фотографией.
При обнаружении движения : Если установлен флажок «Включить фотографии с электронной почтой», тогда WebCam Monitor отправит 2 фотографии по электронной почте при обнаружении движения. Если вы не хотите включать фотографии, снимите этот флажок. Вы можете выбрать N минут из раскрывающегося списка и установить интервал между сообщениями электронной почты . Это поможет вам ограничить количество получаемых писем.
Регулярно : Если вы осуществляете мониторинг через регулярные промежутки времени, WebCam Monitor всегда будет включать 1 фотографию в уведомление по электронной почте.
- Нажмите ОК.
Вы можете начать мониторинг, щелкнув Начать мониторинг на главном экране.
Удаленный мониторинг — это простой, удобный и эффективный способ всегда оставаться в курсе. Используйте удаленный мониторинг в WebCam Monitor, чтобы следить за своим домом или бизнесом в любое время и из любого места.
.

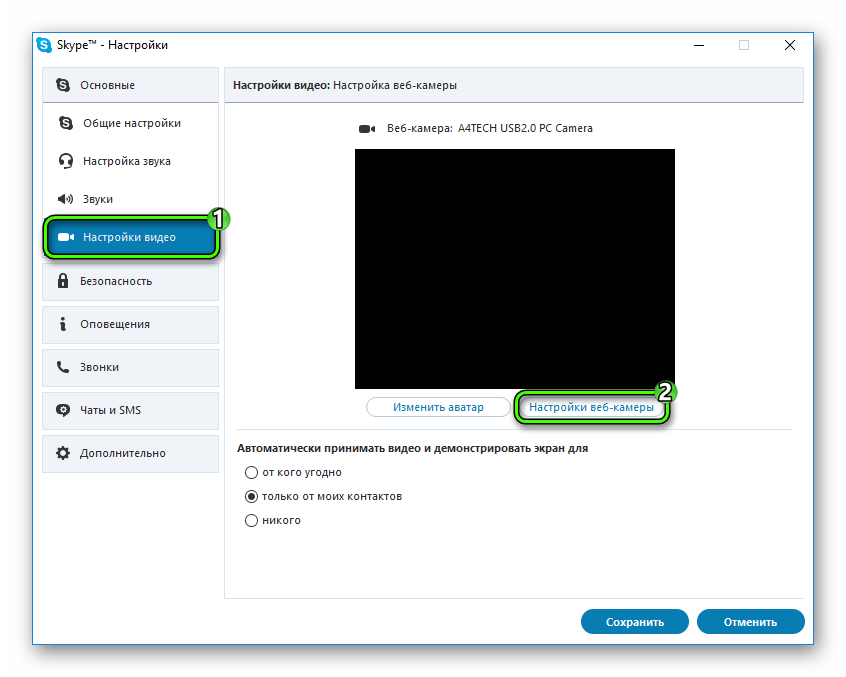
 Для этого через меню «Пуск» зайдите в «Панель управления». Откройте раздел «Диспетчер устройств», в нем вам нужно будет пролистать до строки «Устройства обработки изображений». Там вы увидите название встроенной веб-камеры. Если рядом с ним есть желтый восклицательный знак, то вам потребуется предварительная настройка – о ней мы расскажем позже. Если значков нет, то достаточно правой кнопкой мыши щелкнуть по названию камеры и нажать вариант «Задействовать».
Для этого через меню «Пуск» зайдите в «Панель управления». Откройте раздел «Диспетчер устройств», в нем вам нужно будет пролистать до строки «Устройства обработки изображений». Там вы увидите название встроенной веб-камеры. Если рядом с ним есть желтый восклицательный знак, то вам потребуется предварительная настройка – о ней мы расскажем позже. Если значков нет, то достаточно правой кнопкой мыши щелкнуть по названию камеры и нажать вариант «Задействовать».
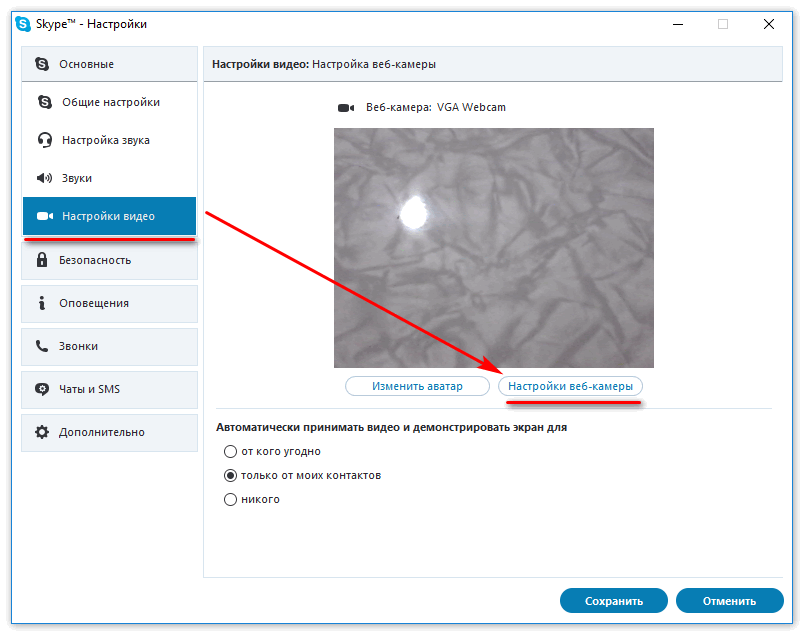 В нем верхний переключатель должен стоять в приложении «Включить». Если вы ограничивали возможность использования камеры для одного или нескольких приложений, а теперь изменили свое мнение, включите ее. Например, ранее вы могли отключить камеру для Skype
, а теперь решили ею воспользоваться – достаточно переместить переключать в положение «Разрешить».
В нем верхний переключатель должен стоять в приложении «Включить». Если вы ограничивали возможность использования камеры для одного или нескольких приложений, а теперь изменили свое мнение, включите ее. Например, ранее вы могли отключить камеру для Skype
, а теперь решили ею воспользоваться – достаточно переместить переключать в положение «Разрешить».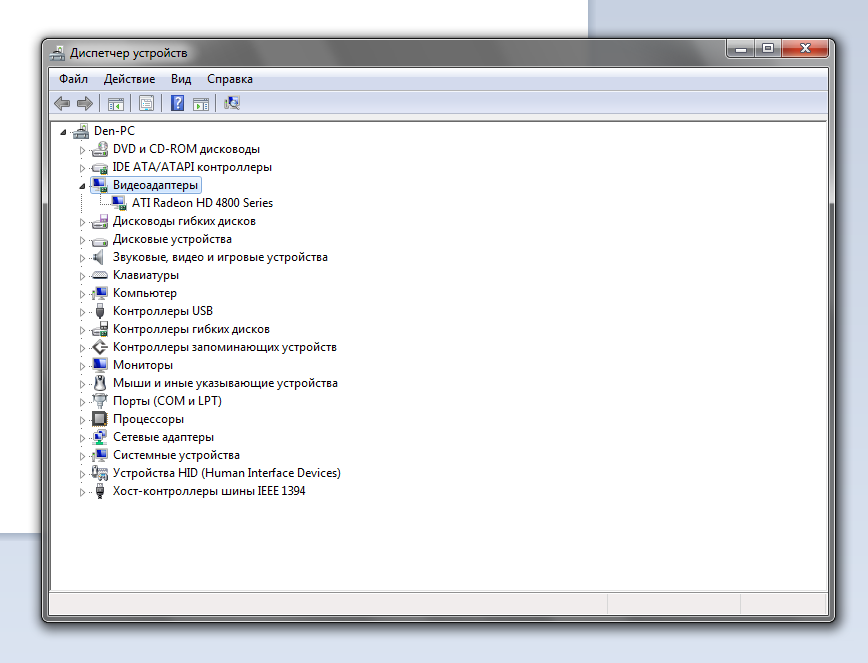 Если у вас не сохранился диск с компонентами от ноутбука, то лучше всего вручную скачать драйвера с официального сайта, узнав предварительно модель ноутбука. В этом случае вы точно получите их лицензионную и актуальную версию.
Если у вас не сохранился диск с компонентами от ноутбука, то лучше всего вручную скачать драйвера с официального сайта, узнав предварительно модель ноутбука. В этом случае вы точно получите их лицензионную и актуальную версию.