Как транслировать видео на телевизор: простые способы
Автор: Александр Герасимов|Есть много причин, по которым вам может потребоваться подключить свой ноутбук или ПК к телевизору. Например, если вы хотите показать презентацию или посмотреть телешоу, фильмы и видеоклипы с Netflix, КиноПоиска или YouTube. В таком случае один из самых простых вариантов — подключить устройство к ТВ с помощью специальных программ, проводов или WiFi.
Если вам необходимо предварительно удалить лишние фрагменты из клипа или преобразовать файл в другой формат, воспользуйтесь простой и удобной программой для обработки видео.
Далее мы расскажем, как передать видео с компьютера на телевизор: рассмотрим самые популярные способы.
Как передать видеоконтент на ТВ с помощью беспроводного подключения
Не нравится большое количество проводов в доме? Тогда оптимальным решением будет беспроводное соединение.
Воспроизведение видео на телевизоре через WiFi
Передать данные можно при подключении ПК к WiFi и наличии DLNA-сервера. Если ваше ТВ-оборудование поддерживает демонстрацию потокового мультимедиа DLNA, вы можете отправлять фильмы, фотографии и другие файлы без необходимости в дополнительном оборудовании.
Для трансляции видео по локальной сети на телевизор выполните следующие действия:
1. Запустите режим Wi-Fi Direct на ТВ через меню. На компьютере откройте «Панель управления» или «Параметры». Укажите категорию «Интернет». Выберите действие «Показать доступные сети» и во всплывающем окне установите нужный вариант.
2. Введите ключ WPA, отображаемый на большом экране, и подтвердите действие. Этот ключ очень чувствителен к регистру, поэтому перед подключением убедитесь, что вводите его правильно.
Соединение с Wi-Fi
Если вы хотите показать ролик с ПК, то перед тем, как сделать трансляцию с компьютера на телевизор, видеоклип можно подготовить.Вам может потребоваться удалить лишние фрагменты или рекламу, изменить пропорции материала или повысить яркость картинки. Для этого воспользуйтесь специальным видеоредактором ВидеоМОНТАЖ. Он позволит повысить качество клипа и удалить ненужные моменты из любой части ролика.
Для показа потокового вещания вам потребуется загрузить программы для передачи видео на телевизор, которые позволяют отправлять контент с применением DLNA. Существуют простые решения для демонстрации потокового мультимедиа, например, Kodi. Это проигрыватель с открытым исходным кодом, который предлагает базовые возможности медиасервера и работает на всех операционных системах. Также Kodi совместим практически со всеми потоковыми сервисами. В качестве альтернативы также взгляните на отличное программное обеспечение Plex или Emby.
Интерфейс Kodi
Передача изображения с компьютера на телевизор по LAN на Windows 10
Чтобы передать медиаданные на TV с поддержкой LAN, нажмите на кнопку «LAN» на телевизионном пульте. Переключитесь на источник с именем «Screen Mirroring» или схожим названием. Затем настройте ПК: откройте параметры оборудования и перейдите в категорию «Устройства» — «Устройства и принтеры».
Переключитесь на источник с именем «Screen Mirroring» или схожим названием. Затем настройте ПК: откройте параметры оборудования и перейдите в категорию «Устройства» — «Устройства и принтеры».
Параметры Windows 10
Наведите курсор на опцию «Добавление устройства», чтобы подключить новое к вашему ПК.
Укажите название ТВ и введите PIN-код
Установка соединения займет некоторое время. Не отключайте шнур питания, пока оборудование подключается. Это может привести к зависанию аппаратуры или ее дальнейшей неисправности и сбое в работе.
Использование Chromecast
Chromecast — специальное устройство, которое помогает соединить оборудование и передать медиаданные. Он совместим с несколькими ОС, включая Windows, iPhone, Mac, Android и Chromebook.Внешний вид аппарата
Chromecast позволяет транслировать видеоконтент или музыку и запускать контент с сайтов. Его можно приобрести во многих магазинах, в том числе и онлайн: например, можно заказать оборудование на Ozon или Яндекс.Маркете. Для трансляции ПК на телевизор с его помощью потребуется выполнить несколько действий:
Его можно приобрести во многих магазинах, в том числе и онлайн: например, можно заказать оборудование на Ozon или Яндекс.Маркете. Для трансляции ПК на телевизор с его помощью потребуется выполнить несколько действий:
1. Настройте Chromecast и подключите его к розетке и технике. Убедитесь, что вы скачали последнюю версию браузера Google Chrome. Если он у вас уже есть, нажмите на значок многоточия на верхней панели.
Наведите на опцию «Трансляция»
2. В новом окне установите «Транслировать в…» и выберите «Транслировать вкладку» или «Транслировать рабочий стол». Как только вы закончите с этим, нажмите на значок, расположенный в верхнем правом углу, чтобы показать экран ноутбука на ТВ.
У способа есть несколько недостатков. Например, аппарат не работает сам по себе: вы должны подключить его к источнику питания. Также он не поддерживает демонстрацию медиафайлов с разрешением 4K.
Как смотреть видео с компьютера на телевизоре с проводным подключением
У новых моделей техники могут отсутствовать входы для проводов. Если у вас нет проблем с кабелями, то можно соединить технику по порту HDMI, который поддерживает аудио и видеоматериалы (HD-качества и выше). Подойдет любой кабель HDMI, который можно недорого приобрести в любом магазине техники поблизости.
Если у вас нет проблем с кабелями, то можно соединить технику по порту HDMI, который поддерживает аудио и видеоматериалы (HD-качества и выше). Подойдет любой кабель HDMI, который можно недорого приобрести в любом магазине техники поблизости.
Если вам не требуется трансляция видео с компьютера на телевизор в высоком качестве, то лучшим вариантом является использование порта S-Video. Он не обеспечивает высокой четкости и передает только видеосигнал, поэтому вам будет необходимо подключить отдельный аудиокабель к аудиовходам. При необходимости приобретите адаптер SCART.
Чаще всего проводное подключение используется для воспроизведения видеофайла из локальной памяти. В таком случае вам может потребоваться изменить формат файла. Для конвертации материала загрузите приложение ВидеоМОНТАЖ. Оно позволит экспортировать результат в HD-качестве и настроить кодек, размер кадра, качество, битрейт и частоту кадров. Для воспроизведения на TV лучше установить кодек MPEG4 или H.264.
Разные порты
Как транслировать видео на телевизор с Mac OS
Последним моделям MacBook требуется адаптер USB Type-C для соединения с другой техникой. Apple предоставляет многопортовый цифровой AV-адаптер, однако он отличается высокой стоимостью. Если вам нужно простое подключение USB-C к HDMI с качеством HD, вы можете обойтись более доступным адаптером Anker.
MacBook Air и MacBook Pro поставляются с портами Thunderbolt, которые можно использовать как Mini DisplayPorts. Для трансляция с компьютера на телевизор вам потребуется специальный адаптер USB-C к DisplayPort.
Пример адаптера
Как смотреть фильмы с компьютера на телевизоре Samsung
Если у вас Samsung Smart TV, то вы сможете подключить компьютер к большому экрану без проводов и специальной техники. Для этого есть несколько простых способов, о которых мы расскажем дальше:
Зеркальное отображение монитора через Smart View
Функция Smart View — это приложение, которое позволяет подключаться к Смарт TV по WiFi. Вы сможете просматривать все виды содержимого, включая изображения, музыку и видеоматериалы. Сейчас она поддерживается многими версиями Windows.
Вы сможете просматривать все виды содержимого, включая изображения, музыку и видеоматериалы. Сейчас она поддерживается многими версиями Windows.
Чтобы включить трансляцию на телевизор с ПК, следуйте инструкции:
1. Загрузите и запустите приложение Samsung View на вашем персональном компьютере.
Окно загрузки ПО
2. Включите ТВ и убедитесь, что техника подключена к одной точке доступа Вай-Фай. Чтобы проверить состояние соединения и подключенную точку доступа, откройте «Меню» — «Сеть» — «Состояние сети».
3. Вернитесь к компьютерному приложению и примените функцию «Connect to TV», затем выберите название техники из списка.
Кликните по отмеченной кнопке
4. Введите PIN с большого экрана ТВ и подтвердите действие. Нажмите на кнопку «Добавить контент» и импортируйте файлы.
Отправка медиа через Smart Hub
Smart Hub позволяет передавать видеофайлы, музыку и изображения, если ваши устройства подключены к одной точке Вай-Фай.
Перед передачей видео и прочих медиа с вашего компьютера на телевизор настройте ПК:
1. Откройте «Поиск» и найдите встроенную в ОС программу «Windows Media Player».
Программа в списке
2. В верхнем меню кликните «Поток» — «Включить потоковую передачу мультимедиа».
Интерфейс Windows Media Player
3. Найдите Смарт TV. Установите флажок, чтобы предоставить софту доступ к файлам.
4. Найдите нужные документы с помощью проводника в приложении. Отыщите папку, щелкните по ней правой кнопкой мыши и выберите «Создать» — «Ярлык». Затем перейдите в папку с содержимым и кликните «Готово», чтобы начать медиапередачу.
Меню программного обеспечения
Затем для передачи видео с компьютера на телевизор по Wi Fi вам нужно настроить параметры ТВ:
1. Перейдите в меню и выберите «Сеть» — «Настройки AllShare» — «Обмен содержимым».
Окно настройки
2. Укажите ПК. Нажмите клавишу «Smart Hub» на пульте. В верхней части выберите мультимедиа и укажите тип медиаданных. Найдите ноутбук в списке. Щелкните на папки и нужные видеофайлы, чтобы открыть их.
Заключение
Теперь вы знаете, как вывести компьютер на телевизор. Для этого можно использовать Wi-Fi, проводное подключение или специальное оборудование, например, Chromecast. Вы можете выбрать подходящее решение в зависимости от модели вашей техники и желаемого типа подключения. Также для показа ролика может потребоваться подготовить видеофайл: поставить подходящий формат и кодек. Адаптировать клип можно в удобной программе для монтажа видео. Редактор ВидеоМОНТАЖ позволит обработать видеоконтент и применить подходящий профиль экспорта.
Cохраните себе статью, чтобы не потерять:
«Вконтакте» объявила о перезапуске своей видеоплатформы
| Поделиться«Вконтакте» объявила о перезапуске видеоплатформы — в составе обновлений ряд новых технологий. Собственная технология адаптивного видеостриминга с масштабируемой архитектурой полностью снимает ограничения на одновременное число зрителей, подключённых к одной трансляции, и обеспечивает просмотр в сетях с нестабильным соединением и на слабых устройствах.
Собственная технология адаптивного видеостриминга с масштабируемой архитектурой полностью снимает ограничения на одновременное число зрителей, подключённых к одной трансляции, и обеспечивает просмотр в сетях с нестабильным соединением и на слабых устройствах.
Обновления коснулись и качества картинки. Теперь пользователям доступен просмотр видео и прямых эфиров в высоком качестве 4К, оценить которое поможет стриминг на сетевые медиаплееры Chromecast и AirPlay. Функция появится на платформах iOS, Android и в десктопной версии «Вконтакте». Технология Chromecast позволяет транслировать видео с мобильных устройств на экран компьютера или телевизора. С помощью AirPlay пользователи iPhone, iPad или Mac смогут смотреть на экране телевизора видео со своих девайсов с использованием Apple TV или стороннего устройства с поддержкой AirPlay.
Видеоролики высокого качества занимают больше места, поэтому «Видео Вконтакте» теперь поддерживает загрузку «тяжёлых» файлов размером до 256 ГБ. Это откроет широкие возможности для профессиональных и полупрофессиональных авторов, а также обладателей цифровых камер сверхвысокой чёткости.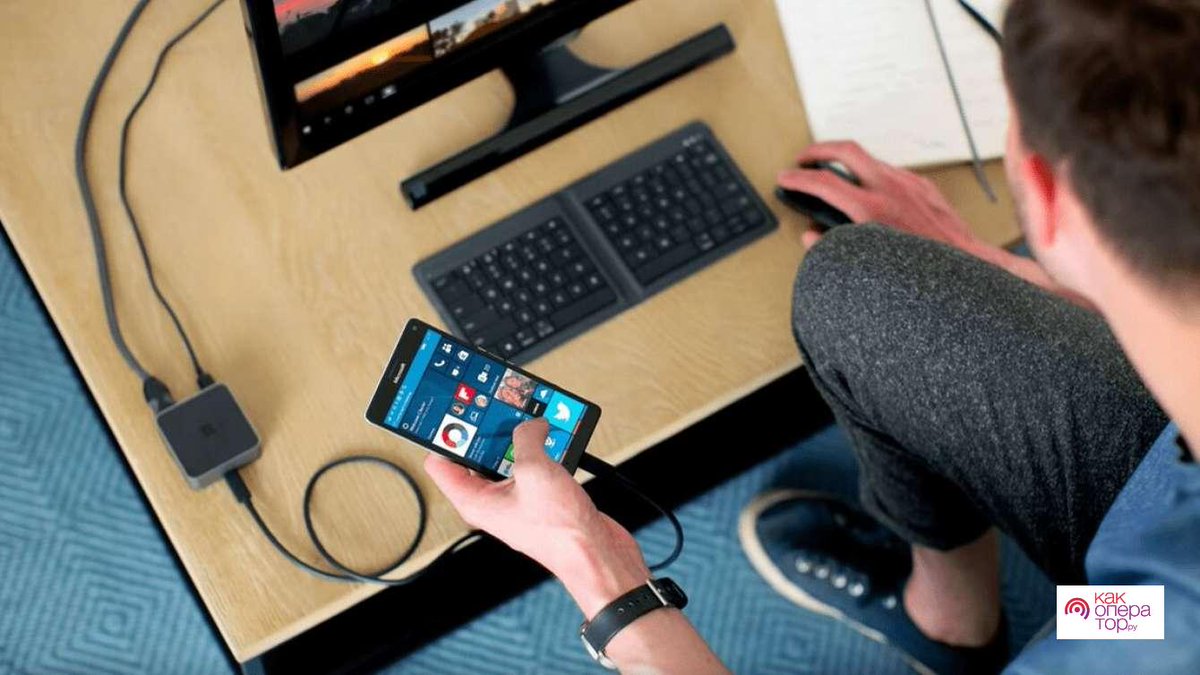
Отдельное внимание команда «Видео Вконтакте» уделила адаптивности технологии видеостриминга — в настройках видеоплеера появится семь параметров качества видео вплоть до Full HD и 4К, между которыми зритель сможет при желании переключаться. По умолчанию в плеере включена функция автоматического выбора качества, её задача — адаптироваться под характеристики устройства и скорость интернет-соединения, выбрать максимально возможное качество персонально для зрителя и обеспечить лучший пользовательский опыт во время просмотра видео и прямых трансляций.
Ещё одной долгожданной возможностью для пользователей станет формат Picture-in-Picture — он позволит, не прерывая просмотр видео или прямого эфира, продолжить навигацию в мобильном приложении «Вконтакте» на iOS и Android или в других приложениях на смартфоне. Для этого видеоплеер можно свернуть в мини-окно — для этой функции реализована новая кнопка.
Александр Тоболь, технический директор «Вконтакте» и единой платформы видео и звонков Mail. ru Group, сказал: «Мы видим стабильный рост потребления видеоконтента нашими пользователями, поэтому делаем просмотр видео не только удобным, но и доступным в лучшем качестве в любых сетях и на любых устройствах. Мы полностью перезапустили видеоплатформу: сменили архитектуру на масштабируемую, сняли ограничение на число онлайн-зрителей в трансляциях, изменили форматы и протоколы доставки видеоконтента. Этот запуск — следующий логичный шаг после представленных ранее технологий раздачи видео, трансляций и звонков. Сейчас мы сконцентрированы над новыми технологиями в области доставки и потребления контента: до конца года планируем ещё несколько крупных нововведений».
ru Group, сказал: «Мы видим стабильный рост потребления видеоконтента нашими пользователями, поэтому делаем просмотр видео не только удобным, но и доступным в лучшем качестве в любых сетях и на любых устройствах. Мы полностью перезапустили видеоплатформу: сменили архитектуру на масштабируемую, сняли ограничение на число онлайн-зрителей в трансляциях, изменили форматы и протоколы доставки видеоконтента. Этот запуск — следующий логичный шаг после представленных ранее технологий раздачи видео, трансляций и звонков. Сейчас мы сконцентрированы над новыми технологиями в области доставки и потребления контента: до конца года планируем ещё несколько крупных нововведений».
Ранее «Вконтакте» объявила, что разрешение 4К появится в групповых видеозвонках: пользователи смогут демонстрировать экран в сверхвысоком качестве. Функция уже доступна в приложении для iOS, а затем появится на остальных платформах и во всех продуктах Mail.ru Group, которые используют технологии единых звонков.
Как транслировать видео из ВКонтакте на Chromecast.
 Приложение ВКонтакте для Smart TV
Приложение ВКонтакте для Smart TVВсем привет! Друзья, в этой статье поговорим о том, как можно смотреть потоковое видео на телевизоре с помощью девайса на Андроид. Тема эта очень даже интересная и вроде простая в своей реализации.
Ее суть заключается в том, что используя на мобильном устройстве специальную программу, мы будем передавать онлайн-видео на экран телевизора. А в качестве подопытного видео выступит фильм из одного нашумевшего .
Поэтому первым делом нужно познакомить вас, уважаемые читатели, с главным героем этого рассказа, приложением VEGA Cast . Именно с его помощью будем пробовать осуществлять трансляция потока:
Просмотрев ролик, можно кратко сформулировать основные возможности данной программки. А они, кстати, действительно впечатляют:
- Отправка видео из страницы браузера
- Отправка видео из многих приложений
- Поддержка плейлистов с каналами HLS
- Отправка ссылок на видео из ВКонтакте
И это далеко не полный перечень всех доступных опций. Но давайте обо всем по порядку. Первым делом нужно установить VEGA Cast на платформу с Андроид из официального магазина по этой ссылке :
Но давайте обо всем по порядку. Первым делом нужно установить VEGA Cast на платформу с Андроид из официального магазина по этой ссылке :
Если внимательно изучить картинку выше, то можно заметить, что количество установок давно перевалило за полмиллиона. Значит, тема стопроцентно рабочая, ведь не дураки же все эти люди.
Затем производим первый запуск, чтобы посмотреть все нехитрые настройки. Для этого следует выбрать главное меню, которое находится в правом верхнем уголке:
Но главная фишка заключается в том, что данная программа встраивается в установленные в системе приложения завязанные на видео. Далее при выборе плеера появляется возможность передачи потокового видео на все устройства домашней .
Теперь давайте рассмотрим всю схему на реальном примере. Для этого открываем мобильную версию онлайн-кинотеатра Kinopub и выбираем любой понравившийся фильм.
Затем при помощи уже знакомого нам меню выбираем качество и нажимаем «Отправить»:
На следующем шаге будет предложено указать нужный формат, что не столь важно, после чего появится дополнительное меню, в котором следует выбрать опцию «VEGA Cast — смотреть через Chromecast»:
После этого запустится процесс обнаружения устройства:
И вот тут у автора статьи начались конкретные проблемы. Все дело в том, что программа никак не хотела видеть телевизор Samsung Smart TV. Что только не было предпринято: цикл перезагрузок, включений, отключений и тому подобное.
Все дело в том, что программа никак не хотела видеть телевизор Samsung Smart TV. Что только не было предпринято: цикл перезагрузок, включений, отключений и тому подобное.
В итоге после длительных часов мучений причина была найдена. А заключалась она в простой невнимательности. Да, друзья, это как раз тот случай, когда из-за дурной головы ноги страдают.
Ведь если прочитать полное название данного приложения, то звучит оно так: VEGA Cast (для Chromecast). И вот этот самый Chromecast есть не что иное, как отдельное устройство, которое втыкается в HDMI-порт телика. Выглядит оно так:
И, естественно, применять его для передачи потокового видео есть смысл только в том случае, когда телевизор не поддерживает технологии Smart TV либо DLNA. То есть по-другому к нему никак нельзя достучаться.
Получается, что в нашей ситуации использование данной программы вообще нецелесообразно, поскольку для «умных» ТВ должны существовать бесплатные передачи изображения.
Хотя, конечно, может кому-то и приглянется такой способ смотреть потоковое видео на телевизоре через Андроид, потому что устройство Chromecast довольно популярное, хоть и не совсем дешевое.
На этом публикация подходит к завершению. Если остались какие-то вопросы, смело задавайте их в комментариях. Уже в ближайшее время поиски для нашего случая продолжаться. А сейчас смотрим видео.
«ВКонтакте» на телевизоре представляет собой новейшее приложение для всех действующих пользователей соцсети, которое появилось на Смарт TV телевизорах. Люди, имеющие такие устройства, теперь могут устанавливать виджеты данной популярной социальной сети. Подобное заявление было представлено в пресс-релизе «ВКонтакте», который поступил в TJournal. Приложение «ВКонтакте» для Smart TV было разработано одной фирмой из Петербурга — SPb TV. Работы проводились совместно с популярной сетью «Контакт». В новом приложении реализованы еще не все допустимые функции, пока что оно сфокусировано лишь вокруг определенных мультимедийных файлов.
Пользователи «Контакта» могут посредством телевизора просматривать различные фотографии, а также видео. При этом для просмотра открыты и личные файлы пользователя, и те, что опубликованы на интернет-страницах друзей. Помимо этого, с помощью данного приложения стало возможным прослушивать музыку из «Контакта» на Smart TV. Виджет «ВКонтакте» позволит всем пользователям соцсети получать лицензионный контент обыкновенным, привычным образом, то есть, через большой телевизионный экран. Это сообщается в пресс-релизе «Контакта».
Помимо этого, с помощью данного приложения стало возможным прослушивать музыку из «Контакта» на Smart TV. Виджет «ВКонтакте» позволит всем пользователям соцсети получать лицензионный контент обыкновенным, привычным образом, то есть, через большой телевизионный экран. Это сообщается в пресс-релизе «Контакта».
Одновременно с этим, РБК отмечает, что помимо видео, которые загружает сам пользователь, приложение не предлагает своим зрителям фактически никаких необычных опций. Многочисленные популярные видео-сайты в текущую инфраструктуру виджета «ВКонтакте» также внесли свои видеоплееры, чтобы можно было просматривать их видео «ВКонтакте» на телевизоре . Однако практически у каждого из них уже имеются аналогичные клиенты для телевизоров Smart TV. Сюда относятся такие ресурсы:
- RuTube;
- Vimeo;
- You Tube;
- Tvigle;
- Now ru;
- а также «Первый канал».
Однако РБК добавляет также, что у социальной сети имеются соглашения с некоторыми правообладателями, в число которых входит группа Star Media – она снимает телесериалы для различных российских каналов. Как сказано в официальной группе разработчиков данного виджета, уже поддерживаются такие платформы, как LG SmartTV, Samsung Smart TV, а также Dune HD. Версию приложения, настроенную под Samsung можно уже скачать в соответствующем магазине виджетов.
Как сказано в официальной группе разработчиков данного виджета, уже поддерживаются такие платформы, как LG SmartTV, Samsung Smart TV, а также Dune HD. Версию приложения, настроенную под Samsung можно уже скачать в соответствующем магазине виджетов.
Генеральный директор видео-сервиса Твигл – Егор Яковлев, заявил, что LG ведет жестокую борьбу с фильмами, в которых содержатся постельные сцены, и это не учитывая тех, в которых присутствует откровенная порнография. Пресс-секретарь сети «Контакт» — Георгий Лобушкин, также отметил, что в новом приложении по умолчанию активирована функция «безопасный поиск», однако отключить ее можно, если зайти в соответствующие настройки.
Затянувшийся и для многих гиков долгожданный запуск продаж Chromecast в России хоть и , но получился очень вялым. Google не нашла региональных медийных партнеров, по сути, предлагая покупателям вещать контент только с локальных дисков, YouTube, Play Music и Play Movies. Однако скудность источников для многих будет решена возможностью транслировать ролики из ВКонтакте .
Что интересно, для этого не нужно заниматься шаманством, Chrome для Android даже в стабильной версии умеет вещать HTML5-видео уже давно. Главное условие работы данного способа — нахождение в той же сети, что и телевизор с подключенным и настроенным Chromecast.
После авторизации во ВКонтакте в Chrome достаточно найти необходимый ролик, запустить воспроизведение и развернуть видео на полный экран. В левой верхней части появится значок вещания , нажатие на который покажет все доступные Chromecast в локальной сети. После выбора необходимого трансляция перенесется на соответствующий телевизор.
На Android-смартфоне или планшете появится экран, позволяющий не только приостановить воспроизведение, но также выставить любой момент ролика. Кстати, его без проблем можно свернуть и продолжить работу с мобильным гаджетом — в строке оповещений после запуска трансляции появится уведомление с простейшими контролами. Нажатие на иконку Chromecast откроет упомянутый выше экран управления.
Данный алгоритм работает на многих сайтах, отдающих мобильным устройствам HTML5-видео, однако есть и те, что не позволяют ретранслировать ролики, иногда из-за требования правообладателей. Среди запрещающих вещание на Chromecast один из крупнейших российских тематических ресурсов RuTube . Если видео оттуда размещено во ВКонтакте, то передать его на Chromecast также не получится.
Социальная сеть «ВКонтакте» запускает свое приложение для Smart TV. Приложение уже доступно в магазине «умных» телевизоров LG. Эту информацию «Газете.Ru» подтвердил пресс-секретарь соцсети Евгений Красников, который поделился подробностями о запуске новой для сервиса платформы.
Теперь у владельцев Smart TV появилась возможность смотреть интересные для них видео из «ВКонтакте» на своих больших экранах, подключаясь к интернету напрямую, без использования компьютера.
Смотри меня везде
Пресс-секретарь «ВКонтакте» отметил, что теперь пользователи соцсети могут выбирать наиболее удобный для них способ потребления контента.
«ВКонтакте» стала доступна на всех платформах и любых гаджетах — от миниатюрных «умных» часов до широкоформатных телевизоров», — подчеркнул Красников.
В настоящий момент пользователи приложения VK для Smart TV могут получить доступ к видеоконтенту, который является полностью легальным и включает в себя мультфильмы, развлекательные видео, трейлеры к кинокартинам, ролики от видеблогеров и многое другое.
«ВКонтакте» продолжает идти по пути исправления и борьбы с пиратским контентом. Российская соцсеть в этом году заключила лицензионные соглашения со многими музыкальными мейджорами, приняла меры против сторонних приложений, позволяющих скачивать аудио со своего сайта, а также провела эксперименты с технологией автоматического распознавания контента.
Кроме того, в 2016 году компания завершила все судебные процессы с крупными музыкальными лейблами, которые жаловались на нелегальное размещение их треков в соответствующем разделе.
Пресс-секретарь «ВКонтакте» рассказал «Газете. Ru», что
Ru», что
С учетом того, что в «ВКонтакте» зарегистрировано около 80% российских пользователей интернета, у нового приложения для Smart TV уже есть большая потенциальная аудитория.
Текущая версия приложения для Smart TV в настоящее время проходит бета-тестирование. «ВКонтакте» подтвердила, что продолжит работу над новыми функциями, введет поиск по видеозаписям, а также прослушивание музыки. Кроме того, в планах компании — пополнение каталога легального контента, включая сериалы.
Также Красников рассказал, что в скором времени появится на устройствах производства Samsung.
Модно быть умным
Желание «ВКонтакте» развиваться в направлении Smart TV вполне оправданно. Директор Российской ассоциации электронных коммуникаций (РАЭК) Сергей Плуготаренко на конференции All Leaders Conference в октябре 2016 года заявил, что доля потребления контента на Smart TV увеличилась, несмотря на распространенное мнение, что просмотр фото и видео на широком экране уходит в прошлое.
Согласно статистике GfK , 16% взрослого населения России имеют дома телевизор с функцией Smart TV.
При этом 49% обладателей «умного» ТВ пользуются этой функцией регулярно или время от времени.
Глава ассоциации «Интернет-видео» Алексей Бырдин сообщил в беседе с «Газетой.Ru», что Smart TV является оптимальной платформой для дистрибуции легального контента благодаря большому экрану, качественному звуку и встроенной системе оплаты. Все это делает технологию привлекательной для онлайн-кинотеатров.
«Экосистема Smart TV отлично приспособлена для игровых и других приложений, в том числе социальных сетей», — заявил эксперт.
Например, становится возможным делиться понравившимися программами и роликами со своими друзьями в соцсетях, а также организовывать совместные просмотры и реализовывать другие интерактивные функции.
Кроме того, эта технология подходит для того, чтобы транслировать видео высокого качества (HD и UltraHD), так как разрешение на телевизоре гораздо выше, чем на ПК и тем более чем на планшетах и смартфонах.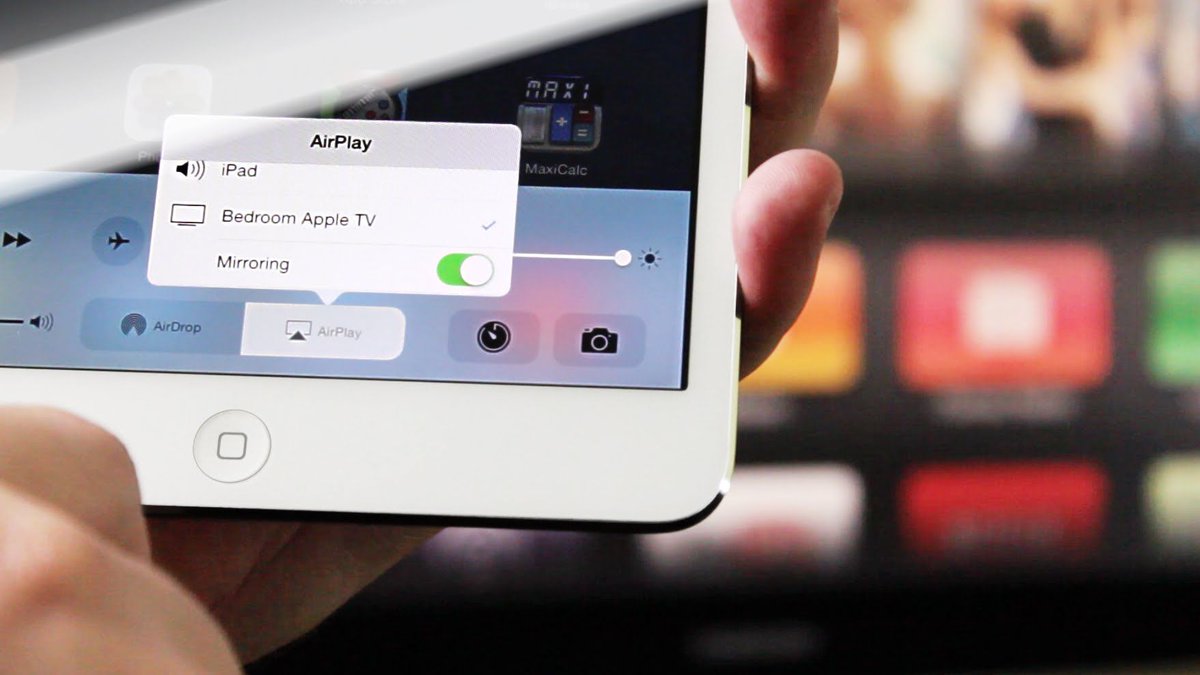
Генеральный директор MEGOGO в России Виктор Чеканов пояснил в беседе с «Газетой.Ru», что
Smart TV — одна из самых технологически защищенных систем. Чтобы добавить свое приложение на платформу, предстоит пройти сертификацию в штаб-квартире вендора.
«Большой экран телевизора — привычный формат смотрения для многих пользователей», — считает глава российского отделения онлайн-кинотеатра. Отметил Чеканов и широкий функционал Smart TV.
«Пользователи готовы платить за это удобство. Осознав, что платящая аудитория в Smart TV, теперь все подряд стремятся урвать этот кусок пирога», — подчеркнул собеседник издания.
Покупая телевизор с умными функциями, которые подразумевают выход в интернет, хочется использовать эти возможности на полную катушку. Можно ли пользоваться социальными сетями, в частности самой популярной — Вконтакте. Разбираемся в этом вопросе.
Спорить бесполезно — возможности, которые предоставляли ПК и ноутбуки опережали и до сих пор опережают смарт тв. Посетить свою страницу Вконтакте с помощью телевизора было невозможно буквально несколько лет назад и сама идея звучала безумно, до тех пор, пока не появились так называемые умные телевизоры.
Посетить свою страницу Вконтакте с помощью телевизора было невозможно буквально несколько лет назад и сама идея звучала безумно, до тех пор, пока не появились так называемые умные телевизоры.
Чтобы зайти во Вконтакт с телевизора, достаточно открыть эту социальную сеть в браузере смарт устройства.
Можно ли сидеть в социальных сетях с телевизора?
Идея объединить пусть даже маломощный процессор с ТВ была вынужденной — производители теряли рынок продаж. А такое расширение возможностей сразу «возвращало» к «голубым экранам» огромную аудиторию. Посетить вконтакте для smart tv теперь очень просто. Достаточно включить ваш ТВ, выйти в интернет и зайти на страницу Вконтакте.
Однако, полноценно пользоваться всеми возможностями социальной сети возможно не удастся или хотя бы не с тем комфортом, как мы привыкли это делать на ПК, планшете или смартфоне. Конечно же если ваш телевизор оборудован беспроводной мышью и клавиатурой, то сидеть в социалке будет куда проще, чем без них.
Что вообще представляет собой Вконтакте на телевизоре?
В первую очередь — это средство общения. Во вторых, давайте смотреть правде в глаза и называть вещи своими именами, ВК представляет самый большой сборник бесплатного медиа контента (видео, музыки и фото). Так вот технологии доставки этого медиа контента подразумевают, что у конечного пользователя установлено соответствующее программное обеспечение (java, flash…), но некоторые модели смарт телевизоров не способны обеспечить комфортную работу с приложениями соц сети, как раз из-за отсутствия поддержки перечисленных технологий, либо из-за нехватки ресурсов (оперативной памяти к примеру).
Хотя придется признать, что отличия от ПК все же значительные. Сама технология смарт ТВ сегодня находится в стадии бурного развития, а для нас это значит отсутствие единых стандартов этих устройств. То есть, производители делают (уж простите) кто во что горазд. Одни делают ставку на то, что люди не захотят покупать новый «ящик» пока старый хорошо работает. Их подход — создание внешних, подключаемых умных модулей. После подключения к телевизору и интернету, эта приставка превращает «старого друга» в устройство с массой современных «наворотов».
Их подход — создание внешних, подключаемых умных модулей. После подключения к телевизору и интернету, эта приставка превращает «старого друга» в устройство с массой современных «наворотов».
Разумеется, ведутся разработки комбайнов, когда все уже есть в одном корпусе. И, во-вторых, подход к технологии работы этих приставок тоже разнится. Одни работают под управлением OS Android. Эти используют в работе полноценные приложения, которые нужно скачать (или купить) установить, а затем использовать. Тут понадобится внутренняя память. Другие разработки направлены на использование облачных технологий. То есть, на вашей смарт приставке нет приложений, а имеется только операционная система, которая по интернету каждый раз загружает приложение для использования. После чего есть возможность запустить это приложение (по-другому — программу) и использовать ее функционал, посмотреть фильм, послушать музыку или посетить тот же вконтакте.
Как запустить вконтакте на смарт тв?
Если для вашей модели телевизора не предусмотрено специального приложения, то нужно сделать следующие шаги:
- Запускаем браузер вашего телевизора.

- В адресной строке вводим
От YouTube до игровой приставки — с чем дружит и что умеет современный телевизор
Телевизор в доме — давным-давно не роскошь. Но и громоздкий предмет обстановки с десятком каналов, из которых владелец смотрит в лучшем случае три, что лучше всего ловятся — это вчерашний день. Функции современного качественного телевизора не ограничиваются трансляцией программ. Возможностей у него значительно больше.
Можно услышать «я телевизор не смотрю, у меня интернет», но чаще всего это означает одно — ваш собеседник не в курсе, что современные образцы умеют делать.
Итак, рассмотрим все возможности нового телевизора на примере такой модели, как Xiaomi Mi TV UHD 4S 55. Для любителей передохнуть вечером перед экраном — вариант самый удачный: экран с размером диагонали 55 дюймов, реалистичное и яркое изображение. Но это еще далеко не все, на что он способен.
Что умеет эта модель:
- Выходить в интернет.
 Для этого у телевизора есть модуль WiFi и Ethernet-разъем.
Для этого у телевизора есть модуль WiFi и Ethernet-разъем. - Запускать приложения для Android и не только с помощью встроенной функции Smart TV.
- Транслировать видео с любых носителей — от флэш-карты до ноутбука. Для этого у него имеются HDMI и USB-разъемы.
- Запускать игры с игровой приставки.
- Работать монитором для компьютера.
Одним словом, ваши возможности не ограничиваются только телеканалами. Хотите смотреть ролики с YouTube или любимые фильмы на большом экране с качественным цветом — пожалуйста. Хотите записать понравившееся видео — функция TimeShift к вашим услугам. Она же при необходимости поставит транслируемую передачу на паузу если вам, например, нужно срочно ответить на звонок. Не волнуйтесь, ничего интересного не пропустите, даже если это футбольный матч.
Емкость модуля встроенной памяти — 8 ГБ, оперативной — 2 ГБ. Это позволит без проблем запускать любые игры и приложения. И если у вас есть смартфон — значит, есть и повод дополнить его таким телевизором.
Еще один несомненный плюс модели — ее умение вписаться в любой интерьер. Телевизор можно поставить на тумбу, можно вешать на стену, в комплекте с ним идут специальные болты. Учтите, что весит он 9,4 кг.
Пульт подкупает своей функциональностью — никаких лишних кнопок, только самые необходимые, зато уж по ним вы не промахнетесь, небольшой компактный, он удобно лежит в руке. Для домашнего отдыха за просмотром любимых сериалов это весьма удачный вариант.
Мощные динамики по 10 Вт каждый обеспечат хороший звук, его качество устроит любого. Впрочем, если вам этого покажется не достаточно, можно приобрести к телевизору колонки, с современными моделями он прекрасно работает. Но даже без них Xiaomi Mi TV UHD 4S 55 имеет все достоинства домашнего кинотеатра.
Скорости интернета для просмотра видео данной модели хватает даже при раздаче с роутера. При желании, можно обеспечить ему интернет хоть со смартфона.
Модель оснащена двумя тв-тюнерами: DVB-T2 обрабатывает сигналы наземного цифрового телевидения второго поколения, DVB-С принимает сигналы цифрового кабельного телевидения. Дополнительно имеется также аналоговый тюнер, для сигналов аналогового вещания в системе PAL или SECAM на метровых или дециметровых волнах. Так что, что бы ни ловилось в ваших широтах из телепрограмм, вы не останетесь без связи и развлечений.
Как смотреть видео через Яндекс.Станцию
Смотреть фильмы или ролики с помощью Станции можно только при подключенном телевизоре. Соедините колонку и телевизор кабелем HDMI из комплекта поставки. Алиса сделает все остальное.
С помощью Станции можно смотреть видео по подписке из крупнейших онлайн-кинотеатров — КиноПоиска и Амедиатеки, а также на YouTube и Яндекс.Видео. Чтобы посмотреть фильм, который не входит в подписку, его нужно арендовать или купить.
На телевизор, подключенный к Станции, можно отправлять видео, сериалы, мультфильмы, шоу и другие видеоролики. Запустить их можно из результатов поиска на Яндекс.Видео, из КиноПоиска (сайта или приложения для Android), а также из приложения YouTube.
Запустить их можно из результатов поиска на Яндекс.Видео, из КиноПоиска (сайта или приложения для Android), а также из приложения YouTube.
Как отправить видео на Станцию:
Из Яндекс.Видео
Внимание. Отправить видео можно, только если вы используете тот же самый аккаунт на Яндексе, который привязан к Станции.
1. Войдите в аккаунт на Яндексе, который вы используете для управления Станцией.
2. Введите в поисковой строке название фильма или ролика, который хотите посмотреть.
3. В результатах поиска нажмите значок или кнопку Отправить на устройство.
4. Выберите Станцию в списке устройств.
5. Управляйте воспроизведением с помощью голосовых команд, например: «Сделай громче», «Поставь на паузу», «Перемотай на 10 минут вперед».
Если вы только что активировали Станцию, она может не сразу отобразиться в списке устройств для отправки видео. Как правило, должно пройти около 30 минут. Попробуйте запустить трансляцию еще раз через некоторое время.
Из КиноПоиска
Внимание. Отправить видео можно, только если вы используете тот же самый аккаунт на Яндексе, который привязан к Станции.
С сайта
1. Войдите в аккаунт на Яндексе, который вы используете для управления Станцией.
2. Найдите фильм или серию и нажмите кнопку просмотра.
3. В правом верхнем углу над видеоплеером нажмите значок .
4. Выберите Станцию в списке устройств и нажмите кнопку Отправить.
5. Управляйте воспроизведением с помощью голосовых команд, например: «Сделай громче», «Поставь на паузу», «Перемотай на 10 минут вперед».
Трансляция недоступна в мобильной версии сайта.
Из приложения
1. Убедитесь, что ваш смартфон или планшет подключен к той же сети Wi-Fi, что и Станция.
2. Откройте приложение КиноПоиска и войдите в аккаунт на Яндексе, который вы используете для управления Станцией.
3. В правом верхнем углу главного экрана нажмите значок .
4. Выберите Станцию в списке устройств.
Выберите Станцию в списке устройств.
5. Найдите фильм или серию и нажмите кнопку просмотра.
6. Управляйте воспроизведением с помощью голосовых команд, например: «Сделай громче», «Поставь на паузу», «Перемотай на 10 минут вперед». Кроме того, можно пользоваться пультом управления — он доступен в приложении КиноПоиска.
Транслировать трейлеры на Станцию невозможно.
Из приложения YouTube
Внимание. Убедитесь, что у вас установлена последняя версия приложения Яндекс. Отправить видео можно, только если в приложении Яндекс вы используете тот же самый аккаунт, который привязан к Станции.
Android
1. Выберите видео, которое вы хотите отправить, и нажмите под ним Поделиться → Ещё.
2. В списке действий выберите Отправить на устройство, затем найдите Станцию в списке устройств. Если у вас только одно устройство, выбирать не нужно — видео отправится сразу.
3. Управляйте воспроизведением с помощью голосовых команд, например: «Сделай громче», «Поставь на паузу», «Перемотай на 10 минут вперед».
Как передать потоковое видео на телевизор через Android
Привет, друзья! Почти после четырехмесячного молчания я вернулся к работе на блоге. Честно говоря, были даже мысли забросить это начинание, но все же нашлись силы побороть себя и вновь плотно взяться за развитие этого проекта.
За это время в моей голове накопились некоторые полезные мысли, в очередной раз была сделано серьезная работа над ошибками, так что, как говорится, нас ждут великие дела. Поэтому давайте сразу продолжим давнишнюю тему о том, как можно передать потоковое видео на телевизор через Android.
Содержание статьи:
Итак, товарищи, если вы еще помните, хотя прошло уже много времени, то в прошлый раз мы потерпели неудачу, поскольку я сразу не совсем правильно понял суть процесса. Но на этот раз все будет по-другому. По крайней мере, теплится в душе такая надежда. 😉
Поэтому первым делом необходимо скачать на мобильное устройство программу под названием Web Video Cast. Она представляет собой браузер, который и будет транслировать видео на телевизор с помощью перехвата url-адреса. Можно посмотреть промо, хотя оно не совсем понятное для русского человека.
Она представляет собой браузер, который и будет транслировать видео на телевизор с помощью перехвата url-адреса. Можно посмотреть промо, хотя оно не совсем понятное для русского человека.
То есть схема будет точно такая, как и в предыдущей статье, только сейчас используется другое приложение. А теперь давайте посмотрим на поддерживаемые форматы. Что вообще эта прога может, а что нет?
Также если внимательно изучить главное меню, то можно понять, что здесь есть возможность потоковой передачи локальных файлов, хранящихся на мобильном девайсе. Правда, забегая наперед стоит сказать, что несовместимость форматов все же возникала у автора статьи.
Ну а в остальном пользоваться программой довольно просто. Первым делом нужно просканировать домашнюю сеть на наличие телевизора Smart TV. Для этого в правом верхнем углу нажимаем соответствующий значок, а затем «тыркаем» на шестеренку.
В открывшемся списке галкой отмечаем нужное нам устройство, затем закрываем данную вкладку и запускаем «Повторный поиск».
Ну вот и все, друзья, все настройки на этом завершены. Давайте теперь попробуем передать какое-нибудь видео на телик. Для примера выбираем официальное приложение YouTube и нажимаем в нем кнопку «Поделиться». В открывшемся меню видим знакомое нам название.
Далее встроенный в приложение Web Video Cast браузер перехватывает ссылку и отправляет на указанное устройство.
Поэтому на этом шаге можно смело сказать, что передать потоковое видео на телевизор через Android довольно просто и здесь не требуется каких-то глубоких познаний в компьютерной технике.
На этом все, друзья, статья подходит к логическому завершению. Если что непонятно, как всегда, стучитесь в комментарии. Буду рад ответить вам. А сейчас, как всегда, давайте посмотрим интересное видео.
Как транслировать видео с телефона на телевизор — info-effect.ru
Привет! Сегодня я покажу вам Лучшее приложение андроид, с помощью которого, вы можете транслировать видео с телефона на телевизор. Приложение Cast to TV позволит вам передавать видео, музыку и фото на Chromecast, Amazon Fire Stick, Fire TV, Xbox One, Smart TV, устройства DLNA. Вы можете транслировать видео на телевизор через wi-fi. Всё очень просто и быстро! Смотрите далее!
Приложение Cast to TV позволит вам передавать видео, музыку и фото на Chromecast, Amazon Fire Stick, Fire TV, Xbox One, Smart TV, устройства DLNA. Вы можете транслировать видео на телевизор через wi-fi. Всё очень просто и быстро! Смотрите далее!
Особенности приложения
- Передача видео на телевизор;
- Авто-поиск доступных устройств потоковой передачи;
- Автоматическая идентификация;
- Добавление локальных видео и аудио файлов в очередь на воспроизведение;
- Проигрывание в режиме случайного выбора;
- Циклическое воспроизведение, повтор;
- Передача музыки и слайд-шоу;
- Управление телевизором с телефона;
- Пауза, громкость, перемотка, вперёд, назад, следующий, предыдущий;
- Поддержка Smart TV, LG, Samsung, Sony, Panasonic и т.д.,
- Ожидается на Roku, Kodi, Apple TV и т.д.
Как транслировать видео с телефона на телевизор
Откройте на своём смартфоне приложение Google Play. Как открыть гугл плей маркет на телефоне.
Как открыть гугл плей маркет на телефоне.
Через поиск вверху, найдите приложение Транслировать на телевизор: передавайте видео на TV от InShot Inc. и установите его на свой телефон.
Откройте приложение, когда оно установится. У вас начнётся поиск устройства. Убедитесь, что ваш телефон и устройство передачи подключены к одной и той же сети Wi-Fi.
Если подключения не происходит, попробуйте перезапустить роутер, устройство передачи или телефон. Убедитесь, что ваше устройство поддерживается.
Поддерживаемые устройства:
- Chromecast, смарт-телевизоры со встроенным Chromecast и прочие устройства Google Cast;
- Смарт-телевизор с DLNA. Смарт-телевизоры Самсунг, Hisense, Sony и т.д.,
- Xbox One и Xbox 360 от Microsoft;
- Fire TV и Fire Stick от Amazon.
Дождитесь, пока устройство будет обнаружено и выберите его.
На главной странице приложения, вы можете выбрать видео, которое хотите посмотреть на телевизоре.
Вы можете управлять передачей видео со смартфона. Громкость, переключение, воспроизведение и т.д.
Вы можете изменить очередь воспроизведения.
Всё готово! Вот так просто и быстро вы можете транслировать видео с любого смартфона андроид на любой телевизор, который поддерживает данную функцию.
Остались вопросы? Напиши комментарий! Удачи!
Решения для передачи видео в реальном времени и потокового видео
Свяжитесь с нами
Имя Пожалуйста, заполните поле
Фамилия Пожалуйста, заполните поле
Эл. адрес
Пожалуйста, заполните поле
адрес
Пожалуйста, заполните поле
Компания Пожалуйста, заполните поле
AfghanistanAland IslandsAlbaniaAlgeriaAmerican SamoaAndorraAngolaAnguillaAntarcticaAntigua и BarbudaArgentinaArmeniaArubaAustraliaAustriaAzerbaijanBahamasBahrainBangladeshBarbadosBelarusBelgiumBelizeBeninBermudaBhutanBoliviaBosnia HerzegovinaBotswanaBrazilBruneiBulgariaBurkina FasoBurundiCambodiaCameroonCanadaCape VerdeCayman IslandsCentral Африканский RepublicChadChileChinaChristmas IslandColombiaComorosCongoCongo, Демократическая Республика theCook IslandsCosta RicaCroatiaCubaCuraçaoCyprusCzech RepublicDenmarkDjiboutiDominicaDominican RepublicDubaiEcuadorEgyptEl SalvadorEquatorial GuineaEritreaEstoniaEthiopiaFaroe IslandsFijiFinlandFranceFrench GuianaFrench PolynesiaGabonGambiaGeorgia RepublicGermanyGhanaGibraltarGreeceGreenlandGrenadaGuadeloupeGuamGuatemalaGuernseyGuineaGuinea-BissauGuyanaHaitiHondurasHong KongHungaryIcelandIndiaIndonesiaIranIraqIrelandIsle из ManIsraelItalyIvory CoastJamaicaJapanJerseyJordanKazakhstanKenyaKiribatiKorea (Северная) Корея (Южная) KosovoKuwaitKyrgyzstanLaosLa tviaLebanonLesothoLiberiaLibyaLiechtensteinLithuaniaLuxembourgMacauMacedoniaMadagascarMalawiMalaysiaMaldivesMaliMaltaMarshall IslandsMartiniqueMauritaniaMauritiusMayotteMexicoMicronesiaMoldovaMonacoMongoliaMontenegroMontserratMoroccoMozambiqueMyanmarNamibiaNauruNepalNetherlandsNew CaledoniaNew ZealandNicaraguaNigerNigeriaNiueNorfolk IslandNorth MacedoniaNorthern MarianaNorwayOmanPakistanPalauPalestinePanamaPapua Новый GuineaParaguayPeruPhilippinesPitcairnPolandPortugalPuerto RicoQatarReunionRomaniaRussian FederationRwandaSaint BarthélemySaint Елены, Вознесения и Тристан-да CunhaSaint Киттс и NevisSaint LuciaSaint Мартин (французский) Сен-Пьер и MiquelonSaint Винсент и GrenadinesSamoaSan MarinoSao TomeSaudi ArabiaSenegalSerbiaSeychellesSierra LeoneSingaporeSint Маартен (Голландский) SlovakiaSloveniaSolomon IslandsSomaliaSouth AfricaSouth SudanSpainSri LankaSudanSurinameSvalbard и Ян МайенСвазилендШвецияШвейцарияСирияТайваньТаджикистанТанзанияТаиландТимор-ЛештиТогоТонгаТринидад и Тоб назадТунисТурцияТуркменистанТуркский островТувалуУгандаУкраинаОбъединенные Арабские ЭмиратыВеликобританияСоединенные ШтатыУругвайУзбекистанВануатуВенесуэлаВьетнамВиргинские острова, Британские Виргинские острова, СШАУоллис и ФутунаЗападная СахараЙеменЗабирЗамбияЗамбия Страна Пожалуйста, заполните поле
Интернет-СМИСпортГосударственный канал реселлераМедиа и развлеченияКрупное предприятиеОбразованиеДом поклоненияДругое ТВ-станцияProduction HouseIRLЗдравоохранение Промышленность Пожалуйста, заполните поле
Номер телефона Пожалуйста, заполните поле
Комментарии
Пожалуйста, заполните поле
Пожалуйста, заполните поле
Пожалуйста, заполните поле
Я согласен получать дополнительную информацию о LiveU на регулярной основе и даю согласие на обработку моей информации. Отправляя эту форму, я соглашаюсь с Политикой конфиденциальности LiveU.
Отправляя эту форму, я соглашаюсь с Политикой конфиденциальности LiveU.
Как транслировать видео по IP
Независимо от того, являетесь ли вы полевым репортером, специалистом по оказанию первой помощи, многообещающим гражданским журналистом или даже организатором мероприятия с сообщением, вам будет трудно найти более эффективный способ передать свое сообщение, чем потоковое видео.Трансляция видео по IP с использованием пакета передачи стала обычным явлением в индустрии новостей и спортаНикогда не было проще и быстрее использовать видео для связи с публикой. Фактически, по сравнению со сложностью и дороговизной альтернатив, таких как двухточечная микроволновая и спутниковая передача, потоковая передача репортажа в реальном времени, экстренная связь или даже проведение торговой выставки через Интернет — это просто кусок пирога.
Благодаря Интернету, широкому распространению беспроводного широкополосного подключения и лавине решений для потоковой передачи видео на основе IP, начиная от выделенных IP-передатчиков, таких как TVU One от TVU Network, до широковещательного приложения TVU Anywhere, количество людей, которые могут транслировать видео в реальном времени, никогда не было больше.
Что такое видео по IP?Хотите верьте, хотите нет, но видео стало цифровой потребительской технологией с середины 1990-х годов. DVD-плееры и эфирные телевизионные станции — такие, для которых вам нужны кроличьи уши, рамочные антенны или модели на крыше, — положили начало эпохе цифрового видео.
Но это было совсем не то, что мы называем IP или Интернет-протоколом. Скорее данные, используемые для транспортировки этого цифрового видео, основаны на цифровом контейнерном формате, известном как транспортный поток MPEG.
Этот оригинальный цифровой контейнер был изобретен буквально для того, чтобы дать толчок развитию цифровых медиа. Сегодня трудно представить, что в цифровой сфере существовало что-либо, кроме IP-видео, но, безусловно, существовало.
Видео по IP передает пакеты данных через Интернет на расстоянии или через локальную сеть в студии. Беспроводные сети и сети Wi-Fi — сами по себе или используемые вместе, часто называемые связанными цепями или соединениями — могут увеличить доступную полосу пропускания для поддержки высококачественного видео и обеспечения возможности подключения с большей отказоустойчивостью.
Общедоступный Интернет или сотовые сети, такие как 3G / 4G, используются для передачи видео Как транслировать видео по IP с технологией TVU IP-передатчики, такие как TVU One, используют несколько беспроводных сетевых модемов от разных операторов связи, чтобы максимизировать производительность и возможности подключения. В случае передатчика TVU One можно использовать до шести беспроводных модемов. TVU One, TVU Anywhere и другие решения компании для передачи IP полагаются на запатентованную технологию TVU под названием IS + для передачи большего количества данных через сеть.
TVU One может «связывать» или объединять несколько сотовых сетей вместе для увеличения полосы пропускания сигнала, что приводит к лучшему качеству изображения.Подключение камеры к TVU One может быть выполнено через соединение HDMI или HD / SD-SDI. Настроить TVU One для прямой трансляции просто и понятно. Кнопка на передней панели одним касанием включает передатчик, а ЖК-дисплей обеспечивает сенсорное управление передачей, позволяя пользователям выбирать приемник, выбирать режим передачи, просматривать состояние модема, выбирать время ожидания и получать доступ к другой системной информации.
Подключения камеры находятся на левой панели кодировщика. Помимо входов HDMI и HD / SD-SDI, на панели есть два запасных порта USB, вход Ethernet, выходы DisplayPort и HDMI для отображения на мониторе и входа питания постоянного тока.
Если камера подключена при включенном TVU One, видео будет предварительно отображаться на ЖК-экране. В левом верхнем углу отображается статус снимка — онлайн, что означает, что устройство готово к передаче, или в реальном времени, что означает, что он передает.В левом нижнем углу экрана отображается состояние внутренних модемов TVU One, а также подключения к Ethernet, точке доступа и Wi-Fi. В правой части ЖК-экрана отображается уровень звука и состояние батареи.
TVU предлагает ряд продуктов, в том числе приложение TVU Nano и TVU Anywhere, которые созданы на основе концепции трансляции видео по IP. В нижней части ЖК-панели отображается имя приемника, к которому подключен TVU One, задержка статус и использование скорости передачи данных.
Чтобы начать прямую трансляцию с TVU One, просто коснитесь центра дисплея. Будет представлен список получателей. После выбора желаемого приемника коснитесь «Перейти в эфир» и начните передачу, проведя пальцем слева направо по переключателю передачи на экране. Чтобы остановить передачу, коснитесь центра ЖК-дисплея и проведите по переключателю остановки влево-вправо.
На правой боковой панели передатчика TVU One находятся шесть слотов для SIM-карт для встроенных модемов TVU One, выход IFB и два запасных порта USB.На задней панели находится встроенный аккумулятор.
Преимущество использования бондовой сотовой связиНет ничего более смертоносного для живого отчета, чем потеря связи. Это одна из причин, по которой технология сбора IP-новостей, такая как TVU One, позволяет использовать разнообразный набор беспроводных путей передачи.
На самом базовом уровне это означает использование модемов от разных операторов связи, например Verizon, AT&T, T-Mobile / Sprint и т. Д.Это также означает сочетание подключений и сетей помимо подключений поставщиков беспроводных услуг, таких как Wi-Fi и даже проводное подключение Ethernet, если оно доступно.
Объединение сетей воедино особенно полезно при трансляции крупных мероприятий, таких как чемпионат мира (на фото), поскольку оно создает более надежное соединение.Это не только помещает яйца прямых репортажей более чем в одну корзину, но также включает IS + TVU. технология для агрегирования полосы пропускания, максимального ее использования и обеспечения максимально возможного качества видео и звука.
Возможность доступа к множеству беспроводных сетей особенно важна, когда несколько станций и других новостных организаций соревнуются за ограниченную полосу пропускания от конечного числа вышек сотовой связи в непосредственной близости от последних новостей.
То же на многих громких спортивных мероприятиях и политических конвенциях. Фактически, доступная пропускная способность может быть настолько ограниченной — не только из-за средств массовой информации, но и из-за того, что тысячи людей посещают эти собрания, которые любят делиться селфи, смотреть видео и публиковать сообщения в социальных сетях, — что новостные организации часто будут платить за гарантированную пропускную способность по беспроводной сети. точки доступа временно созданы для обеспечения возможности подключения. Развертывание сетей 5G и пакетов передачи 5G обещает все это изменить, но до массового развертывания еще далеко.
Есть еще один совет, который поможет обеспечить успешную съемку в реальном времени: проверьте беспроводное соединение перед тем, как начать прямую трансляцию. Как подробно описано в сообщении блога «Почему низкая задержка важна при потоковой передаче в реальном времени», набор номера с ожидаемой задержкой в TVU One и выполнение тестового потока перед запуском в прямом эфире гарантирует правильность настройки задержки для используемого соединения.
Размещение новостей и другого контента в прямом эфире через IP-видеопоток трансформировало бизнес телевизионных новостей, и теперь, благодаря таким приложениям, как TVU Anywhere, эффективность видеосвязи в прямом эфире доступна любому, у кого есть смартфон или планшет, обеспечивая цунами доступного видео. контент становится только больше.
Понравилось то, что вы прочитали?
Получайте аналитические данные и новости на свой почтовый ящик.5 шагов для записи идеального потокового видео в реальном времени
Каждый день, когда мы открываем социальные сети на работе, нас засыпают живым видео из Facebook, веб-семинарами в прямом эфире и потоковым видео на YouTube.
Как мы должны обрабатывать все это в режиме реального времени, особенно если оно может исчезнуть, когда мы прокручиваем страницу без возможности найти его снова?
Что еще более важно, как можно записывать потоковое видео, чтобы оно не потерялось в пустоте Интернета?
Не позволяйте Интернету влиять на ваше расписание.
Вы можете легко захватить или записать потоковое видео в реальном времени и поделиться им с друзьями или коллегами или сохранить его для последующего просмотра. Это легко, быстро и наведет порядок в хаотичном медиа-ландшафте.
Вот как начать:
Шаг 1. Найдите инструмент для захвата рабочего стола
Во-первых, найдите отличное средство записи экрана и инструмент для захвата экрана.
Есть много инструментов, которые позволят вам записывать экран рабочего стола. Я использую TechSmith Snagit, который отлично подходит для записи экрана. Вы даже можете вырезать ненужные части. Или, если мне понадобится инструмент с более широкими возможностями редактирования, я воспользуюсь TechSmith Camtasia.
Шаг 2. Настройте параметры записи
После загрузки Snagit откройте его и ознакомьтесь с различными настройками.
Проверьте настройки, чтобы убедиться, что вы готовы записывать видео, а не снимать изображение.
После выбора области экрана, которую вы хотите записать, панель инструментов средства записи экрана появляется под выбранной областью. Вы можете выбрать запись звука с микрофона или системного звука с видеозаписью.
Если вы хотите записывать потоковое видео, вам, вероятно, захочется записать и звук. Убедитесь, что выбран системный звук.
Системный звук — это любой звук с вашего компьютера, например предупреждения приложений, звук, воспроизводимый через динамики и т. Д.
Шаг 3: Выберите область для записи
Нажмите кнопку «Захват», а затем выберите весь экран, конкретное окно или настраиваемую область.
Вот пример прямой трансляции НАСА, которую я записал ранее:
Вместо того, чтобы выбирать все окно браузера, я просто захватил секцию потокового видео.
Шаг 4: Hit record
После того, как вы сделаете свой выбор, нажмите кнопку записи, чтобы начать.
Во время записи, приостанавливайте и возобновляйте в любое время, переключайтесь между веб-камерой и записью экрана с помощью кнопки веб-камеры и даже меняйте настройки звука.
Когда вы закончите запись, нажмите кнопку «Стоп», чтобы остановить запись.
Предупреждение: если вы планируете записывать более длинный видеопоток, имейте в виду, что если ваш компьютер перейдет в спящий режим или запустится заставка, ваша видеозапись может быть прервана. Итак, если вы планируете начать запись и уйти от своего устройства, вы можете отключить заставки и спящий режим.
Шаг 5: Сохраните и загрузите
Когда у вас есть видео, вы можете сохранить его на свой компьютер в формате MP4 или загрузить, чтобы поделиться при необходимости.Snagit и Camtasia имеют встроенные функции экспорта на популярные платформы, такие как YouTube, Slack, Screencast.com и другие.
Snagit даже позволяет делать GIF из вашего видео! Однако помните, что GIF не будет содержать аудио.
Захват видео может помочь вам немного разобраться в хаосе, который вы можете испытывать, особенно если вы работаете удаленно. Одно из моих любимых применений — запись собрания Zoom, и есть бесконечное количество других замечательных применений для захвата видео.
Убедитесь, что у вас есть разрешение на запись и обмен контентом. Например, если вы платите за участие в веб-семинаре, но затем записываете его и делитесь им с коллегами, это может создать проблемы для вас и вашей организации.
Чтобы получить отличное видео-пошаговое руководство по процессу, описанному в этой публикации, перейдите по ссылке ниже:
Часто задаваемые вопросы
Могу ли я одновременно записывать видео и аудио в прямом эфире?
С Snagit и Camtasia это возможно! Просто переключите аспекты, которые вы хотите записать, например систему экрана или системный звук.
Могу ли я записать прямую трансляцию на свой телефон?
Да, можно! Чтобы записать прямую трансляцию на свой телефон, загрузите TechSmith Capture. Затем, когда вы закончите запись, вы можете легко загрузить видео в Snagit или Camtasia для редактирования.
Как использовать камеру Alpha или DSC для потоковой передачи через порт HDMI
Некоторые модели Alpha и DSC поддерживают потоковую передачу в реальном времени через порт HDMI® камеры. Проверьте свою работу руководства для совместимости и подробностей.
Перед тем, как начать
Настройка прямой трансляции
Примечание: Для потоковой передачи через порт HDMI вам потребуется стороннее устройство видеозахвата с HDMI на USB, компьютер с установленным программным обеспечением для потоковой передачи, а также кабель HDMI и USB.
- Подключите один конец кабеля HDMI к выходу HDMI камеры, а другой конец кабеля — к входу HDMI устройства видеозахвата.
- Подключите устройство видеозахвата к компьютеру с помощью кабеля USB.
- Откройте настройки видео / аудио программы захвата / потоковой передачи на вашем компьютере.
- Программа должна распознавать устройство захвата и камеру как веб-камеру.
- Теперь прямая трансляция с камеры должна быть видна на вашем компьютере.
- Чтобы обеспечить лучшую фокусировку, включите на камере следующее (если доступно):
- Автофокусировка с распознаванием лиц: Перейдите в Меню АФ → Настроить АФ по лицу / глазам → Признак лица / глаз в АФ → Вкл.
- Непрерывный АФ: Перейдите в Меню АФ → Режим фокусировки → Непрерывный АФ
- Включить Movie Mode на камере.
- Непрерывная потоковая передача видео высокого качества может привести к повышению температуры внутри камеры, что может привести к ее автоматическому отключению до тех пор, пока она не остынет.
- Ознакомьтесь с тепловыми характеристиками, избегайте прямых солнечных лучей и выключайте камеру, когда она не используется.
- Если ваша камера может записывать в формате XAVC S 4K и у нее есть Auto Power OFF Temp. , изменение настройки с Standard на High обеспечит более длительное время записи.
- Если вы используете внешний микрофон, обязательно выберите правильное устройство в настройках звука вашего компьютера.
- Если в потоке появляется меню камеры, перейдите к Настройки HDMI → Информация о HDMI. Дисплей → Выкл. , чтобы выключить дисплей.
- Если проблемы с распознаванием лиц и фокусировкой по-прежнему возникают, перейдите к Формат файла → XAVC S HD , чтобы изменить формат файла на HD (если доступно).
Как показать мой экран Windows 10 на телевизоре?
Устройства умнее, чем когда-либо. Они общаются друг с другом по-новому, делая нашу жизнь проще и интереснее. Например, вы можете подключить свой ноутбук или компьютер под управлением Windows 10 прямо к телевизору. Это называется зеркальным отображением экрана.
Screen Mirroring позволяет вам по беспроводной сети делиться своими любимыми фотографиями или последними вирусными видеороликами YouTube с друзьями и семьей. Вы можете отображать мобильные игры на большом экране телевизора.Легко делитесь презентациями для работы или учебы.
Есть два простых способа беспроводного подключения ноутбука или ПК к телевизору:
- Подключитесь к совместимому Smart TV или
- Подключайтесь к любому телевизору с доступным портом HDMI и USB с помощью адаптера беспроводного дисплея
Подключение к совместимому Smart TV
Если у вас есть Smart TV, скорее всего, вы сможете подключить компьютер с Windows 10 одним нажатием кнопки.Обычно это относится к новейшим моделям компьютеров Widows 10. Просто зайдите в настройки дисплея и нажмите «подключиться к беспроводному дисплею». Выберите свой смарт-телевизор из списка устройств, и экран вашего ПК может мгновенно отобразиться на экране телевизора.
С Smart TV может быть одна проблема. Соединение между вашим компьютером и телевизором может зависеть от надежного высокоскоростного подключения к Интернету или Wi-Fi.
Подключение к любому телевизору высокой четкости с помощью адаптера беспроводного дисплея
Предыдущий вариант зависит от наличия смарт-телевизора и высокоскоростного подключения к Интернету.Это не всегда так. В качестве альтернативы вам может подойти адаптер беспроводного дисплея, такой как ScreenBeam Mini2.
Для ScreenBeam Mini2 требуется телевизор с доступным портом HDMI и портом USB. Ему не нужны ни кабели, ни домашняя сеть Wi-Fi. Подключите адаптер беспроводного дисплея к телевизору. Он создает собственное прямое беспроводное соединение с ПК или ноутбуком с Windows 10 с помощью технологии Miracast.
Для других адаптеров беспроводного дисплея может потребоваться создать учетную запись, предоставить кредитную карту и даже взимать ежемесячную плату.Конструкция ScreenBeam Mini2 по принципу «включай и работай» делает это так же просто, как подключение адаптера и сопряжение устройств.
ScreenBeam Mini2 совместим с устройствами под управлением Android 4.2+ и Windows 8.1 + / 10 (с поддержкой Miracast). *
* Примечание. ScreenBeam Mini2 несовместим с устройствами Apple.
Узнать больше.
Как транслировать и зеркалировать контент и видео с ПК на Chromecast
Одним из наших любимых гаджетов для дома является Google Chromecast — этот маленький ключ доступен по цене и действительно полезен, если вам нравится размещать свой контент на большой экран.И самое лучшее в этом то, что если у вас есть работающая сеть Wi-Fi, у вас есть целый ряд вариантов, когда дело доходит до вывода ваших видео на большой экран.
Если вы хотите транслировать контент со своих телефонов на Chromecast, независимо от того, используете ли вы Android или iOS, действия довольно просты, но что делать, если вы пытаетесь получить видео со своего ноутбука (или настольного ПК) к экрану телевизора? На самом деле, есть много разных способов добиться этого, и мы пробовали расширения, автономные приложения и так далее, пока не поняли, что самый простой способ — откровенно говоря, просто использовать браузер Chrome.
Трансляция из Интернета
Самый простой способ отправить онлайн-видео на Chromecast — это использовать браузер Google Chrome. Загрузите и установите его отсюда, если вы еще этого не сделали, а затем читайте дальше, чтобы узнать, что делать дальше. Эти действия работают одинаково на Mac или ПК с Windows.
Как отразить любую вкладку Chrome на Mac или ПК с Windows на телевизоре через Chromecast:
- Убедитесь, что ваш компьютер подключен к той же сети Wi-Fi, для которой был настроен ваш Chromecast.
- Запустите Google Chrome на Mac или ПК с Windows.
- Щелкните кнопку меню в правом верхнем углу (три вертикальные линии или точки).
- Щелкните по Cast . Появится всплывающее окно.
- Нажмите ОК, Понятно , чтобы включить трансляцию из таких сервисов, как Hangout, а затем нажмите имя своего Chromecast, чтобы начать зеркальное отображение вкладки браузера.
Это замечательно, если, например, вы хотите разместить на экране документ Google.А как насчет таких сайтов, как YouTube или Netflix? На этих сайтах есть еще один вариант.
Как транслировать видео с Mac или ПК с Windows на телевизор через Chromecast:
- Убедитесь, что ваш компьютер подключен к той же сети Wi-Fi, для которой был настроен ваш Chromecast.
- Запустите Google Chrome на Mac или ПК с Windows.
- Загрузите видео, и вы увидите значок для его трансляции, если в вашей сети Wi-Fi есть Chromecast. Он выглядит как квадрат с тремя изогнутыми линиями, похожий на символ Wi-Fi.
- Нажмите кнопку потока , и появится такое же всплывающее окно.
- Нажмите на название своего Chromecast, и он сразу же начнет потоковую передачу на ваш телевизор.
Однако не все сайты поддерживают это — например, если вы смотрите шоу на Amazon Prime Video, вам придется отразить вкладку, а не транслировать видео. Однако обычно это не вызывает проблем с просмотром.
Трансляция локального контента
Это простой способ передать контент из вашего браузера на телевизор, но как насчет локально сохраненных видео? Например, у вас могут быть личные праздничные видеоролики, которые вы хотите вывести на экран телевизора.Сделать это тоже довольно просто, хотя мы рекомендуем вам установить еще одно приложение. Вы, , можете использовать для этого и Chrome, но этот опыт был для нас немного вялым. Мы попробовали несколько приложений, которые мы нашли рекомендованными в Интернете, и это то, что мы нашли лучше всего — оно очень простое, очень надежное и работало без каких-либо задержек или других проблем.
Как транслировать любое видео с ПК с Windows или Mac на телевизор через Chromecast:
- Установите Airflow — он работает как на Windows, так и на Mac, и это бесплатно.
- Запуск воздушного потока.
- Перетащите видеофайл в список воспроизведения на AirFlow.
- Нажмите на значок зеркала в правом верхнем углу после шкалы времени и выберите Chromecast, если он не выбран автоматически.
- Вот и все, играешь. Если файл содержит несколько звуковых дорожек, вы можете нажать кнопку звука справа и выбрать ту, которая вам нужна.
Если вам нужны субтитры, щелкните Нет рядом с субтитрами и выберите «Загрузить внешний», если вы хотите использовать загруженные субтитры.Если нет, нажмите «Поиск в Интернете», и Airflow найдет для вас подписки, показывая варианты на разных языках. Конечно, этот вариант не подойдет для ваших домашних видео.
Вот и все, что нужно для использования Airflow, он быстро загружается, играет плавно, бесплатно, находит субтитры для вас и в качестве дополнительного бонуса (хотя это не является уникальным для Airflow), когда вы транслируете на телевизор, например Таким образом, телефоны Android в той же сети Wi-Fi получат небольшой элемент управления трансляцией, позволяющий приостанавливать, воспроизводить и отключать поток.Просто проверьте оттенок уведомлений.
Это все, что вам нужно знать о трансляции видео на Chromecast с вашего ПК, будь то онлайн-видео и веб-страницы или локально сохраненное видео. Если вы знаете, как сделать это еще проще, сообщите нам об этом в комментариях.
Объяснение широковещательной, одноадресной и многоадресной передачи
Сегодня в блоге мы обсуждаем вопрос, который нам часто задают при обсуждении потоковой передачи и распространения видео в реальном времени: что подразумевается под терминами «вещание «, «одноадресная передача», «» и «многоадресная передача «? Этот учебник даст вам базовый обзор различий между тремя наиболее распространенными способами распространения видео в реальном времени.
Трансляция: Индивидуальная
Начнем с самого известного и традиционного метода распространения видео — трансляции . Вещание отправляет сигнал всем сразу из одного источника, и любой, у кого есть приемник в пределах досягаемости в сети, может просматривать контент. Преимущественно используемый телевизионными станциями и каналами кабельного телевидения для распространения контента в прямом эфире, самым большим преимуществом подхода к вещанию является то, что он может охватить аудиторию в массовом масштабе.Подумайте о как об одном .
Один источник видеосигнала транслируется на определенной частоте антенны прямо в дом или через спутник, а по оптоволоконным каналам — к услугам спутникового и кабельного телевидения. Антенны цифрового телевидения, спутниковые тарелки и телевизионные приставки принимают и декодируют сигнал вещания для просмотра на телевизоре. Однако широковещательный подход не подходит для просмотра на мобильных устройствах.
Unicast: один к одному
В отличие от широковещательной одноадресной передачи видеоконтента, одноадресная — это одноадресное соединение , которое использует TCP (протокол управления передачей) для доставки потоков через Интернет.Пользователь запрашивает информацию с сервера, веб-сайта или другого пользователя, и другая сторона отправляет ее после установления уникального соединения. Unicast отлично подходит для контента по запросу, смотрите что угодно и когда угодно. Сервисы OTT или Over the Top полагаются на одноадресную передачу потокового видео в реальном времени на смартфоны, планшеты, SmartTV и другие устройства, подключенные к Интернету.
При трансляции спортивного события в прямом эфире через приложение OTT исходный сервер используется для прямой трансляции контента тысячам отдельных зрителей по всему миру.Каждый человек, просматривающий прямую трансляцию, имеет уникальное соединение между своим устройством просмотра и исходным сервером в одноадресном режиме. Поскольку одноадресная потоковая передача осуществляется через Интернет, сетевые пути и доступность полосы пропускания могут сильно различаться от потока к потоку. Поскольку единственный исходный сервер может испытывать затруднения при доставке тысяч или даже миллионов уникальных одноадресных потоков, сети распределения контента (CDN) используются для распределения потоков по Интернету и распределения нагрузки.
Multicast: один ко многим
Multicast — это метод потоковой передачи «один ко многим» через IP, аналогичный традиционному вещанию.Многоадресная передача использует UDP (протокол дейтаграмм пользователя) для «широковещательной передачи» потока по закрытой IP-сети, такой как LAN (локальная сеть) или собственная сеть поставщика IP-услуг. Многоадресная потоковая передача прямого эфира обычно называется IPTV, тогда как OTT — одноадресная передача через Интернет.
В многоадресной IP-сети отправителю контента необходимо доставить только один поток, и узлы в сети будут реплицировать этот поток по всей сети, как в ретрансляционной гонке. Использование многоадресной рассылки для распространения видео сотням или тысячам пользователей является предпочтительным вариантом доставки видео для компаний и организаций, поскольку позволяет избежать наводнения сети дублированными потоками.
Какой из них подходит для моего видеопотока?
В то время как подход «один ко всем» по-прежнему широко используется для доставки живого контента через традиционные услуги линейного телевидения, вещательные компании также все чаще добавляют услуги одноадресной передачи OTT. Хотя корпоративные клиенты захотят обмениваться живым контентом, таким как общие собрания или каналы IPTV, через многоадресную рассылку по своей внутренней сети, они также могут захотеть включить одноадресную потоковую передачу для обмена видео с мобильными сотрудниками. Каждый из этих подходов имеет свое применение, и независимо от контента или организации все чаще возникает потребность в сочетании потоковой передачи «один-к-одному» и «один-ко-многим» в зависимости от приложения, сети и средства просмотра.


 Вам может потребоваться удалить лишние фрагменты или рекламу, изменить пропорции материала или повысить яркость картинки. Для этого воспользуйтесь специальным видеоредактором ВидеоМОНТАЖ. Он позволит повысить качество клипа и удалить ненужные моменты из любой части ролика.
Вам может потребоваться удалить лишние фрагменты или рекламу, изменить пропорции материала или повысить яркость картинки. Для этого воспользуйтесь специальным видеоредактором ВидеоМОНТАЖ. Он позволит повысить качество клипа и удалить ненужные моменты из любой части ролика. 264.
264.
 Для этого у телевизора есть модуль WiFi и Ethernet-разъем.
Для этого у телевизора есть модуль WiFi и Ethernet-разъем.