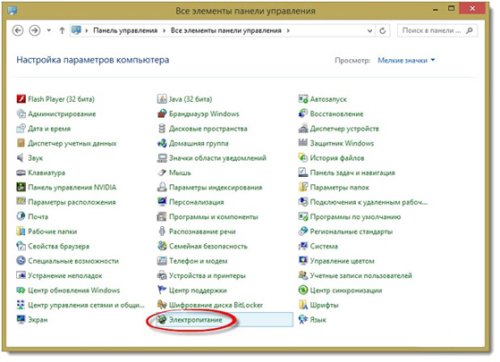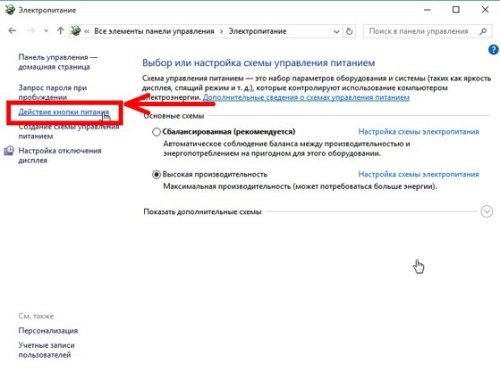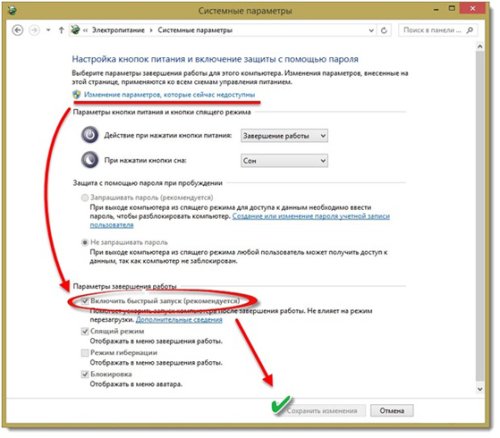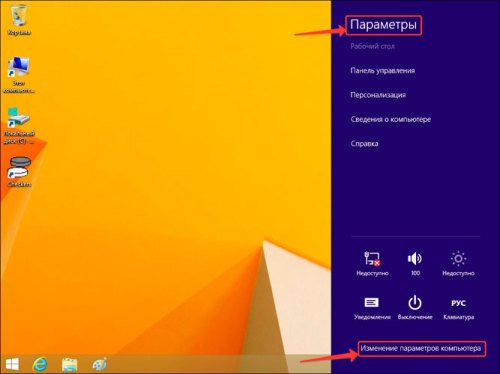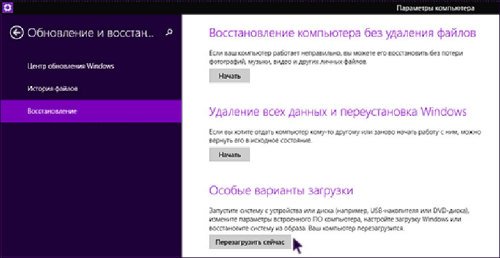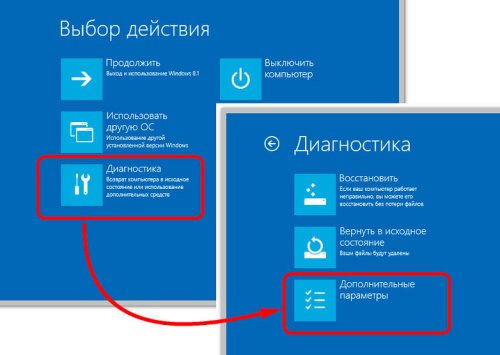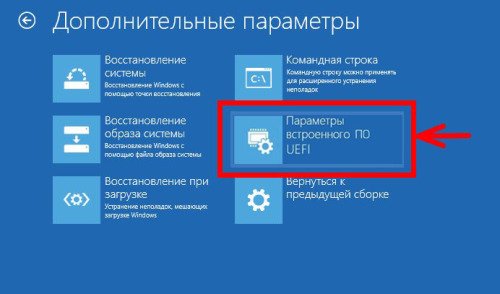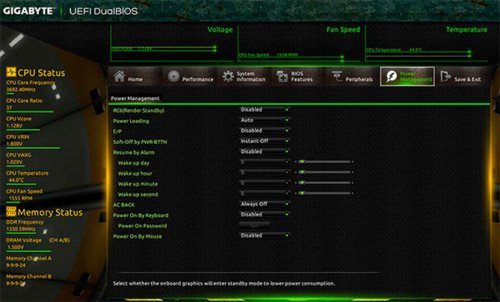Как зайти в биос с ноутбука или компьютера, и из командной строки
Прежде чем перейти к запуску Bios и его настройкам, необходимо ответить на один вопрос — Что такое Bios?
BIOS — от англ. Basic Input-Output system, или на русском — базовая система ввода-вывода. Это низкоуровневое программное обеспечение, если точнее, набор микропрограмм, расположенных в отдельном чипе на материнской плате компьютера.
BIOS запускается, когда вы включаете компьютер или ноутбук, и отвечает за запуск и управление компонентами ПК, такими, как центральных процессор, видеокарта, жесткий диск и другие, проверяет их работоспособность и в конце концов даёт добро на загрузку операционной системы.
Для более широкой аудитории, BIOS больше известен за набор различных параметров, которые пользователь может изменить на своём компьютере.На данный момент существуют две разновидности BIOS — это, так называемый Legacy BIOS, который всё еще установлен на множестве компьютеров и новый UEFI.
Основной проблемой с пользовательской точки зрения в старом биосе была неудобность его настройки, вызванная несколькими факторами, такими, как невозможность использовать мышь и весьма сложно структурированное меню.
Также за разработку нового BIOS сказалось и распространения среди пользователей нового оборудования, которое не могло хорошо поддерживаться на моральной устаревшей технологии.
К примеру, на компьютер с Legacy BIOS нельзя загрузиться с помощью жесткого диска размером более 2Тб, когда накопители на несколько терабайт стали вполне обыденной вещью даже для рядового домашнего пользователя.
Каковы отличия между BIOS и UEFI?
UEFI полностью заменяет собой традиционный BIOS. Уже, как несколько лет, все современные ПК выпускаются именно на основе этой технологии. UEFI убирает все ранее известные проблемы и ограничения старого биос, с помощью него можно использовать для загрузки накопители с объёмом более 2Тб, в теории до 9 зеттабайт.
Это было достигнута за счет использования новой системы разметки таблицы разделов — GPT, которая пришла на смену устаревшей MBR.
В отличии от Legacy BIOS, который работал в 16-битном режиме, UEFI поддерживает 32-битную и 64-битную разрядность, что способствует более быстрой загрузке, а также даёт возможность использования 2D графики и мыши в настройках.
Производители материнских плат также стали способны изменять окно настроек UEFI, добавляя в него свои настройки, графику и делая интерфейс удобнее для конечного пользователя.
Стоит упомянуть еще одно важное новшество — технология Secure Boot, которая позволяет проверить, что операционная система не была скомпрометирована путём различных троянов и червей.
По сути — UEFI это миниатюрная операционная система в одном чипе, способная на большее, чем было описано выше, но для конечного пользователя. выигрывает именно за счет описанных нововведений.
Как зайти в UEFI/BIOS?
Существует два способа, как попасть к настройкам биос — это при включении ПК, путем горячих клавиш или же зайти в биос из операционной системы windows 10. Рассмотрим оба варианта подробнее.
При включении компьютера
- Перезагрузите или выключите ваш ПК;
- Первые секунды после запуска, посмотрите на экран, скорее всего там появится краткая справка о том, какой клавишей зайти в BIOS, ищите на экране нечто похожее на:
- Press [клавиша] to enter setup;

- Press [клавиша] to run BIOS setup;
- Enter BIOS by pressing [клавиша].
- Press [клавиша] to enter setup;
Горячие клавиши напрямую зависят от производителя вашей материнской платы или ноутбука, чтобы узнать точнее, воспользуйтесь руководством к вашему ноутбуку или плате. Чаще всего горячи клавишами для входа в биос являются Del, F2, F10 или F12.
Если на вашем компьютере или ноутбуке включен режим быстрой загрузки, что вероятнее всего, если вы работаете на Windows 10, то для использования метода выше, вам понадобится его отключить, так как быстрая загрузка минует некоторые этапы предварительной инициализации:
- Воспользуйтесь классической панелью управления, где найдите пункт «Электропитание»;

- Выберите пункт «Действие кнопок питания»;

- В параметрах завершения работы отключите быстрый запуск, предварительно разблокировав данный пункт меню, нажав на текст напротив иконки щита.


Вход в UEFI через настройки Windows 10
- В меню «Пуск» найдите пункт «Настройки\Параметры».
- Выберите последний пункт, «Обновление и безопасность», данный пункт будет отмечен иконкой крутящейся стрелки.
- Выберите в левой части окна вкладку «Восстановление».

- Под строкой «Особые варианты загрузки», нажмите на кнопку «Перезагрузить сейчас».

- Есть еще несколько возможностей загрузки операционной системы Windows 10 в меню диагностики:
- Зайти в биос из командной строки, используя команду shutdown /r /o /t 0. Ключ /o произведет загрузку меню диагностики операционной системы.

- Комбинация клавиш Shift + Перезагрузка. Нажимаем кнопку «Пуск» далее «Выключение» удерживаем на клавиатуре кнопку Shift и выбираем пункт «Перезагрузка».

- Зайти в биос из командной строки, используя команду shutdown /r /o /t 0. Ключ /o произведет загрузку меню диагностики операционной системы.

Важно! Имейте ввиду, что после нажатия на кнопку перезагрузки ваш сеанс работы в Windows завершится, не забудьте сохранить все несохраненные документы.
- Спустя несколько секунд, перед вами будет экран голубого цвета с несколькими плитками, выберите плитку «Диагностика\Поиск и устранение неисправностей»;

- Далее плитку «Дополнительные параметры».

- Из появившегося списка выберите пункт «Настройка UEFI \ Параметры встроенного ПО UEFI» и далее кнопку «Перезагрузить».

После этого система перезагрузится к настройкам UEFI, где вы сможете произвести необходимые вам изменения. После выхода из настроек, система загрузится обычным путём.
Вконтакте
Google+
Одноклассники
Мой мир
Как зайти в BIOS на Windows 10? Пошаговая инструкция
| СООБЩЕНИЕ | ОПИСАНИЕ ПРОБЛЕМЫ |
| 8042 Gate A20 Error | Проблема контроллера клавиатуры (необходимо заменить контроллер либо материнскую плату) |
| Address Line Short | Проблема плат расширения материнской платы (возможно короткое замыкание; если после проверки не удалось загрузиться, — надо менять материнку) |
| BIOS ROM Checksum Error — System Halt | Ошибка контрольной суммы микросхемы постоянной памяти (необходимо перепрошить микросхему либо заменить) |
| BIOS Update For Installed CPU Failed | Несоответствие версии БИОС конкретной модели процессора |
| Bad PnP Serial ID Checksum | Ошибка контрольной суммы устройства Plug and Play (извлеките устройства, внимательно осмотрите и поставьте снова; если не помогло — необходимо менять неисправные устройства) |
| Boot Error — Press F1 To Retry Disk Boot Failure, Insert System Disk And Press Enter | Не обнаружен загрузочный диск (часто бывает, если в BIOS Setup в качестве первого загрузочного сектора стоит дисковод, или привод для дискет, а в момент включения компьютера в этом приводе находится несистемный диск или дискета — такое часто бывает, когда, например, смотрят фильм с диска или слушают музыку, а потом забывают вынуть диск. Необходимо извлечь диск и перезагрузить компьютер, а лучше в настройках сделать загрузку с жёсткого диска компьютера) |
| Bus Time Out NMI At Slot XXX | Случается, если установлена шина EISA (попробуйте перезагрузиться) |
| Ch3 Timer Error | Проблема инициализации второго таймера (проверьте работу периферийных устройств) |
| CMOS Battery Failed | «Сдохла» батарейка CMOS (замените батарейку) |
| CMOS Battery Has Failed | Аналогично |
| CMOS Battery State Low | Аналогично |
| CMOS Checksum Bad (Error, Failure) | Ошибка контрольной суммы микросхемы CMOS (проверьте батарейку, если не поможет, перепрограммируйте микросхему BIOS) |
| CMOS Date/Time Not Set | Ошибки при установке системного времени и даты (исправьте ошибку в БИОСе, проверьте работоспособность батарейки) |
| CMOS Display Type | В БИОСе неправильно указаны характеристики системного монитора |
| CMOS Memory Size Mismatch | В БИОСе неправильно указан объем оперативной памяти |
| CMOS System Options Not Set | Содержимое CMOS-памяти повреждено (проверьте батарейку, возможно потребуется перепрошивка) |
| Cache Memory Bad, Do Not Enable Cache | Ошибка кэш-памяти (замените микросхему) |
| Checking NVRAM | Информация о том, что система обновляет конфигурацию компьютера (если часто появляется — проверьте батарейку материнской платы) |
| DMA#1(2) Error | Ошибка инициализации канала DMA (возможно проблема из-за подключенного периферийного устройства; возможно надо менять материнскую плату) |
| DMA Bus TimeOut | Система не получает ответа на запрос контроллера DMA (проверьте периферийное устройства и замените неисправные) |
| DMA Error | Ошибка контроллера DMA (возможно придётся менять материнскую плату) |
| Display Type Has Changed Since Last Boot | В БИОСе неправильно указан тип системного монитора |
| Drive X: Error | Проблемы с жёстким диском (проверьте настройки БИОСа, шлейф; если диск повреждён, отформатируйте его, а лучше — купите новый) |
| Drive X: Failure | Нельзя инициализировать жёсткий диск (проверьте настройки БИОСа, шлейф; если диск повреждён, отформатируйте его) |
| ECC Error | Проблемы с оперативной памятью (необходимо заменить память) |
| EISA CMOS Inoperational | Ошибка микросхемы CMOS-памяти платы EISA (проверьте батарейку или замените микросхему) |
| EISA Configuration Checksum Error | Ошибка контрольной суммы CMOS-памяти платы EISA (проверьте настройки БИОСа и батарейку) |
| EISA Configuration Is Not Complete | Ошибка микросхемы CMOS-памяти платы EISA (проверьте настройки БИОСа) |
| Error Encountered Initializing Hard Drive | Проблемы с инициализацией жёсткого диска IDE (проверьте настройки БИОСа, правильность устанолвенных перемычек; если не помогло — замените устройство) |
| Error Initializing Hard Drive Controller | Проблемы с инициализацией контроллера IDE (проверьте перемычки, настройки БИОСа) |
| Expansion Board Not Ready At Slot XXX | Проблемы с инициализацией платы в слоте ХХХ (проверьте соединение, возможно неисправна плата или сам слот) |
| Extended RAM Failed At Offset: XXX | Ошибка инициализации расширенной памяти (проверьте соединения, или замените память) |
| FDD Controller Failure | Ошибка инициализации контроллера флоппи-дисковода (проверьте соединения или замените контроллер) |
| Floppy Disk Controller Resource Conflict | Конфликт контроллера флоппи-дисковода с другим устройством (необходимо отключить устройство, поработать, а потом подключить его снова) |
| HDD Controller Failure | Ошибка инициализации контроллера IDE (проверьте перемычки, настройки БИОС) |
| Hard Disk Install Failure | Проблемы с инициализацией жёсткого диска IDE (проверьте настройки БИОСа, джамперы, шлейфы, если не помогло — меняйте неисправное устройство) |
| Hard Disk Diagnosis Fail | Проблемы с инициализацией жёсткого диска (проверьте настройки БИОСа, джамперы, шлейфы, если не помогло — меняйте неисправное устройство) |
| Hard Disk Fail (20) Hard Disk Fail (40) | Аналогично |
| I/O Card Parity Error at XXX | Ошибка чётности платы расширения (проверьте установку платы) |
| INTR #1 Error | Проблемы с инициализацией первого канала контроллера прерываний (IRQ0-IRQ7) |
| INTR #2 Error | Проблемы с инициализацией второго канала контроллера прерываний (IRQ8-IRQ15) |
| Incorrect Drive A/B — Run Setup | Ошибка инициализации флоппи-дисковода (проверьте шлейф, настройки БИОСа) |
| Invalid Drive Specification | Повреждён жёсткий диск или, если он новый, не разбит на разделы (используйте команду FDisk) |
| Invalid Media In Drive X: | Аналогично |
| Invalid System Configuration Data | Ошибка конфигураций устройств Plug and Play (обнулите данные опцией Reset Configuration Date) |
| Invalid System Configuration Data — Run Configuration Utility Press F1 to Resume, F2 to Setup | Аналогично |
| K/B Interface Error | Проблема с клавиатурой (проверьте соединение) |
| Keyboard Error | Аналогично |
| Keyboard Error Or No Keyboard Present | Проблемы с работой клавиатуры (посмотрите, не нажата ли какая-то клавиша) |
| Keyboard Failure, Press [FL] To Continue | Аналогично |
| Keyboard Is Locked Out — Unlock The KeyKeyboard Is Locked | Залипание клавиши на клавиатуре |
| Memory Adress Error at XXX | Проблемы с оперативной памятью (проверьте блок питания и саму память) |
| Memory Parity Error at XXX | Аналогично |
| Memory Size Decreased | В БИОСе неправильно указан объем оперативной памяти |
| Memory Size Has Changed Since Last Boot | Аналогично |
| Memory Size Increased | Аналогично |
| Memory Test Fail | Проблемы с оперативной памятью (проверьте блок питания и саму память) |
| Memory Verify Error at XXXX | Аналогично |
| Missing Operation System | Ошибка при попытке загрузки системы с винчестера (возможно вызвано вирусом, придётся разбить диск на разделы заново с потерей всех данных) |
| Monitor Type Does Not Match CMOS — Run Setup | В БИОСе неправильно указан системный монитор |
| NVRAM Checksum Error | Ошибка NVRAM-памяти (проверьте настройки БИОСа и батарейку) |
| NVRAM Cleared | Аналогично |
| NVRAM Data Invalid | Аналогично |
| No ROM Basic | Ошибка при попытке загрузки системы с винчестера (возможно вызвано вирусом, придётся разбить диск на разделы заново с потерей всех данных) |
| Off Board Parity Error | Попытка загрузиться с дискеты, когда в дисководе нет системной дискеты (выньте дискету) |
| Offending Address Not Found | Проблемы с устройствами, не интегрированными в материнскую плату (процессор, оперативная память…) |
| Offending Segment | Ошибка неизвестного устройства (скорее всего, проблемы с передачей данных или конфликт при обращении к портам — проверьте БИОС) |
| On Board Parity Error | Проблемы с устройствами, интегрированными в материнскую плату (контроллер жёсткого диска, шина PCI…) |
| Onboard PCI VGA Not Configured For Bus Master | Проблема с интегрированной видеокартой |
| Operating System Not Found | Ошибка при попытке загрузки операционной системы — она не найдена (возможно вызвано вирусом, придётся разбить диск на разделы заново с потерей всех данных) |
| Override Enabled — Default Loaded | Система не может загрузиться при установленных значениях БИОСа, все параметры будут сброшены до заводских значений |
| PCI I/O Port Conflict | Конфликт устройств на шине PCI — попытка использования одного и того же порта ввода-вывода (обновите конфигурацию оборудования) |
| PCI IRQ Conflict | Аналогично |
| PCI Memory Conflict | Конфликт устройств на шине PCI — попытка использования одной той же области памяти (обновите конфигурацию оборудования) |
| Parallel Port Risource Conflict | Конфликт устройств, использующих параллельный порт (обновите конфигурацию оборудования или настройте вручную) |
| Parity Error | Ошибка контроля чётности оперативной памяти |
| Press A Key To Reboot | Проблемы в загрузке системы (если сообщение появляется часто, смените материнскую плату) |
| Press ESC To Skip Memory Test | Нажатие клавиши ESC проверит оперативную память по сокращённой программе |
| Press FL To Disable NMI, F2 To Reboot | Проблема работы контроллера прерываний — невозможно определить устройство, подавшее запрос на немаскируемое прерывание NMI |
| Primary Boot Device Not Found | Устройство, настроенное в БИОСе как первичный загрузочный диск не найдено (возможно нет системной дискеты или диска — вставьте дискету или диск, или сделайте соответствующие настройки в БИОСе) |
| Primary Master Hard Disk Fail | Проблемы с тестированием жёсткого диска Primary Master (проверьте настройки БИОСа, шлейфы, перемычки, попробуйте подключить другой диск; возможно придётся менять шлейф или жёсткий диск) |
| Primary Slave Hard Disk Fail | Проблемы с тестированием жёсткого диска Primary Slave (проверьте настройки БИОСа, шлейфы, перемычки, попробуйте подключить другой диск; возможно придётся менять шлейф или жёсткий диск) |
| Primary/Secondary IDE Controller Resource Conflict | Конфликт устройств — IDE-контроллер обращается к уже занятым ресурсам компьютера (обновите конфигурацию оборудования или настройте вручную) |
| RAM Parity Error — Checking For Segment | Ошибка чётности оперативной памяти (возможно неправильно установлена планка памяти, попробуйте в БИОСе поставить самые медленные настройки для памяти) |
| Real Time Clock Error | Ошибки в настройке системного времени и даты (проверьте батарейку, настройки БИОС, если не помогло — меняйте системную плату) |
| Real Time Clock Failure | Аналогично |
| Secondary Master Hard Disk Fail | Проблемы с тестированием жёсткого диска Secondary Master (проверьте настройки БИОСа, шлейфы, перемычки, попробуйте подключить другой диск; возможно придётся менять шлейф или жёсткий диск) |
| Secondary Slave Hard Disk Fail | Проблемы с тестированием жёсткого диска Secondary Slave (проверьте настройки БИОСа, шлейфы, перемычки, попробуйте подключить другой диск; возможно придётся менять шлейф или жёсткий диск) |
| Serial Port 1 Resource Conflict | Конфликт устройств, использующих последовательный порт COM1 (обновите конфигурацию оборудования или настройте вручную) |
| Serial Port 2 Resource Conflict | Конфликт устройств, использующих последовательный порт COM2 (обновите конфигурацию оборудования или настройте вручную) |
| Should Be Empty But EISA Board Found | Ошибка платы расширения EISA (обновите конфигурацию оборудования или настройте вручную) |
| Should Have EISA Board But Not Found | Ошибка платы расширения EISA — не отвечает на запросы системы (обновите конфигурацию оборудования или настройте вручную, если не помогло — замените неисправное оборудование) |
| Slot Not Empty | На шине ELSA обнаружена неизвестная плата расширения (проверьте настройки БИОСа) |
| Software Port NMI Inoperational | Проблемы с программным портом прерывания NMI (проверьте настройки БИОСа, возможно придётся менять системную плату) |
| State Battery CMOS Low | Разрядилась батарейка CMOS-памяти (замените батарейку) |
| Static Device Resource Conflict | Конфликт устройств (обновите оборудование или настройте вручную) |
| System Battery Is Dead | Разрядилась батарейка CMOS-памяти (замените батарейку) |
| System Battery Is Dead — Replace And Run Setup | Аналогично |
| System CMOS Checksum Bad | Ошибка контрольной суммы CMOS-памяти (проверьте батарейку, при необходимости замените, если не помогло — меняйте материнскую плату) |
| System Device Resource Conflict | Конфликт устройств (обновите оборудование или настройте вручную) |
| System Halted, (CtrlAltDel) To Reboot | Остановка работы системы (нажмите комбинацию Ctrl+Alt+Del для перезагрузки системы) |
| System RAM Failed At Offset: XXXX | Ошибка инициализации оперативной памяти (возможно неправильно установлена планка памяти, попробуйте в БИОСе поставить самые медленные настройки для памяти) |
| Type Display CMOS Mismatch | В БИОСе неправильно указан тип системного монитора |
| Uncorrectable ECC DRAM Error | Проблемы с оперативной памятью (возможно придётся заменить память) |
| Unknown PCI Error | Неизвестная ошибка PCI-шины (если все PCI-платы работают нормально — меняйте материнскую плату) |
| Update Failed | Не удалось обновить информацию о новых устройствах Plug @ Play (проверьте батарейку или замените системную плату) |
| Update OK! | Информацию о новых устройствах обновлена успешно |
| Wrong Board In Slot | Ошибка платы расширения EISA (проверьте настройки БИОСа или замените неисправные устройства) |
Как войти в BIOS на компьютере с Windows 7
Чтобы попасть в БИОС на компьютере под управлением операционной системой Виндовс 7, нужно при перезагрузке нажимать клавишу Del или F2. Или это может быть другая клавиша (в зависимости от модели материнской платы).
БИОС — это базовая система ввода-вывода. Проще сказать — набор микропрограмм для работы с аппаратной частью компьютера и подключённым устройствам. Интерфейс БИОСа, конечно, не претендует на приз зрительских симпатий. В нём всё лаконично и по делу.

Навигация осуществляется стрелками на клавиатуре, и некоторыми функциональными клавишами F10, F11, Enter, Esc. Язык преимущественно английский. Хотя в современных моделях компьютеров и ноутбуков, уже можно встретить графическое меню БИОСа более понятное и приятное глазу. В котором уже можно работать с курсором мыши. Кроме того, на русском языке.

Загрузка БИОСа
Как зайти в БИОС на Виндовс 7?
- Перезагружаем компьютер и во время проверки POST (эта процедура выполняет сканирование аппаратной части ПК на предмет обнаружения неисправности комплектующих).

- Нажимаем клавишу для входа в БИОС.
Это период проверки очень короткий, и чтобы не пропустить нужный момент нажимать клавишу необходимо непрерывно с момента включения ПК и пока меню не загрузится.

Зачем загружать БИОС
Чаще всего потребность загрузить БИОС возникает при внесении изменений в настройки в базовую систему ввода-вывода во время переустановки Виндовс. При обновлении или восстановлении системы, или для загрузки операционной системы с Live CD. Для изменения приоритета загрузки операционной системы с установочного носителя, с диска или флешки.
В БИОСЕ можно посмотреть температуру процессора, установить системное время и дату, и многое другое.
Теперь вы знаете как зайти в BIOS на Windows 7, но в этом меню нужно быть предельно аккуратным. Не следует бездумно не менять значения параметров, которые незнакомы. Это может привести к неприятным последствиям, различным ошибкам либо, вообще, откажется загружаться.
Сброс настроек БИОС
Но и в непредвиденных ситуациях можно всё вернуть с исходное положение сбросив настройки БИОСа до заводских. Обычно кнопка сброса настроек располагается во вкладке
На материнской палате возле батарейки можно обнаружить перемычку с обозначением CMOS. Она может иметь как три, так и два контакта. В вариантах с тремя контактами следует переключить перемычку с позиций 1 и 2 на позиции 2 и 3. (подсказку с позицией для сброса можно увидеть на самой материнской плате в виде надписи «2—3 Clear CMOS». В платах, где данная перемычка имеет только два контакта, можно извлечь любой джампер с платы и замкнуть эти контакты (не забыть его потом вернуть на место). При этом нужно зажать кнопку включения на 10 секунд (компьютер не включиться — он отключен от сети).
Или извлечь батарейку на несколько минут. Не забудьте отключить компьютер от питания перед сбросом настроек БИОСа посредством замыкания контактов перемычки или перед извлечением батарейки.
@top-advice.ru
Как войти в биос в виндовс 7
Каждый владелец компьютера слышал про аббревиатуру BIOS (система ввода-вывода), однако не каждый знает, что это и как этим пользоваться. Доступ к BIOS может понадобиться по многим причинам: для переустановки WINDOWS, изменения аппаратных настроек и многого другого.

Как войти в биос в виндовс 7
Для того, чтобы зайти в BIOS на windows 7 необходимо нажать несколько клавиш в момент загрузки операционной системы, данная комбинация отличается для различных версий BIOS.
Таким образом, для того, чтобы войти в BIOS требуется выполнить два действия:
- Выяснить свою версию BIOS.
- Нажать правильную комбинацию клавиш во время загрузки операционной системы.
Определяем версию BIOS и комбинацию клавиш для входа

Определяем версию BIOS
Простой метод
Самый простой способ заключается в том, чтобы посмотреть вашу версию BIOS и подходящую для неё комбинацию клавиш на экране загрузки.
Шаг 1. Включаем или перезагружаем компьютер и смотрим на вашу версию системы ввода-вывода. Как правило, на этом же экране (в его нижней части) указывается комбинация клавиш для входа.

Перезагружаем компьютер
Шаг 2. Если вы не смогли обнаружить требуемое сочетание клавиш на загрузочном экране, то предлагаем вам воспользоваться данной таблицей и использовать подходящую для вашей версии BIOS, которую вы определили в предыдущем шаге. С более полной версией таблицы вы можете ознакомиться в конце статьи.

Таблица с сочетаниями клавиш на клавиатуре для входа в BIOS
Обратите внимание, знак «+» между клавишами означает, что их необходимо нажать одновременно.
Шаг 3. Сразу же после включения или перезагрузки компьютера начинаем нажимать подходящее сочетание клавиш.
Примечание! Обращаем внимание, что клавиши требуется нажимать часто и с короткими интервалами, а не просто зажимать их!
Если вы все сделали правильно, то перед вами появится экран BIOS, который выглядит следующим образом (однако может несколько отличаться, все зависит от вашей версии).

Экран BIOS
Продвинутый метод
Для этого способа нам не потребуется перезагрузка компьютера, ведь мы будем узнавать свою версию BIOS через окно «Сведения о системе», а затем нажимать необходимую комбинацию клавиш во время загрузки системы.
Открываем «Сведения о системе» и выясняем необходимые сведения, используя один из трёх способов.
Способ 1. Используем «Диспетчер задач»
Шаг 1. Открываем «Диспетчер задач» сочетанием клавиш «Ctrl+Shift+Esc».

Открываем «Диспетчер задач»
Шаг 2. В появившемся окне выбираем «Файл» и нажимаем «Новая задача» или «Newtask», если у вас английский язык.

Выбираем «Файл» и нажимаем «Новая задача»
Шаг 3. В появившемся окне вводим в пустое поле «msinfo32» и нажимаем «Ok».

Вводим в пустое поле “msinfo32” и нажимаем «Ok»
Способ 2. Используем сочетание горячих клавиш
Шаг 1. Нажимаем комбинацию клавиш «Win+R».
Шаг 2. В появившемся окне вводим в пустое поле «msinfo32» и нажимаем «Ok».

Вводим в пустое поле «msinfo32» и нажимаем «Ok»
Способ 3. Поисковая строка в меню «Пуск»
Шаг 1. Нажимаем клавишу «Win» на клавиатуре или соответствующую иконку в левом нижнем углу экрана.
Шаг 2. В поисковой строке вводим «msinfo32» и нажимаем клавишу «Enter».

В поисковой строке вводим «msinfo32» и нажимаем клавишу «Enter»
При правильном выполнении одного из вышеописанных способов у вас откроется окно со сведениями о вашей системе, в котором вы сможете узнать свою версию BIOS.

В «System Summary» смотрим версию BIOS
Теперь, зная свою версию BIOS, воспользуйтесь таблицей ниже и выясните необходимую вам комбинацию клавиш.

Таблица с версиями BIOS и сочетаниями клавиш для входа
Сразу же после включения/перезагрузки вашего компьютера начинайте нажимать подходящую комбинацию клавиш.
Важно! Клавиши требуется нажимать часто и с короткими интервалами, а не просто зажимать их!
Теперь вы знаете как можно войти в BIOS, будучи пользователем операционной системы WINDOWS 7.
Видео — Как войти в биос в виндовс 7
клавиши, вход в UEFI для Windows 10, 8
Встречается с BIOS каждый. При включении машины сообщения на черном экране до звукового сигнала и начала загрузки ОС — результат выполнения одной из процедур этой программы. Не очень опытные пользователи ПК о нем, может быть, и знают, но никогда не пробовали зайти в БИОС и не проводили никаких манипуляций. Расскажем обо всем подробно.
Что такое БИОС
Без программного обеспечения компьютер просто куча железа. Для того чтобы он начал функционировать, в него должен быть изначально при запуске заложен какой-то софт, хранящийся в постоянном запоминающем устройстве (ПЗУ). Windows или другая любая операционная система занимают слишком много места. Первоначально машина должна запустить БИОС. Название этой программы в транскрипции англоязычной аббревиатуры «базовая ввода-вывода система».


При включении машины она проверяет все ее компоненты, задает режимы и запускает загрузчик операционной системы. Заменить версию БИОС просто так нельзя, она хранится в энергонезависимой микросхеме на материнской плате. Правда ее можно перепрошить, но это довольно сложная процедура. Отметим также, что на старых машинах многие операции можно было совершать даже без ОС, например, прослушивать музыку. Да и сам Windows первых версий была лишь надстройкой на BIOS, расширяющей ее возможности.
Для чего заходят в BIOS
Перечислим причины, по которым нужно зайти в БИОС:
- При установке или переустановке Windows.


- Если на компьютере установлено несколько операционных систем, то для выбора загрузки нужной системы. Обычно у опытных пользователей стоит несколько версий или дополнительно Linux и т.п.
- Для загрузки ОС из разных носителей информации.
- Для устранения неправильной работы различных компонентов системы или их отключения. Например, пользователя наколенного компьютера, постоянно манипулирующего мышкой, раздражает то, что курсор дергается, если случайно задеваешь тачпад, набирая текст. Зная, как зайти в BIOS и изменить настройки на ноутбуке, можно отключить любое устройство ввода, в том числе и тачпад.


- Для установки пароля на машину. Пароль через BIOS более надежный, так как не позволит просмотреть содержимое жесткого диска, установив другую ОС.
- Для контроля параметров компьютера (температуры и т. п.).
- Для сброса настроек БИОС при нестабильной работе машины.
- Для выяснения причины неполадок.
- Для разгона процессора или оперативной памяти.
- Для настройки работы кулеров.
Это неполный перечень. Управляя компьютером не только из Виндоус, но и через меню БИОСа, можно увеличить эффективность работы и производительность компьютера.
Разновидности БИОС
На сегодня можно различить три основные типа БИОС:
Первые две немного отличаются интерфейсом не только между собой, но и в зависимости от версий, однако принцип работы в них практически одинаков.
UEFI — инновационный продукт, появившийся сравнительно недавно. Он имеет собственный графический интерфейс, интуитивно понятен и позволяет работать в нем мышкой. К тому же с его помощью ОС грузится значительно быстрее.


Стандартные способы входа
Без разницы, компьютер работает в Windows 7 или Windows XP, или в более старшей версии. По умолчанию большинство машин подразумевают то, что зайти в БИОС можно с помощью нажатия при загрузке (во время процедуры диагностики Post, до звукового сигнала) клавиши F1 или Delete. Но некоторые производители материнских плат назначают и другие клавиши или их сочетания, точно узнать способ входа можно в документации к ней или компьютеру. Если бумажные инструкции отсутствуют, то всегда можно найти электронную версию, но не всегда на русском. Также в процессе загрузки высвечивается подсказка, если успеете ее прочитать. Как правило, это что-то вроде «Press F1 to enter Setup» обозначает, что нужно нажать F1.


Если все же не нашли клавишу или их сочетание, и стоит вопрос, как войти в БИОС, то перечислим основные их варианты наиболее популярных и распространенных на сегодня компаний, выпускающих ПК и материнские платы. Как зайти на БИОС не в настольном компьютере, а на ноутбуке — процедура одинакова, только на некоторых из них может дополнительно использоваться клавиша Fn, которой нет в десктопах.
- IBM — F1, F2, СTRL + Alt + Insert, СTRL + Alt + Delete.
- ACER — F1, F2, СTRL + Alt + ESC.
- DELL — F1, F2, F3, Delete, Fn + F1.
- HEWLET-PACARD — F1, F2.
- SONY — F2, F3.
- TOSHIBA — ESC, F1.
- ASUS — F2, Delete, CTRL + F2.
- LENOVO — F1, F2, F12.
- COMPAQ — F10.
Менее распространенные бренды используют те же варианты, чтобы войти в BIOS. Как видите, их не очень много и можно легко перебрать.
Для того чтобы успеть нажать клавишу или их сочетание при запуске системы, почти все пользователи применяют следующий метод: начинают быстро повторять нажатия одновременно с включением машины. Иногда, особенно когда нужно нажимать сочетание клавиш, помогает нажатие PAUSE приостанавливающее загрузку, но не во всех системах. Если не успели, то даете загрузиться ОС, запускаете перезагрузку и повторяете все операции снова. Но может возникнуть еще одно затруднение, речь о котором пойдет ниже.
Если даже верное нажатие не срабатывает
Иногда точно знаете из инструкции к материнской плате, как открыть BIOS, но это не срабатывает. Скорее всего, у вас USB-клавиатура, и она заблокирована другим устройством, подключенным к этому порту.


Выхода два:
- освобождаем все USB-разъемы и оставляем только клавиатуру;
- если есть разъем, подключите обычное PS/2 устройство.
После этого вы должны попасть в BIOS.
Как зайти в БИОС, если система очень быстро загружается
Эта проблема возникает на современных компьютерах с Windows 8 и выше, на которых установлено UEFI, и вместо обычного винчестера стоит твердотельный диск. В них система загружается мгновенно, и нельзя не только прочитать подсказку, но и нажать клавишу.


Но выход есть, так как в этих ОС можно зайти в BIOS при загруженной системе.
Вход в Windows 8


Последовательность действий будет следующей:
- Нажимаете Win + C. Клавиша Win чаще всего обозначена логотипом ОС, волнистыми окошками.
- Выбираете «Параметры», могут быть обозначены «Setting» или просто шестеренкой.
- Находите «Изменить параметры».
- Выбираете «Общие».
- Затем останавливаете выбор на «Особый вариант загрузки» и Перезагрузить сейчас.
- Произойдет перезагрузка.
- После нее в открывшемся окне выбираете «Диагностика».
- Затем находите «Дополнительные параметры».
- Останавливаете выбор на «Параметры встроенного ПО UEFI».
- Снова нажимаете перезагрузку.
После выполнения данных действий попадете в меню BIOS на Windows 8 UEFI.
Вход из Windows 10


Порядок действий почти аналогичен, как и в «восьмерке»:
- Нажимаете на значок уведомлений.
- В раскрывшемся окне выбираете «Параметры», а затем «Обновление и безопасность».
- Находите «Восстановление».
- Останавливаете выбор на «Особые параметры загрузки» и Перезагрузить сейчас.
- После перезагрузки в открывшемся окне выбираете «Диагностика».
- Находите «Дополнительные параметры».
- Останавливаете выбор на «Параметры встроенного ПО UEFI».
- Снова выбираете перезагрузку.
И после нее уже попадете в БИОС.
Заключение
В этой статье мы рассказали, как запустить BIOS, о ее возможностях и особенностях. Будем рады, если вы, прочитав нашу статью и войдя в эту программу, освоите ее и сможете улучшить работу своей машины.
Видео по теме
Как зайти в БИОС на Виндовс 8
Прежде чем задаваться вопросом, как зайти в БИОС (BIOS) на Windows 8, следует разобраться в том, что скрывается под этой аббревиатурой и есть ли необходимость вообще это делать.
Что такое БИОС (BІOS)?
Basic input/output system или сокращённо BІOS — это микросхема, расположенная на материнской плате компьютера и необходимая для выполнения его начальной загрузки. Как это происходит. В BІOS вшит программный код с первичными драйверами и установками, с помощью которого запускается и проверяется аппаратное обеспечение компьютера, производится его базовая настройка и загружается установленная операционная система (ОС). Многие параметры, заложенные в системе BІOS, могут быть изменены пользователем. Для этого нужно выйти в специальный интерфейс, называемый BIOS Setup, с которым у большинства пользователей ассоциируется понятие BIOS. Здесь, кроме заложенных базовых установок, настраиваются дата и время, включаются и выключаются интегрированные в материнскую плату компоненты, выбирается накопитель, с которого идёт загрузка операционной системы, изменяется напряжение и тактовые частоты процессора, тайминги оперативной памяти и многое другое. Для входа в BIOS Setup используется определённое сочетание клавиш, которое может быть различным для разных моделей компьютеров и ноутбуков.


Микросхема BIOS со встроенным программным кодом
Таблица: сочетания клавиш для входа в BIOS Setup для различных изготовителей BІOS
Обычно же для входа в BІOS компьютера достаточно в самом начале его загрузки нажать одну из клавиш: F1, F2, Del, Esc.
На современных материнских платах устанавливается уже другая микросхема, называемая Unified Extensible Firmware Іnterface (UEFІ). Она выполняет те же функции, что и BІOS, но имеет более продвинутый программный интерфейс, лучше взаимодействует с загрузчиком ОС и обладает массой других преимуществ.
Поскольку Windows 8 в основном устанавливается на компьютерах с современными материнскими платами, то более детально следует рассмотреть вид BІOS — UEFІ. Войти в такой BIOS непросто, потому что загрузка происходит очень быстро.
Как зайти в BІOS UEFІ через панель управления
Прямой вход в этом случае осуществить невозможно. В панели управления мы можем изменить некоторые настройки, чтобы на несколько секунд увеличить время тестирования компьютера до начала загрузки Windows 8. Теперь вы увидите на экране варианты загрузки ОС и «горячие клавиши» для входа в BІOS UEFІ и любую другую, что можно сразу и сделать.
- Нажмите в Windows 8 «Пуск -> Панель управления -> Электропитание».


Выбор раздела электропитания
- В открывшемся окне последовательно нажмите на ссылки «Дополнительные сведения о схемах управления питанием -> Действие кнопки питания».


Выбор дополнительных настроек
- На открывшейся вкладке включите напротив пиктограммы с изображением щита функцию изменения недоступных параметров, внизу снимите галочку с чекбокса включения быстрого запуска компьютера и нажмите кнопку «Сохранить изменения».


Отключение быстрого запуска
Теперь не составит труда попасть в BІOS во время загрузки компьютера, так как будут видны все необходимые варианты комбинаций клавиш и подсказки.
Вход через параметры
Этот вариант применяется для входа в BІOS UEFІ.
- Откройте правую боковую панель и выберите «Параметры -> Изменение параметров компьютера».


Выбор параметров
- Откроется вкладка, где в конце списка выберите ссылку «Обновление и восстановление».


Переход к режиму восстановления
- В новом окне с левой стороны выберите пункт «Восстановление», а в разделе особых вариантов загрузки щёлкните мышкой «Перезагрузить сейчас».


Выбор варианта загрузки
- После перезапуска компьютера откроется окно, где выберите пункт «Диагностика» и далее «Дополнительные параметры».


Выбор дополнительных параметров
- Дальше щёлкните мышкой по вкладке «Параметры встроенного ПО UEFІ» и подтвердите перезагрузку компьютера.


Переход к параметрам BІOS
- Компьютер в очередной раз перезагрузится и произойдёт автоматический вход в BІOS UEFІ.


Системные настройки
Видео-инструкция: как войти в БИОС на Windows 8
Вход через командную строку
Вначале зайдите в главное меню Windows 8 и выберите пункт «Приложения».
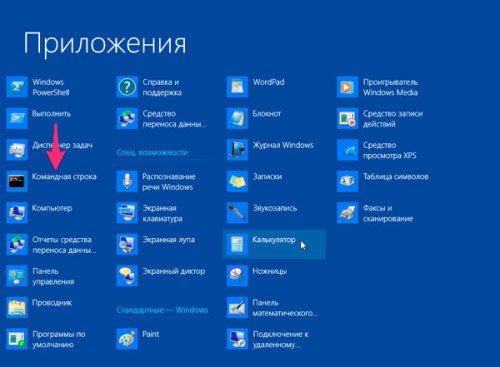
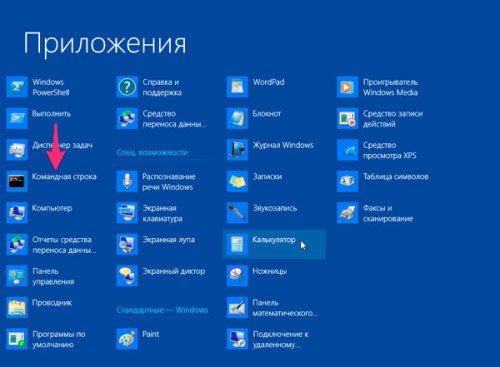
Выбор командной строки
В открывшемся окне наберите в командной строке — shutdown.exe /r /o и нажмите на клавиатуре Enter. Компьютер перезагрузится в режиме выбора вариантов загрузки, где можно будет указать необходимые для входа в BІOS параметры, как в варианте, показанном выше.


Набор исполняемой команды
Другие способы
Можно использовать для входа в BІOS перезагрузку в безопасном режиме, для чего нажмите при зажатой клавише Shift пункт выпадающего списка «Перезагрузка» из меню «Вкл/Выкл», попасть в которое можно через главное меню «Пуск». После перезагрузки станет доступно меню с пунктом входа в BІOS.
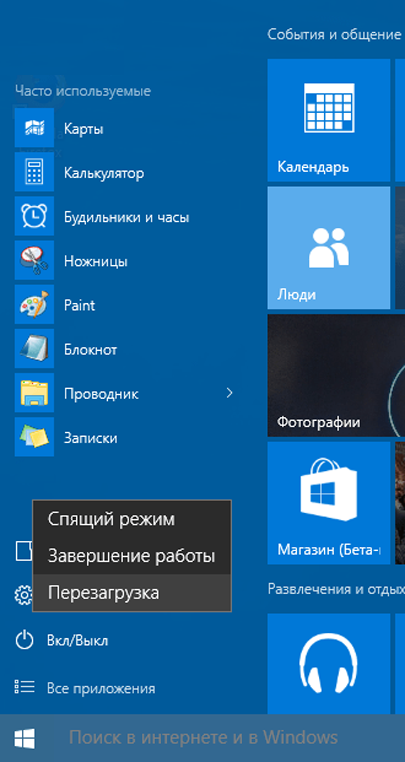
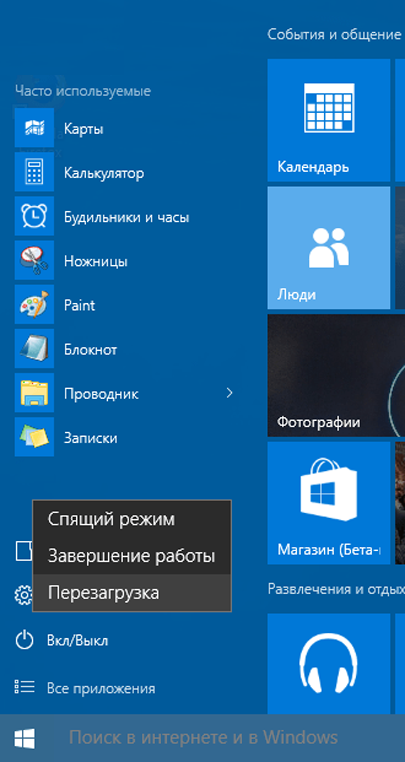
Перезагрузка в безопасном режиме
Таблица: сочетания клавиш для входа в BІOS для разных изготовителей ноутбуков
Возможные проблемы и пути их решения
Со входом в BIOS обычно проблем не возникает, за исключением ситуации, если вход запаролен, а пароль утерян. Также зачастую пользователи пытаются недопустимо увеличить скорость работы компьютера (разогнать) с помощью специальных программ или непосредственно через BІOS, в результате чего происходят сбои в работе оборудования, что может привести к нарушению работы Windows 8.
В этих случаях лучшим выходом из ситуации является сброс настроек BІOS к заводским. Сделать это несложно. Зайдите в BІOS с помощью одного из рассматриваемых выше способов и нажмите клавишу Esc. Появится окошко со списком ссылок, одна из которых будет содержать слово Defaults. Эту ссылку и нужно будет нажать, после чего настройки BІOS будут сброшены к заводским и компьютер перезагрузится. Но если вход запаролен, то вы просто не сможете войти в BIOS этим способом. Есть ещё варианты.
Также можно сбросить настройки с помощью перемычки на материнской плате, расположение которой можно найти по схеме материнской платы, имеющейся в инструкции, идущей в комплекте с компьютером.


Перемычка сброса настроек BІOS
BІOS также сбросится, если вынуть и затем снова вставить батарейку-таблетку на материнской плате.


Батарейка питания BІOS
В статье подробно рассмотрены варианты, как можно заходить в BІOS на Windows 8 и не только. Имея постоянно под рукой перечень «горячих клавиш», пользователь любого компьютера или ноутбука сможет без труда попасть в BІOS и эта процедура займёт совсем немного времени.