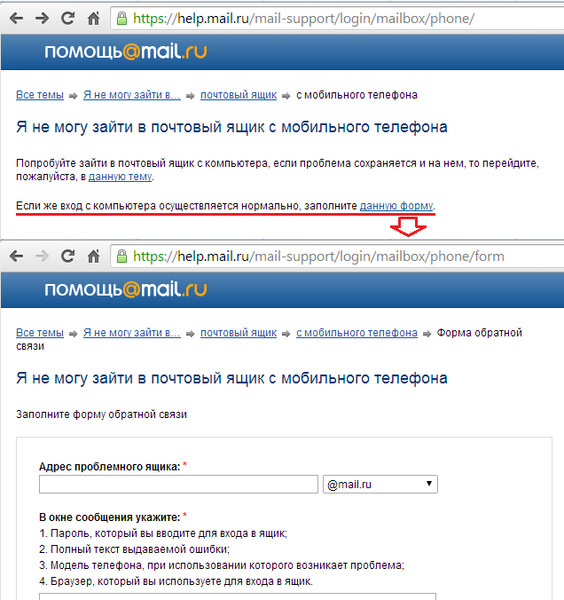Установка и системные требования приложения «Связь с телефоном»
Примечание: Мы изменили имя приложения «Ваш телефон» на «Связь с телефоном Microsoft». Кроме того, ваше диспетчер телефонов для Android теперь называется «Связь с Windows». Дополнительные сведения см. в разделе Знакомство с приложениями «Связь с телефоном Microsoft» и «Связь с Windows».
Требования к системе
Знакомство с приложением начинается на компьютере с Windows Связь с телефономи в приложении Связь с телефоном. На компьютере можно подключиться, чтобы выбрать устройства Android, Samsung и HONOR с приложениемСвязь с Windows, которое либо предустановлено на вашем устройстве, либо его можно скачать из Google Play или Samsung Galaxy Store.
Благодаря связи между вашим устройством и компьютером у вас есть моментальный доступ ко всем любимым функциям. Вы сможете легко читать текстовые сообщения и отвечать на них, просматривать последние фотографии с вашего устройства Android, пользоваться любимыми мобильными приложениями, совершать и принимать звонки, а также и управлять уведомлениями устройства Android прямо на своем компьютере.
Для работы приложения Связь с телефоном требуется следующее.
-
Компьютер под управлением Windows 10 (с обновлением за май 2019 г. или более поздней версии) или Windows 11.
-
Устройство Android под управлениемAndroid 7.0 (Нуга) или более поздней версии.
-
Ваш телефон и компьютер должны быть подключены к одной сети Wi-Fi.
Для эффективной работы с приложением Связь с телефоном рекомендуем всегда устанавливать последнюю версию Windows.
Примечание: В настоящее время приложение Связь с телефоном не поддерживает несколько профилей Android и рабочие или учебные учетные записи.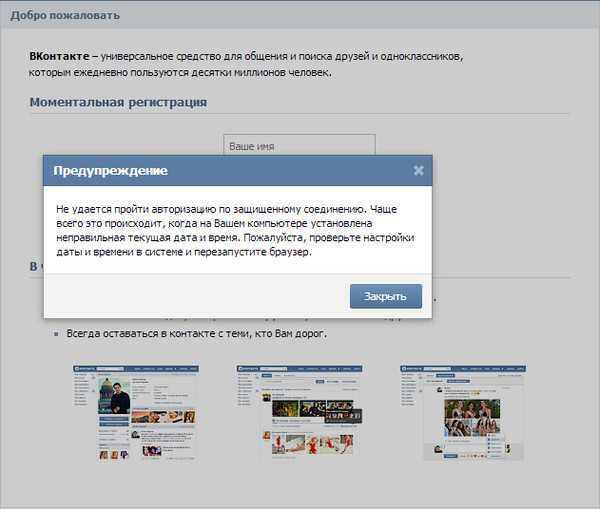
Связывание устройств
Убедитесь, что компьютер и устройство с Android расположены рядом, включены и подключены к одной сети Wi-Fi.
При запуске с компьютера:
-
В поле поиска на панели задач введите Связь с телефоном затем выберите приложение Связь с телефоном в результатах поиска.
Вам может быть предложено войти в учетную запись Майкрософт если вы еще не вошли с помощью Windows.
-
Установите или откройте мобильное приложение Связь с Windowsна устройстве Android.
 Для этого откройте веб-браузер на устройстве с Android и введите ссылку, которая отображается на компьютере (www.aka.ms/yourpc).
Для этого откройте веб-браузер на устройстве с Android и введите ссылку, которая отображается на компьютере (www.aka.ms/yourpc). -
Войдите в мобильное приложение с той же учетной записью Microsoft, которую вы используете для входа на компьютере.
-
Когда вы войдете в систему, вернитесь на компьютер, установите флажок I have the Link to Windows app ready проверка and then select Pair with QR code (Связать с QR-кодом).
Примечание: Если вы хотите соединить устройства без использования QR-кода, нажмите кнопку Установить связь вручную на компьютере. Вам предложат ввести код на устройстве Android.
org/ListItem»>
-
-
Вас попросят разрешить приложению доступ к камере. После принятия откроется приложение камера. Используйте эту камеру для сканирования QR-кода, отображаемого на компьютере.
-
После сканирования QR-кода могут потребоваться дополнительные разрешения Android.
 Эти разрешения позволяют получить доступ к содержимому вашего устройства на компьютере.
Эти разрешения позволяют получить доступ к содержимому вашего устройства на компьютере. -
Следуйте подсказкам на устройстве с Android и выберите Готово. Затем познакомьтесь с приложениемСвязь с телефономна компьютере.
Всплывающее окно с QR-кодом появится на экране компьютера.
Если вы хотите добавить другое устройство Android:
-
При необходимости откройте Google Play, найдите Связь с Windowsи скачайте приложение.
-
Вам предложат отсканировать QR-код, который отображается на компьютере.
 Чтобы получить этот QR-код, откройте браузер на компьютере и посетите
Чтобы получить этот QR-код, откройте браузер на компьютере и посетите -
Используйте камеру на устройстве с Android для сканирования QR-кода, отображаемого на компьютере.
-
После сканирования QR-кода может потребоваться несколько разрешений. Эти разрешения позволяют получить доступ к содержимому вашего устройства на компьютере.
Если у вас возникли проблемы при установке приложения, устраните их здесь.
Связывание телефона во время настройки компьютера
При связывании телефона во время настройки компьютера учетная запись Майкрософт, используемая при настройке компьютера, будет использоваться для входа на связанный телефон в процессе связывания.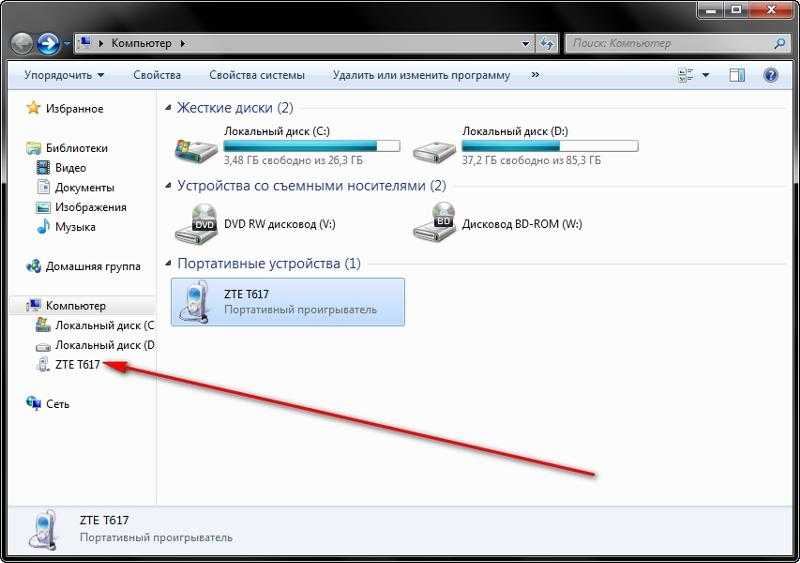
После завершения связывания телефона с учетной записью Майкрософт вы сможете получить доступ к телефону при использовании продуктов и служб Майкрософт.
Учетная запись Майкрософт, используемая при настройке компьютера, будет перенесена на связанный телефон в процессе связывания.
Учетные данные учетной записи Майкрософт будут переданы на телефон для удобного доступа к содержимому, когда вы предоставите разрешение на связывание телефона с компьютером.
Используйте любимые приложения, отвечайте на сообщения, делайте звонки, просматривайте фотографии и т. д. в приложении Связь с телефоном. После утверждения разрешений на доступ к телефону вы можете использовать избранные приложения, отвечать на sms, совершать звонки, просматривать фотографии и многое другое на компьютере с Windows. Если вы разрешаете синхронизацию контактов с телефона с учетной записью Майкрософт, вы сможете пользоваться удобным доступом к контактным данным, синхронизированным с телефона, в других приложениях и службах Майкрософт.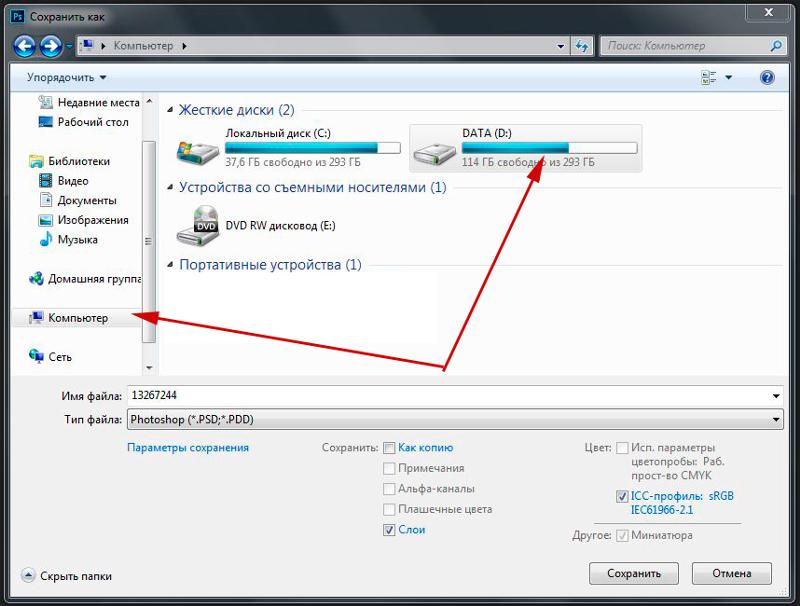
Дополнительные сведения о конфиденциальности см. в заявлении о конфиденциальности Майкрософт.
Примечание: Вы можете отменить связь с устройствами в любое время, выполнив действия, указанные в разделе Отмена связи с устройством.
Зачем нужно предоставлять разрешения при связывании устройств?
В Android 13 введено разрешение на уведомление среды выполнения. Это разрешение требуется для передачи данных и отправки уведомлений между устройствами.
Почему не удается утвердить уведомления о Связь с телефоном?
Требование Android 13 — утвердить уведомления на устройстве Android. Это можно сделать во время процесса связывания или перейти в раздел Параметры системы > Приложения > Связь с Windows > уведомления на устройствах Android и переключить разрешения.
Зачем нужно предоставлять разрешения на уведомления?
Разрешение на уведомление позволяет передавать данные и отправлять уведомления между устройствами, что лежит в основе функций между устройствами. Предоставляя разрешения, вы можете использовать устройство Android на компьютере с управлением фотографиями, уведомлениями и использованием приложений (там, где это поддерживается).
Предоставляя разрешения, вы можете использовать устройство Android на компьютере с управлением фотографиями, уведомлениями и использованием приложений (там, где это поддерживается).
Как настроить мгновенный хот-спот?
Теперь вы можете подключиться к мобильной точке доступа телефона, добавив его в меню Wi-Fi компьютера. Мгновенный хот-спот предоставляет удобный способ многократного подключения к хот-хот-точке телефона без необходимости каждый раз предоставлять пароль.
Примечание: Может взиматься плата за передачу мобильных данных.
Каковы требования для использования этой функции?
Требования к компьютеру:
-
Компьютер под управлением Windows 11 версии 22h3 сборки 22621 или более поздней
org/ListItem»>
-
приложение Связь с телефоном версии 1.22092.211.0 или более поздней
Компьютер с поддержкой Bluetooth и адаптером Wi-Fi
Требования к телефону:
-
Мобильное устройство Samsung с OneUI 4.1.1 или более поздней версии
-
SIM-карта с тарифным планом с поддержкой хот-спота
-
Ссылка на приложение Для Windows версии 1.22093.2.0 или более поздней
Как включить эту функцию?
С компьютера:
- org/ListItem»>
-
Перейдите в раздел Параметры > функции > моментальный хот-спот
-
Выберите Настройка мгновенного хот-спота
-
Следуйте указаниям, указанным во всплывающем > выберите Отправить уведомление > перейдите на устройство Android.
-
Выберите уведомление
org/ListItem»>
Открытие приложения Связь с телефоном
Выберите Разрешить.
На устройстве Android:
-
Откройте ссылку на приложение Windows на устройстве Android
-
Переключение на моментальный хот-спот
-
Перейдите в меню Wi-Fi компьютера и подключитесь к хот-споту мобильного телефона.
Почему функция не отображается в приложении Связь с телефоном?
Убедитесь, что установлены последние обновления Связь с телефоном и связывание с приложениями Windows. Убедитесь, что компьютер обновлен до Windows 11 сборки 22621 или более поздней версии.
Убедитесь, что компьютер обновлен до Windows 11 сборки 22621 или более поздней версии.
Совет: Приложение Связь с телефономспроектировано для панели задач Windows вашего компьютера. Для пользователей, которые связали устройство Android с компьютером, приложение может быть закреплено на панели задач вашего компьютера. Если вы предпочитаете открепить приложение, щелкните его значок правой кнопкой мыши и выберите команду Открепить на панели задач.
Удобная передача содержимого между устройствами
Примечание: Мы изменили имя приложения «Ваш телефон» на «Связь с телефоном Microsoft». Кроме того, ваше диспетчер телефонов для Android теперь называется «Связь с Windows». Дополнительные сведения см. в разделе Знакомство с приложениями «Связь с телефоном Microsoft» и «Связь с Windows».
Забудьте об отправке фотографий и файлов самому себе по электронной почте. Теперь вы можете просто копировать и вставлять или перетаскивать содержимое между устройством Android и компьютером.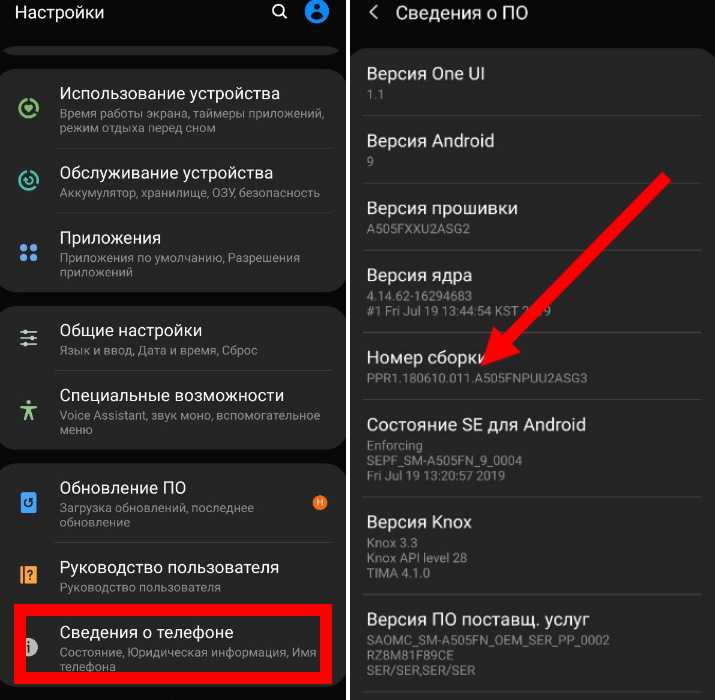
Копирование и вставка между устройствами (для Surface Duo и выбор устройств Samsung и HONOR)
Копировать и вставлять можно, используя те же сочетания клавиш, что вы обычно используете на устройстве с Android и компьютере.
Перед первым использованием копирования и вставки между устройствами убедитесь, что эта функция включена. Откройте приложение Связь с телефоном на компьютере, перейдите в раздел Параметры > Функции > Копирование и вставка на разных устройствах и убедитесь, что включен переключатель Разрешить этому приложению использовать и передавать содержимое, которое я копирую и вставляю между телефоном и ПК.
Какие устройства поддерживают копирование и вставку между разными устройствами?
Копирование и вставка между устройствами поддерживается на устройствах Surface Duo и Android под управлением One UI версии 2. 1 или более поздней или на устройствах HONOR (1.22036.14.0 или более поздней версии). На устройстве с Android выберите Настройки > Сведения о телефоне > Сведения о ПО. Некоторые примеры устройств с этой версией: устройства Samsung Galaxy Note20 5G, Samsung Galaxy Note20 Ultra 5G, Samsung Galaxy S21 5G, Samsung Galaxy S21+ 5G, Samsung Galaxy S21 Ultra 5G и Samsung Galaxy Z Flip. Поддерживаемые устройства HONOR: HONOR Magic4 Pro.
1 или более поздней или на устройствах HONOR (1.22036.14.0 или более поздней версии). На устройстве с Android выберите Настройки > Сведения о телефоне > Сведения о ПО. Некоторые примеры устройств с этой версией: устройства Samsung Galaxy Note20 5G, Samsung Galaxy Note20 Ultra 5G, Samsung Galaxy S21 5G, Samsung Galaxy S21+ 5G, Samsung Galaxy S21 Ultra 5G и Samsung Galaxy Z Flip. Поддерживаемые устройства HONOR: HONOR Magic4 Pro.
Что я могу копировать и вставлять между устройством с Android и ПК?
В настоящее время возможно только копирование текста и изображений между вашими устройствами. Размер изображений, превышающих 1 МБ, будет изменен.
Примечание: Вы можете скопировать контент и вставить его в защищенную папку, но вы не можете копировать и вставлять контент из защищенной папки на свой компьютер. Копирование элементов из защищенной папки все равно заменит любой контент, содержащийся в буфере обмена ПК.
Добавляется ли копируемое на одном устройстве содержимое на другое устройство, если не вставить его здесь?
При каждом копировании на любом из устройств скопированные данные заменяют содержимое буфера обмена на обоих устройствах.
Почему скопированный текст потерял форматирование?
Приложения, из которых и в которые вы можете копировать данные, могут поддерживать различные возможности чтения скопированного текста, поэтому форматирование иногда может теряться.
Используется ли мобильная передача данных для копирования и вставки между моими устройствами?
Копирование и вставка между устройствами требует обмена данными между вашим ПК и устройством с Android. Если вы разрешили устройствам синхронизацию с мобильными данными и вы не подключены к сети Wi-Fi, операции копировании и вставки будут использовать данные сотовой сети. Если этот параметр отключен, вы сможете копировать и вставлять данные, только если устройство с Android и компьютер одновременно подключены к сети Wi-Fi.
Если вы разрешили устройствам синхронизацию с мобильными данными и вы не подключены к сети Wi-Fi, операции копировании и вставки будут использовать данные сотовой сети. Если этот параметр отключен, вы сможете копировать и вставлять данные, только если устройство с Android и компьютер одновременно подключены к сети Wi-Fi.
Если на вашем устройстве с Android есть приложение Связь с Windows (установленное предварительно), вы можете проверить это, перейдя в раздел Настройки > Дополнительные функции > Связь с Windows и включив параметр Использовать мобильные данные. На некоторых устройствах Android перейдите в Параметры > Синхронизация с мобильными данными и проверьте, включена ли эта возможность.
Если на вашем Surface Duo есть приложение Связь с Windows (установленное предварительно), это можно проверить, выбрав Параметры > Связь с Windows и установив флажок Использовать мобильные данные.
Сначала убедитесь, что эта функция включена. На компьютере проверьте следующее.
На компьютере проверьте следующее.
Откройте приложение Связь с телефоном, перейдите в Настройки> Копирование и вставка на другое устройство и убедитесь, что включен переключатель включен Разрешить этому приложению доступ и копирование содержимого, которое я копирую и вставляю, между моим телефоном и ПК.
Если при попытке скопировать большой фрагмент текста он не был вставлен на другом устройстве, скорее всего, превышен допустимый размер. Попробуйте копировать и вставлять фрагменты меньшего размера.
Если функция уже включена, но копировать и вставлять содержимое по-прежнему не удается, возможно, проблема в соединении между устройством Android и компьютером. Попробуйте закрыть приложение Связь с телефоном на компьютере и приложение Связь с Windows (установленное предварительно) на устройстве с Android. Повторно откройте оба приложения. Последние сообщения, фотографии и уведомления должны быть отображены в приложении Связь с телефоном на компьютере, если подключение работает нормально.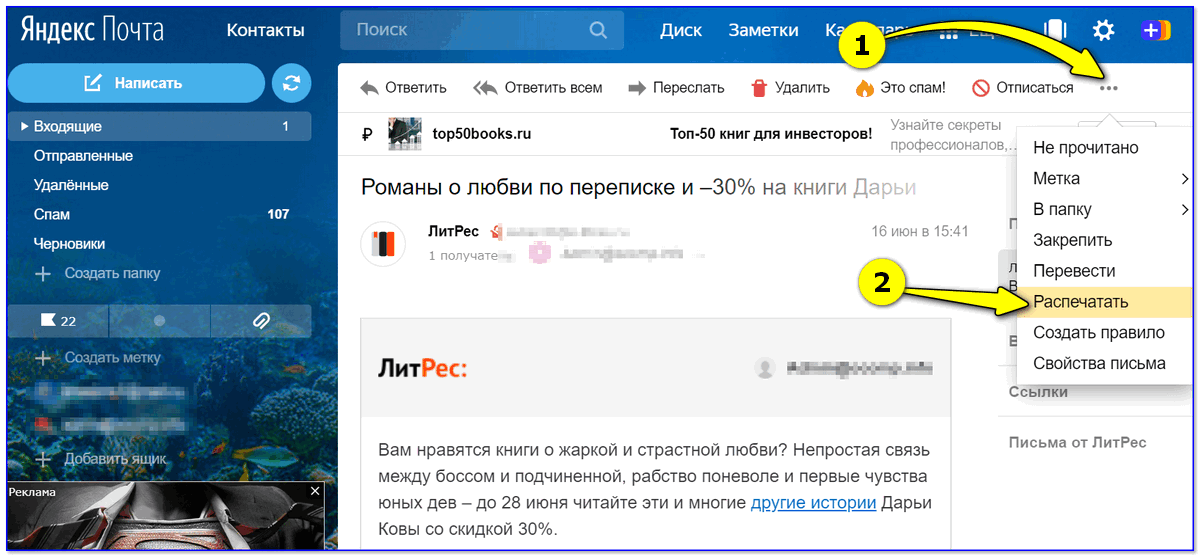 Теперь вы можете успешно скопировать и вставить содержимое. В крайнем случае перезагрузите компьютер и попробуйте снова.
Теперь вы можете успешно скопировать и вставить содержимое. В крайнем случае перезагрузите компьютер и попробуйте снова.
Примечание: Если вы используете Microsoft Edge, обновитесь до последней версии браузера Edge.
Перетаскивание файлов (для выбора устройств Samsung и HONOR)
Вы можете переносить содержимое с устройства Android на компьютер с Windows, а также с компьютера на устройство с Android. Чтобы приступить к работе, перейдите в раздел Приложения, а затем нажмите Открыть экран телефона либо выберите приложение, откуда (или куда) нужно перетащить содержимое.
Примечание: Использование сенсорного ввода или пера для перетаскивания файлов в настоящее время не поддерживается.
Если вы используете несколько приложений (выберите устройства Samsung и HONOR), вы можете перетаскивать содержимое из мобильных приложений и в них. Не все приложения умеют принимать содержимое методом «перетащить и отпустить». Если не удается перенести содержимое в конкретное приложение, вы получите уведомление об этом. Вместо этого вы можете открыть экран телефона и уронить файл туда. Он будет скопирован в папку «Загрузки» на устройстве Android, и вы сможете использовать его в мобильных приложениях.
Если не удается перенести содержимое в конкретное приложение, вы получите уведомление об этом. Вместо этого вы можете открыть экран телефона и уронить файл туда. Он будет скопирован в папку «Загрузки» на устройстве Android, и вы сможете использовать его в мобильных приложениях.
Примечание. В настоящее время вы можете перетаскивать только из приложения Галерея телефона и приложения Мои файлы Samsung.
Чтобы перетащить из приложения «Мои файлы» (минимальная версия 11.1.00.121):
-
Открыв Экран телефона в приложении Связь с телефоном, с помощью мыши перейдите в папку Мои файлы.

-
Нажмите на имя файла и держите, пока не появится галочка, затем отпустите. Если вы хотите выбрать дополнительные файлы, вы можете сделать это, нажав на них.
-
С помощью мыши снова нажмите и удерживайте файлы, которые вы выбрали, и появится миниатюра. Перетащите файлы в нужное место на вашем компьютере. Курсор изменится, указывая, когда вы можете отпустить файл(ы).
Чтобы перетащить из приложения «Галерея»:
- org/ListItem»>
-
Нажмите и удерживайте фото, пока не появится галочка, затем отпустите. Если вы хотите выбрать дополнительные фотографии, вы можете сделать это, нажав на них.
-
Используйте длинную кнопку мыши на фотографии, которую вы выбрали, и появится миниатюра. Перетащите фотографии в нужное место на компьютере. Когда файлы можно будет отпустить, курсор изменится — на нем появится слово Копировать.
Открыв Экран телефона в приложении Связь с телефоном, с помощью мыши перейдите к своим альбомам, а затем выберите один из них.
По умолчанию содержимое, которое вы перетащили с компьютера на устройство Android, будет сохранено в приложении Мои файлы. Некоторые приложения, такие как OneDrive и Outlook, принимают содержимое, перемещенное в них методом «перетащить и отпустить». Если приложение, которое вы хотели использовать, не принимает файл при его отпускании, файл будет передан в приложение Мои файлы на устройстве с Android.
Некоторые приложения, такие как OneDrive и Outlook, принимают содержимое, перемещенное в них методом «перетащить и отпустить». Если приложение, которое вы хотели использовать, не принимает файл при его отпускании, файл будет передан в приложение Мои файлы на устройстве с Android.
-
Открыв Экран телефона в приложенииСвязь с телефоном, с помощью мыши выберите файл(ы) для переноса и перетащите их в окно телефона. Когда файлы можно будет отпустить, курсор изменится — на нем появится слово Копировать.
-
Отпустите кнопку мыши, и перенос файлов начнется. На несколько секунд станет виден индикатор прогресса.

После успешной передачи файла вы можете либо коснуться уведомления, которое появится на вашем Android-устройстве, либо перейти в папку Внутреннее хранилище> Загрузить для просмотра файлов.
Если вы перетащите тот же файл снова, на ваше устройство будет передан дубликат файла.
Если у вас открыто приложение, которое поддерживает получение файлов, оно предложит вам, куда удалить файлы и где они будут храниться.
Каковы минимальные требования для использования перетаскивания файлов?
Для перетаскивания файлов требуется устройство Samsung с приложением Связь с Windows (установленным предварительно) версии 1.0.52.30 или более поздней. Ваше устройство с Android и компьютер должны быть подключены к одной сети Wi-Fi.
Кабельное соединение между устройствами не требуется.
Какие типы файлов можно перетаскивать?
Перетаскивание файлов поддерживает передачу всех типов файлов, кроме папок и файлов с резервными копиями в облаке.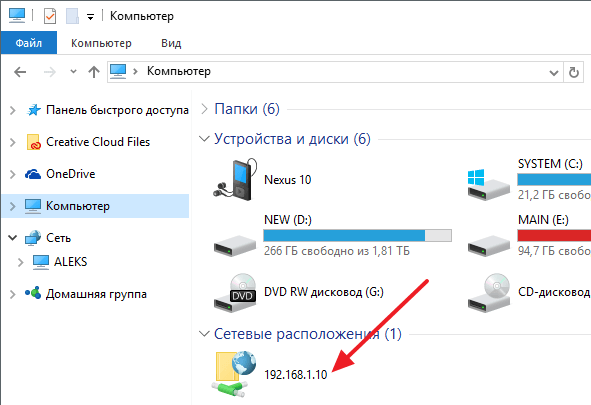 Вы можете передавать до 100 файлов любого типа одновременно. Единичный файл не может быть больше 512 МБ.
Вы можете передавать до 100 файлов любого типа одновременно. Единичный файл не может быть больше 512 МБ.
Можно ли перетаскивать содержимое в приложения или между приложениями?
Хотя вы можете перетаскивать содержимое между телефоном и компьютером, не все приложения могут принять контент, который вы хотите перенести. Если приложение не принимает ваш контент, вы можете попробовать использовать для передачи экран телефона. С компьютера нельзя перетаскивать файлы между мобильными приложениями.
При попытке перетаскивания файлов вы можете увидеть красный кружок. Это означает, что вы не можете перетащить файлы.
Это может произойти по нескольким причинам, в том числе:
-
Перетаскивание файлов уже выполняется.
 Сейчас вы можете выполнять только одну операцию перетаскивания одновременно.
Сейчас вы можете выполнять только одну операцию перетаскивания одновременно. -
Переносимый элемент не поддерживается. Например, если даже один из перетаскиваемых элементов является папкой, а не файлом или вы пытаетесь перетащить 100 файлов, устройство с Android не позволит вам начать передачу.
Примечание: Свертывание приложения Связь с телефоном во время перетаскивания приведет к отмене процесса передачи, и вам придется начинать все сначала. Не закрывайте окно приложения при перетаскивании файла.
Забудьте об отправке фотографий и файлов самому себе по электронной почте. Теперь вы можете просто копировать и вставлять или перетаскивать содержимое между устройством Android и компьютером.
Копирование и вставка между устройствами (для Surface Duo и некоторых устройств Samsung)
Копировать и вставлять можно, используя те же сочетания клавиш, что вы обычно используете на устройстве с Android и компьютере.
Перед первым использованием копирования и вставки между устройствами убедитесь, что эта функция включена. Откройте приложение Связь с телефоном на компьютере, перейдите в раздел Параметры > Функции > Копирование и вставка на разных устройствах и убедитесь, что включен переключатель Разрешить этому приложению использовать и передавать содержимое, которое я копирую и вставляю между телефоном и ПК.
Какие устройства поддерживают копирование и вставку между разными устройствами?
Копирование и вставка между разными устройствами поддерживается на устройствах с Android, работающих под управлением оболочки One UI версии 2.1. На устройстве с Android выберите Настройки > Сведения о телефоне > Сведения о ПО. Некоторые примеры устройств с этой версией: устройства Samsung Galaxy Note20 5G, Samsung Galaxy Note20 Ultra 5G, Samsung Galaxy S21 5G, Samsung Galaxy S21+ 5G, Samsung Galaxy S21 Ultra 5G и Samsung Galaxy Z Flip.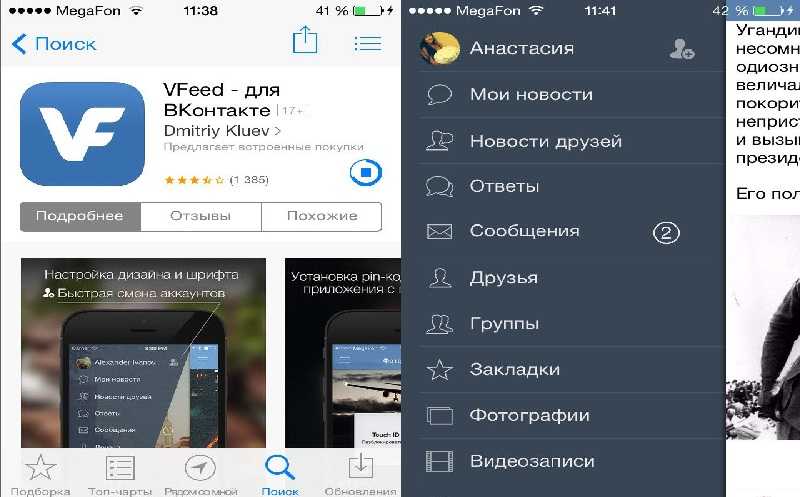
Что я могу копировать и вставлять между устройством с Android и ПК?
В настоящее время возможно только копирование текста и изображений между вашими устройствами. Размер изображений, превышающих 1 МБ, будет изменен.
Примечание: Вы можете скопировать контент и вставить его в защищенную папку, но вы не можете копировать и вставлять контент из защищенной папки на свой компьютер. Копирование элементов из защищенной папки заменит любой контент, содержащийся в буфере обмена ПК.
Добавляется ли копируемое на одном устройстве содержимое на другое устройство, если не вставить его здесь?
При каждом копировании на любом из устройств скопированные данные заменяют содержимое буфера обмена на обоих устройствах.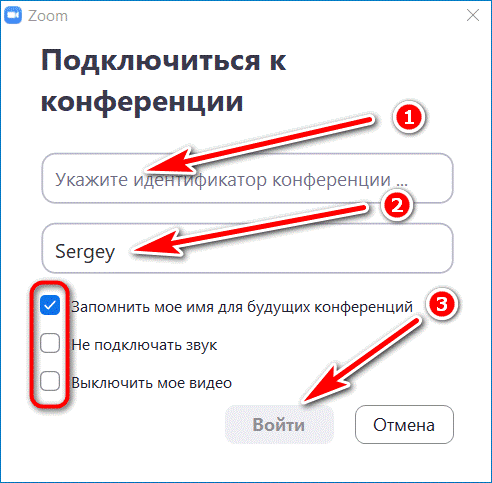
Почему скопированный текст потерял форматирование?
Приложения, из которых и в которые вы можете копировать данные, могут поддерживать различные возможности чтения скопированного текста, поэтому форматирование иногда может теряться.
Используется ли мобильная передача данных для копирования и вставки между моими устройствами?
Копирование и вставка между устройствами требует обмена данными между вашим ПК и устройством с Android. Если вы разрешили устройствам синхронизацию с мобильными данными и вы не подключены к сети Wi-Fi, операции копировании и вставки будут использовать данные сотовой сети. Если этот параметр отключен, вы сможете копировать и вставлять данные, только если устройство с Android и компьютер одновременно подключены к сети Wi-Fi.
Если на вашем устройстве с Android есть приложение Связь с Windows (установленное предварительно), вы можете проверить это, перейдя в раздел Настройки > Дополнительные функции > Связь с Windows и включив параметр Использовать мобильные данные. На некоторых устройствах Android перейдите в Параметры > Синхронизация с мобильными данными и проверьте, включена ли эта возможность.
Если на вашем Surface Duo есть приложение Связь с Windows (установленное предварительно), это можно проверить, выбрав Параметры > Связь с Windows и установив флажок Использовать мобильные данные.
Сначала убедитесь, что эта функция включена. На компьютере проверьте следующее.
Откройте приложение Связь с телефоном, перейдите в Настройки> Копирование и вставка на другое устройство и убедитесь, что включен переключатель включен Разрешить этому приложению доступ и копирование содержимого, которое я копирую и вставляю, между моим телефоном и ПК.
Если при попытке скопировать большой фрагмент текста он не был вставлен на другом устройстве, скорее всего, превышен допустимый размер. Попробуйте копировать и вставлять фрагменты меньшего размера.
Если функция уже включена, но копировать и вставлять содержимое по-прежнему не удается, возможно, проблема в соединении между устройством Android и компьютером. Попробуйте закрыть приложение Связь с телефоном на компьютере и приложение Связь с Windows (установленное предварительно) на устройстве с Android. Повторно откройте оба приложения. Последние сообщения, фотографии и уведомления должны быть отображены в приложении Связь с телефоном на компьютере, если подключение работает нормально. Теперь вы можете успешно скопировать и вставить содержимое. В крайнем случае перезагрузите компьютер и попробуйте снова.
Примечание: Если вы используете Microsoft Edge, обновитесь до последней версии этого браузера.
Перетаскивание файлов (для некоторых устройств Samsung)
Вы можете переносить содержимое с устройства Android на компьютер с Windows, а также с компьютера на устройство с Android. Чтобы приступить к работе, перейдите в раздел Приложения, а затем нажмите Открыть экран телефона либо выберите приложение, откуда (или куда) нужно перетащить содержимое.
Чтобы приступить к работе, перейдите в раздел Приложения, а затем нажмите Открыть экран телефона либо выберите приложение, откуда (или куда) нужно перетащить содержимое.
Примечание: Использование сенсорного ввода или пера для перетаскивания файлов в настоящее время не поддерживается.
Если вы используете несколько приложений на выбранных устройствах Samsung или HONOR, вы можете перетаскивать содержимое из мобильных приложений и в них. Не все приложения умеют принимать содержимое методом «перетащить и отпустить». Если не удается перенести содержимое в конкретное приложение, вы получите уведомление об этом. Вместо этого вы можете открыть экран телефона и поместить файл туда. Он будет скопирован в папку Загрузки на устройстве Android, и вы сможете использовать его в мобильных приложениях.
Примечание. В настоящее время вы можете перетаскивать только из приложения Галерея телефона и приложения Мои файлы Samsung.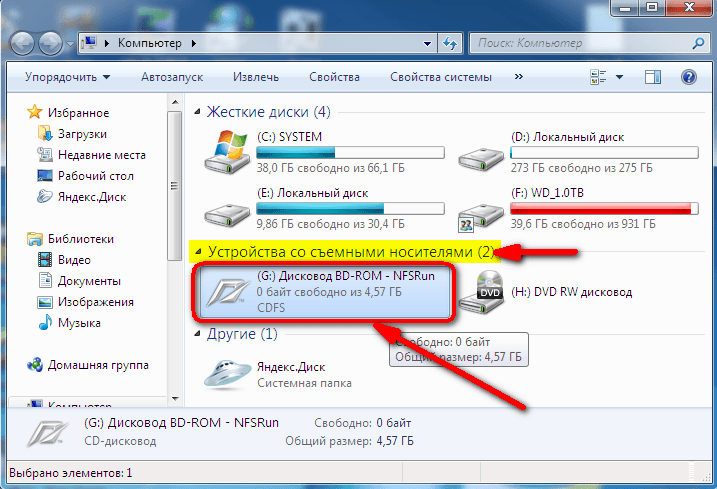
Чтобы перетащить из приложения «Мои файлы» (минимальная версия 11.1.00.121):
-
Открыв Экран телефона в приложении Связь с телефоном, с помощью мыши перейдите в папку Мои файлы.
-
Нажмите на имя файла и держите, пока не появится галочка, затем отпустите. Если вы хотите выбрать дополнительные файлы, вы можете сделать это, нажав на них.
-
С помощью мыши снова нажмите и удерживайте файлы, которые вы выбрали, и появится миниатюра.
 Перетащите файлы в нужное место на вашем компьютере. Курсор изменится, указывая, когда вы можете отпустить файл(ы).
Перетащите файлы в нужное место на вашем компьютере. Курсор изменится, указывая, когда вы можете отпустить файл(ы).
Чтобы перетащить из приложения «Галерея»:
-
Открыв Экран телефона в приложении Связь с телефоном, с помощью мыши перейдите к своим альбомам, а затем выберите один из них.
-
Нажмите и удерживайте фото, пока не появится галочка, затем отпустите. Если вы хотите выбрать дополнительные фотографии, вы можете сделать это, нажав на них.
org/ListItem»>
Используйте длинную кнопку мыши на фотографии, которую вы выбрали, и появится миниатюра. Перетащите фотографии в нужное место на компьютере. Когда файлы можно будет отпустить, курсор изменится — на нем появится слово Копировать.
По умолчанию содержимое, которое вы перетащили с компьютера на устройство Android, будет сохранено в приложении Мои файлы. Некоторые приложения, такие как OneDrive и Outlook, принимают содержимое, перемещенное в них методом «перетащить и отпустить». Если приложение, которое вы хотели использовать, не принимает файл при его отпускании, файл будет передан в приложение Мои файлы на устройстве с Android.
-
Открыв Экран телефона в приложенииСвязь с телефоном, с помощью мыши выберите файл(ы) для переноса и перетащите их в окно телефона.
 Когда файлы можно будет отпустить, курсор изменится — на нем появится слово Копировать.
Когда файлы можно будет отпустить, курсор изменится — на нем появится слово Копировать. -
Отпустите кнопку мыши, и перенос файлов начнется. На несколько секунд станет виден индикатор прогресса.
После успешной передачи файла вы можете либо коснуться уведомления, которое появится на вашем Android-устройстве, либо перейти в папку Внутреннее хранилище> Загрузить для просмотра файлов.
Если вы перетащите тот же файл снова, на ваше устройство будет передан дубликат файла.
Если у вас открыто приложение, которое поддерживает получение файлов, оно предложит вам, куда удалить файлы и где они будут храниться.
Каковы минимальные требования для использования перетаскивания файлов?
Для перетаскивания файлов требуется устройство Samsung с приложением Связь с Windows (установленным предварительно) версии 1.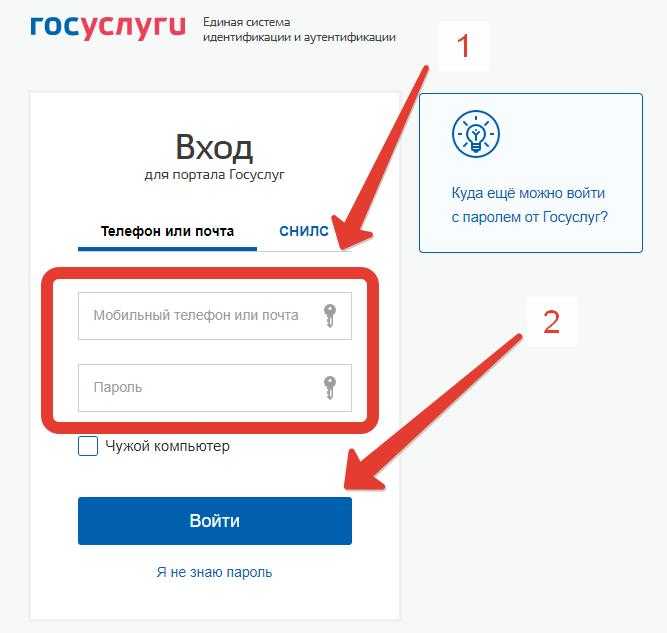 0.52.30 или более поздней. Ваше устройство с Android и компьютер должны быть подключены к одной сети Wi-Fi.
0.52.30 или более поздней. Ваше устройство с Android и компьютер должны быть подключены к одной сети Wi-Fi.
Кабельное соединение между устройствами не требуется.
Какие типы файлов можно перетаскивать?
Перетаскивание файлов поддерживает передачу всех типов файлов, кроме папок и файлов с резервными копиями в облаке. Вы можете передавать до 100 файлов любого типа одновременно. Единичный файл не может быть больше 512 МБ.
Можно ли перетаскивать содержимое в приложения или между приложениями?
Хотя вы можете перетаскивать содержимое между телефоном и компьютером, не все приложения могут принять контент, который вы хотите перенести. Если приложение не принимает ваш контент, вы можете попробовать использовать для передачи экран телефона.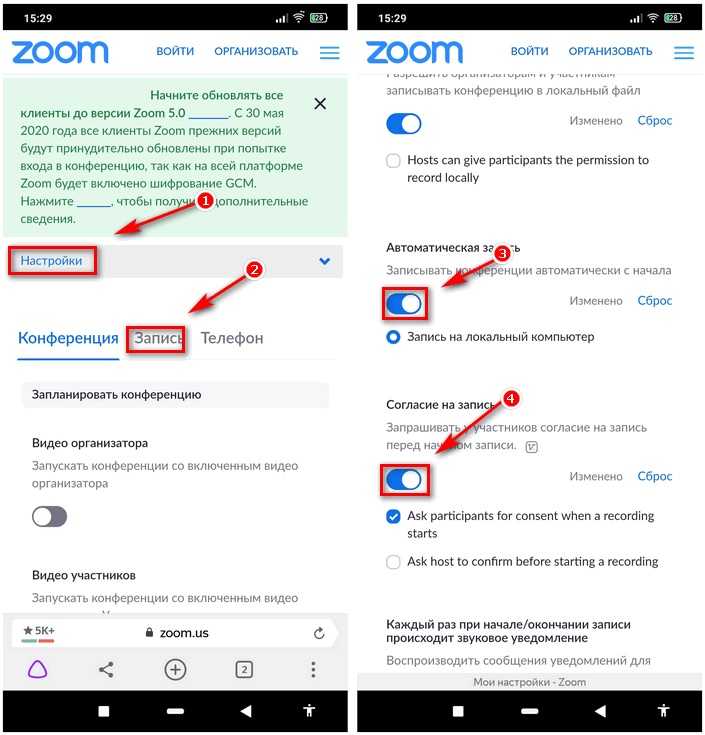 С компьютера нельзя перетаскивать файлы между мобильными приложениями.
С компьютера нельзя перетаскивать файлы между мобильными приложениями.
При попытке перетаскивания файлов вы можете увидеть красный кружок. Это означает, что вы не можете перетащить файлы.
Это может произойти по нескольким причинам, в том числе:
-
Перетаскивание файлов уже выполняется. Сейчас вы можете выполнять только одну операцию перетаскивания одновременно.
-
Переносимый элемент не поддерживается. Например, если даже один из перетаскиваемых элементов является папкой, а не файлом или вы пытаетесь перетащить 100 файлов, устройство с Android не позволит вам начать передачу.
Примечание: Свертывание приложения Связь с телефоном во время перетаскивания приведет к отмене процесса передачи, и вам придется начинать все сначала.
 Не закрывайте окно приложения при перетаскивании файла.
Не закрывайте окно приложения при перетаскивании файла.
Как получить доступ к компьютеру со смартфона или планшета
Business News Daily получает компенсацию от некоторых компаний, перечисленных на этой странице. Раскрытие рекламы
Что такое программное обеспечение для удаленного доступа к ПК?
Как работает программное обеспечение удаленного доступа к ПК?
На что обращать внимание в программном обеспечении для удаленного доступа к ПК
Как настроить доступ к мобильному рабочему столу
Как получить доступ к компьютеру с мобильного устройства
Программное обеспечение для удаленного доступа к ПК поможет вам легко подключиться к компьютеру с помощью мобильного устройства.
- Программное обеспечение для удаленного доступа к ПК можно использовать для подключения к компьютеру с мобильного устройства, например смартфона или планшета.
- При удаленном подключении вы можете передавать файлы, распечатывать документы и помогать коллегам.

- Учитывайте параметры безопасности и другие функции при выборе программы удаленного доступа к ПК, соответствующей потребностям вашей организации.
- Эта статья предназначена для владельцев бизнеса и ИТ-менеджеров, которые хотят, чтобы их рабочие группы могли удаленно подключаться к своим офисным компьютерам.
Доля сотрудников, работающих удаленно, остается высокой в течение последних двух лет. В результате этого миллионы сотрудников нуждаются в удаленном доступе к файлам, хранящимся на их офисных компьютерах.
Программное обеспечение для удаленного доступа позволяет подключаться к офисному ПК во время удаленной работы — даже со смартфона. Мы рассмотрим, как получить доступ к вашему компьютеру с мобильного устройства и какую пользу может принести вашей организации программное обеспечение для удаленного доступа к ПК.
Что такое программное обеспечение для удаленного доступа к ПК?
Программное обеспечение для удаленного доступа к ПК — это любая платформа, позволяющая использовать локальное устройство для подключения или управления ПК, расположенным в другом месте.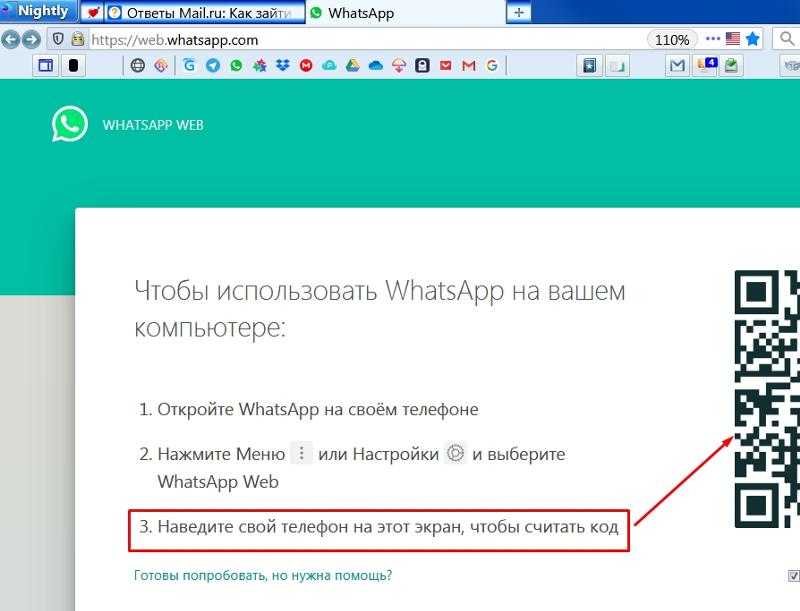 Вам не обязательно находиться в той же сети, что и ПК, чтобы получить к нему доступ. Вместо этого эти программы подключаются к Интернету, поэтому вы можете получить доступ к своему офисному компьютеру из любой точки мира.
Вам не обязательно находиться в той же сети, что и ПК, чтобы получить к нему доступ. Вместо этого эти программы подключаются к Интернету, поэтому вы можете получить доступ к своему офисному компьютеру из любой точки мира.
Люди часто используют технологию удаленного доступа к ПК для передачи файлов между своим настольным компьютером и мобильными устройствами или демонстрации концепции на рабочем столе коллеги.
Как работает программное обеспечение удаленного доступа к ПК?
Программное обеспечение для удаленного доступа работает как система связи между двумя или более устройствами. Это позволяет вашему мобильному устройству выступать в качестве пульта дистанционного управления для вашего офисного компьютера. Чтобы установить соединение, вы должны установить программное обеспечение для удаленного доступа к ПК на свой ПК и мобильное устройство. Например, вы можете установить программное обеспечение на свой ПК на работе и ноутбук дома, планшет или смартфон.
Программное обеспечение удаленного доступа к ПК работает через Интернет или другое сетевое соединение, например VPN, для отправки и получения данных между двумя устройствами. После установки программного обеспечения ваше локальное устройство может установить связь с вашим ПК. [Узнайте , как установить VPN-подключение .]
После установки программного обеспечения ваше локальное устройство может установить связь с вашим ПК. [Узнайте , как установить VPN-подключение .]
>Программное обеспечение для удаленного доступа к ПК — это тип программного обеспечения для удаленного рабочего стола. Другой тип программного обеспечения для удаленного рабочего стола помогает ИТ-специалистам удаленно решать проблемы своих клиентов.
На что обращать внимание при выборе программного обеспечения для удаленного доступа к ПК
Хотя все платформы удаленного доступа к ПК выполняют одну и ту же задачу, нет двух абсолютно одинаковых программ, и каждая программа имеет уникальные функции.
- Настройки безопасности: Без надлежащих настроек безопасности вы можете поставить под угрозу свою рабочую сеть при удаленном доступе к ней. Вы можете защитить данные своей организации и свои личные данные с помощью многофакторной аутентификации, шифрования данных и контроля доступа.
 Прочитайте наш подробный обзор ConnectWise Control о программе со всеми этими функциями безопасности.
Прочитайте наш подробный обзор ConnectWise Control о программе со всеми этими функциями безопасности. - Удаленная поддержка: Некоторые платформы предназначены для компаний, которым необходимо настроить инфраструктуру удаленной поддержки. Например, Zoho Assist помогает быстро и эффективно решать проблемы клиентов. Прочитайте наш обзор Zoho Assist, чтобы узнать больше об этом программном обеспечении.
- Простота использования: От учета рабочего времени до видеоконференций — у вас и вашей команды уже есть множество систем, встроенных в ваш рабочий процесс. У вас действительно есть время, чтобы научиться пользоваться другим? Программное обеспечение для удаленного доступа к ПК, которое легко настроить и использовать, сделает ваш рабочий день простым и продуктивным.
- Доступность: Из-за множества различных функций стоимость программного обеспечения для удаленного доступа к ПК может сильно различаться. Одна программа может основывать свою цену на количестве отдельных пользователей в плане.
 Другая программа может учитывать количество подключенных устройств или количество одновременных сеансов. Определите структуру ценообразования, которая лучше всего подходит для вашей организации.
Другая программа может учитывать количество подключенных устройств или количество одновременных сеансов. Определите структуру ценообразования, которая лучше всего подходит для вашей организации. - Метод хостинга: Некоторое программное обеспечение для удаленного доступа к ПК требует установки программы на ваши устройства. С другой стороны, облачное программное обеспечение дает вам доступ к рабочему столу из любого веб-браузера. GoToAssist, например, позволяет вам начать удаленный сеанс, войдя в свою учетную запись онлайн. (Прочитайте наш обзор GoToAssist, чтобы узнать больше об этом решении для удаленного доступа к ПК.) Подумайте, какой подход лучше всего подходит для вашего бизнеса.
- Передача файлов: Благодаря программному обеспечению для удаленного доступа к ПК вам не нужно отправлять документы себе по электронной почте, прежде чем отправиться домой на весь день. Вы можете получить доступ к файлам на своем рабочем компьютере и перенести их на свое мобильное устройство.
 Некоторые программы ограничивают размер файлов, которые вы можете передавать, поэтому убедитесь, что выбранный вами продукт соответствует вашим потребностям.
Некоторые программы ограничивают размер файлов, которые вы можете передавать, поэтому убедитесь, что выбранный вами продукт соответствует вашим потребностям. - Печать вне офиса: Вы можете выбрать файлы со своего офисного компьютера для печати дома на принтере. Многие программы предлагают удаленную печать, поэтому вы можете безопасно найти свои файлы и отправить их на локальный принтер.
- Отчеты о сеансах: Программное обеспечение для удаленного доступа к ПК позволяет вам оценить, как ваша команда проводит свое время, с помощью отчетов о сеансах. Эти отчеты предоставляют вам такую информацию, как время и продолжительность соединения сотрудника, а также место, где он установил соединение.
- Инструменты для совместной работы: Некоторые из этих программ облегчают сотрудничество и общение между вами и членами вашей команды. Текст, голос, видеочат и электронные доски — вот несколько инструментов для совместной работы, предлагаемых некоторыми из этих программ.
 Прочитайте наш обзор Splashtop для примера этой функциональности.
Прочитайте наш обзор Splashtop для примера этой функциональности. - Настраиваемые параметры: Вы можете настроить параметры программы удаленного доступа в соответствии с потребностями вашей организации. Например, вашим приоритетом может быть поиск программы, которая соответствует вашему бюджету. Ищите программное обеспечение, которое позволяет корректировать ваш план по мере необходимости.
Программное обеспечение для удаленного доступа к ПК предлагает различные функции. Учитывайте потребности вашей команды и сравнивайте их с тем, что предлагают различные платформы. Вы можете узнать больше о многих вариантах в наших обзорах лучшего программного обеспечения для удаленного доступа к ПК.
Как настроить доступ к мобильному рабочему столу
После того, как вы выбрали программное решение с нужными вам функциями, пришло время установить программу. Обратитесь к руководству пользователя вашей программы для получения конкретных инструкций. Однако, как правило, вы будете следовать следующим шагам:
Однако, как правило, вы будете следовать следующим шагам:
- Создайте учетную запись. Создайте учетную запись пользователя с выбранным вами программным обеспечением. Ваше имя пользователя и пароль позволят вам войти в свою учетную запись и подключиться к связанным устройствам.
- Установите программное обеспечение. Вам необходимо установить программное обеспечение на свой офисный компьютер, чтобы мобильные устройства могли подключаться к нему. Откройте программу и выберите Configure или Enable , чтобы предоставить программе доступ к вашему компьютеру. Затем вам нужно будет загрузить прикладное программное обеспечение на удаленное устройство. Многие программы работают с Windows, Mac, iOS и Android, а также с Chromebook.
- Запустите удаленное соединение. После установки программного обеспечения откройте приложение на удаленном устройстве и используйте его для доступа к мобильному рабочему столу.
 В приложении вы можете добавлять мобильные устройства и компьютеры к своей учетной записи, если на этих устройствах установлено программное обеспечение.
В приложении вы можете добавлять мобильные устройства и компьютеры к своей учетной записи, если на этих устройствах установлено программное обеспечение.
Чтобы успешно управлять удаленной рабочей силой, часто и широко общайтесь с помощью обмена мгновенными сообщениями, видеоконференций или телефонных звонков.
Как получить доступ к компьютеру с мобильного устройства
Шаги для доступа к вашему ПК немного различаются для устройств iOS и Android.
Как получить доступ к компьютеру с iPhone или iPad
- Найдите приложение программы удаленного доступа к ПК в App Store.
- Загрузите приложение и выберите вариант добавления ПК.
- Введите имя или IP-адрес вашего ПК и ваше имя пользователя.
- Выберите, что вы хотите включить в соединение, например, камеру вашего компьютера, хранилище файлов и буфер обмена.
- Если ваша компания использует сервер шлюза удаленных рабочих столов, следуйте этим инструкциям от Cloudzy, чтобы настроить этот параметр в приложении.

- Нажмите Сохранить , чтобы подтвердить введенную информацию.
Теперь вы сможете видеть и выбирать компьютер, который вы добавили, и получать к нему удаленный доступ. Программа может попросить вас проверить подключение при первой попытке подключения. Когда вы закончите сеанс, нажмите End или Disconnect.
Как получить доступ к вашему компьютеру с устройства Android
- Загрузите приложение вашего программного обеспечения из Google Play.
- Откройте приложение и нажмите Добавить (плюс) > Рабочий стол.
- Либо введите информацию о своем ПК вручную, либо приложение автоматически найдет и введет ее. Чтобы заполнить поля вручную, введите имя или IP-адрес вашего ПК, а затем введите имя пользователя и пароль.
- Если в вашей компании используется шлюз удаленных рабочих столов, найдите в меню дополнительные параметры и ответьте на любые запросы.

- Выберите, хотите ли вы, чтобы программа получала звук с вашего компьютера.
- После заполнения всей информации нажмите Сохранить. Вы увидите добавленный компьютер в списке устройств.
- Выберите свой компьютер, чтобы начать удаленный сеанс.
- Когда вы будете готовы отключиться, коснитесь X в углу экрана.
Когда вы закончите, вы и ваши сотрудники сможете работать вместе, как если бы вы сидели прямо за рабочим столом.
Изображение предоставлено WHYFRAME/Shutterstock.
У меня телефон Samsung, на нем сохранено много фотографий. Внезапно он падает и экран разбивается. Телефон все еще работает, но я не могу четко видеть экран, так как он треснул. Могу ли я подключить его к своему ноутбуку, а затем получить доступ к файлам на моем телефоне Android с моего ПК (Windows 10) и просмотреть их?
Помимо доступа к ПК с другого ПК, нам также необходимо получить доступ к телефону с компьютера для просмотра файлов телефона с ПК или запуска приложения для телефона на большом экране ПК. В посте показаны три наиболее распространенных и популярных способа подключения телефона к ПК; пожалуйста, выберите один на основе ваших конкретных требований.
В посте показаны три наиболее распространенных и популярных способа подключения телефона к ПК; пожалуйста, выберите один на основе ваших конкретных требований.
Способ 1. Доступ к телефону с компьютера через USB
Этот способ предназначен для пользователей, у которых есть USB-кабель и которые просто хотят получить доступ к телефону с компьютера для просмотра или передачи файлов на компьютер. Вот подробные шаги.
Шаг 1. Подключите телефон к компьютеру с помощью USB-разъема, входящего в комплект поставки телефона.
Шаг 2. На телефоне коснитесь уведомления « Зарядка этого устройства через USB » и выберите « Передача файлов/Android Auto » в разделе « Использовать USB для ».
Шаг 3. На ПК откройте Проводник Windows, выберите диск, представляющий ваш телефон, и дважды щелкните его, чтобы открыть.
Шаг 4. После этого вы сможете получать доступ и управлять файлами и папками телефона с ПК.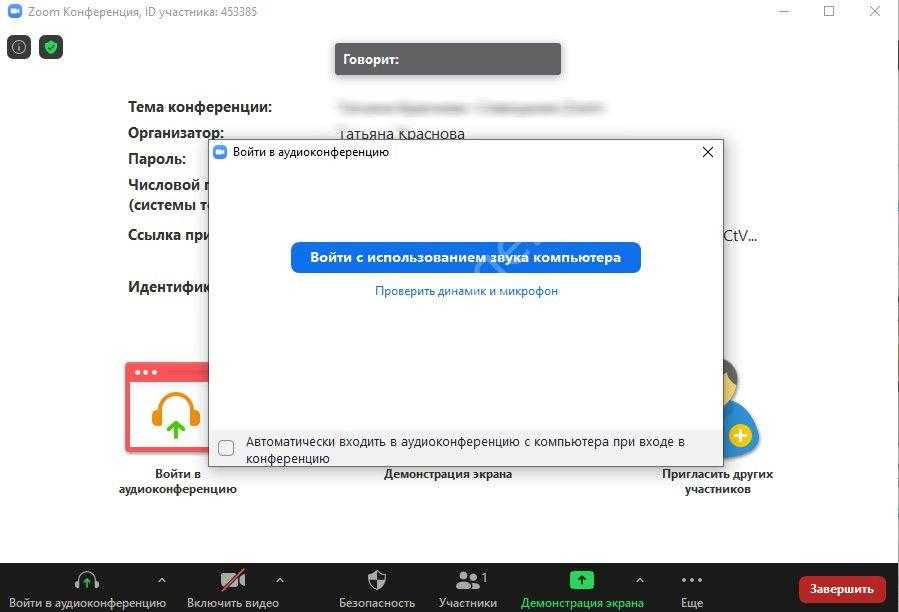 Если вам больше не нужно просматривать данные телефона с компьютера, извлеките устройство и отсоедините кабель USB.
Если вам больше не нужно просматривать данные телефона с компьютера, извлеките устройство и отсоедините кабель USB.
Примечание: Если ваш телефон iPhone, а не Android, вы можете просматривать фотографии iPhone только в проводнике Windows. Чтобы получить доступ ко всем файлам на iPhone и перенести их с ПК, вы можете обратиться за помощью к iTunes.
Способ 2. Доступ к телефону с компьютера через Bluetooth
Если у вас нет под рукой USB-кабеля телефона, вы можете получить доступ к своему мобильному телефону и передавать файлы или фотографии на ПК через Bluetooth. Выполните следующие действия:
Шаг 1. Включите Bluetooth на телефоне Android и на компьютере. Затем компьютер отобразится на вашем телефоне как доступное устройство для сопряжения. Если он не отображается, нажмите «Обновить».
Шаг 2. Коснитесь имени компьютера, чтобы выполнить сопряжение с ним. И вы можете увидеть, как код пары появляется на вашем телефоне и устройстве. Нажмите «Пара», чтобы завершить подключение.
Нажмите «Пара», чтобы завершить подключение.
Шаг 3. После подключения щелкните правой кнопкой мыши значок « Bluetooth » на компьютере и выберите « Получить файл «.
Шаг 4. На телефоне выберите файл, который хотите передать на компьютер, выберите « Share» и выберите « Bluetooth ».
Шаг 5. Выберите компьютер в качестве места назначения.
Шаг 6. Затем нажмите » Готово «, чтобы сохранить файлы на свой компьютер. Если вы хотите изменить место сохранения файла, нажмите « Обзор… ».
Способ 3. Удаленный доступ к телефону с ПК
Если вы хотите получить доступ к телефону не только для передачи файлов, но и для ответа на сообщения, вы можете обратиться к приложению, чтобы полностью управлять своим телефоном с компьютера. Это AirDroid, который поддерживает передачу файлов, зеркальный экран и даже управление телефоном с ПК. Узнайте, как использовать его для удаленного и беспроводного доступа к телефону с ПК.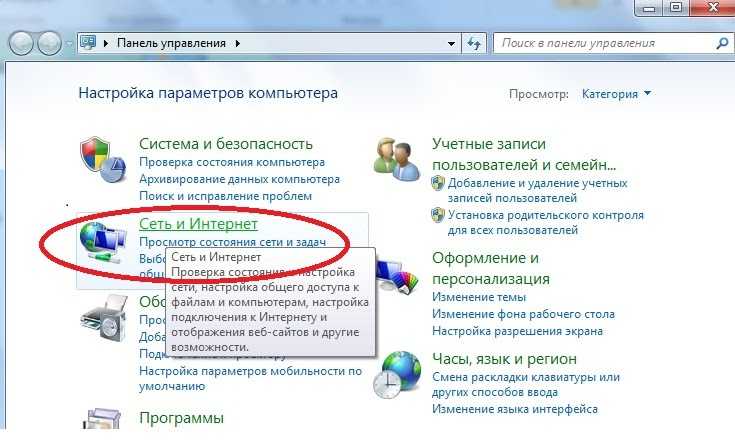


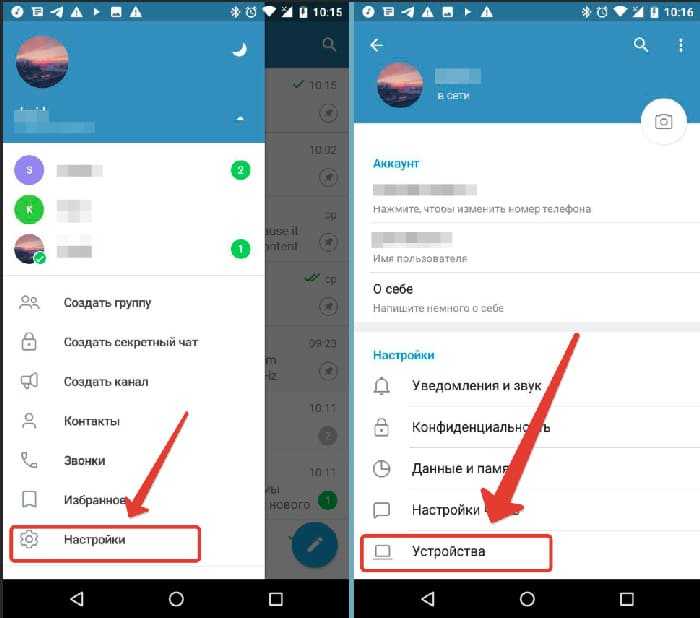 Для этого откройте веб-браузер на устройстве с Android и введите ссылку, которая отображается на компьютере (www.aka.ms/yourpc).
Для этого откройте веб-браузер на устройстве с Android и введите ссылку, которая отображается на компьютере (www.aka.ms/yourpc). Эти разрешения позволяют получить доступ к содержимому вашего устройства на компьютере.
Эти разрешения позволяют получить доступ к содержимому вашего устройства на компьютере. Чтобы получить этот QR-код, откройте браузер на компьютере и посетите
Чтобы получить этот QR-код, откройте браузер на компьютере и посетите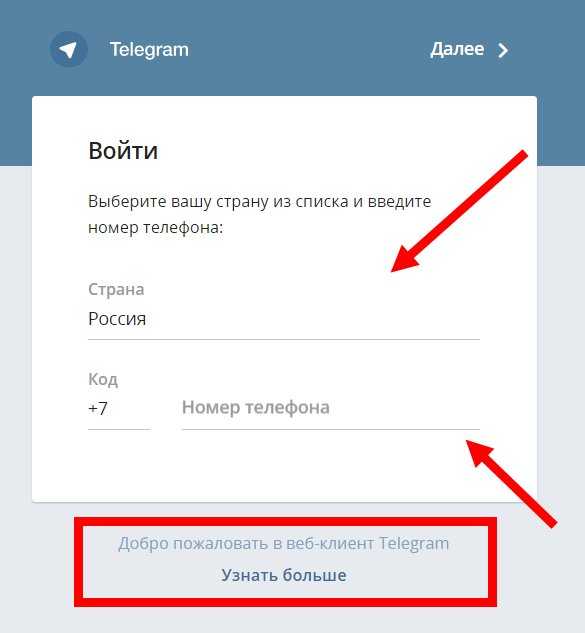
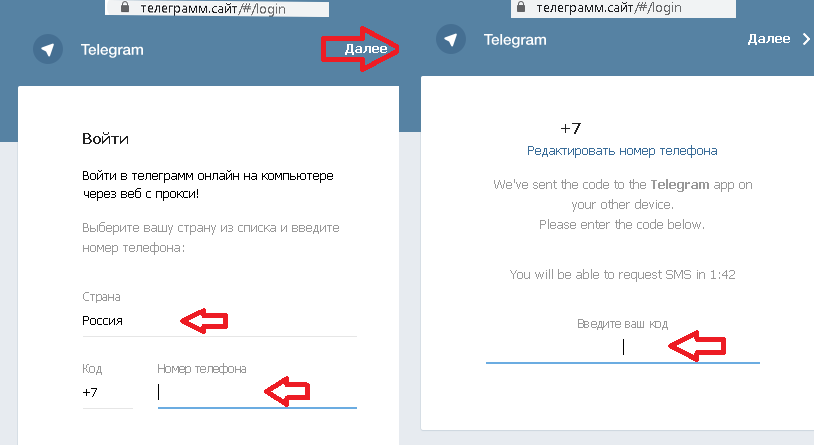
 Сейчас вы можете выполнять только одну операцию перетаскивания одновременно.
Сейчас вы можете выполнять только одну операцию перетаскивания одновременно.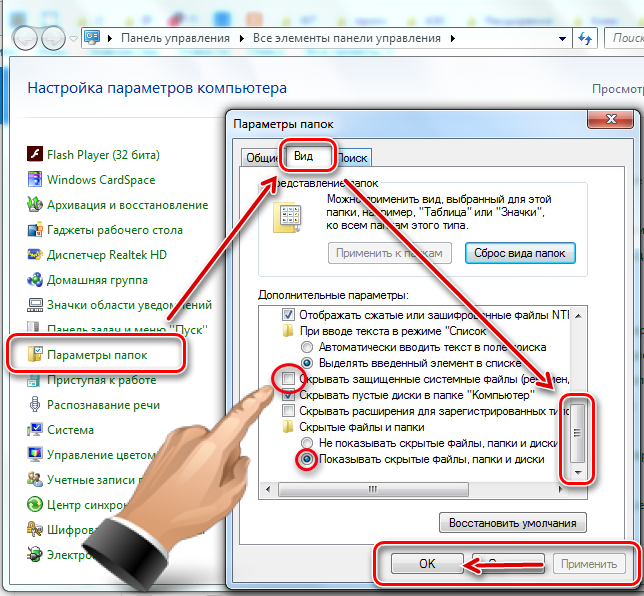 Перетащите файлы в нужное место на вашем компьютере. Курсор изменится, указывая, когда вы можете отпустить файл(ы).
Перетащите файлы в нужное место на вашем компьютере. Курсор изменится, указывая, когда вы можете отпустить файл(ы).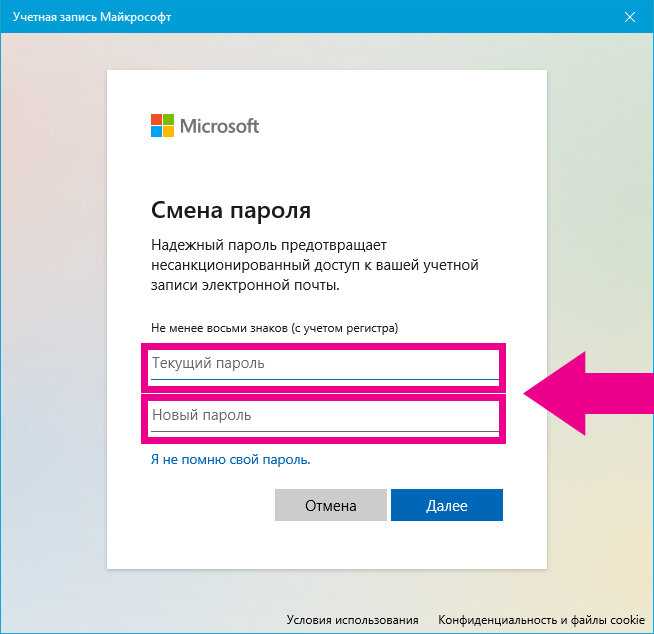 Когда файлы можно будет отпустить, курсор изменится — на нем появится слово Копировать.
Когда файлы можно будет отпустить, курсор изменится — на нем появится слово Копировать. 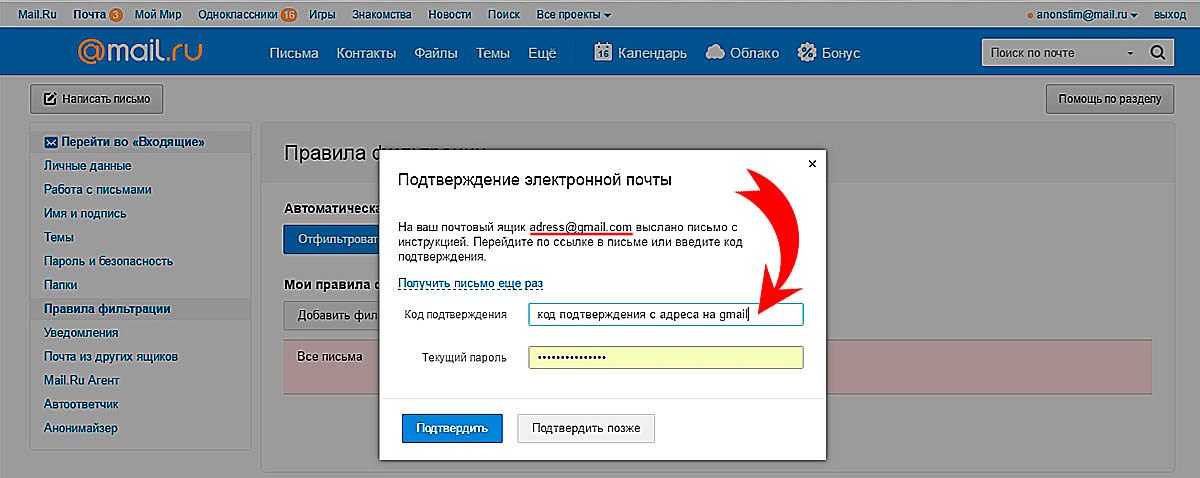 Не закрывайте окно приложения при перетаскивании файла.
Не закрывайте окно приложения при перетаскивании файла. 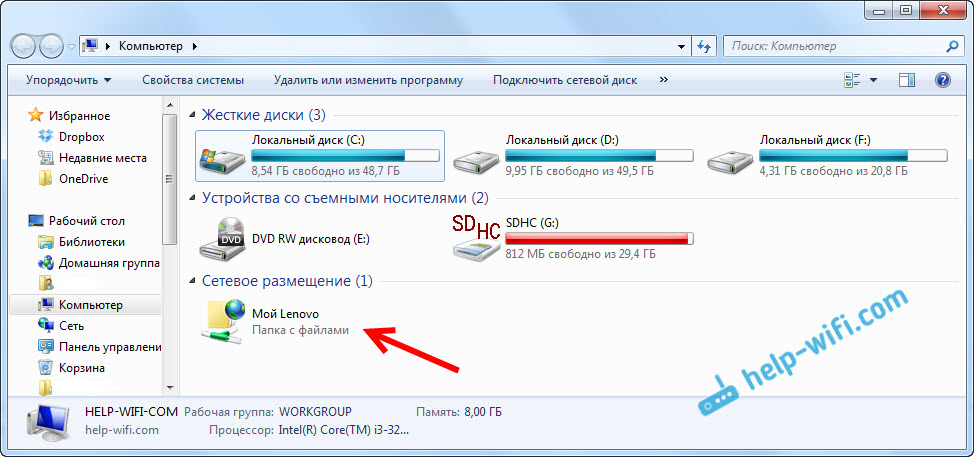
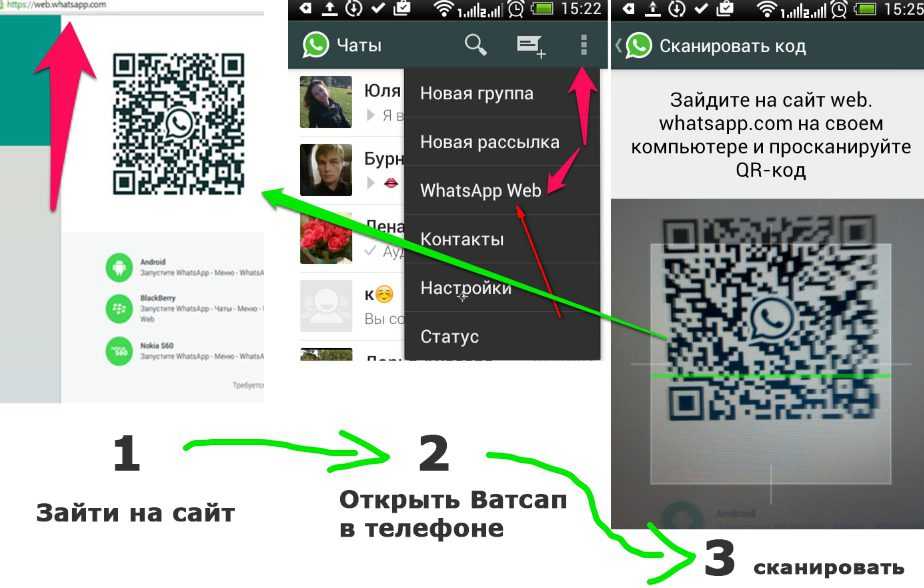 Прочитайте наш подробный обзор ConnectWise Control о программе со всеми этими функциями безопасности.
Прочитайте наш подробный обзор ConnectWise Control о программе со всеми этими функциями безопасности.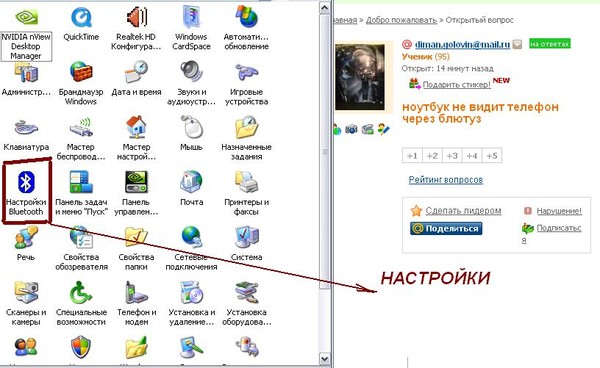 Другая программа может учитывать количество подключенных устройств или количество одновременных сеансов. Определите структуру ценообразования, которая лучше всего подходит для вашей организации.
Другая программа может учитывать количество подключенных устройств или количество одновременных сеансов. Определите структуру ценообразования, которая лучше всего подходит для вашей организации.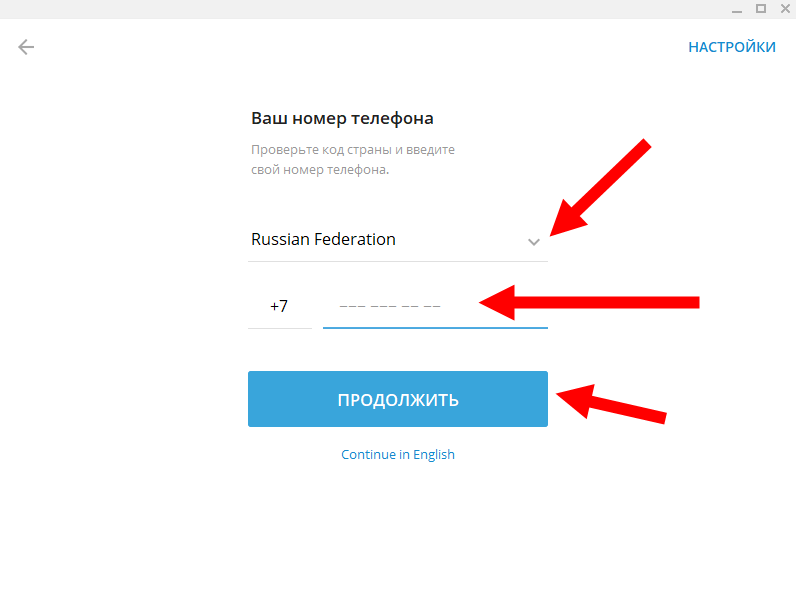 Некоторые программы ограничивают размер файлов, которые вы можете передавать, поэтому убедитесь, что выбранный вами продукт соответствует вашим потребностям.
Некоторые программы ограничивают размер файлов, которые вы можете передавать, поэтому убедитесь, что выбранный вами продукт соответствует вашим потребностям.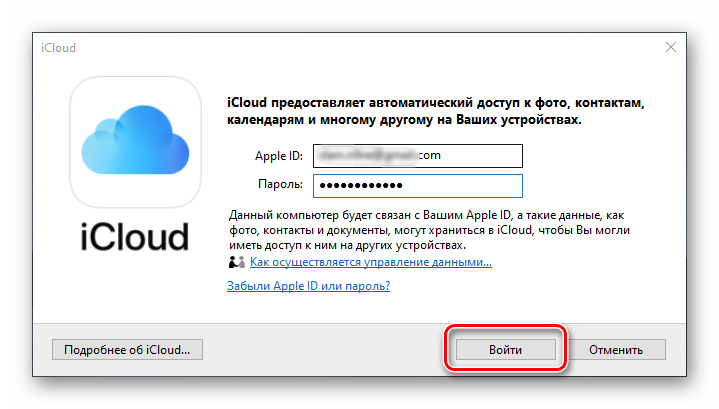 Прочитайте наш обзор Splashtop для примера этой функциональности.
Прочитайте наш обзор Splashtop для примера этой функциональности. В приложении вы можете добавлять мобильные устройства и компьютеры к своей учетной записи, если на этих устройствах установлено программное обеспечение.
В приложении вы можете добавлять мобильные устройства и компьютеры к своей учетной записи, если на этих устройствах установлено программное обеспечение.