Как поменять прошивку на Android
Главная » Инструкции » Обслуживание
Eugene
Операционная оболочка Android отвоевала огромный сегмент рынка в первую очередь благодаря своей функциональности и возможности кастомизации. Однако рано или поздно появляется вопрос – как поменять прошивку на Android, он может возникнуть в тех случаях, когда стоковая уже не устраивает, или вышла новая версия с обновлениями, которые делают платформу более стабильной. В представленной статье будет детально рассмотрен вопрос обновления оболочки.
Разберем способы замены прошивки.
Содержание
- Обновление через настройки аппарата
- Откат на предыдущую версию Андроид: Видео
- Обновление с правами суперпользователя
- Откат до предыдущей версии
- Замена прошивки на Android: Видео
- Как восстановить прошивку на Андроид: Видео
Обновление через настройки аппарата
Рассмотрим первый способ обновления прошивки на Android. На время процесса рекомендуется подключить устройство к зарядке, чтобы обновление прошло полностью и завершилось корректно.
На время процесса рекомендуется подключить устройство к зарядке, чтобы обновление прошло полностью и завершилось корректно.
- Сначала надо зайти в меню «Системные» опуститься вниз и нажать на «О телефоне».
- Там будет пункт «Обновление системы».
- Необходимо подключение к интернету, иначе появится соответствующее уведомление, которое сообщит, что подключения нет.
- После подключения интернета начнется сканирование, которое покажет, возможно ли что-то обновить.
- Если последняя версия уже установлена, появится надпись с сообщением об этом.
- В другом случае телефон отобразит файл, который можно скачать и установить.
- Перед тем как обновить прошивку Аndroid, надо сделать резервную копию все контактов и СМС; некоторые папки можно перенести на карту памяти.
- После скачивания начнется установка.
Откат на предыдущую версию Андроид: Видео
youtube.com/embed/ldpSyT1doUA?feature=oembed» frameborder=»0″ allow=»accelerometer; autoplay; clipboard-write; encrypted-media; gyroscope; picture-in-picture; web-share» allowfullscreen=»»>Обновление с правами суперпользователя
Первый способ считается официальным, при его использовании устройство не снимают с гарантии, однако такое обновление доступно не у всех производителей. Рассмотрим, как происходит смена прошивки на Аndroid вторым способом.
- В первую очередь необходимо получить права суперпользователя в оболочке (или Root).
- Далее надо скачать и установить программу Rom Manager. Найти ее можно в Google Play.
3C ROM Manager (root)
Developer: 3c
Price: Free
- Следующий этап – поиск и установка на карту памяти архива с прошивкой. Последних существует огромное количество, выбирать стоит, в первую очередь исходя из собственных потребностей.
- После установки приложения надо его запустить.
 Там будет пункт «Установить Rom с карты»: его надо активировать.
Там будет пункт «Установить Rom с карты»: его надо активировать. - Затем надо выбрать архив с прошивкой и поставить галочку напротив пункта «Сохранить текущий ROM». Если что-то пойдет не так, это позволит сделать откат прошивки Аndroid до первичного состояния.
- Произойдет перезагрузка и начнется установка.
Также утилита позволяет искать прошивки под конкретные гаджеты, сделать это можно в том же главном меню. Если не удалось активировать кнопку «Установить Rom с карты», тогда необходимо загрузить ClockWorkMod Recovery. После этого будет возможность загрузить инженерное меню и установить оболочку из архива.
Откат до предыдущей версии
Переустановить прошивку на Android относительно просто, но во время этой процедуры могут случиться неприятные ситуации, когда платформа перестанет работать корректно. В таких случаях помогает откат до предыдущей версии. Для этого перед любыми манипуляциями надо сделать резервную копию текущей оболочки и сохранить ее, чтобы потом при необходимости установить снова. В каждом отдельном устройстве процесс проходит по-разному, в некоторых случаях помогает простой сброс до заводских настроек. Для этого надо зайти в меню «Восстановление и сброс» и «Сброс настроек». После активации пункта «Сбросить настройки телефона» запустится процедура и все будет восстановлено до заводского состояния.
В каждом отдельном устройстве процесс проходит по-разному, в некоторых случаях помогает простой сброс до заводских настроек. Для этого надо зайти в меню «Восстановление и сброс» и «Сброс настроек». После активации пункта «Сбросить настройки телефона» запустится процедура и все будет восстановлено до заводского состояния.
Замена прошивки на Android: Видео
Как восстановить прошивку на Андроид: Видео
Кастомные Android-прошивки и всё, что с ними связано / Хабр
Покупаешь новый смартфон и ходишь радостный пока опять новый кастом не накатил. Он и работает шустро, и игрушки идут лучше: явно побыстрее стока. Но тут прилетело OTA, ядро новое вышло, да и Magisk обновился уже — пора ставить апдейты и получать “бутлупы”. Да, от общего числа пользователей Android смартфонов доля тех, кто сидит на кастомах крайне мала. Однако, всё же людям приходят в голову странные мысли по типу: “А не прошить бы мне свой Xiaomi, что б летал как ракета”. По такому случаю статья, в которой рассказывается про кастомные Android прошивки от А до Я.
Он и работает шустро, и игрушки идут лучше: явно побыстрее стока. Но тут прилетело OTA, ядро новое вышло, да и Magisk обновился уже — пора ставить апдейты и получать “бутлупы”. Да, от общего числа пользователей Android смартфонов доля тех, кто сидит на кастомах крайне мала. Однако, всё же людям приходят в голову странные мысли по типу: “А не прошить бы мне свой Xiaomi, что б летал как ракета”. По такому случаю статья, в которой рассказывается про кастомные Android прошивки от А до Я.
Кастомные прошивки и их классификация
Что же из себя представляет кастомная Android-прошивка? Это система, к созданию которой причастны сторонние разработчики: то есть любая неофициальная прошивка. В большинстве случаев отличительными чертами подобных прошивок является иная оболочка, модифицированное ядро системы, широкая кастомизация и много разных плюшек, которых нет в официальных Android прошивках, созданных компанией-производителем. Чаще всего такие прошивки работают быстрее официальных, но реже они работают стабильнее.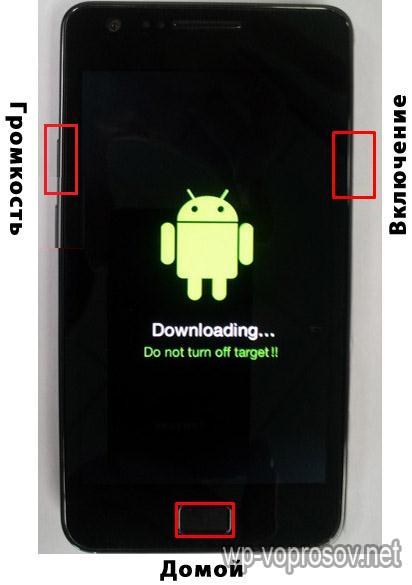 Существует огромное множество кастомов, которые делятся на виды, изучением которых мы сейчас и займёмся.
Существует огромное множество кастомов, которые делятся на виды, изучением которых мы сейчас и займёмся.
Вот основые вариации Android-прошивок:
Официальная от производителя (модифицированная)
Кастомная — собранная из исходников
GSI-прошивка
Портированная прошивка
А теперь про каждую поподробнее. Официальная прошивка от производителя установлена в смартфоне с завода: то есть вы покупаете телефон именно с ней. Её делал отдел компании-производителя, который отвечает за программное обеспечение своих устройств. Эти прошивки часто модифицируют умельцы путём распаковки образа прошивки, внося свои изменения. Также, любая уважающая себя компания предоставляет исходный код прошивки, которую они создали: те самые исходники. Далее по списку кастомная прошивка, собранная из исходников — та, которую собирали сторонние разработчики с нуля. Такая прошивка может включать в себя всевозмножные улучшения и кастомизации, которых не было в официальной, и их нельзя было добавить путём простой распаковки/запаковки образа.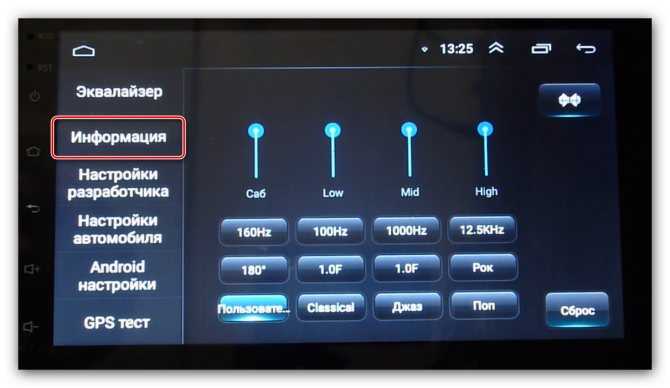 Следующая у нас GSI-прошивка — отличается от двух предыдущих тем, что при её установке не затрагивается раздел Vendor, так как GSI-образ это и есть образ системы. Работают эти GSI прошивки куда медленнее и менее стабильно, чем собранные из исходников. Ну и последняя — порт прошивки с другого девайса. Это прошивка, полностью перенесённая с иного устройства и изменённая для работы на конкретном смартфоне. По большей части это самые багованные прошивки, так как система не просто не родная, она ещё и содрана с другого устройства. Но их используют: к примеру те же любители фирменных оболочек различных устройств. Существует огромное колличество портированных прошивок со смартфонов OnePlus с их оболочкой OxygenOS, которая многим приходится по душе.
Следующая у нас GSI-прошивка — отличается от двух предыдущих тем, что при её установке не затрагивается раздел Vendor, так как GSI-образ это и есть образ системы. Работают эти GSI прошивки куда медленнее и менее стабильно, чем собранные из исходников. Ну и последняя — порт прошивки с другого девайса. Это прошивка, полностью перенесённая с иного устройства и изменённая для работы на конкретном смартфоне. По большей части это самые багованные прошивки, так как система не просто не родная, она ещё и содрана с другого устройства. Но их используют: к примеру те же любители фирменных оболочек различных устройств. Существует огромное колличество портированных прошивок со смартфонов OnePlus с их оболочкой OxygenOS, которая многим приходится по душе.
Мы будем рассматривать именно те кастомы, которые собираются из исходного кода. На это есть ряд причин, а именно: такие прошивки работают быстрее остальных, они стабильнее и представляют из себя полноценную замену стоковой, так как собирались с оптимизацией под конкретный девайс.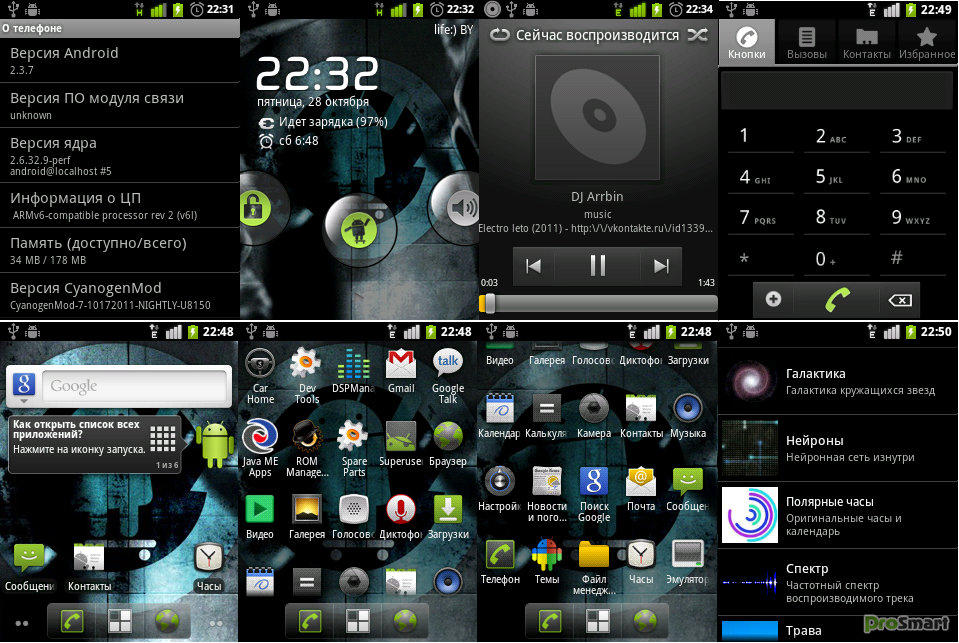 Естественно, не без учёта качества сборки. На данный момент кастомы имеют широкое распространение среди многих моделей различных брендов. Также, само сообщество создателей кастомов постоянно растёт и развивается, поэтому найти стабильно работающую прошивку под свой смартфон не представляет особой трудности.
Естественно, не без учёта качества сборки. На данный момент кастомы имеют широкое распространение среди многих моделей различных брендов. Также, само сообщество создателей кастомов постоянно растёт и развивается, поэтому найти стабильно работающую прошивку под свой смартфон не представляет особой трудности.
Существует классификация прошивок, показывающая, на основе какого исходного кода взята база для сборки:
AOSP — Android Open Source Project. Представляет из себя абсолютно голую систему Android, на которую в последующем «навешивают» оболочки, по типу One UI, MIUI, OxygenOS и так далее. Пояснение: смартфонах Google Pixel не AOSP, в них установлена собственная оболочка на базе AOSP.
CAF — Code Aurora Forum. Проект Linux Foundation, который содержит программный код для прошивок смартфонов на базе процессоров Qualcomm. Прошивки, которые базируются на CAF-тегах могут быть не самыми стабильными, но за счёт последних версий драйверов они имеют ряд приемуществ: лучшая производительность, более высокая скорость интернет соединения, хорошая автономность и улучшенное качество звучание.

LineageOS — кастом, на котором базируются многие другие кастомы, вроде CRdroid, Resurrection Remix и им подобные. Изначально был CyanogenMod: именно он был на слуху, да и развивался постоянно. Позже переименовался в LineageOS. В какой-то момент в AOSP было внесено столько изменений разработчиками линейки, что её начали использовать как базу для других прошивок.
Зачем же нужны кастомные прошивки?
Простому пользователю — незачем. Если хочется поиздеваться над устройством, либо наоборот преобразить его с помощью новоиспечённого кастома на последней версии Android и перевернуть в нём всё, чтобы сделать так, как хочется — это ваше. Когда человек ставит кастом, он берёт ответственность за работоспособность девайса полностью на себя, и в случае, если вдруг что-то пойдёт не так, а вы не сможете починить свой смартфон, то, это уже будет ваше личное дело. Скорее всего ваш случай не попадёт под гарантийный, даже если сломалась аппаратная часть смартфона. Придётся как минимум заставлять СЦ проводить нормальную диагностику, чтобы исключить самую тупую причину поломки: кастом.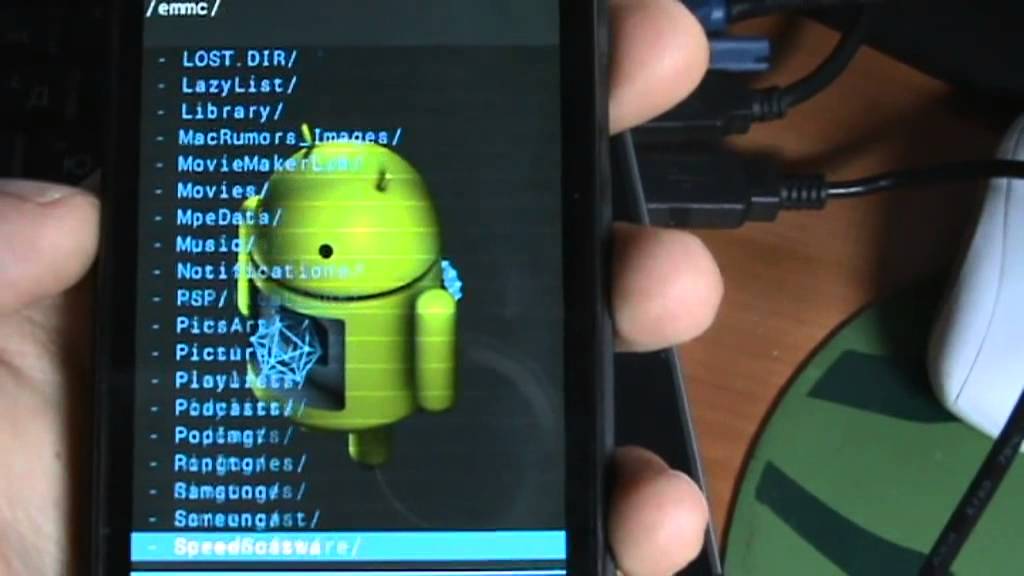 Также, почти любую софтовую поломку во время прошивки можно устранить в домашних условиях, не прибегая к помощи работников сервисного центра. Так что если кто надумал шиться, знайте: кирпич это не так страшно. В любом случае в интернете есть огромное колличество гайдов «как и что в случае чего».
Также, почти любую софтовую поломку во время прошивки можно устранить в домашних условиях, не прибегая к помощи работников сервисного центра. Так что если кто надумал шиться, знайте: кирпич это не так страшно. В любом случае в интернете есть огромное колличество гайдов «как и что в случае чего».
Рассматривая использование на повседневной основе кастомной прошивки, созданной хорошим сборщиком, можно ощутить высокую плавность и скорость работы пользовательского интерфеса в сравнении со стоковой прошивкой. Прирост производительности в играх и повышение автономности также обеспечены. Вполне возможно улучшение качества звучания, фото и видео съёмки смартфона. Если не из основного, то кастомы часто имеют последние патчи безопасности и обновления системы, которые повышают стабильность и скорость работы устройства. Также, в зависимости от прошивки появляются возможности кастомизации, которых не было в стоке.
Процесс установки прошивки и разделы накопителя
Итак, вот мы и подошли к самому главному: установка. Это универсальная инструкция для всех смартфонов, которая будет работать при установке большей части прошивок. Но, на некоторых устройствах могут быть свои особенности установки, которые нужно уточнять в источнике откуда берёте прошивку. Обращать внимание на нюансы действительно очень важно, так как если шить «как захотел», то в лучшем случае можно получить «бутлуп», а в худшем будет «кирпич». Все манипуляции должны производится на уже разблокированном загрузчике. Разблокировка осуществляется с помощью софта от производителя смартфона, либо командами Fastboot. За подробностями — в тему своего устройства.
Это универсальная инструкция для всех смартфонов, которая будет работать при установке большей части прошивок. Но, на некоторых устройствах могут быть свои особенности установки, которые нужно уточнять в источнике откуда берёте прошивку. Обращать внимание на нюансы действительно очень важно, так как если шить «как захотел», то в лучшем случае можно получить «бутлуп», а в худшем будет «кирпич». Все манипуляции должны производится на уже разблокированном загрузчике. Разблокировка осуществляется с помощью софта от производителя смартфона, либо командами Fastboot. За подробностями — в тему своего устройства.
При подготовке скачиваем всё, что необходимо для установки прошивки: нужное TWRP, последний Firmware (если имеется на ваш смартфон), сама прошивка, кастомное ядро (вдруг нужно), патчи и фиксы (при надобности), по желанию GAPPS (Google Apps), дешифратор (снятие шифрования Data) и Magisk (Root-права). После того, как всё скачалось, лучшим вариантом будет перекинуть все эти файлы на флешку, чтобы шиться с неё.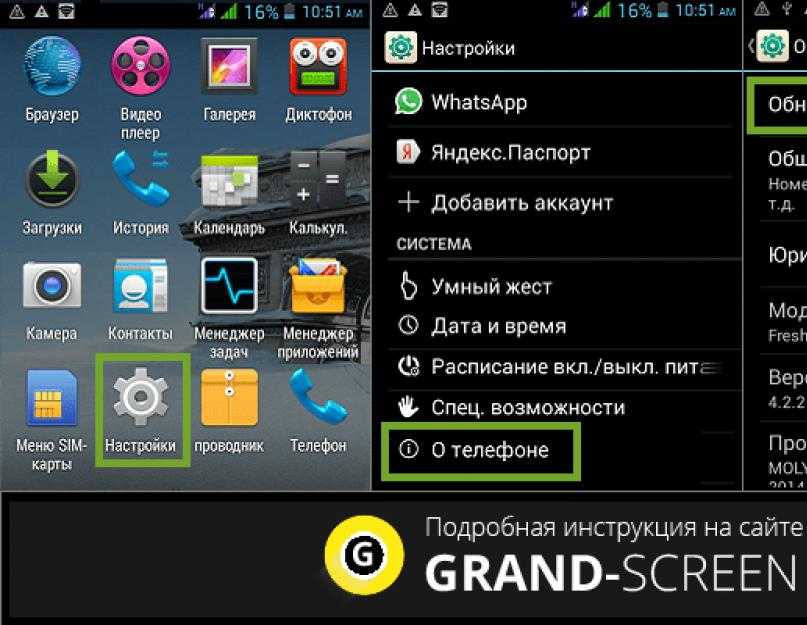 Из всего выше перечисленного для установки прошивки нужно только TWRP и сама прошивка, но, чаще всего люди шьют и всё остальное, поэтому вот последовательность, которая включает в себя самую обычную установку прошивки.
Из всего выше перечисленного для установки прошивки нужно только TWRP и сама прошивка, но, чаще всего люди шьют и всё остальное, поэтому вот последовательность, которая включает в себя самую обычную установку прошивки.
TWRP — модифицированная версия Recovery (режим восстановления), в котором мы и будем производить все манипуляции. Для этого достаточно установить драйвера для своего устройства на компьютер и прошить образ нужного TWRP в раздел «Recovery» (если не грузиться, то и в Boot) через специальную утилиту в зависимости от платформы процессора смартфона: MediaTek или Qualcomm (SPFlashTool или Minimal ADB and Fastboot). Выбирайте TWRP на вкус и цвет, главное чтобы работало. Если TWRP уже установлен, сразу начинаем со второго пункта.
Основные разделы смартфона, которые видно в TWRP:
Dalvik / ART Cache — кэш виртуальных машин Dalvik / ART.
Cache — системный кэш.
Data — раздел с данными системы и всех установленных в ней программ.

System — сама система. Те же GSI-образы устанавливаются именно в этот раздел.
Vendor — бинарники, конфиги, библиотеки. В общем всё, что запихнул производитель в смартфон, для нормальной его работы.
Внутренняя память — она у вас на главной странице в проводнике. Созданные или скачанные вами файлы.
Micro SDCard — точка монтирования карты памяти (флеш-память).
USB OTG — точка монтирования флешки, либо харда, подключенных по OTG-кабелю.
Заходим в TWRP той комбинацией клавиш смартфона, которой заходят в режим Recovery и производим очистку смартфона, чтобы кастом шился на чистый накопитель. Для этого в TWRP ищём пункт связанный с очисткой и заходим в него. Там же мы наблюдаем разделы смартфона и галочки рядом с ними. Нам нужно поставить галки напротив разделов Dalvik / ART Cache, Cache, Data, System, Vendor (необязательно), Внутренняя память, но не ставить на Micro SDCard и USB OTG, которые указывают на SD-карту, либо OTG-накопитель, в зависимости от того, где у вас лежат файлы для прошивки.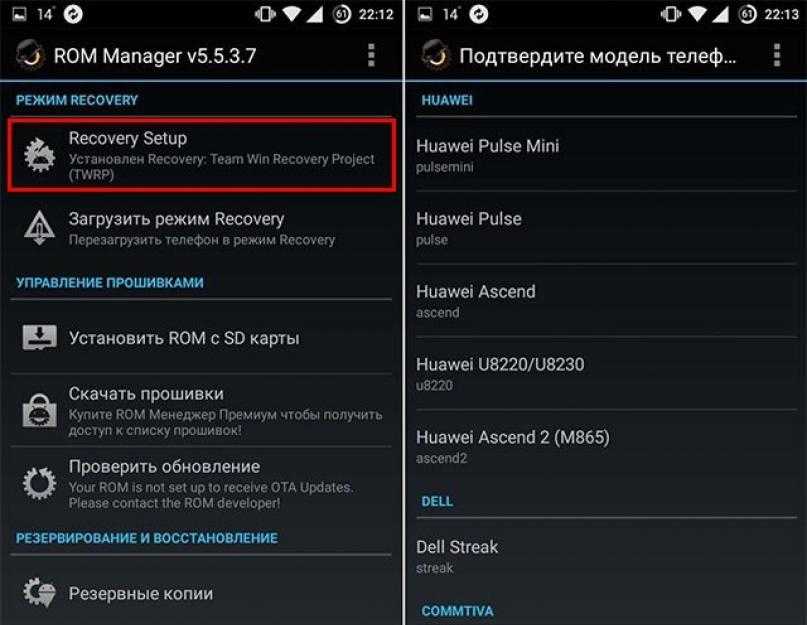 После мы просто проводим свайп для очистки разделов (вы потеряете все данные на смартфоне). Далее нам нужно отформатировать DATA-раздел. Делается это там же в меню очистки с введением подтверждения в виде слова «yes». После успешного форматирования DATA-раздела нам нужно сделать перезапуск в TWRP. Зачем? Это может быть необходимо, для правильного определения разделов самим TWRP во избежание ошибок при установке прошивки. Также, существует вариант OTA-обновления: установка прошивки как обновления уже существующей, без форматирования памяти.
После мы просто проводим свайп для очистки разделов (вы потеряете все данные на смартфоне). Далее нам нужно отформатировать DATA-раздел. Делается это там же в меню очистки с введением подтверждения в виде слова «yes». После успешного форматирования DATA-раздела нам нужно сделать перезапуск в TWRP. Зачем? Это может быть необходимо, для правильного определения разделов самим TWRP во избежание ошибок при установке прошивки. Также, существует вариант OTA-обновления: установка прошивки как обновления уже существующей, без форматирования памяти.
Грузимся обратно в TWRP и приступаем к установке:
Выбираем накопитель на котором лежат необходимые файлы и ставим всё в такой последовательности:
Firmware
Прошивка (Система, которую ставим)
Перезагрузка в TWRP (По причине, описанной выше)
Ядро
Перезагрузка в TWRP
Необходимые патчи / фиксы
GAPPS (Google Services)
DFE (Отключение шифрования)
Magisk (Root права)
Составляющих в последовательности установки может быть и меньше. Как я уже сказал, достаточно в TWRP установить лишь прошивку и если ей ничего более не нужно, то она запустится и будет работать.
Как я уже сказал, достаточно в TWRP установить лишь прошивку и если ей ничего более не нужно, то она запустится и будет работать.
Проблемы при установке прошивки
Ошибки могут быть разные, но решаются по одному и тому же алгоритму. Если TWRP выдаёт ошибку, то:
Проверить какую прошивку вы ставите. Всякое бывает, можно и не свою скачать случайно.
Перечитать инструкцию если таковая есть, вдруг что-то пропустили.
Перекачать установочный zip с прошивкой (он может быть битый).
Если 1-2-3 не сработали, то проводим очистку разделов и форматируем Data.
Крайний случай: прошиваем стоковой прошивкой через фирменный прошивальщик.
Только при наличии программатора и умения с ним работать: шьём через него сток (может решить проблему, если не помог обычный прошивальщик)
Пробуем восстановить смартфон по индивидуальной для каждого инструкции «Восстановление из кирпича», которая ищется в теме своего устройства.

Если совсем никак, скорее всего проблема в железе. Поэтому остаётся только вариант сервисного центра.
Все проблемы, которые могут возникнуть в рабочей системе решаются установкой «Фикса от Васяна», сменой ядра, либо установкой другого кастома.
Если вы уже решили заняться этим делом, то ищите и пытайтесь пофиксить, а ещё лучше показать остальным как вы решили свою проблему, если решения до вас не было.
Выводы: нужно оно нам, или нет
Для начала придётся немного пострадать, а там уже опыт наберётся и можно будет шиться без гайдов и фиксить любую проблему самому. Получение удовольствия от использования своего смартфона станет не таким редким явлением. Захотели себе что-то особенное и лучше чем сток? Готовы уделять этому время? Форумы с прошивками вас ждут. «Кастом будет всегда лучше любого стока» — эта фраза будет иметь смысл только в том случае, если прошивка хорошо собрана, имеет ядро с различными оптимизациями и почищена от мусорных приложений. Тут дело уже не во вкусах, а в том, как на самом деле.
Тут дело уже не во вкусах, а в том, как на самом деле.
Как вручную установить прошивку на устройствах Samsung Galaxy?
Главная » Прошивка » Как вручную установить прошивку на устройствах Samsung Galaxy?
от Selva Ganesh Оставить комментарий
Итак, вы искали и искали только для того, чтобы прочитать контент, который покажет вам, как обновить прошивку на вашем Samsung Galaxy? Вот именно то, что вы ищете; интуитивно понятная, исчерпывающая, упрощенная статья, в которой рассматриваются шаги/процесс, связанные с перепрошивкой обновленной прошивки на любой Samsung Galaxy.
Знаешь, большинство людей считают это лихорадочным занятием, ну; это действительно беспокойно, если вы никогда не делали этого раньше. Но эта статья от нас просто объяснит надлежащие процессы. Что еще можно ожидать от технологии продвинутых/опытных пользователей Android?
Купите Samsung Galaxy S22 Ultra по цене от 6,46 долларов США в месяц на 24 месяца с правом обмена.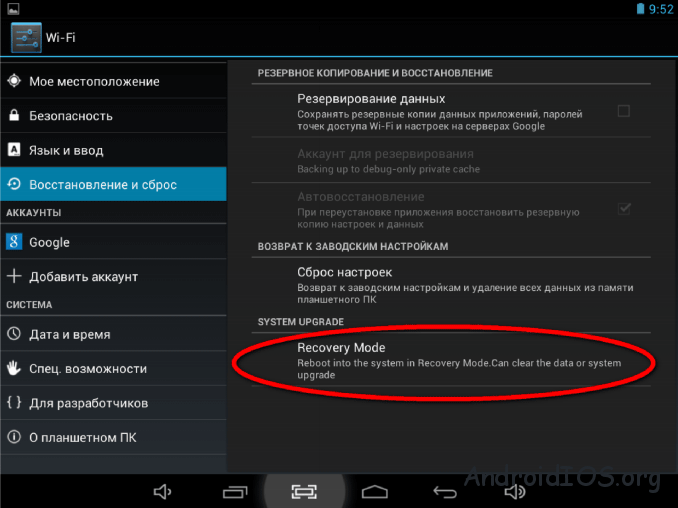
Samsung Galaxy S23 доступен за 0,00 долларов США в месяц с кредитом T-Mobile и сделкой по обмену
Как включить режим восстановления в мобильных телефонах Samsung Galaxy?
Как включить режим восстановления в Samsung…
Пожалуйста, включите JavaScript
Как включить режим восстановления в мобильных телефонах Samsung Galaxy?
Содержание
Что такое обновление прошивки
Это относится к процессу обновления/прошивки прошивки по умолчанию на вашем устройстве Android. Например, вы устанавливаете прошивку обновления зефира; установка этого приложения на ваш мобильный телефон обновит его версию Android с Lollipop 5.0.1 до Marshmallow 6.0.1.
Здорово обновить версию ОС до последней версии, чтобы вы могли пользоваться многими функциями настройки. В некоторых ситуациях вы также можете разблокировать свой мобильный телефон при прошивке прошивки.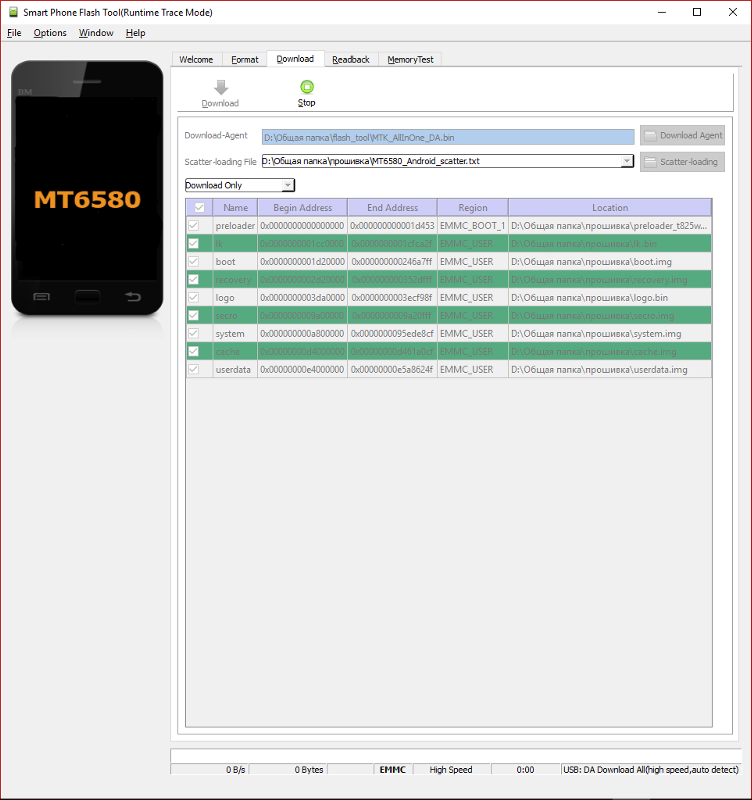
Перед запуском этого обновления микропрограммы обязательно ознакомьтесь с приведенной ниже информацией.
- Прежде чем продолжить, если вы хотите автоматически обновиться до более новой версии, попробуйте «Настройки» >> «О программе» >> «Обновление программного обеспечения».
Шаги
Начало работы…
- Введите номер модели вашего устройства и получите последнюю версию прошивки из таблицы прошивок. Если вы запутались при выборе прошивки, обратитесь к этому сообщению — Выберите правильную прошивку для вашего мобильного телефона Android
. После загрузки этих инструментов / приложений, которые мы перечислили выше в качестве необходимых механизмов для успешного обновления прошивки, теперь вы можете перейти вперед с нашим учебником ниже.
Примечание : еще раз убедитесь, что вы загрузили все инструменты/приложения, упомянутые выше. Это то, что вам нужно, чтобы это действие было успешным и эффективным.
Ниже приведены интуитивно понятные и понятные инструкции по установке прошивки Samsung Galaxy.
Переключитесь в режим Samsung « download », одновременно удерживая следующие кнопки >>> Уменьшение громкости + Кнопка «Домой» + Кнопка питания, Если у вас есть клавиша Bixby >>> Уменьшение громкости + Bixby + Кнопка питания
Когда вы находитесь в режиме « Download », вы получите предупреждающее сообщение . Однако не обращайте внимания на сообщение и нажмите кнопку « увеличение громкости », чтобы продолжить.
Подключите мобильное устройство к ПК через USB-кабель
Запустите приложение Odin на ПК. Вы должны получить сообщение, которое показывает, успешно ли подключено ваше устройство. Однако, если вы не видите/не получаете такое сообщение, повторите шаги, описанные выше, еще раз
Выберите кнопку PDA или AP , затем « b rowse/search » для файла прошивки .
 Когда вы увидите его, выберите и установите флажок Auto Reboot ; (параметр автоматической перезагрузки доступен в модуле «Параметры».
Когда вы увидите его, выберите и установите флажок Auto Reboot ; (параметр автоматической перезагрузки доступен в модуле «Параметры».Теперь нажмите кнопку «Пуск» и дождитесь завершения задачи (задач). Он может войти в режим восстановления, чтобы добавить разрешения SuperSu, после чего вам следует Перезагрузить снова
Как проверить текущую прошивку
Что еще?
Это обновление наиболее актуально для продвинутых пользователей Android, поскольку оно позволяет им получить абсолютный контроль над всеми аспектами своего устройства. Запуск обновления прошивки может быть более техническим, чем кажется. Следовательно, вам, возможно, придется привлечь специалиста, который поможет вам.
Самое главное, у вас должен быть ПК/ноутбук с источником бесперебойного питания, прежде чем вы сможете установить ПЗУ или прошивку на любое устройство.
Эй, если вы не можете найти свою прошивку, оставьте комментарий ниже. Мы постараемся предоставить прошивку на нашем хосте… 🙂
Мы постараемся предоставить прошивку на нашем хосте… 🙂
Selva Ganesh
Selva Ganesh — главный редактор этого блога. Он инженер по компьютерным наукам, опытный разработчик Android, профессиональный блогер с более чем 8-летним опытом работы в этой области. Он прошел курсы по Google News Initiative. Он руководит Android Infotech, который предлагает статьи о решении проблем по всему миру.
Рубрики: Прошивка С тегами: ODIN, Samsung
Взаимодействие с читателями
сообщите об этом объявлении
Установите прошивку с SD-карты телефона Android. Установка прошивки на Android с карты памяти: шаг за шагом
Распространенной проблемой пользователей операционной системы Android является то, что они не знают и не умеют самостоятельно устанавливать прошивки на свои устройства. Именно по этой причине сегодня мы поговорим о том, как установить прошивку на Android с SD-карты.
Многие из пользователей операционной системы Android сталкивались с проблемой, когда прошивку нужно было устанавливать на устройства с помощью карты памяти.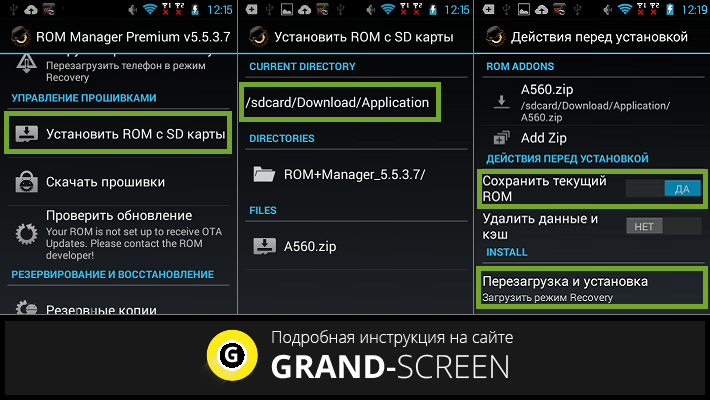 Сделать это с первого раза не всегда просто. И, кроме того, нужны дополнительные программы, которые помогут в правильной настройке. Итак, вам может помочь ClockworkMod Recovery — Очень мощная пиратская версия одноименного приложения (официальная заводская умеет создавать только бэкапы и устанавливать официальные обновления). Суть утилиты в том, что она способна:
Сделать это с первого раза не всегда просто. И, кроме того, нужны дополнительные программы, которые помогут в правильной настройке. Итак, вам может помочь ClockworkMod Recovery — Очень мощная пиратская версия одноименного приложения (официальная заводская умеет создавать только бэкапы и устанавливать официальные обновления). Суть утилиты в том, что она способна:
- восстановить системные данные;
- создавать резервные копии любых документов и файлов;
- установить прошивку;
- загрузить и организовать работу дополнительных ядер устройства.
Скачать ClockworkMod Recovery можно бесплатно практически с любого стороннего сайта, посвященного контенту для операционной системы Android. Интересно, что ClockworkMod Recovery устанавливается в специальный подраздел внутренней памяти смартфона или планшета. Он может выручить своего владельца в некоторых очень сложных ситуациях.
Ниже приведен полный список наиболее важных возможностей этого программного обеспечения.
- Установка кастомных неофициальных прошивок и дополнительных ядер.
- Организация заводских обновлений любой системы любого устройства
- Возможность установки дополнений и исправления ошибок.
- Отладка подключения смартфона или планшета к персональному компьютеру в режиме съемного носителя с помощью USB-кабеля.
- Настройка подключения смартфона или планшета к персональному компьютеру для облегчения работы с программой ADB при использовании кабеля USB.
- Создание полных резервных копий существующих прошивок или их частей (самой системы, отдельных настроек или некоторых приложений).
- Восстановите устройство с помощью ранее созданной резервной копии.
- Возможность организовать сброс устройства до заводских настроек, очистку кеша, далвик кеша и статистики батареи.
- Создание определенных разделов в памяти самой карты и непосредственная работа с ними.
Интересно, что технология установки прошивки с карты памяти с помощью этого приложения выглядит довольно просто и занимает буквально пару минут. Это выглядит следующим образом. Далее мы расскажем о том, как прошить Android или дадим инструкцию, как прошить телефон с помощью SD-карты.
Это выглядит следующим образом. Далее мы расскажем о том, как прошить Android или дадим инструкцию, как прошить телефон с помощью SD-карты.
Дождитесь окончания установки и помните, что телефон или планшет включится автоматически после ее окончания.
При неудачной прошивке
Как правило, сразу можно выделить несколько причин, которые могли вызвать сбой в установке прошивки. Прежде всего, это аварийные обновления. Возникает в ситуациях, когда смартфон был слишком рано отключен от компьютера, была удалена карта памяти с данными прошивки или разрядился аккумулятор устройства. Вторая причина — неправильная версия обновления. Кроме всего прочего, большое значение для процесса установки могут иметь ошибки самих пользователей, которые они совершают во время работы.
Если после загрузки обновления через ClockworkMod Recovery возникают ошибки в работе, нетипичные для Android, то исправить их можно, просто повторив обновление.
- Для этого снова запустите меню Recovery (не забываем про кнопки громкости и питания).

- Далее в настройках нужно будет найти пункт «Резервное копирование и восстановление». Он позволит вам просто восстановить свой смартфон или планшет и вернуть их в ранее сохраненное состояние. Если вы никогда раньше не делали бэкапы системы, то бэкап вам не поможет. Здесь стоит воспользоваться пунктом «Wipe data/factory reset». Он выполнит полный сброс всех настроек до заводского состояния. В этом разделе используйте опцию «кэш», просто выбрав функцию «очистить раздел кеша».
- Далее необходимо заново установить операционную систему, используя пункт «установить zip с sdcard». Затем в памяти карты просто выберите нужную прошивку и дождитесь окончания установки.
Помните, что вы можете повторить эту пошаговую установку прошивки через флешку с правильными настройками для этой карты. Если все установлено правильно, система не откажется корректно работать при такой перепрошивке.
Видео «Как установить прошивку с карты»
Из следующего видео Вы узнаете много интересного.
Инструкция по эксплуатации
Карта памяти , как флешка, устроена довольно просто:
Запускаем файл с официальной прошивкой, после распаковки данных запускаем прошивальщик. Извлечь файл temp.dat из *.exe файла официальной прошивки («Пуск» -> «Панель управления» -> «Учетные записи пользователей»), перейти в C:Документы и настройкиИмя пользователяЛокальные настройкиTemp.
Проверка успешности прошивки при загрузке windows. Перезагрузите компьютер. Примечание! Неофициальные утилиты прошивки обычно скачиваются простым архивом, который нужно разархивировать и скопировать файл *.bin в отформатированную карту
памяти . Переименовывать его не надо, так как он уже в нужном формате — *.bin. И еще один совет. Прошить карту памяти можно только тогда, когда компьютер хоть как-то ее увидит и определит. Если он вообще не реагирует карта памяти , а карта греется, это значит что она сгорела и восстановлению как устройство не подлежит.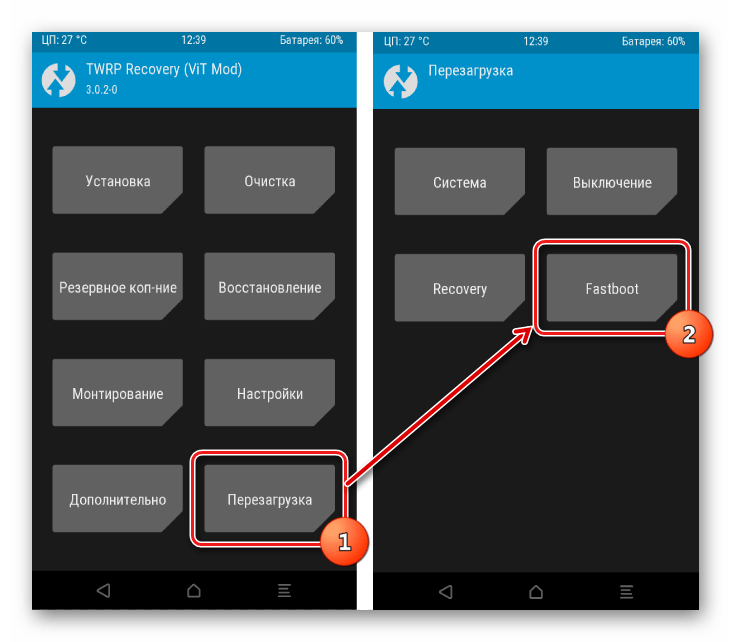 Приходится покупать новый.
Приходится покупать новый.
Часто удаление файлов с носителя происходит по недоразумению. Камера попала в руки ребенку. Или вы почистили себе карту памяти , будучи на сто процентов уверенными, что фотографии вам больше не понадобятся, а через несколько дней нужны эти самые, уже стертые из памяти . Для таких случаев программистами разработаны специальные программы, способные восстанавливать информацию с форматированных носителей.
Вам понадобится
- — компьютер;
- — Интернет;
- — Программа CardRecovery.
Инструкция по эксплуатации
Откройте браузер и введите в строку поиска название программы — CardRecovery. Если у вас проблемы с поиском, вы можете скачать на портале www.softportal.com . Перейдите по одной из предложенных ссылок и загрузите программу на свой компьютер. Установите CardRecovery, дважды щелкнув установочный файл левой кнопкой мыши. Как правило, такие программы всегда следует устанавливать только в системный каталог. локальный диск на жестком диске компьютера, так как все журналы хранятся в этих каталогах.
локальный диск на жестком диске компьютера, так как все журналы хранятся в этих каталогах.
Запустить программу. Выберите носитель, модель камеры и место на жестком диске, куда программа сохранит восстановленные данные. Укажите размер карты памяти и нажмите OK. Внимательно вводите все данные, так как это очень важный процесс при восстановлении информации с переносных носителей.
Запустить процесс сканирования карты памяти . Вы можете использовать кнопки Пауза и Стоп, если вам нужно остановить или прервать процесс на некоторое время. Однако обычно это занимает не более нескольких минут. Программа отобразит сообщение об успешном завершении, нажмите OK. Интерфейс этой программы на иностранном языке, однако, не вызовет затруднений при работе, так как все просто.
Программа выдаст список фотографий, которые можно отметить для дальнейшего восстановления. Подождите, пока сохранение перейдет в ранее выбранную область на жестком диске. Просмотрите результат. Если CardRecovery не удалось восстановить большую часть ваших данных, попробуйте использовать другую программу. В Интернете можно найти множество подобных программ, в том числе и бесплатных. Также есть программы для восстановления других данных — аудиофайлов, документов, видео и других.
Если CardRecovery не удалось восстановить большую часть ваших данных, попробуйте использовать другую программу. В Интернете можно найти множество подобных программ, в том числе и бесплатных. Также есть программы для восстановления других данных — аудиофайлов, документов, видео и других.
Playstation Portable — популярная игровая приставка от Sony. Консоль появилась в 2004 году, за время своего существования претерпела большое количество изменений. Чтобы обновить игровую приставку, ее необходимо прошить, установив последнюю версию программного обеспечения.
Вам понадобится
- Компьютер, Playstation Portable, установщик Hellcat Pandora
Инструкция по эксплуатации
Процесс прошивки не представляет особых сложностей при четком следовании инструкции. Самый актуальный способ прошивки игровой приставки Playstation Portable — использование Pandora Kit.
Pandora — это специальный комплект, состоящий из карты памяти и аккумулятора, который позволит установить модифицированную или официальную прошивку для любой версии Psp. Также с помощью комплекта можно восстановить консоль, поврежденную неправильной прошивкой.
Также с помощью комплекта можно восстановить консоль, поврежденную неправильной прошивкой.
Чтобы получить комплект, приобретите карту памяти Memory Stick Duo Pro. Карта памяти должна быть оригинальной, с объемом памяти от 64 МБ до 16 ГБ. Если вы используете поддельную карту, вы рискуете производительностью консоли.
Вам также понадобится оригинальный аккумулятор Sony.
Для подготовки аккумулятора к прошивке скачайте программу Hellcat Pandora Installer.
Подключите игровую приставку к компьютеру. Распакуйте папку pan3xx из скачанного архива программы в директорию /PSP/GAME/ вашей карты памяти. Затем запустите программу с помощью консоли и в появившемся меню выберите пункт Battery Options. Откроется отдельное окно, в нем активируйте пункт Сделать батарею Пандора. После завершения операции выйдите из программы.
Теперь вы можете войти в меню установки Pandora. Выключите Psp и извлеките из него батарею. Затем вставьте карту памяти с установленной программой и зажмите кнопку «Вверх». Удерживая кнопку, вставьте аккумулятор, и консоль включится. После включения запустится программа установки.
Удерживая кнопку, вставьте аккумулятор, и консоль включится. После включения запустится программа установки.
В меню программы вы увидите множество опций, для прошивки нужен пункт Install M33. Нажмите на нее, начнется процесс установки прошивки. Когда закончите, нажмите крестик (X). Psp перезагрузится, после чего прошивка игровой приставки обновится.
примечание
При использовании установщика Hellcat Pandora меняйте только известные вам настройки. Непродуманные изменения могут привести к неисправности игровой приставки.
Для смены прошивки в мобильном телефоне необходимо наличие специального кабеля. Если по какой-то причине вы не можете его получить, узнайте об альтернативных вариантах выполнения этой операции относительно вашей модели мобильного устройства.
Вам понадобится
- — доступ в Интернет.
Инструкция по эксплуатации
Если вы хотите прошить свой мобильный телефон без кабеля, убедитесь предварительно, что прошивка вашей модели мобильного устройства поддерживается с карты памяти.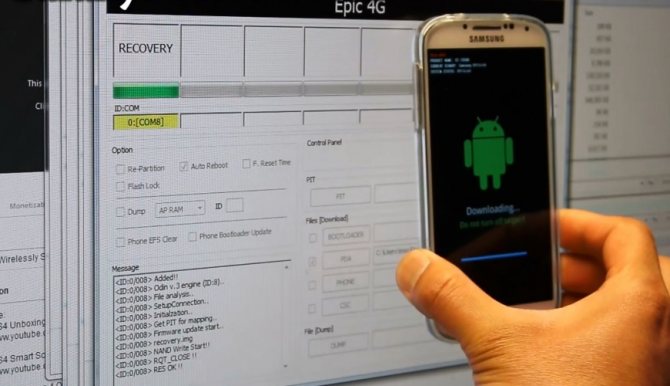 Это характерно для большинства современных моделей, поддерживающих карты памяти microSD.
Это характерно для большинства современных моделей, поддерживающих карты памяти microSD.
Почитайте материалы по этой теме на различных форумах о процессе прошивки мобильных устройств и отзывах пользователей, знакомых с переустановкой ПО таким способом.
Подготовить флешку для прошивки. Здесь подойдет отформатированный накопитель поддерживаемого мобильным устройством объема, также можно использовать в процессе свою обычную карту памяти, предварительно сделав копию файлов на жестком диске компьютера и отформатировав его средствами Windows в меню свойств устройства подключенный диск.
Подготовьте свой мобильный телефон к процедуре прошивки, на всякий случай сделайте резервную копию контактов в памяти SIM-карты и файлов на жестком диске компьютера. Узнайте комбинацию для вашей модели устройства, которая запускает процесс прошивки. Извлеките SIM-карту и выключите телефон.
Найдите в Интернете последнюю версию оригинальной прошивки для вашей модели телефона. Лучше всего выбирать программное обеспечение, имеющее положительные отзывы других пользователей.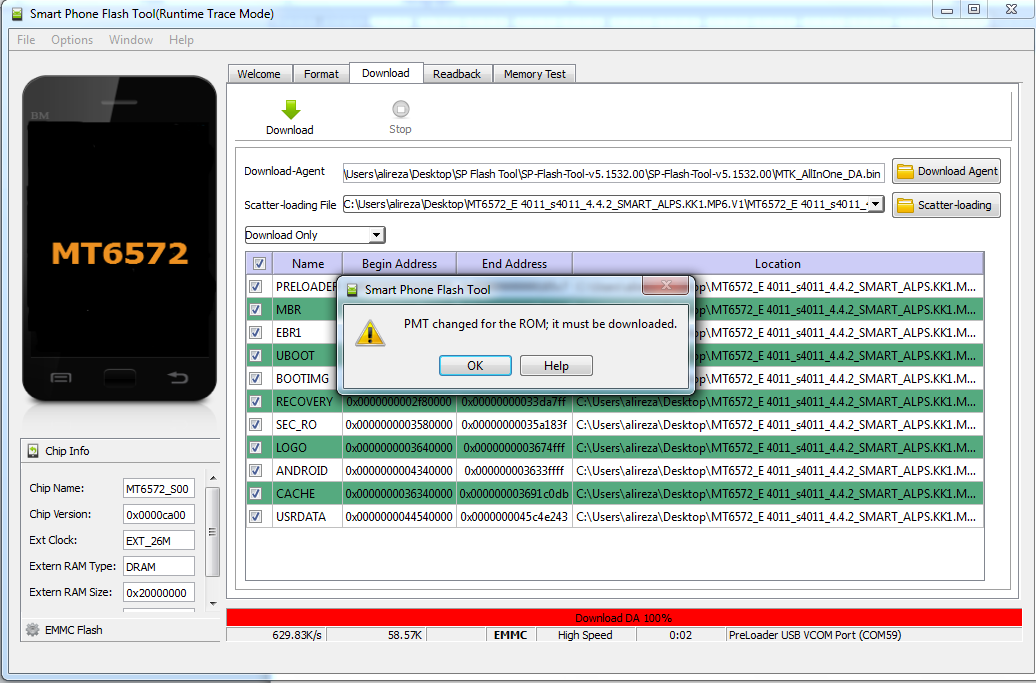 Загрузите прошивку, разархивируйте файлы в каталог съемного диска, подключенного к вашему компьютеру. После этого проверьте карту памяти; также убедитесь, что на нем нет посторонних файлов.
Загрузите прошивку, разархивируйте файлы в каталог съемного диска, подключенного к вашему компьютеру. После этого проверьте карту памяти; также убедитесь, что на нем нет посторонних файлов.
Перейти к процедуре прошивки мобильного устройства. Вставьте карту памяти в соответствующий слот на вашем мобильном устройстве, а затем используйте специальную комбинацию для запуска меню обновления программного обеспечения. В зависимости от модели мобильного устройства эта процедура может занять от 2 до 10 минут.
Дождитесь перезагрузки телефона, затем включите его в обычном режиме и проверьте правильность работы. После этого прошивку с карты можно удалить и использовать по своему усмотрению.
Похожие видео
Полезный совет
Всегда делайте резервную копию файлов и контактов перед прошивкой.
Прошивку (перепрошивку) КПК необходимо производить по разным причинам, например, чтобы вернуть устройство к жизни после неправильно установленной программы или системного сбоя. Так же прошивка делается для русификации устройств.
Так же прошивка делается для русификации устройств.
Вам понадобится
- — компьютер;
- — КПК.
Руководство по эксплуатации
Перейдите на веб-сайт HP в раздел Программное обеспечение и драйверы ( http://h30180.www2.hp.com/apps/Nav? h_pagetype=s-002&h_lang=ru&h_cc=ru&h_…), скачать оттуда последнюю прошивку для своей модели КПК. Подключите КПК к компьютеру, подключите его к сети. Скачайте и установите программу Boot Loader для обновления КПК ( https://www.boot-loader.com/rus ) Архив с прошивкой разархивируйте в папку с программой Boot Loader, отключите все антивирусные программы и брандмауэры, отключить интернет. Нажмите комбинацию клавиш Ctrl+Alt+Del, откроется диспетчер задач. Перейдите на вкладку «Процессы», щелкните правой кнопкой мыши процесс ActiveSync (wcescomm.exe) и выберите «Завершить процесс».
Запустите КПК в режиме загрузчика, для этого одновременно нажмите кнопки Contacts+Itask+Reset, подождите несколько секунд, на экране должен появиться логотип HP, также вверху может появиться надпись Serial. Вставьте устройство в USB-крэдл, подключенный к компьютеру, текст вместо Serial изменится на USB. Далее для перепрошивки КПК запускаем с компьютера файл Bootloader.exe, далее появится окно, в этом окне открываем файл с расширением .nbf, (из папки с прошивкой). Далее программа самостоятельно выполнит перепрошивку КПК HP, подождет 20-30 минут завершения операций, после завершения закроет все окна вручную. Отключаем КПК, нажимаем комбинацию кнопок Contacts+Itask+Reset одновременно несколько раз, пока на экране не появится загрузка ОС.
Вставьте устройство в USB-крэдл, подключенный к компьютеру, текст вместо Serial изменится на USB. Далее для перепрошивки КПК запускаем с компьютера файл Bootloader.exe, далее появится окно, в этом окне открываем файл с расширением .nbf, (из папки с прошивкой). Далее программа самостоятельно выполнит перепрошивку КПК HP, подождет 20-30 минут завершения операций, после завершения закроет все окна вручную. Отключаем КПК, нажимаем комбинацию кнопок Contacts+Itask+Reset одновременно несколько раз, пока на экране не появится загрузка ОС.
Прошить КПК через карту памяти, для этого вставьте карту в картридер, запустите программу WinHex, откройте файл прошивки, нажмите «Далее», выполните следующие команды: Edit — Select All; Редактировать — Копировать блок — Шестнадцатеричные значения; Инструменты — Редактор дисков — Физический носитель — выбираем карту памяти. Далее переходим в начало, выставляем следующие настройки: Правка — Данные буфера обмена — Запись — Ок — Внутренний; Файл — Сохранить секторы — Да — Ок. Начнется запись на карту, далее подключаем питание к КПК, устанавливаем карту, входим в режим загрузчика. КПК запросит подтверждение на прошивку, жмем Action. Дождитесь завершения процесса и перезагрузите КПК.
Начнется запись на карту, далее подключаем питание к КПК, устанавливаем карту, входим в режим загрузчика. КПК запросит подтверждение на прошивку, жмем Action. Дождитесь завершения процесса и перезагрузите КПК.
Китайский Телефон Nokia N95 — поддельный смартфон одноименной финской корпорации Nokia. Имеет некачественную прошивку и слабую русификацию, поэтому многие пользователи могут столкнуться с рядом сложностей. Решить проблему китайской версии модели можно перепрошивкой устройства.
Инструкция по эксплуатации
Источники:
- как перепрошить китайский телефон 2017 года
Иногда неудачная прошивка телефон или желание откатиться на старую версию заканчивается бедой — телефон вообще отказывается работать. Не спешите выбрасывать телефон — из мертвого режима Вы также можете обновить его до нормально работающей версии.
Вам понадобится
- Мобильный телефон, зарядное устройство, ПК с Windows, Phoenix.

Инструкция по эксплуатации
Загрузите программу Phoenix с файлообменных сайтов в Интернете.
Запустите «Диспетчер устройств» на компьютере. Для этого щелкните правой кнопкой мыши значок «Мой компьютер» на вкладке «Свойства», затем «Оборудование» и выберите «Диспетчер устройств».
Со временем любое устройство начинает глючить: долго открывает простые приложения и папки, сложно выполнять два процесса одновременно, зависает при установке живых обоев и работе с другими мультимедийными файлами, нарушая работу пользователя с его производительностью. Часто это происходит потому, что система устаревает, а иногда и засоряется, переставая функционировать с прежней скоростью. В таких случаях наиболее действенным выходом является установка новой версии существующей ОС. То есть «прошить» устройство.
Но чаще всего прошивка выполняется из-за выхода новых версий. Так как функционал системы постоянно меняется, то естественно, что пользователи хотят вкусить все ее прелести. Есть много способов установить новую прошивку — как вручную, так и автоматически. Одним из самых распространенных способов ручной переустановки является прошивка через usb (или флешку). Обычно к нему прибегают в случаях, когда андроид никак не хочет обновляться автоматически, либо другие способы установки просто не подходят для устройства. Впрочем, это не крайний случай: прошивка через usb славится тем, что через нее можно установить на свое устройство кастомные (кастомные) версии Android.
Есть много способов установить новую прошивку — как вручную, так и автоматически. Одним из самых распространенных способов ручной переустановки является прошивка через usb (или флешку). Обычно к нему прибегают в случаях, когда андроид никак не хочет обновляться автоматически, либо другие способы установки просто не подходят для устройства. Впрочем, это не крайний случай: прошивка через usb славится тем, что через нее можно установить на свое устройство кастомные (кастомные) версии Android.
Метод проще, чем кажется. Только действовать нужно осторожно, иначе есть риск превратить смартфон в так называемый «кирпич».
Итак, для успешной установки Android через флешку вам потребуется:
- Компьютер или ноутбук;
- Интернет-соединение;
- USB-кабель
- Требуемая версия прошивки.
Процесс установки Android через usb
Рассмотрим подробнее.
1 Шаг: Загрузите правильную версию Android на свой компьютер
Рекомендуется скачивать прошивки с официальных сайтов. Каждое устройство имеет свою страницу, на которой разработчик предоставляет обновленное программное обеспечение. Если скачиваемая прошивка кастомная, то надо внимательно читать исходники.
Каждое устройство имеет свою страницу, на которой разработчик предоставляет обновленное программное обеспечение. Если скачиваемая прошивка кастомная, то надо внимательно читать исходники.
Это очень важно, так как вирусная прошивка может навсегда убить телефон.
Шаг 2: подключите телефон к ПК и переведите его в режим отладки по USB
Режим отладки позволяет легко перенести загруженную прошивку в корень SD-карты. Для ее включения достаточно зайти в настройки телефона, найти пункт «Для разработчиков» и в открывшемся меню коснуться соответствующей кнопки — «Отладка по USB».
Шаг 3: запустите устройство в режиме ClockWorkMod Recovery
CWM — это BIOS систем Android, с ним вы сможете работать с устройством более широко. Этот режим должен присутствовать в каждом смартфоне. Для его активации нужно зажать клавишу запуска и уменьшить (иногда увеличить) громкость при запуске телефона. Если эти клавиши не работают, следует изучить комбинацию для вашего устройства — они могут отличаться.
Бывает, что при включении телефон автоматически распознает скачанное на SD-карту обновление и сразу начинает его устанавливать (обычно это происходит, когда разархивированная прошивка перемещается на флешку).
Если вдруг устройство не поддерживает режим CWM, его можно скачать с официального сайта: www.clockworkmod.com.
4 Шаг: p использовать ClockWorkMod для установки прошивки
Сначала нужно сбросить настройки и данные кеша, это пункт «wipe data/factory reset». В режиме ClockWorkMod управление осуществляется с помощью клавиш громкости и запуска. После завершения сброса нужно выбрать для установки недавно загруженную версию андроида — это делается через опции «установить zip с sdcard» и «выбрать zip с sdcard». В окне необходимо выбрать установленную прошивку в формате .zip (разумеется, для этого ее не следует разархивировать).
Шаг 5: дождитесь окончания установки и проверьте работоспособность
После выполнения вышеуказанных действий Android автоматически перезагрузится и начнет обновление до нужной версии.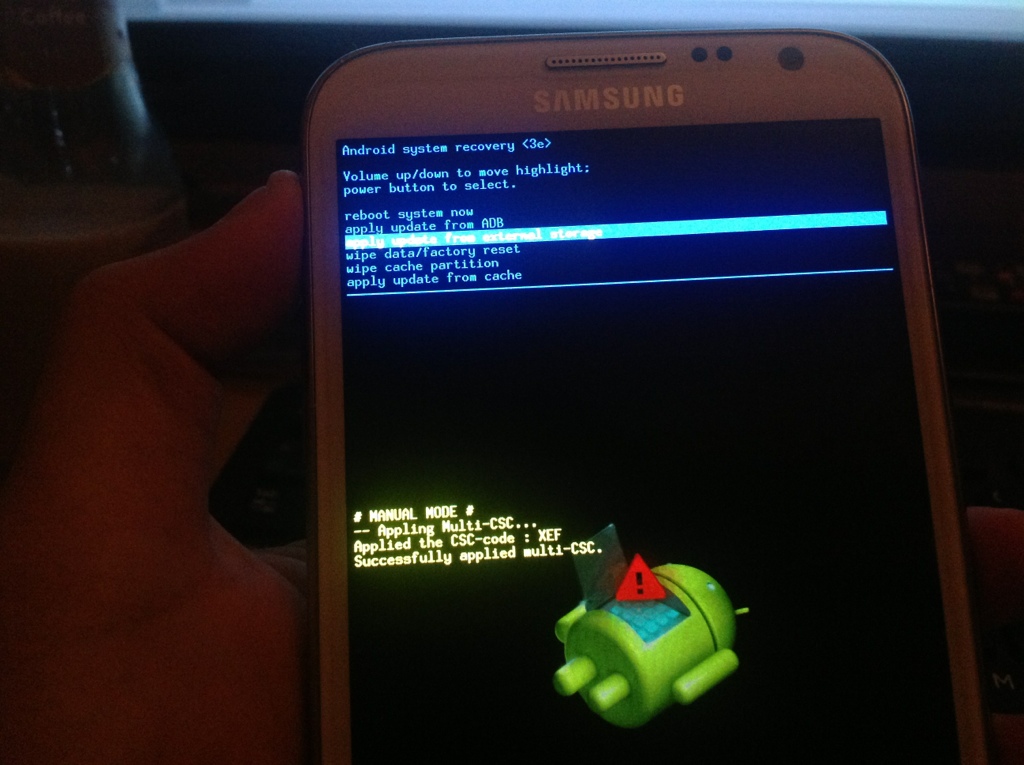 Это может занять значительное количество времени, поэтому не нужно беспокоиться, а тем более беспокоить устройство.
Это может занять значительное количество времени, поэтому не нужно беспокоиться, а тем более беспокоить устройство.
Также можно прошить устройство через флешку с помощью специальных программ, таких как ROM Manager, специальная программа для прошивки Samsung — Odin, а также официальные утилиты, изначально прилагаемые к смартфонам. Это может, хотя и ненамного, облегчить задачу начинающему пользователю.
- Настоятельно рекомендуется сделать резервную копию (бэкап) данных перед началом перепрошивки. Это защитит от потери всех данных в случае неудачной установки ОС.
- Уровень заряда телефона не должен быть меньше 30%. А еще лучше не отключать его от ПК на протяжении всего процесса.
- В некоторых случаях (особенно при установке кастомных прошивок) требуются root-права. Быстро получить их можно с помощью программ GingerBreak, SuperOneClick, Unlock Root Pro и других.
- Иногда даже официально выпущенная прошивка для аппарата может оказаться для него слишком «тяжелой».
 Поэтому, прежде чем приступить к его установке, необходимо ознакомиться с рекомендациями, системными требованиями и отзывами.
Поэтому, прежде чем приступить к его установке, необходимо ознакомиться с рекомендациями, системными требованиями и отзывами. - Если устройство прошивается с помощью специальных программ, необходимо тщательно проверить его подключение к компьютеру. Если в процессе переустановки вдруг отойдет usb-кабель, телефон рискует остаться неработоспособным.
Ручная прошивка, как видите, достаточно проста и не занимает много времени. Для обновления смартфона вовсе не обязательно нести его к мастеру – будет достаточно внимательности и четкого соблюдения последовательности действий.
Наконец-то у меня появилось свободное время, чтобы прошить свой андроид-смартфон. Производитель выпустил максимум Android 4.4.2 для моего Lenovo A328, меня это не устроило и я в первые дни после покупки поставил на него кастом с пятым андроидом. Но мне тоже надоела эта прошивка! Сегодня обновил прошивку андроида до версии 6.01, установив соответствующий кастом. А теперь я расскажу вам, как я это сделал.
Выбор прошивки
В интернете можно найти огромное количество прошивок для андроид, часть из них официальные, а часть «кастомные», то есть собранные любителями. Может я и официальную использую, но увы разработчик забил на обновления прошивки. Не каждая прошивка подходит для вашего смартфона! Вам нужно найти специальную прошивку. Вводим в любимый поисковик следующую фразу «Прошивка Lenovo a328 4PDA», заменяя указанную модель телефона на свою. На 4pda есть куча разных прошивок, практически на любой телефон. Мне это нравится .
Подготовка смартфона к прошивке
Если вы собираетесь прошивать свой аппарат через sd карту памяти, то у вас уже установлено кастомное рекавери.
Я написал статью как установить кастомное рекавери. (Ссылка откроется в новом посте).
В первую очередь ознакомимся с инструкцией от ромодела. Вы можете увидеть это на скриншоте ниже.
Ничего сложного! Я сделал достаточно скриншотов, чтобы показать вам, насколько это просто.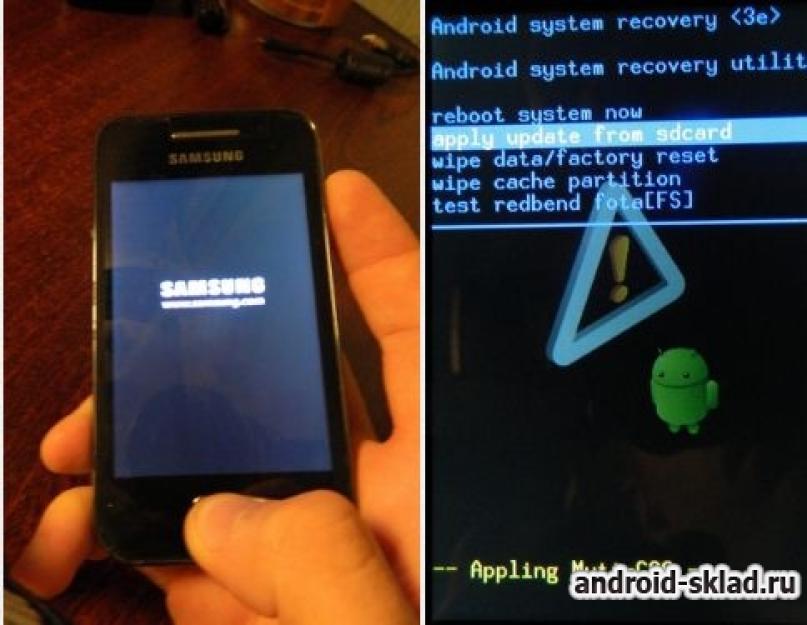 Кстати, о том, как сделать скриншот, я писал в статье. Обязательно ознакомьтесь с найденными ошибками в прошивке, скриншотами, патчами и другими факторами, сопровождающими пост. Перенесите на компьютер все нужные файлы, как с устройства, так и с флешки (на всякий случай), теперь создайте на карте памяти папку, например, «installos» и скопируйте в нее прошивку и необходимые патчи.
Кстати, о том, как сделать скриншот, я писал в статье. Обязательно ознакомьтесь с найденными ошибками в прошивке, скриншотами, патчами и другими факторами, сопровождающими пост. Перенесите на компьютер все нужные файлы, как с устройства, так и с флешки (на всякий случай), теперь создайте на карте памяти папку, например, «installos» и скопируйте в нее прошивку и необходимые патчи.
Не забудьте зарядить свой смартфон! Будет обидно, если при прошивке андроида сдохнет батарея? А последствия, думаю, будут весьма плачевными.
Прошивка через рекавери
Попасть в рекавери просто! Для начала я выключил смартфон, затем зажал кнопку включения, и, как только телефон издал вибросигнал, нажал обе дополнительные кнопки громкости. Те. Я зажал три кнопки одновременно. Как советует автор прошивки, первым делом делаем вайпы. Следуйте соответствующему пункту меню.
Отметьте галочками нужные разделы, какие именно — нужно смотреть в инструкции от автора, но в основном они совпадают.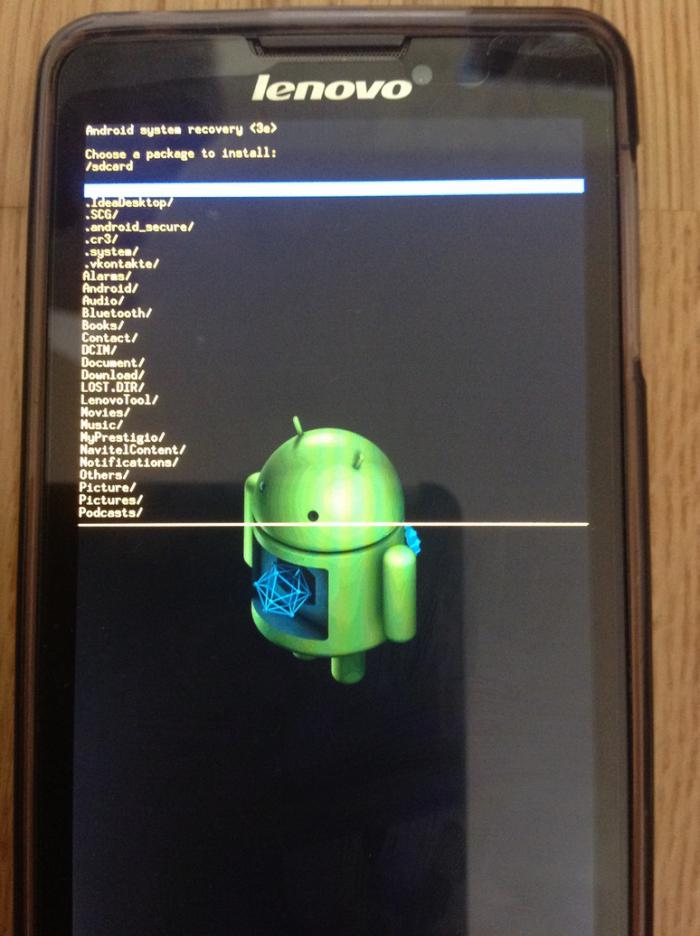 После проверки переместите ползунок с надписью «Swipe to Wipe» вправо. Процесс вайпа не быстрый, займет 10-15 минут. Ни в коем случае не прерывайте вайп, наберитесь терпения.
После проверки переместите ползунок с надписью «Swipe to Wipe» вправо. Процесс вайпа не быстрый, займет 10-15 минут. Ни в коем случае не прерывайте вайп, наберитесь терпения.
Теперь самое интересное! Ставим архив с прошивкой, которую предварительно закинули на флешку. Возвращаемся на главный экран, заходим в пункт «Установить», ищем нужный архив в менеджере, и смело двигаем «Свайпом». Прошивка займет несколько минут.
Дождаться пока установится прошивка, затем кнопкой назад вернуться к экрану выбора файлов и прошить гапсы (пакет приложений Google). После гапсов точно так же накатил все нужные патчи, за исключением смены памяти и радио. Я вспомнил о них позже и установил позже. Процесс установки описывать не буду, так как он ничем не отличается от установки гапсов. После установки патчей смело нажимайте «Reboot System».
Начальная настройка Android
Запуск покажется вам долгим. Первый запуск после прошивки может занять больше времени, чем сама прошивка.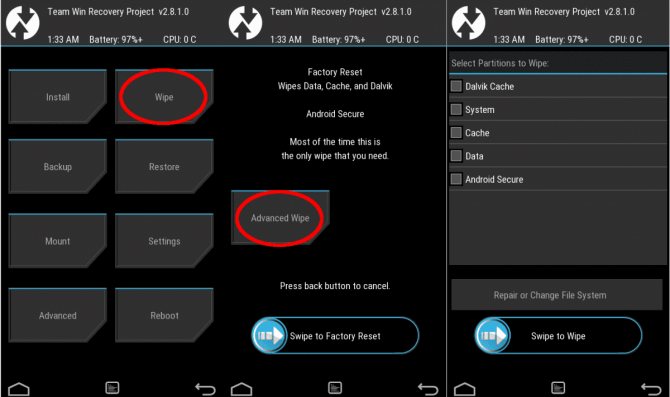 Не пугайтесь, это нормально. В описанном кастоме в процессе первого запуска можно было посмотреть, что делает система в данный момент, и сколько ей осталось. К сожалению, скриншоты запуска сделать не удалось, видимо соответствующий сервис стартует позже. После запуска потребуется выбрать язык, часовой пояс, подключиться к сети, а также настроить учетную запись Google.
Не пугайтесь, это нормально. В описанном кастоме в процессе первого запуска можно было посмотреть, что делает система в данный момент, и сколько ей осталось. К сожалению, скриншоты запуска сделать не удалось, видимо соответствующий сервис стартует позже. После запуска потребуется выбрать язык, часовой пояс, подключиться к сети, а также настроить учетную запись Google.
Из всех предложенных гуглом галочек я оставил только одну. Мне удобно, когда Google хранит мои контакты. Об этом я писал более подробно. В настройках карты я указал «Портативный носитель», так как после окончательной установки и настройки накатил патч для смены памяти, который работал более корректно, чем встроенный интерфейс ПЗУ.
Система запустилась, и теперь я счастливый обладатель циана на Андроиде 6.01, который прошил с карты памяти, потратив около 30 минут.
Завершить настройку Android
Перед прошивкой сделал бэкап своих приложений с помощью программы «Titanium backup».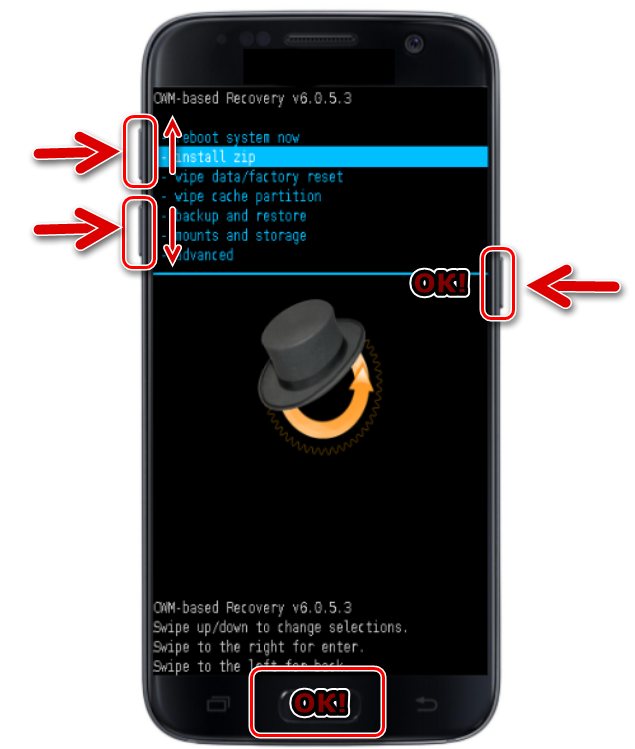 О том, как это сделать, читайте в следующих статьях. Расскажу о восстановлении программ из резервной копии. «Titanium Backup» сохранил указанные мной приложения вместе с настройками и данными из этих приложений в архивы. Перекинул папочку с этими архивами на комп перед тем, как начать прошивать смартфон. (Дело в том, что я отформатировал карту памяти, хотя в этом нет необходимости.) Теперь, после прошивки, переустанавливаю «Titanium Backup», например, с, хотя версия с тоже подходит. Закидываю папку с бэкапом приложения на флешку, включаю рут в меню разработчика и указываю путь к этой папке в программе Titanium Backup. Посмотрите, как получить root таким способом. Потом в пакетном режиме восстанавливаю эти приложения.
О том, как это сделать, читайте в следующих статьях. Расскажу о восстановлении программ из резервной копии. «Titanium Backup» сохранил указанные мной приложения вместе с настройками и данными из этих приложений в архивы. Перекинул папочку с этими архивами на комп перед тем, как начать прошивать смартфон. (Дело в том, что я отформатировал карту памяти, хотя в этом нет необходимости.) Теперь, после прошивки, переустанавливаю «Titanium Backup», например, с, хотя версия с тоже подходит. Закидываю папку с бэкапом приложения на флешку, включаю рут в меню разработчика и указываю путь к этой папке в программе Titanium Backup. Посмотрите, как получить root таким способом. Потом в пакетном режиме восстанавливаю эти приложения.
Приложения, восстановленные таким образом, помнят все мои пароли, более того, я уже авторизован в них. Мне даже не нужно было вводить пароль или кодовую фразу, чтобы войти в мой биткойн-кошелек, достаточно было просто запустить его.
Остался последний штрих, замените лаунчер на свой любимый «Smart Launcher Pro» и поменяйте обои.


 Там будет пункт «Установить Rom с карты»: его надо активировать.
Там будет пункт «Установить Rom с карты»: его надо активировать.


 Когда вы увидите его, выберите и установите флажок Auto Reboot ; (параметр автоматической перезагрузки доступен в модуле «Параметры».
Когда вы увидите его, выберите и установите флажок Auto Reboot ; (параметр автоматической перезагрузки доступен в модуле «Параметры».

 Поэтому, прежде чем приступить к его установке, необходимо ознакомиться с рекомендациями, системными требованиями и отзывами.
Поэтому, прежде чем приступить к его установке, необходимо ознакомиться с рекомендациями, системными требованиями и отзывами.