Как загрузить музыку на YouTube: краткое руководство…
Вот пошаговое руководство, подробно описывающее точный процесс загрузки собственной музыки на YouTube, а также несколько советов о том, как сделать ее доступной для обнаружения, а также монетизировать ее…
Загрузка музыки на YouTube может стать отличным способом поделиться своим музыкальным талантом со всем миром. Вы можете создать канал, чтобы делиться своей музыкой с друзьями и семьей. Вы также можете использовать YouTube, чтобы охватить более широкую аудиторию.
Чтобы убедиться, что ваша музыка правильно загружена в ваш профиль, вам необходимо выполнить несколько шагов:
- Убедитесь, что у вас правильный формат файла. Наиболее распространенными форматами файлов YouTube являются MP3 и M4A.
- Убедитесь, что файл имеет правильное имя. Название песни должно совпадать с названием файла.
- Убедитесь, что файл правильно помечен.
 Тегирование — это процесс добавления информации о песне в файл. Эта информация включает в себя исполнителя, альбом и жанр, что помогает нужной аудитории получить доступ к вашему контенту.
Тегирование — это процесс добавления информации о песне в файл. Эта информация включает в себя исполнителя, альбом и жанр, что помогает нужной аудитории получить доступ к вашему контенту.
После того, как вы загрузили свою музыку, вы можете поделиться ею со своими друзьями и подписчиками. Вы можете поделиться им в социальных сетях или даже отправить им в сообщении. Существует также возможность встроить его на свой сайт или блог.
Пошаговое руководство по загрузке музыки на YouTube
шпилькаВот пошаговое руководство с подробным описанием точный процесс загрузки собственной музыки на YouTube.
Как видите, это довольно сложный процесс. Но если вы начинающий артист или играете в группе, YouTube — отличный инструмент для маркетинга и развития вашего бренда.
Как загрузить музыку на YouTube
- Создайте аккаунт YouTube
Вам нужно будет создать учетную запись YouTube, если у вас ее еще нет. Это быстрый и простой процесс, который вы можете сделать, посетив www.youtube.com.
Это быстрый и простой процесс, который вы можете сделать, посетив www.youtube.com. - Создать канал
Если у вас есть учетная запись YouTube, вам нужно создать канал. Здесь будет загружена ваша музыка. Чтобы создать канал, нажмите ссылку «Мой канал» в правом верхнем углу главной страницы YouTube. - Загрузите свою музыку
Если у вас есть канал, вы можете загружать свою музыку. Для этого нажмите на ссылку «Загрузить» в правом верхнем углу главной страницы YouTube. Затем выберите музыкальный файл, который хотите загрузить. - Добавьте информацию о своей музыке
После того, как вы загрузили свою музыку, вам нужно будет добавить некоторую информацию о ней. Это включает в себя заголовок, описание и теги. Название и описание говорят сами за себя. Что касается тегов, то эти ключевые слова помогут людям найти вашу музыку. - Выберите миниатюру
Вы можете выбрать эскиз изображения при загрузке видео на YouTube.
- Публикуйте свою музыку
После того, как вы добавили всю информацию о своей музыке, вам нужно будет опубликовать ее. Это сделает его доступным для общественности. Для этого нажмите кнопку «Опубликовать» в правом верхнем углу главной страницы YouTube.
Бонус: монетизируйте свою музыку на YouTube
Если вы музыкант, вы можете монетизировать свою музыку на YouTube, используя встроенную рекламную систему платформы.
Вот как это работает: когда вы загружаете видео на YouTube, вы можете показывать на нем рекламу.
Вы заработаете деньги, если кто-то посмотрит ваше видео и нажмет на рекламу. Запомните несколько вещей, которые нужно помнить, если вы хотите монетизировать свою музыку на YouTube.
Во-первых, убедитесь, что вы выбираете только высококачественные и привлекательные видео для своих музыкальных файлов. Если ваши видео будут скучными или некачественными, ваша аудитория их пропустит, и вы не заработаете.
Если ваши видео будут скучными или некачественными, ваша аудитория их пропустит, и вы не заработаете.
Во-вторых, вы должны убедитесь, что ваши видео правильно помечены и классифицированы. YouTube использует эти теги и категории, чтобы сопоставлять ваши видео с рекламой.
Вы получите больше просмотров и денег, если ваши видео будут правильно помечены и классифицированы. В-третьих, вам нужно продвигать свои видео.
Вы можете продвигать свои видео, делясь ими в социальных сетях, публикуя сообщения в блогах и отправляя электронные письма своим поклонникам. Чем больше просмотров ваших видео, тем больше денег вы заработаете.
Ошин Джайн
Ошин писал о технологиях, науке и бизнесе большую часть десятилетия. Она участвовала в некоторых из крупнейших блогов в Интернете, ее опыт и навыки охватывают мир потребительских технологий, бизнес-технологий, финансов и научной журналистики.Продолжают Читать
Узнайте больше →
Музыка на YouTube, защищенная авторским правом: что можно и чего нельзя делать
Если вы хотите создавать контент на YouTube и использовать музыку, вам НЕОБХОДИМО знать о законах, касающихся музыки, защищенной авторским правом, — вот все, что вам нужно знать.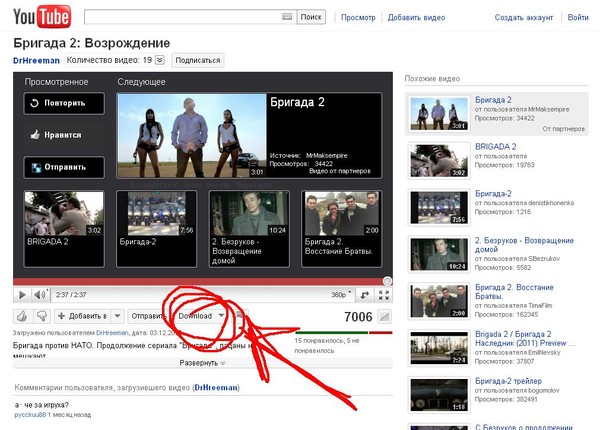 ..
..
Как скачать музыку с YouTube (9 лучших инструментов)
В этом руководстве мы покажем вам, как загружать музыку с YouTube, включая все приложения и программное обеспечение, которые вам понадобятся, и как все это работает.
Музыка на YouTube бесплатна? Что тебе нужно знать…
Музыка на YouTube бесплатна? Отличается ли он от Google Play Music? Если вы новичок в сервисе, ответы на все эти и другие вопросы приведены ниже…
Как загрузить аудиофайл на YouTube разными способами
Аннотации
дольше поднимать видеоклипы На YouTube это просто, но когда вы пытаетесь загрузить аудиофайл, появляется следующая ошибка.
В загруженном вами файле нет видео. узнай меня Как легко преобразовать звуковую дорожку в тип видео файла.
Судя по всему, не поддерживает Файлы MP3 на YouTube И вам нужно будет преобразовать его в видеофайл. Интересно, однако, что ссылка, которую Google делится с ошибкой, ничего не говорит вам о том, какКонвертировать аудио в видео файл. Не бойся, мы здесь для этого.
Не бойся, мы здесь для этого.
Хотя вы можете пойти дальше и отредактировать его в Программное обеспечение для редактирования видео Как Premiere Pro, Final Cut Pro и т. Д., Но зачастую это слишком практично для большинства пользователей. Проще всего это сделать с помощью приложения »Конвертер аудио в видео ». Всего существует 4 способа загрузки аудиофайла, давайте обсудим их подробно.
Загрузите аудиофайл на YouTube
1. Приложение для iOS
В iOS загрузка файлов MP3 на YouTube затруднена, потому что iOS не позволяет загружать музыку на телефон. Но есть отличное решение с помощью двух сторонних приложений. Сначала вам нужно будет скачать и установить IMOVIE И второе приложение WhatsApp который у вас, возможно, уже есть. Затем отправьте музыкальный файл себе или кому-нибудь еще в WhatsApp. Теперь нажмите и удерживайте музыкальный файл и нажмите «Вперед» во всплывающем окне.
После нажатия на опцию «Вперед» вы получите список приложений, которые помогут вам передать файл.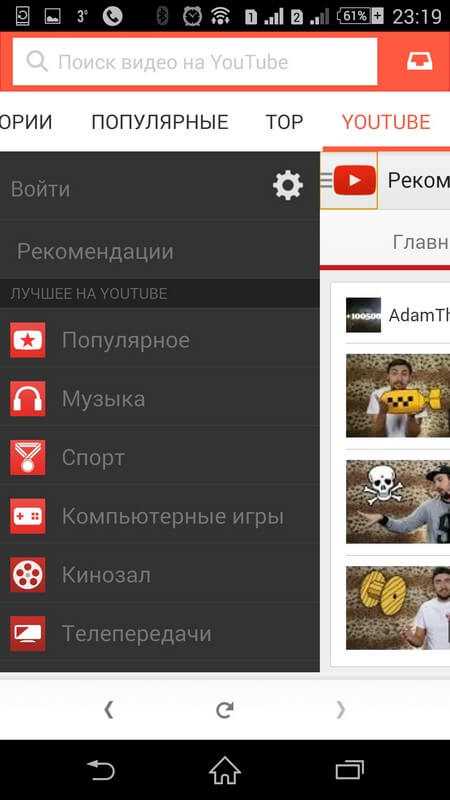 Проведите пальцем вправо, коснитесь «Еще» и прокрутите список до конца. Вы найдете опцию «Копировать в iMovie», нажмите на нее. Выберите соответствующий проект или создайте новый. iOS автоматически загрузит и импортирует файл в iMovie.
Проведите пальцем вправо, коснитесь «Еще» и прокрутите список до конца. Вы найдете опцию «Копировать в iMovie», нажмите на нее. Выберите соответствующий проект или создайте новый. iOS автоматически загрузит и импортирует файл в iMovie.
После импорта музыкального файла нам нужно добавить изображение для наложения музыкального файла. Щелкните значок «+» в левом углу шкалы времени. Выберите идеальную фотографию из своей галереи и импортируйте ее в iMovie. Изображение будет автоматически скорректировано и соответственно обрезано. Если нет, просто щелкните слой изображения и отредактируйте его соответствующим образом.
Когда вы закончите редактирование, нажмите кнопку «Готово» в верхнем левом углу. На следующем экране нажмите кнопку «Поделиться», затем нажмите «YouTube». iMovie запросит у вас настройки экспорта, которые должны быть 1080p или 720p в зависимости от ваших предпочтений. Точность на самом деле не имеет значения, потому что нас беспокоит звук. Кроме того, вам будет предложено войти в учетную запись Google, связанную с вами, и iMovie отправит видео прямо на YouTube.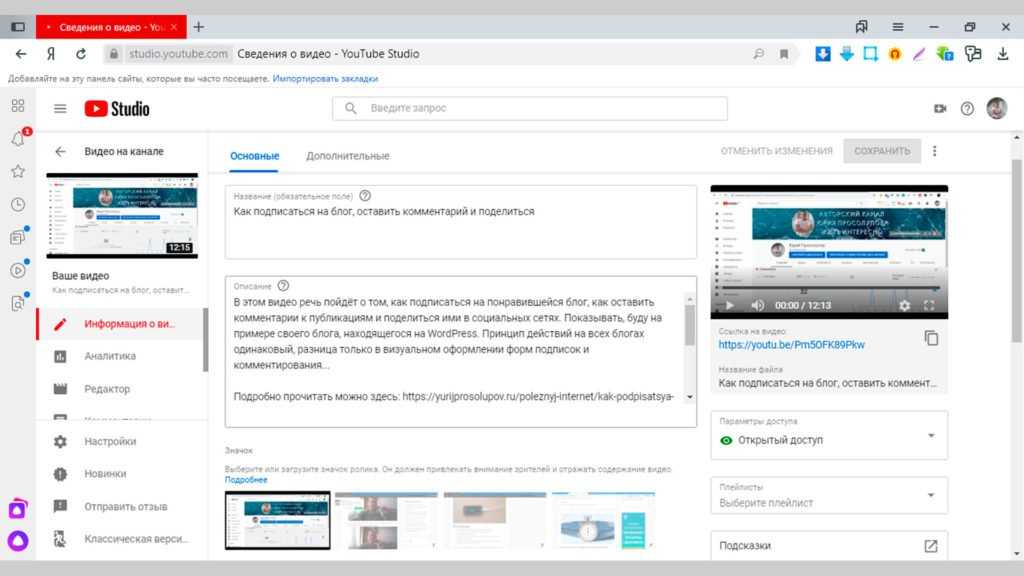
Положительные:
- Лучшая персонализация с помощью инструментов редактирования iMovie
- Возможность применить несколько GIF и изображений
Минус:
- Импорт аудио не работает со сторонними видеоредакторами.
2. Веб-сервис
Это самый простой метод, требующий ограниченного понимания кодеков и коэффициентов сжатия. Все, что вам нужно сделать, это посетить специализированный веб-сайт, например ТовВид или же EZ-конвертер. Первый дает вам прямое подключение к YouTube, но это также означает, что для публикации сообщений от вашего имени потребуется доступ к учетной записи YT. Итак, в данном случае мы переходим ко второму варианту.
EZ-Convertor позволяет загружать два файла. Одно из них — изображение, которое будет действовать как оверлей для видеофайла, а другое будет вашим фактическим аудиофайлом.
После того, как ваши фото- и видеофайлы будут загружены, нажмите кнопку «Создать видео». Загрузка файлов на сервер может занять некоторое время, в зависимости от размера mp3-файла. Как только это будет сделано, записи будут сброшены, и у вас появится ссылка для загрузки над текстовым полем для загрузки изображения. Щелкните по нему, чтобы загрузить видео.
Как только это будет сделано, записи будут сброшены, и у вас появится ссылка для загрузки над текстовым полем для загрузки изображения. Щелкните по нему, чтобы загрузить видео.
Положительные:
- Простой и одноэтапный процесс
- Более быстрое преобразование
- Работает как на мобильных, так и на настольных компьютерах
Минус:
- Нет места для настройки
- Невозможно загрузить несколько фотографий
- Нет режущих или режущих инструментов.
3. Онлайн-конвертер видео
Если вам нужно больше настроек музыкальной дорожки, лучше использовать онлайн-редактор. Веб-редактор более эффективен, чем его загрузка. И лучшее, что вы можете получить, это Онлайн-редактор видео ClipChamp. Единственный нюанс — вам придется зарегистрироваться на сайте. Если вы регулярно занимаетесь видео, тогда регистрация на сайте имеет смысл. После регистрации создайте новый проект и установите размеры как «Широкоэкранный».
В редакторе перетащите музыкальный файл и накладываемое изображение в окно мультимедиа. Вам нужно растянуть изображение, чтобы оно уместилось во всем видео. Вы можете использовать значки + для увеличения и уменьшения масштаба временной шкалы.
Вам нужно растянуть изображение, чтобы оно уместилось во всем видео. Вы можете использовать значки + для увеличения и уменьшения масштаба временной шкалы.
Теперь, когда видео готово, нажмите кнопку «Экспорт видео» в правом верхнем углу окна. ClipChamp позволяет экспортировать только с разрешением 480p с бесплатной учетной записью. Это не имеет значения, потому что нас беспокоит только качество изображения и звука, на которое не влияет разрешение.
Положительные:
- Больше элементов управления громкостью музыки, обрезкой и другими инструментами редактирования
- Несколько изображений или файлов GIF
Минус:
- Не интуитивно понятно, если вы новичок в этом
- Трудно использовать на мобильном телефоне
- Вам необходимо зарегистрироваться.
4. Приложение для Android.
Если вы загружаете музыку через телефон и у вас нет доступа к ноутбуку, тогда Ави Игрок Это лучшее приложение для Android, к которому вы можете обратиться. Название может сбивать с толку, но Avee Player также может конвертировать mp3-файлы в видео. Установите приложение и перейдите на вкладку «Библиотека», чтобы выбрать файл MP3.
Название может сбивать с толку, но Avee Player также может конвертировать mp3-файлы в видео. Установите приложение и перейдите на вкладку «Библиотека», чтобы выбрать файл MP3.
Когда вы закончите открывать файл, перейдите на вкладку Визуализатор. Плеер ставит виртуальный образ и визуализатор для вашей песни. Теперь вы можете изменить фон и изображение, если вам не нравится фон по умолчанию. Просто нажмите кнопку «Изменить» в правом верхнем углу и следуйте инструкциям соответственно. Теперь, чтобы конвертировать MP3 в видео, щелкните значок «Загрузить» в правом верхнем углу. Более того, у вас будет возможность выбрать битрейт, например «1080p 256 Кбит / с», и профили видеокодеков, такие как H.264. Если вы хотите установить собственный битрейт, возможно, вам придется считать 8 долларов * не рекомендуется *.
تغليف
Самый простой и быстрый способ сделать это — через Онлайн-конвертер аудио в видео. Если вам нужен больший контроль над битрейтом и визуализатором для загрузки аудиофайла, Ави Игрок Это идеальный выбор.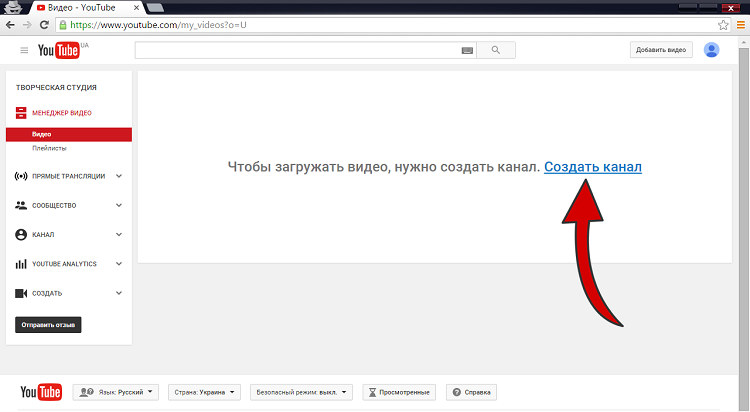 Если у вас возникнут какие-либо вопросы или проблемы, дайте мне знать в комментариях ниже, и я свяжусь с вами.
Если у вас возникнут какие-либо вопросы или проблемы, дайте мне знать в комментариях ниже, и я свяжусь с вами.
Источник
Загружайте свою музыку на YouTube Music
YouTube Music — это обширный сервис, который охватывает множество жанров, плейлистов и альбомов тысяч исполнителей со всего мира. При этом будут случаи, когда вы не сможете найти трек, который ищете. К счастью, YouTube Music позволяет загружать собственную музыку, чтобы она оставалась в вашем аккаунте. Вот как это сделать.
Содержание
- Как загрузить свою музыку на YouTube Music
- Синхронизируется ли музыка в моей учетной записи?
- Нужен ли мне YouTube Music Premium?
Как загрузить свою музыку на YouTube Music
Во-первых, вам нужно будет сделать это на компьютере, будь то ПК или Macbook. Любой подойдет. Как только вы готовы к работе, процесс очень прост. Вот как загрузить свою музыку на YouTube Music:
- На компьютере откройте Google Chrome

- Перейдите на music.youtube.com .
- Нажмите на фотографию профиля .
- Найдите и нажмите Загрузить музыку в появившемся меню.
- Finder или Windows Explorer откроется. Выберите трек или треки , которые вы хотите загрузить, и нажмите Открыть .
Вот оно! Ваша музыка начнет загружаться на YouTube Music. После завершения загрузки начнется обработка. В совокупности процесс занимает в среднем не более нескольких секунд на песню.
Оттуда вы можете увидеть свои загруженные песни, перейдя к Библиотека > Песни , откройте раскрывающееся меню и измените список на Загрузки . Вы можете выбрать песни, установив флажок — выберите несколько, удерживая Ctrl или Shift и щелкнув другие треки, — а затем переместите их в плейлисты.
Синхронизируется ли музыка в моей учетной записи?
Как и большинство современных сервисов потоковой передачи музыки, одним из многих преимуществ YouTube Music является синхронизация треков, исполнителей и плейлистов на уровне учетной записи. Фактически, контент YouTube Music может пересекаться с самим YouTube.
Фактически, контент YouTube Music может пересекаться с самим YouTube.
При загрузке музыки на YouTube Music с компьютера этот трек рассматривается как личное видео YouTube. Сначала он загружается, а затем обрабатывается на серверах системы. После обработки он становится доступным для прослушивания.
Пока обработка завершена, вы можете открыть свою библиотеку на другом устройстве и прослушать тот же трек, который вы только что загрузили. Например, вы можете загрузить со своего компьютера и открыть приложение на своем Galaxy S22 и увидеть те же треки, которые вы только что загрузили в список воспроизведения. Это отличный способ создавать собственные плейлисты в YouTube Music и делать их доступными на разных телефонах и планшетах.
Нужен ли мне YouTube Music Premium?
Хотя YouTube Music Premium имеет множество замечательных функций, возможность загружать сотни треков и получать их одним нажатием кнопки на нескольких устройствах не является одной из них. Другими словами, вам не нужно ежемесячно подписываться на более высокий уровень YouTube Music, чтобы использовать эту функцию.
На самом деле, при загрузке собственных треков можно избежать многих обращений к YouTube Music Premium. Поскольку вы воспроизводите собственные и купленные треки, реклама отсутствует, и вы можете воспроизводить загруженные треки с заблокированным экраном. Это не относится к прослушиванию музыки, загруженной и размещенной самой YouTube Music.
Помимо загруженных вами собственных треков, вы по-прежнему будете видеть рекламу песен в YouTube Music без подписки на Premium. Кроме того, блокировка телефона во время воспроизведения других треков полностью приостановит воспроизведение музыки.
В целом, YouTube Music может быть отличным инструментом для пользовательских плейлистов с вашей собственной музыкой. Вы можете попробовать загрузить свою музыку в облачное хранилище где-нибудь еще, но ничто не работает так хорошо, как музыкальный проигрыватель, созданный для обработки загруженных треков, которые могут синхронизироваться между устройствами.
Подробнее о YouTube Music:
- YouTube Music рекламирует исправления в случайном порядке и радио, другие недавние улучшения
- YouTube получает заметный ярлык для открытия песен/видео в YouTube Music
- YouTube Music выпускает Spring Recap ’22 с плейлистом и доступной статистикой [U]
FTC: Мы используем автоматические партнерские ссылки, приносящие доход. Еще.
Еще.
Посетите 9to5Google на YouTube, чтобы узнать больше новостей:
Вы читаете 9to5Google — эксперты, которые день за днем сообщают новости о Google и окружающей его экосистеме. Обязательно заходите на нашу домашнюю страницу, чтобы быть в курсе всех последних новостей, и подписывайтесь на 9to5Google в Twitter, Facebook и LinkedIn, чтобы оставаться в курсе событий. Не знаете, с чего начать? Ознакомьтесь с нашими эксклюзивными историями, обзорами, практическими рекомендациями и подпишитесь на наш канал YouTube
Как загрузить музыку на YouTube
YouTube — вторая по величине поисковая система во всем мире. Знаете ли вы, что более 9 0096 500 часов видео загружаются на YouTube каждую минуту?
Да, я сказал минуту, это дико! Вы читаете этот пост, потому что хотите научиться загружать музыку на Youtube. Вы хотите быть частью огромной активности на платформе. Я тоже загрузил на YouTube более 625 видео, и большинство из них — музыка.
Вы хотите быть частью огромной активности на платформе. Я тоже загрузил на YouTube более 625 видео, и большинство из них — музыка.
Есть два разных способа загрузки музыки на YouTube, и мы рассмотрим оба в этом посте:
1. Загрузка музыки на YouTube бесплатно
2. Загрузка музыки на YouTube Music
Первый способ, бесплатная загрузка музыки на YouTube , быстрый и простой. Каждый может это сделать. Вот пример песни, которая загружается таким образом. Второй способ, загрузка музыки на YouTube Music , требует немного больше энергии и не обязательно бесплатен. Тем не менее, я упомяну некоторые бесплатные варианты.
В чем разница между YouTube и YouTube Music ?
Обе эти платформы управляются Google, и хотя они обе называются YouTube, они совершенно разные. Также добавляется путаница, потому что на YouTube могут быть как музыкальных клипов , так и видеороликов с текстами песен .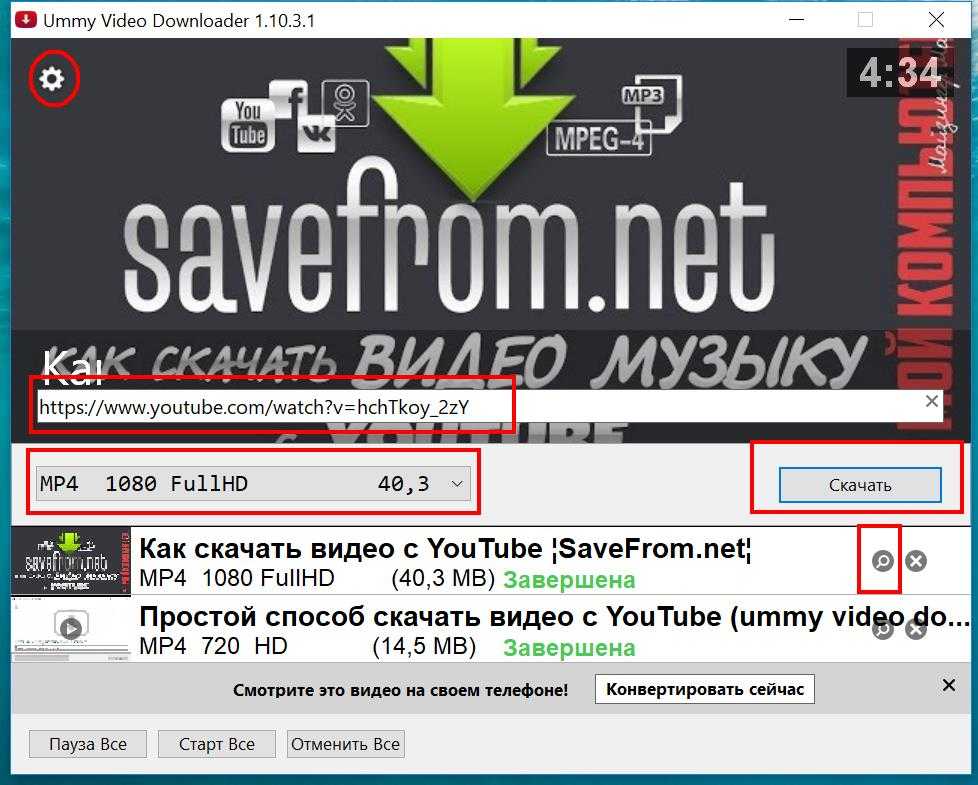 В таком случае, зачем кому-то выпускать свою музыку на YouTube?
В таком случае, зачем кому-то выпускать свою музыку на YouTube?
Отличный вопрос. Вероятно, миллионы людей слушают музыку на YouTube и делают это бесплатно. С другой стороны, миллионы других людей слушают YouTube Music тоже. Поэтому я предлагаю вам рассмотреть оба способа загрузки музыки на YouTube. Загрузите, чтобы люди могли слушать ее бесплатно, но также не забудьте загрузить свою музыку на YouTube Music, чтобы люди, которые платят за YouTube Music, также могли слушать там. Если я скажу YouTube еще раз, я могу взорваться!
YouTube Music очень похож на Spotify или Apple Music . Это платные потоковые сервисы, где вы можете искать, ставить лайки и скачивать музыку, оплачивая ежемесячную подписку. Лучший способ определить разницу между YouTube и YouTube Music — это зайти на их веб-сайты и визуально увидеть разницу:
YouTube
YouTube Music
Вы заметите, что YouTube Music выглядит совершенно иначе, чем YouTube. Это потому, что это! Вы также можете заметить, что вам придется платить за YouTube Music. Около 9,99/месяц в зависимости от вашей страны.
Это потому, что это! Вы также можете заметить, что вам придется платить за YouTube Music. Около 9,99/месяц в зависимости от вашей страны.
Теперь, когда мы знаем разницу между обеими платформами. Давайте углубимся в загрузку вашей музыки на Youtube и Youtube Music .
Загрузка музыки на YouTube [БЕСПЛАТНО]
Для начала вам понадобится учетная запись gmail . Неудивительно, ведь YouTube принадлежит Google. Для начала перейдите на YouTube и нажмите «, войдите в » в правом верхнем углу.
На этой странице нажмите « Создать учетную запись ». Это проведет вас через процесс создания новой учетной записи gmail. Пройдите шаги по созданию учетной записи, а затем встретитесь с нами в следующем разделе. Если у вас уже есть учетная запись Gmail, просто войдите в нее.
Теперь, когда у вас есть учетная запись Gmail, вы можете использовать ту же информацию для входа в свою учетную запись Youtube. Поэтому зайдите на YouTube и авторизуйтесь на YouTube. После того, как вы вошли в систему, вам нужно будет перейти в YouTube Creator Studio. Здесь вы сможете бесплатно загружать свою музыку на YouTube.
Поэтому зайдите на YouTube и авторизуйтесь на YouTube. После того, как вы вошли в систему, вам нужно будет перейти в YouTube Creator Studio. Здесь вы сможете бесплатно загружать свою музыку на YouTube.
При первом входе в Youtube Creator Studio вы увидите панель инструментов Youtube, например:
Это нормально, что у вас 0 просмотров и 0 подписчиков. Так долго не будет!
Чтобы вы могли загрузить свою музыку на Youtube, нам нужно будет загрузить ее в виде видеофайла .
Однако видео не обязательно должно быть видео. Странно читать вслух. Позвольте мне объяснить больше… Видео может быть изображением обложки альбома , или вы можете создать видео с бесплатными видеоматериалами от Pexels. Вот два примера моих песен, которые я загрузил на YouTube: одна с обложкой альбома, другая с разработанной мной виниловой витриной. У вас есть варианты. Конечно, вы также можете создать музыкальное видео для загрузки на YouTube.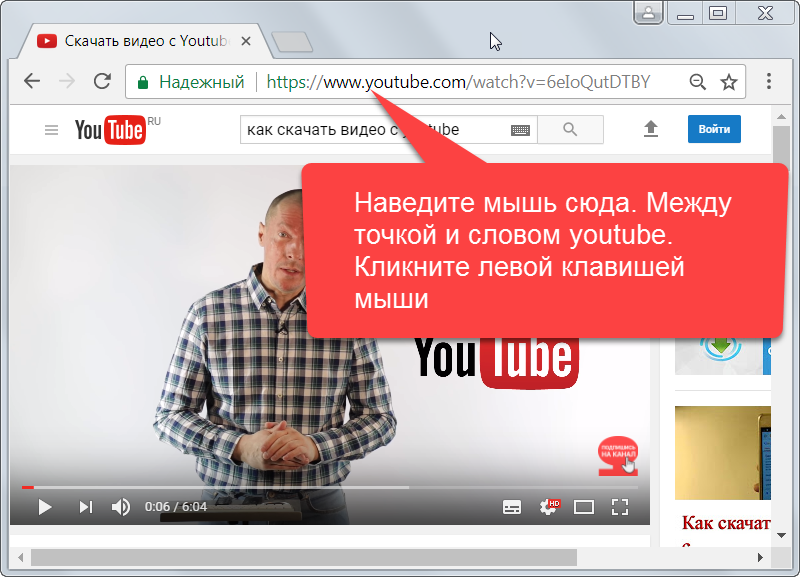
Если у вас есть готовый видеофайл, перейдите к « Загрузить видео ». Вы можете найти эту кнопку на панели управления YouTube в правом верхнем углу. Вы также увидите синюю кнопку на панели инструментов, см. ниже:
На следующем экране найдите свою музыку на компьютере. Вы также можете перетащить его на экран ниже.
Обратите внимание, что при попытке загрузить файл .MP3 или . WAV файлов песен на YouTube, вы получите сообщение об ошибке недопустимого формата, обратите внимание на изображение ниже. Это связано с тем, что YouTube не поддерживает музыкальные файлы, если они не находятся в видеофайлах. Если вы не знаете, как создать видеофайл для своей музыки, перейдите к следующему разделу.
Предположим, у вас есть видеофайл для вашей музыки, который нужно разместить на YouTube, и он готов к загрузке.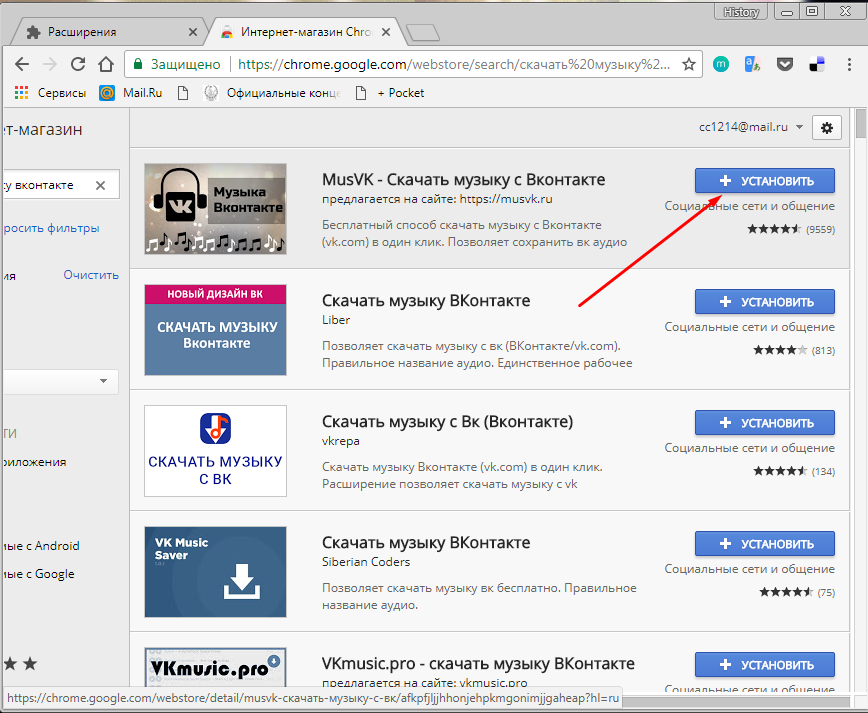 Это экран, который вы увидите ниже. Обратите внимание на пару вещей. Во-первых, обратите внимание на верхнюю временную шкалу. Давайте пройдемся по каждому этапу на временной шкале.
Это экран, который вы увидите ниже. Обратите внимание на пару вещей. Во-первых, обратите внимание на верхнюю временную шкалу. Давайте пройдемся по каждому этапу на временной шкале.
Здесь вы можете начать заполнять детали своей музыки. Например, имя исполнителя, название песни, авторство или текст. В описании можно указать все, что угодно. Вы также можете разместить ссылку, чтобы найти песню в других потоковых сервисах. Я делаю это со своей музыкой, вот пример.
Внизу будет показано время, оставшееся до загрузки вашего видео. Чем выше скорость загрузки в Интернет, тем быстрее будет загружено ваше видео.
На странице сведений вы также можете загрузить миниатюру видео , добавить теги видео и указать YouTube, предназначена ли ваша музыка для детей или нет.
Видеоэлементы
Страница видеоэлементов содержит субтитров , конечных заставок и 909020 карточек1. Если вы хотите, вы можете добавить субтитры к вашей музыке на любом языке. Я также рекомендую добавить конечный экран и карты .
Если вы хотите, вы можете добавить субтитры к вашей музыке на любом языке. Я также рекомендую добавить конечный экран и карты .
Конечная заставка — это видеорекомендация, которая появляется в течение последних 20 секунд вашего видео. Это поможет увеличить время просмотра, поскольку зрители могут нажать на другую песню, чтобы посмотреть ее. Например, обратите внимание, что происходит в течение последних 20 секунд этого видео. Появится новая видеорекомендация, представляющая собой список воспроизведения всей моей музыки.
Карточки тоже хорошо иметь. Они позволяют зрителю щелкнуть в правом верхнем углу видео, чтобы получить дополнительную информацию. Это отличное место для ссылки на другую интересную музыку, которая у вас есть. Посмотрите на то же видео и нажмите в правом верхнем углу, обратите внимание, что я также ссылаюсь на другие мои музыкальные композиции.
Чеки
Здесь YouTube проверит, являетесь ли вы владельцем авторских прав на вашу музыку. Это не должно быть проблемой, если вы сами создали музыку.
Это не должно быть проблемой, если вы сами создали музыку.
Видимость
В этом разделе вы можете опубликовать свое видео прямо сейчас, выбрав Общедоступный . Вы также можете оставить его как «Не в списке» или «Личное», пока не будете готовы выпустить свою музыку. Обычно я храню свою музыку как незарегистрированную до тех пор, пока моя песня не будет выпущена на всех платформах.
Вы в прямом эфире на YouTube
После того, как вы установите для всех, вы будете транслироваться на YouTube, и вы официально загрузите свою музыку на платформу YouTube. Вы всегда можете внести дополнительные изменения, перейдя на панель инструментов YouTube и нажав «Изменить».
Как сделать видеофайл с музыкой?
В этом разделе я научу вас, как получить свой . MP3 или . WAV файл песни и превратить его в видеофайл. Я рекомендую использовать файл .WAV, так как он более высокого качества. Я также рекомендую убедиться, что ваша песня правильно отмастерена. Это позволит убедиться, что песня достаточно громкая, чтобы быть на YouTube.
WAV файл песни и превратить его в видеофайл. Я рекомендую использовать файл .WAV, так как он более высокого качества. Я также рекомендую убедиться, что ваша песня правильно отмастерена. Это позволит убедиться, что песня достаточно громкая, чтобы быть на YouTube.
- Ваш файл песни .WAV
- Обложка вашего альбома
- Программное обеспечение для редактирования фильмов (imovie)
Прежде чем переходить к этому шагу, убедитесь, что у вас есть все перечисленное выше. Кстати, вы можете использовать любую программу для редактирования фильмов. Я использую Final Cut Pro, однако iMovie — отличный бесплатный вариант для использования с Mac, он дает тот же результат. В этом примере я буду использовать iMovie.
Шаг 1Откройте iMovie и начните новый проект.
Шаг 2
Перетащите обложку альбома на временную шкалу проекта.
Шаг 3
Перетащите файл .WAV под обложку альбома.
Вам придется расширить обложку альбома, чтобы она соответствовала длине песни. Для этого нажмите и перетащите из правого края обложки альбома. Обратите внимание на изображение ниже и на то, как мой файл .WAV (зеленый) совпадает с моим одиночным изображением .
Шаг 4
Теперь пришло время просмотреть вашу песню в видеоформате, прежде чем загружать ее на YouTube. Убедитесь, что ваши размеры соответствуют требованиям, а время начала и окончания совпадает.
Устранение неполадок с размерами
Если у вас возникли проблемы с получением правильных размеров в iMovie, вам может потребоваться обрезать иллюстрацию. Для этого щелкните свое изображение на временной шкале проекта, и вы заметите, что над ним загораются параметры. Обратите внимание, если изображение ниже.
Обратите внимание, если изображение ниже.
Шаг 5
Пришло время экспортировать вашу песню в виде видеофайла из iMovie. Перейдите в верхний правый угол: Файл > Общий доступ > Файл
Вы заметите, что вы также можете напрямую экспортировать на YouTube и Facebook. Я предпочитаю не делать этого, потому что мне нравится иметь видеофайл на своем компьютере, чтобы я мог сослаться на него позже. Мне также нравится делиться видеофайлом со своими аккаунтами в Instagram и TikTok.
Назовите видеофайл с песней. Вы можете скопировать мои настройки экспорта ниже для наилучшего качества. После того, как вы нажмете Далее , вы выберете папку, в которую хотите экспортировать файл.
Готово! Вы только что превратили свою песню в видеофайл и готовы бесплатно загрузить ее на YouTube. Вернитесь к предыдущему разделу в этом посте, где я объясняю шаги по загрузке видеофайла с песней в свой аккаунт YouTube.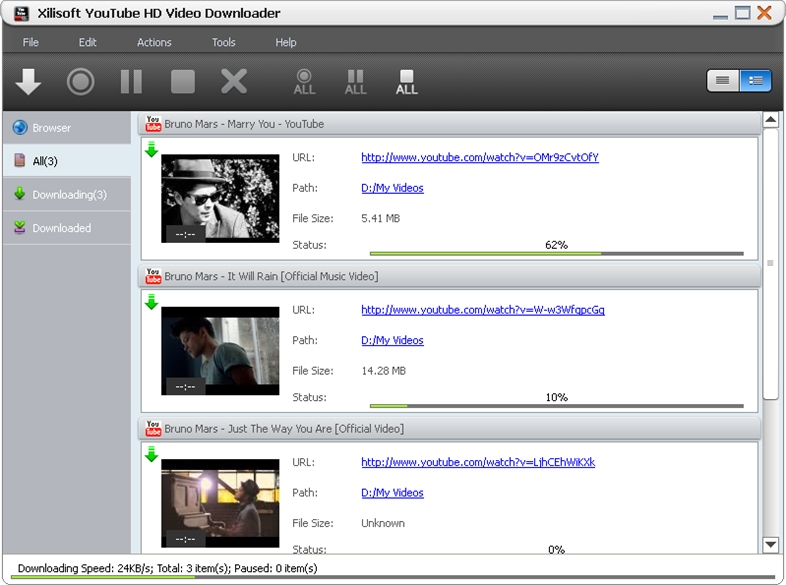 В следующем разделе я научу вас, как загрузить свою музыку на YouTube Music.
В следующем разделе я научу вас, как загрузить свою музыку на YouTube Music.
Как загрузить музыку на YouTube Music
В этом разделе я научу вас, как загружать музыку на YouTube Music. Обратите внимание, что YouTube Music сильно отличается от YouTube. Это потому, что это очень разные. YouTube Music — это платный сервис потоковой передачи музыки. Очень сравнимо со Spotify или Apple Music.
Если вы загрузите свою музыку на YouTube, как мы говорили выше, ваша музыка не попадет на YouTube Music. Они совершенно отдельные.
Например, вот моя музыка на моем канале YouTube, обратите внимание на изображение ниже. Это, вероятно, что-то, с чем вы знакомы. Это обычная страница канала YouTube.
Вот мой музыкальный канал YouTube, обратите внимание на изображение ниже. Обратите внимание, насколько он отличается. Это музыка на YouTube, и в этом разделе я покажу вам, как создать свой собственный профиль.
Давайте разберем этапы размещения вашей музыки на YouTube в несколько этапов. Каждый шаг будет довольно простым, но некоторые шаги будут больше, чем другие.
Шаг 1Зарегистрируйтесь у музыкального дистрибьютора. Я могу предложить вам скидку 20% на TuneCore или скидку 7% на DistroKid. Если вы сейчас ломаете голову и думаете: «Что такое музыкальный дистрибьютор?» Все в порядке, продолжайте читать ниже, если вы уже знаете, что такое музыкальный дистрибьютор, зарегистрируйтесь в одном из них и встретимся с нами на следующем этапе.
Что такое музыкальный дистрибьютор?
Вы можете думать о музыкальном дистрибьюторе как о посреднике между вами и YouTube Music. Они также могут выступать в качестве посредника для загрузки вашей музыки в TikTok или загрузки музыки в Spotify. На самом деле, в основном все основные потоковые платформы.
Теперь, когда вы знаете, что они находятся посередине между вами и YouTube Music. Короче говоря, вы даете им свою песню. Они берут вашу песню и загружают ее для вас на YouTube Music. Взамен они платят вам лицензионные платежи за музыку, которые генерируются на YouTube Music.
Короче говоря, вы даете им свою песню. Они берут вашу песню и загружают ее для вас на YouTube Music. Взамен они платят вам лицензионные платежи за музыку, которые генерируются на YouTube Music.
За эту услугу с вас будет взиматься ежемесячная или годовая плата. Если вы предпочитаете не платить за распространение, вы можете вместо этого отдать им часть своих музыкальных гонораров. Это также известно как бесплатное распространение музыки.
Невозможно загрузить музыку на YouTube Music без использования музыкального распространителя. Они привратники. Вам придется выбрать тот, который лучше всего подходит для вас. Вот отличный пост, сравнивающий TuneCore и DistroKid.
Шаг 2
Подготовьте информацию, которую необходимо загрузить своему дистрибьютору. Чтобы объяснить, как разместить музыку на YouTube Music, я поделюсь несколькими снимками экрана TuneCore. Это музыкальный дистрибьютор, которым я пользуюсь. Вам не обязательно использовать TuneCore, но если вы хотите, вы можете получить здесь скидку 20%.
Вам не обязательно использовать TuneCore, но если вы хотите, вы можете получить здесь скидку 20%.
Когда я говорю « подготовьте вещи » для вашего музыкального дистрибьютора, я имею в виду следующее:
Ваша песняВам понадобится файл .wav вашей песни в формате 16 бит или 24 бит . Дистрибьюторы не будут принимать файлы MP3 .
Также очень важно, чтобы ваша песня была правильно сведена. Это потому, что вам нужно убедиться, что вы можете конкурировать на YouTube Music с точки зрения громкости. Если ваша песня не обработана, она может быть слишком тихой. Никто не любит слишком тихо «.
Ваше имя исполнителя Вы должны выяснить свое имя исполнителя . Если это ваш первый релиз на YouTube Music, тогда YouTube Music еще не знает о вас. Вот почему это часто лучше выбрать уникальное имя.
Если вы выберете слишком популярное имя, это может привести к ошибке, и YouTube может передать вашу музыку не тому исполнителю. Я видел, как это случалось. но не расстраивайтесь, если у вас популярное имя, например, у меня есть сайд-проект под названием Palma, и у меня пока не возникло никаких проблем, а это довольно популярное имя.0003
Ваше произведение искусства / обложка альбомаВы не сможете загрузить свой сингл на YouTube Music, если у вас нет изображения. Существует множество бесплатных инструментов, с помощью которых вы можете создавать произведения искусства. Например, я использую Canva или Figma для создания своего. У меня есть несколько друзей, которые тратят много времени и энергии на свои работы, потому что это важно для них.
Для меня это не так важно, но я хочу, чтобы это выглядело профессионально. Моя работа обычно состоит из фото и текста. Мне нравится, когда все просто и чисто.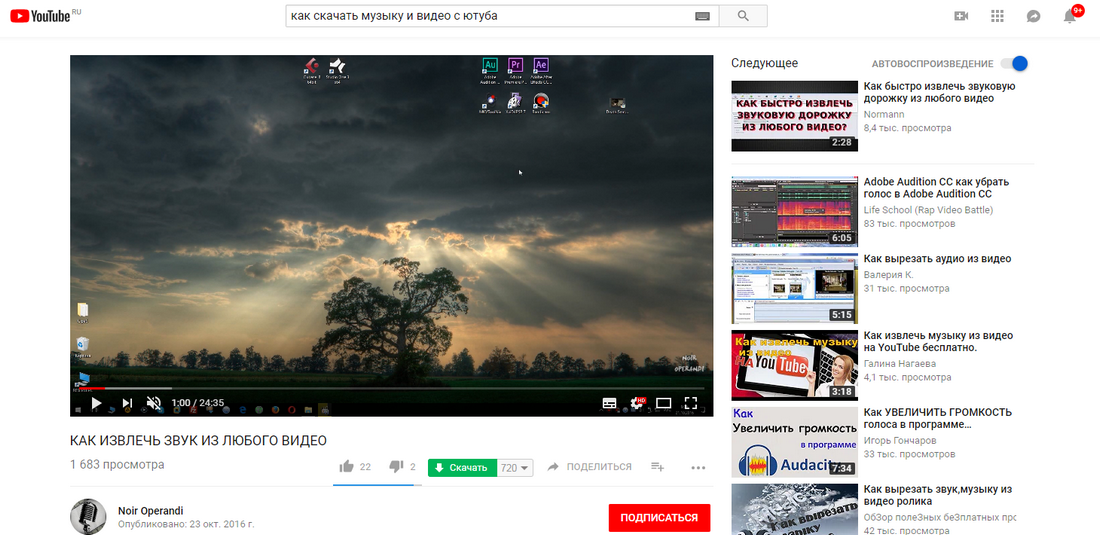 Вы можете посмотреть примеры моих работ на YouTube.
Вы можете посмотреть примеры моих работ на YouTube.
Это то, что вы должны подготовить заранее. Когда бы вы хотели выпустить свой сингл? Через пару недель ? месяц ?
Я рекомендую планировать как минимум на 2 недели. Если вы пытаетесь загрузить свой сингл на музыку YouTube за 1-2 дня, это быстро. У вашего музыкального дистрибьютора может не хватить времени, чтобы загрузить его на YouTube Music. Дайте им как минимум 2 недели на подготовку. В целом TuneCore работает довольно быстро.
Подготовка не менее чем за 2 недели даст вам возможность подготовить небольшую рекламную кампанию. Вы можете поделиться публикацией со своей аудиторией, которая включает дату выпуска, чтобы вызвать волнение.
Кстати, планирование даты выпуска может быть функцией, не включенной в ваш план распространения. Например, в TuneCore, если вы зарегистрируетесь для выпуска своей музыки на бесплатном плане , вы не сможете запланировать дату выпуска.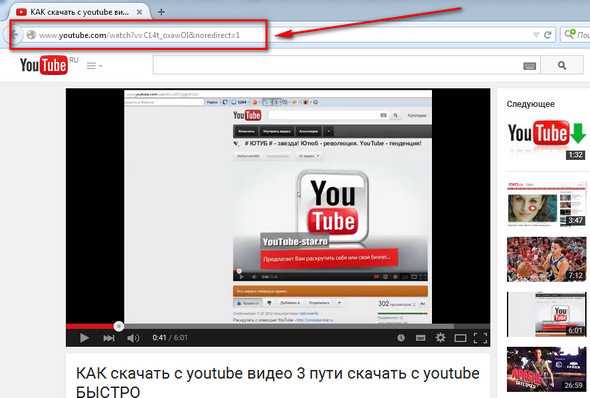 Вместо этого ваша музыка будет воспроизводиться всякий раз, когда она будет загружена. С TuneCore и большинством других дистрибьюторов планирование даты выпуска — это функция, которая обычно доступна только в платных планах. Вы можете проверить страницу цен TuneCore для получения дополнительной информации.
Вместо этого ваша музыка будет воспроизводиться всякий раз, когда она будет загружена. С TuneCore и большинством других дистрибьюторов планирование даты выпуска — это функция, которая обычно доступна только в платных планах. Вы можете проверить страницу цен TuneCore для получения дополнительной информации.
Важно, чтобы вы отдавали всем должное, которого они заслуживают в вашей песне. Вы единственный автор или у вас был соавтор? У вас был продюсер? Или вы использовали кого-то в своей песне? TuneCore или любой другой дистрибьютор, которого вы в конечном итоге используете, спросит вас, кто участвует в вашей песне:
Шаг 3
Выберите потоковые сервисы, на которые вы хотите загрузить свою музыку. В этом случае обязательно выберите YouTube Music в качестве предпочтительного потокового сервиса для выпуска вашей музыки.
На этом этапе вы также можете добавить несколько потоковых платформ. Хотели бы вы, чтобы ваша музыка загружалась в Spotify или также загружалась в TikTok? Вы можете сделать это на этом этапе с вашим дистрибьютором. Однако я должен упомянуть, что платформы, на которых вы хотите распространять, будут зависеть от вашего плана распространения.
Хотели бы вы, чтобы ваша музыка загружалась в Spotify или также загружалась в TikTok? Вы можете сделать это на этом этапе с вашим дистрибьютором. Однако я должен упомянуть, что платформы, на которых вы хотите распространять, будут зависеть от вашего плана распространения.
Шаг 4
Настало время сделать окончательный обзор вашего сингла, прежде чем вы закончите процесс загрузки. Дважды проверьте правильность всей вашей информации. Трижды проверьте имя исполнителя , файл песни , дату выпуска и обложку . Было бы нехорошо, если бы вы случайно загрузили не ту версию своей песни.
После все выглядит хорошо. Нажмите «Далее» и завершите процесс загрузки. Ваш дистрибьютор сообщит вам, когда ваша музыка будет доступна на YouTube Music. Вы можете быть уверены, что если вы дадите им более 2 недель до вашего релиза, он будет доступен в эту дату.
Если вы допустили ошибку в информации о выпуске или загружаете сингл на YouTube Music во второй раз, вам необходимо дважды проверить два типа кодов. Код ISRC и код UPC . Нет проблем с внесением изменений после публикации вашего релиза, однако важно, чтобы вы соблюдали несколько деталей. Вот отличный видеоурок о том, как переключать музыкальных дистрибьюторов.
Могу ли я разместить свою песню на YouTube и YouTube Music?
Если ваша песня есть на YouTube и в YouTube Music, это совершенно нормально. Это часто происходит потому, что у артистов есть свои страниц каналов . Например, это страница моего канала Чарльза Клейна на YouTube. С другой стороны, это моя тематическая страница Чарльза Клейна. Обратите внимание, насколько они совершенно разные.
Вы также заметите, что у меня одинаковые песни на каждом. Например, моя песня Better есть на странице моего канала на YouTube, но эта же песня есть и на странице моей темы. Но почему?
Но почему?
Это связано с тем, что когда вы загружаете свою музыку на YouTube Music, ваш дистрибьютор автоматически создает тематическую страницу.
Можно ли объединить страницы каналов и страницы тем?Да, и это довольно просто сделать, нужно лишь немного поработать администратором. По сути, вам нужно отправить электронное письмо на YouTube, доказать им, что вы владеете обоими каналами, и они объединят их для вас. Вот отличный пост о слиянии страниц каналов и тематических страниц.
Заключительные мысли о загрузке на YouTube Music
Загрузка вашей музыки не только на YouTube , но и на YouTube Music поможет вам расширить охват в надежде привлечь больше поклонников для создания своей аудитории.
YouTube — вторая по величине поисковая система в мире и один из самых посещаемых веб-сайтов. Было бы стыдно упустить такую возможность. Я хотел бы помочь вам узнать больше о выпуске музыки и создании фан-базы.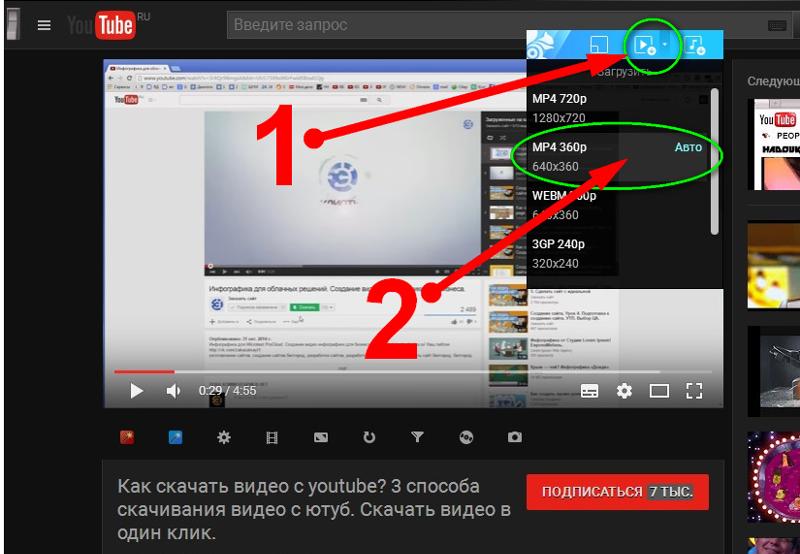


 Тегирование — это процесс добавления информации о песне в файл. Эта информация включает в себя исполнителя, альбом и жанр, что помогает нужной аудитории получить доступ к вашему контенту.
Тегирование — это процесс добавления информации о песне в файл. Эта информация включает в себя исполнителя, альбом и жанр, что помогает нужной аудитории получить доступ к вашему контенту. Это быстрый и простой процесс, который вы можете сделать, посетив www.youtube.com.
Это быстрый и простой процесс, который вы можете сделать, посетив www.youtube.com.
